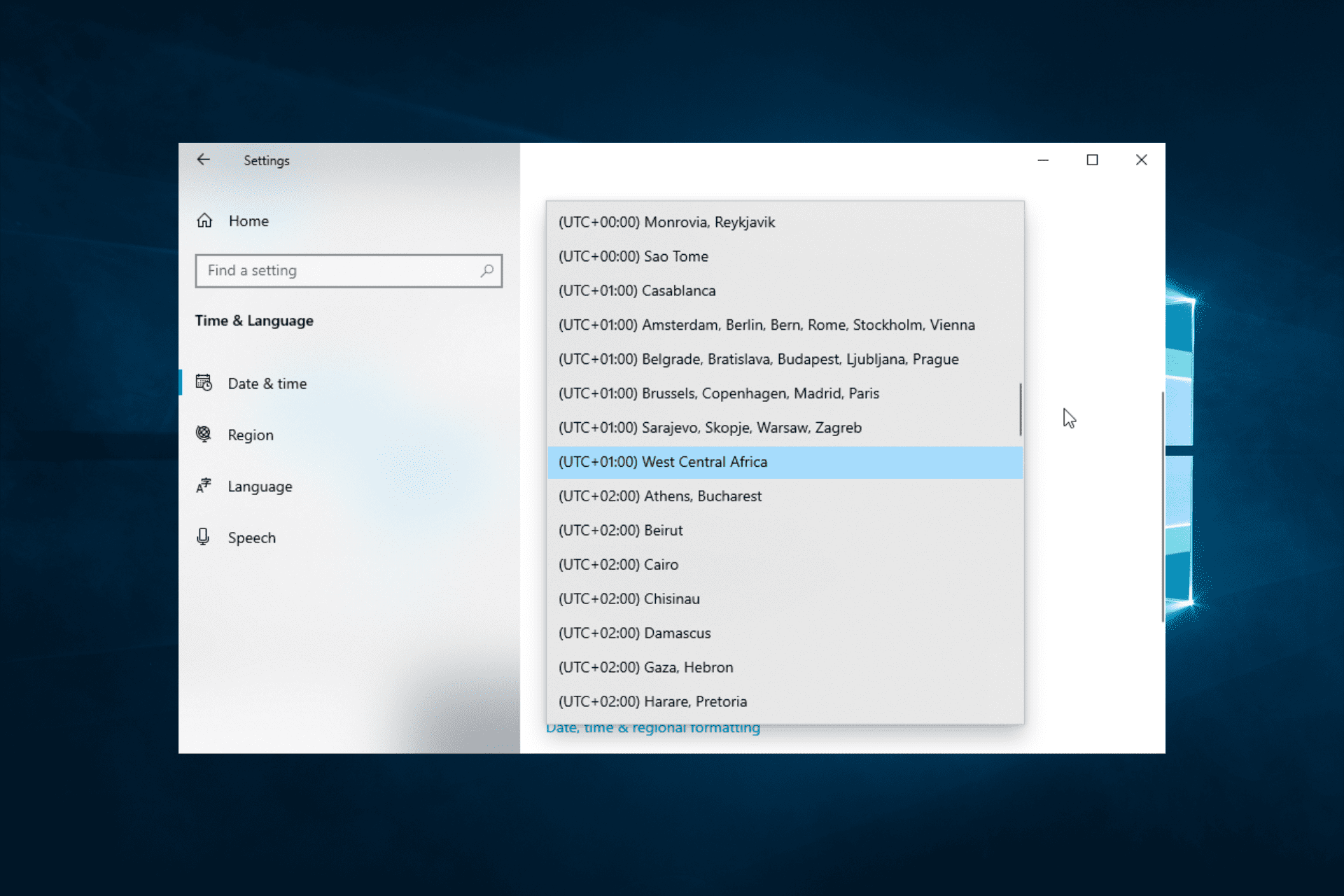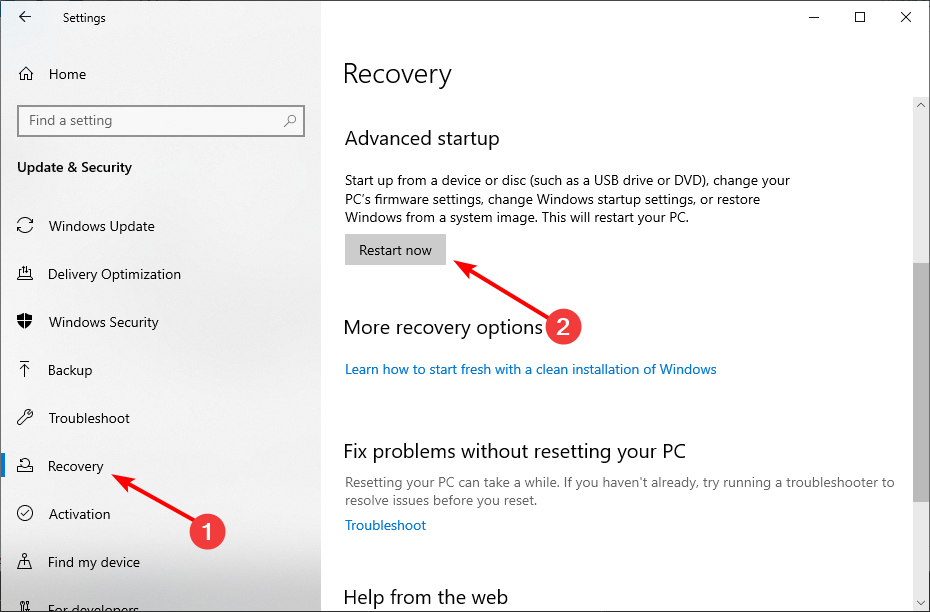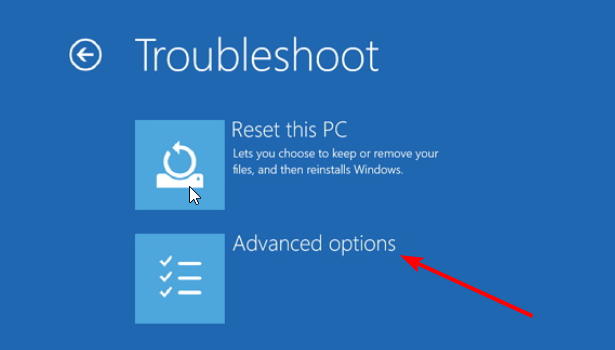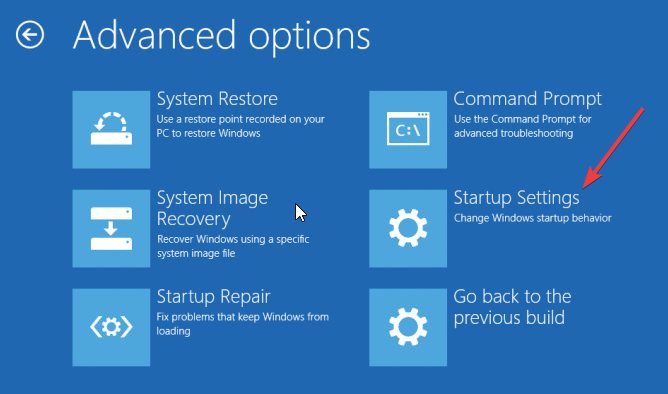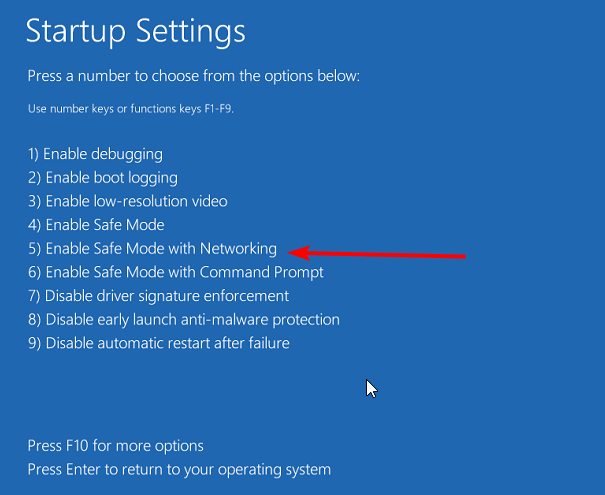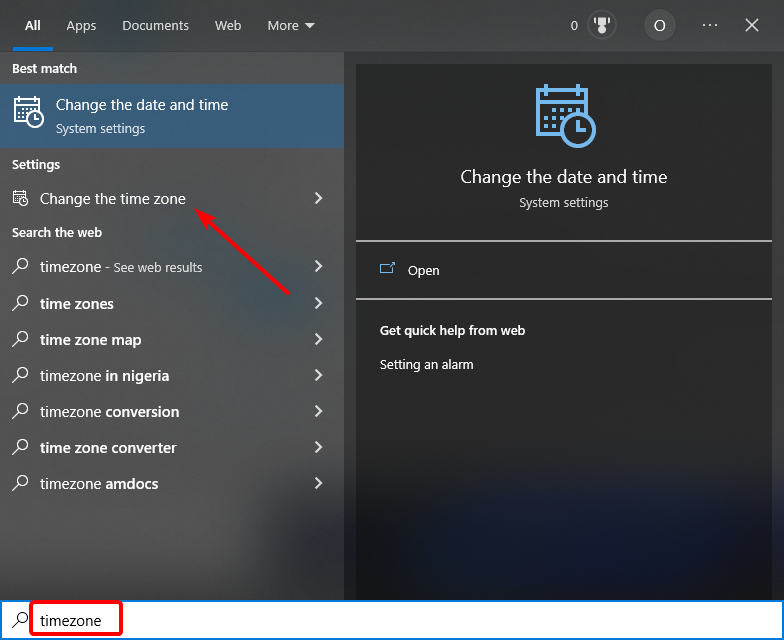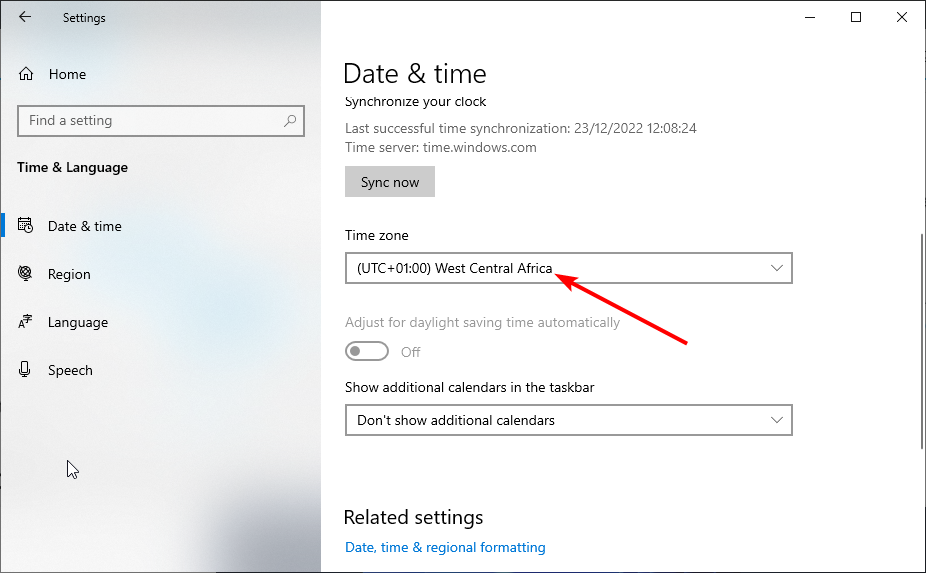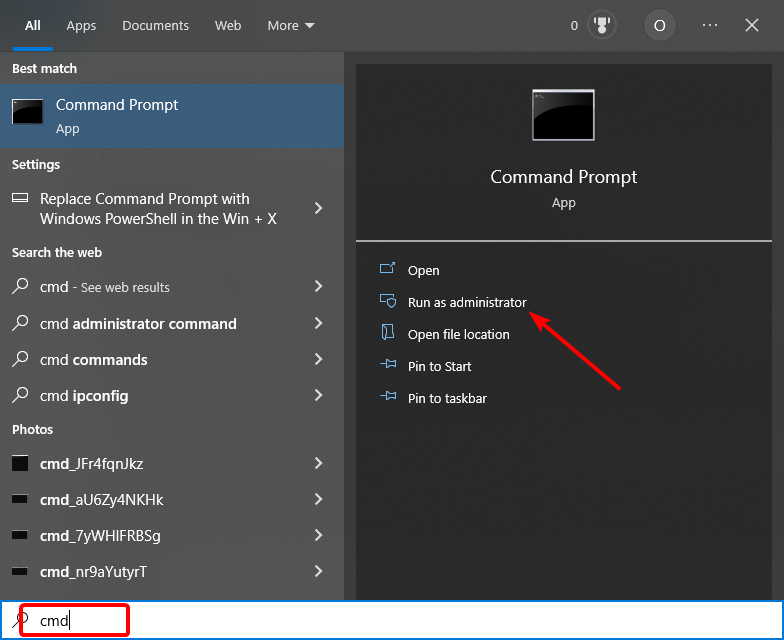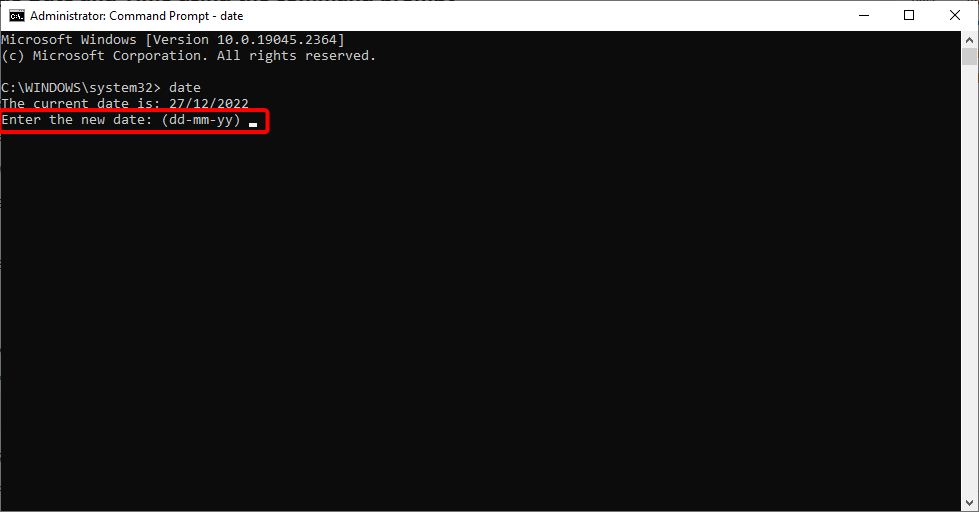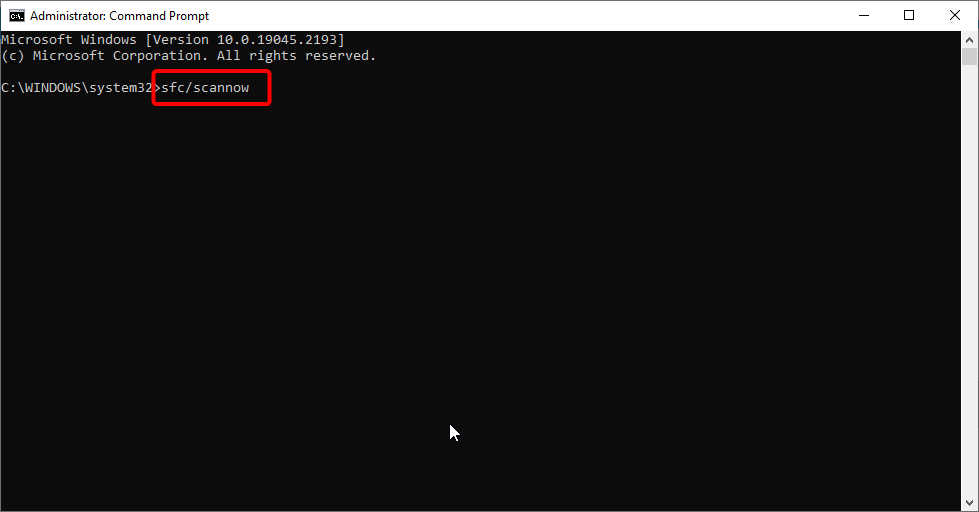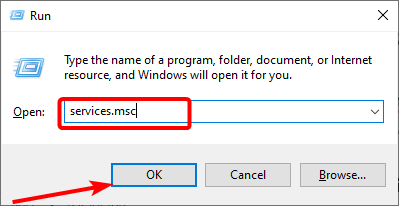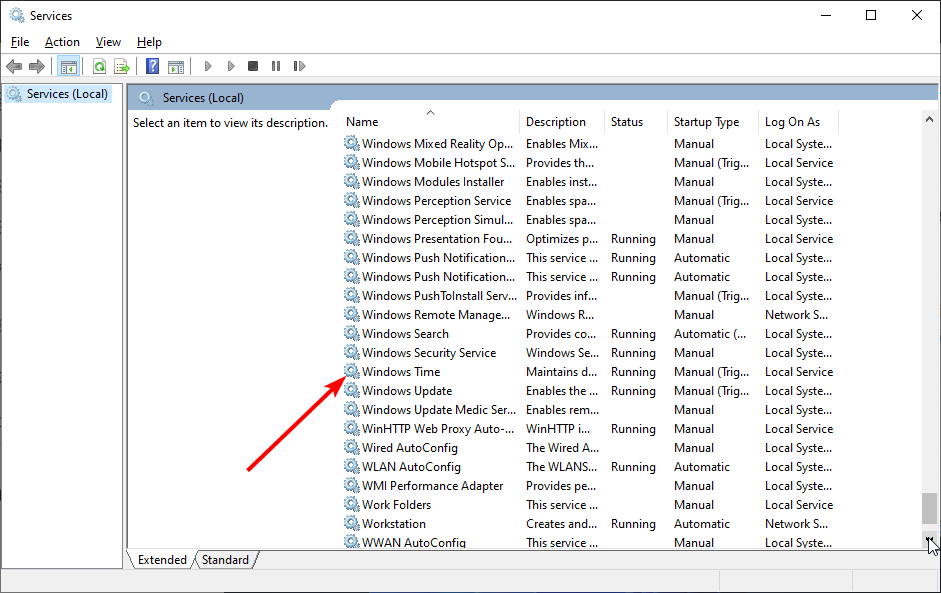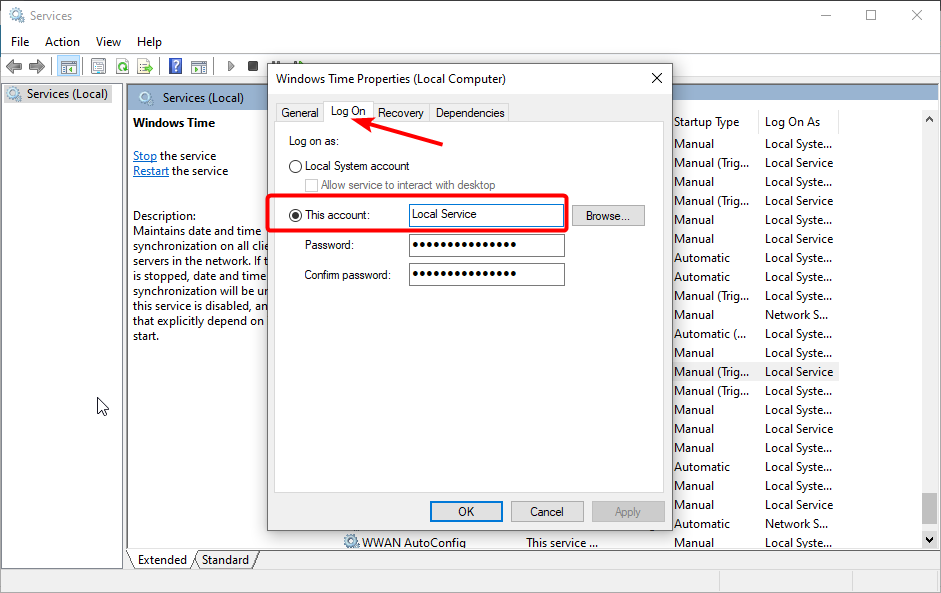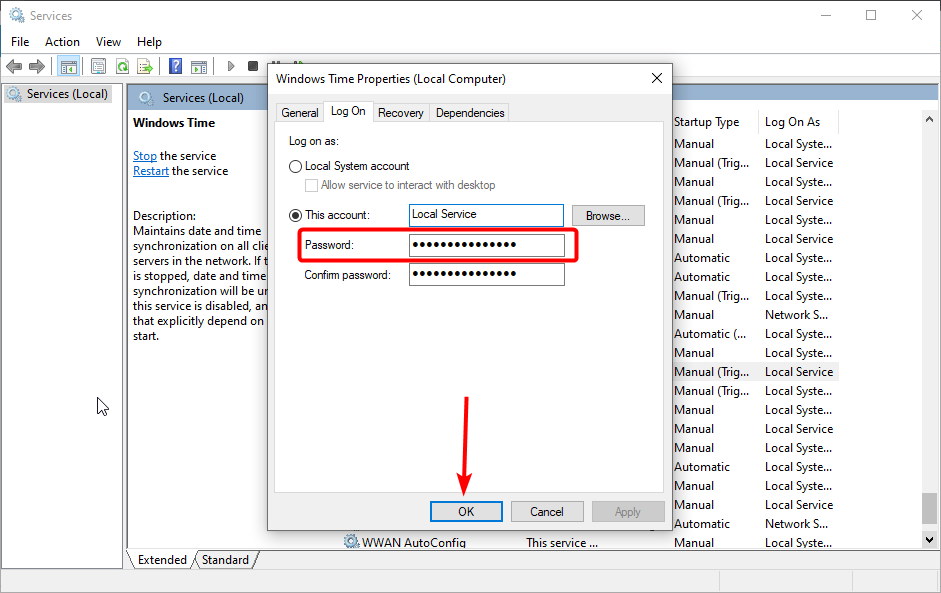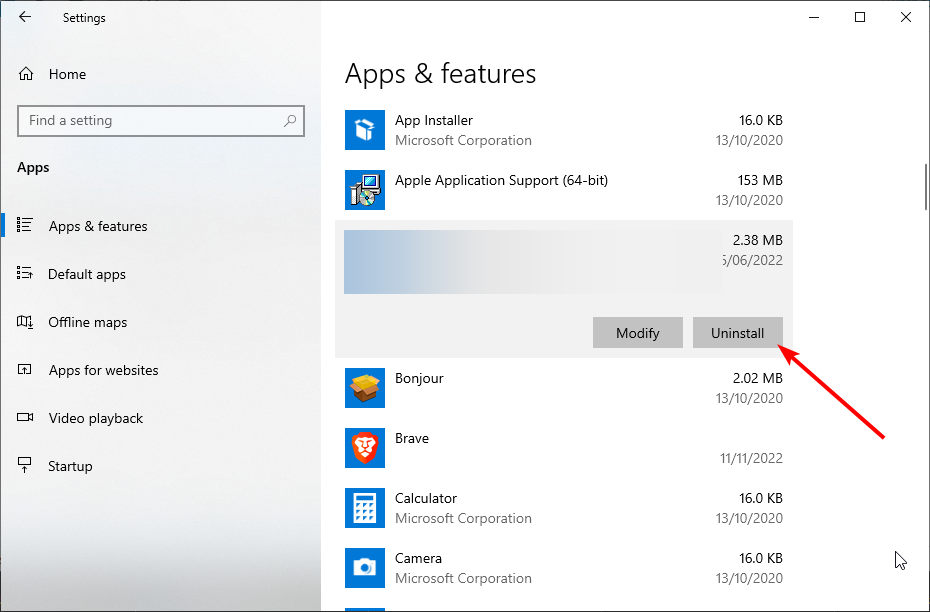На чтение 3 мин. Просмотров 5.7k. Опубликовано 03.09.2019
Существует одна конкретная проблема Windows 10, на которую жаловались многие пользователи, а именно невозможность изменить часовой пояс.
Некоторые пользователи получили сообщение об ошибке при попытке изменить часовой пояс. Другие пользователи сообщали, что после перезапуска ПК часовой пояс возвращается к исходной форме.
В следующем руководстве мы перечислим ряд решений, которые могут помочь вам решить обе проблемы.
Содержание
- Простые шаги, чтобы исправить проблемы изменения часового пояса в Windows 10
- 1. Загрузите систему в безопасном режиме
- 2. Измените дату и время, используя командную строку
- 3. Проверьте систему на наличие поврежденных файлов.
- 4. Проверьте свойства времени Windows
- 5. Удалите сторонние приложения
Простые шаги, чтобы исправить проблемы изменения часового пояса в Windows 10
- Загрузите систему в безопасном режиме
- Изменить дату и время с помощью командной строки
- Проверьте систему на наличие поврежденных файлов.
- Проверьте свойства времени Windows
- Удалить сторонние приложения
1. Загрузите систему в безопасном режиме
Загрузка вашей системы в безопасном режиме помогает решить обе эти проблемы – независимо от того, получаете ли вы сообщение об ошибке или часовой пояс меняется обратно на исходный.
Сначала запустите Windows в безопасном режиме, затем перейдите в настройки Дата и время , чтобы изменить часовой пояс:
- Нажмите кнопку «Пуск»> введите часовой пояс в поле поиска и нажмите клавишу «Ввод». Откроется окно Дата и время .

- Выберите нужный часовой пояс в разделе Часовой пояс и закройте окно.
- Перезагрузите систему в обычном режиме, чтобы увидеть, сохранены ли изменения
2. Измените дату и время, используя командную строку
Простое решение – изменить дату и время с помощью командной строки. Для этого выполните следующие шаги:
-
Нажмите клавиши R + Windows на клавиатуре> введите cmd в поле и нажмите Enter
- Введите слово дата и нажмите Enter
- Теперь вы вводите дату вручную, используя формат mm-dd-yy >, нажмите Enter.
- Также введите время вручную, вы можете установить время до миллисекунд> нажмите Enter
Убедитесь, что вы используете систему от имени администратора. Если нет, вы получите сообщение об ошибке.
- СВЯЗАННЫЕ: Как починить часы Windows 10, если они неправильные
3. Проверьте систему на наличие поврежденных файлов.
Если у вас возникают необычные проблемы с разрешениями в Windows, попробуйте выполнить проверку системы. Поврежденные файлы могут не позволить вам выполнить определенные системные изменения.
Чтобы запустить проверку системных файлов, необходимо выполнить следующие действия:
- Нажмите клавиши R + Windows на клавиатуре> введите cmd в поле «Выполнить» и нажмите клавишу «Ввод».
-
Введите sfc/scannow в командной строке и дождитесь завершения проверки.
Средство проверки системных файлов находит поврежденные файлы и заменяет или удаляет их.
4. Проверьте свойства времени Windows
Другой метод, используемый для изменения часового пояса, который мы рекомендуем, – это внести определенные изменения в Свойства времени Windows .
Для этого вам необходимо выполнить следующие шаги:
- Откройте панель управления> нажмите Администрирование >, нажмите Службы .
-
Найдите Windows Time в списке> щелкните по нему правой кнопкой мыши> выберите Свойства
- Перейдите на вкладку Вход в систему и проверьте, выбран ли параметр Эта учетная запись – локальная служба >, если нет, вам нужно выбрать его вручную.
- В разделе Эта учетная запись поля пароля должны заполняться автоматически> нажмите ОК >, чтобы перезагрузить компьютер.
5. Удалите сторонние приложения
Наличие стороннего программного обеспечения для управления часами или временем может повлиять на возможность смены часового пояса.
Могут возникнуть конфликты между установленными программами и вашей системой, оставляя вам только одну опцию. Попробуйте удалить эти программы и перезагрузите компьютер.
Проверьте, правильно ли сейчас установлен часовой пояс или его можно изменить вручную.
Мы надеемся, что наши решения помогли вам решить эту проблему. Если вы пробовали другие исправления, оставьте нам комментарий ниже. Или дайте нам знать, какое из этих пяти исправлений сработало для вас.
Я использую Windows 10 Pro. Мой часовой пояс — Иерусалим, но мне нужно изменить его на восточный, чтобы протестировать программу, над которой я работаю.
Часовой пояс не изменится. Я пытался:
- С часов / календаря, когда я его меняю — он меняется обратно.
- Из панели управления — Дата и время, «Изменить часовой пояс …» — когда я нажимаю «Сохранить», я получаю сообщение «Произошла ошибка — ваши изменения не могут быть сохранены».
- В качестве встроенного администратора из командной строки использую tzutil — я получаю сообщение «Недостаточно прав для установки текущего часового пояса».
Раздел реестра TimeZoneInformation имеет полный доступ для администраторов.
Администраторы перечислены в параметре локальной безопасности «Изменить часовой пояс»
Какие-либо предложения?
Проблема, с которой мы столкнулись, была связана с программным обеспечением для мониторинга и фильтрации интернета Qustodio, которое было установлено на машине. Мы удалили это.
Если Qustodio когда-нибудь решит эту проблему — программное обеспечение лишит Администратора возможности изменять часовой пояс — мы хотели бы установить его снова.
Если Qustodio вызывает проблему, вот что сработало на моем ПК:(Предполагая, что у вас есть административный контроль над приложением)- Щелкните правой кнопкой мыши значок Qustodio — Выберите Отключить временно (подождите 15 минут или что-то еще)- Измените часовой пояс в Windows как обычно — Перезагрузите компьютер, чтобы убедиться, что он завис
Однако лучший способ избежать этой проблемы — убедиться, что часовой пояс установлен правильно перед установкой Qustodio. Что я забыл сделать на этот раз.
Причина, по которой это делает Qustodio, заключается в том, что он имеет родительский контроль, управляющий временными окнами доступа для учетных записей пользователей на ПК. (Поэтому, если пользователь может изменить часовой пояс, он может обойти этот контроль.)
Вероятно, у вас установлено осеннее обновление, которое добавляет «функцию автоматической установки часового пояса». Просто отключите эту функцию на странице настроек даты и времени (не на классической панели управления), и вы можете установить часовой пояс вручную.
Если у вас по-прежнему возникают проблемы или ручной выбор часового пояса отключен, даже если вы отключили автоматическую функцию, возможно, у вас настроена политика "Change the time zone" . Проверьте действующие локальные и / или групповые политики домена.
ответ дан Matt Johnson461
Любая идея, как отключить «установить функцию часового пояса автоматически» с помощью групповой политики или реестра?
Только администраторы могут изменить этот параметр.
Windows 10 Home может войти в состояние, когда требуется, чтобы администратор изменил часовой пояс, даже если нет групповой политики. Запустив инструмент командной строки tzutil из окна консоли администратора, открытого из моей учетной записи пользователя, с повышенными правами через UAC (в отличие от учетной записи администратора, которую пробовал OP), позвольте мне изменить часовой пояс.
- Откройте окно консоли администратора (например, Alt+X, A).
- Введите
tzutil /lчтобы получить список часовых поясов. -
Скопируйте тот, который вы хотите в буфер обмена и вставьте его в после
tzutil /s, например:tzutil /s "Pacific Standard Time"
Всё ещё ищете ответ? Посмотрите другие вопросы с метками windows-10 time-zone.
Содержание
- Способ 1: Настройки синхронизации
- Способ 2: Служба синхронизации времени
- Способ 3: Перерегистрация службы
- Способ 4: Отключение сторонних приложений
- Способ 5: Смена сервера времени
- Способ 6: Взаимодействие с десктопом
- Вопросы и ответы
Способ 1: Настройки синхронизации
Самой простой причиной отсутствия автоматической синхронизации времени является банальное отключение отвечающей за нее функции. В этом случае решается проблема элементарно – включением синхронизации времени.
- Запустите апплет «Дата и время» командой
timedate.cpl, выполненной в диалоговом окошке, открытом нажатием комбинации клавиш Win + R. - Переключитесь на вкладку «Время по Интернету» и нажмите кнопку «Изменить параметры».
- Убедитесь, что опция «Синхронизировать с сервером времени в Интернете» активна, в противном случае активируйте ее и сохраните настройки.

Рекомендуем попробовать синхронизировать время вручную, нажав в окошке «Настройка времени по Интернету» кнопку «Обновить сейчас».
Если при этом вы получите ошибку, выберите в выпадающем списке другой сервер времени и повторите попытку.
Способ 2: Служба синхронизации времени
Часы не смогут синхронизироваться с сервером, если на компьютере будет отключена системная служба синхронизации времени. Проверьте ее статус и включите, если она окажется отключенной.
- Откройте оснастку управления службами командой
services.mscвыполненной в диалоговом окошке «Выполнить» (Win + R). - Отыщите в списке службу с названием «Служба времени Windows» и откройте ее свойства двойным по ней кликом.
- Если служба отключена, установите для нее тип запуска «Автоматически», запустите ее и сохраните настройки.


Способ 3: Перерегистрация службы
Попробуйте перерегистрировать службу синхронизации — это может помочь, если неполадка вызвана незначительными сбоями в ее работе.
- Откройте от имени администратора консоль «PowerShell» из контекстного меню кнопки «Пуск».
- Выполните в консоли одну за другой эти четыре команды, разделяя ввод каждой нажатием клавиши Enter:
w32tm /config /manualpeerlist: NTP_server_IP_Address, 0x8 /syncfromflags:MANUAL- net stop w32time
- net start w32time
w32tm /resync
- Перезагрузите компьютер и проверьте работу функции синхронизации времени.

Способ 4: Отключение сторонних приложений
Если на компьютере у вас работают изменяющие конфигурацию сети сторонние приложения, попробуйте их отключить. Речь в первую очередь идет о брандмауэрах и клиентах VPN. Если после отключения синхронизация будет восстановлена, добавьте используемый службой синхронизации времени сервер в исключение вашего стороннего сетевого приложения.
Способ 5: Смена сервера времени
Проблема также может быть связана с некорректной работой доступных в Windows 10 серверов времени. В этом случае можно использовать альтернативные серверы.
- Откройте настройки времени по Интернету как было показано в Способе 1.
- Вставьте в поле «Сервер» один из этих доменов и нажмите «Обновить сейчас»:
- time-b-wwv.nist.gov
- time-e-wwv.nist.gov
- time-e-g.nist.gov
- time-a-g.nist.gov
- utcnist.colorado.edu
- ntp-d.nist.gov
- ntp-b.nist.gov
- Если синхронизация будет выполнена успешно, сохраните настройки.
Способ 6: Взаимодействие с десктопом
Некоторым пользователям удалось решить проблему отсутствия синхронизации времени путем предоставления соответствующей службе доступа к рабочему столу.
- Откройте свойства службы времени Windows, как было показано в Способе 2.
- Переключитесь на вкладку «Вход в систему», активируйте опцию «С системной учетной записью» и установите флажок в пункте «Разрешить взаимодействие с рабочим столом».
- Сохраните настройки службы.

Чтобы новые настройки вступили в силу, перезайдите в свою учетную запись либо перезагрузите компьютер.
Еще статьи по данной теме:
Помогла ли Вам статья?
Содержание
- Сбивается время на компьютере Windows 10
- Почему сбивается время на компьютере
- Как изменить часовой пояс на Windows 10
- Синхронизация времени Windows 10
- Что я могу сделать, если Windows 10 не позволит мне изменить часовой пояс?
- Простые шаги, чтобы исправить проблемы изменения часового пояса в Windows 10
- 1. Загрузите систему в безопасном режиме
- 2. Измените дату и время, используя командную строку
- 3. Проверьте систему на наличие поврежденных файлов.
- 4. Проверьте свойства времени Windows
- 5. Удалите сторонние приложения
- Невозможно изменить часовой пояс в Windows 10
- 5 ответов 5
- Windows 10 не сохраняется часовой пояс
- Вопрос
- Ответы
- Все ответы
Сбивается время на компьютере Windows 10
В некоторых пользователей постоянно сбивается дата и время на компьютере под управлением Windows 10. Такая особенность встречалась и на предыдущих версиях операционной системы. На самом деле причин сброса времени может быть несколько. В зависимости от подходящей причины нужно выбирать рабочее решение проблемы.
Эта статья расскажет, почему после выключения сбивается время на компьютере. Зачастую достаточно включить автоматическую синхронизацию времени Windows 10. Исходя из опыта на операционных системах, которые уже давно не поддерживаются также наблюдаются проблемы с некорректным отображением даты.
Почему сбивается время на компьютере
- Разрядилась батарейка БИОС на материнской плате. Замена батарейки зачастую решает проблему с произвольным сбросом даты и времени. Может также помочь сброс CMOS с помощью соответствующей перемычки (внимательно читайте инструкцию к материнской плате).
- Ошибка при выполнении синхронизации с time.windows.com. Нужно отключить и включить автоматическую синхронизацию времени. Дополнительно установите правильный часовой пояс, в соответствии со своим географическим расположением.
- Не поддерживается установленная операционная система. Обновление системы до последней версии также исправляет проблемы с невозможностью фоновой синхронизации времени.
Как изменить часовой пояс на Windows 10
Перейдите в раздел Параметры > Время и язык > Дата и время, и в списке доступных выберите нужный Часовой пояс. После выбора которого сразу же изменится время, установленное на компьютере. Зачастую помогает, если время не соответствует реальному, а от дата не сбивается. Возможно, именно из-за неправильного часового пояса на компьютере сбивается время.
Синхронизация времени Windows 10
После обнаружения неправильного времени (часто бывает в операционной системе без стабильного подключения к Интернету) зачастую достаточно включить автоматическую синхронизацию времени или же выполнить её вручную. Для этого в указанном выше расположении просто ползунок пункта Установить время автоматически перетяните в положение Включено. При необходимости выполнения ручной синхронизации часов нажмите кнопку Синхронизировать.
В расположении стандартной Панели управления перейдите в раздел Часы и регион > Дата и время. Теперь в закладке Время по Интернету нажмите кнопку Изменить параметры… В открывшемся окне установите отметку Синхронизировать с сервером времени в Интернете. Как можно догадаться без стабильного Интернет-соединения обновить время и дату в автоматическом режиме не получиться.
Надеюсь, тут всё предельно ясно. Если же более подробно говорить о замене батарейки на материнской плате, то стоит отметить после её извлечения будет выполнен полный сброс настроек БИОС. Дополнительно можно выполнить сброс CMOS с помощью перемычки на плате, для выполнения которого необходимо ознакомиться с инструкцией.
После полного отключения компьютера от сети, в случае севшей батарейки, и повторного включения будет отображаться неправильное время в БИОС. Притом в таком случае можно будет увидеть разницу не в один час, а в несколько десятков лет. Это уже нам говорит о необходимости замены батарейки БИОС материнской платы.
Постоянные проблемы с неправильным отображением даты и времени в системе встречаются множеству пользователей особенно на немного устаревших компьютерах. Последний раз после обновления системы и замены батарейки с небольшой чисткой контактов получилось исправить постоянный сброс времени на очень старом компьютере. Смотрите также: Как изменить время на компьютере Windows 10.
Что я могу сделать, если Windows 10 не позволит мне изменить часовой пояс?
Существует одна конкретная проблема Windows 10, на которую жаловались многие пользователи, а именно невозможность изменить часовой пояс.
Некоторые пользователи получили сообщение об ошибке при попытке изменить часовой пояс. Другие пользователи сообщали, что после перезапуска ПК часовой пояс возвращается к исходной форме.
В следующем руководстве мы перечислим ряд решений, которые могут помочь вам решить обе проблемы.
Простые шаги, чтобы исправить проблемы изменения часового пояса в Windows 10
- Загрузите систему в безопасном режиме
- Изменить дату и время с помощью командной строки
- Проверьте систему на наличие поврежденных файлов.
- Проверьте свойства времени Windows
- Удалить сторонние приложения
1. Загрузите систему в безопасном режиме
Загрузка вашей системы в безопасном режиме помогает решить обе эти проблемы – независимо от того, получаете ли вы сообщение об ошибке или часовой пояс меняется обратно на исходный.
Сначала запустите Windows в безопасном режиме, затем перейдите в настройки Дата и время , чтобы изменить часовой пояс:
- Нажмите кнопку «Пуск»> введите часовой пояс в поле поиска и нажмите клавишу «Ввод». Откроется окно Дата и время .
- Выберите нужный часовой пояс в разделе Часовой пояс и закройте окно.
- Перезагрузите систему в обычном режиме, чтобы увидеть, сохранены ли изменения
2. Измените дату и время, используя командную строку
Простое решение – изменить дату и время с помощью командной строки. Для этого выполните следующие шаги:
- Нажмите клавиши R + Windows на клавиатуре> введите cmd в поле и нажмите Enter
- Введите слово дата и нажмите Enter
- Теперь вы вводите дату вручную, используя формат mm-dd-yy >, нажмите Enter.
- Также введите время вручную, вы можете установить время до миллисекунд> нажмите Enter
Убедитесь, что вы используете систему от имени администратора. Если нет, вы получите сообщение об ошибке.
- СВЯЗАННЫЕ: Как починить часы Windows 10, если они неправильные
3. Проверьте систему на наличие поврежденных файлов.
Если у вас возникают необычные проблемы с разрешениями в Windows, попробуйте выполнить проверку системы. Поврежденные файлы могут не позволить вам выполнить определенные системные изменения.
Чтобы запустить проверку системных файлов, необходимо выполнить следующие действия:
- Нажмите клавиши R + Windows на клавиатуре> введите cmd в поле «Выполнить» и нажмите клавишу «Ввод».
- Введите sfc/scannow в командной строке и дождитесь завершения проверки.
Средство проверки системных файлов находит поврежденные файлы и заменяет или удаляет их.
4. Проверьте свойства времени Windows
Другой метод, используемый для изменения часового пояса, который мы рекомендуем, – это внести определенные изменения в Свойства времени Windows .
Для этого вам необходимо выполнить следующие шаги:
- Откройте панель управления> нажмите Администрирование >, нажмите Службы .
- Найдите Windows Time в списке> щелкните по нему правой кнопкой мыши> выберите Свойства
- Перейдите на вкладку Вход в систему и проверьте, выбран ли параметр Эта учетная запись – локальная служба >, если нет, вам нужно выбрать его вручную.
- В разделе Эта учетная запись поля пароля должны заполняться автоматически> нажмите ОК >, чтобы перезагрузить компьютер.
5. Удалите сторонние приложения
Наличие стороннего программного обеспечения для управления часами или временем может повлиять на возможность смены часового пояса.
Могут возникнуть конфликты между установленными программами и вашей системой, оставляя вам только одну опцию. Попробуйте удалить эти программы и перезагрузите компьютер.
Проверьте, правильно ли сейчас установлен часовой пояс или его можно изменить вручную.
Мы надеемся, что наши решения помогли вам решить эту проблему. Если вы пробовали другие исправления, оставьте нам комментарий ниже. Или дайте нам знать, какое из этих пяти исправлений сработало для вас.
Невозможно изменить часовой пояс в Windows 10
Я использую Windows 10 Pro. Мой часовой пояс — Иерусалим, но мне нужно изменить его на восточный, чтобы протестировать программу, над которой я работаю.
Часовой пояс не изменится. Я пытался:
- С часов / календаря, когда я его меняю — он меняется обратно.
- Из панели управления — Дата и время, «Изменить часовой пояс . » — когда я нажимаю «Сохранить», я получаю сообщение «Произошла ошибка — ваши изменения не могут быть сохранены».
- В качестве встроенного администратора из командной строки использую tzutil — я получаю сообщение «Недостаточно прав для установки текущего часового пояса».
Раздел реестра TimeZoneInformation имеет полный доступ для администраторов.
Администраторы перечислены в параметре локальной безопасности «Изменить часовой пояс»
5 ответов 5
Проблема, с которой мы столкнулись, была связана с программным обеспечением для мониторинга и фильтрации интернета Qustodio, которое было установлено на машине. Мы удалили это.
Если Qustodio когда-нибудь решит эту проблему — программное обеспечение лишит Администратора возможности изменять часовой пояс — мы хотели бы установить его снова.
Если Qustodio вызывает проблему, вот что сработало на моем ПК:(Предполагая, что у вас есть административный контроль над приложением)- Щелкните правой кнопкой мыши значок Qustodio — Выберите Отключить временно (подождите 15 минут или что-то еще)- Измените часовой пояс в Windows как обычно — Перезагрузите компьютер, чтобы убедиться, что он завис
Однако лучший способ избежать этой проблемы — убедиться, что часовой пояс установлен правильно перед установкой Qustodio. Что я забыл сделать на этот раз. Причина, по которой это делает Qustodio, заключается в том, что он имеет родительский контроль, управляющий временными окнами доступа для учетных записей пользователей на ПК. (Поэтому, если пользователь может изменить часовой пояс, он может обойти этот контроль.)
Вероятно, у вас установлено осеннее обновление, которое добавляет «функцию автоматической установки часового пояса». Просто отключите эту функцию на странице настроек даты и времени (не на классической панели управления), и вы можете установить часовой пояс вручную.
Если у вас по-прежнему возникают проблемы или ручной выбор часового пояса отключен, даже если вы отключили автоматическую функцию, возможно, у вас настроена политика «Change the time zone» . Проверьте действующие локальные и / или групповые политики домена.
Любая идея, как отключить «установить функцию часового пояса автоматически» с помощью групповой политики или реестра?
Только администраторы могут изменить этот параметр.
Windows 10 не сохраняется часовой пояс
Вопрос
Ответы
Компьютеры не в домене. Часовой пояс +3 Санкт-Петербург.
Я не волшебник, я только учусь MCP CCNA. Если Вам помог чей-либо ответ, пожалуйста, не забывайте жать на кнопку «Пометить как ответ» или проголосовать «полезное сообщение». Мнения, высказанные здесь, являются отражением моих личных взглядов, а не позиции работодателя. Вся информация предоставляется как есть без каких-либо гарантий. Блог IT Инженера, Twitter, YouTube, GitHub.
Все ответы
У вас компьютер в домене?
В каком часовом поясе настроен ваш компьютер?
Если Вам помог чей-либо ответ, пожалуйста, не забывайте жать на кнопку «Предложить как ответ» или «Проголосовать за полезное сообщение» Мнения, высказанные здесь, являются отражение моих личных взглядов, а не позиции корпорации Microsoft. Вся информация предоставляется «как есть» без каких-либо гарантий.
1.Зайдите в Параметры.Если часовой пояс указан верно,проверьте выключены ли «Автоматически устанавливать часовой пояс и Автоматичаски переходить на летнее время»
2.Зайдите в Службы и проверте чтобы »Служба времени Windows» стояла в ручную.
3.Вдруг это не помогло нужно обратить внимание на какую дату,месяц и время откатывается ПК.Если дата,месяц и время сбрасываются на момент изготовления материнской платы,то вероятнее всегоу вас вышла из строя батарейка на материнской плате
- Предложено в качестве ответа Alexander Rusinov Moderator 5 февраля 2018 г. 14:59
Не совсем актуально, у меня похожее поведение с Windows 10. Было бы хорошо найти решение.
В моем случае установлен загрузчик GRUB для Linux и Windows 10. Когда я возвращаюсь в Windows 10 время отстает на два часа (пояс GTM +2). На ранних версия Windows было достаточно вручную обновить время с NTP-сервера, в Windows 10, по крайней мере в графическом интерфейсе решения не наблюдаю. Так же спустя нескольких часов работы в Windows 10 время самостоятельно выравнивается.
Не совсем актуально, у меня похожее поведение с Windows 10. Було бы хорошо найти решение.
В моем случае установлен загрузчик GRUB для Linux и Windows 10. Когда я возвращаюсь в Windows 10 время отстает на два часа (пояс GTM +2). На ранних версия Windows было достаточно вручную обновить время с NTP-сервера, в Windows 10, по крайней мере в графическом интерфейсе решения не наблюдаю. Так же спустя нескольких часов работы в Windows 10 время самостоятельно выравнивается.
По ос Windows 10, настройка времени на синхронизацию с внешним источником
Я не волшебник, я только учусь MCP CCNA. Если Вам помог чей-либо ответ, пожалуйста, не забывайте жать на кнопку «Пометить как ответ» или проголосовать «полезное сообщение». Мнения, высказанные здесь, являются отражением моих личных взглядов, а не позиции работодателя. Вся информация предоставляется как есть без каких-либо гарантий. Блог IT Инженера, Twitter, YouTube, GitHub.
Содержание
- Сбивается время на компьютере Windows 10
- Почему сбивается время на компьютере
- Как изменить часовой пояс на Windows 10
- Синхронизация времени Windows 10
- Почему постоянно сбивается время и дата на компьютере
- Почему постоянно сбивается время и дата на компьютере на windows 7, 8, 10
- Почему на компьютере сбивается время
- Неверно выбранный часовой пояс
- Автоматический переход на другое время
- Компьютерные вирусы
- Дефекты материнской платы
- Сброс даты и времени при переключении операционных систем
- Дата и время в Windows 10: как установить и что делать, если время сбивается?
- Как изменить дату и время в Windows 10?
- Что делать, если сбивается время в Windows 10?
- Причины сбоя времени на ноутбуке и способы их устранения
- Настройка времени в системе
- Замена батарейки
- Другие причины сбоя
- Не меняется дата и время на windows 10 зависает
- Вопрос
- Ответы
- Все ответы
Сбивается время на компьютере Windows 10
В некоторых пользователей постоянно сбивается дата и время на компьютере под управлением Windows 10. Такая особенность встречалась и на предыдущих версиях операционной системы. На самом деле причин сброса времени может быть несколько. В зависимости от подходящей причины нужно выбирать рабочее решение проблемы.
Эта статья расскажет, почему после выключения сбивается время на компьютере. Зачастую достаточно включить автоматическую синхронизацию времени Windows 10. Исходя из опыта на операционных системах, которые уже давно не поддерживаются также наблюдаются проблемы с некорректным отображением даты.
Почему сбивается время на компьютере
Как изменить часовой пояс на Windows 10
Перейдите в раздел Параметры > Время и язык > Дата и время, и в списке доступных выберите нужный Часовой пояс. После выбора которого сразу же изменится время, установленное на компьютере. Зачастую помогает, если время не соответствует реальному, а от дата не сбивается. Возможно, именно из-за неправильного часового пояса на компьютере сбивается время.
Синхронизация времени Windows 10
После обнаружения неправильного времени (часто бывает в операционной системе без стабильного подключения к Интернету) зачастую достаточно включить автоматическую синхронизацию времени или же выполнить её вручную. Для этого в указанном выше расположении просто ползунок пункта Установить время автоматически перетяните в положение Включено. При необходимости выполнения ручной синхронизации часов нажмите кнопку Синхронизировать.
В расположении стандартной Панели управления перейдите в раздел Часы и регион > Дата и время. Теперь в закладке Время по Интернету нажмите кнопку Изменить параметры… В открывшемся окне установите отметку Синхронизировать с сервером времени в Интернете. Как можно догадаться без стабильного Интернет-соединения обновить время и дату в автоматическом режиме не получиться.
Надеюсь, тут всё предельно ясно. Если же более подробно говорить о замене батарейки на материнской плате, то стоит отметить после её извлечения будет выполнен полный сброс настроек БИОС. Дополнительно можно выполнить сброс CMOS с помощью перемычки на плате, для выполнения которого необходимо ознакомиться с инструкцией.
После полного отключения компьютера от сети, в случае севшей батарейки, и повторного включения будет отображаться неправильное время в БИОС. Притом в таком случае можно будет увидеть разницу не в один час, а в несколько десятков лет. Это уже нам говорит о необходимости замены батарейки БИОС материнской платы.
Постоянные проблемы с неправильным отображением даты и времени в системе встречаются множеству пользователей особенно на немного устаревших компьютерах. Последний раз после обновления системы и замены батарейки с небольшой чисткой контактов получилось исправить постоянный сброс времени на очень старом компьютере. Смотрите также: Как изменить время на компьютере Windows 10.
Источник
Почему постоянно сбивается время и дата на компьютере
Почему постоянно сбивается время и дата на компьютере на windows 7, 8, 10
При загрузки операционной системы нередко происходит сбой настройки даты и времени. Такая проблема чаще всего встречается на старых компьютерах, но иногда может возникнуть и на только что купленном устройстве.
Сбой времени происходит из-за неправильного функционирования батарейки, которая установлена на материнских платах и отвечает за работу CMOS-памяти.
Но это не единственная причина почему постоянно сбивается время и дата на компьютере.
Почему на компьютере сбивается время
Чаще всего сброс данных происходит после отключения питания. Наиболее вероятной причиной сбоя времени на ПК является севшая батарейка, контролирующая работу БИОС и ход часов. Она может сесть, прослужив определенное время, либо из-за того что компьютер долго не подключают к сети.
Это является первым признаком того, что батарейка не может работать в полную силу при длительном отключении ПК от сети.
Для решения данной проблемы достаточно заменить батарейку:
Если замена батарейки не помогла исправить ситуацию, следует искать другие причины, приводящие к сбросу настроек даты и времени.
Неверно выбранный часовой пояс
При загрузке операционной системы происходит синхронизация времени с сервером, из-за чего часовой пояс выставляется неверно.
Проверить это можно правой кнопки мыши по часам. Появится контекстное меню, где необходимо выбрать пункт «Настройка даты и времени»
Откроется окно, где указано ранее установленный часовой пояс.
Чтобы выставить нужное значение следует нажать на клавишу «Изменить часовой пояс. », выбрать необходимое значение и подтвердить нажатием кнопки «Применить».
Автоматический переход на другое время
До 2014 года в России существовал переход на летнее/зимнее время. Если ПК куплен до отмены перехода часы могут каждый раз спешить или отставать.
Исправить данную ситуацию можно установив последние обновления для ОС windows. Если нет возможности установить обновленные данные, можно рассмотреть другие способы.
Компьютерные вирусы
Чаще всего вирусы атакуют системные файлы, из-за которого происходит сбой даты и времени.
Чтобы исправить ситуацию нужно проверить ПК антивирусником.
Для полной проверки рекомендуется использовать дополнительные антивирусные программы, помимо установленной на устройство.
Найденные вирусы следует сразу удалить, если программа не найдет шпионов, а проблема остается, можно полностью переустановить операционную систему.
Дефекты материнской платы
Ошибки могут появиться после долгой эксплуатации или наоборот сразу после покупки ПК. Неправильная работа комплектующих или скопление пыли нередко приводит к появлению статических разрядов, которые впоследствии являются причиной сброса CMOS. Устранить причину поможет обращение в сервис по гарантии или замена материнской платы.
Иногда проблему может решить обновление или повторная установка БИОС материнской платы. Однако,следует знать, что подобная процедура является потенциально опасной, поэтому проводить можно, только при полной уверенности в ее необходимости.
В редких случаях часы сбиваются из-за утилит активаторов. Такие программы сбрасывают тестовый срок для платных приложений и меняют время, чтобы впоследствии можно было воспользоваться ими бесплатно. Опытные пользователи не рекомендуют использовать подобные ПО, т.к. они обеспечивают хорошую работоспособность одной программы, при этом сбивает работу других, более важных.
Иногда сбой данных наблюдается время от времени и носит непостоянный характер. Например показатели БИОС могут меняться при выключении ПК, а при последующем включении оставаться неизменной. Такие проблемы называют «плавающими» и они не менее коварны, чем постоянные.
Для устранения причин появления плавающих проблем подходят те же правила, которые используются для постоянных:
Сброс даты и времени при переключении операционных систем
Следует обратить особое внимание на сбой данных в БИОС при работе с 2 ОС — Windows и Linux.
Время в таком случае часто сбивается после переключения между операционными системами. ОС Linux считает, что время в БИОС хранится в формате UTS, из-за чего происходит смещение часового пояса на 3 часа.
Windows считает,что время в BIOS указывается в режиме lokaltime. Если пользователем был указан новый часовой пояс или проведена синхронизация с внешним источником, система автоматически настраивает время на локальное.
Для исправления данной ситуации рекомендуется переключить параметры на UTS с использованием команды:
HKLMACHINESystemCurrentControlSetControlTimeZoneInformation» /v RealTimeIsUniversal /t REG_DWORD /d 1 /f.
Чтобы избежать изменения времени при каждом обновлении системы, необходимо отключить настройку времени из интернета.
Правильные дата и время являются важным признаком правильной работы компьютера. Появление плавающих или постоянных проблем, связанных с изменением данных БИОС указывают на неисправность программной или аппаратной части компьютера.
Чтобы избежать последствий, связанных с неправильной установкой даты и времени, необходимо скорее вести ПК на ремонт.
Источник
Дата и время в Windows 10: как установить и что делать, если время сбивается?
При первом запуске Windows 10 обычно требуется изменить дату и время, указать часовой пояс и сохранить настройки (если автоматически время будет выставлено некорректно). Также потребность смены даты и времени может возникнуть в случае переезда в другой часовой пояс, или в случае какого-либо сбоя системы.
Как изменить дату и время в Windows 10?
Что делать, если сбивается время в Windows 10?
Для начала надо понять, почему сбивается время и что на это может влиять.
Если вы хотите самостоятельно контролировать время на устройстве при смене местоположения и перемещении между часовыми поясами, отключите функцию “Автоматически устанавливать часовой пояс”.
Если вы хотите, чтобы Windows сама меняла время и дату при смене местоположения и часового пояса, включите функцию “Автоматически устанавливать часовой пояс” и включите “Расположение”.
Убедитесь, что синхронизация времени осуществляется успешно. Если возникает ошибка с сервером времени, проверьте не блокирует ли антивирус или сторонняя программа доступ к ресурсу time.windows.com. Если решить проблему не удаётся, отключите следующие параметры: “Установить время автоматически” и “Автоматически устанавливать часовой пояс”, а затем настройте время и часовой пояс вручную.
Помогла ли вам наша инструкция по настройке времени и даты? Перестало сбиваться время, или проблема наблюдается по-прежнему?
Источник
Причины сбоя времени на ноутбуке и способы их устранения
Правильные время и дата на компьютере нужны не только для того, чтобы пользователи могли в любой момент посмотреть, который час. Если дата и время сбиваются, то некоторые программы начинают работать некорректно, поэтому возникшую проблему нужно срочно устранять. Обычно причиной сбоя является севшая батарейка CMOS, но могут быть и другие предпосылки.
Настройка времени в системе
Если сбивается только время, причем строго на час назад или вперед, а дата остается правильной, отключите автоматическое изменение часовых поясов. Например, в России отменили переходы с летнего времени на зимнее, часы больше никто не переводит. Но если на ноутбуке стоит Windows 7, Vista или XP, то время продолжает меняться автоматически. Чтобы это исправить:
После отключения опции вам останется только указать правильное время и сохранить изменения. Больше часы не будут скакать на час вперед или назад. Если это не помогает и время всё равно сбивается, отключите синхронизацию по интернету.
Время перестанет синхронизироваться автоматически. Чтобы часы не отставали и не спешили, настраивайте их вручную. Используйте сервис Яндекс.Время, чтобы точно настроить часы на ноутбуке.
Замена батарейки
Если время и дата сбиваются постоянно после выключения ноутбука, то здесь отключение синхронизации и автоматического перехода не поможет. Почему так происходит? Чаще всего причиной становится севшая батарейка, которая дает энергию для хранения определенного количества данных после выключения ноутбука. В частности, именно в этой памяти содержатся сведения о системном времени, поэтому если батарейка не работает, но и часы постоянно сбиваются.
Но прежде чем заменять батарейку, необходимо до неё добраться и убедиться, что она действительно села. В ноутбуке это сделать сложнее, чем в системном блоке, потому что лэптоп фактически придется полностью разобрать. Если вы ранее никогда этого не делали, обратитесь в сервисный центр, чтобы исключить появление более серьезных проблем из-за собственных ошибок. Если вы всё же решили рискнуть и разобрать лэптоп самостоятельно, найдите инструкцию по разбору своей модели.
Диагностировать, виновата ли батарея в том, что время постоянно сбивается, можно с помощью вольтметра. Подключите черный щуп к «земле», а красный – к «+» батарейки. Если напряжение ниже 2,75В, то проблема точно в батарейке. Почему именно это значение? Оно было выведено в результате практических опытов. При напряжении ниже 2,75В время и дата не сохраняется.
Отремонтировать батарейку нельзя, устранить сбой поможет только замена элемента питания. В системном блоке компьютера эта операция занимает минут 15, но на ноутбуке придется потратить больше времени. В лэптопе замена CMOS батарейки требует доступа к материнской плате, получить который часто можно только после извлечения модулей ОЗУ, жесткого диска и многочисленных шлейфов.
Неизвестно почему, но некоторые производители ноутбуков решили не размещать элемент питания в специальном гнезде, а припаяли его к материнской плате или присоединили с помощью проводов. Замена такой батарейки усложняется еще больше. Поэтому нужно обязательно использовать схему разбора. Общий порядок разбора такой:
Важно: даже если вы пользуетесь мануалом по разборке конкретной модели ноутбука, сфотографируйте, какие элементы где находятся. Обращайте внимание на длину винтиков. Если вкрутить длинный винт там, где должен быть короткий, можно вызвать короткое замыкание при включении ноутбука.
Если батарея соединяется с материнской платой с помощью проводов, то припаивать их напрямую нельзя, так как велика вероятность взрыва. Покупайте сразу батарейку с проводами или закрепите провода с помощью скотча и термоусадочной трубки.
Другие причины сбоя
Если даже после замены батареи CMOS время продолжает сбиваться, то дело точно не в самом элементе питания. Ниже приведен еще ряд моментов, на которые следует обратить при возникновении проблем с системным временем:
Это достаточно редкие причины, но они встречаются, поэтому нужно быть к ним готовым, потому что нет смысла покупать новую батарейку, если, например, на материнской плате окислились контакты или есть какие-то проблемы с BIOS.
Источник
Не меняется дата и время на windows 10 зависает
Вопрос
Ответы
Компьютеры не в домене. Часовой пояс +3 Санкт-Петербург.
Я не волшебник, я только учусь MCP CCNA. Если Вам помог чей-либо ответ, пожалуйста, не забывайте жать на кнопку «Пометить как ответ» или проголосовать «полезное сообщение». Мнения, высказанные здесь, являются отражением моих личных взглядов, а не позиции работодателя. Вся информация предоставляется как есть без каких-либо гарантий. Блог IT Инженера, Twitter, YouTube, GitHub.
Все ответы
У вас компьютер в домене?
В каком часовом поясе настроен ваш компьютер?
Если Вам помог чей-либо ответ, пожалуйста, не забывайте жать на кнопку «Предложить как ответ» или «Проголосовать за полезное сообщение» Мнения, высказанные здесь, являются отражение моих личных взглядов, а не позиции корпорации Microsoft. Вся информация предоставляется «как есть» без каких-либо гарантий.
1.Зайдите в Параметры.Если часовой пояс указан верно,проверьте выключены ли «Автоматически устанавливать часовой пояс и Автоматичаски переходить на летнее время»
2.Зайдите в Службы и проверте чтобы »Служба времени Windows» стояла в ручную.
3.Вдруг это не помогло нужно обратить внимание на какую дату,месяц и время откатывается ПК.Если дата,месяц и время сбрасываются на момент изготовления материнской платы,то вероятнее всегоу вас вышла из строя батарейка на материнской плате
Не совсем актуально, у меня похожее поведение с Windows 10. Было бы хорошо найти решение.
В моем случае установлен загрузчик GRUB для Linux и Windows 10. Когда я возвращаюсь в Windows 10 время отстает на два часа (пояс GTM +2). На ранних версия Windows было достаточно вручную обновить время с NTP-сервера, в Windows 10, по крайней мере в графическом интерфейсе решения не наблюдаю. Так же спустя нескольких часов работы в Windows 10 время самостоятельно выравнивается.
Не совсем актуально, у меня похожее поведение с Windows 10. Було бы хорошо найти решение.
В моем случае установлен загрузчик GRUB для Linux и Windows 10. Когда я возвращаюсь в Windows 10 время отстает на два часа (пояс GTM +2). На ранних версия Windows было достаточно вручную обновить время с NTP-сервера, в Windows 10, по крайней мере в графическом интерфейсе решения не наблюдаю. Так же спустя нескольких часов работы в Windows 10 время самостоятельно выравнивается.
По ос Windows 10, настройка времени на синхронизацию с внешним источником
Я не волшебник, я только учусь MCP CCNA. Если Вам помог чей-либо ответ, пожалуйста, не забывайте жать на кнопку «Пометить как ответ» или проголосовать «полезное сообщение». Мнения, высказанные здесь, являются отражением моих личных взглядов, а не позиции работодателя. Вся информация предоставляется как есть без каких-либо гарантий. Блог IT Инженера, Twitter, YouTube, GitHub.
Источник
В данной статье показаны действия, с помощью которых можно изменить часовой пояс в операционной системе Windows 10.
Часы компьютера используются для записи времени создания или изменения файлов на вашем компьютере.
По умолчанию операционная система Windows 10 автоматически устанавливает дату, время и часовой пояс, но при необходимости можно изменить время и часовой пояс часов.
Чтобы изменить часовой пояс, необходимо войти в систему с правами администратора
Содержание
- Как изменить часовой пояс в приложении «Параметры Windows»
- Как изменить часовой пояс в классической панели управления
- Как изменить часовой пояс в редакторе реестра
- Как изменить часовой пояс в командной строке
- Как изменить часовой пояс в Windows PowerShell
- Список часовых поясов (английский язык)
- Список часовых поясов (русский язык)
Как изменить часовой пояс в приложении «Параметры Windows»
Чтобы изменить часовой пояс, откройте приложение «Параметры Windows», для этого нажмите на панели задач кнопку Пуск и далее выберите Параметры
или нажмите сочетание клавиш
+ I.
В открывшемся окне «Параметры Windows» выберите Время и язык.
Затем выберите вкладку Дата и время, и в правой части окна отключите параметр Автоматически устанавливать часовой пояс, в выпадающем списке Часовой пояс выберите нужный часовой пояс, и при необходимости включите или отключите параметр Автоматически переходить на летнее время и обратно (если доступно для выбранного часового пояса).
Если ваш часовой пояс использует летнее время, и вы хотите, чтобы часы вашего компьютера автоматически корректировались при изменении летнего времени, убедитесь, что вы включили автоматическую настройку часов для летнего времени.
Если вы хотите чтобы часовой пояс устанавливался автоматически, то установите переключатель Автоматически устанавливать часовой пояс в положение Вкл.
Как изменить часовой пояс в классической панели управления
Откройте классическую панель управления, в выпадающем списке Просмотр выберите Мелкие значки и нажмите Дата и время.
В открывшемся окне, на вкладке Дата и время, в разделе Часовой пояс нажмите кнопку Изменить часовой пояс…
В окне «Выбор часового пояса», в выпадающем списке Часовой пояс: выберите часовой пояс который вы хотите использовать и нажмите кнопку ОК.
Как изменить часовой пояс в редакторе реестра
Данный способ также позволяет изменить часовой пояс с помощью внесения изменений в системный реестр Windows.
Прежде чем вносить какие-либо изменения в реестр, настоятельно рекомендуется создать точку восстановления системы
Чтобы изменить часовой пояс, откройте редактор реестра, для этого нажмите сочетание клавиш + R, в открывшемся окне Выполнить введите regedit и нажмите клавишу Enter ↵.
В открывшемся окне редактора реестра перейдите по следующему пути:
HKEY_LOCAL_MACHINE\SYSTEM\CurrentControlSet\Control\TimeZoneInformation
В разделе TimeZoneInformation, в правой части окна дважды щелкните левой кнопкой мыши по строковому параметру TimeZoneKeyName и в открывшемся окне Изменение строкового параметра измените часовой пояс который вы хотите использовать на значение из списка часовых поясов представленного в конце статьи и нажмите кнопку OK.
Чтобы применить изменения, закройте редактор реестра и перезагрузите компьютер.
Для русскоязычной или англоязычной локализации операционной системы, при изменении часового пояса в редакторе реестра, значения часовых поясов нужно брать из списка часовых поясов на английском языке.
Как изменить часовой пояс в командной строке
Также изменить часовой пояс можно в командной строке.
Чтобы узнать текущий часовой пояс, запустите командную строку от имени администратора и выполните следующую команду:
tzutil /G
Чтобы установить часовой пояс с включением летнего времени (Daylight Savings Time — DST), в командной строке открытой от имени администратора выполните команду следующего вида:
tzutil /s «time zone name»
Замените time zone name в команде выше, именем часового пояса из списка часовых поясов представленного в конце статьи.
В данном примере команда будет выглядеть следующим образом:
tzutil /s «Sakhalin Standard Time»
Во многих странах летнее время имеет название daylight saving time (DST) — время, сберегающее дневной свет.
Чтобы установить часовой пояс и отключить переход на летнее время, в командной строке открытой от имени администратора выполните команду следующего вида:
tzutil /s «time zone name_dstoff»
Замените time zone name в команде выше, именем часового пояса из списка часовых поясов представленного в конце статьи.
В данном примере команда будет выглядеть следующим образом:
tzutil /s «Central America Standard Time_dstoff»
Также, при необходимости можно посмотреть список доступных часовых поясов, для этого запустите командную строку от имени администратора и выполните следующую команду:
tzutil /L
Для русскоязычной или англоязычной локализации операционной системы, при изменении часового пояса в редакторе реестра, значения часовых поясов нужно брать из списка часовых поясов на английском языке.
Как изменить часовой пояс в Windows PowerShell
С помощью данного способы можно изменить часовой пояс в консоли Windows PowerShell.
Чтобы узнать текущий часовой пояс, откройте консоль PowerShell от имени администратора и выполните следующую команду:
Get-TimeZone
Чтобы изменить часовой пояс, откройте консоль PowerShell от имени администратора и выполните команду следующего вида:
Set-TimeZone -Name «time zone name»
Замените time zone name в команде выше, именем часового пояса из списка часовых поясов представленного в конце статьи.
В данном примере команда будет выглядеть следующим образом:
Set-TimeZone -Name «Сахалинское стандартное время»
Для русскоязычной локализации операционной системы, при изменении часового пояса в консоли Windows PowerShell, значения часовых поясов нужно брать из списка часовых поясов на русском языке.
Для англоязычной локализации операционной системы, при изменении часового пояса в консоли Windows PowerShell, значения часовых поясов нужно брать из списка часовых поясов на английском языке.
Также, при необходимости можно посмотреть список доступных часовых поясов с некоторыми подробностями, для этого откройте консоль PowerShell от имени администратора и выполните следующую команду:
Get-TimeZone -ListAvailable
Список часовых поясов (английский язык)
Dateline Standard Time
UTC-11
Aleutian Standard Time
Hawaiian Standard Time
Marquesas Standard Time
Alaskan Standard Time
UTC-09
UTC-08
Pacific Standard Time (Mexico)
Pacific Standard Time
US Mountain Standard Time
Mountain Standard Time
Mountain Standard Time (Mexico)
Central Standard Time (Mexico)
Canada Central Standard Time
Central America Standard Time
Central Standard Time
Easter Island Standard Time
SA Pacific Standard Time
Eastern Standard Time
Cuba Standard Time
Haiti Standard Time
US Eastern Standard Time
Turks And Caicos Standard Time
Eastern Standard Time (Mexico)
Paraguay Standard Time
Atlantic Standard Time
SA Western Standard Time
Venezuela Standard Time
Central Brazilian Standard Time
Pacific SA Standard Time
Newfoundland Standard Time
Tocantins Standard Time
E. South America Standard Time
Argentina Standard Time
Greenland Standard Time
SA Eastern Standard Time
Montevideo Standard Time
Magallanes Standard Time
Bahia Standard Time
Saint Pierre Standard Time
UTC-02
Mid-Atlantic Standard Time
Azores Standard Time
Cape Verde Standard Time
UTC
GMT Standard Time
Greenwich Standard Time
Morocco Standard Time
W. Europe Standard Time
Central Europe Standard Time
Romance Standard Time
Central European Standard Time
W. Central Africa Standard Time
Sao Tome Standard Time
Jordan Standard Time
GTB Standard Time
Middle East Standard Time
FLE Standard Time
Namibia Standard Time
Syria Standard Time
Israel Standard Time
Egypt Standard Time
Kaliningrad Standard Time
E. Europe Standard Time
West Bank Standard Time
Libya Standard Time
South Africa Standard Time
Sudan Standard Time
Arabic Standard Time
Arab Standard Time
Belarus Standard Time
Russian Standard Time
E. Africa Standard Time
Turkey Standard Time
Iran Standard Time
Arabian Standard Time
Astrakhan Standard Time
Azerbaijan Standard Time
Volgograd Standard Time
Caucasus Standard Time
Russia Time Zone 3
Mauritius Standard Time
Saratov Standard Time
Georgian Standard Time
Afghanistan Standard Time
West Asia Standard Time
Ekaterinburg Standard Time
Pakistan Standard Time
India Standard Time
Sri Lanka Standard Time
Nepal Standard Time
Central Asia Standard Time
Bangladesh Standard Time
Omsk Standard Time
Myanmar Standard Time
SE Asia Standard Time
Altai Standard Time
North Asia Standard Time
N. Central Asia Standard Time
Tomsk Standard Time
W. Mongolia Standard Time
China Standard Time
North Asia East Standard Time
Singapore Standard Time
W. Australia Standard Time
Taipei Standard Time
Ulaanbaatar Standard Time
Aus Central W. Standard Time
Tokyo Standard Time
North Korea Standard Time
Korea Standard Time
Transbaikal Standard Time
Yakutsk Standard Time
Cen. Australia Standard Time
AUS Central Standard Time
E. Australia Standard Time
Vladivostok Standard Time
West Pacific Standard Time
AUS Eastern Standard Time
Tasmania Standard Time
Lord Howe Standard Time
Magadan Standard Time
Bougainville Standard Time
Norfolk Standard Time
Sakhalin Standard Time
Central Pacific Standard Time
Russia Time Zone 10
Russia Time Zone 11
New Zealand Standard Time
UTC+12
Kamchatka Standard Time
Fiji Standard Time
Chatham Islands Standard Time
UTC+13
Tonga Standard Time
Samoa Standard Time
Line Islands Standard Time
Список часовых поясов (русский язык)
Линия перемены дат (зима)
Линия перемены дат (лето)
UTC-11
Алеутские острова (зима)
Алеутские острова (лето)
Гавайское время (зима)
Гавайское время (лето)
Маркизские острова (зима)
Маркизские острова (лето)
Аляскинское время (зима)
Аляскинское время (лето)
UTC-09
UTC-08
Тихоокеанская Мексика (зима)
Тихоокеанская Мексика (лето)
Тихоокеанское время США (зима)
Тихоокеанское время США (лето)
США — горное время (зима)
США — горное время (лето)
Горное время США (зима)
Горное время США (лето)
Горное время (Мексика) (зима)
Горное время (Мексика) (лето)
Центральное время Мехико (зима)
Центральное время Мехико (лето)
Центральная Канада (зима)
Центральная Канада (лето)
Центральная Америка (зима)
Центральная Америка (лето)
Центральное время США (зима)
Центральное время США (лето)
о. Пасхи, стандартное время
о. Пасхи, летнее время
Ю-Ам. тихоокеанское вр. (зима)
Ю-Ам. тихоокеанское вр. (лето)
Восточное время США (зима)
Восточное время США (лето)
Куба (зима)
Куба (лето)
Гаитянское стандартное время
Гаитянское летнее время
США — восточное время (зима)
США — восточное время (лето)
Острова Теркс и Кайкос (зима)
Острова Теркс и Кайкос (лето)
Восточн. поясн. время (Мексика)
Летнее восточн. время (Мексика)
Парагвай (зима)
Парагвай (лето)
Атлантическое время (зима)
Атлантическое время (лето)
Ю-Ам. западное время (зима)
Ю-Ам. западное время (лето)
Венесуэла (зима)
Венесуэла (лето)
Центральная Бразилия (зима)
Центральная Бразилия (лето)
Тихоокеанское Ю-Ам. вр. (зима)
Тихоокеанское Ю-Ам. вр. (лето)
Ньюфаундлендское время (зима)
Ньюфаундлендское время (лето)
Токантинс (зима)
Токантинс (лето)
Восточное Ю-Ам. время (зима)
Восточное Ю-Ам. время (лето)
Аргентина (зима)
Аргентина (лето)
Гренландское время (зима)
Гренландское время (лето)
Ю-Ам. восточное время (зима)
Ю-Ам. восточное время (лето)
Монтевидео (зима)
Монтевидео (лето)
Магальянес, зимнее время
Магальянес, летнее время
Баия (зима)
Баия (лето)
Сен-Пьер (зима)
Сен-Пьер (лето)
UTC-02
Средняя Атлантика (зима)
Средняя Атлантика (лето)
Азорское время (зима)
Азорское время (лето)
Кабо-Верде (зима)
Кабо-Верде (лето)
Время в формате UTC
GMT — время по Гринвичу (зима)
GMT — время по Гринвичу (лето)
Время по Гринвичу (зима)
Время по Гринвичу (лето)
Марокко (зима)
Марокко (лето)
Западная Европа (зима)
Западная Европа (лето)
Центральная Европа (зима)
Центральная Европа (лето)
Романское время (зима)
Романское время (лето)
Центральноевропейский (зима)
Центральноевропейский (лето)
Западная Центр. Африка (зима)
Западная Центр. Африка (лето)
Сан-Томе (зима)
Сан-Томе (лето)
Иорданское время (зима)
Иорданское время (лето)
Греция, Турция (зима)
Греция, Турция (лето)
Ливанское время (зима)
Ливанское время (лето)
Финляндия (зима)
Финляндия (лето)
Намибийское время (зима)
Намибийское время (лето)
Сирия (зима)
Сирия (лето)
Иерусалимское время (зима)
Иерусалимское время (лето)
Египетское время (зима)
Египетское время (лето)
RTZ 1 (зима)
RTZ 1 (лето)
Восточная Европа (зима)
Восточная Европа (лето)
Зап. берег и сектор Газа (зима)
Зап. берег и сектор Газа (лето)
Ливия (зима)
Ливия (лето)
Южная Африка (зима)
Южная Африка (лето)
Судан (зима)
Судан (лето)
Багдадское время (зима)
Багдадское время (лето)
Саудовское время (зима)
Саудовское время (лето)
Беларусь (зима)
Беларусь (лето)
RTZ 2 (зима)
RTZ 2 (лето)
Восточная Африка (зима)
Восточная Африка (лето)
Турция (зима)
Турция (лето)
Иранское время (зима)
Иранское время (лето)
Арабское время (зима)
Арабское время (лето)
Астраханское стандартное время
Астраханское летнее время
Азербайджанское время (зима)
Азербайджанское время (лето)
Волгоград (зима)
Волгоград (лето)
Кавказское время (зима)
Кавказское время (лето)
RTZ 3 (зима)
RTZ 3 (лето)
Маврикий (зима)
Маврикий (лето)
Саратов (зима)
Саратов (лето)
Грузинское время (зима)
Грузинское время (лето)
Афганское время (зима)
Афганское время (лето)
Западная Азия (зима)
Западная Азия (лето)
RTZ 4 (зима)
RTZ 4 (лето)
Пакистан (зима)
Пакистан (лето)
Индийское время (зима)
Индийское время (лето)
Шри-Ланка (зима)
Шри-Ланка (лето)
Непальское время (зима)
Непальское время (лето)
Центральная Азия (зима)
Центральная Азия (лето)
Бангладеш (зима)
Бангладеш (лето)
Омское стандартное время
Омское летнее время
Мьянмарское время (зима)
Мьянмарское время (лето)
Юго-Восточная Азия (зима)
Юго-Восточная Азия (лето)
Алтайское стандартное время
Алтайское летнее время
RTZ 6 (зима)
RTZ 6 (лето)
Новосибирское стандартное время
Новосибирское летнее время
Томск (зима)
Томск (лето)
Западная Монголия (зима)
Западная Монголия (лето)
Китайское время (зима)
Китайское время (лето)
RTZ 7 (зима)
RTZ 7 (лето)
Малайское время (зима)
Малайское время (лето)
Западная Австралия (зима)
Западная Австралия (лето)
Тайваньское время (зима)
Тайваньское время (лето)
Улан-Батор (зима)
Улан-Батор (лето)
Ц.-зап. Австралия (зима)
Ц.-зап. Австралия (лето)
Токийское время (зима)
Токийское время (лето)
Северокорейское время (зима)
Северокорейское время (лето)
Корейское время (зима)
Корейское время (лето)
Забайкальское стандартное время
Забайкальское летнее время
RTZ 8 (зима)
RTZ 8 (лето)
Центрально-Австралийский (зима)
Центрально-Австралийский (лето)
Центральная Австралия (зима)
Центральная Австралия (лето)
Восточная Австралия (зима)
Восточная Австралия (лето)
RTZ 9 (зима)
RTZ 9 (лето)
Западно-тихоокеанский (зима)
Западно-тихоокеанский (лето)
Сиднейское время (зима)
Сиднейское время (лето)
Тасманийское время (зима)
Тасманийское время (лето)
Лорд-Хау (зима)
Лорд-Хау (лето)
Магадан (зима)
Магадан (лето)
Бугенвиль (зима)
Бугенвиль (лето)
Норфолк (зима)
Норфолк (лето)
Сахалинское стандартное время
Сахалинское летнее время
Центрально-тихоокеанский (зима)
Центрально-тихоокеанский (лето)
RTZ 10 (зима)
RTZ 10 (лето)
RTZ 11 (зима)
RTZ 11 (лето)
Новозеландское время (зима)
Новозеландское время (лето)
UTC+12
Камчатка (зима)
Камчатка (лето)
Фиджи (зима)
Фиджи (лето)
Чатем (зима)
Чатем (лето)
UTC+13
Тонга (зима)
Тонга (лето)
Самоанское время (зима)
Самоанское время (лето)
О-ва Лайн (зима)
О-ва Лайн (лето)
Используя рассмотренные выше способы можно легко изменить часовой пояс в операционной системе Windows 10.
Компьютер является важнейшим инструментом для работы и развлечений. Демонстрация времени – простая, но в то же время очень полезная функция. Однако у некоторых пользователей сбиваются время и дата на компьютере с операционной системой Windows 10. В таком случае не получается узнать актуальные сведения, а после изменения настроек показатели вновь сбиваются. Чтобы решить проблему, нужно разобраться в ее причинах и обратиться к рекомендациям.
Почему сбиваются время и дата на Windows 10
Когда время на компьютере постоянно слетает, это вызывает массу сопутствующих проблем. Мало того, что пользователь не может ознакомиться с актуальной информацией, так еще и, в большинстве случаев, блокируется доступ к сайтам в интернете из-за расхождений в показателях.
Возникает подобная ситуация по целому ряду причин:
- разряжена батарейка BIOS, расположенная на материнской плате;
- установлен неправильный часовой пояс;
- компьютер не синхронизируется с сервисом time.windows.com;
- воздействие вредоносного ПО;
- использование пиратской версии Windows.
Несмотря на то, что ошибка времени кажется простой и незначительной, на решение проблемы может уйти много времени. Кроме того, некоторым пользователям процесс устранения неполадок покажется сложным, однако только так можно исправить ошибку, избежав более серьезных последствий.
Что делать, чтобы решить проблему
Решение проблемы осуществляется несколькими способами. Не стоит сразу же обращаться к тому варианту, который покажется наиболее простым. Стоит рассматривать методы устранения проблемы, начиная с самых частых причин.
Проблемы в батарее BIOS
Если время на компьютере сбилось, то в первую очередь нужно проверить параметры BIOS. В частности, это касается аккумулятора, расположенного на материнской плате. Батарейка отвечает за выполнение простых операций, включая отображение даты и времени. Если она выйдет из строя – эти показатели собьются.
Поскольку аккумулятор представляет собой «таблетку» CR2032, подобное происходит очень часто. Поэтому батарейку приходится менять. Сделать это можно в сервисном центре, обратившись к специалистам. Кроме того, можно попытаться самостоятельно заменить элемент, воспользовавшись инструкцией:
- Разберите системный блок компьютера или снимите заднюю крышку ноутбука.
- Найдите «таблетку», зафиксированную на материнской плате.
- Ослабьте зажимы.
- Извлеките элемент.
- Установите новую батарейку, положив ее в соответствующий разъем с небольшим надавливанием.
- Соберите системный блок или ноутбук.
Важно. Производителями некоторых материнских плат не предусмотрена возможность замены батарейки.
Собрав компьютер, пользователь должен перезапустить устройство и заново настроить время. Учтите, что после установки новой батарейки собьются стандартные настройки BIOS, поэтому вам придется вновь посетить одноименное меню для регулировки параметров.
Неправильный часовой пояс
Иногда причина возникновения проблемы является более прозаичной, а ее решение заключается в изменении всего лишь одной настройки. Если ваш компьютер показывает неправильное время, то обязательно проверьте настройки часового пояса:
- Щелкните правой кнопкой мыши по строке со временем, расположенной в правом нижнем углу экрана.
- Выберите пункт «Настройка даты и времени».
- Во вкладке «Часовой пояс» установите подходящий регион.
Теперь на экране должны отобразиться корректные показатели. Но помните, что изменение часового пояса решает проблему только в том случае, если время сбивается на несколько часов, а не минут. Например, когда в вашем регионе 16:00, а часы показывают 14:00. Если показатели расходятся не в «круглом» диапазоне (14:52 вместо 13:37), то вы имеете дело с другой причиной появления ошибки.
Синхронизация с сервисами Microsoft
Если изменение часового пояса не помогло, есть смысл активировать автоматическую настройку путем синхронизации с сервисами Microsoft:
- Откройте настройки, используя инструкцию из предыдущего пункта материала.
- Активируйте ползунок напротив пункта «Установить время автоматически».
- Сделайте то же действие с пунктом «Автоматически устанавливать часовой пояс».
Теперь данные будут поступать на компьютер автоматически, исходя из сведений, предоставленных сервисом Microsoft. Однако работает это только в том случае, когда есть подключение к интернету, а проблема точно не связана с неисправностью батарейки BIOS.
Вирусы
Какие только проблемы не доставляет вредоносное ПО. Вирусы влияют на самые разные процессы в работе компьютера, не исключая настройки даты и времени. Если показатели на ПК расходятся с реальными данными, то необходимо выполнить проверку устройства на наличие вредителей:
- Откройте «Параметры» через меню «Пуск».
- Перейдите в раздел «Обновление и безопасность», а затем – «Безопасность Windows».
- Выберите «Защита от вирусов и угроз».
- Откройте «Защитник Windows».
- Запустите расширенную проверку.
На заметку. Также вы можете воспользоваться сторонним антивирусом вроде Kaspersky Internet Security, Dr. Web или Avast.
Вне зависимости от выбранного программного обеспечения, проверка предложит удалить обнаруженные вирусы. Для этого будет достаточно нажать соответствующую кнопку в окне ПО. После удаления вредителей время должно восстановиться.
Активаторы Windows и других программ
Многие люди пользуются пиратской версией Windows 10. Ее установка – то еще приключение. К примеру, если владелец ПК забудет поставить утилиту-активатор, то будут недоступны многие функции. В частности, корректное отображение даты и времени.
Решить проблему можно тремя способами:
- найти активатор в интернете и установить его;
- перейти на лицензионную версию Windows 10;
- смириться с ситуацией и пользоваться специальными сервисами для просмотра времени.
То, какой способ решения вы выберете – зависит только от вас. Разумеется, лучшим вариантом является переход на лицензионное ПО, поскольку оно гарантирует поддержку от разработчиков и помощь при возникновении разного рода проблем.
Third-party clock apps are the chief causes of this issue
by Madalina Dinita
Madalina has been a Windows fan ever since she got her hands on her first Windows XP computer. She is interested in all things technology, especially emerging technologies… read more
Updated on December 27, 2022
Reviewed by
Alex Serban
After moving away from the corporate work-style, Alex has found rewards in a lifestyle of constant analysis, team coordination and pestering his colleagues. Holding an MCSA Windows Server… read more
- If you can’t change your time zone on Windows 10, it might be because of broken or corrupt system files.
- One simple yet effective fix for this issue is to remove any third-party clock apps.
- Repairing and restoring corrupt system files is another excellent solution to this problem.
XINSTALL BY CLICKING THE DOWNLOAD FILE
This software will repair common computer errors, protect you from file loss, malware, hardware failure and optimize your PC for maximum performance. Fix PC issues and remove viruses now in 3 easy steps:
- Download Restoro PC Repair Tool that comes with Patented Technologies (patent available here).
- Click Start Scan to find Windows issues that could be causing PC problems.
- Click Repair All to fix issues affecting your computer’s security and performance
- Restoro has been downloaded by 0 readers this month.
There is one particular Windows 10 issue that many users complained about, namely the inability to change the time zone.
Some users received an error message when trying to change the time zone. Other users reported the time zone switching back to the initial form after restarting the PC.
In the following tutorial, we’ll list a series of solutions that can help you to fix both issues.
Why won’t my computer let me change my time zone?
There are several factors that might prevent you from changing your time zone on Windows 10. Below are some of them:
- Faulty system files: Sometimes, this issue might be caused by broken or faulty system files. You need to repair and restore these files to get past the problem.
- Issues with third-party apps: If you have third-party clock or time manager apps, they might interfere with Windows time. What you need to do is to remove these apps using one of the best uninstaller software.
- Why won’t my computer let me change my time zone?
- Simple steps to fix Windows 10 time zone change issues
- 1. Boot the system in Safe Mode
- 2. Change Date and Time using the command prompt
- 3. Check the system for corrupted files
- 4. Check Windows Time Properties
- 5. Uninstall third-party apps
Simple steps to fix Windows 10 time zone change issues
1. Boot the system in Safe Mode
- Press the Windows key + I and select the Update & Security option.
- Click the Recovery option in the left pane.
- Now, click the Restart now button under Advanced startup.
- When your PC restarts, choose Troubleshoot > Advanced options.
- Next, select Startup Settings.
- Click the Restart button.
- Now, press 5 or F5 to Enable Safe Mode with Networking.
- From here, press the Windows key, type timezone, and select Change the time zone.
- Finally, select your desired time zone and restart your PC in normal mode.
Booting your system in Safe Mode helps fix both these issues — whether you are getting an error message or the time zone changes back to the initial one.
2. Change Date and Time using the command prompt
- Press the Windows key, type cmd, and choose Run as administrator under Command Prompt.
- Type the command below and hit Enter:
date - Now, you enter the date manually using the mm-dd-yy format and press Enter.
- Enter the time manually as well and press Enter.
A simple solution is to change the date and time using a command line. Make sure you are running the system as an administrator. If not, you will receive an error message.
3. Check the system for corrupted files
- Press the Windows key + S, type cmd, and select Run as administrator under Command Prompt.
- Type the command below and hit Enter:
sfc /scannow - Finally, wait for the command to finish running.
If you are experiencing unusual permission issues with Windows, try performing a system check. Corrupted files might not allow you to perform certain system changes.
Some PC issues are hard to tackle, especially when it comes to corrupted repositories or missing Windows files. If you are having troubles fixing an error, your system may be partially broken.
We recommend installing Restoro, a tool that will scan your machine and identify what the fault is.
Click here to download and start repairing.
The system file checker finds broken files and replaces or removes them.
- How to fix Windows 10/11 clock if it’s wrong
- Fix: HP Support Assistant Stuck on Creating a Restore Point
- Failed to Determine Source Edition Type: 5 Ways to Fix It
4. Check Windows Time Properties
- Press the Windows key + R, type services.msc, and click OK.
- Double-click the Windows Time service to open its proprieties.
- Now, click the Log On tab at the top and tick the radio button for This Account.
- Next, make Local Service is in the box before This Account.
- Under the This Account option, the password fields should be filled automatically, and click OK.
- Finally, restart your PC.
Another method we recommend to change the time zone is to make specific changes in Windows Time Properties.
5. Uninstall third-party apps
- Press the Windows key + I and choose the Apps option.
- Now, select the app you want to remove and click the Uninstall button.
- Finally, follow the onscreen instructions to complete the process.
Having third-party clock or time manager software could impact the ability to change the time zone.
Conflicts between the installed programs and your system could occur, leaving you only one option. Try uninstalling these programs and restarting your computer.
Check if your time zone is set up properly or if it can be changed manually.
We hope that our solutions helped you to fix this problem. If you want to know how to change the date and time on Windows 10, check our detailed guide to do it.
If you tried other fixes, leave us a comment below. Or let us know which of these five fixes worked for you.
Still having issues? Fix them with this tool:
SPONSORED
If the advices above haven’t solved your issue, your PC may experience deeper Windows problems. We recommend downloading this PC Repair tool (rated Great on TrustPilot.com) to easily address them. After installation, simply click the Start Scan button and then press on Repair All.