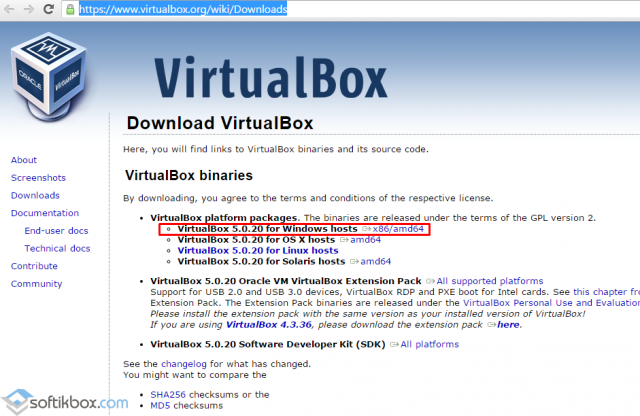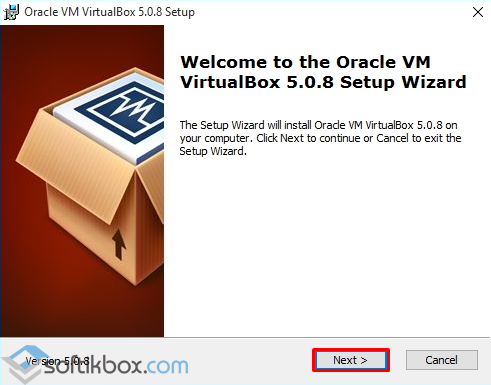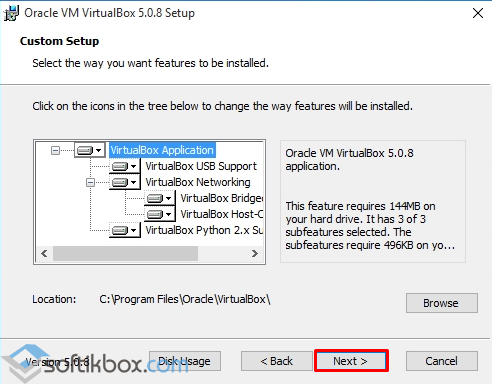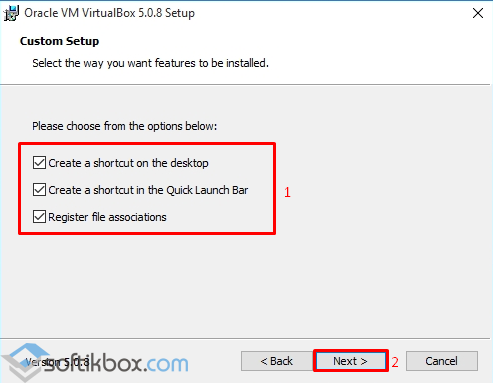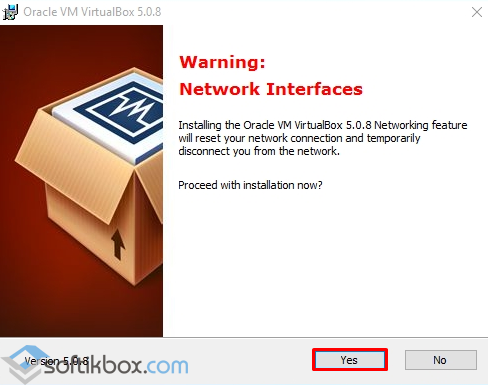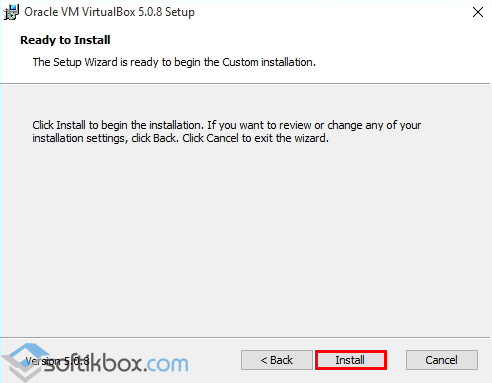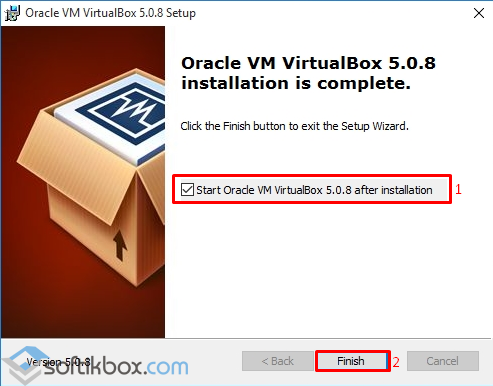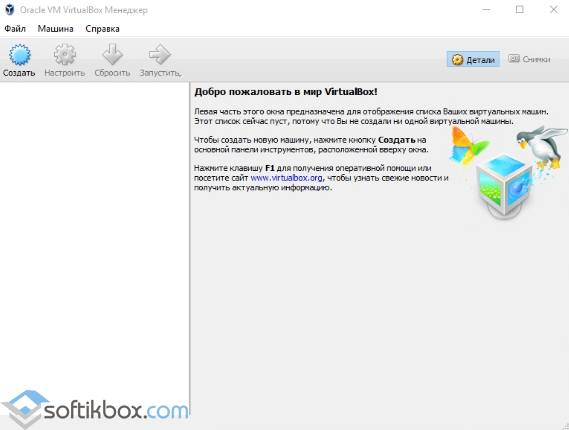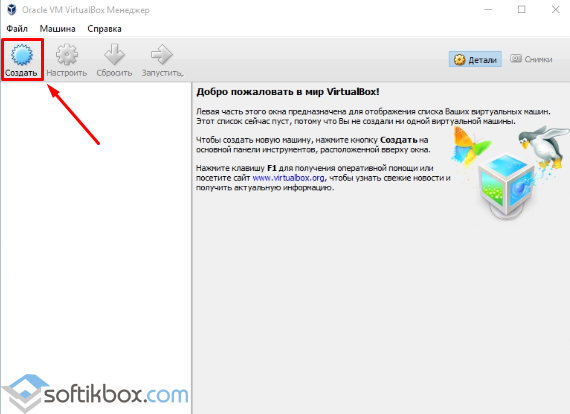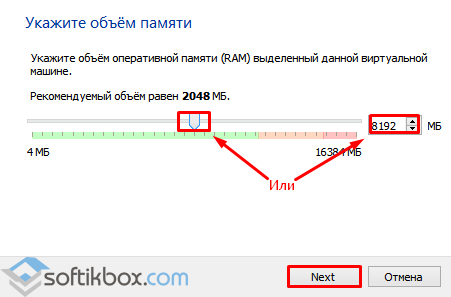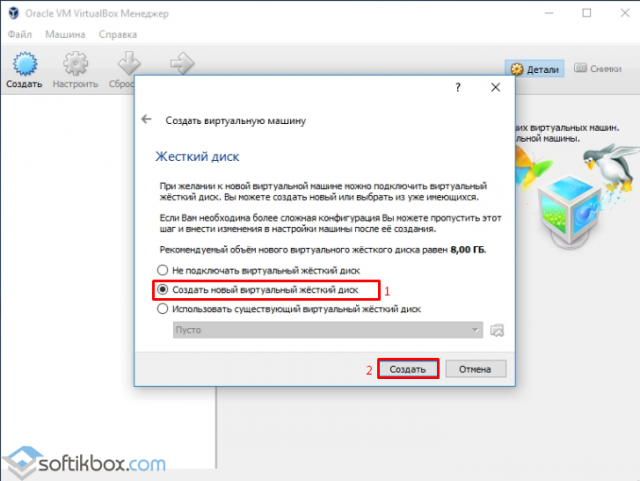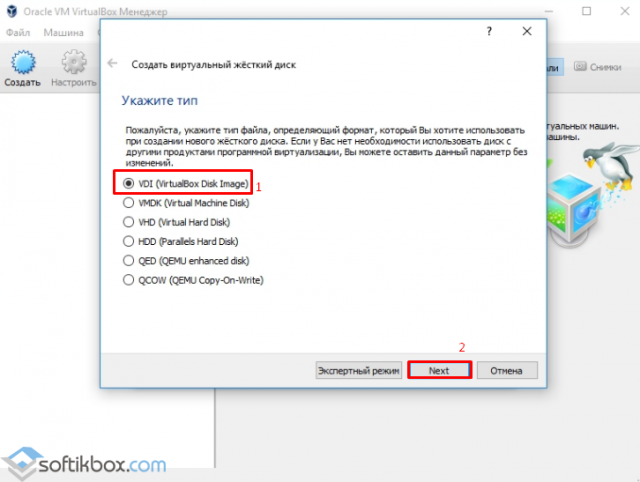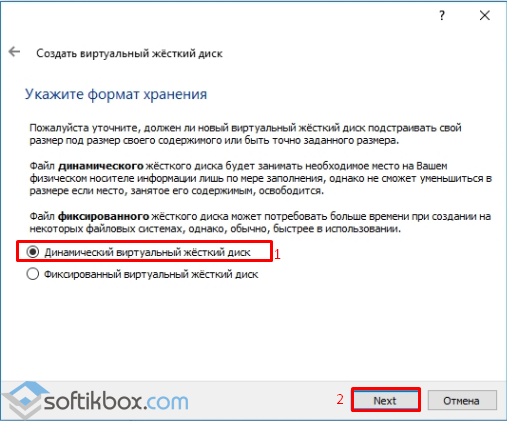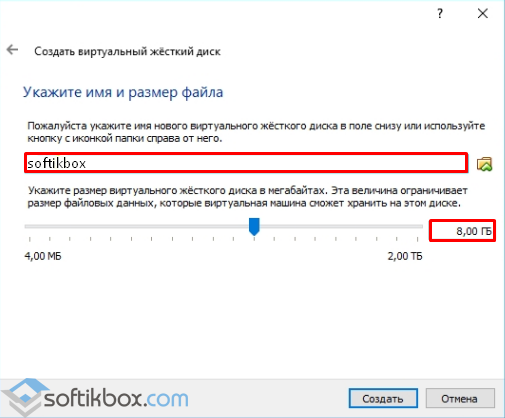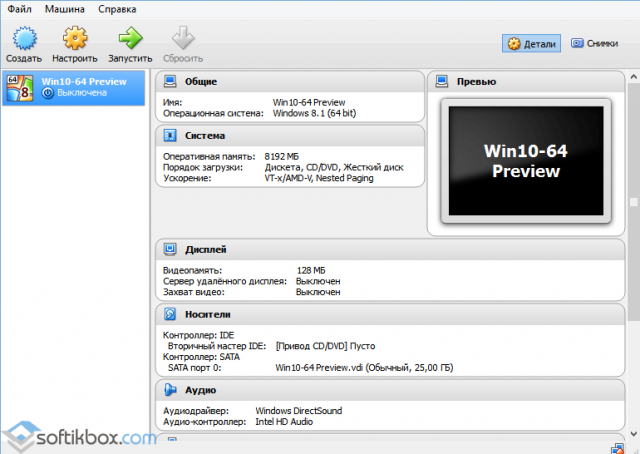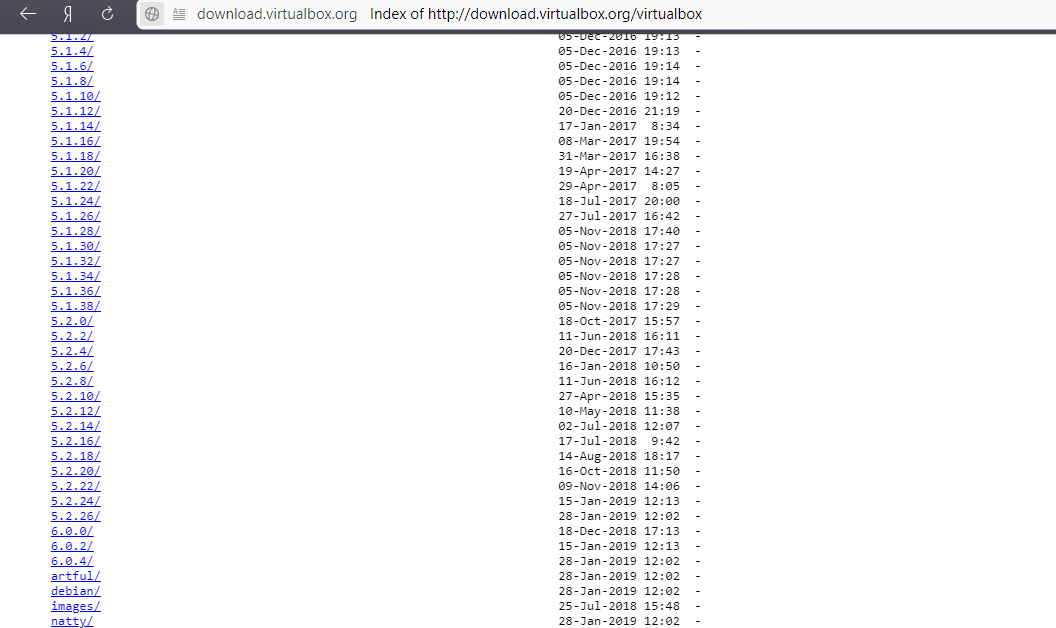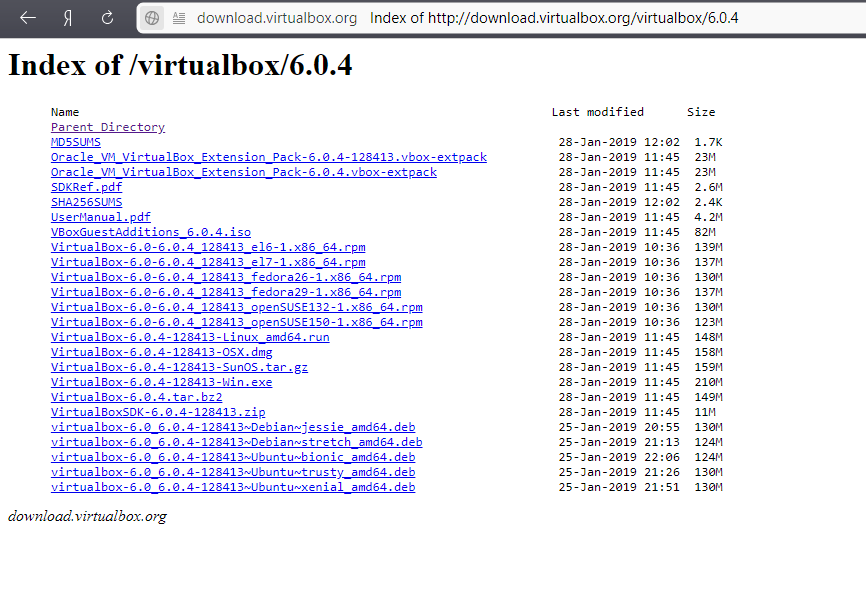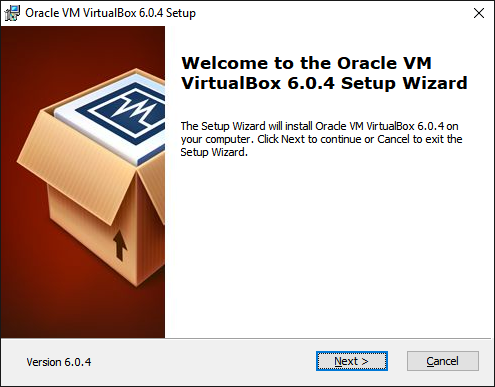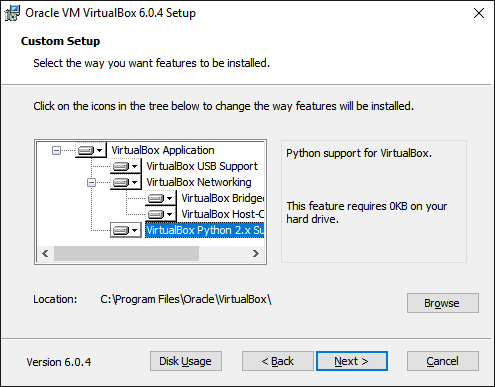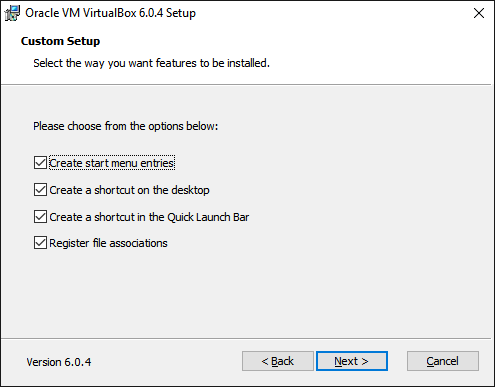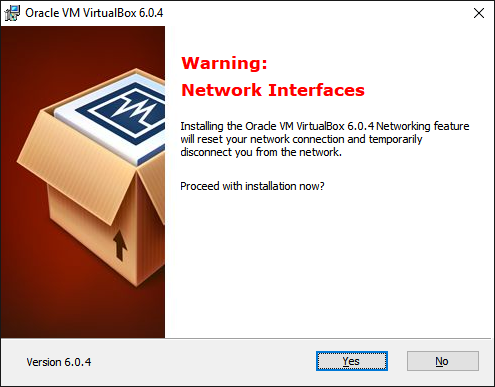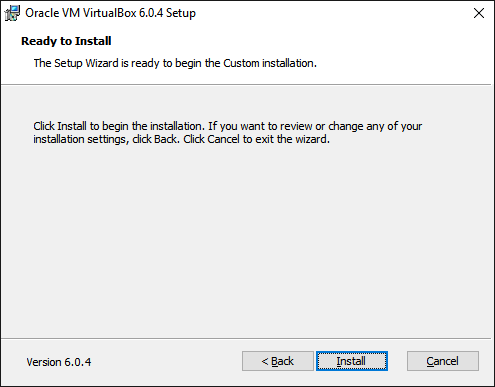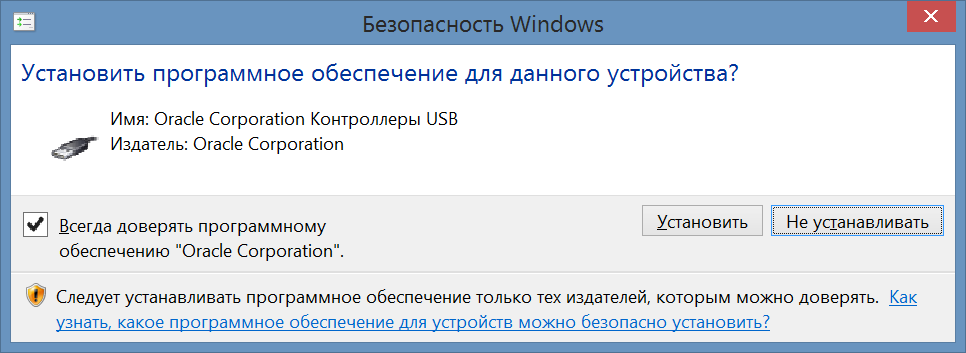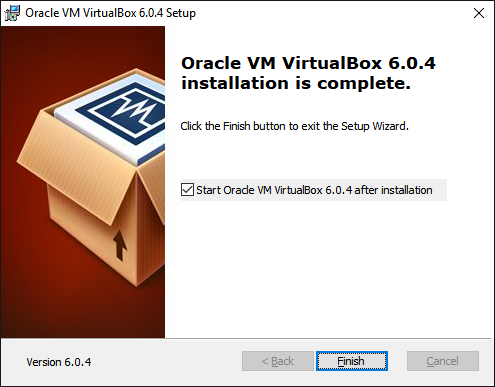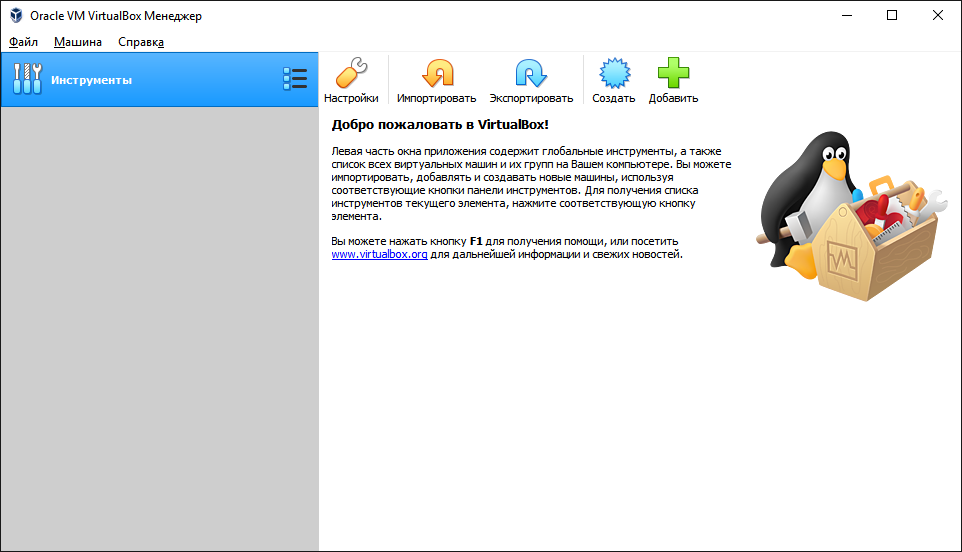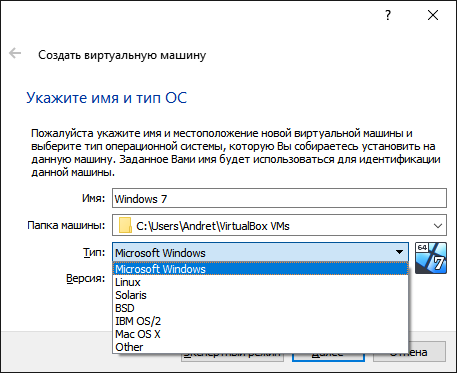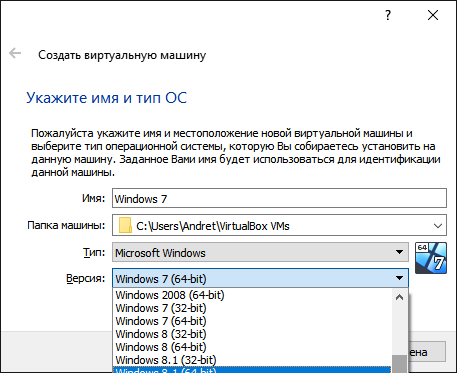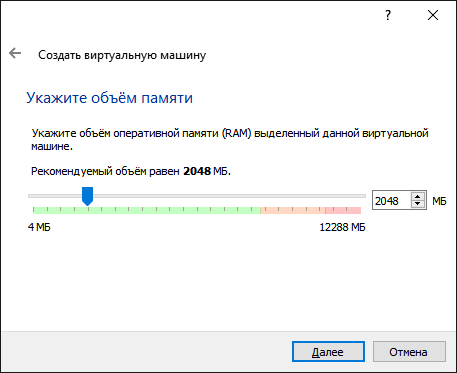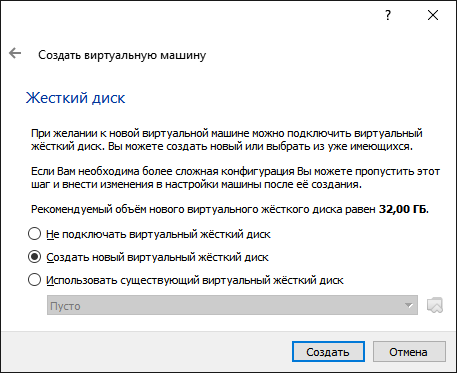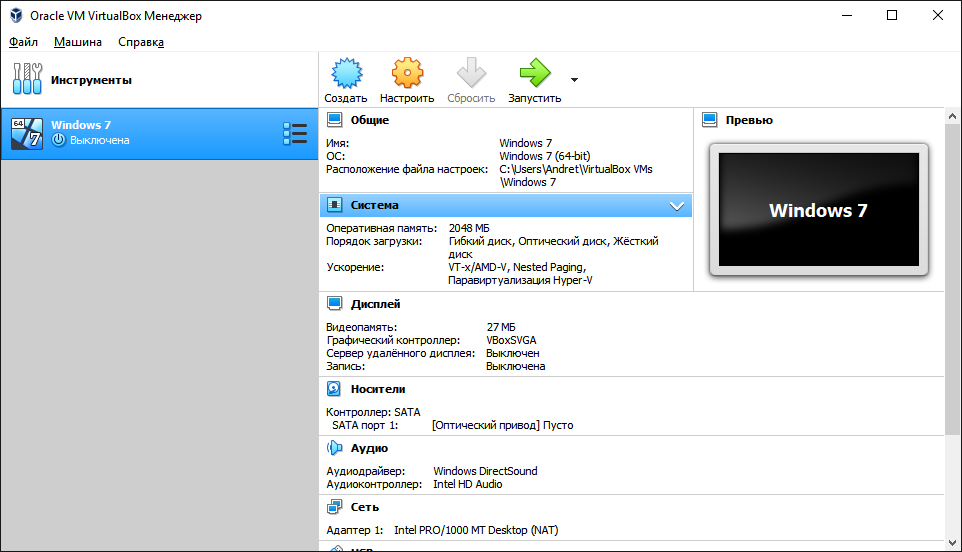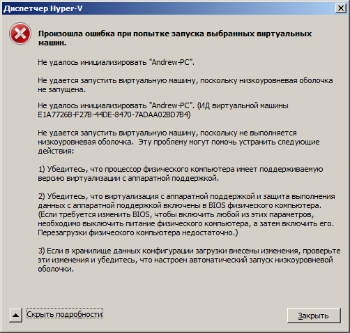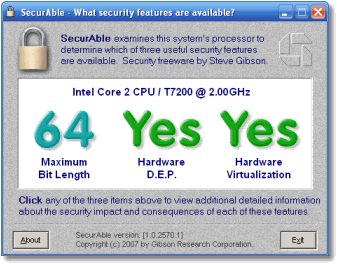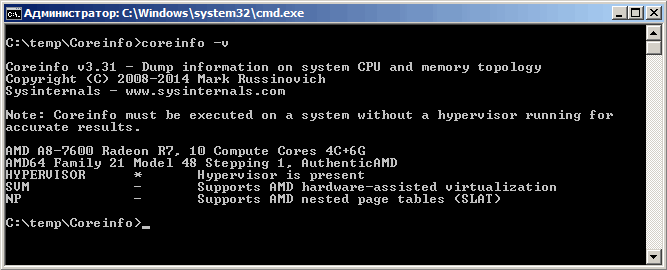Hyper-V, родная для систем Windows – в её серверных выпусках, а также в некоторых десктопных версиях и редакциях – среда для работы с виртуальными машинами и их гостевыми ОС не всегда работает без проблем. Одной из таких проблем может быть выскакивающее при запуске виртуальной машины уведомление, что, мол, Hyper-V не удаётся её запустить, поскольку не выполняется некая низкоуровневая оболочка.
Что это за ошибка, и как её исправить.
Окно с такой ошибкой является универсальной трактовкой, причина может крыться в нескольких вещах.
Системные требования
Если сама Windows не соответствует требованиям для работы с Hyper-V, а десктопные выпуски не все позволяют работать с этим компонентом, он попросту не активируется в системе. Но есть ещё аппаратные требования. Их несоответствие может не влиять на активацию гипервизора, но в дальнейшем стать причиной появления такой ошибки.
Для работы Hyper-V необходимо:
• Не менее 4 Гб RAM;
• 64-битный процессор с поддержкой SLAT и технологии виртуализации.
Хранилище BCD
Рассматриваемая ошибка может говорить о неверной конфигурации данных хранилища BCD. Компонент Hyper-V глубоко интегрирован в Windows и стартует до запуска ядра системы. Если в хранилище BCD вносились изменения для модификации запуска гипервизора, они могут быть неверными. Либо же запуск Hyper-V и вовсе был ранее намеренно отключён с целью временной оптимизации использования ресурсов компьютера. В таком случае конфигурацию BCD в части запуска гипервизора необходимо либо подкорректировать, либо вернуть дефолтное значение путём установки автозапуска Hyper-V. Для установки автозапуска открываем CMD от имени администратора (обязательно), вводим:
bcdedit /set hypervisorlaunchtype auto
После этого осуществляем перезагрузку.
AMD Bulldozer
Hyper-V не работает с процессорами компании AMD с архитектурой Bulldozer.
Технологии виртуализации
Для обеспечения жизнедеятельности среды виртуализации посредством любого гипервизора процессор должен быть обустроен технологией, обеспечивающей виртуализацию – Intel Virtualization, либо же AMD-V. О поддержке этих технологий можно узнать на страничке спецификаций процессора на сайтах, соответственно, Intel и AMD. И технология виртуализация, естественно, должна быть включена в BIOS.
Ещё один важный нюанс: для процессоров Intel в BIOS должны быть отключены специфические технологии Intel VT-d и Trusted Execution. С ними встроенный в Windows гипервизор не дружит. Вот примерно так должны выглядеть настройки BIOS для работы с Hyper-V: технология виртуализации включена, а специфические технологии – выключены.
Загрузка…
Содержание
- Ошибка Hyper-V «Не удаётся запустить виртуальную машину, поскольку не выполняется низкоуровневая оболочка»
- Системные требования
- Хранилище BCD
- AMD Bulldozer
- Технологии виртуализации
- Hyper-V виртуальные машины не начинаются после обновления до Windows 10
- Симптомы
- Причина
- Решение
- необходимо запустить гипервизор Windows
- Проблема
- Влияние
- Решение
- Проверка поддержки виртуализации в BIOS или UEFI
- Проверка журналов событий
- См. также:
- Не удалось запустить виртуальную машину так как низкоуровневая оболочка не выполняется windows 10
- Вопрос
- Ответы
- Все ответы
- Не удалось запустить виртуальную машину так как низкоуровневая оболочка не выполняется windows 10
- Вопрос
- Все ответы
Ошибка Hyper-V «Не удаётся запустить виртуальную машину, поскольку не выполняется низкоуровневая оболочка»
Что это за ошибка, и как её исправить.
Окно с такой ошибкой является универсальной трактовкой, причина может крыться в нескольких вещах.
Системные требования
Если сама Windows не соответствует требованиям для работы с Hyper-V, а десктопные выпуски не все позволяют работать с этим компонентом, он попросту не активируется в системе. Но есть ещё аппаратные требования. Их несоответствие может не влиять на активацию гипервизора, но в дальнейшем стать причиной появления такой ошибки.
Для работы Hyper-V необходимо:
• Не менее 4 Гб RAM;
• 64-битный процессор с поддержкой SLAT и технологии виртуализации.
Хранилище BCD
bcdedit /set hypervisorlaunchtype auto
После этого осуществляем перезагрузку.
AMD Bulldozer
Hyper-V не работает с процессорами компании AMD с архитектурой Bulldozer.
Технологии виртуализации
Ещё один важный нюанс: для процессоров Intel в BIOS должны быть отключены специфические технологии Intel VT-d и Trusted Execution. С ними встроенный в Windows гипервизор не дружит. Вот примерно так должны выглядеть настройки BIOS для работы с Hyper-V: технология виртуализации включена, а специфические технологии – выключены.
Источник
Hyper-V виртуальные машины не начинаются после обновления до Windows 10
В этой статье помогают устранить проблему, Windows 10 Hyper-V не могут запускать виртуальные машины после Windows 10 обновления.
Применяется к: Windows 10 — все выпуски
Исходный номер КБ: 4052082
Симптомы
Рассмотрим следующий сценарий.
В этом сценарии невозможно запустить виртуальные машины. Кроме того, вы получаете следующее сообщение об ошибке:
Start-VM: VM_NAME не удалось запустить. (Виртуальный IDMachineID машины)
«VM_NAME» не удалось запустить рабочий процесс: %%3228369022 (0xC06D007E). (Виртуальный IDMachineID машины)
В строке:1 char:1
+ Start-VM VM_NAME
+
+ CategoryInfo : NotSpecified: (:) [Start-VM], VirtualizationException
+ FullyQualifiedErrorId: OperationFailed,Microsoft.HyperV.PowerShell.Commands.StartVM
Кроме того, вы увидите следующую запись в журнале System:
Неожиданно Hyper-V служба службы хост-вычислений. Он сделал это 11 раз (ы).
В журнале Приложений вы видите следующую запись:
Имя неисправного приложения: vmcompute.exe, версия: 10.0.16299.15, штамп времени: 0x1a906fe6
Имя модуля ошибки: vmcompute.exe, версия: 10.0.16299.15, штамп времени: 0x1a906fe6
Exception code: 0xc0000005
Смещение неисправности: 0x000000000000474b
ID процесса сбоя: 0x3d78
Время начала запуска приложения с ошибками: 0x01d34d80559647e6
Путь к неисправным приложениям: C:WINDOWSsystem32vmcompute.exe
Путь модуля ошибки: C:WINDOWSsystem32vmcompute.exe
Id report: ReportID
Полное имя пакета с ошибками:
Неисправный и относительный к пакету ID приложения:
Ответ. Недоступный
Cab Id: 0
Подпись проблемы:
P1: vmcompute.exe
P2: 10.0.16299.15
P3: 1a906fe6
P4: vmcompute.exe
P5: 10.0.16299.15
P6: 1a906fe6
P7: c0000005
P8: 00000000000474b
P9:
P10:
Присоединенные файлы:
?C:ProgramDataMicrosoftWindowsWERTempWER98A7.tmp.mdmp
?C:ProgramDataMicrosoftWindowsWERTempWER9974.tmp.WERInternalMetadata.xml
?C:ProgramDataMicrosoftWindowsWERTempWER9981.tmp.csv
?C:ProgramDataMicrosoftWindowsWERTempWER99C1.tmp.txt
?C:WindowsTempWER99C3.tmp.appcompat.txt
C:ProgramDataMicrosoftWindowsWERReportQueueAppCrash_vmcompute. exe_101d36662442e0c1debf6dea58c1dd187cc5_51a43a19_cab_332099dfmemory.hdmp
Эти файлы могут быть доступны здесь:
C:ProgramDataMicrosoftWindowsWERReportQueueAppCrash_vmcompute. exe_101d36662442e0c1debf6dea58c1dd187cc5_51a43a19_cab_332099df
Символ анализа:
Перепроверка решения: 0
Report Id:ReportID
Состояние отчета: 4
Ведро с hashed:
Причина
Эта проблема возникает из-Windows 10 применяет политику, Vmcompute.exe не разрешаю загружать файлы DLL, не в microsoft.
Решение
Vmcompute.exe процесс. Одной из возможных причин этой проблемы является антивирусное программное обеспечение.
Для этого можно использовать некоторые средства, такие как обозреватель процессов. Выполните приведенные ниже действия.
Извлеките инструмент и запустите ProcessExp64.exe, который для 64-битной операционной системы.
В меню Просмотр выберите Показать нижнюю области, нажмите кнопку Представление нижней области, а затем выберите DLLs.
Источник
необходимо запустить гипервизор Windows
Область применения: Windows Server 2022, Windows Server 2019, Windows Server 2016
| Свойство | Сведения |
|---|---|
| Операционная система | Windows Server 2016 |
| Продукт или компонент | Hyper-V |
| Уровень серьезности | Предупреждение |
| Категория | Предварительные требования |
В следующих разделах курсив указывает текст пользовательского Интерфейса, который отображается в анализатор соответствия рекомендациям для этой проблемы.
Проблема
низкоуровневая оболочка Windows не запущена.
Влияние
виртуальные машины не могут быть запущены, пока не будет запущена низкоуровневая оболочка Windows.
Решение
проверьте каталог сервера Windows, чтобы узнать, является ли этот сервер полным для запуска Hyper-V. Теперь убедитесь, что в BIOS включена аппаратная виртуализация и предотвращение выполнения данных, обеспечивающее аппаратное обеспечение. Затем проверьте журнал событий гипервизора Hyper-V.
Изменение определенных параметров в BIOS компьютера может привести к прекращению загрузки операционной системы компьютером или к тому, что устройства, например жесткие диски, недоступны. Всегда проконсультируйтесь с руководством пользователя компьютера, чтобы определить правильный способ настройки BIOS системы. Кроме того, всегда рекомендуется отследить параметры, которые вы изменяете, и их исходное значение, чтобы при необходимости их можно было восстановить позже. При возникновении проблем после изменения параметров в BIOS системы попробуйте загрузить параметры по умолчанию (параметр обычно доступен в служебной программе настройки BIOS) или обратитесь за помощью к изготовителю компьютера.
Проверка поддержки виртуализации в BIOS или UEFI
Перезагрузите компьютер и получите доступ к BIOS или UEFI с помощью средства настройки. Доступ к этому средству обычно предоставляется, когда компьютер проходит через процесс загрузки. Сразу после включения большинства компьютеров в течение нескольких секунд появится сообщение, содержащее ключ или сочетание клавиш для открытия средства настройки.
Найдите параметры виртуализации и аппаратной защиты, обеспечивающие выполнение данных (DEP), и убедитесь, что они включены. Ниже приведены общие расположения меню для этих параметров в средстве настройки, а также примеры их именования.
Обычно доступен под параметрами основного процессора или производительности. Иногда он находится под параметрами безопасности.
Найдите имена параметров, которые включают «виртуализация» или «технология виртуализации».
Аппаратное обеспечение DEP:
Обычно доступен в параметрах безопасности или памяти.
Найдите имена параметров, которые включают «выполнение», «выполнение» или «предотвращение».
При необходимости включите параметры, следуя инструкциям в средстве настройки. Сохраните изменения и завершите работу.
Если вы внесли изменения, выключите и снова включите питание, чтобы завершить работу.
Рекомендуется выключить и снова включить питание (иногда это называется циклом электропитания), так как изменения не применяются на некоторых компьютерах, пока это не произойдет.
Затем проверьте журнал событий низкоуровневой оболочки Hyper-V. При возникновении проблем вы также сможете проверить системный журнал.
Проверка журналов событий
Откройте средство просмотра событий. Нажмите кнопку Пуск, выберите пункт Администрирование, а затем щелкните Просмотр событий.
Откройте журнал событий низкоуровневой оболочки Hyper-V. в области навигации разверните узел журналы приложений и служб >> Microsoft >> Windows >> Hyper-V-гипервизор, а затем выберите пункт операционная.
если Windows низкоуровневая оболочка запущена, дальнейшие действия не требуются. если Windows гипервизор не работает, сделайте следующее:
Используйте фильтр для поиска событий гипервизора Hyper-V:
См. также:
дополнительные сведения об использовании hyper-v на Windows 10, в том числе о том, как проверить, может ли компьютер работать под управлением hyper-v, см. в статье Windows 10 требования к системе hyper-v.
Источник
Не удалось запустить виртуальную машину так как низкоуровневая оболочка не выполняется windows 10
Вопрос
Установил Hyper-V Server
Дистанционно обращаюсь к нему
вроде все работает машины создаются
но при попытке запустить вирт.машину получаю такую ошибку:
Машина если на нее поставить обычные сервер 2008 не CORE работает с виртуальными машинами нормально
но хочется освободить лицензию и использовать ее под другие задачи
Как ни бился ничего не смог сделать все время это сообщение
Ответы
bcdedit /set hypervisorlaunchtype auto
Все ответы
» Не выполняется низкоуровневая оболочка»
Где мне смотреть то?
PS. Машина аппаратно совместима.
Народ помогите пожалуйста никак не справится с проблемой!
«Hyper-V launch aborted due to auto-launch being disabled in the registry.»
Переставлял уже 4 раза. Русский вариант, английский все одно и тоже
Не запустить виртуальную машину.
Сервисы вроде все запущены. В реестре никаких вроде явных ошибок не увидел
Что делаю не так непонятно
bcdedit /set hypervisorlaunchtype auto
мне тоже не помогло. Есть еще какие соображения?
Собственно, для работы виртуальных машин в в BIOS должна быть включена поддержка аппаратной виртуализации (AMD-V/Intel VT) и Data Execution Prevention.
Если упростить ответ, то
1) В «Программы и компоненты», «Включение или отключение компонентов Windows» напротив строчки «Hyper-v» должна стоять именно галочка (ни черный квадратик, ни пустой, а именно галочка). Ошибка описанная вначале обычно выдается при не установленной «низкоуровневая оболочка Hyper-v». То есть в компонентах ставим все «hyper-v».
2)В bios компьютера включаем виртуализацию процессора.
А у меня не профит. Сервера старые, но с последними версиями фирмвэра, камни стоят Xeon E5335 как у одного из вышеуказанных. Hyper-V Server 2016 устанавливаю, виртуалки стартануть не могу.
bcdedit /set hypervisorlaunchtype auto
Не помог, хотя в биосе виртуализация включена.
Попробую Hyper-V как службу на 2008 R2, вроде пару лет назад работало.
Источник
Не удалось запустить виртуальную машину так как низкоуровневая оболочка не выполняется windows 10
Вопрос
С уважением Алексей.
Все ответы
Какая ОС на данной физической машине?
С помощью какой программного продукта создана ВМ?
Обновления на ОС последние?
Что в логах написано по данной проблеме?
Прошивка BIOS последняя?
Системы 8.1 и сервер 2012r2 64 бита, прошивка биуса одна из последних 2.90, да все обновления сделаны.
могу скинуть скрин этой беды.
это попытка настроить hyper-v есть еще вирт бох он стартует без проблем, в чем проблема так и не могу понять
VM Monitor Mode Extensions: Yes
Virtualization Enabled In Firmware: Yes
Second Level Address Translation: Yes
Data Execution Prevention Available: Yes
Roman Levchenko, MCSA, MCITP, MCTS http://www.rlevchenko.com
Загрузка Windows
——————-
идентификатор <263045dc-ea21-11e3-a839-a245407906ee>
device partition=C:
path WINDOWSsystem32winload.exe
description Windows 8.1
locale ru-RU
inherit <6efb52bf-1766-41db-a6b3-0ee5eff72bd7>
recoverysequence <8acccc71-ea21-11e3-a839-a245407906ee>
recoveryenabled Yes
allowedinmemorysettings 0x15000075
osdevice partition=C:
systemroot WINDOWS
resumeobject <263045db-ea21-11e3-a839-a245407906ee>
nx OptIn
bootmenupolicy Standard
hypervisorlaunchtype Auto
Расширения режима мониторинга виртуальной машины: Да
Виртуализация включена во встроенном ПО: Да
Преобразование адресов второго уровня: Да
Доступно предотвращение выполнения данных: Да
Roman Levchenko, MCSA, MCITP, MCTS http://www.rlevchenko.com
Roman Levchenko, MCSA, MCITP, MCTS http://www.rlevchenko.com
Последовал вашему совету удалил вирт бокс удалил роль hyper-v перезагрузил станцию поставил роль заново перезагрузил станцию создал вирт машину ошибка выпадает таже самая дело было не в вирт боксе
Источник
Oracle VirtualBox VM — одна из лучших виртуальных машин, она бесплатна и поддерживается Oracle. Однако в последнее время многие пользователи Windows сообщают, что виртуальная машина VirtualBox не запускается в их системе. Поэтому в этой статье мы увидим советы по устранению неполадок, когда виртуальная машина VirtualBox не открывается или не запускается в Windows 10.
В последнее время после одного из обновлений Windows пользователи начали замечать, что они не могут создавать или запускать какие-либо виртуальные машины. Точная причина невероятна, как знают только разработчики Microsoft, но отсутствие Hyper-V, конфликт драйверов и т. Д. Могут быть одними из причин. Вот почему в этой статье мы рассмотрели все возможные способы устранения проблемы.
Прежде чем рассматривать возможные исправления, обязательно обновите виртуальную машину VirtualBox с virtualbox.org и обновите Windows 10. Если это не решит проблему, продолжайте чтение.
Это то, что вы можете сделать, чтобы исправить виртуальную машину Virtual Box, которая не открывается или не запускается в Windows 10.
- Запустить Hyper-V
- Отключить принудительное применение драйверов
- Установите интерфейс паравиртуализации на KVM
Поговорим о них подробнее.
1]Запустите Hyper-V
Если вы столкнулись с этой ошибкой после обновления, скорее всего, Hyper-V отключен. Итак, включите его, чтобы исправить ошибку. Чтобы включить Hyper-V, вы можете выполнить следующие действия.
- Запустите панель управления из меню «Пуск».
- Перейти к Программы и компоненты> Включение и отключение компонентов Windows.
- Найдите Hyper-V, выберите его и нажмите ОК.
Это займет некоторое время, поэтому дождитесь завершения процесса и проверьте, исправляет ли он ошибку.
2]Отключить принудительное использование подписи драйверов
Как упоминалось ранее, ошибка может быть из-за конфликтующих драйверов. Применение подписи драйверов запрещает установку плохо написанного и вредоносного драйвера на ваш компьютер, а поскольку Virtualbox VM устанавливает свой собственный драйвер, он может ошибочно принять его за вредоносный драйвер.
Таким образом, вы можете временно отключить принудительное использование подписи драйверов, чтобы приложение могло установить необходимые драйверы. Для этого запустите командную строку от имени администратора и выполните следующую команду.
bcdedit.exe / установить nointegritychecks на
Теперь установите необходимый драйвер.
Чтобы перезапустить службу, выполните следующую команду в командной строке с повышенными привилегиями.
bcdedit.exe / установить nointegritychecks off
Надеюсь, это исправит ошибку.
Вы должны знать, что подписывание драйверов — это функция безопасности, которая защищает вашу систему, и вам следует подумать о ее повторном включении, как только это станет возможным.
3]Установите интерфейс паравиртуализации на KVM
Паравиртуализация позволяет виртуальной машине иметь программный интерфейс. Мы можем попробовать изменить его на виртуальную машину на основе ядра или KVM и посмотреть, поможет ли это. Итак, следуйте данному шагу, чтобы установить интерфейс паравиртуализации на KVM.
- Запустите виртуальную машину Virtualbox из Стартовое меню.
- Нажмите Настройки> Система> Ускорение.
- Теперь настройте интерфейс паравиртуализации на KVM и нажмите Хорошо.
Теперь перезапустите виртуальную машину и проверьте, устраняет ли она проблему.
Надеюсь, вы сможете исправить ошибку Virtualbox VM с помощью этих решений.
Читать далее: VirtualBox не удалось открыть сеанс для виртуальной машины.
.
Содержание
- 1 Ошибка запуска VirtualBox: основные причины
- 2 Инструкция по инсталляции
- 3 Видеоинструкция по эксплуатации VirtualBox
- 4 Настройка VirtualBox
На сегодняшний день выпущено много программ, которые позволяют использовать виртуализацию для различных операционных системы. Среди них огромной популярностью пользуется VirtualBox – продукт компании Oracle, который распространяется по лицензии GNU GPL и совместим со всеми выпущенными ОС, в том числе и с Windows 10.
Читайте также:Как настроить Hyper-V в Windows 10?
Содержание:
Если вы хотите установить и протестировать какую-то операционную систему или программу, но не хотите для этого использовать собственную ОС, программа Virtualbox поможет решить эту проблему.
Чтобы скачать Virtualbox перейдите в рубрику «Программы» и загрузите установочный файл или загрузите последнюю версию софта с официального сайта разработчика. Для операционной системы Windows 10 прекрасно подойдёт версия Virtualbox 5.0.20 или более ранняя 5.0.8, которая также совместима с десяткой. Принцип их работы одинаковый.
После загрузки установочного файла, стоит запустить инсталляцию.
В следующем окне появится список дополнительных компонентов будущей виртуальной машины, а именно
- Virtualbox USB Support – отвечает за поддержку всех устройств, которые подключаются к виртуальной машине через USB порт.
- Virtualbox Networking – отвечает за поддержку сетевых адаптеров и доступ к интернету;
- Virtualbox Python 2 x Support – необходим для поддержки языков программирования.
Оставляем все компоненты и жмём «Далее».
В следующем окне стоит оставить все три отметки. Они отвечают за наличие ярлыка программы в меню Пуск и на рабочем столе, а также позволяют ассоциировать файлы других виртуальных машин.
На следующем этапе предстоит установить некоторые сетевые компоненты. Установщик об этом вас уведомит. Жмём «Да» и ждём, пока завершится их установка.
Далее необходимо установить всю программу.
Как только установка софта для создания виртуальной машины завершиться, появится следующее окно. Ставим отметку «Запустить программу» и жмём «Готово».
Откроется начальное окно программы.
Для того, чтобы создать виртуальную машину на Windows 10, стоит изначально скачать дистрибутив операционной системы, которую вы хотите установить на Virtualbox. После загрузки системы, жмём на кнопку «Создать» в главном окне программы.
Присваиваем виртуальной машине имя, указываем версию ОС, которую будете устанавливать и её тип.
В следующем окне стоит указать объём оперативной памяти, который вы разрешаете использовать Virtualbox.
Выбираем на какой диск необходимо установит машину. Жмём «Создать новый виртуальный жёсткий диск».
Выбираем тип диска. Поскольку мы создаём виртуальный диск, нажимаем VDI.
В следующем окне указываем, какой это будет диск: динамический или фиксированный. Если вы создаёте виртуальную машину для тестирования и не будете её в дальнейшем использовать, стоит выбрать фиксированный. Но если вы будете использовать виртуальную ОС, устанавливать на неё программы, нужно выбирать динамический диск. Он будет расширяться по мере наполнения.
Указываем имя для диска и выбираем размер.
Теперь виртуальная машина создана на Windows 10.
Если нажать на кнопку «Настроить», можно изменить объём видеоадаптера, повысить или уменьшить нагрузку на процессор. Чтобы запустить машину, стоит нажать кнопку «Запустить».
После нажатия кнопки «Запустить», программа запросит указать место хранения установочного файла новой ОС.
Появится окно установщика. Следуем подсказкам. Установка операционной системы на виртуальную машину очень похожая, как и на обычную ПК.
ВАЖНО! При установке ОС на экране монитора может появиться запрос «Press any key to boot from the CD/DVD». Чтобы данное сообщение не появлялось, стоит отключить файл ISO от виртуального привода. Для этого до установки или во время (нужно свернуть окно установки) переходим в раздел «Настройки» и выбираем пункт «Носители».
Здесь нужно нажать на значок диска.
Появится список опций. Выставляем «Изъять диск из привода».
Только после выполнения данных действий установка новой ОС на виртуальную машину будет успешно завершена.
- Если при попытке запустить VirtualBox на Windows 10 программа не работает и не отвечает на запросы пользователя, причина кроется в том, что софт не определяет сетевые интерфейсы. Чтобы исправить такую проблему, стоит перейти на сайт разработчика и скачать самую последнюю версию программы.
- Если появляется сбой приложения с кодом 0хс0000005, стоит запустить программу от имени Администратора.
- Также, если VirtualBox работал на предыдущий версии ОС, но с обновлением до Windows 10 не запускается, стоит настроить работу софта в режиме совместимости.
Подробно о том, как установить VirtualBox на Windows 10 смотрите в видео:
О том, как создать виртуальную машину с другой операционной системой на Windows 10 смотрите в видео:
Средство виртуализации VirtualBox отличается стабильной работой, но может перестать запускаться вследствие определенных событий, будь то неправильные настройки пользователя или обновление операционной системы на хостовой машине.
Ошибка запуска VirtualBox: основные причины
Различные факторы могут повлиять на работу программы ВиртуалБокс. Она может перестать работать, даже если без труда запускалась совсем недавно или в момент после установки.
Чаще всего пользователи сталкиваются с тем, что не могут запустить именно виртуальную машину, в то время как сам VirtualBox Менеджер работает в обычном режиме. Но в некоторых случаях не запускается и само окно, позволяющее создавать виртуальные машины и управлять ими.
Давайте разберемся в том, как устранить эти ошибки.
Ситуация 1: Невозможно выполнить первый запуск виртуальной машины
Проблема: Когда установка самой программы ВиртуалБокс и создание виртуальной машины прошли успешно, наступает черед установки операционной системы. Обычно случается так, что при попытке первого запуска созданной машины появляется такая ошибка:
«Аппаратное ускорение (VT-x/AMD-V) не доступно в Вашей системе.»
При этом другие операционные системы в VirtualBox могут без проблем запускаться и работать, и с такой ошибкой можно столкнуться далеко не в первый день использования ВиртуалБокс.
Решение: необходимо включить функцию поддержки виртуализации в BIOS.
- Перезагрузите ПК, и при запуске нажмите клавишу входа в BIOS.
-
- Путь для Award BIOS: Advanced BIOS Features — Virtualization Technology (в некоторых версиях название сокращено до Virtualization);
- Путь для AMI BIOS: Advanced — Intel(R) VT for Directed I/O (либо просто Virtualization);
- Путь для ASUS UEFI: Advanced — Intel Virtualization Technology.
Для нестандартных БИОС путь может быть другим:
- System Configuration — Virtualization Technology;
- Configuration — Intel Virtual Technology;
- Advanced — Virtualization;
- Advanced — CPU Configuration — Secure Virtual Machine Mode.
Если вы не нашли настройки по указанным выше путям, пройдитесь по разделам BIOS и самостоятельно найдите параметр, отвечающий за виртуализацию. В его названии должно присутствовать одно из следующих слов: virtual, VT, virtualization.
- Для включения виртуализации переведите настройку в состояние Enabled (Включено).
- Не забудьте сохранить выбранную настройку.
- После запуска компьютера зайдите в настройки Виртуальной машины.
- Перейдите на вкладку «Система» — «Ускорение» и поставьте галочку рядом с пунктом «Включить VT-x/AMD-V».
- Включите виртуальную машину и начните установку гостевой ОС.
Ситуация 2: Не запускается VirtualBox Менеджер
Проблема: Менеджер ВиртуалБокса не реагирует на попытку запуска, и при этом не выдает никаких ошибок. Если заглянуть в «Просмотр событий», то можно увидеть там запись, свидетельствующую об ошибке запуска.
Решение: Откат, обновление или переустановка VirtualBox.
Если ваша версия VirtualBox устарела или инсталлировалась/обновилась с ошибками, то ее достаточно переустановить. Виртуальные машины с установленными гостевыми ОС при этом никуда не денутся.
Простейший способ — восстановить или удалить ВиртуалБокс через установочный файл. Запустите его, и выберите:
- Repair — исправление ошибок и проблем, из-за которых не работает VirtualBox;
- Remove — удаление Менеджера VirtualBox, когда исправление не помогает.
В некоторых случаях конкретные версии ВиртуалБокса отказываются корректно работать с отдельными конфигурациями ПК. Есть два выхода:
- Дождитесь новой версии программы. Проверяйте официальный сайт www.virtualbox.org и следите за обновлениями.
- Откатитесь до старой версии. Чтобы это сделать, сперва удалите текущую версию. Это можно сделать способом, указанным выше, или через «Установку и удаление программ» в Windows.
Не забудьте сделать резервные копии важных папок.
Запустите установочный файл или скачайте старую версию с официального сайта по этой ссылке с архивными релизами.
Ситуация 3: VirtualBox не запускается после обновления ОС
Проблема: В результате последнего обновления операционной системы VB Менеджер не открывается или не запускается виртуальная машина.
Решение: Ожидание новых обновлений.
Операционная система может обновиться и стать несовместимой с текущей версией VirtualBox. Обычно в таких случаях разработчики оперативно выпускают обновления ВиртуалБокс, устраняющие такую проблему.
Ситуация 4: Некоторые виртуальные машины не запускаются
Проблема: при попытке запуска определенных виртуальных машин появляется ошибка или BSOD.
Решение: отключение Hyper-V.
Включенный гипервизор мешает запуску виртуальной машины.
- Откройте «Командную строку» от имени администратора.
- Напишите команду:
bcdedit /set hypervisorlaunchtype offи нажмите Enter.
- Перезагрузите ПК.
Ситуация 5: Ошибки с kernel driver
Проблема: При попытке запуска виртуальной машины появляется ошибка:
«Cannot access the kernel driver! Make sure the kernel module has been loaded successfully.»
Решение: переустановка или обновление VirtualBox.
Переустановить текущую версию или обновить ВиртуалБокс до новой сборки можно способом, указанным в «Ситуации 2».
Проблема: Вместо запуска машины с гостевой ОС (свойственно для Linux) появляется ошибка:
«Kernel driver not installed».
Решение: Отключение Secure Boot.
У пользователей с UEFI вместо обычного Award или AMI BIOS есть функция Secure Boot. Она запрещает запуск не авторизованных ОС и ПО.
- Перезагрузите ПК.
- Во время загрузки нажмите клавишу для входа в BIOS.
-
- Пути для ASUS: Boot — Secure Boot — OS Type — Other OS.Boot — Secure Boot — Disabled.Security — Secure Boot — Disabled.
- Путь для HP: System Configuration — Boot Options — Secure Boot — Dsabled.
- Пути для Acer: Authentication — Secure Boot — Disabled.
Advanced — System Configuration — Secure Boot — Disabled.
Если у вас ноутбук Acer, то отключить данную настройку просто так не получится.
Сперва зайдите на вкладку Security, используя Set Supervisor Password, установите пароль, а затем попробуйте отключить Secure Boot.
В некоторых случаях может потребоваться переключение с UEFI на CSM либо Legacy Mode.
- Путь для Dell: Boot — UEFI Boot — Disabled.
- Путь для Gigabyte: BIOS Features — Secure Boot —Выключено.
- Путь для Lenovo и Toshiba: Security — Secure Boot — Disabled.
Ситуация 6: Вместо виртуальной машины запускается UEFI Interactive Shell
Проблема: Не запускается гостевая ОС, и вместо нее появляется интерактивная консоль.
Решение: Изменение настроек виртуальной машины.
- Запустите VB Менеджер и откройте настройки виртуальной машины.
- Перейдите на вкладку «Система» и поставьте галочку рядом с пунктом «Включить EFI (только специальные ОС)».
Если никакое решение вам не помогло, то оставляйте комментарии с информацией о проблеме, и мы постараемся вам помочь. Мы рады, что смогли помочь Вам в решении проблемы.Опишите, что у вас не получилось. Наши специалисты постараются ответить максимально быстро.
Помогла ли вам эта статья?
VirtualBox – программное обеспечение для создания виртуальной машины. Приложение позволяет эмулировать работу операционной системы создавая видимость настоящего компьютера. Это позволяет использовать разные версии ОС без необходимости полноценной установки. Основное назначение программы – тестирование приложений на разных версиях систем с разным установленным аппаратным обеспечением. Продукт создает условия для выполнения всех функций гостевой ОС и дает доступ к USB портам и приводам. В материале рассмотрим, как установить VirtualBox на Windows 10.
Инструкция по инсталляции
Продукт чаще используется для специализированной работы программистов или системных администраторов. Поэтому у неопытных пользователей возникают проблемы со скачиванием инсталлятора. Нужно зайти на официальную страницу загрузки по ссылке http://download.virtualbox.org/virtualbox/. Раздел выполнен в виде библиотеки со списком наименований файлов и папок. Находим строчку с надписью «6.0.4» — это директория с последней версией приложения, на момент написания материала. Нажимаем на неё.
Откроется папка с разными вариациями инсталлятора, оптимизированными для операционных систем Linux, Mac OS и для Windows в виде исполнительного файла и образа. Необходимо скачать исполнительный файл с расширением .exe. В отличие от других версий, где понадобится дополнительное программное обеспечение в виде архиватора или приложения для чтения образов. Это самый простой способ как установить обеспечение виртуал бокс на Виндовс 10. Кликаем на «VirtualBox-6.0.4-128413-Win.exe», после чего начнется загрузка. Это займет некоторое время из-за большого размера файла.
Заходим в загрузочную папку и открываем инсталлятор. Язык установщика по умолчанию на английском языке, кликаем на «Next».
Нужно выбрать какие компоненты продукта будут установлены на компьютер, не изменяем никакие параметры. Немного ниже доступен выбор пути установки, в случае необходимости меняем на другое. Кликаем на «Next».
В следующем окне необходимо выбрать, какие иконки будут созданы и подтвердить ассоциацию файлов. Перевод каждого из пунктов:
- Создание записи в стартовом меню;
- Создание иконки на рабочем столе;
- Создание иконки в панели Быстрого Запуска;
- Зарегистрировать ассоциацию с файлами.
Нажимаем на кнопку “Next”.
На время процесса инсталляции компьютер будет временно отключен от сети интернет. Если в данный момент отключение от интернета – критично, стоит перенести процесс на потом. Для продолжения кликаем на кнопку «Yes».
Появится последнее окно перед началом установки. Программа уведомляет, что это последняя возможность изменить параметры перед началом инсталляции. Кликаем на «Install».
Во время процесса появится системное окно с предложением установить дополнительный модуль для Windows. Это компонент, который в последующем позволит VirtualBox использовать и считывать информацию с USB носителей.
После завершения будет предложено включить приложение, после закрытия окна. Нажимаем на “Finish”.
Видеоинструкция по эксплуатации VirtualBox
Настройка VirtualBox
Из-за узкой направленности программы, у неподготовленного пользователя могут возникнуть вопросы, как создать собственную виртуальную машину. Далее, в инструкции рассмотрим, как правильно установить параметры VirtualBox на Windows 10. Открываем программное обеспечение, в верхней части рабочего окна нажимаем на кнопку «Создать».
Приложение создает рабочую эмуляцию чистой компьютерной системы. Чтобы запустить на ней операционную систему, предварительно необходимо найти рабочий образ ОС и установить его.
Появится окно экспресс настройки виртуальной машины. В поле «Имя» нужно ввести название будущей машины, далее указываем путь, где будут храниться файлы. Необходимо указать тип ОС, которая будет поставлена в будущем.
Ниже нужно выбрать версию ОС. В зависимости от выбранного варианта программа выстроит необходимые параметры, для корректной эмуляции работы. В нашем случае была выбрана Windows 7.
Нужно выбрать размер выделенной оперативной памяти для виртуальной машины. В зависимости от целей и выбранной системы понадобится разное количество ОЗУ. Единственное ограничение – это количество установленной RAM на самом компьютере. Нажимаем «Далее».
Для корректной работы необходимо выделить место на жестком диске. Программа создает виртуальный диск, схожий по принципу работы с разделением на локальные диски. Создаем новый виртуальный диск.
Завершив настройку, виртуальную машину можно найти в списке в левой части приложения. Нажимаем на иконку с надписью «Запустить«, чтобы активировать эмуляцию.
@как-установить.рф
Используемые источники:
- https://softikbox.com/osobennosti-ustanovki-nastroyki-virtualbox-na-windows-10-16237.html
- https://lumpics.ru/does-not-start-virtualbox/
- https://xn—-7sbbi4ahb0aj1alff8k.xn--p1ai/kak-ustanovit-virtual-boks-na-vindovs-10
Содержание
- Ошибка запуска VirtualBox: основные причины
- Ситуация 1: Невозможно выполнить первый запуск виртуальной машины
- Ситуация 2: Не запускается VirtualBox Менеджер
- Ситуация 3: VirtualBox не запускается после обновления ОС
- Ситуация 4: Некоторые виртуальные машины не запускаются
- Ситуация 5: Ошибки с kernel driver
- Ситуация 6: Вместо виртуальной машины запускается UEFI Interactive Shell
- Вопросы и ответы
Средство виртуализации VirtualBox отличается стабильной работой, но может перестать запускаться вследствие определенных событий, будь то неправильные настройки пользователя или обновление операционной системы на хостовой машине.
Различные факторы могут повлиять на работу программы ВиртуалБокс. Она может перестать работать, даже если без труда запускалась совсем недавно или в момент после установки.
Чаще всего пользователи сталкиваются с тем, что не могут запустить именно виртуальную машину, в то время как сам VirtualBox Менеджер работает в обычном режиме. Но в некоторых случаях не запускается и само окно, позволяющее создавать виртуальные машины и управлять ими.
Давайте разберемся в том, как устранить эти ошибки.
Ситуация 1: Невозможно выполнить первый запуск виртуальной машины
Проблема: Когда установка самой программы ВиртуалБокс и создание виртуальной машины прошли успешно, наступает черед установки операционной системы. Обычно случается так, что при попытке первого запуска созданной машины появляется такая ошибка:
«Аппаратное ускорение (VT-x/AMD-V) не доступно в Вашей системе.»
При этом другие операционные системы в VirtualBox могут без проблем запускаться и работать, и с такой ошибкой можно столкнуться далеко не в первый день использования ВиртуалБокс.
Решение: необходимо включить функцию поддержки виртуализации в BIOS.
- Перезагрузите ПК, и при запуске нажмите клавишу входа в BIOS.
-
- Путь для Award BIOS: Advanced BIOS Features — Virtualization Technology (в некоторых версиях название сокращено до Virtualization);
- Путь для AMI BIOS: Advanced — Intel(R) VT for Directed I/O (либо просто Virtualization);
- Путь для ASUS UEFI: Advanced — Intel Virtualization Technology.
Для нестандартных БИОС путь может быть другим:
- System Configuration — Virtualization Technology;
- Configuration — Intel Virtual Technology;
- Advanced — Virtualization;
- Advanced — CPU Configuration — Secure Virtual Machine Mode.
Если вы не нашли настройки по указанным выше путям, пройдитесь по разделам BIOS и самостоятельно найдите параметр, отвечающий за виртуализацию. В его названии должно присутствовать одно из следующих слов: virtual, VT, virtualization.
- Для включения виртуализации переведите настройку в состояние Enabled (Включено).
- Не забудьте сохранить выбранную настройку.
- После запуска компьютера зайдите в настройки Виртуальной машины.
- Перейдите на вкладку «Система» — «Ускорение» и поставьте галочку рядом с пунктом «Включить VT-x/AMD-V».
- Включите виртуальную машину и начните установку гостевой ОС.
Ситуация 2: Не запускается VirtualBox Менеджер
Проблема: Менеджер ВиртуалБокса не реагирует на попытку запуска, и при этом не выдает никаких ошибок. Если заглянуть в «Просмотр событий», то можно увидеть там запись, свидетельствующую об ошибке запуска.

Решение: Откат, обновление или переустановка VirtualBox.
Если ваша версия VirtualBox устарела или инсталлировалась/обновилась с ошибками, то ее достаточно переустановить. Виртуальные машины с установленными гостевыми ОС при этом никуда не денутся.
Простейший способ — восстановить или удалить ВиртуалБокс через установочный файл. Запустите его, и выберите:
- Repair — исправление ошибок и проблем, из-за которых не работает VirtualBox;
- Remove — удаление Менеджера VirtualBox, когда исправление не помогает.
В некоторых случаях конкретные версии ВиртуалБокса отказываются корректно работать с отдельными конфигурациями ПК. Есть два выхода:
- Дождитесь новой версии программы. Проверяйте официальный сайт www.virtualbox.org и следите за обновлениями.
- Откатитесь до старой версии. Чтобы это сделать, сперва удалите текущую версию. Это можно сделать способом, указанным выше, или через «Установку и удаление программ» в Windows.
Не забудьте сделать резервные копии важных папок.
Запустите установочный файл или скачайте старую версию с официального сайта по этой ссылке с архивными релизами.
Ситуация 3: VirtualBox не запускается после обновления ОС
Проблема: В результате последнего обновления операционной системы VB Менеджер не открывается или не запускается виртуальная машина.
Решение: Ожидание новых обновлений.
Операционная система может обновиться и стать несовместимой с текущей версией VirtualBox. Обычно в таких случаях разработчики оперативно выпускают обновления ВиртуалБокс, устраняющие такую проблему.
Ситуация 4: Некоторые виртуальные машины не запускаются
Проблема: при попытке запуска определенных виртуальных машин появляется ошибка или BSOD.
Решение: отключение Hyper-V.
Включенный гипервизор мешает запуску виртуальной машины.
- Откройте «Командную строку» от имени администратора.
- Напишите команду:
bcdedit /set hypervisorlaunchtype off
и нажмите Enter.
- Перезагрузите ПК.
Ситуация 5: Ошибки с kernel driver
Проблема: При попытке запуска виртуальной машины появляется ошибка:
«Cannot access the kernel driver! Make sure the kernel module has been loaded successfully.»
Решение: переустановка или обновление VirtualBox.
Переустановить текущую версию или обновить ВиртуалБокс до новой сборки можно способом, указанным в «Ситуации 2».
Проблема: Вместо запуска машины с гостевой ОС (свойственно для Linux) появляется ошибка:
«Kernel driver not installed».
Решение: Отключение Secure Boot.
У пользователей с UEFI вместо обычного Award или AMI BIOS есть функция Secure Boot. Она запрещает запуск не авторизованных ОС и ПО.
- Перезагрузите ПК.
- Во время загрузки нажмите клавишу для входа в BIOS.
-
- Пути для ASUS:
Boot — Secure Boot — OS Type — Other OS.
Boot — Secure Boot — Disabled.
Security — Secure Boot — Disabled. - Путь для HP: System Configuration — Boot Options — Secure Boot — Dsabled.
- Пути для Acer: Authentication — Secure Boot — Disabled.
Advanced — System Configuration — Secure Boot — Disabled.
Если у вас ноутбук Acer, то отключить данную настройку просто так не получится.
Сперва зайдите на вкладку Security, используя Set Supervisor Password, установите пароль, а затем попробуйте отключить Secure Boot.
В некоторых случаях может потребоваться переключение с UEFI на CSM либо Legacy Mode.
- Путь для Dell: Boot — UEFI Boot — Disabled.
- Путь для Gigabyte: BIOS Features — Secure Boot —Выключено.
- Путь для Lenovo и Toshiba: Security — Secure Boot — Disabled.
- Пути для ASUS:
Ситуация 6: Вместо виртуальной машины запускается UEFI Interactive Shell
Проблема: Не запускается гостевая ОС, и вместо нее появляется интерактивная консоль.
Решение: Изменение настроек виртуальной машины.
- Запустите VB Менеджер и откройте настройки виртуальной машины.
- Перейдите на вкладку «Система» и поставьте галочку рядом с пунктом «Включить EFI (только специальные ОС)».
Если никакое решение вам не помогло, то оставляйте комментарии с информацией о проблеме, и мы постараемся вам помочь.
Опубликовано: ср, 06/15/2016 — 08:41
С появлением поддержки виртуализации в новых ОС от Microsoft, причем даже клиенских Windows 7, 8 и 10, фирменная служба Hyper-V перестала быть уделом системных администраторов в компаниях средней руки. Hyper-V вполне может заменить то же популярный VirtualBox от Oracle на ниве виртуализации начального (клиентского уровня). Однако перед установкой данного сервиса требуется проверить соотвествие системных требований, иначе можно получить следующее сообщение: «Не удается запустить виртуальную машину, поскольку низкоуровневая оболочка не запущена». На что стоит обратить внимание при выборе оборудования для виртуализации. Возможно ли как-то спасти ситуации, если железо уже приобретено? Рассмотрим это в данной заметке.
Итак, у Вас развернута Hyper-V на сервере Windows 2008 Server и при попытке запустить виртуальную машину, получаете окно
Не стоит отчаиваться, возможно ситуацию еще удасться спасти. Следует отметить, что ОС должна быть 64-х розрядной, ну конечно же на x32 Вы бы не смогли вообще развернуть Hyper-V. Первое, что нужно проделать — проверить включение соответствующих пунктов в BIOS — включаем VT и AMD-V. Далее необходимо убедиться, что ваш процессор поддерживает виртуализацию, средства проверки для платформ Intel и AMD описаны тут, одним из них является SecurAble. (на рисунке ниже).
Также может помочь в определении утилитка CoreInfo от Марка Руссиновича.
Еще одной распростаненной проблемой является невозможность запуска вирутальных машин из Windows 2008 R2 на процессорах с поддержкой технологии Advanced Vector Extensions (AVX). Эта ОС изначально не поддерживает AVX, однако, в этой ситуации Вам может помочь исправление KB2517374. При не доступности на официальном сайте, его можно скачать по прямой ссылке.
Содержание
- Ошибка Hyper-V «Не удаётся запустить виртуальную машину, поскольку не выполняется низкоуровневая оболочка»
- Системные требования
- Хранилище BCD
- AMD Bulldozer
- Технологии виртуализации
- Устранение неполадок с Hyper-V в Windows 10 Troubleshoot Hyper-V on Windows 10
- После обновления до Windows 10 не удается подключиться к узлу нижнего уровня (Windows 8.1 или Server 2012 R2) I updated to Windows 10 and now I can’t connect to my downlevel (Windows 8.1 or Server 2012 R2) host
- Создается неправильный тип контрольной точки даже после его изменения I changed the checkpoint type, but it is still taking the wrong type of checkpoint
- При попытке создать виртуальный жесткий диск на устройстве флэш-памяти отображается сообщение об ошибке When I try to create a virtual hard disk on a flash drive, an error message is displayed
- При попытке установки появляется сообщение: «Не удается установить Hyper-V: процессор не поддерживает преобразование адресов второго уровня (SLAT)». I get this message when I try to install: «Hyper-V cannot be installed: The processor does not support second level address translation (SLAT).»
- Низкоуровневая оболочка Windows должна быть запущена Windows hypervisor must be running
- Проблема Issue
- Влияние Impact
- Решение Resolution
- Проверка поддержки виртуализации в BIOS или UEFI To verify virtualization support in the BIOS or UEFI
- Проверка журналов событий To check the event logs
- См. также: See Also
Ошибка Hyper-V «Не удаётся запустить виртуальную машину, поскольку не выполняется низкоуровневая оболочка»
Hyper-V , родная для систем Windows – в её серверных выпусках, а также в некоторых десктопных версиях и редакциях – среда для работы с виртуальными машинами и их гостевыми ОС не всегда работает без проблем. Одной из таких проблем может быть выскакивающее при запуске виртуальной машины уведомление, что, мол, Hyper-V не удаётся её запустить, поскольку не выполняется некая низкоуровневая оболочка.
Что это за ошибка, и как её исправить.
Окно с такой ошибкой является универсальной трактовкой, причина может крыться в нескольких вещах.
Системные требования
Если сама Windows не соответствует требованиям для работы с Hyper-V, а десктопные выпуски не все позволяют работать с этим компонентом, он попросту не активируется в системе. Но есть ещё аппаратные требования. Их несоответствие может не влиять на активацию гипервизора, но в дальнейшем стать причиной появления такой ошибки.
Для работы Hyper-V необходимо:
• Не менее 4 Гб RAM;
• 64-битный процессор с поддержкой SLAT и технологии виртуализации.
Хранилище BCD
Рассматриваемая ошибка может говорить о неверной конфигурации данных хранилища BCD . Компонент Hyper-V глубоко интегрирован в Windows и стартует до запуска ядра системы. Если в хранилище BCD вносились изменения для модификации запуска гипервизора, они могут быть неверными. Либо же запуск Hyper-V и вовсе был ранее намеренно отключён с целью временной оптимизации использования ресурсов компьютера. В таком случае конфигурацию BCD в части запуска гипервизора необходимо либо подкорректировать, либо вернуть дефолтное значение путём установки автозапуска Hyper-V. Для установки автозапуска открываем CMD от имени администратора (обязательно) , вводим:
bcdedit /set hypervisorlaunchtype auto
После этого осуществляем перезагрузку.
AMD Bulldozer
Hyper-V не работает с процессорами компании AMD с архитектурой Bulldozer.
Технологии виртуализации
Для обеспечения жизнедеятельности среды виртуализации посредством любого гипервизора процессор должен быть обустроен технологией, обеспечивающей виртуализацию – Intel Virtualization, либо же AMD-V. О поддержке этих технологий можно узнать на страничке спецификаций процессора на сайтах, соответственно, Intel и AMD . И технология виртуализация, естественно, должна быть включена в BIOS .
Ещё один важный нюанс: для процессоров Intel в BIOS должны быть отключены специфические технологии Intel VT-d и Trusted Execution. С ними встроенный в Windows гипервизор не дружит. Вот примерно так должны выглядеть настройки BIOS для работы с Hyper-V: технология виртуализации включена, а специфические технологии – выключены.
Устранение неполадок с Hyper-V в Windows 10 Troubleshoot Hyper-V on Windows 10
После обновления до Windows 10 не удается подключиться к узлу нижнего уровня (Windows 8.1 или Server 2012 R2) I updated to Windows 10 and now I can’t connect to my downlevel (Windows 8.1 or Server 2012 R2) host
В Windows 10 диспетчер Hyper-V перемещен в WinRM для удаленного управления. In Windows 10, Hyper-V manager moved to WinRM for remote management. Это значит, что теперь для управления удаленным узлом Hyper-V с помощью диспетчера Hyper-V на нем необходимо включить удаленное управление. What that means is now Remote Management has to be enabled on the remote host in order to use Hyper-V manager to manage it.
Создается неправильный тип контрольной точки даже после его изменения I changed the checkpoint type, but it is still taking the wrong type of checkpoint
При создании контрольной точки в программе «Подключение к виртуальной машине» используется тип, который был указан на момент ее открытия, даже если вы изменили его в диспетчере Hyper-V. If you are taking the checkpoint from VMConnect and you change the checkpoint type in Hyper-V manager the checkpoint taken be whatever checkpoint type was specified when VMConnect was opened.
Закройте и снова откройте программу «Подключение к виртуальной машине», чтобы она создала правильный тип контрольной точки. Close VMConnect and reopen it to make it take the correct type of checkpoint.
При попытке создать виртуальный жесткий диск на устройстве флэш-памяти отображается сообщение об ошибке When I try to create a virtual hard disk on a flash drive, an error message is displayed
Hyper-V не поддерживает диски в формате FAT или FAT32, так как эти файловые системы не предоставляют списки управления доступом (ACL) и не поддерживает файлы размером более 4 ГБ. Hyper-V does not support FAT/FAT32 formatted disk drives since these file systems do not provide access control lists (ACLs) and do not support files larger than 4GB. Диски в формате ExFAT имеют ограниченную функциональность ACL, поэтому также не поддерживаются из соображений безопасности. ExFAT formatted disks only provide limited ACL functionality and are therefore also not supported for security reasons. В PowerShell отображается сообщение об ошибке «Системе не удалось создать «[путь к VHD]»: запрошенная операция не может быть завершена из-за ограничения файловой системы (0x80070299)». The error message displayed in PowerShell is «The system failed to create ‘[path to VHD]’: The requested operation could not be completed due to a file system limitation (0x80070299).»
Используйте диск с файловой системой NTFS. Use a NTFS formatted drive instead.
При попытке установки появляется сообщение: «Не удается установить Hyper-V: процессор не поддерживает преобразование адресов второго уровня (SLAT)». I get this message when I try to install: «Hyper-V cannot be installed: The processor does not support second level address translation (SLAT).»
Для запуска виртуальных машин с помощью Hyper-V требуется поддержка SLAT. Hyper-V requires SLAT in order to run virtual machines. Если ваш компьютер не поддерживает SLAT, размещение на нем виртуальных машин невозможно. If you computer does not support SLAT, then it cannot be a host for virtual mahchines.
Если вы просто хотите установить средства управления, снимите флажок Платформа Hyper-V в разделе Программы и компоненты > Включение или отключение компонентов Windows. If you are only trying to install the management tools, unselect Hyper-V Platform in Programs and Features > Turn Windows features on or off.
Низкоуровневая оболочка Windows должна быть запущена Windows hypervisor must be running
Область применения. Windows Server 2016 Applies To: Windows Server 2016
| Свойство Property | Сведения Details |
|---|---|
| Операционная система Operating System | Windows Server 2016 Windows Server 2016 |
| Продукт или компонент Product/Feature | Hyper-V Hyper-V |
| Уровень серьезности Severity | Предупреждение Warning |
| Категория Category | Предварительные требования Prerequisites |
В следующих разделах курсив указывает текст пользовательского Интерфейса, который отображается в анализатор соответствия рекомендациям для этой проблемы. In the following sections, italics indicates UI text that appears in the Best Practices Analyzer tool for this issue.
Проблема Issue
Низкоуровневая оболочка Windows не запущена. Windows hypervisor is not running.
Влияние Impact
Виртуальные машины не могут быть запущены до запуска низкоуровневой оболочки Windows. Virtual machines cannot be started until Windows hypervisor is running.
Решение Resolution
Проверьте каталог Windows Server, чтобы узнать, является ли этот сервер полным для запуска Hyper-V. Теперь убедитесь, что в BIOS включена аппаратная виртуализация и предотвращение выполнения данных, обеспечивающее аппаратное обеспечение. Затем проверьте журнал событий гипервизора Hyper-V. Check the Windows Server catalog to see if this server is qualified to run Hyper-V. Next, make sure the BIOS is enabled for hardware-assisted virtualization and hardware-enforced data execution prevention. Then, check the Hyper-V-Hypervisor event log.
Изменение определенных параметров в BIOS компьютера может привести к прекращению загрузки операционной системы компьютером или к тому, что устройства, например жесткие диски, недоступны. Changing certain parameters in the system BIOS of a computer can cause that computer to stop loading the operating system, or it can make hardware devices, such as hard disk drives, unavailable. Всегда проконсультируйтесь с руководством пользователя компьютера, чтобы определить правильный способ настройки BIOS системы. Always consult the user manual for the computer to determine the proper way to configure the system BIOS. Кроме того, всегда рекомендуется отследить параметры, которые вы изменяете, и их исходное значение, чтобы при необходимости их можно было восстановить позже. Also, it is always a good idea to keep track of the parameters that you modify and their original value so that you can restore them later if needed. При возникновении проблем после изменения параметров в BIOS системы попробуйте загрузить параметры по умолчанию (параметр обычно доступен в служебной программе настройки BIOS) или обратитесь за помощью к изготовителю компьютера. If you experience problems after changing parameters in the system BIOS, try to load the default settings (an option is usually available in the BIOS configuration utility), or contact the computer manufacturer for assistance.
Проверка поддержки виртуализации в BIOS или UEFI To verify virtualization support in the BIOS or UEFI
Перезагрузите компьютер и получите доступ к BIOS или UEFI с помощью средства настройки. Restart the computer and access the BIOS or UEFI through the configuration tool. Доступ к этому средству обычно предоставляется, когда компьютер проходит через процесс загрузки. Access to this tool usually is available when the computer goes through a boot process. Сразу после включения большинства компьютеров в течение нескольких секунд появится сообщение, содержащее ключ или сочетание клавиш для открытия средства настройки. Immediately after you turn on most computers, a message appears for a few seconds that lists the key or combination of keys to press to open the configuration tool.
Найдите параметры виртуализации и аппаратной защиты, обеспечивающие выполнение данных (DEP), и убедитесь, что они включены. Find the settings for virtualization and hardware-enforced Data Execution Prevention (DEP) and verify that they are on. Ниже приведены общие расположения меню для этих параметров в средстве настройки, а также примеры их именования. Following are common menu locations for these settings in the configuration tool, and examples of what they might be named:
Поддержка виртуализации: Virtualization support:
Обычно доступен под параметрами основного процессора или производительности. Usually available under the settings for the main processor or performance. Иногда он находится под параметрами безопасности. Sometimes it’s under the security settings.
Найдите имена параметров, которые включают «виртуализация» или «технология виртуализации». Look for parameter names that include «virtualization» or «virtualization technology».
Аппаратное обеспечение DEP: Hardware-enforced DEP:
Обычно доступен в параметрах безопасности или памяти. Usually available under the security or memory settings.
Найдите имена параметров, которые включают «выполнение», «выполнение» или «предотвращение». Look for parameter names that include «execution», «execute», or «prevention».
При необходимости включите параметры, следуя инструкциям в средстве настройки. If necessary, turn on the settings by following the instructions in the configuration tool. Сохраните изменения и завершите работу. Save the changes and exit.
Если вы внесли изменения, выключите и снова включите питание, чтобы завершить работу. If you made any changes, turn the power off and then back on to finish.
Рекомендуется выключить и снова включить питание (иногда это называется циклом электропитания), так как изменения не применяются на некоторых компьютерах, пока это не произойдет. We recommend that you turn the power off and then back on (sometimes called a power cycle) because the changes aren’t applied on some computers until this happens.
Затем проверьте журнал событий низкоуровневой оболочки Hyper-V. Next, check the Hyper-V-Hypervisor event log. При возникновении проблем вы также сможете проверить системный журнал. If there are problems, you’ll also check the System log.
Проверка журналов событий To check the event logs
Откройте средство просмотра событий. Open Event Viewer. Нажмите кнопку Пуск, выберите пункт Администрирование, а затем щелкните Просмотр событий. Click Start, click Administrative Tools, and then click Event Viewer.
Откройте журнал событий низкоуровневой оболочки Hyper-V. Open the Hyper-V-Hypervisor event log. В области навигации последовательно разверните узлы журналы приложений и служб >> Microsoft >> Windows >> Hyper-V-гипервизор, а затем выберите пункт Операционная. In the navigation pane, expand Applications and Services Logs >> Microsoft >> Windows >> Hyper-V-Hypervisor, and then click Operational.
Если низкоуровневая оболочка Windows запущена, дальнейшие действия не требуются. If Windows hypervisor is running, no further action is needed. Если гипервизор Windows не работает, сделайте следующее: If Windows hypervisor isn’t running, do this:
Откройте системный журнал. Open the System log. (В области навигации разверните узел журналы Windows и выберите пункт система.) (In the navigation pane, expand Windows Logs and then select System.)
Используйте фильтр для поиска событий гипервизора Hyper-V: Use a filter to find Hyper-V-Hypervisor events:
- На панели действия выберите пункт Фильтровать текущий журнал. In the Actions pane, click Filter Current Log. Для источников событий укажите Hyper-V-гипервизор. For Event sources, specify «Hyper-V-Hypervisor».
- Найдите события, сообщающие о проблемах. Look for events that report problems. Например, событие с ИДЕНТИФИКАТОРом 41 указывает на проблему с конфигурацией BIOS: «сбой запуска Hyper-V; В BIOS отсутствует или не включено значение VMX. » For example, event ID 41 indicates a problem with the BIOS configuration: «Hyper-V launch failed; Either VMX not present or not enabled in BIOS.»
См. также: See Also
Дополнительные сведения об использовании Hyper-V в Windows 10, а также о том, как проверить, может ли компьютер работать под управлением Hyper-v, см. в статье требования к системе для Hyper-v в Windows 10. For details about using Hyper-V on Windows 10, including how to check that your computer can run Hyper-V, see Windows 10 Hyper-V System Requirements.
Вывод
РЕКОМЕНДУЕМЫЕ: Нажмите здесь, чтобы исправить ошибки Windows и оптимизировать производительность системы.
VirtualBox — это пакет программного обеспечения для виртуализации Oracle, который позволяет размещать несколько операционных систем на одном физическом компьютере. Он может создавать и управлять гостевыми виртуальными машинами, каждая из которых имеет гостевую операционную систему и собственную виртуальную среду. VirtualBox обладает преимуществом экономии физического пространства, энергии и материальных затрат.
Однако многие пользователи сообщают, что не могут запустить VirtualBox. Критический отображается сообщение об ошибке «Не удалось получить COM-объект VirtualBox. Приложение будет закрыто ». Это может быть связано с отсутствием доступа администратора при установке программного обеспечения или недостаточными разрешениями для запуска служб VirtualBox.
Однако вы заметите, что вышеуказанная ошибка может быть исправлена различными способами. Чтобы исправить сообщение об ошибке, которое вы в настоящее время испытываете, попробуйте некоторые из этих вариантов и посмотрите, работает ли оно для вас.
Как исправить ошибку «Не удалось получить COM-объект VirtualBox»
Первое и самое простое решение
Следует просто переименовать несколько внутренних файлов в VirtualBox. Данная ошибка образовывается по причине отсутствия исходного файла сохраненной сессии. То есть, когда пользователь выше из программы были созданы ошибочные сохранения или они оказались в итоге пустые.
- Для начала посетим папку нашей программы. Перейдем в диск С. Далее в «Пользователи» или «Users» у кого как. Находим имя вашего компьютера. Среди других программ отыскиваете VirtualBox VMs. Именно тут будет храниться ваш образ.
- Кроме внутренней папки должны быть два файла. Их копируем в другое место (например, рабочий стол). Оригинальные файлы: «Win8.1.vbox» — удаляем, а «Win8.1.vbox-prev» — переименовываем на удаленный файл. Все должно заработать. В случае же неудачи — восстанавливаем все назад, благодаря копиям.
- Если у вас другие файлы, вроде «Win8.1.xml-prev», то значит, его переименовываем на «Win8.1.xml». Наглядный видео пример подобного решения.
Когда проявляется проблема
Возникновение проблемы замечено на всех версиях ядра операционных систем Microsoft с версией 6.1 и старше. Иначе говоря, ошибка при запуске уже установленного на виртуальную машину образа возникает на ОС от Windows 7 и до новейшей Windows 10. Появление проблемы не зависит от типа системы, которую вы инсталлировали на свой ПК, и версии программы VirtualBox.
Особенно неприятной подобная ошибка становится, когда пользователь уже успел установить, настроить и некоторое время даже попользоваться виртуальной машиной. Банальный перезапуск результата в таком случае уже не дает, то есть дальнейшая эксплуатация ОС на VirtualBox невозможна без принятия срочных мер.
Откатываем обновления
Очень часто бывает, что после очередного обновления Windows все начинает тормозить или работать не правильно. Поэтому у большинства пользователей обновления выключены. Но если вы к ним не относитесь, то E_FAIL (0x80004005) может появиться именно из-за него.
- Выполним удаление последних изменений. Заходим в «Пуск».
- В поисковой строке вставляем cmd.
- Выполняем запуск только от имени администратора.
- Удалять тут ничего не следует, просто добавьте: wusa /uninstall /kb:3004394.
- Выключите компьютер.
Проблема 5: Ошибка с kernel driver. Отключение протокола Secure Boot
Ещё одна проблема при запуске виртуальной машины, может сигнализировать о себе ошибкой:
«Cannot access the kernel driver! Make sure the kernel module has been loaded successfully.»
Данная проблема решается переустановкой или обновлением VirtualBox. Подробное описание данного процесса мы описали во втором пункте.
Ещё одна ошибка возникающая при запуске виртуальной операционной системы Linux:
«Kernel driver not installed».
Для решения такой проблемы потребуется отключить протокол Secure Boot. Данный протокол уберегает пользователей от установки руткитов и другого вредоносного программного обеспечения в их операционную систему Windows 8, 10. Также он запрещает установку других ОС, если производителем была предустановлена система Windows 8, 10. Так что, ошибка «Kernel driver not installed», чаще всего говорит, что протокол Secure Boot является преградой для установки отличных от Windows операционных систем. Данный протокол имеется только в UEFI и нам требуется его отключить, следуйте нашей инструкции представленной ниже:
1. Перезагрузите компьютер.
2. Войдите в UEFI. Вход осуществляется также как и в BIOS, чаще всего это клавиши F2, F10, Del, но могут быть вариации.
3. Проследуйте пути в UEFI, который написан ниже для вашей марки компьютера А) Пути для ASUS: Boot —> Secure Boot —> OS Type —> Other OS. Boot —> Secure Boot —> Disabled. Security —> Secure Boot —> Disabled. Б) Путь для HP: System Configuration —> Boot Options —> Secure Boot —> Dsabled. В) Пути для Acer: Authentication —> Secure Boot —> Disabled. Advanced —> System Configuration —> Secure Boot —> Disabled. Г) Путь для Dell: Boot —> UEFI Boot —> Disabled. Д) Путь для Gigabyte: BIOS Features —> Secure Boot —>Выключено. Е) Путь для Lenovo и Toshiba: Security —> Secure Boot —> Disabled.
Для обладателей компьютерной техники от компании Acer, отключение протокола Secure Boot, является несколько сложнее. Чтобы была возможность отключить этот протокол, сначала надо перейти в раздел Security и установить пароль в пункте Set Supervisor Password. После этого вы сможете отключить Secure Boot. Бывают ситуации когда требуется переключиться в UEFI на режим совместимости CMS или Legacy Mode.
Решение кроется в BIOS
Только опытным пользователям подходит. Следует посетить BIOS и включить там Intel Virtualization Technology. Этот пункт не всегда активируется по умолчанию, а без него поддержка виртуализации отсутствует. Описать точный путь к этой опции невозможно, ведь модификаций BIOS очень много. Но к счастью во всех них меню очень маленькие, поэтому проведя пару минут в поиске можно найти настройки Intel Virtualization Technology. Просто установить на Enabled.
Сегодня для операционных систем Windows существует тысячи программ. При работе большинства программ возникают разные ошибки. Не стала исключением и бесплатная программа для виртуализации Виртуал Бокс. В этой статье мы расскажем различные причины по которым не запускается VirtualBox и другие ошибки, возникающие в процессе работы.
Способ 3
Если ни один из вышеперечисленных путей решения не помог и ошибка всё равно высвечивается, стоит прибегнуть к установке другой версии VirualBox’а. На официальном сайте есть список наиболее стабильных вариаций. Ваша задача заключается в замене одной на другую с сохранением данных. Действуем следующим образом:
- Заходим в меню «Установка и удаление программ» на Панели управления.
- Находим там VirtualBox.
- При удалении приложение запросит разрешение удалить пользовательские данные. Нажимаем «Нет».
- Устанавливаем другую версию из списка.
СОВЕТ. в некоторых случаях более старый вариант может быть несовместим с операционкой. Тогда придётся деинсталлировать приложение со всеми данными, и только потом устанавливать другую версию.
Отметим, что в процессе установки может пропасть соединение с интернетом. Обычная перезагрузка компьютера исправит проблему.
Ошибка запуска VirtualBox: основные причины
Различные факторы могут повлиять на работу программы ВиртуалБокс. Она может перестать работать, даже если без труда запускалась совсем недавно или в момент после установки.
Чаще всего пользователи сталкиваются с тем, что не могут запустить именно виртуальную машину, в то время как сам VirtualBox Менеджер работает в обычном режиме. Но в некоторых случаях не запускается и само окно, позволяющее создавать виртуальные машины и управлять ими.
Давайте разберемся в том, как устранить эти ошибки.
Ситуация 1: Невозможно выполнить первый запуск виртуальной машины
Проблема: Когда установка самой программы ВиртуалБокс и создание виртуальной машины прошли успешно, наступает черед установки операционной системы. Обычно случается так, что при попытке первого запуска созданной машины появляется такая ошибка:
«Аппаратное ускорение (VT-x/AMD-V) не доступно в Вашей системе.»
При этом другие операционные системы в VirtualBox могут без проблем запускаться и работать, и с такой ошибкой можно столкнуться далеко не в первый день использования ВиртуалБокс.
Решение: необходимо включить функцию поддержки виртуализации в BIOS.
- Перезагрузите ПК, и при запуске нажмите клавишу входа в BIOS.
-
- Путь для Award BIOS: Advanced BIOS Features — Virtualization Technology (в некоторых версиях название сокращено до Virtualization);
- Путь для AMI BIOS: Advanced — Intel(R) VT for Directed I/O (либо просто Virtualization);
- Путь для ASUS UEFI: Advanced — Intel Virtualization Technology.
Для нестандартных БИОС путь может быть другим:
- System Configuration — Virtualization Technology;
- Configuration — Intel Virtual Technology;
- Advanced — Virtualization;
- Advanced — CPU Configuration — Secure Virtual Machine Mode.
Если вы не нашли настройки по указанным выше путям, пройдитесь по разделам BIOS и самостоятельно найдите параметр, отвечающий за виртуализацию. В его названии должно присутствовать одно из следующих слов: virtual, VT, virtualization.
- Для включения виртуализации переведите настройку в состояние Enabled (Включено).
- Не забудьте сохранить выбранную настройку.
- После запуска компьютера зайдите в настройки Виртуальной машины.
- Перейдите на вкладку «Система» — «Ускорение» и поставьте галочку рядом с пунктом «Включить VT-x/AMD-V».
- Включите виртуальную машину и начните установку гостевой ОС.
- Repair — исправление ошибок и проблем, из-за которых не работает VirtualBox;
- Remove — удаление Менеджера VirtualBox, когда исправление не помогает.
Ситуация 2: Не запускается VirtualBox Менеджер
Проблема: Менеджер ВиртуалБокса не реагирует на попытку запуска, и при этом не выдает никаких ошибок. Если заглянуть в «Просмотр событий», то можно увидеть там запись, свидетельствующую об ошибке запуска.
Решение: Откат, обновление или переустановка VirtualBox.
Если ваша версия VirtualBox устарела или инсталлировалась/обновилась с ошибками, то ее достаточно переустановить. Виртуальные машины с установленными гостевыми ОС при этом никуда не денутся.
Простейший способ — восстановить или удалить ВиртуалБокс через установочный файл. Запустите его, и выберите:
В некоторых случаях конкретные версии ВиртуалБокса отказываются корректно работать с отдельными конфигурациями ПК. Есть два выхода:
- Дождитесь новой версии программы. Проверяйте официальный сайт www.virtualbox.org и следите за обновлениями.
- Откатитесь до старой версии. Чтобы это сделать, сперва удалите текущую версию. Это можно сделать способом, указанным выше, или через «Установку и удаление программ» в Windows.
Не забудьте сделать резервные копии важных папок.
Запустите установочный файл или скачайте старую версию с официального сайта по этой ссылке с архивными релизами.
Ситуация 3: VirtualBox не запускается после обновления ОС
Проблема: В результате последнего обновления операционной системы VB Менеджер не открывается или не запускается виртуальная машина.
Решение: Ожидание новых обновлений.
Операционная система может обновиться и стать несовместимой с текущей версией VirtualBox. Обычно в таких случаях разработчики оперативно выпускают обновления ВиртуалБокс, устраняющие такую проблему.
Ситуация 4: Некоторые виртуальные машины не запускаются
Проблема: при попытке запуска определенных виртуальных машин появляется ошибка или BSOD.
Решение: отключение Hyper-V.
Включенный гипервизор мешает запуску виртуальной машины.
- Откройте «Командную строку»от имени администратора.
и нажмите Enter.
Ситуация 5: Ошибки с kernel driver
Проблема: При попытке запуска виртуальной машины появляется ошибка:
«Cannot access the kernel driver! Make sure the kernel module has been loaded successfully.»
Решение: переустановка или обновление VirtualBox.
Переустановить текущую версию или обновить ВиртуалБокс до новой сборки можно способом, указанным в «Ситуации 2».
Проблема: Вместо запуска машины с гостевой ОС (свойственно для Linux) появляется ошибка:
«Kernel driver not installed».
Решение: Отключение Secure Boot.
У пользователей с UEFI вместо обычного Award или AMI BIOS есть функция Secure Boot. Она запрещает запуск не авторизованных ОС и ПО.
- Перезагрузите ПК.
- Во время загрузки нажмите клавишу для входа в BIOS.
-
- Пути для ASUS:
Boot — Secure Boot — OS Type — Other OS. Boot — Secure Boot — Disabled. Security — Secure Boot — Disabled.
Advanced — System Configuration — Secure Boot — Disabled.
Если у вас ноутбук Acer, то отключить данную настройку просто так не получится.
Сперва зайдите на вкладку Security, используя Set Supervisor Password, установите пароль, а затем попробуйте отключить Secure Boot.
В некоторых случаях может потребоваться переключение с UEFI на CSM либо Legacy Mode.
Способ 4
Также устранить неполадку можно принудительным отключением гипервизуализации. Отметим, что на 32-битных ОС такой метод не сработает. Если же у вас 64-битное устройство, делаем следующее:
- Заходим в «Панель управления».
- Выбираем пункт «Программы и компоненты».
- Нажимаем «Включение компонентов Windows».
- В открывшейся вкладке убираем галочку с «Hyper-V».
- Перезагружаем ПК.
Мы рассмотрели самые востребованные и практичные методы устранения ошибки. Как правило, один из предложенных вариантов должен сработать и восстановить работу виртуальной машины. Если же нет, описывайте свою проблему в комментариях, а также предлагайте другие способы выхода из ситуации.
Ошибка 0x80004005 при доступе к общему диску / папке
Мы будем использовать regedit для создания значения LocalAccountTokenFilterPolicy. Удерживайте клавишу Windows и нажмите R. Введите regedit и нажмите ОК
Перейдите по следующему пути в regedit
HKLM SOFTWARE Microsoft Windows CurrentVersion Policies System
Для 32-битной системы создайте новое значение DWORD с именем LocalAccountTokenFilterPolicy . Для 64-битной системы создайте QWORD (64-битный) с именем LocalAccountTokenFilterPolicy .
В любом случае, установите значение в числовое значение 1 (имеется в виду) и не забудьте нажать кнопку ОК.
Обычно значение LocalAccountTokenFilterPolicy создается до того, как вы сможете установить значение данных; нет проблем, просто дважды щелкните и измените данные от 0 до 1.
Как только это будет сделано, перезагрузите компьютер и посмотрите, можете ли вы теперь получить доступ к общим дискам или папкам. Если проблема сохраняется после выполнения всех вышеперечисленных шагов; тогда
Удерживая клавишу Windows , и нажмите R и введите hdwwiz.cpl в открытом диспетчере устройств . Выберите «Сетевые адаптеры», затем нажмите «Вид» в меню и выберите « Просмотр скрытых устройств».
Разверните Сетевые адаптеры и, если вы видите Адаптеры Microsoft 6to4, удалите их все, щелкнув правой кнопкой мыши и выбрав Удалить устройство. После этого перезагрузите компьютер, а затем протестируйте изменения.