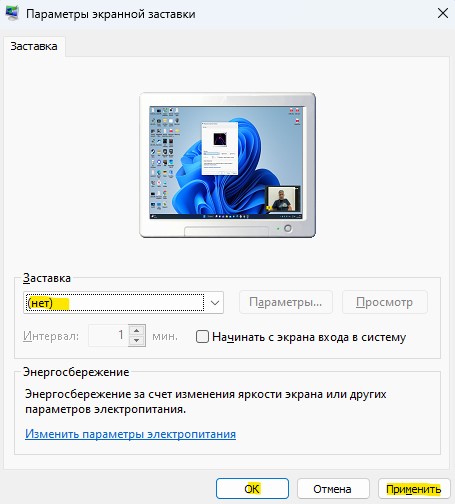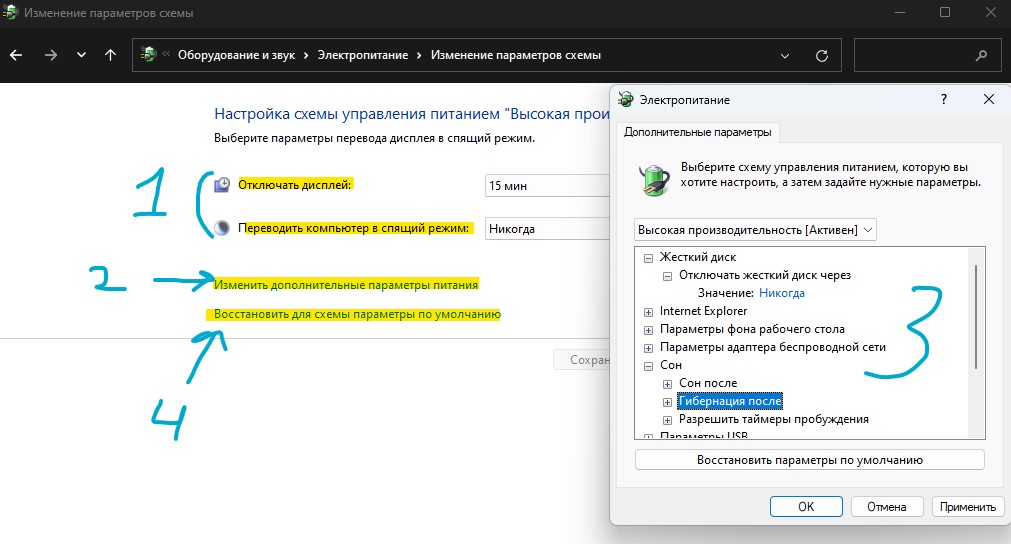Привет, друзья. Windows 10 не переходит в спящий режим – с такой проблемой наверняка сталкивались многие из вас, кто давно работает с актуальной операционной системой от Microsoft. Операционная система может именно не уходить в сон, когда наступает время бездействия, назначенное в схеме электропитания, либо указанное нами в таймере выключения компьютера. А может уходить в сон, как и полагается, но потом сама произвольно выходить из него. Это две разные неполадки компьютера, но у них могут быть одинаковые причины и решения. Давайте же комплексно рассмотрим эти причины и поговорим об их устранении.
Windows 10 не переходит в спящий режим
Настройки сна
Первое, что нужно проверить – это системные настройки сна. Запускаем приложение «Параметры», идём по пути «Система > Питание и спящий режим». Здесь смотрим, выставлено ли вообще время погружения компьютера в спящий режим, не стоит ли значение «Никогда».
Сброс параметров схемы электропитания
Устранение неполадок питания Windows 10
Если Windows 10 не переходит в спящий режим, при любом раскладе прибегнем к системному устранению неполадок питания. В приложении «Параметры» идём по пути «Обновление и безопасность > Устранение неполадок». Жмём «Дополнительные средства устранения неполадок».



Подключённая периферия
Подключённая к ПК или ноутбуку периферия типа внешних жёстких дисков, камер, микрофонов и т.п. может быть причиной и того, что компьютер не уходит в сон, и того, что он уходит, но потом произвольно пробуждается. Нужно отследить поведение компьютера в этом плане в условиях отключённой всей этой периферии. Если при отключённой периферии всё нормально, нужно далее по одному подключать эти устройства и тестировать погружение компьютера в сон. Ну и затем уже необходимо с причинным устройством разбираться отдельно, в частности, обновить или переустановить его драйвер. Если и после обновления или переустановки драйвера устройство продолжает быть причиной проблемы, необходимо удалить из операционной системы его старые версии драйвера. Как это делается, друзья, смотрите в статье «Как удалить неиспользуемые драйвера».
Драйвера видео- и аудиокарты
Причиной того, что Windows 10 не переходит в спящий режим, могут быть драйвера некоторых внутренних устройств — видео- и аудиокарты компьютера. Здесь также необходимо обновить или переустановить их драйвера, а также удалить неиспользуемые драйвера других карт, если таковые подключались ранее. Для удаления неиспользуемых драйверов смотрите статью по ссылке выше. А как правильно удалять драйвера видеокарт, смотрите статьи:
Мешающие сну программы и системные службы
Препятствовать как погружению компьютера в сон, так и произвольному выходу из сна может активность каких-то сторонних программ или системных служб Windows 10. Выявить эти программы можно следующим образом. Жмём клавиши Win+X, в меню выбираем запуск PowerShell от имени администратора.
powercfg -requests
И смотрим, нет ли в перечне ПО со статусом «Выполнение».
services.msc
Открываем службу центра обновления.

***
Вот это основные причины, почему Windows 10 не переходит в спящий режим, теперь давайте отдельно поговорим о проблеме, когда система в сон уходит, но потом произвольно из него выходит.
Как узнать, что именно будит компьютер
Первым делом необходимо выяснить, что именно будит компьютер. Для этого мы запускаем консоль управления компьютером, вводим в системный поиск «Управление компьютером». В консоли слева кликаем пункт «Просмотр событий» и далее раскрываем путь «Журналы Windows > Система». Справа консоли сортируем события по источнику. И просматриваем все, у которых источник Power-Troubleshooter, т.е. это системное событие выхода из сна. Каждое событие будет содержать указание на источник выхода из сна. И его нужно сопоставить со временем выхода из сна, было ли это произвольное действие компьютера, либо мы сами пробудили его. Вот, например, в моём случае источником выхода из сна является некое устройство USB Root Hub. Это USB-мышь, и в моём случае она не сама пробудила компьютер, а это были мои действия.

Отключение таймеров пробуждения
Для отключения таймеров пробуждения отправляемся в настройки схемы электропитания, как мы это делали во втором пункте статьи при сбросе параметров схемы электропитания в дефолт. Кликам «Изменить дополнительные параметры питания». Раскрываем «Сон», в пункте «Разрешить таймеры пробуждения» выставляем либо «Отключить», либо «Только важные таймеры». Жмём «Применить».
Устройства, которым разрешено выводить компьютер из сна
Если по итогам исследования просмотра событий оказывается, что источником произвольного выхода компьютера из сна являются какие-то устройства – мышь, клавиатура, сетевая карта и т.п., нужно разобраться с ними. Возможно, у вас ПК стоит на шаткой поверхности, и клавиатура или мышь реагируют на вибрации окружающей среды. Возможно, в ваше отсутствие ваши домашние питомцы – кошка или собака – играют с клавиатурой или мышью. А, возможно, у вас в BIOS активна Wake-On-Lan – функция пробуждения компьютера по сети, и ваша сетевая карта во время сна получает сетевые пакеты. В таком случае этим устройствам можно запретить выводить компьютер из сна. Отправляемся в диспетчер устройств, можем его открыть с помощью упомянутого выше меню «Win+X». Двойным кликом открываем свойства причинного устройства. Идём во вкладку «Управление электропитанием». Снимаем галочку «Разрешать этому устройству выводить компьютер из ждущего режима». Жмём «Ок». 
Аппаратные неполадки
Ну и в завершение поговорим об аппаратных неполадках компьютера. Причиной и того, что Windows 10 не переходит в спящий режим, и что система произвольно выходит из сна, могут быть проблемы с материнской платой, блоком питания, возможно, других внутренних устройств ПК или ноутбука. Чтобы проверить это, лично я бы установил на второй раздел диска Windows 7, чистую, не кастомную, не ставил бы никакого стороннего софта. И проверил бы, как со сном работает чистая «Семёрка». Возможно, у вас есть другие причины подозревать аппаратные неполадки, тогда ни в какой подобной диагностике нет сенса. Просто нужно обратиться к компьютерному мастеру или в сервисный центр.
Содержание
- Способ 1: Проверка поддержки сна
- Способ 2: Сброс схемы электропитания
- Дополнительные параметры питания
- Способ 3: Средство устранения неполадок
- Способ 4: Проверка периферии
- Способ 5: Переустановка драйверов
- Способ 6: Отключение процессов и служб
- Вопросы и ответы
Способ 1: Проверка поддержки сна
Если раньше вы никогда не пользовались спящим режимом, проверьте, поддерживает ли его ваше устройство вообще.
- Запустите консоль «PowerShell» из контекстного меню кнопки «Пуск».
- Выполните в консоли команду
powercfg -aи посмотрите, поддерживается ли встроенным ПО вашего компьютера хотя бы один из ждущих режимов S1, S2 или S3. Если да, но при этом опция «Спящий режим» отсутствует в списке опций «Завершение работы или выход из системы» в контекстном меню кнопки «Пуск», ее нужно включить.Читайте также: Настройка и включение спящего режима в Windows 10
- Запустите апплет «Электропитание» командой
powercfg.cplв диалоговом окошке «Выполнить», вызванном нажатием клавиш Win + R. - В окне апплета нажмите слева «Действие кнопок питания» или «Действие при закрытии крышки».
- В следующем окне нажмите ссылку «Изменение параметров, которые сейчас недоступны».
- В блоке «Параметры завершение работы» установите флажок в чекбоксе «Спящий режим» и сохраните изменения.

Способ 2: Сброс схемы электропитания
Далее, что следует предпринять при возникновении проблем с режимом сна, это сбросить параметры схемы электропитания к исходным значениям.
- Запустите апплет «Электропитание» как было показано в шаге 3 предыдущего способа.
- Нажмите ссылку «Настройка схемы электропитания» напротив используемой схемы.
- В следующем окне «Изменение параметров схемы» кликните ссылку «Восстановить для схемы параметры по умолчанию».
- Подтвердите сброс настроек в открывшемся диалоговом окошке.


После сброса настроек настройте переход в режим сна повторно, если в этом есть необходимость.
Дополнительные параметры питания
После сброса схемы электропитания необходимо проверить ее дополнительные параметры, так как по умолчанию некоторые из них могут в определенных сценариях препятствовать переходу компьютера в спящий режим.
- В окне «Изменение параметров схемы» (как его открыть, смотрите в шаге 3 предыдущего способа), нажмите ссылку «Изменить дополнительные параметры питания». Также дополнительные настройки можно открыть короткой командой
control.exe powercfg.cpl,,3в диалоговом окошке «Выполнить». - В открывшемся окошке разверните элемент «Сон» → «Разрешить таймеры пробуждения» и отключите последние от батареи и сети.
- Перейдите в этом же окне к настройке «Параметры мультимедиа» → «При общем доступе к мультимедиа» и выберите опцию «Разрешить компьютеру переходить в спящий режим».
- Сохраните настройки.

Способ 3: Средство устранения неполадок
В рамках общего анализа причин неполадки стоит попробовать воспользоваться встроенным в Windows 10 инструментом «Средством устранения неполадок».
- Откройте приложение «Параметры», перейдите в раздел «Обновление и безопасность» → «Устранение неполадок» и нажмите справа ссылку «Дополнительные средства устранения неполадок».
- Выберите в следующем окне «Питание» и нажмите кнопку «Запустить средство устранения неполадок».
- Если средство обнаружит типичные неполадки, последние будут устранены в автоматическом режиме.

Способ 4: Проверка периферии
Воспрепятствовать переводу компьютера в сон могут подключенные периферийные устройства. Чтобы исключить эту вероятность, проанализируйте поведение Windows с отключенной периферией. Если система нормально переходит в режим сна, выясните методом исключения, какое именно из устройств вызывает проблему. Также выполните следующие действия:
- Откройте «Диспетчер устройств» из контекстного меню кнопки «Пуск».
- Найдите проблемное периферийное устройство и откройте его «Свойства» двойным по нему кликом.
- Переключитесь в окне свойств на вкладку «Управление электропитанием» и снимите флажок «Разрешить этому устройству выводить компьютер из ждущего режима». И напротив, установите флажок в чекбоксе «Разрешить отключение этого устройства для экономии энергии», если данная опция будет доступна.


Аналогичные настройки рекомендуется проверить и для других устройств, в частности контроллеров для USB, сетевых адаптеров и устройств HID.
Способ 5: Переустановка драйверов
Если предпринятых в четвертом способе мер оказалось недостаточно, попробуйте переустановить или обновить драйверы устройств, которые потенциально могут воспрепятствовать переходу Windows 10 в сон.
- Откройте свойства оборудования в «Диспетчере устройств», как было показано в первом пункте предыдущего способа.
- Переключитесь на вкладку «Драйвер» и нажмите кнопку «Обновить драйвер».
- В открывшемся окне мастера выберите способ обновления драйвера – автоматический поиск в интернете или на локальном компьютере — и проследуйте дальнейшим указаниям.


Учитывая, что вызвать проблемы с переходом в режим сна могут драйверы видео- и аудиокарты, рекомендуем переустановить/обновить и их тоже. Более детально ознакомиться с процедурой обновления программного обеспечения вы можете по этим ссылкам:
Подробнее:
Обновление драйвера видеокарты / звуковой карты в Windows 10
Программы для обновления драйверов
Способ 6: Отключение процессов и служб
Мешать переводу компьютера в режим сна могут также некоторые сторонние программы и системные службы. Выяснить, какое именно программное обеспечение создает проблемы, можно с помощью встроенной в Windows консольной утилиты «powercfg».
- Запустите от имени администратора консоль «PowerShell» и выполните команду
powercfg -requests. - Посмотрите, не указано ли в качестве значения параметра «Выполнение» процесс какой-либо службы или программы. Если указан, разберитесь с этим процессом, например завершите его работу или отключите ассоциированную с ним службу.

В идеале в качестве значений параметров DISPLAY, SYSTEM и AWAYMODE тоже должно быть «нет», в противном случае разобраться с указанным процессом также не помешает.
Наконец, создать проблемы с переходом в режим сна могут некорректно работающие аппаратные компоненты – встроенная клавиатура, материнская плата, блок питания, оперативная память и прочие комплектующие. Установить их причастность к сбою перехода в сон по внешним признакам весьма затруднительно, говорить о потенциальных аппаратных неполадках можно лишь после полной переустановки операционной системы. В любом случае, если имеют место неполадки такого рода, за помощью в решении проблемы придется обратиться к квалифицированным специалистам.
Еще статьи по данной теме:
Помогла ли Вам статья?
Доброго времени суток дорогие читатели. На протяжении месяца боролся с проблемой сна Windows 10. Было все хорошо, но в один момент Windows перестал засыпать. Отключение экрана также не работает. Каждый раз руками выключать монитор очень не комфортно. Почему же Windows 10 не уходит в сон.
Давайте разберем несколько способов решения данной проблемы. В конце статьи напишу что помогло в моем случае. Итак приступим.
Питание и спящий режим
Первым делом проверим что у нас стоит в общих настройках питания. Нажимаем право кнопкой мыши Пуск -> Управление питанием.

Проверим что стоит необходимо время

Если указаны необходимые параметры, но все также Windows 10 не уходит в сон, заходим в Дополнительные параметры питания.

Смотрим какая схема питания активирована в данный момент. В моем случае схема Максимальная производительность. Справа от активной схемы нажимаем Настройка схемы электропитания.

Выберем пункт Изменить дополнительные параметры питания

Раскрываем раздел Сон и проверяем что все параметры соответствуют необходимым

Раскрываем раздел Параметры USB и Параметры мультимедиа. Проверяем чтобы не было настроек блокирующих переход в спящий режим.

Нажимаем Применить и проверим помогли внесенные изменения или нет.
Если что-то пойдет не так, всегда можно вернуть настройки схемы питания к начальным.

Запущенные программы
Бывает и так что запущенные программы не дают компьютеру уснуть. Иногда кажется что ничего не запущено, но советую посмотреть диспетчер задач. Запущенные либо зависшие процессы. Можно просмотреть программы запрещающие переход в режим сна.
Запустим Powershel от администратора. Правой кнопкой мыши на Пуск -> Windows Powershell (администратор)

В открывшемся окне Powershell вводим команду

Как видно в мем случае блокирующих программ нет.
BIOS
В BIOS компьютера также присутствуют настройки перехода в спящий режим и его пробуждения. Обычно они находятся в разделе Power Management. Отключите все настройки пробуждения с использованием USB. Пример как они могут называться
USB Resume From S3/S4 Wake Up By USB device USB Resume from S5 Resume From S3 by USB Device
Также рекомендую отключить опцию WOL (Wake On LAN) — разрешает включать компьютер посылая специальную команду на сетевую карту.
Отключить все лишние устройства
Попробуйте отключить все не используемы устройства из USB портов. Мне помог как раз данный способ. Компьютер не переходил в режим сна из-за USB передатчика от джойстика. Когда его вытащил, все наладилось. Увы в настройках Windows не было пункта о настройке данного устройства с переводом в спящий режим. Посмотреть это можно в диспетчере устройств.
Нажмем правой кнопкой мыши на Пуск -> Диспетчер устройств

Раскроем раздел Мыши и иные указывающие устройства -> HID-совместимая мышь. Вкладка Управление питанием

Снимем галочку Разрешить этому устройству выводить компьютер из ждущего режима.
Мы рассмотрели наиболее возможные причины отчего Windows 10 не уходит в сон.
Хотите отблагодарить автора статьи? Это даст ему дополнительный стимул к написанию новых статей.
Если из-за сбоев в конфигурации компьютера Windows 10 не уходит в спящий режим, необходимо внести правки в параметры системы или изменить настройки утилиты ввода и вывода. Проблема зачастую связана с программным комплексом, поэтому устранить неисправность удастся без помощи специалиста сервисного центра.
Содержание
- Почему компьютер не уходит в спящий режим
- Восстановление корректных настроек сна
- Изменение настроек питания и сна
- Применение средства устранения неполадок
- Проверка настроек плана питания
- Отключение периферийных устройств
- Деактивация активных программ
- Настройка устройств ввода в «Диспетчере устройств»
- Изменение параметров BIOS
- Заключение
Почему компьютер не уходит в спящий режим
Спящий режим может не работать в Windows 10 исключительно по программным причинам:
- Не заданы соответствующие настройки в параметрах системы.
- Влияние периферийного оборудования.
- Работа программ в фоновом режиме, которые блокируют функцию Sleep Mode.
- Некорректные настройки утилиты ввода и вывода.
Восстановление корректных настроек сна
Если компьютер на Windows 10 не засыпает, необходимо выполнить настройку системы:
- Изменить конфигурацию устройств ввода.
- Проверить параметры плана питания.
- Настроить функцию Sleep Mode.
Исправить ситуацию можно посредством предустановленной утилиты для устранения неполадок или путем отключения проблемного периферийного оборудования. На работу службы сна может влиять активный процесс фонового приложения, который потребуется отключить.
Изменение настроек питания и сна
Если компьютер перестал переходить в сон после заранее установленного таймера, нужно проверить настройки питания. Пошаговое руководство:
- Открыть параметры системы нажатием Win + I, перейти в раздел «Система».
- На вкладке «Питание и спящий режим» установить требуемые значения в блоке «Сон».
Обратите внимание! Если используется ноутбук, необходимо установить два таймера: при питании от батареи и электросети.
Применение средства устранения неполадок
Исправить проблему поможет средство устранения неполадок, предустановленное в операционной системе (ОС). Пошаговое руководство:
- Раскрыть окно системных настроек нажатием Win + I, перейти в раздел «Обновление и безопасность».
- На вкладке «Устранение неполадок» кликнуть по гиперссылке «Дополнительные средства устранения неполадок».
- В блоке «Поиск и устранение других проблем» нажать по пункту «Питание», затем по кнопке Запустить средство устранения неполадок.
После завершения диагностики системных компонентов при обнаружении проблемы необходимо следовать указаниям Мастера.
Проверка настроек плана питания
Внести изменения в план питания можно с помощью средств «Панели управления», которые позволяют задать более гибкую настройку функции сна. Пошаговое руководство:
- Раскрыть параметры системы, нажав Win + I. Перейти в раздел «Система».
- На вкладке «Питание и спящий режим» кликнуть по гиперссылке «Дополнительные параметры питания».
- Выбрать рекомендуемую схему и щелкнуть по строке «Настройка схемы электропитания».
- Установить желаемые значения в выпадающих меню, нажать Сохранить изменения.
При необходимости можно открыть дополнительные параметры и установить таймер сна в специальном меню, указав на счетчике желаемое время перехода компьютера в сонный режим.
Отключение периферийных устройств
На работу функции сна влияют внешние устройства, подключенные через порт USB. Чтобы определить проблемное оборудование, нужно отключить все периферийные гаджеты, после чего выполнить поочередное подключение, каждый раз проверяя, включается ли сонный режим на компьютере.
Если устройство будет обнаружено, необходимо выполнить замену или внести изменения в параметры (в случае наличия соответствующего программного обеспечения).
Деактивация активных программ
Фоновые приложения могут влиять на работу сонного режима. Необходимо посредством ввода консольной команды определить проблемные программы, после чего завершить выполнение. Пошаговое руководство:
- Кликнуть правой кнопкой мыши (ПКМ) на меню «Пуск», выбрать пункт «Windows PowerShell (администратор)».
- Подтвердить запуск в диалоговом окне.
- Вписать команду powercfg -requests, нажать Enter.
- Проверить список программ в разделе «ВЫПОЛНЕНИЕ», после чего завершить их работу.
Обратите внимание! Если в указанном списке появилась надпись «Нет», значит ни одно из приложений не влияет на работу функции сна.
Настройка устройств ввода в «Диспетчере устройств»
Устройства ввода служат для пробуждения компьютера после сна. Если мышка или клавиатура работают неисправно, это действие может выполняться несанкционированно. Необходимо изменить их влияние в специальной системной утилите:
- Нажать ПКМ по меню «Пуск», выбрать пункт «Диспетчер устройств».
- Развернуть ветку «Мыши и иные указывающие устройства», дважды кликнуть по перечисленному оборудованию.
- В свойствах перейти на вкладку «Управление электропитанием», снять отметку с пункта «Разрешить этому устройству выводить компьютер из ждущего режима».
- Повторить действия с оборудованием из ветки «Клавиатуры».
После выполнения рекомендуется перезапустить компьютер.
Изменение параметров BIOS
Настройка ждущего режима может выполняться в утилите ввода и вывода. Необходимо деактивировать возможность пробуждения компьютера администратором сети. Пошаговое руководство:
- Во время запуска системы нажать клавишу F2 или Delete, чтобы перейти в БИОС.
- В разделе, который в названии содержит слово Power, сменить значение параметра Wake Up On LAN на Disabled.
- Сохранить изменения нажатием F10, перезапустить компьютер.
Важно! Для применения заданных параметров BIOS необходимо, чтобы на материнской плате была установлена заряженная батарейка автономного питания.
Заключение
Неопытным пользователям для настройки ждущего режима рекомендуется внести изменения в параметры ОС, настроить устройства ввода в «Диспетчере устройств» и проверить систему с помощью средства устранения неполадок. Корректировать конфигурацию BIOS стоит в крайнем случае — это требует определенных знаний работы компьютера.
( 3 оценки, среднее 5 из 5 )
Спящий режим предусмотрен в компьютерном оборудовании для экономии энергии аккумулятора. В сонном состоянии ПК сохраняет текущую информацию, позволяя пользователю продолжить работу. При сбоях или подключенных периферийных устройствах компьютер c установленной операционкой Windows 10 не уходит в спящий режим. Проблема решается несколькими методами. Главное в этом случае – обнаружить источник неполадки.
Почему Windows 10 не переходит в спящий режим
Проблема носит исключительно программный характер. Источник неполадки может быть связан с настройками опции, возможно, данный параметр просто не включен. Также на сбой может повлиять периферийное оборудование. Несрабатывание sleep mode может быть спровоцировано работающим приложением, которое в это время скачивает файлы из интернета.
При запущенной службе программного обеспечения спящий режим также не сможет включиться. В любом случае, пользователю доступно самостоятельное устранение причины, которая вызывает проблему.
Запущена программа для скачивания файлов
Приложение, которое работает и скачивает данные из сети интернет, не позволит девайсу уйти в сон. Если пользователю нужно погрузить устройство в этот режим, ему придется отключить работающую утилиту. Тогда Виндовс 10 без проблем перейдет в заданный режим. Если опция по-прежнему не работает, возможно, причина кроется в другом.
Отключен режим сна
Если в настройках функция выключена, то компьютер не сможет перейти в режим сна. Сбой в настройках может произойти по разным причинам, например, после обновления системы или же если пользователь сам отключил опцию.
Для активации режима сна нужно выполнить следующее:
- Зайти в меню «Пуск».
- Кликнуть по значку шестеренки.
- Если искомый раздел исчез из виду, переключить вид на мелкие значки.
- Перейти в раздел «Система».
- В левой части экрана выбрать пункт «Питание и спящий режим».
- Если в окошках интервал времени пропал и просто отсутствует, указан параметр «Никогда» – установить необходимый период для перехода в режим сна.
- Подтвердить действие.
После сохранения настроек данная опция включится через указанный промежуток времени.
Проблемы с сетевым адаптером
У сетевого адаптера может быть включена опция ввода/вывода компьютерного оборудования в sleep mode.
Для восстановления работы опции нужно следовать пунктам плана:
- Нажать комбинацию клавиш: «Win + X».
- В Диспетчере устройств найти и нажать по разделу «Сетевые адаптеры».
- Выбрать устройство, тапнуть по нему ПКМ, далее «Свойства».
- Зайти во вкладку «Управление электропитанием».
- Поставить отметку рядом со строкой «Разрешить отключение этого устройства для экономии электроэнергии».
- Нажать «Ok».
Операция идентична для стационарного компьютера и ноутбука. Процесс займет около 2 минут, справиться с настройками сможет даже неопытный пользователь.
Запущенная служба ПО
Перейти гаджету в sleep mode может не позволить запущенная служба программного обеспечения. Выключается процесс довольно просто:
- Нажать на клавиатуре клавиши: «Win + R».
- В открывшемся окне ввести: net start «sppsvc.exe».
- Нажать «Ok».
После выполнения всех шагов гаджет сможет переходить в сонный режим без проблем.
Исправление проблемы
Восстановить корректную работу девайса можно одним из предложенных методов. Выбор исправления работы спящего режима зависит от источника проблемы. Пользователю придется изменить конфигурацию устройств ввода, проверить настройки питания или режима.
Проверка настроек питания и сна
Если комп перестал уходить в сон через заданный период времени, нужно проверить настройки питания. Для этого понадобится выполнить следующее:
- Нажать на клавиатуре: «Win + I».
- Зайти в меню «Система».
- Во вкладке «Питание и спящий режим» выставить подходящее значение.
- Сохранить изменения.
Владельцам ноутбуков придется выставить два значения: во время питания от аккумулятора и электросети.
Запуск средства устранения неполадок
Встроенное приложение помогает пользователю исправить проблему. Для того чтобы запустить средство, нужно руководствоваться инструкцией:
- Нажать: «Win + I» или кликнуть по кнопке «Пуск».
- Кликнуть по значку «Параметры».
- Выбрать раздел «Обновление и безопасность».
- Выбрать из списка слева «Устранение неполадок».
- Нажать на соответствующую гиперссылку.
- Найти «Поиск и устранение других проблем».
- В меню выбрать «Питание».
- Нажать «Запустить средство…».
Далее программа начнет диагностику, устранение неполадок. Юзеру нужно следовать рекомендациям Мастера.
Восстановите план питания по умолчанию
Восстановление настроек энергосбережения позволит быстро решить проблему. Внести корректировки можно, следуя инструкции:
- Через меню «Параметры» войти в раздел «Система».
- Тапнуть ссылку «Дополнительные параметры».
- Поставить маркер рядом с выбранной схемой.
- Сохранить настройки.
Юзер при желании может зайти в параметры сна и установить период времени для перехода в sleep mode. Если устройство по-прежнему не засыпает, перейти к следующему варианту.
Отключение внешних устройств
Влиять на работу sleep mode может подключение периферийных устройств к гаджету через USB-вход. К ним относятся: микрофон, веб-камера, жесткие диски и другие девайсы. Мышь и клавиатура в этот список не входят. Владельцу компьютера нужно поочередно отключать устройства, чтобы выяснить источник проблемы. После каждого отключения проверять работу спящего режима. После обнаружения оборудования внести соответствующие корректировки в параметры.
Проверка программ
На сонный режим ПК могут воздействовать приложения, работающие в фоновом режиме. Для обнаружения таких утилит нужно воспользоваться инструкцией:
- Нажать «Пуск» ПКМ.
- Выбрать строку «Windows PowerShell» с правами Администратора.
- Ввести в КС: «powercfg –requests».
- Нажать клавишу ввода.
- Найти программы под строкой «Выполнение».
- Выключить их.
Если пользователь увидит в строке списка слово «Нет», значит, ни одно из приложений на работу спящего режима не воздействует.
Запрет мышке пробуждать компьютер
Любые внешние факторы – вибрация или движение, могут спровоцировать активацию компьютерной мышки. Следовательно, она выведет ПК из режима сна. Отключить опцию можно в следующем порядке:
- Открыть «Пуск».
- Выбрать «Диспетчер устройств».
- Найти и кликнуть по пункту «Мыши и иные указывающие устройства».
- Выбрать из списка «Мышь», зайти в «Свойства».
- В разделе «Управление электропитанием» установить соответствующие настройки.
После пользователю останется сохранить настройки.
Настройки ждущего режима в компьютере с ОС Windows 10 не требуют особых знаний. Главное – следовать инструкции, описанной выше. После внесенных изменений режим сна восстановит нормальную работу.
Если у вас есть проблемы с Windows 10, не переходящей в спящий режим, ниже можно найти несколько методов, помогающих решить эту проблему на компьютере.
Содержание
- Windows 10 не переходит в спящий режим
- 1.Проверьте настройки питания и сна
- 2.Запустите средство устранения неполадок
- 3.Восстановите план питания по умолчанию
- 4.Отключите внешние устройства
- 5.Проверьте программы
- 6.Запретите мышке пробуждать компьютер
 Windows 10 не переходит в спящий режим
Windows 10 не переходит в спящий режим
В целях экономии энергии и экономии заряда аккумулятора компьютеры под управлением Windows 10 автоматически переходят в спящий режим после определенного периода бездействия.
Если ваш компьютер с Windows 10 не спит все время и никогда не переходит в спящий режим, скорее всего, проблема связана с настройками питания на компьютере.
В некоторых случаях проблема перехода Windows 10 в спящий режим также может быть связана с внешним устройством или открытой программой, не позволяющей компьютеру перейти в спящий режим.
1.Проверьте настройки питания и сна
Следуйте приведенным ниже инструкциям, чтобы проверить настройки Питание и спящий режим на компьютере и убедиться, что компьютер переходит в спящий режим после разумного периода бездействия.
- Нажмите кнопку Пуск > значок Параметры.
- На экране параметры нажмите Система.
- На следующем экране нажмите Питание и спящий режим и установите желаемое время для того, чтобы ПК перешел в спящий режим как для питания от батареи, так и при подключении к источнику питания.
2.Запустите средство устранения неполадок
Средство устранения неполадок Windows должно быть в состоянии найти и устранить проблемы, связанные с питанием на компьютере.
- Нажмите Пуск > Значок Параметры > Обновление и безопасность.
- Затем нажмите Устранение неполадок > Питание > Запустить средство устранения неполадок.
- Подождите, пока Windows найдет и исправит проблемы с питанием на компьютере.
3.Восстановите план питания по умолчанию
Быстрый способ решить проблему, связанную с тем, что Windows 10 не переходит в спящий режим — это восстановить настройки энергосбережения по умолчанию на компьютере.
- Выберите Параметры > Система > Питание и спящий режим > щелкните ссылку Дополнительные параметры питания.
- На следующем экране нажмите кнопку Настройка схемы электропитания, расположенную рядом с выбранной опцией.
- На следующем экране нажмите Восстановить для схемы параметры по умолчанию.
После включения настроек электропитания по умолчанию компьютер должен начать переходить в спящий режим.
4.Отключите внешние устройства
Также известно, что проблема не перехода Windows 10 в спящий режим вызвана подключением к компьютеру внешнего устройства.
Такие устройства, как камера, внешние жесткие диски, микрофон и другие устройства, подключенные через USB, могут препятствовать переходу компьютера в спящий режим.
За исключением клавиатуры и мыши, удалите все другие подключенные к USB устройства и перезагрузите компьютер.
5.Проверьте программы
Если компьютер все еще не переходит в спящий режим, возможно, открытая программа или процесс не позволяет ему перейти в спящий режим.
- Щелкните правой кнопкой мыши Пуск и выберите PowerShell (администратор) или Командная строка (администратор).
- В окне командной строки введите powercfg -requests и нажмите клавишу Enter.
- После выполнения этой команды найдите программы, перечисленные в разделе Выполнение.
Если вы обнаружите Skype или любую другую программу в окне командной строки, закройте/выйдите из этой программы.
6.Запретите мышке пробуждать компьютер
Если вы работаете в ограниченном или стесненном пространстве, любое движение или вибрация рядом с компьютером могут активировать мышь, что, в свою очередь, может разбудить компьютер.
- Щелкните правой кнопкой мыши Пуск > щелкните Диспетчер устройств.
- В окне Диспетчер устройств разверните пункт Мыши и иные указывающие устройства > щелкните правой кнопкой Мышь и выберите Свойства.
- На экране свойств мыши щелкните вкладку Управление электропитанием и снимите флажок Разрешить этому устройству выводить компьютер из ждущего режима.
- Нажмите OK, чтобы сохранить эту настройку.
Содержание
- Почему компьютер не переходит в спящий режим
- Нужно ли вообще исправлять данную проблему?
- Из-за чего компьютер не переходит в спящий режим windows 10?
- Отправляем компьютер в спящий режим на windows
- Некорректные настройки электропитания.
- Итак, придерживайтесь следующей инструкции:
- Компьютер не переходит в спящий режим
Ни для кого не сюрприз тот факт, что операционная система Windows 10 является самой популярной, а также востребованной в мире. Множество пользователей выбирают именно данную ОС, так как она поддерживает самое актуальное аппаратное обеспечение, без проблем находит для него драйвера, имеет множество полезных инструментов, а также прочего функционала.
Некоторые просто отдают предпочтение данной ос, так как в ней интереснее оформлено меню пуск и для кого-то это действительно очень важно.
Почему компьютер не переходит в спящий режим
Также немаловажный фактор – это открытость данной операционной системы, вы можете получить доступ к любому файлу, таким не может похвастаться аналог от Apple. В общем десятая версия является самой устанавливаемой операционной системой от компании Microsoft.
- Ошибки.
Как у любого другого программного обеспечения у системы бывают сбои в работе или же небольшие баги, которые влияют на функционирование всего устройства. Такие недоработки свойственны как каждой ОС, так и простым приложениям, так как очень сложно досконально проработать каждый аспект функционирования. Нужно уметь самостоятельно решать подобного рода ошибки, чтобы у вас не было проблем, и вы могли комфортно работать далее. Мы не будет рассказывать про все проблемы и баги, которые иногда встречаются у пользователей, а поговорим про один из самых популярных: компьютер не переходит в спящий режим windows 10.
Нужно ли вообще исправлять данную проблему?
Многие могут сказать, что такую проблему можно и не исправлять, так как подобной функцией они пользуются довольно редко. Но для большинства людей она попросту необходимо, так как с ее помощью можно моментально возвращаться к работе и не ждать пока компьютер включится. Причем вы вернетесь к тому моменту, на котором закончили работу, что особенно удобно. Особенно актуален спящий режим, если ОС стоит на твердотельном накопителе формата SSD, так как для выхода из такого режима понадобится менее секунды. В общем, исправлять подобные недочеты надо, ибо это пагубно сказывается на комфорте и удобстве работы, а также не позволяет использовать все преимущества выбранного вами программного решения.
Из-за чего компьютер не переходит в спящий режим windows 10?
Существует несколько причин, мы выделим три основные, а также четвертую, о которой поговорим в конце. Если у вас одна из трех нижеописанных проблем, то вы обязательно сможете ее решить.
- Компьютер на время уходит в сон, но после ухода мгновенно пробуждается и включается.
- Десктоп самостоятельно выходит из данного режима без каких-либо действий пользователя.
- ПК отказывается уходить в сон.
Решить каждую из них достаточно просто, главное просто придерживаться советов, а также указанных инструкций и тогда у вас обязательно получится наладить работу вашего устройства!
Отправляем компьютер в спящий режим на windows
Перейдем к решению.
Не актуальные драйвера или же проблемы с ними.
Частая причина по которой компьютер не переходит в спящий режим windows 10, самый простой метод решить ее – это полностью снести все драйвера и поставить еще раз новые. В компьютере их довольно много, поэтому если вы будете пытаться перебирать их по одному у вас уйдет достаточно много времени. Если вы не хотите удалять все «дрова», то можете попробовать просто обновить их, ибо такой метод помогал многим пользователям.
Чтобы обновить драйвера или поставить новые на место снесенных старых, существует несколько способов:
- Специальные утилиты, которые самостоятельно находят и устанавливают вам все необходимые для работы драйвера. Необходимо быть осторожными с таким софтом, так как среди него нередко попадается недоброкачественное и вы рискуете подвергнуть свой компьютер вирусной атаке.
- Вручную находить в интернете и устанавливать. Самый безопасный способ, так как найти все необходимое можно на официальных сайтах производителей вашего аппаратного обеспечение. Пользователи с ноутбуками и вовсе могут попросту зайти на сайт найти свою модель и к ней будет приложен полный набор «дров».
- Диски с драйверами. Данный способ уже практически полностью потерял свою актуальность, так как дисковод есть у очень небольшого процента пользователей, но все-же. К каждому элементу аппаратного обеспечения зачастую прилагается диск с необходимыми драйверами, так что вы без интернета установить все самое необходимое.
В целом это самая простая проблема и решается она примерно достаточно легко, так как вам не придется совершать большое количество манипуляций. Второй способ немного по сложнее.
Некорректные настройки электропитания.
Каждый второй испытывает подобную проблему, так как имеет проблемы с конфигурациями подачи питания. Вы могли самостоятельно неаккуратно внести изменения или же это дело рук вирусного ПО, также подобные изменения могли быть внесены конфликтующим приложением, но так или иначе, вам придется это исправлять. Чтобы выставить правильные настройки, просто придерживайтесь следующей последовательности действий, стоит отметить, что ничего качать и устанавливать не придется. Так что работать можно без подключения к сети интернет.
- Чтобы проверить параметры питания, откройте строчку «выполнить» зажав сочетание клавиш «Win+R». Пропишите в нее специальную команду powercfg.cpl, и подтвердите действие клавишей «Enter».
- Перед вашими глазами появится большое разнообразие планов питания, вас интересует только пукт меню «Настройка перехода в спящий режим». Находится она слева на специальной панели.
- Посмотрите, какие у вас стоят параметры для перехода в режим сна. Если там указанно значение «никогда», то скорее всего проблема в нем.
- Выставьте удовлетворяющее вас значение, например, 10 или 15 минут, теперь после такого времени бездействия устройство будет уходить в режим сна.
Теперь с большой вероятностью ваша проблема будет решена, но если у вас все еще компьютер не переходит в спящий режим windows 10, то переходите к третьему способу, который немного по сложнее, но при этом также легко выполняем.
Имеются устройства, которые пробуждают ваш персональный компьютер во время сна.
Чтобы начать исправлять данную проблему, нужно изначально определить, что может мешать компьютеру спокойно находится в режиме. Это может быть клавиатура, мышь или что-либо еще.
Итак, придерживайтесь следующей инструкции:
- Снова открывайте строчку выполнить, кто забыл это делается сочетанием клавиш «Win+R». Прописывайте в нее команду compmgmt.msc и нажимайте «ок».
- Теперь, когда вы перешли в «управление компьютером», перейдите в следующую ветку в иерархии: Просмотр событий/Журналы Windows/Система. Далее в списке, который появился перед вами, постарайтесь найти все пункты, у которых в графе «Источник» указано следующее значение: Power-TroubleShooter.
- После того, как найдете подобное, нажмите на него два раза и откройте его.
- В свойствах будет указано, что пробуждает ваш персональный компьютер. В большинстве случаев источником пробуждения является компьютерная мышь, или же запавшая клавиша на вашей клавиатуре. Не важно, что это, так как, в любом случае, когда вы узнаете, что именно мешает, вам не составит большого труда запретить устройству пробуждать ваш десктоп.
- Чтобы исправить проблему, вновь откройте строчку «Выполнить» и пропишите в нее следующую команду «devmgmt.msc». С ее помощью вы попадете в диспетчер устройств.
- Перейдя в диспетчер устройств, если у вас проблема с мышью, выбирайте ваше устройство, заходите в его свойства. Там имеется вкладка «Управление электропитанием», поставьте галочку напротив значения «Разрешить этому устройству выводить компьютер из ждущего режима»
Подтвердите и сохраните настройки. Тоже самое можно проделать не только с мышкой, а с любым другим элементом периферии или же аппаратного обеспечения.
Стоит отметить, что после того, как вы заблокируете то или иное устройство, вы больше не сможете использовать его для вывода вашего ПК из режима ожидания. Про это многие забывают и жалуются, что десктоп перестал выходить из режима ожидания по нажатию клавиши. Теперь вам придется пользоваться кнопкой для включения, которая расположена на системном блоке.
- Проблемы с BIOS.
Это четвертый способ решить вашу проблему из-за которой компьютер не переходит в спящий режим windows 10. Существуют различные типы БИОС, в некоторых из них предусмотрен такой параметр, как Wake on LAN.
Данная функция активно используется всеми системными администраторами, которые с ее помощью могут будить компьютер использую подключение по локальной сети. Нередко встречаются сбои в работе данной функции и компьютер думает, что его будит администратор, но на самом деле никто его не трогает.
Компьютер не переходит в спящий режим
Поэтому вам нужно вручную отключить возможность вывода десктопа из сна, при помощи локального подключения. Для этого следуйте инструкции.
- Зайдите в БИОС, на разных версиях устройств это делается по-разному. Если вы пользователь ноутбука, то у вас возможно имеется отдельная клавиша для BIOS, которая находится рядом с кнопкой питания просто нажмите на нее. Во все других случаях, нужно жать на кнопку запуска компьютера и активно нажимать на клавишу «DEL» до появления БИОСа, некоторые версии включаются с помощью клавиши «F2» или же «F1», так, что, если у вас не получилось — попробуйте разные вариации.
- Когда вы перейдете в BIOS, откройте вкладку Advanced. Чтобы отключить пробуждение по Lan, просто поменяйте значение напротив параметра «Wake in Lan» на положение «Disabled»Процесс не позволяет уйти в режим сна.
Данная проблема периодически встречается, из-за нее компьютер не переходит в спящий режим windows 10, а иногда и вовсе отказывается отключаться.
- Чтобы определить процесс, который не позволяет уйти системе в гибернацию зайдите в диспетчер задач, зажав одновременно клавиши «Esc+Shift+Ctrl». Перейдите во вкладку «Файл», а далее в «Новая задача». Перед вами появится строчка, в которую нужно вписать параметр «CMD», поставьте галочку в графу прав администратора и подтвердите введенное нажатием кнопки «Ок».
- Перед вами откроется специальная консоль, в которой вы можете прописать специальную команду «powercfg /requests». Перед вами высветятся все устройства, которые могут блокировать работу, если напротив одного из них написано «нет» значит данный процесс не мешает. Если же там другое значение, то проблема в нем.
- Чтобы ее исправить, просто закройте данный процесс, через все тот же диспетчер задач.
Если вам не помог ни один из вышеперечисленных способов и вам критически необходимо вернуть к работе данную функцию, то попробуйте переустановить Windows с нуля.
Выводы.Теперь вы знаете все возможные пути решения, а также причины возникновения проблемы: компьютер не переходит в спящий режим windows 10. Справиться с каждым из них сможет буквально любой пользователь, так как это не слишком сложно. Без использования режима сна, работа за ноутбуком или компьютером для многих может доставлять большой дискомфорт, поэтому важно уметь исправлять ошибки.
Каждый из вышеперечисленных способов решения помогает при той или иной ситуации, поэтому если вам не помог один, то смело переходит к другому, какой-нибудь вам обязательно поможет. Не стоит при подобных дефектах работы обращаться к компьютерному мастеру, так как все можно сделать самостоятельно, если выполнять все придерживаясь по очередности действий, указанных в инструкции.
Большинство людей думают, что выключение ноутбука и перевод его в спящий режим — это одни и те же процессы, и в некоторой степени это так, но когда компьютер находится в спящем режиме, все его запущенные процессы сохраняются в оперативной памяти, а когда он выключен, они полностью заброшены. Еще одно отличие состоит в том, что спящий режим на вашем ПК автоматизирован. Это помогает продлить срок службы батареи, не останавливая при этом никаких задач. Вы также можете настроить интервалы времени, через которые ваш компьютер должен переходить в спящий режим, но некоторые пользователи сообщали об ошибках с помощью своего таймера сна. Они испытали, что, несмотря на то, что установлен таймер, компьютер не переходит в спящий режим. Сегодня мы обсудим, как исправить эту проблему, если вы столкнулись с этой проблемой.
Есть 4 способа реализовать это исправление, если таймер сна не работает:
- Проверьте настройки таймера сна
- Используйте средство устранения неполадок питания
- Не позволяйте устройствам выводить компьютер из спящего режима
- Используйте командную строку для проверки запросов на питание
1]Проверьте настройки таймера сна.
Если вы столкнулись с тем, что таймер сна не работает так, как вы его настроили, первое, что вам следует сделать, это проверить настройки таймера на панели управления.
- Щелкните значок поиска на панели задач и откройте панель управления.
- Здесь нажмите Оборудование и звук> Параметры питания.
- На панели параметров слева выберите «Выбрать, когда выключать дисплей».
- Вы увидите варианты настройки, когда переводить компьютер в спящий режим, как во время зарядки, так и в режиме ожидания аккумулятора.
- Сохраните настройки по своему усмотрению и выйдите из Панели управления.
Возможно, эти настройки были испорчены, и в этом случае это исправит вашу ошибку.
2]Используйте средство устранения неполадок питания
Второе решение этой проблемы — воспользоваться средством устранения неполадок Windows Power. Microsoft предлагает средства устранения неполадок для некоторых из наиболее часто используемых утилит, чтобы быстро исправить их. Вот как можно использовать средство устранения неполадок питания.
- Нажмите сочетание клавиш Windows + I, чтобы открыть настройки Windows.
- Прокрутите немного вниз и нажмите на параметр «Устранение неполадок».
- Выберите другие средства устранения неполадок
- Найдите средство устранения неполадок питания и нажмите кнопку «Выполнить» рядом с ним.
Если есть какая-либо системная ошибка, связанная с вашими настройками питания, вы получите уведомление и возможность исправить ее.
3]Не позволяйте устройствам выводить компьютер из спящего режима.
Такие устройства, как мышь или клавиатура, при активации выводят ваш компьютер из спящего режима. Так что вы также можете попробовать отключить у них эту настройку. Мы продемонстрируем, как вы можете отключить мышь, чтобы она не мешала вашему компьютеру спать.
- Щелкните значок поиска на панели задач и найдите «Диспетчер устройств».
- В списке устройств, активных в данный момент на вашем компьютере, нажмите «Мыши и другие указывающие устройства».
- Выберите мышь, которую вы сейчас используете, и раскройте ее свойства.
- Перейдите на вкладку «Управление питанием» вверху и снимите флажок «Разрешить этому устройству выводить компьютер из спящего режима».
4]Используйте командную строку для проверки запросов на питание.
Еще одна очень вероятная причина выхода вашего компьютера из спящего режима — это запросы на питание, которые могут быть отправлены службами. Вы можете использовать командную строку, чтобы узнать, какие службы не дают вашему компьютеру спать, а затем отключить те, которые, по вашему мнению, не нужны. Вот как:
- Найдите командную строку в параметре поиска на панели задач и выберите запуск от имени администратора.
- Когда откроется окно с подсказкой, вставьте туда следующую строку кода и нажмите ввод:
powercfg / запросы
- Результат будет примерно таким, как показано на картинке ниже:
Как видите, ни один из моих процессов в данный момент не запрашивает питание.
Спящий режим вреден для ПК?
Люди часто беспокоятся о том, лучше ли спящий режим или хуже, чем выключение компьютера. Хотя перейти в спящий режим легче, поскольку все, что вам нужно сделать, это закрыть крышку, выключение помогает вашему компьютеру выполнять самотестирование, очищать оперативную память и предупреждать вас об обновлениях программного обеспечения.
Сон разряжает батарею?
Хотя да, он потребляет батарею, когда находится в спящем режиме, это довольно минимально. В спящем режиме ваш компьютер находится в состоянии низкого энергопотребления, когда питание используется только для сохранения состояния компьютера в памяти. Запуск после перехода в спящий режим происходит очень быстро, но этот резкий возврат мощности требует значительного количества энергии.
Надеемся, это поможет!
Спящий режим на ноутбуке или компьютере с Windows 11/10 помогает экономить заряд аккумулятора и электроэнергию своим отключением от питания компонентов как ЦП, видеокарта и т.п, предварительно сохранив свою работу, чтобы при включении спящего режима вы начали там, где остановились.
Иногда бывает так, что Windows 11/10 не переходит в спящий режим и он не работает, что для некоторых может быть очень не удобно. К примеру, вы включили фильм перед сном и уснули, а ПК или ноутбук не перешел в спящий режим, тем самым мотая электроэнергию и соответственно идет износ компонентов ПК или ноутбука.
В данной инструкции разберем, что делать и как исправить, когда Windows 11 и 10 не переходит в спящий режим на компьютере или ноутбуке.
1. Отключить заставку
Если через некоторое время от бездействия ПК или ноутбук с Windows 11/10 начал показывать какую-либо заставку, то спящий режим не будет работать. В этом случае нужно отключить экранную заставку, если она включена.
- Нажмите Win+R и введите control desk.cpl,,1
- В графе Заставка выберите (нет)
- Нажмите Применить и ОК
2. Проверка схемы питания
- Нажмите Win+R и введите
powercfg.cpl. Нажмите по Настройки схемы электропитания - Убедитесь, что в графе Отключить дисплей (15 минут) и Переводить ПК в спящий режим (20 минут) установлено определенное время
- Далее нажмите на Изменить дополнительные параметры питания
- Убедитесь, что Отключать жесткий диск установлено время в минутах. Это если на ПК более одного HDD или SSD
- Далее разверните графу Сон
- В пункте Гибернация после установите Никогда От батареи и От сети
- В пункте Разрешить таймеры пробуждения установите Никогда От батареи и От сети
- Далее разверните графу Параметры USB и установите значение Разрешено
- Если ничего не помогло и Windows 11/10 не уходит в спящий режим, то нажмите Восстановить схемы параметры по умолчанию
3. Проверка устройств в диспетчере устройств
- Нажмите Win+X и выберите Диспетчер устройств
- Разворачивайте по порядку устройства и дважды жмите по ним, чтобы открыть Свойства
- В свойствах, если есть вкладка Управление питанием
- Установите галочку Разрешить отключение этого устройства для экономии энергии
Смотрите еще:
- Как отключить спящий режим в Windows 10
- Отключение спящего режима в Windows 11
- Windows 11/10 не выходит из спящего режима — Что делать?
- Как изменить режим питания в Windows 11
- Как проверить поддержку режима Modern Standby
[ Telegram | Поддержать ]























































 Windows 10 не переходит в спящий режим
Windows 10 не переходит в спящий режим