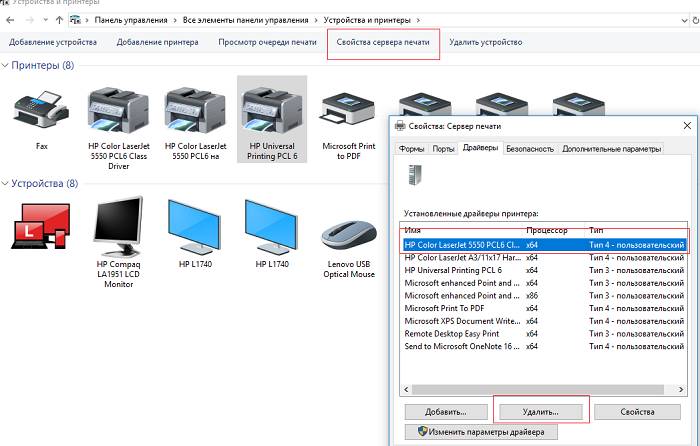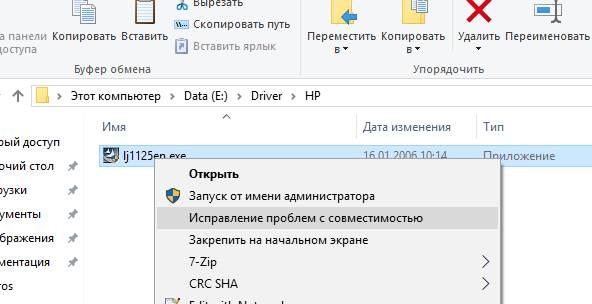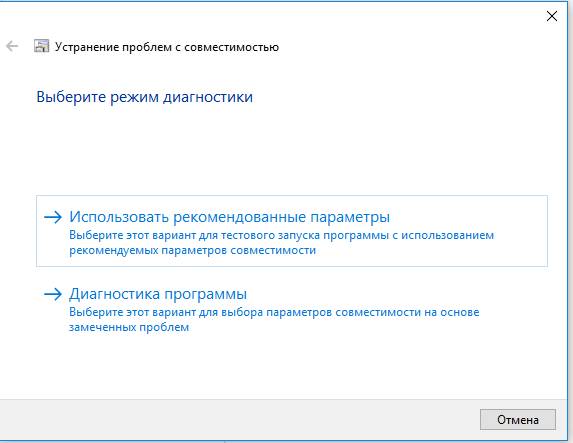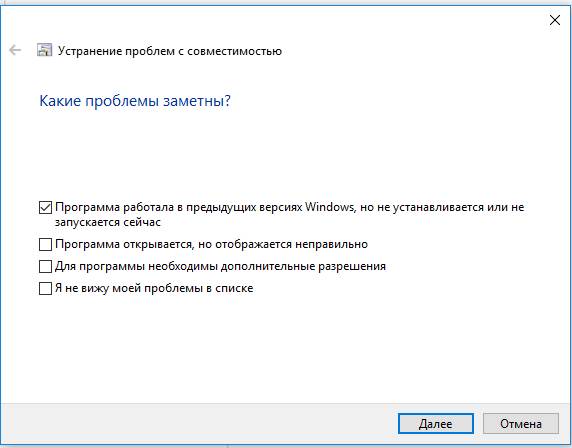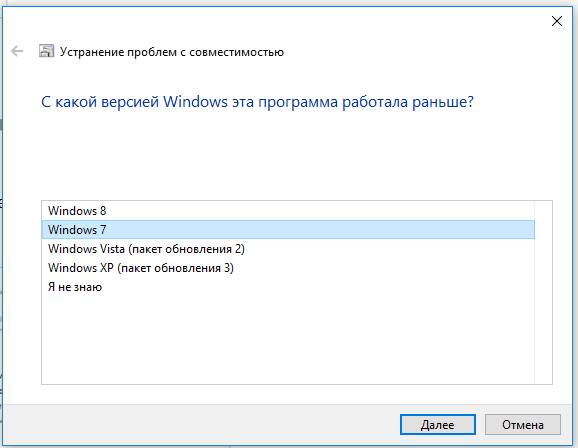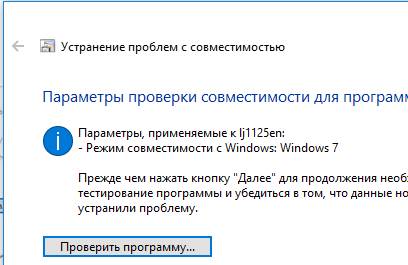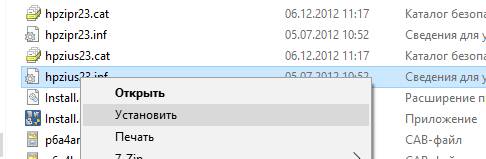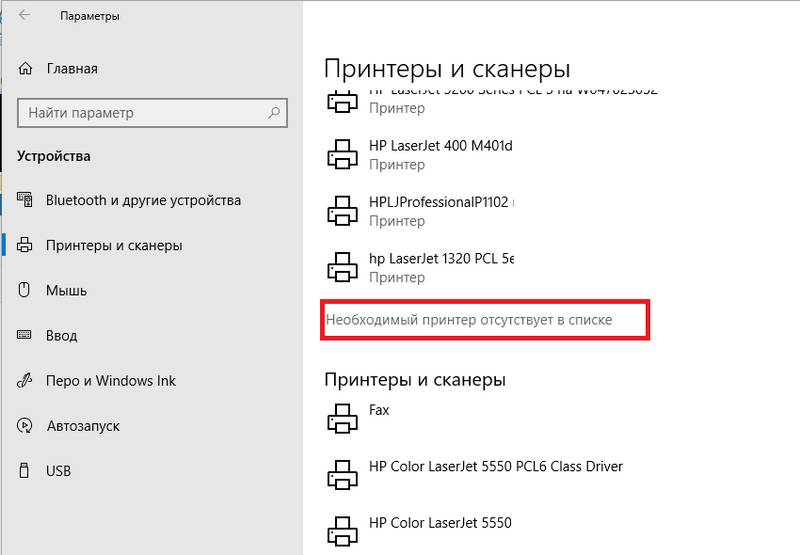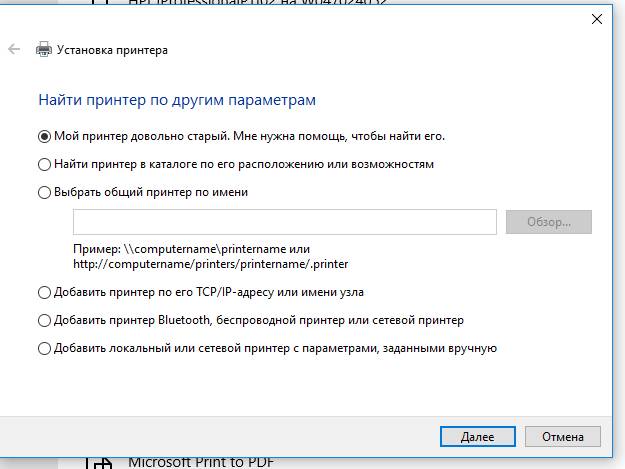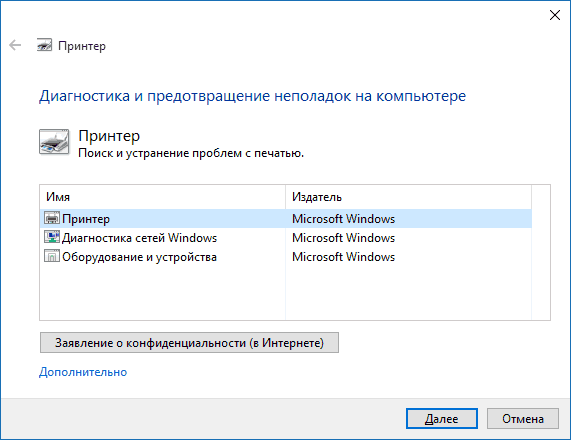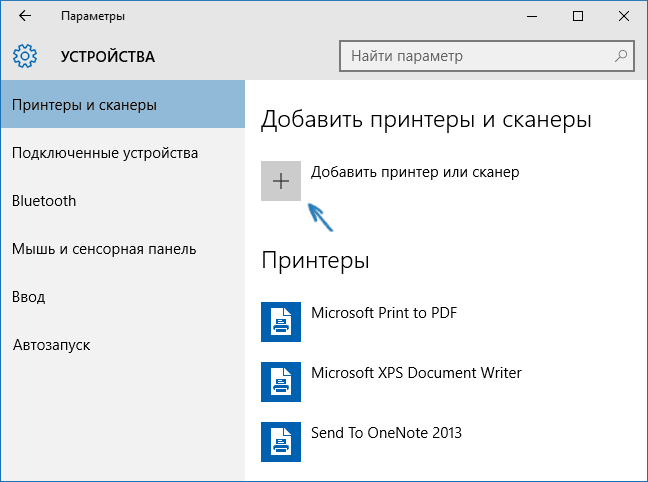Не удаётся установить драйвер принтера.
Чтобы установить драйвер принтера, попробуйте выполнить следующие действия:
Если не удаётся запустить установщик
Если установщик не распознаёт принтер
Если установщик не может завершить установку драйвера принтера
Не удаётся запустить установщик
-
Убедитесь, что не используется встроенный драйвер Windows (только для серии QL-5)
Чтобы всё работало исправно, вместо встроенного драйвера необходимо использовать последнюю версию драйвера принтера для вашей операционной системы.
Загрузите драйвер для вашей операционной системы из раздела [Файлы].
-
Убедитесь, что вы извлекли загруженный драйвер и запустили его
Для установки драйвера недостаточно просто загрузить его и извлечь.
Для запуска установки необходимо запустить установщик.
Выполните следующие действия:
-
Извлеките загруженный файл.
(Отображение диалогового окна ниже зависит от вашего принтера.)
Убедитесь, что вы сохранили и извлекли файл в легко доступное местоположение.
Если файл сохранен в папке, находящейся внутри других папок, вам не удастся завершить установку. -
Чтобы установить драйвер принтера, следуйте инструкциям на странице загрузки драйвера принтера.
- Если отобразилось окно [Контроль учетных записей], введите пароль и нажмите Да.
-
Если отображается сообщение «Код ошибки начала установки 2» (или «код 193», «код 216» или «код 267»)
Возможно, загруженный драйвер не подходит для вашей операционной системы (ОС).
Проверьте список поддерживаемых операционных систем в разделе [Поддерживаемые ОС], а затем загрузите и установите требуемый драйвер.
-
Извлеките загруженный файл.
Установщик не распознаёт драйвер
Если установщику не удаётся распознать принтер:
- Убедитесь, что принтер включен и подключен к компьютеру.
- Подключите принтер напрямую к USB-порту на компьютере, не используя концентратор USB.
Установщик не может завершить установку драйвера принтера
Удалите информацию из реестра и все файлы, связанные с драйвером принтера, а затем установите драйвер повторно.
Выполните следующие действия:
- Создайте новую папку на диске C и назовите её «PTSWEEP».
- Нажмите здесь, чтобы загрузить утилиту очистки информации о драйвере принтера.
-
Дважды щёлкните по загруженному файлу, нажмите кнопку Обзор, чтобы выбрать созданную папку (C:PTSWEEP), нажмите OK, а затем Распаковать.
-
После завершения установки нажмите OK.
-
Откройте созданную папку и дважды щёлкните по файлу ptsweep.exe. Следуйте инструкциям на экране.
- После завершения очистки появится диалоговое окно с подтверждением. Если вы используете USB-кабель, убедитесь, что он отключен, а затем перезагрузите компьютер.
-
После перезагрузки компьютера переустановите драйвер принтера.
Для загрузки драйвера, совместимого с вашей операционной стстемой, перейдите в раздел [Файлы].
Если после запуска утилиты в разделе Устройства и принтеры по-прежнему отображается ваше устройство, щёлкните правой кнопкой мыши по значку и удалите его.
Связанные модели
QL-570, QL-800, QL-810W/810Wc
Отзывы о материалах
Чтобы помочь нам улучшить поддержку пользователей, просим вас поделиться своим мнением, ответив на вопросы ниже.
Содержание
- Драйвер для Brother MFC-7360NR
- Установка в Windows 10
- Brother подтверждает проблему с USB-принтерами в Windows 11
- Проблема подключения принтеров Brother по USB
- Brother подтверждает проблему с USB-принтерами в Windows 11
- Проблема подключения принтеров Brother по USB
- Драйвер для Brother MFC-7360NR
- Как установить драйвер в Windows 10
Драйвер для Brother MFC-7360NR
Windows 2000/XP/Vista/7/8/8.1/10
Программы
Установка в Windows 10
Если принтер ранее использовался и уже подключен к компьютеру, его нужно отключить. При этом его вовсе необязательно отключать полностью. Ваша задача состоит в разрыве соединения принтера с компьютером, поэтому отключите USB кабель, который их соединяет.
После запуска файла установки появляется окно выбора языка, из всплывающего меню выбираете «Русский» и нажимаете «ОК».
Следующее окно носит чисто информационный характер, поэтому тут нажимаете только на кнопку «Да».
После этого появляется окно с возможностью выбора типа установки. Если принтер будет обслуживать только один компьютер, и вы не являетесь продвинутым пользователем ПК, ничего не меняя нажимаете только «Далее».
Запустился процесс копирования файлов.
Для успешного завершения установки выполните все перечисленные действия в изображении ниже и нажмите «Далее».
После этого вам остается дождаться, когда программа произведет все необходимые действия.
Источник
Brother подтверждает проблему с USB-принтерами в Windows 11
Согласно Brother, принтеры могут некорректно определяться операционной системой Windows 11 при подключении по USB. Компания рекомендует по возможности использовать другой метод подключения, чтобы обойти данную проблему, например беспроводное подключение Wi-Fi или подключения по другим портам.
Проблема подключения принтеров Brother по USB
Brother занимается расследованием конфликта совместимости своих лазерных и струйных принтеров в новой ОС от Microsoft. Компания создала отдельные страницы поддержки для обоих типов принтеров, на которых сообщается:
В настоящее время мы проверяем совместимость устройств Brother с операционной системой Windows 11. Дополнительную информацию см. в Списке поддерживаемых устройств ниже. Этот список регулярно обновляется.
В зависимости от модели вашего устройства, возможно, вам не удастся подключить устройство Brother к компьютеру с Windows 11 с помощью USB-кабеля.
Ознакомьтесь с приведенным ниже Списком поддерживаемых устройств для получения последней информации о совместимости устройств Brother с Windows 11. Мы регулярно обновляем этот список.
При исследовании проблемы Brother анализирует несколько своих приложений для печати, включая Presto! PageManager, Presto! ImageFolio, PaperPort и BookScan & WhiteBoard Suite, чтобы выявить потенциальные проблемы совместимости с Windows 11.
Пользователи Brother могут также получить сообщение об ошибке «Не удается выполнить печать на USB-принтер» при использовании инструмента устранения проблем с USB-подключением (USB Connection Repair Tool). Другие программы также могут отображать сообщения об ошибках после обновления до Windows 11 при попытке печати или связи с установленным принтером, а именно:
Портал Deskmodder сообщает, что проблему удается исправить, если отключить USB-соединение, удалить драйверы принтера, удалить принтер через Диспетчер устройств, перезагрузить Windows 11, а затем снова установить драйверы и подключить принтер по USB.
Microsoft пока официально не признала проблему.
А какой принтер вы используете? Он корректно работает в Windows 11?
Источник
Brother подтверждает проблему с USB-принтерами в Windows 11
Согласно Brother, принтеры могут некорректно определяться операционной системой Windows 11 при подключении по USB. Компания рекомендует по возможности использовать другой метод подключения, чтобы обойти данную проблему, например беспроводное подключение Wi-Fi или подключения по другим портам.
Проблема подключения принтеров Brother по USB
Brother занимается расследованием конфликта совместимости своих лазерных и струйных принтеров в новой ОС от Microsoft. Компания создала отдельные страницы поддержки для обоих типов принтеров, на которых сообщается:
В настоящее время мы проверяем совместимость устройств Brother с операционной системой Windows 11. Дополнительную информацию см. в Списке поддерживаемых устройств ниже. Этот список регулярно обновляется.
В зависимости от модели вашего устройства, возможно, вам не удастся подключить устройство Brother к компьютеру с Windows 11 с помощью USB-кабеля.
Ознакомьтесь с приведенным ниже Списком поддерживаемых устройств для получения последней информации о совместимости устройств Brother с Windows 11. Мы регулярно обновляем этот список.
При исследовании проблемы Brother анализирует несколько своих приложений для печати, включая Presto! PageManager, Presto! ImageFolio, PaperPort и BookScan & WhiteBoard Suite, чтобы выявить потенциальные проблемы совместимости с Windows 11.
Пользователи Brother могут также получить сообщение об ошибке «Не удается выполнить печать на USB-принтер» при использовании инструмента устранения проблем с USB-подключением (USB Connection Repair Tool). Другие программы также могут отображать сообщения об ошибках после обновления до Windows 11 при попытке печати или связи с установленным принтером, а именно:
Портал Deskmodder сообщает, что проблему удается исправить, если отключить USB-соединение, удалить драйверы принтера, удалить принтер через Диспетчер устройств, перезагрузить Windows 11, а затем снова установить драйверы и подключить принтер по USB.
Microsoft пока официально не признала проблему.
А какой принтер вы используете? Он корректно работает в Windows 11?
Источник
Драйвер для Brother MFC-7360NR
Windows 2000 / XP / Vista / 7 / 8 / 8.1 / 10
Варианты разрядности: x32/x64
Размер драйвера: 121 MB
Windows XP / Vista / 7 / 8 / 8.1 / 10
Варианты разрядности: x32/x64
Как установить драйвер в Windows 10
Для того, чтобы правильно настроить все функции нового лазерного принтера, необходимо воспользоваться специальным программным обеспечением устройства, которое называется драйвером. Скачать драйвер Brother MFC-7360NR можно по приведённым в этой статье ссылкам. После нажатия на ссылку, начнётся загрузка необходимых компонентов. Когда она завершится, нужно найти в скачанной папке исполняемый файл, и дважды нажать на него.
В появившемся на экране монитора окне, нужно выбрать язык устанавливаемой программы. В предложенном списке ищем «Русский», а затем кликаем на «ОК».
Сейчас программа попросит пользователя внимательно изучить официальные условия лицензионного соглашения, для чего понадобится нажать «Да», что автоматически подтвердит согласие с правилами.
Следующим шагом будет выбор типа подключения принтера к компьютеру. Выбираем стандартный вариант «Локальное подключение (USB)», а потом кликаем на «Далее».
Теперь необходимо подсоединить USB-кабель к компьютеру и вашему принтеру. После этого его необходимо привести в рабочее состояние, дождаться полноценного включения, а затем нажать «Далее» в программе установки. Следует учесть, что во время процесса могут появляться различные окна, поэтому не стоит пугаться.
Источник

Для начала нам на всякий случай необходимо проверить исправность USB порта (вдруг вы случайно дернули шнур и он пришел в неисправность). Также нужно проверить воткнут ли провод в устройство, так как оно может быть отключенным от ПК.
Следует также осмотреть сам принтер: включен ли он, есть ли в нем краска и т.д. Если произошло что-нибудь из этого, то исправьте неполадки и проверьте подключение устройства к компьютеру снова.
Если все в порядке, то перейдем к устранению неполадок самой операционной системы виндовс 10.
Вначале можно использовать встроенную программу для диагностики проблем. Она устанавливается автоматически, вместе с установкой Windows 10.
Чтобы зайти в модуль устранения неполадок вам нужно сделать следующее:
- Зайти в меню «Пуск»;
- Кликнуть на «Панель управления»;
- В категории выбрать крупные значки;
- Нажать на пункт «Устранение неполадок»;
- Потом выбрать «Оборудование и звук»;
- Выбрать пункт «Использование принтера»;
После клика на последний пункт программа устранения неполадок запустится. Она проверит соединения принтера, необходимые службы и драйвера.
Модуль исправления неполадок может не справиться с проблемой и не увидеть печатающее устройство. Поэтому следует попробовать установить его самостоятельно. Для этого есть пара способов:
- Нужно зайти в пункт параметры через панель управления или просто нажать клавиши «Win+I». Затем заходим в «Устройства» и выбираем пункт «Принтеры и сканеры». Нажмите кнопку «Добавить принтер или сканер» и подождите немного. В некоторых случаях виндовс 10 не видит принтер, но бывают случаи когда система успешно подключает и устанавливает его. В таком случае интернет должен быть подключен к ПК.
- Нужного принтера в результатах поиска может не оказаться. Тогда нажмите на кнопку «Необходимый принтер отсутствует в списке» под зеленой строчкой поиска. Таким образом, вы сможете установить устройство при помощи фильтров и указать путь к драйверам на сайте. Программа сама скачает их и установит.
Если после установки Windows 10 не работает принтер и не помогли указанные выше варианты для решения этой проблемы, то следует делать все вручную. Необходимо скачать и установить драйвера для принтера самостоятельно. Для этого нужно зайти в раздел драйверы или на сайт производителя устройства и выбрать драйвер для вашей модели. Его необходимо скачать для виндовс 10.
Пользователи после выявления проблем с Windows 10 уже успели выложить драйвера принтеров многих производителей, и поэтому найти их в интернете не составит труда.
Если вы не смогли найти подходящий драйвер для Windows 10, то скачайте его для Windows 7 или 8.
Перед установкой нового драйвера лучше удалить старый, а иначе могут возникнуть некоторые ошибки. Для этого зайдите в «Параметры», затем «Устройства». Удалите принтер, нажав на правую кнопку мыши и выбрав пункт «Удалить устройство».
Рекомендации разработчиков по поддержке Windows 10.
Также можно прочитать информацию разработчиков в интернете о функционировании их принтеров в виндовс 10.
К примеру, компания HP утверждает, что с большинством их устройств проблем возникнуть не должно. Для устройств, которые исправно работали до обновления Windows 10 драйвера обновлять не нужно. Но если все же у вас возникла проблема, вы можете скачать подходящую программу с Printeros.RU или с официального сайта производителя. В нем вы также сможете найти информацию как устранить неполадки, когда компьютер не находит принтер.
Производитель печатающих устройств Epson тоже поддерживает пользователей. На сайте компании расположены все необходимые драйвера и вы сможете их скачать в любое время.
Разработчики принтеров Canon, как и HP, говорят что большинство принтеров будет работать на новой операционной системе без проблем. Драйвера также можно скачать с их официального ресурса.
После установки драйверов проблем возникнуть не должно. Но если вам ничего из перечисленного выше не помогло, можно поискать решение проблемы для конкретной модели устройства. Может быть, у кого-нибудь возникали подобные проблемы и они поделились их решением на форумах. Существуют также англоязычные сайты, но для этого необходимо знание английского.
Что делать, когда ни один из предложенных вариантов не сработал?
Бывают и такие случаи, когда принтер не печатает после всех произведенных манипуляций. Почему же он не работает?
Если вы читаете это, то, вероятнее всего, операционная система Windows 10 не сможет принять ваш принтер. При наличии каких-либо сомнений, обратитесь к опытным специалистам за консультацией.
Возможно, вы не сможете найти подходящие драйвера для устройства. И если вы не хотите покупать новый принтер, то вам только остается вернуть предыдущую операционку. О том, как это сделать поищите в интернете.
Многие пользователи в этом году начали переходить на новую операционную систему Windows 10. Но при этом у многих из них начали возникать проблемы с периферией, к примеру, с принтерами или МФУ.
Они начинают либо неправильно печатать, либо печатают, но не сканируют, либо не работают вообще.
Сейчас мы попробуем разобраться в причинах и решить эту проблемку.
СОДЕРЖАНИЕ (нажмите на кнопку справа):
Конечно же, для начала убедитесь, что порт USB работает и в него воткнут провод от сканера/принтера (возможно у него другой провод или разъём).
Если всё на месте, и принтер не работает, то скорее всего у вас сгоревший порт USB и следует переставить шнур от принтера в другой разъём.
Также следует проверить, включён ли сам принтер, не закончилась ли в нем краска. А теперь перейдём к программному уровню.
Для начала нужно попробовать решить проблему, используя встроенную диагностику проблем. Она есть как в самой Windows 10, так и на сайте Microsoft, но мы должны сказать, что они работают по-разному, и поэтому нужно попробовать обе.
Встроенную можно запустить из Панели управления. Для этого кликните по пункту «Устранение неполадок».

После этого утилита запуститься и проверит на наличие каких-либо ошибок. Вам нужно будет лишь следовать указаниям мастера.
Программа проверит драйвера, службы, и соединения ПК, очереди печати и принтера. Программа помогает в редких случаях, но возможно, что у вас именно такой случай, а значит, следует попробовать.
Если программа не видит принтер, или же если его нет в списке установленных, то следует попытаться установить его.
Есть два способа.
Первый: нужно зайти в параметры, используя сочетание клавиш Win+I, после этого выбрать «Устройства» и «Принтеры и Сканеры».
Теперь нажмите кнопку «Добавить принтер или сканер» и подождите.

Второй: нажмите по надпись: «Необходимый принтер отсутствует в списке», который появится под зелёной строчкой поиска.

Также вы сможете указать путь к драйверам на сайте, чтобы программа их сама скачала и обновила.
Если ничего из вышеперечисленного вам не помогло, то поможет установка драйверов вручную.
Для этого зайдите на официальный сайт производителя вашего принтера (HP/Samsung/Xerox и другие) и скачайте драйвер из пункта «Поддержка». Если драйвера для Windows 10, то это замечательно.
Должны отметить, что многие производители уже давно начали выкладывать на своих сайтах драйвера для новой операционной системы, и поэтому вы с лёгкостью сможете их найти.
Если же таких нет, то не расстраивайтесь: компания в скором времени должна выпустить такие, а пока попробуйте скачать драйвера для Windows 7/8/8.1.

Удалить драйвер можно зайдя в Параметрах в пункт «Устройства», кликнув по вашему принтеру левой кнопкой мыши, и выбрав «Удалить устройство».
Надеемся, что все вышеперечисленные методы вам помогли. Если нет, то скорее всего проблема именно в принтере и вам следует его отдать в ремонт или заменить. До новых встреч.
После ноябрьского обновления Windows 10 у многих пользователей возникли проблемы с печатающими устройствами. Сетевой принтер не работает, не печатает страниц или ПК попросту не видит устройства. Если вы столкнулись с аналогичной проблемой в Windows 10, тогда вам стоит ознакомиться с некоторыми рекомендациями.
Прекрасно понимая, что выпуск новой операционной системы повлечёт за собой массу проблем с офисными устройствами, компания Microsoft добавила по умолчанию в пакет стандартных программ утилиту для диагностики и устранения проблем, которая находится на «Панели управления» и предназначена для сетевого принтера.
Выбираем в меню «Пуск» этот раздел и кликаем «Устранение неполадок». Далее переходим в раздел «Оборудование и звук» и жмём «Принтер». Появится окно с несколькими вариантами выбора. Кликаем «Принтер» и «Далее».
Запустится диагностическая утилита, которая проверит ПК на наличие типичных ошибок, которые препятствуют нормальной работе принтера. В числе прочего будут проверены драйвера и системные службы. И поскольку гарантировать 100% решения проблемы невозможно, данный способ является самым безопасным и легким.
Если утилита не помогла решить проблему или ПК не видит или не может найти принтера в Windows 10, устройство стоит добавить вручную и установить правильные параметры в настройках.
Кликаем «Win+I», выбираем «Устройства», далее «Принтеры и сканеры». Появится новое окно, в котором необходимо нажать кнопку «Добавить принтер или сканер».
Подключаем компьютер к интернету и даём возможности Windows 10 найти устройство и установить необходимые драйвера.
Если модель принтера достаточно старая, в процессе поиска драйверов система может выдать уведомление. Отмечаем, что «Необходимый принтер отсутствует в списке» или же выбираем другие параметры. В большинстве случаев, наиболее эффективным методом является отметка возраста устройства.
Многие производители принтеров уже работают над поддержкой для Windows 10. Поэтому стоит выделить несколько основных моментов:
- HP (Hewlett-Packard) уже имеет ряд драйверов для своих печатающих устройств. Скачать их можно с официального сайта компании.
- Производитель Epson обещает поддержку МФУ в Windows 10. Необходимые драйвера для некоторых моделей можно скачать по ссылке http://www.epson.com/cgi-bin/Store/support/SupportWindows10.jsp
- Компания Canon также не отстаёт от лидеров. Драйвера для большинства моделей уже имеются на официальном сайте производителя http://www.usa.canon.com/cusa/consumer/standard_display/windows
- Не менее популярные принтеры Panasonic, к сожалению, получат поддержку только в следующем 2016 году. Поэтому настроить принтер под Windows 10 можно путём загрузки и установки драйверов в режиме совместимости.
- Руководство Xerox заверяет об отсутствии проблем совместимости ОС с печатающими устройствами.
Также, если компьютер с Виндовс 10 не видит принтер после чистой установки или обновления, и при этом драйвера являются актуальными, разработчики системы рекомендуют скачать на сайте производителя модели устройства утилиту для решения проблемы. К примеру, в HP — это программа HP Aio Printer Remote. После её установки проблема с подключением должна исчезнуть.
После обновления до Windows 10 многие юзеры сталкиваются с проблемами своих принтеров и МФУ, которые система не видит, не опознает, или они не печатают так, как это было в предыдущей версии операционной системы. Если у вас возникла подобная ситуация, то мы рассмотрим несколько дополнительных способов, которые могут помочь исправить проблему.
Воспользовавшись утилитой диагностики панели управления Windows 10 можно попробовать автоматическое решение проблем с устройством.
Для запуска понадобится открыть панель управления, выбрать «Диагностика», кликнуть по пункту «Устранение неполадок», затем в разделе «Оборудование и звук» щелкнуть пункт «Использование принтера» (еще один путь: «зайти в устройства и принтеры» — кликнув по нужному варианту — «Устранение неполадок»). Также для запуска инструмента устранения неполадок можно скачать файл с официального сайта Microsoft.
Запустится диагностическая утилита, которая в автоматическом режиме проверит наличие всех типичных проблем, которые могут препятствовать правильной работе, при обнаружении проблем исправит их.
Программой будет проверено наличие новых драйверов, работоспособность необходимых служб, проблемы соединения с устройством, очереди печати.
Этот способ рекомендуется попробовать в первую очередь, гарантии что он даст положительный результат нету.
Если автоматическая диагностика не помогла или печатающее устройство вовсе не отображается в списке, можно попробовать добавить его вручную, для старых моделей в Виндовс 10 имеются дополнительные возможности обнаружения.
В первом случае понадобится кликнуть по значку уведомлений, выбрать «Параметры».
Можно нажать клавиши «Win + I», затем выбрать «Устройства»
Нажать кнопку «Добавить принтер или сканер» и подождать, возможно, Windows 10 обнаружит устройство и драйвера для него начнут устанавливаться автоматически, если есть подключение к Интернету, возможно не найдет.
Во втором случае, понадобится нажать по пункту «Необходимый принтер отсутствует в списке», он появится под индикатором процесса поиска. Появится возможность выполнить установку по другим параметрам: указать его адрес в сети, отметить что он уже стар (в этом случае его поиск системой будет осуществлен с измененными параметрами), добавить беспроводный принтер.
Как установить драйвер принтера на windows 10 вручную
Зайдите на официальный сайт производителя вашего устройства, там нужно найти раздел «Поддержка» / «Support», а там доступные драйвера и скачать их на компьютер. Прежде чем запускать установку, рекомендуется зайти в «Панель управления» — «Устройства и принтеры», если ваш принтер там определяется, но не работает, то нужно кликнуть по нему правой клавишей мыши, нажать «Удалить» и подождать пока все компоненты удаляться из системы. После этого запускать установщик.
Если установка дров не помогла, то понадобится удалить файлы принтера, нужно выполнить следующие действия. Через Пуск найти команду «Принтеры и факсы», в меню файл выбрать «Свойства сервера». Во вкладке «Драйверы» выделить подлежащий удалению параметр, нажать кнопку «Удалить».
Только полностью удаленный драйвер не помешает и не навредит установке нового.
Если после тщательного поиска драйвер не нашли, то получается одно, либо производитель пока его не выпустил, либо еще не обеспечена его качественная работа на новой ОС Windows 10.
Тогда остается только попытаться найти и установить дрова для предыдущей версии системы. В Windows 10 есть обратная совместимость с Win 8 и 7. В Microsoft официально подтверждали, что если драйвера работают на седьмом и восьмом Виндовс, то они будут работать и с Win 10. Добавление дров предыдущих ОС может решить проблему.
Придется снова зайти сайт производителя, по названию модели искать драйвер для Windows 8, скачать и установить его на Windows 10.
Информация от производителей принтеров по поддержке Windows 10
Компания HP (Hewlett-Packard) гарантирует, что большинство устройств будут работать. Те, которые работали в Windows 7 и 8.1 не потребуют обновления. При возникновении проблем, можно загрузить драйвер с официального сайта для Win 10. На сайте HP имеется инструкция по решению проблем с компонентами этого производителя в новых ОС.
Фирма Epson обещает поддержку принтеров и МФУ в Windows. Необходимые драйверы для новой системы можно загрузить с их официального сайта.
В информации производителя Canon сообщается, что большинство печатающих устройств будут поддерживать новую операционную систему. Дрова можно загрузить с оф. сайта, выбрав нужную модель.
Компания Panasonic обещает выпустить драйверы для Виндовс 10 в ближайшем будущем. Фирма Xerox пишет об отсутствии проблем с работой их устройств печати в новой ОС.
При подключении печатающего устройства через USB кабель Windows 10 автоматически находит драйвер практически всегда. Но как поступить, если понадобилось подключить новый принтер к ПК без доступа к Интернет.
В таком случае можно воспользоваться диском с драйверами, который идет в комплекте с принтером. Для примера подключим Printer Canon PIXMA G3400 к компьютеру через интерфейс USB.
Понадобится установить оптический диск в DVD-привод и запустить его. Откроется стартовое окно. В этом окне щелкнуть кнопку «Настройка принтера», потом принять лицензионное соглашение.
Следующим шагом разрешить мастеру установки все действия.
Выбрать подключение для принтера через USB.
Инсталлятор начнет установку, по завершению в системе появиться новый установленный струйник Canon PIXMA G3400.
Производители принтеров никак не могут выработать единую процедуру установки печатающих устройств в компьютере. Именно поэтому установка принтера в Windows 10 может выполняться одним из следующих способов.
В некоторых случаях от вас потребуется всего лишь подключить принтер к соответствующему порту компьютера (обычно это USB) и немного подождать. Windows 10 автоматически найдет и распознает новое устройство, после чего подключит его и подготовит к работе. Вам останется только заправить принтер бумагой, чернилами или тонером.
Многие производители, стремящиеся оставаться максимально независимыми от разработчиков программного обеспечения, для успешного подключения принтеров к компьютеру требуют установки специального программного обеспечения собственного написания. Если перед подключением принтера с помощью кабеля такое программное обеспечение не установить на компьютер, то печатающее устройство не будет работать. Инструкция по устранения неполадок с принтером: Устранение неполадок Windows 10
К счастью, для определения способа установки принтера в компьютере достаточно ознакомиться с документацией, поставляемой вместе с ним. (Чаще всего инструкции по установке принтера отображаются на отдельном листе бумаги, озаглавленном Быстрая установка.) Если принтер поставляется без инструкций по подключению к компьютеру, то вставьте в него картридж (или картриджи), загрузите бумагу, а затем выполните следующие действия:
После загрузки компьютера с Windows 10 подключите к нему принтер с помощью отдельного кабеля и подайте на него питание (включите). Спустя некоторое время Windows 10 может известить вас об успешной установке нового оборудования. Не прельщайтесь раньше времени и проверьте работоспособность принтера, следуя дальнейшим инструкциям.
Откройте Параметры. Щелкните правой кнопкой мыши на кнопке Пуск и выберите в контекстном меню команду Параметры управления.
В категории Оборудование и звук щелкните на ссылке Просмотр устройств и принтеров. Вы увидите список всех подключенных к компьютеру устройств, организованных в отдельные категории согласно их функциональному назначению. Если вам повезет, то вы найдете в нем только что подключенный принтер.
В таком случае щелкните на его значке, под которым указывается название модели, правой кнопкой мыши и выберите в контекстном меню команду Свойства принтера. В появившемся на экране диалоговом окне щелкните на кнопке Пробная печать. Увидев, как из выходного лотка принтера появляется лист с четко отображенным текстом, можете принимать поздравления. Установка принтера успешно завершена!
Тестовая страница не распечатывается? Удостоверьтесь, что в протяжном механизме принтера не застрял лист бумаги, а в картридже достаточно чернил (тонера). Если пробная печать все равно не выполняется, то, скорее всего, операционная система не распознает устройство печати. Обратитесь за помощью в представительство производителя принтера в вашем регионе или к уполномоченным сотрудникам магазина, в котором вы его приобрели.
Чтобы вывести документ в виде файла печати, который сначала нужно отправить в виде вложения в почтовое сообщение и только после этого распечатать, воспользуйтесь командой Сохранить как Adobe PDF. В результате выполнения этой команды будет создан файл PDF, сохраняющий исходное форматирование документа и полностью готовый к печати в том виде, в каком он представлен на экране. Файлы такого формата поддерживаются и открываются на любом настольном компьютере, ноутбуке и планшете. (Для просмотра и печати PDF-файлов используется программа Adobe Reader https://get.adobe.com/ru/reader/
При подключении к компьютеру сразу нескольких принтеров вам нужно определить в Windows 10 основное устройство печати. Для этого щелкните на его значке правой кнопкой мыши (в окне Устройства и принтеры) и выполните команду Использовать по умолчанию. В результате на этот принтер по умолчанию будут отправляться задания печати со всех запушенных программ и приложений.
- Чтобы удалить принтер из операционной системы, щелкните на его значке (см. п. 3 приведенных выше инструкций) правой кнопкой мыши и выберите в контекстном меню команду Удалить устройство. Значок принтера будет удален из списка доступных устройств, и вы больше не сможете использовать его для печати файлов, открываемых в запускаемых в Windows 10 программах. Если на экране появится запрос, требующий подтверждения операции удаления связанного с принтером программного обеспечения, то щелкните в его окне на кнопке Да.
- Настройки принтера изменяются не только с помощью инструментов папки Панель управления, но и во многих программах, поддерживающих печать своих файлов. Обычно команда изменения параметров принтера выполняется из меню Файл программы (для отображения строки меню в окне программы иногда требуется нажать клавишу ) и называется Параметры страницы или Параметры печати. В появившемся на экране диалоговом окне изменяются такие настройки, как размер и ориентация бумаги, используемые шрифты, колонтитулы и многие другие.
- Чтобы предоставить доступ к принтеру пользователям других компьютеров вашей сети, сначала создайте домашнюю группу. Учтите, что после выполнения такой операции принтером смогут воспользоваться все без исключения пользователи домашней сети.
- Если программное обеспечение, поставляемое производителем принтера, работает не так, как вы ожидали, то воспользуйтесь встроенной в него справочной системой, чтобы найти причину неполадки. Приведенные в ней советы более ценные, чем общие рекомендации справочной системы Windows 10.
Не работает принтер на windows 10, решаем за минуту
Не работает принтер на windows 10, решаем за минуту
Не работает принтер на windows 10-01
Всем привет сегодня поговорим про ситуацию, когда не работает принтер на windows 10. После обновления до Windows 10 многие пользователи столкнулись с проблемами своих принтеров и МФУ, которые либо не видит система, либо они не определяются как принтер, либо попросту не печатают так, как это было в предыдущей версии ОС, самое смешное, что с каждым новым обновлением, количество старых устройств, которые поддерживает данная операционная система все уменьшается, так, что не удивляйтесь, если в какой то момент, ваш старый принтер не заведется.
Если и у вас не работает должным образом принтер в Windows 10, в этой инструкции — один официальный и несколько дополнительных способов, которые могут помочь исправить возникшую проблему. Также приведу дополнительную информацию, касающуюся поддержки принтеров популярных марок в Windows 10 (в конце статьи).
Диагностика проблем с принтером от Microsoft (Print Spooler Cleanup Diagnostic Tool)
Прежде всего, можно попробовать автоматическое решение проблем с принтером, используя утилиту диагностики в панели управления Windows 10 (Print Spooler Cleanup Diagnostic Tool), либо скачав ее с официального сайта Microsoft (отмечу, что я точно не знаю, будет ли отличаться результат, но насколько смог понять, оба варианта равнозначны).
Для запуска из панели управления, зайдите в нее, затем откройте пункт Устранение неполадок,
затем в разделе Оборудование и звук выберите пункт Использование принтера (еще один путь — зайти в устройства и принтеры, а затем, кликнув по нужному принтеру, если он есть в списке, выбрать Устранение неполадок).
Также для запуска инструмента устранения неполадок принтера можно скачать файл с официального сайта Microsoft или здесь.
В результате запустится диагностическая утилита, которая в автоматическом режиме проверит наличие всех типичных проблем, которые могут препятствовать правильной работе вашего принтера и при обнаружении таких проблем исправит их.
В числе прочего будет проверено: наличие драйверов и ошибки драйверов, работы необходимых служб, проблемы соединения с принтером и очереди печати. Несмотря на то, что гарантировать положительный результат тут нельзя, рекомендую попробовать использовать этот способ в первую очередь.
Кликните по значку уведомлений и выберите «Все параметры»
Не работает принтер на windows 10-01
(а можно нажать клавиши Win + I), затем выберите «Устройства» — «Принтеры и сканеры».
Не работает принтер на windows 10-02
Нажмите кнопку «Добавить принтер или сканер» и подождите: возможно, Windows 10 сама обнаружит принтер и установит драйвера для него (желательно, чтобы Интернет был подключен), возможно и нет.
Не работает принтер на windows 10-03
Во втором случае, нажмите по пункту Необходимый принтер отсутствует в списке, который появится под индикатором процесса поиска. У вас появится возможность выполнить установку принтера по другим параметрам: указать его адрес в сети, отметить что ваш принтер уже стар (в этом случае его поиск системой будет осуществлен с измененными параметрами), добавить беспроводный принтер.
Не работает принтер на windows 10-04
Не исключено, что данный способ сработает для вашей ситуации.
Если пока ничего не помогло, зайдите на официальный сайт производителя вашего принтера и найдите в разделе «Поддержка» (Support) доступные драйвера для вашего принтера. Хорошо, если они для Windows 10. Если же таковые отсутствуют, можно попробовать для 8 или даже 7. Скачайте их себе на компьютер.
Прежде чем запускать установку, рекомендую зайти в Панель управления — устройства и принтеры и, если там уже имеется ваш принтер (т.е. он определяется, но не работает), кликнуть по нему правой клавишей мыши и удалить из системы. И уже после этого запускать установщик драйвера.
Информация по поддержке Windows 10 от производителей принтеров
Ниже я собрал информацию о том, что пишут популярные производители принтеров и МФУ о работе своих устройств в Windows 10.
- HP (Hewlett-Packard) — компания обещает, что большинство ее принтеров будут работать. Те, которые работали в Windows 7 и 8.1 не потребуют обновления драйверов. В случае возникновения проблем, можно будет загрузить драйвер для Windows 10 с официального сайта. Дополнительно, на сайте HP имеется инструкция по решению проблем с принтерами этого производителя в новых ОС:http://support.hp.com/ru-ru/document/c04755521
- Epson — обещают поддержку принтеров и МФУ в Windows Необходимые драйверы для новой системы можно загрузить со специальной страницы http://www.epson.com/cgi-bin/Store/support/SupportWindows10.jsp
- Canon — по информации производителя, большинство принтеров будут поддерживать новую ОС. Драйверы можно скачать с официального сайта, выбрав нужную модель принтера.
- Panasonic — обещают выпустить драйверы для Windows 10 в ближайшем будущем.
- Xerox — пишут об отсутствии проблем с работой их устройств печати в новой ОС.
Чтобы искоренить все проблемы мешающие нормальной печати в вашей Windows 10, запустите Print-Spooler-Repair-Tool от имени администратора и нажмите кнопку «Repair», результат вы получите, через минуту, в подавляющем числе случаев, ваш принтер на десятке начинает работать, как новенький.
В дополнение, еще советую вам очистить ваш spooler, вот этим скриптом, чтобы не было застрявших заданий.
Если ничто из вышеописанного не помогло, рекомендую воспользоваться поиском Google (причем рекомендую именно этот поиск для данной цели) по запросу, состоящего из названия марки и модели вашего принтера и «Windows 10». Очень вероятно, что на каких-либо форумах уже обсуждалась ваша проблема и было найдено ее решение. Не бойтесь заглядывать на англоязычные сайты: на них решение попадается чаще, а даже автоматический перевод в браузере позволяет понять, о чем идет речь.
В Windows 10, принтер может не работать по ряду причин, еще одним методом исправить ситуацию, это воспользоваться фирменными утилитами от производителей, приведу пример у компании HP. У него есть утилита HP Print and Scan Doctor. Скачать HP Print and Scan Doctor можно по ссылке снизу:
Запустите утилиту HP Print and Scan Doctor. У нее алгоритм очень простой. На первом шаге она ищет установленные принтеры, а на втором устраняет причину, почему он не работает в вашей Windows 10.
Вот так вот выглядит процесс сканирования операционной системы на предмет наличия в ней принтеров.
Вот так вот просто производится настройка сетевого принтера windows 10 и когда windows 10 не видит принтер hp. У меня в системе нашелся HP LaserJet 400, я его выбираю.
После поиска проблем, вам выдают решение вашей проблемы, почему не работает принтер в windows 10. Далее делаем, что говорит мастер диагностики HP Print and Scan Doctor.
У компании OKI, утилита называется brmainte, ее можно скачать по ссылке:
У компании Epson, утилита диагностики EPSON Status Monitor
В ряде случаев, когда принтер подключен по WIFI или LAN сети, у вас с компьютера может не проходить сетевой трафик SNMP от принтера, из-за чего, он может быть недоступен. Решение, это отключить SNMP проверку.
Установка несовместимого драйвера принтера в Windows 10
Большинство производителей принтеров регулярно обновляют драйверы печати своих устройств для поддержки последних версий Windows 10. Но о старых моделях принтеров обычно забывают. В результате при переходе с Windows 7 на Windows 10 пользователи обнаруживают, что драйвер принтера, который нормально работал в Windows 7, оказался несовместим с Windows 10. Не выкидывать же из-за это принтер на свалку? В этой статье мы расскажем, как установить в Windows 10 неподдерживаемый драйвер печати от предыдущей версии Windows.
В качестве примера мы установим драйвер от Windows 7 для довольно старого принтера HP 1125.
- Подключите принтер к компьютеру (через USB, LPT . или убедитесь, что принтер доступен по сети).
- Если вы раньше уже пытались установить старую версию драйвера принтера и с ним принтер не печатает, обязательно удалите старый драйвер перед его установкой в режиме совместимости. Удалить драйвер принтера можно в разделе Панель управления -> Устройства и принтеры -> Выберите секцию принтеры и верхнем меню нажмите на «Свойства сервера печати». Перейдите на вкладку «Драйверы», выберите драйвер принтера и нажмите «Удалить». Также удалите программы, которые могли установиться при установке драйвера.
- Щелкните правой кнопкой по установочному файлу с драйвером и выберите «Исправление проблем с совместимостью».
- Выберите пункт «Диагностика программы».
- Отметьте опцию «Программ работала в предыдущих версиях Windows, но не устанавливается или не запускается сейчас» и нажмите Далее.
- Выберите что эта программ раньше работала в Windows 7.
- Нажмите на кнопку Проверить программу
- Программа запросит разрешения на установку.
- Установите программу.
- После окончания установки драйвера убедитесь, что в системе появился новый принтер.
Если у вас отсутствует установочный файл для драйвера принтера, а только набор INF, CAB и DLL файлов:
- Установите драйвер, щелкнув правой кнопкой по INF файлу драйвера и выберите «Установить».
- В панели управления запустите мастер установки нового принтера. После окончания автоматического поиска выберите опцию «Необходимый принтер отсутствует в списке».
- В мастере установки принтера выберите опцию «Мой принтер довольно старый. Мне нужно помощь, чтобы найти его».
- Дождитесь, пока мастер не найдет подключенный принтер (убедитесь, что кабель принтера надежно подключен к компьютеру).
- Выберите принтер, драйвер и попробуйте распечатать тестовую страницу.
Теперь вы можете использовать свой старый принтер (можно даже открыть к нему общий доступ) несмотря на то, что его драйвер официально не поддерживается Windows 10.
Решение проблемы с отображением принтера в Windows 10
После установки обновлений для операционной системы Windows 10 пользователь может обнаружить, что система не видит принтер. В основном причины данной неполадки могут заключаться в сбое системы или драйверов.
Решаем проблему с отображением принтера в Windows 10
Для начала стоит убедиться, что причина проблемы заключается не в физической поломке. Проверьте целостность USB-кабеля, портов.
- Попробуйте вставить шнур в другой порт компьютера.
- Убедитесь, что кабель плотно вставлен в принтер и ПК.
- Если физически всё исправно, скорее всего, произошел сбой.
Если вы впервые подключаете устройство, то есть вероятность того, что оно вовсе не поддерживается или в системе отсутствуют необходимые драйвера.
Можно запустить поиск проблем с помощью системной утилиты. Она также может попытаться автоматически устранить неполадку.
-
Кликните правой кнопкой мыши по иконке «Пуска» и выберите «Панель управления».
В разделе «Оборудование и звук» выберите «Использование принтера».
В новом окне щелкните «Далее».
Дождитесь окончания сканирования.
Возможно, вам будет предоставлен список, в котором нужно будет выбрать неработоспособное устройство или указать, что его вовсе нет в списке.
Стандартное средство устранения неполадок в большинстве случаем помогает решить основные проблемы и некоторые сбои.
Можно поступить иначе и попробовать добавить принтер самостоятельно. Обычно система автоматически подгружает необходимые компоненты для устройства с официального сайта.
-
Откройте меню «Пуск» и выберите «Параметры».
Теперь перейдите к «Устройствам».
В первом разделе щелкните на «Добавить принтер или сканер».
Если и после этих манипуляций принтер так и не подключился, попробуйте установить драйвера вручную. Просто перейдите на сайт производителя и в соответствующем разделе найдите драйвера для вашей модели принтера. Скачайте и установите их.
Ссылки на страницы поддержки основных компаний-производителей принтеров:
Если перечисленные варианты не помогли устранить проблему с отображением принтера в Виндовс 10, вам стоит обратиться к специалисту. Устройство может быть физически повреждённым, неработоспособным или совсем не поддерживаться данной операционной системой.
Отблагодарите автора, поделитесь статьей в социальных сетях.
Прежде всего, можно попробовать автоматическое решение проблем с принтером, используя утилиту диагностики в панели управления Windows 10, либо скачав ее с официального сайта Microsoft (отмечу, что я точно не знаю, будет ли отличаться результат, но насколько смог понять, оба варианта равнозначны).
Для запуска из панели управления, зайдите в нее, затем откройте пункт «Устранение неполадок», затем в разделе «Оборудование и звук» выберите пункт «Использование принтера» (еще один путь — «зайти в устройства и принтеры», а затем, кликнув по нужному принтеру, если он есть в списке, выбрать «Устранение неполадок»). Также для запуска инструмента устранения неполадок принтера можно скачать файл с официального сайта Microsoft здесь.
В результате запустится диагностическая утилита, которая в автоматическом режиме проверит наличие всех типичных проблем, которые могут препятствовать правильной работе вашего принтера и при обнаружении таких проблем исправит их.
В числе прочего будет проверено: наличие драйверов и ошибки драйверов, работы необходимых служб, проблемы соединения с принтером и очереди печати. Несмотря на то, что гарантировать положительный результат тут нельзя, рекомендую попробовать использовать этот способ в первую очередь.
Если автоматическая диагностика не работает или же ваш принтер и вовсе не отображается в списке устройств, можно попробовать добавить его вручную, причем для старых принтеров в Windows 10 имеются дополнительные возможности обнаружения.
Кликните по значку уведомлений и выберите «Все параметры» (а можно нажать клавиши Win + I), затем выберите «Устройства» — «Принтеры и сканеры». Нажмите кнопку «Добавить принтер или сканер» и подождите: возможно, Windows 10 сама обнаружит принтер и установит драйвера для него (желательно, чтобы Интернет был подключен), возможно и нет.
Во втором случае, нажмите по пункту «Необходимый принтер отсутствует в списке», который появится под индикатором процесса поиска. У вас появится возможность выполнить установку принтера по другим параметрам: указать его адрес в сети, отметить что ваш принтер уже стар (в этом случае его поиск системой будет осуществлен с измененными параметрами), добавить беспроводный принтер.
Не исключено, что данный способ сработает для вашей ситуации.
Если пока ничего не помогло, зайдите на официальный сайт производителя вашего принтера и найдите в разделе «Поддержка» (Support) доступные драйвера для вашего принтера. Хорошо, если они для Windows 10. Если же таковые отсутствуют, можно попробовать для 8 или даже 7. Скачайте их себе на компьютер.
Прежде чем запускать установку, рекомендую зайти в Панель управления — устройства и принтеры и, если там уже имеется ваш принтер (т.е. он определяется, но не работает), кликнуть по нему правой клавишей мыши и удалить из системы. И уже после этого запускать установщик драйвера.
Информация по поддержке Windows 10 от производителей принтеров
Ниже я собрал информацию о том, что пишут популярные производители принтеров и МФУ о работе своих устройств в Windows 10.
- HP (Hewlett-Packard) — компания обещает, что большинство ее принтеров будут работать. Те, которые работали в Windows 7 и 8.1 не потребуют обновления драйверов. В случае возникновения проблем, можно будет загрузить драйвер для Windows 10 с официального сайта. Дополнительно, на сайте HP имеется инструкция по решению проблем с принтерами этого производителя в новых ОС:
- Epson — обещают поддержку принтеров и МФУ в Windows Необходимые драйверы для новой системы можно загрузить со специальной страницы http://www.epson.com/cgi-bin/Store/support/SupportWindows10.jsp
- Canon — по информации производителя, большинство принтеров будут поддерживать новую ОС. Драйверы можно скачать с официального сайта, выбрав нужную модель принтера.
- Panasonic — обещают выпустить драйверы для Windows 10 в ближайшем будущем.
- Xerox — пишут об отсутствии проблем с работой их устройств печати в новой ОС.
Если ничто из вышеописанного не помогло, рекомендую воспользоваться поиском Google (причем рекомендую именно этот поиск для данной цели) по запросу, состоящего из названия марки и модели вашего принтера и «Windows 10». Очень вероятно, что на каких-либо форумах уже обсуждалась ваша проблема и было найдено ее решение. Не бойтесь заглядывать на англоязычные сайты: на них решение попадается чаще, а даже автоматический перевод в браузере позволяет понять, о чем идет речь.
Установка принтера с помощью встроенного драйвера Windows
Как установить встроенный в Windows драйвер для принтеров, которые не имеют полнофункциональных драйверов для ОС Windows Vista, Windows 7,Windows 8 и Windows 10 на компакт диске или на веб-сайте производителя.
Многие драйверы печати встроены в операционную систему Windows или могут быть установлены через «Центр обновления Windows» на вашем компьютере и Вам не понадобится ничего загружать с веб-сайта, чтобы печатать, сканировать или отправлять факсы.
Видеоролик установки драйвера для принтера HP средствами Windows 10
Пример процесса установки встроенного драйвера печати Windows 10
Настройка «Центр обновления Windows» для автоматической загрузки драйверов
Как автоматически настроить загрузку драйверов.
- Введите в окне поиска файлов фразу «Изменить параметры установки устройства»
- Выберите — «Да делать это автоматически (рекомендуется)»
Подключите принтер к компьютеру с помощью USB кабеля или через локальную сеть, чтобы Windows мог обнаружить принтер во время установки драйвера печати.
Установка драйвера печати с помощью мастера добавления принтеров
Примеры подключения принтера с помощью мастера добавления принтеров Windows для установки встроенных драйверов печати.
Установить встроенный драйвер печати по беспроводной или проводной (Ethernet) сети на компьютере с ОС Windows 8 или Windows 10.
- Выполните поиск на компьютере по фразе «Устройства и принтеры».
- Нажмите на «Добавление принтера»
Выберите принтер, который хотите добавить.
Если ваш принтер указан в списке, выберите его, нажмите кнопку Далее, а затем следуйте инструкциям на экране для установки драйвера. После этого можно использовать принтер.
Если принтер не удается найти в списке результатов, то перейдите к следующему шагу.
Нажмите «Необходимый принтер отсутствует в списке», а затем выберите «Добавить локальный принтер или сетевой принтер с ручными параметрами»,
и нажмите «Далее».
- Если ваш принтер указан в списке, выберите его, нажмите кнопку Далее, а затем следуйте инструкциям на экране для установки драйвера. Теперь можно использовать принтер.
- Если вашего принтера нет в списке, щелкните стрелку назад в верхнем левом углу окна два раза, чтобы вернуться к шагу «Найти принтер по другим параметрам», а затем перейдите к следующему шагу.
Выберите «Автоматическое обнаружение» в раскрывающемся списке «Тип устройства».
Установить встроенный драйвер печати по беспроводной или проводной (Ethernet) сети на компьютере с ОС Windows Vista или Windows 7.
-
Выполните поиск на компьютере по фразе «Устройства и принтеры».
Нажмите на «Установка принтера».
Выберите «Добавить сетевой, беспроводной или Bluetooth-принтер». Далее выберите найденный принтер.
- Если ваш принтер указан в списке, выберите его, нажмите кнопку Далее, а затем следуйте инструкциям на экране для установки драйвера. Теперь можно использовать этот принтер.
- Если вашего принтера нет в списке, щелкните стрелку назад в верхнем левом углу окна, чтобы вернуться к шагу «Какой тип принтера вы хотите установить?», а затем перейдите к следующему шагу.
- Если ваш принтер указан в списке, выберите его, нажмите кнопку «Далее», а затем следуйте инструкциям на экране для установки драйвера. Теперь можно использовать принтер.
- Если вашего принтера нет в списке, щелкните стрелку назад в верхнем левом углу окна два раза, чтобы вернуться к шагу Какой тип принтера вы хотите установить?, а затем перейдите к следующему шагу.
Выберите Автоматическое обнаружение в раскрывающемся списке Тип устройства.
Установить встроенный драйвер печати на компьютере с ОС Windows 10 или Windows 8, подключенном по USB.
- Выполните поиск на компьютере по фразе «Устройства и принтеры».
- Нажмите на «Добавление принтера»
Выберите принтер, который хотите добавить.
Если ваш принтер указан в списке, выберите его, нажмите кнопку Далее, а затем следуйте инструкциям на экране для установки драйвера. После этого можно использовать принтер.
Если принтер не удается найти в списке результатов, то перейдите к следующему шагу.
Нажмите «Необходимый принтер отсутствует в списке», а затем выберите «Добавить локальный принтер или сетевой принтер с ручными параметрами»,
и нажмите «Далее».
Установить встроенный драйвер печати на компьютере с ОС Windows Vista или Windows 7, подключенном по USB.
-
Выполните поиск на компьютере по фразе «Устройства и принтеры».
Нажмите на «Установка принтера».
Выберите «Добавить локальный принтер».
Как старый принтер заставить работать в Windows 10?
После окончания процедуры отключаете от вашего принтера кабель USB и подключаете снова (либо выключаете и включаете принтер) — принтер должен определиться в системе и для него должны задействоваться установленные нами драйвера.
Принтер в наше время является незаменимым периферийным устройством для офиса и дома. Поэтому нередко у пользователей на персональных компьютерах под управлением ОС Windows 7 появляются проблемы с драйверами на этих устройствах. Проблемы могут быть самыми разными. Например, принтер не хочет печатать, драйвер устройства 

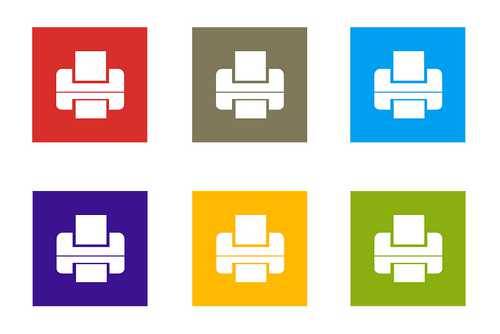
Считается, что если переходить на Windows 10 c Win 7 или 8, либо с более ранних версий, но путем так называемой “чистой установки”, то существует довольно высокая вероятность, что новая система работать будет нормально. Но, как показывает практика, проблемы всё же бывают. Одна из самых распространенных и самых неприятных – после апгрейда до Windows 10 принтер печатать перестает.
На самом деле Win 10 еще на этапе подготовки к обновлению должна предупреждать, что какое-то оборудование, в т.ч. и принтер, после апгрейда поддерживаться не будет, и так предупреждает.
Тем не менее, довольно часто новая система “не хочет” поддерживать и те
, которые ей поддерживать полагается.
Потому юзерам приходится данную устранять проблему уже в новой ОС, и получается это не у всех и/или не сразу.
В общем, если с новой Windows 10 принтер ваш тоже работает не так или никак не работает, то далее кратенько о том, что в таком случае рекомендуется делать.
Сначала стоит попробовать решить задачку с помощью стандартных инструментов Windows 10. В строке поиска пишем “принтер
“, в появившемся списке кликаем “Устройства и принтеры
” и заходим в панель управления принтерами.
Если в окне “Устройства и принтеры
” Windows 10 принтер ваш отображается (то бишь система его “видит”), кликаем по названию модели правой кнопкой мыши (ПКМ), выбираем в меню “Устранение неполадок
” и далее просто следуем инструкциям.
Но это если повезет. А может и не повезти, и в списке обнаруженных устройств свой принтер вы не найдете. Тогда…
Если инструмент устранения неполадок не сработал или Windows 10 принтер не нашла, то первым делом следует перепроверить, установлено ли устройство вообще. Для этого кликаем “Пуск
“, далее – “Параметры” -> “Устройства” -> “Принтеры и сканеры”
(на панели справа). Если в этом окне названия своего принтера вы не видите, значит, прежде проверяем, что он подключен к ПК и включен, затем жмем кнопку “Добавить принтер или сканер
“, ждем пока Windows 10 принтер найдет и после этого проводим процедуру его установки по инструкции (необходимые драйвера система должна найти и установить автоматически).
Если же ваш принтер система самостоятельно не обнаружила, то вместо нужного названия в окне появится ссылка “Необходимый принтер отсутствует в списке
“. Кликаем по ней и получаем новое окно с опциями для более точного поиска. Их всего пять, при этом четыре предусматривают поиск и добавление принтера через Сеть. Если вы уже знаете, как это делается, то с остальным вы наверняка тоже разберетесь (в том числе и с сетевыми настройками принтера), и не нам вас учить.
Если же уровень квалификации у вас пока еще не настолько высокий, но вы точно знаете, что принтер ваш подключен к компу напрямую и “без всяких сетей”, то тогда выбираем первый пункт в списке “У моего принтера уже довольно большой возраст…
” и жмем кнопку “Далее
“.
Windows 10 начнет новый поиск и, скорее всего, в этот раз найдет и установит. В противном случае…
Сложного и опасного в этом ничего нет, вы справитесь. На данном этапе вам надо всего лишь найти нужный (или подходящий драйвер). Вот список ссылок на официальные страницы техподдержки и онлайн-каталоги драйверов наиболее популярных производителей:
Драйверы для принтера, как правило, это файлы с расширением .EXE
, который надо скачать и запустить на своем ПК.
Принтер давно стал неотъемлемой частью компьютера, домашнего или офисного, поэтому когда он перестает работать, пользователи стараются как можно скорее определить причину неполадки и по возможности устранить её своими силами. Давайте посмотрим, почему принтер не печатает, и как это можно исправить.
Физический осмотр оборудования
Прежде чем лезть в настройки на компьютере, проверьте физическое состояние оборудования для печати и проводов.
- Убедитесь, что устройство для печати включено. Попробуйте распечатать тестовую страницу с помощью специальной кнопки на корпусе.
- Проверьте провод питания, его контакт с принтером.
- Удостоверьтесь, что оборудование корректно подключено к системному блоку через USB порт.
Вполне возможно, что проблема не в принтере – иногда не работают USB порты, что приводит к невозможности использования подключенного через них оборудования. Обратите внимание и на картридж: если оборудование перестало работать после заправки, то убедитесь, что картридж установлен правильно и вообще исправен.
Что делать, если физически оборудование полностью исправно? Сначала необходимо проверить, включен ли принтер в системе:
Если устройство обнаружено системой, то убедитесь, что оно используется по умолчанию: то есть когда вы отправляете документ на печать, то система отправляет запрос подключенному оборудованию.
За корректную работу принтера отвечает специальная служба, которая может оказаться отключенной (случайно или намеренно). Проверьте, чтобы «Диспетчер печати» был включен:
Обратите внимание: в поле «Состояние» должна быть активна кнопка «Остановить». Если активна кнопка «Запустить», нажмите на неё для включения диспетчера. После выполнения этих действий проверьте, начал ли принтер выполнять свои функции.
Если указанные методы не помогли, попробуйте очистить очередь печати:
Если пункт неактивен, то очередь печати пуста, и очищать её вам не нужно. Придется искать другие варианты решения проблемы.
Не печатает в определенной программе
Довольно распространенная проблема, которая проявляется следующим образом: пользователь пытается распечатать документ в Word или другом приложении, но система зависает и отказывается выполнять команду.
Для наглядности откройте «Блокнот», напишите в нём пару символов, и отправьте свой текст на печать.
Если печатное оборудование справится с этой задачей, то решение может быть одно – удаление и последующая переустановка программы, из-за которой Windows начинает работать некорректно.
Проблемы с принтерами в Windows 10
После перехода на Windows 10 некоторые пользователи столкнулись с тем, что их принтер, который до этого прекрасно работал, вдруг перестал определяться системой. Связано это может быть с несколькими причинами, которые будут подробно рассмотрены ниже.
Автоматическая диагностика
Определить, почему не работает принтер в Windows 10, можно с помощью специального инструмента устранения неполадок.
В результате этих действий будет запущена специальная диагностическая утилита, которая самостоятельно проверит, какая проблема стала причиной того, что принтер не работает.
Ручное добавление устройства
Если средство диагностики никак не помогла решить возникшую проблему или ваше устройство для печати вовсе не отображается в списке подключенного оборудования, то попробуйте добавить принтер вручную.
Немного подождите – система запустит сканирование и возможно самостоятельно обнаружит и добавит устройство для печати. Если ничего не вышло, кликните по строке «Необходимый принтер отсутствует в списке». В результате появится окно поиска по дополнительным параметрам, где вы можете:
Далеко не все из указанных вариантов вам подойдут, но попробовать всё же стоит. Если ничего не помогает и оборудование для печати продолжает оставаться недоступным, то можно попытаться принудительно инсталлировать в системе его драйверы.
Установка драйверов
Зайдите на сайт производителя и найдите раздел «Поддержка» или «Программное обеспечение». В нём должны храниться драйвера для всех моделей устройств. Найдите подходящее программное обеспечение, обращая внимание на версию и разрядность Windows.
Производители заявляют, что их оборудование без проблем работает с Windows 10, поэтому на сайтах обязательно должны быть нужные драйвера.
Если принтер до установки драйверов был обнаружен, но печатать отказывается, то рекомендуется сначала удалить его из системы, и лишь затем приступать к инсталляции нового программного обеспечения.
У большинства пользователей Windows, после обновления операционной системы до Windows 10 возникает проблема обнаружения подключенного к ПК принтера или МФУ. Компьютер попросту не видит его. Давайте решать эту проблему.
Для начала нам на всякий случай необходимо проверить исправность USB порта (вдруг вы случайно дернули шнур и он пришел в неисправность). Также нужно проверить воткнут ли провод в устройство, так как оно может быть отключенным от ПК.
Следует также осмотреть сам принтер: включен ли он, есть ли в нем краска и т.д. Если произошло что-нибудь из этого, то исправьте неполадки и проверьте подключение устройства к компьютеру снова.
Если все в порядке, то перейдем к устранению неполадок самой операционной системы виндовс 10.
Проверка на наличие проблем.
Вначале можно использовать встроенную программу для диагностики проблем. Она устанавливается автоматически, вместе с установкой Windows 10.
Чтобы зайти в модуль устранения неполадок вам нужно сделать следующее:
- Зайти в меню «Пуск»;
- Кликнуть на «Панель управления»;
- В категории выбрать крупные значки;
- Нажать на пункт «Устранение неполадок»;
- Потом выбрать «Оборудование и звук»;
- Выбрать пункт «Использование принтера»;
После клика на последний пункт программа устранения неполадок запустится. Она проверит соединения принтера, необходимые службы и драйвера.
Подсоединение принтера к ПК.
Модуль исправления неполадок может не справиться с проблемой и не увидеть печатающее устройство. Поэтому следует попробовать установить его самостоятельно. Для этого есть пара способов:
- Нужно зайти в пункт параметры через панель управления или просто нажать клавиши «Win+I». Затем заходим в «Устройства» и выбираем пункт «Принтеры и сканеры». Нажмите кнопку «Добавить принтер или сканер» и подождите немного. В некоторых случаях виндовс 10 не видит принтер, но бывают случаи когда система успешно подключает и устанавливает его. В таком случае интернет должен быть подключен к ПК.
- Нужного принтера в результатах поиска может не оказаться. Тогда нажмите на кнопку «Необходимый принтер отсутствует в списке» под зеленой строчкой поиска. Таким образом, вы сможете установить устройство при помощи фильтров и указать путь к драйверам на сайте. Программа сама скачает их и установит.
Как установить драйвера вручную.
Если после установки Windows 10 не работает принтер и не помогли указанные выше варианты для решения этой проблемы, то следует делать все вручную. Необходимо скачать и установить драйвера для принтера самостоятельно. Для этого нужно зайти в или на сайт производителя устройства и выбрать драйвер для вашей модели. Его необходимо скачать для виндовс 10.
Пользователи после выявления проблем с Windows 10 уже успели выложить драйвера принтеров многих производителей, и поэтому найти их в интернете не составит труда.
Если вы не смогли найти подходящий драйвер для Windows 10, то скачайте его для Windows 7 или 8.
Перед установкой нового драйвера лучше удалить старый, а иначе могут возникнуть некоторые ошибки. Для этого зайдите в «Параметры», затем «Устройства». Удалите принтер, нажав на правую кнопку мыши и выбрав пункт «Удалить устройство».
Рекомендации разработчиков по поддержке Windows 10.
К примеру, компания HP утверждает, что с большинством их устройств проблем возникнуть не должно. Для устройств, которые исправно работали до обновления Windows 10 драйвера обновлять не нужно.. В нем вы также сможете найти информацию как устранить неполадки, когда компьютер не находит принтер.
Производитель печатающих устройств Epson тоже поддерживает пользователей. На сайте компании расположены все необходимые драйвера и вы сможете их скачать в любое время.
Разработчики принтеров Canon, как и HP, говорят что большинство принтеров будет работать на новой операционной системе без проблем. Драйвера также можно скачать с их официального ресурса.
После установки драйверов проблем возникнуть не должно. Но если вам ничего из перечисленного выше не помогло, можно поискать решение проблемы для конкретной модели устройства. Может быть, у кого-нибудь возникали подобные проблемы и они поделились их решением на форумах. Существуют также англоязычные сайты, но для этого необходимо знание английского.
Что делать, когда ни один из предложенных вариантов не сработал?
Бывают и такие случаи, когда принтер не печатает после всех произведенных манипуляций. Почему же он не работает?
Если вы читаете это, то, вероятнее всего, операционная система Windows 10 не сможет принять ваш принтер. При наличии каких-либо сомнений, обратитесь к опытным специалистам за консультацией.
Возможно, вы не сможете найти подходящие драйвера для устройства. И если вы не хотите покупать новый принтер, то вам только остается вернуть предыдущую операционку. О том, как это сделать поищите в интернете.
После обновления до Windows 10 многие пользователи столкнулись с проблемами своих принтеров и МФУ, которые либо не видит система, либо они не определяются как принтер, либо попросту не печатают так, как это было в предыдущей версии ОС.
Если и у вас не работает должным образом принтер в Windows 10, в этой инструкции — один официальный и несколько дополнительных способов, которые могут помочь исправить возникшую проблему. Также приведу дополнительную информацию, касающуюся поддержки принтеров популярных марок в Windows 10 (в конце статьи).
Диагностика проблем с принтером от Microsoft
Прежде всего, можно попробовать автоматическое решение проблем с принтером, используя утилиту диагностики в панели управления Windows 10, либо скачав ее с официального сайта Microsoft (отмечу, что я точно не знаю, будет ли отличаться результат, но насколько смог понять, оба варианта равнозначны).
Для запуска из панели управления, зайдите в нее, затем откройте пункт «Устранение неполадок», затем в разделе «Оборудование и звук» выберите пункт «Использование принтера» (еще один путь — «зайти в устройства и принтеры», а затем, кликнув по нужному принтеру, если он есть в списке, выбрать «Устранение неполадок»). Также для запуска инструмента устранения неполадок принтера можно скачать файл с официального сайта Microsoft .
В результате запустится диагностическая утилита, которая в автоматическом режиме проверит наличие всех типичных проблем, которые могут препятствовать правильной работе вашего принтера и при обнаружении таких проблем исправит их.
В числе прочего будет проверено: наличие драйверов и ошибки драйверов, работы необходимых служб, проблемы соединения с принтером и очереди печати. Несмотря на то, что гарантировать положительный результат тут нельзя, рекомендую попробовать использовать этот способ в первую очередь.
Если автоматическая диагностика не работает или же ваш принтер и вовсе не отображается в списке устройств, можно попробовать добавить его вручную, причем для старых принтеров в Windows 10 имеются дополнительные возможности обнаружения.
Кликните по значку уведомлений и выберите «Все параметры» (а можно нажать клавиши Win + I), затем выберите «Устройства» — «Принтеры и сканеры». Нажмите кнопку «Добавить принтер или сканер» и подождите: возможно, Windows 10 сама обнаружит принтер и установит драйвера для него (желательно, чтобы Интернет был подключен), возможно и нет.
Во втором случае, нажмите по пункту «Необходимый принтер отсутствует в списке», который появится под индикатором процесса поиска. У вас появится возможность выполнить установку принтера по другим параметрам: указать его адрес в сети, отметить что ваш принтер уже стар (в этом случае его поиск системой будет осуществлен с измененными параметрами), добавить беспроводный принтер.
Не исключено, что данный способ сработает для вашей ситуации.
Установка драйверов принтера вручную
Если пока ничего не помогло, зайдите на официальный сайт производителя вашего принтера и найдите в разделе «Поддержка» (Support) доступные драйвера для вашего принтера. Хорошо, если они для Windows 10. Если же таковые отсутствуют, можно попробовать для 8 или даже 7. Скачайте их себе на компьютер.
Прежде чем запускать установку, рекомендую зайти в Панель управления — устройства и принтеры и, если там уже имеется ваш принтер (т.е. он определяется, но не работает), кликнуть по нему правой клавишей мыши и удалить из системы. И уже после этого запускать установщик драйвера. Также может помочь: (рекомендую сделать это перед переустановкой драйвера).
Информация по поддержке Windows 10 от производителей принтеров
Ниже я собрал информацию о том, что пишут популярные производители принтеров и МФУ о работе своих устройств в Windows 10.
- HP (Hewlett-Packard) — компания обещает, что большинство ее принтеров будут работать. Те, которые работали в Windows 7 и 8.1 не потребуют обновления драйверов. В случае возникновения проблем, можно будет загрузить драйвер для Windows 10 с официального сайта. Дополнительно, на сайте HP имеется инструкция по решению проблем с принтерами этого производителя в новых ОС: http://support.hp.com/ru-ru/document/c04755521
- Epson — обещают поддержку принтеров и МФУ в Windows Необходимые драйверы для новой системы можно загрузить со специальной страницы http://www.epson.com/cgi-bin/Store/support/SupportWindows10.jsp
- Canon — по информации производителя, большинство принтеров будут поддерживать новую ОС. Драйверы можно скачать с официального сайта, выбрав нужную модель принтера.
- Panasonic — обещают выпустить драйверы для Windows 10 в ближайшем будущем.
- Xerox — пишут об отсутствии проблем с работой их устройств печати в новой ОС.
Если ничто из вышеописанного не помогло, рекомендую воспользоваться поиском Google (причем рекомендую именно этот поиск для данной цели) по запросу, состоящего из названия марки и модели вашего принтера и «Windows 10». Очень вероятно, что на каких-либо форумах уже обсуждалась ваша проблема и было найдено ее решение. Не бойтесь заглядывать на англоязычные сайты: на них решение попадается чаще, а даже автоматический перевод в браузере позволяет понять, о чем идет речь.
На чтение 5 мин. Просмотров 2.4k. Опубликовано 03.09.2019
DIFXDriverPackageInstall Error 10 – ошибка, возникающая при установке одного из принтеров Brother. Эта ошибка возникает, когда вы хотите установить драйверы или программное обеспечение принтера для продуктов Brother, и останавливает процесс установки принтера.
Brother Inc – американская компания, которая предлагает широкий ассортимент продукции, в том числе принтеры. Ошибка DIFXDriverPackageInstall Error = 10 не позволяет установить принтер, что вызывает проблемы у его клиентов при установке их принтеров.
Однако было отмечено, что эта ошибка вызвана поврежденными системными файлами или если все файлы для драйвера принтера не находятся по определенному пути. Чтобы решить ошибку DIFXDriverPackageInstall Error = 10, мы придумали эти решения.
Содержание
- Как исправить ошибку DIFxDriverPackageInstall = 10
- Решение 1. Запустите проверку системных файлов.
- Решение 2. Используйте CCleaner
- Решение 3. Установите принтер с правами администратора
- Решение 4. Используйте средство устранения неполадок принтера Microsoft
- Решение 5: Используйте Установщик с официального сайта
Как исправить ошибку DIFxDriverPackageInstall = 10
- Запустить проверку системных файлов
- Используйте CCleaner для сканирования вашего ПК
- Установите принтер с правами администратора
- Используйте средство устранения неполадок принтера Microsoft
- Скачайте установщик принтера с официального сайта
Решение 1. Запустите проверку системных файлов.
Прежде всего, ошибку DIFxDriverPackageInstall Error = 10 можно исправить, запустив процесс проверки системных файлов. Этот процесс может исправить любые поврежденные системные файлы, мешающие установке принтера Brother. Проверка системных файлов (SFC) сканирует, проверяет и исправляет любые поврежденные файлы. Чтобы запустить сканирование SFC на ПК с Windows, выполните следующие действия:
- Нажмите клавишу Windows и введите «Командная строка»
-
Щелкните правой кнопкой мыши на командной строке и выберите «Запуск от имени администратора».
-
Теперь в командной строке cmd введите «sfc» и нажмите «Enter».
- Здесь введите «/ scannow» без кавычек и нажмите клавишу «Ввод».
- Наконец, перезагрузите компьютер с Windows и попробуйте снова установить принтер Brother.
Этот метод запускает проверку системных файлов и восстанавливает все поврежденные системные файлы, наиболее часто связанные с ошибкой DIFxDriverPackageInstall Error = 10, которая останавливает процесс установки принтера Brother.
- Читайте также : «Принтер не отвечает» в Windows 10 [исправить]
Решение 2. Используйте CCleaner
Другой метод исправления ошибки DIFxDriverPackageInstall Error = 10 – использование CCleaner.
CCleaner – это служебная программа, которая может исправить поврежденные системные файлы. Вы можете загрузить CCleaner на свой компьютер с ОС Windows и использовать его для сканирования, исправления и очистки поврежденных системных файлов, особенно поврежденных файлов, ответственных за ошибку DIFxDriverPackageInstall Error = 10. Выполните следующие шаги для загрузки, установки и использования CCleaner:
- Скачать CCleaner на их официальном сайте
- Теперь установите и следуйте инструкциям по установке.
-
После установки запустите CCleaner
-
Перейдите в меню «Реестр», нажмите «Сканировать на наличие проблем».
-
Следовательно, после того, как CCleaner закончит сканирование, выберите «исправить выбранные проблемы», следуйте инструкциям и нажмите «исправить все».
- Подождите, пока CCleaner очистит реестр.
Эта программа очистит ваш реестр Windows и исправит все поврежденные системные файлы, поэтому проблема DIFxDriverPackageInstall Error = 10 устранена. Попробуйте снова установить принтер Brother после выполнения этой процедуры.
Вы также можете использовать другое программное обеспечение для восстановления реестра. Для получения дополнительной информации о лучших очистителях реестра для использования в Windows 10, ознакомьтесь с этим списком.
Решение 3. Установите принтер с правами администратора
Кроме того, еще один метод решения проблемы с ошибкой DIFxDriverPackageInstall Error = 10 – использование «привилегий администратора» для установки принтера Brother. Установщик можно получить с компакт-диска с программным обеспечением, который поставляется вместе с принтером, или загрузить с веб-сайта Brother. Шаги для запуска установщика с использованием прав администратора приведены ниже:
-
Прежде всего, найдите файл установки принтера Brother.
-
Затем щелкните правой кнопкой мыши на установочном файле.
- Выберите «Запуск от имени администратора» и следуйте инструкциям для завершения установки.
Запуск пакета установщика с правами администратора устраняет проблему DIFxDriverPackageInstall Error = 10. Убедитесь, что вы ввели необходимые данные во время установки и ответьте на соответствующие запросы.
Решение 4. Используйте средство устранения неполадок принтера Microsoft
Кроме того, пользователь Windows может использовать инструмент устранения неполадок Microsoft, чтобы исправить проблему DIFxDriverPackageInstall Error = 10 во время установки.Загрузите и используйте средство устранения неполадок, выполнив следующие действия:
-
Перейдите по ссылке здесь.
-
Загрузите и установите средство устранения неполадок.
- Следуйте инструкциям и установите принтер снова
После загрузки средства устранения неполадок запустите программу устранения неполадок принтера, и она устранит проблему DIFxDriverPackageInstall Error = 10.
В Windows 10 Creators Update вы можете использовать встроенное средство устранения неполадок. Вот шаги, чтобы следовать:
- Перейдите в Настройки> Обновление> Устранение неполадок
- Перейдите в раздел «Начало работы» и выберите «Принтер»> запустить средство устранения неполадок.

- Читайте также : 5 лучших беспроводных принтеров, совместимых с Windows 10
Решение 5: Используйте Установщик с официального сайта
Кроме того, проблема DIFxDriverPackageInstall Error = 10 может быть вызвана повреждением установочного файла с компакт-диска, поставляемого с принтером. Загрузка установочных файлов с официального сайта может решить проблему установки. Выполните следующие действия, чтобы загрузить установщик с официального сайта Brother:
-
Прежде всего, перейдите по этой ссылке здесь .
-
Выберите свой принтер в меню продуктов.
-
Найдите меню «Поддержка» на правой панели и нажмите «Подробнее».
-
Нажмите «Загрузки в нашем онлайн-центре решений».
-
Выберите версию вашей операционной системы и нажмите «Поиск».
-
Здесь выберите свой принтер и загрузите установщик в разделе «Полный пакет драйверов и программного обеспечения».
- Установите принтер с помощью загруженного установщика.
В заключение, этот метод может исправить проблему DIFxDriverPackageInstall Error = 10. Попробуйте любое из исправлений, упомянутых выше, и прокомментируйте ниже, если у вас есть какие-либо вопросы.

Как правило, на windows 7 при подключении к компьютеру нового оборудования система в автоматическом режиме находит соответствующий принтер в своей базе данных. Если же его не оказывается, то система приступает к поиску и дальнейшей загрузке ПО из интернета с использованием центра обновлений. Т.е. в таком случае активируется plug and play – технология, функция которой заключается в быстром определении и конфигурировании устройств, подключенных к ПК.
- Чтобы установить драйвер на принтер вам предстоит включить данную систему автоматического поиска. Для этого откройте окно со свойствами системы, воспользовавшись внутрисистемным поиском, в поле которого вам нужно вписать слово «Система».
- Далее в новом окне слева вам следует кликнуть на пункт, открывающий дополнительные параметры системы.
- Перейдите на вкладку «Оборудование» и кликните на кнопку под названием «Параметры установки устройств».
- В новом диалоговом окне кликните на первый пункт, который позволит запустить автоматический поиск нужных драйверов. Нажмите на «Сохранить».
- Благодаря такому незамысловатому способу есть большая вероятность того, что проблема типа «драйвер принтера не удается установить» исчезнет.
Если же система принтер не устанавливает по-прежнему, то вам следует попытаться выполнить установку и настройку на Виндовс 7 через «Диспетчер задач». Дело в том, что почему-то автоматическая установка нужного ПО при подключении нового оборудования к ПК не происходит.
- Для установки драйвера на принтер необходимо запустить «Диспетчер устройств», кликнув правой кнопкой на иконке системы в левом нижнем углу и выбрав в открывшемся списке соответствующий пункт.
- В новом окне только что подключенное оборудование будет расположено в пункте «Другие устройства» и наверняка оно будет обозначено в виде неизвестного устройства. Для решения задачи, связанной с тем, что не удалось установить принтер, вам следует кликнуть по данному оборудованию правой кнопкой и кликнуть на пункт «Обновить драйверы…».
- В открывшемся окошке нужно кликнуть по самому верхнему пункту, подразумевающему поиск обновленных драйверов в автоматическом режиме. После этого остается подождать до тех пор, пока Windows 7 не закончит установку соответствующего для вашего принтера ПО.
Способы решения проблемы на Windows 10
Если печатающие устройства не устанавливаются на windows 10, в таком случае вам нужно попробовать добавить принтер вручную. Для решения задачи, связанной с тем, что при установке принтера возникают ошибки, прибегните к дальнейшим действиям:
- Нажмите по значку уведомлений, после чего выберите раздел «Все параметры». Также вы можете нажать сочетание клавиш Win+I и перейти в «Принтеры и сканеры» через раздел «Устройства».
- В новом окне кликните на кнопку, позволяющую добавить новый принтер, и немного подождите. Желательно, чтобы интернет в этом случае был включен.
- После этого система, возможно, установит соответствующее ПО на ваш компьютер и проблема когда «не устанавливаются драйвера» будет решена, а возможно и нет.
Если драйвера по-прежнему не устанавливаются, то вы можете попробовать произвести их установку вручную. Следует отметить, что данный способ может помочь не только для Windows 10, но и для других версий данной ОС. В таком случае вам следует загрузить с официального сайта производителя оргтехники самую последнюю версию ПО, распаковать его и запустить инсталлятор. Далее остается выполнить все рекомендации мастера установки, после чего перезагрузить ПК и убедиться в своем успехе по решению проблемы, связанной с тем, что не устанавливаются драйвера.
Другие варианты решения проблемы для всех версий Windows от XP и выше
Если при каждой попытке выполнить установку драйверов сделать это вам не удавалось, т.к. система постоянно отказывается выполнить это, то возможно, дело в самой ОС. Дело в том, что возможно, на вашем ПК установлена слишком старая версия системы, которая, в свою очередь, не поддерживает принтеры новых моделей. Для решения задачи загрузите и установите все доступные обновления для системы с официального сайта Microsoft.
Кроме того, если невозможно завершение операции, связанной с установкой ПО для принтера, то источником проблемы могут быть оставшиеся от ранее устанавливаемых девайсов служебные утилиты. При попытке установки новых драйверов они могут конфликтовать с ними. Удалите через «Установка и удаление программ» все те компоненты, которые принадлежали старым устройствам печати.
Бывает также так, что ставить драйвера для устройства нельзя из-за того, что защитное ПО системы не доверяет им, особенно тем, что не имеют подписки на Microsoft. В результате этого, система просто отказывается устанавливать их («драйвер принтера не установлен отказано в доступе»). Чтобы устранить такое препятствие, откройте свойства системы при помощи клика правой кнопкой по иконке «Мой компьютер» и на вкладке «Оборудование» щелкните на «Подписывание драйверов». Если у вас отмечен пункт, который подразумевает блокировку установки неподписанных драйверов, то поменяйте его на пункт «Предупреждать — каждый раз предлагать выбор действия».
Иногда при установке выскакивает ошибка plug and play.
- В такой ситуации откройте «Диспетчер устройств» и разверните список подключенного к ПК оборудования. Обратите внимание на подключенное оборудование, которое вас интересует – оно может отображаться в виде «Неизвестного устройства».
- Чтобы устранить проблему, вызовите его контекстное меню правым щелчком и отметьте пункт «Обновить драйвер».
- Нажмите на «Нет, не сейчас», после чего, отключите принтер от ПК.
- Затем вам нужно вставить диск с драйверами и, установив флажок на возможность автоматической установки ПО, кликнуть на «Далее».
- Следуйте инструкциями, и когда появится запрос о подключении USB-кабеля к устройству, сделайте это.
Бывает также так, что служба plug and play просто отключена и поэтому драйвера не устанавливаются автоматически. Откройте окно «Выполнить» (Windows + R»), после чего вбейте команду «msconfig». Если у данной службы нет галочки, то установите ее.
Оценка статьи:
Загрузка…
Обновлено 03.10.2019
Не работает принтер на windows 10-01
Всем привет сегодня поговорим про ситуацию, когда не работает принтер на windows 10. После обновления до Windows 10 многие пользователи столкнулись с проблемами своих принтеров и МФУ, которые либо не видит система, либо они не определяются как принтер, либо попросту не печатают так, как это было в предыдущей версии ОС, самое смешное, что с каждым новым обновлением, количество старых устройств, которые поддерживает данная операционная система все уменьшается, так, что не удивляйтесь, если в какой то момент, ваш старый принтер не заведется.
Если и у вас не работает должным образом принтер в Windows 10, в этой инструкции — один официальный и несколько дополнительных способов, которые могут помочь исправить возникшую проблему. Также приведу дополнительную информацию, касающуюся поддержки принтеров популярных марок в Windows 10 (в конце статьи).
Диагностика проблем с принтером от Microsoft (Print Spooler Cleanup Diagnostic Tool)
Прежде всего, можно попробовать автоматическое решение проблем с принтером, используя утилиту диагностики в панели управления Windows 10 (Print Spooler Cleanup Diagnostic Tool), либо скачав ее с официального сайта Microsoft (отмечу, что я точно не знаю, будет ли отличаться результат, но насколько смог понять, оба варианта равнозначны).
Подробное описание утилиты Print Spooler Cleanup Diagnostic Tool https://support.microsoft.com/en-us/help/2768706/sdp3-45b23d1b-c3e1-469c-8743-f9cf5867e60c-print-spooler-cleanup-diagno#appliesto
Для запуска из панели управления, зайдите в нее, затем откройте пункт Устранение неполадок,
затем в разделе Оборудование и звук выберите пункт Использование принтера (еще один путь — зайти в устройства и принтеры, а затем, кликнув по нужному принтеру, если он есть в списке, выбрать Устранение неполадок).
Также для запуска инструмента устранения неполадок принтера можно скачать файл с официального сайта Microsoft или здесь.
В результате запустится диагностическая утилита, которая в автоматическом режиме проверит наличие всех типичных проблем, которые могут препятствовать правильной работе вашего принтера и при обнаружении таких проблем исправит их.
В числе прочего будет проверено: наличие драйверов и ошибки драйверов, работы необходимых служб, проблемы соединения с принтером и очереди печати. Несмотря на то, что гарантировать положительный результат тут нельзя, рекомендую попробовать использовать этот способ в первую очередь.
Добавление принтера в Windows 10
Если автоматическая диагностика не работает или же ваш принтер и вовсе не отображается в списке устройств, можно попробовать добавить его вручную, причем для старых принтеров в Windows 10 имеются дополнительные возможности обнаружения, если windows 10 блокирует установку принтера напишите комментарий я вам помогу поставить.
Кликните по значку уведомлений и выберите «Все параметры»
Не работает принтер на windows 10-01
(а можно нажать клавиши Win + I), затем выберите «Устройства» — «Принтеры и сканеры».
Не работает принтер на windows 10-02
Нажмите кнопку «Добавить принтер или сканер» и подождите: возможно, Windows 10 сама обнаружит принтер и установит драйвера для него (желательно, чтобы Интернет был подключен), возможно и нет.
Не работает принтер на windows 10-03
Во втором случае, нажмите по пункту Необходимый принтер отсутствует в списке, который появится под индикатором процесса поиска. У вас появится возможность выполнить установку принтера по другим параметрам: указать его адрес в сети, отметить что ваш принтер уже стар (в этом случае его поиск системой будет осуществлен с измененными параметрами), добавить беспроводный принтер.
Не работает принтер на windows 10-04
Не исключено, что данный способ сработает для вашей ситуации.
Установка драйверов принтера вручную
Если пока ничего не помогло, зайдите на официальный сайт производителя вашего принтера и найдите в разделе «Поддержка» (Support) доступные драйвера для вашего принтера. Хорошо, если они для Windows 10. Если же таковые отсутствуют, можно попробовать для 8 или даже 7. Скачайте их себе на компьютер.
Прежде чем запускать установку, рекомендую зайти в Панель управления — устройства и принтеры и, если там уже имеется ваш принтер (т.е. он определяется, но не работает), кликнуть по нему правой клавишей мыши и удалить из системы. И уже после этого запускать установщик драйвера.
Информация по поддержке Windows 10 от производителей принтеров
Ниже я собрал информацию о том, что пишут популярные производители принтеров и МФУ о работе своих устройств в Windows 10.
- HP (Hewlett-Packard) — компания обещает, что большинство ее принтеров будут работать. Те, которые работали в Windows 7 и 8.1 не потребуют обновления драйверов. В случае возникновения проблем, можно будет загрузить драйвер для Windows 10 с официального сайта. Дополнительно, на сайте HP имеется инструкция по решению проблем с принтерами этого производителя в новых ОС:http://support.hp.com/ru-ru/document/c04755521
- Epson — обещают поддержку принтеров и МФУ в Windows Необходимые драйверы для новой системы можно загрузить со специальной страницы http://www.epson.com/cgi-bin/Store/support/SupportWindows10.jsp
- Canon — по информации производителя, большинство принтеров будут поддерживать новую ОС. Драйверы можно скачать с официального сайта, выбрав нужную модель принтера.
- Panasonic — обещают выпустить драйверы для Windows 10 в ближайшем будущем.
- Xerox — пишут об отсутствии проблем с работой их устройств печати в новой ОС.
Чтобы искоренить все проблемы мешающие нормальной печати в вашей Windows 10, запустите Print-Spooler-Repair-Tool от имени администратора и нажмите кнопку «Repair», результат вы получите, через минуту, в подавляющем числе случаев, ваш принтер на десятке начинает работать, как новенький.
В дополнение, еще советую вам очистить ваш spooler, вот этим скриптом, чтобы не было застрявших заданий.
Если ничто из вышеописанного не помогло, рекомендую воспользоваться поиском Google (причем рекомендую именно этот поиск для данной цели) по запросу, состоящего из названия марки и модели вашего принтера и «Windows 10». Очень вероятно, что на каких-либо форумах уже обсуждалась ваша проблема и было найдено ее решение. Не бойтесь заглядывать на англоязычные сайты: на них решение попадается чаще, а даже автоматический перевод в браузере позволяет понять, о чем идет речь.
Использование специализированных утилит
В Windows 10, принтер может не работать по ряду причин, еще одним методом исправить ситуацию, это воспользоваться фирменными утилитами от производителей, приведу пример у компании HP. У него есть утилита HP Print and Scan Doctor. Скачать HP Print and Scan Doctor можно по ссылке снизу:
https://support.hp.com/ru-ru/document/c03287502
Запустите утилиту HP Print and Scan Doctor. У нее алгоритм очень простой. На первом шаге она ищет установленные принтеры, а на втором устраняет причину, почему он не работает в вашей Windows 10.
Вот так вот выглядит процесс сканирования операционной системы на предмет наличия в ней принтеров.
Вот так вот просто производится настройка сетевого принтера windows 10 и когда windows 10 не видит принтер hp. У меня в системе нашелся HP LaserJet 400, я его выбираю.
После поиска проблем, вам выдают решение вашей проблемы, почему не работает принтер в windows 10. Далее делаем, что говорит мастер диагностики HP Print and Scan Doctor.
У компании OKI, утилита называется brmainte, ее можно скачать по ссылке:
У компании Epson, утилита диагностики EPSON Status Monitor
http://www.epson.ru/es/upload/ManualTypes/100189/ref_g/trble_1.htm#epson%20status%20monitor%20b
Отключение SNMP
В ряде случаев, когда принтер подключен по WIFI или LAN сети, у вас с компьютера может не проходить сетевой трафик SNMP от принтера, из-за чего, он может быть недоступен. Решение, это отключить SNMP проверку.
Обновление 03.10.2019
26 сентября компания Microsoft выпустила очередное обновление с кодом KB4517211, оно починило звук, но сломало диспетчер печати, так что если у вас не работает принтер на Windows 10, то проверьте установлено ли у вас обновление KB4517211 и удаляйте его. Симптомы могут быть и зависшие задания или отмененные самой системой. Сроки выхода патча не известны пока. Материал сайта pyatilistnik.org
Содержание
- Решение проблем с печатью на принтере Brother
- Способ 1: Проверка устройства
- Способ 2: Запуск средства устранения неполадок
- Способ 3: Установка драйвера
- Способ 4: Проверка настроек принтера
- Способ 5: Проверка принтера через «Диспетчер устройств»
- Способ 6: Разблокировка печати
- Способ 7: Проверка режима работы принтера
- Способ 8: Отключение брандмауэра Windows
- Способ 9: Смена учетной записи пользователя
- Способ 10: Переустановка драйвера
- Компьютер не видит принтер? Решение проблемы!
- Шаг №1. Проверка подключения по USB
- Шаг №2. Соединение по WiFi или Bluetooth
- Шаг №3. Установка драйверов
- Шаг №4. Выбор принтера по умолчанию
- Шаг №5. Запуск Диспетчера печати
Решение проблем с печатью на принтере Brother
Способ 1: Проверка устройства
Как это банально бы ни звучало, но сначала рекомендуется осмотреть само печатающее оборудование от Brother. Убедитесь в том, что оно не просто подключено к сети, но и включено. Обязательно вставьте бумагу и откройте верхнюю крышку, откуда должны подаваться распечатанные документы, ведь иначе печать просто не запустится. Вместе с этим проверьте и подключение кабеля как со стороны компьютера, так и принтера.

Способ 2: Запуск средства устранения неполадок
Большинство незначительных проблем или неправильных настроек, которые могут вызвать сложности с печатью на принтере Brother, можно решить непосредственно в Windows при помощи встроенного средства устранения неполадок. Обязательно запустите приложение при подключенном принтере, чтобы инструмент смог его распознать и выполнить диагностику.
- Откройте меню «Пуск» и запустите в «Параметры».
Выберите раздел «Обновление и безопасность».
В нем через левую панель перейдите к категории «Устранение неполадок».
Появится кнопка «Запустить средство устранения неполадок», по которой и нужно кликнуть для начала сканирования.
Ожидайте завершения поиска общих проблем, что займет несколько секунд.
Затем на экране отобразится список подключенных принтеров, где выберите устройство от Brother или укажите, что оборудование отсутствует в перечне.
Способ 3: Установка драйвера
Если во время использования автоматического средства устранения неполадок оказалось, что принтера даже нет в списке, а при общей диагностике его подключение тоже не произошло, скорее всего, в системе отсутствует драйвер или ранее была установлена его неподходящая версия. Напишите название модели в поиске по нашему сайту, чтобы получить индивидуальную инструкцию, а в случае ее отсутствия выполните инсталляцию ПО по универсальному руководству, кликнув по расположенному далее заголовку.
Способ 4: Проверка настроек принтера
Если оборудование нормально отображается в Windows, но в автоматическом режиме неполадки найдены не были, есть смысл узнать его параметры, убедившись в том, что основные настройки выставлены правильно.
- Для этого в меню «Параметры» откройте раздел «Устройства».
Через меню слева перейдите к категории «Принтеры и сканеры».
В списке отыщите свое устройство и разверните меню взаимодействия с ним.
Нажмите по кнопке «Управление» для просмотра текущей конфигурации.
Если этот принтер еще не выбран по умолчанию, установите его таковым, нажав по специально отведенной для этого кнопке.
Щелкните по кликабельной надписи «Свойства принтера».
В новом отобразившемся окне переключитесь на вкладку «Порты».
Найдите пункт «Разрешить двусторонний обмен данными». Если он недоступен для изменения, значит, просто закройте это окно и начните печать. В случае его доступности установите галочку и сохраните настройку.
Способ 5: Проверка принтера через «Диспетчер устройств»
Следующий метод позволит понять, нормально ли организовано подключение принтера с компьютером и не возникло ли трудностей при его распознавании. Для начала выполните простую проверку, а затем, отталкиваясь от ее результата, примите необходимое решение.
- Сделайте правый клик мышкой по кнопке «Пуск» и в отобразившемся контекстном меню выберите вариант «Диспетчер устройств».
Разверните категорию «Очереди печати».
Найдите в списке принтер от компании Brother, а если он отсутствует, через меню «Действие» активируйте пункт «Показать скрытые устройства».
Если целевое устройство так и не удалось обнаружить, попробуйте использовать другой свободный порт для подключения или замените USB-кабель, взяв его от другого принтера или приобретя новый. В случае нерезультативности этих действий снова обратитесь к методам инсталляции драйверов и убедитесь в том, что все сделано правильно. При желании можно подключить принтер к другому компьютеру, чтобы узнать его состояние.
Способ 6: Разблокировка печати
Блокировка печати принтеров происходит по разным причинам, которые чаще всего связаны с ошибками в поставленных в очередь задачах. Например, питание было резко прервано, пользователь вручную прекратил печать, потащил за лист или вызвал другие сбои. Из-за этого задача может задержаться в очереди, не только блокируя дальнейшую печать, но и не позволяя очистить очередь. Тогда потребуется выполнить целый ряд действий, которые помогут избавиться от возникшей трудности.
- Перейдите к целевому устройству через то же меню «Принтеры и сканеры», выберите его и нажмите по кнопке «Открыть очередь».
Разверните выпадающее меню «Принтер» и нажмите по пункту «Очистить очередь печати». Вполне возможно, что сейчас ни одна из задач не удалится, однако на данном этапе это не важно.
Найдите приложение «Службы» через поиск в «Пуске» и запустите его.
Отыщите службу под названием «Диспетчер печати» и дважды нажмите по ней для открытия свойств.
Остановите ее и нажмите «Применить», после чего можно покинуть данное меню.
В «Проводнике» перейдите по пути C:WindowsSystem32SpoolPRINTERS , где располагаются задачи печати.
Выделите все находящиеся там файлы и удалите их.
Остается только вернуться в меню «Службы» и включить тот компонент, о котором шла речь выше, чтобы повторный запуск печати стал возможным. Запустите тестовую печать или выберите для этого любой пользовательский документ, тестируя эффективность выполненной операции.
Способ 7: Проверка режима работы принтера
Если при реализации предыдущего метода оказалось, что печать принтера действительно была заблокирована, но после выполнения инструкций она все равно не запустилась повторно, возможно, что во время сбоя принтер перешел в автономный режим работы, из которого он не в состоянии выйти самостоятельно.
- В меню управления устройством нажмите по кнопке «Открыть очередь».
Обратите внимание на надпись после его названия, которая отображается на панели сверху. Если там ничего нет, значит, принтер функционирует нормально. Пометка «Работать автономно» свидетельствует о том, нужно вывести оборудование из этого режима.
Разверните выпадающее меню «Принтер» и снимите галочку с пункта «Работать автономно».
После этого щелкните по «Обновить» и посмотрите, запустится ли печать на этот раз.
Способ 8: Отключение брандмауэра Windows
Брандмауэр операционной системы отвечает не только за передачу данных по сети, но и оказывает влияние на работу локальных устройств, отслеживая их действия. Редко именно он становится причиной проблем с печатью, однако некоторые пользователи все-таки сталкиваются с такими ситуациями. Для проверки межсетевой экран достаточно отключить на время, а затем повторно запустить печать. Если вы не знаете, как деактивировать этот стандартный компонент, ознакомьтесь с процессом в отдельной статье на нашем сайте.
Способ 9: Смена учетной записи пользователя
Если причиной проблем с печатью на принтере Brother является неподходящая учетная запись пользователя с ограниченными правами, вероятнее всего, на экране появится надпись «Драйвер недоступен», однако этого может и не произойти. Для исправления ситуации или ее проверки убедитесь в том, что у используемого профиля есть права администратора, а при необходимости переключитесь на другую учетную запись, воспользовавшись следующими рекомендациями.
Способ 10: Переустановка драйвера
Последний вариант, который может оказаться рабочим, — переустановка драйвера принтера. Для этого понадобится удалить старое программное обеспечение, используя определенный алгоритм, описание которого вы найдете в статье по ссылке ниже.
Как только вы убедились, что драйвер действительно удален, можно скачать его последнюю версию с официального сайта или получить ПО другим удобным методом. Детально об этом мы уже рассказывали при разборе Способа 3.
Компьютер не видит принтер? Решение проблемы!
Если компьютер не видит принтер, не спешите нести печатающее устройство в сервисный центр. Для начала проведите диагностику аппарата в домашних условиях, пользуясь пошаговой инструкцией от специалистов ТонерДруг .
Так вы не только сэкономите денежные средства, но и убережете себя от бесполезной траты времени. Только в ыполняйте все действия последовательно. Не нашли решение на первом шаге? Переходите к следующему!
Данный алгоритм подходит для любых современных принтеров, работающих по технологиям лазерной или струйной печати.
Шаг №1. Проверка подключения по USB
Для начала отключите все беспроводные интерфейсы. Отдайте предпочтение подключению по USB напрямую. Использовать разветвители не рекомендуется!
Также важно не перепутать стандарты USB-разъемов, которые широко распространены на новых ПК и ноутбуках.
Старые принтеры могут не поддерживать современные стандарты USB. В таких случаях, если воткнуть соединительный кабель в разъем USB 2.0, то печатающие устройства успешно распознаются, а с USB 3.0 — работать не будут.
Гнезда у третьего поколения USB визуально отличаются от устаревших благодаря синему цвету коннектора.
Отдельно стоит проверить кабель, он не должен быть заломлен или перетёрт.
Шаг №2. Соединение по WiFi или Bluetooth
Актуально только для тех принтеров, которые поддерживают беспроводную связь с компьютером.
К сожалению, WiFi— и Bluetooth—интерфейсы на аппаратах бюджетного и даже среднего класса очень часто выходят из строя. Однако их можно использовать в целях диагностики, если ранее вы были подключены к ПК только через USB.
Успешное соединение принтера по воздуху говорит о том, что используемый кабель или USB-порты нуждаются в обновлении.

Шаг №3. Установка драйверов
Проверить отсутствие драйверов на печатающем устройстве довольно просто. Следуйте цепочке:
- Мой компьютер;
- Свойства;
- Диспетчер устройств.

Увидели во вкладке Очереди печати нераспознанные принтеры? Отправляйтесь на сайт службы поддержки производителя, чтобы скачать свежие драйвера.
Обновлять драйвера рекомендуется даже в том случае, когда аппараты успешно распознаются операционной системой. Иногда потеря видимости может быть обусловлена проблемой совместимости устаревшего ПО с накопительными апдейтами Windows .
Шаг №4. Выбор принтера по умолчанию
Оргтехника вошла в готовность и разогрелась, но после отправки документа в печать ничего не происходит? Скорее всего ваш аппарат не выбран в качестве приоритетного.

Перейдите Панель управления — Оборудование и звук — Устройства и принтеры . Наведите курсор на необходимую модель принтера, а затем установите его по умолчанию, открыв контекстное меню правой кнопкой мыши.
Шаг №5. Запуск Диспетчера печати
В погоне за оптимизацией ПК, многие пользователи ограничивают работу тех процессов, которые в определенное время им не нужны.
Тоже самое проделывают и продавцы в магазинах, чтобы реализовывать бюджетные компьютеры, первое время обладающие молниеносным откликом.
Случайно или намеренно под оптимизацию могла попасть служба Диспетчера печати. Включить ее можно следующим образом (на примере Windows 10):
- войдите в Диспетчер задач (одновременное нажатие кнопок ctrl , alt и delete );
- в открывшемся окне выберите вкладку Службы , там же нажмите Открыть службы ;
- в списке процессов найдите Диспетчер печати и запустите его правой кнопкой мыши.
Если после проделанных процедур компьютер по-прежнему не видит принтер, обращения в сервисный центр избежать не удастся.