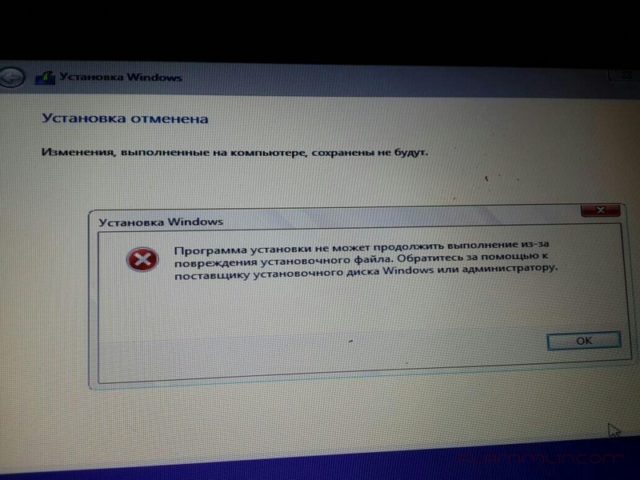Содержание
- Проблема установки Windows 10 через флешку на ноутбуке Toshiba
- Как зайти и настроить BIOS ноутбука Toshiba для установки WINDOWS 7 или 8 с флешки или диска.
- Toshiba Satellite установка Windows с бубном
- Установка Windows 10 с флешки — это просто
- В каких случаях удобно установить с флешки
- Системные требования
- Процесс установки
- Подготовка
- Как запустить процесс установки с флешки
- Boot-menu
- Установка Windows через Boot Menu (видео)
- Настройка биоса для установки Windows (видео)
- Установка операционной системы
- Настройка системы
- Что делать нельзя
- Как установить Windows 10 с флешки [инструкция по шагам]
- Инструкция по установке Windows 10 (с USB-флешки)
- ШАГ 1: создание загрузочного носителя
- ШАГ 2: сохранение копии драйверов и важных документов
- ШАГ 3: настройка BIOS (UEFI) для загрузки с флешки или использование Boot Menu
- ШАГ 4: начало установки
- ШАГ 5: разбивка диска!
- ШАГ 6: процесс копирования файлов, перезагрузка ПК, задание параметров
- ШАГ 7: установка завершена, но осталось еще 2 важных действия!
- 📌 Как перенести свою Windows на флешку или внешний диск, чтобы загружаться с нее на любом ПК
- 🐤 Видео: краткий гайд по установке
Проблема установки Windows 10 через флешку на ноутбуке Toshiba
Доброго времени суток!
Проблема: Не получается установить Windows 10 на старенький ноутбук Toshiba Satellite c660-168.
В целом: Ставлю в биос (версия 2010 года) загрузку с флешки, параллельно пробую и просто через бот меню. Как эффект вроде начинается чтение с флешки, Потом появляется строка по типу «нажмите любую кнопку для загрузки с флэшки» после нее на секунду черный экран и начинается перезагрузка, и потом все по новой. Если не нажимать нечего то вылазит окно винды с безопасной или обычной загрузки.
Параметры, попытки и т.д:
Флэшка в биосе видна просто как «Generic Flash Disk», если флэшку убрать то эта графа пропадает. Соответственно на компе она корректно работает.
На своем компе старенький биос тоже были подобные проблемы. Решил их узнав что приложение криэйшн тул ставит фат32 а через руфус можно поставить нтфс и все сработало. Правда после прогрузки биоса стоял минут 15-20 черный экран а потом установка началась. Попробовал здесь тоже самое и нечего не работает абсолютно. Эту же загрузочную флешку опробовал только что на своем и все работает, начинается чтение флэшки и установка.
В биосе вроде все правильно сделал, он довольно лаконичен поэтому даже не знаю какие параметры там менять. Секьюр бот там вообще нет (может по другому еще как-то пишется), поддержка легаси включена.
Из странностей при записи через руфус было уведомление о том что флешка поделена на тома так что потеряются данные со второго тома, и в компе бывает находит два раздела один какой-то как я понимаю системный флэшки.
Еще примечание что на своем компьютере черный экран после загрузки биоса, перед стартом установки, стоял по 15-20 минут, а тут как бы начинается также но резко скипатается и перегружается. Хотя на флешки индикатор мигает как будто происходит чтение.
Заранее спасибо за внимание. И извините что так обстоятельно.
P.s. Могу предоставить любые скрины и фотки.
Помощь в написании контрольных, курсовых и дипломных работ здесь.
Источник
Как зайти и настроить BIOS ноутбука Toshiba для установки WINDOWS 7 или 8 с флешки или диска.
Для установки Windows 7 или Windows 8, требуется произвести дополнительные настройки в BIOS, а именно выставить на загрузку либо флешку, либо привод.
Рассмотрим, как это делается на примере ноутбука Toshiba Satellite.
Для этого несколько раз нажимаем на клавиатуре стрелку вправо, пока нужная нам вкладка не выделится белым.
Во вкладке Boot у нас отображаются все устройства, с которых можно загрузить Windows.
К примеру, первым пунктом отображается привод, вторым пунктом – жёсткий диск.
Чтобы загрузиться с флешки, нам необходимо выделить её и переместить на первую позицию среди перечисленных устройств.
Для этого нам надо нажимать клавишу F8. Если мы жмём клавишу F7, то выбранная нами позиция опускается вниз.
Для этого либо выделяем CD/DVD и нажимаем на клавиатуре клавишу F7, либо выделяем HDD и нажимаем F8.
Вот, что получилось после перемещения:
После того, как мы произвели необходимые настройки, требуется перейти с выбранной нами вкладки Boot на вкладку Exit.
Для этого выделяем строку Exit Saving Changes и дважды нажимаем на клавиатуре кнопку Enter.
На экране появляется всплывающее окно с требованием подтверждения выхода и сохранения изменений.
7. После проделанных действий компьютер самостоятельно перезагружается.
При перезагрузке, нажимаем на клавиатуре клавишу F2, открывается Boot Menu.
Там перечислен список устройств, которые можно использовать для установки Windows.
Выбрать любое устройство из списка можно с помощью стрелок вверх/вниз на клавиатуре, перемещаясь с одной строки на другую.
Например, мы хотим загрузить Windows с флешки, выбираем первую строку и жмём Enter.
Всю последовательность действий можно увидеть на видео по ссылке ниже
Источник
Toshiba Satellite установка Windows с бубном
Последствия обновления windows до 10 всем известны. Кому то просто не нравится, кому то не удобно и т.д. Но когда приносят ноутбук и говорят надо переустановить windows сохранить данные, думаешь плевое дело… Но лучше вначале так не говорить 🙂
И так, появился у меня на столе ноутбук фирмы Toshiba. В принципе банальная задача, сохранить, установить и отдать. Но что то пошло не так…
А началось все с того, что данные отказались нормально копироваться на внешний жесткий диск. Но было принято странное на то время решение, скопировать на второй логический диск. Вроде как бы все пошло после этого хорошо, данные сохранились. Успешно ушли в ребут, зашли в bios, отключили security boot и uefi. И начали ставить windows 7… Семерка на отрез сказала сразу, жесткого диска нет. Сказать что удивился, значит не сказать ничего. Ну да ладно. Идем на жесткий Acronis disk director, который сообщает нам, что диск то в gpt. Вот тут и был первый косяк с моей стороны. Что ж думаю, преобразуем первый логический раздел в mbr, а второй оставим в gpt. Но видимо Acronis disk director был другого мнения и решил не заморачиваться как я, а просто взял и весь диск преобразовал в mbr.
Что ж, все данные уже потеряны! Делать же надо дальше, грузимся снова с 7 и начинаем установку… После первой перезагрузки после установки, установка не продолжается, получаем черный экран с логотипом и дикие попытки загрузится… Эффект нуль! Начинаю курить форумы, у всех все ровно акромясь меня… Смотрю на наклейку на днище ноутбука, а там смотрит на меня 8… Что ж думаю, значит ставить будем 8, клиенту все равно, главное что бы не 10… Грузим 8, начинаем установку и получаем:
Ну что ж думаю, значит кривой дистрибутив… Бывает… Но перепробовав все имеющиеся дистрибутивы понял, проблема не в них…
Мало того, что время уже 4 утра, так и ноут еще достался который отживает свое и из за перегрева уходит в выключение… Было решено взять паузу и подумать.
На следующий день решил все же ставить 7, но подойти к этому вопросу по другому. Загрузился с дистрибутива и ушел в восстановление, подождал пока windows меня успешно отшивал словами «Ну нет у меня резервной копии»… Запустил всеми любимую консоль 🙂
Источник
Установка Windows 10 с флешки — это просто
Несмотря на то что часть пользователей считает переход на Windows 10 поспешным решением, популярность этой ОС с каждым днём растёт. Многие говорят о «сырости» системы, отсутствии драйверов и о других проблемах, однако её установка — лишь вопрос времени. В этой статье вы узнаете, как поставить Windows 10 с флешки.
В каких случаях удобно установить с флешки
Для установки ОС с USB-накопителя вам не потребуется CD-ROM и диск. Потому такой метод может выручить при неисправности дисковода на ПК или его отсутствии на ноутбуках. Всё, что необходимо для установки, – загрузочная флешка и само устройство.
Системные требования
Перед началом процесса убедитесь, соответствует ли ваш компьютер минимальным требованиям. Для Windows 10 необходимы следующие характеристики:
Популярность Windows 10 с каждым днём растёт
Процесс установки
Подготовка
Прежде всего позаботьтесь о личных данных. При форматировании все файлы с диска C, в том числе с рабочего стола, необратимо удалятся. Потому переместите их в другой раздел, на жёсткий диск или внешний накопитель заранее.
Как запустить процесс установки с флешки
Запустить процесс установки можно следующими способами:
Учтите, что перед входом в меню загрузки или биос флешка уже должна быть вставлена в компьютер.
Boot-menu – это опция BIOS, позволяющая выбрать накопитель, с которого выполнится загрузка компьютера. В отличие от изменения приоритета в биос меню загрузки выбирает используемый накопитель однократно.
Для того чтобы зайти в boot-menu, нужно во время загрузки компьютера нажать специальную кнопку. В зависимости от производителя ноутбука или материнской платы на компьютере меню загрузки запускается с помощью F8 (Asus, название моделей которых начинается с k, x), F11 (MSI, AsRock), F12 (Acer, Lenovo, Dell, Toshiba, Gigabyte) и Esc (Samsung, Intel, новые модели Asus).
Так выглядит меню загрузки
Вам откроется меню загрузки, где нужно выбрать USB-накопитель. Если у вас новый ноутбук (с Windows 8 и выше), где boot-menu не запускается перечисленными способами, то нажмите «Выключение», удерживая клавишу Shift.
Второй способ запустить установку ОС с USB-накопителя – изменить приоритет загрузки в BIOS. Чтобы зайти в него, нужно сразу же после запуска устройства нажать Del или F12.
Внешний вид меню BIOS отличается, рассмотрим самые распространённые варианты.
Так выглядит BIOS у материнских плат Gygabyte
BIOS материнских плат AMI
Нажимая кнопку «Вправо», выберите пункт «Boot». Затем войдите в раздел «Hard Disk Drives» и выберите «1st Drive».
Зайдите в раздел «Hard Disk Drives»
Тут вам следует выбрать USB-накопитеь.
Меняем приоритет загрузки
Затем зайдите в раздел «Boot device priority», выберите «First boot device» и снова нажмите на USB-накопитель.
BIOS материнской платы Award
Если у вас биос выглядит, как на этом скриншоте, то зайдите в «Advanced BIOS Features» — «First Boot Device».
Порядок загрузки в Award
Выберите приоритетное устройство для загрузки, в нашем случае оно должно содержать слово «USB».
Настройка биоса для установки Windows (видео)
Установка операционной системы
После того как вы воспользуетесь BIOS или boot-menu, вы увидите «Press any key to boot from CD or DVD», нажмите какую-нибудь кнопку и ждите.
Появится следующее окно, где необходимо выбрать язык, формат времени и раскладку клавиатуры. Выберете нужное и нажмите «Далее».
Выберите язык, формат времени, раскладку клавиатуры
Вы попадёте в следующее окно, нажмите «Установить».
Далее вы увидите меню активации Windows, тут могут быть следующие варианты действий:
Лицензионные ключи Windows 7, 8 не подходят для активации Windows 10.
Введите ключ продукта или нажмите ‘Пропустить’
Затем вы увидите окно лицензионного соглашения. Прочитайте его, поставьте галочку «Я принимаю условия лицензии» и нажмите «Далее».
Вы попадёте в меню выбора типа установки.
Выберите тип установки
Вам доступно два типа установки – обновление и выборочная установка. При обновлении все настройки и программы останутся, а старая система сохранится в папку «Windows.Old». Выборочная установка удалит все старые файлы, позволяет разбивать диски на разделы и форматирует их. Этот способ очищает ПК от мусора, его мы и будем рассматривать.
После выбора типа установки вы попадёте в следующее меню (см.фото).
Выберите раздел для установки
Нажав «Настройка диска», вы увидите дополнительные кнопки (удалить, форматировать и т. д.). Вам доступны следующие варианты действий:
В этом меню вы можете изменить структуру жёсткого диска.
Учтите, что это может привести к утрате данных.
Выберите свой вариант и нажмите «Далее». Начнётся копирование файлов системы на ПК, после чего компьютер перезагрузится. Если вы увидите «Press any key to boot from CD or DVD», то нажимать ничего не нужно. ОС должна запуститься с компьютера, а не флешки. После запуска начнётся установка Windows 10.
Установка Windows 10 началась
Это может занять достаточно много времени. По завершении установки появится окно подключения к беспроводной сети. Выполнить его можно сейчас или позже.
После этого вы снова попадёте в окно ввода ключа. Введите его или нажмите «Сделать позже».
Настройка системы
В конце установки есть возможность настроить параметры системы. После ввода (или пропуска) ключа продукта вы попадёте в специальное окно настроек.
Зайдите в меню настроек или выберите стандартные параметры
Можно выбрать «Настройка параметров» (где можно отключить ненужные настройки) или «Использовать стандартные параметры». Далее появится меню создания учётной записи. Используйте учётную запись Microsoft или создайте локальную для этого ПК.
Последний этап – установка стандартных приложений и подготовка к запуску. Это весьма продолжительный процесс, он может занять более получаса.
Windows 10 установлена и готовится к первому запуску
По завершении подготовки к запуску вы увидите рабочий стол операционной системы. На этом установку Windows 10 можно считать законченной.
Что делать нельзя
Во время установки нельзя принудительно выключать и перезагружать компьютер или ноутбук. Вам может казаться, что компьютер завис, но это не так – система устанавливается. Скорость загрузки зависит от мощности компьютера.
Теперь вы знаете, как установить Windows 10 с флешки. Это способ не так сложен, не требует дополнительных знаний и оборудования. Вам необходимы лишь компьютер и USB-накопитель.
Источник
Как установить Windows 10 с флешки [инструкция по шагам]

В принципе, по большому счету, установка Windows 10 мало чем отличается от установки предыдущих ОС Windows 7, 8 (и даже XP). Алгоритм действий такой же: создать загрузочный носитель, настроить соответствующим образом BIOS (UEFI), запустить установщик и действовать согласно его рекомендациям.
В этой статье рассмотрю по шагам, как и что делать, что в какой последовательности создавать, чтобы произвести установку новой Windows 10 на ваш ПК/ноутбук. Инструкция, в первую очередь, ориентирована на начинающих пользователей, чтобы, прочитав ее – любой смог установить себе ОС.
Инструкция по установке Windows 10 (с USB-флешки)
ШАГ 1: создание загрузочного носителя
Первое, и самое главное, что нужно для установки – это загрузочный носитель (в нашем случае – это будет USB-флешка).
Какая нужна флешка: самая обычная, размером не менее 4 ГБ (лучше 8 ГБ). Кстати, можно использовать флешки поддерживающие USB 3.0, с ними установка пройдет значительно быстрее (они помечаются синим цветом).
Разница между USB 2.0 и USB3.0 (помечен синим цветом)
Самый простой способ подготовить загрузочный носитель – воспользоваться спец. средством от Microsoft (ссылка на него на офиц. сайт).
Скачать ISO или сразу подготовить флэш-накопитель / Средство от Microsoft
Чтобы не описывать здесь подробно каждый шаг (о том, как создавать такие носители), рекомендую ознакомиться с моей недавней статьей (ссылка на нее ниже).
ШАГ 2: сохранение копии драйверов и важных документов
Этот совет относится к тем пользователям, у кого уже установлена ОС Windows (и кто хочет ее заменить/переустановить).
Многие инструкции на подобную тематику не содержат данного совета, а я всё же рекомендую сохранить все свои драйвера в бэкап (чтобы в случае чего – можно было восстановить все свои файлы и драйвера).
Кстати, помимо драйверов – обязательно сохраните все свои важные документы на флешку/внешний жесткий диск/в облако. При установке ОС – всякое бывает.
ШАГ 3: настройка BIOS (UEFI) для загрузки с флешки или использование Boot Menu
Для того, чтобы загрузиться с установочной флешки, можно пойти двумя путями: использовать Boot Menu ( прим. : загрузочное меню) – т.е. выбор загрузочного носителя из спец. списка, без изменения настроек BIOS; либо настроить BIOS – т.е. поменять очередь загрузки, в которую добавить флешку (обычно, эта строка в BIOS называется, как USB-HDD).
Ссылки на нужные материалы привожу ниже.
Важно! Перед настройкой BIOS (и входом в Boot Menu) – установочную флешку нужно подключить к USB-порту.
ШАГ 4: начало установки
Начало установки Windows 10
восстановление или чистая установка (Windows 10)
Далее установщик вас попросит ознакомиться с лицензией. Здесь все просто: читаете, если согласны, ставите галочку, и продолжаете установку.
Соглашение с лицензией
В следующем шаге я рекомендую выбрать «Выборочная установка» и вручную задать все параметры. Несмотря на предупреждения Windows, что это делать рекомендуется только опытным пользователям – могу сказать, что ничего сложного там нет ✌.
ШАГ 5: разбивка диска!
Пожалуй, это один из самых важных и ответственных шагов при установке ОС (поэтому я его вынес в отдельную часть статьи).
В этом шаге нужно указать куда вы хотите установить Windows 10 – т.е. выбрать нужный раздел жесткого диска (или вообще SSD).
Именно поэтому вторым шагом после создания флешки – я рекомендовал сделать резервную копию важных данных (либо, устанавливайте ОС на тот диск, на котором никаких нужных документов нет).
Выбор диска под установку ОС
👉 Совет!
Вообще, я рекомендую разбивать жесткий диск так:
Если вдруг придется переустанавливать Windows – то вы просто отформатируете первый раздел на диске и на него установите новую ОС, а все ваши файлы на втором разделе останутся целыми.
ШАГ 6: процесс копирования файлов, перезагрузка ПК, задание параметров
Когда все файлы будут скопированы на ваш диск, распакованы и пр. – установщик начнет перезагружать компьютер. Чтобы после перезагрузки ПК не начал заново установку, флешку, после перезагрузки, лучше вынуть из USB-порта – дальше она не понадобиться, т.к. установка будет идти с вашего диска.
Файлы были скопированы на жесткий диск
В следующем шаге Windows предложит настроить параметры ввода с помощью голоса, клавиатуры, данные о местоположении вашего ПК, защита от вредоносного содержимого веб-страниц и т.д.
Использовать стандартные параметры
Далее необходимо указать имя вашей учетной записи – грубо говоря, то имя, которое вы будете видеть, когда включается компьютер.
Логин учетной записи рекомендую задавать на латинице (дело в том, что это позволит избавить вас от различных ошибок в программах и играх, которые не всегда корректно работают с русскими символами, встречающимися в путях к вашим документам).
Пароль на ваше усмотрение (если в доме есть дети – рекомендую поставить).
Создание учетной записи
Последний этап в установке Windows – это дождаться окончательной конфигурации системы. Обычно, в это время ОС выводит окно: «Это не займет много времени» (на самом деле оно может провисеть как 5 мин., так и все 25!). Особенно это касается старых компьютеров, на которые решили поставить новую ОС.
Кстати, многие пользователи в этот момент ошибочно полагают, что установка зависла и перезагружают ПК – делать этого не нужно.
ШАГ 7: установка завершена, но осталось еще 2 важных действия!
Собственно, на этом инструкция завершена. Дальше можете приступать к своим обычным занятиям, а я позволю себе дать еще пару рекомендаций в последнем шаге.
Windows 10 установлена! Появились первые значки на рабочем столе.
Что рекомендуется сразу же сделать после установки Windows?
Вот такой вот провокационный заголовок ✌. Первое, чтобы посоветовал – это установить и обновить драйвера на все свои железки (можете из резервной копии, которую я советовал сделать в одном из шагов этой инструкции), а можете воспользоваться программами из статьи, ссылка на которую приведена ниже.
Программы для авто-обновления драйверов — моя подборка
📌Примечание!
Сейчас ОС «поумнели» и ставят драйвера автоматически для большинства оборудования.
Однако, подобранные Windows драйвера – оставляют желать лучшего. В последствии часто приходится сталкиваться с проблемами в играх, при настройке Wi-Fi, Bluetooth, в аудио- и видео-программах, и т.д.
После чего рекомендую установить современный антивирус от какого-нибудь известного производителя, и обновить его базы. Свои предпочтения на текущий год высказывал в следующей статье.
📌 Как перенести свою Windows на флешку или внешний диск, чтобы загружаться с нее на любом ПК
Это может понадобиться, например, чтобы вы могли запустить свою систему где-нибудь в поездке (на отдыхе, в командировке, на даче). В общем, к чужому ПК будет достаточно подключить вашу флешку и через 5 минут загрузить на нем свою ОС!
К тому же, неплохо бы иметь резервную копию документов и файлов, с которыми часто работаешь (а они, обычно, как раз на системном диске с Windows!). Я уж не горою о том, что такую «портативную» Windows можно запустить даже на устройствах с MacOS. Согласитесь, в некоторых случаях это может быть весьма удобно?! 😉
О том, как можно сделать копию своей Windows на флешку/внешний диск я рассказал в одной из своих прошлых заметок (ссылка на нее ниже).
Что в итоге (фото 2, еще один пример) || даже ярлыки все на тех же местах.
🐤 Видео: краткий гайд по установке
В этом небольшом видео представлена общая последовательность действий и все меню, появляющиеся в процессе установки (некоторые видео-контент воспринимают проще, чем текстовый вариант инструкции. ).
На этом все, всем удачи и быстрой установки!
Первая публикация: 17.02.2017
Статья откорректирована: 4.11.2022
Источник
Последствия обновления windows до 10 всем известны. Кому то просто не нравится, кому то не удобно и т.д. Но когда приносят ноутбук и говорят надо переустановить windows сохранить данные, думаешь плевое дело… Но лучше вначале так не говорить 🙂
И так, появился у меня на столе ноутбук фирмы Toshiba. В принципе банальная задача, сохранить, установить и отдать. Но что то пошло не так…
А началось все с того, что данные отказались нормально копироваться на внешний жесткий диск. Но было принято странное на то время решение, скопировать на второй логический диск. Вроде как бы все пошло после этого хорошо, данные сохранились. Успешно ушли в ребут, зашли в bios, отключили security boot и uefi. И начали ставить windows 7… Семерка на отрез сказала сразу, жесткого диска нет. Сказать что удивился, значит не сказать ничего. Ну да ладно. Идем на жесткий Acronis disk director, который сообщает нам, что диск то в gpt. Вот тут и был первый косяк с моей стороны. Что ж думаю, преобразуем первый логический раздел в mbr, а второй оставим в gpt. Но видимо Acronis disk director был другого мнения и решил не заморачиваться как я, а просто взял и весь диск преобразовал в mbr.
Что ж, все данные уже потеряны! Делать же надо дальше, грузимся снова с 7 и начинаем установку… После первой перезагрузки после установки, установка не продолжается, получаем черный экран с логотипом и дикие попытки загрузится… Эффект нуль! Начинаю курить форумы, у всех все ровно акромясь меня… Смотрю на наклейку на днище ноутбука, а там смотрит на меня 8… Что ж думаю, значит ставить будем 8, клиенту все равно, главное что бы не 10… Грузим 8, начинаем установку и получаем:
Ну что ж думаю, значит кривой дистрибутив… Бывает… Но перепробовав все имеющиеся дистрибутивы понял, проблема не в них…
Мало того, что время уже 4 утра, так и ноут еще достался который отживает свое и из за перегрева уходит в выключение… Было решено взять паузу и подумать.
На следующий день решил все же ставить 7, но подойти к этому вопросу по другому. Загрузился с дистрибутива и ушел в восстановление, подождал пока windows меня успешно отшивал словами «Ну нет у меня резервной копии»… Запустил всеми любимую консоль 🙂
|
diskpart list disk select disk 0 clean exit |
CLEAN — Очистка сведений о конфигурации или всех данных на диске.
После перезагрузки и повторной попытки произвести установку windows 7, все наконец встало на свои места и стало работать как надо.
Ну а дальше, все как обычно, после установки драйверов и полные 24 часа на восстановление данных с убитого жесткого диска.
Для справки, пациент был: Toshiba Satellite l50-a-k8s
Доброго времени суток!
Проблема: Не получается установить Windows 10 на старенький ноутбук Toshiba Satellite c660-168.
В целом: Ставлю в биос (версия 2010 года) загрузку с флешки, параллельно пробую и просто через бот меню. Как эффект вроде начинается чтение с флешки, Потом появляется строка по типу «нажмите любую кнопку для загрузки с флэшки» после нее на секунду черный экран и начинается перезагрузка, и потом все по новой. Если не нажимать нечего то вылазит окно винды с безопасной или обычной загрузки.
Параметры, попытки и т.д:
Флэшка в биосе видна просто как
«Generic Flash Disk»
, если флэшку убрать то эта графа пропадает. Соответственно на компе она корректно работает.
Пишу загрузочную флешку через Rufus,
образ загружал через него. В нем ставлю такие параметры:
- Файловая система: NTFS
- Целевая система: BIOS (или UEFI-CSM)
- Схема раздела: MBR
- Также стоят галочки на «Список USB дисков», «Добавить исправления старых BIOS», «Использовать MBR с BIOS ID», «Быстрое форматирование», «Создать расширенную метку и значок устройства»
Пробовал и через MediaCreationTool
, там получается практически
тот же эффект
.
На своем компе старенький биос тоже были подобные проблемы. Решил их узнав что приложение криэйшн тул ставит фат32 а через руфус можно поставить нтфс и все сработало. Правда после прогрузки биоса стоял минут 15-20 черный экран а потом установка началась. Попробовал здесь тоже самое и нечего не работает абсолютно. Эту же загрузочную флешку опробовал только что на своем и все работает, начинается чтение флэшки и установка.
В биосе вроде все правильно сделал, он довольно лаконичен поэтому даже не знаю какие параметры там менять. Секьюр бот там вообще нет (может по другому еще как-то пишется), поддержка легаси включена.
Из странностей при записи через руфус было уведомление о том что флешка поделена на тома так что потеряются данные со второго тома, и в компе бывает находит два раздела один какой-то как я понимаю системный флэшки.
Еще примечание что на своем компьютере черный экран после загрузки биоса, перед стартом установки, стоял по 15-20 минут, а тут как бы начинается также но резко
скипатается и перегружается
. Хотя на флешки индикатор мигает как будто происходит чтение.
Заранее спасибо за внимание. И извините что так обстоятельно.
P.s. Могу предоставить любые скрины и фотки.
__________________
Помощь в написании контрольных, курсовых и дипломных работ, диссертаций здесь
Выберите «Начать обновление сейчас», чтобы выполнить обновление немедленно. Ваша система перезагрузится, и начнется установка обновления. После установки ваша система перезагрузится, и вы должны следовать инструкциям на экране, чтобы войти в Windows 10.
Совместим ли мой ноутбук Toshiba с Windows 10?
Компьютеры Toshiba, совместимые с Creators Update
Даже Toshiba опубликовала длинный список моделей устройств, совместимых с новым обновлением Windows 10. … Он охватывает большинство компьютеров из линейки dynabook, Satellite, KIRAbook, Portege, Qosmio и TECRA.
Как установить Windows на ноутбук Toshiba?
Как переустановить операционную систему на Toshiba Satellite
- Включите ваш Toshiba Satellite. …
- Включите Toshiba Satellite. …
- Для навигации используйте клавиши со стрелками. …
- Дайте компьютеру загрузиться. …
- Загрузите Toshiba Satellite. …
- Для перемещения по меню используйте клавиши со стрелками на клавиатуре. …
- Выберите свой язык и клавиатуру; Нажмите «Далее.»
- В раскрывающемся меню выберите свое имя пользователя Windows.
Как активировать Windows 10 на моем ноутбуке Toshiba?
Ответы (5)
- Нажмите WINDOWS + i.
- Нажмите «Обновление и безопасность».
- Нажмите «Активация».
2 центов 2019 г.
Как я могу обновить свой ноутбук с Windows 7 до Windows 10?
Вот как выполнить обновление с Windows 7 до Windows 10:
- Создавайте резервные копии всех важных документов, приложений и данных.
- Перейдите на сайт загрузки Windows 10 от Microsoft.
- В разделе «Создать установочный носитель Windows 10» выберите «Загрузить инструмент сейчас» и запустите приложение.
- При появлении запроса выберите «Обновить этот компьютер сейчас».
14 ян. 2020 г.
Как проверить мой компьютер на совместимость с Windows 10?
Шаг 1. Щелкните правой кнопкой мыши значок «Получить Windows 10» (в правой части панели задач) и выберите «Проверить статус обновления». Шаг 2. В приложении «Получить Windows 10» щелкните гамбургер-меню, которое выглядит как стопка из трех строк (обозначена 1 на снимке экрана ниже), а затем нажмите «Проверьте свой компьютер» (2).
Можно ли обновить ноутбук Toshiba Satellite?
Вообще говоря, вы можете обновить только оперативную память и жесткий диск в подавляющем большинстве ноутбуков. Только определенные модели игровых ноутбуков, которые обычно стоят не менее 1,400 долларов США, могут позволить вам обновить графический процессор. Вы не можете обновить процессор, потому что он впаян в материнскую плату.
Как обновить операционную систему ноутбука Toshiba?
Как обновить драйверы ноутбука Toshiba
- Откройте браузер своего компьютера и перейдите на сайт поддержки Toshiba.
- Щелкните «Ноутбуки» в поле в левой части веб-сайта Toshiba в разделе «Загрузки». Выберите семейство и модель вашего ноутбука. …
- Отсканируйте список драйверов, представленный на следующей открывшейся странице, и выберите нужный драйвер.
Какая операционная система у ноутбуков Toshiba?
Satellite 5105-S607 был первым ноутбуком с технологией cPad и стоил 2,499 долларов.
…
Toshiba Satellite.
| Toshiba Satellite L750 | |
|---|---|
| Также известный под названием | dynabook Satellite (Япония) |
| ПРОИЗВОДИТЕЛЬ | Тошиба |
| Тип | Ноутбук |
| Операционная система | Все версии Windows |
Как установить Windows 10 с компакт-диска на ноутбук Toshiba?
Как загрузить Toshiba с компакт-диска
- Включите компьютер Toshiba. Вставьте загрузочный диск или загрузочный диск Windows в дисковод для компакт-дисков.
- Выключите компьютер, как обычно (нажмите «Пуск», а затем «Завершение работы»).
- Перезагрузите компьютер и нажимайте «F8» снова и снова.
Как поставить Windows 10 на USB?
Как установить Windows 10 с загрузочного USB
- Подключите USB-устройство к USB-порту компьютера и запустите компьютер. …
- Выберите предпочитаемый язык, часовой пояс, валюту и настройки клавиатуры. …
- Нажмите «Установить сейчас» и выберите приобретенную версию Windows 10. …
- Выберите свой тип установки.
Где находится ключ продукта на ноутбуке Toshiba?
Ключ продукта напечатан на этикетке сертификата подлинности (COA). Для Microsoft Windows этикетка COA прикреплена к нижней стороне ноутбуков Toshiba (примерно с 2001 г.).
Как мне заставить мой ноутбук Toshiba загружаться с USB?
Удерживайте F12 во время загрузки, чтобы попасть в меню загрузки, и выберите свой USB. Он должен загрузиться!
Как установить Window 10?
Как установить Windows 10
- Убедитесь, что ваше устройство соответствует минимальным системным требованиям. Для последней версии Windows 10 вам потребуется следующее:…
- Создайте установочный носитель. У Microsoft есть инструмент, специально предназначенный для создания установочного носителя. …
- Используйте установочный носитель. …
- Измените порядок загрузки вашего компьютера. …
- Сохраните настройки и выйдите из BIOS / UEFI.
9 юл. 2019 г.
Содержание
- Как зайти и настроить BIOS ноутбука Toshiba для установки WINDOWS 7 или 8 с флешки или диска.
- Проблема установки Windows 10 через флешку на ноутбуке Toshiba
- Toshiba Satellite установка Windows с бубном
- Как установить Windows 10 с флешки на ноутбук
- 1. Где скачать Windows 10 (образ ISO для установки)?
- 2. Создание загрузочной флешки с Windows 10
- 3. Настройка БИОС ноутбука для загрузки с флешки
- 4. Пошаговая установка Windows 10
- 5. Несколько слов о драйверах для Windows 10…
- Как переустановить виндовс 10 с флешки на ноутбуке toshiba satellite
- Создание загрузочного носителя.
- Загрузка компьютера с флешки.
- Вариант загрузки из загрузочного меню материнской платы
- Выбор загрузки с UEFI или без UEFI
- Установка Windows 10 с флешки.
- Установка драйверов в Windows 10
- Установка классического меню «Пуск»
Как зайти и настроить BIOS ноутбука Toshiba для установки WINDOWS 7 или 8 с флешки или диска.
Для установки Windows 7 или Windows 8, требуется произвести дополнительные настройки в BIOS, а именно выставить на загрузку либо флешку, либо привод.
Рассмотрим, как это делается на примере ноутбука Toshiba Satellite.
Для этого несколько раз нажимаем на клавиатуре стрелку вправо, пока нужная нам вкладка не выделится белым.
Во вкладке Boot у нас отображаются все устройства, с которых можно загрузить Windows.
К примеру, первым пунктом отображается привод, вторым пунктом – жёсткий диск.
Чтобы загрузиться с флешки, нам необходимо выделить её и переместить на первую позицию среди перечисленных устройств.
Для этого нам надо нажимать клавишу F8. Если мы жмём клавишу F7, то выбранная нами позиция опускается вниз.
Для этого либо выделяем CD/DVD и нажимаем на клавиатуре клавишу F7, либо выделяем HDD и нажимаем F8.
Вот, что получилось после перемещения:
После того, как мы произвели необходимые настройки, требуется перейти с выбранной нами вкладки Boot на вкладку Exit.
Для этого выделяем строку Exit Saving Changes и дважды нажимаем на клавиатуре кнопку Enter.
На экране появляется всплывающее окно с требованием подтверждения выхода и сохранения изменений.
7. После проделанных действий компьютер самостоятельно перезагружается.
При перезагрузке, нажимаем на клавиатуре клавишу F2, открывается Boot Menu.
Там перечислен список устройств, которые можно использовать для установки Windows.
Выбрать любое устройство из списка можно с помощью стрелок вверх/вниз на клавиатуре, перемещаясь с одной строки на другую.
Например, мы хотим загрузить Windows с флешки, выбираем первую строку и жмём Enter.
Всю последовательность действий можно увидеть на видео по ссылке ниже
Источник
Доброго времени суток!
Проблема: Не получается установить Windows 10 на старенький ноутбук Toshiba Satellite c660-168.
В целом: Ставлю в биос (версия 2010 года) загрузку с флешки, параллельно пробую и просто через бот меню. Как эффект вроде начинается чтение с флешки, Потом появляется строка по типу «нажмите любую кнопку для загрузки с флэшки» после нее на секунду черный экран и начинается перезагрузка, и потом все по новой. Если не нажимать нечего то вылазит окно винды с безопасной или обычной загрузки.
Параметры, попытки и т.д:
Флэшка в биосе видна просто как «Generic Flash Disk», если флэшку убрать то эта графа пропадает. Соответственно на компе она корректно работает.
На своем компе старенький биос тоже были подобные проблемы. Решил их узнав что приложение криэйшн тул ставит фат32 а через руфус можно поставить нтфс и все сработало. Правда после прогрузки биоса стоял минут 15-20 черный экран а потом установка началась. Попробовал здесь тоже самое и нечего не работает абсолютно. Эту же загрузочную флешку опробовал только что на своем и все работает, начинается чтение флэшки и установка.
В биосе вроде все правильно сделал, он довольно лаконичен поэтому даже не знаю какие параметры там менять. Секьюр бот там вообще нет (может по другому еще как-то пишется), поддержка легаси включена.
Из странностей при записи через руфус было уведомление о том что флешка поделена на тома так что потеряются данные со второго тома, и в компе бывает находит два раздела один какой-то как я понимаю системный флэшки.
Еще примечание что на своем компьютере черный экран после загрузки биоса, перед стартом установки, стоял по 15-20 минут, а тут как бы начинается также но резко скипатается и перегружается. Хотя на флешки индикатор мигает как будто происходит чтение.
Заранее спасибо за внимание. И извините что так обстоятельно.
P.s. Могу предоставить любые скрины и фотки.
Помощь в написании контрольных, курсовых и дипломных работ здесь.
Источник
Toshiba Satellite установка Windows с бубном
Последствия обновления windows до 10 всем известны. Кому то просто не нравится, кому то не удобно и т.д. Но когда приносят ноутбук и говорят надо переустановить windows сохранить данные, думаешь плевое дело… Но лучше вначале так не говорить 🙂
И так, появился у меня на столе ноутбук фирмы Toshiba. В принципе банальная задача, сохранить, установить и отдать. Но что то пошло не так…
А началось все с того, что данные отказались нормально копироваться на внешний жесткий диск. Но было принято странное на то время решение, скопировать на второй логический диск. Вроде как бы все пошло после этого хорошо, данные сохранились. Успешно ушли в ребут, зашли в bios, отключили security boot и uefi. И начали ставить windows 7… Семерка на отрез сказала сразу, жесткого диска нет. Сказать что удивился, значит не сказать ничего. Ну да ладно. Идем на жесткий Acronis disk director, который сообщает нам, что диск то в gpt. Вот тут и был первый косяк с моей стороны. Что ж думаю, преобразуем первый логический раздел в mbr, а второй оставим в gpt. Но видимо Acronis disk director был другого мнения и решил не заморачиваться как я, а просто взял и весь диск преобразовал в mbr.
Что ж, все данные уже потеряны! Делать же надо дальше, грузимся снова с 7 и начинаем установку… После первой перезагрузки после установки, установка не продолжается, получаем черный экран с логотипом и дикие попытки загрузится… Эффект нуль! Начинаю курить форумы, у всех все ровно акромясь меня… Смотрю на наклейку на днище ноутбука, а там смотрит на меня 8… Что ж думаю, значит ставить будем 8, клиенту все равно, главное что бы не 10… Грузим 8, начинаем установку и получаем:
Ну что ж думаю, значит кривой дистрибутив… Бывает… Но перепробовав все имеющиеся дистрибутивы понял, проблема не в них…
Мало того, что время уже 4 утра, так и ноут еще достался который отживает свое и из за перегрева уходит в выключение… Было решено взять паузу и подумать.
На следующий день решил все же ставить 7, но подойти к этому вопросу по другому. Загрузился с дистрибутива и ушел в восстановление, подождал пока windows меня успешно отшивал словами «Ну нет у меня резервной копии»… Запустил всеми любимую консоль 🙂
Источник
Как установить Windows 10 с флешки на ноутбук

Сейчас в Рунете начинается популяризация недавно вышедшей ОС Windows 10. Часть пользователей хвалят новую ОС, другие считают, что пока рано переходить на нее, так как нет драйверов для некоторых устройств, не исправлены еще все ошибки и т.д.
Как бы там ни было, вопросов по тому, как установить Windows 10 на ноутбук (ПК) довольно таки много. В этой статье я решил показать всю процедуру «чистой» установки Windows 10 с нуля, пошагово со скриншотами каждого шага. Статья рассчитана больше на начинающего пользователя…
Кстати, если на вашем компьютере уже есть Windows 7 (или — возможно стоит прибегнуть к простому обновлению Windows: https://pcpro100.info/obnovlenie-windows-8-do-10/ (тем более, что все настройки и программы будут сохранены!).
1. Где скачать Windows 10 (образ ISO для установки)?
Это первый вопрос, который возникает перед каждым пользователем. Для создания загрузочной флешки (или диска) с ОС Windows 10 — нужен установочный образ ISO. Скачать его можно, как на разных торрент-трекерах, так и с официального сайта Microsoft. Рассмотрим второй вариант.
1) Сначала переходите по вышеприведенной ссылке. На странице есть две ссылки для скачивания программы-установщика: различаются они разрядностью (более подробно о разрядности). Если коротко: на ноутбуке 4 ГБ и более оперативной памяти — выбирайте, как и я 64-разрядную ОС.
Рис. 1. Официальный сайт Microsoft.
2) После скачивания и запуска программы-установщика, вы увидите окно, как на рис. 2. Нужно выбрать второй пункт: « Создать установочный носитель для другого компьютера » (это и есть пункт скачивания ISO образа).
Рис. 2. Программа установки Windows 10.
3) В следующем шаге установщик попросит выбрать:
Рис. 3. Выбор версии и языка Windows 10
4) В этом шаге установщик просит сделать выбор: будете ли вы сразу создавать загрузочную флешку, или хотите просто скачать ISO образ с Windows 10 на свой жесткий диск. Рекомендую выбрать второй вариант (ISO-файл) — в этом случае всегда можно записать и флешку, и диск, и чего пожелает душа…
5) Длительность процесс загрузки Windows 10 зависит, главным образом, от скорости вашего интернет-канала. В любом случае, можно просто свернуть данное окно и продолжить заниматься на ПК другими делами…
Рис. 5. Процесс скачивания образа
6) Образ скачан. Можно переходить к следующему разделу статьи.
Рис. 6. Образ загружен. Microsoft предлагает записать его на DVD диск.
2. Создание загрузочной флешки с Windows 10
Для создания загрузочных флешек (и не только с ОС Windows 10), я рекомендую скачать одну небольшую утилиту — Rufus.
Rufus
Эта программа легко и быстро создает любые загрузочные носители (работает быстрее многих аналогичных утилит). Именно в ней я и покажу чуть ниже, как создать загрузочную флешку USB с Windows 10.
Кстати, кому не подошла утилита Rufus, можете воспользоваться утилитами из этой статьи: https://pcpro100.info/fleshka-s-windows7-8-10/
И так, пошаговое создание загрузочной флешки (см. рис. 7):
Время записи, в среднем, составляет около 5-10 минут.
Рис. 7. запись загрузочной флешки в Rufus
3. Настройка БИОС ноутбука для загрузки с флешки
Чтобы БИОС смог загрузиться с вашей загрузочной флешки — необходимо поменять очередь загрузки в настройках раздела BOOT (загрузка). Сделать это можно только зайдя в БИОС.
Для входа в БИОС разные производители ноутбуков, устанавливают разные кнопки входа. Обычно, кнопку входа в БИОС можно заметить при включении ноутбука. Кстати, чуть ниже я привел ссылку на статью с более подробным описанием данной темы.
Кстати, настройки в разделе BOOT ноутбуков разных производителей очень похожи друг на друга. В общем случае нам нужно поставить строчку с USB-HDD выше, чем будет строка с HDD (жесткий диск). В результате, ноутбук будет сначала проверять USB диск на наличие в нем загрузочных записей (и пытаться загрузиться с него, если они есть), а только потом уже загружаться с жесткого диска.
Чуть ниже в статье приведены настройки раздела BOOT трех популярных марок ноутбуков: Dell, Samsung, Acer.
Ноутбук DELL
После входа в БИОС, нужно зайти в раздел BOOT и передвинуть строку « USB storage Device » на первое место (см. рис. 8), так чтобы она была выше, чем Hard Drive (жесткий диск).
Рис. 8. Настройка раздела BOOT / ноутбук DELL
Ноутбук Samsung
В принципе, здесь настройки аналогичны ноутбуку Dell. Единственное, название строки с USB диском несколько различается (см. рис. 9).
Рис. 9. Настройка BOOT / ноутбук Samsung
Ноутбук Acer
Настройки аналогичны ноутбуку Samsung и Dell (небольшое различие в названиях USB и HDD дисков). Кстати, кнопки для перемещения строки — F5 и F6.
Рис. 10. Настройка BOOT / ноутбук Acer
4. Пошаговая установка Windows 10
Сначала вставляете флешку в USB порт компьютера, а затем включаете (перезагружаете) компьютер. Если флешка записана правильно, БИОС настроен соответствующим образом — то компьютер должен начать грузиться с флешки (кстати, логотип загрузки практически такой же как у Windows 8).
Рис. 11. Логотип загрузки Windows 10
Первое окно, которое вы увидите при начале установки Windows 10 — это выбор языка установки (выбираем, разумеется, русский, см. рис. 12).
Рис. 12. Выбор языка
Далее установщик нам предлагает два варианта: либо восстановить ОС, либо ее установить. Выбираем второе (тем более, что восстанавливать пока нечего…).
Рис. 13. Установка или восстановление
В следующем шаге Windows предлагает нам ввести пароль. Если у вас его нет — то этот шаг можно просто пропустить (активацию можно осуществить уже потом, после установки).
Рис. 14. Активация Windows 10
Следующий шаг — выбор версии Windows: Pro или Домашняя. Для большинства пользователей хватит возможностей домашней версии, именно ее и рекомендую выбрать (см. рис. 15).
Кстати, это окно может быть не всегда… Зависит от вашего установочного образа ISO.
Рис. 15. Выбор версии.
Соглашаемся с лицензионным соглашением и жмем далее (см. рис. 16).
Рис. 16. Лицензионное соглашение.
В этом шаге Windows 10 предлагает на выбор 2 варианта:
— обновить существующую Windows до Windows 10 (вариант неплохой, причем все файлы, программы, настройки будут сохранены. Правда, подойдет такой вариант не всем…);
— установить Windows 10 заново на жесткий диск (именно его я и выбрал, см. рис. 17).
Рис. 17. Обновление Windows или установка с «чистого» листа…
Выбор диска для установки Windows
Важный шаг при установке. Очень многие пользователи неправильно разметив диск, потом с помощью сторонних программ редактируют и изменяют разделы.
Если жесткий диск небольшой (менее 150 ГБ) — рекомендую при установке Windows 10 просто создать один раздел и именно у него и установить Windows.
Если жесткий диск, например, на 500-1000 ГБ (самые популярные объемы жестких дисков ноутбуков на сегодняшний день) — чаще всего жесткий диск разбивают на два раздела: один на 100 ГБ (это системный диск «C:» для установки Windows и программ), а на второй раздел отдают все оставшееся место — это для файлов: музыки, фильмов, документов, игр и т.д.
В мое случае я просто выбрал свободный раздел (на 27,4 ГБ), отформатировал его, а затем установил в него ОС Windows 10 (см. рис. 18).
Рис. 18. Выбор диска для установки.
Далее начинается установка Windows (см. рис. 19). Процесс может быть весьма длительным (обычно занимает 30-90 мин. времени). Компьютер может быть несколько раз перезагружен.
Рис. 19. Процесс установки Windows 10
После того, как Windows скопирует все необходимые файлы на жесткий диск, установит компоненты и обновления, перезагрузится — вы увидите экран с предложение ввести ключ продукта (который можно найти на упаковке с DVD диском Windows, в электронном сообщении, на корпусе компьютера, если есть наклейка).
Это шаг можно пропустить, так же, как и в начале установки (что я и сделал…).
Рис. 20. Ключ продукта.
В следующем шаге Windows предложит вам повысить скорость работы (задать основные параметры). Лично я рекомендую нажать кнопку « Использовать стандартные параметры » (а все остальное уже настроить непосредственно в самой Windows).
Рис. 21. стандартные параметры
Далее Microsoft предлагает создать учетную запись. Рекомендую пропустить этот шаг (см. рис. 22) и создать локальную учетную запись.
Рис. 22. Учетная запись
Для создания учетной записи необходимо ввести логин (ALEX — см. рис. 23) и пароль (см. рис. 23).
Рис. 23. Учетная запись «Alex»
Собственно, это был последний шаг — установка Windows 10 на ноутбук завершена. Теперь можно приступить к настройки ОС Windows под себя, установке необходимых программ, к фильмам, музыке и картинкам…
Рис. 24. Рабочий стол Windows 10. Установка завершена!
5. Несколько слов о драйверах для Windows 10…
После установки Windows 10 для большинства устройств драйвера находятся и устанавливаются автоматически. Но на некоторые устройства (на сегодняшний день) драйвера либо вообще не находятся, либо находятся такие, из-за которых устройство не может работать со всеми «фишками».
По ряду вопросов пользователей, могу сказать, что больше всего проблем возникает с драйверами видеокарт: Nvidia и Intel HD (AMD, кстати, не так давно выпустили обновления и с Windows 10 проблем быть не должно).
Кстати, насчет Intel HD могу добавить следующее: на моем ноутбуке Dell как раз установлена Intel HD 4400 (на которой я и установил Windows 10, пока в качестве тестовой ОС) — была проблема с видеодрайвером: драйвер, который по умолчанию был установлен ОС не позволял регулировать яркость монитора. Но Dell достаточно быстро обновили драйвера на официальном сайте (спустя 2-3 дня после выхода финальной версии Windows 10). Думаю, что очень скоро их примеру последуют и другие производители.
В дополнение к вышесказанному, могу порекомендовать воспользоваться утилитами для автоматического поиска и обновления драйверов:
https://pcpro100.info/obnovleniya-drayverov/ — статья о лучших программах для авто-обновления драйверов.
Несколько ссылок на популярных производителей ноутбуков (здесь так же можно найти все новые Drivers для вашего устройства):
На этом статья завершена. Буду признателен за конструктивные дополнения к статье.
Источник
Как переустановить виндовс 10 с флешки на ноутбуке toshiba satellite
Для тех кто не хочет тратить своё дорогое время на изучение данного мануала предлагаем нашу платную помощь.
Создание загрузочного носителя.
Для начала дам ссылку на скачку утилиты загрузки iso образа и создания флешки с сайта MicroSoft.
После загрузки и запуска утилиты выбираем создание носителя:
Можно выбрать загрузку сразу двух версий: x64 и x86. Напомню что версии x86 устанавливаются на компьютеры с размерами ОЗУ менее 4GB, а x64 на компьютеры с более 4GB.
Следует выбрать создание флешнакопителя:
Вариант с загрузочным диском DVD немного будет отличаться от описанного в данной инструкции.
Выбираем вашу флешку из предложенных дисков:
Пол часа любуемся как Windows грузится из интернета и сохраняется на флешку:
Завершим создание флешки нажатием кнопочки готово:
Загрузка компьютера с флешки.
Далее следует процесс уникальный для каждого компьютера. Настройка BIOS для загрузки или выбор устройства для однократной загрузки.
Перезагружаем компьютер стараясь не пропустить вход в BIOS перед стартом материнской платы. Это выглядит как правило приблизительно так:
Материнская плата компьютера предлогает нажать DEL для входа в BIOS. (Для некоторых моделей это F2 или ESC)
Если успеваем нажать, то попадаем на главную вкладку, а нас интересует BOOT:
Для AMI BIOS всё будет выглядеть подобным образом. Если у вас AWARD или UEFI вид меню может отличаться.
На вкладке BOOT можно менять порядок устройств и отдельно винчестеров:
Выбираем для загрузки нашу USB флешку в обоих меню:
Сначала HDD потом в устройствах:
После всего как правило надо выйти с сохранением настроек. F10 и ответить Yes.
Способы изменения порядка загрузки и вызова загрузочного меню для материнских плат с BIOS и UEFI. При рассмотрении инструкций, имейте ввиду что в вашей материнской плате BIOS/UEFI может быть не похож. Иногда можно только перенести принцип из инструкции к вашей ситуации.
Вариант загрузки из загрузочного меню материнской платы
Альтернативой настройки загрузки в BIOS (UEFI) служит выбор в меню прямо перед загрузкой ОС. Для этого следует нажать какуе-то функциональную клавишу для отображения меню выбора загрузочного носителя. Для загрузки используются следующие функциональные клавиши:
Выбор загрузки с UEFI или без UEFI
Установка Windows 10 с флешки.
Если вы создавали загрузочный DVD, то после перезагрузки компьютера надо будет нажать любую клавишу, когда увидите сообщение:
Если вы создавали загрузочную флешку, то мы сразу попадём в меню выбора версий Windows 10: 64-bit и 32-bit.
Напоминаю, что если у вас 4GB и более ОЗУ выбрать лучше 64-bit
Тут нам имеет смысл нажать далее.
Тут нам можно нажать только установить.
Если в компьютер не вшит ключ продукта, то появится предложение ввести его вручную. Но можно также отказаться от этого нажав:У меня не ключа продукта.
Далее выбрать версию Windows. Если у вас не куплена лицензия, то принципиального отличия между домашней и профессиональной версиями нет. Тем кто купил лицензию надо выбрать версию для своего ключа.
И куда же без лицензионного соглашения:Принимаем его.
Выберем выборочную установку.
В новом компьютере надо подготовить для установки винчестер. Нажмём создать для создания разделов на жёстком диске.
Если на компьютере ранее была установлена ОС Windows возможно вам придётся выбрать правильный тип загрузки компьютера UEFI или Lagacy.
Согласимся что на жёском диске могут быть созданы дополнительные системные разделы.
Выбираем созданный раздел на 159Gb для установки и нажимаем далее.
Идём на кухню заваривать кофе так как последующие операции длительные и происходят без нашего участия итогом которых будет перезапуск компьютера.
После перезагрузки надо будет согласиться с тем что компьютер был перезапущен.
Ждёмс пока происходит настройка.
Выбирем наш регион. Можно согласиться с тем что есть. Опять длительное ожидание.
При возникновении проблем с оборудованием имеет смысл нажать кнопочку пропустить для их решения после установки.
Соглашаемся что раскладка клавиатуры правильная
Нажимаем пропустить, так как английская раскладка будет добавлена автоматически, а поддержка экзотических раскладок нужна единицам.
Самый простой путь в данном окне это выбор анонимной учётной записи.
Введите своё имя или псевдоним для своей учётной записи
Если не боитесь, что ваши документы кто-нибудь будет просматривать, можете оставить поле «Пароль» пустым.
Если не боитесь, что за вашими действиями на мобильном телефоне будут следить из операционной системы, то можете нажать Да
Настройка данных передаваемых MicroSoft: Выключите, то что не будете отправлять на сервера поставщика программного обеспечения.
Установка драйверов в Windows 10
Начиная с 8-ки виндовс наконец доработали и она позволяет устанавливать драйвера из интернета диспетчером устройств. Правый клик по кнопке в левом нижнем углу. Нажимаем диспетчер устройств:
Всё стало очень просто. Правый клик по устройству с восклицательным знаком и нажать обновить драйвер. Главное чтобы в системе присутсвовал драйвер сетевой карты.
Второй вариант работает даже если драйвер сетевой карты не стоит. Надо скачать Driver Pack Solution
Установка классического меню «Пуск»
Если вы ранее работали с Windows 7 и более ранними версиями, вам может не понравится, то что MS сделал с меню Пуск в новой версии виндовс. Поэтому рекомендуем его вернуть к старому виду с помощью утилиты classic shell
Вы можете выбрать меню даже в стиле Windows 98/2000
Но я покажу вам как будет выглядеть меню в стиле Windows 7.
Настройка завершена! Тем кому повезло меньше, мега полезная ссылка на услуги установки Windows.
Источник
Содержание
- Как установить Windows 10 с флешки на ноутбук
- 1. Где скачать Windows 10 (образ ISO для установки)?
- 2. Создание загрузочной флешки с Windows 10
- 3. Настройка БИОС ноутбука для загрузки с флешки
- 4. Пошаговая установка Windows 10
- 5. Несколько слов о драйверах для Windows 10…
- Как установить Windows 10 с помощью USB-устройства с поддержкой UEFI
- Как создать загрузочный диск Windows 10 с помощью Media Creation Tool
- Как создать загрузочный диск Windows 10 с помощью Rufus
- Как установить виндовс 10 с флешки на ноутбук тошиба
- Создание загрузочного носителя.
- Загрузка компьютера с флешки.
- Вариант загрузки из загрузочного меню материнской платы
- Выбор загрузки с UEFI или без UEFI
- Установка Windows 10 с флешки.
- Установка драйверов в Windows 10
- Установка классического меню «Пуск»
Как установить Windows 10 с флешки на ноутбук

Сейчас в Рунете начинается популяризация недавно вышедшей ОС Windows 10. Часть пользователей хвалят новую ОС, другие считают, что пока рано переходить на нее, так как нет драйверов для некоторых устройств, не исправлены еще все ошибки и т.д.
Как бы там ни было, вопросов по тому, как установить Windows 10 на ноутбук (ПК) довольно таки много. В этой статье я решил показать всю процедуру «чистой» установки Windows 10 с нуля, пошагово со скриншотами каждого шага. Статья рассчитана больше на начинающего пользователя…
Кстати, если на вашем компьютере уже есть Windows 7 (или — возможно стоит прибегнуть к простому обновлению Windows: https://pcpro100.info/obnovlenie-windows-8-do-10/ (тем более, что все настройки и программы будут сохранены!).
1. Где скачать Windows 10 (образ ISO для установки)?
Это первый вопрос, который возникает перед каждым пользователем. Для создания загрузочной флешки (или диска) с ОС Windows 10 — нужен установочный образ ISO. Скачать его можно, как на разных торрент-трекерах, так и с официального сайта Microsoft. Рассмотрим второй вариант.
1) Сначала переходите по вышеприведенной ссылке. На странице есть две ссылки для скачивания программы-установщика: различаются они разрядностью (более подробно о разрядности). Если коротко: на ноутбуке 4 ГБ и более оперативной памяти — выбирайте, как и я 64-разрядную ОС.
Рис. 1. Официальный сайт Microsoft.
2) После скачивания и запуска программы-установщика, вы увидите окно, как на рис. 2. Нужно выбрать второй пункт: « Создать установочный носитель для другого компьютера » (это и есть пункт скачивания ISO образа).
Рис. 2. Программа установки Windows 10.
3) В следующем шаге установщик попросит выбрать:
Рис. 3. Выбор версии и языка Windows 10
4) В этом шаге установщик просит сделать выбор: будете ли вы сразу создавать загрузочную флешку, или хотите просто скачать ISO образ с Windows 10 на свой жесткий диск. Рекомендую выбрать второй вариант (ISO-файл) — в этом случае всегда можно записать и флешку, и диск, и чего пожелает душа…
5) Длительность процесс загрузки Windows 10 зависит, главным образом, от скорости вашего интернет-канала. В любом случае, можно просто свернуть данное окно и продолжить заниматься на ПК другими делами…
Рис. 5. Процесс скачивания образа
6) Образ скачан. Можно переходить к следующему разделу статьи.
Рис. 6. Образ загружен. Microsoft предлагает записать его на DVD диск.
2. Создание загрузочной флешки с Windows 10
Для создания загрузочных флешек (и не только с ОС Windows 10), я рекомендую скачать одну небольшую утилиту — Rufus.
Rufus
Эта программа легко и быстро создает любые загрузочные носители (работает быстрее многих аналогичных утилит). Именно в ней я и покажу чуть ниже, как создать загрузочную флешку USB с Windows 10.
Кстати, кому не подошла утилита Rufus, можете воспользоваться утилитами из этой статьи: https://pcpro100.info/fleshka-s-windows7-8-10/
И так, пошаговое создание загрузочной флешки (см. рис. 7):
Время записи, в среднем, составляет около 5-10 минут.
Рис. 7. запись загрузочной флешки в Rufus
3. Настройка БИОС ноутбука для загрузки с флешки
Чтобы БИОС смог загрузиться с вашей загрузочной флешки — необходимо поменять очередь загрузки в настройках раздела BOOT (загрузка). Сделать это можно только зайдя в БИОС.
Для входа в БИОС разные производители ноутбуков, устанавливают разные кнопки входа. Обычно, кнопку входа в БИОС можно заметить при включении ноутбука. Кстати, чуть ниже я привел ссылку на статью с более подробным описанием данной темы.
Кстати, настройки в разделе BOOT ноутбуков разных производителей очень похожи друг на друга. В общем случае нам нужно поставить строчку с USB-HDD выше, чем будет строка с HDD (жесткий диск). В результате, ноутбук будет сначала проверять USB диск на наличие в нем загрузочных записей (и пытаться загрузиться с него, если они есть), а только потом уже загружаться с жесткого диска.
Чуть ниже в статье приведены настройки раздела BOOT трех популярных марок ноутбуков: Dell, Samsung, Acer.
Ноутбук DELL
После входа в БИОС, нужно зайти в раздел BOOT и передвинуть строку « USB storage Device » на первое место (см. рис. 8), так чтобы она была выше, чем Hard Drive (жесткий диск).
Рис. 8. Настройка раздела BOOT / ноутбук DELL
Ноутбук Samsung
В принципе, здесь настройки аналогичны ноутбуку Dell. Единственное, название строки с USB диском несколько различается (см. рис. 9).
Рис. 9. Настройка BOOT / ноутбук Samsung
Ноутбук Acer
Настройки аналогичны ноутбуку Samsung и Dell (небольшое различие в названиях USB и HDD дисков). Кстати, кнопки для перемещения строки — F5 и F6.
Рис. 10. Настройка BOOT / ноутбук Acer
4. Пошаговая установка Windows 10
Сначала вставляете флешку в USB порт компьютера, а затем включаете (перезагружаете) компьютер. Если флешка записана правильно, БИОС настроен соответствующим образом — то компьютер должен начать грузиться с флешки (кстати, логотип загрузки практически такой же как у Windows 8).
Рис. 11. Логотип загрузки Windows 10
Первое окно, которое вы увидите при начале установки Windows 10 — это выбор языка установки (выбираем, разумеется, русский, см. рис. 12).
Рис. 12. Выбор языка
Далее установщик нам предлагает два варианта: либо восстановить ОС, либо ее установить. Выбираем второе (тем более, что восстанавливать пока нечего…).
Рис. 13. Установка или восстановление
В следующем шаге Windows предлагает нам ввести пароль. Если у вас его нет — то этот шаг можно просто пропустить (активацию можно осуществить уже потом, после установки).
Рис. 14. Активация Windows 10
Следующий шаг — выбор версии Windows: Pro или Домашняя. Для большинства пользователей хватит возможностей домашней версии, именно ее и рекомендую выбрать (см. рис. 15).
Кстати, это окно может быть не всегда… Зависит от вашего установочного образа ISO.
Рис. 15. Выбор версии.
Соглашаемся с лицензионным соглашением и жмем далее (см. рис. 16).
Рис. 16. Лицензионное соглашение.
В этом шаге Windows 10 предлагает на выбор 2 варианта:
— обновить существующую Windows до Windows 10 (вариант неплохой, причем все файлы, программы, настройки будут сохранены. Правда, подойдет такой вариант не всем…);
— установить Windows 10 заново на жесткий диск (именно его я и выбрал, см. рис. 17).
Рис. 17. Обновление Windows или установка с «чистого» листа…
Выбор диска для установки Windows
Важный шаг при установке. Очень многие пользователи неправильно разметив диск, потом с помощью сторонних программ редактируют и изменяют разделы.
Если жесткий диск небольшой (менее 150 ГБ) — рекомендую при установке Windows 10 просто создать один раздел и именно у него и установить Windows.
Если жесткий диск, например, на 500-1000 ГБ (самые популярные объемы жестких дисков ноутбуков на сегодняшний день) — чаще всего жесткий диск разбивают на два раздела: один на 100 ГБ (это системный диск «C:» для установки Windows и программ), а на второй раздел отдают все оставшееся место — это для файлов: музыки, фильмов, документов, игр и т.д.
В мое случае я просто выбрал свободный раздел (на 27,4 ГБ), отформатировал его, а затем установил в него ОС Windows 10 (см. рис. 18).
Рис. 18. Выбор диска для установки.
Далее начинается установка Windows (см. рис. 19). Процесс может быть весьма длительным (обычно занимает 30-90 мин. времени). Компьютер может быть несколько раз перезагружен.
Рис. 19. Процесс установки Windows 10
После того, как Windows скопирует все необходимые файлы на жесткий диск, установит компоненты и обновления, перезагрузится — вы увидите экран с предложение ввести ключ продукта (который можно найти на упаковке с DVD диском Windows, в электронном сообщении, на корпусе компьютера, если есть наклейка).
Это шаг можно пропустить, так же, как и в начале установки (что я и сделал…).
Рис. 20. Ключ продукта.
В следующем шаге Windows предложит вам повысить скорость работы (задать основные параметры). Лично я рекомендую нажать кнопку « Использовать стандартные параметры » (а все остальное уже настроить непосредственно в самой Windows).
Рис. 21. стандартные параметры
Далее Microsoft предлагает создать учетную запись. Рекомендую пропустить этот шаг (см. рис. 22) и создать локальную учетную запись.
Рис. 22. Учетная запись
Для создания учетной записи необходимо ввести логин (ALEX — см. рис. 23) и пароль (см. рис. 23).
Рис. 23. Учетная запись «Alex»
Собственно, это был последний шаг — установка Windows 10 на ноутбук завершена. Теперь можно приступить к настройки ОС Windows под себя, установке необходимых программ, к фильмам, музыке и картинкам…
Рис. 24. Рабочий стол Windows 10. Установка завершена!
5. Несколько слов о драйверах для Windows 10…
После установки Windows 10 для большинства устройств драйвера находятся и устанавливаются автоматически. Но на некоторые устройства (на сегодняшний день) драйвера либо вообще не находятся, либо находятся такие, из-за которых устройство не может работать со всеми «фишками».
По ряду вопросов пользователей, могу сказать, что больше всего проблем возникает с драйверами видеокарт: Nvidia и Intel HD (AMD, кстати, не так давно выпустили обновления и с Windows 10 проблем быть не должно).
Кстати, насчет Intel HD могу добавить следующее: на моем ноутбуке Dell как раз установлена Intel HD 4400 (на которой я и установил Windows 10, пока в качестве тестовой ОС) — была проблема с видеодрайвером: драйвер, который по умолчанию был установлен ОС не позволял регулировать яркость монитора. Но Dell достаточно быстро обновили драйвера на официальном сайте (спустя 2-3 дня после выхода финальной версии Windows 10). Думаю, что очень скоро их примеру последуют и другие производители.
В дополнение к вышесказанному, могу порекомендовать воспользоваться утилитами для автоматического поиска и обновления драйверов:
https://pcpro100.info/obnovleniya-drayverov/ — статья о лучших программах для авто-обновления драйверов.
Несколько ссылок на популярных производителей ноутбуков (здесь так же можно найти все новые Drivers для вашего устройства):
На этом статья завершена. Буду признателен за конструктивные дополнения к статье.
Источник
Как установить Windows 10 с помощью USB-устройства с поддержкой UEFI
Если вы планирует выполнить чистую установку Windows 10, то для запуска процесса установки вам понадобится загрузочное USB-устройство флеш-памяти. Тем не менее, если ваш компьютер является достаточно современным, то велика вероятность, что на нем используется Unified Extensible Firmware Interface (UEFI) вместо традиционного BIOS. В этом случае вам нужно убедиться, что загрузочный носитель также поддерживает соответствующий интерфейс прошивки, в противном случае вы не сможете запустить процесс установки.
К счастью, для компьютеров UEFI доступно несколько способов создания загрузочного носителя. Например, вы можете использовать утилиту Media Creation Tool от Microsoft, которая позволяет упростить копирование установочных файлов Windows 10 на съемный диск и поддерживает как классический BIOS, так и UEFI. В качестве альтернативы вы можете воспользоваться сторонним инструментом Rufus, который может создавать загрузочные флешки специально для устройств с UEFI.
В данном руководстве приведем шаги по созданию загрузочного USB-устройства флеш-памяти с поддержкой UEFI, используя Media Creation Tool и Rufus.
Как создать загрузочный диск Windows 10 с помощью Media Creation Tool
Если вы планируете обновить или выполнить чистую установку Windows 10 на ПК с UEFI, Вы можете воспользоваться Media Creation Tool для создания совместимого загрузочного носителя. Просто подключите USB-накопитель объемом не менее 8 ГБ к вашему компьютеру и проделайте следующие шаги:
Скачайте последнюю версию инструмента Media Creation Tool:
Совет. в разделе Архитектура вы можете заметить опцию “Оба”, которая предназначена для создания универсального загрузочного носителя для 32- и 64-разрядных процессоров.
После выполнения данных шагов, мастер создания носителей приступит к загрузке установочных файлов Windows 10 и создаст загрузочное USB-устройство для компьютера с UEFI или BIOS.
Как создать загрузочный диск Windows 10 с помощью Rufus
Скачайте последнюю версию программу Rufus.
После выполнения данных шагов, инструмент Rufus создаст загрузочный носитель Windows 10 с поддержкой UEFI.
После создания загрузочного USB-носителя с поддержкой UEFI, вы можете приступить к обновлению системы или выполнению чистой установки Windows 10.
Источник
Как установить виндовс 10 с флешки на ноутбук тошиба
Для тех кто не хочет тратить своё дорогое время на изучение данного мануала предлагаем нашу платную помощь.
Создание загрузочного носителя.
Для начала дам ссылку на скачку утилиты загрузки iso образа и создания флешки с сайта MicroSoft.
После загрузки и запуска утилиты выбираем создание носителя:
Можно выбрать загрузку сразу двух версий: x64 и x86. Напомню что версии x86 устанавливаются на компьютеры с размерами ОЗУ менее 4GB, а x64 на компьютеры с более 4GB.
Следует выбрать создание флешнакопителя:
Вариант с загрузочным диском DVD немного будет отличаться от описанного в данной инструкции.
Выбираем вашу флешку из предложенных дисков:
Пол часа любуемся как Windows грузится из интернета и сохраняется на флешку:
Завершим создание флешки нажатием кнопочки готово:
Загрузка компьютера с флешки.
Далее следует процесс уникальный для каждого компьютера. Настройка BIOS для загрузки или выбор устройства для однократной загрузки.
Перезагружаем компьютер стараясь не пропустить вход в BIOS перед стартом материнской платы. Это выглядит как правило приблизительно так:
Материнская плата компьютера предлогает нажать DEL для входа в BIOS. (Для некоторых моделей это F2 или ESC)
Если успеваем нажать, то попадаем на главную вкладку, а нас интересует BOOT:
Для AMI BIOS всё будет выглядеть подобным образом. Если у вас AWARD или UEFI вид меню может отличаться.
На вкладке BOOT можно менять порядок устройств и отдельно винчестеров:
Выбираем для загрузки нашу USB флешку в обоих меню:
Сначала HDD потом в устройствах:
После всего как правило надо выйти с сохранением настроек. F10 и ответить Yes.
Способы изменения порядка загрузки и вызова загрузочного меню для материнских плат с BIOS и UEFI. При рассмотрении инструкций, имейте ввиду что в вашей материнской плате BIOS/UEFI может быть не похож. Иногда можно только перенести принцип из инструкции к вашей ситуации.
Вариант загрузки из загрузочного меню материнской платы
Альтернативой настройки загрузки в BIOS (UEFI) служит выбор в меню прямо перед загрузкой ОС. Для этого следует нажать какуе-то функциональную клавишу для отображения меню выбора загрузочного носителя. Для загрузки используются следующие функциональные клавиши:
Выбор загрузки с UEFI или без UEFI
Установка Windows 10 с флешки.
Если вы создавали загрузочный DVD, то после перезагрузки компьютера надо будет нажать любую клавишу, когда увидите сообщение:
Если вы создавали загрузочную флешку, то мы сразу попадём в меню выбора версий Windows 10: 64-bit и 32-bit.
Напоминаю, что если у вас 4GB и более ОЗУ выбрать лучше 64-bit
Тут нам имеет смысл нажать далее.
Тут нам можно нажать только установить.
Если в компьютер не вшит ключ продукта, то появится предложение ввести его вручную. Но можно также отказаться от этого нажав:У меня не ключа продукта.
Далее выбрать версию Windows. Если у вас не куплена лицензия, то принципиального отличия между домашней и профессиональной версиями нет. Тем кто купил лицензию надо выбрать версию для своего ключа.
И куда же без лицензионного соглашения:Принимаем его.
Выберем выборочную установку.
В новом компьютере надо подготовить для установки винчестер. Нажмём создать для создания разделов на жёстком диске.
Если на компьютере ранее была установлена ОС Windows возможно вам придётся выбрать правильный тип загрузки компьютера UEFI или Lagacy.
Согласимся что на жёском диске могут быть созданы дополнительные системные разделы.
Выбираем созданный раздел на 159Gb для установки и нажимаем далее.
Идём на кухню заваривать кофе так как последующие операции длительные и происходят без нашего участия итогом которых будет перезапуск компьютера.
После перезагрузки надо будет согласиться с тем что компьютер был перезапущен.
Ждёмс пока происходит настройка.
Выбирем наш регион. Можно согласиться с тем что есть. Опять длительное ожидание.
При возникновении проблем с оборудованием имеет смысл нажать кнопочку пропустить для их решения после установки.
Соглашаемся что раскладка клавиатуры правильная
Нажимаем пропустить, так как английская раскладка будет добавлена автоматически, а поддержка экзотических раскладок нужна единицам.
Самый простой путь в данном окне это выбор анонимной учётной записи.
Введите своё имя или псевдоним для своей учётной записи
Если не боитесь, что ваши документы кто-нибудь будет просматривать, можете оставить поле «Пароль» пустым.
Если не боитесь, что за вашими действиями на мобильном телефоне будут следить из операционной системы, то можете нажать Да
Настройка данных передаваемых MicroSoft: Выключите, то что не будете отправлять на сервера поставщика программного обеспечения.
Установка драйверов в Windows 10
Начиная с 8-ки виндовс наконец доработали и она позволяет устанавливать драйвера из интернета диспетчером устройств. Правый клик по кнопке в левом нижнем углу. Нажимаем диспетчер устройств:
Всё стало очень просто. Правый клик по устройству с восклицательным знаком и нажать обновить драйвер. Главное чтобы в системе присутсвовал драйвер сетевой карты.
Второй вариант работает даже если драйвер сетевой карты не стоит. Надо скачать Driver Pack Solution
Установка классического меню «Пуск»
Если вы ранее работали с Windows 7 и более ранними версиями, вам может не понравится, то что MS сделал с меню Пуск в новой версии виндовс. Поэтому рекомендуем его вернуть к старому виду с помощью утилиты classic shell
Вы можете выбрать меню даже в стиле Windows 98/2000
Но я покажу вам как будет выглядеть меню в стиле Windows 7.
Настройка завершена! Тем кому повезло меньше, мега полезная ссылка на услуги установки Windows.
Источник

По состоянию на май 2021 при загрузке Windows 10 для установки способами, описанными ниже, загружается версия Windows 10 21H1. Если у вас уже была установлена лицензионная Windows 10 на компьютере или ноутбуке, полученная любым способом, вводить ключ продукта при установке не требуется (следует нажать «У меня нет ключа продукта» на соответствующем этапе). Подробнее об особенностях активации в статье: Активация Windows 10 (вы можете работать и без активации, см. Использование Windows 10 без активации). Если вам требуется лишь исправить проблемы с установленной ОС, при этом она запускается, можно использовать более простой метод: Как сбросить Windows 10 на заводские настройки или автоматическая переустановка ОС.
- Создание загрузочной флешки Windows 10
- Загрузка компьютера или ноутбука с установочного USB накопителя
- Установка Windows 10 с флешки на компьютер или ноутбук, а также возможные проблемы при установке
- Видео инструкция
- Действия после установки Windows 10
Создание загрузочного накопителя для установки
Первый шаг — это создание загрузочного USB накопителя (или DVD диска) с установочными файлами Windows 10. Если у вас есть лицензия ОС (или лицензионная система ранее была установлена на компьютере или ноутбуке), то лучший путь сделать загрузочную флешку — использовать официальную утилиту от Microsoft, доступную по адресу https://www.microsoft.com/ru-ru/software-download/windows10 (пункт «Скачать средство сейчас»). Дополнительные способы загрузить оригинальный Windows 10 описаны в статье Как скачать Windows 10 ISO с сайта Microsoft.
Процесс создания загрузочной флешки Windows 10 с оригинальным образом в программе от Майкрософт состоит из следующих шагов:
- После запуска официальной утилиты Майкрософт Media Creation Tool, примите условия лицензии, выберите пункт «Создать установочный носитель», затем укажите язык и версию Windows 10. На текущий момент времени достаточно выбрать «Windows 10» и созданная флешка или ISO образ будет содержать редакции Windows 10 Профессиональная, Домашняя и для одного языка, выбор редакции происходит в процессе установки системы. Почти для всех современных устройств желательно выбирать версию x64.
- В следующем окне выберите «USB-устройство флэш-памяти», затем укажите подключенную флешку (данные с неё будут удалены) и дождитесь, когда файлы установки Windows 10 будут загружены и записаны на флешку. С помощью этой же утилиты можно скачать оригинальный ISO образ системы для записи на диск. По умолчанию утилита предлагает скачать именно ту версию и редакцию Windows 10 (будет стоять отметка о загрузке с рекомендованными параметрами), обновление до которой возможно на данном компьютере (с учетом текущей ОС).
В тех случаях, когда у вас есть собственный образ ISO Windows 10, вы можете создать загрузочный накопитель самыми разными способами: для UEFI — простым копированием содержимого ISO-файла на флешку, отформатированную в файловой системе FAT32, с помощью бесплатных программ, таких как Rufus (популярное и удобное решение), UltraISO или командной строки. Подробнее о различных методах в отдельной инструкции Загрузочная флешка Windows 10.
Подготовка к установке, загрузка компьютера или ноутбука с флешки
Прежде чем начать устанавливать систему, позаботьтесь о своих личных важных данных (в том числе, с рабочего стола). В идеале, они должны быть сохранены на внешний накопитель, отдельный жесткий диск на компьютере или на «диск D» — отдельный раздел на жестком диске при его наличии.
Ещё один шаг, прежде чем приступить к установке — поставить загрузку с флешки или диска в БИОС (UEFI) компьютера или ноутбука. Для этого, перезагрузите компьютер (лучше именно перезагрузка, а не выключение-включение, поскольку функции быстрой загрузки Windows во втором случае могут помешать выполнить нужные действия) и:
- Либо зайдите в БИОС (UEFI) и установите установочный накопитель первым в списке устройств загрузки. Вход в БИОС обычно осуществляется нажатием Del (на стационарных компьютерах) или F2 (на ноутбуках) до начала загрузки операционной системы. Подробнее — Как поставить загрузку с флешки в БИОС.
- Либо используйте Boot Menu (это предпочтительнее и удобнее) — специальное меню, из которого можно выбрать, с какого накопителя следует загрузиться в этот раз, также вызывается специальной клавишей после включения компьютера. Подробнее — Как зайти в Boot Menu.
После загрузки с дистрибутива Windows 10, вы увидите надпись «Press any key to boot from CD ort DVD» (появляется не всегда) на черном экране. Нажмите любую клавишу и подождите, пока не запустится программа установки. Возможная проблема на этом этапе и её решение: БИОС/UEFI не видит загрузочную флешку Windows 10.
Процесс установки Windows 10 на компьютер или ноутбук
- На первом экране программы установки вам будет предложено выбрать язык, формат времени и метод ввода с клавиатуры — можно оставить значения по умолчанию, русский язык.
- Следующее окно — кнопка «Установить», которую и следует нажать для продолжения, а также пункт «Восстановление системы» внизу, который в рамках этой статьи рассматриваться не будет, но очень полезен в некоторых ситуациях.
- Вы попадете в окно ввода ключа продукта для активации Windows 10. В большинстве случаев, кроме тех, когда вы отдельно приобретали ключ продукта, достаточно нажать «У меня нет ключа продукта». Активация произойдет автоматически после подключения к Интернету, если ранее на этом компьютере или ноутбуке уже была установлена лицензионная Windows 10. Дополнительные варианты действий и когда их применять описаны в разделе «Дополнительная информация» в конце руководства.
- Следующий шаг (может не появиться, если редакция была определена по ключу, в том числе из UEFI) — выбор редакции Windows 10 для установки. Выбирайте тот вариант, который был ранее был установлен (если требуется активация закрепленной цифровой лицензии).
- Прочтите условия лицензионного соглашения и примите их. После того, как это было сделано, нажмите кнопку «Далее».
- Один из самых главных пунктов — выбор типа установки Windows 10. Есть два варианта: Обновление (возможно выполнить только в случае установки новой системы, когда на диске установлена старая версия ОС) — в данном случае сохраняются все параметры, программы, файлы предыдущей установленной системы, а сама старая система сохраняется в папку Windows.old (но этот вариант не всегда возможно запустить). То есть данный процесс аналогичен простому обновлению, здесь рассматриваться не будет. Выборочная установка — данный пункт позволяет выполнить чистую установку, не сохраняя (или сохраняя частично) файлы пользователя, а во время установки можно разбить диски на разделы, отформатировать их, тем самым очистив компьютер от файлов предыдущей Windows. Именно этот метод и будет описан.
- После указания выборочной установки, вы попадете в окно выбора раздела диска для установки (возможные ошибки установки на данном этапе описаны далее). При этом, если это не новый жесткий диск или SSD, вы увидите куда большее количество разделов, чем до этого видели в проводнике, пример показан на скриншоте. Постараюсь пояснить варианты действий (также в видео в конце инструкции я подробно показываю и рассказываю, что и как можно сделать в данном окне).
- Если на вашем компьютере несколько физических дисков, они будут отображаться как Диск 0, Диск 1 и далее. Каждый может иметь несколько разделов. Независимо от того, на какой диск вы устанавливаете Windows 10, Диск 0 будет использован для записи системных файлов, скрытых разделов и загрузчика. Поэтому, в идеале, устанавливать ОС именно на Диск 0 (в противном случае, если этот диск отключить, система на другом диске стартовать не будет). Если, к примеру, вы приобрели новый SSD и он отображается как Диск 1, вы можете попробовать найти в БИОС отдельный пункт для указания очередности жестких дисков и поставить SSD на первое место, либо поменять шлейфы SATA (если используется этот интерфейс) межу двумя дисками, чтобы нужный диск стал отображаться в программе установки как Диск 0.
- Если у вас производителем была предустановлена Windows, то помимо системных разделов на Диске 0 (их количество и размеры могут отличаться 100, 300, 450 Мб), вы увидите еще один (обычно) раздел размером 10-20 гигабайт. Я не рекомендую каким-либо образом затрагивать его, так как он содержит образ восстановления системы, позволяющий быстро вернуть компьютер или ноутбук в заводское состояние при возникновении такой необходимости. Также не следует изменять зарезервированные системой разделы (кроме тех случаев, когда вы решили полностью очистить жесткий диск).
- Как правило, при чистой установке системы, она ставится на раздел, соответствующий диску C, с его форматированием (или удалением). Чтобы сделать это, выберите данный раздел (определить его можно по размеру), нажмите «Форматировать». А после этого, выбрав его же, нажмите «Далее» для продолжения установки Windows 10. При появлении сообщений о невозможности установки на этот раздел, нажмите по сообщению, чтобы получить информацию об ошибке (они рассмотрены далее в инструкции). Данные на других разделах и дисках затронуты не будут. Если до установки Windows 10 у вас на компьютере была установлена Windows 7 или XP, более надежным вариантом будет удалить раздел (но не форматировать), выделить появившуюся неразмеченную область (незанятое пространство на диске) и нажать «Далее» для автоматического создания необходимых системных разделов программой установки (или использования уже имеющихся при их наличии).
- Если пропустить форматирование или удаление и выбрать для установки раздел, на котором уже установлена ОС, то предыдущая установка Windows будет помещена в папку Windows.old, а ваши файлы на диске C затронуты не будут (но будет достаточно много мусора на жестком диске).
- Оптимальный метод: если на вашем системном диске (Диск 0) нет ничего важного, вы можете полностью удалить все разделы этого диска по одному, выбрать единое незанятое пространство на Диске 0 и нажать кнопку «Далее» это позволит избежать почти любых ошибок и проблем. Создать диск D (если требуется) вы сможете уже после установки системы.
- Если предыдущая система установлена на разделе или диске C, а для установки Windows 10 вы выберете другой раздел или диск, то в результате у вас на компьютере будет установлено одновременно две операционных системы с выбором нужной при загрузке компьютера.
Примечание: если при выборе раздела на диске вы видите сообщение, что невозможно установить Windows 10 на этот раздел, нажмите по этому тексту, а затем, в зависимости от того, каков будет полный текст ошибки, используйте следующие инструкции: Диск имеет стиль разделов GPT при установке, На выбранном диске находится таблица MBR-разделов, в системах EFI Windows можно установить только на GPT-диск, Нам не удалось создать новый или найти существующий раздел при установке Windows 10
- После выбора вашего варианта раздела для установки, нажмите кнопку «Далее». Начнется копирование файлов Windows 10 на компьютер.
- После перезагрузки некоторое время действий от вас не потребуется — будет происходить «Подготовка», «Настройка компонентов». При этом компьютер может перезагружаться, а иногда «зависать» с черным или синим экраном. В этом случае просто ожидайте, это нормальный процесс — иногда затягивающийся на часы. Важно: если после перезагрузки у вас вновь запускается программа установки Windows 10, просто поставьте загрузку с жесткого диска или SSD в БИОС или Windows Boot Manager в UEFI, либо отключите флешку, либо не нажимайте любую клавишу, когда появляется запрос об этом.
- Следующий этап — настройка основных параметров системы. Первый пункт — выбор региона.
- Второй этап — подтверждение правильности раскладки клавиатуры.
- Затем программа установки предложит добавить дополнительные раскладки клавиатуры. Если вам не требуются варианты ввода кроме русского и английского, пропустите этот шаг (английский присутствует по умолчанию).
- При наличии активных сетевых адаптеров, вам будет предложено подключиться к Интернету. Вы можете сделать это, особенно если планируется использовать учетную запись Майкрософт. Если вам требуется локальная учетная запись — я бы рекомендовал не подключаться к сети до окончания установки Windows 10. Для этого нажмите по пункту «У меня нет Интернета» и «Продолжить ограниченную установку» в следующем окне.
- При наличии подключения к Интернету, будет предложено два варианта настройки Windows 10 — для личного использования или для организации (используйте этот вариант только если нужно подключить компьютер к рабочей сети, домену и серверам Windows в организации). Обычно следует выбрать вариант для личного использования.
- На следующем этапе установки происходит настройка учетной записи Windows 10. При наличии активного Интернет-подключения предлагается настроить учетную запись Майкрософт или ввести существующую. Можно нажать «Автономная учетная запись» внизу слева для создания локальной учетной записи (в Windows 10 Домашняя последних версий нет пункта «Автономная учетная запись», но её создание все равно возможно, см. Как создать автономную учетную запись при установке Windows 10). При отсутствии подключения к Интернету создается локальная учетная запись. При установке Windows 10 последних версий после ввода логина и пароля потребуется также задать контрольные вопросы для восстановления пароля при утере.
- При использовании учетной записи Майкрософт вы увидите предложение использовать ПИН-код для входа в систему. Также будет предложено настроить OneDrive.
- При выборе Автономной учетной записи, вам еще раз сообщат о преимуществах использования учетной записи Майкрософт (отказываемся), а затем потребуется ввести имя пользователя компьютера. Не вводите имя Администратор, так как оно закреплено за скрытой системной учетной записью. Созданный вами пользователь с любым именем в любом случае будет администратором Windows 10.
- Введите пароль для учетной записи, подтвердите его, а затем выберите и укажите ответы на контрольные вопросы, которые будут использоваться в случае, если вы забудете ваш пароль.
- Вам будет предложено включить журнал действий Windows 10 — новую функцию, хранящую историю используемых программ, документов, сайтов с возможностью доступа с других устройств с той же учетной записью Майкрософт. Включать или отключить — на ваше усмотрение.
- И завершающий этап настройки — настройка параметров конфиденциальности Windows 10, включающих в себя передачу данных о местоположении, распознавание речи, передачу данных диагностики и создание вашего рекламного профиля. Внимательно прочтите и отключите то, что вам не нужно. Я отключаю все пункты, но если у вас ноутбук или планшет, можно рекомендовать оставить включенными Местоположение и Поиск устройства, это может помочь найти его в случае потери.
- Вслед за этим начнется последний этап — настройка и установка стандартных приложений, подготовка Windows 10 к запуску, на экране это будет выглядеть как надпись: «Это может занять несколько минут». По факту, это может занять минуты и даже часы, особенно на «слабых» компьютерах, не стоит принудительно выключать или перезагружать его в этот время.
- И, наконец, вы увидите рабочий стол Windows 10 — система установлена успешно, можно приступать к ее настройке и изучению.
Видео инструкция по установке Windows 10 с USB флешки
В предлагаемой видео инструкции я постарался наглядно показать все нюансы и весь процесс установки Windows 10 от начала до конца.
Иногда продемонстрированные шаги могут незначительно отличаться, но процесс остается достаточно понятным, а пояснения, появляющиеся на экране в ходе установки, позволяют определить следующие необходимые действия.
Действия после установки ОС на компьютер
Первое, чем следует озаботиться после чистой установки системы на компьютер — это установка драйверов. При этом, Windows 10 сама загрузит многие драйверы устройств при наличии подключения к Интернету. Большинство драйверов будут работать исправно, но на всякий случай учитывайте, что их можно загрузить:
- Для ноутбуков — с официального сайта производителя ноутбука, в разделе поддержка, для вашей конкретной модели ноутбука. При этом, даже если на официальном сайте есть драйверы только для Windows 8.1, 8 и 7, их можно устанавливать и в Windows 10, обычно они будут работать. См. Как установить драйверы на ноутбук
- Для ПК — с сайта производителя материнской платы для вашей модели.
- Для видеокарты — с соответствующих сайтов NVIDIA или AMD (или даже Intel), в зависимости от того, какая видеокарта используется. См. Как обновить драйверы видеокарты.
Второе рекомендуемое мною действие — после успешной установки всех драйверов и активации системы, но еще до установки программ, создать полный образ восстановления системы (встроенными средствами ОС или с помощью сторонних программ), чтобы в будущем значительно ускорить переустановку Windows при необходимости.
Если после чистой установки системы на компьютер что-то не работает (например, Windows 10 не видит второй жесткий диск) или требуется что-то настроить (например, разделить диск на C и D), с большой вероятностью вы сможете найти возможные решения проблемы у меня на сайте в разделе, посвященному Windows 10, или используйте поиск по сайту в меню, задав вопрос своими словами: с большой вероятностью решение будет найдено.
Для установки Windows 7 или Windows 8, требуется произвести дополнительные настройки в BIOS, а именно выставить на загрузку либо флешку, либо привод.
Рассмотрим, как это делается на примере ноутбука Toshiba Satellite.
- Включаем ноутбук и нажимаем на клавиатуре клавишу F2, чтобы попасть в BIOS.
Наблюдаем следующее
- Нам необходимо перейти во вкладку Boot.
Для этого несколько раз нажимаем на клавиатуре стрелку вправо, пока нужная нам вкладка не выделится белым.
Во вкладке Boot у нас отображаются все устройства, с которых можно загрузить Windows.
К примеру, первым пунктом отображается привод, вторым пунктом – жёсткий диск.
- Предположим, нам нужно установить Windows с флешки. Она в данном списке идёт 5-ым пунктом.
Чтобы загрузиться с флешки, нам необходимо выделить её и переместить на первую позицию среди перечисленных устройств.
Для этого нам надо нажимать клавишу F8. Если мы жмём клавишу F7, то выбранная нами позиция опускается вниз.
- Допустим, нам нужно переместить CD/DVD на третью позицию, а HDD на вторую.
Для этого либо выделяем CD/DVD и нажимаем на клавиатуре клавишу F7, либо выделяем HDD и нажимаем F8.
Вот, что получилось после перемещения:
- Если требуется установить Windows с установочного диска, то таким же образом перемещаем на первую позицию CD/DVD .
После того, как мы произвели необходимые настройки, требуется перейти с выбранной нами вкладки Boot на вкладку Exit.
- Произведенные нами настройки необходимо сохранить.
Для этого выделяем строку Exit Saving Changes и дважды нажимаем на клавиатуре кнопку Enter.
На экране появляется всплывающее окно с требованием подтверждения выхода и сохранения изменений.
Нажимаем Yes.
7. После проделанных действий компьютер самостоятельно перезагружается.
-
Существует другой способ выбора устройства, с помошью которого будет устанавливаться Windows.
При перезагрузке, нажимаем на клавиатуре клавишу F2, открывается Boot Menu.
Там перечислен список устройств, которые можно использовать для установки Windows.
Выбрать любое устройство из списка можно с помощью стрелок вверх/вниз на клавиатуре, перемещаясь с одной строки на другую.
Например, мы хотим загрузить Windows с флешки, выбираем первую строку и жмём Enter.
- Если флешка с образом Windows уже стоит в компьютере, то мы видим, как начинается установка Windows
Всю последовательность действий можно увидеть на видео по ссылке ниже
Содержание
- BIOS не видит загрузочную флешку в Boot Menu — как исправить
- Загрузка Legacy и EFI, Secure Boot
- Дополнительные причины того, что флешка не отображается в Boot Menu и BIOS
- BIOS не видит флешку
- Причина первая. Некорректная информация на флэшке
- Причина вторая. Неправильные приоритеты
- Причина третья. Проблемы USB-порта
- БИОС не видит загрузочную флешку в меню Boot, как исправить
- Режимы загрузки UEFI и Legacy
- Отключение Secure Boot
- Как записать флешку в правильном режиме
- Если ничего не помогло
- BIOS (UEFI) не видит загрузочную флешку.
- Основные причины, из-за которых BIOS не видит загрузочную флешку
- Неправильно записана загрузочная флешка с Windows
- Не выставлен приоритет загрузки в BIOS (UEFI)
- Не выключен Secure Boot в BIOS (или не та флешка)
- USB 3.0 или USB 2.0
- Работает ли USB-порт
- «Зверский» сборник с Windows
- «Старый» ПК, не поддерживает загрузку с флешек
BIOS не видит загрузочную флешку в Boot Menu — как исправить

В этой инструкции подробно о причинах, по которым БИОС не видит загрузочную флешку или она не показывает в меню загрузки и о том, как это исправить. См. также: Как использовать Boot Menu на компьютере или ноутбуке.
Загрузка Legacy и EFI, Secure Boot
Самая распространенная причина того, что загрузочная флешка не видна в Boot Menu — несоответствие режима загрузки, который поддерживается этой флешкой режиму загрузки, выставленному в БИОС (UEFI).
Большинство современных компьютеров и ноутбуков поддерживают два режима загрузки: EFI и Legacy, при этом часто по умолчанию включен только первый (хотя, бывает и наоборот).
Если записать USB накопитель для Legacy-режима (Windows 7, многие Live CD), а в БИОС включена только загрузка EFI, то такая флешка будет не видна в качестве загрузочной и выбрать её в Boot Menu не получится.
Решения в данной ситуации могут быть следующими:
- Включить поддержку нужного режима загрузки в БИОС.
- Записать флешку иначе для поддержки нужного режима загрузки, если это возможно (для некоторых образов, особенно не самых новых, возможна только загрузка Legacy).
Что касается первого пункта, чаще всего требуется включить именно поддержку Legacy режима загрузки. Обычно это делается на вкладке Boot (загрузка) в БИОС (см. Как зайти в БИОС), а пункт, который нужно включить (установить в режим Enabled) может называться:
- Legacy Support, Legacy Boot
- Compatibility Support Mode (CSM)
- Иногда этот пункт выглядит как выбор ОС в БИОС. Т.е. название пункта — OS, а варианты значений пункта включают в себя Windows 10 или 8 (для EFI загрузки) и Windows 7 или Other OS (для Legacy загрузки).
Дополнительно, при использовании загрузочной флешки, которая поддерживает только Legacy загрузку, следует отключить Secure Boot, см. Как отключить Secure Boot.
По второму пункту: если записываемый на флешку образ поддерживает загрузку и для EFI и для Legacy режима, вы просто можете записать его иначе, не меняя параметров БИОС (однако, для образов, отличных от оригинальных Windows 10, 8.1 и 8 всё равно может требоваться отключение Secure Boot).
Проще всего это сделать с помощью программы бесплатной программы Rufus — она позволяет легко выбрать, для какого типа загрузки следует записать накопитель, основные два варианта — MBR для компьютеров с BIOS или UEFI-CSM (Legacy), GPT для компьютеров с UEFI (EFI загрузка).
Подробнее по программе и где скачать — Создание загрузочной флешки в Rufus.
Примечание: если речь идет об оригинальном образе Windows 10 или 8.1, можно записать его официальным способом, такая флешка будет поддерживать сразу два типа загрузки, см. Загрузочная флешка Windows 10.
Дополнительные причины того, что флешка не отображается в Boot Menu и BIOS
В завершение — ещё некоторые нюансы, которые, по моему опыту, бывают не до конца понятны начинающим пользователям, из-за чего возникают проблемы и невозможность поставить загрузку с флешки в БИОС или выбрать её в Boot Menu.
- В большинстве современных версий BIOS для того, чтобы поставить загрузку с флешки в настройках, её следует предварительно подключить (так, чтобы она определилась компьютером). Если она отключена, то не отображается (подключаем, перезагружаем компьютер, входим в БИОС). Также учитывайте, что «USB-HDD» на некоторых старых материнских платах — это не флешка. Подробнее: Как поставить загрузку с флешки в БИОС.
- Для того, чтобы USB накопитель был виден в Boot Menu, он должен быть загрузочным. Иногда пользователи просто копируют ISO (сам файл образа) на флешку (это не делает ее загрузочной), иногда — так же вручную копируют содержимое образа на накопитель (это работает только для EFI загрузки и только для накопителей FAT32). Возможно, будет полезным: Лучшие программы для создания загрузочной флешки.
Кажется, всё. Если вспомню ещё какие-либо особенности, имеющие отношение к теме, обязательно дополню материал.
Источник
BIOS не видит флешку
Съёмные носители в виде флеш-памяти, SD-, microSD-карт используют не только для переноса данных, но и для установки операционной системы — Windows, Linux или любой другой. Такие установочные флэшки давно заменили оптические диски: после завершения инсталляции ОС их, в отличие от CD/DVD, легко стереть для записи новой информации или следующей версии операционки. В идеале компьютер или ноутбук должен автоматически обнаруживать такой носитель — на уровне BIOS. Что делать, если БИОС не видит загрузочную флешку, расскажем в этой статье. Остались вопросы? Получите помощь в «Службе добрых дел»!
Причина первая. Некорректная информация на флэшке
Возможно, БИОС не может определить загрузочный носитель потому, что во время записи произошёл сбой или данные не соответствуют стандарту BIOS/UEFI. Почему такое случается? Ответов несколько:
- Вы извлекли накопитель, не доведя процесс записи до логического конца.
- Вы не использовали специальную программу для записи, а просто скопировали данные из каталога — может быть, даже не разархивировав.
- Вы используете «авторскую» сборку с критическими ошибками.
В этом случае БИОС не видит флешку в Boot Menu именно в качестве загрузочного носителя — но как обычная флеш-память она отображается.
Чтобы не допускать ошибок определения накопителя, используйте для записи специальные приложения — например, Rufus или WinSetupFromUSB — и обязательно доводите процесс записи до конца, не извлекая носитель, пока не появится уведомление об успешном копировании данных.
Причина вторая. Неправильные приоритеты
В меню БИОС перед началом установки ОС со внешнего накопителя необходимо выставить порядок обращения к носителям — иначе флэшка, даже опознанная, может быть проигнорирована. Чтобы зайти в меню и убедиться, что BIOS не видит флешку не по этой причине, следуйте инструкции:
- Выключите ПК или ноутбук.
- Подсоедините внешний накопитель.
- При новом включении нажмите, до появления окошка операционной системы, на клавишу, заданную производителем для входа в БИОС: Delete, F2, F8, F12. Возможны иные клавиши или сочетания клавиш.
- С помощью «стрелочек» перейдите на вкладку Boot.
- Выделите пункт 1st Boot Device и, нажав Enter, определите в качестве первого по приоритету накопителя вашу флеш-память.
- Нажмите F10, чтобы выйти с внесёнными коррективами. Компьютер автоматически перезагрузится — и при новом включении обнаружит загрузочный накопитель.
В зависимости от производителя и версии меню названия вкладок могут отличаться — чтобы не ошибиться, ориентируйтесь на слово Boot.
Причина третья. Проблемы USB-порта
Настройки, выполняемые в меню, помогут лишь в том случае, если флэшка распознаётся BIOS — хотя бы как обычный носитель данных. Если же совсем не отображается флешка в БИОСе, дело почти наверняка в USB-разъёме. Возможно, он не предназначен для протокола USB 3.0 — узнать его можно по плате, окрашенной в синий цвет. В этом случае перепишите загрузочные данные на флэшку USB 2.0 и попробуйте снова.
Второй вариант — поломка порта. Попробуйте подключить накопитель в любой другой свободный разъём. Процесс пошёл? Значит, проблема решена. Ничего не случилось? Тогда остаётся записать установочные файлы на другой накопитель — оптический или несистемный жёсткий диск.
Если не определяется флешка в БИОСе, не забудьте начать проверку с исправности самого носителя. Остались вопросы? Позвоните или напишите в «Службу добрых дел» — мы проведём дистанционную консультацию и поможем устранить неполадку!
Источник
БИОС не видит загрузочную флешку в меню Boot, как исправить
При попытке запуска компьютера или ноутбука с флешки, может оказаться что BIOS просто не видит загрузочную флешку. В загрузочном Boot Menu флеш-накопитель не отображается, также нет вариантов выбрать её в самом БИОСе. Разберём все варианты решения этой проблемы.
Режимы загрузки UEFI и Legacy
Исторически так сложилось, что компьютер может загружаться в двух режимах:
- Современный режим «UEFI» : поддерживается практически всеми компьютерами после 2010 года выпуска;
- «Legacy» : для старых компьютеров под управлением
Чтобы не было путаницы, BIOS и UEFI выполняют одну и ту же функцию – управляют запуском компьютера и настройкой базовых параметров системы. Но UEFI это новая версия BIOS’а. Для загрузки с UEFI флешки, управляющей программе достаточно найти в корне файловой системы некоторые системные файлы. Старым BIOS’ам обязательно нужна загрузочная запись (MBR) в ‘0’ секторе диска, при отсутствии которого запуск был невозможен.
Загрузочную флэшку можно записать в режиме совместимости UEFI (GPT), BIOS (MBR) или обоих одновременно. Поэтому, если носитель записан по типу UEFI, то загрузка на компьютере с BIOS будет невозможна, флешку нужно перезаписать под MBR, об этом будет ниже.
На компьютерах UEFI есть настройка, которая переключает режимы между UEFI и Legacy. Здесь должно быть выбрано значение, соответствующее формату вашего загрузочного диска. Необязательно знать какой там формат, просто попробуйте переключиться с одного на другой. Зайдите в UEFI (буду называть его ‘биос’, по-народному) с помощью горячих клавиш для вашего компьютера. Название раздела внутри биоса зависит от его версии: «Boot» , «Startup» , «Advanced» , «BIOS Features» .
Вам нужно найти параметр «UEFI/Legacy Boot» и выставить значение:
- «UEFI only» : загружаться только с UEFI-совместимых флешек, обычно включено по умолчанию;
- «Legacy only» : поддержка только старых образов с MBR;
- «Both» : запускаться с обоих типов, рекомендуется.
Режим «Legacy» может называться по-другому: «Legacy Support» , «Legacy Boot» , «Compatibility Support Mode (CSM)» . Если же стоит выбор между названиями операционной системы, то это трактуется так:
- Windows 10, Windows 8 означает UEFI;
- Windows 7 или Other OS означает Legacy-режим.
После выбора верного режима ваш биос увидит самозагрузочную флешку в Boot Menu после перезагрузки.
Отключение Secure Boot
Функция материнской платы «Secure Boot» (безопасный запуск) была задумана для предотвращения запуска несанкционированных операционных систем (вирусов) при загрузке ноутбука. Всё бы ничего, но именно из-за этой функции, иногда, BIOS не может загрузиться с флешки в случаях, когда вам требуется установить Windows, Linux или просто запустить портативную ОС.
Необходимо зайти в биос, найти опцию «Secure Boot» и отключить её, т.е. перевести в состояние «Disabled» . Находится она в разных местах, в зависимости от модели компьютера: меню «Boot» , «System Configuration» , «Security» , «Authentication» , «BIOS Features» . Особенно рекомендуется отключать «Secure Boot» для режима Legacy.
Как записать флешку в правильном режиме
Режим загрузочной флешки зависит от ISO-образа, который мы на неё запишем. Бывают образы формата Legacy, UEFI и двойные. Можно не менять режим загрузки в биосе, а просто перезаписать образ. Вам понадобится программа Rufus.
Запустите программу Rufus:
- Выберите флешку и загрузочный образ;
- Выберите схему раздела: «GPT» для UEFI, «MBR» для Legacy BIOS;
- Выберите целевую систему: «UEFI (non-CSM)» для UEFI, «BIOS или UEFI-CSM» для Legacy BIOS;
- Нажмите кнопку «СТАРТ» .
Если ничего не помогло
Важно понимать, что нельзя просто взять, и скопировать файл ISO-образа в корень флешки, или открыть образ и скопировать файлы из него напрямую в корень флешки. Такой носитель не станет загрузочным, кроме некоторых UEFI-флешек с файловой системой FAT32. Для записи образов нужно использовать программу Rufus или аналогичную, например, «UltraISO» .
Встроенная в материнскую плату программа UEFI или BIOS не умеют распознавать флешку «на ходу» . Т.е., накопитель с загрузочными файлами следует вставить перед включением или перезагрузкой компьютера.
Учтите, что слишком старые компьютеры не умеют загружаться с флешек. Варианты загрузок «USB-HDD» , «USB-FDD» не работают для флэшек, поможет софт с кодовым названием «PLoP» . Вы сможете запустить компьютер с дискеты или загрузочного CD-диска с утилитой PLoP, которая передаст управление загрузочному сектору на флеш-накопителе.
Источник
BIOS (UEFI) не видит загрузочную флешку.
— Не подскажешь, уже битый час вожусь с установкой Windows и никак не могу заставить BIOS загрузиться с флешки — он ее просто не видит.
Вот такой диалог у меня недавно был с одним из знакомых, проблему невидимости мы, конечно, устранили, но разговор был долгим. 😉
Вообще, чаще всего, с этой проблемой сталкиваются при переустановке Windows, и решить ее, иногда, далеко не просто. Причин невидимости, на самом деле, не мало, но самые основные я выделю в этой статье. Пройдясь по ним, я думаю, вы легко сможете настроить и установить новую Windows. 👌
📌 Важно!
Первым делом попробуйте подключить якобы «проблемную» флешку к работающему ПК — видна ли флешка в проводнике Windows, открываются ли с нее файлы, всё ли с ней в порядке?
Если флешка в нормально-работающей системе тоже не видна — налицо проблема в ней самой, 👉 прочитайте сначала это!
Основные причины, из-за которых BIOS не видит загрузочную флешку
Неправильно записана загрузочная флешка с Windows
Пожалуй, это самая распространенная причина!
Многие пользователи создают загрузочные флешки по одному сценарию: просто копируют файлы с CD/DVD диска с Windows на флешку. При этом, часть пользователей говорит, что все работает.
Возможно, это и так, но это не совсем правильно. Для создания загрузочных флешек — лучше всего использовать специальные утилиты (тем более, что их не мало!).
Рекомендую попробовать следующие утилиты: Ultra ISO, Rufus, WinSetupFromUSB, WintoFlash, Windows 7 usb dvd download tool (утилита от Microsoft).
Пример: как правильно записать загрузочную флешку в Rufus
1) Первое действие : вставляем флешку в USB-порт компьютера. Копируем с нее все важные данные на жесткий диск (если таковые имеются). После чего ее можно отформатировать (не обязательно).
2) Второе действие : программу Rufus нужно запустить от имени администратора (для этого будет достаточно нажать правой кнопкой мышки по исполняемому файлу «rufus.exe», в появившемся контекстном меню выбрать оное);
3) Теперь переходим к настройкам Rufus (скрин ниже + пояснения к нему по каждому пункту):
- графа «Устройство» : выбираем нашу флешку для записи;
- Под цифрой 2 на скриншоте указана кнопка, которая задает файл-образ ISO с ОС Windows, предназначенный Вами для записи на USB-флешку (просто указываем его);
- графа «Схема раздела» : «GPT для компьютеров с UEFI» (актуально, если у вас «новый» ПК/ноутбук, более подробно об это тут ) ;
- графа «Файловая система» : выбираем FAT 32 (обычно, она установлена по умолчанию) ;
- Последняя кнопка («Старт») — начать процесс записи.
Rufus — создание флешки под UEFI (GPT)
Перед записью Rufus, кстати, вас предупредит о том, что все данные на флешке будут удалены. Если не успели что-то сохранить — сохраняйте, после форматирования флешки — данные восстановить будет далеко не так просто.
Предупреждение от Rufus
Вот, собственно, и все, флешка, записанная таким образом, должна 100% работать и быть видимой, практически, в любой современной версии UEFI (BIOS).
Не выставлен приоритет загрузки в BIOS (UEFI)
Чтобы с флешки можно было загрузиться и начать установку Windows — необходимо:
- либо войти в BOOT-меню (загрузочное меню) и выбрать подготовленную флешку;
- либо правильным образом настроить BIOS/UEFI (и с тем, и с этим — всегда есть трудности, особенно у начинающих пользователей).
📌 Для начала необходимо войти в настройки BIOS.
Чтобы не повторяться, даю ссылку на свою предыдущую статью, в которой подробно расписано как войти в BIOS, какие кнопки и у каких производителей нажимать.
В BIOS есть приоритет загрузки (иногда, ее называют очередью загрузки): например, сначала проверяется дискета на наличие загрузочных записей, если ее нет, то жесткий диск, затем CD-дисковод и т.д. Как только на каком-то носителе будут найдены загрузочные записи — компьютер загрузится с него.
Наша задача : поменять приоритет загрузки так, чтобы в первую очередь компьютер проверял загрузочные записи на USB-флешке, а затем на жестком диске.
Для этого в BIOS/UEFI есть раздел BOOT . Например, скриншот ниже иллюстрирует следующий приоритет загрузки:
Естественно, при такой настройке — сколько бы вы не вставляли в USB-порт флешку — компьютер ее не увидит!
BIOS не увидит флешку
Поменяв приоритет загрузки на свой — т.е., поставив на первое место USB, вместо CD/DVD-дисковода, вы сможете загрузиться с флешки (не забудьте сохранить настройки — клавиша F10 , либо Exit: Save and Exit ).
Теперь BIOS увидит флешку
Раздел Boot — настройка загрузки (пример настроек UEFI)
Что еще хочу отметить : разнообразные версии BIOS могут различаться меню, разделами, вообще внешним видом.
На скриншоте ниже представлены настройки » Award Software Advanced BIOS Features » — в нем, чтобы загрузиться с флешки, необходимо напротив пункта » First Boot Device » (прим.: первое загрузочное устройство) — выставить USB-HDD (это и есть флешка). Далее сохранить настройки (клавиша F10).
Настройка BIOS для загрузки с флешки
В BIOS у ноутбуков, обычно, всегда есть раздел BOOT . Зайдя в него, так же необходимо выставить на первое место устройство: USB Storage Device, USB-HDD, USB device и т.д. (в зависимости от вашей модели ноутбука, версии BIOS).
Ноутбук Dell — раздел Boot
Не выключен Secure Boot в BIOS (или не та флешка)
Secure Boot — это относительно новая функция, которая призвана предотвратить запуск нежелательного ПО, во время включения компьютера. Во всех современных ноутбуках и компьютерах данная опция имеется (примерно до 2013 — она почти не встречалась). Secure Boot поддерживают ОС Windows 8, 8.1, 10, 11.
📌 Есть два пути решения:
- Создать флешку UEFI, тем самым не придется отключать Secure Boot в BIOS. Как создать такую загрузочную флешку расписано здесь;
- Отключить Secure Boot в BIOS и установить ОС Windows (кстати, например Windows 7 вообще не поддерживает данную функцию).
Для отключения Secure Boot — необходимо войти в BIOS и открыть раздел BOOT (в большинстве случаев это так, но иногда эту функцию содержит раздел «Advanced»).
Как правило в BOOT необходимо поменять следующее (на примере ноутбука Dell):
- Boot List Option: UEFI поменять на Legacy;
- Fast Boot: Enabled поменять на Disabled (т.е. выключаем «быструю» загрузку);
- не забудьте поменять приоритет загрузки (см. показательный скриншот ниже).
Включен/выключен Secure Boot
USB 3.0 или USB 2.0
На новых компьютерах и ноутбуках часть портов USB выполнена в старом «формате» — USB 2.0, другая в новом — USB 3.0. При копировании файлов на флешку — большой разницы нет, какой USB использовать (ну за исключением скорости передачи данных).
А вот при установке Windows — выбор USB-порта играет ключевую роль! Дело в том, что Windows 7 не поддерживает установку с USB 3.0! Т.е. вставив загрузочную флешку в такой порт — установить Windows 7 вы не сможете!
📌 Как отличить порт USB 3.0 от порта USB 2.0
Все очень просто — USB 3.0 помечены голубым (или синим) цветом: причем, помечаются как штекера, так и порты. Обратите внимание на два фото ниже — по ним все ясно.
USB 2.0 и USB3.0 (помечен синим цветом)
Еще один показательный пример: USB 2.0 и USB3.0
Примечание: ОС Windows 8, 10, 11 — можно устанавливать, используя порты USB 3.0 (USB 3.1).
Работает ли USB-порт
Не уходя далеко от USB-портов, еще хотел бы остановиться на таком моменте: а работает ли вообще USB-порт? Если у вас установлена «старая» ОС Windows, и она еще «как-то» работает (а в большинстве случаев так и есть) — попробуйте загрузить компьютер и проверить порт.
Не работают USB-порты, что делать?
Особое внимание рекомендую обратить на USB-порты, которые находятся на передней панели системного блока, на клавиатурах, переходниках и т.д.
Часто, причина кроется именно в этом: например, один мой знакомый не мог установить Windows, так как подключал загрузочную флешку к USB-портам на клавиатуре, а эти порты начинали работать только после загрузки Windows.
USB-порты на клавиатуре
Поэтому простой совет : попробуйте подключить флешку к другому USB-порту (желательно к USB 2.0), с задней стороны системного блока.
«Зверский» сборник с Windows
Здесь особо нечего комментировать — любые сборки могут быть причиной все чего угодно 😎 (я, конечно, несколько преувеличиваю, но все же. ).
Вообще, рекомендую использовать лицензионную версию ОС Windows — таким образом вы не только потеряете меньше времени на разбор полетов с установкой ОС, но и далее, в процессе работы, настройки и пр.
«Старый» ПК, не поддерживает загрузку с флешек
Если у вас старый компьютер — то вполне возможно, что у вас он может вообще не поддерживать вариант загрузки с USB-флешек (правда, в этом случае вы и настроить BIOS не сможете — в нем просто не будет пункта для выбора USB-Flash Drive (т.е. это будет очевидно)).
Если у вас старый ПК и вы хотите произвести установку с флешки, есть несколько путей:
- обновить версию BIOS до более новой, поддерживающей загрузку с флешки (Если, конечно, на сайте производителя вашего оборудования есть такое обновление. Важно! Обновление BIOS может повлечь неработоспособность ПК! );
- использовать менеджер загрузки, например, Plop Boot Manager. В этом случае вы сначала загрузитесь в этом менеджере (кстати, его можно записать и на CD диск), а затем в нем выберите загрузку с USB-устройства и продолжите установку.
Менеджер загрузки Plop Boot Manager
А я на этом статью завершаю, удачи!
Источник