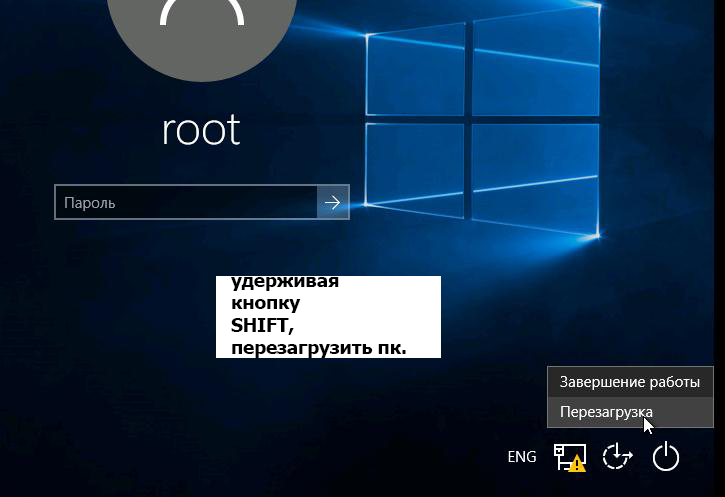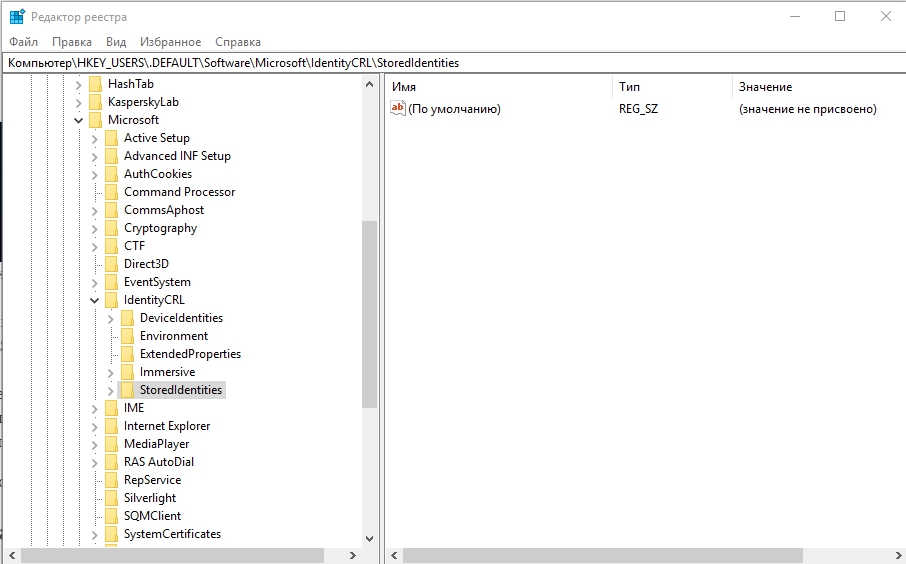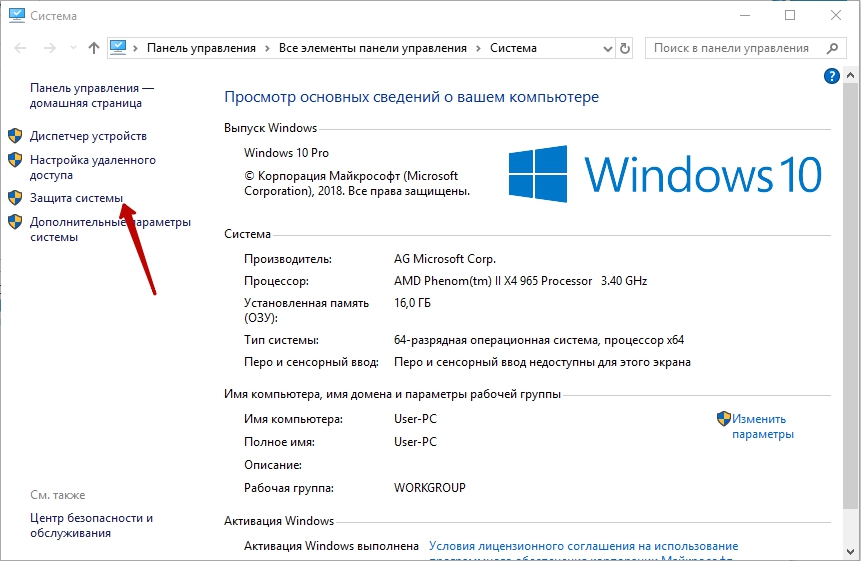Во время начальной настройки Windows 10 предлагает вам войти в систему с существующей учетной записью Microsoft или создать новую. В нем не упоминается, что вы можете войти в систему с локальной учетной записью, но вы можете. С локальной учетной записью вам не нужно подключаться к Интернету, чтобы войти в свой компьютер.
Короткий ответ — да, вы можете использовать Windows 10 без подключения к Интернету и без подключения к Интернету.
Могу ли я использовать свой компьютер без Интернета?
Оставить компьютер в автономном режиме, безусловно, можно, но это, вероятно, ограничит многие его функции. Например, обновления программного обеспечения, аутентификация программ, электронная почта, просмотр веб-страниц, потоковое видео, онлайн-игры и загрузка музыки требуют подключения к Интернету.
Как мне обойти отсутствие доступа в Интернет?
6 способов обойти заблокированные сайты и ограничения
- Используйте VPN. Самый популярный способ получить доступ к заблокированным интернет-сайтам — использовать высококачественный платный VPN. …
- Используйте Smart DNS. …
- Используйте бесплатный прокси. …
- Использовать Google Translate. …
- Используйте IP-адрес сайта. …
- Используйте Tor.
9 колода 2019 г.
Как я могу получить удаленный доступ к своему компьютеру без Интернета?
Вы можете инициировать сеанс совместного использования экрана (с помощью нескольких технологий; подключение к удаленному рабочему столу для Windows, общий доступ к экрану для Mac или клиент VNC для Linux) со своего ноутбука в локальной сети, если у вас есть сетевой коммутатор или маршрутизатор. между устройствами по беспроводной или проводной сети.
Как я могу обновиться до Windows 10 без Интернета?
Если вы по какой-либо причине хотите установить обновления в Windows 10 в автономном режиме, вы можете загрузить эти обновления заранее. Для этого перейдите в «Настройки», нажав клавишу Windows + I на клавиатуре и выбрав «Обновления и безопасность». Как видите, я уже скачал некоторые обновления, но они не установлены.
Вам нужен Wi-Fi для перезагрузки ноутбука?
Вы можете выполнить сброс без какой-либо серьезной загрузки, но у вас должен быть доступ к Интернету для сброса, активации и т. Д.
Что можно делать на ПК без Интернета?
Что делать без интернета:
- Читайте статьи в автономном режиме.
- Слушайте подкасты офлайн.
- Выполните письменное упражнение «свалка мозгов».
- Придумайте темы для блога на несколько недель.
- Взаимодействуйте с другими людьми.
- Проведите импровизированное собрание сотрудников.
- Найдите время, чтобы расслабиться.
- Сделайте несколько телефонных звонков.
19 февраля. 2016 г.
Как мне войти в Windows без интернета?
Нажмите кнопку «Пуск» и выберите «Настройки». Выберите «Учетные записи» в окне настроек. Выберите опцию «Ваша электронная почта и учетные записи» на левой панели. Щелкните параметр «Вместо этого войдите в локальную учетную запись» на правой панели.
Как обойти учетную запись Google?
Обход FRP для инструкций ZTE
- Перезагрузите телефон и снова включите его.
- Выберите предпочтительный язык, затем нажмите «Пуск».
- Подключите телефон к сети Wi-Fi (желательно к домашней сети)
- Пропустите несколько шагов настройки, пока не дойдете до экрана подтверждения учетной записи.
- Нажмите на поле электронной почты, чтобы активировать клавиатуру.
Как я могу получить доступ к своему компьютеру через Wi-Fi роутер?
Подключите ПК к беспроводной сети
- Выберите сеть или значок в области уведомлений.
- В списке сетей выберите сеть, к которой вы хотите подключиться, а затем выберите «Подключиться».
- Введите ключ безопасности (часто называемый паролем).
- Следуйте дополнительным инструкциям, если они есть.
Как я могу получить доступ к другому компьютеру без разрешения?
Как я могу получить удаленный доступ к другому компьютеру бесплатно?
- Запустите стартовое окно.
- Введите и введите удаленные настройки в поле поиска Кортаны.
- Выберите Разрешить удаленный доступ к вашему компьютеру.
- Щелкните вкладку «Удаленный» в окне «Свойства системы».
- Щелкните Разрешить удаленные подключения к этому компьютеру.
14 мар. 2019 г.
Как я могу получить удаленный доступ к своему компьютеру?
Настройте компьютер, к которому вы хотите подключиться, чтобы он разрешал удаленные подключения:
- Убедитесь, что у вас Windows 10 Pro. …
- Когда будете готовы, выберите «Пуск»> «Параметры»> «Система»> «Удаленный рабочий стол» и включите «Включить удаленный рабочий стол».
- Запишите имя этого компьютера в разделе «Как подключиться к этому компьютеру».
Исправление ошибки, возникающей при входе в учётную запись «Ваш компьютер не в сети»
Данная ошибка характерна для новых версий Windows 8 и 10. Наверное, вы уже заметили их принципиальное отличие от «семерки», где перед началом работы не требовалось заводить аккаунт в Microsoft. Здесь же по умолчанию нужно каждый раз при новом включении вводить пароль от учётной записи. И даже если вы настроили упрощенный вход, периодически система требует подтвердить данные. Иногда происходит сбой в подключении к интернету, при попытке войти в профиль определенного пользователя появляется уведомление «Ваш компьютер не в сети», и возвращает к полю ввода. Почему так происходит и как это исправить, вы узнаете далее.
Методика исправления ошибки входа в учетную запись Microsoft.
Причины возникновения ошибки
Чаще всего подобное происходит у людей, пользующихся USB-модемом, который требуется подключать вручную, чтобы получить доступ в интернет. Возникает патовая ситуация: включить его невозможно, не войдя в систему, а этому препятствует отсутствие соединения. Такое же бывает, если деактивирована функция автоматического подсоединения к сети Wi-Fi или произошел сбой. И кроме сообщения «Ваш компьютер находится не в сети», нет никаких конкретных советов, как устранить ошибку. Нередко, даже после установления соединения происходит сбой настроек, и система пишет то же самое, тогда приходится производить откат ОС до определенной даты, когда все работало корректно.
Восстановление доступа к учётной записи
При появлении сообщения «Ваш компьютер не в сети» нужно попробовать войти в систему по-другому:
- Зажмите Shift и среди кнопок на экране выберите «Перезагрузку».
- При повторном включении появятся инструменты – нам нужна «Командная строка». Окно может открыться не сразу – вероятнее всего, у вас потребуют пароль от аккаунта Microsoft.
- В поле впишите «regedit» (без кавычек), чтобы вызвать редактор реестра.
- Слева вы увидите разделы, вам нужно выбрать HKEY_USERS.DEFAULT.
- Внутри ищите папку Software, а в ней Microsoft.
- Здесь будет раздел IdentityCRL, содержащий папку StoredIdentities, где находятся данные вашего аккаунта Microsoft — удалите их полностью.
- Теперь можно войти в систему: запустите браузер, которым пользуетесь (например, «Хром» или «Яндекс»), зайдите на сайт Microsoft, откройте вкладку управления аккаунтами, найдите название своего ПК или ноутбука и выберите «Удалить компьютер».
После этого нужно зайти в «Центр обновлений» Windows и установить все update-пакеты, чтобы избежать ошибок с подключением в будущем.
Как отключить учётную запись от аккаунта Microsoft
Если с вашим интернетом постоянно происходит что-то, препятствующее стабильному соединению, лучше вовсе отключить функцию онлайн-авторизации при загрузке ОС. Таким образом, вы избавитесь от необходимости каждый раз логиниться в аккаунте, входя в систему. Это не помешает вам поставить пароль для определенного пользователя, но он уже не должен будет в обязательном порядке содержать цифры, буквы и символы – длину и содержание кода вы выставляете сами.
- Включите ПК и нажмите на значок зубчатого колесика.
- Разверните раздел «Изменение параметров компьютера».
- Откройте подраздел «Учётные записи».
- Нажмите кнопку, в подписи к которой предлагается вход с локальной учётной записью.
Помните, что в этом случае вы не сможете работать с Microsoft Store, облаком, предоставляемым разработчиком и настройками родительского контроля. Правда, отечественные пользователи редко обращаются к данным функциям. Единственный минус такого подхода – «Скайп» может вылетать: не принимать пароль, постоянно возвращать к странице авторизации и т. п., так как, сейчас он связан с общим аккаунтом Microsoft. Если же вы не можете войти в профиль не из-за плохого интернета, а из-за сбоя в системе, попробуйте откатить ее назад через контрольную точку:
- Откройте «Проводник» (значок желтой папки на «Панели задач»).
- В списке слева отыщите ярлык «Компьютер» и кликните по нему дополнительной кнопкой.
- Выберите пункт Properties.
- Откройте вкладку «Защита системы».
- Кликните по кнопке «Восстановление».
- Выберите дату, когда все работало нормально.
- Перезагрузите ПК и попробуйте войти в учётную запись.

В этой инструкции подробно о том, выполнить чистую установку Windows 11 без доступа в Интернет и использовать при этом локальную учётную запись. Также существуют способы использовать локальную учётную запись при наличии доступа в интернет, подробнее: Создание локальной учетной записи Windows 11 при установке и после неё.
Как установить Windows 11 без доступа в Интернет и без учётной записи Майкрософт
Начать следует с простой установки Windows 11, как это описано в инструкции Установка Windows 11 с флешки, если у вас прямое кабельное подключение к Интернету (не Wi-Fi и не требуется авторизация), заранее отключите кабель, выполняем все действия по установке до первой перезагрузки и появления окна базовой настройки системы.
Затем, чтобы отключить обязательное требование к наличию Интернет-подключения при установке Windows 11, потребуется выполнить следующие шаги:
- Дойдя до экрана «Давайте подключим вас к сети» не подключайтесь к Интернету (при кабельном подключении стоит заранее отключить кабель), а нажмите клавиши Shift+F10 (на некоторых ноутбуках — Shift+Fn+F10), это откроет командную строку. В принципе, Shift+F10 можно использовать и на первом экране настроек, не доходя до этого окна, если вы уверены, что Интернет отключен.
- В командной строке введите команду
oobebypassnro
и нажмите Enter.
- Компьютер перезагрузится, и вы снова попадете на экран первоначальной настройки Windows 11, но теперь, дойдя до экрана с предложением подключиться к Сети, вы увидите пункт «У меня нет Интернета» — нажмите по нему.
- Нажмите «Продолжить ограниченную установку».
- Продолжайте установку, теперь — с созданием локальной учётной записи вместо учётной записи Майкрософт.
По завершении процесса вы получите полностью работоспособную Windows 11 с локальной учётной записью, теперь можно смело подключаться к Интернету для загрузки обновлений, драйверов и других целей.