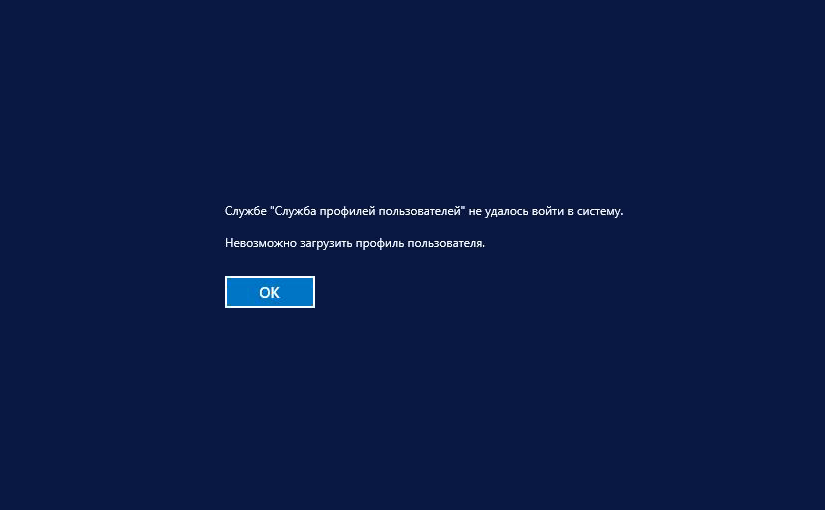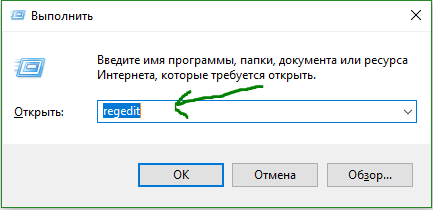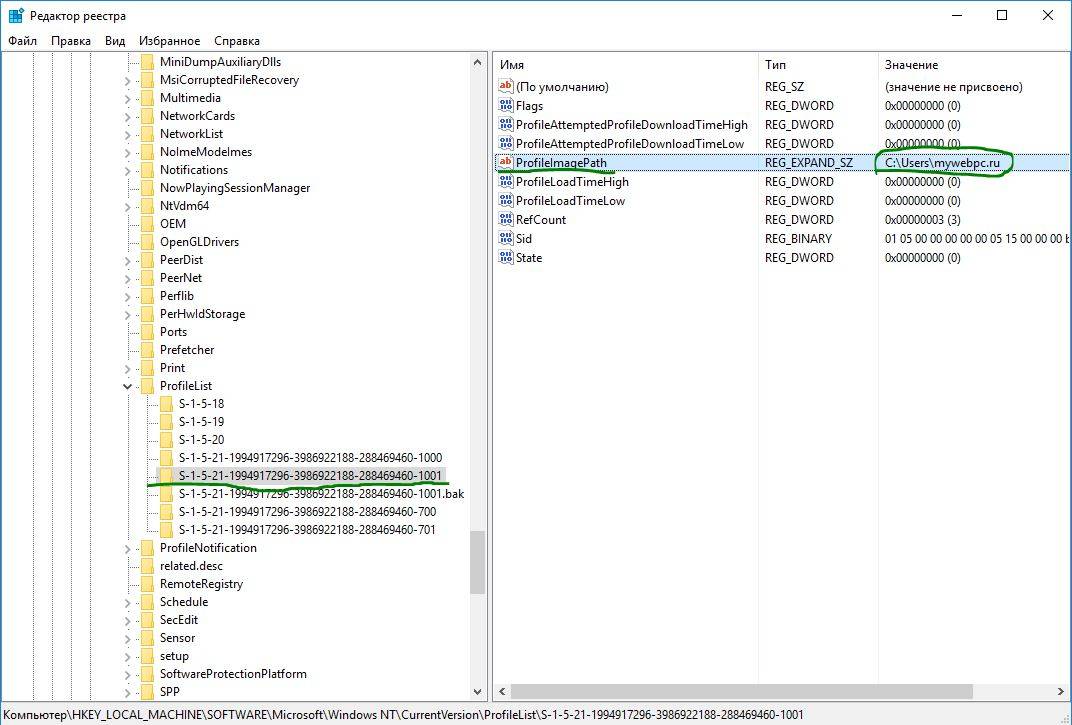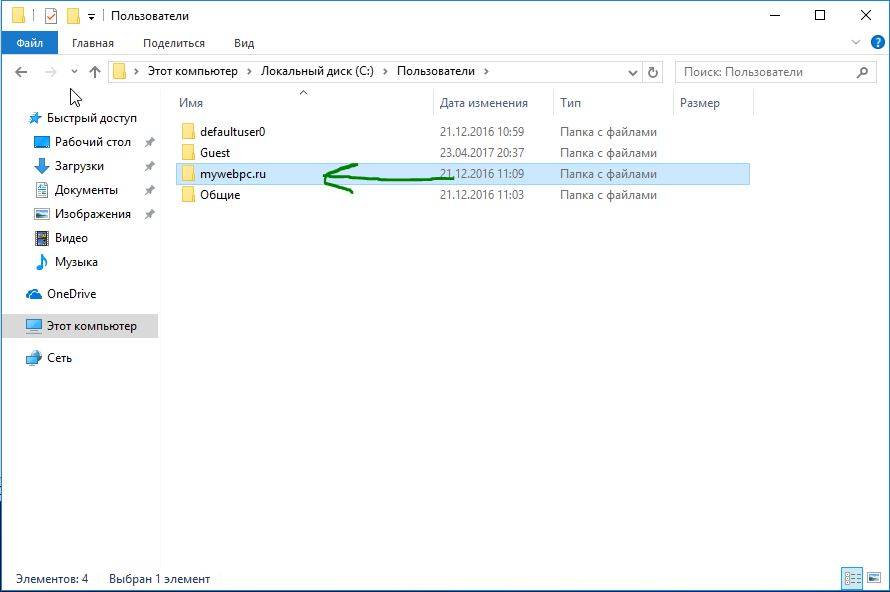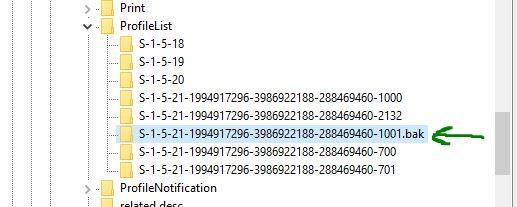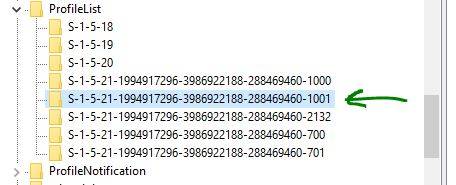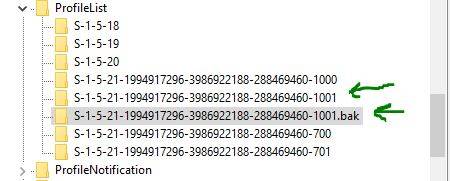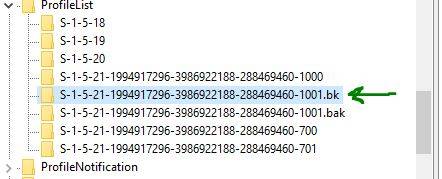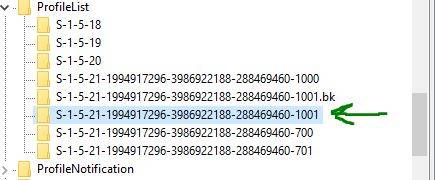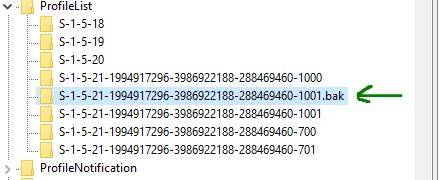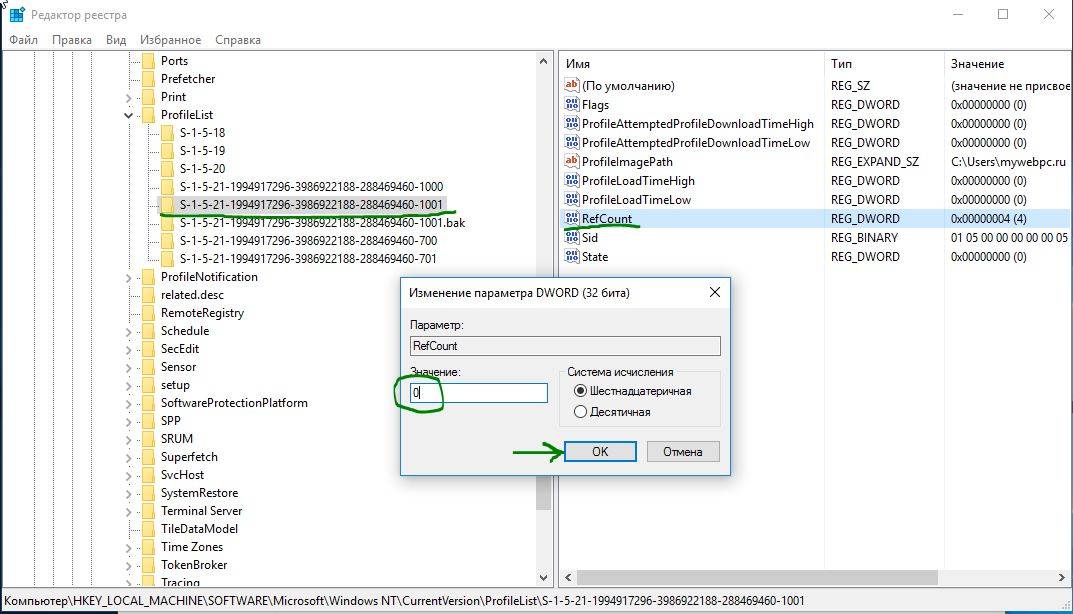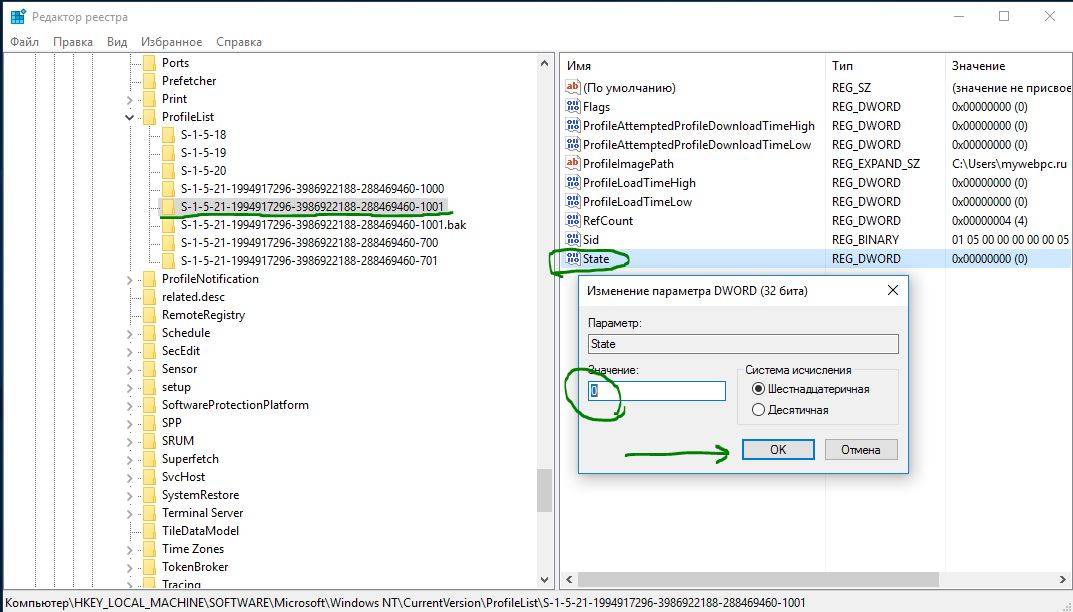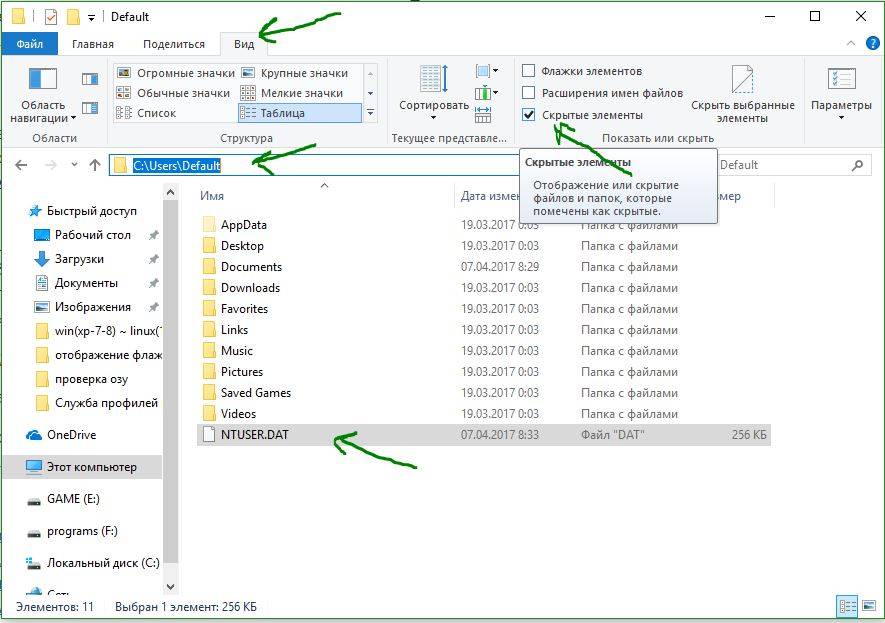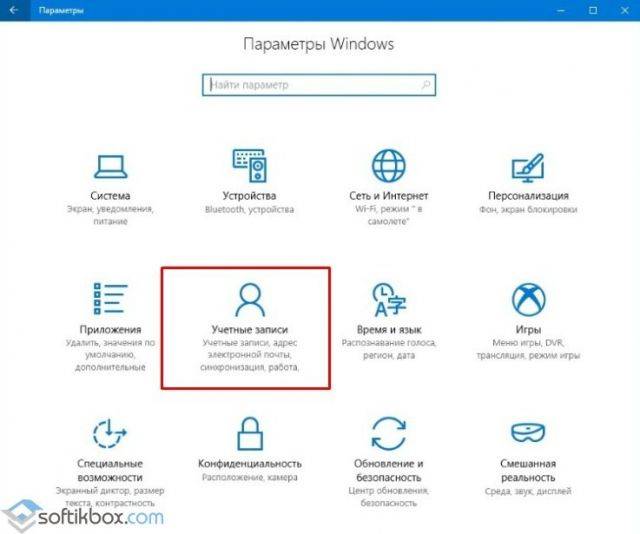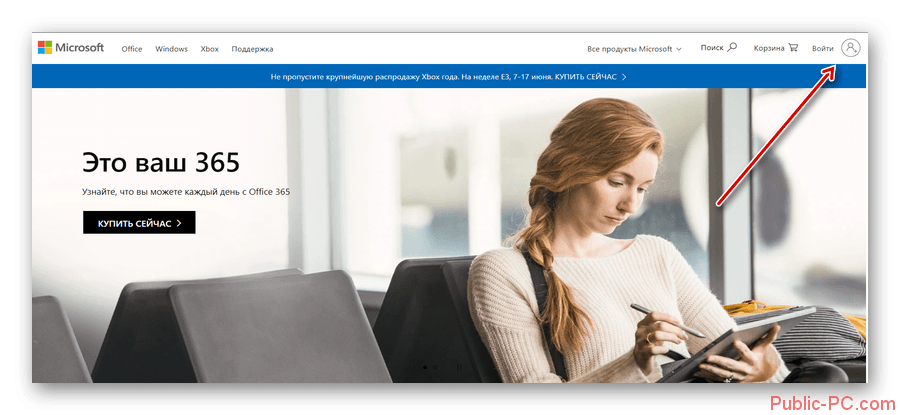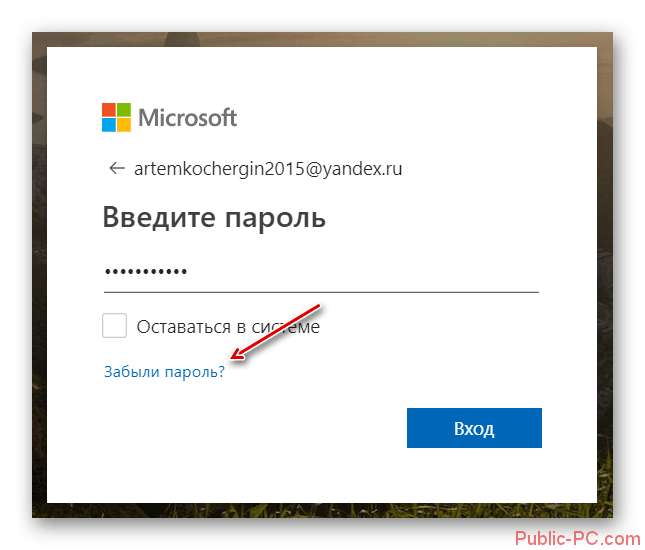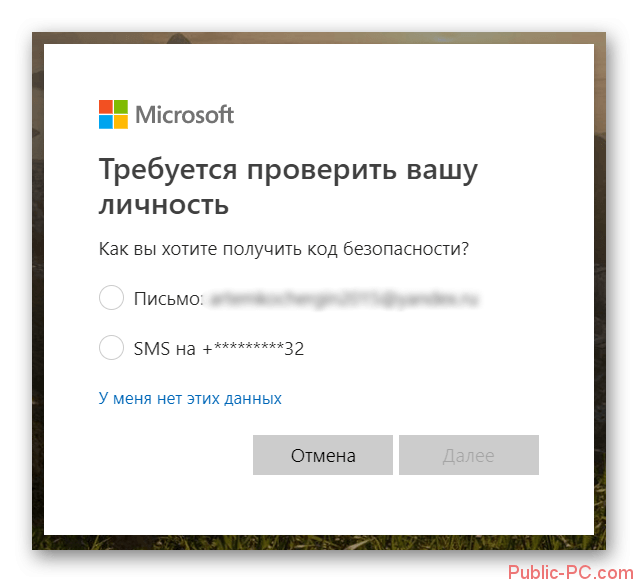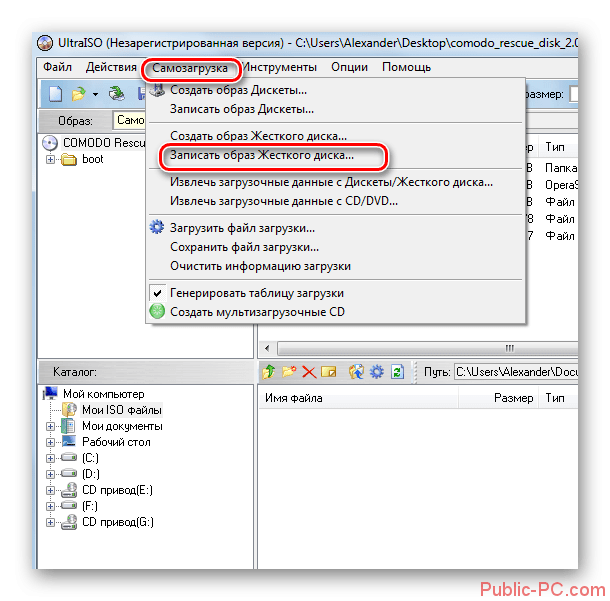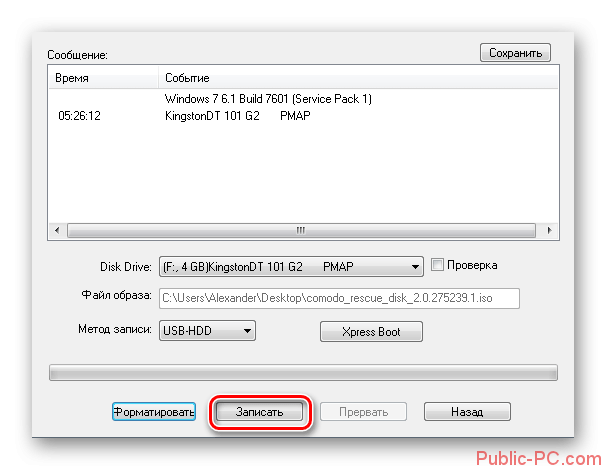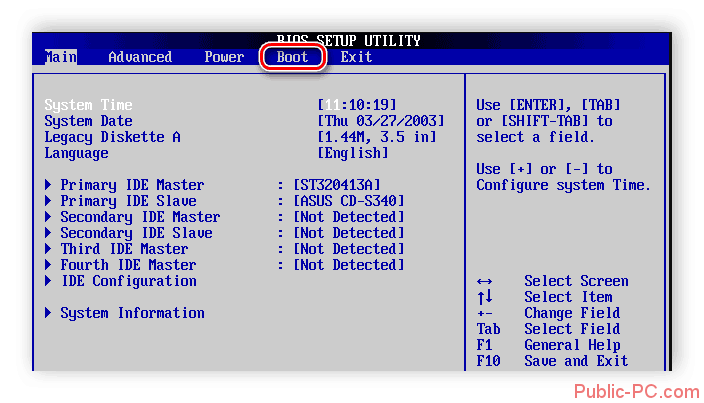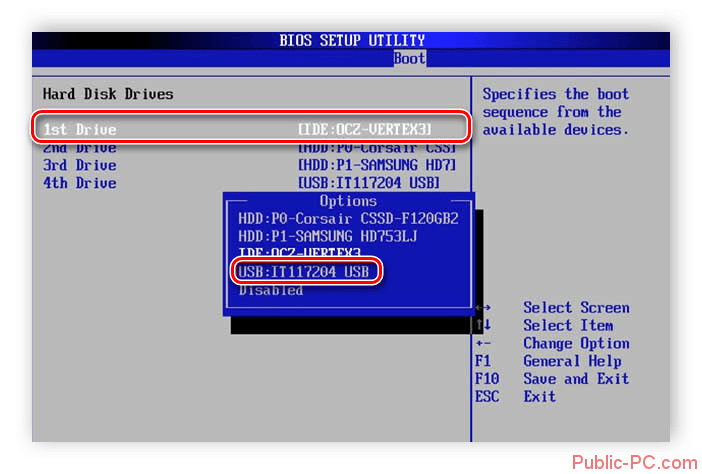При взаимодействии с ПК на базе операционной системы Windows 10 владелец использует профиль Microsoft. Он необходим для синхронизации данных, а также позволяет обезопасить пользовательские файлы. В то же время иногда человеку не удается войти в учетную запись на компьютере Windows 10. В таком случае загружается временный профиль с урезанным функционалом. Чтобы получить доступ к своим файлам, понадобится разобраться в причинах проблемы и решить ее.
Почему «не удается войти в учетную запись»
Проблема со входом в аккаунт Microsoft происходит по целому ряду причин.
Порой бывает сложно определить, что именно вызвало ошибку, но все равно следует держать в голове наиболее вероятные факторы:
- ввод неправильного пароля;
- отсутствие подключения к интернету;
- ошибочная блокировка сервисов Microsoft антивирусом;
- вход через VPN при использовании IP-адреса страны, где заблокированы сервисы Windows;
- на серверах «Майкрософт» произошел сбой;
- ошибка реестра;
- конфликт программного обеспечения.
В списке представлены как простые, так и не самые очевидные причины возникновения проблемы. Для устранения неполадок понадобится рассмотреть каждый фактор, который мог помешать прохождению авторизации.
Как устранить проблему
Исправление ошибки может занять много времени, если пользователь начнет применять каждый предложенный метод наугад. Поэтому рекомендуется рассмотреть наиболее простые варианты, и только потом переходить к радикальным мерам.
Сбросить пароль
Самая банальная причина возникновения проблемы – ввод неправильного пароля. Пользователь мог ошибиться всего лишь в одном символе, просто выставив заглавную букву вместо маленькой. Из-за этого вход в систему оказывается заблокирован.
На заметку. Неправильный пароль нередко становится следствием того, что ваша учетная запись была взломана.
В первую очередь, следует еще раз перепроверить пароль. Если ни одна из комбинаций не подходит, код доступа необходимо сбросить:
- Перейдите на страницу account.live.com с любого устройства.
- Отметьте, что вы не помните пароль.
- Введите адрес электронной почты, привязанный к аккаунту.
- Выберите способ получения кода.
- Откройте почту, скопируйте одноразовый код, введите его на странице Microsoft.
- Зарегистрируйте новый пароль.
Создав новый код доступа, вы без труда сможете зайти в свою учетную запись. А если проблема не касается пароля – переходите к следующему способу.
Исправить проблемы с интернетом
Еще одна банальная причина – отсутствие подключения к интернету. Для авторизации ПК должен подключиться к серверам Microsoft. Если подключение отсутствует – доступ к учетной записи блокируется.
Что делать в таком случае? В ситуации, когда дома используется общая сеть Wi-Fi, нужно протестировать интернет на любом другом устройстве. Подключение работает – войдите во временный профиль на компьютере, чтобы настроить соединение.
Отключить антивирус и VPN
Вторая причина, которая косвенно касается подключения к интернету. Периодически система не заходит в профиль Windows из-за конфликта с другим программным обеспечением. К примеру, антивирус мог ошибочно заблокировать сетевую активность. В подобной ситуации следует незамедлительно отключить стороннее ПО, чтобы проверить, поможет ли это решить проблему.
Также блокирует вход VPN. Особенно тогда, когда в качестве IP используется адрес страны, на территории которой заблокированы сервера Microsoft. Обязательно отключите все сторонние сервисы, а затем повторите попытку входа.
Редактировать реестр
Еще компьютер не входит в учетную запись из-за ошибок реестра. Для исправления ошибки требуется:
- Комбинацией клавиш «Win + R» открыть окно «Выполнить».
- Ввести запрос «regedit».
- Откройте директорию «HKEY_LOCAL_MACHINESOFTWAREMicrosoftWindows NTCurrentVersionProfileList».
- Найдите строку, которая начинается с «ProfileImagePath».
- Измените расширение профилей с «.bak» на «.ba».
- В правой области экрана найдите параметры «State» и «RefCount», после чего выставите для них значение «0».
Скорее всего, это позволит решить проблему с учетной записью. Поэтому смело повторяйте вход в систему.
Проверить реестр
Не покидая реестр, можно выполнить еще одно полезное действие. В папке «ProfileList» найдите параметр «Default», после чего выставите для него значение «% SystemDrive% UsersDefault». Проверьте, появится ли ошибка при повторном запуске компьютера.
Создать новую учетную запись пользователя
Если войти все-таки невозможно, стоит задуматься о создании нового аккаунта. Для начала понадобится удалить все остатки старого профиля. Выполняется операция через известную по предыдущим инструкциям папку «ProfileList». Просто удалите все файлы, которые находятся в ней. Затем создайте новую учетную запись через «Параметры». В разделе «Семья и другие люди» добавьте нового члена семьи.
Важно. При создании нового аккаунта могут исчезнуть многие файлы, поэтому перед выполнением операции рекомендуется перенести данные через Total Commander.
Использовать «Восстановление системы»
Не самый очевидный вариант, позволяющий решить проблему при возникновении системного сбоя. Если вам удалось открыть рабочий стол хотя бы через временный профиль, следует загрузить компьютер с предыдущей точки восстановления. Для этого введите запрос «rstrui.exe» в окне «Выполнить», а затем перезагрузите устройство с выбранной точки.
Очистить локальные данные идентичности Xbox
Существуют и альтернативные варианты исправления ошибки. Например, путем очистки кэша сопряженных с Microsoft сервисов (Xbox и другие):
- Нажмите кнопки «Win + E».
- Через «Проводник» введите запрос «% USERPROFILE% AppDataLocalPackagesMicrosoft.XboxIdentityProvider_cw5n1h2txyewyACTokenBroker».
- Разрешите просмотр скрытых файлов и папок.
- Удалите папки с кэшем и учетными записями.
Далее останется перезагрузить компьютер. Не исключено, что удаление кэша поможет раз и навсегда решить проблему.
Проверить, не взломан ли аккаунт
Ни в коем случае нельзя исключать тот вариант, что кто-то просто взломал ваш профиль. Проверьте адрес электронной почты, привязанный к учетной записи. Обычно на него приходят сообщения о попытке входа в действующий профиль. Если вы узнаете, что кто-то входил без вашего ведома, сразу же переходите на сайт Microsoft, чтобы восстановить учетную запись. Более подробно этот процесс был описан в начале материала.
Использовать безопасный режим Windows 10
Обойти блокировку можно путем запуска компьютера в безопасном режиме. Правда, в таком случае будет серьезно урезан функционал устройства. Если другого выхода нет – действуйте по инструкции:
- Несколько секунд удерживайте клавишу «Shift» на экране входа в ОС.
- Выберите перезапуск.
- После перезагрузки появится новый экран выбора параметров.
- Через «Дополнительные параметры» откройте «Параметры загрузки».
- Нажмите клавишу «F5».
В случае, если встроенными средствами осуществить переход в безопасный режим не получается, попробуйте войти через загрузочную флешку. Для этого понадобится закинуть образ системы на USB-накопитель, а затем подключить его к ПК и повторить выполнение операции.
Скопировать папку по умолчанию с другого ПК с Windows 10
При решении проблемы можно обратиться к помощи другого компьютера. В каталоге «Users» найдите папку «Default» (обычно она скрыта). Скопируйте ее на флешку, а затем перекиньте на «проблемный» ПК в аналогичную директорию.
Совет. На всякий случай рекомендуется сохранить резервную копию исходной папки «Default». Для этого переименуйте ее на время выполнения операции.
Завершается процесс перезагрузкой компьютера. При следующем входе ОС не будет требовать ввести пароль.
Установить последние обновления
Заключительный вариант, позволяющий устранить неполадки, связанные со входом, заключается в установке последних обновлений системы. Выполните следующее:
- Откройте «Параметры» через меню «Пуск».
- Перейдите в раздел «Обновление и безопасность».
- Нажмите кнопку «Проверка наличия обновлений» во вкладке «Центра…».
- Дождитесь окончания загрузки и установки апдейтов.
Если проблема была связана с ошибкой Windows, которую смогли исправить разработчики в обновлении, никаких проблем со входом при повторном перезапуске не будет.
На чтение 4 мин. Просмотров 10.8k. Опубликовано 03.09.2019
Безопасный режим Windows всегда был выходом из всех проблем, связанных с программным обеспечением. Удаление приложений в безопасном режиме намного проще, чем в стандартном состоянии системы. Кроме того, поскольку в Windows 10 известны проблемы с драйверами, лучшего способа их проверить, чем в безопасном режиме, нет. Е
xcept, некоторые пользователи не смогли получить доступ к безопасному режиму из-за ошибки пароля. Несмотря на то, что они ввели пароль (мы надеемся, что он правильный), они не смогли войти в систему.
Ниже мы предлагаем несколько решений этой проблемы, поэтому не стесняйтесь их опробовать и сообщите нам, справились ли они с этой проблемой.
Содержание
- Я не могу войти в безопасный режим Windows 10
- Решение 1. Убедитесь, что вы используете правильный пароль
- Решение 2. Используйте безопасный режим с поддержкой сети, если вы используете учетную запись Microsoft
- Решение 3. Используйте загрузочный диск Windows 10 для удаления пароля
- Решение 4 – Чистая установка Windows 10
Я не могу войти в безопасный режим Windows 10
- Убедитесь, что вы используете правильный пароль
- Используйте безопасный режим с поддержкой сети, если вы используете учетную запись Microsoft
- Используйте загрузочный диск Windows 10 для удаления пароля
- Чистая установка Windows 10
Решение 1. Убедитесь, что вы используете правильный пароль
Во-первых, стандартный автономный безопасный режим будет работать только для локальной учетной записи. Повторите процедуру несколько раз и рассмотрите возможность использования всех жизнеспособных старых паролей. Некоторым пользователям удалось решить проблему после различных попыток. Кроме того, вы можете перейти к профилю своей учетной записи Microsoft, сбросить пароль и повторить попытку.
- Читайте также: как установить Windows 10 без учетной записи Microsoft
Если ни один из них не работает для вас, перейдите по списку.
Решение 2. Используйте безопасный режим с поддержкой сети, если вы используете учетную запись Microsoft
Загрузка в безопасном режиме с использованием сети обязательна, если вы используете учетную запись домена Microsoft в административной учетной записи Windows 10. Стандартная загрузка может работать без подключения к Интернету, но из-за ошибки это не относится к безопасному режиму. Имея это в виду, мы предлагаем перезагрузить компьютер снова и попробовать безопасный режим с сетевым подключением.
- ЧИТАЙТЕ ТАКЖЕ: исправлено: невозможно войти в Windows 10
Вот что вам нужно сделать:
- Нажмите и удерживайте Shift и нажмите «Перезагрузить» на экране входа.
- Выберите Troubleshoot .
- Выберите Дополнительные параметры , а затем Параметры запуска .
- Нажмите Restart .
- Выберите в списке Безопасный режим с поддержкой сети .
Решение 3. Используйте загрузочный диск Windows 10 для удаления пароля
Этот обходной путь оказался определенным решением для рассматриваемой проблемы. Но для этого вам необходимо приобрести загрузочный установочный носитель, созданный с помощью Media Creation Tool. После того, как вы установили Windows 10 на флэш-накопитель USB, процедура будет простой.
Нам потребуется доступ к командной строке, и с помощью нескольких команд вы сможете загрузиться в безопасном режиме без каких-либо проблем, связанных с паролем.
- ЧИТАЙТЕ ТАКЖЕ: «При запуске этого инструмента возникла проблема» Ошибка средства создания Windows 10 Media
Следуйте этим инструкциям, чтобы создать загрузочный диск и превзойти пароль:
-
- Загрузите Инструмент создания медиа здесь.
- Подключите USB-накопитель в самый быстрый порт. На нем должно быть не менее 6 ГБ свободного места. Имейте в виду, что процедура удалит все с USB-накопителя, поэтому сделайте резервную копию ваших данных своевременно.
- Выберите параметр « Создать установочный носитель (USB-накопитель, DVD-диск или файл ISO) для другого компьютера » и нажмите «Далее».
-
Выберите Язык и Архитектура. Нажмите Далее .
-
Выберите « USB-накопитель ».
- Подождите, пока инструмент загрузит файл и установит их на USB.
- Загрузитесь с загрузочного установочного диска и выберите «Ремонт» в левом углу.
- Выберите Troubleshoot .
- Нажмите Дополнительные параметры , а затем Командная строка .
-
В командной строке введите следующую команду и нажмите Enter:
- C: (буква диска, на котором установлена ваша система)
- bcdedit/deletevalue {default} safeboot или bcdedit/deletevalue safeboot
- Выйдите из командной строки и перезагрузите компьютер.
Решение 4 – Чистая установка Windows 10
Наконец, если вы не можете загрузить Windows 10 стандартным способом, а безопасный режим по-прежнему отсутствует, мы рекомендуем переустановить систему. Это, конечно, приведет к потере данных, поэтому мы надеемся, что вы сделали резервную копию всего до того, как произошло нежелательное событие.
Установка Windows 10 является довольно простой задачей, особенно с загрузочным диском, который вы создали для предыдущего шага.
Вы можете узнать все подробности в этой статье с подробным объяснением того, как переустановить Windows 10. Вот и все. Не забудьте сообщить нам, помогло ли вам это в разделе комментариев ниже.
Летом 2020 года вышла новая версия операционной системы от компании Microsoft – Windows 10. В ней пользователи нашли ряд приятных нововведений, например, разработчики снова вернули удобную кнопку «Пуск» в левой нижней части монитора, после того как в Windows 8 ее убирали, заменяя ее неудобными и непривычными плитками. На ряду с новыми возможностями, к сожалению, старые ошибки и сбои никуда не делись. Пользователи продолжают сталкиваться с ошибкой «Не удается войти в учетную запись» в уже в новой версии ОС Windows 10. Как с ней справиться, читайте далее в статье.
После оповещения нас о невозможности войти в учетную запись, вы будете загружены во временный профиль. Профиль пользователя в системе имеет свой каталог, в которой находятся все папки и файлы, эта директория – C:UsersName. Name – это имя, которое вы присвоите своей локальной записи. Пройдя по этому адресу можно найти Документы, Музыку, Загрузки, AppData и прочие папки пользователя.
Папки пользователя
Особенно нам интересна папка AppData. Она содержит основные настройки пользователя, его данные установленных программ и т.д. Эта папка имеет в себе еще 3 папки, их мы рассмотрим подробнее.
Папки, содержащиеся в AppData
- Local – эта папка содержит в себе временные файлы пользователя, которые относятся только к данному компьютеру, также содержит кэш программ.
- Папка LocalLow – содержит данные пользователя с низкой целостностью. Уровни целостности – это механизм, которые обеспечивает еще один уровень безопасности данных. В общем об этом механизме можно сказать, что высокая целостность относится к системным процессам, средней – пользовательские и низкой – опасные для системы. Если вскрыть содержимое папки, то можно увидеть файлы браузера и прочее. В случае нестандартной ситуации в системе, процессы, которые были запущены из папки с низкой целостностью пользовательские данные не будут доступны.
- Roaming – содержимое этой папки имеет «легкую» часть профиля, которую в дальнейшем можно переместить на другой компьютер. Здесь содержатся настройки программ, рабочей оболочки, сохраняемые профили браузеров. Далее вы поймёте как это пересекается с проблемой «Не удается войти в учетную запись» в Виндовс 10.
Имея доступ лишь к этим папкам и файлам нам не удастся добраться до проблемы с пользовательским профилем. Профиль содержит еще один файл, который необходим для настройки профиля, это файл NTUSER.DAT. Этот файл можно найти, если включить отображение скрытых системных файлов и папок.
Скрытые папки и файлы
Этот файл содержит ветку реестрового раздела HKEY_CURRENT_USER для всех пользователей, имеющих учетную запись на данном компьютере. Именно из-за поврежденной ветви реестра вы не можете войти в учетную запись Windows 10.
В файле ntuser.dat.LOG находится сохраненный журнал реестра с последней успешной загрузки системы. Он дает возможность вернуть систему в первоначальное состояние без всяких проблем. Файлы «blf» являются журналом перемещений файлов и в случае сбоя в работе реестра этот файл позволяет восстановить любой раздел в рабочее состояние.
Как исправить «Ваша учетная запись отключена» в безопасном режиме Windows 10
В Windows 10, даже при отсутствии других учетных записей пользователей и при отключенной встроенной системной учетной записи «Администратор», при входе в безопасный режим вход выполняется именно с использованием указанной системной учетной записи, что мы можем использовать:
- На экране входа в систему нажмите по кнопке питания справа внизу и, удерживая Shift, нажмите «Перезагрузка».
- Откроется среда восстановления Windows Перейдите в раздел Поиск и устранение неисправностей — Дополнительные параметры — Параметры загрузки и нажмите кнопку «Перезагрузить».
- На следующем экране нажмите клавишу 4 или F4 для загрузки в безопасном режиме.
- Если рассматриваемая проблема была вызвана отключением всех учетных записей, то при входе в безопасный режим вы увидите единственную учетную запись — «Администратор» (встроенная системная, отключенная по умолчанию, но работающая в описываемой ситуации). Ввод пароля для входа не потребуется.
- Зайдя в учетную запись, нажмите клавиши Win+R и введите cmd для запуска командной строки от имени администратора.
- В командной строке введите команду net user, нажмите Enter и посмотрите список пользователей.
- Если пользователь, для которого сообщается «Ваша учетная запись отключена» присутствует в списке, введите команду net user имя_пользователя /active:yes и нажмите Enter.
- Если такой пользователь отсутствует, вы можете создать пользователя в командной строке и дать ему права администратора, подробнее об этом: Как создать пользователя Windows 10.
После этого достаточно закрыть командную строку и перезагрузить компьютер в обычном режиме для входа в систему, сообщение об отключенной учетной записи появиться не должно.
Решение проблемы с профилем в Windows 10
Если не удается войти в свой профиль в системе Windows 10 необходимо проверить системный диск на ошибки. Чтобы это сделать, загрузитесь в среду восстановления системы или Windows PE и впишите команду: chkdsk c: /f. В большинстве случаев этого будет достаточно, но есть необходимость рассмотреть более сложные случаи. Поэтому после проверки зайдем снова в систему и откроем редактор реестра, а именно ветку: «HKEY_LOCAL_MACHINESOFTWAREMicrosoftWindows NTCurrentVersionProfileList».
В таблице можно увидеть описание разделов с именами, вроде S-1-5 и другие подобные, которые будут соответствовать профилям. Чтобы определить какому пользователю принадлежит запись посмотрите на ключ ProfileImagePath в правой части.
Список учетных записей в реестре
Когда вы обнаружите свой профиль по названию, снова обратите внимание на дерево слева, нужно найти две ветки, одна из них будет иметь окончание .bak. Здесь нашей задачей является переименовать резервный профиль с расширением .bak в основной, для этого необходимо основному присвоить любое расширение (можно .ba), а у профиля с .bak уберите расширение. Теперь найдите в новом профиле два ключа «State» и «RefCount» и в их значениях нужно установить ноль.
Значение файла учетной записи
Теперь перезагружаемся и входим в новую учетку.
Простое решение при наличии других учетных записей с правами администратора на компьютере
Самый простой метод исправления возможен в том случае, если у вас есть возможность войти в систему под другим пользователем, который имеет права администратора в Windows 10 (если такой возможности нет, можно сразу перейти к следующему способу). В этом случае шаги будут выглядеть следующим образом:
- Зайдите в систему под другой учетной записью администратора (как правило, выбор учетных записей доступен в левом нижнем углу на экране входа в систему).
- Запустите командную строку от имени администратора. Для этого можно использовать поиск в панели задач Windows 10: набираем «Командная строка» и либо выбираем «Запуск от имени администратора» в меню справа, либо нажимаем правой кнопкой мыши по найденному результату и выбираем нужный пункт.
- В командной строке введите команду net user и нажмите Enter. Отобразится список имен пользователей. Вам требуется имя пользователя, для которого сообщается «Ваша учетная запись отключена. Обратитесь к системному администратору», его используем в следующей команде.
- net user имя_пользователя /active:yes
При успешном выполнении команды из пункта 4 вы можете закрыть командную строку, затем выйти из текущей учетной записи и зайти под той, которая ранее была отключена.
К сожалению, у большинства пользователей домашних компьютеров с Windows 10 отсутствуют дополнительные учетные записи, из которых можно было бы выполнить указанные действия, а в некоторых случаях и сама проблема может возникнуть после отключения или удаления единственной учетной записи пользователя. В этой ситуации может помочь следующий метод.
Другие способы решения проблемы, если не удаётся войти в свою учётную запись в Windows 10
Очень часто бывает, что пользователи сразу начинают искать проблему глубоко в системе, хотя ее решение может быть совсем на поверхности. Например, вы могли установить или поменять существующий пароль от учетной записи и забыть об этом, что и станет причиной ошибки «Не удается войти в учетную запись».
В последней версии ОС есть возможность восстановления нерабочего профиля:
Восстановление рабочего профиля
- Нажмите «Пуск».
- В левой части меню есть пункт «Локальные пользователи», выберите его.
- Выберите «Пользователь», далее «Действие», затем «Новый пользователь». В появившемся окне нажимаем «Создать».
- Затем закройте все окна и программы и перезагрузите систему.
- Повторите попытку войти в учетную запись.
Ввод с виртуальной клавиатуры
Причиной номер один является неисправная клавиатура или поврежденный (несовместимый) драйвер. Обычно встречается после подключения новой клавиатуры, которая выводит разные символы при нажатии на одни и те самые клавиши.
Это происходит потому, что Windows не успел установить драйвер для нового устройства после его подключения при первом входе в систему. Проблему можно решить с помощью виртуальной клавиатуры, чтобы обойти экран блокировки и позволить ОС установить новый драйвер.
Чтобы воспользоваться виртуальным набором, кликните на значок «Специальные возможности», расположенный в правом нижнем углу.
Из списка доступных вариантов выберите экранную клавиатуру.
Попробуйте набрать пароль, который не принимала система со стандартной, и повторите попытку.
Как исправить ошибку «Не удается войти в учетную запись»
Чаще всего сообщение об ошибке – это просто мера безопасности Виндовс. Она возникает, если устройство входит в систему с другого IP-адреса или местоположения, и система хочет убедиться, что входит именно владелец «учетки». В таком случае достаточно выйти и заново зайти в свой аккаунт.
Как на Windows 10 поменять учетную запись
Но могут быть и другие причины сбоя. Чтобы устранить ошибку Windows 10 «Не удается войти в учетную запись», можно создать новый аккаунт и перенести туда свои данные или же попробовать устранить «мешающий» фактор.
Обратите внимание! Для большинства вариантов решения проблемы необходимо войти в другую учетную запись с правами администратора. Если войти под временным профилем невозможно, нужно создать новую «учетку», зайдя в систему при помощи загрузочной флешки.
Сбросить пароль
Самое простое решение проблемы – сбросить пароль своей учетной записи. Для этого:
- Перейти на официальный сервис восстановления учетной записи от «Майкрософт» по адресу.
- Ввести имя своей учетной записи и нажать кнопку «Далее».
- Получить проверочный код и следовать дальнейшим инструкциям.
Официальная форма восстановления данных учетной записи
Исправить проблемы с интернетом
Еще одна популярная причина ошибки – отсутствие сети. Интернет стал настолько обычным явлением, что многие пользователи не сразу догадываются, что его может не быть. Если исправить интернет-соединение или, например, перезагрузить роутер, то войти в систему удастся без проблем.
Отключить антивирус и VPN
Зачастую пользователи не могут войти в систему Windows 10 из-за ложного срабатывания антивирусной программы. Функция антивирусов – блокировать сетевую активность, которую они «посчитают» подозрительной, но иногда они могут ошибаться. Следует отключить (в крайнем случае удалить) антивирусную программу, заново загрузить компьютер и снова попытаться войти в свою учетную запись. Если на компьютере установлены другие сторонние приложения, связанные с интернетом, например, VPN-анонимайзеры, их тоже следует удалить.
Важно! При отключенном или удаленном антивирусе не стоит выходить в интернет, работать с малознакомыми файлами или запускать какие-либо приложения.
Убедившись, что сбой связан именно с антивирусом, следует установить другую защитную программу (или поменять настройки исключений текущей) и только потом продолжать работу на устройстве. Загрузку установочных файлов нового антивируса также необходимо производить на другом, защищенном устройстве.
Редактировать реестр
Чтобы исправить профиль пользователя в реестре, можно поступить следующим образом:
- Активировать службу «Выполнить» нажатием «Win+R».
- В строке запроса ввести команду для открытия редактора реестра – «regedit».
- В окне редактора пройти путь «HKEY_LOCAL_MACHINESOFTWAREMicrosoftWindows NTCurrentVersionProfileList».
- В разделе «ProfileList» пролистать папки «S-1-5….» и в правой рабочей области найти название своей учетной записи Виндовс в строке, которая начинается со значения «ProfileImagePath».
- В левой стороне окна найти две папки с одинаковыми названиями, одна из которых оканчивается на «.bak».
- Изменить имена профилей: к верхнему дописать значение «.ba», после этого убрать из нижней строки расширение «.bak», и еще раз переименовать верхний, меняя «.ba» на «.bak».
Обратите внимание! Если у «проблемной» учетной записи есть только одна строка с расширением «.bak», то достаточно просто убрать из названия расширение.
Осталось только найти в правой рабочей области своего профиля параметры «State» и «RefCount» и присвоить им нулевое значение. Если профиль не был поврежден серьезно (что бывает очень редко), то после перезагрузки и нового запуска системы проблема должна исчезнуть.
Смена значения «State» в редакторе реестра
Проверить реестр
После обновления Виндовс ключ профиля может указывать не на ту версию системы. Чтобы это исправить, необходимо поменять ее параметры. Для этого:
- В редакторе реестра пройти по пути «HKEY_LOCAL_MACHINESOFTWAREMicrosoftWindows NTCurrentVersionProfileList».
- В правой рабочей области найти параметр «Default».
- Изменить его значение на «% SystemDrive% UsersDefault».
- После перезагрузки устройства снова войти в систему под своим аккаунтом.
Смена значения параметра «Default»
Создать новую учетную запись пользователя
Если после принятия мер, описанных выше, пользователь Windows 10 не может войти в учетную запись домена, то можно создать новый аккаунт Виндовс и перенести в него все свои данные. Проще и быстрее всего это делается при помощи редактора реестра:
- Пройти по пути «HKEY_LOCAL_MACHINESOFTWAREMicrosoftWindows NTCurrentVersionProfileList».
- Удалить все разделы, имеющие отношение к проблемной учетной записи.
- Перезагрузить компьютер.
После следующего включения система создаст новый профиль данной записи пользователя (как будто он первый раз вошел в Windows), сохранив его идентификатор безопасности.
Дополнительная информация. Майкрософт рекомендует в подобных ситуациях создавать новый аккаунт и копировать в него данные из прежней «учетки», но в таком случае придется по новой настраивать права доступа и параметры безопасности.
Для завершения настройки учетной записи требуется создать еще один аккаунт с администраторскими правами (в данном примере он будет называться temp).
Добавление нового пользователя Windows.
Далее следует выйти из своего аккаунта и зайти в только что созданную временную учетную запись и скопировать все данные из старой папки профиля в новую (кроме файлов NTUSER).
Обратите внимание! Чтобы скопировать всю информацию, даже защищенную, лучше всего воспользоваться программой Total Commander, открытой на правах администратора.
После завершения копирования и выхода из временной «учетки» заново войти в свой аккаунт и проверить все настройки и данные. Некоторая информация может не скопироваться сразу из-за сбоя в поврежденном разделе реестра, тогда нужно еще раз скопировать недостающие файлы.
Аккаунт temp и старую папку поврежденной учетной записи лучше оставить на время, и только убедившись, что все данные присутствуют в новом профиле и он правильно работает, можно удались устаревшую и временную информацию.
Использовать «Восстановление системы»
В случае, когда по учетной записи не получается войти в компьютер с Windows 10, проблема может решиться при помощи «Восстановления системы». Чтобы использовать службу, не входя в аккаунт, нужно:
- Загрузиться в безопасном режиме с поддержкой командной строки.
- Открыть меню «Восстановление системы» через «Пуск» или при помощи команды «rstrui.exe» в окне «Выполнить».
- Создать точку восстановления на текущий момент (на всякий случай).
- Следуя подсказкам службы, загрузить последнюю из точек восстановления того времени, когда в учетную запись удавалось войти.
- Перезагрузить устройство.
После этого проблема «Не могу войти в Виндовс 10» должна разрешиться.
Очистить локальные данные идентичности Xbox
Чтобы очистить локальные данные идентичности профиля Xbox, нужно удалить временные файлы учетных записей и кэша. Для этого:
- Открыть окно «Проводника» при помощи сочетания «Win+E».
- Скопировать в него адрес «% USERPROFILE% AppDataLocalPackagesMicrosoft.XboxIdentityProvider_cw5n1h2txyewyACTokenBroker».
- Установить возможность просмотра скрытых файлов для данной папки.
- Удалить разделы «Кэш» и «Учетные записи».
- Перезагрузить устройство.
Проверить, не взломан ли аккаунт
В случае если аккаунт был взломан или даже просто скомпрометирован, становится невозможно по учетной записи заходить в Виндовс, пока система не получит подтверждение личности пользователя.
Использовать безопасный режим Windows 10
Если пользователь не может зайти в Виндовс 10 под своей учетной записью, стоит попробовать загрузить систему в безопасном режиме. В таком случае Windows запускает только самые необходимые службы и неверные параметры или программы, мешающие идентификации, могут не работать.
Дополнительная информация. Для загрузки в безопасном режиме нужно зажать клавишу «Shift» и кликнуть по пункту «Перезагрузка» в разделе выключения компьютера в меню «Пуск».
Скопировать папку по умолчанию с другого ПК с Windows 10
Если вход в систему под нужным профилем остается невозможным, стоит попробовать решить проблему заменой папки по умолчанию («Default») на аналогичную с другого компьютера или ноутбука под управлением «десятки». Для этого:
- Открыть на другом устройстве папку «Users» в корневом каталоге системного диска (чаще всего это С).
- Если папка «Default» не видна в данном разделе, включить возможность просмотра скрытых файлов и папок.
- Скопировать папку по умолчанию на флешку.
- На «сбойном» компьютере переименовать аналогичную папку.
- Вставить папку «Default» с флешки в соответствующий раздел.
- После перезагрузки устройства снова попробовать войти в свой аккаунт.
Расположение папки по умолчанию в Виндовс 10
Установить последние обновления
Если не загружается профиль пользователя в Windows 10, стоит проверить систему на наличие обновлений и при необходимости загрузить их.
Основы работы с учетной записью Microsoft
Учетную запись всегда можно создать по этой ссылке. Кроме того, можно сделать это непосредственно в Windows, как описано чуть ниже.
Где можно посмотреть параметры моей учетной записи?
Управление учетной записью Microsoft осуществляется по адресу https://account.live.com/.
Какие личные данные требуются для учетной записи Microsoft?
Адрес электронной почты и номер телефона. Эти сведения могут понадобиться для более надежной двухэтапной аутентификации при выполнении действий, связанных с изменением ключевых параметров учетной записи.
Что такое двухэтапная аутентификация?
Два этапа аутентификации минимизируют риск того, что действия выполняются не вами. На первом этапе вы вводите пароль, а на втором — код из приложения на смартфоне или SMS. Я подробно разбирал в блоге двухэтапную и двухфакторную аутентификацию, а также вход в учетную запись Microsoft без ввода пароля.
Зачем Microsoft предлагает указать дополнительные адреса и номера телефонов?
В этом случае вы получите код для второго этапа аутентификации, даже если вы окажетесь без телефона и/или забудете пароль к одному из адресов электронной почте.
Другими словами, предоставление дополнительных данных снижает риск блокировки учетной записи. Вы можете внести в учетную запись вплоть до 10 адресов электронной почты и/или телефонных номеров.
При создании учетной записи Microsoft не принимается почтовый индекс. Какой индекс вводить?
Прежде чем вводить индекс, укажите желаемый адрес электронной почты и убедитесь, что он свободен.
Затем:
- Убедитесь, что вы выбрали свою страну.
- Вводите свой почтовый индекс. Если не срабатывает, введите любой почтовый индекс столицы вашей страны или самого крупного города. Например:
- 121087 (Москва)
- 194100 (Питер)
- 01001 (Киев)
- 200400 (Минск)
Какие требования предъявляет Microsoft к сложности пароля учетной записи?
Пароль должен содержать не менее восьми символов. Кроме того, в настройках учетной записи на сайте Microsoft вы можете установить требование к смене пароля каждые 72 дня.
Решим проблему «Невозможно загрузить профиль пользователя» простым способом
Способ 1
. Данный способ работает не у всех, но многим он помог. Постарайтесь скопировать свои документы в папке (C: Users ) в другое место, чтобы создать резервную копию на всякий случай. Обычно проблема возникает из-за повреждения файла «NTUSER.DAT», расположенного в папке «C: Users Default». Чтобы решить эту проблему вам нужно заменить файл «NTUSER.DAT» с другого профиля. .
- 1. Зайдите в систему в безопасном режиме с учетной записью профиля который работает.
- 2. Найдите файл (C: Users Default) «NTUSER.DAT» и переименуйте расширение.DAT на.OLD. Должно быть (NTUSER.OLD).
- 4. Найдите файл «NTUSER.DAT» в рабочем профиле таких как «Гость»,»Общие». Пример (C: Users Guest NTUSER.DAT).
- 5. Скопируйте его и вставьте в папку по умолчанию C: Users Default.
- 5. Перезагрузить компьютер.
Примечание: Можете скопировать этот файл с другого компьютера с такой же версией windows и вставить его к себе по пути C: Users Default
.
Способ 2.
Можно попробовать заменить целиком папку «C: Users » с другого компьютера.
- 1. Возьмите флешку в формате FAT32 и запишите на нее с другого компа папку C: Users и закиньте к себе на комп.
Если кто знает, как еще исправить ошибку,»служба профилей пользователей не удалось войти в систему. Невозможно загрузить профиль пользователя» еще каким методом, то пишите в форме «сообщить об ошибке».
Видео инструкция
У каждого игрока в League of Legends есть доступ к управлению своей учетной записью. Попасть на соответствующую страницу можно, войдя под своим именем на веб-сайт League of Legends и щелкнув по своему имени призывателя в правом верхнем углу страницы.
Летом 2020 года вышла новая версия операционной системы от компании Microsoft – Windows 10. В ней пользователи нашли ряд приятных нововведений, например, разработчики снова вернули удобную кнопку «Пуск» в левой нижней части монитора, после того как в Windows 8 ее убирали, заменяя ее неудобными и непривычными плитками. На ряду с новыми возможностями, к сожалению, старые ошибки и сбои никуда не делись. Пользователи продолжают сталкиваться с ошибкой «Не удается войти в учетную запись» в уже в новой версии ОС Windows 10. Как с ней справиться, читайте далее в статье.
После оповещения нас о невозможности войти в учетную запись, вы будете загружены во временный профиль. Профиль пользователя в системе имеет свой каталог, в которой находятся все папки и файлы, эта директория – C:UsersName. Name – это имя, которое вы присвоите своей локальной записи. Пройдя по этому адресу можно найти Документы, Музыку, Загрузки, AppData и прочие папки пользователя.
Особенно нам интересна папка AppData. Она содержит основные настройки пользователя, его данные установленных программ и т.д. Эта папка имеет в себе еще 3 папки, их мы рассмотрим подробнее.
- Local – эта папка содержит в себе временные файлы пользователя, которые относятся только к данному компьютеру, также содержит кэш программ.
- Папка LocalLow – содержит данные пользователя с низкой целостностью. Уровни целостности – это механизм, которые обеспечивает еще один уровень безопасности данных. В общем об этом механизме можно сказать, что высокая целостность относится к системным процессам, средней – пользовательские и низкой – опасные для системы. Если вскрыть содержимое папки, то можно увидеть файлы браузера и прочее. В случае нестандартной ситуации в системе, процессы, которые были запущены из папки с низкой целостностью пользовательские данные не будут доступны.
- Roaming – содержимое этой папки имеет «легкую» часть профиля, которую в дальнейшем можно переместить на другой компьютер. Здесь содержатся настройки программ, рабочей оболочки, сохраняемые профили браузеров. Далее вы поймёте как это пересекается с проблемой «Не удается войти в учетную запись» в Виндовс 10.
Имея доступ лишь к этим папкам и файлам нам не удастся добраться до проблемы с пользовательским профилем. Профиль содержит еще один файл, который необходим для настройки профиля, это файл NTUSER.DAT. Этот файл можно найти, если включить отображение скрытых системных файлов и папок.
Этот файл содержит ветку реестрового раздела HKEY_CURRENT_USER для всех пользователей, имеющих учетную запись на данном компьютере. Именно из-за поврежденной ветви реестра вы не можете войти в учетную запись Windows 10.
В файле ntuser.dat.LOG находится сохраненный журнал реестра с последней успешной загрузки системы. Он дает возможность вернуть систему в первоначальное состояние без всяких проблем. Файлы «blf» являются журналом перемещений файлов и в случае сбоя в работе реестра этот файл позволяет восстановить любой раздел в рабочее состояние.
Если не можете получить код безопасности
Если у вас нет сведений для защиты учетной записи или не можете получить к ним доступ (альтернативный номер телефона или адрес электронной почты), выберите Код мне не пришёл, когда появится запрос на ввод кода при входе, или пункт Не имею доступа к этой информации, когда сбросите пароль, а затем следуйте инструкциям.
Может быть, потребуется заполнить анкету по безопасности. Вас попросят предоставить такую информацию, как темы сообщений электронной почты, недавно отправленных с вашего аккаунта, дата рождения, данные кредитной карты и другие детали, которые можете знать только Вы. Вам не нужно знать точный, достаточно указать приблизительный ответ.
Примечание: получение полного доступа к учетной записи может быть связано с 30-дневным периодом ожидания.
Решение проблемы с профилем в Windows 10
Если не удается войти в свой профиль в системе Windows 10 необходимо проверить системный диск на ошибки. Чтобы это сделать, загрузитесь в среду восстановления системы или Windows PE и впишите команду: chkdsk c: /f. В большинстве случаев этого будет достаточно, но есть необходимость рассмотреть более сложные случаи. Поэтому после проверки зайдем снова в систему и откроем редактор реестра, а именно ветку: «HKEY_LOCAL_MACHINESOFTWAREMicrosoftWindows NTCurrentVersionProfileList».
В таблице можно увидеть описание разделов с именами, вроде S-1-5 и другие подобные, которые будут соответствовать профилям. Чтобы определить какому пользователю принадлежит запись посмотрите на ключ ProfileImagePath в правой части.
Когда вы обнаружите свой профиль по названию, снова обратите внимание на дерево слева, нужно найти две ветки, одна из них будет иметь окончание .bak. Здесь нашей задачей является переименовать резервный профиль с расширением .bak в основной, для этого необходимо основному присвоить любое расширение (можно .ba), а у профиля с .bak уберите расширение. Теперь найдите в новом профиле два ключа «State» и «RefCount» и в их значениях нужно установить ноль.
Теперь перезагружаемся и входим в новую учетку.
Безопасный режим
Иногда система не принимает пароль в случае неполадок. Попробуйте перезапустить компьютер в безопасном режиме с загрузкой сети (с доступом в интернет), а затем перезагрузить в обычном. В этом режиме ОС загружается с минимальными настройками, в том числе со стандартным драйвером клавиатуры, что даст проверить установленный на наличие повреждения.
Дождитесь пока компьютер загрузится до экрана блокировки и нажмите на значок питания в правом нижнем углу.
- При отображении контекстного меню, удерживая клавишу Shift, кликните на перезагрузку.
- Система перезагрузится на экран со списком функций. Перейдите на вкладку «Поиск и устранение неисправностей – Дополнительные параметры».
- Перейдите на вкладку «Параметры загрузки». При отображении доступных вариантов нажмите на клавишу F5, чтобы запустить Windows в безопасном режиме с загрузкой сетевых драйверов.
При отображении запроса на вход введите пароль и дождитесь полной загрузки ПК. После перезагрузите компьютер обычным образом и проверьте, принимает ли система правильный код.
Другие способы решения проблемы, если не удаётся войти в свою учётную запись в Windows 10
Очень часто бывает, что пользователи сразу начинают искать проблему глубоко в системе, хотя ее решение может быть совсем на поверхности. Например, вы могли установить или поменять существующий пароль от учетной записи и забыть об этом, что и станет причиной ошибки «Не удается войти в учетную запись».
В последней версии ОС есть возможность восстановления нерабочего профиля:
- Нажмите «Пуск».
- В левой части меню есть пункт «Локальные пользователи», выберите его.
- Выберите «Пользователь», далее «Действие», затем «Новый пользователь». В появившемся окне нажимаем «Создать».
- Затем закройте все окна и программы и перезагрузите систему.
- Повторите попытку войти в учетную запись.
Восстановление учетной записи Майкрософт
Если забыли пароль можно его сбросить с помощью меню восстановления.
- В браузере перейдите на страницу восстановления по адресу: account.live.com/password/reset
- Введите требуемые сведения (адрес электронной почты, телефон или имя Skype) и нажмите «Далее».
- Подтвердите адрес электронной почты, на который хотите получить код сброса. Затем откройте папку Входящие, скопируйте код и вставьте в окно «Подтвердить идентификацию».
- В следующем окне введите новый пароль дважды, а тем кликните «Далее» для сохранения.
Теперь проверьте, принимает ли Windows новый пароль Microsoft.
Как изменить данные о пользователе
Как на Windows 10 удалить учетную запись
Если необходимо поменять имя пользователя, это можно сделать двумя способами:
- При помощи меню «Учетные записи пользователей» в панели управления.
- Через диспетчер учетных записей пользователя, который вызывается командой «netplwiz» в утилите «Выполнить».
Сбой в учетной записи пользователя может привести к тому, что после входа в Windows под конкретным аккаунтом появляется черный экран и система отказывается реагировать на запросы. В таком случае следует создать аккаунт заново, как было описано выше и удалить старую «учетку».
Сев. и Вост. Европа
Австрия Алжир Андорра Бельгия Бенин Буркина-Фасо Ватикан Великобритания Габон Гамбия Гана Гвинея Германия Гибралтар Джибути Замбия Ирландия Испания Италия Камерун Кот-д’Ивуар Лихтенштейн Люксембург Маврикий Мадагаскар Малави Мали Мальта Марокко Монако Намибия Нигер Нидерланды Португалия Республика Конго Сан-Марино Сейшелы Судан Сьерра-Леоне Того Тунис Франция Центральноафриканская Республика Чад Швейцария Южно-Африканская РеспубликаАзербайджан Албания Армения Бахрейн Беларусь Болгария Босния и Герцеговина Венгрия Греция Грузия Дания Египет Израиль Иордания Ирак Иран Исландия Йемен Казахстан Катар Кипр Киргизия Косово Кувейт Латвия Ливан Литва Македония Молдавия Норвегия Объединенные Арабские Эмираты Оман Палестина Польша Румыния Саудовская Аравия Сербия Сирия Словакия Словения Таджикистан Туркменистан Узбекистан Украина Фарерские острова Финляндия Хорватия Черногория Чехия Швеция Шпицберген Эстония
Синхронизация параметров и приложений в Windows
На мой взгляд, синхронизация является одной из самых полезных возможностей Windows, хотя и может таить в себе сюрпризы.
Вы можете настроить синхронизацию в в Параметры
—
Учетные записи
—
Синхронизация ваших параметров
. Очень подробное описание этих параметров доступно в документации Microsoft.
На какие приложения распространяется синхронизация параметров?
Только на магазинные. Это относится в том числе и к автоматическому входу в приложения Microsoft с учетной записью компании (Почта, Skype и т.п.).
Традиционные приложения Microsoft не умеют подтягивать свои настройки из облака и автоматически распознавать, что вы работаете с учетной записью Microsoft (OneDrive, скорее, исключение).
Можно ли отключить синхронизацию для определенных приложений?
Нет, можно отключать только группы, см. картинку выше ↑
Как полностью отключить синхронизацию?
Используйте самый первый переключатель на картинке выше ↑
Диагностика проблем
Если у вас возникла проблема с переключением на учетную запись Microsoft или работе с ней, последовательно выполняйте следующие диагностические действия:
- Убедитесь, что вы можете выполнить вход с учетной записью Microsoft на сайте https://account.live.com/
- Запустите Microsoft Accounts troubleshooter
- В командной строке, запущенной с правами администратора, выполните sfc /scannow
Если появится сообщение о невозможности восстановить файлы, запакуйте в архив файл WindowsLogsCBSCBS.log. - Удалите сторонний фаервол и антивирус.
Если проблема не решилась, опубликуйте в этой теме форума отчет о своих действиях, CBS.log и результат диганостики Microsoft Accounts troubleshooter.
Как войти в режим восстановления Windows 8?
Если Вы ещё не знаете, как войти в режим восстановления Windows 8, так и быть, открою Вам эту тайну. Оказывается, что на стартовом экране, там, где нужно как раз вводить логин и пароль, по щелчку на кнопке выключения компьютера выскакивает меню. Если в этом меню щелкнуть по пункту «Перезагрузка», зажав при этом клавишу Shift на клавиатуре, появится экран с дополнительными опциями! У меня в тот момент, когда я это сделал, было такое же ощущение, как, когда в детстве я в первый раз сделал фаталити в Мортал Комбат.
После этого мной было принято решение вернуться в меню «Диагностика» и выбрать пункт «Вернуть в исходное состояние»
, при котором Windows 8 фактически переустанавливался с нуля, снося все файлы и установленные из Интернета обновления. Это как раз и спасло ситуацию, поскольку дистрибутива, как такового на компакт диске у меня не было. Да он бы и не помог, поскольку у системного блока не было DVD привода, а куплен он был с уже предустановленной операционной системой.
Хорошо, что диск был предварительно разбит на два логических, и Windows 8 стояла на диске C:, а важные файлы располагались на диске D: и, при переустановке, не были удалены.
Если Вы столкнулись с проблемой, когда Вам не удалось войти в систему Windows 8, но Вы решили её как-то по другому, пожалуйста дайте об этом знать в комментариях к этой статье.
Повреждение учетной записи пользователя является общей проблемой Windows. Проблема возникает, когда вводите пароль или пин-код на экране блокировки и при нажатии enter будет выводиться ошибка «служба профилей пользователей не удалось войти в систему. Невозможно загрузить профиль пользователя» в windows 10. .
Решим проблему «Невозможно загрузить профиль пользователя» простым способом
Способ 1
. Данный способ работает не у всех, но многим он помог. Постарайтесь скопировать свои документы в папке (C:Users) в другое место, чтобы создать резервную копию на всякий случай. Обычно проблема возникает из-за повреждения файла «NTUSER.DAT», расположенного в папке «C:UsersDefault». Чтобы решить эту проблему вам нужно заменить файл «NTUSER.DAT» с другого профиля. .
- Зайдите в систему в безопасном режиме с учетной записью профиля который работает.
- Найдите файл (C:UsersDefault) «NTUSER.DAT» и переименуйте расширение.DAT на.OLD. Должно быть (NTUSER.OLD).
- Найдите файл «NTUSER.DAT» в рабочем профиле таких как «Гость»,»Общие». Пример (C:UsersGuestNTUSER.DAT).
- Скопируйте его и вставьте в папку по умолчанию C:UsersDefault.
- Перезагрузить компьютер.
Можете скопировать этот файл с другого компьютера с такой же версией windows и вставить его к себе по пути C:UsersDefault.
Способ 2
. Можно попробовать заменить целиком папку «C:Users» с другого компьютера.
- Возьмите флешку в формате FAT32 и запишите на нее с другого компа папку C:Usersи закиньте к себе на комп.
Если кто знает, как еще исправить ошибку, «Служба профилей пользователей препятствует входу в систему» еще каким методом, то пишите в форме «сообщить об ошибке».
Как известно, службы Windows представляют собой одно из наиболее излюбленных мест для атак на операционную систему. В худшем (для нас, конечно) случае атакующий получает возможность действовать на атакованном компьютере в контексте учетной записи, от имени которой запущена взломанная служба. И если эта учетная запись обладает административными правами, то фактически злоумышленник получает полный контроль над компьютером. От версии к версии в Windows появляются новые механизмы, обеспечивающие дополнительную изоляцию служб и, как следствие, усиливающие безопасность системы в целом. Я хотел бы вкратце рассмотреть, что принципиально изменилось в этом направлении за последние несколько лет.
Первые существенные изменения в механизмах защиты служб появились в Windows XP Service Pack 2. Сейчас уже сложно себе это представить, но до выхода SP2 все службы самой операционной системы запускались в контексте встроенной учетной записи Local System, обладающей на компьютере максимально полными административными правами. SP2 добавил еще две записи: Local Service и Network Service. Принципиальные отличия трех перечисленных записей можно найти в табл. 1.
Таблица 1
Соответственно, начиная с Windows XP SP2, администратор мог настраивать запуск службы в контексте одной из встроенных учетных записей, локальной или доменной учетной записи. Тем не менее, большая часть служб самой Windows по-прежнему запускается в контексте Local System. Но даже если абстрагироваться от этого, ситуация, когда несколько служб запускаются в контексте одной и той же учетной записи, приводит к тому, что успешный взлом одной службы, пусть даже без административных привилегий, потенциально открывает для атакующего любые другие ресурсы, к которым имеет доступ учетная запись взломанной службы.
В Windows Vista появилось несколько механизмов, повышающих изоляцию служб. Я остановлюсь на двух. Первый механизм – это уникальный идентификатор безопасности службы (Service SID). Данный SID генерируется для каждой службы путем хеширования имени службы с помощью алгоритма SHA-1. К результату добавляется префикс S-1-5-80-. Просмотреть SID службы можно с помощью команды sc showsid, указав в качестве параметра имя службы (см. рис. 1). Рис. 1
Вы можете поэкспериментировать, например, со службой W32Time. Для любой папки на NTFS в настройках разрешений (permissions) нужно лишь ввести имя пользователя в формате NT SERVICE, в нашем случае NT SERVICEw32time (см. рис 2). Рис. 2
Нажимаете Check Names, затем ОК и видите пользователя (см. рис. 3), которому можно назначать права.
Еще раз подчеркну, что w32time не является объектом-пользователем. Это – SID, но раз так, его можно использовать в списках ACL, причем как в графическом интерфейсе, так и в командной строке и программным путем. Более того, сервисные SID-ы можно использовать в настройках Windows Firewall, применяя те или иные правила к конкретной службе, точнее конкретному Service SID.
Второй изменение, появившееся в Vista, это идентификаторы безопасности нового типа – Write Restricted SID. Если служба помечена типом Write Restricted SID, то ее SID добавляется в ее же маркере доступа в специальный список – Restricted SID list. При попытке такой службы записать что-либо в какой-либо файл алгоритм проверки прав доступа несколько изменяется. А именно, служба сможет записать в файл только в том случае, если разрешение Write дано явным образом SID-у этой службы, либо группе Everyone. Например, учетная запись ServiceAccount1 некоторой службы Service1 является членом группы Group1. Группа Group1 и только она имеет разрешение Write на папку Folder1. Что произойдет, если служба попытается что-то изменить в папке Folder1? В обычной ситуации ServiceAccount1 получит возможность записи в папку за счет членства в Group1. Но если служба Service1 помечена типом Write Restricted SID, то ее маркер доступа обрабатывается иначе, и она не сможет записать что-либо в папку, поскольку ей явным образом не дано разрешение Write, равно как не дано это право и Everyone. Просмотреть тип идентификатора безопасности можно с помощью команды sc qsidtype (см. рис. 4). Рис. 4
В частности, на рис. 4 вы видите, что служба Windows Firewall относится как раз к упомянутому типу. Естественно, что введен этот тип был для того, чтобы дополнительно ограничить возможности службы (возможности стереть или перезаписать что-либо) в случае ее успешного взлома. Надо также добавить, что данный механизм предназначен в первую очередь не для администраторов систем, а для разработчиков служб. Только бы пользовались.
В Windows 7 и Windows Server 2008 R2 работа над изоляцией служб была продолжена. Появились виртуальные учетные записи (virtual accounts) и управляемые учетные записи служб (managed service accounts). А собственно в чем проблема? Нужно изолировать службы – давайте создадим нужное количество локальных (или доменных) учетных записей пользователей. Для каждой критически важной службы свой account. Да, это решение. Но для локальных служб, которым не нужен сетевой доступ к ресурсам, необходимо вручную задавать пароли, длинные и сложные. И также вручную их периодически обновлять. Ну, раз уж мы за безопасность. Для служб, которые должны по сети обращаться к ресурсам в контексте доменных учетных записей, плюс к этому еще нужно регистрировать Service Principal Name (SPN), свой для каждой службы. Это неудобно. Но неудобство становится реальной проблемой, когда служба из-за просроченного пароля не может стартовать. А админ просто забыл сменить для нее пароль.
Так вот для локальных служб вы можете использовать virtual accounts. Виртуальная учетная запись используется только для запуска конкретной службы, точнее для создания контекста безопасности конкретной службы. Вы не найдете эту запись среди пользователей в Computer Management. И, тем не менее, это – account, со своим уникальным SID-ом, со своим пользовательским профилем. А стало быть, вы можете назначать ему разрешения и, тем самым, разграничивать права доступа и четко их контролировать. Но также как и в случае с Local System, Local Service и Network Service операционная система берет на себя задачи управления паролями для virtual accounts. Мы изолируем нужные службы, и у нас не болит голова о паролях.
Чтобы создать виртуальную учетную запись, нужно в настройках службы указать в качестве учетной записи: NT SERVICE (см. рис 5)
После запуска службы virtual account отобразится в консоли Services (рис. 6), а в папке Users вы заметите появление нового пользовательского профиля. Рис. 6
По формату это очень напоминает сервисный SID. Но подчеркну, это не просто дополнительный уникальный SID для службы как в Vista, это отдельная учетная запись и, соответственно, другой уровень изоляции. По умолчанию виртуальные учетные записи используются, например, для пулов приложений (application pool) в IIS 7.5 в Windows Server 2008 R2. Надо иметь в виду, что virtual accounts предназначены для локального использования. Если служба, запущенная в контексте virtual account, обращается по сети, то это обращение происходит от имени учетной записи компьютера, на котором служба запущена. Если же необходимо, чтобы служба, например SQL Server, работала по сети от имени доменной учетной записи, то здесь как раз помогут managed service accounts. С ними, однако, связано больше тонкостей, и их рассмотрение выходит за рамки данного поста. Более подробно с MSA можно познакомиться
Проблемы, связанные с повреждением профиля пользователя, являются одними из самых распространенных, обычно они сопровождаются сообщениями «Не удается войти в учетную запись» и «Вы вошли в систему с временным профилем». Поэтому сегодня мы решили рассказать, как устроен профиль пользователя, что может привести к его повреждению и какими методами можно восстановить нормальную работу системы.
Начнем с симптомов, первым признаком того, что что-то пошло не так служит надпись Подготовка Windows
на экране приветствия, вместо
Добро пожаловать
.
Затем вас «порадует» сообщение «Не удается войти в учетную запись»
с вариантами повторного входа и продолжения работы.
Если закрыть данное окно, то мы увидим еще одно сообщение, немного проливающее свет на происходящее «Вы вошли в систему с временным профилем»
.
Если профиль временный, то получается, что по какой-то причине постоянный профиль пользователя загрузить не получилось. Поэтому не будем пороть горячку, а постараемся разобраться, что такое профиль пользователя, какие данные он содержит и что может быть причиной невозможности его загрузки.
В самом первом приближении профиль пользователя — это содержимое директории C:UsersName
, где
Name
— имя пользователя, там мы увидим привычные всем папки
Рабочий стол, Документы, Загрузки, Музыка
и т.д., а также скрытую папку
AppData
.
С видимой частью профиля все понятно — это стандартные папки для размещения пользовательских данных, кстати мы можем спокойно переназначить их на любое иное расположение. В последних версиях Windows переназначить можно даже Рабочий стол.
Папка AppData
предназначена для хранения настроек и пользовательских данных установленных программ и в свою очередь содержит еще три папки:
Local, LocalLow
и
Roaming
.
Рассмотрим их подробнее:
- Roaming
— это «легкая» и, как следует из названия, перемещаемая часть профиля. Она содержит все основные настройки программ и рабочей среды пользователя, если в сети используются перемещаемые профили, то ее содержимое копируется на общий ресурс, а затем подгружается на любую рабочую станцию, куда выполнил вход пользователь. - Local
— «тяжелая» часть профиля, содержит кеш, временные файлы и иные, применимые только к текущему ПК настройки. Может достигать значительных размеров, по сети не перемещается. - LocalLow
— локальные данные с низкой целостностью. В данном случае мы снова имеем неудачный перевод термина
low integrity level
, на самом деле уровни целостности — это еще один механизм обеспечения безопасности. Не вдаваясь в подробности можно сказать, что высокой целостностью обладают данные и процессы системы, стандартной — пользователя, низкой — потенциально опасные. Если заглянуть в данную папку, то мы увидим там данные связанные с браузерами, флеш-плеером и т.п. Логика здесь проста — в случае какой-либо нештатной ситуации или атаки процессы запущенные из этой папки не будут иметь доступа к данным пользователя.
А теперь самое время подумать, повреждение каких из указанных данных может привести к проблемам с загрузкой профиля? Пожалуй, что никаких. Следовательно в профиле должно быть что-то еще. Конечно оно есть, и если внимательно посмотреть на скриншот профиля пользователя выше, то мы увидим там файл NTUSER.DAT
. Если включить отображение
защищенных системных файлов
, то мы увидим целый набор файлов с аналогичными именами.
Вот мы и подобрались к сути. В файле NTUSER.DAT
находится ветвь реестра
HKEY_ CURRENT_USER
для каждого пользователя. И именно повреждение ветви реестра делает невозможным загрузку профиля пользователя. Но не все так плохо, как может показаться на первый взгляд. Реестр достаточно хорошо защищен от возможных сбоев.
Файлы ntuser.dat.LOG
содержат журнал изменений реестра с момента последней удачной загрузки, что делает возможным откатиться назад в случае возникновения каких-либо проблем. Файлы с расширением
regtrans-ms
являются журналом транзакций, что позволяет поддерживать ветку реестра в непротиворечивом виде в случае внезапного прекращения работы во время внесения изменений в реестр. В этом случае все незавершенные транзакции будут автоматически откачены.
Наименьший интерес представляют файлы blf
— это журнал резервного копирования ветки реестра, например, штатным инструментом
Восстановление системы
.
Таким образом, выяснив из чего состоит профиль пользователя и повреждение какой именно его части делает невозможным загрузку, рассмотрим способы восстановления системы.
Способ 1. Устранение проблемы в профиле пользователя
Прежде всего, при возникновении проблем со входом в учетную запись следует проверить на ошибки системный том, для этого загрузитесь в консоль восстановления или среду Windows PE и выполните команду:
Chkdsk c: /f
В некоторых случаях этого может оказаться достаточно, но мы будем рассматривать худший вариант. Проверив диск загрузимся в систему и откроем редактор реестра, перейдем в ветку
Слева увидим некоторое количество разделов с именем типа S-1-5
и длинным «хвостом», которые соответствуют профилям пользователей. Для того чтобы определить какой профиль принадлежит какому пользователю обратите внимание на ключ
ProfileImagePath
справа:
Итак, нужный профиль найден, теперь снова смотрим в дерево слева, в котором должны находиться две ветки, одна из которых с окончанием bak
.
Теперь наша задача переименовать основной профиль в bak
, а
bak
в основной. Для этого добавляем к основному профилю любое расширение, скажем
.ba
, затем переименовываем резервный профиль в основной, убрав из его имени
.bak
, и снова переименовываем
ba
в
bak
.
Кстати, могут быть ситуации, когда для вашей учетной записи существует только ветка bak
, в этом случае просто уберите ее расширение.
Затем находим в новом основном профиле два ключа RefCount
и
State
и устанавливаем значения обоих в нуль.
Перезагружаемся. В большинстве случаев, если профиль серьезно не поврежден, данные действия приведут к успеху, в противном случае переходим к способу 2.
Способ 2. Создание нового профиля и копирование туда пользовательских данных
Официальная документация Microsoft советует в данном случае создать новую учетную запись и скопировать туда данные профиля. Но такой подход порождает целый пласт проблем, так как новый пользователь — это новый субъект безопасности, а, следовательно, мы сразу получаем проблему с правами доступа, кроме того потребуется заново подключить все сетевые учетные записи, заново импортировать личные сертификаты, сделать экспорт-импорт почты (если используете Outlook). В общем развлечений хватит и не факт, что все проблемы удастся успешно преодолеть.
HKEY_LOCAL_MACHINESOFTWAREMicrosoftWindows NTCurrentVersionProfileList
и удаляем все ветви, относящиеся к вашему профилю. Перезагружаемся.
После этого Windows создаст для вашей учетной записи новый профиль, как будто бы первый раз вошли в данную систему. Но ваш идентификатор безопасности (SID), при этом останется неизменным, вы снова окажетесь владельцем всех собственных объектов, сертификатов и т.д., и т.п.
Для дальнейших действий вам понадобится еще одна учетная запись с правами администратора, создадим ее, в нашем случае — это учетная запись temp
.
После чего выходим из нашей основной учетной записи (или перезагружаемся) и входим во вспомогательный аккаунт. Наша задача — скопировать все содержимое старой папки профиля, кроме файлов NTUSER, в новую папку. Для этих целей лучше использовать файловый менеджер (Total Commander, Far и т.д.) запущенный с правами администратора.
По окончании процесса копирования снова входим в свою учетную запись и проверяем работу аккаунта. Все данные и настройки должны снова оказаться на своих местах. Однако не спешите удалять старую папку и дополнительную учетную запись, возможно некоторые данные потребуется перенести еще раз. Это может быть связано с тем, что некоторые программы, хранящие настройки в поврежденной ветви реестра могут решить, что выполнена новая установка и перезаписать перенесенные файлы, в этом случае достаточно выборочно скопировать необходимые данные.
После того, как вы некоторое время поработаете с системой и убедитесь, что всё находится на своих местах и работает как надо — можете удалить старую папку и дополнительную учетную запись.
Про пользовательские профили
Сразу после установки и первого запуска с персональной учётной записью, система создаёт так называемый пользовательский профиль. И в своих последующих загрузках этот профиль будет загружаться с проделанными и сохранёнными ранее настройками. Говорим “профиль”, подразумеваем:
- реестровый куст в файле NTuser.dat. Файл подгружается системой при входе в учётную запись. В этот момент он помечается в реестре как всем известный куст HKEY_CURRENT_USER. В нём теперь и хранятся все проделанные вами настройки.
- целый набор персональных директорий и папок по адресу:
Компьютер – Локальный диск С – Пользователи – Имя пользователя
или в адресной строке проводника:
C:Users
В моём случае папка 1 (у вас своя) представляет собой целый контейнер приложений и системных компонентов, определяющих вид и свойства системы, как я ту настроил. Чаще всего это касается именно настроек Рабочего стола, установленных программ, сохранённых файлов и некоторых других персональных изменений.
Содержание
- 1 Решаем проблему «Служба профилей пользователей не удалось войти в систему» с помощью редактора реестра
- 2 Что делать, если не получается зайти в учётную запись Windows 10
Главная » Инструкции windows » Служба профилей пользователей не удалось войти в систему windows 10
Повреждение учетной записи пользователя является общей проблемой Windows. Проблема возникает, когда вводите пароль или пин-код на экране блокировки и при нажатии enter будет выводиться ошибка «служба профилей пользователей не удалось войти в систему. Невозможно загрузить профиль пользователя» в windows 10 или Служба профилей пользователей препятствует входу в систему в Windows 7. Видео инструкция.
- Во первых попробуйте перезагрузить ноутбук.
- Попытайтесь для начала отключить комп от интернета и от локальной сети.
- Смотрите в самом низу, простой способ.
Решаем проблему «Служба профилей пользователей не удалось войти в систему» с помощью редактора реестра
Вариант 1. Исправить профиль учетной записи пользователя
Иногда ваша учетная запись может быть повреждена и это мешает вам получить доступ к файлам в windows 10. Зайдем в редактор реестра несколькими способами, через безопасный режим:
- Если у вас две учетных записи, то войдите под второй учетной, чтобы отредактировать реестр.
- Описано множество способов, какзагрузиться в безопасном режиме.
- Нажмите несколько раз подряд кнопку перезагрузки на самом компьютере, чтобы вызвать автоматическое восстановление процесса. Выбрать устранение неполадок > Дополнительные параметры > параметры загрузки. Далее нажмите кнопку перезагрузки. После перезагрузки компьютера вы увидите список вариантов. Выберите безопасный режим с загрузкой сетевых драйверов путем нажатия соответствующей клавиши. Теперь как загрузились в безопасном режиме, нужно зайти в редактор реестра. (смотрите более подробно о среде восстановления)
Шаг 1. Нажмите сочетание клавиш «windows + R» для вызова команды «выполнить» и введите команду regedit для входа в реестр.
Шаг 2. В открывшимся окне перейдите по пути:
HKEY_LOCAL_MACHINESOFTWAREMicrosoftWindows NTCurrentVersionProfileList
Шаг 3. В параметре ProfileList у вас будет несколько ключей s-1-5. Вам нужно будет выбрать самый длинный ключ с длинным массивом чисел и вашей учетной записью, на которой ошибка «Служба профилей пользователей не удалось войти в систему». Убедиться, что путь правильный нажмите на длинный ключ и с право в колонке должно быть имя ProfileImagePath, если не нашли, то листайте все длинные ключи пока не наткнетесь в правой колонке на ProfileImagePath с вашим сломанным профилем, в моем случае учетная запись C:Usermywebpc.ru.
Шаг 4. Если вы неправильно переименовали папку профиля пользователя C:Usermywebpc.ru пострадавшей учетной записи, то откройте проводник по пути C:Usermywebpc.ru и нажмите на сломанном профиле правой кнопкой мыши, выберите переименовать и введите вручную правильное имя профиля (mywebpc.ru). После переименовки заходим обратно в реестре в папку ProfileList и смотрим, чтобы имя было написано, как на картинке (шаг 3) C:Usermywebpc.ru.
Смотрите два варианта шаг 6 и шаг 7 в зависимости у кого как
Шаг 5. Теперь сделаем два варианта, если у нас один длинный ключ S-1-5-21-19949….-1001.bak (в конце расширение .bak) и со вторым без .bak т.е. просто S-1-5-21-19949….-1001. В зависимости у кого как выстроились профили два или один.
Шаг 6. Есть только один ключ в конце с .bak (S-1-5-21-19949….-1001.bak).
- А) Если у вас есть только один ключ в конце с .bak (S-1-5-21-19949….-1001.bak), нажмите на нем правой кнопкой мыши и нажмите переименовать. (смотрите рисунок ниже).
- Б) Удалите само слово с точкой .bak, чтобы получились просто цифры S-1-5-21-19949….-1001. Следуйте дальше шагу 8. (смотрите рисунок ниже)
Шаг 7. Если у вас есть два одинаковых ключа, один без .bak, второй с .bak. (S-1-5-21-19949….-1001 и S-1-5-21-19949….-1001.bak).
- А) В левой панели реестра, щелкните правой кнопкой мыши на ключе без .bak и допишите точка, две буквы .bk (см. рисунок ниже).
- Б) Теперь нажмите правой клавишей мыши на ключ с .bak, выберите переименовать и удалите .bak с точкой. (см. рисунок ниже).
- В) Теперь вернитесь и переименуйте первый ключ с .bk в .bak. Нажмите enter и следуйте дальше шагу 8.
Шаг 8. Выделите ключ который переименовали без .bak и с право в столбце нажмите два раза, чтобы открыть настройки параметра RefCount, и присвойте значение 0. Если у вас нет такого параметра RefCount, то нажмите с право на пустом поле правой кнопкой мыши и создайте параметр DWORD (32-bit), переименуйте его в RefCount и задайте значение 0.
Шаг 9. В правом поле выберите ключ без .bak и в параметре State задайте значение 0. Если нет такого параметра, то кликните на пустом поле с право и нажмите создать DWORD (32-bit), переименуйте его в State и задайте значение 0.
Шаг 10. Перезапустите ваш комп и ошибка «служба профилей пользователей не удалось войти в систему» и «невозможно загрузить профиль пользователя» в windows 10 должна исчезнуть.
Вариант 2. Удалить и создать новый профиль пользователя для учетной записи
Этот вариант удалит профиль пользователя, тем самым вы потеряете все настройки своей учетной записи и персонализацию.
Шаг 1. Если есть другая учетная запись администратора, на которой нет ошибки, выйдите из текущей учетной записи (например: mywebpc.ru) и войдите в запись администратора.
Если у вас нет другой учетной записи администратора для входа, вы можете сделать один из следующих вариантов ниже, чтобы включить встроенную учетную запись администратора для входа в систему и перейти к шагу 2 ниже.
- А). Загрузитесь в безопасном режиме, включите встроенный Администратор, выйдите из системы и войдите в систему Administrator.
- Б). Откройте окно командной строки при загрузке, включите встроенный администратор, перезагрузите компьютер и войдите в систему Administrator.
Шаг 2. Сделайте резервную копию всего, что вы не хотите потерять в папке профиля C: Users (имя пользователя) (например: mywebpc.ru) соответствующей учетной записи пользователя в другое место. Когда закончите, удалите папку C: Users (имя пользователя).
Шаг 3. Нажмите кнопки windows + R, чтобы открыть диалоговое окно «Выполнить», введите regedit и нажмите кнопку OK.
Шаг 4. В редакторе реестра перейдите к указанному ниже расположению.
HKEY_LOCAL_MACHINESOFTWAREMicrosoftWindows NTCurrentVersionProfileList
Шаг 5. На левой панели в списке ProfileList нажмите на длинный ключ на котором ошибка учетной записи. Справа в ProfileImagePath виден профиль.
Шаг 6. Удалите профили с ошибкой с .bak и без .bak. К примеру (S-1-5-21-19949….-1001 и S-1-5-21-19949….-1001.bak)-удалить.
Шаг 7. Закройте редактор реестра и перезагрузите компьютер, после чего он автоматически воссоздаст нового пользователя.
Способ 1. Данный способ работает не у всех, но многим он помог. Постарайтесь скопировать свои документы в папке (C:Users) в другое место, чтобы создать резервную копию на всякий случай. Обычно проблема возникает из-за повреждения файла «NTUSER.DAT», расположенного в папке «C:UsersDefault». Чтобы решить эту проблему вам нужно заменить файл «NTUSER.DAT» с другого профиля. Включите отображение скрытых папок.
- Зайдите в систему в безопасном режиме с учетной записью профиля который работает.
- Найдите файл (C:UsersDefault) «NTUSER.DAT» и переименуйте расширение .DAT на .OLD. Должно быть (NTUSER.OLD).
- Найдите файл «NTUSER.DAT» в рабочем профиле таких как «Гость»,»Общие». Пример (C:UsersGuestNTUSER.DAT).
- Скопируйте его и вставьте в папку по умолчанию C:UsersDefault.
- Перезагрузить компьютер.
Можете скопировать этот файл с другого компьютера с такой же версией windows и вставить его к себе по пути C:UsersDefault.
Способ 2. Можно попробовать заменить целиком папку «C:Users» с другого компьютера.
- Возьмите флешку в формате FAT32 и запишите на нее с другого компа папку C:Usersи закиньте к себе на комп.
Если кто знает, как еще исправить ошибку, «Служба профилей пользователей препятствует входу в систему» еще каким методом, то пишите в форме «сообщить об ошибке».
Смотрите еще:
- Проверка оперативной памяти RAM на работоспособность в windows 10
- Как отображать поля для выбора файлов и папок в проводнике
- Что делать если пропало контекстное меню «Открыть с помощью»
- Как добавить программу в контекстное меню. Создать каскадное меню в контекстном
- Вернуть с windows xp панель быстрого запуска в windows 10
comments powered by HyperComments<center>Подпишись</center><center>
</center>
Часто проблема, когда пользователь не может войти в учетную запись Microsoft, возникает после обновления операционной системы Windows 10, изменения личных данных, таких как логин и пароль, или при отсутствии подключения к сети Интернет. Чтобы решить эту неполадку сами разработчики операционной системы рекомендуют своим пользователям испробовать ряд методов. Протестируем их на практике и узнаем, какой способ, как войти в учетную запись Майкрософт на Windows 10 при возникновении сбоев, действительно рабочий.
Читайте на SoftikBox:Как исправить ошибку: службе профилей пользователей не удалось войти в систему?
Содержание:
Для того, чтобы выполнить вход в учетную запись Microsoft, стоит выполнить следующие действия:
- Жмём «Пуск», «Параметры» и выбираем раздел «Учетные записи».
- Появится новое окно. В меню слева выбираем раздел «Ваши данные». Здесь нужно нажать на ссылку «Войти вместо этого с учетной записью Майкрософт».
- Потребуется ввести логин и пароль от учетной записи и только после этого система перезагрузится и пользователь войдет в Windows
ВАЖНО! Чтобы оставаться в Windows 10 с учетной записью Майкрософт, стоит поставить отметку «Оставаться в системе» (при вводе логина и пароля).
Также войти в другую учетную запись Виндовс 10 можно, нажав на экране загрузки на свой аватар и выбрав из всплывающего меню пункт «Учетная запись Майкрософт».
Читайте на SoftikBox:Переносим профиль пользователя с одного компьютера на другой
Если при использовании вышеуказанных способов входа в учетную запись Майкрософт вы столкнулись с ошибкой «Не удается войти в учетную запись…», стоит испробовать следующие способы её решения.
- Проверьте подключение к сети Интернет. Возможно, вход в Windows 10 не удается выполнить из-за отсутствия подключения к сети.
- Если вы меняли логин или пароль, изменяли какие-то данные, то стоит подождать некоторое время и повторить попытку.
- Запустите восстановление поврежденного профиля пользователя. Для этого нажимаем «Пуск» и вводим mmc.
- Откроется новое окно под названием «Корень консоли». На Windows 10 при входе в этот раздел может потребоваться ввод логина и пароля Администратора.
- В меню слева выбираем «Локальные пользователи и группы».
ВАЖНО! Если данного элемента нет, стоит нажать «Файл», «Добавить или удалить оснастку». Далее выбираем «Локальные пользователи и группы». Нажимаем «Добавить».
- Далее выбираем «Пользователь», «Действия», «Новый пользователь». Появится небольшое диалоговое окно. Вводим необходимые данные о профиле и жмём «Создать».
- После закрываем все окна и перезагружаем ПК. Повторяем попытку получить доступ к учетной записи Майкрософт.
Также на форуме Microsoft при возникновении проблем с входом в аккаунт рекомендуют выполнить сброс пароля (даже если он правильный). Для этого стоит выполнить следующие действия:
- Переходим на страницу сброса пароля.
- Указываем причину, по который вы хотите выполнить сброс секретного кода.
- Указываем электронный адрес, на который будет выслано письмо с кодом подтверждения.
- Выполнив сброс, стоит перезагрузить ПК, подождать некоторое время и только затем выполнить вход в систему.
Еще один способ, как убрать эту ошибку на Windows 10, это использование средства для проверки целостности системных файлов. Для его запуска нужно открыть командную строку с правами Администратора и ввести sfc/scannow.
После проверки целостности системных файлов рекомендуем запустить антивирусную проверку. Возможно, отключение нужных служб было выполнено вирусными приложениями и это нужно исправить.
В случае, если вышеуказанные способы не помогли решить проблему, стоит запустить восстановление системы.
Бывают случаи, когда пользователи Виндовс 10 не могут войти в свою учётную запись от операционной системы. Чаще всего это происходит из-за забытого пароля, но намного реже бывает и по другим причинам, например, проникновения вирусов на компьютер. К счастью, разработчики Windows предусмотрели данный сценарий, поэтому вы можете при необходимости сбросить забытый пароль или попытаться авторизоваться под другой учётной записью.
Содержание
Что делать, если не получается зайти в учётную запись Windows 10
Далее в статье рассмотрим, как можно восстановить доступ к своей учётной записи Майкрософт, если у вас не получается в неё войти. Здесь ненужно путать локальную учётную запись Windows и глобальную запись на сайте Microsoft, которая часто служит по совместительству и «учёткой» в системе.
Локальная учётная запись отличается от глобальной тем, что данные с неё, в том числе и пароль, хранится на жёстком диске компьютера. К сожалению, данная «учётка» привязана только к одному устройству, а именно тому, на котором она и была создана. В случае с глобальной учётной записью все данные пользователя хранятся на серверах Майкрософт, благодаря чему с одной записи возможен доступ/подключение ко множеству устройств, где используются продукты корпорации. Также восстановить сам аккаунт в таком случае значительно проще.
Перейдём непосредственно к доступным вариантам восстановления.
Вариант 1: Сбросить пароль
Довольно часто пользователи не могут получить доступ к своим учётным записям просто из-за того, что они неправильно вводят пароль. Рекомендуется во время ввода удостовериться в его правильности, а также проверить, не включена ли клавиша Caps Lock и выбрана ли нужна раскладка.
Если же вы действительно забыли пароль, то можете сбросить его на официальном сайте Майкрософт. Откройте его на любом устройстве, имеющем выход в Интернет и проделайте следующие шаги:
- Перейдя на официальный сайт Майкрософт и нажмите там на кнопку «Войти», что расположена в верхней правой части страницы.
Напишите логин или имя почтового ящика, к которому была привязана учётная запись. Затем перейдите к полю с вводом пароля. Здесь нужно будет воспользоваться ссылкой «Забыли пароль?».</li>
Сайт вам предложит отправить нужные данные на почту. По умолчанию будет предложен тот вариант, который привязана к вашей учётной записи, но вы можете указать другой почтовый ящик, если тот недействителен.</li>Теперь у вас захотят проверить подлинность личности. Здесь будет предложено два варианта: отправить письмо с секретным кодом на почтовый ящик, привязанный к вашему аккаунту или на номер телефона, который вы указывали при регистрации.</li>
Вам на указанный номер или почтовый ящик должен будет прийти специальный код, который потребуется ввести в отдельном окне.</li>Теперь вам останется задать новый пароль и подтвердить его в соответствующем поле. Нажать «Далее».</li>Снова пройдите авторизацию на официальном сайте Майкрософт, но теперь уже под новым паролем.</li></ol>
Вариант 2: Проблемы с интернетом
При входе в учётную запись в Windows 10 через глобальный аккаунт Майкрософт любые проблемы с интернетом могут повлечь за собой ошибку. Если вы уверены в правильности вводимого пароля, то проверьте, есть ли на компьютере подключение к сети. Для этого обратите внимание на нижнюю правую часть экрана. В идеале там должна гореть иконка компьютера с кабелем или иконка Wi-Fi. Если нет ни того, ни другого, либо на них стоит иконка с восклицательным знаком или красным крестиком, то это говорит о проблемах с подключением к глобальной сети.
Таким образом войти в свою глобальную учётную запись Майкрсофт вы сможете только тогда, когда исправите проблемы с подключением. Возможно, что проблема на стороне оператора, в таком случае вам останется только ждать. Если думаете, что проблема может быть в компьютере, то попробуйте войти через локальную учётную запись и проверить соединение с помощью неё.
Вариант 3: Заражение вирусами
Данная причина может быть актуальной как для пользователей, которые пытаются войти и в локальную учётную запись, и в глобальную. Скорее всего попавший вирус повредил системные файлы, отвечающие за авторизацию пользователя.
Читайте также:Как поменять пароль на Windows (Виндовс) 8Создаем учетную запись Microsoft в несколько кликовКак создать учетную запись в Microsoft (Майкрософт)Как убрать пароль для входа в Windows с компьютера
Здесь два варианта решения проблемы:
- Попытаться сделать восстановление системы с помощью заранее созданного установочного диска с Windows 10 (не переустановку);
- Попытаться записать на Live CD образ одной из антивирусных программ и выполнить с её помощью сканирование компьютера на вирусы. Данный вариант может помочь избавиться от первопричины – вирусов, но не факт, что восстановит системные файлы, поэтому, возможно, вам придётся проводить ещё и восстановление системы.
На сайте мы уже рассматривали, как можно выполнить восстановление системы Windows 10. Читайте нашу статью.
А вот процесс записи Live CD для антивирусной программы стоит рассмотреть более подробно. Сделаем на примере программы создания загрузочных дисков UltraISO:
- Запустите UltraISO. В верхнем меню нужно выбрать пункт «Файл». В контекстном меню нужно нажать на пункт «Открыть».
- В «Проводнике» Windows выберите расположение образа антивирусной программы, которую вы скачали для проверки системы.
- После открытия всё содержимое образа отобразится в главном окне программы. Теперь в верхнем меню вам нужно нажать на пункт «Самозагрузка» и выбрать там пункт «Записать образ жёсткого диска».
Откроется окно настройки записи диска. В пункте «Disk Drive» выбирайте флешку, на которую и будет записан ваш образ. В графе «Метод записи» рекомендуется поставить «USB-HDD». Чтобы приступить к записи образа, нажмите кнопку «Форматировать».</li>В окне настройки форматирования нужно выбрать файловую систему «FAT32». Нажмите «Начать», чтобы запустить выполнение операции.</li>В окне с настройками записи нажмите на кнопку «Записать». После этого вы получите предупреждение, что вся информация, содержащаяся на флешке, будет удалена в ходе форматирования.</li>
Подтвердите, что вы согласны с тем, что данные на флешке будут удалены. Восстановить их будет практически невозможно.</li>Когда запись закончится вы увидите надпись в поле «Сообщение» о том, что она успешно завершена.</li></ol>
Затем вам нужно будет запустить эту антивирусную программу с флешки. Для этого выполните некоторые манипуляции в BIOS:
- Вставьте флешку в порт и выполните перезагрузку компьютера. До того, как появится логотип Windows нужно успеть войти в BIOS. Во время загрузки системы нажмите на клавиши от F2 до F12 или Delete. Конкретная клавиша будет зависеть от используемого вами устройства и производителя материнской платы.
- Перейдите в раздел «Advanced» или «Boot», что расположены либо в основном меню, либо в верхнем. Переключение между пунктами происходит с использованием клавиш со стрелками или клавиши Enter.
Здесь нужно будет найти и выбрать пункт «1st Boot Device» или с очень похожим названием.</li>
Установите там в качестве значения вашу флешку.</li>Сохраните изменения и выйдите из интерфейса BIOS. Это делается с помощью клавиши F10 или пункта «Save changes & exit».</li>Теперь компьютер загрузится с флешки, где будет запущена антивирусная программа. Здесь уже действия зависят от самой программы, образ которой вы записали на носитель. Обычно требуется выбрать тип проверки компьютера и просто запустить её. По завершению вам будет показан сформированный список обнаруженных угроз, которые можно удалить или отправить в карантин.</li></ol>
Собственно, это были основные причины, из-за которых вы можете испытывать сложности с авторизацией в операционной системе Windows 10. Если у вас не получилось решить проблему, то напишите об этом в комментариях с подробным описанием, возможно, мы сможем дать вам какой-нибудь совет.
Используемые источники:
- https://mywebpc.ru/windows/user-profile-service-failed-to-sign-in/
- https://softikbox.com/chto-delat-esli-ne-udaetsya-voyti-v-uchetnuyu-zapis-windows-10-24852.html
- https://public-pc.com/ne-poluchaetsya-zajti-v-uchyotnuyu-zapis-windows-10/
Повреждение учетной записи пользователя является общей проблемой Windows. Проблема возникает, когда вводите пароль или пин-код на экране блокировки и при нажатии enter будет выводиться ошибка «служба профилей пользователей не удалось войти в систему. Невозможно загрузить профиль пользователя» в windows 10 или Служба профилей пользователей препятствует входу в систему в Windows 7. Видео инструкция.
- Во первых попробуйте перезагрузить ноутбук.
- Попытайтесь для начала отключить комп от интернета и от локальной сети.
- Смотрите в самом низу, простой способ.
Решаем проблему «Служба профилей пользователей не удалось войти в систему» с помощью редактора реестра
Вариант 1. Исправить профиль учетной записи пользователя
Иногда ваша учетная запись может быть повреждена и это мешает вам получить доступ к файлам в windows 10. Зайдем в редактор реестра несколькими способами, через безопасный режим:
- Если у вас две учетных записи, то войдите под второй учетной, чтобы отредактировать реестр.
- Описано множество способов, как загрузиться в безопасном режиме.
- Нажмите несколько раз подряд кнопку перезагрузки на самом компьютере, чтобы вызвать автоматическое восстановление процесса. Выбрать устранение неполадок > Дополнительные параметры > параметры загрузки. Далее нажмите кнопку перезагрузки. После перезагрузки компьютера вы увидите список вариантов. Выберите безопасный режим с загрузкой сетевых драйверов путем нажатия соответствующей клавиши. Теперь как загрузились в безопасном режиме, нужно зайти в редактор реестра. (смотрите более подробно о среде восстановления)
Шаг 1. Нажмите сочетание клавиш «windows + R» для вызова команды «выполнить» и введите команду regedit для входа в реестр.
Шаг 2. В открывшимся окне перейдите по пути:
HKEY_LOCAL_MACHINESOFTWAREMicrosoftWindows NTCurrentVersionProfileList
Шаг 3. В параметре ProfileList у вас будет несколько ключей s-1-5. Вам нужно будет выбрать самый длинный ключ с длинным массивом чисел и вашей учетной записью, на которой ошибка «Служба профилей пользователей не удалось войти в систему». Убедиться, что путь правильный нажмите на длинный ключ и с право в колонке должно быть имя ProfileImagePath, если не нашли, то листайте все длинные ключи пока не наткнетесь в правой колонке на ProfileImagePath с вашим сломанным профилем, в моем случае учетная запись C:Usermywebpc.ru.
Шаг 4. Если вы неправильно переименовали папку профиля пользователя C:Usermywebpc.ru пострадавшей учетной записи, то откройте проводник по пути C:Usermywebpc.ru и нажмите на сломанном профиле правой кнопкой мыши, выберите переименовать и введите вручную правильное имя профиля (mywebpc.ru). После переименовки заходим обратно в реестре в папку ProfileList и смотрим, чтобы имя было написано, как на картинке (шаг 3) C:Usermywebpc.ru.
Смотрите два варианта шаг 6 и шаг 7 в зависимости у кого как
Шаг 5. Теперь сделаем два варианта, если у нас один длинный ключ S-1-5-21-19949….-1001.bak (в конце расширение .bak) и со вторым без .bak т.е. просто S-1-5-21-19949….-1001. В зависимости у кого как выстроились профили два или один.
Шаг 6. Есть только один ключ в конце с .bak (S-1-5-21-19949….-1001.bak).
- А) Если у вас есть только один ключ в конце с .bak (S-1-5-21-19949….-1001.bak), нажмите на нем правой кнопкой мыши и нажмите переименовать. (смотрите рисунок ниже).
- Б) Удалите само слово с точкой .bak, чтобы получились просто цифры S-1-5-21-19949….-1001. Следуйте дальше шагу 8. (смотрите рисунок ниже)
Шаг 7. Если у вас есть два одинаковых ключа, один без .bak, второй с .bak. (S-1-5-21-19949….-1001 и S-1-5-21-19949….-1001.bak).
- А) В левой панели реестра, щелкните правой кнопкой мыши на ключе без .bak и допишите точка, две буквы .bk (см. рисунок ниже).
- Б) Теперь нажмите правой клавишей мыши на ключ с .bak, выберите переименовать и удалите .bak с точкой. (см. рисунок ниже).
- В) Теперь вернитесь и переименуйте первый ключ с .bk в .bak. Нажмите enter и следуйте дальше шагу 8.
Шаг 8. Выделите ключ который переименовали без .bak и с право в столбце нажмите два раза, чтобы открыть настройки параметра RefCount, и присвойте значение 0. Если у вас нет такого параметра RefCount, то нажмите с право на пустом поле правой кнопкой мыши и создайте параметр DWORD (32-bit), переименуйте его в RefCount и задайте значение 0.
Шаг 9. В правом поле выберите ключ без .bak и в параметре State задайте значение 0. Если нет такого параметра, то кликните на пустом поле с право и нажмите создать DWORD (32-bit), переименуйте его в State и задайте значение 0.
Шаг 10. Перезапустите ваш комп и ошибка «служба профилей пользователей не удалось войти в систему» и «невозможно загрузить профиль пользователя» в windows 10 должна исчезнуть.
Вариант 2. Удалить и создать новый профиль пользователя для учетной записи
Этот вариант удалит профиль пользователя, тем самым вы потеряете все настройки своей учетной записи и персонализацию.
Шаг 1. Если есть другая учетная запись администратора, на которой нет ошибки, выйдите из текущей учетной записи (например: mywebpc.ru) и войдите в запись администратора.
Если у вас нет другой учетной записи администратора для входа, вы можете сделать один из следующих вариантов ниже, чтобы включить встроенную учетную запись администратора для входа в систему и перейти к шагу 2 ниже.
- А). Загрузитесь в безопасном режиме, включите встроенный Администратор, выйдите из системы и войдите в систему Administrator.
- Б). Откройте окно командной строки при загрузке, включите встроенный администратор, перезагрузите компьютер и войдите в систему Administrator.
Шаг 2. Сделайте резервную копию всего, что вы не хотите потерять в папке профиля C: Users (имя пользователя) (например: mywebpc.ru) соответствующей учетной записи пользователя в другое место. Когда закончите, удалите папку C: Users (имя пользователя).
Шаг 3. Нажмите кнопки windows + R, чтобы открыть диалоговое окно «Выполнить», введите regedit и нажмите кнопку OK.
Шаг 4. В редакторе реестра перейдите к указанному ниже расположению.
HKEY_LOCAL_MACHINESOFTWAREMicrosoftWindows NTCurrentVersionProfileList
Шаг 5. На левой панели в списке ProfileList нажмите на длинный ключ на котором ошибка учетной записи. Справа в ProfileImagePath виден профиль.
Шаг 6. Удалите профили с ошибкой с .bak и без .bak. К примеру (S-1-5-21-19949….-1001 и S-1-5-21-19949….-1001.bak)-удалить.
Шаг 7. Закройте редактор реестра и перезагрузите компьютер, после чего он автоматически воссоздаст нового пользователя.
Решим проблему «Невозможно загрузить профиль пользователя» простым способом
Способ 1. Данный способ работает не у всех, но многим он помог. Постарайтесь скопировать свои документы в папке (C:Users) в другое место, чтобы создать резервную копию на всякий случай. Обычно проблема возникает из-за повреждения файла «NTUSER.DAT», расположенного в папке «C:UsersDefault». Чтобы решить эту проблему вам нужно заменить файл «NTUSER.DAT» с другого профиля. Включите отображение скрытых папок.
- Зайдите в систему в безопасном режиме с учетной записью профиля который работает.
- Найдите файл (C:UsersDefault) «NTUSER.DAT» и переименуйте расширение .DAT на .OLD. Должно быть (NTUSER.OLD).
- Найдите файл «NTUSER.DAT» в рабочем профиле таких как «Гость»,»Общие». Пример (C:UsersGuestNTUSER.DAT).
- Скопируйте его и вставьте в папку по умолчанию C:UsersDefault.
- Перезагрузить компьютер.
Можете скопировать этот файл с другого компьютера с такой же версией windows и вставить его к себе по пути C:UsersDefault.
Способ 2. Можно попробовать заменить целиком папку «C:Users» с другого компьютера.
- Возьмите флешку в формате FAT32 и запишите на нее с другого компа папку C:Usersи закиньте к себе на комп.
Если кто знает, как еще исправить ошибку, «Служба профилей пользователей препятствует входу в систему» еще каким методом, то пишите в форме «сообщить об ошибке».
Смотрите еще:
- Проверка оперативной памяти RAM на работоспособность в windows 10
- Как отображать поля для выбора файлов и папок в проводнике
- Что делать если пропало контекстное меню «Открыть с помощью»
- Как добавить программу в контекстное меню. Создать каскадное меню в контекстном
- Вернуть с windows xp панель быстрого запуска в windows 10
[ Telegram | Поддержать ]

В этой инструкции подробно о том, как исправить проблему «Ваша учетная запись отключена» для учетных записей Windows 10 на вашем компьютере или ноутбуке (в случае, если вы работаете в домене сети организации действительно следует обратиться к системному администратору).
- Простое решение при наличии других пользователей с правами администратора на компьютере
- Как исправить «Ваша учетная запись отключена» с помощью безопасного режима Windows 10
- Дополнительные методы решения проблемы
- Видео инструкция
Простое решение при наличии других учетных записей с правами администратора на компьютере
Самый простой метод исправления возможен в том случае, если у вас есть возможность войти в систему под другим пользователем, который имеет права администратора в Windows 10 (если такой возможности нет, можно сразу перейти к следующему способу). В этом случае шаги будут выглядеть следующим образом:
- Зайдите в систему под другой учетной записью администратора (как правило, выбор учетных записей доступен в левом нижнем углу на экране входа в систему).
- Запустите командную строку от имени администратора. Для этого можно использовать поиск в панели задач Windows 10: набираем «Командная строка» и либо выбираем «Запуск от имени администратора» в меню справа, либо нажимаем правой кнопкой мыши по найденному результату и выбираем нужный пункт.
- В командной строке введите команду net user и нажмите Enter. Отобразится список имен пользователей. Вам требуется имя пользователя, для которого сообщается «Ваша учетная запись отключена. Обратитесь к системному администратору», его используем в следующей команде.
- net user имя_пользователя /active:yes
При успешном выполнении команды из пункта 4 вы можете закрыть командную строку, затем выйти из текущей учетной записи и зайти под той, которая ранее была отключена.
К сожалению, у большинства пользователей домашних компьютеров с Windows 10 отсутствуют дополнительные учетные записи, из которых можно было бы выполнить указанные действия, а в некоторых случаях и сама проблема может возникнуть после отключения или удаления единственной учетной записи пользователя. В этой ситуации может помочь следующий метод.
Как исправить «Ваша учетная запись отключена» в безопасном режиме Windows 10
В Windows 10, даже при отсутствии других учетных записей пользователей и при отключенной встроенной системной учетной записи «Администратор», при входе в безопасный режим вход выполняется именно с использованием указанной системной учетной записи, что мы можем использовать:
- На экране входа в систему нажмите по кнопке питания справа внизу и, удерживая Shift, нажмите «Перезагрузка».
- Откроется среда восстановления Windows Перейдите в раздел Поиск и устранение неисправностей — Дополнительные параметры — Параметры загрузки и нажмите кнопку «Перезагрузить».
- На следующем экране нажмите клавишу 4 или F4 для загрузки в безопасном режиме.
- Если рассматриваемая проблема была вызвана отключением всех учетных записей, то при входе в безопасный режим вы увидите единственную учетную запись — «Администратор» (встроенная системная, отключенная по умолчанию, но работающая в описываемой ситуации). Ввод пароля для входа не потребуется.
- Зайдя в учетную запись, нажмите клавиши Win+R и введите cmd для запуска командной строки от имени администратора.
- В командной строке введите команду net user, нажмите Enter и посмотрите список пользователей.
- Если пользователь, для которого сообщается «Ваша учетная запись отключена» присутствует в списке, введите команду
net user имя_пользователя /active:yes
и нажмите Enter.
- Если такой пользователь отсутствует, вы можете создать пользователя в командной строке и дать ему права администратора, подробнее об этом: Как создать пользователя Windows 10.
После этого достаточно закрыть командную строку и перезагрузить компьютер в обычном режиме для входа в систему, сообщение об отключенной учетной записи появиться не должно.
Дополнительные методы исправить проблему
Если предыдущие варианты не помогли решить проблему «Ваша учетная запись отключена», возможны следующие варианты решения.
Использование точек восстановления
При наличии точек восстановления системы, иногда они могут помочь в решении проблем со входом в учетные записи. Попробовать использовать точки восстановления можно следующими методами:
- На экране входа в систему нажмите по кнопке питания справа внизу и, удерживая Shift, нажмите «Перезагрузка».
- В среде восстановления перейдите в «Поиск и устранение неисправностей» — «Дополнительные параметры» — «Восстановление системы». Если на следующем этапе вас попросят выбрать пользователя, а доступен будет только «Администратор», выберите его и не вводите никакой пароль, просто нажмите «Продолжить». При наличии точек восстановления используйте их.
- Если предыдущие шаги не позволили перейти к началу восстановления системы (например, пароль все-таки требуется, но неизвестен), можно использовать загрузочный диск или загрузочную флешку Windows 10 (потребуется создать где-то на другом компьютере) — загрузитесь с неё.
- После загрузки с флешки и выбора языка на втором экране нажмите «Восстановление системы», а затем точно так же перейдите к восстановлению из точек восстановления (имя пользователя и пароль вводить не потребуется).
Если и такой метод не решил проблему или точки восстановления отсутствуют, есть еще один способ, позволяющий включить отключенную учетную запись администратора с помощью загрузочной флешки Windows 10 (внимание: теоретически, описываемые шаги могут привести к нежелательным последствиям):
- Загрузите компьютер или ноутбук с загрузочной флешки Windows 10 и в программе установки нажмите клавиши Shift+F10 (или Shift+Fn+F10 на некоторых ноутбуках). Откроется командная строка. В ней ведите regedit и нажмите Enter.
- В открывшемся редакторе реестра выделите HKEY_LOCAL_MACHINE, затем в меню выберите «Файл» — «Загрузить куст».
- Загрузите файл C:WindowsSystem32configSAM из вашей системы и задайте загруженному кусту какое-либо имя (отличающееся от тех, что уже есть в реестре, например, offline, далее я буду использовать именно его).
- Перейдите к разделу
HKEY_LOCAL_MACHINEofflineSAMDomainsAccountUsers00001F4
- В правой части редактора реестра дважды кликните по параметру с именем F.
- В открывшемся окне в строке 38 удалите первое значение 11 и замените его на 10 (двойной клик по 11 в указанной строке — одно нажатие Delete или Backspace, ввод 10), нажмите Ок.
- Выделите раздел реестра с заданным вами именем (offline в моем случае), затем в меню выберите «Файл» — «Выгрузить куст» и подтвердите выгрузку.
После этих действий останется перезагрузить компьютер: теперь встроенная учетная запись «Администратор» должна быть включена, и вы сможете войти под ней для работы или, лучше, для создания обычной учетной записи Windows 10 вместо имеющейся встроенной системной.
Видео инструкция
Надеюсь, один из предложенных методов сработал в вашем случае и позволил войти в систему. Если же это не так, опишите подробно, после чего возникла проблема, что было опробовано и что при этом происходило: постараемся разобраться что делать с «Ваша учетная запись отключена администратором».