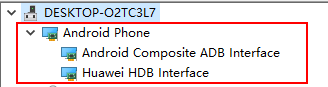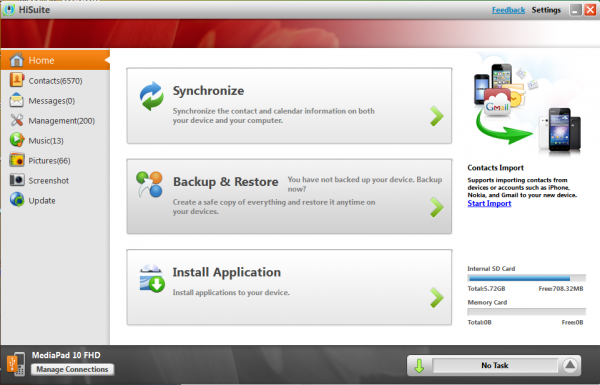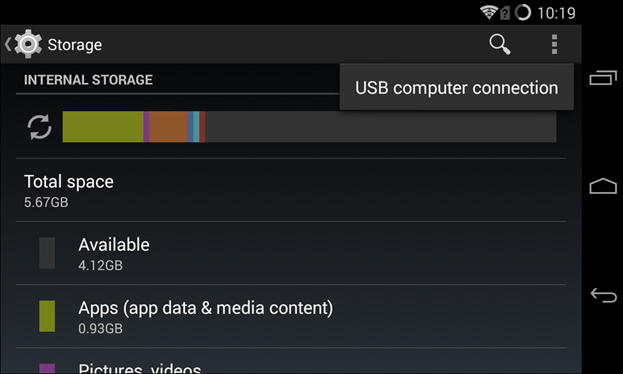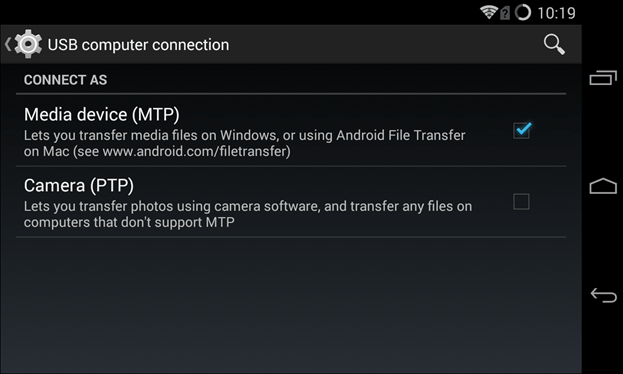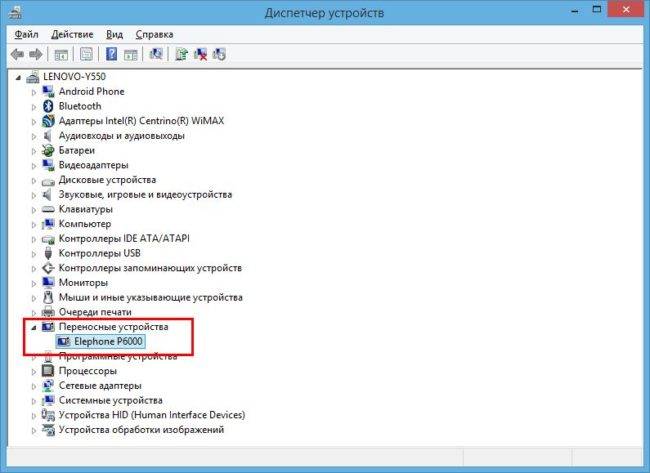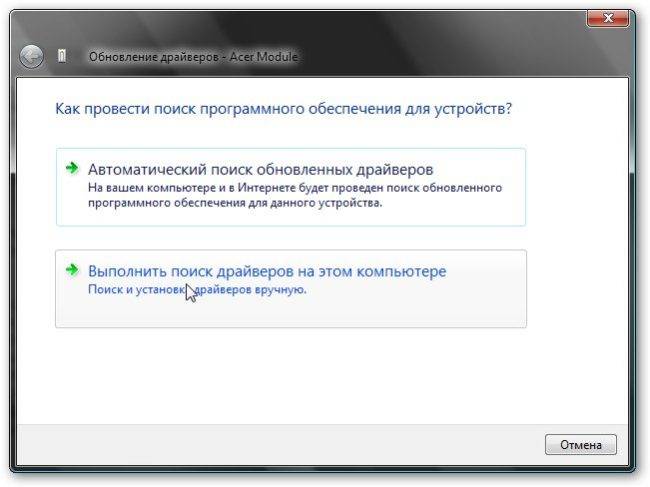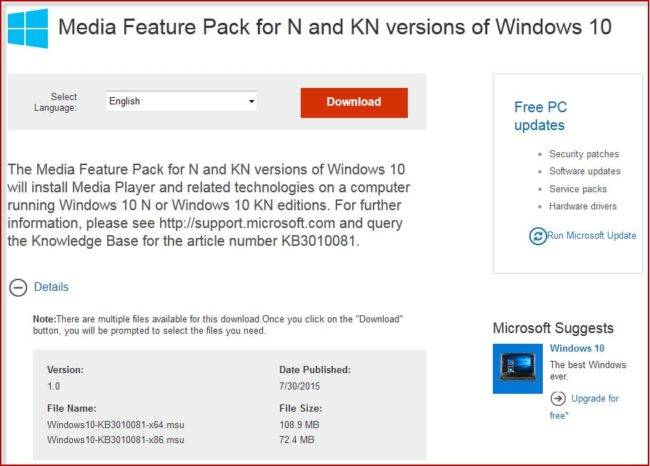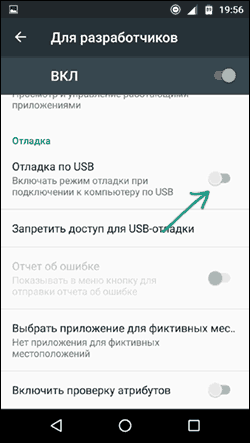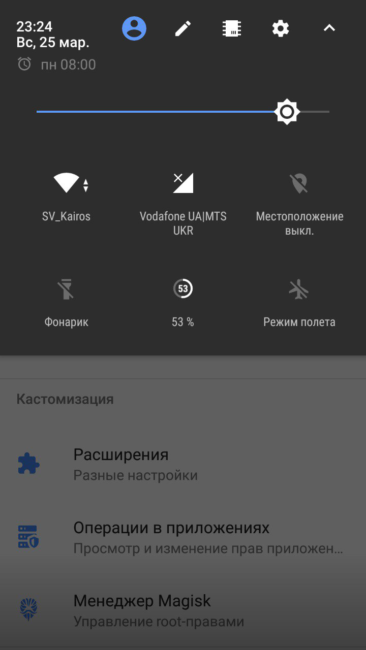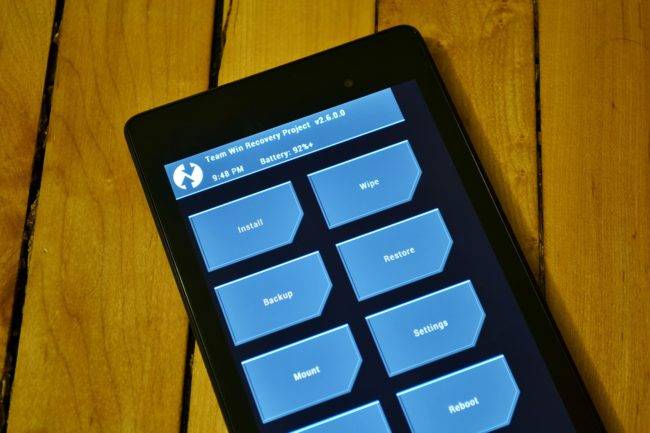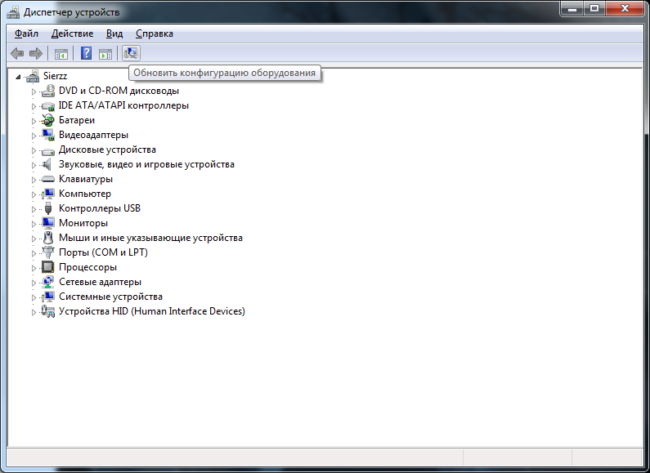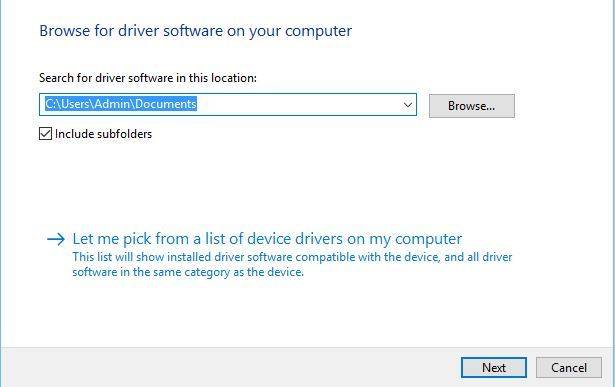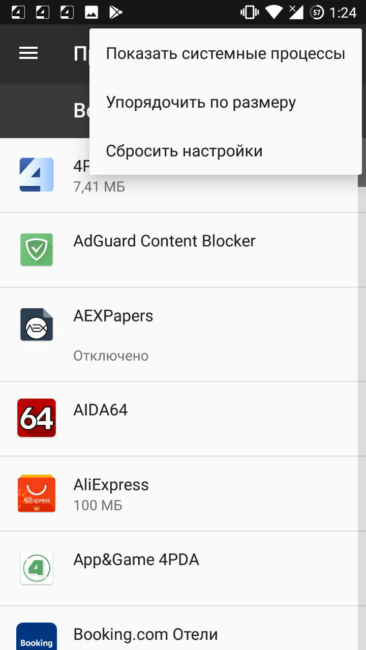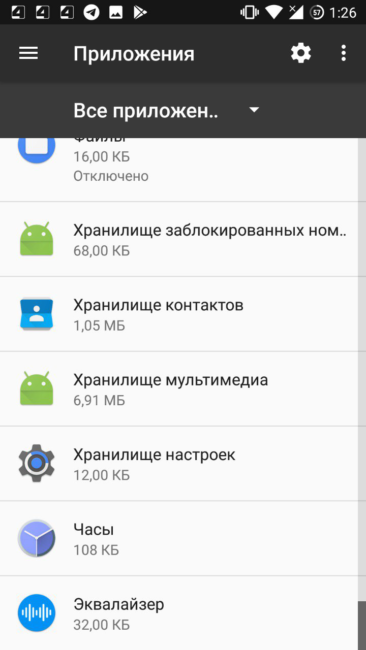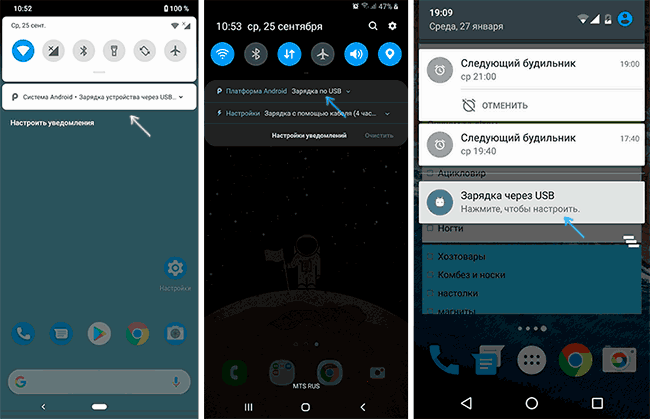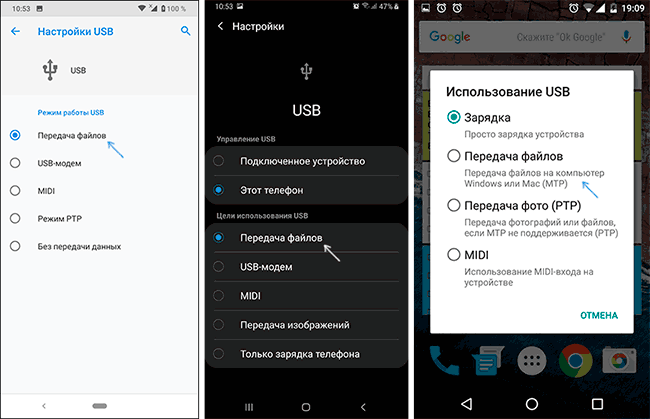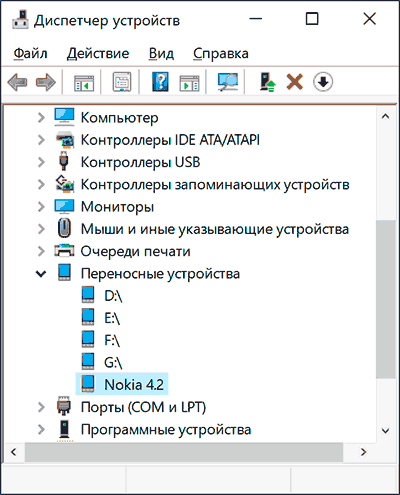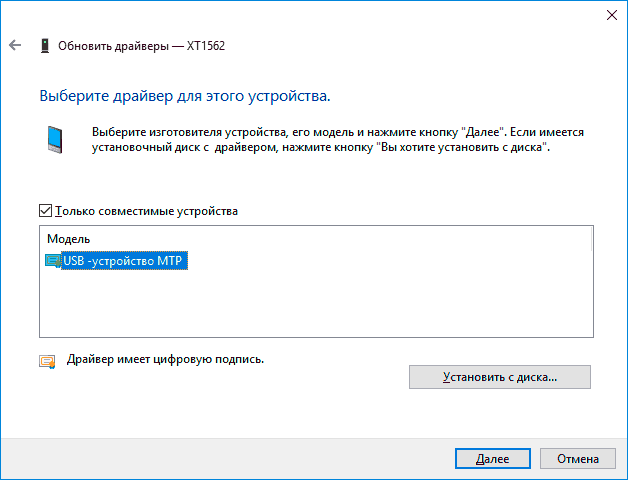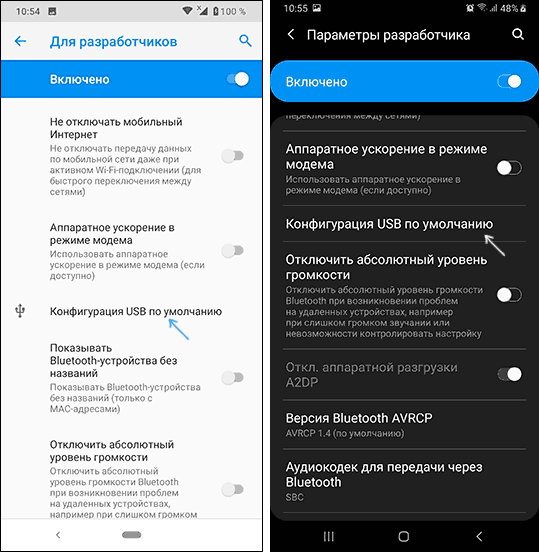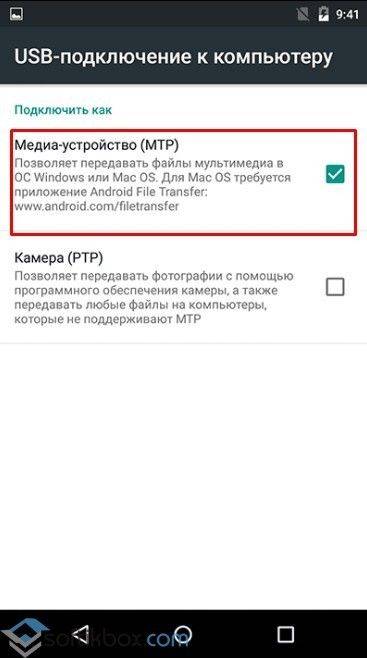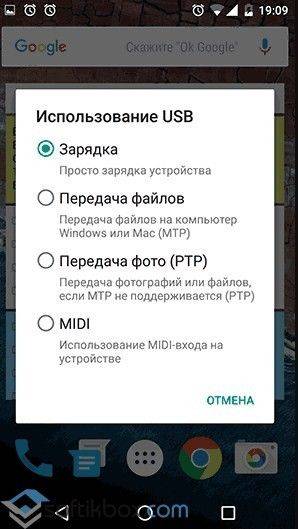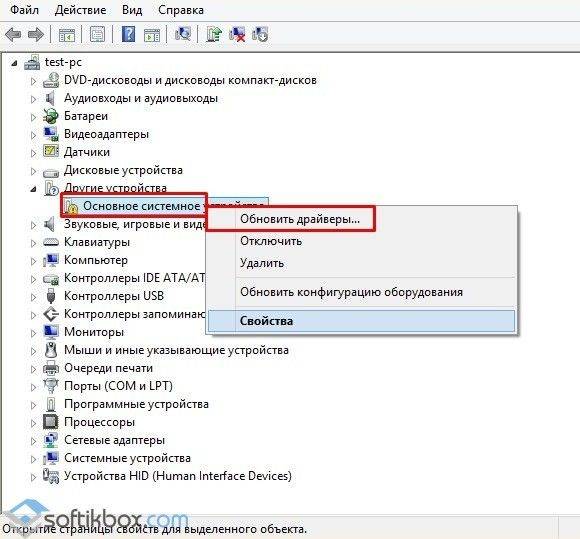1. Используйте другой USB-кабель
Если не удается зарядить телефон после подключения к компьютеру, возможно, кабель поврежден. Рекомендуется использовать новый кабель для передачи данных.
Некоторые кабели сторонних производителей могут использоваться для зарядки телефона и не могут использоваться для передачи данных.
2. Измените режим USB-подключения
Подключите телефон к компьютеру и выберите раздел Переданные файлы, когда отобразится диалоговое окно «USB-подключение». Также можно провести вниз по панели уведомлений, выбрать опцию Нажмите, чтобы посмотреть и затем Переданные файлы. Теперь вы сможете просматривать файлы на компьютере.
- Если на телефоне не отображается диалоговое окно «USB-подключение», откройте Настройки, найдите и откройте раздел О телефоне и нажмите Номер сборки семь раз подряд, чтобы появилось сообщение «Вы стали разработчиком!». Перейдите в раздел , включите функцию Всегда спрашивать при USB-подключении и повторите попытку.
- Опцию Для разработчиков можно включить только в режиме Владелец, функции PrivateSpace, Пользователи и Цифровой баланс нельзя включить в режиме Ребенок.
3. Проверьте USB-драйвер, установленный на компьютере
- Проверьте, отображается ли значок USB (значок Безопасное извлечение устройства) на панели задач компьютера в правом нижнем углу. Если рядом со значком USB отображается крутящийся кружок, значит, драйвер устанавливается.
- На рабочем столе правой кнопкой мыши нажмите на опцию Этот компьютер и выберите в меню быстрого доступа раздел Управление > Диспетчер устройств. Проверьте, отображается ли телефон Android или переносное устройство. Если телефон Android или переносное устройство не отображается либо рядом с драйвером ADB, HDB или MTP телефона Android или переносного устройства отображается вопросительный либо восклицательный знак, значит, драйвер работает некорректно. В этом случае необходимо переустановить драйвер. Обновите экран Диспетчера устройств или извлеките и снова вставьте USB-кабель. Драйвер будет установлен автоматически. Если драйвер не удается установить автоматически, откройте Диспетчер устройств, найдите неопознанное устройство MTP, нажмите правой кнопкой мыши на устройство и выберите Обновить драйвер из контекстного меню, чтобы установить драйвер вручную.
4. Загрузите HiSuite
Перед загрузкой HiSuite рекомендуется подключить телефон к компьютеру через USB-кабель. HiSuite — это новый диспетчер устройств для умных устройств Android, который облегчает управление данными устройств, резервное копирование и восстановление данных устройств, обновление систем устройств, а также загрузку и установку сетевых ресурсов. Для получения подробной информации см. раздел «Резервное копирование данных с помощью HiSuite».
5. Если проблема не устранена
- Используйте другой USB-порт или другой компьютер для проверки подключения. Если удастся выполнить подключение, значит, USB-порт компьютера несовместим или поврежден.
- Если проблема не устранена, позвоните на горячую линию службы поддержки Huawei или сохраните резервную копию данных и обратитесь в авторизованный сервисный центр Huawei.
Очень часто нам может понадобиться перенести информацию с телефона на компьютер, например, чтобы сбросить фотографии. На телефонах компании Huawei/Honor это делается с помощью программы HiSuite или можно открыть память телефона просто как флешку. Но бывают ситуации, когда это не получается. Подключаем телефон с помощью кабеля USB, а компьютер не видит память телефона. Давайте разбираться в причинах и способах решения.
Содержание
- Проверьте работу аппаратного обеспечения
- Убедитесь, что USB-кабель подключен правильно
- Проверьте, исправен ли USB-порт на компьютере
- Проверьте наличие проблем с программным обеспечением
- Проверьте на компьютере, работает ли USB-драйвер телефона
- Проверьте, отображается ли ваш смартфон в качестве диска на компьютере
- Проверьте, включены ли HDB и Отладка по USB
- Проверьте, используете ли вы стороннее приложение-диспетчер
Проверьте работу аппаратного обеспечения
Убедитесь, что USB-кабель подключен правильно
Если подключать смартфон к ПК при помощи USB-кабеля, на экране гаджета должно высветиться меню, так же как и на рисунке ниже. На нем изображено устройство с версией EMUI 8.X/Magic UI 2.X, или выше, при подключении к ПК.
Примечание: Стоит помнить, что подключать гаджет к ПК следует стандартным кабелем. Ведь нестандартный кабель может поддерживать только зарядку.
В случае, когда дисплей смартфона не отображается, так как на рисунке, устранить проблему можно используя инструкцию:
- Стоит убедиться в том, что при подключении используется стандартный кабель.
- Если нет, подключите тот кабель, что поставляется в комплекте вместе с телефоном.
- Далее следует попробовать еще раз.
Проверьте, исправен ли USB-порт на компьютере
Для этого следует воспользоваться подсказкой:
- Первым шагом нужно установить соединение устройства к ПК.
- В случае, когда ПК не отвечает, или на дисплее отобразилось оповещение о том, что данное USB-устройство не опознано, нужно зайти в пункт «Диспетчер устройств».
- Далее перейти в раздел «Порты». Здесь необходимо проверить отображение в списке «Android Adapter PCUI» и «DBAdapter Reserved Interface». Если они отображаются, значит, устройство работает исправно.
- Затем нужно выбрать пункт «Проверка ошибок программного обеспечения», чтобы устранить имеющиеся неполадки.
В случае, когда порты не видны в списке, требуется проделать следующие манипуляции:
- Нужно проверить работу USB-портов на ПК. Для этого можно подключить смартфон к другому разъему данного ПК, и проверить отображение вышеупомянутых двух портов. Если все получилось, не стоит отключать гаджет. Следующим шагом необходимо зайти в пункт «Проверка ошибок программного обеспечения». Это нужно для последующего устранения неполадок.
- Если подключение в другой разъем ПК – не помогло, и порты все равно не отображаются, следует проверить подключение при помощи другого ПК.
- В случае, когда порты отобразились при подключении к другому ПК, стоит оставить смартфон подключенным. Далее нужно зайти в раздел «Проверка проблем с программным обеспечением». В данном пункте можно устранить последующие неполадки.
- Если данный метод не помог решить проблему, и порты все равно не отображаются, следует обратиться к мастерам сервисного центра. При этом обязательно нужно сделать резервную копию данных.
Проверьте наличие проблем с программным обеспечением
Проверьте на компьютере, работает ли USB-драйвер телефона
- Первым шагом необходимо проверить наличие USB-значка. При подключении к ПК он отображается в строке состояния с правой стороны. Когда USB-знак отобразился в виде крутящегося кружка – это значит, что идет установление драйвера.
- Далее требуется кликнуть правой кнопкой мыши по строке «Этот компьютер или Мой компьютер». Затем, зайдя в меню быстрого доступа, нужно выбрать «Управление». А после пункт «Диспетчер устройств». Здесь можно проверить наличие всех драйверов.
- Если в данном разделе отсутствуют драйвера ADB/HDB, значит, они не работают. Также если на знаке этих драйверов показан вопросительный или восклицательный знак – это тоже говорит об их неисправности. Решением данной проблемы служит переустановка нужных драйверов.
Проверьте, отображается ли ваш смартфон в качестве диска на компьютере
Случается, когда доступ к памяти гаджета через ПК возможен, но отображения файлов не происходит. Значит нужно проделать следующие манипуляции:
- Первым шагом нужно проверить, зарядка аккумулятора высветилась только на смартфоне в нижней части, или на панели оповещений тоже.
- Если высвечивается оповещение только с зарядом батареи, значит нужно переключить USB-режим. Для этого нужно нажать на «Диспетчер файлов (МТР). Далее нажать два раза на знак диска, в виде которого обозначается подключенный смартфон.
Проверьте, включены ли HDB и Отладка по USB
Если, с помощью HiSuite не удалось установить подключение, значит нужно воспользоваться инструкцией:
- Требуется проделать последующие шаги: откройте «Настройки», далее «Безопасность и конфиденциальность», затем «Дополнительные настройки», а после включить «Разрешить HiSuite доступ к HDB». Далее, в качестве USB-соединения, устанавливается «Диспетчер файлов (МТР)». На рисунке ниже показан пример.
- Если и после всех проделанных шагов, возникают неполадки с соединением, требуется также активировать опцию «Отладка по USB».
Проверьте, используете ли вы стороннее приложение-диспетчер
Проблемы с соединением могут возникать при использовании сторонних приложений-диспетчеров. Чтобы их устранить нужно:
- Первым шагом требуется выбрать раздел «Настройки». Далее найти и открыть пункт «Для разработчиков».
- Если данный пункт отсутствует, нужно зайти в раздел «О телефоне», в приложении «Настройки». Здесь следует прописать семь раз номер сборки гаджета. Если требуется пароль от блокировки экрана, нужно ввести и его. Затем должно появиться оповещение «Вы стали разработчиком!». После всех проделанных шагов, требуется вернуться к меню «Настройки», далее нужно нажать на «Для разработчиков». После чего потребуется активировать опцию «Отладка по USB», так, как показано на рисунке.
- После активации данной опции, нужно отключить USB-кабель, а затем повторить попытку подключения. Если и это не помогло устранить проблему, значит, следует отключить опцию «Отладка по USB», а после снова ее активировать.
В случае, когда вышеописанная инструкция не помогла устранить неисправность, значит, проблема связана с посторонними дополнениями-диспетчерами. Это случается когда дополнение не совместимо с Android, на котором функционирует смартфон. Для того чтобы устанавливать соединение между гаджетом и ПК, следует использовать HUAWEI HiSuite. Как установить данную программу можно прочитать ниже:
- Первым шагом нужно подключить гаджет к ПК при помощи USB-кабеля.
- Далее нужно войти в «Этот компьютер или Мой компьютер».
- Затем в списке портативных устройств нужно выбрать, и два раза кликнуть по «HiSuite Downloader.exe».
- После чего можно установить приложение на телефон. Еще в данном разделе можно проверить наличие новых версий. Всегда нужно использовать последнюю версию приложения.
Примечание: Для того чтобы установить HiSuite на устройство, поддерживающее Magic UI 2.X, Magic UI 3.0.1, EMUI 9.X или EMUI 10.0.1, потребуется:
- Установить соединение гаджета с ПК.
- Далее перейти в раздел «Этот компьютер или Мой компьютер» при помощи рабочего стола.
- Затем два раза кликнуть по знаку диска HiSuite.
- После чего выбрать файл exe., и также два раза по нему кликнуть.
- Чтобы загрузить и установить приложение, нужно нажать на строку «Загрузить».
Содержание
- 1 Adb logcat
- 2 Android
- 3 Альтернативный вариант синхронизации bluetooth или wi-fi
- 4 Вариант 1: «чистый» android
- 5 Вариант 2: оболочки сторонних производителей
- 6 Включаем отладку по usb с компьютера
- 7 Возможные трудности
- 8 Для других, чем galaxy 3, samsung s4 и примечание 2 выполните следующие действия моделей:
- 9 Для операционной системы windows
- 10 Из-за чего могут возникать проблемы с подключением
- 11 Как включить меню usb-соединения на смартфоне huawei (honor) – h-helpers | supportzone | зона поддержки смартфонов huawei honor
- 12 Как подключить телефон к магнитоле через usb кабель?
- 13 Как сделать в автомагнитоле pioneer линейный вход
- 14 Как удалить вирус — блокировщик интернета
- 15 Обход ограничений на раздачу трафика со смартфона. навсегда.
- 16 Осторожно, мошенники!
- 17 Соединение с пк через huawei share по wi-fi
- 18 Через программу hisuite
- 18.1 Узнайте больше о Huawei
Adb logcat
Logcat — инструмент для работы с логами Android.
В простейшем случае, чтобы вывести журнал системных сообщений устройства используйте следующую команду.
adb logcat
или через shell
adb shell # logcat
Для остановки сбора логов нажмите Ctrl C на клавиатуре (Command C на Mac).
Чтобы вывести лог на экран и выйти из logcat используйте параметр -d.
В записях лога в Android указан приоритет:
- V — verbose (низший приоритет);
- D — debug;
- I — info;
- W — warning;
- E — error;
- F — fatal;
- S — silent (наивысший приоритет, ничего не выводится).
Фильтровать сообщения по приоритету можно следующим образом.
adb logcat '*:W'
Кроме приоритета у записей указан тэг компонента системы, от которого принято сообщение.
В дополнение к тэгу и приоритету в логе так же содержатся поля с метаданными. Формат можно изменять с помощью параметра -v, за которым следует один из нижеперечисленных форматов вывода:
- brief — показывать приоритет, тэг и PID процесса (формат по умолчанию);
- process — показывать только PID;
- tag — показывать только приоритет, тэг;
- thread — показывать только процесс, поток и приоритет, тэг;
- raw — показать необработанное сообщение, без полей метаданных;
- time — показывать дату, время вызова, приоритет, тэг и PID процесса;
- long — показывать все поля метаданных и отдельно сообщения с пустыми строками.
adb logcat -v thread -d > C:logcat.txt
Список параметров команды logcat:
-d вывести лог на экран и выйти;-b загрузить альтернативный буфер лога для просмотра, такой как event или radio;-c очистить лог и выйти;-f записать сообщения лога в файл. По умолчанию в stdout;-g вывести размер указанного буфера лога и выйти;-n установить максимальное количество ротаций лога;-s устанавливает silent фильтром по умолчанию;-v устанавливает формат вывода сообщений лога. По умолчанию brief.
С полным списком команд logcat можно ознакомиться на сайте .
Android
https://www.youtube.com/watch?v=J6YyKr63klY
В отличие от iPhone, Android-устройства не формируют в автоматическом режиме каталоги для хранения USB драйверов. Искать ПО придётся вручную.
- Иногда такие файлы сохраняются в компьютере. Можно проверить список всех драйверов:
Нажмите Win X, перейдите в «Диспетчер устройств». - Попробуйте найти свой мобильное устройство в разделе «Переносные устройства». Кликните по нему правой кнопкой, нажмите на «Обновить драйвер».
- Попробуйте воспользоваться опцией «Автоматический поиск» (особенно актуально, если компьютер перестал видеть устройство, но раньше подключался без проблем). Если система не справится с обновлением USB драйвера, и проблема не решится, перейдите в ручной поиск.
- При ручном поиске USB драйвера войдите в средство выбора среди доступных драйверов.
- Отметьте галочкой пункт «Только совместимые устройства», нажмите на «Далее».
Если встроенными в Windows средствами обновить USB драйвер не получилось, поищите соответствующее ПО на сайте производителя материнской платы или на форуме 4PDA в разделе с устройствами (или на сайте Samsung, если ПК не видит смартфон Самсунг или другое популярное устройство).
Альтернативный вариант синхронизации bluetooth или wi-fi
Если времени на поиск проблемы и её устранение совсем нет, а файлы или фотографии с телефона нужно получить в срочном порядке, можно воспользоваться другим вариантом подключения телефона и компьютера – через Wi-Fi.
Поможет приложение WiFi FileTransfer для телефона Android (весит меньше мегабайта, установится за считанные секунды и поможет, если ноутбук не видит телефон через USB):
- Нажмите на кнопку «Старт» на главном экране приложения, чтобы настроить соединение.
- Появится уведомление с текстом о том, что доступ к файлам, хранящимся на телефоне, можно получить из браузера на компьютере, перейдя по указанному адресу. Введите адрес в поисковую строку любого браузера.
- В открывшемся окне можно перемещаться по хранилищу или только по галерее – всё максимально просто, удобно и быстро.
Прекратить работу приложения можно нажатием на кнопку «Остановить». Доступны фильтры для сортировки данных, все файлы скачиваются быстро. Wi-Fi File Transfer навсегда избавит вас от необходимости подключения телефона по USB кабелю.
Какой ты инструмент? Пройди тест и узнаешь
Вариант 1: «чистый» android
Для ограничения фоновой активности приложения на смартфоне с «чистой», не измененной сторонними производителями оболочкой операционной системы, выполните следующее:
- Откройте «Настройки» Андроид и тапните по пункту «Приложения и уведомления».
- Далее нажмите «Показать все приложения».
- В списке установленных программ найдите ту, для которой необходимо запретить фоновую передачу данных, и коснитесь ее наименования.
- Перейдите к разделу «Мобильный Интернет и Wi-Fi» (на Android 10) или «Передача данных» (Android 9).
- Деактивируйте переключатель, расположенный напротив пункта «Фоновый режим».
Как уже было сказано выше, таким образом вы не запретите приложению доступ к интернету, но, по крайней мере, работая в фоне, оно более не сможет принимать и передавать данные, что позволит сэкономить как трафик, так и заряд батареи.
Вариант 2: оболочки сторонних производителей
В тех же версиях Андроид, которые были хотя бы немного переработаны производителями мобильных девайсов, зачастую имеется возможность полного запрета доступа в интернет для приложения. Делается это по схожему с рассмотренным выше алгоритму.
Примечание: В качестве примера далее используется смартфон Xiaomi с Android 9 Pie и фирменной оболочкой MIUI 11. На устройствах других производителей порядок расположения некоторых пунктов и их названия могут в определенной степени отличаться. Эта разница не принципиальна, поэтому при выполнении действий просто ищите похожие по смыслу и логике элементы.
- Запустив «Настройки» мобильной ОС перейдите к разделу «Приложения» (или аналогичному ему, в зависимости от версии Андроид).
- Далее откройте подраздел «Все приложения».
- Среди установленных программ найдите ту, для которой необходимо запретить доступ в интернет, и коснитесь ее наименования для перехода к параметрам.
- Пролистайте список представленных в открывшемся разделе опций немного вниз и тапните по пункту «Сетевые подключения» (или близкому по смыслу названию в других оболочках ОС).
- В открывшемся окне выберите (или, в зависимости от версии оболочки, наоборот, отмените выбор) тип соединения, доступ к которому требуется запретить (обычно в списке представлены Wi-Fi и 3G/4G/LTE, а иногда и некоторые дополнительные опции, например, 2G или вторая SIM-карта, если таковая поддерживается). В нашем примере, чтобы полностью отключить связь с сетью для приложения, необходимо снять отметки напротив всех доступных пунктов и подтвердить свои намерения нажатием «ОК», после чего функция передачи данных будет деактивирована.
«Настройки» ОС Android можно закрыть. Теперь выбранное вами приложение не будет иметь доступа к интернету до тех пор, пока вы сами его не предоставите, выполнив действия, обратные рассмотренным выше. Преимущество такого подхода заключается в отсутствии необходимости установки, использования и настройки сторонних файерволов. Недостатки – возможность доступна далеко не на всех устройствах.
Данный способ будет актуален, когда на самом девайсе включить отладку по USB нет возможности из-за сломанного тачскрина, неработающего экрана или в целом неполадок с устройством. Важно, чтобы на гаджете было инсталлировано стороннее Recovery – TWRP или CWM. Это требуется, чтобы иметь рут-доступ к ОС.
Выполняем шаги:
- Скачиваем менеджер Андроид qtADB-cwm-edition, затем его устанавливаем на системный диск в корневой каталог.
- Скачиваем 3-ю версию реляционной базы данных SQLite, в корневом каталоге системного диска создаем папку SQlite3_Windows и туда устанавливаем скачанную базу данных.
- На гаджете активируем режим Recovery Mode и подсоединяем его к ПК.
- Открываем исполнительный файл менеджера Андроид QtADB.exe. Приложение может попросить указать путь к adb.ext, что и делаем. Нажимаем ОК.
- Теперь нажимаем на «Advanced». Проверяем, чтобы верно был смонтирован раздел Data.
- Нажимаем на кнопку «Файлы». Открываем в левой панели ранее созданную папку SQLite3_Windows. По адресу /data/data/com.android.providers.settings/databases/ открываем папку в правой панели, а потом перемещаем из папки database файл settings.db в папку SQLite3_Windows.
- Включаем командную строку Windows (cmd.exe, запустить можно при помощи комбинации клавиш Win R).
- Вводим в командной строке команды, как на скриншоте ниже (нужно вписать без кавычек, а после ввода каждой следует нажать на кнопку «Enter»).
- Снова переходим в окно QtADB, обратно перетаскиваем settings.db, перезаписываем файл.
- Перезагружаем гаджет.
- Готово.
После перезагрузки с вашим девайсом можно будет работать при помощи QtADB, ADB, MyPhoneExplorer и иных подобных программ – т.е. в режиме отладки по USB. Для отключения режима отладки по USB на гаджетах Андроид необходимо открыть «Меню для разработчиков», затем со строки «Использовать отладку по USB» снимите отметку.
Как синхронизировать Android с компьютером по USB и WiFi
Возможные трудности
Распространенная проблема – пользователь соединяет смартфон с ПК, чтобы перекинуть фотографии через обычный проводник, но система просто не видит гаджет. Исправить эту ситуацию просто – достаточно установить программу HiSuite, которая не только обеспечивает стабильное соединение, но и открывает доступ ко многим операциям. Если ставить софт на ПК желания нет, можно попробовать вручную отыскать драйвера на конкретную модель телефона.
Иногда телефон не отображается по причине поврежденного кабеля. Решение тут только одно – замена.
Также неопытные юзеры сталкиваются с такой ситуацией – подключают телефон кабелем, и когда на экране появляется окно «USB-подключение», вместо пункта «Передача файлов» случайно выбирают «Отмена». Решение: откройте шторку с уведомлениями, там строчка «Зарядка по USB», кликните на нее и выберите передачу файлов.
Подключить смартфон фирмы Хуавей и Хонор к ПК не сложно, причем есть 2 способа сделать это: посредством проводника Виндовс и при помощи утилиты HiSuite. Второй вариант предпочтительней, так как помимо передачи файлов есть возможность создавать резервные копии.
Для других, чем galaxy 3, samsung s4 и примечание 2 выполните следующие действия моделей:
Шаг 1: Убедитесь, что телефон закрыт
Для того, чтобы проверить, если ваш телефон заблокирован, вставьте новую сим-карту новой сети. Некоторые устройства поставляются разблокированы из коробки. Таким образом, проверьте, прежде чем продолжить, чтобы сохранить время
Шаг 2: Обновление устройства
Устройство должно работать под управлением Android Jellybean 4.1.1. Для того, чтобы получить этот метод работы, обновить его до Android 4.3 или более поздней версии. Чтобы проверить версию программного обеспечения, перейдите в раздел «Настройки», прокрутите вниз и нажмите на «Об устройстве» и найти Android версии, на которой устройство работает.
Чтобы обновить устройство, нажмите на «System Updates» и «Проверить наличие обновлений». Устройство будет обновлять сеть. Так как вы не получили никакой связи на новой SIM-карты, вы можете включить сеть Wi-Fi на обновление устройства.
Шаг 3: Убедитесь, что это GSM-телефон
Невозможно разблокировать устройство работает в сети CDMA. Только GSM сеть позволяет разблокировать телефон. Он не уверен, будет ли этот метод работать или нет, но вы можете, по крайней мере, дать ему попробовать.
Шаг 4: Откройте номеронабиратель
Чтобы получить доступ к меню Сервис, вы должны ввести сетевой разблокировки Samsung SIM Samsung PIN. Введите код * # 197328640 #, когда дозвон открыт:
Выберите UMTS-Выбрав ее, вы получите доступ к меню технического обслуживания. Если вы выбрали неправильный вариант, вы можете вернуться в меню, нажав кнопку Menu.
Выберите DEBUG SCREEN: Вы получите доступ к меню Debug.
Выберите CONTROL ТЕЛЕФОН: Это откроет меню, и вы можете настроить параметры.
Выберите Блокировка сети: Вы можете добраться до элементов управления функцией блокировки SIM-карты.
Выберите персидско SHA256 OFF: Подождите 30 секунд после выбора этой опции. Вернитесь в меню NETWORK LOCK, нажав кнопку Меню
Выберите NW ЗАМОК NV DATA INITIALLIZ: Подождите в течение одной минуты после того, как запись на пленку на нем.
Перезагрузите телефон: Через одну минуту, перезагрузить устройство. Это не даст вам никакого уведомления о том, что процесс было сделано успешно. Если вы обнаружите, что ваш телефон не запрашивает для разблокировки штифта после того, как вы вставили новую SIM-карту, это означает, что процесс разблокировки работал.
Для операционной системы windows
- С помощью USB-кабеля подключите телефон к компьютеру.
- После разблокировки телефона на его экране появятся три опции, как показано на следующем рисунке. Выберите опцию Передача файлов, чтобы подключить телефон к компьютеру.
- На экране компьютера автоматически откроется программа HiSuite и отобразится сообщение о том, что устройство подключено.
- Следуя инструкциям на экране, найдите HDB в настройках телефона, выберите опцию Разрешить HiSuite доступ к HDB, затем включите опцию Разрешить HiSuite доступ к HDB, как показано на следующих рисунках.
- При включении опции Разрешить HiSuite доступ к HDB на экране появится диалоговое окно с сообщением «Разрешить подключение в режиме HDB». Нажмите OK, как показано на рисунке ниже.
Из-за чего могут возникать проблемы с подключением
Фильтрация трафика в ОС Виндовс выполняется в автоматическом режиме, без участия пользователя. Процесс проходит незаметно, не вызывая никаких проблем при выходе в эфир. Иногда владелец ПК сталкивается с вопросом, почему брандмауэр блокирует домашний интернет, ответов на него несколько:
- Исходящий трафик с большим расходом, напоминающий спам — проблема возникает при проникновении в систему шпионских программ, использующих ресурсы ноутбука для совершения действий вне интересов пользователя.
- Сбои в программном обеспечении — нарушения приводят к дисфункции автономных приложений операционной системы, включая файервол.
- Антивирусное ПО — отдельные утилиты вступают в конфликт с экраном Виндовс. При работе ПО защитник причисляет их к вирусной активности из-за специфических алгоритмов выполнения.
- После очистки ПК — остатки зараженных приложений до конца не удалены. Они не представляют угрозы для компьютера, но из-за их присутствия фильтр не пускает в интернет.
- Обновления — загрузка отдельных утилит приводит к изменениям в сценарии защиты. Подобное встречается в исключительных случаях.
Важно! Активизация фильтра может происходить при установке приложений шпионского или опасного типа. Файервол борется с ними по стандартному принципу, перекрывая связь. Указанные возможные проблемы с доступом встречаются чаще остальных.
Как включить меню usb-соединения на смартфоне huawei (honor) – h-helpers | supportzone | зона поддержки смартфонов huawei honor
.
У многих сейчас дома есть персональный компьютер. Ещё большее количество людей владеют смартфонами.
Современная статистика подтверждает, что в семье, как правило, на один персональный компьютер приходится, по меньшей мере, по 2-3 его младших собрата – смартфона. Эти «родственники» хорошо друг с другом уживаются и не ссорятся. Они частенько помогают своему хозяину, подменяя друг друга. Соединение же их между собой через USB-кабель позволяет решать многие вопросы быстро и с минимальными финансовыми затратами.
И вот случай из жизни: «При подключении смартфона к компьютеру через USB, идёт только заряд, выбор передачи файлов отсутствует. Что делать?»
Это делается через Настройки смартфона. Но для этого придётся включить на нём «режим разработчика».
ПРЕДУПРЕЖДЕНИЕ: Изначально производители телефонов неспроста скрыли режим разработчика. Поскольку этот режим был создан с целью устранения различных неполадок, изменений элементов управления и настройки безопасности телефона. Это задачи самих производителей, и они должны быть по идее недоступными для обычных пользователей.
Режим разработчика активировать не сложно. И хотя после включения этой функции вы увидите большое количество скрытых возможностей — нужно понимать, что малейшие изменения в настройках могут негативно отразиться на работе телефона.
Поэтому ВНИМАНИЕ: не нужно совершать действия, о последствиях которых вы не имеете представления.
Порядок включения режима разработчика на телефоне HUAWEI(honor):
1. Запускаем приложение «Настройки» смартфона.
2. На первой странице Настроек смартфона найдите пункт «Система» и нажмите на него.
3. На следующей странице выберите пункт «О телефоне» и нажмите на него.
4. Далее в открывшемся окне необходимо не менее 7 раз нажать по строчке «Номер сборки».
После этого на экране появится сообщение, что «Вы стали разработчиком» — именно это и будет означать, что в разделе «Система» Настроек смартфона появилось дополнительное меню «Для разработчиков».
Порядок включения отражения меню USB-соединения на телефоне HUAWEI(honor):
1. Запускаете приложение «Настройки» смартфона.
2. На первой странице Настроек смартфона нажимаете на пункт «Система» .
3. Далее внизу меню нажимаете на пункт «Для разработчиков».
4. В разделе «Для разработчиков» находите пункт «Всегда спрашивать при USB-подключении» и устанавливаете переключатель этого пункта во включенное положение.
Всё, после этого при каждом подключении смартфона к компьютеру через USB-кабель у вас на экране смартфона будет появляться меню «USB-соединение» со следующими позициями:
- Передача фото;
- Передача файлов;
- Только зарядка.
Как подключить телефон к магнитоле через usb кабель?
Большинство современных автомагнитол выпускаются с выходом USB, поэтому сейчас расскажем как подключить телефон к магнитоле через USB кабель и наслаждаться музыкой или просмотром фильмов (во время стоянок, разумеется).
На наш взгляд, соединение через USB более удобно, чем через AUX , так как при таком типе подключения у вас есть возможность управлять проигрыванием файлов с вашей автомагнитолы, а не с телефона.
Для подключение телефона к машине через USB вы можете использовать стандартный шнур, который идёт в комплекте с телефоном (шнур от зарядки).
Процесс следующий:
- Соедините телефон и автомагнитолу кабелем
- В появившемся окне на смартфоне выберите пункт “Использовать как съемный диск”
- В меню магнитолы найдите пункт “USB”, выберите название вашего телефона и откройте его содержимое.
- Найдите папку с медиафайлами..
..собственно говоря, всё! Можете наслаждаться любимой музыкой или фильмами.
Если у вас проблема с подключением телефона к магнитоле — напишите об этом в комментариях, постараемся помочь.
Как сделать в автомагнитоле pioneer линейный вход
Иногда, после приобретения автомагнитолы у владельца машины стоит вопрос: как подключить автомагнитолу пионер к линейному входу. Это дополнительная функция, которая позволяет к магнитоле подключать приборы и устройства от внешних источников звука. Сделать линейный вход своими руками достаточно легко. Для работы понадобятся:
Инструкция проведения операций:
- В штатной автомагнитоле пионер, скорее всего, уже встроен вход AUX — внешний источник звука. Для его подключения нужно найти распайку подключения.
Отыскать и отключить три контакта, расположенные на разъеме, с помощью которого производится подключение автомагнитол pioneer. Отвечают они за входящий сигнал к правому и левому каналам. - Чтобы убедиться в правильности отключения именно тех проводов, которые необходимы, нужно включить автомагнитолу и по отдельности коснуться пальцем каждого провода. При увеличении громкости, можно услышать в динамиках характерное гудение.
Бояться, что ударит током не стоит: в схеме напряжение низковольтное, поэтому рукам ничего не угрожает. - Припаиваются к проводам разъемы по типу напоминающих тюльпан. В этом случае, можно будет подключать к автомагнитоле разные устройства, с помощью переходников, или припаять напрямую от наушников разъем.
- Линейный вход можно сделать и немного по-другому: открывается автомагнитола и отыскиваются в ее схеме все метки, отвечающие за распайку входа Line-in. Они, в основном, так и метятся: Line-R, Line-Lи Line GND.
Касанием каждым пальцем контакта можно проверить правильность определения «назначения». - Для линейного входа на печатных платах часто предусмотрены контакты. Нужно найти эти контакты, припаять к ним разъемы и провода для подключения, с помощью переходников устройств.
- Подобным образом отыскиваются входы звукового сигнала на микросхеме усилителя. Но, сначала нужно разобраться в сути работы: сигнал поступает от источника к внешним выходам и усилителю.
Чаще всего все эти устройства монтируются на одной плате, но иногда усилитель выносится и на отдельную плату. - Отыскиваются на схеме магнитолы конденсаторы, а затем рядом с ними припаивается провод, который нужен, чтобы подключить внешнее устройство. Проверяется правильность распайки тоже, методом тестирования, притрагиваясь пальцем ко всем проводам.
После выполнения всех операций, к автомагнитоле pioneer можно будет подключить mp3-плеер, телефон и другие устройства.
>
Как удалить вирус — блокировщик интернета
Первый метод, помогающий удалить заражение — это установка антивирусной программы через ДВД-привод или ЮСБ. Приложение автоматически проверит весь компьютер, сотрет вредоносные утилиты и позволит вернуть связь.
Второй способ решения вопроса проводится через DNS-сервер. При попадании в ПК вирус изменяет сетевые настройки на определенную комбинацию цифр. После этого веб-обозреватель начинает автоматически входить на единственный, мошеннический ресурс. Достаточно откатить информацию о сервере на первоначальные значения, чтобы избавиться от нежелательного перехода.
Восстановление прежних настроек для Виндовс проводится по алгоритму:
- Из «Пуска» нужно переместиться в «Панель управления» и отыскать блок «Подключение к интернету».
- Там же находится подраздел «сетевые соединения», в нем расписаны доступные входы: проводные и беспроводные.
- После клика по ярлыку необходимо выбрать в появившемся блоке подпункт «свойства».
- В новом окне выделяется «Протокол интернета TCP/IP», там же находятся «свойства».
- Галочка выставляется около надписи «получение адреса DNS-сервера в автоматическом режиме».
- Завершается процедура подтверждением внесенных изменений через кнопку «ок».
Отладка Виндовс 7 проходит по аналогичной схеме с небольшими нюансами:
- Из «Пуска» нужно перейти в «Панель управления» и «Интернет».
- Затем переместиться в «Центр управления общим доступом».
- В расположенной с левой стороны колонке выбирается блок «Изменение параметров адаптера».
- После поиска актуального сетевого соединения по его ярлыку щелкают правой клавишей мыши и кликают по «свойствам».
- Система выведет на экран два протокола интернета: «версия 4 (TCP/IPv4)» или «6 (TCP/IPv6)».
- Через свойства проходит перемещение во вкладку «общие», где и находятся поля с адресами.
После полной проверки должен появиться вход в полосу вещания. Дополнительно нужно провести осмотр всего компьютера противовирусным ПО. Бесплатные программы находятся в свободном доступе и работают не хуже платных версий.
Иногда вирусные приложения атакуют и мобильные устройства, вывешивания на экран аналогичные сообщения о закрытии доступа онлайн. Вопрос с неполадками на телефоне также решается антивирусной утилитой. Распознать наличие вируса можно по требованию перечислить деньги за разблокировку по СМС на определенный номер.
Последнее обновление — 20 сентября 2021 в 14:51
Обход ограничений на раздачу трафика со смартфона. навсегда.
Осторожно, мошенники!
В сети можно встретить множество сайтов, предлагающих за сумму в пару тысяч рублей предоставить пользователю нужный ему код разблокировки. Доверять им ни в коем случае нельзя. Даже если один из сотни таких ресурсов действительно имеет доступ к базам данных производителей, шанс нарваться на мошенников слишком велик. Если уж человек готов потратить на разблокировку деньги, лучше обратиться в сервисный центр.
Если же вы приобретаете новое устройство, то момент с блокировкой лучше уточнить заранее, чтобы потом не сталкиваться со сложностями.
Блокировка SIM-карты или Сетевая блокировка — это ограничение, встроенное в смартфоны GSM и CDMA либо поставщиками услуг, либо производителями смартфонов, чтобы ограничить использование устройства в определенных регионах или ограничить доступ к другим сетевым сервисам.
Телефоны могут быть запрограммированы для приема только определенных.Мобильный код страны (будет работать только в одной / предопределенной стране).Идентификационный номер мобильного абонента (MSIN принимает только определенные SIM-карты)Код мобильной сети (принимает только сетевого провайдера).
Основная причина, по которой сетевые провайдеры блокируют SIM-карты, заключается в том, что поставщики услуг предлагают телефоны по сниженным ценам и продают их услугу ограниченной, чтобы клиенты использовали только свою конкретную сеть, чтобы поставщики услуг могли не только получать скидки, которые они предлагали, но и также новая прибыль от доступа пользователей к их услугам.
Шаги по устранению разблокировки сети SIM-карты на устройствах Android.
На самом деле существует 4 способа, с помощью которых вы можете разблокировать SIM-карту. Все они основаны на программном обеспечении, которое вы можете попробовать на своем Android-устройстве.
Устройство должно быть Android. И версия Android должна быть более новой, чем Android 5.0.Во внутренней памяти вашего устройства Android должно быть достаточно места для хранения.Загрузка из «неизвестных источников» должна быть включена, если вы загружаете приложения из других источников, кроме Google Play.
Способ 1.Использование программного обеспечения «Android SIM Unlock».
- Загрузите и установите программное обеспечение.
- Включите USB-отладку на вашем смартфоне и подключите к ПК через USB-кабель, затем нажмите кнопку «Далее».
- Установите Android-устройство в режим обслуживания или режим диагностики. Код для входа в этот режим: ## 3424 # / * # 0808 # / # 9090 #. Затем выберите M MODEM ADB или UART [*] на устройстве и нажмите «Далее». Это снова приведет вас в нормальный режим.
Для загрузки Android SIM Unlock нажмите здесь.
- Загрузите и установите программное обеспечение на своем устройстве.
- Заполните форму, созданную приложением. Это данные о вашем устройстве, такие как номер IMEI, сеть, модель телефона и т. д. И нажмите «Отправить».
- Платите с использованием доступных платежных карт PayPal, кредитной карты или дебетовой карты.
- Вы получите код для разблокировки телефона по электронной почте. Используя код, вы можете разблокировать устройство.
Способ 4: Использование «Unlock authority».
- Unlock authority — это веб-сайт, который предоставляет услуги разблокировки для телефонов с SIM-картой. Все, что вам нужно сделать, это
- Посетите этот авторитетный сайт.
- Заполните форму. Он содержит информацию о вашем телефоне.
- Код разблокировки будет отправлен вам по электронной почте или по номеру телефона.
- Используйте код, чтобы разблокировать устройство.
Разблокировка телефона почти повсеместно законна, поэтому вам не нужно слишком беспокоиться о последствиях. Просто попробуйте любой из вышеупомянутых методов, которые очень легки. Надеюсь, что эта статья поможет вам исправить «Sim Network Unlock Pin» на Android-устройствах.
Рассмотрев, как подключить телефон Huawei и Honor к компьютеру через USB, изучим способ с использованием Wi-Fi. Для такого подключения используется опция Huawei Share, которая встраивается во все устройства, начиная с оболочки EMUI 8.1.
Для переноса требующихся файлов нужно включить данную функцию не только в мобильном устройстве, но и на ПК. Перейдите в параметры телефона и во вкладке «Подключение устройства» включите опцию.
Важно – оба устройства должны подключены к одной сети Wi-Fi. Инструкция для активации функции на ПК:
- Войдите в параметры Виндовс и в «Приложения».
- В левом меню выберите «Приложения и возможности».
- Найдите «Сопутствующие параметры».
- Перейдите в отмеченную вкладку.
- Поставьте галку как указано на скриншоте.
- Запустите проводник и нажмите на «Сеть».
- Выберите обнаруженный смартфон.
Через программу hisuite
Это фирменная утилита, позволяющая выполнить различные операции: синхронизация контактов, чтение и редактирование сообщений, доступ к данным на устройстве (внутреннее хранилище и microSD-карта).
В памяти смартфонов Huawei уже хранятся нужные для установки файлы – достаточно подключить девайс к ПК. Далее зайдите в «Мой компьютер» и один из разделов будет называться «CD-дисковод HiSuite». Зайдите в диск – утилита запросит разрешение на загрузку – подтвердите.
- Откройте «Настройки» на смартфоне, зайдите в «Безопасность и конфиденциальность» – «Еще».
- Найдите и активируйте пункт «Разрешить HiSuite доступ к HDB».
На некоторых устройствах установочных файлов нет. Программу загружают и устанавливают вручную:
- Зайдите на сайт.
- Выберите версию для Windows или Mac – начнется загрузка.
- Распакуйте архив, откройте файл .exe.
- Жмите «Далее» – «Загрузить» – «Начать».
- На смартфоне кликните «Разрешить подключение». Если нужно, чтобы HiSuite запускался сразу после обнаружения устройства, активируйте «Всегда подключаться к этому ПК».
Загрузка…
Проблема, когда система Windows 10 не видит телефон на базе Андроид через порт USB, может быть вызвана как программными, так и аппаратными причинами. Однозначного способа ее решения нет, все зависит от конкретной ситуации. Однако всегда, прежде чем начинать искать и исправлять программную ошибку, требуется исключить вероятность технической поломки.
Причины проблемы
Причин, по которым смартфон или планшет может не обнаруживаться операционной системой Windows 10 достаточно много. Все они делятся на две группы:
- аппаратные – технические неисправности в работе девайсов или кабелей;
- программные – ошибки в работе программного обеспечения, драйверов и ОС.
В список аппаратных проблем входят:
- поломка USB шнура;
- выход из строя портов на ПК или на подключаемом устройстве.
В список программных ошибок входят:
- неверно выбранный тип подключения;
- ошибка в работе драйвера;
- отсутствие необходимого программного обеспечения (проблема встречается на относительно старых мобильниках, на новых девайсах ее возникновение практически исключено).
Что делать, если компьютер не видит телефон через USB
Если ПК с установленной Windows 10 отказывается устанавливать соединение, то нужно попытаться решить проблему в следующем порядке:
- Проверить выбранный режим подключения.
- Проверить техническое состояние девайсов и портов.
- Искать и исправлять программные ошибки.
Проверьте тип подключения
На телефонах под управлением операционной системы Android предусмотрено несколько режимов подключения к компьютерам. В зависимости от конкретной модели девайса их количество может отличаться.
Однако абсолютно на любом девайсе Андроид есть, как минимум, два режима работы:
- передача файлов, также может обозначаться как MTP, хранилище и прочее;
- зарядка аккумулятора.
Чтобы проверить тип подключения и установить нужный вариант, нужно:
- Открыть меню настроек телефона.
- Перейти в раздел подключений. В зависимости от версии и сборки Android он может называться «Соединения», «Подключения».
- Изменить параметр «Тип подключения к ПК» на MTP (передача файлов, использование в качестве хранилища – название пункта зависит от версии Андроида).
Если после проделанных манипуляций в Виндовсе смартфон не определился, то следует переходить к следующему этапу решения проблемы.
Проверьте USB-кабель и порт
После проверки базовых настроек необходимо исключить технические неисправности смартфона, компьютера и кабеля. Нужно проверить:
- Работу портов USB на ПК. Необходимо подключить провод в другой USB-порт, о котором точно известно, что он работает.
- Работу порта Micro USB или USB Type-C на телефоне. Достаточно подключить девайс к гарантированно рабочему порту и проверить наличие статуса подключения в настройках смартфона.
- Визуальное состояние кабеля. Если шнур переломан, перекручен или штекер разбит, то, вероятнее всего, проблему удастся решить, просто заменив кабель.
Важно: USB-кабель состоит из четырех проводов, первые два из которых отвечают за электроэнергию (плюс и минус), а другие два – за передачу данных (отправка и загрузка). Если телефон без проблем заряжается с помощью используемого кабеля, то это не гарантирует целостность остальных проводов, отвечающих за передачу информации.
Удалить устройство из Диспетчера устройств
Программные ошибки, проявляющиеся при автоматическом определении устройств – это, к сожалению, не редкость в работе Windows 10. Однако решаются такие ошибки просто. Нужно:
- Открыть Диспетчер устройств:
- открыть «Компьютер»;
- щелкнуть правой кнопкой мыши по пустому пространству и открыть «Свойства»;
- в списке в левой части экрана открыть Диспетчер устройств.
- Найти телефон в списке. Он может быть в группе «Дисковые» или «Портативные».
- Кликнуть правой кнопкой мыши по строке и выбрать вариант «Удалить устройство».
- Отключить соединение и перезагрузить компьютер.
- Подключить телефон снова.
Установите драйвер USB устройства MTP
Проблема автоматической настройки часто встречается и при установке драйверов. Решить ее можно следующим способом:
- Открыть Диспетчер устройств.
- Найти телефон в списке.
- Кликнуть правой клавишей мыши по смартфону и выбрать пункт «Обновить драйверы».
- В открывшемся диалоговом окне выбрать вариант автоматического поиска.
Если после проделанных манипуляций и после проверки оборудования проблема не решена, то это может свидетельствовать об ошибках в работе Windows или Android. Пытаться самостоятельно искать и исправлять подобные ситуации не рекомендуется, так как это может привести к необходимости переустановки операционной системы, как на ПК, так и на телефоне.
Для многих владельцев смартфонов важную роль играет возможность подключения своего устройства к ПК. Ведь это позволяет перенести файлы, сделать установку каких-то программ, очистить память гаджета и многое другое. Следовательно, если подключение к компьютеру оказывается невозможным, то это достаточно серьезная проблема.
В этой статье мы разберемся с ситуацией, при которой мобильное устройство Honor, Huawei не подключается к компьютеру через USB. И, конечно же, расскажем о том, что делать при возникновении такой проблемы.
Наиболее распространенная проблемы и способы избавления от нее
Итак, ситуация следующая:
- Владелец мобильника Хонор или Хуавей пытается использовать USB кабель, чтобы подключить свой смартфон к компу;
- Но вместо подключения к компьютеру идет зарядка;
- То есть, ПК не видит подключенное устройство, а сам гаджет определяет такое подсоединение как возможность зарядить аккумуляторную батарею.
Решением в подобной ситуации, практически во всех случаях, является следующая инструкция:
Первый этап – откат настроек
Сразу хочется отметить, что этот вариант не подразумевает сброса параметров до заводского состояния. То есть, предварительно сохранять все свои личные данные где-то не требуется.
А требуется выполнить следующие действия:
- Взять в руки гаджет, найти в иконках ту, которая своим видом напоминает обычную шестеренку. Кликнуть по ней;
- В предложенном списке нажать на «Система»;
- Последовательно кликнуть сначала на «Сброс», а затем на «Сброс всех настроек».
Дальше действовать на основе тех инструкций, которые будут появляться на экране мобильного устройства.
Предоставление доступа к HDB
Если у фирменного приложения от производителей Хонор и Хуавей отсутствует доступ к HDB, то подобная ситуация вполне возможно. Поэтому ее можно исправить следующим образом:
Третий этап — активация отладки и спецрежима
Реализуется такими действиями:
- Через мобильные настройки и пункт «Система» совершить переход в «О телефоне»;
- Найти надпись «Номер сборки» и кликнуть по ней пять раз. Это позволит активировать спецменю, предназначенное для разработчиков;
- Вернуться на два шага назад – в раздел Система. И перейти в подраздел, который появился, благодаря вышеописанным действиям;
- В нем необходимо сначала выполнить активацию «Отладка по USB». А затем перейти в выбор настроек ЮСБ и переставить действующий режим на вариант МТР.
Четвертый шаг – использование спецприложения HiSuite
Компания, которая занимается выпуском мобильных телефонов под этими названиями, разработало специальное ПО, предназначенное для решения как раз такой проблемы. Поэтому, если это приложение еще не установлено на ваш ПК, то стоит это сделать. Вполне возможно, что компьютер не видит телефон Honor, Huawei именно из-за этого.
Что необходимо сделать:
- Перейти по этому адресу: consumer.huawei.com/minisite/HiSuite_en/. Выполнить скачивание инсталлятора. Естественно, на жесткий диск персонального компьютера, а не в память мобильного телефона. Запустить установку, подождать ее завершения;
- Вернуться к мобильному гаджету. Выполнить на нем второй и третий этап нашей инструкции;
- Взять кабель и подключить смартфон к ПК. Появится уведомление. В котором нужно нажать мышкой на вариант, подразумевающий возможность передачи файлов;
- Активировать данное ПО (HiSuite) на смартфоне. Подтвердить подключение.
Пятый шаг – проверка целостности и функциональности
Если ни один из выше описанных способов не помог выправить ситуацию, то стоит обратить внимание на состояние кабели и того порта, к которому делается подключение.
Кабель можно проверить другим мобильным устройством. Которое гарантировано подключается с помощью другого ЮСБ-кабеля. Если ничего не происходит, то кабель придется заменить. Благо стоит он не дорого и продается практически повсеместно. Естественно, рекомендуется выбирать только качественную продукцию. В идеале – фирменную.
Также необходимо проверить порт подключения. Вполне вероятно, что он вообще не функционирует. К счастью, в современных ПК доступно сразу несколько ЮСБ-портов. И хотя бы один из них гарантированно будет рабочим.
Шестой этап – возврат к заводским настройкам
В этом случае обязательно нужно сделать резервные копии всех личных данных. Иначе они просто пропадут после завершения этой процедуры. Учитывая то, что по кабелю к компу подключиться невозможно, то придется использовать для этой цели интернет-передачу данных. Или съемную флэш-карту памяти.
Как только все будет готово, можно приступать к самой процедуре. Выполнить ее можно двумя способами:
- Через настройки перейти в раздел «Система». Нажать на «Сброс». Активировать пункт, позволяющий откатить параметры до заводских. Вполне возможно, что операционка потребует ввести пароль. Если он вам известен – используйте. Если нет, переходите ко второй альтернативе.
- Изначально смартфон отключается. Обязательно убедитесь, что заряд батареи смартфона практически полный. Дальше зажимаем две кнопочки на корпусе гаджета – ВКЛ и ПЛЮС.
Ждем, пока на экранчике не высветится так называемое рековери-меню. С помощью кнопок «плюс» и «минус» переходим к пункту «wipe data/factory reset». Активируем его кнопкой включения мобилки. Ждем окончания процедуры. Таким же образом запускаем «reboot system now».
Последняя рекомендация
К сожалению, но в некоторых, буквально единичных случаях, описанные выше действия не помогают. Что делать? В такой ситуации единственным решением станет обращение в специализированный сервисный центр.
Если вы купили телефон полностью официально, и на руках есть все подтверждающие это документы, то услугу по ремонту или замене вам могут оказать полностью бесплатно. По гарантии. Она действует в следующих сроках:
- Для самого смартфона – на протяжении двенадцати месяцев с даты приобретения;
- На ЮСБ-кабель – на протяжении трех месяцев с момента покупки.
Естественно, есть гарантийные и негарантийные случаи. О них можно почитать здесь: consumer.huawei.com/ru/support/warranty-policy/.
Если ваше устройство подпадает под условия гарантии, то ремонт будет бесплатным. В противном случае придется отдать сумму, озвученную представителями СЦ.
В любом случае, телефон нужно правильно подготовить к передаче мастеров. Желательно воспользоваться следующими рекомендациями:
- Отключить все блокировки и пароли.
- Сделать резервные копии личных данных. И убрать с устройства конфиденциальную информацию;
- При передаче смартфона иметь на руках документ, удостоверяющий личность владельца, а также бумаги, подтверждающие факт собственности (чеки, договоры и так далее);
- Все лишнее, в том числе и СИМ-карты, флэш-память, также временно изымается из телефона и с его поверхности.
Ну а дальше остается только ждать результатов.
Содержание
- 1 Причины, почему компьютер не видит телефон через USB
- 2 Что делать, если компьютер не видит телефон?
- 3 Как исправить, если компьютер не видит подключенный по USB телефон — дополнительные методы
- 4 Что делать, если компьютер не видит подключенный по USB телефон Android — видео инструкция
- 5 Дополнительная информация
Предлагаем обобщенно рассмотреть возможные варианты, а потом обсудить все решения неполадок.
Причины, почему компьютер не видит телефон через USB
В этом может быть виновата программная несовместимость или технические неполадки. Время от времени повреждается кабель, ломаются контакты в смартфоне. В первом случает надо попробовать другой шнур, а во втором обратиться в сервисный центр для замены разъема. Также неполадки может вызывать сломанный порт в компьютере, поэтому переключите провод в другое гнездо, чтобы устранить проблему. Это самые распространенные хардверные поломки.
С программными ошибками сложнее, так как причин сбоев очень много. Это могут быть отсутствующие или неактуальные драйверы, неверные режимы подключения (когда комп заряжает смарт, но блокирует транспозицию документации в папки) и прочие несовместимости, о которых мы предметно поговорим ниже.
Что делать, если компьютер не видит телефон?
Ниже перечислены все способы, которые могут помочь решить проблему подключения через кабель.
Проверьте настройки подключения по USB
Способ поможет, если при сопряжении идет зарядка, но информацию сбрасывать не выходит. Для передачи документов необходимо подключить Android в качестве медиа-устройства (MTP). Для этого выполните следующие действия.
- При подключении устройства к ПК смахните шторку.
- Тапните по «Зарядка через USB».
- В диалоговом окне выберите «Передача файлов» (MTP).
Внимание! В некоторых случаях, возможно, придется подсоединить телефон к компьютеру и несколько раз переключаться между различными параметрами, прежде чем десктоп распознает устройство в качестве мультимедийного.
Если у вас старые версии Android, то попробуйте сделать так.
- Запустите «Настройки— Хранилище».
- Нажмите значок трех точек в верхнем правом углу, откройте «USB-соединение с компьютером».
- Из списка параметров выберите Media device (MTP).
Подключите девайс к компьютеру, он должен быть распознан.
Установите драйвер USB MTP
Бывает, что смартфон не отображается из-за проблем с драйвером, поэтому попробуйте обновить его.
- Нажмите правую клавишу мышки на рабочем столе и выберите «Диспетчер устройств».
- Найдите Android-смартфон в списке подключенных, щелкните по нему ПКМ и клацните «Обновить драйверы…».
- Вам будут представлены два варианта: инсталлировать вручную с жесткого диска или автоматически искать последнюю версию в Интернете.
- Выберите «Выполнить поиск драйверов на этом компьютере», потом клацните на «Выбрать драйвер из списка уже установленных» и теперь нажмите «USB-устройство MTP».
- Также можете попробовать воспользоваться вторым вариантом и дождаться, когда система сама все сделает.
Как только драйвер установится, ПК должен будет распознать телефон Android. Возможно, потребуется перезагрузить компьютер, чтобы обновление вступило в силу.
Загрузите и установите Media Feature Pack для Windows 10
Мы уже упоминали, что для передачи содержимого необходимо использовать протокол MTP. Он связан с Windows Media Player, а в некоторых версиях Windows 10 нет проигрывателя Windows Media и поддержки связанных технологий. Если ваша версия Windows 10 не распознает Android, загрузите и установите Media Feature Pack с официального сайта Microsoft.
Используйте комплектный USB-кабель
Советуем использовать оригинальный кабель, так как сторонние иногда предназначены только для зарядки, и PC не отображает Android-аппараты. Чтобы проверить это, подсоедините другой USB-шнур.
Удалите драйверы Android
Иногда в системе нет последних драйверов или они неправильно инсталлированы. Рекомендуется удалить их и установить заново.
- Подключите девайс к компьютеру и откройте «Диспетчер устройств».
- Найдите свой аппарат. Обычно он находится в разделе «Другие устройства» или в «Портативные устройства», но порой дислокация отличается.
- Щелкните правой кнопкой мыши по нему и клацните «Удалить».
- После того, как драйверы удалятся, отключите Android-девайс.
- Повторно подсоедините его и подождите, пока Windows реинсталлирует драйверы.
Осталось проверить, сработал ли метод.
Активируйте отладку по USB
Время от времени подключенный гаджет распознается, когда активна отладка по USB. Если вы используете Android 4.2 или новее, эта функция может быть скрыта. Чтобы включить ее, сделайте, как указано ниже.
- Перейдите «Настройки — О телефоне».
- 7 раз нажмите на «Номер сборки».
- Вернитесь назад.
- Откройте «Настройки — Для разработчиков».
- Там прокрутите вниз и активируйте «Отладка по USB».
Иногда она уже включена, в таком случае ее следует вырубить.
Включите режим полета
Если Windows перестал видеть телефон, запустите режим полета через панель быстрых настроек в шторке или, перейдя по пути «Настройки — Еще». Часто после этого аппарат распознается ПК. Это простой способ, поэтому не поленитесь его испытать.
Перезагрузите телефон в режиме Recovery или Fastboot
О том, как войти в него, читайте в другой нашей статье, где мы описали процесс для каждого производителя. После того, как попадете в режим Fastboot или рекавери, подключите смартфон к ПК, подождите, пока установятся необходимые компоненты. После этого перед вами должен открыться проводник с предложением, что делать с подсоединенным аппаратом. Когда закончить, перезагрузите Android.
Инсталлируйте KIES от Samsung
Если гаджет Samsung не распознается Windows, загрузите программное обеспечение KIES с официального сайта производителя и поставьте его на комп. С его помощью вы точно сможете подконнектить смартфон.
Используйте порты USB 2.0
Попробуйте переключить шнур из USB 3.0 в USB 2.0. Пользователи сообщали, что у них иногда это срабатывало.
Переустановите ADB
Windows изредка не распознает смартфон из-за проблем с интерфейсом Android Composite ADB, поэтому следует его реинсталлировать.
- Откройте «Диспетчер устройств», найдите Android Composite ADB. Иногда оно называется, например, ACER Composite ADB Interface или как-то в этом духе, но там точно будет «ADB».
- Клацните по нему правой кнопкой мыши и выберите «Удалить».
- Перезагрузите Windows и опять соедините Android с PC.
- Проверьте, распознано ли устройство. Если нет, переходите к следующему шагу.
- Загрузите файл USB-драйвера от Google по этой ссылке https://dl-ssl.google.com//android/repository/latest_usb_driver_windows.zip и извлеките его на свой компьютер. Запомните путь к папке — позже пригодится.
- Откройте «Диспетчер устройств», наведите курсор на крайний значок во второй линии, кликните «Обновить конфигурацию оборудования».
- Найдите свой Android Composite ADB и щелкните его правой кнопкой мыши.
- Выберите «Обновить драйверы…».
- Нажмите «Выполнить поиск драйверов на этом компьютере».
- Вспомните место, в которое извлечен драйвер Google USB, и установите флажок «Включая вложенные папки».
- Нажмите «Далее», чтобы установить драйвер.
- Откройте командную строку как администратор:
- для Windows 10 нажмите клавиши «Windows» + «X» и выберите «Командная строка» (Admin);
- для Windows 7 откройте «Пуск — Все программы — Стандартные», там правой кнопкой мышки нажмите на «Командная строка» и выберите «Запуск от имени администратора».
- Когда она запустится, введите следующие строки и нажимайте «Enter» после каждой из них:
- adbkill-server;
- adb start-server;
- adb-devices.
Это решение работает с Android 5.0 и более новыми OC, но оно также может быть совместимо со старыми версиями Android. Пользователи сообщали, что не всегда стоит загружать драйвер ЮСБ от Google, и часто эта проблема разрешается просто путем выполнения первых четырех шагов.
Перезагрузите Android-устройство
Временами это простое решения оказывается самым эффективным. Люди неоднократно сообщали, что после перезагрузки телефона компьютер без проблем распознавал мобильник.
Подключите телефон непосредственно к компьютеру
Некоторые USB-устройства могут не распознаваться, если вы подключаете их к USB-хабу или удлинителю. Поэтому, если используете USB-концентратор, отключите его и подключите Андроид непосредственно к PC, чтобы решить проблему.
Очистите кэш и данные для внешнего системного хранилища и систем хранения данных
Это решение работает на Android 6 и выше. Но если у вас установлена более старая система, все равно попробуйте сделать так.
- Откройте «Настройки — Приложения».
- Коснитесь трех точек в верхнем правом углу и выберите «Показать системные приложения».
- Найдите «External storage» (внутреннюю память) и «Хранилище мультимедиа».
- Поочередно заходите в них и удаляйте кэш и данные.
После удаления кэша и данных перезагрузите гаджет и снова подключите его к компьютеру.
Синхронизируйте Android с PC с помощью стороннего приложения
Это не гарантирует 100-процентную работоспособность, однако частенько помогает. Просто установите приложение для синхронизации из Play Market, которое поможет компьютеру распознавать. Попробуйте, например, Mobile Go для коннекта и передачи данных с Android и iOS на ПК.
Существует много причин, по которым компьютер не видит телефон Android. Надеемся, что эти решения будут полезны для вас, и вы решите свои проблемы.
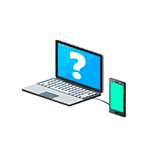
Шаги, описанные ниже, подойдут для телефонов Android как последних, так и предыдущих версий в случае, если смартфон не виден после подключения по USB на компьютере с Windows 10, 8.1, Windows 7 и XP или Mac OS.
Дополнительно, учитывайте, что подключение даже исправным кабелем через USB-хаб (разветвитель USB-портов), к неисправному USB разъему компьютера или ноутбука, а иногда — к передней панели ПК может вызвать рассматриваемую проблему. Попробуйте прямое подключение к USB, другой разъем, заднюю панель ПК, если подключали к разъему USB 3.0 (обычно, синего цвета) — проверьте, сохранится ли проблема при подключении к USB 2.0.
И последний простой момент: после подключения телефона к компьютеру для того, чтобы он начал отображаться в проводнике с возможностью просмотра фото, видео и других файлов, требуется:
- Разблокировать телефон при подключении, если он заблокирован — получить доступ к данным на заблокированных современных телефонах Android не получится.
- В области уведомлений нажать по уведомлению о USB подключении (по умолчанию большинство телефонов подключаются только для зарядки). Если уведомление не появляется, точнее там не сообщается о том, что это именно USB подключение, а только текст о зарядке, значит с «точки зрения» телефона подключение не служит для передачи данных (неправильный кабель, повреждение кабеля, разъема на телефоне или компьютере). Ниже — скриншоты с внешним видом уведомления на чистом Android 9 и 8, на Samsung Galaxy и на Android 6-7.
- Выбрать режим передачи файлов MTP для USB-подключения. На старых версиях Android также может присутствовать пункт для подключения как USB Mass Storage, он тоже подойдет, причем может сработать даже лучше.
Если перечисленные методы не помогли, перейдем к более сложным способам исправления.
Как исправить, если компьютер не видит подключенный по USB телефон — дополнительные методы
Если ваш телефон не подключается по USB к компьютеру с возможностью передачи данных, а только заряжается, попробуйте следующие методы исправить проблему.
Проверка работы телефона (MTP устройства) в диспетчере устройств
- Откройте диспетчер устройств на компьютере с Windows 10, 8.1 или Windows 7, когда телефон подключен. Для открытия диспетчера устройств можно нажать клавиши Windows+R на клавиатуре, ввести devmgmt.msc и нажать Enter. Windows — это клавиша с эмблемой ОС.
- Посмотрите, есть ли в диспетчере устройств устройство с именем MTP (MTP Device, MTP-Устройство) или именем вашего телефона (может находиться в разделе «Переносные устройства).
- Если есть, дважды нажмите по нему, перейдите на вкладку «Драйвер», нажмите «Обновить драйвер» — «Выполнить поиск драйверов на этом компьютере» — «Выбрать из списка доступных драйверов на компьютере» и посмотрите список. Если в нем более одного совместимого устройства, попробуйте выбрать не тот драйвер, который установлен в настоящий момент, обычно нужно выбрать «USB-устройство MTP».
- Если никаких новых устройств в диспетчере при отключении и подключении телефона по USB не появляется, это еще один довод в пользу проблем с кабелем, разъемом на телефоне или компьютере.
Подробнее на эту тему, если устройство отображается в диспетчере устройств с восклицательным знаком, в отдельной инструкции Неправильная секция установки службы в этом INF-файле MTP.
Безопасный режим Android, режим разработчика драйверы материнской платы и другие нюансы
Помимо прочего в случае возникновения рассматриваемой проблемы, обратите внимание на следующие моменты:
- Включите режим разработчика на Android, а затем в параметрах разработчика включите отладку по USB и, отдельно, найдите в настройках для разработчика пункт Конфигурация USB по умолчанию и установите режим «Передача файлов». Здесь может быть полезно: Как включить отладку по USB на Android.
- Если вы пользовались режимом USB-модема на телефоне, в настройках (обычно в разделе «Подключения» или «Сеть и Интернет» — «Точка доступа и модем») выключите опцию «USB-модем».
- Если телефон перестал быть виден после переустановки или обновления Windows, установите оригинальные драйверы материнской платы, чипсета с сайта её производителя или с сайта производителя ноутбука, если у вас ноутбук.
- Попробуйте перезагрузить ваш Android телефон в безопасном режиме. Если после этого он стал виден при подключении на компьютере, то вероятнее всего, причина в каких-то сторонних приложениях, чаще всего, связанных с защитой, контролем и аналогичных.
- Попробуйте использовать встроенное устранение неполадок в Windows: зайдите в Панель управления — Устранение неполадок — Оборудование и звук — Настройка устройства (в последних версиях Windows 10 пункт отсутствует).
- Если существует такая возможность, попробуйте подключить телефон к другому компьютеру. Если там он тоже не виден, опять же дело скорее всего в кабеле или разъеме. Причем разъем на телефоне может перестать функционировать для передачи файлов просто из-за попадания грязи или воды с последующим окислением контактов.
- Также могут помочь (а могут и создать проблемы с другими USB накопителями, так что беритесь лишь в том случае, если готовы к этому) способы, касающиеся очистки драйверов из инструкции Компьютер не видит флешку по USB.
Если ни один из вариантов не помогает решить проблему, а компьютер все также не видит ваш Android смартфон, опишите ситуацию в комментариях: что делалось, после чего появилась проблема, как ведет себя ваше устройство при подключении по USB, проверен ли кабель с другим телефоном, а проблемное устройство на другом компьютере — я постараюсь помочь.
Что делать, если компьютер не видит подключенный по USB телефон Android — видео инструкция
Дополнительная информация
Если вы пришли к выводу, что причиной проблем при подключении телефона являются его физические неполадки (гнездо, что-то еще) или просто не хотите долго разбираться в причинах, то вы можете передавать файлы с и на телефон другими способами:
- Если у вас Windows 10 — использовать встроенное приложение Ваш телефон (только передача фото), если телефон Samsung — приложение Samsung Flow.
- Синхронизация через облачные хранилища Google Drive, OneDrive, Dropbox, Яндекс Диск.
- Использование таких программ, как AirDroid (удобно и просто для начинающих пользователей).
- Создание FTP сервера на телефоне или подключение его в качестве сетевого диска в Windows.
На этом завершаю, а если у вас после прочтения возникли вопросы или дополнения — буду рад, если поделитесь.
Подключение смартфона или обычного телефона к компьютеру или ноутбуку дает возможность владельцу гаджетов перемещать файлы с одного устройства на другое, выполнять прошивку последнего в случае возникновения неполадок. Однако бывают случаи, когда Windows 10 не видит ОС Андроид через USB и любая перспектива сводится к нулю. Поэтому, прежде чем решить проблему с подключением девайса, стоит проверить на работоспособность кабель (с помощью которого выполняется подключение), драйвер и сам смартфон. Затем внести коррективы в настройку самой Windows 10.
Читайте на SoftikBox:Как разблокировать графический ключ на Android-устройстве?
Содержание:
Компьютер с Windows 10 может не видеть смартфона или телефона по нескольким причинам:
- Пользователь не дал разрешение на подключения гаджета к ПК;
- Повреждён кабель USB;
- Отсутствуют драйвера для работы с телефоном;
- Проблемы с самым смартфоном или любым другим гаджетом;
- Поражение системы вирусами;
- Устаревшая, несовместимая версия операционной системы.
Установив точную причину неполадки, можно наладить корректное подключение гаджета к компьютеру.
При подключении гаджета к ПК через USB-кабель на экране первого появляется сообщение о том, что смартфон может быть подключен к ПК. Ставим отметку, выбрав какой тип подключения вам нужен. Есть подключение собственно телефона, карты памяти, медиаплеера, зарядки, камеры.
Может быть и такой вариант.
Только после подтверждения выбранного действия смартфон синхронизируется с компьютером и станет видный.
Если же компьютер вовсе не видит гаджета и не реагирует на подключение устройства через USB, стоит проверить сам кабель на работоспособность. Сделать это можно несколькими способами:
- Подключить кабель к другому ПК или смартфону;
- Использовать другой кабель (если есть).
Если ничего не происходит, провод, скорее всего, повреждён. Проверив его ещё раз для другого варианта соединения и убедившись в неработоспособности, кабель стоит заменить.
Также проблема может крыться в гнезде. Попробуйте переподключить USB кабель в другое гнездо компьютера и посмотреть на результат. Возможно, вы используете порт USB 3.1, который не подходит для данного типа соединения.
Часто встречающаяся причина отсутствия соединения между компьютером и смартфоном – неправильная работа драйверов или их полное отсутствие. Это часто происходит, если к компьютеру подключается новый телефон. И, если автоматическое подключение и обновление драйверов не произошло, необходимо выполнить настройку соединения вручную. Для этого стоит выполнить следующее:
- Подключаем телефон к ПК.
- Переходим в «Диспетчер устройств». Находим неизвестное устройство (будет отображаться с жёлтым треугольником).
- Нажимаем на нем правой кнопкой мыши и выбираем «Обновить драйвер».
- После поиска и обновления драйверов нужно перезагрузить ПК (отсоединив телефон).
ВАЖНО! Если в комплекте с гаджетом идет диск с драйверами, рекомендуем использовать его при обновлении драйверов.
Если и после обновления драйверов компьютер не видит телефона или не хочет его подключать, придется найти в сети специальную программу, которая предназначена для работы с гаджетом. Искать программу стоит на официальном сайте производителя смартфона.
Также ноутбук может не видеть телефона из-за поражения системы вирусом. Вредоносная программа может внести изменения в реестр системы или изменить важный файл и повлиять на взаимодействие Windows с вашим гаджетом. Поэтому рекомендуем проверить систему на вирусы.
Последней рекомендацией будет перезагрузка телефона или его полное включение (с вытаскиванием батареи на 5 минут и больше). Перезагрузив устройство, стоит его повторно подключить к системе. В случае, если вы подключаете к системе старый телефон 2000 года выпуска, а то и ранее или же у вас установлена Windows XP или 2008, то проблема может крыться в устаревшей ОС. Единственным вариантом станет подключение телефона к Windows 10 последней сборки.
Используемые источники:
- https://androidtab.ru/pochemu-kompyuter-ne-vidit-telefon-i-chto-delat/
- https://remontka.pro/computer-ne-vidit-telefon/
- https://softikbox.com/kompyuter-ne-vidit-telefon-podklyuchennyiy-cherez-usb-23934.html
На чтение 9 мин. Просмотров 1.9k. Опубликовано 15.07.2019
Иногда вам нужно подключить ваше устройство Android к компьютеру с Windows 10, чтобы передавать определенные файлы, но пользователи сообщают о некоторых проблемах с устройствами Android и Windows 10.
Кажется, что Windows 10 не распознает устройства Android, и сегодня мы увидим, как это исправить.
Что я могу сделать, если Windows 10 не распознает мое устройство Android?
Исправлено – Windows 10 не распознает телефон Android
Решение 1. Проверьте настройки USB-подключения к компьютеру
Для передачи файлов с вашего компьютера вам необходимо подключить телефон Android как мультимедийное устройство (MTP). Для этого выполните следующие действия:
- На устройстве Android откройте Настройки и перейдите в Хранилище .
-
Нажмите значок в правом верхнем углу и выберите USB-подключение к компьютеру .
-
В списке параметров выберите Мультимедийное устройство (MTP) .
- Подключите устройство Android к компьютеру, и оно должно быть распознано.
В некоторых случаях вам может потребоваться подключить телефон Android к компьютеру и несколько раз переключаться между различными вариантами подключения, прежде чем компьютер распознает ваше устройство Android как мультимедийное устройство.
Нужна альтернатива? Мы предоставим вам лучшие приложения для передачи файлов между телефоном и ПК.
Решение 2. Установите драйвер USB-устройства MTP
Иногда ваш телефон Android не распознается из-за проблем с драйверами, поэтому вы можете попробовать обновить драйверы. Для этого выполните следующие действия:
-
Нажмите Windows Key + X и выберите в меню Диспетчер устройств .
-
Найдите свое устройство Android, щелкните его правой кнопкой мыши и выберите Обновить программное обеспечение драйвера .
- Мы рекомендуем вам скачать этот инструмент обновления драйверов (на 100% безопасный и протестированный нами), чтобы сделать это автоматически.
-
Нажмите Просмотреть мой компьютер для поиска драйверов .
-
Теперь нажмите Позвольте мне выбрать из списка драйверов устройств на моем компьютере .
- В списке выберите USB-устройство MTP и нажмите Далее .
- После установки драйвера ваше устройство Android должно быть распознано.
Чтобы избежать проблем с драйверами в будущем, вот как вы можете поддерживать их все в актуальном состоянии.
Решение 3. Загрузите и установите Media Feature Pack для версий Windows 10 для N и KN
Мы уже упоминали, что для передачи файлов с вашего компьютера на устройство Android вам необходимо использовать протокол MTP.
Протокол MTP связан с проигрывателем Windows Media, а некоторые версии Windows 10 не имеют проигрывателя Windows Media и не поддерживают такие технологии, как протокол MTP.
Если ваша версия Windows 10 не распознает устройства Android, загрузите и установите Media Feature Pack для версий Windows 10 N и KN.
Решение 4. Используйте другой USB-кабель
Если вы не используете оригинальный кабель, поставляемый с вашим устройством, вы можете подумать о переключении вашего USB-кабеля. В некоторых редких случаях некоторые USB-кабели предназначены только для питания, а не для передачи файлов, поэтому у вас может быть один из этих USB-кабелей.
Чтобы убедиться в этом, попробуйте использовать другой USB-кабель или подключите устройство Android к другому компьютеру с помощью того же USB-кабеля.
Ваш USB-кабель стареет? Замените его новым, чтобы избежать проблем с подключением.
Решение 5. Удаление драйверов Android
Иногда у вас могут отсутствовать последние версии драйверов или драйверы могут быть установлены неправильно, поэтому для устранения проблем с устройствами Android и Windows 10 рекомендуется удалить драйверы Android. Для этого выполните следующие действия:
- Подключите устройство Android к компьютеру и откройте Диспетчер устройств .
- В Диспетчере устройств найдите свое устройство Android. Обычно он находится в разделе Другие устройства или в разделе Переносные устройства , но на вашем компьютере оно может быть другим.
-
Нажмите правой кнопкой мыши на устройстве и выберите Удалить .
- После удаления драйверов отключите ваше устройство Android.
- Снова подключите его и подождите, пока Windows 10 снова установит драйверы.
- Проверьте, распознается ли ваше устройство Android.
Имейте в виду, что иногда Windows не может найти и загрузить некоторые драйверы. В этом случае вы можете проверить это руководство, чтобы убедиться, что ваши драйверы Android будут установлены правильно.
Решение 6. Подключите свой телефон Android в качестве запоминающего устройства USB .
Чтобы подключить ваш телефон Android как USB-накопитель, выполните следующие действия:
- На телефоне выберите Настройки> Дополнительные настройки .
- Выберите Утилиты USB и нажмите Подключить хранилище к ПК .
- Вас могут попросить отключить и подключить устройство Android, чтобы установить необходимые драйверы. Кроме того, вас также могут попросить отключить отладку по USB.
- После того, как вы выполнили все шаги, проверьте, распознается ли ваш телефон Android.
Решение 7. Включите отладку по USB
Пользователи сообщают, что включение отладки USB иногда может помочь с этой проблемой. Чтобы включить отладку по USB на вашем телефоне Android, выполните следующие действия:
- Перейдите в Настройки и нажмите Параметры разработчика .
- Если вы получили предупреждение, нажмите ОК .
- Теперь вам нужно включить Параметры разработчика и установить флажок Отладка USB .
- После появления предупреждающего сообщения нажмите ОК , чтобы закрыть его.
Если вы используете Android 4.2 или более новую версию, опция отладки USB может быть скрыта на вашем устройстве. Чтобы включить отладку по USB, выполните следующие действия:
- Перейдите в Настройки и нажмите О телефоне .
- Перейдите к номеру сборки и нажмите его семь раз.
- После этого вы сможете включить USB-отладку .
После включения отладки по USB проверьте, распознается ли ваш телефон Android. В конкретном случае, когда у вас есть устройство Samsung Galaxy, мы рассмотрели ту же проблему в этой статье.
Хотите узнать больше об отладке по USB и других возможностях разработчика на Android? Мы вас обеспечим.
Решение 8. Включите режим полета .
Если Windows 10 не распознает ваш телефон Android, возможно, вы захотите включить режим полета.
Пользователи сообщают, что после включения режима «В самолете» ваш телефон Android будет распознаваться вашим компьютером, и вы сможете без проблем передавать файлы. После того, как вы закончили передачу файлов, просто отключите режим полета.
Как видите, это простой обходной путь, поэтому вы можете попробовать его. Кроме того, если вы столкнетесь с некоторыми странными ошибками в режиме полета, вот статья, которая поможет вам их исправить.
Решение 9. Перезагрузите телефон в режиме ODIN .
Это решение применимо только к устройствам Samsung, поскольку они являются единственными устройствами с доступом к режиму ODIN. Мы должны предупредить вас, что режим ODIN отвечает за перепрошивку вашего телефона Android, и если вы не будете осторожны, вы можете нанести непоправимый вред вашему телефону.
Чтобы перейти в режим ODIN, выполните следующие действия:
- Удерживайте Громкость + Домой + Питание , чтобы включить телефон.
- Нажмите Увеличение громкости .
- Подключите телефон к компьютеру и дайте ему установить необходимые драйверы.
- Извлеките аккумулятор телефона и запустите его как обычно.
- Проверьте, распознается ли ваш телефон Android в Windows 10.
Решение 10. Установите программное обеспечение KIES/используйте порты USB 2.0 .
Если ваш телефон Android не распознается Windows 10, вы можете загрузить программное обеспечение KIES. Следует отметить, что установка программного обеспечения KIES работает только для устройств Samsung.
Обновление: Samsung KIES теперь является частью Samsung Smart Switch.
Пользователи также сообщают, что подключение вашего телефона Android к порту USB 2.0 вместо порта USB 3.0 на вашем компьютере устраняет проблемы с Windows 10.
Иногда USB 3.0 может работать медленно или не распознаваться. Эти проблемы могут также вызвать проблемы с подключением к Android, поэтому сначала обязательно исправьте их.
Решение 11. Переустановите составной интерфейс ADB .
Иногда Windows 10 не распознает ваш телефон Android из-за проблем с интерфейсом Android Composite ADB. Если ваше устройство не распознается Windows 10, вы можете переустановить его. Для этого выполните следующие действия:
- Откройте Диспетчер устройств и найдите Составной интерфейс Android ADB . Иногда это устройство может иметь другое имя, например ACER Composite ADB Interface , поэтому смотрите внимательно.
- Найдя Составной интерфейс ADB , щелкните правой кнопкой мыши и выберите Удалить .
- Убедитесь, что вы отметили Удалить драйвер для этого устройства .
- Перезагрузите компьютер и снова подключите устройство Android. Проверьте, распознается ли ваше устройство. Если это не так, перейдите к следующему шагу.
- Загрузите USB-драйвер с Google и распакуйте его на свой компьютер. Запомните расположение экстракта, потому что оно понадобится вам позже.
-
Откройте Диспетчер устройств . Нажмите кнопку Сканировать на наличие изменений оборудования .
- Найдите Составной интерфейс ADB и щелкните его правой кнопкой мыши.
-
Выберите Обновить программное обеспечение драйвера .
-
Нажмите Просмотреть мой компьютер для поиска драйверов .
-
Найдите место, где извлекается драйвер Google USB, и установите флажок Включить подпапки .
- Нажмите Далее , чтобы установить драйвер.
-
Откройте Командную строку от имени администратора . Это можно сделать, нажав Ключ Windows + X и выбрав в списке Командная строка (Администратор) .
-
При запуске Командная строка введите следующие строки и нажмите Enter после каждой строки:
- adb kill-server
- стартовый сервер adb
- устройства adb
- Мы также настоятельно рекомендуем Модуль обновления драйверов TweakBit (одобрен Microsoft и Norton) для автоматической загрузки всех устаревших драйверов на ваш компьютер. Это поможет вам защитить ваш компьютер от необратимого повреждения, загрузив и установив неправильные версии драйверов.
Это решение работает с Android 5.0 и более новыми устройствами, но оно должно работать и с более старыми версиями Android.
Некоторые пользователи сообщают, что нет необходимости загружать USB-драйвер с Google и что эта проблема решается в большинстве случаев, просто следуя первым четырем шагам этого решения.
Если вы не можете выполнить команды, потому что командная строка не работает, выполните действия, описанные в этом подробном руководстве, чтобы исправить это.
Решение 12. Перезапустите устройство Android .
Иногда лучшее решение является наиболее очевидным, и некоторые пользователи сообщают, что после перезагрузки их устройства Android оно было успешно распознано Windows 10, поэтому вам не повредит, что вы попробуете это.
Решение 13. Подключите телефон напрямую к компьютеру .
Некоторые USB-устройства могут не распознаваться, если вы подключите их к USB-концентратору, и это довольно распространенная проблема.
Пользователи сообщают, что их определенные устройства, такие как телефон Android или внешний жесткий диск, не обнаруживаются, если они подключены к USB-концентратору.
Если вы используете USB-концентратор, отключите от него телефон Android и подключите его непосредственно к компьютеру, чтобы решить эту проблему.
Решение 14. Удалите кэш и данные для системного приложения «Внешнее хранилище и хранилище мультимедиа»
Это решение работает на устройствах Android 6, но если у вас более старая версия Android, вы также можете попробовать ее. Чтобы удалить кэш и данные для приложения «Внешнее хранилище и хранилище мультимедиа», выполните следующие действия:
- Откройте Настройки телефона и перейдите в Приложения .
- Нажмите на точки в правом верхнем углу и выберите Показать системные приложения .
- Выберите приложение Внешнее хранилище и хранилище мультимедиа и удалите его кэш и данные .
- После удаления кэша и данных перезагрузите телефон и снова подключите его к компьютеру.
18.10.2019
Обновлено: 19.02.2020
Каждый сталкивался с ситуацией, когда компьютер не видит телефон. При переносе или скачивании различных файлов необходимо подключить несколько устройств одновременно. Современный ПК соединяется с телефоном Хуавей с помощью специального кабеля. Сразу после подключения техника синхронизируется. Достаточно редко возникают проблемы с обнаружением одного или обоих устройств. Зачастую они связаны с неполадками самого кабеля или программным обеспечением ПК. Разобраться в причинах поломки поможет статья.
Содержание
- 1 Почему компьютер не видит телефон через USB?
- 1.1 Проверка аппаратной части
- 1.2 Проблема с подключением в Windows
- 1.3 Временные сбои в Windows или Android
- 1.4 Сбой драйвера устройства
- 1.5 Universal Adb Driver
- 1.6 Программы для синхронизации
- 1.7 Ошибка с кодом 19
- 2 Компьютер не видит телефон через USB, но заряжается
- 2.1 Неверные настройки подключения в мобильном устройстве
- 3 Что делать, если Huawei и Honor не подключается к компьютеру через USB?
Почему компьютер не видит телефон через USB?
Главные причины почему компьютер не видит телефон через USB сводятся к нескольким пунктам. Наиболее частый вариант – неисправность провода или поломка входа устройства. Кабели достаточно легко ломаются и заметить это сложно. Поэтому если компьютер не находит мобильный через ЮСБ, проверьте состояние провода. Попробуйте также связать телефон через остальной «вход». Второй вариант – нет драйвера на домашнем компьютере. В подобной ситуации его нужно скачать напрямую с интернета. Можно также попробовать перезагрузить технику повторно.
Проверка аппаратной части
Первая рекомендация – проверьте исправность всего оборудования. Для начала изучите кабель и проверьте наличие заломов. Если все впорядке, приступите к осмотру порта. Самостоятельно тяжело определить серьезность поломки. Обратитесь к мастеру за квалифицированной помощью. Иногда возникают ситуации, когда телефон заряжается через ноутбук, но съемный диск не открывается. Значит отсутствуют специальные драйвера. Без их установки соединить два устройства не выйдет. Еще один совет – старые модели мобильных подключайте через «Вход» 2.0.
Проблема с подключением в Windows
Операционная система Windows XP чаще всего не видит гаджеты. Это связано с тем, что отсутствуют специальные драйвера. Владельцы старой ОП должны скачать дополнительную программу Media Transfer Protocol Porting Kit. После установки осуществите соединение. Теперь свободно скачивайте файлы, музыку или изображения на компьютер. Для постоянной работы, не забывайте освобождать память смартфона.
Временные сбои в Windows или Android
Временные сбои – ещё одна распространённая проблема. Каждая система периодически зависает и глючит. Исправить ситуацию нужно простым способом. Перезагрузка Windows может решить проблему. Попробуйте выключить Хонор и включите его через 5 минут. Тоже самое проделайте с телефоном. Заново подключайтесь.
Сбой драйвера устройства
Настроить драйвера можно через папку настроек «Диспетчер задач». Выполняйте такие действия:
- Откройте папку с доступными USB;
- Определите выделен ли проводник красным или желтым цветом;
- При положительном результате могут возникать проблемы в работе;
- Отмеченные строки нужно удалить;
- После этого обновите конфигурацию и переустановите драйвера;
- Воспользуйтесь кнопкой «Поиск» для нахождения нужной установи вручную.
Universal Adb Driver
Универсальная программа для подключения двух устройств. Драйвер понадобится в случае отсутствия сигнала на компьютере. Откройте любой браузер и зайдите на официальный сайт разработчиков. По прямой ссылке скачайте и установите опцию. Universal Adb Driver синхронизирует смартфон с ноутбуком за пару минут.
Программы для синхронизации
Используйте также приложения Самсунг Кис и Нокия Сьют. Благодаря обширному функционалу они соединяют по ЮСБ любые устройства. Имеют специальные каналы для скачивания и установки файлов.
Ошибка с кодом 19
Скачивание посторонних файлов на устройство может привести к попаданию вируса. Он влияет на работу техники и способен изменить параметры настроек. При смене сведений реестра нужно воспользоваться отдельным редактором и найти раздел HKEY_LOCAL_MACHINE/SYSTEM/CurrentControlSet/Control/Class/{EEC5AD98-8080-425F-922A-DABF3DE3F69A}. В открывшемся окне нажать на строку UpperFilters и удалить. По окончанию выключите устройство и воспроизведите его заново через несколько минут.
Компьютер не видит телефон через USB, но заряжается
Телефон не подключается к компьютеру через USB, а только заряжается? Значит кабель полностью исправен. Однако стоит понимать, что часть проводов не способны передавать файлы с одного источника на другой. Не оригинальные провода могут только заряжать батарею. Попробуйте подключиться с помощью проверенного кабеля. Если проблема не решилась, нужно разбираться с параметрами на смартфоне или ПК. В качестве проверки также подключите провод к разным портам.
Если у Вас остались вопросы или есть жалобы — сообщите нам
Неверные настройки подключения в мобильном устройстве
Многие устройства Huawei обладают несколькими режимами соединениями:
- Первый вариант MTP для передача различных файлов;
- PTP – для скачивания мультимедийных изображений;
- CD-ROM (соединение как виртуальный привод);
- зарядка, для увеличения уровня батареи.
Если включен режим заряда, проводник не откроется. Таким образом, скинуть любые загрузки не выйдет! В такой ситуации активируйте режим MTR. Теперь легко просмотреть содержимое проводника и перенести любой документ.
Что делать, если Huawei и Honor не подключается к компьютеру через USB?
Для начала рекомендуем проверить исправность всех гаджетов и наличие установок. Начните с провода и «входа» на компьютере, иначе подключение не осуществится. Попробуйте также использовать доступные «входы» для ЮСБ. Теперь проверьте ПК и гаджет. Неверные настройки на двух устройствах влияют на отправку файлов. Самостоятельно чинить поломку не рекомендуем. Вмешательство приведет к неисправной ситуации. В случае сбоя воспользуйтесь помощью специалистов.
Анатолий Богданов (Написано статей: 106)
Куратор сайта и редактор-эксперт. Отслеживает работу каждого сотрудника. Проверяет каждую статью перед выпуском. Помимо этого, является редактором-экспертом и отвечает на комментарии пользователей. Просмотреть все записи автора →
Оценка статьи:
Загрузка…
Как включить USB на телефоне Honor? Войдите в Настройки, жмите на пункт О телефоне и несколько раз кликните на Номер сборки до появления надписи Вы разработчик. Далее вернитесь назад, перейдите в раздел Система и обновления и войдите в папку Для разработчиков. Там включите Отладку, а на следующем шаге активируйте пункт Всегда спрашивать при USB-подключении. После этого можно подключать смартфон к другим устройствам и выбирать один из вариантов — зарядка (без зарядного), передача файлов или передача фото.
Что нужно для соединения
Для подключения Huawei к компьютеру через USB необходимо наличие драйверов для установки соединения, Андроида и кабеля microUSB или USB Type-C к нему. Кабель прилагается в комплекте с телефоном и используется для зарядки батареи. Современные флагманы оснащены портом Type-C, так как введены новые стандарты влагозащиты IP 67 и IP 68. Бюджетные аппараты или устаревшие модели используют microUSB.
Драйвера для подключения к компьютеру
Установка драйверов для обнаружения Хуавей требуется в том случае, если по каким-либо причинам ПК не видит гаджет. На Windows 10 установка происходит автоматически, пользователь может перенести данные с девайсов сразу же после установки соединения.
Где скачать? Скачать нужные драйвера можно на 4PDA, в разделе своей модели. Обратите внимание: при скачивании файлов с форума вы берете на себя всю ответственность.
Для установки или обновления драйверов порта USB необходимо:
- Навести курсор на значок «Этот компьютер» или другой, в зависимости от версии Windows.
- Нажать правой кнопкой мыши на значок.
- Выбрать пункт меню «Управление» двойным щелчком левой кнопкой мыши.
- В левом меню выбрать «Диспетчер устройств»одним щелчком левой кнопкой мыши.
- В появившемся окне выбрать раздел «Контроллеры USB».
- Найти порт, который помечен желтым значком с восклицательным знаком, щелкнуть по нему левой кнопкой мыши дважды.
- В открывшемся окне выбрать вкладку «Драйвер».
- Выбрать на пункт меню «Обновить драйвер».
- Выбрать «Автоматический поиск обновлений драйверов».
Если автоматический поиск драйверов не дает результатов, то воспользуйтесь поиском на ПК. Перед его запуском требуется скачать соответствующие установочные файлы из интернета и дать им открытый доступ. При проведении проверки, будут найдены и установлены соответствующие файлы.
Какие способы синхронизации существуют
Синхронизация телефона и ПК осуществляется онлайн или с помощью прямого подключения кабеля USB. Онлайн-соединения не всегда стабильны, однако с их помощью девайсы, находясь в разных частях города или даже страны, могут получать и передавать файлы. Простой пример синхронизации – Google Drive. Он используется как с телефона, так и с ноутбука или планшета, единственное условие – подтверждение аккаунтов на всех устройствах и наличие Интернета.
Наиболее популярные программы для подключения Huawei к компьютеру, помимо описанных в этой статье:
- AirDroid – используется для обмена файлов, а также для управления Android-устройством с помощью ПК.
- TeamViewer – применяется для прямого управления ПК с помощью смартфона и наоборот.
- SambaDroid – используется для обмена данными, работающая без физического соединения. Использует локальную сеть Windows для обмена информацией.
Самым стабильным способом синхронизации является подключение смартфонов Хонор и Хуавей к компьютеру с помощью кабеля ЮСБ, риск потери связи в таком случае минимален. Разрыв соединения возникает, если отсоединить устройство или переломать кабель при передаче данных.
Программа HiSuite
Перед тем, как подключить Honor 20 к компьютеру через HiSuite необходимо скачать и установить фирменную утилиту от Huawei.
- Перейти на официальный сайт Хуавей.
- Прокрутить страницу вниз до раздела «Поддержка» и кликнуть по ссылке HiSuite.
- Выбрать свою версию ОС и скачать архив.
- Распаковать и инсталлировать загруженный файл.
Чтобы ПК автоматически соединялся с Honor при помощи HiSuite, нужно активировать пункт «Всегда подключаться к этому ПК» в меню смартфона.
Сегодня имеется 2 программы, позволяющие выполнить процедуру синхронизации с помощью USB:
- Проводник ПК.
- HiSuite.
Если первый вариант является стандартным и используется для подключения всех смартфонов без Hisuite, то второй разработан специально для телефонов Honor и Huawei.
Не пользуйтесь сторонними программами, скаченными с сомнительных сайтов. В противном случае можно занести вирусное ПО на мобильное устройство или потерпеть утечку персональных данных.
Предварительно нужно активировать специальную опцию в телефоне:
- Зайдите в «Параметры»-«Система»-«О телефоне».
- Несколько раз нажмите на «Номер сборки».
- После появления надписи «Вы разработчик» вернитесь обратно во вкладку «Система».
- Зайдите в раздел «Для разработчиков» и активируйте функцию «Отладка по USB».
Измените настройки в параметрах программирования
Первый способ решить эту проблему — использовать системные настройки, в которых мы можем принудительно установить другой режим. К сожалению, этот параметр специально используется в параметрах программирования, которые по умолчанию являются невидимыми. Поэтому мы рекомендуем использовать наш гид, в котором мы показали вам первый как включить параметры программирования на устройствах Android (игнорируйте часть, связанную с включением USB-отладки — нам это не понадобится).
После того, как вы включили опции программирования, перейдите к «Настройки> Опции программирования». Появится список доступных параметров. Найдите поле с именем здесь «Выберите конфигурацию USB».
Значение, безусловно, будет установлено здесь «Загрузка только». Коснитесь этого поля, а затем установите флажок в новом окне. «MTP (протокол передачи мультимедиа)».
На вашем компьютере убедитесь, что у вас установлена программа HiSuite для поддержки устройств Huawei и Honor. Запустите его, а затем подключите устройство с помощью USB-кабеля к компьютеру. Соединение должно быть установлено правильно.
Если это решение не работает, вы можете попытаться восстановить настройки программирования по умолчанию. Для этого перейдите к «Настройки»> «Опции программирования»«, А затем нажмите кнопку «Восстановить настройки по умолчанию» в самом низу. После этого попробуйте снова подключиться к компьютеру через USB.
Соединение с ПК через huawei share по Wi-FI
Рассмотрев, как подключить телефон Huawei и Honor к компьютеру через USB, изучим способ с использованием Wi-Fi. Для такого подключения используется опция Huawei Share, которая встраивается во все устройства, начиная с оболочки EMUI 8.1. Для переноса требующихся файлов нужно включить данную функцию не только в мобильном устройстве, но и на ПК. Перейдите в параметры телефона и во вкладке «Подключение устройства» включите опцию.
Важно – оба устройства должны подключены к одной сети Wi-Fi. Инструкция для активации функции на ПК:
- Войдите в параметры Виндовс и в «Приложения».
- В левом меню выберите «Приложения и возможности».
- Найдите «Сопутствующие параметры».
- Перейдите в отмеченную вкладку.
- Поставьте галку как указано на скриншоте.
- Запустите проводник и нажмите на «Сеть».
- Выберите обнаруженный смартфон.
Проводник компьютера
После того, как телефон Honor подключен к компьютеру через кабель, на экране компьютера откроется окно «Проводника» Windows.
Смартфон будет виден в меню «Устройства и диски» (или дереве каталогов, расположенном справа) в разделе «Этот компьютер» так же, как и остальные флешки, винчестеры или съемные накопители. Название нового элемента будет соответствовать модели телефона.
Чтобы зайти на в память Hohor, нужно кликнуть по иконке устройства и открыть его, как и любую другую папку на ПК.
Гаджет может отображаться в системе как пиктограммой диска, так и значком с изображением мобильного телефона.
Как подключить смартфон как модем
Алгоритм действий:
- Подсоедините мобильник через USB.
- Включите передачу мобильных данных.
- Зайдите в параметры во вкладку «Точка доступа и модемы».
- Активируйте «USB-модем».
- ПК подключится к мобильному интернету.
Что такое USB отладка и зачем она нужна
Многих пользователей Андроид телефонов не устраивает функционал и возможности, которые предлагает разработчик. Поэтому они устанавливают в свои девайсы различные модификации оболочек, обновляют их до новых версий и совершают иные действия.
Режим отладки по USB позволяет:
- устанавливать на планшет или телефон кастомные прошивки;
- получать Root-права для снятия ограничений, установленных производителем или оператором связи, а также использовать его в режиме разработчика;
- устанавливать заводское программное обеспечение для восстановления;
- удалять системные приложения;
- выполнять команды в ADB Shell и прочее.
Режим «только зарядка»
В этом режиме обмена данными между компьютером и телефоном не происходит. При этом в компьютере телефон всё равно виден:
Сам телефон показан значком CHM-01, но при его открытии нет папок или файлов. Кроме того, в виде CD-диска HiSuite показаны установочные файлы для программы HiSuite – Android Smart Device Manager – программы Huawei для работы со смартфонами. При нажатии на иконку запускается установка HiSuite. Повторюсь, для просмотра файлов телефона программа HiSuite не требуется, всё работает и без неё.
Функционал HiSuite
Утилита HiSuite создана не только для того, чтобы заходить на жесткий диск смартфона и обмениваться файлами. Приложение от Huawei позволяет также:
- Сохранять на жестком диске ПК резервные копии файлов, контактов, журнала вызова, органайзера и других данных со смартфона.
- Просматривать, копировать или удалять фотографии, а также устанавливать их в качестве обоев.
- Редактировать контакты и управлять ими (в том числе и в группах).
- Читать, получать и отправлять SMS-сообщения (как одному, так и нескольким абонентам).
- Сохранять скриншоты экрана смартфона сразу на компьютер.
- Экспортировать или импортировать видеофайлы, а также просматривать их в нескольких режимах.
- Управлять приложениями, установленными на Honor.
- Обновлять программное обеспечение смартфона.
Для того чтобы видеть только папки с фотографиями, во время подключения телефона следует выбрать режим «Передача фото».
Что делать, если компьютер не видит телефон
Если Хонор или Хуавей не подключается к компьютеру через USB, то сначала проверяется вид подключения устройства к ПК. Для этого требуется открыть шторку уведомлений на телефоне, найти строчку «Настройки» со значком USB и выбрать открывшихся настройках «Передача файлов» или «Передача фото».
Обратите внимание! Устройство может не отображаться и в случае физической поломки порта USB, поломки кабеля или переходника. В таком случае используются другие порты или кабели для подключения, либо использовать драйвера, если повреждение программное.
Причин, почему компьютер не видит телефон Хуавей, множество. Решением проблемы рекомендуется заниматься по нарастающей: проверить другой порт USB, заменить кабель, попробовать установить или обновить драйвера, скачать и установить HiSuite, воспользоваться программами для передачи данных по Wi-Fi и так далее.
Проверка аппаратной части
Одна из распространенных причин – поврежден кабель. Внимательно осмотрите провод, возможно он повредился. Если вы используете не оригинальный кабель USB, приобретенный в сомнительном месте, то он мог сломаться уже спустя 2-3 месяца использования.
Попробуйте заменить кабель. Также проблема может скрываться в сломанном USB-порте в компьютере, в поврежденном контроллере или в гнезде телефона. Вспомните, может в разъемы попадала влага. Подключите кабель к другому устройству или ПК.
Проблема с подключением в Windows
Убедитесь, что на компьютеры активированы службы Windows Update. Они необходимы для установки и скачивания драйверов для подключения смартфона. Операционная система Виндовс скачивает их самостоятельно, если определенные службы осуществляют работу. Подключенное устройство обнаруживается автоматически, после чего скачиваются драйвера для нормального функционирования.
Как синхронизировать ПК и Honor
Соединить Хонор с компьютером или ноутбуком для обмена данными можно двумя методами:
- Физическим — при помощи USB-кабеля.
- Беспроводным — через wifi-сеть. Такое соединение медленнее, и менее стабильно, зато оно дает возможность не зависеть от кабеля и связываться с компьютером из любого места.
Важно! Во время синхронизации по Wi-Fi оба устройства должны находиться в одной сети.
Распространенные проблемы подключения Huawei Honor к ПК
При подключении смартфона Huawei к ПК могут возникнуть некоторые проблемы. Например, если пользователь попробует установить соединение стандартным путём при подключении через стандартный проводник – бывает, что система просто не видит Huawei. В этом случае практически всегда помогает установка специализированной утилиты HiSuite. Она помогает установить оптимальное соединение между гаджетом и персональным компьютером, благодаря чему получается выполнять не только стандартные операции, но и получить более широкие возможности.
Всегда можно попробовать переустановить драйвера, ведь именно от них зависит возможность отображения гаджета на экране. Если и это не помогло – рациональнее всего попробовать подсоединить смартфон к другому персональному компьютеру.
В некоторых ситуациях проблемы возникают из-за некорректной работы провода. Если кабель повреждён – стоит заменить его на новый, ведь значительного успеха при работе с ним достичь не получится.
Измените настройки в параметрах службы
У устройств Huawei и Honor есть скрытое сервисное меню, из которого мы можем изменить множество опций. Существует также опция подключения USB. Если вышеуказанное решение с параметрами программирования не работает, вы можете попробовать этот метод.
Запустить приложение «Телефон» и перейдите на экран набора номера. С помощью клавиатуры введите следующий номер: * # * # 2846579 # * # *
Ввод этого номера вызовет скрытое служебное меню. Перейдите на вкладку «Настройки фона> Настройки порта USB».
В списке доступных параметров выберите поле «Режим HiSuite». Это восстановит режим USB по умолчанию в телефоне, и при следующем подключении устройства с помощью кабеля к компьютеру появится окно, в котором вы можете выбрать режим подключения.
Источник
Как включить USB отладку на Huawei
Эта инструкция актуальная для всех смартфонов и планшетов Huawei. Инструкция проверялась на смартфоне Huawei Honor 4C, но принципиальной разницы нет. Подойдет любой смартфон и планшет Huawei.
Режим USB отладки нужен прежде всего для выполнения команд в adb shell: прошивка смартфона, установка recovery, отладка приложений прямо на смартфоне и так далее. Также приложение HiSuite от Huawei требует включенной отладки по USB, хотя в этом случае ее можно включить непосредственно при подключении смартфона к компьютеру.
Если вы попробуете поискать в настройках пункт «включить USB отладку«, то вы его не найдете. Huawei в своей прошивке скрывает пункт для разработчиков, в котором находится USB отладка, от неопытных пользователей.
Чтобы включить USB отладку на Huawei смартфоне или планшете, выполните несколько простых шагов:
- Зайдите в настройки, далее «О телефоне»
- Найдите строчку «Номер сборки»:
- Нажимайте на нее до тех пор, пока не появится надпись вы стали разработчиком
- Теперь в настройках у вас появился новый пункт для разработчиков:
- Зайдите в этот пункт и выберите отладка по USB. Вы также должны согласиться с предупреждением.
Теперь у вас включена отладка по USB. Вы можете подключать смартфон к компьютеру и выполнять команды adb shell, использовать HiSuite или отлаживать приложения с Android Studio прямо на смартфоне.
А как заставить смартфон показывать меню USB-соединения на экране?
Это делается через Настройки смартфона. Но для этого придётся включить на нём «режим разработчика».
ПРЕДУПРЕЖДЕНИЕ: Изначально производители телефонов неспроста скрыли режим разработчика. Поскольку этот режим был создан с целью устранения различных неполадок, изменений элементов управления и настройки безопасности телефона. Это задачи самих производителей, и они должны быть по идее недоступными для обычных пользователей. Режим разработчика активировать не сложно. И хотя после включения этой функции вы увидите большое количество скрытых возможностей — нужно понимать, что малейшие изменения в настройках могут негативно отразиться на работе телефона. Поэтому ВНИМАНИЕ: не нужно совершать действия, о последствиях которых вы не имеете представления.
Порядок включения режима разработчика на телефоне HUAWEI (honor):
1. Запускаем приложение «Настройки» смартфона.
2. На первой странице Настроек смартфона найдите пункт «Система» и нажмите на него.
Экран №1 смартфона — входим в Настройки смартфона. Экран №2 смартфона — выбираем раздел «Система»
3. На следующей странице выберите пункт «О телефоне» и нажмите на него.
4. Далее в открывшемся окне необходимо не менее 7 раз нажать по строчке «Номер сборки».
После этого на экране появится сообщение, что «Вы стали разработчиком» — именно это и будет означать, что в разделе «Система» Настроек смартфона появилось дополнительное меню «Для разработчиков».
Экран №5 смартфона — вид экрана «О телефоне» при включении режима разработчика. Экран №6 смартфона — в разделе «Система» появилось дополнительное меню «Для разработчиков»
Порядок включения отражения меню USB-соединения на телефоне HUAWEI (honor):
1. Запускаете приложение «Настройки» смартфона.
2. На первой странице Настроек смартфона нажимаете на пункт «Система» .
3. Далее внизу меню нажимаете на пункт «Для разработчиков».
4. В разделе «Для разработчиков» находите пункт «Всегда спрашивать при USB-подключении» и устанавливаете переключатель этого пункта во включенное положение.
Экран №7 смартфона — выбираем пункт «Для разработчиков». Экран №8 смартфона — в пункте «Всегда спрашивать при USB-подключении» включить переключатель.
Всё, после этого при каждом подключении смартфона к компьютеру через USB-кабель у вас на экране смартфона будет появляться меню «USB-соединение» со следующими позициями:
- Передача фото;
- Передача файлов;
- Только зарядка.
Экран №9 смартфона — вид экрана при USB-подключении смартфона к компьютеру.
Источник
Ответы на популярные вопросы
Несмотря на довольно простую процедуру включения отладки по USB на смартфонах Android, у пользователей периодически возникают трудности и вопросы.
Что делать, если отладка по ЮСБ сама отключается?
Почему кнопка отладки не активна?
Можно ли включить отладку на заблокированном телефоне?
Да. Для этого потребуется установить на компьютер программу QtADB и выполнить следующие действия:
- Подключить устройство к ПК.
- Запустить программу.
- Найти через файловый менеджер папку, где хранятся данные о смартфоне и совершить переход по следующему адресу: /data/system/users/0/
- Открыть с помощью программы «Блокнот» файл: settings_global.xml
- В строке adb_enabled поменять значение параметра value с 0 на 1.
- Сохранить изменения и закрыть файл.
Отладка по USB включается на планшете?
Как видите, активировать отладку по USB на смартфонах Хуавей достаточно просто. Также с помощью наших вопросов и ответов вы сможете решить возможные проблемы.
Источник

Шаги, описанные ниже, подойдут для телефонов Android как последних, так и предыдущих версий в случае, если смартфон не виден после подключения по USB на компьютере с Windows 10, 8.1, Windows 7 и XP или Mac OS.
- Почему компьютер не видит телефон по USB, только зарядка — простые причины
- Дополнительные методы исправления, если Android телефон не виден на компьютере
- Видео инструкция
- Дополнительная информация
Почему Android телефон не виден на компьютере по USB и происходит только зарядка — простые причины и решения
Прежде чем приступать к дополнительным методам решения проблемы, когда телефон не видно через USB подключение, рекомендую обратить внимание на следующие простые моменты: очень часто причина оказывается в чем-то из перечисленного:
- Если вы взяли кабель для USB подключения от не оригинальной дешевой зарядки или идущий в комплекте с другим устройством (к примеру — для зарядки беспроводных наушников или другого устройства, не предназначенного для приема и передачи данных), то причина может быть именно в этом: не все кабели могут передавать данные, нет соответствующих контактов, и внешне этого не заметить. Решение — исправный кабель с гарантированной возможностью передачи данных.
- Если вы столкнулись с тем, что при подключении смартфона к компьютеру он не виден, а недавно был ремонт телефона и ремонтировалось что-то связанное с платой или разъемом, велика вероятность, что ремонт и вызвал проблему: очень часто разъемы паяют так, что после этого исправно работает лишь зарядка. Решение — только переделывать.
- Если у вас Mac OS, просто установите приложение Android File Transfer для возможности передачи данных, официальный сайт: https://www.android.com/filetransfer/
- Если вдруг у вас ещё Windows XP, установите драйвер MTP (Media Transfer Protocol) — https://www.microsoft.com/en-in/download/details.aspx?id=19153
Дополнительно, учитывайте, что подключение даже исправным кабелем через USB-хаб (разветвитель USB-портов), к неисправному USB разъему компьютера или ноутбука, а иногда — к передней панели ПК может вызвать рассматриваемую проблему. Попробуйте прямое подключение к USB, другой разъем, заднюю панель ПК, если подключали к разъему USB 3.0 (обычно, синего цвета) — проверьте, сохранится ли проблема при подключении к USB 2.0.
И последний простой момент: после подключения телефона к компьютеру для того, чтобы он начал отображаться в проводнике с возможностью просмотра фото, видео и других файлов, требуется:
- Разблокировать телефон при подключении, если он заблокирован — получить доступ к данным на заблокированных современных телефонах Android не получится.
- В области уведомлений нажать по уведомлению о USB подключении (по умолчанию большинство телефонов подключаются только для зарядки). Если уведомление не появляется, точнее там не сообщается о том, что это именно USB подключение, а только текст о зарядке, значит с «точки зрения» телефона подключение не служит для передачи данных (неправильный кабель, повреждение кабеля, разъема на телефоне или компьютере). Ниже — скриншоты с внешним видом уведомления на чистом Android 9 и 8, на Samsung Galaxy и на Android 6-7.
- Выбрать режим передачи файлов MTP для USB-подключения. На старых версиях Android также может присутствовать пункт для подключения как USB Mass Storage, он тоже подойдет, причем может сработать даже лучше.
Если перечисленные методы не помогли, перейдем к более сложным способам исправления.
Как исправить, если компьютер не видит подключенный по USB телефон — дополнительные методы
Если ваш телефон не подключается по USB к компьютеру с возможностью передачи данных, а только заряжается, попробуйте следующие методы исправить проблему.
Проверка работы телефона (MTP устройства) в диспетчере устройств
- Откройте диспетчер устройств на компьютере с Windows 10, 8.1 или Windows 7, когда телефон подключен. Для открытия диспетчера устройств можно нажать клавиши Windows+R на клавиатуре, ввести devmgmt.msc и нажать Enter. Windows — это клавиша с эмблемой ОС.
- Посмотрите, есть ли в диспетчере устройств устройство с именем MTP (MTP Device, MTP-Устройство) или именем вашего телефона (может находиться в разделе «Переносные устройства).
- Если есть, дважды нажмите по нему, перейдите на вкладку «Драйвер», нажмите «Обновить драйвер» — «Выполнить поиск драйверов на этом компьютере» — «Выбрать из списка доступных драйверов на компьютере» и посмотрите список. Если в нем более одного совместимого устройства, попробуйте выбрать не тот драйвер, который установлен в настоящий момент, обычно нужно выбрать «USB-устройство MTP».
- Если никаких новых устройств в диспетчере при отключении и подключении телефона по USB не появляется, это еще один довод в пользу проблем с кабелем, разъемом на телефоне или компьютере.
Подробнее на эту тему, если устройство отображается в диспетчере устройств с восклицательным знаком, в отдельной инструкции Неправильная секция установки службы в этом INF-файле MTP.
Безопасный режим Android, режим разработчика драйверы материнской платы и другие нюансы
Помимо прочего в случае возникновения рассматриваемой проблемы, обратите внимание на следующие моменты:
- Включите режим разработчика на Android, а затем в параметрах разработчика включите отладку по USB и, отдельно, найдите в настройках для разработчика пункт Конфигурация USB по умолчанию и установите режим «Передача файлов». Здесь может быть полезно: Как включить отладку по USB на Android.
- Если вы пользовались режимом USB-модема на телефоне, в настройках (обычно в разделе «Подключения» или «Сеть и Интернет» — «Точка доступа и модем») выключите опцию «USB-модем».
- Если телефон перестал быть виден после переустановки или обновления Windows, установите оригинальные драйверы материнской платы, чипсета с сайта её производителя или с сайта производителя ноутбука, если у вас ноутбук.
- Попробуйте перезагрузить ваш Android телефон в безопасном режиме. Если после этого он стал виден при подключении на компьютере, то вероятнее всего, причина в каких-то сторонних приложениях, чаще всего, связанных с защитой, контролем и аналогичных.
- Попробуйте использовать встроенное устранение неполадок в Windows: зайдите в Панель управления — Устранение неполадок — Оборудование и звук — Настройка устройства (в последних версиях Windows 10 пункт отсутствует).
- Если существует такая возможность, попробуйте подключить телефон к другому компьютеру. Если там он тоже не виден, опять же дело скорее всего в кабеле или разъеме. Причем разъем на телефоне может перестать функционировать для передачи файлов просто из-за попадания грязи или воды с последующим окислением контактов.
- Также могут помочь (а могут и создать проблемы с другими USB накопителями, так что беритесь лишь в том случае, если готовы к этому) способы, касающиеся очистки драйверов из инструкции Компьютер не видит флешку по USB.
Если ни один из вариантов не помогает решить проблему, а компьютер все также не видит ваш Android смартфон, опишите ситуацию в комментариях: что делалось, после чего появилась проблема, как ведет себя ваше устройство при подключении по USB, проверен ли кабель с другим телефоном, а проблемное устройство на другом компьютере — я постараюсь помочь.
Что делать, если компьютер не видит подключенный по USB телефон Android — видео инструкция
Дополнительная информация
Если вы пришли к выводу, что причиной проблем при подключении телефона являются его физические неполадки (гнездо, что-то еще) или просто не хотите долго разбираться в причинах, то вы можете передавать файлы с и на телефон другими способами:
- Если у вас Windows 10 — использовать встроенное приложение Ваш телефон (только передача фото), если телефон Samsung — приложение Samsung Flow.
- Синхронизация через облачные хранилища Google Drive, OneDrive, Dropbox, Яндекс Диск.
- Использование таких программ, как AirDroid (удобно и просто для начинающих пользователей).
- Создание FTP сервера на телефоне или подключение его в качестве сетевого диска в Windows.
На этом завершаю, а если у вас после прочтения возникли вопросы или дополнения — буду рад, если поделитесь.