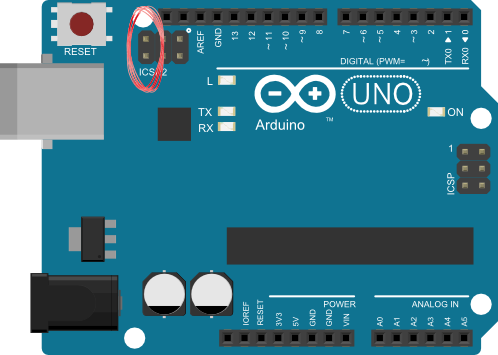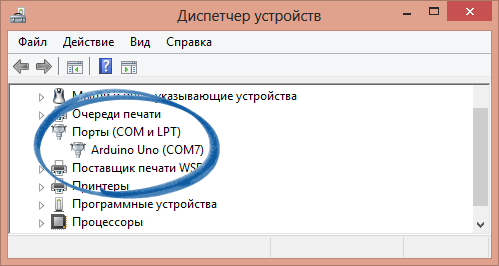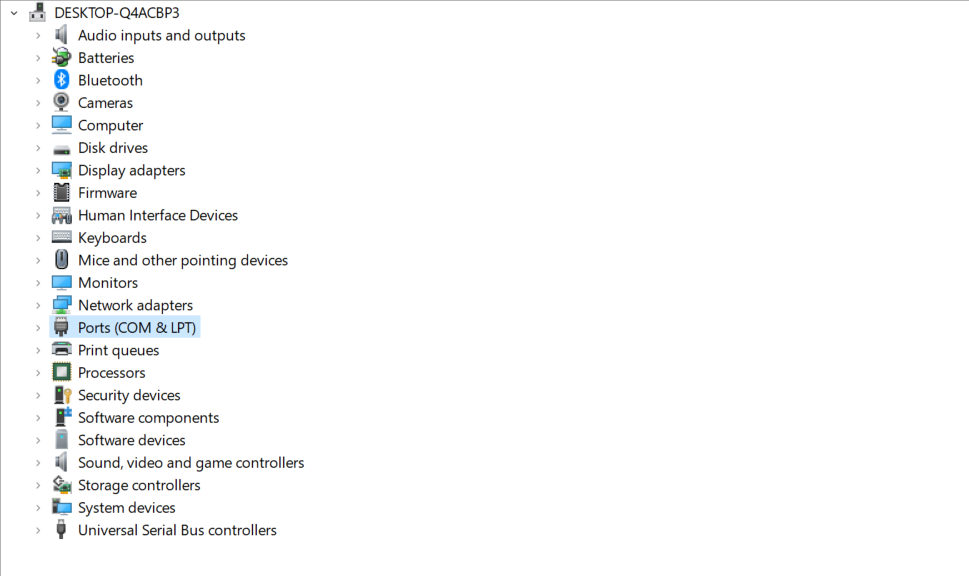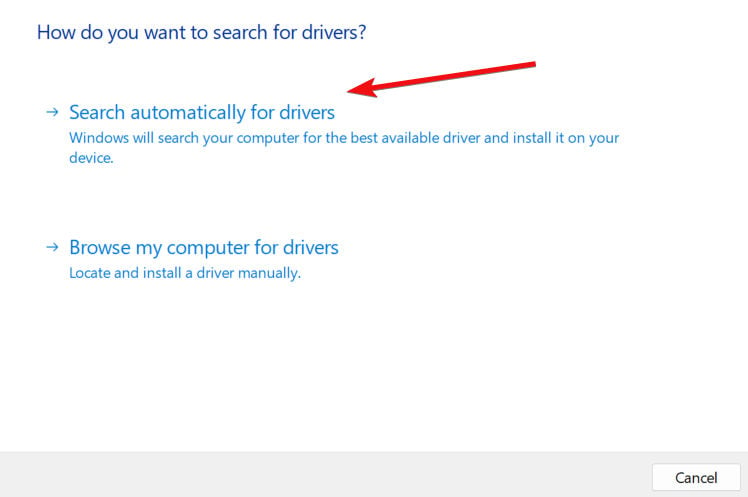Если после подключения Arduino к компьютеру, в диспетчере устройств новых устройств
не появляется, это может быть следствием одной из причин:
-
Неисправный USB-кабель или порт
-
Блокировка со стороны операционной системы
-
Непрошитый микроконтроллер ATmega16U2, отвечающий за коммуникацию по USB
-
Неисправная плата Arduino
Проверка USB и операционной системы
-
Попробуйте использовать другой USB-порт компьютера. Часто не все порты должным образом установлены и настроены.
-
Попробуйте использовать более короткий или просто другой USB-кабель. Быть может дело в бракованном или некачественном кабеле.
-
Попробуйте установить Arduino на другом компьютере. Быть может дело в настройках операционной системы или антивирусных программ.
Перепрошивка ATmega16U2
Если с USB и операционной системой всё в порядке, вероятно вы имеете дело с непрошитым
микроконтроллером ATmega16U2. Причиной этому изредка является заводской брак.
Необходимо самостоятельно прошить контроллер, который отвечает за коммуникацию
между USB-интерфейсом Arduino и контроллером Arduino.
Мы будем приводить порядок действий по прошивке контроллера для платы Arduino Uno
с контроллером связи ATmega16U2. Для других плат Arduino порядок действий
аналогичен, необходимо только в последствии выбрать нужный .hex-файл для
своей платформы.
Порядок действий
-
Отключите Arduino от компьютера
-
Замкните между собой контакты, указанные на рисунке
-
Подключите Arduino к компьютеру
-
Разомкните контакты, указанные на рисунке. После этого в диспетчере устройств должно появится «Неизвестное устройство». Вы ввели микроконтроллер в так называемый режим DFU.
Платы для разработки, такие как SparkFun RedBoard для Arduino, требуют специальных драйверов или кода, который позволяет вашему ПК взаимодействовать с ними. Если порт Arduino не отображается на вашем ПК, вы попали по адресу.
Мы покажем вам, как включить порт в Arduino и правильно обновить или установить драйверы порта Arduino в Windows или Mac OS.
Давайте для начала посмотрим, почему порт отключен или теперь отображается в Arduino.
Почему мой порт Arduino не найден?
- Неисправный USB-кабель или соединение
- Драйверы портов устарели или повреждены
- Драйвера не устанавливаются
Теперь у пользователей были трудности с этим в течение довольно долгого времени. Давайте быстро рассмотрим некоторые из наиболее распространенных проблем:
- Порт Arduino не отображается в Windows 10, Windows 11 или Mac
- Порт Arduino не обнаружен, порты не обнаружены или порт не распознается
- Последовательный порт не выбран Arduino
- Порт Arduino USB, OTA, NANO не отображается
- Порт не отображается в Arduino IDE
- Порт Arduino не отображается в диспетчере устройств
- Порт Arduino неактивен
Как включить порты Arduino?
1. Убедитесь, что порты включены как на плате, так и на ПК.
Сторона Ардуино:
- Откройте программное обеспечение и перейдите в «Инструменты», затем войдите в меню «Доска».
- Найдите меню «Порт» и наведите указатель мыши на параметр, чтобы отобразить все порты (COM, соответственно LPT).
- Убедитесь, что к интересующему вас порту подключена плата (имя будет отображаться после порта).
- Если нет, убедитесь, что ваша плата подключена к компьютеру, и перезапустите программное обеспечение.
Сторона ПК:
- Откройте диспетчер устройств и перейдите на вкладку «Вид».
- Выберите Показать скрытые устройства в раскрывающемся меню.
- Найдите раздел «Порты» и разверните его, чтобы указать порты COM или LPT.
Если вам нужна дополнительная помощь в том, как отобразить скрытые устройства в диспетчере устройств, у нас есть несколько дополнительных советов для вас.
2. Обновите драйверы Arduino.
- Откройте меню «Пуск» и введите «Диспетчер устройств» в строке поиска.
- Щелкните значок диспетчера устройств, чтобы открыть новое окно.
- Прокрутите вниз до «Программные устройства » и нажмите, чтобы развернуть.
- Дважды щелкните неизвестное устройство Arduino, чтобы открыть окно свойств.
- Выберите вкладку «Драйвер» и нажмите «Обновить драйвер».
- Выберите параметр Автоматический поиск драйверов.
- Windows начнет обновляться.
- Выполните окончательную проверку, чтобы убедиться, что драйвер был обновлен правильно.
Если ваши драйверы Arduino не обновлены, обычно порты Arduino не отображаются. Обновите их соответствующим образом.
Однако, если этот метод не сработает, вам придется переустановить драйвер Arduino, чтобы решить проблему.
3. Установите драйверы порта Arduino
Следующие решения покажут вам правильные способы установки драйвера в Windows и macOS.
3.1. Установите драйверы Arduino в Windows
- Нажмите на строку поиска и введите Диспетчер устройств. Открой это.
- Проверьте параметры в разделе «Порты COM и LPT». Вы увидите открытый порт с надписью Arduino UNO COMxx.
- Щелкните правой кнопкой мыши Arduino UNO COmxx и выберите «Обновить драйвер».
- Продолжите, нажав кнопку «Выполнить поиск драйвера на моем компьютере».
- Перейдите в папку драйвера программного обеспечения Arduino, найдите файл драйвера Arduino.inf и щелкните его.
- После выбора файла нажмите ОК.
Когда плата Arduino подключается к компьютеру с Windows, автоматически устанавливается драйвер, чтобы она могла правильно взаимодействовать с вашим ПК.
Драйвер настраивает его как виртуальный COM-порт в диспетчере устройств.
3.2. Установите драйверы порта Arduino на Mac
- В Mac OS перейдите к файлу FTDIUSBSerialDriver_v2_2_18.dmg.
- Дважды щелкните по нему и выберите файл драйвера, соответствующий версии вашей ОС.
- Подождите, пока он установится, и нажмите «Закрыть».
- Откройте программное обеспечение Arduino для окончательной проверки.
- Перейдите в Инструменты -> Последовательный порт и найдите параметр USBserial.
Если вы не знаете версию своей ОС, щелкните значок Apple в левом верхнем углу экрана и выберите «Об этом Mac».
Мы надеемся, что вам удалось исправить порт Arduino, который не отображал проблему с нашими решениями.
На чтение 10 мин. Просмотров 5.1k. Опубликовано 03.09.2019
Если вы опытный пользователь, вы можете быть знакомы с программным и аппаратным проектом под названием Arduino.
Arduino в некотором роде похож на Raspberry Pi, но пользователи сообщали о проблемах с Arduino в Windows 10, поэтому сегодня мы собираемся показать вам, как исправить проблемы с Arduino в Windows 10.
Содержание
- Действия по устранению проблем с Arduino в Windows 10
- Решение 1. Запустите IDE от имени администратора.
- Решение 2. Установите драйвер вручную
- Решение 3 – Изменить дату
- Решение 4. Подключите устройство к другому ПК.
- Решение 5 – Установите необходимые сертификаты
- Решение 6 – Переустановите драйверы Arduino
- Решение 7. Проверьте, правильно ли выбрана плата
- Решение 8. Включение/выключение режима совместимости
- Решение 9 – Завершить процесс LVPrcSrv.exe
- Решение 10. Запустите Arduino bat файл
- Решение 11. Не запускайте Cygwin
- Решение 12. Отключение определенных устройств.
- Решение 13 – Проверьте, правильно ли работает ваше устройство
Действия по устранению проблем с Arduino в Windows 10
- Запустите IDE от имени администратора
- Установите драйвер вручную
- Изменить дату
- Подключите устройство к другому ПК
- Установите необходимые сертификаты
- Переустановите драйверы Arduino
- Проверьте, правильно ли выбрана доска
- Включить/выключить режим совместимости
- Завершить процесс LVPrcSrv.exe
- Запустить Arduino bat файл
- Не запускайте Cygwin
- Отключить определенные устройства
- Проверьте, правильно ли работает ваше устройство
В большинстве случаев вы можете быстро исправить ошибки Windows 10 Arduino, установив последние версии драйверов вручную. Если этот метод не может решить ваши проблемы, попробуйте использовать режим совместимости.
Теперь, если проблема не устранена, просто следуйте инструкциям, перечисленным ниже, и мы уверены, что одно из этих решений поможет вам устранить технические неполадки, с которыми вы столкнулись.
Решение 1. Запустите IDE от имени администратора.
Пользователи сообщали, что последовательный порт «COM4» уже используется, попробуйте закрыть все сообщения об ошибках, которые могут использовать его , на своем компьютере с Windows 10. Arduino поставляется с собственным инструментом IDE, который позволяет вам программировать его, но кажется, что пользователи не могут запустить IDE из-за этой ошибки.
Чтобы устранить эту проблему на вашем компьютере с Windows 10, вам нужно запустить IDE как администратор. Для этого просто щелкните правой кнопкой мыши в среде IDE и выберите в меню Запуск от имени администратора .
Если запуск IDE от имени администратора устраняет проблему, вам придется использовать этот метод каждый раз, когда вы хотите запустить приложение. Если вы хотите, вы можете настроить приложение на постоянную работу с правами администратора, выполнив следующие действия:
- Щелкните правой кнопкой мыши Arduino IDE и выберите в меню Свойства .
-
Перейдите на вкладку Совместимость и установите флажок Запускать эту программу от имени администратора .
- Нажмите Применить и ОК , чтобы сохранить изменения.
После запуска Arduino IDE от имени администратора проблема должна быть полностью решена.
Решение 2. Установите драйвер вручную
Пользователи сообщили, что не могут подключиться к Arduino с помощью IDE, и это может быть серьезной проблемой. Чтобы решить эту проблему, вам нужно установить драйверы Arduino вручную, и вы можете сделать это, выполнив следующие действия:
-
Нажмите Windows Key + X , чтобы открыть меню Win + X, и выберите в меню Диспетчер устройств .
- Когда откроется Диспетчер устройств , найдите устройство Arduino, на котором не установлен драйвер.
-
Щелкните правой кнопкой мыши устройство и выберите в меню Обновить программное обеспечение драйвера .
-
Выберите Просмотреть мой компьютер для поиска драйверов .
-
Выберите Разрешить мне выбирать из списка драйверов устройств на моем компьютере .
-
Нажмите кнопку Иметь диск .
-
Нажмите кнопку Обзор и найдите драйвер.
- ЧИТАЙТЕ ТАКЖЕ: установите связь Bluetooth между приложением Arduino и Windows 8.1, 10 [Как сделать]
Немногие пользователи сообщили, что не могут установить драйвер, потому что он не подписан. Это мера безопасности Windows, предназначенная для защиты вас от потенциально вредоносных драйверов.
Используя эту функцию, вы можете устанавливать только те драйверы, которые имеют цифровую подпись и являются подлинными для вашего ПК. К сожалению, немногие пользователи сообщили, что эта функция вызвала проблему с драйверами Arduino.
Если вы не можете установить драйверы Arduino на ПК с Windows 10, мы рекомендуем отключить функцию принудительной подписи драйверов, выполнив следующие действия:
-
Откройте меню «Пуск» и нажмите кнопку Питание .
- Удерживая клавишу Shift на клавиатуре, нажмите Перезагрузить .
- Вы увидите три варианта, доступных на экране. Выберите Устранение неполадок .
- Теперь выберите Дополнительные параметры> Параметры запуска и нажмите кнопку Перезагрузить .
- Когда ваш компьютер перезагрузится, вы увидите список доступных на экране опций.Нажмите F7 или 7 на клавиатуре, чтобы выбрать Отключить принудительное использование подписи драйверов .
Теперь Windows 10 запустится нормально, и вы сможете без проблем установить неподписанные драйверы. Вы можете столкнуться с предупреждением при попытке установить неподписанный драйвер, но вы все равно сможете установить драйвер Arduino без проблем.
Решение 3 – Изменить дату
Немногие пользователи сообщили о проблемах при установке драйверов Arduino в своей системе, и, похоже, проблема была вызвана просроченным сертификатом. Это может помешать установке драйвера, но вы сможете исправить проблему, просто изменив дату.
Чтобы сделать это в Windows 10, выполните следующие действия:
-
Щелкните правой кнопкой мыши часы на панели задач и выберите Настроить время/дату .
-
Когда откроется окно Дата и время , убедитесь, что параметры Автоматически установить время и Автоматически установить часовой пояс отключены. Теперь нажмите кнопку Изменить .
-
Появится диалоговое окно Изменить дату и время . Установите более раннюю дату, например, несколькими днями или месяцами ранее, и нажмите Изменить .
- После изменения даты попробуйте установить драйвер еще раз.
- После установки драйвера снова перейдите в раздел Дата и время wind ow и установите правильную дату. Вы также можете включить опции Автоматически устанавливать время и Автоматически установить часовой пояс .
- ЧИТАЙТЕ ТАКЖЕ: часы панели задач теперь интегрированы с календарем в Windows 10
Решение 4. Подключите устройство к другому ПК.
По словам пользователей, если Windows 10 не может распознать ваш Arduino, вы можете подключить его к другому ПК, на котором установлена более старая версия Windows. Пользователи сообщили, что их устройство было распознано после подключения к другому ПК.
Найдя модель Arduino, они смогли загрузить драйвер и установить устройство на свой ПК с Windows 10.
Решение 5 – Установите необходимые сертификаты
Если вы не можете установить драйверы Arduino на ПК с Windows 10, возможно, у вас проблема с сертификатами драйверов. Вы можете легко это исправить, установив необходимые сертификаты на свой компьютер. Для этого вам необходимо выполнить следующие шаги:
- Откройте каталог Arduino/drivers .
- Найдите файл arduino.cat , щелкните его правой кнопкой мыши и выберите Открыть .
- Когда откроется новое окно, нажмите кнопку Просмотреть подпись .
- Теперь нажмите кнопку Установить сертификат .
После установки сертификата вы сможете установить драйверы Arduino без проблем.
Решение 6 – Переустановите драйверы Arduino
Пользователи сообщили, что они продолжают получать сообщение Не удается открыть устройство при попытке запустить Arduino. Очевидно, эта проблема вызвана вашими драйверами, и один из самых простых способов решить эту проблему – переустановить ваши драйверы. Для этого выполните следующие действия:
- Откройте Диспетчер устройств .
-
Найдите Arduino в Диспетчере устройств и щелкните по нему правой кнопкой мыши. Выберите Удалить .
- Установите флажок Удалить драйвер для этого устройства и нажмите ОК .
- После удаления драйвера перезагрузите компьютер.
После удаления драйвера просто загрузите последнюю версию драйвера и установите его на свой компьютер. Благодаря этому все проблемы с драйверами, связанные с Arduino, будут решены.
Решение 7. Проверьте, правильно ли выбрана плата
По словам пользователей, вы можете получить сообщение об ошибке Не удается открыть устройство , если не выберете нужную плату в Arduino IDE. Чтобы избежать этой проблемы, обязательно перейдите в раздел «Инструменты» и выберите соответствующую доску.
- ЧИТАЙТЕ ТАКЖЕ: F.lux скоро будет доступен в Магазине Windows
Решение 8. Включение/выключение режима совместимости
Пользователи сообщали об ошибке Имя последовательного порта не определено в Arduino IDE, и, по их мнению, эта проблема вызвана режимом совместимости.
Эта функция чрезвычайно полезна, если вы хотите запустить более старое программное обеспечение в Windows 10, но иногда использование режима совместимости может привести к определенным проблемам. Чтобы решить эту проблему с Arduino, вам нужно отключить режим совместимости, выполнив следующие действия:
- Найдите ярлык Arduino IDE, щелкните его правой кнопкой мыши и выберите Свойства .
- Перейдите на вкладку Совместимость и убедитесь, что Запустить эту программу в режиме совместимости для не отмечено.Если этот флажок установлен, снимите флажок и нажмите Применить и ОК , чтобы сохранить изменения.
Некоторые пользователи утверждают, что вы можете решить эту проблему, запустив Arduino IDE в режиме совместимости для Windows 98/Me. Чтобы сделать это, повторите описанные выше шаги и убедитесь, что вы установили флажок Запустить эту программу в режиме совместимости для .
Выберите более старую версию Windows и нажмите Применить и ОК , чтобы сохранить изменения.

Решение 9 – Завершить процесс LVPrcSrv.exe
Пользователи сообщили, что программное обеспечение Arduino зависает при попытке загрузить программу, и это может стать серьезной проблемой для пользователей.
Очевидно, что процесс Logitech LVPrcSrv.exe вызывает эту ошибку, и для ее исправления необходимо завершить этот процесс из диспетчера задач. Для этого выполните следующие простые шаги:
- Нажмите Ctrl + Shift + Esc , чтобы открыть диспетчер задач.
- Когда откроется Диспетчер задач , перейдите на вкладку Подробности и найдите LVPrcSrv.exe .
-
Если вы обнаружите этот процесс, нажмите его правой кнопкой мыши и выберите в меню Завершить задание .
- После завершения процесса закройте Task Manager и попробуйте снова запустить программное обеспечение Arduino.
Если LVPrcSrv.exe вызывает эту проблему на вашем компьютере, вам придется завершать этот процесс каждый раз, когда вы хотите запустить программное обеспечение Arduino на вашем компьютере.
- ЧИТАЙТЕ ТАКЖЕ: сборка для виртуальных машин Windows для разработчиков в сентябре 2016 г.
Решение 10. Запустите Arduino bat файл
По словам пользователей, они получают сообщение . Arduino столкнулся с проблемой и должен закрыть сообщение об ошибке на своем ПК при попытке запустить Arduino, запустив файл arduino.exe.
Чтобы избежать этой проблемы, вы можете просто запустить Arduino, дважды щелкнув файл run.bat. Имейте в виду, что среда Arduino может запускаться медленно, поэтому вам придется набраться терпения.
Решение 11. Не запускайте Cygwin
Пользователи сообщили, что могут возникнуть определенные проблемы, если вы попытаетесь скомпилировать эскиз в Arduino, когда Cygwin работает в фоновом режиме. Чтобы избежать этой проблемы на вашем компьютере, вы можете просто отключить Cygwin при использовании Arduino.
Если это не поможет, вам, возможно, придется удалить cygwin1.dll из каталога Arduino и заменить его на cygwin1.dll из каталога cygwin.
Решение 12. Отключение определенных устройств.
Немногие пользователи сообщили, что запуск программного обеспечения Arduino занимает много времени, и кажется, что он зависает при попытке открыть меню «Инструменты». Эта проблема вызвана другими устройствами, которые могут создавать COM-порты на вашем компьютере.
Хорошим примером таких устройств являются устройства Bluetooth, поэтому, если вам доступно одно из этих устройств, обязательно отключите его в диспетчере устройств. Для этого вам необходимо выполнить следующие шаги:
- Откройте Диспетчер устройств .
-
Найдите устройство, которое хотите отключить, щелкните его правой кнопкой мыши и выберите в меню Отключить .
После отключения этих устройств время загрузки программного обеспечения Arduino должно улучшиться.
Решение 13 – Проверьте, правильно ли работает ваше устройство
По словам пользователей, проблемы с платой Arduino могут возникнуть, если ваше устройство сломано, поэтому рекомендуется попробовать его на другом ПК. Если можете, обязательно попробуйте устройство на разных компьютерах с разными операционными системами.
Если проблема появляется на всех устройствах, это означает, что ваша плата Arduino неисправна, и вы должны заменить ее как можно скорее.
Как видите, с Arduino и Windows 10 возникают всевозможные проблемы, но в большинстве случаев вы сможете решить эти проблемы, просто установив соответствующий драйвер или проверив сертификаты безопасности.
Компьютер не видит Ардуино Уно?
3-03-2020, 10:49
0 комментариев
Что делать в ситуации, когда плата Arduino Uno не появляется в диспетчере устройств на Windows и компьютер ее не видит? Эта проблема довольно распространенная, но легко решаемая. Сегодня вы в этом убедитесь, ведь для вас мы собрали все рекомендации специалистов и советы «бывалых» пользователей в одной информационной статье – она перед вами!
Начнем с причин, которые могут привести к подобной ошибке. Их несколько:
- не установлены ∕ застарели драйвера (скачиваем ∕ обновляем их);
- неисправен USB-кабель или порт;
- заводской брак ∕ не прошит микроконтроллер;
- возможна блокировка ОС;
- повреждена ∕ неисправна сама плата Ардуино.
А теперь разберем более подробно методы исправления неисправностей. Начнем по порядку. Первый пункт мы пропускаем – там все понятно, переходим на официальный сайт, инсталлируем новую версию драйвера, перезагружаем ПК и пользуемся.
Пункты №2 и №4 мы объединили, т.к. решение проблемы схоже в обоих случаях. Советуем отключить антивирусное приложение и проверить конфигурации Виндоус – в целях безопасности система может блокировать работу сторонних устройств и программ. Далее пробуем задействовать другой USB-порт (быть может, предыдущий не корректно настроен). Не мешает проверить целостность USB-кабеля, вдруг он пережат ∕ скручен ∕ бракованный. Ну и наконец для верности можно попробовать установить софт на другом электронном девайсе (например, ноутбуке). Ничего не помогло? — Идем далее.
Ошибка № 3 – практика показывает, что очень часто дело именно в микроконтроллере ATmega16U2, который отвечает за коммуникацию по USB. Его следует обязательно прошить и делается это вручную. Порядок наших действий следующий: отключаем плату от ПК, замыкаем между собой контакты на несколько секунд (см. на скриншоте):
Снова подключаем Ардуино к девайсу, размыкаем контакты. Теперь комп видит «неизвестное устройство», для которого необходимо установить драйвера:
http://www.atmel.com/Images/JRE%20-%20Flip%20Installer%20-%203.4.7.112.exe
Файл прошивки скачиваем тут:
https://roboticsclub.org/redmine/projects/quadrotor/repository/revisions/58d82c77908eee0e1c222f7b38691e6532deb77b/raw/arduino-1.0/hardware/arduino/firmwares/arduino-usbserial/Arduino-usbserial-atmega16u2-Uno-Rev3.hex
Запускаем Atmel Flip: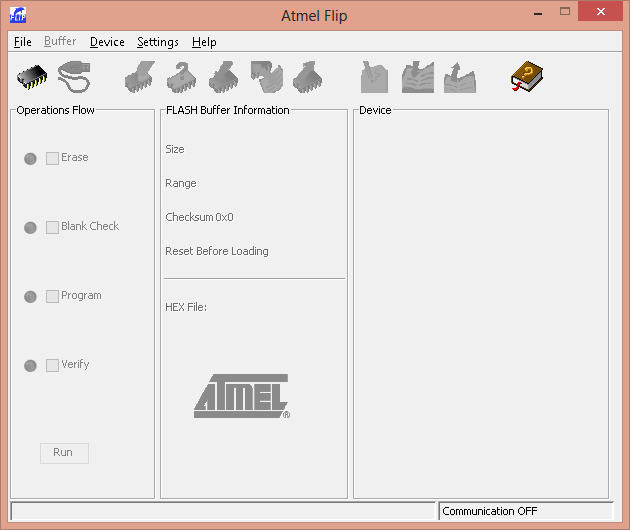
В меню «Settings → Communications» следует выбрать связь по USB. Теперь кликаем Run и дожидаемся окончания процесса прошивки. Заходим в Диспетчер, там должна появится такая информация:
Если ничего из описанного выше не сработало, и все манипуляции были напрасны, скорее всего ваша плата находится в нерабочем состоянии, а потому подлежит замене.
Сегодня мы говорили о том, что делать, если компьютер не видит Arduino Uno. Проблемы с настройкой и отображением компонентов возникают у всех, но решить их могут только настойчивые и уверенные в себе пользователи – как мы с вами. Надеемся, с нашей подробной инструкцией у вас все получится! Удачи!
Windows 10 не может обнаружить драйвера для Arduino UNO
- Войдите на сайт для отправки комментариев
darxtorn
Offline
Зарегистрирован: 19.03.2016
Купил сегодня китайскую Arduino UNO. При попытке установки драйверов для неё вылезает следующая ошибка.
Путь к папке указывал прямой (C:Program Files (x86)Arduinodrivers), пробовал искать решения в интернетах — решений как таковых не обнаружил. Ось, кстати, Windows 10 Домашняя. Красный (ON) и зелёный (L) светодиоды на плате светятся, как и должны.
Помогите начинающему, будьте добры.
- Войдите на сайт для отправки комментариев
Сб, 19/03/2016 — 13:35
#1
Гриша
Offline
Зарегистрирован: 27.04.2014
- Войдите на сайт для отправки комментариев
Пнд, 21/03/2016 — 11:14
#2
trembo

Offline
Зарегистрирован: 08.04.2011
Привыкайте все дискуссии о ненайденных ЮСБ драйверах
с публикации VID/PID устройства.
- Войдите на сайт для отправки комментариев
У некоторых пользователей при подключении контроллеров Arduino, ОС Windows перестает видеть его как устройство, хотя драйвера были установлены и плата работала.
При всем при этом если у вас был залит какой-то скетч, он отрабатывает свою программу. Т.е. получается, что в плату невозможно больше залить новый скетч. Связано это с тем, что у вас слетела прошивка. Но не беда, сейчас мы узнаем, как поправить данную ситуацию.
Содержание
- Инструкция по перепрошивке
- Шаг 1
- Шаг 2
- Шаг 3
- Шаг 4
- Шаг 5
- Шаг 6
- Шаг 7
- Шаг 8
- Шаг 9
- Шаг 10
- Шаг 11
Инструкция по перепрошивке
Инструкция по перепрошивке контроллера Atmega8U2 для Arduino Uno или Mega2560.
Шаг 1
Скачиваем программу “FLIP” отсюда:
http://www.atmel.com/dyn/products/tools_card.asp?tool_id=3886
Устанавливаем.
Шаг 2
Скачиваем последнюю версию прошивки отсюда:
https://github.com/arduino/Arduino/tree/master/hardware/arduino/firmwares
Выбираем в зависимости от того, каким из девайсов обладаем:
arduino-usbserial/Arduino-usbserial-uno.hex
или
arduino-usbserial/Arduino-usbserial-mega.hex
Также файлы прошивок находятся в папке:
arduino-0022hardwarearduinofirmwaresarduino-usbserial
Взять Arduino Ssoftware можно на официальном сайте arduino.cc.
Шаг 3
Соединяем перемычкой или 10 кОм резистором два контакта, расположенных на тыльной стороне платы.
Шаг 4
Подключаем Ардуино через usb кабель к компьютеру, как обычно.
Шаг 5
На несколько секунд замыкаем два контакта, находящихся над Atmega8U2, для сброса контроллера.
Шаг 6
Компьютер находит новое устройиство, для которого требует драйверы. Устанавливаем драйвер из папки (той, в которую вы установили FLIP):
C:Program FilesAtmelFlip 3.4.2usb
Во время установки винда ругается, что драйвер не подписан каким-то сертификатом и т.д., все равно соглашаемся. В системе появляется устроиство “at90usb82”.
Шаг 7
Запускаем FLIP, выбираем пункт меню:
File -> Load HEX File
Выбираем скачанную прошивку. Желательно, чтобы в пути к файлу прошивки не было русских символов. У меня например файл прошивки, находящийся на “рабочем столе” не смог открыться, а вот из “C:” загрузился нормально.
Шаг 8
Выбираем пункт меню “Device->Select”, затем выбираем из списка “at90usb82”.
Шаг 9
Выбираем пункт меню “Settings->Communication->Usb”, затем в появившемся окошке щелкаем кнопку “Open”
Шаг 10
Проверяем чтобы стояли галочки, нажимаем кнопку “Run”.
Шаг 11
Не забываем отпаять резистор от платы.
Все. Микроконтроллер перепрошит, устройство готово к работе. По идее таким образом можно прошить Atmega8U2 другой прошивкой, и ваш Ардуино станет восприниматься системой как джойстик, клавиатура, или например принтер.
28 мая 2017 в 17:22
| Обновлено 1 мая 2020 в 03:38 (редакция)
Опубликовано:
Статьи, Arduino
Arduino.ru
При подключении mega2560 к компьютеру не находиться порт, хотя сама ардуинка работает исправно.
- Войдите или зарегистрируйтесь, чтобы получить возможность отправлять комментарии
Ардуинка новая еще ни разу на нее ничего не закидывал.
- Войдите или зарегистрируйтесь, чтобы получить возможность отправлять комментарии
Пробовал перемыкать контакты — не помогло.
- Войдите или зарегистрируйтесь, чтобы получить возможность отправлять комментарии
Чё виндос говорит? В панели управления? Чё там новое подключается?
- Войдите или зарегистрируйтесь, чтобы получить возможность отправлять комментарии
Виндовс никак не реагирует на подключение ардуинки. Уже все порты перепробывал.В диспетчере устройств тоже пусто.
- Войдите или зарегистрируйтесь, чтобы получить возможность отправлять комментарии
Виндовс никак не реагирует на подключение ардуинки. Уже все порты перепробывал.В диспетчере устройств тоже пусто.
Ардуинка китайская? Драйвер CH340 поставил в систему, надеюсь? Если нет, то взять можно здесь: https://github.com/Porokhnya/GreenhouseProject/tree/master/CH341%20USB%20Driver
- Войдите или зарегистрируйтесь, чтобы получить возможность отправлять комментарии
Или все несколько хуже — загрузчика нет. Тогда только программатором.
- Войдите или зарегистрируйтесь, чтобы получить возможность отправлять комментарии
Виндовс никак не реагирует на подключение ардуинки. Уже все порты перепробывал.В диспетчере устройств тоже пусто.
Ардуинка китайская? Драйвер CH340 поставил в систему, надеюсь? Если нет, то взять можно здесь: https://github.com/Porokhnya/GreenhouseProject/tree/master/CH341%20USB%20Driver
Китайская(Вроде бы. На всякий случай прикреплю фото
Компьютер не видит Ардуино Уно?
Что делать в ситуации, когда плата Arduino Uno не появляется в диспетчере устройств на Windows и компьютер ее не видит? Эта проблема довольно распространенная, но легко решаемая. Сегодня вы в этом убедитесь, ведь для вас мы собрали все рекомендации специалистов и советы «бывалых» пользователей в одной информационной статье – она перед вами!
- не установлены ∕ застарели драйвера (скачиваем ∕ обновляем их);
- неисправен USB-кабель или порт;
- заводской брак ∕ не прошит микроконтроллер;
- возможна блокировка ОС;
- повреждена ∕ неисправна сама плата Ардуино.
Пункты №2 и №4 мы объединили, т.к. решение проблемы схоже в обоих случаях. Советуем отключить антивирусное приложение и проверить конфигурации Виндоус – в целях безопасности система может блокировать работу сторонних устройств и программ. Далее пробуем задействовать другой USB-порт (быть может, предыдущий не корректно настроен). Не мешает проверить целостность USB-кабеля, вдруг он пережат ∕ скручен ∕ бракованный. Ну и наконец для верности можно попробовать установить софт на другом электронном девайсе (например, ноутбуке). Ничего не помогло? — Идем далее.
Ошибка № 3 – практика показывает, что очень часто дело именно в микроконтроллере ATmega16U2, который отвечает за коммуникацию по USB. Его следует обязательно прошить и делается это вручную. Порядок наших действий следующий: отключаем плату от ПК, замыкаем между собой контакты на несколько секунд (см. на скриншоте):
Снова подключаем Ардуино к девайсу, размыкаем контакты. Теперь комп видит «неизвестное устройство», для которого необходимо установить драйвера:
http://www.atmel.com/Images/JRE%20-%20Flip%20Installer%20-%203.4.7.112.exe
Запускаем Atmel Flip: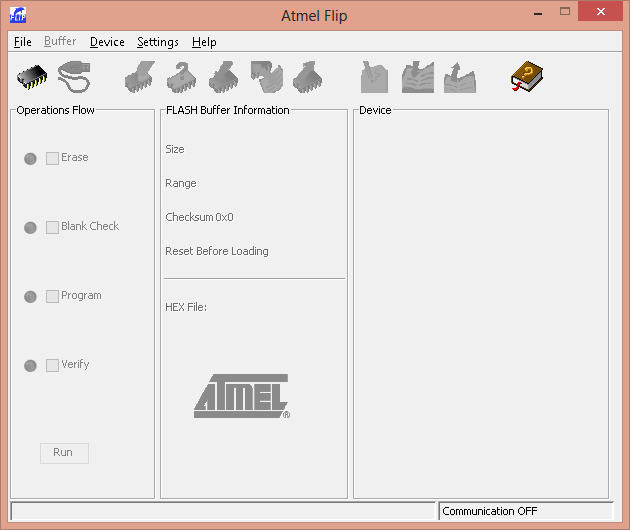
В меню «Settings → Communications» следует выбрать связь по USB. Теперь кликаем Run и дожидаемся окончания процесса прошивки. Заходим в Диспетчер, там должна появится такая информация:
Если ничего из описанного выше не сработало, и все манипуляции были напрасны, скорее всего ваша плата находится в нерабочем состоянии, а потому подлежит замене.
Сегодня мы говорили о том, что делать, если компьютер не видит Arduino Uno. Проблемы с настройкой и отображением компонентов возникают у всех, но решить их могут только настойчивые и уверенные в себе пользователи – как мы с вами. Надеемся, с нашей подробной инструкцией у вас все получится! Удачи!
Форум arduino.ua
Друзья подскажите причины, почему ноут не видит порт .Не могу прошить Ардуино МЕГА. В компе Винда 8.1. На днях прошивал Ардуино нано. без проблем. хотя повыеживался с распознаванием порта немного.
#2 2016-12-12 19:56:14
Re: Почему комп не видит порт.
#3 2016-12-13 01:12:54
Re: Почему комп не видит порт.
Порт появляется в системе, когда Windows обнаружило устройство, подключенное к USB порту, (в данном случае — Arduino), считало идентификатор этого устройства и нашло драйверы, соответствующие этому идентификатору. Поэтому нужно лезть в Диспетчер устройств из «управления компьютером» и смотреть, что там изменяется при подключении Ардуино. Если Ардуина не сгоревшая, если целый кабель, но нет драйверов, соответствующих идентификатору Arduino Mega, то приподключении должно появляться в списке устройств «Неизвестное устройство», если ничего не появляется, скорее всего, плохой контакт/USB кабель/Ардуино. Если драйверы есть, то при подключении Ардуино в Диспетчере устройств будет появляться новый порт, можно раскрыть секцию Com Порты и вставлять/вынимать кабель Ардуино, чтобы видеть — меняется ли что в диспетчере.
Возможно порт и появляется, но чтобы успешно загрузить скетч, в Arduino IDE важно правильно выбрать номер порта, который появлялся пи подключении Ардуино, и обязательно там же нужно выбрать вид платы — Arduino Mega, если там стоит Arduino Nano, то загрузки скорее всего не получится.
Чтобы много не гадать для начало надо объяснить, что происходит в диспетчере задач.
#4 2017-01-03 20:00:37
Re: Почему комп не видит порт.
У меня код 10 при ручном подставлении дров из тех что шли с установленой средой разработки. До этого ком порт вообще не определялся
#5 2018-06-05 15:59:13
Re: Почему комп не видит порт.
При подключении Ардуины Уно к компьютеру в Диспетчере устройств ничего не происходит. НО: при подключении к другому ПК всё нормально работает. Поподключал ко всем портам. Что делать?
#6 2018-06-06 13:36:42
Re: Почему комп не видит порт.
На ноутбуке перестали работать USB порты. В чем может быть причина?
модель ноута Asus VivoBook Max X541NC rozetka.com.ua/asus_vivobook_max_x541nc_go021/p17992956
#7 2018-09-30 00:39:18
Re: Почему комп не видит порт.
Была такая же проблема.
Удалите старый драйвер Prolific USB to Serial и установите более старую версию отсюда https://github.com/brucetsao/Drivers/blob/master/FAKE_PL2303/IO-Cable_PL-2303_Drivers-Generic_Windows_PL2303_Prolific.zip
Мне помогло
#8 2018-11-28 00:44:42
Re: Почему комп не видит порт.
net porta varduino uno dispecat ustroistv pishit ne apoznani usb draiver nada no atkuda zapisat. pamagite riiata
#9 2019-03-28 11:05:26
Re: Почему комп не видит порт.
Добрый день та же проблема ноут не видит модуль через прогу ESPlorer v0.2.0-rc2 . Стоит 7 винда. Подскажите в чем может быть проблема?
#10 2019-06-24 20:25:07
Re: Почему комп не видит порт.
У меня тоже были такие проблемы на 7ке, поставил 10ку ардуино мега прошил, все нормально . Может и Вам стоит обновить винду и все тогда заработает
Содержание
- Компьютер не видит Ардуино Уно?
- Что делать если компьютер не видит Ардуино
- Инструкция по перепрошивке
- Шаг 1
- Шаг 2
- Шаг 3
- Шаг 4
- Шаг 5
- Шаг 6
- Шаг 7
- Шаг 8
- Шаг 9
- Шаг 10
- Шаг 11
- Arduino не видит порт windows
Компьютер не видит Ардуино Уно?
Что делать в ситуации, когда плата Arduino Uno не появляется в диспетчере устройств на Windows и компьютер ее не видит? Эта проблема довольно распространенная, но легко решаемая. Сегодня вы в этом убедитесь, ведь для вас мы собрали все рекомендации специалистов и советы «бывалых» пользователей в одной информационной статье – она перед вами!
Начнем с причин, которые могут привести к подобной ошибке. Их несколько:
- не установлены ∕ застарели драйвера (скачиваем ∕ обновляем их);
- неисправен USB-кабель или порт;
- заводской брак ∕ не прошит микроконтроллер;
- возможна блокировка ОС;
- повреждена ∕ неисправна сама плата Ардуино.
А теперь разберем более подробно методы исправления неисправностей. Начнем по порядку. Первый пункт мы пропускаем – там все понятно, переходим на официальный сайт, инсталлируем новую версию драйвера, перезагружаем ПК и пользуемся.
Пункты №2 и №4 мы объединили, т.к. решение проблемы схоже в обоих случаях. Советуем отключить антивирусное приложение и проверить конфигурации Виндоус – в целях безопасности система может блокировать работу сторонних устройств и программ. Далее пробуем задействовать другой USB-порт (быть может, предыдущий не корректно настроен). Не мешает проверить целостность USB-кабеля, вдруг он пережат ∕ скручен ∕ бракованный. Ну и наконец для верности можно попробовать установить софт на другом электронном девайсе (например, ноутбуке). Ничего не помогло? — Идем далее.
Ошибка № 3 – практика показывает, что очень часто дело именно в микроконтроллере ATmega16U2, который отвечает за коммуникацию по USB. Его следует обязательно прошить и делается это вручную. Порядок наших действий следующий: отключаем плату от ПК, замыкаем между собой контакты на несколько секунд (см. на скриншоте):
Снова подключаем Ардуино к девайсу, размыкаем контакты. Теперь комп видит «неизвестное устройство», для которого необходимо установить драйвера:
http://www.atmel.com/Images/JRE%20-%20Flip%20Installer%20-%203.4.7.112.exe
Запускаем Atmel Flip: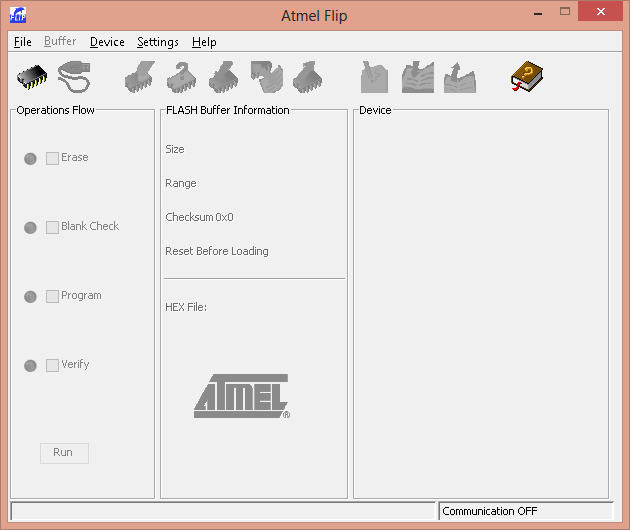
В меню «Settings → Communications» следует выбрать связь по USB. Теперь кликаем Run и дожидаемся окончания процесса прошивки. Заходим в Диспетчер, там должна появится такая информация:
Если ничего из описанного выше не сработало, и все манипуляции были напрасны, скорее всего ваша плата находится в нерабочем состоянии, а потому подлежит замене.
Сегодня мы говорили о том, что делать, если компьютер не видит Arduino Uno. Проблемы с настройкой и отображением компонентов возникают у всех, но решить их могут только настойчивые и уверенные в себе пользователи – как мы с вами. Надеемся, с нашей подробной инструкцией у вас все получится! Удачи!
Что делать если компьютер не видит Ардуино
У некоторых пользователей при подключении контроллеров Arduino, ОС Windows перестает видеть его как устройство, хотя драйвера были установлены и плата работала.
При всем при этом если у вас был залит какой-то скетч, он отрабатывает свою программу. Т.е. получается, что в плату невозможно больше залить новый скетч. Связано это с тем, что у вас слетела прошивка. Но не беда, сейчас мы узнаем, как поправить данную ситуацию.
Инструкция по перепрошивке
Инструкция по перепрошивке контроллера Atmega8U2 для Arduino Uno или Mega2560.
Шаг 1
Скачиваем программу “FLIP” отсюда:
Шаг 2
Скачиваем последнюю версию прошивки отсюда:
Выбираем в зависимости от того, каким из девайсов обладаем:
Также файлы прошивок находятся в папке:
Взять Arduino Ssoftware можно на официальном сайте arduino.cc.
Шаг 3
Соединяем перемычкой или 10 кОм резистором два контакта, расположенных на тыльной стороне платы.
Шаг 4
Подключаем Ардуино через usb кабель к компьютеру, как обычно.
Шаг 5
На несколько секунд замыкаем два контакта, находящихся над Atmega8U2, для сброса контроллера.
Шаг 6
Компьютер находит новое устройиство, для которого требует драйверы. Устанавливаем драйвер из папки (той, в которую вы установили FLIP):
Во время установки винда ругается, что драйвер не подписан каким-то сертификатом и т.д., все равно соглашаемся. В системе появляется устроиство “at90usb82”.
Шаг 7
Запускаем FLIP, выбираем пункт меню:
File -> Load HEX File
Выбираем скачанную прошивку. Желательно, чтобы в пути к файлу прошивки не было русских символов. У меня например файл прошивки, находящийся на “рабочем столе” не смог открыться, а вот из “C:” загрузился нормально.
Шаг 8
Выбираем пункт меню “Device->Select”, затем выбираем из списка “at90usb82”.
Шаг 9
Выбираем пункт меню “Settings->Communication->Usb”, затем в появившемся окошке щелкаем кнопку “Open”
Шаг 10
Проверяем чтобы стояли галочки, нажимаем кнопку “Run”.
Шаг 11
Не забываем отпаять резистор от платы.
Все. Микроконтроллер перепрошит, устройство готово к работе. По идее таким образом можно прошить Atmega8U2 другой прошивкой, и ваш Ардуино станет восприниматься системой как джойстик, клавиатура, или например принтер.
Arduino не видит порт windows

Сначала проверьте последовательные порты. Загрузите Windows, но не подключайте плату Arduino или ESP8266. На рабочем столе щелкните правой кнопкой мыши (ПКМ) по ярлыку Этот компьютер (Компьютер). В меню выберите Свойства. В окне Система щелкните по ссылке Диспетчер устройств. В окне Диспетчер устройств откройте Порты (COM и LPT). Должен присутствовать последовательный порт COM1.

Теперь воткните в USB порт кабель от Arduino или ESP8266. В диспетчере устройств должен появиться дополнительный COM порт. Я подключил NodeMCU v3 и появился дополнительный порт COM3.

Если порт определился, но никаких сообщений в монитор порта не выводится, то проверьте скорость порта. В настройках Arduino IDE выставьте скорость порта ту, которая прописана в скетче. В окне монитора порта нажмите кнопку Очистить вывод. После этого монитор порта должен заработать.
Если ничего не изменилось и присутствует только порт COM1, то значит у вас проблемы с последовательным портом.
В этом случае при запуске скетча в окне выдается сообщение «Порт недоступен», «Ошибка подключения последовательного порта», «Порт не найден» и т.п. После этого начинаются пляски с бубном — отключаются и снова подключаются кабели, перезагружается компьютер. Иногда это помогает, иногда — нет.
Вероятная причина ошибки порта — помехи при передаче данных по USB кабелю. Вначале проверьте кабели и USB разъёмы. Замените ненадёжные кабели и не используйте разбитые USB разъёмы.
Другая причина — недостаточно тока для питания Arduino или ESP8266. USB порт в компьютере может быть запитан от источника с малым выходным током. Попробуйте самое простое — подключить Arduino к другому порту в надежде на то, он запитан от более мощного источника. Такое возможно, если USB портов несколько. Кардинальное решение — подключить Arduino или ESP8266 через USB хаб (USB-разветвитель) с внешним блоком питания с выходным током не менее 2 — 3 А.
Ещё одно причина нехватки питания для портов USB — подключение к роутеру по Wi-Fi. Wi-Fi адаптер потребляет значительный ток и нагружает шину питания портов USB. В связи с этим отключите Wi-Fi адаптер и подключите компьютер к роутеру кабелем. Иногда это сразу может решить проблему.
Предпочтительно использовать компьютер с подключением клавиатуры и мыши к портам PS/2. Клавиатура и мышь с подключением по USB будут дополнительно нагружать шину +5В и питания для Arduino или Node MCU может не хватить. По возможности используйте десктоп с достаточно мощным блоком питания, который обеспечивает с запасом ток по шине +5В. Некоторые дешёвые материнские платы при подключении двух-трёх USB устройств уже начинают давать сбои.
Используйте короткий USB кабель, насколько это возможно. Это уменьшит помехи при передаче данных.
Не используйте USB удлинители, подключайте Arduino или ESP8266 непосредственно к USB портам компьютера на задней стенке системного блока. Не используйте USB разъёмы на передней панели системного блока или USB порты картридера. Они подключаются к материнской плате кабелями. Это увеличивает помехи при передаче данных.
Самый действенный способ снизить помехи это использовать USB кабель с ферритовыми фильтрами — цилиндрическими утолщениями из ферритовых колец на концах кабелей.


Фильтры бывают съемными, они надеваются на кабель и защелкиваются.


Можно изготовить фильтр самостоятельно. Возьмите ферритовое кольцо диаметром около 20 мм, притупите острые кромки наждачной бумагой, сделайте один виток кабеля вокруг сердечника и зафиксируйте кольцо на кабеле с помощью скотча или термоусадочной трубки.

Если использовать кольца небольшого диаметра, то никакой фиксации не понадобится. Например, я использовал два кольца, снятые с неисправной материнской платы. Только придется разрезать кабель и затем спаять его снова или припаять новый USB разъем.

Бывают ситуации, когда Arduino работает нормально, а при подключении ESP8266 появляются ошибки и скетч не работает. Такое может быть из-за того, что Wi-Fi передатчик модуля потребляет довольно значительный ток и для нормальной работы просто не хватает тока. Подключите ESP8266 через USB хаб с внешним блоком питания с выходным током 2-2.5-3 А. Также используйте для подключения короткие кабели с ферритовыми фильтрами на концах.
Если USB порты на материнской плате слабы по токам питания, то можно попробовать дополнительно подключить в PCI разъем контроллер USB. Подключите к этому контроллеру USB-мышь и USB-клавиатуру. К USB портам на материнской плате подключайте только Arduino или NodeMCU v3. К PCI разъему подводится более мощное питание. Один из таких контроллеров показан на фото:

Пробуйте подключаться к разным USB разъёмам компьютера, если их несколько, или разным разъёмам USB хаба.
Если ваш компьютер имеет порты USB2.0 и USB3.0, то пробуйте подключаться к тем и другим. Скорее всего лучшие результаты получите при подключении к USB2.0. Драйвер USB3.0 может работать некорректно.
Windows иногда просто не может определить порт. Проверьте контакты блока питания USB хаба в розетке сети. Если блок питания болтается, то о надёжной работе USB портов не может быть и речи.
Подключайте плату Arduino или ESP8266 в USB разъём после полной загрузки Windows.
При переключениях в другие порты номер порта может измениться. Проверяйте номер порта. В верхнем меню Arduino IDE выберите Сервис (Tools) -> Последовательный порт (Serial Port). Рядом с портом COM1 должен быть дополнительный порт. Поставьте галку, чтобы активировать его.
Работу COM порта и загрузку скетча визуально можно проверить по миганию светодиодов RX и TX на плате Arduino или по частому миганию светодиода рядом с Wi-Fi антенной на плате ESP8266 (NodeMCU v3).
Несмотря на все ухищрения, Windows 10 не открывает COM порт для Node MCU v3 (ESP-12E). Иногда подключает порт и тут же сбрасывает его и так без конца.
Подключил Node MCU v3 (ESP8266) через USB хаб с внешним блоком питания к компьютеру с Windows XP SP3. Установил драйвер ch341ser.exe и Arduino IDE 1.6.5. COM порт определяется и работает. В Windows XP COM порты определяются более надёжно. Проверил это на двух компьютерах с Windows XP с Intel и AMD процессорами.
Однако некоторые скетчи уже не используют приложения Win32 и при компиляции выдаётся ошибка. В этом случае потребуется как минимум 64-разрядная Windows 7.
COM порты виртуальные и, как в любой программе, возможен сбой при определении порта.
Семипортовые USB хабы (разветвители), как пишут в интернете, имеют две микросхемы по 4 порта. Последний порт первой микросхемы используется для подключения второй микросхемы. В итоге получается 3+4 порта. Можно попробовать подключать Arduino или Node MCU в разные порты хаба.
В Windows откройте Диспетчер устройств, раскройте Порты (COM и LPT). Не закрывайте это окно. Начинайте пробовать разные кабели, разные порты и разные варианты подключения оборудования и, как только порт надёжно определится в Диспетчере устройств, запомните эту конфигурацию оборудования.
И последнее и, может быть, самое главное. Большинство бестрансформаторных блоков питания (зарядных устройств), выполненных в корпусе-вилке, не обеспечивают заявленных характеристик. Например, у зарядного устройства 5V 2.1А, показанного ниже, при токе 0,9 А напряжение на выходе падает до 3,8 В. Сомневаюсь в том, что такой блок питания вообще может отдать в нагрузку ток 2А.

При подозрениях на проблему с питанием используйте трансформаторный блок питания. По габаритам он будет намного больше, зато надежно обеспечит расчетные ток и напряжение.
Рекомендации по блоку питания (из книги «Неисправности вашего ZX SPECTRUM» С.-Петербург, 1991):
«Советуем Вам выбрать самую простую, но и самую надежную схему: трансформатор — диодный мост — конденсатор фильтра — микросхема КР142ЕН5А в стандартном включении — блокировочный конденсатор.
Не стремитесь к чрезмерной миниатюризации! Трансформатор должен иметь мощность не менее 15 Вт, провод вторичной обмотки диаметр не менее 0,7 мм и напряжение на вторичной обмотке под нагрузкой 7-8 Ом должно быть 9-10 В.
Диодный мост подойдет любой из серий КЦ402, КЦ405. Конденсатор фильтра должен быть не менее 4000 мкФ, а рабочее напряжение — не ниже 16 В. На выходе ЕН5А поставьте блокировочный конденсатор 100-200 мкФ на 10-16 В. После сборки БП проконтролируйте напряжение на входе ЕН5А при подключенной нагрузке 5 Ом — должно быть 10,5-11 В.
Если это не так — отмотайте или домотайте несколько витков вторичной обмотки трансформатора. Затем проконтролируйте под нагрузкой 5 Ом напряжение на выходном разъеме БП — должно быть 4,9 — 5,1 В. При низком напряжении придется взять более толстый провод для подсоединения разъема.
При окончательной проверке БП посмотрите на осциллографе переменную составляющую напряжения на пределе 10 мВ (под нагрузкой 5 Ом) — заметных отклонений от прямой линии не должно быть.
В случае неудачи емкость фильтрующего конденсатора нужно увеличить.
Наконец, позамыкайте выход БП накоротко и убедитесь, что ЕН5А не выходит из строя.»

Некоторые экземпляры ЕН5А имеют на выходе напряжение чуть меньше 5 В. Для регулировки выходного напряжения соберите блок питания по схеме:

Номиналы резисторов R1 и R2 вы можете рассчитать сами. Например, после мостика на конденсаторе фильтра под нагрузкой у вас получилось напряжение 15 В. Напряжение на стабилитроне составит 3-3,3 В. Значит на резисторе R1 должно упасть 15 — 3 = 12 В. Ток стабилитрона КС133А 10 мА, т. е. 0,01 А. По закону Ома R = V/I. R = 12/0.01= 1200 Ом = 1,2 кОм. Также можно попробовать стабилитрон КС119А (напряжение стабилизации 1,9 В). Резистор R2 можно взять сопротивлением раза в три больше, чем R1, чтобы не так сильно шунтировал стабилитрон. R2 будет 3 — 3,6 кОм. Мощность рассеивания тоже рассчитывается по закону Ома. Резистор 0,25 Вт будет с большим запасом по мощности рассеивания. Для регулировки напряжения удобно использовать подстроечный многооборотный резистор СП5-3 или аналогичный.
Аккуратнее с регулировкой напряжения, а то выведите из строя само устройство. Вначале для проверки блока питания подключите нагрузку — резистор 5 Ом 5 Вт. Ток нагрузки будет 1 А. Резистором R2 установите напряжение на выходе + 5,0 ÷ 5,25 В.
Для повышения напряжения на выходе есть более простой вариант — включить в разрыв между выводом ЕН5А и общим проводом диод Д9Б. Так сделано в блоке питания для компьютера Специалист — М (ж. «Моделист-конструктор» № 4, 1991 г.)
Here’s how to easily detect Arduino ports if they fail to show up in Windows 10 or 11
by Vlad Turiceanu
Passionate about technology, Windows, and everything that has a power button, he spent most of his time developing new skills and learning more about the tech world. Coming… read more
Updated on January 18, 2023
Reviewed by
Alex Serban
After moving away from the corporate work-style, Alex has found rewards in a lifestyle of constant analysis, team coordination and pestering his colleagues. Holding an MCSA Windows Server… read more
- If an Arduino port is not showing up, your USB connection might be faulty or the ports may be disabled entirely.
- We will show you how to enable a port in Arduino and look it up in the Device Manager.
- Should Arduino fail to detect any ports, you might need to update or reinstall the drivers.
XINSTALL BY CLICKING THE DOWNLOAD FILE
This software will keep your drivers up and running, thus keeping you safe from common computer errors and hardware failure. Check all your drivers now in 3 easy steps:
- Download DriverFix (verified download file).
- Click Start Scan to find all problematic drivers.
- Click Update Drivers to get new versions and avoid system malfunctionings.
- DriverFix has been downloaded by 0 readers this month.
Development boards like SparkFun RedBoard for Arduino require special drivers or code that lets your PC interact with them. If the Arduino port is not showing up on your PC, you’re in the right place.
We will show you how to enable a port in Arduino, and properly update, or install Arduino port drivers on your Windows, or Mac OS.
Let’s see why the port is disabled or now showing in Arduino, to begin with.
Why is my Arduino port not found?
- Faulty USB cable or connection
- Port drivers are deprecated or corrupted
- Drivers are not installed
Now, users have had a hard time with this for quite some time. Let’s quickly go through some of the most common issues:
- Arduino port not showing up Windows 10, Windows 11, or Mac
- Arduino port not detected, no ports discovered or not recognizing port
- Serial port not selected Arduino
- Arduino USB, OTA, NANO port not showing up
- Port not showing in Arduino IDE
- Arduino port not showing in Device Manager
- Arduino port greyed out
How do I enable Arduino ports?
- Why is my Arduino port not found?
- How do I enable Arduino ports?
- 1. Verify that ports are enabled both on the board and on the PC
- 2. Update Arduino drivers
- 3. Install Arduino port drivers
- 3.1. Install Arduino drivers on Windows
- 3.2. Install Arduino port drivers on Mac
1. Verify that ports are enabled both on the board and on the PC
Arduino side:
- Open the software and go to Tools, then access the Board menu.
- Locate the Port menu and hover over the option to display all the ports (COM, respectively LPT).
- Verify if there is a board connected to the port you’re interested in (the name will be shown after the port).
- If not, make sure your board is connected to the computer and restart the software.
PC side:
- Open the Device Manager and head over to the View tab.
- Select Show hidden devices from the drop-down menu.
- Locate the Ports section and expand it to identify COM, respectively LPT ports.
If you need further help on how to show hidden devices in Device Manager, we have some extra tips for you.
2. Update Arduino drivers
- Open the Start Menu, and type Device Manager on the search bar.
- Click the Device Manager icon to open a new window.
- Scroll down to Software Devices and click to expand.
- Double-click the unknown Arduino device for the Properties window to display.
- Select the Driver tab, and click Update Driver.
- Choose the Search automatically for drivers option.
- Windows will begin to update.
- Run a final check to be sure the driver was updated correctly.
Some PC issues are hard to tackle, especially when it comes to corrupted repositories or missing Windows files. If you are having troubles fixing an error, your system may be partially broken.
We recommend installing Restoro, a tool that will scan your machine and identify what the fault is.
Click here to download and start repairing.
If your Arduino drivers are not up to date you will usually get Arduino ports not showing up. Update them accordingly.
However, if this method fails, you will have to reinstall the Arduino driver to fix the issue.
- Arduino IDE Download for Windows 10
- 6 Best Arduino Simulators For PC to Use Today
- How to fix Arduino problems on Windows 10/11
- FIX: Arduino was not declared in this scope error
3. Install Arduino port drivers
The next solutions will show you the right ways to install the driver on Windows and macOS.
3.1. Install Arduino drivers on Windows
- Click the search bar and type Device Manager. Open it.
- Check the options under Ports COM & LPT. You will see an open port labeled Arduino UNO COMxx.
- Right-click on the Arduino UNO COmxx and select Update Driver.
- Continue by clicking the Browse my computer for driver software option.
- Navigate to the driver folder of the Arduino software, locate Arduino.inf driver file, and click on it.
- After selecting the file, click OK.
When an Arduino board is plugged into a Windows computer, a driver is installed automatically for it to be able to communicate properly with your PC.
The driver configures it as a virtual COM port in the Device Manager. Should you require further assistance on how to install Arduino software and drivers on Windows, we have some extra tips for you.
3.2. Install Arduino port drivers on Mac
- On your Mac OS, go to the FTDIUSBSerialDriver_v2_2_18.dmg file.
- Double-click on it and select the driver file that matches your OS version.
- Wait for it to install and click Close.
- Open the Arduino software for a final check.
- Go to Tools -> Serial Port and look for the USBserial option.
If you do not know the version of your OS, click on the Apple icon in the top left corner of your screen, and select About This Mac.
We hope you managed to fix the Arduino port not showing up issue with our solutions.