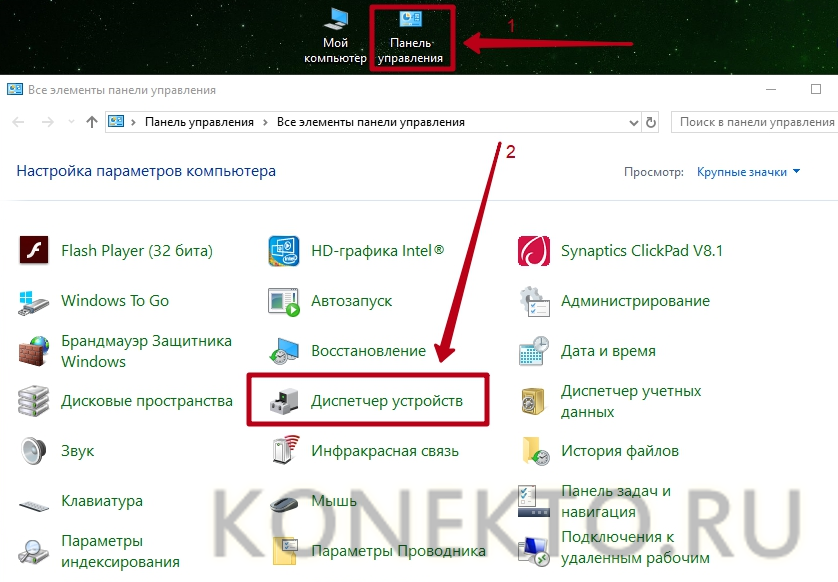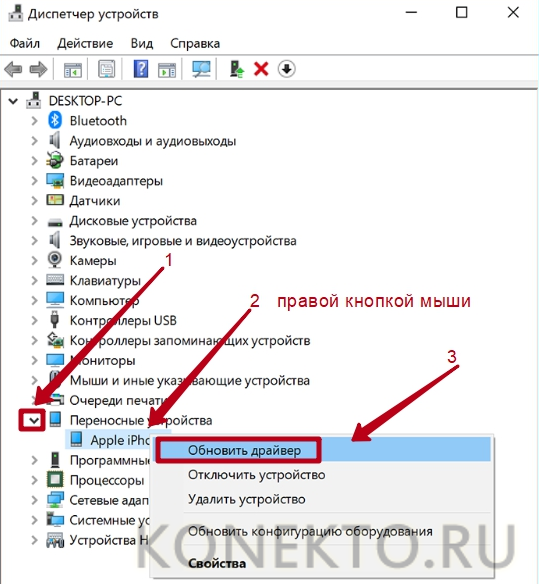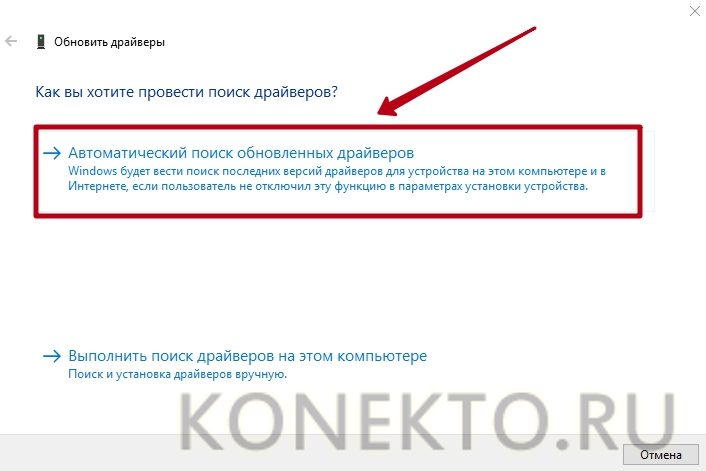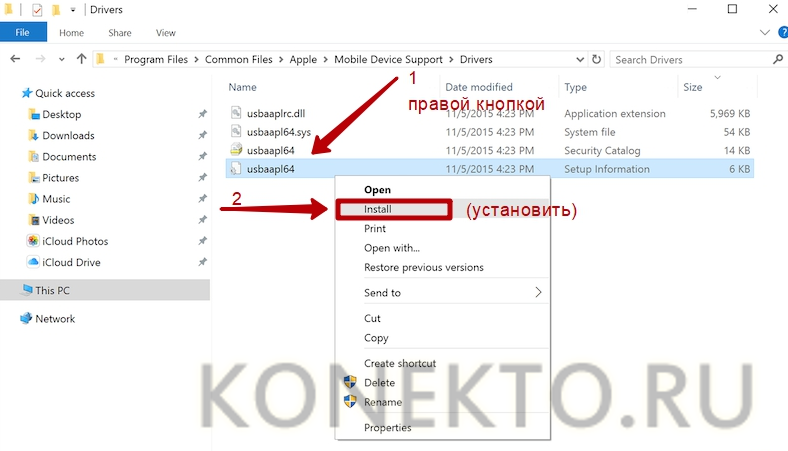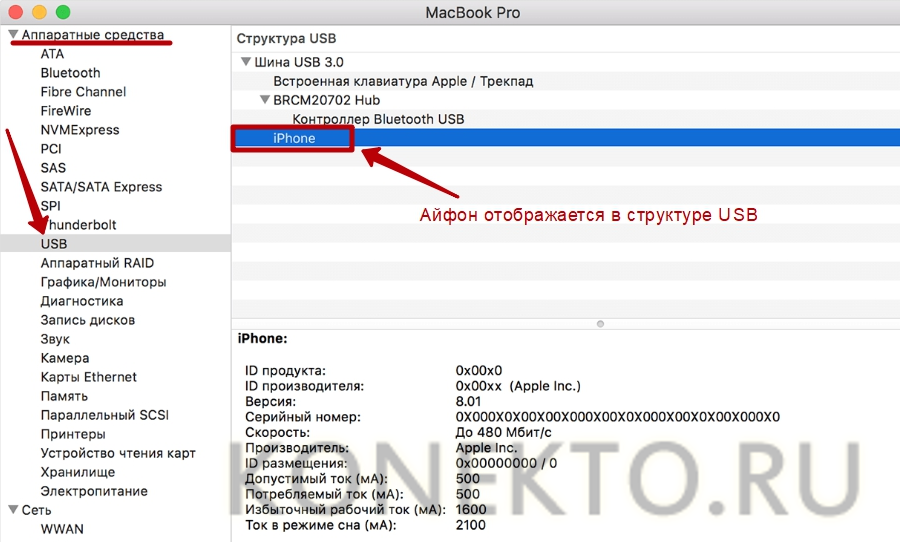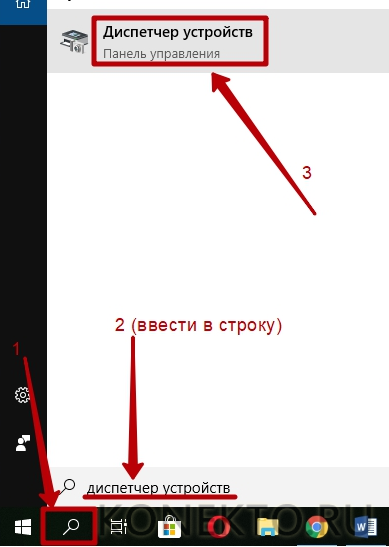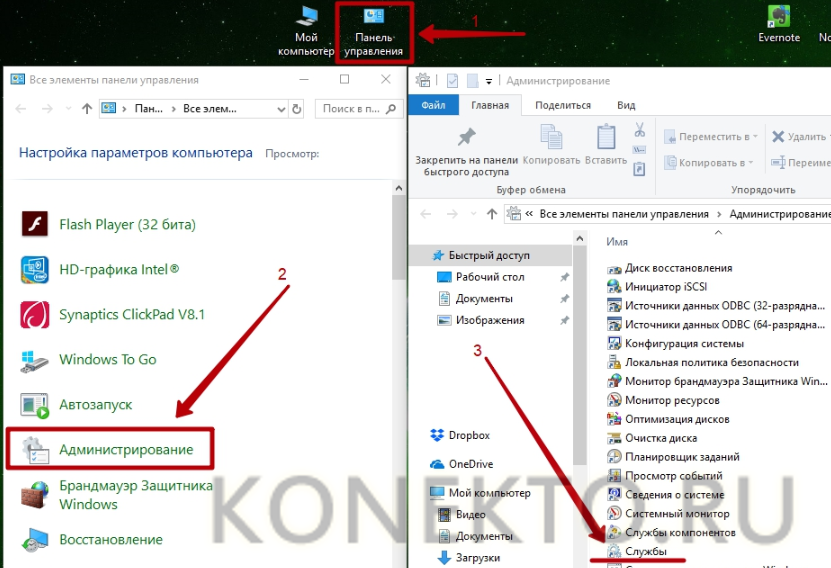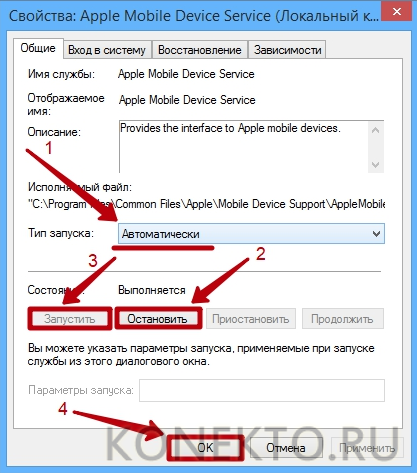Содержание
- 1 Исправление пустой папки Internal Storage или DCIM на iPhone
- 2 Исправление пустой папки Internal Storage или DCIM на iPhone
- 3 Видео: почему компьютер не видит айфон через usb
- 4 Объясняем почему компьютер не видит айфон через usb и как это исправить
-
- 4.0.1 Первые шаги
- 4.1 Если компьютер все равно не видит айфон
- 4.1.1 Драйверы iPhone и компьютеры на Windows
- 4.1.2 Установка драйверов iOS без iTunes
- 4.2 Установка, обновление или восстановление драйверов iOS через iTunes
- 4.2.1 iTunes не установлен
- 4.2.2 iTunes уже установлен
- 4.2.3 iTunes установлен и обновлён, но iPhone не распознаёт:
- 4.3 Если проблемы остались
- 4.3.1 iTunes установлен, но iPhone не распознаёт
-

В этой инструкции о том, что делать, если папка Internal Storage или DCIM на iPhone показывают «Эта папка пуста» при открытии и чем это может быть вызвано.
Первое, о чем следует помнить: если вы подключаете iPhone к компьютеру или ноутбуку, но не разблокируете его, доступ к данным вы не получите — несмотря на то, что количество занятого места в Internal Storage будет отображаться, увидеть что внутри нельзя без разблокировки, это сделано в целях безопасности.
Исправление пустой папки Internal Storage или DCIM на iPhone
Если причина не в заблокированном iPhone, как это описано в предыдущем пункте, следующая наиболее вероятная причина того, что папка DCIM или Internal Storage пустая — отсутствие «доверия» iPhone к текущему компьютеру.
Обычно, когда вы подключаете iPhone к компьютеру в первый раз, на телефоне выдается сообщение о том, следует ли доверять этому компьютеру (если на компьютере установлен iTunes) либо «Разрешить устройству доступ к фото и видео». Если мы разрешаем доступ, то содержимое памяти (не всей, а только фото и видео в DCIM) отображается. Если нажать «Запретить» — получим «Эта папка пуста» в проводнике.
Как правило, если повторно подключать iPhone, это сообщение появляется снова и у вас есть возможность разрешить доступ и увидеть данные. Однако, если этого не происходит, появление запроса можно вернуть с помощью следующих шагов:
- Отключите ваш iPhone от компьютера или ноутбука.
- На телефоне зайдите в Настройки — Основные — Сброс — Сбросить геонастройки (на самом деле, будут сброшены также и настройки конфиденциальности, а ваши данные не пострадают).
- Необязательный пункт, но с ним надежнее — перезагрузите ваш iPhone (удерживайте кнопку питания, выключите, а после выключения снова включите).
- Снова подключите ваш iPhone к компьютеру, на экране должен появиться запрос о доступе к данным или доверии компьютеру — разрешите доступ.
В результате у вас появится доступ к папкам Internal Storage и DCIM и они будут содержать ваши фотографии и видео.
Если на вашем компьютере установлено приложение iTunes, вы можете также использовать следующий метод:
- Подключите iPhone к компьютеру кабелем.
- Запустите iTunes на компьютере и в меню выберите «Учетная запись» — «Авторизация» — «Авторизовать этот компьютер».
- Введите ваш логин и пароль Apple >Если вы хотите иметь возможность открывать фото и видео с iPhone на компьютере, когда экран заблокирован, зайдите в Настройки — Touch ID и код-пароль и в разделе «Доступ с блокировкой экрана» включите пункт «USB-аксессуары».

В этой инструкции о том, что делать, если папка Internal Storage или DCIM на iPhone показывают «Эта папка пуста» при открытии и чем это может быть вызвано.
Первое, о чем следует помнить: если вы подключаете iPhone к компьютеру или ноутбуку, но не разблокируете его, доступ к данным вы не получите — несмотря на то, что количество занятого места в Internal Storage будет отображаться, увидеть что внутри нельзя без разблокировки, это сделано в целях безопасности.
Исправление пустой папки Internal Storage или DCIM на iPhone
Если причина не в заблокированном iPhone, как это описано в предыдущем пункте, следующая наиболее вероятная причина того, что папка DCIM или Internal Storage пустая — отсутствие «доверия» iPhone к текущему компьютеру.
Обычно, когда вы подключаете iPhone к компьютеру в первый раз, на телефоне выдается сообщение о том, следует ли доверять этому компьютеру (если на компьютере установлен iTunes) либо «Разрешить устройству доступ к фото и видео». Если мы разрешаем доступ, то содержимое памяти (не всей, а только фото и видео в DCIM) отображается. Если нажать «Запретить» — получим «Эта папка пуста» в проводнике.
Как правило, если повторно подключать iPhone, это сообщение появляется снова и у вас есть возможность разрешить доступ и увидеть данные. Однако, если этого не происходит, появление запроса можно вернуть с помощью следующих шагов:
- Отключите ваш iPhone от компьютера или ноутбука.
- На телефоне зайдите в Настройки — Основные — Сброс — Сбросить геонастройки (на самом деле, будут сброшены также и настройки конфиденциальности, а ваши данные не пострадают).
- Необязательный пункт, но с ним надежнее — перезагрузите ваш iPhone (удерживайте кнопку питания, выключите, а после выключения снова включите).
- Снова подключите ваш iPhone к компьютеру, на экране должен появиться запрос о доступе к данным или доверии компьютеру — разрешите доступ.
В результате у вас появится доступ к папкам Internal Storage и DCIM и они будут содержать ваши фотографии и видео.
Если на вашем компьютере установлено приложение iTunes, вы можете также использовать следующий метод:
- Подключите iPhone к компьютеру кабелем.
- Запустите iTunes на компьютере и в меню выберите «Учетная запись» — «Авторизация» — «Авторизовать этот компьютер».
- Введите ваш логин и пароль Apple >Если вы хотите иметь возможность открывать фото и видео с iPhone на компьютере, когда экран заблокирован, зайдите в Настройки — Touch ID и код-пароль и в разделе «Доступ с блокировкой экрана» включите пункт «USB-аксессуары».
В Интернете многие пользователи задают вопрос, почему компьютер не видит айфон через usb и у них не получается синхронизировать свои смартфоны. За годы накопилась значительная база знаний, помогающая подружить устройства iPhone, iPad и iPod touch с компьютерами на Windows 8, 7, Vista, Windows XP и Windows 10. Ниже будет описано, как решить проблему.
Объясняем почему компьютер не видит айфон через usb и как это исправить
Первые шаги
Начать нужно с самых простых шагов, прежде чем искать более глубокие источники проблемы:
- отсоедините iPhone и перезагрузите компьютер;
- перезагрузите iPhone;
- убедитесь, что система Windows обновлена до последней версии;
- закройте все запущенные на компьютере программы;
- временно отключите антивирус и брандмауэр — именно они могут блокировать связь компьютера и iPhone;
- проверьте кабель USB, убедитесь в отсутствии повреждений;
- используйте оригинальные кабели Apple; варианты от сторонних производителей могут быть дешевле, но менее качественными;
- попробуйте использовать другой кабель USB;
- убедитесь в отсутствии грязи и повреждений на портах USB на компьютере и iPhone;
- если автоблокировка смартфона активна, разблокируйте его паролем;
- убедитесь, что iPhone отображает домашний экран;
- заново подключите iPhone к компьютеру кабелем USB;
- не используйте внешние хабы USB, а подключайте iPhone непосредственно к встроенному в компьютер порту;
- если у вас настольный ПК, подключайте iPhone к слоту USB на материнской плате;
- если iPhone показывает диалоговое окно, выберите «Доверять компьютеру»;
- дайте компьютеру несколько минут на распознавание подключенного смартфона;
- откройте «Мой компьютер» и убедитесь, что подключенное устройство отображается как iPhone, iPad или iPod touch, а не как папка с иконкой iPhone.
Если компьютер все равно не видит айфон
Драйверы iPhone и компьютеры на Windows
Компьютерам на Windows нужны драйверы системы iOS для корректного распознавания устройств iPhone, iPad и iPod touch. Если устройство не распознаётся, драйверы могут быть не установлены, устарели или неправильно настроены. Драйверы устанавливаются при помощи медиаплеера iTunes, но есть и другие методы их установки.
Установка драйверов iOS без iTunes
Многие считают iTunes громоздким и неудобным. Поэтому существует инструмент установки драйверов iOS на компьютер без iTunes, который помогают распознать iPhone за несколько минут. CopyTrans Drivers Installer устанавливает драйверы автоматически.
Установка, обновление или восстановление драйверов iOS через iTunes
iTunes не установлен
Если iTunes на компьютере нет, компьютер распознает iPhone некорректно, как камеру. При подключении iPhone доступ есть только к галереи камеры. Нельзя видеть, синхронизировать и проводить резервное копирование музыки, сообщений, видео и прочего содержимого устройства.
Чтобы получить драйверы iOS с iTunes, скачайте их по ссылке.
iTunes уже установлен
Версия iTunes может быть устаревшей и не поддерживать iPhone. Обновите iTunes, открыв Помощь > Проверить наличие обновлений.
iTunes установлен и обновлён, но iPhone не распознаёт:
- полностью удалите с компьютера iTunes и его компоненты (содержимое библиотеки не будет удалено);
- перезагрузите компьютер;
- переустановите iTunes;
- проверьте подключение iPhone.
Если проблемы остались
iTunes установлен, но iPhone не распознаёт
Проверьте работу сервиса Apple Mobile Device:
- войдите на ПК под учётной записью администратора и временно отключите антивирус;
- в поиске в меню «Пуск» введите команду services.msc и нажмите ввод;
- в окне «Службы» найдите Apple Mobile Device Service, нажмите правой кнопкой мыши и откройте «Свойства»;
- в окне свойств убедитесь, что сервис запущен и что тип запуска установлен автоматический;
- перезапустите iTunes.
Во-вторых, убедитесь, что Apple Mobile Device USB Driver установлен и активен:
- войдите на ПК под учётной записью администратора;
- подключите iPhone при закрытом iTunes;
- в поиске наберите «Диспетчер устройств»;
- откройте раздел «Контроллеры USB», найдите в списке Apple Mobile Device USB Driver;
- если этой строки нет, драйверы iOS не установлены. Установите их.
Если видите значок «!» рядом со стройкой Apple Mobile Device USB Driver, нажмите на строку правой кнопкой мыши и нажмите «Включить».
Если видите значок «?» рядом со строкой Apple Mobile Device USB Driver, нажмите на строку правой кнопкой мыши и нажмите «Удалить».
- Выберите строку «Контроллеры USB» правой кнопкой мыши и нажмите «Обновить конфигурацию оборудования».
- Windows попробует автоматически установить нужные драйверы и распознать iPhone.
Возможно, узнать причины того, почему компьютер не видит айфон через usb и исправить это можно с помощью другого метода. Будем рады, если вы расскажете нам об этом в комментариях ниже.
Содержание
- Исправление проблемы с отображением iPhone в Windows 10
- Способ 1: Очистка системного каталога
- Способ 2: Переустановка iTunes
- Способ 3: Обновление драйверов
- Другие способы
- Вопросы и ответы
Некоторые владельцы iPhone могут столкнуться с проблемой подключения своего устройства к компьютеру на Windows 10. Часто такое происходит из-за сбоя механизма доверенного подключения, физической неисправности USB-кабеля или гнезда, неправильной настройки подключения. Также причиной может быть вредоносное программное обеспечение.
Всегда используйте оригинальный USB-кабель. Если он повреждён, нужно его заменить. С гнездом сложнее, ведь в таком случае скорей всего потребуется профессиональный ремонт. Остальные проблемы решаются программным способом.
Способ 1: Очистка системного каталога
Часто из-за сбоя механизма подключения Виндовс 10 не видит iPhone. Это можно исправить, удалив определенные сертификаты.
- Откройте «Проводник», нажав на соответствующий значок на «Панели задач», или кликните на иконку «Пуск» правой кнопкой мыши. В меню найдите нужный раздел ОС.
- Откройте вкладку «Вид», которая находится в самом верху окна.
- В разделе «Показать или скрыть» отметьте «Скрытые элементы».
-
Теперь перейдите по пути
C:ProgramDataAppleLockdown - Удалите все содержимое директории.
- Перезагрузите компьютер.
Способ 2: Переустановка iTunes
Временами именно в iTunes заключается проблема отображения устройства. Чтобы это исправить нужно переустановить программу.
- Для начала полностью удалите iTunes с компьютера. Это можно сделать вручную или с помощью специальных утилит.
- После перезагрузки устройства скачайте и установите новую версию приложения.
- Проверьте работоспособность.
Подробнее:
Как удалить iTunes с компьютера полностью
Удаление приложений в Виндовс 10
Как установить iTunes на компьютер
Также на нашем сайте вы найдете отдельную статью, посвященную причинам, по которым Айтюнс может не видеть Айфон, и их решению.
Подробнее: iTunes не видит iPhone: основные причины возникновения проблемы
Способ 3: Обновление драйверов
Неполадка с драйверами — довольно распространенная проблема. Чтобы решить её, можно попробовать обновить проблемные программные компоненты.
- Вызовите контекстное меню на значке «Пуск» и откройте «Диспетчер устройств».
- Раскройте «Контроллеры USB» и найдите «Apple Mobile Device USB Driver». Если он не отображен, то откройте «Вид» — «Показать скрытые устройства».
- Вызовите контекстное меню на нужном элементе и кликните на «Обновить драйверы…».
- Выберите «Выполнить поиск драйверов на этом компьютере».
- Далее кликните на «Выбрать драйвер из…».
- Теперь нажмите на «Установить с диска».
- Нажав на «Обзор», перейдите по пути
-
Для 64-х разрядных Виндовс:
C:Program FilesCommon FilesAppleMobile Device SupportDriversи выделите usbaapl64.
-
Для 32-х разрядных:
C:Program Files (x86)Common FilesAppleMobile Device SupportDriversи выделите объект usbaapl.
-
Для 64-х разрядных Виндовс:
- Теперь кликните «Открыть» и запустите обновление.
- После обновления перезагрузите компьютер.
Другие способы
- Убедитесь, что между iPhone и компьютером установлено доверие. При первом подключении на обоих устройствах будут отображены запросы на разрешение доступа к данным.
- Попробуйте перезагрузить оба устройства. Возможно, небольшая неполадка мешала подключению.
- Отключите все лишние устройства, подключенные к компьютеру. В некоторых случаях они могут препятствовать корректному отображению iPhone.
- Обновите iTunes до самой последней версии. Устройство также можно обновить.
- Стоит также проверить систему на наличие вредоносного ПО. Это можно сделать с помощью специальных утилит.
Подробнее:
Как обновить iTunes на компьютере
Не обновляется iTunes: причины и способы решения проблемы
Как пользоваться программой iTunes
Как обновить iPhone, iPad или iPod через iTunes и «по воздуху»
Подробнее: Проверка компьютера на наличие вирусов без антивируса
Вот такими методами вы можете исправить проблему с отображением iPhone в Виндовс 10. В основном решение является довольно простым, но эффективным.
Еще статьи по данной теме:
Помогла ли Вам статья?
Возможность доступа к вашим файлам важна, но многие пользователи сообщают, что не могут просматривать фотографии iPhone на своем ПК.
Однако некоторые пользователи заявляют на форумах, что их iPhone не отображаются в проводнике. Эта проблема относительно распространена, и в некоторых случаях даже Windows 11 не распознает iPhone.
Это некоторые из разрешений, которые могут исправить iPhone, которые не отображаются в проводнике.
Что делать, если я не могу просматривать фотографии iPhone в Windows 10?
1. Переустановите драйвер мобильного устройства Apple.
- Подключите мобильный телефон к настольному компьютеру или ноутбуку.
- Щелкните правой кнопкой мыши кнопку «Пуск» и выберите «Диспетчер устройств».
- Дважды щелкните категорию контроллеров универсальной последовательной шины, показанную непосредственно ниже.
- Дважды щелкните USB-драйвер Apple Mobile Device, чтобы открыть окно его свойств.
- Выберите вкладку «Драйвер» и нажмите кнопку «Удалить устройство».
- Нажмите кнопку «Удалить» в открывшемся диалоговом окне подтверждения.
- Затем отключите iPhone от ПК.
- Снова подключите iPhone к ПК, чтобы переустановить драйвер.
Переустановка этого драйвера может помочь вам, если вы не можете просматривать изображения iPhone в Windows 10, поэтому обязательно попробуйте.
2. Загрузите Bridge на свой компьютер и настройте загрузчик на автоматическое открытие.
Программное обеспечение Adobe Bridge — это мощный медиа-менеджер, которым вы, возможно, уже пользовались. Однако не приходило ли вам в голову, что самое быстрое решение вашей проблемы заключается в загрузке его на ваш компьютер?
Что ж, Bridge в основном известен своими гибкими функциями пакетной обработки, гибкостью перетаскивания файлов, а также быстрой организацией и наложением панорамных и HDR-изображений.
Его установка занимает считанные секунды, так что ничто вас не остановит. Затем установите его так, чтобы загрузчик открывался автоматически при подключении iPhone.
Если iPhone не отображается в проводнике, Adobe Bridge может стать отличной альтернативой, поэтому обязательно попробуйте его.
3. Обновите драйвер мобильного устройства Apple.
Подключенные устройства iPhone могут не отображаться в проводнике, если требуется обновление драйвера мобильного устройства Apple.
Чтобы проверить, не устарел ли драйвер Apple Mobile Device, сначала добавьте DriverFix в Windows 10.
Затем подключите iPhone к ПК и запустите DriverFix. Программное обеспечение автоматически просканирует и предоставит список драйверов устройств, которые необходимо обновить.
Нажмите кнопку «Обновить все«, если среди результатов сканирования программного обеспечения есть Apple Mobile Device USB.
4. Выберите вариант «Доверие».
- Подключите iPhone к компьютеру.
- Теперь нажмите «Доверие» на вашем устройстве iOS.
- После этого проверьте, распознано ли устройство.
5. Подключите iPhone к ПК с помощью кабеля Lightning.
Некоторые пользователи сообщали, что iPhone не отображается в проводнике, если они используют неофициальные USB-кабели.
Итак, подключите iPhone с помощью кабеля Apple Lightning, который идет в комплекте. Кабель Lightning также должен обеспечивать передачу данных.
Кроме того, попробуйте подключить кабель к альтернативному разъему USB на настольном компьютере или ноутбуке. Возможно, порт USB не работает.
6. Добавьте несколько фотографий на iPhone
Обратите внимание, что подключенный iPhone не отображается в проводнике, если на нем нет сохраненных фотографий.
Некоторые пользователи заявили, что их айфоны появились в проводнике после того, как они добавили фотографии на свои мобильные телефоны.
Проверьте, есть ли изображения, сохраненные на вашем мобильном телефоне. Если нет, сделайте несколько снимков камерой телефона и сохраните их.
7. Установите Windows Media Pack на платформах KN и N.
- Нажмите Windows клавишу + S и введите необязательно. Выберите Управление дополнительными функциями.
- Теперь нажмите Добавить функцию.
- Выберите Media Feature Pack и нажмите «Установить».
- Следуйте инструкциям на экране, чтобы завершить процесс.
Некоторые пользователи заявили, что установка проигрывателя Windows Media в версиях Windows, которые не включают этот проигрыватель, может решить проблему.
После установки необходимых компонентов проблема должна исчезнуть.
8. Переустановите iTunes
- Откройте аксессуар «Выполнить» с помощью Windowsклавиши + Rгорячая клавиша.
- Введите appwiz.cpl в «Выполнить» и нажмите «ОК».
- Выберите iTunes и нажмите «Удалить».
- Нажмите «Да», чтобы предоставить дополнительное подтверждение удаления программного обеспечения.
- Кроме того, пользователям также потребуется удалить:
- Поддержка мобильных устройств Apple
- Яблоко обновление программного обеспечения
- Бонжур
- Поддержка приложений Apple
- Перезагрузите Windows после удаления программного обеспечения Apple.
- Теперь продолжайте и снова установите iTunes.
Если вы не можете просматривать фотографии iPhone на ПК, может помочь переустановка программного обеспечения iTunes, поэтому обязательно попробуйте.
9. Проверьте права доступа к папке iTunes.
- Откройте проводник его Windows клавишей + E горячая клавиша.
- Выберите Музыка.
- Щелкните правой кнопкой мыши вложенную папку iTunes и выберите «Свойства».
- Снимите флажок «Только для чтения», если он отмечен, и нажмите кнопку «Применить».
- Выберите вкладку Безопасность. Нажмите кнопку «Изменить».
- Выберите «Полный доступ» и все остальные флажки «Разрешить» в разделе «Разрешения для СИСТЕМЫ». Снимите установленные флажки запрета, если вы не можете настроить параметры разрешения.
- Выберите опцию «Применить» и нажмите «ОК», чтобы закрыть окно.
Если вы не можете получить доступ к изображениям iPhone на ПК, вам следует знать, что может помочь изменение ваших разрешений безопасности.
10. Добавьте iPhone File Explorer в Windows
Существует множество файловых менеджеров для Windows, с помощью которых пользователи могут просматривать фотографии, музыку и видео, сохраненные на их iPhone.
Пользователи могут использовать программное обеспечение для просмотра файлов iPhone для просмотра фотографий и видео на своих телефонах, даже не открывая проводник. Таким образом, пользователям не нужен проводник для просмотра iPhone в Windows.
После установки программного обеспечения просто подключите свой iPhone, и он должен быть автоматически распознан.
Что делать, если я не могу просматривать фотографии iPhone в Windows 11?
Хотя решения, представленные в этом руководстве, предназначены для Windows 10, эти две операционные системы довольно похожи, и большинство решений можно применить и к последней версии.
Если вы используете Windows 11, не стесняйтесь использовать любое из решений из этого руководства, поскольку они наверняка помогут вам решить любые проблемы, которые могут у вас возникнуть.
Эти исправления, вероятно, обеспечат отображение iPhone в проводнике, чтобы пользователи могли просматривать фотографии и изображения своих мобильных телефонов в Windows.
Любые пользователи, которые решили проблему альтернативными методами, могут поделиться своими решениями ниже.
Содержание
- Что делать, если компьютер не видит Айфон через USB
- Основные причины
- Проблемы с USB-кабелем
- Разъем на телефоне или компьютере
- Отсутствие драйверов
- Apple Mobile Device USB Driver не отображается в списке
- Уведомление «Доверять этому компьютеру» отклонено
- Старая версия iTunes
- Подключение взломанного телефона
- Дополнительные советы
- Поломка устройства
- Почему компьютер видит не все фото на iPhone? 3 причины!
- «Облачные» сервисы
- Особенности работы iOS
- Программы и приложения для обработки фото и видео
- Почему компьютер не видит iPhone, iPod или iPad через USB
- Проверка соединения
- Устранение неполадок iTunes на Windows
- Проверка Apple Mobile Device USB Driver
- Обновление драйвера Apple Mobile Device
- Устранение неполадок iTunes для Mac
- ДОМОСТРОЙСантехника и строительство
- Исправление пустой папки Internal Storage или DCIM на iPhone
- Исправление пустой папки Internal Storage или DCIM на iPhone
- Объясняем почему компьютер не видит айфон через usb и как это исправить
- Первые шаги
- Если компьютер все равно не видит айфон
- Драйверы iPhone и компьютеры на Windows
- Установка драйверов iOS без iTunes
- Установка, обновление или восстановление драйверов iOS через iTunes
- iTunes не установлен
- iTunes уже установлен
- iTunes установлен и обновлён, но iPhone не распознаёт:
- Если проблемы остались
- iTunes установлен, но iPhone не распознаёт
- Не видно файлы на айфоне при подключении к компьютеру
- Почему айфон не видит?
- Почему айфон не видит?
- На флешке пропали папки.
- Популярное
- Почему компьютер не видит айфон
- Поломка кабеля
- Айфон не подключается к компьютеру через USB
- Ошибка при запуске службы Apple Mobile Device
- Почему iTunes не видит iPhone
- Проблемы с айфоном
- Как установить Apple Mobile Device заново
- Видео
- Причина 1: Заражение вирусом
- Причина 2: Наличие ошибок
- Причина 3: Скрытые файлы
- Повреждение кабеля
- Устаревшая версия iTunes
- Приложение iTunes не замечает iPhone, или Проблемы программного обеспечения
- Решение проблемы на Windows
- Резюме
- Ваша ОС распознает iPhone так же как цифровую камеру и может копировать с него изображения точно так же, как с карты памяти.
- Проверьте возможность использования Медиатеки iCloud или функции «Мой фотопоток»
- Попробуйте импортировать новую фотографию
- Попробуйте использовать другой компьютер
- Apple iOS 7 не доверяет моему компьютеру. Проблемы при переносе фото с iPhone
- Как перенести фото с iPhone на компьютер по wifi?
- Как перенести фото с iPhone на компьютер через захват изображений (пользователи MAC)
- Как перенести фото с iPhone на компьютер при помощи USB-соединения
- Импорт фотографий с помощью облачных сервисов
- Причины сбоев и как с ними бороться
- Проблемы остались? Копаем глубже!
- Проблема в устройстве
- Объясняем почему компьютер не видит айфон через usb и как это исправить
- Первые шаги
- Если компьютер все равно не видит айфон
- Драйверы iPhone и компьютеры на Windows
- Установка драйверов iOS без iTunes
- Установка, обновление или восстановление драйверов iOS через iTunes
- iTunes не установлен
- iTunes уже установлен
- iTunes установлен и обновлён, но iPhone не распознаёт:
- Если проблемы остались
- iTunes установлен, но iPhone не распознаёт
- Некорректная работа USB-драйверов
- Не отображается Apple Mobile Device USB Driver
- Поиск и устранение неисправностей iTunes для Windows, если компьютер не видит iPhone.
- Проверьте поддержку мобильных устройств Apple.
Что делать, если компьютер не видит Айфон через USB
Функционал устройств от Apple действительно огромный, однако в полной мере ощутить всю «мощь» и возможности этих устройств можно только с использованием отдельного инструмента – программы iTunes, которая позволяет копировать информацию, создавать бекапы, управлять приложениями и дисковым пространством, синхронизацией, передавать музыку, фотографии, документы и другие типы файлов. И в целом все, казалось бы, просто, однако у некоторых пользователей возникают многочисленные проблемы при подключении Айфона к компьютеру.
Собственно, в рамках этой статьи мы и рассмотрели все возможные причины, из-за которых ваш Айфон не определяется на компьютере. Рекомендуем проверять все варианты, начиная с самого первого, и до тех пор, пока проблема не будет найдена.
Основные причины
Вообще причин может быть реально много, но все они делятся на несколько основных категорий. В основном это: программное обеспечение или механическое воздействие на смартфон, комплектующие (USB-кабель, адаптер).
Проблемы с USB-кабелем
Зачастую это основная проблема, из-за которой ваш компьютер не может распознать смартфон. И здесь тоже есть свои нюансы и подпункты:
Разъем на телефоне или компьютере
Здесь также может быть много причин. Например, разъем на телефоне работает некорректно или попросту загрязнился. Если рассматривать более детально, то причины будут следующими:
Отсутствие драйверов
По умолчанию при первоначальном подключении iPhone, система автоматически загружает необходимые драйвера для корректного определения устройства. Но иногда возникают причины, из-за которых автоматическая инсталляция невозможна. В этом случае приходится делать все в ручном режиме:
Внимание! Также можно вместо пункта «Обновить драйвер» выбрать «Удалить драйвер», после чего отключить Айфон и заново подключить. В большинстве случаев повторная инсталляция будет осуществлена уже корректно и ваше устройство определится в системе.
Apple Mobile Device USB Driver не отображается в списке
Для корректного определения iPhone необходимо, чтобы контроллер USB, который используется портом, автоматически установил драйвера Apple Mobile Device USB Driver, иначе сопряжение девайсов будет невозможно. Но, к сожалению, иногда автоматически это не происходит из-за некорректной работы Windows, айфона, конфликтующего ПО и других факторов. Именно поэтому приходится все проверять вручную:
Внимание! Если же у вас отображается данная надпись, но при этом рядом с ней появляется значок вопроса или ошибки, скорее всего, драйвер был установлен некорректно. В этом случае нужно перезапустить службу, отвечающую за работу этого драйвера:
Уведомление «Доверять этому компьютеру» отклонено
Проблема определения вашего Айфона на компьютере может быть связана с тем, что при появлении уведомления на смартфоне с текстом «Доверять этому компьютеру» было отклонено, в результате чего соединения между девайсами не произошло. Дело в том, что политика защиты Apple предполагает дополнительные меры безопасности, поэтому данная процедура обязательна.
Чтобы решить эту проблему, вам необходимо заново отключить iPhone от ПК и подключить снова. Появится повторный запрос на подключение, где нужно будет кликнуть по вкладке «Доверять» на своем смартфоне, и в течении нескольких секунд девайс будет определен системой.
Старая версия iTunes
При подключении айфона также требуется наличие последней версии iTunes, так как это единственное официальное ПО от Apple, с помощью которого осуществляется полное управление файлами на телефоне. Если смартфон после вышеперечисленных советов так и не определяется, проверьте, не требуется ли обновление программы iTunes на вашем компьютере.
Подключение взломанного телефона
Если у вас был «прошит» iPhone, то при подключении смартфона к ПК, будут возникать ошибки или проблемы с обнаружением. В этом случае необходимо будет переводить девайс в режим DFU, чтобы восстановить его работоспособность. Ниже мы описали, как это сделать в несколько кликов:
Дополнительные советы
Мы также выделили несколько кратких советов, которые могут помочь в некоторых ситуациях. Уж если ничего из списка выше вам не помогло, попробуйте эти рекомендации:
Поломка устройства
Если после всех перечисленных вариантов у вас так и не получилось корректно подключить Айфон к компьютеру, скорее всего, дело в механической поломке. Это может быть как в самом разъеме, так и в плате устройства и других комплектующих. В данном случае поможет только диагностика в сервисном центре. Но при этом рекомендуем вам обращаться только в проверенные сервисы, а лучше в те, что сотрудничают с Apple на территории России. Список можете посмотреть на официальном сайте компании.
Как видите, причин может быть реально много, но в рамках этого материала мы постарались описать их все с подробными скриншотами. Если у вас так и не получилось подключить свой девайс, но при этом вы уверены, что с технической точки зрения с iPhone все в порядке, отпишитесь об этом в комментариях, указав конкретную модель вашего устройства и технические характеристики ПК, в том числе и версию Windows.
Источник
Почему компьютер видит не все фото на iPhone? 3 причины!
Всем привет! Буквально вчера я написал инструкцию о том, почему компьютер не видит ни одной фотографии на iPhone (ошибка «На этом устройстве не обнаружено изображений или видео»), а сегодня подумал — ведь ситуация может сложиться иначе. Как?
Ну, например: какие-то фотографии с iPhone компьютер видит, но не все! Одна, две, сотня, тысяча — не важно. Главное, что на iPhone они вроде бы есть, а при подключении к ПК — их уже нет.
Поэтому, давайте разбираться, куда делась часть фотографий с iPhone и как всё-таки заставить компьютер «прозреть» и наконец-то увидеть все возможные изображения, которые находятся на нашем любимом (это, как вы понимаете, не точно) смартфоне от компании Apple. Раз, два, три. Поехали!
Не нужно проверять iTunes, провода, USB, драйвера и т.д. (как это написано на многих интернет-ресурсах) — это здесь ни при чём.
Почему? Потому что всё вышеперечисленное не может повлиять на пропажу отдельно взятых фотографий. А что же может? У подобного безобразия есть только три основных причины. Вот они!
Перед тем как начать, выполните следующие действия:
Иногда этого вполне достаточно для того, что связка iPhone-компьютер «проснулась» и система увидела абсолютно все фотографии.
Не сработало? Вот теперь точно поехали!
«Облачные» сервисы
В частности, во всех проблемах с отображением фото на ПК может быть виноват iCloud.
Всё дело в том, что в iOS есть «замечательные» функции «Фото iCloud» + «Оптимизация хранилища», которые позволяют сэкономить место на устройстве за счёт того, что при недостатке свободной памяти полноценные фотографии «выгружаются» в облако, а на iPhone остаются только миниатюры в низком разрешении.
А так как таким образом могут хранится не все фотографии, то и результат на лицо — часть фото ПК видит, а часть — нет.
Что делать? Вернуть эти фото на устройство или скачать их напрямую из «облака».
Каким образом? Если кратко:
Можно рассказать чуть подробней? Конечно! У меня есть полноценная инструкция на эту тему — «Восклицательный знак на фото iPhone и как его убрать».
Особенности работы iOS
Честно говоря, я не знал, как озаглавить этот пункт, поэтому:
Ещё один момент — у многих «продвинутых пользователей» этот пункт вызовет непонимание, но, поверьте, не все такие «продвинутые»:)
А теперь к сути. Всё дело в том, что из-за особенностей операционной системы iOS, iPhone не работает «как флешка» — при подключении к компьютеру он не покажет абсолютно все картинки, которые есть на устройстве.
А какие покажет? Только те, которые формируют медиатеку в стандартном приложении «Фото».
Но там есть папка «Недавно удалённые» и компьютер её не видит! И не увидит. Сначала нужно восстановить эти файлы, а уже затем перекидывать их на ПК.
А если у меня много картинок в WhatsApp и я хочу скинуть их на ПК? Для этого нужно сначала сохранить их в «Фото».
И так со всеми приложениями? Совершенно верно.
Поэтому, прежде чем ругаться и переживать за то, что компьютер не видит часть картинок и видео на iPhone, стоит обязательно проверить — а все ли эти файлы находятся там, откуда компьютеру позволено их забрать — в стандартном приложении «Фото».
Кстати, о приложениях…
Программы и приложения для обработки фото и видео
Здесь тоже может ждать «засада».
Пару лет назад я обрабатывал скриншоты в приложении, которое сохраняло файлы только после того, как происходит полное закрытие программы.
А, как мы с вами уже знаем — нет сохранения в «Фото», компьютер изображение с iPhone не прочитает.
Поэтому, при работе с подобными «инструментами» будьте бдительны и проверяйте:
И тогда всё будет «ОК» — вы без проблем сможете перекинуть ваше творчество на компьютер.
Фух, вроде бы всё. Других вариантов, почему при подключении iPhone к компьютеру отображается лишь часть фотографий — нет.
Однозначно! © Один известный политик.
Или есть и автор чего-то не договаривает (не знает)? Добро пожаловать в комментарии — расскажите свою историю, поделитесь личным опытом, задавайте вопросы… в общем — пишите смело! Я всегда рад выслушать и, при необходимости, помочь каким-либо советом!
Источник
Почему компьютер не видит iPhone, iPod или iPad через USB
Печально известная ситуация: вы подключаете смартфон или планшет Apple к компьютеру, он его не распознаёт, но заряжает. При этом iTunes не видит iPhone, iPad, или iPod, либо отображается неизвестная ошибка или ошибка с кодом 0xE.
Чаще всего с проблемой сталкиваются владельцы iPod classic, nano и shuffle, iPhone 4, 5s, 6 и 7 при подключении их к Windows 10 или любой другой операционной системе Microsoft. Намного реже с этим сталкиваются владельцы компьютеров на macOS.
Apple использует iTunes (или Finder на Mac с macOS Catalina) для управления устройствами на iOS и iPadOS, их обновления и восстановления. Ниже расскажем почему компьютер не видит iPhone через USB и что делать для решения проблемы.
Проверка соединения
Прежде чем приступить к выполнению программных действий по устранению неполадки, убедитесь, что проблема не связана с кабелем.
Для этого выполните 4 действия:
Если после выполнения этих действий ваш iPhone не подключается к компьютеру через USB, двигаемся дальше.
Устранение неполадок iTunes на Windows
Если компьютер с Windows и iTunes не видит iPad, iPhone или iPod при подключении, выполните следующие действия:
Если вы видите вопрос «Доверять этому компьютеру?» повторно, возможно, у вас вообще не установлен iTunes. Скачайте последнюю версию iTunes для Windows с официального сайта Apple и установите на ПК.
Обратите внимание, что не нужно переводить устройство в режим восстановления DFU при выполнении любого из этих шагов.
Если описанное выше не помогло, нужно проверить Apple Mobile Device USB Driver.
Проверка Apple Mobile Device USB Driver
Когда Windows-компьютер не видит iPad или iPhone, обязательно нужно проверить установлен ли драйвер Apple Mobile Device USB. При установке iTunes он должен устанавливаться автоматически. Его отсутствие не позволяет Windows увидеть смартфон или планшет.
Откройте диспетчер устройств, кликнув правой кнопкой мыши по меню «Пуск».
Найдите в диспетчере раздел «Контроллеры USB» и откройте его. Внутри должен находиться драйвер Apple Mobile Device USB.
Если его нет, переустановите iTunes.
В случае когда вместо драйвера отображается «Неизвестное устройство», подключите смартфон через другой кабель либо к другому компьютеру. Если это не помогло, несите свой iPhone, iPod или iPad в сервис.
Обновление драйвера Apple Mobile Device
Если драйвер отображается в диспетчере, то для решения проблемы с обнаружением смартфона нужно его обновить.
Делается это очень просто без подключения к интернету. Приведу пример на Windows 10, но для Windows 7 или XP обновление проводится аналогично.
В диспетчере задач находим раздел «Переносные устройства», видим там «Apple iPhone».
Если в диспетчере устройств Windows отсутствует пункт «Apple iPhone», необходимо подключить смартфон к ПК по USB кабелю. Если не помогает — переустановите iTunes.
Открываем «Apple iPhone», переходим на вкладку «Драйвер», жмём кнопку «Обновить драйвер».
Выбираем ручное обновление с поиском на своём компьютере.
В следующем окне нужно выбрать драйвер из тех, что установлен на компьютере.
Далее выбираем USB-устройство MTP и нажимаем «Установить с диска».
Осталось указать место где находится драйвер. Для этого в следующем окне жмём кнопку «Обзор» и проходим в папку:
Program Files / Common Files / Apple / Mobile Device Support / Drivers
Теперь отсоедините кабель USB от iPhone и перезагрузите компьютер. После чего подключите устройство к ПК и откройте iTunes. Проблема будет решена.
Устранение неполадок iTunes для Mac
Если Mac не сможет распознать устройство на iOS или iPadOS, следует сделать следующее:
Наконец, проверьте, определяется ли ваш iPhone, iPad или iPod на Mac. Для этого в верхнем меню нажмите на яблоко и откройте пункт «Об этом Mac».
Нажмите кнопку «Отчёт о системе…».
В разделе «Аппаратные средства» откройте раздел USB и в правой части окна должен отображаться ваш iPhone, iPod либо iPad.
Если ваше устройство не отображается, остаётся только обратиться в техподдержку Apple или в сервис.
Мы надеемся, что это руководство помогло вам решить проблемы с отображением iPhone, iPad или iPod в iTunes. Если будут вопросы, задавайте их в комментриях, постараемся помочь.
Источник
ДОМОСТРОЙСантехника и строительство

В этой инструкции о том, что делать, если папка Internal Storage или DCIM на iPhone показывают «Эта папка пуста» при открытии и чем это может быть вызвано.
Первое, о чем следует помнить: если вы подключаете iPhone к компьютеру или ноутбуку, но не разблокируете его, доступ к данным вы не получите — несмотря на то, что количество занятого места в Internal Storage будет отображаться, увидеть что внутри нельзя без разблокировки, это сделано в целях безопасности.
Исправление пустой папки Internal Storage или DCIM на iPhone
Если причина не в заблокированном iPhone, как это описано в предыдущем пункте, следующая наиболее вероятная причина того, что папка DCIM или Internal Storage пустая — отсутствие «доверия» iPhone к текущему компьютеру.
Обычно, когда вы подключаете iPhone к компьютеру в первый раз, на телефоне выдается сообщение о том, следует ли доверять этому компьютеру (если на компьютере установлен iTunes) либо «Разрешить устройству доступ к фото и видео». Если мы разрешаем доступ, то содержимое памяти (не всей, а только фото и видео в DCIM) отображается. Если нажать «Запретить» — получим «Эта папка пуста» в проводнике.
Как правило, если повторно подключать iPhone, это сообщение появляется снова и у вас есть возможность разрешить доступ и увидеть данные. Однако, если этого не происходит, появление запроса можно вернуть с помощью следующих шагов:
В результате у вас появится доступ к папкам Internal Storage и DCIM и они будут содержать ваши фотографии и видео.
Если на вашем компьютере установлено приложение iTunes, вы можете также использовать следующий метод:

В этой инструкции о том, что делать, если папка Internal Storage или DCIM на iPhone показывают «Эта папка пуста» при открытии и чем это может быть вызвано.
Первое, о чем следует помнить: если вы подключаете iPhone к компьютеру или ноутбуку, но не разблокируете его, доступ к данным вы не получите — несмотря на то, что количество занятого места в Internal Storage будет отображаться, увидеть что внутри нельзя без разблокировки, это сделано в целях безопасности.
Исправление пустой папки Internal Storage или DCIM на iPhone
Если причина не в заблокированном iPhone, как это описано в предыдущем пункте, следующая наиболее вероятная причина того, что папка DCIM или Internal Storage пустая — отсутствие «доверия» iPhone к текущему компьютеру.
Обычно, когда вы подключаете iPhone к компьютеру в первый раз, на телефоне выдается сообщение о том, следует ли доверять этому компьютеру (если на компьютере установлен iTunes) либо «Разрешить устройству доступ к фото и видео». Если мы разрешаем доступ, то содержимое памяти (не всей, а только фото и видео в DCIM) отображается. Если нажать «Запретить» — получим «Эта папка пуста» в проводнике.
Как правило, если повторно подключать iPhone, это сообщение появляется снова и у вас есть возможность разрешить доступ и увидеть данные. Однако, если этого не происходит, появление запроса можно вернуть с помощью следующих шагов:
В результате у вас появится доступ к папкам Internal Storage и DCIM и они будут содержать ваши фотографии и видео.
Если на вашем компьютере установлено приложение iTunes, вы можете также использовать следующий метод:
В Интернете многие пользователи задают вопрос, почему компьютер не видит айфон через usb и у них не получается синхронизировать свои смартфоны. За годы накопилась значительная база знаний, помогающая подружить устройства iPhone, iPad и iPod touch с компьютерами на Windows 8, 7, Vista, Windows XP и Windows 10. Ниже будет описано, как решить проблему.
Объясняем почему компьютер не видит айфон через usb и как это исправить
Первые шаги
Начать нужно с самых простых шагов, прежде чем искать более глубокие источники проблемы:
Если компьютер все равно не видит айфон
Драйверы iPhone и компьютеры на Windows
Компьютерам на Windows нужны драйверы системы iOS для корректного распознавания устройств iPhone, iPad и iPod touch. Если устройство не распознаётся, драйверы могут быть не установлены, устарели или неправильно настроены. Драйверы устанавливаются при помощи медиаплеера iTunes, но есть и другие методы их установки.
Установка драйверов iOS без iTunes
Многие считают iTunes громоздким и неудобным. Поэтому существует инструмент установки драйверов iOS на компьютер без iTunes, который помогают распознать iPhone за несколько минут. CopyTrans Drivers Installer устанавливает драйверы автоматически.
Установка, обновление или восстановление драйверов iOS через iTunes
iTunes не установлен
Если iTunes на компьютере нет, компьютер распознает iPhone некорректно, как камеру. При подключении iPhone доступ есть только к галереи камеры. Нельзя видеть, синхронизировать и проводить резервное копирование музыки, сообщений, видео и прочего содержимого устройства.
Чтобы получить драйверы iOS с iTunes, скачайте их по ссылке.
iTunes уже установлен
Версия iTunes может быть устаревшей и не поддерживать iPhone. Обновите iTunes, открыв Помощь > Проверить наличие обновлений.
iTunes установлен и обновлён, но iPhone не распознаёт:
Если проблемы остались
iTunes установлен, но iPhone не распознаёт
Проверьте работу сервиса Apple Mobile Device:
Во-вторых, убедитесь, что Apple Mobile Device USB Driver установлен и активен:
Если видите значок «!» рядом со стройкой Apple Mobile Device USB Driver, нажмите на строку правой кнопкой мыши и нажмите «Включить».
Если видите значок «?» рядом со строкой Apple Mobile Device USB Driver, нажмите на строку правой кнопкой мыши и нажмите «Удалить».
Возможно, узнать причины того, почему компьютер не видит айфон через usb и исправить это можно с помощью другого метода. Будем рады, если вы расскажете нам об этом в комментариях ниже.
Источник
Не видно файлы на айфоне при подключении к компьютеру
Технологии шагнули очень далеко вперед
Почему айфон не видит?
Почему айфон не видит?
На флешке пропали папки.
И так в данной статье пойдет разговор, что же делать кода флешка не видит файлы? И так если Вы отрываете флешку, а там нет Ваших файлов или вместо них ярлыки с такими же названиями, как и файлы, то эта статья как раз для Вас. Это означает что на флешки находится вирус, после удаления какого необходимо проделать ниже наведенные действия.
Примечание: ниже будет описан метод, как в ручном режиме сделать видимыми файлы на флешки, без потери информации. Если у Вас нет времени или не получается в ручном режиме это выполнить, пишите на форуме. И мы вышлем батник, для решения этой проблемы.
Первый шаг, по решению проблемы «Флешка не видит файлы» Открываем флешку, на которой должны быть файлы, но их нет. Переходим в вкладку Сервис – Параметры папок.
Примечание: если у вас установленная операционная система Windows 7, необходимо нажать клавишу на клавиатуре ALT, отобразится панель, где и выбрать Сервис – Параметры папок. В Windows XP она отображается по умолчанию.
Откроется окно, в котором необходимо выбрать вкладку «Вид».
В данной вкладке, прокручивается ползунок вниз, убираем галочки напротив пунктов, которые показные ниже. И переставляем галочку «Показывать скрытые файлы и папки». Жмём применить.
Переходим на флешку, видим исчезнувшие файлы которые мы копировали до этого. Но они отображаются как скрытые. Для отображения их в стандартном виде, необходимо создать новые папки и перенести данные с скрытых папок в них, а скрытые удалить. Если у Вас много скрытых папок, и вручную это делать долго. Пишите на форуме и мы вышлем Вам на почту батник для автоматического решения проблемы.
Популярное
Отключение ненужных служб в Windows 10
Привет друзья! Сегодня поговорим о весьма актуальной теме, улучшения производительности ПК с помощью подручных средств. Поговорим об одном с популрных способов оптимизации Windows 10, смысл которого состоит в том, чтобы отключить все ненужные обычному пользователю системные службы.
Хоть современные устройства на базе iOS вполне могут использоваться независимо от ПК, возникают ситуации, когда необходимо воспользоваться этой опцией. Когда компьютер не видит айфон, подключенный через кабель к USB-порту, проблема бывает в драйверах для iTunes или других служб. Иногда все бывает проще, поскольку кабель может сломаться или iPhone просто был подсоединен неправильно. Для начала нужно выяснить причину неполадок, чтобы исправить положение.
Почему компьютер не видит айфон
Самым распространенным ответом на запрос о том, почему компьютер не видит iPhone, является проблема подключения к службе iTunes. Иногда, чтобы решить эту задачу, нужно нажать подтверждение подключения к ПК на мобильном устройстве. Если после этого действия ПК не видит айфон, стоит проверить работоспособность USB-порта. Проблемы могут возникать из-за старых версий программ, приложений и драйверов для чипсетов материнской платы. В иных случаях выяснить причину ситуации поможет консультация мастера.
Поломка кабеля
Главной причиной отсутствия подключения устройства к ПК является неисправный или поврежденный соединительный кабель. Осмотрите имеющийся шнур для подключения через USB-порт на наличие поломок. Бывают случаи, когда контакты повреждаются внутри провода (визуально это сложно идентифицировать) и компьютер не видит айфон. Для проверки сравните работу устройства с другим кабелем: если проблема в аксессуаре, то все наладится. Вы убедились, что шнур поврежден? Решить проблему можно следующим образом:
Айфон не подключается к компьютеру через USB
Вторыми по распространенности являются проблемы с USB портами: соединение нестабильно или же устройство вовсе не определится. Может присутствовать механическое повреждение разъемов как ПК, так и самого мобильного устройства или их засорение. Возможно, при отсутствии синхронизации компьютер не видит айфон: его операционная система устарела. Часто может возникнуть решаемая проблема с драйвером USB. На взаимодействие ПК и телефона влияют программы безопасности, которые также могут препятствовать подключению.
Ошибка при запуске службы Apple Mobile Device
Решить вопрос десинхронизации помогает перезапуск мобильного устройства или ноута. Бывает, что ПК не удается запустить службу Apple Mobile Device. Препятствовать может стороннее ПО или же обычный «глюк», который исправляется перезагрузкой этой службы. Способом исправления некорректной работы является переустановка, которую делают одновременно с переустановкой всех программных компонентов iTunes.
Почему iTunes не видит iPhone
Пользователи яблочных девайсов постоянно сталкиваются с проблемами взаимодействия с ПК. В одних случаях не работает iTunes на компьютере, в других отображаются ошибки. Причинами отсутствия реакции могут быть неисправный кабель, USB-порт или слот для зарядного устройства. Возникает ошибка состояния службы Apple, старых драйверов, запрет антивируса или влияния вредоносного ПО. Устаревшая версия Айтюнс или операционной системы устройства мешает нормальной синхронизации и, как результат, компьютер не сможет видеть айфон.
Проблемы с айфоном
Ноутбук или ПК не смогут опознать подключенный девайс, когда не работает айфон. Он может не отвечать на нажатия и прикосновения к экрану или же просто выключиться. Попробуйте перезагрузить iPhone принудительно. Удерживайте нижнюю кнопку регулировки громкости (для новых моделей) или «Домой» (для iPhone 6 и ниже) и кнопку «Питание» до момента появления «яблочка» на дисплее.
В среднем для этого необходимо около 10 секунд. В противном случае подключите телефон к зарядке на срок не менее часа. Как правило, устройство начинает заряжаться в течение нескольких минут. В случае неудачи стоит проверить целостность разъема, шнура и адаптера. Детали должны быть неповрежденными и чистыми. Убедившись, что зарядная система визуально в порядке, но компьютер так не видит айфон, придется воспользоваться помощью сервисного центра.
Как установить Apple Mobile Device заново
Когда не запускается Apple Mobile Device Service, стоит сделать несколько попыток ее повторной загрузки. Для этого нужно:
При отсутствии решения проблемы придется установить этот программный компонент заново. Удаление и переустановка Apple Mobile Device Service проводится с одновременным удалением и переустановкой всех элементов iTunes. В разделе Program Files выполните поиск и удалите папки iTunes, iPod, Bonjour. В папке Apple, раздел Common Files, удаляем Apple Application Support, Mobile Device Support, CoreFP. После чего скачайте новый установочный файл из интернета и следуйте простым инструкциям, как подключить iPhone к компьютеру для восстановления работы.
Видео
У обладателей флешек бывают ситуации, когда, вставив свой носитель очередной раз в компьютер, его содержимое перестает быть доступным. Все выглядит, как обычно, но складывается ощущение, что на накопителе нет вообще ничего, но Вы точно знаете, что там была какая-то информация. В этом случае не следует паниковать, повода для потери информации еще нет. Мы рассмотрим несколько способов решения данной проблемы. Вы можете быть на 100% уверены, что она исчезнет.
Причины возникновения такой проблемы могут быть самые разные:
Рассмотрим способы устранения таких причин.
Причина 1: Заражение вирусом
Довольно популярной проблемой, из-за которой на флешке не видны файлы, может быть заражение таковой вирусами. Поэтому подключать USB-носитель нужно только к компьютерам с установленной антивирусной программой. Иначе вирус будет передаваться от флешки к компьютеру или наоборот.
Наличие антивируса – залог успеха в лечении вашей флешки в случае если на ней не отображается информация. Антивирусные программы бывают платные и бесплатные, для домашнего пользования. Поэтому важно, чтобы эта программа была установлена.
По умолчанию большинство антивирусников автоматически проверяют флеш-носитель при его подключении. Но если антивирусная программа не настроена, Вы можете сделать это вручную. Для этого выполните ряд простых действий:
Таким образом, Вы не только проверите, но и при возможности вылечите от вирусов свою флешку.
Причина 2: Наличие ошибок
Проблема, из-за которой информация стала невидимой, может указывать на наличии вирусов на накопителе.
Если после проверки на содержание скрытых файлов, с флешки все равно не отображается содержимое, то нужно сделать проверку на наличие возможных ошибок. Для этого существую специальные утилиты, но можно воспользоваться обычным способом, который предоставляется ОС Windows.
По завершению появится сообщение о том, что устройство успешно проверено. Если на флешке были выявлены ошибки, то на ней появляется дополнительная папка с файлами типа «file0000.chk»
Причина 3: Скрытые файлы
Если ваш USB-накопитель не показывает файлы и папки, то первым делом включите в свойствах проводника отображение скрытых файлов. Делается это следующим образом:
Теперь все скрытые файлы станут видимыми на любой операционной системе.
Причины данной проблемы довольно банальны, обычно заключаются в невнимательности пользователя, который путает аккаунты облачного сервиса iCloud. Частой причиной является кабель, который часто выходит из строя из-за быстрого износа или не поддерживает перенос данных изначально. Реже проблема заключается в программном обеспечении или в самом телефоне.
Повреждение кабеля
Чаще всего это случается из-за частых перегибов кабеля по краям. Но если визуально перегибы незаметны, а через кабель всё равно происходит только зарядка телефона, то скорее всего он никогда и не поддерживал передачу файлов. Таким часто грешат кабели-разветвители со множеством типов разъёмов и просто дешёвые неоригинальные кабели.
Поэтому чтобы быть уверенными в работоспособности кабеля не только для зарядки, покупайте оригинальные кабели Lightning в официальных магазинах Apple Store. Также для того, чтобы в дальнейшем избежать быстрого износа, можно надеть на места частого сгиба специальные накладки или просто обмотать изолентой, можно даже использовать пружины из автоматических ручек, дело вкуса.
Устаревшая версия iTunes
Проблема так же может заключаться в самом компьютере. Для исправного функционирования с iPhone должна быть установлена последняя версия iTunes и присутствовать подключение к интернету. Последнюю версию iTunes можно скачать с официального сайта Apple.
Если вы пользуетесь компьютером с операционной системой Mac, то заражение вирусами самого устройства маловероятно, но заражению подвержен роутер, через который предоставляется доступ в сеть. Самый быстрый и эффективный способ вылечить роутер – сбросить его к заводским настройкам. Пример на роутере TP-Link
Но помните, что в таком случае доступ в интернет придётся настраивать заново. Также не забудьте обновить прошивку роутера до актуальной, чтобы не допустить заражения в дальнейшем.
Приложение iTunes не замечает iPhone, или Проблемы программного обеспечения
Для начала переустановите приложение iTunes, загрузив последнюю версию на официальном сайте. Если это не помогло, давайте перейдем к настройке операционной системы.
Если на компьютере развернута платформа «Windows XP», необходимо выполнить следующие действия: закрываем «iTunes», предварительно отключив устройство. Заходим в меню «Пуск», пункт «Выполнить», и вводим в возникшем окне «services.msc». Аналогичного результата можно добиться, перейдя в «Панели управления», раздел «Администрирование», пункт «Службы».
Далее находим пункт «Apple Mobile Device», в специальном окне нажимаем на «Остановить». После остановки щелкаем на «Запустить» в этом же окошке. Как только 
Если у вас на компьютере установлен Windows 7 или Windows Vista, план действий таков: заходим в нажимаем правой кнопкой мышки на «Apple iPhone» и выбираем функцию «Обновить драйвер», которая присутствует в появившемся Далее выполняем поиск драйвера на компьютере посредством соответствующего пункта.
После этого нас интересует выбор драйвера из перечня уже установленных. Обращаемся к «установке с диска». В появившемся диалоговом окне нажимаем кнопку «Обзор». Переходим к диску «C», папке «Program Files», далее — «Common Files», после этого «Apple», необходимому нам «Mobile Device Support» и, наконец, каталогу «Drivers». Запускаем файл «usbaapl».
Нажимаем «ОК» в окне установки с диска. Кликнем «Далее» и завершим установку драйвера. Открываем программу «iTunes», чтобы проверить правильность распознавания устройства.
Если проблема возникла в среде «Mac OS X», отсоединяем коммуникатор от компьютера, закрыв его предварительно в «iTunes». Открываем файловый менеджер под названием «Finder» и перемещаем в «Корзину» несколько элементов: папку с приложением «iTunes», ярлык этой программы со специальной панели запуска, файлы «AppleMobileDevice.kext» и «AppleMobileDeviceSupport.pkg».
Перезапускаем компьютер, удаляем содержимое «Корзины», перезагружаем компьютер снова. Загружаем последнюю версию приложения iTunes для платформы Mac. Подключаем устройство и используем iTunes. Вот мы и разобрали основные случаи, в которых компьютер не видит iphone, а также способы решения данной проблемы. Всего несколько простых шагов могут помочь вам избавится от возникших проблем, однако если этого не случилось, следует как можно скорее отнести устройство для глубокого тестирования в сервисный центр.
Устройства на iOS, конечно, в большинстве случаев способны обойтись без использования USB, но все же возникают ситуации, когда использование шнура просто необходимо. И даже с использованием USB могут возникнуть проблемы – куда же без них, ничто не идеально. Так почему же компьютер не видит айфон через USB: рассказываем решение.
Одна из самых распространенных проблем, возникающая при работе с iTunes, является невозможность найти подключённое устройство. Причин этой ошибки может быть несколько, но зачастую сбой кроется в механизме доверенного подключения (на обоих устройствах сохраняются ключи для будущего входа). По дефолту при такой ошибке на компьютере должно выскакивать сообщение типа «Доверять этому компьютеру?» при следующем подключении.
Мы рассмотрим сценарий, когда после отрицательного ответа повторный запрос больше не показывается. К счастью, решить эту проблему можно буквально в несколько шагов.
Решение проблемы на Windows
Разрешить проблему на Windows можно подобным образом, хотя эта ОС более упертая в этом плане. Правда, расположение файлов-сертификатов другое, да и есть необходимость в отображении скрытых файлов. Чтобы это сделать, переходим в «Свойства папки», далее – «Вид» и выбираем отображать скрытые файлы и папки. На разных версиях Windows путь к файлам будет разным:
Если же эти манипуляции ни к чему не привели, то можно прибегнуть к более сложному способу. В Windows заходим в «Диспетчер устройств», затем нажимаем правую кнопку мыши на ваше устройство от Apple. Выбираем «Обновить драйвер», а затем делаем поиск драйверов на этом компьютере через пункт «Выбрать драйвер из списка уже существующих».
Теперь выбираем пункт «Установить с диска» (или как вариант, можно попробовать установить с USB накопителя или телефона).
Тут нам нужен файл usbaapl, выбираем его. Если его нет или таковой папки не существует, его стоит поискать в папке C:Program Files (x86)Common FilesAppleMobile Device SupportDrivers
В завершение нажимам на кнопку «Ок», а затем – на кнопку «Далее», чтобы окончить процесс установки драйвера. Теперь можно подключать ваш iPhone к компьютеру и проверять, видит ли он его. В большинстве случаев, именно этот способ оказывается выигрышным.
Резюме
Также не можем отметить тот факт, что большая часть пользователей iPhone, наплевательски относится к своему устройству, бросая его в сумочку или карманы, где находится еще куча всяких мелких вещей и мусора. При постоянном размещении телефона в такой среде, его углубления неизбежно будут забиваться мусором, что однажды может сыграть довольно злую шутку с устройством. Если вышеописанные рекомендации не помогли, можете попробовать взять кисточку и очистить весь корпус устройства. Иногда это помогает.
Если же телефон перестал отображаться на компьютере, после падения, намокания или программного сбоя, то целесообразно отнести его в сервисный центр.
На начальной стадии эксплуатации Apple iPhone у пользователей появляется множество вопросов связанных с выполнением элементарных процедур – Как установить игру? Как загрузить музыкальные файлы в iPhone? Что такое скраббинг? Почему фото с iPhone не переносятся на компьютер? Именно на последний вопрос мы и постараемся сегодня ответить.
Ваша ОС распознает iPhone так же как цифровую камеру и может копировать с него изображения точно так же, как с карты памяти.
Если вам все-таки не удается импортировать фотографии на компьютер или компьютер не распознает устройство iPhone, iPad или iPod touch как камеру, выполните следующие действия.
Проверьте возможность использования Медиатеки iCloud или функции «Мой фотопоток»
Если вы включили Медиатеку iCloud на компьютере Mac и устройстве iPhone, iPad или iPod touch, ваши фотографии могут уже быть на вашем компьютере. Выполните следующие действия, чтобы проверить наличие фотографий в программе «Фото» для macOS. Также можно перейти на веб-сайт iCloud.com и открыть программу «Фото», чтобы просмотреть всю медиатеку и выбрать фотографии для импорта. Если вы не включили Медиатеку iCloud, попробуйте использовать для доступа к фотографиям на своем компьютере функцию Мой фотопоток.
Если вы не используете Медиатеку iCloud или функцию «Мой фотопоток», попробуйте следующие действия.
Попробуйте импортировать новую фотографию
Попробуйте использовать другой компьютер
Если камера не отображается в диспетчере устройств, проверьте исправность своего устройства с ОС iOS, подключив его к другому компьютеру. Если на другом компьютере устройство iOS распознается как камера, обратитесь за помощью в Microsoft или в другую службу поддержки ОС Windows на вашем компьютере.
Apple iOS 7 не доверяет моему компьютеру. Проблемы при переносе фото с iPhone
Есть жестокий способ, если все попытки ввода пароля исчерпаны и нет компьютера, которому бы ваш iphone «доверял».
Как перенести фото с iPhone на компьютер по wifi?
Наряду с подключением при помощи провода, перенос фотографий может также осуществляться по беспроводному подключению. Процесс переноса фото при помощи Wi-Fi кардинально не отличается от прочих способов. То есть происходит так же. Только перед началом переноса понадобится выполнить синхронизацию по Wi-Fi.
Делается это следующим образом. Для начала потребуется подключить устройство при помощи кабеля и открыть iTunes. В левой части окна, в блоке «Устройства» необходимо выбрать iPhone или iPad для синхронизации. Во вкладке «Обзор» в блоке «Параметры» нужно будет поставить чекбокс напротив «Синхронизац. устройства через Wi-Fi». Теперь гаджет будет автоматически выполнять синхронизацию, когда находится в одной сети с компьютером, на котором уставлен iTunes.
С телефона синхронизацию можно запустить через параметры устройства. Для этого в меню «Основные» понадобится выбрать пункт «Синхронизация с iTunes по Wi-Fi». О наличии синхронизации свидетельствует пиктограмма в трее телефона. Теперь устройство отображается как подключенное. Следовательно, все действия над ним смогут совершаться так же, как и при подключении с помощью обычного кабеля – витая пара.
Как перенести фото с iPhone на компьютер через захват изображений (пользователи MAC)
В OS X есть встроенная утилита с названием «Захват изображений», при помощи которой можно получить доступ к фотографиям, даже если устройство, где они хранятся, не распознано компьютером как носитель. С помощью этой программы я переписываю отснятое видео и фотографии с GoPro камеры и иногда с iPhone.
ШАГ 1. Подключаем iPhone к MAC при помощи USB кабеля и запускаем приложение «Захват изображений».
ШАГ 2. Выделяем необходимые для импорта фотографии и нажимаем «Импортировать». Для выбора нескольких фотографий зажмите кнопку Command.
Как перенести фото с iPhone на компьютер при помощи USB-соединения
Данный тип взаимодействия устройств подразумевает обязательное подключение специального шнура (USB-кабеля), соединяющего айфон и компьютер.
Примечание. В момент первого подключения iPhone к компьютеру на экране айфона появится сообщение с вопросом: «Доверять этому устройству?» Разумеется, если вы хотите перекинуть фотографии, то нужно выбрать пункт «доверять».
Импорт фотографий с помощью облачных сервисов
Отличная альтернатива второму способу, поскольку путем использования вспомагательных облачных сервисов, можно достаточно быстро скинуть большое количество фотографий с iPhone на компьютер. Для этого нужно хорошее интернет-соединение, а также наличие зарегистрированного аккаунта в одном или нескольких сервисах: Яндекс.Диск, DropBox, Облако Mail.Ru. При малом количестве изображений подойдет даже электронная почта.
Сколь хорошим и автономным аппаратом не был бы айфон, без использования компьютера — работать, и на полную использовать весь его обширнейший функционал, не представляется возможным. В принципе, оно и понятно почему. Так как загружать множество обновлений или ежегодных новых версий iOS (которые, зачастую, очень объемные) — долго и хлопотно.
Использование же «облачных» ресурсов, которое всячески пропагандируется производителем, не всегда удобно. Все процессы протекают в них намного медленнее. Не всегда есть связь и доступ к сети. И как показывает практика – они не совсем надёжны — взломы учётных записей, с воровством данных, участились.
Так что компьютер пока что остаётся основным местом, откуда айфон черпает самую «тяжелую» информацию. Да и через мануал фирменной iTunes производится добрая половина всех пользовательских операций.
Причины сбоев и как с ними бороться
Первая возможная причина – проблемы с кабелем. Обязательно используйте фирменный – Lightning. Проверьте, не загрязнены ли оба порта – в ПК и смартфоне, затем воспользуйтесь другим, но опять же, оригинальным проводом. Это важно – так как некоторые кабеля других производителей могут только подзаряжать устройство, а функцию передачи данных они просто не поддерживают.
В случае, если смена кабеля и очистка портов так и не помогла – убедитесь, что iTunes у Вас обновлена — до самой свежей версии. Не помешает обновить сопутствующее программное обеспечение и самого компьютера, так как конфликты обновлений могут провоцировать ошибки.
Перезагрузите оба устройства. Снова подключитесь кабелем (можете в этот раз вставить его в другой порт usb на ПК, чтобы исключить, заодно, и вероятность выхода из строя какого-то одного из них).
Также, полезным будет (для исключения неполадок авторизованного компьютера) повторить процедуру на другом аппарате.
Иногда, наличие на ПК установленного ранее софта для смартфонов других производителей также может препятствовать корректной работе iTunes. Деинсталлируйте их, заново установите айтьюнс, проверьте, решена ли проблема.
Еще одна из программных причин, почему айфон остаётся «невидим» — блокировка системами безопасности компьютера и антивирусами автоматического подключения айтьюнс к серверам Apple, как подозрительного процесса. Опять-таки обновите все соответствующие приложения. Временно отключите их или удалите, и попробуйте снова подсоединить айфон к ПК.
Также, полезным будет (для исключения неполадок авторизованного компьютера) повторить процедуру на другом аппарате. Может проблема вовсе и не в айфоне.
Проблемы остались? Копаем глубже!
Если после проведения всех названых манипуляций все еще компьютер не видит iPhone, придётся прибегнуть к способам для более продвинутых пользователей.
Когда Вы видите подобные окна, и почему-то высвечиваются ошибки – значит, существуют проблемы со службой Apple Mobile Device, ответственной за корректную работу устройств iOS. Тогда придётся выполнить её перезапуск – часто этого достаточно, чтобы решить проблему.
Перед тем следует выключить iTunes и отсоединить смартфон. Затем, исходя из версии вашей ОС, произвести:
— При проблемах с КП на базе Mac алгоритм действий будет таким:
Занесите в корзину в Finder следующие элементы:
1. установочную папку iTunes со всем содержимым, а также её ярлык с пусковой панели;
2. файлы: AppleMobileDevice.kext и AppleMobileDeviceSupport.pkg. Путь к ним: из Finder — в Систему, затем — в Библиотеки и, для первого — в Extension, для второго – в Receipts.
После перезагрузки компьютера очистите всё содержимое корзины и вновь перезагрузите систему. После повторной установки новой версии iTunes проблема должна быть решена.
В некоторых случаях помогает выполнение сброса в меню ПК папки Lockdown.
— На Windows — выберите найти — %ProgramData% — в меню пуск. Открыв папку Apple, найдите хранящуюся в ней папку Lockdown и удалите. Обязательно после этого перезагрузите как ПК, так и iPhone, иначе потом, при запуске айтьюнс всегда будет выдавать ошибку.
— На Macintosh — через Finder выполните «переход к папке», вбейте следующую комбинацию — /var/db/lockdown. Затем из меню «Вид» зайдите в — Значки, при этом — в окне Finder, Вы увидите файлы с названиями, состоящими из набора букв и цифр.
Теперь выберите все, зайдя в меню — Правка – в Finder. Потом в – Файле — нажмите — Переместить в корзину. Удалять следует только содержимое папки Lockdown, сама она должна остаться – только пустой.
Проблема в устройстве
Если вышеперечисленные действия не привели к успеху, то, скорее всего, имеется аппаратная неполадка в самом устройстве. Мог выйти из строя шлейф разъема или микросхема питания, либо повреждены, из-за разных механических факторов, дорожки печатной платы и т.п. поломки. Тогда спасет только ремонт. И только мастер, проведя диагностику, подскажет, почему возникает та или иная проблема. Собственноручно разбирать iPhone не советуем – может выйти себе дороже. Да и гарантийное обслуживание на вскрытые в несертифицированных центрах устройства не распространяется.
Как видим, причин, почему айфон не распознаётся ПК, может быть масса, и часто они решаются просто на этапе замены кабеля и обновления программ. И Вы, в подавляющем большинстве случаев, вполне сможете справиться самостоятельно, воспользовавшись нашими советами.
В Интернете многие пользователи задают вопрос, почему компьютер не видит айфон через usb и у них не получается синхронизировать свои смартфоны. За годы накопилась значительная база знаний, помогающая подружить устройства iPhone, iPad и iPod touch с компьютерами на Windows 8, 7, Vista, Windows XP и Windows 10. Ниже будет описано, как решить проблему.
Объясняем почему компьютер не видит айфон через usb и как это исправить
Первые шаги
Начать нужно с самых простых шагов, прежде чем искать более глубокие источники проблемы:
Если компьютер все равно не видит айфон
Драйверы iPhone и компьютеры на Windows
Компьютерам на Windows нужны драйверы системы iOS для корректного распознавания устройств iPhone, iPad и iPod touch. Если устройство не распознаётся, драйверы могут быть не установлены, устарели или неправильно настроены. Драйверы устанавливаются при помощи медиаплеера iTunes, но есть и другие методы их установки.
Установка драйверов iOS без iTunes
Многие считают iTunes громоздким и неудобным. Поэтому существует инструмент установки драйверов iOS на компьютер без iTunes, который помогают распознать iPhone за несколько минут. CopyTrans Drivers Installer устанавливает драйверы автоматически.
Установка, обновление или восстановление драйверов iOS через iTunes
iTunes не установлен
Если iTunes на компьютере нет, компьютер распознает iPhone некорректно, как камеру. При подключении iPhone доступ есть только к галереи камеры. Нельзя видеть, синхронизировать и проводить резервное копирование музыки, сообщений, видео и прочего содержимого устройства.
iTunes уже установлен
Версия iTunes может быть устаревшей и не поддерживать iPhone. Обновите iTunes, открыв Помощь > Проверить наличие обновлений.
iTunes установлен и обновлён, но iPhone не распознаёт:
Если проблемы остались
iTunes установлен, но iPhone не распознаёт
Проверьте работу сервиса Apple Mobile Device:
Во-вторых, убедитесь, что Apple Mobile Device USB Driver установлен и активен:
Если видите значок «!» рядом со стройкой Apple Mobile Device USB Driver, нажмите на строку правой кнопкой мыши и нажмите «Включить».
Если видите значок «?» рядом со строкой Apple Mobile Device USB Driver, нажмите на строку правой кнопкой мыши и нажмите «Удалить».
Некорректная работа USB-драйверов
Синхронизация Айфона с компьютером осуществляется при помощи специальных драйверов для Apple. Повреждение и использование устаревшей версии этих файлов — самая распространенная причина, по которой смартфон не отображается на ПК. Чтобы обновить драйвера, необходимо:
Для компьютеров на Windows (iTunes загружен из магазина Microsoft Store):
Совет: если вы не можете вспомнить пароль устройства или оно отключено, узнайте, как разблокировать Айфон.
Для компьютеров на Виндовс (Айтюнс загружен с сайта Apple):
На компьютерах Mac:
Не отображается Apple Mobile Device USB Driver
Чтобы компьютер увидел Айфон или Айпад, требуется наличие на ПК драйверов USB-контроллера. Для проверки его установки следует:
Если искомый драйвер не отображается или в диспетчере видно «Неизвестное устройство», предлагаются 2 решения:
Если драйвер есть в списке, но показан со значком ошибки, нужно перезапустить службу Apple Mobile Device:
Поиск и устранение неисправностей iTunes для Windows, если компьютер не видит iPhone.
Если у вас компьютер Windows и он не видит, подключенное к нему устройство Apple, то выполните следующие действия:
Проверьте поддержку мобильных устройств Apple.
Когда устанавливается iTunes для Windows, то вместе с ним загружается плагин под названием Apple Mobile Device Support. Выполните следующие действия, чтобы проверить наличие данной программы:
Источник
Главная » Microsoft Word » IPhone Internal Storage или папка DCIM пустая при подключении к компьютеру — как исправить
Не можете просматривать фотографии iPhone в Windows 10? Вот это исправление
Проводник обычно отображает подключенные айфоны в разделе «Устройства и диски». Затем пользователи могут выбирать свои iPhone в FE, чтобы просматривать фотографии и видео своих камер.
Однако некоторые пользователи заявляют на форумах, что их айфоны не отображаются в проводнике. Следовательно, эти пользователи не могут просматривать фотографии и видео на своих мобильных устройствах в Проводнике. T
Вот некоторые из решений, которые могут исправить iPhone, которые не отображаются в Explorer.
Исправление пустой папки Internal Storage или DCIM на iPhone
Если причина не в заблокированном iPhone, как это описано в предыдущем пункте, следующая наиболее вероятная причина того, что папка DCIM или Internal Storage пустая — отсутствие «доверия» iPhone к текущему компьютеру.
Обычно, когда вы подключаете iPhone к компьютеру в первый раз, на телефоне выдается сообщение о том, следует ли доверять этому компьютеру (если на компьютере установлен iTunes) либо «Разрешить устройству доступ к фото и видео». Если мы разрешаем доступ, то содержимое памяти (не всей, а только фото и видео в DCIM) отображается. Если нажать «Запретить» — получим «Эта папка пуста» в проводнике.
Как правило, если повторно подключать iPhone, это сообщение появляется снова и у вас есть возможность разрешить доступ и увидеть данные. Однако, если этого не происходит, появление запроса можно вернуть с помощью следующих шагов:
- Отключите ваш iPhone от компьютера или ноутбука.
- На телефоне зайдите в Настройки — Основные — Сброс — Сбросить геонастройки (на самом деле, будут сброшены также и настройки конфиденциальности, а ваши данные не пострадают).
- Необязательный пункт, но с ним надежнее — перезагрузите ваш iPhone (удерживайте кнопку питания, выключите, а после выключения снова включите).
- Снова подключите ваш iPhone к компьютеру, на экране должен появиться запрос о доступе к данным или доверии компьютеру — разрешите доступ.
В результате у вас появится доступ к папкам Internal Storage и DCIM и они будут содержать ваши фотографии и видео.
Если на вашем компьютере установлено приложение iTunes, вы можете также использовать следующий метод:
- Подключите iPhone к компьютеру кабелем.
- Запустите iTunes на компьютере и в меню выберите «Учетная запись» — «Авторизация» — «Авторизовать этот компьютер».
- Введите ваш логин и пароль Apple ID для авторизации.
- На телефоне может потребоваться дать согласие на доверие этого компьютера.
- После авторизации, проверьте, стало ли доступно содержимое папок на iPhone.
Если вы хотите иметь возможность открывать фото и видео с iPhone на компьютере, когда экран заблокирован, зайдите в Настройки — Touch ID и код-пароль и в разделе «Доступ с блокировкой экрана» включите пункт «USB-аксессуары».
Разблокировать iPhone / iPad
Если ваш iPhone или iPad заблокирован и вы подключили его через USB к ПК, в большинстве случаев устройство не будет отображаться. Даже если вы услышите звук дин и ваше устройство начнет заряжаться, вам придется разблокировать свой iPhone или iPad, чтобы авторизовать его один раз. Вам больше ничего не нужно делать, разблокируйте устройство, и папка появится на вашем ПК.
Почему на компьютере не видно фото с айфона?
Иногда бывает так: айфон к компьютеру подключен, но фото не отображаются. Создается впечатление, что компьютер попросту не видит файлы с мобильного устройства. В чем причина и как устранить проблему? Об этом расскажем ниже.
Итак, вы подключили айфон к ПК. Кажется, что все сделано правильно, но фото все равно не удается посмотреть. Причины могут быть следующими:
1. Неисправность кабеля или разъема у айфона/ПК. Как правило, при такой неисправности ПК никак не показывает подключение. Понять, что причина в этом можно, подключив к компьютеру другой смартфон или использую сторонний кабель.
2. Операционная система ПК распознает айфон как обычную цифровую камеру. Важно, чтобы компьютер был авторизирован для работы с айфоном. В операционной системе Windows следует зайти в раздел «Мой компьютер», открыть телефон как камеру (второй вариант – как портативное устройство). Необходимо найти папку DCIM, в которой, скорей всего, «спрятаны» нужные файлы. С МАС все гораздо проще: здесь папки с фото загружаются автоматически. Если этого не произошло, в разделе «Программы» следует выбрать приложение «Захват изображений».
3. Вы подключили айфон к ПК и одновременно открыли просмотр фото на телефоне. Для устранения этой причины необходимо отсоединить телефон от компьютера и закрыть приложения с фото. После этого можно снова подключать айфон к ПК.
4. Бывает, что на ПК отображается только часть фотографий. Такое случается, когда телефон синхронизирован с облачным хранилищем iCloud, и отдельные файлы находятся там. При подключении мобильного устройства к ПК отображаются только фото из внутренней памяти. Чтобы устранить проблему, достаточно синхронизировать ПК с облачным хранилищем и телефоном. Тогда смотреть фото можно даже без проводного подключения устройств. Важно: на ПК должен работать интернет, иначе посмотреть фото, хранящиеся на облаке, не получится.
5. ПО на ваших устройствах устарело. Необходимо, чтобы на ПК была установлена обновленная версия iTunes, а на телефоне – свежая версия iOS.
Если фото с айфона не видно на компьютере, паниковать не стоит. Скорей всего, проблема решаема, и она никак не связана с неисправностью устройств.
Импорт фотографий с помощью облачных сервисов
Отличная альтернатива второму способу, поскольку путем использования вспомагательных облачных сервисов, можно достаточно быстро скинуть большое количество фотографий с iPhone на компьютер. Для этого нужно хорошее интернет-соединение, а также наличие зарегистрированного аккаунта в одном или нескольких сервисах: Яндекс.Диск, DropBox, Облако Mail.Ru. При малом количестве изображений подойдет даже электронная почта.
Алгоритм действий очень прост:
- перенести фотографии со своего iPhone на файлообменник;
- потом скачать загруженные файлы с файлообменника, но только через компьютер.
Как видите, скопировать фото с айфона на компьютер абсолютно несложно. Набив руку, вы сможете перенести отснятый материал менее чем за 5 минут.
Видео
Если при подключении айфона к компьютеру, телефон определяется, но внутри директории пусто (хотя должны быть фото или видео), нужно удалить устройство из системы и добавить его заново. Для этого:
1) подключаем айфон к компу, доверяем (trust) на айфоне
2) на компьютере заходим:
Пуск – Панель управления – Система и безопасность – Диспетчер устройств – Контролеры USB
3) Жмем ПКМ на айфон в этом списке и удаляем устройство
4) отключаем айфон от компа (вынимаем usb провод)
5) подключаем айфон обратно к компу, он сам заново установит дрова и все заработает.
Если не сработало:
1) Удалите устройство таким образом второй раз. У меня иногда срабатывает только со второго раза.
2) Проверьте, может не хватает питания на USB-порте; переткните в другой
3) Попробуйте удалить iTunes (не забудьте сделать бекап устройства в отдельной папке)
Надеюсь, вам это поможет и очень жду ваших комментариев! 😀
6 Responses to Windows 7 не видит фото и видео на айфоне
Большое спасибо! Мне помогло.
А мне не помогло!может есть ещё решение!заранее спасибо !продублируйте ответ на мою почту!если это возможно
А мне тоже не помогло!может есть ещё решение!заранее спасибо !продублируйте ответ на мою почту!
Совет 5: Выключите Mac или iPhone и снова включите
Иногда iPhoto не видит iPhone. Отключите iPhone, когда Фото/iPhoto/Photos не загрузит фотографии с iPhone и выключите компьютер Mac OS X, при необходимости перезагрузите устройство iOS. Вы можете увидеть приглашение на iPhone с просьбой доверять этому компьютеру при повторном подключении. Нажмите «Доверять», чтобы продолжить. Возможно, вам также понадобится разблокировать его, чтобы успешно импортировать изображения с iPhone в приложение Фото/ iPhoto/ Photos.
Кроме этого, вы хотите восстановить фотографии, контакты, сообщения на вашем iPhone, если они были удалены по тем или иным причинам, пожалуйста, используйте продукт Tenorshare UltData
Всем привет! Буквально вчера я написал инструкцию о том, почему компьютер не видит ни одной фотографии на iPhone (ошибка «На этом устройстве не обнаружено изображений или видео»), а сегодня подумал — ведь ситуация может сложиться иначе. Как?
Ну, например: какие-то фотографии с iPhone компьютер видит, но не все! Одна, две, сотня, тысяча — не важно. Главное, что на iPhone они вроде бы есть, а при подключении к ПК — их уже нет.
Поэтому, давайте разбираться, куда делась часть фотографий с iPhone и как всё-таки заставить компьютер «прозреть» и наконец-то увидеть все возможные изображения, которые находятся на нашем любимом (это, как вы понимаете, не точно) смартфоне от компании Apple. Раз, два, три. Поехали!
Сразу скажу, что:
Не нужно проверять iTunes, провода, USB, драйвера и т.д. (как это написано на многих интернет-ресурсах) — это здесь ни при чём.
Почему? Потому что всё вышеперечисленное не может повлиять на пропажу отдельно взятых фотографий. А что же может? У подобного безобразия есть только три основных причины. Вот они!
Так, стоп.
Перед тем как начать, выполните следующие действия:
- Жестко перезагрузите iPhone.
- Перезагрузите компьютер.
- Переподключите iPhone к ПК.
Иногда этого вполне достаточно для того, что связка iPhone-компьютер «проснулась» и система увидела абсолютно все фотографии.
Не сработало? Вот теперь точно поехали!
«Облачные» сервисы
В частности, во всех проблемах с отображением фото на ПК может быть виноват iCloud.
Всё дело в том, что в iOS есть «замечательные» функции «Фото iCloud» + «Оптимизация хранилища», которые позволяют сэкономить место на устройстве за счёт того, что при недостатке свободной памяти полноценные фотографии «выгружаются» в облако, а на iPhone остаются только миниатюры в низком разрешении.
Получается:
- Мы открываем «Фотоплёнку» на iPhone и видим фотографии.
- Но, на самом деле, на iPhone их нет — они хранятся в iCloud.
- Соответственно, при подключении к компьютеру их тоже не видно.
А так как таким образом могут хранится не все фотографии, то и результат на лицо — часть фото ПК видит, а часть — нет.
Что делать? Вернуть эти фото на устройство или скачать их напрямую из «облака».
Каким образом? Если кратко:
- Для возврата фото — активировать опцию «Сохранение оригиналов» в настройках iPhone и ждать.
- Для загрузки напрямую — открыть сайт iCloud.com, ввести данные учётной записи и перейти в раздел «Фото».
Можно рассказать чуть подробней? Конечно! У меня есть полноценная инструкция на эту тему — «Восклицательный знак на фото iPhone и как его убрать».
Особенности работы iOS
Честно говоря, я не знал, как озаглавить этот пункт, поэтому:
Пусть будет так.
Ещё один момент — у многих «продвинутых пользователей» этот пункт вызовет непонимание, но, поверьте, не все такие «продвинутые»:)
А теперь к сути. Всё дело в том, что из-за особенностей операционной системы iOS, iPhone не работает «как флешка» — при подключении к компьютеру он не покажет абсолютно все картинки, которые есть на устройстве.
А какие покажет? Только те, которые формируют медиатеку в стандартном приложении «Фото».
Но там есть папка «Недавно удалённые» и компьютер её не видит! И не увидит. Сначала нужно восстановить эти файлы, а уже затем перекидывать их на ПК.
А если у меня много картинок в WhatsApp и я хочу скинуть их на ПК? Для этого нужно сначала сохранить их в «Фото».
И так со всеми приложениями? Совершенно верно.
Поэтому, прежде чем ругаться и переживать за то, что компьютер не видит часть картинок и видео на iPhone, стоит обязательно проверить — а все ли эти файлы находятся там, откуда компьютеру позволено их забрать — в стандартном приложении «Фото».
Кстати, о приложениях…
Программы и приложения для обработки фото и видео
Здесь тоже может ждать «засада».
Пару лет назад я обрабатывал скриншоты в приложении, которое сохраняло файлы только после того, как происходит полное закрытие программы.
А, как мы с вами уже знаем — нет сохранения в «Фото», компьютер изображение с iPhone не прочитает.
Поэтому, при работе с подобными «инструментами» будьте бдительны и проверяйте:
- Сохранилась ли фотография вообще?
- Куда она сохранилась?
И тогда всё будет «ОК» — вы без проблем сможете перекинуть ваше творчество на компьютер.
Фух, вроде бы всё. Других вариантов, почему при подключении iPhone к компьютеру отображается лишь часть фотографий — нет.
Однозначно! © Один известный политик.
Или есть и автор чего-то не договаривает (не знает)? Добро пожаловать в комментарии — расскажите свою историю, поделитесь личным опытом, задавайте вопросы… в общем — пишите смело! Я всегда рад выслушать и, при необходимости, помочь каким-либо советом!
P.S.S. Ставьте «лайки», жмите на кнопки социальных сетей, добавляйтесь в TikTok, подписывайтесь на Google+, смотрите мои трансляции в Periscope, почаще гуляйте и… по традиции — всем спасибо, всех обнял!:)
Современные устройства на iOS способны полноценно функционировать без подключения к ноутбуку или ПК, однако иногда все же возникает такая необходимость. Нередко пользователь сталкивается с тем, что компьютер не видит Айфон. В данной статье рассмотрим самые распространенные проблемы и способы их устранения.
Инструкция подойдет для iPhone всех моделей, начиная с 4 , 4s, 5, 5c, 5s,6, 6 Plus, 6s, 6s Plus, SE, 7, 7 Plus, 8, 8 Plus, X, XS, XS Max, XR, 11, 11 Pro, 11 Pro Max.
Содержание
- Для начала
- Разблокируйте телефон и нажмите «Разрешить»
- Перезагрузите ПК и Айфон
- Проверьте кабель Lightning на повреждения
- Установите обновления
- Отключите антивирус и вайрвол
- Аппаратные причины
- Повреждён порт USB на ПК или ноутбуке
- Сломался разъем на Айфоне
- Проблемы с контроллером передачи данных
- Программные причины
- Не установлен iTunes
- Проверьте драйвера
- Установлен Джейлбрейк
- Проверить настройки электропитания
- Не корректно работает сервис Apple Mobile Device
- Конфликт с антивирусным ПО (брандмауэром, фаерволом)
- Вопрос-ответ
- iTunes установлен, но не работает
- Файлы видно, но не открываются
- iPhone подцепляется, но папка пуста
- Вроде видит, но сыплет ошибками
- Возникает ошибка 0xE8000003
- Заключение
- Видео
Для начала
Столкнувшись с отказом распознавания мобильного устройства, попробуйте 5 простых действий, которые помогут в 90% случаев:
Разблокируйте телефон и нажмите «Разрешить»
После того как соединили смартфон и ПК кабелем с lightning разъемом, необходимо разблокировать интерфейс код-паролем или отпечатком пальца. На iPhone выскочит окошко с текстом «Разрешить устройству доступ к фото и видео». Подтверждаем выбор.
Возможно при предыдущем подключении этот запрос был отклонен. Если Windows не видит аппарат как съемный диск (не отображается в проводнике), переходим к следующему шагу.
Перезагрузите ПК и Айфон
Перезагрузка устройства – верный способ наладить его работу (помогает в 80%). Перезагрузите компьютер и смартфон, позволив операционным системам подгрузить вновь установленные дравера и устранить накопленные за время работы программные сбои и ошибки.
Как отключить iPhone если сенсор не работает
Проверьте кабель Lightning на повреждения
Нередко причиной отсутствия синхронизации являются повреждения кабеля:
- Телефон может заряжаться, но Айтюнс не видит мобильник,
- Виндовс пишет «Unknown Device»,
- В проводнике то появляется, то исчезает переносной диск (накопитель),
- Не происходит раздача интернета с iPhone.
Осмотрите шнур на предмет заломов, обрывов, внутреннего излома кабеля, следов зубов кошки, ребенка или аквариумной рыбки. Если отображается процесс зарядки, но нет передачи данных – пропущено разрешение «Доверять компьютеру».
При использовании дешевого китайского аналога рекомендуется заменить шнур на оригинальный – Айфон бывает ревнив и часто предпочитает работать с родными аксессуарами. На подделках ставят «урезанные» чипы, поэтому часто возникают трубности с передачей содержимого памяти.
ВАЖНО! Лучше не использовать разветвители (хабы), удлинители и переходники для USB. Это исключит вариант с перегоревшими деталями, сузив круг «подозреваемых» до самого шнурка.
Установите обновления
Если процедура доверия компьютеру соблюдена, а кабель исправен – смело устанавливайте обновления.
Это касается:
- Операционной системы ПК (Windows,Mac, Linux),
- iOs смартфона.
Многие пользователи отмечают, что эффективней всего полное удаление iTunes и дальнейшая установка актуальной версии с официального сайта.
Кто-то идет дальше и переустанавливает всю операционную систему, сбрасывает контент и настройки устройства до заводских, но этот способ займет много времени.
Если вы решили идти по такому пути – не забудьте о резервном копировании информации (хотя бы через Айтюнс), иначе драгоценные фото, видео, документы и важные данные будут утрачены навсегда.
Отключите антивирус и вайрвол
Все посторонние приложения, антивирусы лучше отключить на момент синхронизации ПК и айфона. После завершения работы их работу можно возобновить в обычном режиме.
Аппаратные причины
Если ничего из вышеописанного не помогло – проблема заключается не в программном обечпечении, а самой технике, на аппаратном уровне.
Повреждён порт USB на ПК или ноутбуке
Тщательно осмотрите USB-разъем на ноутбуке или ПК. Возможно, он поврежден и не способен полноценно работать. Повреждения могут быть разными:
- отошел или погнулся контакт,
- внутри ЮСБ порта порван шлейф,
- находится посторонний предмет,
- USB порт оторван или не закреплен должным образом.
Сломался разъем на Айфоне
Сломаться или выйти из строя может разъем на самом телефоне. При попадании воды в гнездо для зарядного устройства, контакты могут окислиться и плохо проводить ток. Частым явлением является загрязнение разъема пылью или косметикой, если обладатель смартфона девушка. В этом случае необходимо провести чистку, которую лучше всего доверить профессионалу, мастер сделает все осторожно и не допустит более глубокого проникновения частиц грязи.
Проблемы с контроллером передачи данных
Бывает, что обмен данными между процессором и внешними устройствами через системную магистраль передачи данных невозможно. Микросхема механически повреждена, например, при некачественном ремонте или попытки восстановления удаленных фотографий. Бывает, что при обратном монтаже повреждают материнскую плату iPhone, что чревато полной потерей содержимого памяти. Данную проблему сможет решить только квалифицированный специалист.
Программные причины
Не установлен iTunes
Да, иногда проблема может заключаться в этом. В таком случае заходим на официальный сайт и скачиваем последнюю версию программы. Перезагружаем устройства, запускаем установленный iTunes и подключаем iPhone к ПК.
Проверьте драйвера
Через «Диспетчер устройств» вручную переустанавливаем драйвера для «Apple Mobile Device USB Driver», следуя путем C:Program FilesCommon FilesAppleMobile Device SupportDrivers, выбрав файл «usbaapl». При необходимости можно скачать драйвера с официального сайта производителя и установить их, следуя подсказкам установщика.
Установлен Джейлбрейк
Многие пользователи Apple знают о джейлбрейке – процедуре «взлома iOs», расширяющей стандартные возможности ПО. Например, помимо доступа к файловой системе, появляется возможность устанавливать приложения не из App Store. Из-за этого при подключении айфона к ПК возможно появление ошибок 0xE8008001 и 0xE800003D. Разберемся, как их устранить.
Итак, iOs выдал ошибку 0xE8008001. Выполняем следующие действия:
- Перезагружаем компьютер.
- Проверяем актуальность версии iTunes. При необходимости устанавливаем обновление.
- Проверяем, чтобы подключение выполнялось напрямую через порт ПК, без дополнительных разветвителей и удлинителей.
- Пробуем применить другой кабель.
- Отключаем всю стороннюю периферию, оставляем только клавиатуру и мышь.
- Перезагружаем компьютер и попробуем выполнить повторное подключение.
- Устанавливаем приложение AppSync, подходящее для вашей версии iOS. Найти его можно в магазине Cydia.
При сообщении об ошибке 0xE800003D:
- исправляем права доступа на файлы настроек операторов сотовой связи (iPhone/iPod Touch/iPad: /System/Library/Carrier Bundles);
- удаляем кастомные бандлы операторов (Carrier Bundles).
Проверить настройки электропитания
В операционных системах современных ноутбуков имеет огромное количество настроек электропитания. Необходимы они прежде всего для оптимальной работы ноутбука от батареи. Чтобы сохранить заряд как можно дольше, по умолчанию или самим пользователем могут быть установлены ограничения на полноценную работу некоторых систем.
Если ноутбук, работающий от батареи, не видит подключенный к нему айфон – возможна блокировка USB-портов и ограничение на передачу данных настройками электропитания. Поэтому важно проверить какой энергорежим выбран на данный момент и при необходимости сменить его на другой, позволяющий работать на полную мощность всем перифирийным устройтвам.
Не корректно работает сервис Apple Mobile Device
Неполадки в работе этой службы – одна из основных причин отказа распознавать Айфон в Windows. При подключении телефона к ПК пользователь видит сообщение о том, что смартфон нельзя использовать из-за отсутствия запущенной службы AMDS. Решаем эту проблему через перезапуск, пошагово выполняя инструкцию:
- Закрываем программу iTunes и отключаем смартфон от ПК.
- Сочетанием клавиш Windows+R вызываем командную строку.
- В предоставленном поле для ввода набираем команда services.msc. Подтверждаем свои действия, нажав на «ОК». После этого открывается служебная консоль.
- Среди программ находим нужную нам AMDS. Щелкаем по имени правой кнопкой мыши и выбираем в меню строку «Свойства».
- В появившемся окошке со свойствами находим строчку «Тип запуска» и выбираем команду «Автоматически».
- После этого нажимаем «Остановить», далее «Запустить», перезапуская службу, и «ОК».
- Перезагружаем ПК.
- Запускаем iTunes и подключаем айфон.
Конфликт с антивирусным ПО (брандмауэром, фаерволом)
Программы-антивирусы часто вступают в конфликт со сторонними устройствами. Поэтому перед подключением смартфона к ПК необходимо на время отключить рьяных защитников, дабы избежать возможных осложнений. Сделать это легко через панель управления или в параметрах безопасности.
Вопрос-ответ
iTunes установлен, но не работает
Первым шагом обновляем iTunes. Более эффективный способ – снести программу, скачать и установить актуальную версию и после перезагрузки запустить утилиту заново.
Аналоги Айтюнс:
- Многие называют iTunes не очень удобным и тяжелым. Поэтому есть инструмент установки драйверов iOS на компьютер без данной программы, помогающий увидеть айфон. Установка драйверов CopyTrans Drivers Installer происходит автоматически.
- Кроме того, доступны иные приложения, позволяющие получить доступ к айфону, обойдя iTunes стороной. Например, файловый менеджер iMazing 2 (ранее DiskAid). Он позволяет свободно выгружать все файлы с устройства и для этого необязательно подключать смартфон через кабель – это можно сделать через WiFi-подключение.
Файлы видно, но не открываются
Подобная ошибка встречается в том случае, если на компьютере нет необходимой программы для чтения данных файлов или отсутствуют кодеки для их преобразования. Пользователь может решить возникшую проблему путем установки нужных программ.
- Для видео рекомендуем использовать VLC плеер,
- Для изображений IrfanView или XnView.
iPhone подцепляется, но папка пуста
- Система не получила разрешение на доступ к файлам, переткните провод в USB разъем, разблокируйте сотовый и нажмите «Разрешить».
- Если при подключении, Windows видит iPhone, но при открытии папки, там пусто, нет файлов, фоток или видео, скорей всего дело в кабеле, а вернее в поддельном чипе. Попробуйте другой шнурок, лучше оригинальный. С фирменными кабелями никогда не возникает проблем с импортом информации из внутренней памяти гаджета на iOs.
Вроде видит, но сыплет ошибками
Ниже представлен список распространенных неполадок и даны методы их решения:
| Номер ошибки | Пути решения |
| 17. Пользователь пытается обновить одну кастомную прошивку на другую. | Следует перевести iPhone в режим Recovery Mode или DFU Mode. |
| 1403. Файл прошивки поврежден. | Использовать иной источник обновлений. |
| 1004. Проблема с аппаратным обеспечением. | Перезагрузить Айтюнс, проверить кабель, ПК и сеть, обновить программное обеспечение. |
| 1013, 1014, 1015. iTunes пытался понизить версию модема iPhone/iPad | Включите функцию Kick Device Out of Recovery в утилите TinyUmbrella |
| 3200. В кастомной прошивке отсутствуют требуемые образы. | Скачивается или самостоятельно собирается другая кастомная прошивка. |
| 3004. Нет доступа к серверам Apple для активации и подписи прошивки. | Следует отключить брандмауэр и антивирусные программы. |
| 13. Проблема с разъемом 30-pin/lightning или с кабелем USB. Или попытка установить бета-версию iOS из-под Windows. | Необходимо выбрать другой шнур или USB-порт. Отключите поддержку USB 2.0 в BIOS. |
| 14. При восстановлении/обновлении прошивки обнаружено нарушение целостности файла прошивки. | Нужно выключить брандмауэр и антивирус; подсоединить смартфон к другому USB-порту или сменить шнур; попробовать другую прошивку. |
| 1601. Айтюнс не может получить полный доступ к устройству. | Требуется отключить все фоновые процессы, сменить USB-порт или кабель, удалить и снова установить iTunes. |
| 1602. iTunes не может убедиться в том, что гаджет работает в нужном режиме. | Следует отключить все фоновые процессы, сменить USB-порт или шнур, проверить файл hosts. |
| 1603, 1604. Попытка восстановить кастомную прошивку без джейлбрейка. | Сделать джейлбрейк на текущей прошивке, избегая джейлбрейк, скаченный при помощи Spirit и на сайте JailbreakMe. |
| 1608. Повреждение компонентов iTunes. | Удалить/установить заново iTunes. |
| 1609. Устаревшая версия Айтюнс. | Обновить iTunes до последней версии. |
| 2001. Драйвера Mac OS X блокируют доступ к сотовому. | Провести обновление Mac OS X до последней версии. |
| 2002. Некоторые системные процессы блокируют Айтюнс доступ к смарту. | Перезагрузить ПК, выключить брандмауэр и антивирус, закрыть все фоновые программы. |
| 2003. Проблема с портом USB. | Подсоединить к другому USB-порту или другому ПК. |
| 2005. Повреждение USB-кабеля. | Заменить шнур. |
| 2009. “Недопустимый ответ”. | Сменить USB-порт или кабель, подключить мобильник к другому ноутбуку. |
| 4005, 4013. Критическая ошибка при обновлении/восстановлении. | Перейти в режим DFU, заменить шнур и использовать другой USB-порт. |
| (-9800), (-9808), (-9815). Ошибка времени покупки в iTunes Store. | Проверить актуальность даты и времени на компьютере. |
| 2000. Некоторые процессы блокируют доступ к контроллеру передачи данных. | Отключить от компьютера все сторонние гаджеты, выполнить восстановление системы. |
| 8248. Работе iTunes мешают несовместимые плагины. | Завершить процесс memonitor.exe, удалить установленные плагины. |
| 141. Ошибка в процессах привела к некорректной работе Windows. | Загрузить обновления драйверов для всех компонентов. |
Возникает ошибка 0xE8000003
Данный системный сбой связан со скрытой и защищенной папкой Lockdown (на ПК). Необходимо очистить ее от всех временных данных и файлов.
- Нажмите сочетание кнопок Windows+R и наберите команду %ProgramData%.
- Выбираем и открываем папку Apple. Здесь ищем папку под именем Lockdown. Выделяем, нажимаем на клавиатуре клавиши Shift+Delete. Папка очищена.
- Перезагружаем компьютер для того, чтобы изменения вступили в силу.
Заключение
Описанные ошибки и способы их решения позволяют самостоятельно разобраться с проблемой отсутствия синхронизации ПК и айфона.
Просто придерживайтесь определенной последовательности:
- Откройте заблокированный Айфон с помощью код-пароля или отпечатка пальца,
- Если смартфон не определяется как флешка или внешний носитель информации перезагрузите устройства;
- убедитесь, что кабель и порт в рабочем состоянии,
- проверьте обновления и драйвера.
Отображаемые на экране номера ошибок помогут определить, что конкретно пошло не так и применить необходимый способ устранения неполадки.
Видео
Один из самых простых способов перенести фотографии с iPhone/iPad на ПК с Windows — подключить его с помощью USB-кабеля. Это сделает папку DCIM видимой на вашем ПК. DCIM расшифровывается как Digital Camera Images, это папка, в которой хранятся все изображения, доступные на вашем устройстве. Будь то снимок с камеры, скриншот или любое загруженное изображение.
К сожалению, для некоторых пользователей папка DCIM не отображается на ПК при подключении к iPhone или iPad. Для других, хотя папка DCIM видна, она пуста и не показывает никаких фотографий. Для некоторых пользователей в папке отображаются только некоторые изображения.
Если вы также столкнулись с проблемой, пришло время попрощаться с ней. Здесь вы найдете несколько способов исправить проблему с пустой папкой DCIM в Windows 10.
Если проблема возникла внезапно из ниоткуда, было бы неплохо перезагрузить ваш iPhone / iPad и компьютер с Windows.
Разблокировать iPhone/iPad
Если ваш iPhone или iPad заблокирован и вы подключили его через USB к ПК, в большинстве случаев устройство не будет отображаться. Несмотря на то, что вы услышите звуковой сигнал и ваше устройство начнет заряжаться, вам придется один раз разблокировать iPhone или iPad, чтобы авторизовать его. Больше ничего делать не нужно, разблокируйте устройство, и папка появится на вашем ПК.
Авторизуйте свой компьютер
При первом подключении вашего iPhone/iPad к ПК или после сброса некоторых настроек на вашем iPhone появится всплывающее окно. Всплывающее окно попросит вас авторизовать компьютер. Нажмите на доверие.
В качестве альтернативы, если вы не получили всплывающее окно или не уверены, авторизован ли компьютер для доступа к вашему iPhone или нет, вам понадобится помощь iTunes. Для этого выполните следующие действия:
Шаг 1: Подключите iPhone к компьютеру с помощью USB-кабеля.
Шаг 2: Откройте iTunes и нажмите «Учетная запись» на верхней панели. В меню выберите «Авторизация», а затем «Авторизовать этот компьютер».
Шаг 3: Вам будет предложено ввести свой Apple ID и пароль. Введите необходимые данные и нажмите «Авторизовать». Надеюсь, вы увидите папку DCIM на своем компьютере.
Сбросить местоположение и конфиденциальность
Сброс местоположение и настройки конфиденциальности не удалит данные на вашем телефоне. Это просто сбросит ваши настройки конфиденциальности и разрешения на доступ к местоположению. То есть любое приложение, которому был разрешен доступ к этим двум, снова запросит у вас необходимое разрешение. Здесь полезен сброс, так как вам придется снова разрешить компьютеру использовать телефон.
Чтобы сбросить настройки местоположения и конфиденциальности, выполните следующие действия:
Шаг 1: Откройте «Настройки» на своем телефоне и перейдите в «Основные».
Шаг 2: Нажмите «Сброс», а затем «Сбросить местоположение и конфиденциальность». Вам будет предложено ввести код доступа к телефону.
Шаг 3: Появится окно подтверждения, нажмите «Сбросить настройки».
После этого подключите свой iPhone к компьютеру, и вам будет предложено авторизовать его. Как только вы это сделаете, отключите USB и снова подключите его. Вы сможете получить доступ к своим фотографиям.
Сделать новую фотографию
Это исправление может показаться немного странным, но оно помогло многим пользователям, особенно тем, кто подключает его впервые или чья фотопленка пуста. Причина в том, что на вашем iPhone/iPad нет фотографии, поэтому папка не отображается.
Поэтому, чтобы исправить это, сделайте новую фотографию с помощью камеры устройства. Затем подключите его к компьютеру.
Отключить фото iCloud
Если папка DCIM пуста или показывает только несколько изображений, велика вероятность, что ваши фотографии сохранены в iCloud. Фотография, которую вы видите на своем iPhone или iPad, является лишь оптимизированной версией, а не реальной копией. Фактический файл хранится в iCloud, поэтому он недоступен через диспетчер файлов на вашем ПК.
Теперь помогут два способа. Во-первых, вы можете загружать фотографии прямо с iCloud.com на вашем ПК, но для этого потребуется работающее подключение к Интернету. Если при этом вы столкнетесь с какой-либо проблемой, используйте эти исправления в качестве руководства.
Кроме того, вы можете загрузить их на свой телефон, отключив опцию «Оптимизировать хранилище iPhone». Это загрузит все фотографии из вашего iCloud на ваш телефон. Помните, что они будут занимать большой объем памяти на вашем телефоне, и вам нужно иметь достаточно места для их хранения.
Для этого выполните следующие действия:
Шаг 1: Откройте «Настройки» и нажмите на свое имя вверху.
Шаг 2: Нажмите на iCloud, а затем на «Фото».
Шаг 3: Если выбран параметр «Оптимизировать хранилище iPhone», то, безусловно, виноват он. Нажмите «Загрузить и сохранить оригиналы».
Примечание:
Шаг 4: Как только фотографии закончат загрузку, подключите телефон к компьютеру. Вы должны увидеть их в папке DCIM.
Если вы не хотите сохранять свои будущие фотографии в iCloud, отключите параметр iCloud на шаге 3 выше. При этом ни одно из ваших существующих изображений в iCloud или на вашем телефоне не будет удалено. Однако, если вы удалите фотографии с телефона или iCloud и включите изображения iCloud в будущем, эти удаленные фотографии будут удалены и с других устройств. В настоящее время это изменит поведение только для сохранения изображений на телефоне, а не в облаке.
Совет
Переустановите iTunes
iTunes требуется для правильного функционирования соединений между ПК и iPhone/iPad, так как он устанавливает все необходимые драйверы. Мы рекомендуем вам удалить, а затем переустановить программное обеспечение, чтобы посмотреть, решит ли оно проблему. Кроме того, всегда загружайте последнюю версию iTunes.
Скачать iTunes
Удалите USB-драйвер мобильного устройства Apple.
Иногда удаление драйвера Apple также помогает решить проблему. Вот шаги для этого:
Шаг 1: Откройте «Мой компьютер» или «Этот компьютер» на своем компьютере. Щелкните правой кнопкой мыши в любом месте и выберите «Свойства». Затем нажмите «Диспетчер устройств» с левой стороны.
Либо используйте сочетания клавиш (клавиша Windows + R), чтобы открыть «Выполнить». Введите devmgmt.msc, чтобы напрямую открыть Диспетчер устройств.
Шаг 2. В диспетчере устройств найдите устройства с универсальной последовательной шиной. Щелкните правой кнопкой мыши USB-устройство мобильного устройства Apple и выберите «Удалить устройство».
Подождите, пока он будет удален. Затем перезагрузите компьютер и подключите к нему iPhone или iPad. Драйвер будет загружен повторно. После загрузки отключите и снова подключите устройство.
Двигайся сладко
Перенос изображений с iPhone/iPad на компьютер очень удобен, когда вам нужно освободить память на вашем устройстве. Представьте, что вы подключаете его к компьютеру и получаете пустую папку. К счастью, плохие дни позади, так как вы можете быстро решить проблему с помощью вышеуказанных решений.
Далее: загрузка файлов на iOS иногда может быть сложной. Вот как загрузить любой файл на ваш iPhone и iPad.
Post Views: 440