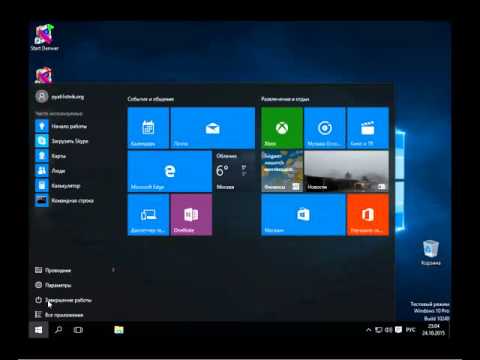1) Я подключил свой HDD к чужому компьютеру, подключение SATA;
2) Я записал файлы на свой жесткий диск;
3) Пришел домой, файлов не видно, но место на диске занято.
Показывать скрытые папки включен. Папка, в которую я сохранил файлы с другого компьютера, просто не видна (однажды она появилась случайно, но я не мог зайти в нее, права не давали).
Google заявил, что именно так Windows защищает личные данные. Microsoft считает, что пользователь не просыпается, чтобы скопировать файлы таким образом, а это означает, что его жесткий диск был украден. Проблема в правах владельца на файлы.
Я хорошо подумал, загрузусь с какой-то сборки для установки / отладки винды с флешки. Загрузился, Total Commander не видит нужную папку даже при такой загрузке. Думаю, если я загружу загрузочную версию TC без переносной оболочки OC, она снова активирует то же самое. Я пробовал загрузиться через Ubuntu LiveCD, он тоже не видит папку.
Пытался сменить владельца родительской папки флажком «изменить для всех дочерних папок», не помогло, папка тоже не появилась.
Разбить мой диск на разделы именно MBR, чужой хз. BIOS на моем ПК с UEFI на чужой НАГРАДЕ.
Разметка преобразована в GPT, папка все еще отсутствует
Вопрос: как я могу разблокировать свои файлы?
Отвечать
Привет, Андрей!
Подскажите пожалуйста в какую папку вы сохранили файлы? Какая у вас операционная система и что было на чужом компьютере? Какая у вас учетная запись (есть ли у вас права администратора) и что было на чужом компьютере? Что такое файловая система жесткого диска? Папка была названа кириллицей? Попробуйте вручную указать путь к папке (внимательно проверьте правильность пути): найти папку? Что ты пишешь? Был ли BitLocker на чужом компьютере?
К сожалению, вы уже проделали ненужные манипуляции с папкой, возможно, возврат к «чужому» компьютеру поможет — но теперь остается гадать… Обычно, если все копируется в обычном режиме, у вас достаточно прав администратора и подтверждения для доступа к папке.
Как вариант, можно попробовать проверить диск и файловую систему:
Откройте «командную строку»: набрав в поиске «командная строка» и выполните или нажав клавиши WIN + R, затем напишите в окне execute: cmd и выполните.
Затем введите chkdsk [диск]: (например: chkdsk C 
Надеюсь, это поможет решить вашу проблему. Сообщите о результатах. Если у вас есть другие вопросы, свяжитесь с нами.
С наилучшими пожеланиями,
Джордж.
Источник: https://answers.microsoft.com/ru-ru/windows/forum/all/unseen/c888fcb9-6904-47e3-8859-f2f4a0fe53ee
Quick Navigation: How to Fix Files Saved to Desktop Not Visible
This post provides you with 5 useful ways to fix the files saved to desktop not visible error. You can check the solutions below to solve your problem on Windows 11/10/8/7.
| Workable Solutions | Step-by-step Troubleshooting |
|---|---|
| Fix 1. Recover Desktop Saved Files | Run EaseUS Data Recovery Wizard, select location to scan lost folder…Full steps |
| Fix 2. Search for Missing Files | Open Windows File Explorer by double-clicking «This PC». Follow the paths…Full steps |
| Fix 3. Show Hidden Files | Open Windows Explorer > Go to Views > Options > Folder Options > Go to View Tab…Full steps |
| Fix 4. Switch User Account | Click the Windows icon and click your username at the top. Select the other visible account…Full steps |
| Fix 5. Check Hard Drive Errors | Run SFC CMD to fix file system error and run Disk Error Check…Full steps |
Files and Folders Saved to Desktop Not Visible in Windows 10
«I saved lots of files and folders on the desktop but some of them did not appear on the actual desktop (even there is space). They are only seen in the Windows Explorer. Does someone have the same problem?»
«I saved a modified PDF and Excel documents to the desktop in Windows 10. But they are not there when I revert back to the desktop. What’s worse, I could neither find the saved files elsewhere on the computer hard drive. How I can get the disappeared files back?»
In general, the problem of files saved to desktop not visible can be divided into two symptoms:
- 1. Files are still intact in the Windows Explorer, in the C drive (Desktop files are originally in the C drive), you don’t lose them at all.
- 2. The saved files are showing up neither on the specified location nor anywhere on the entire computer hard drive. They are completely lost.
To completely resolve this issue, you should first learn the causes of why the saved files not showing up on the desktop and then try the related solution to restore the invisible files.
Reasons for Files Saved on Desktop Are Not Showing Up
Since the symptoms are not unique, the reasons and causes of this problem are varied. This issue might have been generated by the following factors:
- Saved files were lost
- Files and folders were hidden
- Save path error
- Logged into a wrong user account
- Hard drive file system error
Some of you may still don’t know how to get rid of this issue from these causes. Stay cool. Follow the provided solutions in the next part to bring your missing files on Windows 10/8/7 desktop right now.
5 Fixes for «Files Saved to Desktop Not Visible» Issue
In this part, we’ve collected several verified and practical solutions to help you find the missing files on Windows 10, 8, or 7 desktops. Follow to see how to find your saved files and folders back.
# 1. Recover Missing, Disappeared, Lost, or Invisible Desktop Saved Files
Before you try other solutions, this solution is the most recommended one. You can look for the invisible files and restore lost files at the same time.
Your Best Choice — EaseUS Data Recovery Wizard
Reliable file recovery software — EaseUS Data Recovery Wizard specializes in fully scanning selected devices, finding all lost, invisible, or missing files saved on Windows hard drive, computer desktop, or even external storage devices.
You can choose this data recovery software to scan the C drive to find the not showing files on the desktop:
Step 1. Run EaseUS Data Recovery Wizard. Choose «Select Folder» under Specify a location. Browse for the location where you lost the folder and click «OK» to scan.
Step 2. You can search for the target folder or use the Filter feature to find a certain type of files in the folder.
Step 3. You can preview the recovered folder. Then, click «Recover» and choose a new & secure location on your PC to keep the recovered data.
# 2. Search for Missing Files and Folders Manually
Due to a Windows upgrade, sometimes, the saved files on the desktop may disappear. In most cases, they are just moved to a different path.
If you are a Windows 10 user, you may refer to the below steps to manually search the not showing files or folders:
Step 1. Open Windows File Explorer by double-clicking «This PC».
Step 2. Follow the below two paths to open the folder where Windows stores the desktop files:
- C:UsersPublic
- C:UsersUserNameDocuments
Step 3. Open the listed folder to find your missing files or directly search the invisible files at the right search bar.
If you didn’t find the invisible saved files by searching on your PC, try the following methods for help.
# 3. Show Hidden Files
If you have set to hide files on Windows computer, you would not be able to view or see any saved files. So you can set to make the files show up with the following steps:
Step 1. Open Windows Explorer > Go to Views > Options > Folder Options > Go to View Tab.
Step 2. Check «show hidden files, folders and drives» (uncheck the option «Hide protected operating system files» if there is this option), and click «OK» to save all the changes.
Step 3. Close the Folder Options window and then go back to the desktop to see if you can find the saved documents and files.
# 4. Switch User Account to Find Missing Files Saved on Desktop
Sometimes, when you have more than 2 user accounts and you logged in the wrong account, the saved files on Desktop may disappear.
Step 1. Click the Windows icon and click your username at the top.
Step 2. Select the other visible account on the list, click to switch to it.
Step 3. Sign in with the password of the other user account.
After this, your files and folders should be available again.
# 5. Check Hard Drive Errors
When the system hard drive contains file system error or bad sectors, the computer may have problems in accessing and showing desktop saved files, folders. To resolve this issue, you may try below two quick methods to check and repair hard disk errors on your own:
Method 1. Run SFC CMD to Fix File System Error
Step 1. Type cmd in the search box in Windows 10.
From the result, right-click on the Command Prompt and choose «Run as Administrator».
Step 2. Type sfc /scannow in the Command Prompt window and press Enter.
Wait for the process to complete.
Method 2. Run Disk Error Check in File Explorer
Step 1. Open My Computer/This PC, right-click the C: drive that your invisible Desktop files were saved on, and click «Properties».
Step 2. Click «Tools» under Error-checking, select to scan existing errors in your drive.
- On Windows 7, click «Check now» to continue.
- On Windows 10/8.1/8, click «Check» to start the process.
Step 3. Let the utility to scan and repair any found hard drive errors:
On Windows 7, select «Automatically fix file system errors and Scan for and attempt recovery of back sectors» and click «Start».
On Windows 10/8.1/8, click «Scan drive» to begin the scan.
When the scanning and repair process finishes, you can go back to your Desktop to check if the files have been found.
Bonus Fixes for Missing or Disappeared Desktop Icons
Sometimes, when the Desktop icons disappeared on Windows PC, users may also have problems accessing their saved files. Here are some bonus fixes for you to follow and restore the missing Windows icons on your own.
Fix 1. Show desktop icons
Step 1. Right-click on the desktop, go to View, and uncheck Show desktop icons. Important! That’s not the end.
Step 2. Try multiple times repeatedly to re-check and uncheck the box.
Sometimes, the invisible desktop files would then appear after some refresh.
If this view option fails, try the other option in the same way in View — Auto arrange icons:
Step 1. Right-click on your desktop, select «View».
Step 2. Check or uncheck «Auto Arrange Icons».
It would make all files and folders appear on the left side. And you can drag and drop them where you need them to be.
Fix 2. Manually Check and Set Windows Icons to Show Up
This would reset your desktop icons and finally saved files show up.
Step 1. Open «Settings» and click on «Personalization».
Step 2. Click «Themes», then click «Desktop icons settings».
Step 3. Select the icons you want to see on the desktop, like Computer (This PC), User’s Files, Network, Recycle Bin, and Control Panel.
Click «Apply», then «OK».
After this, you can view your Desktop icons and check the saved files again. If the saved files are still missing on the Desktop, go back to Method 1 and apply EaseUS Data Recovery Wizard to scan and restore all your missing files immediately.
Quick Navigation: How to Fix Files Saved to Desktop Not Visible
This post provides you with 5 useful ways to fix the files saved to desktop not visible error. You can check the solutions below to solve your problem on Windows 11/10/8/7.
| Workable Solutions | Step-by-step Troubleshooting |
|---|---|
| Fix 1. Recover Desktop Saved Files | Run EaseUS Data Recovery Wizard, select location to scan lost folder…Full steps |
| Fix 2. Search for Missing Files | Open Windows File Explorer by double-clicking «This PC». Follow the paths…Full steps |
| Fix 3. Show Hidden Files | Open Windows Explorer > Go to Views > Options > Folder Options > Go to View Tab…Full steps |
| Fix 4. Switch User Account | Click the Windows icon and click your username at the top. Select the other visible account…Full steps |
| Fix 5. Check Hard Drive Errors | Run SFC CMD to fix file system error and run Disk Error Check…Full steps |
Files and Folders Saved to Desktop Not Visible in Windows 10
«I saved lots of files and folders on the desktop but some of them did not appear on the actual desktop (even there is space). They are only seen in the Windows Explorer. Does someone have the same problem?»
«I saved a modified PDF and Excel documents to the desktop in Windows 10. But they are not there when I revert back to the desktop. What’s worse, I could neither find the saved files elsewhere on the computer hard drive. How I can get the disappeared files back?»
In general, the problem of files saved to desktop not visible can be divided into two symptoms:
- 1. Files are still intact in the Windows Explorer, in the C drive (Desktop files are originally in the C drive), you don’t lose them at all.
- 2. The saved files are showing up neither on the specified location nor anywhere on the entire computer hard drive. They are completely lost.
To completely resolve this issue, you should first learn the causes of why the saved files not showing up on the desktop and then try the related solution to restore the invisible files.
Reasons for Files Saved on Desktop Are Not Showing Up
Since the symptoms are not unique, the reasons and causes of this problem are varied. This issue might have been generated by the following factors:
- Saved files were lost
- Files and folders were hidden
- Save path error
- Logged into a wrong user account
- Hard drive file system error
Some of you may still don’t know how to get rid of this issue from these causes. Stay cool. Follow the provided solutions in the next part to bring your missing files on Windows 10/8/7 desktop right now.
5 Fixes for «Files Saved to Desktop Not Visible» Issue
In this part, we’ve collected several verified and practical solutions to help you find the missing files on Windows 10, 8, or 7 desktops. Follow to see how to find your saved files and folders back.
# 1. Recover Missing, Disappeared, Lost, or Invisible Desktop Saved Files
Before you try other solutions, this solution is the most recommended one. You can look for the invisible files and restore lost files at the same time.
Your Best Choice — EaseUS Data Recovery Wizard
Reliable file recovery software — EaseUS Data Recovery Wizard specializes in fully scanning selected devices, finding all lost, invisible, or missing files saved on Windows hard drive, computer desktop, or even external storage devices.
You can choose this data recovery software to scan the C drive to find the not showing files on the desktop:
Step 1. Run EaseUS Data Recovery Wizard. Choose «Select Folder» under Specify a location. Browse for the location where you lost the folder and click «OK» to scan.
Step 2. You can search for the target folder or use the Filter feature to find a certain type of files in the folder.
Step 3. You can preview the recovered folder. Then, click «Recover» and choose a new & secure location on your PC to keep the recovered data.
# 2. Search for Missing Files and Folders Manually
Due to a Windows upgrade, sometimes, the saved files on the desktop may disappear. In most cases, they are just moved to a different path.
If you are a Windows 10 user, you may refer to the below steps to manually search the not showing files or folders:
Step 1. Open Windows File Explorer by double-clicking «This PC».
Step 2. Follow the below two paths to open the folder where Windows stores the desktop files:
- C:UsersPublic
- C:UsersUserNameDocuments
Step 3. Open the listed folder to find your missing files or directly search the invisible files at the right search bar.
If you didn’t find the invisible saved files by searching on your PC, try the following methods for help.
# 3. Show Hidden Files
If you have set to hide files on Windows computer, you would not be able to view or see any saved files. So you can set to make the files show up with the following steps:
Step 1. Open Windows Explorer > Go to Views > Options > Folder Options > Go to View Tab.
Step 2. Check «show hidden files, folders and drives» (uncheck the option «Hide protected operating system files» if there is this option), and click «OK» to save all the changes.
Step 3. Close the Folder Options window and then go back to the desktop to see if you can find the saved documents and files.
# 4. Switch User Account to Find Missing Files Saved on Desktop
Sometimes, when you have more than 2 user accounts and you logged in the wrong account, the saved files on Desktop may disappear.
Step 1. Click the Windows icon and click your username at the top.
Step 2. Select the other visible account on the list, click to switch to it.
Step 3. Sign in with the password of the other user account.
After this, your files and folders should be available again.
# 5. Check Hard Drive Errors
When the system hard drive contains file system error or bad sectors, the computer may have problems in accessing and showing desktop saved files, folders. To resolve this issue, you may try below two quick methods to check and repair hard disk errors on your own:
Method 1. Run SFC CMD to Fix File System Error
Step 1. Type cmd in the search box in Windows 10.
From the result, right-click on the Command Prompt and choose «Run as Administrator».
Step 2. Type sfc /scannow in the Command Prompt window and press Enter.
Wait for the process to complete.
Method 2. Run Disk Error Check in File Explorer
Step 1. Open My Computer/This PC, right-click the C: drive that your invisible Desktop files were saved on, and click «Properties».
Step 2. Click «Tools» under Error-checking, select to scan existing errors in your drive.
- On Windows 7, click «Check now» to continue.
- On Windows 10/8.1/8, click «Check» to start the process.
Step 3. Let the utility to scan and repair any found hard drive errors:
On Windows 7, select «Automatically fix file system errors and Scan for and attempt recovery of back sectors» and click «Start».
On Windows 10/8.1/8, click «Scan drive» to begin the scan.
When the scanning and repair process finishes, you can go back to your Desktop to check if the files have been found.
Bonus Fixes for Missing or Disappeared Desktop Icons
Sometimes, when the Desktop icons disappeared on Windows PC, users may also have problems accessing their saved files. Here are some bonus fixes for you to follow and restore the missing Windows icons on your own.
Fix 1. Show desktop icons
Step 1. Right-click on the desktop, go to View, and uncheck Show desktop icons. Important! That’s not the end.
Step 2. Try multiple times repeatedly to re-check and uncheck the box.
Sometimes, the invisible desktop files would then appear after some refresh.
If this view option fails, try the other option in the same way in View — Auto arrange icons:
Step 1. Right-click on your desktop, select «View».
Step 2. Check or uncheck «Auto Arrange Icons».
It would make all files and folders appear on the left side. And you can drag and drop them where you need them to be.
Fix 2. Manually Check and Set Windows Icons to Show Up
This would reset your desktop icons and finally saved files show up.
Step 1. Open «Settings» and click on «Personalization».
Step 2. Click «Themes», then click «Desktop icons settings».
Step 3. Select the icons you want to see on the desktop, like Computer (This PC), User’s Files, Network, Recycle Bin, and Control Panel.
Click «Apply», then «OK».
After this, you can view your Desktop icons and check the saved files again. If the saved files are still missing on the Desktop, go back to Method 1 and apply EaseUS Data Recovery Wizard to scan and restore all your missing files immediately.
Проводник помогает найти файлы и папки, но иногда кажется, что они отсутствуют. Пока файлы находятся там, потому что к ним можно получить доступ из командной строки, Проводник может их не отображать!
Если вы столкнулись с этой проблемой, вы можете сделать несколько вещей, чтобы исправить это, но перед этим убедитесь, что вы находитесь в правильной папке. Файлы не отображаются и Файлы недоступны — это две вещи. Во-первых, это проблема проводника, а во-вторых, там, где файлы фактически отсутствуют.
Если файлы отсутствуют, следуйте нашему руководству по восстановлению файлов, если вы только что удалили их.
Проводник не показывает файлы, хотя они существуют
Мы предлагаем следующие советы по устранению неполадок, чтобы исправить проблемы проводника. Проводник не показывает файлы, хотя они существуют:
- Использовать Обновить
- Перезапустите проводник
- Очистить кеш значков
- Проверьте, не скрыты ли файлы.
- Восстановить системные файлы.
Для одного из этих шагов вам потребуется разрешение администратора.
1]Использовать «Обновить»
Когда вы открываете папку в проводнике, для их загрузки может потребоваться время, в зависимости от количества файлов. Хотя для SSD это не проблема, если вы загружаете его со старого жесткого диска, это может быть проблемой.
Итак, вы можете подождать или щелкнуть правой кнопкой мыши в пустом месте в проводнике и выбрать Обновить или нажмите кнопку F5 на клавиатуре. Иногда процесс зависает из-за слишком большого количества файлов, и обновление должно помочь.
2]Перезапустите проводник.
Если обновление не помогает и занимает больше времени, чем ожидалось, лучше перезапустить проводник.
Вы можете использовать Ctrl + Shift + Esc или Alt + Ctrl + Del, чтобы открыть диспетчер задач, который покажет список текущих программ, запущенных в Windows. Обратите внимание: «Проводник Windows» отображается в списке и не отвечает. Щелкните его правой кнопкой мыши и выберите «Перезагрузить».
3]Очистить кеш значков
Когда файлы загружаются из папки, они также загружают значки, поэтому вы можете быстро определить типы файлов. Windows поддерживает кеш для этих файлов, поэтому при открытии любой папки не требуется времени для отображения значков и изображений типов файлов. Однако, если этот кеш значков поврежден или отсутствует, загрузка займет время.
Мы предлагаем перестроить кэш значков, чтобы решить проблемы, связанные с этим. Вы можете использовать нашу бесплатную программу Icon Cache Rebuilder, чтобы сделать это легко.
4]Проверьте, не скрыты ли файлы
Когда вы окажетесь внутри папки, нажмите на просмотр и установите флажок «Скрыть элементы». Если бы папки были отмечены как скрытые, они бы теперь были видны. Они будут отличаться от обычных папок, но вы сможете получить доступ ко всем файлам внутри них.
Если вы хотите отобразить эти папки, выберите родительскую папку и перейдите в свойства. Снимите флажок, отмеченный как скрытый. При появлении запроса примените его ко всем файлам и папкам внутри него.
5]Восстановить системные файлы
Если ничего не работает, лучше всего запустить средство проверки системных файлов. Разместите этот Проводник файлов должен работать должным образом, и вы сможете увидеть файлы.
В CMD с повышенными привилегиями выполните следующую команду:
sfc /scannow
Как только процесс завершится, перезагрузите компьютер и снова откройте проводник и проверьте, видите ли вы их.
Всего наилучшего.
Содержание
- Не видны файлы на флешке: что делать
- Причина 1: Заражение вирусом
- Причина 2: Наличие ошибок
- Причина 3: Скрытые файлы
- Вопросы и ответы
У обладателей флешек бывают ситуации, когда, вставив свой носитель очередной раз в компьютер, его содержимое перестает быть доступным. Все выглядит, как обычно, но складывается ощущение, что на накопителе нет вообще ничего, но Вы точно знаете, что там была какая-то информация. В этом случае не следует паниковать, повода для потери информации еще нет. Мы рассмотрим несколько способов решения данной проблемы. Вы можете быть на 100% уверены, что она исчезнет.
Не видны файлы на флешке: что делать
Причины возникновения такой проблемы могут быть самые разные:
- сбой в работе операционной системы;
- заражение вирусом;
- неправильное использование;
- файлы записаны с ошибкой.
Рассмотрим способы устранения таких причин.
Причина 1: Заражение вирусом
Довольно популярной проблемой, из-за которой на флешке не видны файлы, может быть заражение таковой вирусами. Поэтому подключать USB-носитель нужно только к компьютерам с установленной антивирусной программой. Иначе вирус будет передаваться от флешки к компьютеру или наоборот.
Наличие антивируса – залог успеха в лечении вашей флешки в случае если на ней не отображается информация. Антивирусные программы бывают платные и бесплатные, для домашнего пользования. Поэтому важно, чтобы эта программа была установлена.
По умолчанию большинство антивирусников автоматически проверяют флеш-носитель при его подключении. Но если антивирусная программа не настроена, Вы можете сделать это вручную. Для этого выполните ряд простых действий:
- Откройте «Этот компьютер».
- Правой клавишей мышки щелкнете на ярлык флешки.
- В выпадающем меню есть пункт от антивирусной программы, который вам нужно выполнить. Например, если установлен антивирус Касперского, то в выпадающем меню будет находиться пункт «Проверить на вирусы», как это показано на фото ниже. Нажмите на него.
Если установлен Avast, то выберете пункт «Сканировать F:».
Таким образом, Вы не только проверите, но и при возможности вылечите от вирусов свою флешку.
Читайте также: Инструкция по созданию мультизагрузочной флешки
Причина 2: Наличие ошибок
Проблема, из-за которой информация стала невидимой, может указывать на наличии вирусов на накопителе.
Если после проверки на содержание скрытых файлов, с флешки все равно не отображается содержимое, то нужно сделать проверку на наличие возможных ошибок. Для этого существую специальные утилиты, но можно воспользоваться обычным способом, который предоставляется ОС Windows.
- Зайдите в «Этот компьютер» (или «Мой компьютер», если у Вас более старая версия Виндовс).
- Кликните курсором мышки на ярлыке флешки и щелкните по ней правой клавишей.
- В появившемся меню выберете пункт «Свойства».
- Далее зайдите на вкладку «Сервис».В верхнем разделе «Проверка диска» нажмите на пункт «Выполнить проверку».
- Появляется диалоговое окно, в котором включите все параметры проверки диска:
- «Автоматически исправлять системные ошибки»;
- «Проверять и восстанавливать поврежденные сектора».
Нажмите на «Запуск».
По завершению появится сообщение о том, что устройство успешно проверено. Если на флешке были выявлены ошибки, то на ней появляется дополнительная папка с файлами типа «file0000.chk»
Читайте также: Как спасти файлы, если флешка не открывается и просит отформатировать
Причина 3: Скрытые файлы
Если ваш USB-накопитель не показывает файлы и папки, то первым делом включите в свойствах проводника отображение скрытых файлов. Делается это следующим образом:
- Зайдите в «Панель управления» на компьютере.
- Выберете тему «Оформление и персонализация».
- Далее зайдите в раздел «Параметры папок» пункт «Показ скрытых файлов и папок».
- Откроется окно «Параметры папок». Зайдите на закладку «Вид» и поставьте галочку возле пункта «Показывать скрытые папки и файлы».
- Нажмите на кнопку «Применить». Процесс не всегда происходит быстро, нужно подождать.
- Зайдите на Вашу флешку. Если файлы были скрыты, то они должны отобразиться.
- Теперь нужно убрать с них атрибут «Скрытый». Нажмите правой кнопкой мыши на файл или папку.
- В выпадающем окне с меню выберите пункт «Свойства».
- Во вновь появившемся окне этого пункта, в разделе «Атрибуты» уберите флажок возле поля «Скрытый».
Теперь все скрытые файлы станут видимыми на любой операционной системе.
Как видите, такие простые способы помогут быстро вернуть к жизни ваш USB-накопитель.
Но бывают случаи, когда флешку вернуть к жизни поможет только форматирование. Выполнить данную процедуру на низком уровне Вам поможет наша инструкция.
Урок: Как выполнить низкоуровневое форматирование флешки
Поэтому, чтобы не допустить потери ваших файлов, соблюдайте простые правила пользования:
- на компьютере должна быть установлена антивирусная программа;
- нужно правильно отключать USB–носитель, через «Безопасное извлечение устройства»;
- старайтесь не использовать флешку на разных операционных системах;
- делайте периодически копию важных файлов на другие источники.
Успешного функционирования Вашему USB-накопителю! Если у Вас возникли какие-либо проблемы, пишите о них в комментариях. Мы обязательно Вам поможем.
Столкнулся с весьма странной проблемой. На днях возникла необходимость съездить к родителям на пару дней, и чтобы не тратить время решил взять свой винчестер с неоконченным проектом и на месте немного поработать, и там и там стоит вин10. Вроде бы ничего не предвещало беды, все замечательно сохранялось-открывалось, поставил кое-какой недостающий софт на свой же винт ибо на родном было мало места, сохранил несколько версий рабочего файла на разных этапах готовности (работаю с 3D, так что файлы весьма увесистые, примерно по 200-250мб) и докачал кое какие текстуры и модели. Сегодня вернулся домой и обнаружил свой винт в том же состоянии в каком он был до отъезда, даже свободного места столько же, точно запомнил что было ровно 25,1 гб. Соответсвенно ничего не сохранилось и все мои труды пошли прахом… Такое ощущение что винда не помнит новые файлы и не хочет их видеть, так как все остальное на месте. Решил проверить диск на ошибки встроенными средствами, видимо не стоило..)) после «исправления» пропал еще один файл который я создавал еще до отъезда, но редактировал и сохранял уже на другом компе, и который нормально открывался до проверки. Занавес. У родителей остались последние автобекапы, так что не все так ужасно, но много текстур и некоторые модели придется искать и качать заново, что совсем не хорошо. Есть какой-нибудь хороший софт который при восстановлении может искать инфу по папкам, а не по имени файла? И что это вообще было, и самое главное как избежать подобных проблем в дальнейшем? Теперь видимо придется при таких переездах каждый раз копировать важную инфу в облако на всякий пожарный)
-
Вопрос заданболее трёх лет назад
-
2861 просмотр
Содержание
- Не видны файлы на Windows 10 после копирования с Windows 7
- Не видны файлы на HDD после копирования с другого копьютера
- Не видны файлы после копирования на диск с ОС Win10
- [Исправлено] Как вернуть отсутствующие файлы в папке
- Часть 1. Как найти файлы, пропавшие в папке
- 1. Показать скрытые файлы
- 2. Сбросить проводник Windows.
- 3. Сменить учетную запись пользователя
- Часть 2. Как восстановить потерянные файлы из пустой папки
- Часть 3. Часто задаваемые вопросы о файлах исправлений, не отображаемых в папке
- Внешний жесткий диск не показывает файлы, хотя они всё ещё там есть
- Файлы не отображаются на внешнем жестком диске, хотя они все еще существуют на нём
- Как обнаружить файлы, не отображаемые на внешнем жестком диске?
- №1. Восстановление файлов, не отображаемых на внешнем жестком диске
- №2. Запустите CHKDSK, чтобы отобразить файлы на HDD или USB-накопителе.
- Видео
Не видны файлы на Windows 10 после копирования с Windows 7
1) Вставил свой HDD в компьютер
2) Записал файлы на HDD с другого HDD;
3) Файлы не видны но место на диске занято.
Отображение скрытых папок включено. Если вставить его в старый комп с 7 виндой, то файлы видно и можно открывать.
На новом компе винда стоит на ССД
Не видны файлы после копирования на диск с ОС Win10
Приветствую всех участников форума! Столкнулся с непонятной ситуацией: Принесли диск с просьбой.

1) Вставил свой HDD в чужой компьютер; 2) Записал файлы на свой HDD; 3) Пришел домой файлы не.
Не видны комьютеры с Windows ХР в рабочей группе с Windows 7
Подскажите, какие настройки нужно сделать, чтобы на Windows7 отображались компьютеры ХР. А там.
В смысле из под чужой? Со старого компа на котором была 7 установлена, не с системного, обычные файлы, фотки и всякое такое. И не на системный копировал. СИстема на ссд стоит
никто ничем помочь не может?
Откройте Командную строку win+R напишите cmd и нажмите Enter
Перейдите на ваш диск или флешку
cd D: где D Ваша Буква Диска или флешки
наберите команду dir /A И посмотрите есть ли там файлы.
Или как показано на картинках снять галочку Скрывать защищенные системные файлы.
И посмотрите наличие файлов на вашем диске или флешке
Возможно, нашел решение в посте 7 этой темы
Не видны файлы на HDD после копирования с другого копьютера
«папка была создана пользователем на чужом компьютере и он является ее владельцем и соответственно все дочерние папки тоже» проверю, владельцы «все» и с какими правами.
А где в 10-ке отключить эти придирки к правам?
Добавлено через 7 минут
В посте 19 высказана идея насчет виртуализации. Надо проверить, включена ли она в БИОС.
Jel
Читать надо внимательней: я из системного винта сделал съемное устройства. И Винду не спросил, тем более файл hiberfil.sys. И записывал данные на диск с файлом гибернации в обход его.
Добавлено через 6 минут
Лучше подскажите, как проверить, отключилась ли гибернация.
В отличие от тебя, мне не пришла в голову мысль писать что-либо на системный раздел. Писал на логический диск.
Мне без разницы, как решить проблему. Что и где изменить в правах доступа, чтобы я мог прочитать файлы?
Добавлено через 12 минут
Проверил: обе 8.1 создают каталоги с полными правами для ВСЕХ.
Заказываю контрольные, курсовые, дипломные и любые другие студенческие работы здесь или здесь.
После копирования через samba на windows папки сортируются не верно
История такая, копировал фалы на сервер со свое linux машины через samba. И получил такой эффект.
После резервного копирования Acronis Windows не видит файловую систему внешнего USB-HDD
Использовал загрузочную флешку с Acronis True Image 2015 сделал полную резервную копию компьютера.
При установке Windows с флешки, на 2-ом этапе (после копирования файлов и перезагрузки) зависает комп
комп просто виснет и в левом верхнем углу мигает курсор, ждал час, ничего не происходит пытался.
Возможно ли после переустановки Windows с установочного диска с Windows 8 снова обновиться до Windows 10?
Так получилось, что у меня начал сильно глючить софт, как мне сказали, что я напорталчил при первой.
Источник
Не видны файлы на HDD после копирования с другого копьютера
1) Вставил свой HDD в чужой компьютер;
2) Записал файлы на свой HDD;
3) Пришел домой файлы не видны но место на диске занято.
Отображение скрытых папок включено. Папка в которую я сохранял файлы с другого компьютера просто не видна (один раз как то случайно показалась но зайти я в нее не смог права не позволяли).
Гугл сказал что так Windows защищает личные данные. Microsoft считает что пользователь не будит так копировать файлы это значит что его жесткий диск украли. Проблема заключается в правах владельца на файлы.
Подумал ладно, загружусь с какой нибудь сборки для установки/отладки винды с флешки. Загрузился, Total Commander не видит нужную папку даже при такой загрузке. Думаю если скачаю версию для запуска TC без оболочки портативной OC будит тоже самое.
Попробовал изменить владельца родительской папки с чекбоксом «изменить у всех дочерних папок», не помогло, папка также не появилась.
Вопрос: как мне разблокировать мои файлы?
Не видны файлы после копирования на диск с ОС Win10
Приветствую всех участников форума! Столкнулся с непонятной ситуацией: Принесли диск с просьбой.
Не видны файлы на Windows 10 после копирования с Windows 7
1) Вставил свой HDD в компьютер 2) Записал файлы на HDD с другого HDD; 3) Файлы не видны но место.
Файлы видны, но почти все битые. HDD в порядке
Есть HDD на котором переустановили Windows, предварительно с диска С сохранили всю информацию и.
Конвертировал свой диск в GPT, папка по прежнему не видна.
Добавлено через 1 минуту
Попробовал Ubuntu результат тот же. Ubuntu не видит нужной папки.
D:>TREE
Структура папок тома Битый диск
Серийный номер тома: 00000015 F89B:BD18
D:.
├───Torrent
│ ├───1
│ ├───2
│ └───Tor
│ ├───Proxifier PE
│ │ └───Profiles
│ └───TorExpertBundle
│ ├───Data
│ │ └───Tor
│ ├───Tor
│ └───var
│// Остальные папки
Над папкой Tor-a должна быть папка Completed. Там 4 или 5 подпапок общим весом почти 90gb.
На данный момент по свойствам диска объем 232gb занято/свободно 149/82,9gb.
Если зайти на диск, выделить все файлы и открыть свойства размер файлов 57,8gb.
Программы типа FolderSizer ведут себя также, свойства диска говорият что файлы есть, если получать свойства внутри диска говорят что файлов нет.
Теперь о том как файлы писались:
1) Подключил диск;
2) Зашел в папку Torrent;
3) Создал папку Completed;
4) Настроил qBittorrent чтобы все торренты которыя я буду загружать он писал в эту папку;
5) Когда все загрузки закончились отключил диск и ушел.
Собственно сам думаю что проблема в том что папка Completed была создана пользователем на чужом компьютере и он является ее владельцем и соответственно все дочерние папки тоже.
Источник
Не видны файлы после копирования на диск с ОС Win10
Приветствую всех участников форума!

1) Вставил свой HDD в чужой компьютер; 2) Записал файлы на свой HDD; 3) Пришел домой файлы не.
Не видны файлы на Windows 10 после копирования с Windows 7
1) Вставил свой HDD в компьютер 2) Записал файлы на HDD с другого HDD; 3) Файлы не видны но место.
Добавлено через 1 час 47 минут
Verevkin, столкнешься сам и посмотрим кто идиот.
здесь точно нужно писать julia?
gecata, спасибо за помощь!
Немного отвлечемся, сегодня же выходной!
Вспомнил анекдот к случаю:
Приходит домой после работы палач, жена накрывает ему ужин и спрашивает: Что за мешок ты принес сегодня с работы, там у тебя что-то шевелится?
Палач устало: А, да работу на дом взял!
Вот так и я сегодня! Взял работу на дом, пытаюсь с Вашей помощью разобраться с этой проблемой.
Ответ на Ваши вопросы: В корне диска С файлы лежат в отдельной папке, папка называется: Александр (164 Gb), вернее должна там лежать после копирования. Папку я не создавал, а копировал с моего HDD (файлы и сейчас хранятся на моем HDD после того, как я их восстановил из под слетевшего раздела с неисправного диска клиента). Повторюсь, что клиент принес другой ноутбук, на нем установлена ОС Win 10 x64, на диске этого ноутбука было достаточно места для переноса файлов, я вытащил из ноута диск подключил к моему рабочему компьютеру (Windows 7 x86) и скопировал папку в корень диска С. Ну, а дальше вы знаете.
Содержимое папки C:Users
06.10.2018 15:57 Александр
0 файлов 0 байт
Имя папки C:UsersАлександрAppDataLocalApplication DataApplication DataApplication Data
Application DataApplication DataApplication DataApplication DataApplication Data
Application DataApplication DataApplication DataApplication DataCEFUser DataDictionaries слишком длинно.
И в конце:
Добавлено через 18 секунд
Содержимое папки C:UsersАлександрLocal SettingsApplication DataApplication DataApplication DataeclipseCache
02.10.2018 07:54 A
0 файлов 0 байт
Содержимое папки C:UsersАлександрLocal SettingsApplication DataApplication DataeclipseCache
02.10.2018 07:54 A
0 файлов 0 байт
Содержимое папки C:UsersАлександрLocal SettingsApplication DataeclipseCache
02.10.2018 07:54 A
0 файлов 0 байт
Содержимое папки C:UsersАлександрLocal SettingseclipseCache
02.10.2018 07:54 A
0 файлов 0 байт
Всего файлов:
0 файлов 0 байт
26 папок 33*539*850*240 байт свободно
Источник
[Исправлено] Как вернуть отсутствующие файлы в папке
Размещено от Теодор Тонг Октябрь 27, 2020 16: 30
Когда вы открываете папку на своем ПК с Windows, это должно быть катастрофой, когда вы видите, что все ваши файлы исчезли. Эта проблема может быть связана с ложными операциями, случайным удалением, повреждением файла, неожиданными сбоями и т. Д.
Теперь вы можете задаться вопросом, как вернуть свои файлы. Не волнуйся. Этот пост поможет вам в этом. Вы узнаете лучшие методы того, как исправить файлы, которые не отображаются в папке. Пожалуйста, продолжайте читать.
Часть 1. Как найти файлы, пропавшие в папке
1. Показать скрытые файлы
Иногда вам кажется, что вы потеряли эти файлы навсегда, но на самом деле они просто скрыты. Чтобы показать скрытые файлы, вы должны включить некоторые настройки в проводнике Windows. Вы можете выполнить следующие действия.
Для пользователей Windows 10:
Шаг 1Нажмите на Windows значок на панели задач. Да, только тот, что в нижнем левом углу экрана вашего компьютера. Затем введите Параметры проводника и откройте программу.
Для пользователей Windows 8.1 / 7:
2. Сбросить проводник Windows.
Вы также можете попробовать сбросить настройки проводника Windows.
3. Сменить учетную запись пользователя
При обновлении системы некоторые файлы и папки могут исчезнуть, поскольку Windows может создать новую учетную запись и установить ее в качестве учетной записи по умолчанию на вашем компьютере. В этом случае вам нужно вернуться к своей старой учетной записи, чтобы получить доступ к нужным файлам.
Шаг 1Откройте Запустить меню и щелкните свое имя пользователя. Если у вас есть другая учетная запись, вы увидите ее в списке. Щелкните его, чтобы вернуться к последней используемой учетной записи.
Шаг 2После переключения откройте папку, чтобы проверить, доступны ли сейчас ваши файлы.
Часть 2. Как восстановить потерянные файлы из пустой папки
Как мы уже говорили, было бы катастрофой обнаружить, что все ваши файлы, например музыка, не отображаются в папке. Если вы испробовали все вышеперечисленные методы, но ни один из них не помог, вы можете попробовать предложенный ниже метод.
Чтобы вернуть потерянные файлы, вы можете положиться на Apeaksoft Восстановление данных. Это лучший инструмент для восстановления удаленных / перезаписанных / отсутствующих файлов. Он позволяет обрабатывать случайное удаление, форматирование диска, повреждение жесткого диска, сбои программ, вирусные атаки и многое другое.
Восстанавливайте отсутствующие / перезаписанные / удаленные файлы в папке без особых усилий.
Восстанавливайте музыку, изображения, видео, документы, электронные письма и многое другое.
Восстановление потерянных файлов из пустых папок, корзины, жестких дисков и т. Д.
Предварительный просмотр обнаруженных файлов и точное восстановление точных файлов.
Шаг 1 Загрузите и установите Apeaksoft Data Recovery
Загрузите и установите этот инструмент восстановления на свой компьютер. После установки откройте эту программу.
Шаг 2 Выберите тип файла и жесткий диск
Вы увидите множество типов файлов и жестких дисков в главном интерфейсе. Выберите файлы, которые вы хотите восстановить, и диски, на которых они хранятся. Затем нажмите «Сканировать».
Шаг 3 Режим глубокого сканирования
Существующий ряд приводов Быстрое сканирование закончится через секунды. Вы можете просматривать папки по очереди, чтобы найти нужные вам файлы. Или вы можете искать их имена напрямую. Если вы по-прежнему не можете найти файлы, просто попробуйте Глубокий анализ режим, который намного тщательнее.
Шаг 4 Восстановите нужный файл
Как только вы найдете потерянные файлы, выберите их все и нажмите Восстановить чтобы экспортировать их на свой компьютер.
Помимо восстановления потерянных файлов в пустой папке, вы также можете использовать его для восстановить файлы из корзины.
Часть 3. Часто задаваемые вопросы о файлах исправлений, не отображаемых в папке
2. Почему мои файлы не отображаются на моем рабочем столе?
3. Как мне восстановить удаленные файлы?
Во-первых, вы должны проверить, можете ли вы найти файлы в корзине. Если нет, то вы можете использовать Apeaksoft Data Recovery для восстановить удаленные файлы на ПК с Windows и Mac.
Этот пост научил вас как показать скрытые файлы в папке и как восстановить недостающие файлы с помощью Apeaksoft Data Recovery. Надеюсь, ты сможешь вернуть свои файлы. Прокомментируйте ниже, если вы успешно найдете свои файлы.
Источник
Внешний жесткий диск не показывает файлы, хотя они всё ещё там есть
Внешний жесткий диск не показывает файлы, хотя они там есть? Не удаётся обнаружить файлы или папки на внешнем жестком диске? Просто скачайте программу EaseUS File Recovery для восстановления файлов и запустите CHKDSK, чтобы обнаружить файлы, которые не отображаются.
Файлы не отображаются на внешнем жестком диске, хотя они все еще существуют на нём
«Почему я не вижу файлы и папки, сохраненные на моем внешнем HDD в Windows 10? Они должны быть там, потому что я не удалял их и не форматировал диск. Ужасно раздражает. Куда они делись? Как отобразить их снова?»
Довольно много пользователей Windows сталкивались с подобной проблемой, когда их внешний жесткий диск, USB-накопитель, флешка или карта памяти отображается в Проводнике Windows, но файлы и папки не видны на носителе.
Как обнаружить файлы, не отображаемые на внешнем жестком диске?
Многие факторы могут привести к тому, что содержимое вашего накопителя исчезнет без вашего ведома, например вирус-вымогатель скрывает, удаляет или шифрует файлы; также причиной могут стать: проблемы с оборудованием, ошибки файловой системы, повреждение жесткого диска и т. д.
Спасите свои важные данные, загрузив программу восстановления EaseUS Hard Drive Recovery и позвольте ей за считанные минуты возвратить ваши файлы, не отображающиеся на внешнем жестком диске или USB-накопителе в Windows 10.
№1. Восстановление файлов, не отображаемых на внешнем жестком диске
Шаг 1. Выберите нужный диск
Для восстановления данных с внешнего жесткого диска, запустите мастер восстановления данных EaseUS и на вкладке внешние устройства выберите диск, на котором вы потеряли данные. Нажмите кнопку Сканировать.
Шаг 2. Сканирование потерянных данных
Программное обеспечение начнёт сканирование всего выбранного диска. Во время сканирования вы увидите всё больше и больше данных, отображаемых в результатах.
Шаг 3. Предварительный просмотр и восстановление
После завершения сканирования проверьте результаты на наличие необходимых данных. Вы можете просмотреть файл, дважды щёлкнув по нему. Нажмите кнопку Восстановить и выберите место для сохранения восстановленных данных.
Файлы, не отображаются на внутреннем или внешнем диске на Mac? Используйте программное обеспечение восстановления данных EaseUS восстановления для Mac.
№2. Запустите CHKDSK, чтобы отобразить файлы на HDD или USB-накопителе.
Если вы не видите файлы или папки на внешнем жестком диске или HDD, либо USB-накопитель не показывает файлы данных из-за повреждения жесткого диска или ошибок файловой системы, используйте командную строку для устранения проблем жесткого диска и предотвращения потери данных.
1) Введите: cmd в окне поиска Windows, щелкните правой кнопкой мыши по программе «Командная строка» и выберите «Запуск от имени администратора».
2) В окне командной строки введите: chkdsk g: /f (g-буква вашего внешнего жесткого диска, замените букву на соответствующую).
3) Нажмите «Enter», и chkdsk начнет проверку, а затем исправит любое повреждение на диске.
Ниже вам представлены два способа восстановить потерянные или несохраненные доку…
Потеряли важные изображения на SD-карте? Позвольте программе восстановления данн…
На самом деле окончательно удаленные файлы не стоит считать навсегда потерянными…
Скачайте программу EaseUS File Recovery для восстановления удаленных файлов посл…
Источник
Видео
Что делать если ваш ПК не видит файлы скопированные с другого компьютера.
Не видны файлы на HDD после копирования с другого компьютера / No see files after copy files
Windows 10 не видит компьютеры 💻 в локальной сети 🖧, что делать?
Не видит файлы на флешке
КОМПЬЮТЕР НЕ ВИДИТ ФАЙЛЫ НА ФЛЕШКЕ ИЛИ ПАПКЕ? ЕСТЬ 100{867f37493483a378ffccee9c24b834a69be61cf3e2af8254306cbd6956f8d949} РЕШЕНИЕ!!
Как ЛЕГКО передавать файлы с ПК на другой ПК. Без флешки и интернета.
🖥️ Компьютер с Windows 10 не видит 🖨️ подключенный или сетевой принтер
Скрытые папки в Windows 10
Не отображаются эскизы в Windows 10 — как исправить
Сбой при копировании файлов загрузки, при восстановлении загрузчика Виндовс. Решено