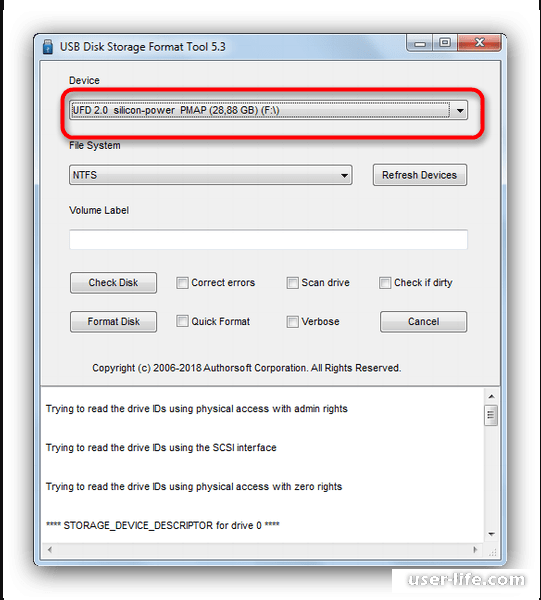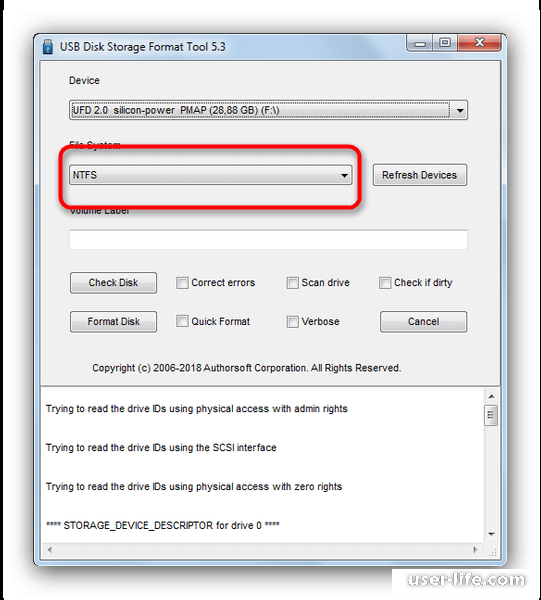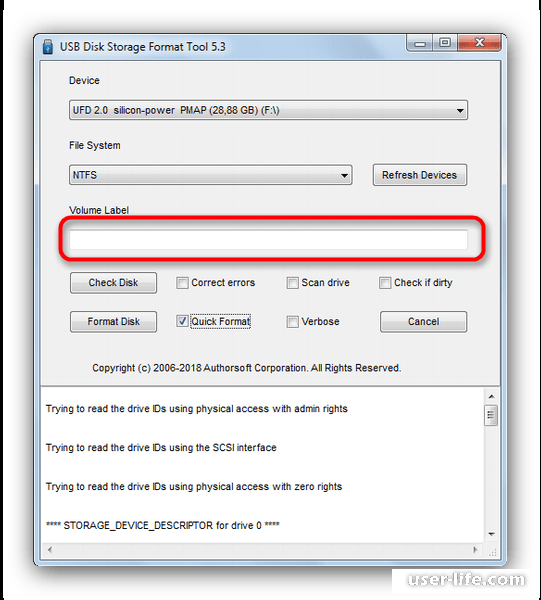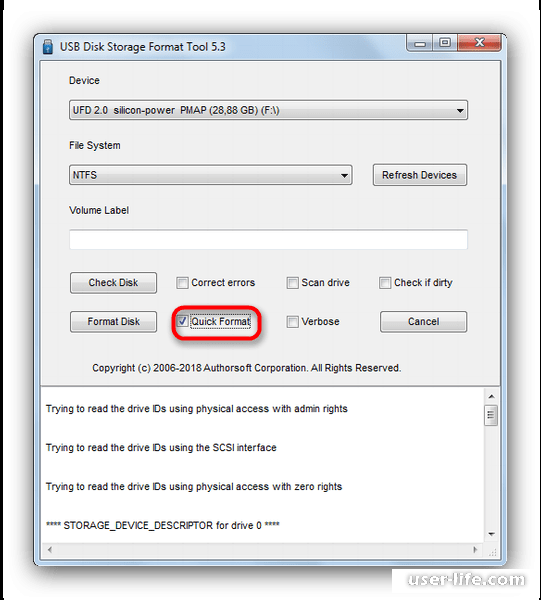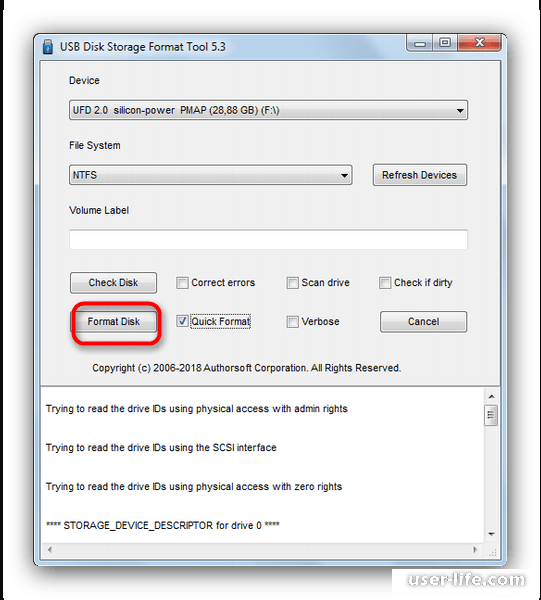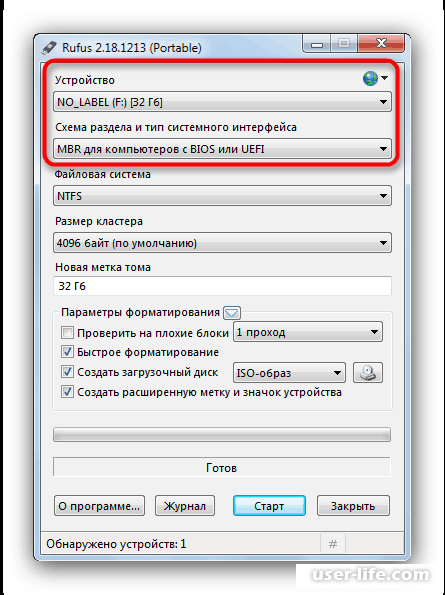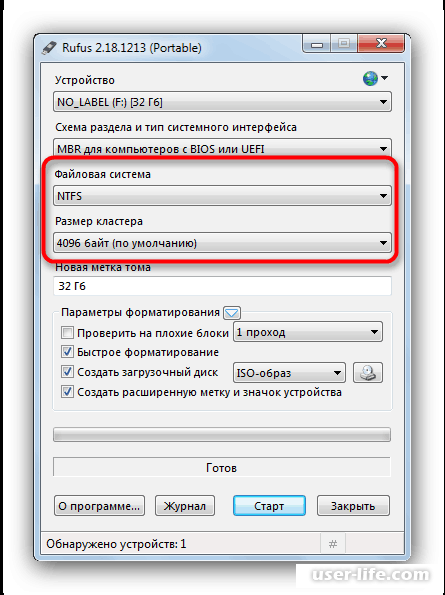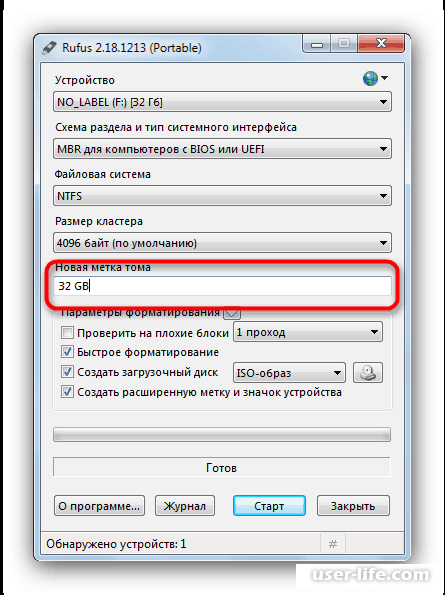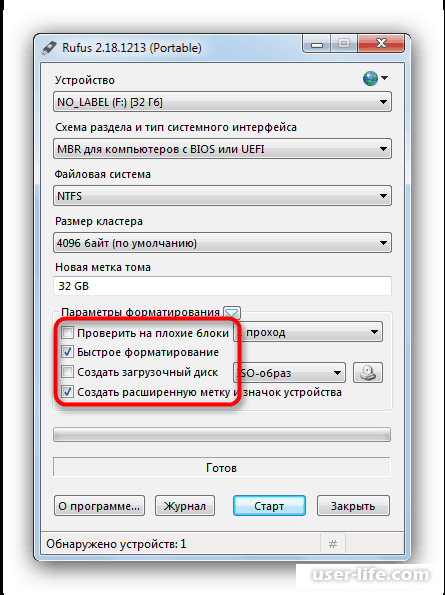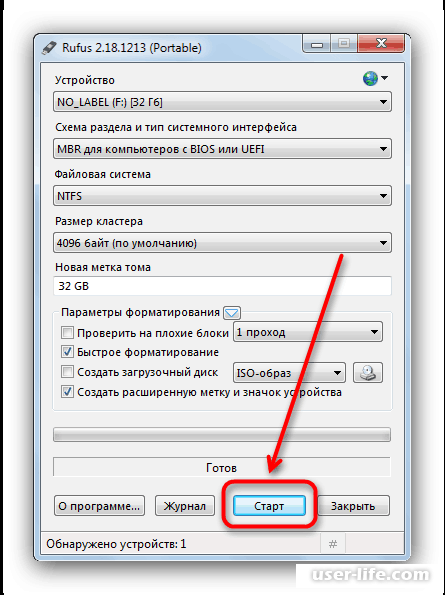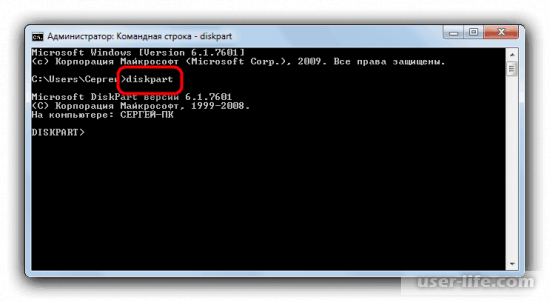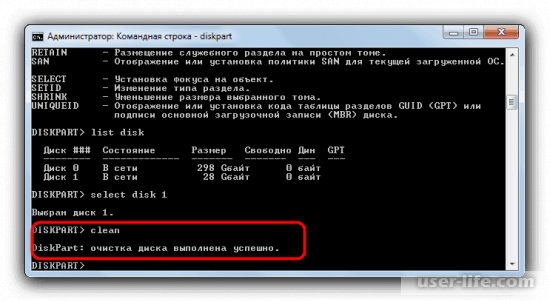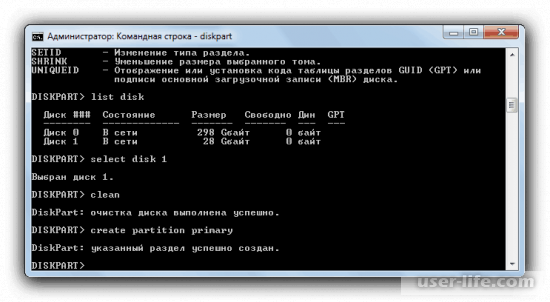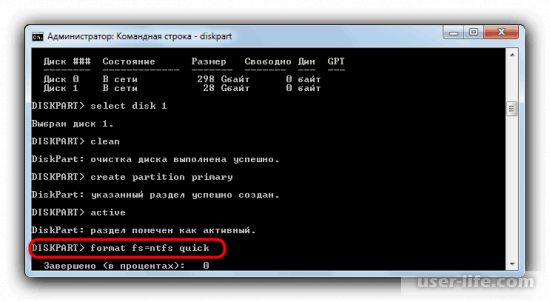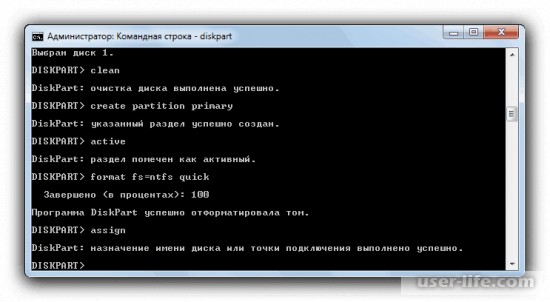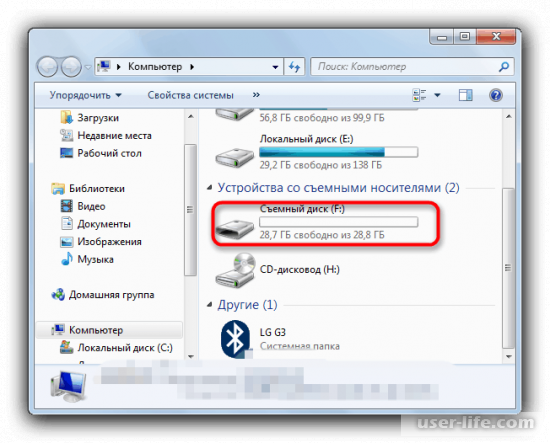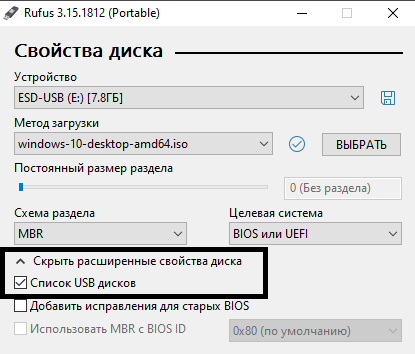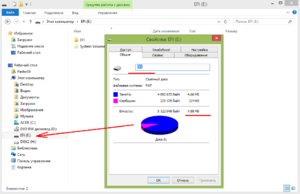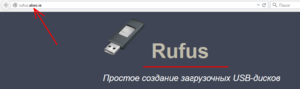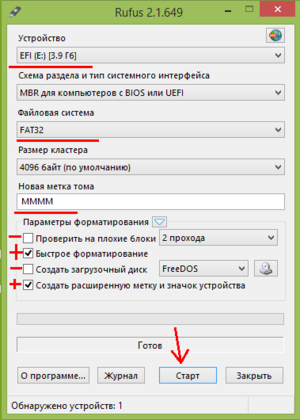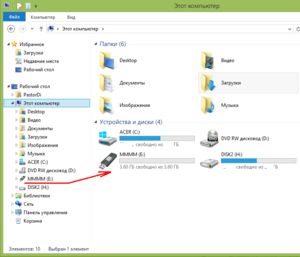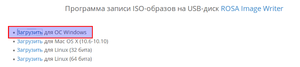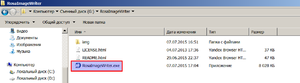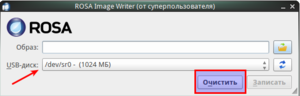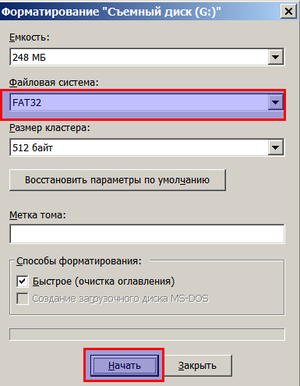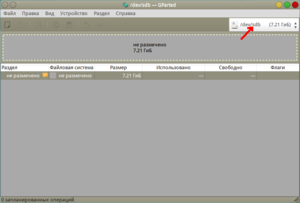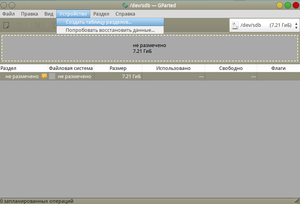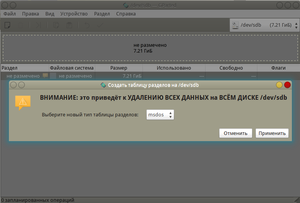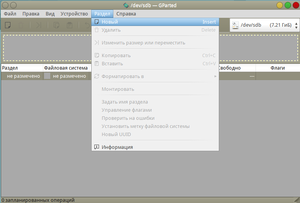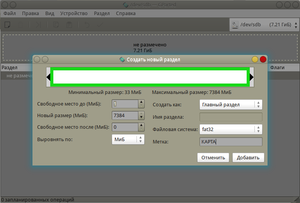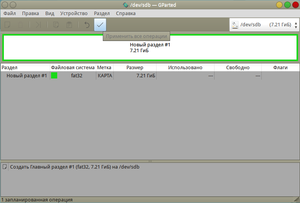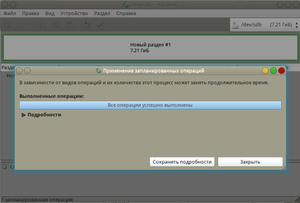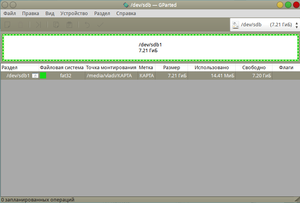Содержание
- Руфус повредил мой USB. Windows не может обнаружить USB
- Как восстановить флешку после записи образа через Rufus
- Восстановление флешки (SD) простым форматированием
- Утилита Wintobootic
- Ремонт флешки после Rufus
- Инструмент Microsoft Media Creation Tool
- Восстановление Flash-накопителя с помощью Rufus
- Программы для работы с ISO образами
- Как восстановить флешку с помощью системной утилиты diskpart
- Решаем проблему с помощью программы Rufus
- Другие способы восстановить флешку из загрузочной в обычную
- Методы и программы для записи Windows 10 на флешку
- Копирование файлов из образа на носитель
- Media Creation Tool
- Rufus
- Windows USB/DVD Download Tool
- WinSetupFromUSB
- UltraISO
- Виды файловых систем
- Как на USB флешке удалить разделы, которые не видит компьютер
- Упс! Windows не видит все разделы флешки.
Руфус повредил мой USB. Windows не может обнаружить USB
Я использовал Руфус (на Windows 8), чтобы создать загрузочный установщик USB Windows 7, но в середине я отменил его. Теперь мой USB-накопитель не обнаружен Windows или Rufus.
Можно ли это исправить?
Изменить: USB-накопитель отображается в диспетчере устройств.
Как автор Rufus, я могу вам точно сказать, что произошло.
Во-первых, Руфус не повредил ваш USB-накопитель. Он только удалил букву, назначенную ей Windows, что необходимо для перераспределения и форматирования, и поскольку вы отменили эту операцию, буква диска не была назначена обратно. Вот почему вы не могли видеть его в проводнике, но вы все равно могли видеть его в диспетчере устройств / диспетчере дисков.
Простым вариантом, чтобы ваш диск снова появился в списке, чтобы вы могли отформатировать его и переназначить букву, было следовать эта запись из Rufus FAQ , Пару кликов в Руфусе было все, что было нужно.
Кроме того, в последних версиях Rufus улучшен процесс перечисления по умолчанию, и он автоматически выводит список необработанных или нераспределенных дисков, поэтому вам больше не нужно ничего делать, даже если вы отмените проверку в середине проверки плохих блоков или операции форматирования.
Я смог исправить поврежденный USB, выполнив следующие действия:
- Зайдите в Пуск & gt; напишите «cmd» & gt; щелкните правой кнопкой мыши командную строку Windows и выберите запуск ее с правами администратора.
- В ответ на приглашение введите «DISKPART», чтобы запустить утилиту управления дисками Microsoft. Потребуется секунда, пока он не загрузится, и когда он будет готов, он будет читать «DISKPART & gt;».
- Введите «список дисков», чтобы отобразить список всех дисков. Если ваш USB-ключ подключен к вашему ПК, он должен быть указан здесь, наряду с другими дисками. Запишите номер диска USB-накопителя — вы можете выбрать его, посмотрев на емкость диска.
- Введите «выберите диск n» (независимо от того, какой номер вашего USB-диска вместо «n»).
- Введите «clean» для утилиты для очистки диска, которую DiskPart подтвердит.
- Создайте новый раздел, введя «создать основной раздел».
- Выберите этот раздел с помощью «выбрать раздел 1», а затем пометьте его как активный, введя «активный».
- Отформатируйте ключ, введя «format fs = fat32». Это должно занять несколько минут, и DiskPart отобразит процент выполнения.
- Наконец, введите «назначить», чтобы дать этому USB-ключу букву диска, и «выйти», чтобы выйти из DiskPart.
Простое решение этой проблемы — перераспределить USB-накопитель с помощью программного обеспечения Partition Wizard. Это будет простой способ для людей, которые совсем не являются экспертами в командной строке.
- После подключения USB, откройте мастер мастера Partition.
- Найдите свой USB-накопитель в списке.
- Просто щелкните правой кнопкой мыши и удалите существующую часть. Снова щелкните правой кнопкой мыши и создайте новое. Нажмите Применить.
Это оно. Ваш USB-накопитель вернулся к работе без смущений
дайте мне знать, если у вас есть структура где-то.
Я исправил проблему в соответствии с рекомендациями pbatard (но он не уточнил, что делать)
открыто Управление диском , В командной строке введите diskmgmt.msc , Возможно, вам придется нажать Ctrl + Enter, чтобы получить доступ администратора. Или посмотреть этот ,
Вы, вероятно, увидите флешку. Щелкните по нему правой кнопкой мыши и выберите Изменить букву диска и пути ,
Вы, вероятно, увидите, что у него нет назначенной буквы. Назначьте один.
Это вернуло мою флешку в первоначальное состояние (все файлы присутствовали до запуска Rufus). Вот и все.
Источник
Как восстановить флешку после записи образа через Rufus
30.12.2019 windows | для начинающих
В последнее время в комментариях часто получаю вопрос: как сделать обычную флешку из загрузочной, например, после того как была создана загрузочная USB флешка Windows 10. И если раньше был простой ответ: отформатировать её средствами системы, сегодня это не всегда правильно.
В этой инструкции подробно о методах вернуть флешку к обычному состоянию, после того как она использовалась как загрузочная и установочная и о нюансах, которые делают этот вопрос актуальным.
- Когда можно использовать простое форматирование
- Как сделать обычную флешку из загрузочной путем удаления разделов
Восстановление флешки (SD) простым форматированием
Для формирования новой файловой системы:
- Кликните правой клавишей по устройству в каталоге «Этот компьютер».
- Выберите «Форматировать».

Запуск процесса через контекстное меню.
Жмите «Начать» и подтвердите стирание файлов с устройства.
Утилита Wintobootic
Следующий инструмент это винтубутик, в котором нет почти ничего лишнего для создания загрузочных носителей. Посмотреть видео и скачать разные версии утилиты можно ниже:
WiNToBootic без логотипа v2.1
WiNToBootic с логотипом Украины v2.2.1
Какой из них воспользоваться решайте сами, я запущу самую свежую версию. Скачиваем архив, извлекаем информацию.
Открываем появившуюся папку и запускаем утилиту.
Выбираем носитель информации, можно поставить галочку быстрое форматирование.
Drop source or click — Указываем путь к образу установочного диска.
Запускаем процесс, нажимаем Do it.
Нас предупреждают — Are you sure (вы уверены)? Соглашаемся и нажимаем OK.
Форматирование, вся информация на носителе будет стерта — OK.
Начинается форматирование, установка загрузчика и копирование файлов на носитель.
В конце нас благодарят за использование — Thanks!
Ремонт флешки после Rufus
USB-флешка с повреждённой логической структурой иногда не отображается в Проводнике Windows и файловых менеджерах.
- Откройте инструмент Управление дисками через правый клик по Пуску.

Управление дисками в Windows.
В контекстном меню съёмного устройства вызовите команду форматирования.

Форматирование проблемного накопителя.
Согласитесь с потерей содержимого.

Завершающий шаг.
Второй способ от разработчиков из Майкрософт — это фирменная утилита Media Creation Tool, скачать которую можно прямо на официальном сайте. Это специальный инструмент, рекомендованный Microsoft, который помимо того, что позволяет принудительно запустить обновление установленной у Вас системы до «десятки», так ещё и даёт возможность получить лицензионную копию системы и сразу создать мультизагрузочную флешку Виндовс 10. Работа приложения осуществляется в диалоговом режиме. Запускаем его и видим вот такое окно:
Ставим флажок на «Создать установочный носитель для другого компьютера» и нажимаем кнопку «Далее».
На этом этапе надо выбрать вариант «USB-устройство флэш-памяти». Переходим дальше и видим список доступных съёмных дисков:
В моём примере флешка к компьютеру подключена одна, поэтому просто кликаю на «Далее». Теперь мне предлагается выбрать нужную редакцию Виндовс:
Выбираем нужный вариант и снова нажимаем на кнопку «Далее». После этого запуститься процесс загрузки установочных файлов на компьютер и, затем, создание установочной флешки Windows 10. Сколько это займёт по времени? Всё зависит от Вашего Интернет-канала, ведь скачиваться будет около 4 гигабайт. Единственное замечание — лучше заранее отформатируйте носитель в FAT32, перед тем, как подсовывать его программе.
Восстановление Flash-накопителя с помощью Rufus
Утилита Руфус умеет сбрасывать флешки – стирать с них файлы, удалять разделы, оставляя носитель без разметки. Т.е. возвращать флешки в их состояние как «после покупки»:
- Вставьте носитель в USB и запустите Rufus.
- Зажмите Alt + Z.
- Подтвердите сброс устройства.

Сброс флешки через Rufus.
Программы для работы с ISO образами
Существует достаточно большое количество разнообразных программ, которые могут помочь вам создать загрузочную USB. С их же помощью часто можно записать образ на DVD-диск или сделать образ с уже готового диска. К примеру, если у вас есть установочный диск Виндовс 7, вы можете просто скопировать его содержимое на флешку. Это гораздо удобнее, так как позволяет установить операционную систему даже на тех компьютерах, на которых нет ДВД-привода.
Другой способ получить образ – загрузить в сети. Если у вас есть лицензионный ключ, вы можете скачать оригинальный ISO прямо с официального веб-сайта Майкрософт. Для этого нужно сделать следующее: перейдите на страницу https://www.microsoft.com/ru-ru/software-download/windows7, если хотите создать флешку для установки Виндовс 7, и введите в текстовое поле свой код. Если он окажется правильным, вы получите разрешение на загрузку с серверов Microsoft.
В противном случае вам потребуется найти образ в интернете. Существует множество сайтов, называемых торрент-трекерами, на которых можно найти нужные вам файлы. Вы можете записать на флешку или диск как оригинальный установщик Windows, так и воспользоваться готовыми сборками. В их состав могут входить большие комплекты драйверов под множество устройств, предустановленные полезные программы, активаторы и так далее.
В данной статье рассматривается исключительно бесплатное программное обеспечение, с помощью которого пользователи смогут легко и быстро сделать себе загрузочную флешку.
Как восстановить флешку с помощью системной утилиты diskpart
Штатная утилита diskpart.exe – инструмент для управления дисками в Windows.
Будьте внимательны, чётко следуйте алгоритму, иначе легко потерять файлы на HDD либо SSD.
- Запустите командную строку от имени Администратора через Win + X.

Запуск командной строки.
- diskpart – запуск утилиты;
- list disk – получение перечня цифровых накопителей.
- Выполните «select disk 1», где 1 – номер флешки из предыдущей команды.
- clean – очистка устройства;
- create partition primary – новая разметка;
- active – сделать флешку активной;
- format fs=fat32 quick – быстрое форматирование в FAT32 (замените на NTFS), без атрибута «quick» запустится полное форматирование;
- assign – присвоение свободной буквенной метки.

Последовательность шагов.





Решаем проблему с помощью программы Rufus
Одним из самых эффективных инструментов для превращения флешки из загрузочной в обычную является программа Rufus. Пользоваться ей так же просто, как и утилитой HP. Пользователи могут загрузить русифицированную версию программы Rufus, благодаря чему работать с ней становится еще удобнее. Единственным минусом утилиты является то, что она распознает далеко не все дешевые флешки производства КНР.
Чтобы снова сделать обычную флешку из загрузочной с помощью программы Rufus, необходимо:
- Выбрать нужный накопитель в разделе «Устройство»;
- Схему раздела оставить без изменений;
- Указать файловую систему (NTSF, FAT32, UDF, exFAT$);
- Размер кластера оставить без изменений (программа сама выбирает оптимальный вариант);
- Метку тома задать по желанию либо не менять;
- В разделе с опциями отметить галками пункты «Создать расширенную метку» и «Быстрое форматирование»;
- Запустить процесс, нажав на кнопку «Старт».
После окончания форматирования накопитель отключают от компьютера и через несколько секунд вставляют снова. Если операция была завершена неудачно и вопрос о том, как вернуть флешку из загрузочной в обычную, все еще остается открытым, следует воспользоваться другими программными средствами.
Другие способы восстановить флешку из загрузочной в обычную
Для случаев посложнее воспользуйтесь программами:
- HDD LLF Low Level Format Tool;
- AOMEI Partition Assistant Standard;
- HP USB Disk Storage Format Tool;
- Paragon Partition Manager;
- Acronis Disk Director;
- Macrorit Partition.
Часть производителей флешек выпускает фирменные приложения для форматирования и реанимации носителей. Попробуйте скачать такое приложение с официального сайта производителя.



Методы и программы для записи Windows 10 на флешку
Загрузочный USB-носитель можно создать с помощью официальных утилит, сторонних программ и системных средств Windows.Загрузиться с такого носителя можно, нажав при включении (перезапуске) ПК клавишу F12 (или Delete, Esc, F9 — зависит от конкретного компьютера) и выбрав из списка пункт с соответствующей флешкой.
Копирование файлов из образа на носитель
Данный вариант подойдёт для ПК с материнской платой, настроенной на загрузку с UEFI, то есть для большинства современных устройств. Для монтирования образа используется системный инструмент, встроенный по умолчанию в Windows 10. В других версиях ОС применяют сторонние программы, например, Daemon Tools.Скопировать файлы образа на USB-носитель можно так:
- Щёлкните мышкой дважды по образу диска с операционной системой, либо кликните по ISO правой кнопкой и выберите «Открыть с помощью» — «Проводник» (либо используйте стороннее приложение в старых редакциях Windows).
Выполните копирование содержимого виртуального дисковода в корень флешки (не создавая никаких папок).
Как уже писалось, компьютер должен иметь БИОС с поддержкой UEFI-режима. Только в таком случае проблем с запуском установочного образа не должно возникнуть.
Media Creation Tool
Данная утилита является стандартным средством для создания загрузочного носителя с установочной ОС Windows 10 и рекомендуется к применению корпорацией Microsoft. Использование программы не вызовет проблем даже у неподготовленных пользователей. Работает средство следующим образом:
- Зайдите на страницу загрузки сайта Microsoft. Щёлкните по кнопке «Скачать средство сейчас». Здесь же, при желании, можно изучить подробные инструкции по его использованию.
Запустите скачанный exe-файл Media Creation Tool. Откроется окно с условиями лицензионного соглашения. Нажмите «Принять».
Поставьте о. Щёлкните «Далее».
Выберите язык, выпуск ОС и разрядность (последняя должна соответствовать разрядности вашего ПК — чтобы узнать данный параметр, изучите характеристики вашей машины). Нажмите «Далее».
Поставьте о (вы можете также скачать ISO, который затем можно установить с помощью стороннего софта). Щёлкните мышкой по кнопке «Далее».
Выберите носитель, на который будет записан образ установки и вновь нажмите «Далее».
На заключительном этапе от вас ничего не потребуется, установочная флешка будет создана автоматически. Процесс, однако, может занять довольно длительный промежуток времени.
Rufus
Мультиязычный Rufus — простая портативная утилита, отлично работающая практически на всех современных и старых машинах. Весит данный софт около одного мегабайта и прекрасно справляется с поставленной задачей.Чтобы создать загрузочный флеш-накопитель с ОС Windows 10 с помощью Rufus выполните следующее:
- Загрузите Rufus с официального сайта. Запустите программу. В первую очередь нужно выбрать флешку, на которую будут записаны файлы установки. После этого щёлкните по кнопке «Выбрать».
В появившемся окне проводника выделите требуемый образ и нажмите «Открыть».
Установите параметр схемы раздела MBR либо GPT (зависит от характеристик железа, прочитайте инструкции к вашему ПК) и запустите работу кнопкой «Старт». По окончании формирования загрузочного носителя щёлкните кнопку «Готов».
На этом запись закончена. К вышесказанному можно добавить, что утилита является, пожалуй, самой быстрой среди аналогичных приложений.
Windows USB/DVD Download Tool
Ещё одно приложение от корпорации Microsoft, которое изначально было предназначено для записи загрузочных файлов установки ОС Windows 7 на флеш-накопитель или диск. Но, оказывается, программа прекрасно справляется и с «десяткой». Её использование также не вызовет сложностей у пользователей:
- Как создать и записать образ Windows 10 на диск или флешку: полезные советы от специалистов
- Загрузите средство со страницы скачивания сайта Microsoft. Запустите исполняемый файл. В стартовом окне щёлкните по кнопке Browse. Выделите образ и нажмите «Открыть».
Нажмите кнопку USB device.
После выбора флешки, на которую вы хотите записать установочные файлы, подтвердите действие кнопкой Begin copying.
Далее процесс пройдёт в автоматическом режиме. Дождитесь завершения всех операций, после чего готовой установочной флешкой можно пользоваться.
WinSetupFromUSB
Данная программа предназначена для создания загрузочных и мультизагрузочных USB-носителей. Нас интересует первый вариант:
- Запустите скачанный исполняемый файл WinSetupFromUSB. В стартовом окне программы выберите флешку, куда будет произведена запись, отметьте галочками пункты Auto format (форматирование флешки) и Windows Vista/ 7/ 8/10. Кликните по иконке выбора образа.
- Выберите ISO, нажмите «Открыть».
- На этом настройка закончена. Нажмите Go и дождитесь окончания процесса.
Запись WinSetupFromUSB осуществляет довольно быстро. Также, в принципе, можно не активировать автоформат, если ваша флешка уже отформатирована.
UltraISO
Приложение UltraISO, предназначенное для создания, редактирования и записи ISO образов, является одним из самых популярных среди аналогичных программ у пользователей. Создание загрузочного носителя — одна из функций комбайна. Запись установочной «десятки» на флешку реализуется следующим образом:
- Скачиваем, устанавливаем и запускаем UltraISO. Нажимаем на «Файл» в верхнем поле окна приложения. В выпадающем списке выбираем «Открыть» и загружаем образ диска.
- Нажимаем «Самозагрузка» и активируем опцию «Записать образ жёсткого диска».
- В появившемся окне выбираем USB-диск, на который будет записан образ ОС. Жмём «Записать».
Создание загрузочной флешки в UltraISO происходит также весьма быстро. На запись «десятки» потребуется буквально несколько минут.
Виды файловых систем
Один из самых популярных вопросов среди пользователей – какую файловую систему выбрать при форматировании флешки? Тут есть два варианта:
- Корпорация Microsoft и многие пользователи утверждают, что флешка должна быть отформатирована в FAT32 (File Allocation Table). Существенное ограничение данной системы заключается в том, что она позволяет работать только с файлами размером до 4 ГБ.
- Существует и другая система – NTFS (New Technology File System), которая умеет работать с более “тяжелыми” документами, размер которых превышает 4 ГБ.
Давайте разбираться, какая из перечисленных версий правильная (и в каких случаях):
- Установка Windows 10 возможна только с флешки с системой FAT32 на новых ПК и ноутбуках, в которых применяется стиль размещения разделов на жестком диске GPT (GUID Partition Table), а также, материнская плата вместо устаревшего BIOS управляется UEFI.
- В то же время классические BIOS не поддерживают GPT и работают со стандартом MBR (Master Boot Record). В этом случае флешка должна иметь систему NTFS.
Как на USB флешке удалить разделы, которые не видит компьютер
Сегодня узнаете, как удалить разделы на флешке USB или карте памяти. Проблема дает о себе знать, когда на внешнем накопителе имеется несколько томов, но операционная система Виндовс обнаруживает лишь один (первый), а остальные остаются невидимыми.
Как результат, мы теряем свободное пространство и вместо заявленного производителем количества гигабайт фактически имеем в разы меньше. Как исправить ситуацию, почему так происходит, и какие препятствия могут встретиться на пути – обо всём расскажу в данной статье.
Упс! Windows не видит все разделы флешки.
Многие пользователи уже давно используют возможность разбиения USB носителей на несколько томов, по аналогии с жесткими или SSD дисками. Это имеет свои преимущества. Но есть и свои проблемы, которые возникают чаще всего после некорректного форматирования сторонними утилитами или же, когда Вы создали на одном из разделов загрузочную область.
При попытке подключить флеш-накопитель к ПК обнаружится, что система Виндовс определяет лишь первый «диск». На зарубежных форумах предлагают простейшее решение, связанное со штатным инструментом ОС – «Управление дисками». Но в некоторых случаях упомянутый способ непригоден, поскольку большинство нужных действий попросту заблокированы (недоступны, подсвечиваются серым цветом).
Сейчас поведаю обо всех вариантах, чтобы Вы точно смогли подобрать рабочий инструмент для исправления ошибки.
Источник
Содержание
- БИОС не видит загрузочную флешку в меню Boot, как исправить
- Режимы загрузки UEFI и Legacy
- Отключение Secure Boot
- Как записать флешку в правильном режиме
- Если ничего не помогло
- Руфус: как создать загрузочную флешку Windows 10
- Создание загрузочной флешки windows 10 rufus: описание программы
- Как сделать загрузочную флешку windows 10 rufus: алгоритм действий
- Руфус как создать згрузочную флешку виндовс 10: форматирование
- Загрузочная флешка windows 10 rufus: возможные ошибки
- После загрузочной флешки флешка не работает
- Возвращение флешки к обычному состоянию
- Способ 1: HP USB Disk Storage Format Tool
- Способ 2: Rufus
- Способ 3: Системная утилита diskpart
- lekin-71
БИОС не видит загрузочную флешку в меню Boot, как исправить
При попытке запуска компьютера или ноутбука с флешки, может оказаться что BIOS просто не видит загрузочную флешку. В загрузочном Boot Menu флеш-накопитель не отображается, также нет вариантов выбрать её в самом БИОСе. Разберём все варианты решения этой проблемы.
Режимы загрузки UEFI и Legacy
Исторически так сложилось, что компьютер может загружаться в двух режимах:
Чтобы не было путаницы, BIOS и UEFI выполняют одну и ту же функцию – управляют запуском компьютера и настройкой базовых параметров системы. Но UEFI это новая версия BIOS’а. Для загрузки с UEFI флешки, управляющей программе достаточно найти в корне файловой системы некоторые системные файлы. Старым BIOS’ам обязательно нужна загрузочная запись (MBR) в ‘0’ секторе диска, при отсутствии которого запуск был невозможен.
Загрузочную флэшку можно записать в режиме совместимости UEFI (GPT), BIOS (MBR) или обоих одновременно. Поэтому, если носитель записан по типу UEFI, то загрузка на компьютере с BIOS будет невозможна, флешку нужно перезаписать под MBR, об этом будет ниже.
Вам нужно найти параметр «UEFI/Legacy Boot» и выставить значение:
После выбора верного режима ваш биос увидит самозагрузочную флешку в Boot Menu после перезагрузки.
Отключение Secure Boot
Функция материнской платы «Secure Boot» (безопасный запуск) была задумана для предотвращения запуска несанкционированных операционных систем (вирусов) при загрузке ноутбука. Всё бы ничего, но именно из-за этой функции, иногда, BIOS не может загрузиться с флешки в случаях, когда вам требуется установить Windows, Linux или просто запустить портативную ОС.
Как записать флешку в правильном режиме
Режим загрузочной флешки зависит от ISO-образа, который мы на неё запишем. Бывают образы формата Legacy, UEFI и двойные. Можно не менять режим загрузки в биосе, а просто перезаписать образ. Вам понадобится программа Rufus.
Запустите программу Rufus:
Если ничего не помогло
Источник
Руфус: как создать загрузочную флешку Windows 10
Rufus — одна из самых популярных программ для создания загрузочного накопителя. Рассказываем, как ей пользоваться.
В нынешнее время просто необходимо иметь загрузочную флешку с операционной системой на экстренный случай. Рынок программного обеспечения для работы с накопителями очень большой и насчитывает не одну сотню утилит. Какие-то нацелены на диагностику и лечение, какие-то универсальные и умеют всего по чуть-чуть, а какие-то предназначены для работы с образами. Одна из самых популярных программ для создания флешки с операционной системой — это Rufus. Сегодня мы расскажем вам как создать загрузочную флешку windows 10.
Создание загрузочной флешки windows 10 rufus: описание программы
Сама по себе утилита очень простая, распространяется на бесплатной основе и берет свое начало в далеком 2011 году (тогда состоялся первый официальный релиз). Скачать можно, как обычно, на сайте разработчиков. Инсталляция не потребуется, ведь софт сделан в формате portable-версии. На официальном портале вы также можете найти открытый исходный код и предыдущие версии ПО. Если вы разбираетесь в программном коде, то сможете понять, по каким принципам работает программа и в чем ее преимущества перед аналогами.

Как сделать загрузочную флешку windows 10 rufus: алгоритм действий
Первым делом вам потребуется скачать файлы операционной системы, которую вы хотите установить. На официальном сайте Microsoft можно совершенно бесплатно скачать утилиту для загрузки образа. К слову, с ее помощью можно и создать загрузочный USB-диск, однако ее функционал сильно уступает возможностям Rufus, о которых мы расскажем ниже.

Затем укажите путь до места, куда вы скачали образ операционной системы, нажав кнопку «Выбрать». В пунктах «Схема раздела» и «Целевая система» программа сама поберет оптимальные варианты в зависимости от того, с какой версий ОС планируется носитель. По желанию можно, конечно же, их изменить. В схеме разделов доступно два варианта: MBR и GPT. Обе технологии выполняют одну и ту же функцию — служат для хранения информации о структуре HDD и обеспечивают загрузку операционной системы во время запуска компьютера. Технологии MBR и GPT похожи между собой, но между ними имеются и принципиальные отличия. К примеру, для использования жёстких дисков объёмом свыше 2 ТБайт технология MBR не пригодна (в отличие от GPT), однако она поддерживается практически всеми существующими операционными системами, что, несомненно, является огромным плюсом. Как на смену классическому BIOS пришел интерфейс EFI, так и на замену MBR пришел усовершенствованный GPT. Так или иначе, для того, чтобы загрузочный носитель мог осуществлять предусмотренный функционал на целевом компьютере, необходимо соответствие между используемыми ими стандартами.
Раздел «Параметры образа» открывается только после того, как вы указали путь к файлам операционной системы. Если ОС имеет расширенные возможности, то помимо стандартной установки Windows, вы можете выбрать еще Windows To Go. Windows To Go — это компонент, включённый в состав Windows 8 «Корпоративная», Windows 8.1 «Корпоративная», Windows 10 «Корпоративная», Windows 10 «Для образовательных учреждений», который позволяет ОС загружаться и запускаться с определённых USB-накопителей, таких как USB-флеш-накопители и внешние жёсткие диски, которые были сертифицированы Microsoft как совместимые. Это полностью управляемая корпоративная среда Windows.
Руфус как создать згрузочную флешку виндовс 10: форматирование
Отличительная особенность данной утилиты — широкие параметры форматирования, которые находят в нижней части окна. В графе «Новая метка тома» укажите имя, которое будет отображаться у накопителя в системе. «Размер кластера» лучше не трогать и оставить по умолчанию. Софт поддерживает работу с разными типами файловых систем: NTFS, FAT32, UFD, exFAT. По умолчанию для схемы разделов GPT выбирается FAT32, и лучше его и оставить. Однако для UEFI можно выбрать NTFS, но в таком случае, чтобы загрузиться с накопителя, придется отключить опцию Secure Boot в настройках BIOS.
Учтите также, что после форматирования все данные на носители будут стерты. Поэтому скопируйте все необходимые данные с флешки на компьютер. По желанию можно и проверить устройство на наличие bad-блоков. Bad-блок — сбойный (не читающийся) или ненадежный сектор жёсткого диска или флэш-накопителя; кластер, содержащий сбойные сектора. Чем больше таких секторов, тем менее пригоден накопитель для эксплуатации. Для тщательной проверки лучше делать несколько прогонов, а не один. Учтите, что в зависимости от количества прогонов и типа памяти устройства, процесс может очень сильно растянуться вплоть до нескольких часов, особенно если флешка большого объема. После всех примененных настроек можно нажимать кнопку «Старт». Программа выдаст уведомление о том, что накопитель будет полностью очищен.

Если после переустановки системы вы сталкиваетесь с ошибками при чтении/записи в работе накопителя, одна из возможных причин — служебные файлы, создаваемые на загрузочной флешке. Обычное форматирование не спасает от проблемы. Как поступить в таком случае, мы рассказали в этом материале.
Загрузочная флешка windows 10 rufus: возможные ошибки
И хоть, в большинстве случаев софт работает без нареканий, иногда можно встретить ошибки, которые очень легко исправить.
Источник
После загрузочной флешки флешка не работает
Ранее мы учились создавать загрузочную флешку. А теперь пришло время узнать, как при необходимости сделать эту флешку обычной, то есть вернуть в исходное состояние.
Обычное форматирование тут не может, поскольку во флеш-накопитель интегрируется служебный файл, от которого так просто не избавишься. Решать эту задачу мы будем разными способами.
Способ 1. HP USB Disk Storage Format Tool
Данная программа специализируется на возвращении флешкам работоспособного состояния, поэтому в нашем случае отлично себя покажет.
1. Подключите флешку к вашему компьютеру и запустите раннее установленную программу. В пункте «Device» выберите подключенный флеш-накопитель.
2. В разделе «File System» выбирается файловая система, в которую будет отформатирован накопитель.
3. «Volume Label» отвечает за изменение имени флешки.
4. Далее поставьте галочку слева от надписи «Quick Format», это позволит ускорить процесс и минимизировать риск возникновения проблем при форматировании.
5. После указания параметров настройки, можно переходить к форматированию диска с помощью соответствующей кнопки:
Процесс займет примерно 30 минут, так что не ждите быстрого результата.
6. В некоторых случаях HP USP Disk Storage Format Tool может не распознавать флеш-накопитель, поэтому придется воспользоваться другим способом.
Мы уже знакомились с этой популярной утилитой, которая позволяет не только создавать загрузочные флешки, но и возвращать их в исходное состояние.
1. Запустите установленную программу, затем в графе «Устройство» выберите подключенную флешку.
2. Следующие пункты указываем также, как показано на рисунке ниже:
3. Метка тома отвечает за изменение названия флешки (только английские буквы).
4. В следующем разделе поставьте галочки также, как показано ниже:
6. После окончания процесса вытащите устройство из компьютера, затем вставьте снова, чтобы проверить изменения.
Rufus также может плохо распознавать некачественные модели флешек, в противном случае придется использовать нижеуказанный способ.
Способ 3. Команда Diskpart
В данном случае мы используем встроенный инструмент операционной системы, а именно командную строку.
1. Запустите командную строку, зажав горячую клавишу Win+R, затем в появившемся окне вписав команду «cmd».
2. Введите в командной строке команду list disk.
3. В появившемся списке отобразятся хранители памяти на вашем компьютере. Найдите название и размер флешки, затем воспользуйтесь командой select disk и добавьте номер накопителя после пробела. Например select disk 1.
4. Введите команду clean, чтобы полностью очистить раннее выбранный накопитель.
5. С помощью команды create partition primary вы пересоздадите корректную разметку на флешке.
6. Далее воспользуйтесь командной active, чтобы активировать том.
7. Теперь займемся форматированием. Для старта процесса введите команду format fs=ntfs quick (основная команда форматирует накопитель, ключ «ntfs» устанавливает соответствующую файловую систему, а «quick» — быстрый тип форматирования).
8. После окончания процесса введите команду assign, чтобы дать название имени тома.
8. Введите команду exit и закройте командную строку. Ваш накопитель должен вернуться в исходное состояние.
Данный способ является наиболее реализуемым из всех трех, но пользователя может оттолкнуть сложность его реализации.
Вышеописанные методы подходят для пользователя любого уровня. Надеемся, вам помогла наша статья.
На нашем сайте есть много инструкций, как сделать из обычного флеш-накопителя загрузочный (например, для установки Windows). Но что, если вам нужно вернуть флешке прежнее состояние? На этот вопрос мы сегодня и постараемся ответить.
Возвращение флешки к обычному состоянию
Первое, что необходимо отметить — банального форматирования будет недостаточно. Дело в том, что во время превращения флеш-накопителя в загрузочный, в недоступный пользователю сектор памяти записывается специальный служебный файл, который нельзя стереть обычными методами. Данный файл заставляет систему распознавать не реальный объем флешки, а занятый образом системы: например, только 4 Гб (образ Windows 7) из, допустим, 16 Гб (фактическая емкость). Вследствие этого форматировать можно только эти 4 гигабайта, что, само собой, не подходит.
Решений у данной задачи существует несколько. Первое — использовать специализированное ПО, предназначенное для работы с разметкой накопителя. Второе — воспользоваться встроенными средствами Windows. Каждый вариант хорош по-своему, поэтому давайте же их рассмотрим.
Обратите внимание! Каждый из нижеописанных способов предполагает форматирование флешки, что вызовет удаление всех имеющихся на ней данных!
Способ 1: HP USB Disk Storage Format Tool
Небольшая программа, созданная для возвращения флешкам работоспособного состояния. Она и поможет нам решить сегодняшнюю задачу.
- Подключайте вашу флешку к компьютеру, затем запускайте программу. Первым делом обратите внимание на пункт «Device».
В нем необходимо выбрать подключенную перед этим флешку.
Дальше — меню «File System». В нем надо выбрать файловую систему, в которую будет отформатирован накопитель.
Если колеблетесь с выбором — к вашим услугам статья ниже.
Подробнее: Какую файловую систему выбрать
Пункт «Volume Label» можно оставить без изменений — это смена имени флешки.
Отметьте вариант «Quick Format»: это, во-первых, сэкономит время, а во-вторых, сведет к минимуму возможность появления проблем при форматировании.
Проверьте настройки еще раз. Удостоверившись, что выбрали нужное, нажимайте кнопку «Format Disk».
Запустится процесс форматирования. Он займет время около 25-40 минут, так что запаситесь терпением.
Просто и надежно, однако некоторые флешки, особенно производителей второго эшелона, могут не распознаваться в HP USB Disk Storage Format Tool. В таком случае используйте другой способ.
Способ 2: Rufus
Сверхпопулярная утилита Руфус используется в основном для создания загрузочных носителей, но способна и вернуть флешке обычное состояние.
- Запустив программу, первым делом изучите меню «Устройство» — там нужно выбрать вашу флешку.
В списке «Схема раздела и тип системного интерфейса» ничего менять не нужно.
Важнейший шаг – отметка особых опций. Итак, у вас должно получиться так, как показано на скриншоте.
Пункты «Быстрое форматирование» и «Создать расширенную метку и значок устройства» должны быть отмечены, а «Проверить на плохие блоки» и «Создать загрузочный диск» — нет!
Проверьте настройки еще раз, а затем запускайте процесс нажатием на «Старт».
Как и в случае с HP USB Disk Storage Format Tool, в Руфус дешевые флешки китайских производителей могут не распознаваться. Столкнувшись с такой проблемой, переходите к способу ниже.
Способ 3: Системная утилита diskpart
В нашей статье о форматировании флешки с помощью командной строки можно узнать об использовании консольной утилиты diskpart. Она обладает более широким функционалом, чем встроенное средство форматирования. Есть в числе ее возможностей и те, что пригодятся для выполнения нашей сегодняшней задачи.
Введите команду clean – это полностью очистит накопитель, удалив в том числе и разметку разделов.
Следующий шаг – набрать и ввести create partition primary : это пересоздаст уже корректную разметку на вашей флешке.
Далее следует пометить созданный том как активный – напишите active и нажимайте Enter для ввода.
Дальнейшее действие – форматирование. Для старта процесса введите команду format fs=ntfs quick (основная команда форматирует накопитель, ключ «ntfs» устанавливает соответствующую файловую систему, а «quick» — быстрый тип форматирования).
После успешного завершения форматирования пропишите assign – это нужно сделать для назначения имени тома.
Его можно сменить в любой момент после окончания манипуляций.
Подробнее: 5 способов сменить имя флешки
Для того чтобы корректно завершить процесс, введите exit и закрывайте командную строку. Если вы все сделали правильно, ваш флеш-накопитель вернется в работоспособное состояние.
Несмотря на свою громоздкость, этот способ хорош почти стопроцентной гарантией положительного результата в большинстве случаев.
Описанные выше методы наиболее удобны для конечного пользователя. Если вам известны альтернативы – будьте добры, поделитесь ими в комментариях.
Отблагодарите автора, поделитесь статьей в социальных сетях.
lekin-71
Независимый
Часто бывает, когда после записи ISO образа на флешку ее перестает видеть Windows.
Или после записи образа на флешку ее размер стал очень мал(например вы записали на флешку Росу или Альт),
а при попытке отформатировать флешку средствами виндовс выскакивает ошибка..
Чтобы «подправить» нашу флешку надо проделать несколько не сложных операций.
== ИСПОЛЬЗУЕМ RUFUS В ВИНДОВС==
* Идем на сайт http://rufus.akeo.ie и загружаем программу Rufus
* Запускаем программу Rufus
* Выбираем в поле «Устройство» свою флешку
* Выбираем в поле «Файловая система» — FAT32 или любую другу, на ваш выбор.
* Пишем в поле «Новая метка тома» название метки нашей флешки,
которое будет видно в Прводнике. Только ЛАТИНСКИМИ буквами!!
* В поле «Проверить на плохие блоки» — галочку убираем
* В поле «Быстрое форматирование» — ставим галочку
* В поле «Создать загрузочный диск» — галочку убираем
* В поле «Создать расширенную метку и значек устройства» — ставим галочку.
* Нажимаем кнопку «Старт»
* Когда флешка восстановится, вынимаем ее из порта USB на секунд 5-10
* Вставляем снова нашу флешку в порт USB, наша флешка видна и готова к работе.
Источник
Содержание
- БИОС не видит загрузочную флешку в меню Boot, как исправить
- Режимы загрузки UEFI и Legacy
- Отключение Secure Boot
- Как записать флешку в правильном режиме
- Если ничего не помогло
- Руфус повредил мой USB. Windows не может обнаружить USB
- Решение проблемы «Программа установки Windows 10 не видит флешку»
- Исправляем проблему с отображением флешки в программе установки Windows 10
- BIOS (UEFI) не видит загрузочную флешку.
- Основные причины, из-за которых BIOS не видит загрузочную флешку
БИОС не видит загрузочную флешку в меню Boot, как исправить
При попытке запуска компьютера или ноутбука с флешки, может оказаться что BIOS просто не видит загрузочную флешку. В загрузочном Boot Menu флеш-накопитель не отображается, также нет вариантов выбрать её в самом БИОСе. Разберём все варианты решения этой проблемы.
Режимы загрузки UEFI и Legacy
Исторически так сложилось, что компьютер может загружаться в двух режимах:
- Современный режим «UEFI» : поддерживается практически всеми компьютерами после 2010 года выпуска;
- «Legacy» : для старых компьютеров под управлением
Чтобы не было путаницы, BIOS и UEFI выполняют одну и ту же функцию – управляют запуском компьютера и настройкой базовых параметров системы. Но UEFI это новая версия BIOS’а. Для загрузки с UEFI флешки, управляющей программе достаточно найти в корне файловой системы некоторые системные файлы. Старым BIOS’ам обязательно нужна загрузочная запись (MBR) в ‘0’ секторе диска, при отсутствии которого запуск был невозможен.
Загрузочную флэшку можно записать в режиме совместимости UEFI (GPT), BIOS (MBR) или обоих одновременно. Поэтому, если носитель записан по типу UEFI, то загрузка на компьютере с BIOS будет невозможна, флешку нужно перезаписать под MBR, об этом будет ниже.
На компьютерах UEFI есть настройка, которая переключает режимы между UEFI и Legacy. Здесь должно быть выбрано значение, соответствующее формату вашего загрузочного диска. Необязательно знать какой там формат, просто попробуйте переключиться с одного на другой. Зайдите в UEFI (буду называть его ‘биос’, по-народному) с помощью горячих клавиш для вашего компьютера. Название раздела внутри биоса зависит от его версии: «Boot» , «Startup» , «Advanced» , «BIOS Features» .
Вам нужно найти параметр «UEFI/Legacy Boot» и выставить значение:
- «UEFI only» : загружаться только с UEFI-совместимых флешек, обычно включено по умолчанию;
- «Legacy only» : поддержка только старых образов с MBR;
- «Both» : запускаться с обоих типов, рекомендуется.
Режим «Legacy» может называться по-другому: «Legacy Support» , «Legacy Boot» , «Compatibility Support Mode (CSM)» . Если же стоит выбор между названиями операционной системы, то это трактуется так:
- Windows 10, Windows 8 означает UEFI;
- Windows 7 или Other OS означает Legacy-режим.
После выбора верного режима ваш биос увидит самозагрузочную флешку в Boot Menu после перезагрузки.
Отключение Secure Boot
Функция материнской платы «Secure Boot» (безопасный запуск) была задумана для предотвращения запуска несанкционированных операционных систем (вирусов) при загрузке ноутбука. Всё бы ничего, но именно из-за этой функции, иногда, BIOS не может загрузиться с флешки в случаях, когда вам требуется установить Windows, Linux или просто запустить портативную ОС.
Необходимо зайти в биос, найти опцию «Secure Boot» и отключить её, т.е. перевести в состояние «Disabled» . Находится она в разных местах, в зависимости от модели компьютера: меню «Boot» , «System Configuration» , «Security» , «Authentication» , «BIOS Features» . Особенно рекомендуется отключать «Secure Boot» для режима Legacy.
Как записать флешку в правильном режиме
Режим загрузочной флешки зависит от ISO-образа, который мы на неё запишем. Бывают образы формата Legacy, UEFI и двойные. Можно не менять режим загрузки в биосе, а просто перезаписать образ. Вам понадобится программа Rufus.
Запустите программу Rufus:
- Выберите флешку и загрузочный образ;
- Выберите схему раздела: «GPT» для UEFI, «MBR» для Legacy BIOS;
- Выберите целевую систему: «UEFI (non-CSM)» для UEFI, «BIOS или UEFI-CSM» для Legacy BIOS;
- Нажмите кнопку «СТАРТ» .
Если ничего не помогло
Важно понимать, что нельзя просто взять, и скопировать файл ISO-образа в корень флешки, или открыть образ и скопировать файлы из него напрямую в корень флешки. Такой носитель не станет загрузочным, кроме некоторых UEFI-флешек с файловой системой FAT32. Для записи образов нужно использовать программу Rufus или аналогичную, например, «UltraISO» .
Встроенная в материнскую плату программа UEFI или BIOS не умеют распознавать флешку «на ходу» . Т.е., накопитель с загрузочными файлами следует вставить перед включением или перезагрузкой компьютера.
Учтите, что слишком старые компьютеры не умеют загружаться с флешек. Варианты загрузок «USB-HDD» , «USB-FDD» не работают для флэшек, поможет софт с кодовым названием «PLoP» . Вы сможете запустить компьютер с дискеты или загрузочного CD-диска с утилитой PLoP, которая передаст управление загрузочному сектору на флеш-накопителе.
Руфус повредил мой USB. Windows не может обнаружить USB
Я использовал Руфус (на Windows 8), чтобы создать загрузочный установщик USB Windows 7, но в середине я отменил его. Теперь мой USB-накопитель не обнаружен Windows или Rufus.
Можно ли это исправить?
Изменить: USB-накопитель отображается в диспетчере устройств.
Как автор Rufus, я могу вам точно сказать, что произошло.
Во-первых, Руфус не повредил ваш USB-накопитель. Он только удалил букву, назначенную ей Windows, что необходимо для перераспределения и форматирования, и поскольку вы отменили эту операцию, буква диска не была назначена обратно. Вот почему вы не могли видеть его в проводнике, но вы все равно могли видеть его в диспетчере устройств / диспетчере дисков.
Простым вариантом, чтобы ваш диск снова появился в списке, чтобы вы могли отформатировать его и переназначить букву, было следовать эта запись из Rufus FAQ , Пару кликов в Руфусе было все, что было нужно.
Кроме того, в последних версиях Rufus улучшен процесс перечисления по умолчанию, и он автоматически выводит список необработанных или нераспределенных дисков, поэтому вам больше не нужно ничего делать, даже если вы отмените проверку в середине проверки плохих блоков или операции форматирования.
Я смог исправить поврежденный USB, выполнив следующие действия:
- Зайдите в Пуск & gt; напишите «cmd» & gt; щелкните правой кнопкой мыши командную строку Windows и выберите запуск ее с правами администратора.
- В ответ на приглашение введите «DISKPART», чтобы запустить утилиту управления дисками Microsoft. Потребуется секунда, пока он не загрузится, и когда он будет готов, он будет читать «DISKPART & gt;».
- Введите «список дисков», чтобы отобразить список всех дисков. Если ваш USB-ключ подключен к вашему ПК, он должен быть указан здесь, наряду с другими дисками. Запишите номер диска USB-накопителя — вы можете выбрать его, посмотрев на емкость диска.
- Введите «выберите диск n» (независимо от того, какой номер вашего USB-диска вместо «n»).
- Введите «clean» для утилиты для очистки диска, которую DiskPart подтвердит.
- Создайте новый раздел, введя «создать основной раздел».
- Выберите этот раздел с помощью «выбрать раздел 1», а затем пометьте его как активный, введя «активный».
- Отформатируйте ключ, введя «format fs = fat32». Это должно занять несколько минут, и DiskPart отобразит процент выполнения.
- Наконец, введите «назначить», чтобы дать этому USB-ключу букву диска, и «выйти», чтобы выйти из DiskPart.
Простое решение этой проблемы — перераспределить USB-накопитель с помощью программного обеспечения Partition Wizard. Это будет простой способ для людей, которые совсем не являются экспертами в командной строке.
- После подключения USB, откройте мастер мастера Partition.
- Найдите свой USB-накопитель в списке.
- Просто щелкните правой кнопкой мыши и удалите существующую часть. Снова щелкните правой кнопкой мыши и создайте новое. Нажмите Применить.
Это оно. Ваш USB-накопитель вернулся к работе без смущений
дайте мне знать, если у вас есть структура где-то.
Я исправил проблему в соответствии с рекомендациями pbatard (но он не уточнил, что делать)
открыто Управление диском , В командной строке введите diskmgmt.msc , Возможно, вам придется нажать Ctrl + Enter, чтобы получить доступ администратора. Или посмотреть этот ,
Вы, вероятно, увидите флешку. Щелкните по нему правой кнопкой мыши и выберите Изменить букву диска и пути ,
Вы, вероятно, увидите, что у него нет назначенной буквы. Назначьте один.
Это вернуло мою флешку в первоначальное состояние (все файлы присутствовали до запуска Rufus). Вот и все.
Решение проблемы «Программа установки Windows 10 не видит флешку»
В некоторых случаях пользователи могут столкнуться с проблемой во время инсталляции операционной системы Windows. Например, программа установки завершает свою работу из-за ошибки, так как не видит раздел с необходимыми файлами. Единственная возможность исправить это – записать образ с помощью специальной программы и выставить правильные настройки.
Исправляем проблему с отображением флешки в программе установки Windows 10
Если устройство корректно отображается в системе, значит, проблема заключается в заданном разделе. «Командная строка» Виндовс обычно форматирует флешки с разделом MBR, но компьютеры, которые используют UEFI, не смогут установить ОС с такого накопителя. В этом случае необходимо воспользоваться специальными утилитами или программами.
Ниже будет показан процесс правильного создания загрузочного USB-накопителя на примере Rufus.
- Запустите Rufus.
- Выберите нужную флешку в разделе «Устройство».
Далее выберите «GPT для компьютеров с UEFI». С такими настройками флешки инсталляция ОС должна пройти без ошибок.
Отметки можете оставить как есть.
Напротив «ISO-образ» кликните на специальную иконку с диском и выберите дистрибутив, который планируете записать.
Начните кнопкой «Старт».
Теперь вы знаете, что из-за неправильно указанного раздела во время форматирования накопителя, программа установки Windows 10 не видит флешку. Эту проблему можно решить сторонним ПО для записи образа системы на USB-носитель.
BIOS (UEFI) не видит загрузочную флешку.
— Не подскажешь, уже битый час вожусь с установкой Windows и никак не могу заставить BIOS загрузиться с флешки — он ее просто не видит.
Вот такой диалог у меня недавно был с одним из знакомых, проблему невидимости мы, конечно, устранили, но разговор был долгим .
Вообще, чаще всего с этой проблемой сталкиваются при переустановке Windows, и решить ее, иногда, далеко не просто. Причин невидимости, на самом деле, не мало, но самые основные я выделю в этой статье. Пройдясь по ним, я думаю, вы легко сможете настроить и установить новую Windows.
Основные причины, из-за которых BIOS не видит загрузочную флешку
1) Неправильно записана загрузочная флешка с Windows
Пожалуй, это самая распространенная причина. Многие пользователи создают загрузочные флешки по одному сценарию: просто копируют файлы с CD/DVD диска с Windows на флешку. При этом, часть пользователей говорит, что все работает.
Возможно, это и так, но это не совсем правильно. Для создания загрузочных флешек — лучше всего использовать специальные утилиты (тем более, что их не мало!).
Рекомендую попробовать следующие утилиты: Ultra ISO, Rufus, WinSetupFromUSB, WintoFlash, Windows 7 usb dvd download tool (утилита от Microsoft).
Полный список утилит для создания загрузочных флешек — можете посмотреть здесь
Пример: как правильно записать загрузочную флешку в Rufus
1) Первое действие: вставляем флешку в USB-порт компьютера. Копируем с нее все важные данные на жесткий диск (если таковые имеются). После чего ее можно отформатировать (не обязательно).
2) Второе действие: программу Rufus нужно запустить от имени администратора (для этого будет достаточно нажать правой кнопкой мышки по исполняемому файлу «rufus.exe», в появившемся контекстном меню выбрать оное);
3) Теперь переходим к настройкам Rufus (скрин ниже + пояснения к нему по каждому пункту):
- графа «Устройство» : выбираем нашу флешку для записи;
- Под цифрой 2 на скриншоте указана кнопка, которая задает файл-образ ISO с ОС Windows, предназначенный Вами для записи на USB-флешку (просто указываем его);
- графа «Схема раздела» : «GPT для компьютеров с UEFI» (если у вас новый ПК/ноутбук, более подробно об это тут ) ;
- графа «Файловая система» : выбираем FAT 32 (обычно, она установлена по умолчанию) ;
- Последняя кнопка («Старт») — начать процесс записи.
Rufus — создание флешки под UEFI (GPT)
Перед записью Rufus, кстати, вас предупредит о том, что все данные на флешке будут удалены. Если не успели что-то сохранить — сохраняйте, после форматирования флешки — данные восстановить будет далеко не так просто.
Предупреждение от Rufus
Вот, собственно, и все, флешка, записанная таким образом, должна 100% работать и быть видимой, практически, в любой современной версии BIOS (UEFI) .
2) Не выставлен приоритет загрузки в BIOS (UEFI)
Чтобы с флешки можно было загрузиться и начать установку Windows — необходимо правильным образом настроить BIOS/UEFI (а с этим всегда есть трудности, особенно у начинающих пользователей ).
Для начала необходимо войти в настройки BIOS.
Чтобы не повторяться, даю ссылку на свою предыдущую статью, в которой подробно расписано как войти в BIOS, какие кнопки и у каких производителей нажимать.
В BIOS есть приоритет загрузки (иногда, ее называют очередью загрузки): например, сначала проверяется дискета на наличие загрузочных записей, если ее нет, то жесткий диск, затем CD-дисковод и т.д. Как только на каком-то носителе будут найдены загрузочные записи — компьютер загрузится с него.
Наша задача : поменять приоритет загрузки так, чтобы в первую очередь компьютер проверял загрузочные записи на USB-флешке, а затем на жестком диске.
Для этого в BIOS/UEFI есть раздел BOOT . Например, скриншот ниже иллюстрирует следующий приоритет загрузки:
Естественно, при такой настройке — сколько бы вы не вставляли в USB-порт флешку — компьютер ее не увидит!
BIOS не увидит флешку
Поменяв приоритет загрузки на свой — т.е., поставив на первое место USB, вместо CD/DVD-дисковода, вы сможете загрузиться с флешки (не забудьте сохранить настройки — клавиша F10 , либо Exit: Save and Exit ) .
Теперь BIOS увидит флешку
Раздел Boot — настройка загрузки (пример настроек UEFI)
Что еще хочу отметить : разнообразные версии BIOS могут различаться меню, разделами, вообще внешним видом.
На скриншоте ниже представлены настройки » Award Software Advanced BIOS Features » — в нем, чтобы загрузиться с флешки, необходимо напротив пункта » First Boot Device » (прим.: первое загрузочное устройство) — выставить USB-HDD (это и есть флешка). Далее сохранить настройки (клавиша F10).
Настройка BIOS для загрузки с флешки
В BIOS у ноутбуков, обычно, всегда есть раздел BOOT . Зайдя в него, так же необходимо выставить на первое место устройство: USB Storage Device, USB-HDD, USB device и т.д. (в зависимости от вашей модели ноутбука, версии BIOS).
Ноутбук Dell — раздел Boot
3) Не выключен Secure Boot в BIOS (или не та флешка)
Secure Boot — это относительно новая функция, которая призвана предотвратить запуск нежелательного ПО, во время включения компьютера. Во всех современных ноутбуках и компьютерах данная опция имеется (примерно до 2013 — она почти не встречалась). Secure Boot поддерживают ОС Windows 8, 8.1, 10.
Есть два пути решения:
- Создать флешку UEFI, тем самым не придется отключать Secure Boot в BIOS. Как создать такую загрузочную флешку расписано здесь;
- Отключить Secure Boot в BIOS и установить ОС Windows (кстати, например Windows 7 вообще не поддерживает данную функцию).
Для отключения Secure Boot — необходимо войти в BIOS и открыть раздел BOOT (в большинстве случаев это так, но иногда эту функцию содержит раздел «Advanced») .
Как правило в BOOT необходимо поменять следующее (на примере ноутбука Dell):
- Boot List Option: UEFI поменять на Legacy;
- Fast Boot: Enabled поменять на Disabled (т.е. выключаем «быструю» загрузку);
- не забудьте поменять приоритет загрузки (см. показательный скриншот ниже).
Включен/выключен Secure Boot
4) USB 3.0 или USB 2.0
На новых компьютерах и ноутбуках часть портов USB выполнена в старом «формате» — USB 2.0, другая в новом — USB 3.0. При копировании файлов на флешку — большой разницы нет, какой USB использовать (ну за исключением скорости передачи данных) .
А вот при установке Windows — выбор USB-порта играет ключевую роль! Дело в том, что Windows 7 не поддерживает установку с USB 3.0! Т.е. вставив загрузочную флешку в такой порт — установить Windows 7 вы не сможете!
Как отличить порт USB 3.0 от порта USB 2.0
Все очень просто — USB 3.0 помечены голубым (или синим) цветом: причем, помечаются как штекера, так и порты. Обратите внимание на два фото ниже — по ним все ясно.
USB 2.0 и USB3.0 (помечен синим цветом)
Еще один показательный пример: USB 2.0 и USB3.0
Примечание: ОС Windows 8, 10 — можно устанавливать, используя порты USB 3.0 (USB 3.1).
5) Работает ли USB-порт.
Не уходя далеко от USB-портов, еще хотел бы остановиться на таком моменте: а работает ли вообще USB-порт? Если у вас установлена «старая» ОС Windows, и она еще «как-то» работает (а в большинстве случаев так и есть) — попробуйте загрузить компьютер и проверить порт.
Не работают USB-порты, что делать?
Особое внимание рекомендую обратить на USB-порты, которые находятся на передней панели системного блока, на клавиатурах, переходниках и т.д.
Часто, причина кроется именно в этом: например, один мой знакомый не мог установить Windows, так как подключал загрузочную флешку к USB-портам на клавиатуре, а эти порты начинали работать только после загрузки Windows.
USB-порты на клавиатуре
Поэтому простой совет : попробуйте подключить флешку к другому USB-порту (желательно к USB 2.0), с задней стороны системного блока.
6) «Зверский» сборник с Windows
Здесь особо нечего комментировать — любые сборки могут быть причиной все чего угодно 😎 (я, конечно, несколько преувеличиваю, но все же. ).
Вообще, рекомендую использовать лицензионную версию ОС Windows — таким образом вы не только потеряете меньше времени на разбор полетов с установкой ОС, но и далее, в процессе работы, настройки и пр.
7) «Старый» ПК, не поддерживает загрузку с флешек
Если у вас старый компьютер — то вполне возможно, что у вас он может вообще не поддерживать вариант загрузки с USB-флешек (правда, в этом случае вы и настроить BIOS не сможете — в нем просто не будет пункта для выбора USB-Flash Drive (т.е. это будет очевидно) ).
Если у вас старый ПК и вы хотите произвести установку с флешки, есть несколько путей:
- обновить версию BIOS до более новой, поддерживающей загрузку с флешки (Если, конечно, на сайте производителя вашего оборудования есть такое обновление. Важно! Обновление BIOS может повлечь неработоспособность ПК! );
- использовать менеджер загрузки, например, Plop Boot Manager. В этом случае вы сначала загрузитесь в этом менеджере (кстати, его можно записать и на CD диск), а затем в нем выберите загрузку с USB-устройства и продолжите установку.
Менеджер загрузки Plop Boot Manager
PS
Возможно, загрузочная флешка не видна не только при загрузке компьютера, а вообще: ни на одном ПК, и ни в одной Windows? Более подробно об этом можете узнать в этой заметке…
А я на этом статью завершаю, удачи!
Здесь описаны основные проблемы, с которыми сталкиваются пользователи при работе с программой Rufus.
Rufus не видит флешку
Попробуйте проверить опцию Список USB-дисков в дополнительных опциях. В качестве альтернативы можно просто нажать Alt-F.
Обратите внимание, что форматирование непрошиваемых USB-накопителей, таких как USB HDD, пока что официально не поддерживается. Используйте на свой страх и риск!
По ошибке отформатировал не тот диск, как восстановить?
Этот казус поможет преподать вам хороший урок о том, что стоит уделять немного больше внимания подсказкам, которые отображает программа чтобы убедиться, что вы не отформатируете по ошибке не тот диск.
Rufus явно указывает имя устройства/раздела, который он собирается отформатировать, с большим сообщением ВНИМАНИЕ, чтобы помочь вам убедиться, что это действительно тот диск, который вы хотите стереть. Поэтому если вы не обратили достаточного внимания на диалоговое окно, сообщающее вам, какое именно устройство должно быть стерто, или не смогли распознать это устройство от того которое вы не хотели стирать, вина полностью лежит на вас. Rufus делает все возможное, чтобы вы не отформатировали важный диск по ошибке (никогда не отображая список внутренних дисков или не отображая USB HDD по умолчанию).
Вторая плохая новость заключается в том, что не существует простого способа восстановить данные, если Rufus начал процесс создания диска. Вам стоит использовать программы для восстановления жестких дисков, но шансов на то что все восстановится очень мало.
Как восстановить флешку после Rufus
Для восстановления воспользуйтесь инструкцией.
Руфус повредил флешку
Нет, не повредил.
Вы можете быть не знакомы с операциями форматирования USB, но должны понимать следующее: даже намеренно, программному обеспечению крайне сложно повредить аппаратное обеспечение, а непреднамеренно это сделать еще сложнее.
Если вы спросите любого знающего человека, что на самом деле происходит за кулисами, он скажет вам, что такое Rufus, использующий низкоуровневый доступ для разметки, форматирования или проверки плохих блоков, просто не имеет возможности повредить аппаратное обеспечение USB.
Единственный возможный способ, которым Rufus может действительно повредить накопитель — это многократное выполнение проверки на наличие поврежденных блоков, поскольку флэш-память не вечна и изнашивается после большого количества циклов чтения и записи. Однако для стандартного USB-накопителя количество циклов записи до его износа должно исчисляться десятками тысяч.
Флеш-накопитель содержит схему, которая «перемещает» блоки, чтобы минимизировать износ (это еще одна причина, по которой вы можете быть уверены, что на USB-накопителе не существует какого-либо специального блока данных). Rufus проверяет наличие плохих блоков только тогда, когда пользователь явно запрашивает это (по умолчанию проверка плохих блоков отключена, поскольку это очень медленный процесс), единственная реальная возможность для приложения повредить ваш диск — это если вы решите многократно запускать проверку плохих блоков в течение нескольких дней или недель подряд.
Rufus не может обнаружить/отформатировать мой диск и сообщает, что он доступен только для чтения
Боюсь, что ваше устройство вышло из строя. Или, в некоторых ограниченных случаях, когда устройство сообщает, что оно доступно только для чтения, это может означать, что на вашем компьютере установлена политика BitLocker.
Если вы наблюдаете подобные проблемы, вероятно, пришло время приобрести новый USB-накопитель, поскольку очень маловероятно, что вы сможете снова использовать этот. И нет, Руфус не имеет никакого отношения к уничтожению вашего накопителя. У флэш-памяти очень ограниченный срок службы, а вещи с ограниченным сроком службы обычно выходят из строя по мере их использования.
Помогите, я создал установочный диск Windows, но он не загружается!
Обычно это происходит по одной очень простой причине: Вы создали диск, не зная, является ли система, которую вы пытаетесь загрузить, BIOS или UEFI и вы не обратили внимания на то какая целевая система была установлена в Rufus.
Вы должны ОБЯЗАТЕЛЬНО знать, является ли система, которую вы пытаетесь загрузить, системой на базе BIOS или UEFI — это не то, что кто-то другой может «угадать» за вас. Любая попытка пропустить часть, где вы определяете, является ли компьютер, который вы пытаетесь загрузить, BIOS или UEFI, приведет к головной боли при загрузке, точно такой же, как та, из-за которой вы попали на эту страницу.
Как правило, старые системы (обычно до 2005 года) используют BIOS, в то время как более современные системы используют UEFI, но это не общее правило, но Вы ДОЛЖНЫ узнать из документации производителя вашего ПК, основан ли ваш ПК на BIOS или UEFI.
Ошибка ERROR: BIOS/LEGACY BOOT OF UEFI-ONLY MEDIA
Это означает, что вы создали загрузочный носитель, который может работать только на системах UEFI в режиме чистого UEFI, а ваша система либо вообще не использует UEFI (на базе BIOS), либо использует UEFI в режиме Legacy, а не в режиме «чистого» UEFI.
Это также может произойти, если вы использовали Rufus для создания носителя в качестве загрузочного диска (например, NVMe SSD через USB-адаптер), а затем забыли сбросить его в незагрузочный режим перед использованием в компьютере, который загружается в устаревшем режиме.
Почему Rufus не создает установочный USB-накопитель Windows, который может загружаться в режиме двойной загрузки BIOS/UEFI?
Если вы используете ISO Windows с двойной загрузкой в режиме UEFI или BIOS, вы можете обнаружить, что USB, созданный Rufus, не сохраняет функцию двойной загрузки UEFI+BIOS.
Это сделано для того, чтобы избежать путаницы, поскольку неэкспертным пользователям может быть трудно понять, загрузились ли они в режиме UEFI или BIOS, когда USB-накопитель может загружаться в обоих режимах, а установка предназначена для разовой операции, нацеленной на конкретную машину и режим загрузки.
Владельцы компьютеров не обойдутся без загрузочной (bootable) флешки. Rufus – бесплатная утилита для записи загрузочных носителей с содержимым разнообразных образов ОС. Приложение работает практически без сбоев ввиду мизерного размера и отточенных за годы алгоритмов. Однако бывают проблемы при работе программы. Рассмотрим, почему Rufus не запускается, какие ошибки выдаёт, как их решить с помощью наших инструкций.
Возможности программы Rufus
Руфус отформатирует флешку, портативный HDD (hard disk drive) или винчестер и запишет на накопитель содержимое образа с загрузочной областью. Так превратит устройство в загрузочный носитель. Если скачали рабочий ISO (оригинальный с сайта разработчика или сборку), без ошибок, используете неповреждённую флешку, проблемы исключены. В иных случаях и по вине пользователя начинаются «танцы с бубном»: Rufus то не запускается на Windows, то не может отформатировать накопитель.
Почему возникают ошибки в работе утилиты
Источники проблем: состояние флешки, образа, операционная система. Иногда они зависят от «ровности рук» пользователя.
Преимущественно ошибки при записи образов и форматировании флешки в Rufus вызывают:
- Использование накопителя иными приложениями (открыт находящийся на устройстве файл);
- Повреждённые ячейки памяти, иные проблемы с устройством;
- Незагрузочный или повреждённый образ;
- Использование дешевых китайских USB-хабов и удлинителей;
- Антивирусное программное обеспечение, которое блокирует работу программы.
Неисправности Flash-накопителя
На повреждённую флешку Rufus вряд ли запишет содержимое образа. Если файлы и скопирует, в дальнейшем они могут не читаться. Для исправления ошибок с неработающими секторами:
- Откройте свойства устройства через Проводник (Win + E).
Свойства flash-накопителя. - Во вкладке «Сервис» кликните «Проверить».
Проверка диска на ошибки. - Запускайте сканирование накопителя.
Проверка диска.
Форматирование, как метод решения проблемы
При большом количестве логических проблем или физических повреждений на USB-диске отформатируйте его:
- Кликните правой клавишей мыши, выберите соответствующую команду.
Форматирование дисков при ошибках. - Снимите флажок «Быстрое…», жмите «Начать».
- Подтвердите стирание файлов на устройстве, предварительно скопировав информацию.
Иногда приходится прибегать к продвинутым утилитам для низкоуровневого форматирования и восстановления, например, HDD Regenerator.
Ошибки файловой системы
Rufus работает с семью файловыми системами:
- FAT – устаревшая, вышла с обихода.
- FAT32 – последовательница FAT. Используется для разделов GPT и UEFI. Не поддерживает запись файлов объёмом более 4 ГБ.
- NTFS – избавлена от ряда недостатков FAT32, формируется по умолчанию для разделов MBR и BIOS. Не поддерживается DOS (FreeDOS).
- UDF – спецификация оптических накопителей, на флешках – редкость.
- exFAT (иногда называется FAT64) – файловая система с увеличенными количеством перезаписей сектора, размером кластера и поддержкой прав доступа. Ресурсоёмкая.
- Ext2, ext3 – файловые системы для разных дистрибутивов Linux, причём ext2 обгоняет ext Ext2 почти не используется, для записи загрузочных флешек Линукс выбирайте вторую.
Кстати, о том какую выбрать файловую систему написано здесь.
Ошибки ISO-образа
При появлении уведомления, что образ повреждён:
- его придётся загрузить заново;
- перехэшировать, если качали через торрент, и докачать несколько мегабайт, содержащих ошибку;
- найти альтернативный неповреждённый образ;
- проверить раздел с образом на битые секторы, возможно, файл ISO хранится в повреждённых областях жесткого диска.
Конфликт с антивирусными ПО
Добавьте утилиту в исключения антивируса либо завершите работу программы безопасности на время запуска Rufus.
Запустите утилиту с привилегиями администратора – кликните правой клавишей, укажите соответствующий вариант.
Нужны соответствующие привилегии в Windows. Вы должны быть залогинены в ОС как админ.
Далее замените флешку, скачайте иной образ.
Ошибка «BOOTMGR is missing»
На накопителе не обнаружен загрузчик. Воспользуйтесь предварительно функцией Rufus для формирования загрузочного накопителя на базе соответствующего образа.
Ошибка [0x00000015] The device is not ready
Ошибка перед форматированием флешки в Rufus возникает при отключённом автоматическом монтировании.
Инструкция по исправлению:
- Запустите командную строку с правами администратора через Win + X.
Запуск командной строки. - Выполните команду «mountvol /e».
- Закройте окно и попробуйте выполнить действия снова.
Ошибка «Device eliminated because it appears to contain no media»
Срок службы флешки подходит либо подошёл к концу. Купите или используйте другую.
Rufus не дает выбрать FAT32
Зачем вам FAT32? Приложение автоматически выбирает файловую систему, исходя из содержимого образа. Если для диска с разделами MBR установлена NTFS, не меняйте.
Невозможно смонтировать Guid-том
Попробуйте иной накопитель. Просканируйте текущий на предмет повреждений.
Ошибка [0x00000005] Access is denied
Какая-то программа мешает Rufus получить доступ к карте памяти. Часто это антивирусы.
Ошибка «Невозможно считать носитель информации. Возможно, он используется другим процессом»
Аналог предыдущего варианта: закройте антивирус, завершите сторонние приложения, использующие флешку. Просканируйте диски на наличие вирусов. Попробуйте загрузиться в безопасном режиме.
Ошибка «Error: Legacy boot of UEFI media. This drive can only boot in UEFI mode»
Правильно создайте накопитель. Проверьте режим BIOS командой «msinfo32», выполненной в окне Win+R.
Ошибка при создании разделов в Rufus
Убедитесь, что флешка не используется другими программами, образ – не повреждённый, занимает менее, чем объём носителя. Откажитесь от разбиения на разделы или попробуйте найти ответ по ссылке.
Ошибка 0x80070032 «такой запрос не поддерживается»
Завершите работу антивируса.
Ошибка «This drive was created by Rufus»
Накопитель создан в Rufus для UEFI, вы пытаетесь запустить его в режиме BIOS или (CSM). Посетите настройки UEFI, отключите Legacy Mode (CSM). Заново запишите загрузочную флешку для BIOS и MBR.
Ошибка «Another Rufus application»
Приложение уже запущено: переключитесь на его окно либо закройте. Возможно стоит завершить задачу через «Диспетчер задач».
Ошибка извлечения ISO образа
Ошибка извлечения ISO-образа в программе Rufus лечится быстро. Если качали файл через торрент, откройте клиент для работы в пиринговых сетях (uTorren, BitTorrent, qBitTorrent), кликните правой клавишей и выберите «Проверить принудительно» или аналогичный вариант. В ином случае загрузите ISO заново, найдите иной образ на другом трекере.
«Ошибка отложенной записи»
Отформатируйте флешку. Если не поможет, сбросьте её через Rufus – зажмите Alt+Z и подтвердите операцию.
Затем форматируйте накопитель в утилите Управление дисками (вызывается через Win+X).
Невозможно назначить букву диска в Rufus
Решение разделом выше.
Недоступна кнопка «СТАРТ»
Проверьте настройки. Что-то сделано неправильно, возможно:
- Не обнаружена флешка (см. первый выпадающий список).
- Не указан ISO – нажимайте «Выбрать» и укажите файл.
- Выбран повреждённый или незагрузочный образ (с неподдерживаемым загрузчиком). Попробуйте иной.
Ошибка записи образа Linux
Согласитесь докачать недостающие (обновлённые) файлы с интернета. Это больше не ошибка, Руфус предлагает скачать обновленные библиотеки для создания загрузочного образа.
Другие вопросы и ответы по ошибкам
Что делать, если возникает ошибка при создании флешки с Win 7, 8-ка при этом монтируется без ошибок?
Слишком мало информации для анализа, опишите проблему подробнее. Попробуйте иной образ, проверьте, не повреждён ли используемый.
Почему Rufus не запускается на Windows XP?
Почитайте требования к программе здесь. Последняя версия Rufus для Windows XP выпущена под редакцией 2.18.
Что делать, если после Руфуса не работает флешка?
Виноваты сами. То ли флешка была повреждённой, старой, то ли прервали процесс записи, форматирования. Отформатируйте устройство через «Управление дисками» или Rufus. Сбросьте карту памяти через утилиту Rufus – нажмите Alt+Z и подтвердите. Затем отформатируйте накопитель.
Почему Руфус зависает при записи образа?
Возможно повреждён USB-диск, образ записан в битые секторы, диск, где хранится ISO, слишком фрагментирован, компьютер или ноутбук загружен иной работой.
Проверяет ли Руфус на плохие блоки флешку?
Нет, но может запустить системную утилиту Windows, которая проверит.
Что делать, если образ слишком большой для выбранного устройства?
Возьмите флешку с объёмом, превышающим размер файла.
Что делать, если Rufus пишет «Недопустимая метка устройства»?
Измените её в поле «Новая метка тома».
Как из загрузочной флешки сделать обычную?
Отформатируйте накопитель.
Остались еще вопросы? Пишите комменты – ответим.
30.12.2019 windows | для начинающих
В последнее время в комментариях часто получаю вопрос: как сделать обычную флешку из загрузочной, например, после того как была создана загрузочная USB флешка Windows 10. И если раньше был простой ответ: отформатировать её средствами системы, сегодня это не всегда правильно.
В этой инструкции подробно о методах вернуть флешку к обычному состоянию, после того как она использовалась как загрузочная и установочная и о нюансах, которые делают этот вопрос актуальным.
- Когда можно использовать простое форматирование
- Как сделать обычную флешку из загрузочной путем удаления разделов
Восстановление флешки (SD) простым форматированием
Для формирования новой файловой системы:
- Кликните правой клавишей по устройству в каталоге «Этот компьютер».
- Выберите «Форматировать».
- Снимите флажок возле опции «Быстрое…».
- «Файловая система» – желательно NTFS, остальное трогать не обязательно.
- Жмите «Начать» и подтвердите стирание файлов с устройства.
Утилита Wintobootic
Следующий инструмент это винтубутик, в котором нет почти ничего лишнего для создания загрузочных носителей. Посмотреть видео и скачать разные версии утилиты можно ниже:
WiNToBootic без логотипа v2.1
WiNToBootic с логотипом Украины v2.2.1
Какой из них воспользоваться решайте сами, я запущу самую свежую версию. Скачиваем архив, извлекаем информацию.
Открываем появившуюся папку и запускаем утилиту.
Выбираем носитель информации, можно поставить галочку быстрое форматирование.
Drop source or click — Указываем путь к образу установочного диска.
Запускаем процесс, нажимаем Do it.
Нас предупреждают — Are you sure (вы уверены)? Соглашаемся и нажимаем OK.
Форматирование, вся информация на носителе будет стерта — OK.
Начинается форматирование, установка загрузчика и копирование файлов на носитель.
В конце нас благодарят за использование — Thanks!
USB-флешка с повреждённой логической структурой иногда не отображается в Проводнике Windows и файловых менеджерах.
- Откройте инструмент Управление дисками через правый клик по Пуску.
- В контекстном меню съёмного устройства вызовите команду форматирования.
- Согласитесь с потерей содержимого.
Инструмент Microsoft Media Creation Tool
Второй способ от разработчиков из Майкрософт — это фирменная утилита Media Creation Tool, скачать которую можно прямо на официальном сайте. Это специальный инструмент, рекомендованный Microsoft, который помимо того, что позволяет принудительно запустить обновление установленной у Вас системы до «десятки», так ещё и даёт возможность получить лицензионную копию системы и сразу создать мультизагрузочную флешку Виндовс 10. Работа приложения осуществляется в диалоговом режиме. Запускаем его и видим вот такое окно:
Ставим флажок на «Создать установочный носитель для другого компьютера» и нажимаем кнопку «Далее».
На этом этапе надо выбрать вариант «USB-устройство флэш-памяти». Переходим дальше и видим список доступных съёмных дисков:
В моём примере флешка к компьютеру подключена одна, поэтому просто кликаю на «Далее». Теперь мне предлагается выбрать нужную редакцию Виндовс:
Выбираем нужный вариант и снова нажимаем на кнопку «Далее». После этого запуститься процесс загрузки установочных файлов на компьютер и, затем, создание установочной флешки Windows 10. Сколько это займёт по времени? Всё зависит от Вашего Интернет-канала, ведь скачиваться будет около 4 гигабайт. Единственное замечание — лучше заранее отформатируйте носитель в FAT32, перед тем, как подсовывать его программе.
Восстановление Flash-накопителя с помощью Rufus
Утилита Руфус умеет сбрасывать флешки – стирать с них файлы, удалять разделы, оставляя носитель без разметки. Т.е. возвращать флешки в их состояние как «после покупки»:
- Вставьте носитель в USB и запустите Rufus.
- Зажмите Alt + Z.
- Подтвердите сброс устройства.
- Отформатируйте с помощью «Управление дисками через Rufus»: выберите «Незагрузочный образ», нажмите «Старт».
Программы для работы с ISO образами
Существует достаточно большое количество разнообразных программ, которые могут помочь вам создать загрузочную USB. С их же помощью часто можно записать образ на DVD-диск или сделать образ с уже готового диска. К примеру, если у вас есть установочный диск Виндовс 7, вы можете просто скопировать его содержимое на флешку. Это гораздо удобнее, так как позволяет установить операционную систему даже на тех компьютерах, на которых нет ДВД-привода.
Другой способ получить образ – загрузить в сети. Если у вас есть лицензионный ключ, вы можете скачать оригинальный ISO прямо с официального веб-сайта Майкрософт. Для этого нужно сделать следующее: перейдите на страницу https://www.microsoft.com/ru-ru/software-download/windows7, если хотите создать флешку для установки Виндовс 7, и введите в текстовое поле свой код. Если он окажется правильным, вы получите разрешение на загрузку с серверов Microsoft.
В противном случае вам потребуется найти образ в интернете. Существует множество сайтов, называемых торрент-трекерами, на которых можно найти нужные вам файлы. Вы можете записать на флешку или диск как оригинальный установщик Windows, так и воспользоваться готовыми сборками. В их состав могут входить большие комплекты драйверов под множество устройств, предустановленные полезные программы, активаторы и так далее.
В данной статье рассматривается исключительно бесплатное программное обеспечение, с помощью которого пользователи смогут легко и быстро сделать себе загрузочную флешку.
Как восстановить флешку с помощью системной утилиты diskpart
Штатная утилита diskpart.exe – инструмент для управления дисками в Windows.
Будьте внимательны, чётко следуйте алгоритму, иначе легко потерять файлы на HDD либо SSD.
- Запустите командную строку от имени Администратора через Win + X.
- Последовательно выполните:
- diskpart – запуск утилиты;
- list disk – получение перечня цифровых накопителей.
- Выполните «select disk 1», где 1 – номер флешки из предыдущей команды.
- Последовательно выполняйте:
- clean – очистка устройства;
- create partition primary – новая разметка;
- active – сделать флешку активной;
- format fs=fat32 quick – быстрое форматирование в FAT32 (замените на NTFS), без атрибута «quick» запустится полное форматирование;
- assign – присвоение свободной буквенной метки.
Решаем проблему с помощью программы Rufus
Одним из самых эффективных инструментов для превращения флешки из загрузочной в обычную является программа Rufus. Пользоваться ей так же просто, как и утилитой HP. Пользователи могут загрузить русифицированную версию программы Rufus, благодаря чему работать с ней становится еще удобнее. Единственным минусом утилиты является то, что она распознает далеко не все дешевые флешки производства КНР.
Чтобы снова сделать обычную флешку из загрузочной с помощью программы Rufus, необходимо:
- Выбрать нужный накопитель в разделе «Устройство»;
- Схему раздела оставить без изменений;
- Указать файловую систему (NTSF, FAT32, UDF, exFAT$);
- Размер кластера оставить без изменений (программа сама выбирает оптимальный вариант);
- Метку тома задать по желанию либо не менять;
- В разделе с опциями отметить галками пункты «Создать расширенную метку» и «Быстрое форматирование»;
- Запустить процесс, нажав на кнопку «Старт».
После окончания форматирования накопитель отключают от компьютера и через несколько секунд вставляют снова. Если операция была завершена неудачно и вопрос о том, как вернуть флешку из загрузочной в обычную, все еще остается открытым, следует воспользоваться другими программными средствами.
Другие способы восстановить флешку из загрузочной в обычную
Для случаев посложнее воспользуйтесь программами:
- HDD LLF Low Level Format Tool;
- AOMEI Partition Assistant Standard;
- HP USB Disk Storage Format Tool;
- Paragon Partition Manager;
- Acronis Disk Director;
- Macrorit Partition.
Часть производителей флешек выпускает фирменные приложения для форматирования и реанимации носителей. Попробуйте скачать такое приложение с официального сайта производителя.
Методы и программы для записи Windows 10 на флешку
Загрузочный USB-носитель можно создать с помощью официальных утилит, сторонних программ и системных средств Windows.Загрузиться с такого носителя можно, нажав при включении (перезапуске) ПК клавишу F12 (или Delete, Esc, F9 — зависит от конкретного компьютера) и выбрав из списка пункт с соответствующей флешкой.
Копирование файлов из образа на носитель
Данный вариант подойдёт для ПК с материнской платой, настроенной на загрузку с UEFI, то есть для большинства современных устройств. Для монтирования образа используется системный инструмент, встроенный по умолчанию в Windows 10. В других версиях ОС применяют сторонние программы, например, Daemon Tools.Скопировать файлы образа на USB-носитель можно так:
- Щёлкните мышкой дважды по образу диска с операционной системой, либо кликните по ISO правой кнопкой и выберите «Открыть с помощью» — «Проводник» (либо используйте стороннее приложение в старых редакциях Windows).
- Выполните копирование содержимого виртуального дисковода в корень флешки (не создавая никаких папок).
Как уже писалось, компьютер должен иметь БИОС с поддержкой UEFI-режима. Только в таком случае проблем с запуском установочного образа не должно возникнуть.
Media Creation Tool
Данная утилита является стандартным средством для создания загрузочного носителя с установочной ОС Windows 10 и рекомендуется к применению корпорацией Microsoft. Использование программы не вызовет проблем даже у неподготовленных пользователей. Работает средство следующим образом:
- Зайдите на страницу загрузки сайта Microsoft. Щёлкните по кнопке «Скачать средство сейчас». Здесь же, при желании, можно изучить подробные инструкции по его использованию.
- Запустите скачанный exe-файл Media Creation Tool. Откроется окно с условиями лицензионного соглашения. Нажмите «Принять».
- Поставьте о. Щёлкните «Далее».
- Выберите язык, выпуск ОС и разрядность (последняя должна соответствовать разрядности вашего ПК — чтобы узнать данный параметр, изучите характеристики вашей машины). Нажмите «Далее».
- Поставьте о (вы можете также скачать ISO, который затем можно установить с помощью стороннего софта). Щёлкните мышкой по кнопке «Далее».
- Выберите носитель, на который будет записан образ установки и вновь нажмите «Далее».
На заключительном этапе от вас ничего не потребуется, установочная флешка будет создана автоматически. Процесс, однако, может занять довольно длительный промежуток времени.
Rufus
Мультиязычный Rufus — простая портативная утилита, отлично работающая практически на всех современных и старых машинах. Весит данный софт около одного мегабайта и прекрасно справляется с поставленной задачей.Чтобы создать загрузочный флеш-накопитель с ОС Windows 10 с помощью Rufus выполните следующее:
- Загрузите Rufus с официального сайта. Запустите программу. В первую очередь нужно выбрать флешку, на которую будут записаны файлы установки. После этого щёлкните по кнопке «Выбрать».
- В появившемся окне проводника выделите требуемый образ и нажмите «Открыть».
- Установите параметр схемы раздела MBR либо GPT (зависит от характеристик железа, прочитайте инструкции к вашему ПК) и запустите работу кнопкой «Старт». По окончании формирования загрузочного носителя щёлкните кнопку «Готов».
На этом запись закончена. К вышесказанному можно добавить, что утилита является, пожалуй, самой быстрой среди аналогичных приложений.
Windows USB/DVD Download Tool
Ещё одно приложение от корпорации Microsoft, которое изначально было предназначено для записи загрузочных файлов установки ОС Windows 7 на флеш-накопитель или диск. Но, оказывается, программа прекрасно справляется и с «десяткой». Её использование также не вызовет сложностей у пользователей:
- Как создать и записать образ Windows 10 на диск или флешку: полезные советы от специалистов
- Загрузите средство со страницы скачивания сайта Microsoft. Запустите исполняемый файл. В стартовом окне щёлкните по кнопке Browse. Выделите образ и нажмите «Открыть».
- Нажмите кнопку USB device.
- После выбора флешки, на которую вы хотите записать установочные файлы, подтвердите действие кнопкой Begin copying.
Далее процесс пройдёт в автоматическом режиме. Дождитесь завершения всех операций, после чего готовой установочной флешкой можно пользоваться.
WinSetupFromUSB
Данная программа предназначена для создания загрузочных и мультизагрузочных USB-носителей. Нас интересует первый вариант:
- Запустите скачанный исполняемый файл WinSetupFromUSB. В стартовом окне программы выберите флешку, куда будет произведена запись, отметьте галочками пункты Auto format (форматирование флешки) и Windows Vista/ 7/ 8/10. Кликните по иконке выбора образа.
- Выберите ISO, нажмите «Открыть».
- На этом настройка закончена. Нажмите Go и дождитесь окончания процесса.
Запись WinSetupFromUSB осуществляет довольно быстро. Также, в принципе, можно не активировать автоформат, если ваша флешка уже отформатирована.
UltraISO
Приложение UltraISO, предназначенное для создания, редактирования и записи ISO образов, является одним из самых популярных среди аналогичных программ у пользователей. Создание загрузочного носителя — одна из функций комбайна. Запись установочной «десятки» на флешку реализуется следующим образом:
- Скачиваем, устанавливаем и запускаем UltraISO. Нажимаем на «Файл» в верхнем поле окна приложения. В выпадающем списке выбираем «Открыть» и загружаем образ диска.
- Нажимаем «Самозагрузка» и активируем опцию «Записать образ жёсткого диска».
- В появившемся окне выбираем USB-диск, на который будет записан образ ОС. Жмём «Записать».
Создание загрузочной флешки в UltraISO происходит также весьма быстро. На запись «десятки» потребуется буквально несколько минут.
Виды файловых систем
Один из самых популярных вопросов среди пользователей – какую файловую систему выбрать при форматировании флешки? Тут есть два варианта:
- Корпорация Microsoft и многие пользователи утверждают, что флешка должна быть отформатирована в FAT32 (File Allocation Table). Существенное ограничение данной системы заключается в том, что она позволяет работать только с файлами размером до 4 ГБ.
- Существует и другая система – NTFS (New Technology File System), которая умеет работать с более “тяжелыми” документами, размер которых превышает 4 ГБ.
Давайте разбираться, какая из перечисленных версий правильная (и в каких случаях):
- Установка Windows 10 возможна только с флешки с системой FAT32 на новых ПК и ноутбуках, в которых применяется стиль размещения разделов на жестком диске GPT (GUID Partition Table), а также, материнская плата вместо устаревшего BIOS управляется UEFI.
- В то же время классические BIOS не поддерживают GPT и работают со стандартом MBR (Master Boot Record). В этом случае флешка должна иметь систему NTFS.
Как на USB флешке удалить разделы, которые не видит компьютер
Сегодня узнаете, как удалить разделы на флешке USB или карте памяти. Проблема дает о себе знать, когда на внешнем накопителе имеется несколько томов, но операционная система Виндовс обнаруживает лишь один (первый), а остальные остаются невидимыми.
Как результат, мы теряем свободное пространство и вместо заявленного производителем количества гигабайт фактически имеем в разы меньше. Как исправить ситуацию, почему так происходит, и какие препятствия могут встретиться на пути – обо всём расскажу в данной статье.
Упс! Windows не видит все разделы флешки.
Многие пользователи уже давно используют возможность разбиения USB носителей на несколько томов, по аналогии с жесткими или SSD дисками. Это имеет свои преимущества. Но есть и свои проблемы, которые возникают чаще всего после некорректного форматирования сторонними утилитами или же, когда Вы создали на одном из разделов загрузочную область.
При попытке подключить флеш-накопитель к ПК обнаружится, что система Виндовс определяет лишь первый «диск». На зарубежных форумах предлагают простейшее решение, связанное со штатным инструментом ОС – «Управление дисками». Но в некоторых случаях упомянутый способ непригоден, поскольку большинство нужных действий попросту заблокированы (недоступны, подсвечиваются серым цветом).
Сейчас поведаю обо всех вариантах, чтобы Вы точно смогли подобрать рабочий инструмент для исправления ошибки.
Автор рекомендует:
BIOS (БИОС) не видит загрузочную флешку.
— Не подскажешь, уже битый час вожусь с установкой Windows и никак не могу заставить BIOS загрузиться с флешки — он ее просто не видит.
— Ну. попробуй с нее снять шапку-невидимку 😊.
Вот такой диалог у меня недавно был с одним из знакомых, проблему невидимости мы, конечно, устранили, но разговор был долгим .
Вообще, чаще всего с этой проблемой сталкиваются при переустановке Windows, и решить ее, иногда, далеко не просто. Причин невидимости, на самом деле, не мало, но самые основные я выделю в этой статье. Пройдясь по ним, я думаю, вы легко сможете настроить и установить новую Windows.
Основные причины, из-за которых BIOS не видит загрузочную флешку
1) Неправильно записана загрузочная флешка с Windows
Пожалуй, это самая распространенная причина. Многие пользователи создают загрузочные флешки по одному сценарию: просто копируют файлы с CD/DVD диска с Windows на флешку. При этом, часть пользователей говорит, что все работает.
Возможно, это и так, но это не совсем правильно. Для создания загрузочных флешек — лучше всего использовать специальные утилиты (тем более, что их не мало!).
Рекомендую попробовать следующие утилиты: Ultra ISO, Rufus, WinSetupFromUSB, WintoFlash, Windows 7 usb dvd download tool (утилита от Microsoft).
Ремарка!
Полный список утилит для создания загрузочных флешек — можете посмотреть здесь: https://ocomp.info/cozdanie-zagruzochnoy-fleshki.html#i
Пример: как правильно записать загрузочную флешку в Rufus
1) Первое действие: вставляем флешку в USB-порт компьютера. Копируем с нее все важные данные на жесткий диск (если таковые имеются). После чего ее можно отформатировать (не обязательно).
2) Второе действие: программу Rufus нужно запустить от имени администратора (для этого будет достаточно нажать правой кнопкой мышки по исполняемому файлу «rufus.exe», в появившемся контекстном меню выбрать оное);
3) Теперь переходим к настройкам Rufus (скрин ниже + пояснения к нему по каждому пункту):
- графа «Устройство» : выбираем нашу флешку для записи;
- Под цифрой 2 на скриншоте указана кнопка, которая задает файл-образ ISO с ОС Windows, предназначенный Вами для записи на USB-флешку (просто указываем его);
- графа «Схема раздела» : «GPT для компьютеров с UEFI» (если у вас новый ПК/ноутбук, более подробно об это тут: https://ocomp.info/sozdat-zagruz-fleshku-v-rufus.html ) ;
- графа «Файловая система» : выбираем FAT 32 (обычно, она установлена по умолчанию) ;
- Последняя кнопка («Старт») — начать процесс записи.
Rufus — создание флешки под UEFI (GPT)
Перед записью Rufus, кстати, вас предупредит о том, что все данные на флешке будут удалены. Если не успели что-то сохранить — сохраняйте, после форматирования флешки — данные восстановить будет далеко не так просто.
Предупреждение от Rufus
Вот, собственно, и все, флешка, записанная таким образом, должна 100% работать и быть видимой, практически, в любой современной версии BIOS (UEFI) .
2) Не выставлен приоритет загрузки в BIOS (UEFI)
Чтобы с флешки можно было загрузиться и начать установку Windows — необходимо правильным образом настроить BIOS/UEFI (а с этим всегда есть трудности, особенно у начинающих пользователей ).
Для начала необходимо войти в настройки BIOS.
В помощь!
Чтобы не повторяться, даю ссылку на свою предыдущую статью, в которой подробно расписано как войти в БИОС, какие кнопки и у каких производителей нажимать — https://ocomp.info/kak-voyti-v-bios.html
В BIOS есть приоритет загрузки (иногда, ее называют очередью загрузки): например, сначала проверяется дискета на наличие загрузочных записей, если ее нет, то жесткий диск, затем CD-дисковод и т.д. Как только на каком-то носителе будут найдены загрузочные записи — компьютер загрузится с него.
Наша задача : поменять приоритет загрузки так, чтобы в первую очередь компьютер проверял загрузочные записи на USB-флешке, а затем на жестком диске.
Для этого в БИОС есть раздел BOOT . Например, скриншот ниже иллюстрирует следующий приоритет загрузки:
Естественно, при такой настройке — сколько бы вы не вставляли в USB-порт флешку — компьютер ее не увидит!
БИОС не увидит флешку
Поменяв приоритет загрузки на свой — т.е., поставив на первое место USB, вместо CD/DVD-дисковода, вы сможете загрузиться с флешки (не забудьте сохранить настройки — клавиша F10 , либо Exit: Save and Exit ) .
Теперь БИОС увидит флешку
Раздел Boot — настройка загрузки (пример настроек UEFI)
Что еще хочу отметить : разнообразные версии BIOS могут различаться меню, разделами, вообще внешним видом.
На скриншоте ниже представлены настройки » Award Software Advanced BIOS Features » — в нем, чтобы загрузиться с флешки, необходимо напротив пункта » First Boot Device » (прим.: первое загрузочное устройство) — выставить USB-HDD (это и есть флешка). Далее сохранить настройки (клавиша F10).
Настройка BIOS для загрузки с флешки
В BIOS у ноутбуков, обычно, всегда есть раздел BOOT . Зайдя в него, так же необходимо выставить на первое место устройство: USB Storage Device, USB-HDD, USB device и т.д. (в зависимости от вашей модели ноутбука, версии БИОС).
Ноутбук Dell — раздел Boot
3) Не выключен Secure Boot в BIOS (или не та флешка)
Secure Boot — это относительно новая функция, которая призвана предотвратить запуск нежелательного ПО, во время включения компьютера. Во всех современных ноутбуках и компьютерах данная опция имеется (примерно до 2013 — она почти не встречалась). Secure Boot поддерживают ОС Windows 8, 8.1, 10.
Есть два пути решения:
- Создать флешку UEFI, тем самым не придется отключать Secure Boot в BIOS. Как создать такую загрузочную флешку расписано здесь: https://ocomp.info/cozdanie-zagruzochnoy-fleshki.html#_UEFI;
- Отключить Secure Boot в Bios и установить ОС Windows (кстати, например Windows 7 вообще не поддерживает данную функцию).
Для отключения Secure Boot — необходимо войти в BIOS и открыть раздел BOOT (в большинстве случаев это так, но иногда эту функцию содержит раздел «Advanced») .
Как правило в BOOT необходимо поменять следующее (на примере ноутбука Dell):
- Boot List Option: UEFI поменять на Legacy;
- Fast Boot: Enabled поменять на Disabled (т.е. выключаем «быструю» загрузку);
- не забудьте поменять приоритет загрузки (см. показательный скриншот ниже).
Включен/выключен Secure Boot
4) USB 3.0 или USB 2.0
На новых компьютерах и ноутбуках часть портов USB выполнена в старом «формате» — USB 2.0, другая в новом — USB 3.0. При копировании файлов на флешку — большой разницы нет, какой USB использовать (ну за исключением скорости передачи данных) .
А вот при установке Windows — выбор USB-порта играет ключевую роль! Дело в том, что Windows 7 не поддерживает установку с USB 3.0! Т.е. вставив загрузочную флешку в такой порт — установить Windows 7 вы не сможете!
Как отличить порт USB 3.0 от порта USB 2.0
Все очень просто — USB 3.0 помечены голубым (или синим) цветом: причем, помечаются как штекера, так и порты. Обратите внимание на два фото ниже — по ним все ясно.
USB 2.0 и USB3.0 (помечен синим цветом)
Еще один показательный пример: USB 2.0 и USB3.0
Примечание: ОС Windows 8, 10 — можно устанавливать, используя порты USB 3.0 (USB 3.1).
5) Работает ли USB-порт.
Не уходя далеко от USB-портов, еще хотел бы остановиться на таком моменте: а работает ли вообще USB-порт? Если у вас установлена «старая» ОС Windows, и она еще «как-то» работает (а в большинстве случаев так и есть) — попробуйте загрузить компьютер и проверить порт.
Особое внимание рекомендую обратить на USB-порта, которые находятся на передней панели системного блока, на клавиатурах, переходниках и т.д. Часто, причина кроется именно в этом: например, один мой знакомый не мог установить Windows, так как подключал загрузочную флешку к USB-портам на клавиатуре, а эти порты начинали работать только после загрузки Windows.
USB-порты на клавиатуре
Поэтому простой совет : попробуйте подключить флешку к другому USB-порту (желательно к USB 2.0), с задней стороны системного блока.
6) «Зверский» сборник с Windows
Здесь особо нечего комментировать — любые сборки могут быть причиной все чего угодно (я, конечно, несколько преувеличиваю, но все же. ).
Вообще, рекомендую использовать лицензионную версию ОС Windows — таким образом вы не только потеряете меньше времени на разбор полетов с установкой ОС, но и далее, в процессе работы, настройки и пр.
В помощь! Как скачать ISO-образ с ОС Windows 10 [официально и легально] — https://ocomp.info/kak-skachat-win10-legalno.html
7) «Старый» ПК, не поддерживает загрузку с флешек
Если у вас старый компьютер — то вполне возможно, что у вас он может вообще не поддерживать вариант загрузки с USB-флешек (правда, в этом случае вы и настроить BIOS не сможете — в нем просто не будет пункта для выбора USB-Flash Drive (т.е. это будет очевидно) ).
Если у вас старый ПК и вы хотите произвести установку с флешки, есть несколько путей:
- обновить версию BIOS до более новой, поддерживающей загрузку с флешки (Если, конечно, на сайте производителя вашего оборудования есть такое обновление. Важно! Обновление BIOS может повлечь неработоспособность ПК! );
- использовать менеджер загрузки, например, Plop Boot Manager. В этом случае вы сначала загрузитесь в этом менеджере (кстати, его можно записать и на CD диск), а затем в нем выберите загрузку с USB-устройства и продолжите установку.
Менеджер загрузки Plop Boot Manager
PS
Возможно, загрузочная флешка не видна не только при загрузке компьютера, а вообще: ни на одном ПК, и ни в одной Windows? Более подробно об этом можете узнать в этой статье: https://ocomp.info/kompyuter-ne-vidit-fleshku.html
А я на этом статью завершаю, удачи!
Статья откорректирована: 27.01.2019
Почему компьютер не видит флешку
Компьютер может не видеть флешку по самым разным причинам, но большинство из них можно решить. В зависимости от типа проблемы можно произвести различные действия, чтобы попытаться вернуть работоспособность накопителя, и получить доступ к своим данным.
Основные причины
Почему компьютер не видит флешку? Причин много и для каждой из них свое решение. Среди возможных случаев:
- проблемы с операционной системой;
- неполадки с аппаратной частью компьютера;
- сбои в каком-либо элементе самой флешки.
Для решения возникших неполадок нужно использовать различные способы, в зависимости от симптомов проблемы.
Флешка не определяется из-за операционной системы
Накопитель может не восприниматься основной программой компьютера. Среди возможных причин отсутствия определения:
- проблемы с драйверами. Это происходит из-за конфликтов разного оборудования, которое установлено или было установлено в компьютере. Когда накапливается много лишних файлов от старых и используемых устройств возможно отсутствие правильной работы.
- устаревшая или экзотическая операционная система. Современные накопители используют определенные драйвера, которые могут отсутствовать в старых или нестандартных операционных системах. Это могут быть как «урезанные» варианты популярных ОС, так и просто основная программа, которая не поддерживает работу с накопителями.
Флешка не определяется из-за аппаратных проблем
Иногда причина почему компьютер не видит флешку может заключаться не в самом устройстве для хранения файлов или программах, но и в устройстве для считывания. Аппаратные проблемы могут быть самыми разными:
- неполадки в работе USB-портов. Проблемы с USB случаются из-за неполадок материнской платы. Может некорректно работать контроллер, управляющий работой соответствующих разъемов. Также существует возможность отсутствия питания на порту, либо нарушение целостности контактов соприкосновения с основной платой. В случае использования разветвителей при подключении большого количества устройств может также наблюдаться нехватка питания. В таком случае флешка тоже не будет определяться.
- стороннее оборудование, влияющее на работу компьютера. Конфликты среди оборудования могут случаться не только из-за драйверов, но и из-за несовместимости оборудования между собой. Это может быть причиной не только проблем с флешкой, но и общих неполадок с компьютером.
Сбои в самой флешке
Флешка состоит из элементов, которые также могут выйти из строя:
- износ флеш-памяти. Из-за активного использования память накопителя может постепенно изнашиваться, что в конечном итоге приводит к невозможности считывания информации.
- поломка контроллера памяти на флешке. Контроллер памяти отвечает за корректное определение компьютером памяти и типа накопителя. Если с ним случаются какие-то проблемы, то устройство не распознается.
Ответить на вопрос, почему компьютер не видит флешку, можно только после определения точного диагноза с помощью специальных программ опытным специалистом. Возможность восстановления зависит от причины, а ремонт лучше производить только при наличии соответствующих навыков.
Как создать загрузочный USB-носитель с помощью Rufus
Ни для кого не секрет, что USB-накопители являются наиболее удобными при создании загрузочных устройств . И, даже не смотря на то, что DVD/CD-диски сохраняют выгодную для себя дистанцию по скорости работы, флешки в свою очередь имеют ряд весомых плюсов, с которыми тяжело поспорить.
О каких же преимуществах мы говорим?
- Установка Flash-накопителя на ПК без встроенного DVD-привода.
- Большой объем памяти.
- Возможность быстрого изменения содержимого.
- По габаритам флешки значительно более компактны, нежели DVD-диски.
В этой статье мы рассмотрим процесс создания загрузочной флешки при помощи такого замечательного инструмента как Rufus. С помощью него и предустановленных в нем настроек вы сможете с легкостью безошибочно установить операционную систему на новый ПК.
Как создать загрузочную флешку с помощью Rufus?
Требования для эффективной работы
- Установленное программное обеспечение Rufus.
- ISO-файл нужной вам операционной системы.
- USB-устройство с объемом не меньше 4 Гб для Linux и 8 Гб для Windows.
Загрузите RUFUS с официального сайта
Rufus является бесплатным ПО для создания загрузочных носителей. Загрузить вы его можете с официального сайта, перейдя по ссылке ниже:
Официальный сайт Rufus
Пролистайте страницу вниз и скачайте подходящую вам версию: установочная или portable.
Создайте загрузочный носитель
Rufus не требует предварительной установки, поэтому вы можете ограничиться простым запуском исполняемого файла.
Перед тем как приступать непосредственно к работе, подключите к компьютеру Flash-накопитель и запустите программу от имени администратора .
Если носитель установлен и работает корректно, Rufus автоматически обнаружит диск и отобразит его. Если вы установили несколько устройств, выберите нужное в раскрывающемся меню “ Устройство ”.
Теперь необходимо выбрать метод загрузки. Rufus предлагает выбрать один из следующих типов:
- Диск или ISO-образ.
- FreeDOS.
- Незагрузочный образ.
Рекомендуем оставить метод по умолчанию. Нажмите клавишу Выбрать и укажите корректный путь к ISO-образу Windows 10.
Нажмите Старт и дождитесь завершения процесса установки.
Рекомендуемые настройки носителя под UEFI и BIOS
Обычно предустановленные настройки всегда работают корректно и помогают без лишних сложностей настроить любой загрузочный USB-накопитель. Тем не менее для тех из вас, кто хотел бы разобраться в нюансах, мы рассмотрим вопрос подробнее.
Существует две программы низкоуровневого запуска операционной системы — UEFI и BIOS .
Поскольку вторая уже приобретает статус морально устаревшей, новые устройства поставляются с поддержкой более новой версии UEFI (Unified Extensible Firmware Interface). Она гораздо эффективнее своего предшественника BIOS, поэтому, вероятно, мир компьютерных технологий скоро и вовсе откажется от устаревших стандартов.
Создание загрузочной флешки Windows 10 с UEFI
- Схема раздела: GPT .
- Целевая система: UEFI (non-CSM) .
- Файловая система: FAT32 .
- Размер кластера: 8192 (по умолчанию).
В расширенных параметрах форматирования установите галочки на первые два параметра:
- Быстрое форматирование.
- Создать расширенную метку и значок устройства.
Создание загрузочной флешки Windows 10 с устаревшим BIOS
- Схема раздела: MBR .
- Целевая система: BIOS или UEFI-CSM .
- Файловая система: NTFS .
- Размер кластера: 8192 (по умолчанию).
В расширенных параметрах форматирования установите галочки на первые два параметра:
- Быстрое форматирование.
- Создать расширенную метку и значок устройства.
Главное отличие создания загрузочной флешки Windows от Linux заключается в том, что при использовании Linux, Rufus сначала проверит наличие обновления файлов Syslinux/GRUB .
Следовательно, перед вами появится всплывающее окно с просьбой подтвердить обновление или же отказаться от него. Если вы откажетесь, приложение попросту воспользуется собственными ресурсами.
Возможные ошибки Rufus
К сожалению, не существует таких программ, которые могли бы работать всю историю своего существования без ошибок. Ниже мы рассмотрим самые основные и расскажем как их исправить.
Error: [0x00000015] The device is not ready.
В большинстве случаев возникновение данной ошибки указывает на проблемы, связанные с аппаратным обеспечением, из-за чего USB-накопитель не может быть правильно подключен. Она появляется в случае если устройство было автоматически отключено или же произошел сбой в процессе форматирования.
Если вам довелось столкнуться с данной ошибкой, воспользуйтесь следующей инструкцией:
1. Откройте командную строку от имени администратора.
2. Введите команду mountvol /e и нажмите Enter .
Возникновение ошибки 0x00000015 возможно и по другой, более редкой причине, — плохое подключение USB. Следовательно, использование внешнего кабеля или разъема для подключения высокоскоростного USB 3.0 настоятельно не рекомендуется.
Device eliminated because it appears to contain no media.
Если вам довелось столкнуться с этой ошибкой, попробуйте воспользоваться другим USB-устройством. Она сообщает о том, что выбранный вами накопитель больше не может перезаписывать данные (вышел из строя).
Error [0x00000005] Access is denied.
Данная ошибка появляется в случае конфликта Rufus с другим сторонним программным обеспечением. Убедитесь, не блокирует ли ваш антивирус процесс работы установочного приложения.
Более того, если вы являетесь владельцем операционной системы Windows 10, вполне вероятно, что виновником в возникновении ошибки 0x00000005 может быть функция Controlled Folder Access .
Суть ее работы заключается в том, что она запрещает программам вести запись данных на диски, на которых она не установлена.
Чтобы отключить параметр Controlled Folder Access , воспользуйтесь следующей инструкцией:
1. Откройте меню Пуск > Настройки > Обновление и безопасность > Безопасность Windows .
2. Откройте Центр безопасность Защитника Windows .
3. Перейдите в раздел Защита от вирусов и угроз .
4. Откройте Параметры защиты от вирусов и других угроз .
5. Перейдите к параметру Управление контролируемым доступом к файлам .
Rufus — Инструкция по созданию загрузочной флешки с любой операционной системой
Мы расскажем вам про самый быстрый способ сделать загрузочную флешку с практически любой операционной системой.
Потраченное время: 37мин. Флешка с интерфейсом USB 2.0 показывает не очень высокую скорость. с USB 3.0 было бы минимум в два раза быстрее. Образ Windows 10 x86-x64.iso весом 6,62Гб скачан заранее.
Rufus весит 945 Кб, но не смотря на свой вес это очень полезная программа предназначенная для:
- создания загрузочного USB-диска из загрузочного ISO-образа (Windows, Linux, UEFI, LiveCD и др.)
- прошивки из-под DOS, к примеру BIOS,
- запуска низкоуровневых утилит, таких как Memtest,Victoria и т.п.
Для корректной работы Rufus, потребуется Windows XP или более поздняя версия Windows. Так же программа не требует установки, после запуска приложение готово к работе.
Неполный список ISO-образов, с которыми Rufus умеет работать.
Где скачать?
На данный момент актуальная версия — 2.18.
Скачать ее можно по ссылкам ниже.
Или с официального сайта -> http://rufus.akeo.ie/ (Рис.1)

Мы скачали обычную версию по первой ссылке, не Portable . Я пользовался и той и другой версией и могу сказать, что отличий кроме как, появление файла конфигурации — rufus.ini в Portable версии, и возможности включения автоматической проверки обновлений, НЕТ!
Создание загрузочной флешки с Windows 10 x86-x64.
Запускаем скачанный исполняемый файл rufus-2.18.exe.
Нам предлагается выбрать свой USB-накопить из которого мы хотим сделать загрузочную флешку. Внизу окна написано количество обнаруженных устройств. (Рис.2)

Нажимаем на значок диска(Рис.3) и выбираем загрузочный образ, в нашем случае это — Windows 10 x86-x64.iso.

Rufus автоматически выставит рекомендуемые параметры, лично я поменял только метку тома с «ESD-ISO» на «Windows 10 x86-x64», чтобы не забыть что хранится на этой флешке.(Рис.4)
И так флешка и iso-образ выбраны, жмем « Старт «.

Rufus нас предупреждает об уничтожении всех данных с нашей флешки. Жмём » ОК «.(Рис.5)

Пошел процесс создания загрузочной флешки. Зеленая линия — прогресс загрузки образа. Под ней описана выполняемая на данный момент процедура. В правом нижнем углу можно увидеть потраченное время. (Рис.6)

Создание загрузочной флешки завершено. Вытаскиваем флешку, можно пользоваться.(Рис.7)

Так же можно открыть журнал, тут видно какие действия проходят в процессе. К примеру если создание флешки завершается с ошибкой, то можно отследить проблему и может быть, если вы более опытный пользователь, решить её.(Рис.8)

Дотошный обзор параметров.
Иногда прежде чем скачать программу хочется быть уверенным, что она обладает теми функциями которые нам нужны. быстро пройдёмся по ключевым параметрам которые можно изменить вручную.
«Устройство» — Выбор подключенных USB-устройств.
«Схема раздела и тип системного интерфейса» — Нам предлагается выбрать один из трех пунктов.(Рис.9)
- MBR для компьютеров с BIOS или UEFI (Вариант для большинства компьютеров с интерфейсом BIOS или UEFI)
- MBR для компьютеров с UEFI (Вариант для компьютеров с интерфейсом UEFI. При установке Windows XP c доступом к USB)
- GTP для компьютеров с UEFI (Вариант для компьютеров с интерфейсом UEFI. При установке Windows XP без доступа к USB)

«Файловая система» — Выбор необходимой файловой системы. Предлагается выбрать один из четырёх пунктов.(Рис.10)
«Размер кластера» — Выбор минимального размера кластера, который занимает каждый блок данных.(Рис.10)
- 2048 байт
- 4096 байт (по умолчанию)
- 8192 байт
- 16 КБ
- 32 КБ
- 64 КБ

«Новая метка тома» — Даём флешке имя.
Доступные чекбоксы и списки в разделе «Параметры форматирования».(Рис.11)
«Проверить на плохие блоки» + «Выбор количества проходов от 1 до 4 — Проверка устройства на наличие плохих (повреждённых) блоков, с помощью таблицы байтов.
«Быстрое форматирование» — Быстрое/Полное форматирование.
«Создать загрузочный диск» + Список выбора «Метод загрузки»— По всей видимости можно отжать чекбокс и убрать функцию «Загрузочный диск». Зачем? бред какой-то.
- Список «Метод загрузки»
- ISO-образ
- DD-образ
- Syslinux 4.07
- Syslinux 6.03
- ReactOS
- Grub 2.02
- Grub4DOS 0.4.6a
- UEFI:NTFS
«Создать расширенную метку и значок устройства» — Разрешить отображение меток с международными символами и задать значок устройства.(Создаётся autorun.inf)
Доступные чекбоксы и списки в разделе «Дополнительные параметры».
Дополнительные параметры можно открыть нажав на стрелку вниз справа от Параметры форматирования.
«Показывать внешние USB-накопители» — Не понимаю зачем это функция, не вижу где они показываются.
«Добавить исправления для старых BIOS» — Добавить дополнительный скрытый раздел и выровнять границы разделов. Это поможет улучшить обнаружение загрузчика в старых версиях BIOS.
«Использовать MBR с BIOS ID» + «Список идентификаторов» — Использовать MBR который разрешает выбор загрузчика и может маскироваться под идентификатором устройства в BIOS. Попробуйте замаскировать первый загрузочный USB-диск(обычно 0x80) как другой диск. Это необходимо для установки только Windows XP. — лично я с этим никогда не сталкивался.

Обзор окончен! Могу сказать что в 99,9% случаев вам вряд ли пригодится то, что описано в Дотошном обзоре, Rufus для всех популярных систем автоматически выберет нужные параметры.
Была ли вам полезна статья? Есть возможность поддержать проект.
Способы возвращения флешки из загрузочного состояния в обычное

Загрузочная флешка – удобный и наиболее популярный способ установки или восстановления Windows особенно на компьютере без дисковода. На ее создание требуется 15-20 минут, и примерно столько же нужно на то, чтобы вернуть накопитель в обычное состояние.
Возвращение флешки в исходное состояние
При достаточном объеме памяти на загрузочную флешку можно по-прежнему записывать любые данные. Другой вопрос, если компьютер не видит USB-устройство, оно работает некорректно, места на нем стало меньше, чем должно быть, или появились ненужные дополнительные разделы. В этом случае придется отформатировать накопитель либо средствами Windows, либо сторонними программами.
Способ 1: Rufus
Руфус – небольшая утилита, благодаря которой можно создавать загрузочные флешки, диски и карты памяти из ISO-образов, а затем возвращать их в штатный режим работы. Полезна при работе с системами без операционной системы, а также при прошивке BIOS. Есть функция поиска плохих блоков и замены их на рабочие.
- Запускаем Rufus и в разделе «Устройство» выбираем USB-накопитель, который будем восстанавливать. Если программа его не обнаружила, ставим галочку напротив пункта «Список USB дисков», но в этом случае Rufus определит и подключенные внешние диски. Главное, случайно их не отформатировать.
- В разделе «Метод загрузки» выбираем «Незагрузочный образ». Параметры под ним оставляем без изменений.
В поле «Новая метка тома» присваиваем флешке имя.
Выбираем одну из доступных файловых систем. Размер кластера оставляем тот, который программа установила по умолчанию.
В расширенных параметрах форматирования ставим галочку напротив первых двух пунктов – «Быстрое форматирование» и «Создать расширенную метку и значок устройства».
После всех настроек нажимаем «Старт». Программе понадобится 5-10 минут чтобы вернуть загрузочную флешку в обычное состояние.
Руфус определяет только внешние устройства хранения информации. Это сделано для того, чтобы неопытный пользователь по ошибке не стер данные с внутреннего HDD.
Способ 2: Paragon Partition Manager
Инструмент для управления жесткими дисками и USB-накопителями. Изменяет размеры и структуру разделов, восстанавливает их после случайного удаления, проверяет на наличие ошибок и исправляет их, форматирует HDD, USB-устройства хранения данных, карты памяти и SSD.
- Запускаем программу и выбираем раздел «Disks & Volumes».
Щелкаем по области, отображающей свободное и занятое пространство USB-устройства, и нажимаем «Format volume».
В графе «File system» выбираем файловую систему, в поле «Volume label» назначаем флешке имя.
В области расширенных настроек можно изменить размер кластера, либо оставить значение, заданное по умолчанию.
Нажимаем «Format now».
Подтверждаем действие и щелкаем «Next». Когда программа закончит работу, USB-накопитель вернется в обычное состояние.
Способ 3: Diskpart
В Windows есть своя утилита diskpart, с помощью которой в командной строке можно управлять дисками, томами и разделами, а также форматировать их.
- Через поиск Windows находим командную строку, щелкаем правой кнопкой мыши и запускаем ее от имени администратора.
Вводим команду diskpart и нажимаем Enter.
Вписываем list volume и в списке томов ищем тот, который собираемся форматировать. В данном случае таким является том №7.
Задаем команду select volume 7 , чтобы выбрать том.
В строке прописываем clean , чтобы полностью очистить накопитель.
Создаем на флешке новый специальный раздел с помощью команды create partition primary .
Чтобы активировать том, вводим active . Если структура разделов флешки GPT, а не MBR, то эта команда не нужна, и утилита сообщит об этом. В любом случае продолжаем дальше.
Форматируем накопитель. Для этого прописываем format fs=ntfs quick . Вместо NTFS можно выбрать файловую систему FAT32 (подходит только для флешек менее 4 ГБ, но в целом предпочтительнее NTFS). Значение quick добавляем, если необходимо быстрое форматирование.
Чтобы присвоить имя диску, вводим assign .
Для корректного завершения работы набираем exit .
Консольная утилита diskpart действует безотказно, но для данных на дисках она небезопасна. Чтобы работать в ней, необходимы определенные знания и навыки. Пользователь должен понимать, какие действия совершает и каковы могут быть последствия.
Содержание материала
- Некоторые частные проблемы и способы их решения
- Преимущества программы
- Ошибка в Rufus «Device eliminated because it appears to contain no media»
- Основные причины
- Способы возвращения флешки из загрузочного состояния в обычное
- Невозможно пропатчить установочные файлы для загрузки Rufus
- Ошибки файловой системы
- BIOS (БИОС) не видит загрузочную флешку
- Выбор флешки и типа BIOS
- Возвращение флешки в исходное состояние
- Где скачать?
- Проблемы с установкой
Некоторые частные проблемы и способы их решения
- При создании загрузочной «флешки» с системой windows 7 выдается ошибка без объяснения причин. В этом случае Windows 8 монтируется без проблем.
- Проверьте целостность образа Win 7, попробуйте открыть его архиватором.
- Avast Antivirus может посчитать файл активацией вируса Windows, отключите белый список .
- Образ записан некорректно, при попытке монтирования появляется ошибка «BOOTMGR отсутствует», ПК не может найти привод.
- В BIOS выберите приоритет загрузки «съемное устройство», проверьте, включено ли обнаружение USB.
- Измените приоритет загрузки в BIOS в разделе «Жесткий диск» Драйверы ».
- Через программу BootICE: Parts Manage — Re-Partitioning — режим USB-HDD. Файловая система — Fat32.
- Затем: Распаковать образ на диск, смонтировать. Физический диск — Целевой диск — Выберите диск. Процесс PBR — BootMGR. Обработка MBR — Windows NT 5.x/6.x MBR — Windows NT 6.x MBR.
- При попытке создать загрузочный » флэш-накопитель »с Win 10, возникает ошибка« Невозможно прочитать носитель. Возможно, он используется другим процессом ».
- Отключите все программы и завершающие процессы, связанные с носителем, с помощью диспетчер задач и автозапуск подключенного носителя.
- Запустите компьютер в безопасном режиме.
- Проверьте носитель на наличие вирусов.
- Ошибка при запуске «другого приложения Rufus» . Завершите все процессы, связанные с программой, через диспетчер задач.
- «Ошибка при извлечении ISO-образа» . Возникает при записи на устройства USB 3.0; запись исправлена до версии 2.0.
Мы расскажем вам о самом быстром способе сделать загрузочную флешку с помощью практически любая
операционная система.
Затраченное время: 37 мин.
Флешка с интерфейсом USB 2.0 не показывает очень высокую скорость. с USB 3. 0 было бы как минимум в два раза быстрее. ФормаWindows 10 x86-x64.iso вес6,62 ГБ загружена заранее.
Rufus
весит945 Кб , но, несмотря на свой вес, это очень полезная программа, предназначенная для:
- создания загрузочного USB-диска из загрузочного ISO образ (Windows, Linux, UEFI, LiveCD и т. д.)
- прошивка из-под DOS , напримерBIOS ,
- запускает низкоуровневые утилиты, такие как Memtest ,Victoria etc.
Для корректной работы Rufus необходима Windows XP или более поздняя версия windows … Также программа не требует установки, после запуска приложение готово к работе.
Преимущества программы
Теперь необходимо рассказать о том, какие плюсы вы получаете в результате установки софта:
- Отсутствие платы за скачивание.
- Элементарный процесс запуска. По сути, отсутствует необходимость в установке продукта.
- Достаточно солидный набор возможностей.
- Простая деинсталляция.
- Регулярные обновления. Над продуктом работают и делают его постоянно актуальным.
Ошибка в Rufus «Device eliminated because it appears to contain no media»
Если столкнулись с этой неприятностью, то попробуйте использовать другую флешку. Ведь она имеет свойство показывать, что такие ЮСБ-накопители не используются при создании загрузочной флешки. Почему так случилось? Ваш накопитель перестал исправно работать, не хранит искомую информацию.
Основные причины
Почему компьютер не видит флешку? Причин много и для каждой из них свое решение. Среди возможных случаев:
- проблемы с операционной системой;
- неполадки с аппаратной частью компьютера;
- сбои в каком-либо элементе самой флешки.
Для решения возникших неполадок нужно использовать различные способы, в зависимости от симптомов проблемы.
Способы возвращения флешки из загрузочного состояния в обычное
Загрузочная флешка – удобный и наиболее популярный способ установки или восстановления Windows особенно на компьютере без дисковода. На ее создание требуется 15-20 минут, и примерно столько же нужно на то, чтобы вернуть накопитель в обычное состояние.
Невозможно пропатчить установочные файлы для загрузки Rufus
Запустите утилиту с привилегиями администратора – кликните правой клавишей, укажите соответствующий вариант.
Нужны соответствующие привилегии в Windows. Вы должны быть залогинены в ОС как админ.
Далее замените флешку, скачайте иной образ.
Ошибки файловой системы
Rufus работает с семью файловыми системами:
- FAT – устаревшая, вышла с обихода.
- FAT32 – последовательница FAT. Используется для разделов GPT и UEFI. Не поддерживает запись файлов объёмом более 4 ГБ.
- NTFS – избавлена от ряда недостатков FAT32, формируется по умолчанию для разделов MBR и BIOS. Не поддерживается DOS (FreeDOS).
- UDF – спецификация оптических накопителей, на флешках – редкость.
- exFAT (иногда называется FAT64) – файловая система с увеличенными количеством перезаписей сектора, размером кластера и поддержкой прав доступа. Ресурсоёмкая.
- Ext2, ext3 – файловые системы для разных дистрибутивов Linux, причём ext2 обгоняет ext Ext2 почти не используется, для записи загрузочных флешек Линукс выбирайте вторую.
Кстати, о том какую выбрать файловую систему написано здесь.
BIOS (БИОС) не видит загрузочную флешку
— Не подскажешь, уже битый час вожусь с установкой Windows и никак не могу заставить BIOS загрузиться с флешки — он ее просто не видит.
— Ну. попробуй с нее снять шапку-невидимку 😊.
Вот такой диалог у меня недавно был с одним из знакомых, проблему невидимости мы, конечно, устранили, но разговор был долгим .
Вообще, чаще всего с этой проблемой сталкиваются при переустановке Windows, и решить ее, иногда, далеко не просто. Причин невидимости, на самом деле, не мало, но самые основные я выделю в этой статье. Пройдясь по ним, я думаю, вы легко сможете настроить и установить новую Windows.
Выбор флешки и типа BIOS
Первым делом в графе «Устройство» необходимо указать саму флешку, если внешних устройств в данный момент подключено несколько.
Самая значащая графа для создания загрузочной флешки UEFI – вторая. Это параметр, адаптирующий носитель под его определение в BIOS UEFI. Если компьютер работает на базе таковой и у жёсткого диска стиль разделов GPT, из выпадающего перечня второй графы выбираем «GPT для компьютеров c UEFI».
Для компьютеров на базе обычной BIOS (Legacy) и в случаях, где интерфейс UEFI отключён намеренно, в этой графе необходимо выбрать «MBR для компьютеров с BIOS или UEFI».
Возвращение флешки в исходное состояние
При достаточном объеме памяти на загрузочную флешку можно по-прежнему записывать любые данные. Другой вопрос, если компьютер не видит USB-устройство, оно работает некорректно, места на нем стало меньше, чем должно быть, или появились ненужные дополнительные разделы. В этом случае придется отформатировать накопитель либо средствами Windows, либо сторонними программами.
Где скачать?
На данный момент актуальная версия — 2.18.
Скачать ее можно по ссылкам ниже.
Или с официального сайта -> http://rufus.akeo.ie/ (Рис.1)

Мы скачали обычную версию по первой ссылке, не Portable . Я пользовался и той и другой версией и могу сказать, что отличий кроме как, появление файла конфигурации — rufus.ini в Portable версии, и возможности включения автоматической проверки обновлений, НЕТ!
Проблемы с установкой
Если у вас возникают проблемы при установке системы, а именно появляется уведомление о том, что её нельзя установить на выбранный жёсткий диск, то причина может быть в следующем:
- неправильно выбрана разрядность системы. Вспомните, что 32-х битная ОС не подходит для GTP дисков, а 64-х битная ОС — для одноядерных процессоров;
- допущена ошибка во время создание установочного носителя, он неисправен, или образ системы, используемый для создания носителя, содержит в себе ошибки;
- устанавливается система не для того типа диска, преобразуйте его в нужный формат. Как это сделать, описано в пункте «Как изменить тип жёсткого диска», расположенном выше в этой же статье;
- в списке загрузок была допущена ошибка, то есть не был выбран установочный носитель в режиме UEFI;
- установка производится в режиме IDE, его необходимо изменить на ACHI. Делается это в BIOS или UEFI, в разделе SATA config.
Установка на диск MBR или GTP в режиме UEFI или BIOS не сильно отличается, главное — правильно создать установочный носитель и настроить список порядка загрузки. Остальные действия ничем не отличаются от стандартной установки системы.
Теги
Я использовал Руфус (на Windows 8), чтобы создать загрузочный установщик USB Windows 7, но в середине я отменил его. Теперь мой USB-накопитель не обнаружен Windows или Rufus.
Можно ли это исправить?
Изменить: USB-накопитель отображается в диспетчере устройств.
Ответы:
Как автор Rufus, я могу вам точно сказать, что произошло.
Во-первых, Руфус не повредил ваш USB-накопитель. Он только удалил букву, назначенную ей Windows, что необходимо для перераспределения и форматирования, и поскольку вы отменили эту операцию, буква диска не была назначена обратно. Вот почему вы не могли видеть его в проводнике, но вы все равно могли видеть его в диспетчере устройств / диспетчере дисков.
Простым вариантом, чтобы ваш диск снова появился в списке, чтобы вы могли отформатировать его и переназначить букву, было следовать эта запись из Rufus FAQ , Пару кликов в Руфусе было все, что было нужно.
Кроме того, в последних версиях Rufus улучшен процесс перечисления по умолчанию, и он автоматически выводит список необработанных или нераспределенных дисков, поэтому вам больше не нужно ничего делать, даже если вы отмените проверку в середине проверки плохих блоков или операции форматирования.
Я смог исправить поврежденный USB, выполнив следующие действия:
- Зайдите в Пуск & gt; напишите «cmd» & gt; щелкните правой кнопкой мыши командную строку Windows и выберите запуск ее с правами администратора.
- В ответ на приглашение введите «DISKPART», чтобы запустить утилиту управления дисками Microsoft. Потребуется секунда, пока он не загрузится, и когда он будет готов, он будет читать «DISKPART & gt;».
- Введите «список дисков», чтобы отобразить список всех дисков. Если ваш USB-ключ подключен к вашему ПК, он должен быть указан здесь, наряду с другими дисками. Запишите номер диска USB-накопителя — вы можете выбрать его, посмотрев на емкость диска.
- Введите «выберите диск n» (независимо от того, какой номер вашего USB-диска вместо «n»).
- Введите «clean» для утилиты для очистки диска, которую DiskPart подтвердит.
- Создайте новый раздел, введя «создать основной раздел».
- Выберите этот раздел с помощью «выбрать раздел 1», а затем пометьте его как активный, введя «активный».
- Отформатируйте ключ, введя «format fs = fat32». Это должно занять несколько минут, и DiskPart отобразит процент выполнения.
- Наконец, введите «назначить», чтобы дать этому USB-ключу букву диска, и «выйти», чтобы выйти из DiskPart.
Отсюда: http://www.sevenforums.com/hardware-devices/218512-usb-flash-drive-not-recognized.html#post1831343
Простое решение этой проблемы — перераспределить USB-накопитель с помощью программного обеспечения Partition Wizard. Это будет простой способ для людей, которые совсем не являются экспертами в командной строке.
Скачать мастер разделов здесь
- После подключения USB, откройте мастер мастера Partition.
- Найдите свой USB-накопитель в списке.
- Просто щелкните правой кнопкой мыши и удалите существующую часть. Снова
щелкните правой кнопкой мыши и создайте новое. Нажмите Применить.
Это оно. Ваш USB-накопитель вернулся к работе без смущений
дайте мне знать, если у вас есть структура где-то.
Я исправил проблему в соответствии с рекомендациями pbatard (но он не уточнил, что делать)
-
открыто Управление диском , В командной строке введите
diskmgmt.msc, Возможно, вам придется нажать Ctrl + Enter, чтобы получить доступ администратора. Или посмотреть этот , -
Вы, вероятно, увидите флешку. Щелкните по нему правой кнопкой мыши и выберите Изменить букву диска и пути ,
-
Вы, вероятно, увидите, что у него нет назначенной буквы. Назначьте один.
Это вернуло мою флешку в первоначальное состояние (все файлы присутствовали до запуска Rufus).
Вот и все.
Я столкнулся с аналогичной проблемой.
Я подключил флэш-память к порту USB 3.1, и Windows 10 не смогла распознать ее в новом формате.
Я просто положил его в порт USB 3, и он работал.
Часто бывает, когда после записи ISO образа на флешку ее перестает видеть Windows.
Или после записи образа на флешку ее размер стал очень мал(например вы записали на флешку Росу или Альт),
а при попытке отформатировать флешку средствами виндовс выскакивает ошибка..
Чтобы "подправить" нашу флешку надо проделать несколько не сложных операций.
== ИСПОЛЬЗУЕМ RUFUS В ВИНДОВС==
* Идем на сайт http://rufus.akeo.ie и загружаем программу Rufus
* Запускаем программу Rufus
* Выбираем в поле "Устройство" свою флешку
* Выбираем в поле "Файловая система" - FAT32 или любую другу, на ваш выбор.
* Пишем в поле "Новая метка тома" название метки нашей флешки,
которое будет видно в Прводнике. Только ЛАТИНСКИМИ буквами!!
* В поле "Проверить на плохие блоки" - галочку убираем
* В поле "Быстрое форматирование" - ставим галочку
* В поле "Создать загрузочный диск" - галочку убираем
* В поле "Создать расширенную метку и значек устройства" - ставим галочку.
* Нажимаем кнопку "Старт"
* Когда флешка восстановится, вынимаем ее из порта USB на секунд 5-10
* Вставляем снова нашу флешку в порт USB, наша флешка видна и готова к работе.
Все.
== ИСПОЛЬЗУЕМ ШТАТНУЮ УТИЛИТУ ROSA IMAGE WRITER В ВИНДОВС==
* Идем на сайт https://www.rosalinux.ru/rosa-linux-download-links опускаемся вниз страницы и загружаем программу Rosa Image Writer
* Распаковываем архив и запускаем программу
* В окне открывшейся программы, в нижней строке отобразится ваша флешка, а внизу нажимаете кнопку «Очистить»
* А дальше уже штатной утилитой самой Виндовс, форматируете эту самую флешку
Все!
=== ИСПОЛЬЗУЕМ ТЕРМИНАЛ В ЛИНУКС ===
* Вставляем флешку в uSB порт.
* Открываем консоль и просматриваем на каком устройстве наша флешка:
sudo fdisk -l
* Если наша флешка (например) находится на /dev/sdb1 Тогда в консоли даем команду:
dd if=/dev/zero of=/dev/sdb bs=512 count=1
Пишите именно /dev/sdb без цифры 1!!
* Создаем файловую систему
fdisk /dev/sdb
n
p
1
<Enter>
<Enter>
t
c
w
Должен быть примерно такой вывод:
pre
Команда (m для справки): n
Partition type:
p primary (0 primary, 0 extended, 4 free)
e extended
Select (default p): p
Номер раздела (1-4, default 1): 1
First sector (2048-7579007, default 2048):
Last sector, +sectors or +size{K,M,G,T,P} (2048-7579007, default 7579007):
Created a new partition 1 of type 'Linux' and of size 3,6 GiB.
Команда (m для справки): t
Selected partition 1
Hex code (type L to list all codes): c
If you have created or modified any DOS 6.x partitions, please see the fdisk documentation for additional information.
Changed type of partition 'Linux' to 'W95 FAT32 (LBA)'.
Команда (m для справки): w
The partition table has been altered.
Calling ioctl() to re-read partition table.
Syncing disks.
</pre>
* Дальше можно отформатировать нашу флешку:
mkdosfs -n MMMM /dev/sdb1
Пишите именно /dev/sdb1 с цифрой 1!!
Всё, наша флешка готова.
=== ИСПОЛЬЗУЕМ GPARTED В ЛИНУКС ===
Запускаем программу gparted, выбираем флешку (в моем случае это /dev/sdb),
но может быть и /dev/sdс и т.д в зависимости от того сколько у вас флешек и дисков
Для начала нам надо создать таблицу разделов на флешке поэтому мы выбираем : устройство,далее создать таблицу
Подтверждаем создание таблицы разделов - Применить.
Теперь нам нужно создать новый раздел на флешке,поэтому мы выбираем : раздел,далее новый и получаем следующий скрин
Здесь мы можем выбрать размер раздела,файловую систему(я выбрал fat32 ,но вы можете выбрать нужный вам формат),
и метку флешки(лучше писать имя на английском). Итак,мы выбрали формат,размер и имя и теперь жмем -добавить.
Теперь нужно еще раз подтвердить создание раздела нажав на галочку.
Закрываем окно
Как видим все операции прошли успешно и мы можем пользоваться флешкой дальше