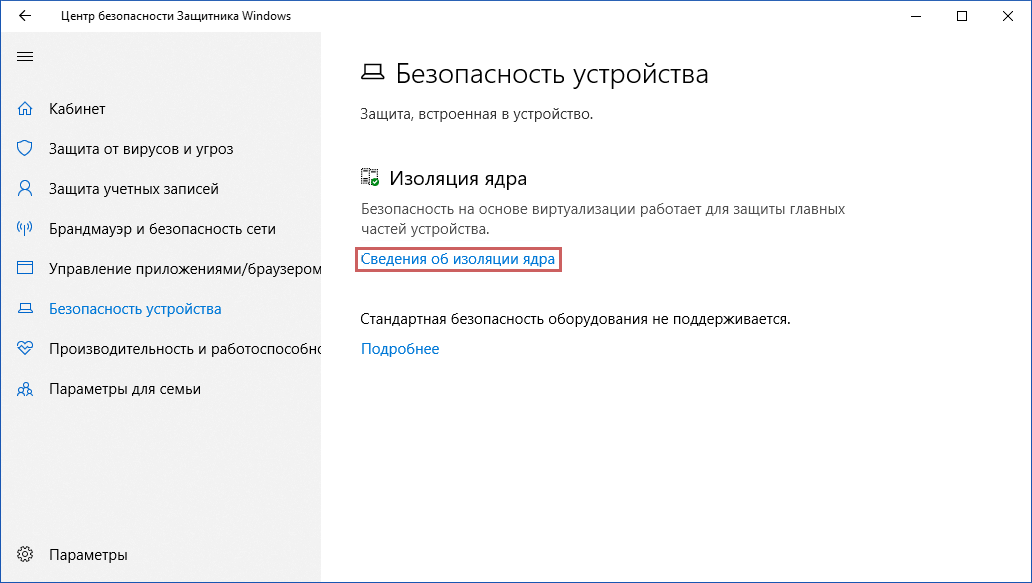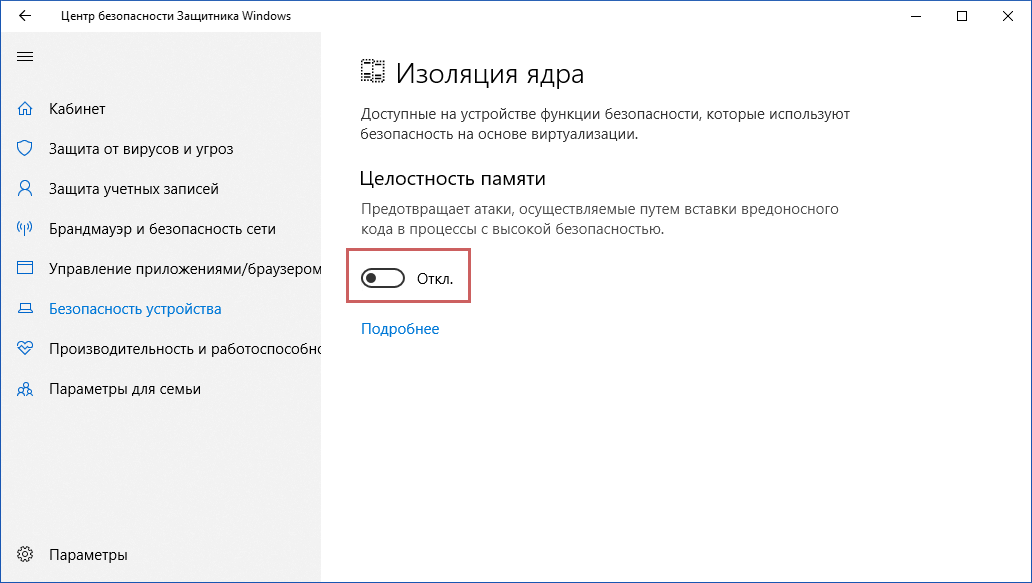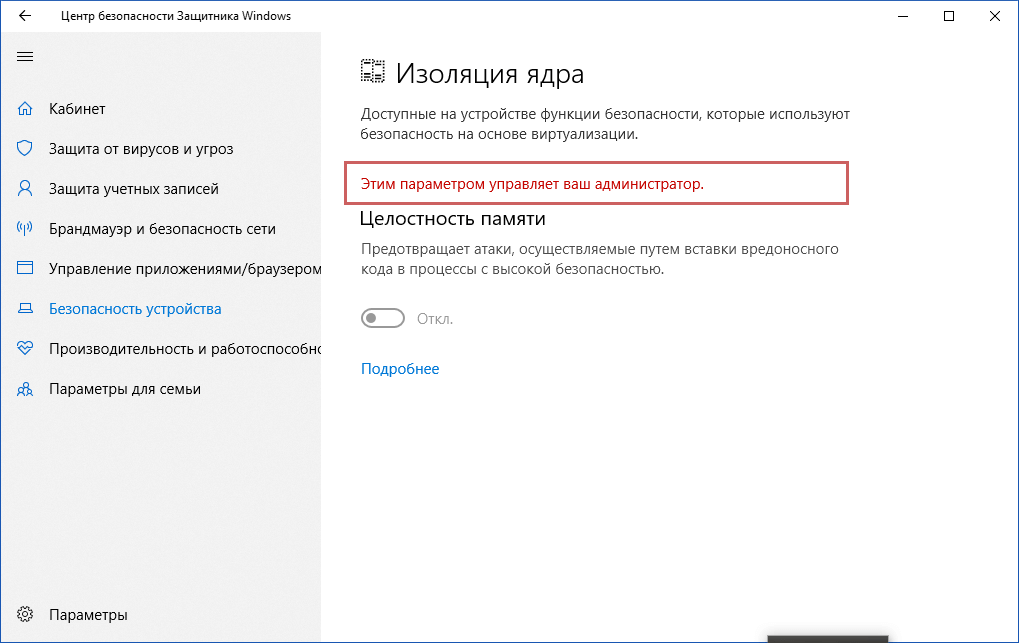Трудности валидации на сайте «РТС-Тендер» возникают из-за того, что ЭЦП browser Plug-In не видит ключ RuToken или только сертификат на подпись. Узнать, почему ПК не видит ключ электронной подписи, помогут инструкция от поставщика специализированного ПО, тематический форум на сайте ФНС или ресурсах, посвящённых ЭЦП, а также специалисты из службы технической поддержки производителя крипто-ПО.
Как должно работать
Почему не видит ЭЦП компьютер? Вроде и ключ в виде флешки есть (тот же RuToken), и утилита «Крипто-Про» установлена, а проверка ЭП не выполняется. Основная причина — ПК изначально не видит флешку ЭЦП. Это возникает обычно, потому что ключ пытаются запустить на устройстве с неподдерживаемой ОС. Ведь каждый ключик-флешка делается под свою среду, и банальное обновление ОС может привести к потере совместимости с имеющимся ключом ЭЦП (флешкой).
Когда установка криптопровайдера выполнена на поддерживаемом аппарате, по инструкции, но всё равно компьютер не видит ЭЦП, проблема может быть и в самом ключе. Чтобы разобраться, свяжитесь с поддержкой. Там у вас запросят скриншоты:
- версии/сборки CSP (вкладка «Общие»);
- ошибок при подключении контейнера ЭЦП.
Кроме того, укажите специалистам, где получали ЭЦП, на каком носителе у вас установлен контейнер (рутокен, етокен, флешка или реестр) и какая используется ОС (разрядность, сборка).
Компьютер не видит сертификат ЭЦП: первые шаги
Если компьютер не видит сертификат электронной подписи, то в операционной системе Windows нужно пройти по адресу:
Пуск — Панель управления — КриптоПРО CSP — Сервис — Протестировать — По сертификату.
Так можно понять, установлен ли сертификат в Личное хранилище пользователя с привязкой к RuToken-у.
Если же у пользователя браузер не видит ЭЦП и он не может пройти регистрацию на сайте или подключить цифровую подпись, нужно установить, добавлен ли в доверенные интересующий сайт:
Пуск — Все программы —КРИПТО-ПРО — Настройки ЭЦП browser Plug-In.
Лучше использовать браузер Internet Explorer, так как java script может некорректно работать в других браузерах.
Если компьютер не видит ЭЦП, то в первую очередь необходимо посетить тематический форум компании КриптоПро. Если вопрос не будет решён собственными силами, тогда обратиться в службу поддержки (прислать туда евент-логи системы и приложений, указать версию/сборку CSP, ОС).
Не ставится ключ/сертификат
Почему «КриптоПро» CSP может не видеть ключей на Рутокен? Следует проверить такие параметры:
- корректно ли установлена программа (запущена ли служба Windows Installer);
- есть доступ в сеть;
- выдан корректный ключ в сертифицированном центре.
В принципе нужно диагностировать две причины, почему «КриптоПро» не видит Рутокен. Первая — это отсутствие ключей на Рутокене. Чтобы проверить, не пустой ли Рутокен, нужно понять, есть ли свободное место на нем. Для этого в окне «Информация о Рутокене» посмотрите объем занятого места. Контейнер Крипто-про занимает примерно 4 килобайта.
Второй причиной, почему «КриптоПро» не видит ключи на Рутокен, является некорректный просмотр. Т.е. вы не можете просмотреть сертификат подписи. В этом случае вам необходимо обратиться в УЦ, который выдавал подпись.
При установке желательно делать так:
установить личный сертификат, следуя мастеру установки
указать через «Обзор» расположение файла сертификата с расширением .cer
выбрать контейнер закрытого ключа (через «Обзор» выбрать сертификат на считывателе — флешке/дискете)
Если когда-то были неправильно установлены предыдущие ключи и новый носитель не устанавливается, то нужно очистить реестр (Windows). Для этого в панели CSP есть кнопка «Удалить запомненные пароли».
Если в событиях приложений ошибок не было, а в системе евент-логи их показали, необходимо проверить файлы Sfc/scannow, а после перерегистрировать компоненты MSIExec/unregister, потом — MSIExec/regserver.
Сложный случай
Если компьютер не видит ЭЦП что делать? При этом плагин не видит сертификат, а он установлен и сайт добавлен в доверенные. Ошибка редко, но порой возникает даже у тех пользователей, которые выполнили все требования инструкции по использованию СКЗИ. Например, установили корневой сертификат. Процедура подробно описана на странице 35 в пункте 2.5.2, который называется «Просмотр и установка личного сертификата, хранящегося в контейнере закрытого ключа». Если после всех выполненных требований компьютер всё равно не видит электронную подпись (отсутствие сертификата на cryptopro.ru) то проблема, скорее всего, в списке отзыва сертификатов удостоверяющего центра (УЦ). Если доступ к интернету у компании, эксплуатирующей ЭЦП, был осуществлён через прокси-сервер, то в онлайн-режиме программа не увидит установленный сертификат в справочнике отзыва. Всё заработает, если поставить данный справочник локально на компьютер.
Иногда после обновления программы, сертификатов и/или данных ЭП носитель перестаёт распознаваться – в большинстве случаев это означает, что его нужно добавить заново, с установкой драйвера.
Убедитесь, что присутствуют позиции «Все съёмные диски» и «Все считыватели смарт-карт».
Если требуемые позиции есть, причина проблемы в чём-то другом, поэтому воспользуйтесь другим способом, но если их нет – нажмите «Добавить».
Если нужная кнопка неактивна, откройте вкладку «Общие» и нажмите «Запустить с правами администратора». 

Здесь воспользуйтесь кнопкой «Далее».
Нажмите «Готово».
Далее понадобится установить драйвер для выбранного носителя – на нашем сайте уже есть детальная инструкция по выполнению этой процедуры.
Подробнее: Как установить драйвер для КриптоПро
Способ 2: Установка сертификата на флешку
Следующая причина, по которой носитель не распознаётся программой КриптоПро – он не привязан как хранилище сертификатов. Проверить это и устранить проблему можно по следующему алгоритму:
- В панели управления КриптоПро откройте вкладку «Сервис» и выберите «Протестировать».
- Далее нажмите «Обзор».
Если в столбце «Считыватель» присутствует ваш накопитель (в нашем примере назван как «Диск Е»), выберите его и щёлкните «ОК». В противном случае убедитесь, что он доступен как считыватель (Способ 1), затем воспользуйтесь инструкцией по копированию сертификата на флешку, после чего повторите приведённые в этом разделе действия.
Подробнее: Копирование сертификата из КриптоПро на флешку
Если сертификат на USB-носителе защищён паролем, в начале тестирования приложение попросит его ввести. Чтобы запроса больше не появлялось, перед продолжением отметьте опцию «Сохранить пароль в приложении».
Далее появятся подробности установленного сертификата – если они отображаются корректно, проблемы с работой флешки в чём-то другом, но если вместо данных присутствуют сообщения об ошибках, это означает повреждение документа (например в результате сбоев файловой системы) и его потребуется записать заново.
Способ 3: Устранение аппаратных неисправностей
Последняя причина, по которой наблюдаются сбои в работе USB-токена КриптоПро – аппаратные неполадки, как с самим устройством, так и с целевым компьютером, куда он подключается.
- Первое, что нужно сделать – исключить разнообразные хабы и удлинители, подсоединяя флеш-накопитель напрямую к разъёмам материнской платы. Если это не решило проблему – читайте далее.
- При подозрении на поломку ключа его следует подключить к заведомо работоспособному компьютеру, желательно с установленным провайдером КриптоПро, и протестировать работу. Если даже просто в ОС накопитель не желает определяться – он определённо вышел из строя. Можно попробовать вернуть ему работоспособность, однако сертификат при этом, скорее всего, будет потерян.
Подробнее: Способы восстановления флеш-накопителей
Если выяснится, что сломались USB-выходы компьютера или ноутбука, здесь прямая дорога в сервисный центр: самостоятельная замена возможна, однако нередко поломка этих разъёмов — всего лишь дополнительный симптом более серьёзных неисправностей и таким ремонтом можно только навредить.
К счастью, аппаратные сбои редки, поэтому в большинстве своём будет достаточно выполнения первых двух инструкций.
Источник
Почему компьютер не видит рутокен
Почему в криптопро не видно контейнера ключей. Что делать если компьютер не видит эцп. Сколько стоит ЭЦП
Добрый день!. Последние два дня у меня была интересная задача по поиску решения на вот такую ситуацию, есть физический или виртуальный сервер, на нем установлена наверняка многим известная КриптоПРО. На сервер подключен , который используется для подписи документов для ВТБ24 ДБО . Локально на Windows 10 все работает, а вот на серверной платформе Windows Server 2016 и 2012 R2, Криптопро не видит ключ JaCarta . Давайте разбираться в чем проблема и как ее поправить.
Описание окружения
Есть виртуальная машина на Vmware ESXi 6.5, в качестве операционной системы установлена Windows Server 2012 R2 . На сервере стоит КриптоПРО 4.0.9944, последней версии на текущий момент. С сетевого USB хаба, по технологии USB over ip , подключен ключ JaCarta. Ключ в системе видится , а вот в КриптоПРО нет.
Установка драйвера для Windows Vista Windows Seven
Нажмите на кнопку «Обзор», укажите каталог C:WindowsSystem32Aktiv Co и нажмите на кнопку «Далее».
Указанный каталог может быть скрытым. В таком случае выберите меню «Сервис» → «Параметры папок» → «Вид», выберите «Показывать скрытые файлы, папки и диски» и повторите выбор каталога.
Flash-накопитель
Если в качестве ключевого носителя используется flash-накопитель, необходимо выполнить следующие шаги:
1. Убедиться, что в что в корне носителя находится папка, содержащая файлы: header, masks, masks2, name, primary, primary2. Файлы должны иметь расширение.key, а формат названия папки должен быть следующим: xxxxxx.000.
Если каких-либо файлов не хватает или их формат неверен, то, возможно, контейнер закрытого ключа был поврежден или удален. Также необходимо проверить, не содержится ли данная папка с шестью файлами на других носителях.
2. Убедиться, что в КриптоПро CSP настроен считыватель «Дисковод X» (для КриптоПро CSP 3.6 — «Все съемные диски»), где X — буква диска. Для этого:
- Выбрать меню «Пуск» > «Панель управления» > «КриптоПро CSP»;
- Перейти на вкладку «Оборудование» и нажать на кнопку «Настроить считыватели».
Если считыватель отсутствует, его необходимо добавить (см. Как настроить считыватели в КриптоПро CSP?).
3. В окне «Выбор ключевого контейнера» установить переключатель «Уникальные имена».
4. Удалить запомненные пароли. Для этого:
- Выбрать меню «Пуск» > «Панель управления» > «КриптоПро CSP»;
- Перейти на вкладку «Сервис» и нажать на кнопку «Удалить запомненные пароли»;
- Отметить пункт «Пользователя» и нажать на кнопку «ОК».
5. Сделать копию ключевого контейнера и использовать ее для работы (см. Как скопировать контейнер с сертификатом на другой носитель?).
6. Если на рабочем месте установлено КриптоПро CSP версии 2.0 или 3.0, а в списке ключевых носителей присутствует Дисковод А (B), то его необходимо удалить. Для этого:
- Выбрать меню «Пуск» > «Панель управления» > «КриптоПро CSP»;
- Перейти на вкладку «Оборудование» и нажать на кнопку «Настроить считыватели;»
- Выбрать считыватель «Дисковод А» или «Дисковод B» и нажать на кнопку «Удалить».
После удаления данного считывателя работа с дискетой будет невозможна.
Rutoken
Если в качестве ключевого носителя используется смарт-карта Rutoken, необходимо выполнить следующие шаги:
1. Убедиться, что на рутокене горит лампочка. Если лампочка не горит, то следует воспользоваться следующими рекомендациями.
2. Убедиться, что в КриптоПро CSP настроен считыватель «Rutoken»(для КриптоПро CSP 3.6 — «Все считыватели смарт-карт»). Для этого:
- Выбрать меню «Пуск» > «Панель управления» > «КриптоПро CSP»;
- Перейти на вкладку «Оборудование» и нажать на кнопку «Настроить считыватели».
Если считыватель отсутствует, его необходимо добавить (см. Как настроить считыватели в КриптоПро CSP ?).
3. В окне «Выбор ключевого контейнера» установить переключатель «Уникальные имена».
4. Удалить запомненные пароли. Для этого:
- Выбрать меню «Пуск» > «Панель управления» > «КриптоПро CSP»;
- Перейти на вкладку «Сервис» и нажать на кнопку «Удалить запомненные пароли»;
- Отметить пункт «Пользователя» и нажать на кнопку «ОК».
5. Обновить модули поддержки, необходимые для работы Rutoken. Для этого:
- Отключить смарт-карту от компьютера;
- Выбрать меню «Пуск» > «Панель управления» > «Установка и удаление программ» (для Windows Vista Seven «Пуск» > «Панель управления» > «Программы и компоненты»);
- Выбрать из открывшегося списка «Rutoken Support Modules» и нажать на кнопку «Удалить».
После удаления модулей необходимо перезагрузить компьютер.
- Загрузить и установить последнюю версию модулей поддержки. Дистрибутив доступен для загрузки на сайте компании Актив .
После установки модулей необходимо перезагрузить компьютер.
6. Следует увеличить количество отображаемых в КриптоПро CSP контейнеров на Rutoken, воспользовавшисьследующей инструкцией.
7. Обновить драйвер Rutoken (см. Как обновить драйвер Rutoken ?).
8. Следует убедиться, что на Rutoken содержатся ключевые контейнеры. Для этого необходимо проверить количество свободной памяти на носителе, выполнив следующие шаги:
- Открыть «Пуск» («Настройки») > «Панель управления» > «Панель управления Рутокен» (если данный пункт отсутствует, то следует обновить драйвер Rutoken).
- В открывшемся окне «Панели управления Рутокен» в пункте «Считыватели» следует выбрать «Activ Co. ruToken 0 (1,2)» и нажать на кнопку «Информация».
Если рутокен не виден в пункте «Считыватели» или при нажатии на кнопку «Информация» появляется сообщение «Состояние памяти ruToken не изменилось», значит, носитель был поврежден, необходимо обратиться в сервисный центр для незапланированной замены ключа.
- Проверить, какое значение указано в строке «Свободная память (байт)».
В качестве ключевого носителя в сервисных центрах выдаются рутокены объемом памяти около 30000 байт. Один контейнер занимает объем порядка 4 Кб. Объем свободной памяти рутокена, содержащего один контейнер, составляет порядка 26 000 байт, двух контейнеров — 22 000 байт и т д.
Если объем свободной памяти рутокена составляет более 29-30 000 байт, то ключевые контейнеры на нем отсутствуют. Следовательно, сертификат содержится на другом носителе.
Как должно работать
Почему не видит ЭЦП компьютер? Вроде и ключ в виде флешки есть (тот же RuToken), и утилита «Крипто-Про» установлена, а проверка ЭП не выполняется. Основная причина — ПК изначально не видит флешку ЭЦП. Это возникает обычно, потому что ключ пытаются запустить на устройстве с неподдерживаемой ОС. Ведь каждый ключик-флешка делается под свою среду, и банальное обновление ОС может привести к потере совместимости с имеющимся ключом ЭЦП (флешкой).
Когда установка криптопровайдера выполнена на поддерживаемом аппарате, по инструкции, но всё равно компьютер не видит ЭЦП, проблема может быть и в самом ключе. Чтобы разобраться, свяжитесь с поддержкой. Там у вас запросят скриншоты:
- версии/сборки CSP (вкладка «Общие»);
- ошибок при подключении контейнера ЭЦП.
Кроме того, укажите специалистам, где получали ЭЦП, на каком носителе у вас установлен контейнер (рутокен, етокен, флешка или реестр) и какая используется ОС (разрядность, сборка).
Как должно работать
Почему не видит ЭЦП компьютер? Вроде и ключ в виде флешки есть (тот же RuToken), и утилита «Крипто-Про» установлена, а проверка ЭП не выполняется. Основная причина — ПК изначально не видит флешку ЭЦП. Это возникает обычно, потому что ключ пытаются запустить на устройстве с неподдерживаемой ОС. Ведь каждый ключик-флешка делается под свою среду, и банальное обновление ОС может привести к потере совместимости с имеющимся ключом ЭЦП (флешкой).
Когда установка криптопровайдера выполнена на поддерживаемом аппарате, по инструкции, но всё равно компьютер не видит ЭЦП, проблема может быть и в самом ключе. Чтобы разобраться, свяжитесь с поддержкой. Там у вас запросят скриншоты:
- версии/сборки CSP (вкладка «Общие»);
- ошибок при подключении контейнера ЭЦП.
Кроме того, укажите специалистам, где получали ЭЦП, на каком носителе у вас установлен контейнер (рутокен, етокен, флешка или реестр) и какая используется ОС (разрядность, сборка).
Дискета
Если в качестве ключевого контейнера используется дискета, выполните следующее:
- Убедитесь, что в корне дискеты находится папка, содержащая файлы: header, masks, masks2, name, primary, primary2. Файлы должны иметь расширение.key, а формат названия папки должен быть следующим: xxxxxx.000.
Если каких-либо файлов не хватает или их формат неверен, то, возможно, контейнер закрытого ключа был поврежден или удален. Провериьте, не содержится ли данная папка с шестью файлами на других носителях. - Убедитесь, что в КриптоПро CSP настроен считыватель «Дисковод X» (для КриптоПро CSP 3.6 — «Все съемные диски»), где X – буква диска. Для этого:
- Выберите меню «Пуск» → «Панель управления» → «КриптоПро CSP».
- Выберите вкладку «Оборудование» и нажмите на кнопку «Настроить считыватели».
Если считыватель отсутствует, добавьте его (см. Как настроить считыватели в КриптоПро CSP).
- Выберите меню «Пуск» → «Панель управления» → «КриптоПро CSP».
- Выберите вкладку «Сервис» и нажмите на кнопку «Удалить запомненные пароли».
- Выберите пункт «Пользователя» и нажмите на кнопку «ОК».
Электронная подпись описи содержания пакета недействительна
Одной КЭП можно сразу заверить несколько файлов. В одном письме адресат может отправлять комплект документации и отдельно к нему опись, где перечислены все файлы. Перечень документов тоже нужно визировать ЭП.
Если при попытке заверить ведомость пользователь увидит сообщение о недействительности сертификата, значит подписать основной комплект тоже не удастся. Эта ошибка распространяется на все типы файлов, а не на какой-то конкретный документ.
Причина сбоя — нарушение доверенной цепочки, о которой было сказано ранее. В первую очередь следует проверить наличие и корректность КС и ПС. Если они установлены, удалите эти файлы и загрузите снова.
Источник
Содержание
- Как исправить ошибку, если сертификат ЭЦП не виден на носителе
- Почему не виден сертификат ЭЦП на носителе
- Причина 1: драйвер не установлен или устройство отображается в диспетчере устройств с восклицательным знаком
- Причина 2: долгое опознание носителя на Windows 7
- Причина 3: USB-порт работает некорректно
- Причина 4: носитель неисправен
- Почему выходит ошибка при создании подписи
- Устранение ошибки ненайденного элемента ЭЦП
- Устранение ошибки с построением цепочки сертификатов
- Что делать если компьютер не видит ЭЦП
- Как должно работать
- Компьютер не видит сертификат ЭЦП: первые шаги
- Не ставится ключ/сертификат
- Почему «КриптоПро» CSP может не видеть ключей на Рутокен? Следует проверить такие параметры:
- При установке желательно делать так:
- установить личный сертификат, следуя мастеру установки
- выбрать контейнер закрытого ключа (через «Обзор» выбрать сертификат на считывателе — флешке/дискете)
- Почему компьютер не видит сертификат ЭЦП
- Почему компьютер не видит сертификат электронной подписи – основные причины
- Пошаговая инструкция решения проблемы
- Почему «КриптоПро CSP» может не видеть ключей
- Что делать при отсутствии своего сертификата в списке на странице «Ваши сертификаты»
- Что делать при возникновении ошибки «Ваша электронная подпись не прошла проверку на сервере»
- КриптоПро не видит ключ: как исправить эту и другие ошибки в работе с ЭП
- Почему КриптоПро не видит ключ ЭЦП
- Ошибка КриптоПро «0x80090008»: указан неправильный алгоритм
- Удаление программы
- Установка актуального релиза
- КриптоПро 5.0
- КриптоПро PDF
- Техническое сопровождение
- КриптоПро вставлен другой носитель: как исправить
- Недостаточно прав для выполнения операции в КриптоПро
- Ошибка исполнения функции при подписании ЭЦП
- Ошибка при проверке цепочки сертификатов в КриптоПро
- Ошибки Рутокен
- Ошибка: Сертификат ненадежен/Не удалось проверить статус отзыва
- Ошибка: Rutoken перестает определяться (Windows 10)
- Ошибка: Панель управления не видит Рутокен ЭЦП 2.0
Как исправить ошибку, если сертификат ЭЦП не виден на носителе
Иногда при работе с электронной цифровой подписью (ЭЦП) выходит ошибка о том, что ПК не видит сертификат подписи на носителе или о том, что при создании подписи была допущена ошибка. Причина может быть в неустановленном или переставшем работать драйвере, в неисправности токена или в неисправности программной части компьютера.
Почему не виден сертификат ЭЦП на носителе
Обычно проблема решается простой перезагрузкой компьютера и объясняется сбоем в работе программных компонентов. Но иногда для исправления ошибки нужно переустановить драйвера или обратиться в службу технической поддержки пользователей.
Причина 1: драйвер не установлен или устройство отображается в диспетчере устройств с восклицательным знаком
Если на носителе Рутокен ЭЦП не найдено ни одного сертификата, а в диспетчере устройств носитель отображается с восклицательным знаком, то проблема кроется в драйвере.
Для исправления ситуации нужно извлечь носитель ЭЦП из компьютера и скачать последнюю версию драйвера. Скачивание нужно производить только с официальных ресурсов:
После установки драйвера нужно снова подключить носитель. Если ошибка повторяется, проверьте корректность работы токена. Для этого подключите его к другому ПК. Если носитель определился системой, то на неисправном компьютере удалите драйвер и установите его заново.
Причина 2: долгое опознание носителя на Windows 7
При работе в ОС Windows 7 драйверы могут долго назначаться. Решение проблемы — дождитесь окончания процесса или обновите версию ОС.
Причина 3: USB-порт работает некорректно
Убедитесь, что проблема в USB-порте, а не в носителе ЭЦП, для этого переключите токен к другому порту. Если носитель определился системой, то перезагрузите ПК. Обычно это помогает справиться с проблемой и запустить работу всех USB-портов. Если перезагрузка не помогла, то желательно обратиться в техническую поддержку для устранения неисправности.
Причина 4: носитель неисправен
Если при переключении носителя к другому ПК или USB-порту флешку компьютер не видит, то проблема в носителе. Чтобы устранить неисправность, обратитесь в сервисный центр для выпуска нового токена.
Почему выходит ошибка при создании подписи
Ошибка создания подписи обычно имеет в расшифровке два значения:
Неисправность работы подписи связана с некорректной работой криптопровайдера, неустановленными или необновленными сертификатами.
Решение проблемы зависит от типа ошибки и обычно не требует обращения в техническую поддержку.
Устранение ошибки ненайденного элемента ЭЦП
Переустановите криптопровайдер на неисправном ПК с официального портала КриптоПро (https://www.cryptopro.ru/downloads). После этого очистите кэш и временные файлы в используемом браузере, а также кэш Java. Затем удалите личные сертификаты и сертификаты главного удостоверяющего центра. Используйте КриптоПро и заново установите новые в соответствии с именем контейнера. После установки корневых сертификатов:
Если после проделанной работы ошибка сохраняется, то нужно обратиться в сервисный центр.
Устранение ошибки с построением цепочки сертификатов
Обычно ошибку вызывает отсутствие сертификатов доверенных корневых центров. Чтобы устранить неисправность, нужно открыть список сертификатов и найти проблемный. Он будет иметь отметку о проблеме в проверке отношений:
Затем пользователь скачивает с официальной страницы сертификат Минкомсвязи РФ и сертификат удостоверяющего центра, имеющего проблемы в работе. Устанавливают их в раздел «Корневые сертификаты», а пошаговый процесс выглядит так:
В нужном сертификате нажать «Установить».
В мастере импорта сертификатов нажать «Далее» и в новом окне поставить галочку напротив «Поместить все сертификаты в следующем хранилище». Нажать «Обзор».
В открывшемся списке выбрать «Доверенные корневые центры» и нажать последовательно «ОК» и «Далее».
Нажать «Готово», а затем подтвердить установку.
Дождаться установки и перезагрузить ПК. Если после этого подписание сопровождается ошибкой, то необходимо обратиться за помощью в техническую поддержку.
Ошибки в работе носителя электронной подписи могут быть вызваны как неисправностью самого носителя, так и неисправностями в программном обеспечении. Перезагрузите ПК и переключите токен в другой порт, чтобы убедиться в его исправности. Если проблема вызвана тем, что токен поврежден, то необходимо обратиться в сервисный центр компании, выпустившей USB. При ошибке, возникающей во время подписания документа, нужно убедиться в корректной работе всех сертификатов и криптопровайдера и при необходимости провести их полную переустановку.
Источник
Что делать если компьютер не видит ЭЦП
Трудности валидации на сайте «РТС-Тендер» возникают из-за того, что ЭЦП browser Plug-In не видит ключ RuToken или только сертификат на подпись. Узнать, почему ПК не видит ключ электронной подписи, помогут инструкция от поставщика специализированного ПО, тематический форум на сайте ФНС или ресурсах, посвящённых ЭЦП, а также специалисты из службы технической поддержки производителя крипто-ПО
Как должно работать
Почему не видит ЭЦП компьютер? Вроде и ключ в виде флешки есть (тот же RuToken), и утилита «Крипто-Про» установлена, а проверка ЭП не выполняется. Основная причина — ПК изначально не видит флешку ЭЦП. Это возникает обычно, потому что ключ пытаются запустить на устройстве с неподдерживаемой ОС. Ведь каждый ключик-флешка делается под свою среду, и банальное обновление ОС может привести к потере совместимости с имеющимся ключом ЭЦП (флешкой).
Когда установка криптопровайдера выполнена на поддерживаемом аппарате, по инструкции, но всё равно компьютер не видит ЭЦП, проблема может быть и в самом ключе. Чтобы разобраться, свяжитесь с поддержкой. Там у вас запросят скриншоты:
Кроме того, укажите специалистам, где получали ЭЦП, на каком носителе у вас установлен контейнер (рутокен, етокен, флешка или реестр) и какая используется ОС (разрядность, сборка).
Компьютер не видит сертификат ЭЦП: первые шаги
Если компьютер не видит сертификат электронной подписи, то в операционной системе Windows нужно пройти по адресу:
Пуск — Панель управления — КриптоПРО CSP — Сервис — Протестировать — По сертификату. Так можно понять, установлен ли сертификат в Личное хранилище пользователя с привязкой к RuToken-у.
Если же у пользователя браузер не видит ЭЦП и он не может пройти регистрацию на сайте или подключить цифровую подпись, нужно установить, добавлен ли в доверенные интересующий сайт:
Пуск — Все программы —КРИПТО-ПРО — Настройки ЭЦП browser Plug-In.
Лучше использовать браузер Internet Explorer, так как java script может некорректно работать в других браузерах.
Если компьютер не видит ЭЦП, то в первую очередь необходимо посетить тематический форум компании КриптоПро. Если вопрос не будет решён собственными силами, тогда обратиться в службу поддержки (прислать туда евент-логи системы и приложений, указать версию/сборку CSP, ОС).
Не ставится ключ/сертификат
Почему «КриптоПро» CSP может не видеть ключей на Рутокен? Следует проверить такие параметры:
При установке желательно делать так:
установить личный сертификат, следуя мастеру установки
выбрать контейнер закрытого ключа (через «Обзор» выбрать сертификат на считывателе — флешке/дискете)
Если когда-то были неправильно установлены предыдущие ключи и новый носитель не устанавливается, то нужно очистить реестр (Windows). Для этого в панели CSP есть кнопка «Удалить запомненные пароли».
Если в событиях приложений ошибок не было, а в системе евент-логи их показали, необходимо проверить файлы Sfc/scannow, а после перерегистрировать компоненты MSIExec/unregister, потом — MSIExec/regserver.
Источник
Почему компьютер не видит сертификат ЭЦП
При попытках заверения личных документов могут возникать ситуации, при которых система не видит сертификат электронной подписи. Это вызывает неудобства, т. к. для получения той или иной услуги требуется посещение учреждений. Устранить ошибку помогает правильная настройка системы, внесение некоторых изменений в реестр Windows.
Почему компьютер не видит сертификат электронной подписи – основные причины
Возникновению такой ошибки способствуют следующие факторы:
Пошаговая инструкция решения проблемы
Если флеш-накопитель с ЭЦП не работает, выполняют такие действия:
Почему «КриптоПро CSP» может не видеть ключей
В таком случае проверяют следующие параметры:
При установке плагина выполняют следующие действия:
Если ранее файлы были установлены неправильно и перенос на новый носитель не выполняется, очищают реестр операционной системы.
Для этого в меню CSP предусмотрена клавиша «Удалить пароли». Если приложения и надстройки работают без ошибок, а Event Log выдает ложную информацию, нужно сканировать файлы с помощью функции Sfc/scannow.
После этого выполняют повторную регистрацию компонентов посредством MSIExec/regserver.
Что делать при отсутствии своего сертификата в списке на странице «Ваши сертификаты»
Если подобный объект не был установлен, переходят на интернет-страницу удостоверяющего центра, скачивают и устанавливают компоненты личной электронной подписи. Если сертификат скачан ранее, проверяют правильность его загрузки. Для этого выполняют следующие действия:
Что делать при возникновении ошибки «Ваша электронная подпись не прошла проверку на сервере»
Необходимо получить открытый ключ цифровой подписи и направить в службу технической поддержки АТИ. Для извлечения объекта устанавливают «КриптоПро», выполняют следующие действия:
При правильном выполнении действий появляется сообщение о завершении переноса.
Источник
КриптоПро не видит ключ: как исправить эту и другие ошибки в работе с ЭП
Для корректной работы с электронной подписью (ЭП, ранее — ЭЦП) достаточно соблюсти четыре условия. Во-первых, приобрести средства ЭП в удостоверяющем центре (УЦ). Во-вторых, установить лицензионное средство криптозащиты (СКЗИ, криптопровайдер). В-третьих, загрузить на рабочее место личный, промежуточный и корневой сертификаты. И, в-четвертых, настроить браузер для подписания электронных файлов на веб-порталах. Если хотя бы одно из условий не соблюдено, в процессе использования ЭП возникают различные ошибки: КриптоПро не видит ключ, недействительный сертификат, отсутствие ключа в хранилище и другие. Самые распространенные сбои и способы их устранения рассмотрим в статье.
Почему КриптоПро не видит ключ ЭЦП
КриптоПро CSP — самый популярный криптографический софт на российском рынке. Большинство торговых площадок и автоматизированных госсистем работают только с этим криптопровайдером. Программное обеспечение распространяется на безвозмездной основе разработчиком и через дистрибьюторскую сеть, а за лицензию придется платить. При покупке квалифицированной ЭП (КЭП) клиенты получают набор средств:
Каждый раз, когда владельцу СЭП нужно подписать цифровой файл, он подключает USB-носитель к ПК и вводит пароль (двухфакторная идентификация). Возможен и другой путь — записать все компоненты в реестр ПК и пользоваться ими без физического криптоключа. Второй способ не рекомендован, так как считается небезопасным.
В работе с ЭП возникают такие ситуации, когда пользователь пытается заверить документ в интернете или в специальном приложении, открывает список ключей и не видит СЭП. Проблема может быть спровоцирована следующими факторами:
| Ошибка | Решение |
| Не подключен носитель | Подсоединить токен к ПК через USB-порт (об успешном подключении свидетельствует зеленый индикатор на флешке) |
| Не установлено СКЗИ | Установить криптопровайдер, следуя инструкции |
| Не установлен драйвер носителя | Чтобы компьютер «увидел» устройство, нужно установить специальную утилиту. Как правило, она предоставляется удостоверяющим центром при выдаче подписи. Руководство по инсталляции можно найти на портале разработчика |
| На ПК не загружены сертификаты | Установить корневой, промежуточный и личный сертификаты (как это сделать, рассмотрим далее) |
| Не установлен плагин для браузера | Скачать ПО на сайте www.cryptopro.ru и установить по инструкции |
Ошибка КриптоПро «0x80090008»: указан неправильный алгоритм
Если версия CryptoPro не соответствует новым условиям сдачи отчетности, пользователь увидит на экране уведомление с кодом ошибки «0x80090008». Это значит, что на ПК установлен устаревший релиз программы, и его необходимо обновить. Для начала проверьте сертификат:
При наличии ошибки в СЭП система на нее укажет.
Удаление программы
Если никаких проблем не обнаружено, ошибку неправильного алгоритма поможет устранить переустановка СКЗИ:
Чтобы новая программа работала корректно, перед установкой требуется удалить все следы старой версии с помощью фирменной утилиты cspclean от CryptoPro:
Контейнеры, сохраненные в реестре, удалятся автоматически.
Установка актуального релиза
Дистрибутивы для скачивания СКЗИ размещены в разделе «Продукты» и доступны для скачивания всем авторизованным пользователям. Создание ЛК занимает не более 5 минут:
В каталоге продуктов выберите версию криптопровайдера с учетом ОС, загрузите установщик на ПК, запустите его и следуйте подсказкам. При установке ПО требуется указать серийный номер лицензии (если срок действия еще не истек). Эту информацию можно уточнить в приложении к договору.
По отзывам пользователей, переустановка ПК почти всегда помогает в устранении ошибки «0x80090008». Если проблема не решена, рекомендуется написать в техподдержку разработчика или обратиться к официальному дистрибьютору, у которого вы купили лицензию.
КриптоПро 5.0
КриптоПро PDF
Техническое сопровождение
КриптоПро вставлен другой носитель: как исправить
Ошибка «Вставьте ключевой носитель» или «Вставлен другой носитель» возникает при попытке подписания электронного документа. Сначала следует убедиться, что USB-токен с сертификатом подключен к ПК (в качестве носителя используются защищенные криптоключи или обычные флешки). Токен должен соответствовать сертификату. Если носитель подсоединен к ПК, но сообщение об ошибке все равно появляется, следует переустановить сертификат через CryptoPro:
После переустановки рекомендуется перезагрузить ПК. Для первичной инсталляции СКПЭП применим аналогичный алгоритм действий.
1. Задай вопрос нашему специалисту в конце статьи.
2. Получи подробную консультацию и полное описание нюансов!
3. Или найди уже готовый ответ в комментариях наших читателей.
Недостаточно прав для выполнения операции в КриптоПро
Ошибка сопровождается уведомлением «У компонента недостаточно прав для доступа к сертификатам». Чаще всего возникает в двух ситуациях:
Если система уведомила пользователя, что у него недостаточно прав для выполнения операции в КриптоПро, проблема может иметь следующие причины:
Browser plug-in — обязательный компонент для применения ЭП на веб-страницах. Он расширяет возможности криптопровайдера, позволяет формировать и проверять электронную подпись на интернет-ресурсах. Без этой программы, КриптоПро не сможет связаться с веб-страницей и реализовать на ней функции КЭП. Пользователи ничего не платят за этот модуль, он размещен в свободном доступе на сайте и совместим с любыми операционными системами. Как установить:
Появится уведомление об успешном результате. Нажмите ОК и перезагрузите браузер, чтобы коррективы вступили в силу.
Для работы с сертификатом ЭП рекомендуется использовать браузер Microsoft Internet Explorer (MIE) — для него не требуются дополнительные настройки. На завершающем этапе необходимо добавить сайт в список доверенных:
Если после перезагрузки ПК проблема не решена, рекомендуется удалить плагин и выполнить повторную инсталляцию.
Ошибка исполнения функции при подписании ЭЦП
Ошибка свидетельствует об отсутствии лицензии на продукт КриптоПро CSP. Зачастую она возникает при попытке подписать документ на торговых площадках или в информационных системах (ЕГАИС, ЖКХ, Росреестр, Госуслуги и др.).
Лицензия на криптопровайдер может быть привязана к АРМ или встроена в сертификат ЭП. В первом случае необходимо убедиться, что лицензия введена на рабочем ПК и актуальна. Срок действия можно уточнить на вкладке «Общее» в меню запущенного криптопровайдера. Если он истек, необходимо обратиться к разработчику или официальному дистрибьютору для продления или покупки новой лицензии. Во втором случае ошибка исполнения функции при подписании ЭЦП возникает при отсутствии установленного на ПК сертификата.
Ошибка при проверке цепочки сертификатов в КриптоПро
Юридически значимую документацию можно заверить электронной подписью только в том случае, если СКЗИ подтвердит надежность (доверенность) сертификата. Для этого программа проверяет цепочку сертификации (ЦС), состоящую из таких элементов:
Правильно построенная ЦС подтверждает, что СКПЭП (конечное звено) имеет доверенный путь (от Минкомсвязи к УЦ, от УЦ к пользователю). Ошибка при проверке цепочки сертификатов в КриптоПро свидетельствует о том, что минимум один элемент в этой системе искажен. ЭП при этом считается недействительной и не принимается для подписания файлов.
| Причина | Решение |
| Один из сертификатов поврежден или некорректно установлен | Переустановить сертификат |
| Неправильно установлено СКЗИ (или стоит устаревшая версия) | Удалить и заново установить программу |
| Устаревшая версия веб-браузера | Обновить браузер |
| На ПК не актуализированы дата и время | Указать в настройках компьютера правильные значения |
На первой причине остановимся подробнее. Чтобы проверить состояние ЦС, откройте папку криптопровайдера, выберите раздел «Сертификаты» → «Личное». Если цепочка нарушена, во вкладке «Общее» будет сообщение о том, что СКПЭП не удалось проверить на надежность.
Устранение сбоя следует начинать с верхнего звена (КС). Файл предоставляется клиенту в удостоверяющем центре вместе с остальными средствами: ключи, СКПЭП, промежуточный сертификат и физический носитель. Кроме того, его можно скачать бесплатно на сайте Казначейства (КС для всех одинаковый). Как загрузить КС:
По завершении процедуры рекомендуется перезагрузить ПК. Если сбой не устранен, переходим к промежуточному компоненту. При утере ПС его можно загрузить с официального сайта УЦ. Процесс установки такой же, как и для КС, но в качестве хранилища должно быть указано «Промежуточные центры».
После перезагрузки ПК снова зайдите в папку «Личное» и откройте СКПЭП. Если во вкладке «Путь сертификации» будет статус «Сертификат действителен» — ошибка устранена.
Источник
Ошибки Рутокен
Из нашей статьи вы узнаете:
После установки драйверов и во время использования цифровой подписи потенциально могут возникнуть ошибки. Причины часто кроются в программных ошибках, неправильных действиях пользователя. На практике большинство проблем можно решить самостоятельно, без обращения за помощью в удостоверяющий центр или к специалистам по обслуживанию компьютерной техники. Рассмотрим основные ошибки, с которыми приходится сталкиваться пользователям и которые реально решить своими силами.
Ошибка: Сертификат ненадежен/Не удалось проверить статус отзыва
Ошибку можно заметить на вкладке «Сертификаты» непосредственно в панели управления Рутокен. Проблема возникает во время установки ЭЦП и связана с неполной настройкой. Речь про отсутствие специального корневого доверенного сертификата, который выдает удостоверяющий центр.
Первым шагом к устранению ошибки остается обновление комплекта драйверов. Если проблема не исчезла или последние у вас имеют актуальную версию, выполните действия по следующему алгоритму:
Если в открывшемся дереве вы видите лишь ваш личный сертификат, то надо установить еще один, который был выдан в удостоверяющем центре, и сделать доверенным.
Ошибка: Rutoken перестает определяться (Windows 10)
Потенциально могут возникать периодические ошибки из-за недоступности сертификатов, невозможности запустить панель управления. Одновременно светодиод на токене горит, а сам Рутокен имеется в Диспетчере устройств. Подобная ситуация может быть связана со спецификой работы материнской платы компьютера, когда при переходе из энергосберегающего режима в штатный не происходит «пробуждения» токена. Выходом здесь станет его отключение либо повторное подключение Рутокена (для этого достаточно достать USB-токен из разъема и подключить опять).
В случае если ошибка не исчезла, обратитесь за консультацией в удостоверяющий центр, где вы оформили ЭЦП и приобрели Рутокен.
Ошибка: Панель управления не видит Рутокен ЭЦП 2.0
Для решения проблемы выполните следующие действия:
Если ничего не помогло и ошибка осталась, обращайтесь в удостоверяющий центр «Астрал». Мы предлагаем услуги по генерации ЭЦП любых типов на выгодных условиях, а также комплексное техническое сопровождение. Для решения проблем мы готовы проконсультировать по телефону либо найти выход с помощью удаленного подключения к вашему компьютеру. Получить дополнительную информацию можно по телефону либо оставив заявку на сайте. Мы оперативно ответим и предоставим консультацию.
Источник
Содержание
- Способ 1: Добавление токена
- Способ 2: Установка сертификата на флешку
- Способ 3: Устранение аппаратных неисправностей
- Вопросы и ответы
Способ 1: Добавление токена
Иногда после обновления программы, сертификатов и/или данных ЭП носитель перестаёт распознаваться – в большинстве случаев это означает, что его нужно добавить заново, с установкой драйвера.
- Первым делом проверьте наличие проблемы конкретно в КриптоПро – запустите программу и откройте вкладку «Оборудование».
- Здесь нажмите на кнопку «Настроить считыватели».
Убедитесь, что присутствуют позиции «Все съёмные диски» и «Все считыватели смарт-карт».
Если требуемые позиции есть, причина проблемы в чём-то другом, поэтому воспользуйтесь другим способом, но если их нет – нажмите «Добавить».
Если нужная кнопка неактивна, откройте вкладку «Общие» и нажмите «Запустить с правами администратора».
- В «Мастере добавления новых устройств» первым делом кликните «Далее».
- В следующем окне выберите в колонке «Все съёмные диски».
Здесь воспользуйтесь кнопкой «Далее».
- Нажмите «Готово».
Далее понадобится установить драйвер для выбранного носителя – на нашем сайте уже есть детальная инструкция по выполнению этой процедуры.
Подробнее: Как установить драйвер для КриптоПро
Способ 2: Установка сертификата на флешку
Следующая причина, по которой носитель не распознаётся программой КриптоПро – он не привязан как хранилище сертификатов. Проверить это и устранить проблему можно по следующему алгоритму:
- В панели управления КриптоПро откройте вкладку «Сервис» и выберите «Протестировать».
- Далее нажмите «Обзор».
Если в столбце «Считыватель» присутствует ваш накопитель (в нашем примере назван как «Диск Е»), выберите его и щёлкните «ОК». В противном случае убедитесь, что он доступен как считыватель (Способ 1), затем воспользуйтесь инструкцией по копированию сертификата на флешку, после чего повторите приведённые в этом разделе действия.
Подробнее: Копирование сертификата из КриптоПро на флешку
- Если сертификат на USB-носителе защищён паролем, в начале тестирования приложение попросит его ввести. Чтобы запроса больше не появлялось, перед продолжением отметьте опцию «Сохранить пароль в приложении».
Далее появятся подробности установленного сертификата – если они отображаются корректно, проблемы с работой флешки в чём-то другом, но если вместо данных присутствуют сообщения об ошибках, это означает повреждение документа (например в результате сбоев файловой системы) и его потребуется записать заново.
Способ 3: Устранение аппаратных неисправностей
Последняя причина, по которой наблюдаются сбои в работе USB-токена КриптоПро – аппаратные неполадки, как с самим устройством, так и с целевым компьютером, куда он подключается.
- Первое, что нужно сделать – исключить разнообразные хабы и удлинители, подсоединяя флеш-накопитель напрямую к разъёмам материнской платы. Если это не решило проблему – читайте далее.
- При подозрении на поломку ключа его следует подключить к заведомо работоспособному компьютеру, желательно с установленным провайдером КриптоПро, и протестировать работу. Если даже просто в ОС накопитель не желает определяться – он определённо вышел из строя. Можно попробовать вернуть ему работоспособность, однако сертификат при этом, скорее всего, будет потерян.
Подробнее: Способы восстановления флеш-накопителей
- Если выяснится, что сломались USB-выходы компьютера или ноутбука, здесь прямая дорога в сервисный центр: самостоятельная замена возможна, однако нередко поломка этих разъёмов — всего лишь дополнительный симптом более серьёзных неисправностей и таким ремонтом можно только навредить.
К счастью, аппаратные сбои редки, поэтому в большинстве своём будет достаточно выполнения первых двух инструкций.
Еще статьи по данной теме:
Помогла ли Вам статья?
При установке носителя в компьютер появляется сообщение «Программное обеспечение для устройства не было установлено».
Причина №1. Драйвер не установлен или не назначен ОС (устройство отображается в диспетчере устройств с восклицательным знаком)
- Отключите носитель.
- Скачайте и установите последнюю версию драйвера:
- Рутокен
- JaCarta
- Подключите носитель к компьютеру.
Причина №2. Драйвер установлен некорректно
На другом компьютере установите драйвер и подключите носитель. Если он определился операционной системой, на первом компьютере удалите драйвер и установите его заново.
Причина №3. Usb-порт работает некорректно
Попробуйте подключить к другому usb-порту. Например, если носитель подключен к порту на передней панели ПК, установите его в порт на задней части компьютера. Дождитесь, когда операционная система определит носитель.
Причина №4. Носитель неисправен
На другом компьютере установите драйвер и подключите носитель. Если ситуация повторяется и там, носитель неисправен. Обратитесь к менеджеру.
Нашли неточность? Выделите текст с ошибкой и нажмите ctrl + enter.
Содержание
- Компьютер не видит сертификат ЭЦП: первые шаги
- Электронная подпись повреждена
- Носитель с сертификатом электронной подписи вставлен в компьютер, но не просматривается через КриптоПро CSP
- Неисправно устройство (дисковод или USB-разъем), в которое вставлен носитель с сертификатом электронной подписи
- Что делать при отсутствии своего сертификата в списке на странице «Ваши сертификаты»
- Пошаговая инструкция решения проблемы
- Что делать если не найден сертификат или не верен
- Почему «КриптоПро CSP» может не видеть ключей
- Почему не виден сертификат ЭЦП на флешке: обобщение
- Причина 1: драйвер не установлен или устройство отображается в диспетчере устройств с восклицательным знаком
- Причина 2: долгое опознание носителя на Windows 7
- Причина 3: USB-порт работает некорректно
- Причина 4: носитель неисправен
Компьютер не видит сертификат ЭЦП: первые шаги
Если компьютер не видит сертификат электронной подписи, то в операционной системе Windows нужно зайти по адресу: Пуск — Панель управления — КриптоПРО CSP — Инструменты — Тест — По сертификату. Таким образом можно понять, установлен ли сертификат в личном магазине пользователя с привязкой к RuToken. Если браузер пользователя не видит ЭЦП и не может зарегистрироваться на сайте или подключить ЭЦП, необходимо определить, добавлен ли интересующий сайт в доверенные:
- Пуск — Все программы — КРИПТО-ПРО — Плагин настройки ЭЦП. Лучше использовать браузер Internet Explorer, так как в других браузерах java-скрипт может работать некорректно.
Если компьютер не видит ЭЦП, необходимо предварительно посетить тематический форум компании КриптоПро. Если проблема не решается самостоятельно, обратитесь в службу поддержки (отправьте туда журналы приложений и системных событий, укажите версию/сборку CSP, ОС).
Электронная подпись повреждена
Если сертификат электронной подписи находится на дискете, не забудьте проверить положение шторки защиты от записи.
- Запустите консоль КриптоПро CSP: запустите «Пуск/Панель управления/КриптоПро CSP».
- Проверьте работоспособность электронной подписи, скопировав ее на другой съемный носитель или в реестр (во вкладке «Сервис» нажмите «Копировать контейнер» и следуйте указаниям мастера).
Если копия не удалась, электронная подпись физически повреждена.
Носитель с сертификатом электронной подписи вставлен в компьютер, но не просматривается через КриптоПро CSP
Например, ваш сертификат ЭП может находиться в системном реестре. В этом случае сменные носители вставлять не нужно.
- Откройте меню «Пуск» и перейдите в «Панель управления/КриптоПро CSP».
- Проверьте, добавлен ли ваш носитель в список установленных считывателей во вкладке «Оборудование» (кнопка «Настроить считыватели»).
Если вашего нет в списке установленных ридеров, добавьте его (нажмите «Добавить»). - Смотрите сертификат в ваших СМИ.
Если сертификат не виден, попробуйте просмотреть его на другой рабочей станции, где также установлен СКЗИ КриптоПро CSP. Если он там доступен для просмотра, переустановите СКЗИ, если его там тоже не видно, то ключ ЭП поврежден, нужно получить новый.
Неисправно устройство (дисковод или USB-разъем), в которое вставлен носитель с сертификатом электронной подписи
Вставьте носитель с электронной подписью в другое устройство или USB-порт и снова нажмите кнопку «Зарегистрировать новую учетную запись» или «Зарегистрировать с сертификатом».
В электронном документообороте усиленная квалифицированная электронная подпись полностью заменяет собственноручную подпись. Это безоговорочно указывает на автора документа и доказывает, что документ не подвергался изменениям после подписания.
Что делать при отсутствии своего сертификата в списке на странице «Ваши сертификаты»
Если такой объект не был установлен, перейдите на веб-страницу удостоверяющего центра, скачайте и установите компоненты персональной электронной подписи. Если сертификат был загружен ранее, проверьте, успешно ли он был загружен. Для этого выполните следующие шаги:
- Перейти в меню «Пуск». Выберите раздел «Все программы». После этого в списке вы должны найти «КриптоПро».
- В открывшемся окне выберите вариант «Личные», перейдите на вкладку «Сертификаты».
- Двойной щелчок открывает объект, который не отображается в списке. Перейдите в раздел «Путь сертификации». Вот цепочка, в которую входят личные файлы, корневые сертификаты удостоверяющего центра, ключи вышестоящих органов, проводивших аккредитацию.
- Они проверяют предупреждающие знаки возле найденных объектов, например, перекрестков. В этом случае сертификат считается недействительным. Нажав на файл, вы сможете увидеть причину ошибки.
- Если срок действия элементов истек, необходимо обратиться в удостоверяющий центр для продления. Если предупреждающих знаков нет, а имеющиеся файлы не проходят проверку, производится переустановка корневого сертификата персональной электронной подписи.
Пошаговая инструкция решения проблемы
Если флешка с ЭЦП не работает, выполните следующие действия:
- Установите необходимые программные компоненты для корректного использования сайта. К ним относятся плагины для сайтов «Госуслуги», «Госзакупки» и др
- Проверьте правильность настроек даты, времени и часового пояса на компьютере.
- Проверьте, существует ли сертификат в личном хранилище. Если он отсутствует или поврежден, переустановите его. Убедитесь, что срок действия найденного сертификата не истек.
- Включите функцию просмотра совместимости. Эта рекомендация относится к пользователям Internet Explorer. Чтобы найти функцию, зайдите в меню, откройте раздел «Параметры просмотра», пункт «Добавить адрес портала».
- Проверьте работу системы в других браузерах. Если система по-прежнему не подписывает документ, попробуйте другое устройство.
- Проверьте операционную систему на наличие вирусов. Для этого используйте специальные утилиты, такие как «Антивирус Касперского».
Просканируйте операционную систему на наличие вирусов.
Что делать если не найден сертификат или не верен
Когда сертификат отсутствует в списке «Ваши сертификаты», проблема может заключаться в отсутствии сертификата корневого ЦС.
Для решения этой проблемы необходимо:
- проверьте наличие такого сертификата на вашем ПК по пути: «Пуск» — затем «Все программы» — затем плагин «КриптоПро» — и уже там «Сертификаты»;
- затем находим вкладку «Личные», выбираем «Сертификаты»;
- вам нужно будет открыть сертификат, который не отображается во вкладке и посмотреть его «Путь сертификации»;
- отображает все цепочки сертификатов в порядке сортировки. Важно, чтобы перед одним из них не было желтого или красного предупреждающего значка. Если он присутствует, нажмите на сам сертификат и прочитайте ошибку, которую выдаст система;
- в зависимости от причины (обычно это истечение срока действия сертификата или неверификация) удалите его.
Чтобы исправить ошибку и перезагрузить отозванный сертификат, вам потребуется выполнить несколько простых действий:
- в окне «Свойства обозревателя» откройте личный сертификат. Попасть туда можно через меню «Поиск» «Пуск». В открывшемся окне найдите вкладку «Содержание», затем вкладку «Сертификаты»;
- после этого во вкладке «Состав» нужно будет выбрать позицию «Точки раздачи обзорных списков»;
- в следующем блоке под названием «Название точки распространения» необходимо скопировать ссылку на скачивание файла со списком комментариев;
- перейдя по указанной ссылке, необходимо скачать и установить файл списка комментариев (CRL);
- затем следуйте подсказкам «Мастера импорта сертификатов».
Следующая распространенная проблема, когда компьютер не видит сертификат на носителе, это неисправность программных продуктов компьютера или Токена (флешки). Обычно помогает простая перезагрузка ПК. Среди других популярных задач в этой области можно выделить следующие:
- В середине нет драйвера или он установлен неправильно. Вам необходимо скачать последнюю версию драйвера из официального источника и установить его. Вы можете проверить работоспособность съемного носителя на другом ПК. В этом случае, если другой ПК нормально работает с поддержкой цифровой подписи, переустановите драйверы на первом ПК.
- Система долго распознает носителя ЭЦП. Возникла проблема с операционной системой. Его нужно будет обновить до минимального уровня, необходимого для работы с ЭЦП.
- Порт USB не работает должным образом. Попробуйте подключить Токен (флешку) через другой порт или на другом ПК, чтобы убедиться, что проблема не в носителе. Перезагрузите компьютер.
- Если Токин (флешка) не открывается ни на одном компе, то проблема с носителем. Когда ключ был записан в единственном экземпляре на этот носитель, вам необходимо будет обратиться в УЦ для перевыпуска ЭЦП.
Важный. Прежде чем вынести «окончательный вердикт» о исправности носителя и сертификата, не поленитесь проверить их через несколько разных источников.
Почему «КриптоПро CSP» может не видеть ключей
В этом случае проверьте следующие параметры:
- успешная установка программы (служба Installer должна быть активна);
- наличие интернет-соединения;
- исправление указанного файла в удостоверяющем центре.
При установке плагина сделайте следующее:
- Скачать персональный сертификат с учетом указаний мастера. С помощью кнопки «Обзор» указывается путь для сохранения файла с расширением .cer.
- Используется контейнер с зашифрованным ключом. С помощью кнопки «Обзор» нужно выбрать нужный сертификат на флешке.
Если файлы ранее были установлены неправильно и перенос на новый носитель не удался, выполняется очистка реестра операционной системы.
Для этого в меню CSP предусмотрена кнопка «Удалить пароли». Если приложения и плагины работают без ошибок, а журнал событий выдает ложную информацию, следует просканировать файлы с помощью функции Sfc /scannow.
Если «КриптоПро CSP» не видит ключей, проверьте правильность установки программы.
После этого компоненты перерегистрируются с помощью MSIExec/regserver.
Почему не виден сертификат ЭЦП на флешке: обобщение
Простая перезагрузка компьютера обычно устраняет проблему и вызвана неисправностью программных компонентов. Но иногда для исправления ошибки необходимо переустановить драйвера или обратиться в службу поддержки пользователей.
Причина 1: драйвер не установлен или устройство отображается в диспетчере устройств с восклицательным знаком
Если на носителе Рутокен ЭЦП сертификаты не обнаружены, а в диспетчере устройств носитель отображается с восклицательным знаком, то проблема связана с драйвером.
Чтобы исправить ситуацию, необходимо удалить с компьютера поддержку цифровой подписи и скачать последнюю версию драйвера. Скачивать нужно только с официальных ресурсов:
После установки драйвера необходимо снова подключить носитель. Если ошибка повторяется, проверьте правильность работы токена. Для этого подключите его к другому ПК. Если система обнаружит носитель, удалите драйвер на неисправном компьютере и установите заново.
Причина 2: долгое опознание носителя на Windows 7
При работе на Windows 7 драйвера могут назначаться долго. Решение проблемы – дождаться окончания процесса или обновить версию операционной системы.
Причина 3: USB-порт работает некорректно
Убедитесь, что проблема связана с портом USB, а не с носителем цифровой подписи, для этого измените токен на другой порт. Если система обнаружит носитель, перезагрузите ПК. Обычно это устраняет проблему и заставляет работать все USB-порты. Если перезагрузка не помогла, рекомендуется обратиться в техподдержку для решения проблемы.
Причина 4: носитель неисправен
Если компьютер не видит флешку при переносе носителя на другой ПК или USB-порт, то проблема с носителем. Для устранения проблемы обратитесь в сервисный центр для выдачи нового токена.
Источники
- https://astral.ru/articles/elektronnaya-podpis/9312/
- https://vkspy.info/pc/kompyuter-ne-vidit-eczp
- https://planshet-info.ru/kompjutery/sbis-jelektronnaja-podpis-ne-najdena
- https://obecp.ru/ne-vidit-sertifikat-etsp.html
- https://Lumpics.ru/cryptopro-not-recognize-flashdrive/
- https://ibexpert.online/ecp/info/oshibka/
- https://myedo.ru/elektronnaya-podpis/nastrojka-i-oshibki/na-nositele-rutoken-ecp-ne-najdeno-ni-odnogo-sertifikata
Код ошибки 39 в Диспетчере устройств на Windows 10 и 11
Описание
После установки «Драйверов Рутокен» ключевой идентификатор не виден в «Панели управления Рутокен», а в «Диспетчере устройств» на устройстве Rutoken S и на устройствах Aktiv Co. IFD Handler восклицательный знак.
При просмотре свойств устройства отображается следующее состояние устройства: «Не удалось загрузить драйвер для этого устройства. Возможно, драйвер поврежден или отсутствует. (Код 39). {Bad image} Программа не предназначена для выполнения Windows или содержит ошибку. Попробуйте установить программу еще раз с исходного установочного носителя, либо обратитесь к системному администратору или поставщику программного обеспечения за поддержкой«.
Причина
Устройство Рутокен S не работает на операционной системе Windows 10 начиная с версии 1803 (обновление от 10 апреля 2018 года) при включении функции Целостность памяти — Изоляция ядра (Memory Integrity — Core Isolation).
Решение
В качестве временного решения можно отключить функцию Целостность памяти — Изоляция ядра:
- Откройте Центр безопасности Защитника Windows.
- Выберите раздел “Безопасность устройства”.
- В секции “Изоляции ядра” нажмите ссылку “Сведения об изоляции ядра”.
- Переведите переключатель “Целостность памяти” в неактивное положение.
- После выполнения этих действий нужно перезагрузить компьютер, чтобы изменения вступили в силу.
Если вы пытаетесь отключить целостность памяти в Центре безопасности Защитника Windows, но опция стала неактивной и показывается сообщение “Этим параметром управляет ваш администратор”, то все еще можно деактивировать функцию с помощью системного реестра.
- Нажмите сочетание клавиш Windows + R, чтобы вызвать окно “Выполнить”.
- Введите
regeditи нажмите ОК, чтобы запустить редактор реестра. -
Перейдите по следующему пути:
HKEY_LOCAL_MACHINESYSTEMCurrentControlSetControlDeviceGuardScenariosHypervisorEnforcedCodeIntegrity
-
- Дважды щелкните по записи Enabled.
- Поменяйте значение с 1 на 0.
- Нажмите ОК.
После выполнения этих действий нужно перезагрузить компьютер, чтобы изменения вступили в силу.
-
Рутокен S — это устаревшая модель.
Рекомендуем заменить Рутокен S на более современное устройство:
Рутокен Lite
или
Рутокен ЭЦП 3.0
С Рутокенами Lite и ЭЦП 3.0 проблем при работе на Windows 10 сборки 1803 не возникает.
Для замены устройства обратитесь в компанию, где приобретался Рутокен S.
Приобрести Рутокен Lite или Рутокен ЭЦП 3.0 можно так же у одного из наших бизнес партнеров или в интернет магазинах.
Содержание
- Рутокен не определяется windows 10
- Ошибки Рутокен
- Ошибка: Сертификат ненадежен/Не удалось проверить статус отзыва
- Ошибка: Rutoken перестает определяться (Windows 10)
- Ошибка: Панель управления не видит Рутокен ЭЦП 2.0
- Драйвер Рутокен для Windows 10 x64 — загрузка и установка
- Где скачать драйверы Рутокен для Windows
- Загрузка драйвера Рутокен для Windows 10 64
- Загрузка драйвера Рутокен для Windows 7 x64
- Инструкция по установке драйвера Рутокен в Windows
- Почему не устанавливается драйвер Рутокен на Windows 10 и 7
- Рутокен не определяется windows 10
- Как исправить ошибку, если сертификат ЭЦП не виден на носителе
- Почему не виден сертификат ЭЦП на носителе
- Причина 1: драйвер не установлен или устройство отображается в диспетчере устройств с восклицательным знаком
- Причина 2: долгое опознание носителя на Windows 7
- Причина 3: USB-порт работает некорректно
- Причина 4: носитель неисправен
- Почему выходит ошибка при создании подписи
- Устранение ошибки ненайденного элемента ЭЦП
- Устранение ошибки с построением цепочки сертификатов
Рутокен при подключении к компьютеру не отображается в Панели управления Рутокен, кнопка «Ввести PIN-код» неактивна.
Если используется Подключение к удаленному рабочему столу, подробную информацию можно прочитать в этой статье.
Определите модель Рутокен по маркировке на самом ключе, воспользовавшись этой инструкцией.
Возможно, не хватает питания для Рутокена. Попробуйте подключить Рутокен в другой USB-порт.
Если используется удлинитель, подключите Рутокен напрямую.
Проверьте работают ли флешки, другие токены или смарт-карты.
Модель Рутокен S должна отображаться в разделе Контроллеры USB.
Модели Рутокен ЭЦП 2.0, Рутокен Lite должны отображаться в разделе Устройства чтения смарт-карт.
*Иногда могут отображаться как «USB Smart Card reader», «Rutoken ECP» или «Rutoken Lite»
Откройте Панель управления Рутокен и перейдите на вкладку Настройки.
Проверьте значение в раскрывающемся списке Количество считывателей Рутокен S. Если установлен «0», то увеличьте это значение до 1 и примените изменения
Если на другом компьютере Рутокен так же не определяется, скорее всего, он вышел из строя. Обратитесь в компанию, где приобретался Рутокен для его замены.
Источник
Ошибки Рутокен
Из нашей статьи вы узнаете:
После установки драйверов и во время использования цифровой подписи потенциально могут возникнуть ошибки. Причины часто кроются в программных ошибках, неправильных действиях пользователя. На практике большинство проблем можно решить самостоятельно, без обращения за помощью в удостоверяющий центр или к специалистам по обслуживанию компьютерной техники. Рассмотрим основные ошибки, с которыми приходится сталкиваться пользователям и которые реально решить своими силами.
Ошибка: Сертификат ненадежен/Не удалось проверить статус отзыва
Ошибку можно заметить на вкладке «Сертификаты» непосредственно в панели управления Рутокен. Проблема возникает во время установки ЭЦП и связана с неполной настройкой. Речь про отсутствие специального корневого доверенного сертификата, который выдает удостоверяющий центр.
Первым шагом к устранению ошибки остается обновление комплекта драйверов. Если проблема не исчезла или последние у вас имеют актуальную версию, выполните действия по следующему алгоритму:
Если в открывшемся дереве вы видите лишь ваш личный сертификат, то надо установить еще один, который был выдан в удостоверяющем центре, и сделать доверенным.
Ошибка: Rutoken перестает определяться (Windows 10)
Потенциально могут возникать периодические ошибки из-за недоступности сертификатов, невозможности запустить панель управления. Одновременно светодиод на токене горит, а сам Рутокен имеется в Диспетчере устройств. Подобная ситуация может быть связана со спецификой работы материнской платы компьютера, когда при переходе из энергосберегающего режима в штатный не происходит «пробуждения» токена. Выходом здесь станет его отключение либо повторное подключение Рутокена (для этого достаточно достать USB-токен из разъема и подключить опять).
В случае если ошибка не исчезла, обратитесь за консультацией в удостоверяющий центр, где вы оформили ЭЦП и приобрели Рутокен.
Ошибка: Панель управления не видит Рутокен ЭЦП 2.0
Для решения проблемы выполните следующие действия:
Если ничего не помогло и ошибка осталась, обращайтесь в удостоверяющий центр «Астрал». Мы предлагаем услуги по генерации ЭЦП любых типов на выгодных условиях, а также комплексное техническое сопровождение. Для решения проблем мы готовы проконсультировать по телефону либо найти выход с помощью удаленного подключения к вашему компьютеру. Получить дополнительную информацию можно по телефону либо оставив заявку на сайте. Мы оперативно ответим и предоставим консультацию.
Источник
Драйвер Рутокен для Windows 10 x64 — загрузка и установка
Рутокен — персональные средства аутентификации с высоким уровнем защиты данных посредством криптографических технологий, представленные в формате USB-ключа. Для корректной работы аппаратного устройства на ПК необходима предварительная установка драйверов. Расскажем далее о том, где их скачать и как выполнить инсталляцию.
Где скачать драйверы Рутокен для Windows
Драйверы Рутокен для Windows доступны для скачивания на сайте разработчика. ПО предоставляется бесплатно. Перед получением доступа к дистрибутивам обязательно согласитесь с действующим лицензионным соглашением, ознакомившись предварительно с его условиями.
Загрузка драйвера Рутокен для Windows 10 64
Скачивание драйвера Рутокен для Windows 10 64 происходит на официальном сайте компании «Актив» — www.rutoken.ru. На главной странице вверху слева выберите вкладку «Поддержка». В выпадающем меню кликните на «Центр загрузок». На открывшейся странице отобразится список программного обеспечения, представленного в трех категориях:
Драйверы Рутокен для Windows 10 64 и 32 находятся в категории «Пользователям». Нажмите на ссылку с названием требуемого дистрибутива, чтобы запустить процесс скачивания файла. Он занимает около минуты. Размер установочного приложения — 26,4 Мб.
Загрузка драйвера Рутокен для Windows 7 x64
Для работы со смарт-картами Рутокен для Windows 7 32 используют драйвер CCID — входит в стандартный пакет операционной системы ПК. Инсталлировать дополнительное ПО не требуется.
1. Задай вопрос нашему специалисту в конце статьи.
2. Получи подробную консультацию и полное описание нюансов!
3. Или найди уже готовый ответ в комментариях наших читателей.
Инструкция по установке драйвера Рутокен в Windows
Процесс установки драйверов Рутокен для Windows 7 и более поздних версий для 64-битных систем не имеет отличий и происходит по одной схеме. Перед началом инсталляции закройте все работающие приложения, желательно на время отключить антивирусную защиту. Также отсоедините все внешние носители из USB-портов, в том числе криптоключи.
Чтобы установить драйверы Рутокен для 64-битных систем x64, пользователь должен обладать правами администратора. Процесс инсталляции проходит в несколько шагов:
Теперь установите носитель с криптоключом в USB-разъем. После первого подключения отобразится соответствующее уведомление о наличии дистрибутивов под интегрированное устройство. Чтобы удостовериться в корректности распознавания ОС оборудования, откройте диспетчер устройств и выберите раздел «Съемные устройства». В представленном списке должно присутствовать название криптоключа, а в информации об оборудовании отображаться актуальная версия ПО.
Почему не устанавливается драйвер Рутокен на Windows 10 и 7
После скачивания установочного софта нередко возникают сложности с его запуском. После двойного щелчка по нему ничего не происходит — не появляется никаких окон и сообщений об ошибке.
Причина кроется в том, что ОС иногда помечает установочный файл приложения как потенциально небезопасный. Некоторые пользователи для решения проблемы перемещают файл на другой диск, изменяют его имя или создают копию, но все это не помогает. Для снятия блокировки рекомендуется выполнить следующие действия:
Выполненные действия позволят запустить установочное ПО.
При попытке инсталлировать дистрибутив нередко появляется сообщение следующего формата:
Ошибка связана с нарушением работоспособности Installer. Для решения проблемы откройте командную строку на ПК от имени Администратора. Укажите команду sfc /scannow и нажмите Enter. Запустится процесс проверки и исправления сбоев, при необходимости установите диск с операционной системой. По завершении перезапустите ОС.
Другая частая ошибка — «0x80070005 — Отказано в доступе». Обычно проблема возникает при наличии на компьютере антивируса 360 Total Security. Если используете данное ПО, отключите его на время. Если вновь получите отказ в доступе — удалите антивирусный софт. После инсталляции ПО Rutoken сможете восстановить защитное ПО.
Если 360 Total Security не используете, отказ в доступе может возникнуть из-за надстроек вирусных программ, загруженных вместе с устанавливаемым софтом из интернета. Вредоносное ПО, блокирующее работу Rutoken, может иметь различные названия: Movie Toolbar, Browser Tab Search by Ask, Aztec Media Inc Software Informer. Задача пользователя — найти вирусную программу и удалить ее, иначе решить проблему не удастся.
Другая причина отказа в доступе — отсутствие прав на установку. Помните, запуск софта для криптоключей происходит под учетной записью Администратора.
Еще одна распространенная ошибка — «Дополнительные данные отсутствуют». Ее возникновение провоцирует одна из двух причин:
Источник
Рутокен не определяется windows 10
При попытке подключения по RDP с компьютера, под управлением Windows 10, НЕ входящего в домен, к компьютеру, находящемуся в домене, с использованием любой смарт-карты, включая Рутокен, возникает ошибка «Недопустимые учетные данные. Учетные данные, использованные для подключения к xxx.xxx.xx.xxx, недопустимы. Введите новые учетные данные. Попытка входа в систему неудачна».
Проблема начала возникать с 11 октября после установки обновления Microsoft KB5006670.
Установку нужно производить на той машине с которой производится попытка подключения по RDP (клиентская машина).
1. В зависимости от версии операционной системы, выберите установочный файл:
2. Откройте строку «Выполнить» (сочетание клавиш Win+R) и наберите gpedit.msc
3. В разделе «Административные шаблоны» должен появиться раздел KB5004296 с подразделом с названием версии ОС.
4. Запускаем его двойным щелчком и переводим его в состояние «Отключено».
5. После произведения настроек перезагрузите компьютер.
Источник
Как исправить ошибку, если сертификат ЭЦП не виден на носителе
Иногда при работе с электронной цифровой подписью (ЭЦП) выходит ошибка о том, что ПК не видит сертификат подписи на носителе или о том, что при создании подписи была допущена ошибка. Причина может быть в неустановленном или переставшем работать драйвере, в неисправности токена или в неисправности программной части компьютера.
Почему не виден сертификат ЭЦП на носителе
Обычно проблема решается простой перезагрузкой компьютера и объясняется сбоем в работе программных компонентов. Но иногда для исправления ошибки нужно переустановить драйвера или обратиться в службу технической поддержки пользователей.
Причина 1: драйвер не установлен или устройство отображается в диспетчере устройств с восклицательным знаком
Если на носителе Рутокен ЭЦП не найдено ни одного сертификата, а в диспетчере устройств носитель отображается с восклицательным знаком, то проблема кроется в драйвере.
Для исправления ситуации нужно извлечь носитель ЭЦП из компьютера и скачать последнюю версию драйвера. Скачивание нужно производить только с официальных ресурсов:
После установки драйвера нужно снова подключить носитель. Если ошибка повторяется, проверьте корректность работы токена. Для этого подключите его к другому ПК. Если носитель определился системой, то на неисправном компьютере удалите драйвер и установите его заново.
Причина 2: долгое опознание носителя на Windows 7
При работе в ОС Windows 7 драйверы могут долго назначаться. Решение проблемы — дождитесь окончания процесса или обновите версию ОС.
Причина 3: USB-порт работает некорректно
Убедитесь, что проблема в USB-порте, а не в носителе ЭЦП, для этого переключите токен к другому порту. Если носитель определился системой, то перезагрузите ПК. Обычно это помогает справиться с проблемой и запустить работу всех USB-портов. Если перезагрузка не помогла, то желательно обратиться в техническую поддержку для устранения неисправности.
Причина 4: носитель неисправен
Если при переключении носителя к другому ПК или USB-порту флешку компьютер не видит, то проблема в носителе. Чтобы устранить неисправность, обратитесь в сервисный центр для выпуска нового токена.
Почему выходит ошибка при создании подписи
Ошибка создания подписи обычно имеет в расшифровке два значения:
Неисправность работы подписи связана с некорректной работой криптопровайдера, неустановленными или необновленными сертификатами.
Решение проблемы зависит от типа ошибки и обычно не требует обращения в техническую поддержку.
Устранение ошибки ненайденного элемента ЭЦП
Переустановите криптопровайдер на неисправном ПК с официального портала КриптоПро (https://www.cryptopro.ru/downloads). После этого очистите кэш и временные файлы в используемом браузере, а также кэш Java. Затем удалите личные сертификаты и сертификаты главного удостоверяющего центра. Используйте КриптоПро и заново установите новые в соответствии с именем контейнера. После установки корневых сертификатов:
Если после проделанной работы ошибка сохраняется, то нужно обратиться в сервисный центр.
Устранение ошибки с построением цепочки сертификатов
Обычно ошибку вызывает отсутствие сертификатов доверенных корневых центров. Чтобы устранить неисправность, нужно открыть список сертификатов и найти проблемный. Он будет иметь отметку о проблеме в проверке отношений:
Затем пользователь скачивает с официальной страницы сертификат Минкомсвязи РФ и сертификат удостоверяющего центра, имеющего проблемы в работе. Устанавливают их в раздел «Корневые сертификаты», а пошаговый процесс выглядит так:
В нужном сертификате нажать «Установить».
В мастере импорта сертификатов нажать «Далее» и в новом окне поставить галочку напротив «Поместить все сертификаты в следующем хранилище». Нажать «Обзор».
В открывшемся списке выбрать «Доверенные корневые центры» и нажать последовательно «ОК» и «Далее».
Нажать «Готово», а затем подтвердить установку.
Дождаться установки и перезагрузить ПК. Если после этого подписание сопровождается ошибкой, то необходимо обратиться за помощью в техническую поддержку.
Ошибки в работе носителя электронной подписи могут быть вызваны как неисправностью самого носителя, так и неисправностями в программном обеспечении. Перезагрузите ПК и переключите токен в другой порт, чтобы убедиться в его исправности. Если проблема вызвана тем, что токен поврежден, то необходимо обратиться в сервисный центр компании, выпустившей USB. При ошибке, возникающей во время подписания документа, нужно убедиться в корректной работе всех сертификатов и криптопровайдера и при необходимости провести их полную переустановку.
Источник
Из нашей статьи вы узнаете:
После установки драйверов и во время использования цифровой подписи потенциально могут возникнуть ошибки. Причины часто кроются в программных ошибках, неправильных действиях пользователя. На практике большинство проблем можно решить самостоятельно, без обращения за помощью в удостоверяющий центр или к специалистам по обслуживанию компьютерной техники. Рассмотрим основные ошибки, с которыми приходится сталкиваться пользователям и которые реально решить своими силами.
Ошибка: Сертификат ненадежен/Не удалось проверить статус отзыва
Ошибку можно заметить на вкладке «Сертификаты» непосредственно в панели управления Рутокен. Проблема возникает во время установки ЭЦП и связана с неполной настройкой. Речь про отсутствие специального корневого доверенного сертификата, который выдает удостоверяющий центр.
Первым шагом к устранению ошибки остается обновление комплекта драйверов. Если проблема не исчезла или последние у вас имеют актуальную версию, выполните действия по следующему алгоритму:
- выберите ваш сертификат в панели управления;
- нажмите кнопку «Свойства»;
- выберите вкладку «Путь сертификации».
Если в открывшемся дереве вы видите лишь ваш личный сертификат, то надо установить еще один, который был выдан в удостоверяющем центре, и сделать доверенным.
Ошибка: Rutoken перестает определяться (Windows 10)
Потенциально могут возникать периодические ошибки из-за недоступности сертификатов, невозможности запустить панель управления. Одновременно светодиод на токене горит, а сам Рутокен имеется в Диспетчере устройств. Подобная ситуация может быть связана со спецификой работы материнской платы компьютера, когда при переходе из энергосберегающего режима в штатный не происходит «пробуждения» токена. Выходом здесь станет его отключение либо повторное подключение Рутокена (для этого достаточно достать USB-токен из разъема и подключить опять).
В случае если ошибка не исчезла, обратитесь за консультацией в удостоверяющий центр, где вы оформили ЭЦП и приобрели Рутокен.
Ошибка: Рутокен плагин недоступен
Если у вас появляется ошибка «Плагин недоступен» при входе в личный кабинет сервиса Честный Знак, то это значит, что на компьютере не установлены криптографический плагин Рутокен Плагин или КриптоПро ЭЦП Browser plug-in.
Чтобы исправить данную ошибку вы можете воспользоваться нашей инструкцией по установке плагина RuToken.
Ошибка: Панель управления не видит Рутокен ЭЦП 2.0
Для решения проблемы выполните следующие действия:
- подключите токен к другому USB-разъему или компьютеру для оценки работоспособности;
- определите наличие устройства через «Диспетчер устройств» в разделе «Контроллеры USB»;
- проконтролируйте наличие доступа к веткам реестра
- HKEY_LOCAL_MACHINESOFTWAREMicrosoftCryptographyCalais и
- HKEY_LOCAL_MACHINESOFTWAREMicrosoftCryptographyCalaisReaders у текущего пользователя и Local Service (если необходимо, то добавьте), также убедитесь, что Служба «Смарт-карта» запущена от имени NT AUTHORITYLocalService («Пуск» — «Панель управления» — «Администрирование» — «Службы»).;
- проверьте количество считывателей в настройках панели управления (должно быть значение 1);
- переустановите комплект драйверов для исключения сбоя программного обеспечения.
Если ничего не помогло и ошибка осталась, обращайтесь в удостоверяющий центр «Астрал». Мы предлагаем услуги по генерации ЭЦП любых типов на выгодных условиях, а также комплексное техническое сопровождение. Для решения проблем мы готовы проконсультировать по телефону либо найти выход с помощью удаленного подключения к вашему компьютеру. Получить дополнительную информацию можно по телефону либо оставив заявку на сайте. Мы оперативно ответим и предоставим консультацию.
Почему в криптопро не видно контейнера ключей. Что делать если компьютер не видит эцп. Сколько стоит ЭЦП
Добрый день!. Последние два дня у меня была интересная задача по поиску решения на вот такую ситуацию, есть физический или виртуальный сервер, на нем установлена наверняка многим известная КриптоПРО. На сервер подключен , который используется для подписи документов для ВТБ24 ДБО . Локально на Windows 10 все работает, а вот на серверной платформе Windows Server 2016 и 2012 R2, Криптопро не видит ключ JaCarta . Давайте разбираться в чем проблема и как ее поправить.
Описание окружения
Есть виртуальная машина на Vmware ESXi 6.5, в качестве операционной системы установлена Windows Server 2012 R2 . На сервере стоит КриптоПРО 4.0.9944, последней версии на текущий момент. С сетевого USB хаба, по технологии USB over ip , подключен ключ JaCarta. Ключ в системе видится , а вот в КриптоПРО нет.
Установка драйвера для Windows Vista Windows Seven
Нажмите на кнопку «Обзор», укажите каталог C:WindowsSystem32Aktiv Co и нажмите на кнопку «Далее».
Указанный каталог может быть скрытым. В таком случае выберите меню «Сервис» → «Параметры папок» → «Вид», выберите «Показывать скрытые файлы, папки и диски» и повторите выбор каталога.
Flash-накопитель
Если в качестве ключевого носителя используется flash-накопитель, необходимо выполнить следующие шаги:
1. Убедиться, что в что в корне носителя находится папка, содержащая файлы: header, masks, masks2, name, primary, primary2. Файлы должны иметь расширение.key, а формат названия папки должен быть следующим: xxxxxx.000.
Если каких-либо файлов не хватает или их формат неверен, то, возможно, контейнер закрытого ключа был поврежден или удален. Также необходимо проверить, не содержится ли данная папка с шестью файлами на других носителях.
2. Убедиться, что в КриптоПро CSP настроен считыватель «Дисковод X» (для КриптоПро CSP 3.6 — «Все съемные диски»), где X — буква диска. Для этого:
- Выбрать меню «Пуск» > «Панель управления» > «КриптоПро CSP»;
- Перейти на вкладку «Оборудование» и нажать на кнопку «Настроить считыватели».
Если считыватель отсутствует, его необходимо добавить (см. Как настроить считыватели в КриптоПро CSP?).
3. В окне «Выбор ключевого контейнера» установить переключатель «Уникальные имена».
4. Удалить запомненные пароли. Для этого:
- Выбрать меню «Пуск» > «Панель управления» > «КриптоПро CSP»;
- Перейти на вкладку «Сервис» и нажать на кнопку «Удалить запомненные пароли»;
- Отметить пункт «Пользователя» и нажать на кнопку «ОК».
5. Сделать копию ключевого контейнера и использовать ее для работы (см. Как скопировать контейнер с сертификатом на другой носитель?).
6. Если на рабочем месте установлено КриптоПро CSP версии 2.0 или 3.0, а в списке ключевых носителей присутствует Дисковод А (B), то его необходимо удалить. Для этого:
- Выбрать меню «Пуск» > «Панель управления» > «КриптоПро CSP»;
- Перейти на вкладку «Оборудование» и нажать на кнопку «Настроить считыватели;»
- Выбрать считыватель «Дисковод А» или «Дисковод B» и нажать на кнопку «Удалить».
После удаления данного считывателя работа с дискетой будет невозможна.
Если в качестве ключевого носителя используется смарт-карта Rutoken, необходимо выполнить следующие шаги:
1. Убедиться, что на рутокене горит лампочка. Если лампочка не горит, то следует воспользоваться следующими рекомендациями.
2. Убедиться, что в КриптоПро CSP настроен считыватель «Rutoken»(для КриптоПро CSP 3.6 — «Все считыватели смарт-карт»). Для этого:
- Выбрать меню «Пуск» > «Панель управления» > «КриптоПро CSP»;
- Перейти на вкладку «Оборудование» и нажать на кнопку «Настроить считыватели».
Если считыватель отсутствует, его необходимо добавить (см. Как настроить считыватели в КриптоПро CSP ?).
3. В окне «Выбор ключевого контейнера» установить переключатель «Уникальные имена».
4. Удалить запомненные пароли. Для этого:
- Выбрать меню «Пуск» > «Панель управления» > «КриптоПро CSP»;
- Перейти на вкладку «Сервис» и нажать на кнопку «Удалить запомненные пароли»;
- Отметить пункт «Пользователя» и нажать на кнопку «ОК».
5. Обновить модули поддержки, необходимые для работы Rutoken. Для этого:
- Отключить смарт-карту от компьютера;
- Выбрать меню «Пуск» > «Панель управления» > «Установка и удаление программ» (для Windows Vista Seven «Пуск» > «Панель управления» > «Программы и компоненты»);
- Выбрать из открывшегося списка «Rutoken Support Modules» и нажать на кнопку «Удалить».
После удаления модулей необходимо перезагрузить компьютер.
- Загрузить и установить последнюю версию модулей поддержки. Дистрибутив доступен для загрузки на сайте компании Актив .
После установки модулей необходимо перезагрузить компьютер.
6. Следует увеличить количество отображаемых в КриптоПро CSP контейнеров на Rutoken, воспользовавшисьследующей инструкцией.
7. Обновить драйвер Rutoken (см. Как обновить драйвер Rutoken ?).
8. Следует убедиться, что на Rutoken содержатся ключевые контейнеры. Для этого необходимо проверить количество свободной памяти на носителе, выполнив следующие шаги:
- Открыть «Пуск» («Настройки») > «Панель управления» > «Панель управления Рутокен» (если данный пункт отсутствует, то следует обновить драйвер Rutoken).
- В открывшемся окне «Панели управления Рутокен» в пункте «Считыватели» следует выбрать «Activ Co. ruToken 0 (1,2)» и нажать на кнопку «Информация».
Если рутокен не виден в пункте «Считыватели» или при нажатии на кнопку «Информация» появляется сообщение «Состояние памяти ruToken не изменилось», значит, носитель был поврежден, необходимо обратиться в сервисный центр для незапланированной замены ключа.
- Проверить, какое значение указано в строке «Свободная память (байт)».
В качестве ключевого носителя в сервисных центрах выдаются рутокены объемом памяти около 30000 байт. Один контейнер занимает объем порядка 4 Кб. Объем свободной памяти рутокена, содержащего один контейнер, составляет порядка 26 000 байт, двух контейнеров — 22 000 байт и т д.
Если объем свободной памяти рутокена составляет более 29-30 000 байт, то ключевые контейнеры на нем отсутствуют. Следовательно, сертификат содержится на другом носителе.
Как должно работать
Почему не видит ЭЦП компьютер? Вроде и ключ в виде флешки есть (тот же RuToken), и утилита «Крипто-Про» установлена, а проверка ЭП не выполняется. Основная причина — ПК изначально не видит флешку ЭЦП. Это возникает обычно, потому что ключ пытаются запустить на устройстве с неподдерживаемой ОС. Ведь каждый ключик-флешка делается под свою среду, и банальное обновление ОС может привести к потере совместимости с имеющимся ключом ЭЦП (флешкой).
Когда установка криптопровайдера выполнена на поддерживаемом аппарате, по инструкции, но всё равно компьютер не видит ЭЦП, проблема может быть и в самом ключе. Чтобы разобраться, свяжитесь с поддержкой. Там у вас запросят скриншоты:
- версии/сборки CSP (вкладка «Общие»);
- ошибок при подключении контейнера ЭЦП.
Кроме того, укажите специалистам, где получали ЭЦП, на каком носителе у вас установлен контейнер (рутокен, етокен, флешка или реестр) и какая используется ОС (разрядность, сборка).
Как должно работать
Почему не видит ЭЦП компьютер? Вроде и ключ в виде флешки есть (тот же RuToken), и утилита «Крипто-Про» установлена, а проверка ЭП не выполняется. Основная причина — ПК изначально не видит флешку ЭЦП. Это возникает обычно, потому что ключ пытаются запустить на устройстве с неподдерживаемой ОС. Ведь каждый ключик-флешка делается под свою среду, и банальное обновление ОС может привести к потере совместимости с имеющимся ключом ЭЦП (флешкой).
Когда установка криптопровайдера выполнена на поддерживаемом аппарате, по инструкции, но всё равно компьютер не видит ЭЦП, проблема может быть и в самом ключе. Чтобы разобраться, свяжитесь с поддержкой. Там у вас запросят скриншоты:
- версии/сборки CSP (вкладка «Общие»);
- ошибок при подключении контейнера ЭЦП.
Кроме того, укажите специалистам, где получали ЭЦП, на каком носителе у вас установлен контейнер (рутокен, етокен, флешка или реестр) и какая используется ОС (разрядность, сборка).
Дискета
Если в качестве ключевого контейнера используется дискета, выполните следующее:
- Убедитесь, что в корне дискеты находится папка, содержащая файлы: header, masks, masks2, name, primary, primary2. Файлы должны иметь расширение.key, а формат названия папки должен быть следующим: xxxxxx.000.
Если каких-либо файлов не хватает или их формат неверен, то, возможно, контейнер закрытого ключа был поврежден или удален. Провериьте, не содержится ли данная папка с шестью файлами на других носителях. - Убедитесь, что в КриптоПро CSP настроен считыватель «Дисковод X» (для КриптоПро CSP 3.6 — «Все съемные диски»), где X – буква диска. Для этого:
- Выберите меню «Пуск» → «Панель управления» → «КриптоПро CSP».
- Выберите вкладку «Оборудование» и нажмите на кнопку «Настроить считыватели».
Если считыватель отсутствует, добавьте его (см. Как настроить считыватели в КриптоПро CSP).
- Выберите меню «Пуск» → «Панель управления» → «КриптоПро CSP».
- Выберите вкладку «Сервис» и нажмите на кнопку «Удалить запомненные пароли».
- Выберите пункт «Пользователя» и нажмите на кнопку «ОК».
Электронная подпись описи содержания пакета недействительна
Одной КЭП можно сразу заверить несколько файлов. В одном письме адресат может отправлять комплект документации и отдельно к нему опись, где перечислены все файлы. Перечень документов тоже нужно визировать ЭП.
Если при попытке заверить ведомость пользователь увидит сообщение о недействительности сертификата, значит подписать основной комплект тоже не удастся. Эта ошибка распространяется на все типы файлов, а не на какой-то конкретный документ.
Причина сбоя — нарушение доверенной цепочки, о которой было сказано ранее. В первую очередь следует проверить наличие и корректность КС и ПС. Если они установлены, удалите эти файлы и загрузите снова.
Содержание материала
- Как должно работать
- Видео
- Почему не виден сертификат ЭЦП на носителе
- Не установлен драйвер для аппаратного ключа егаис
- Настройка считывателя в КриптоПро
- Установка сертификатов
- Не работает служба инициализации
Как должно работать
Почему не видит ЭЦП компьютер? Вроде и ключ в виде флешки есть (тот же RuToken), и утилита «Крипто-Про» установлена, а проверка ЭП не выполняется. Основная причина — ПК изначально не видит флешку ЭЦП. Это возникает обычно, потому что ключ пытаются запустить на устройстве с неподдерживаемой ОС. Ведь каждый ключик-флешка делается под свою среду, и банальное обновление ОС может привести к потере совместимости с имеющимся ключом ЭЦП (флешкой). Когда установка криптопровайдера выполнена на поддерживаемом аппарате, по инструкции, но всё равно компьютер не видит ЭЦП, проблема может быть и в самом ключе. Чтобы разобраться, свяжитесь с поддержкой. Там у вас запросят скриншоты:
- версии/сборки CSP (вкладка «Общие»);
- ошибок при подключении контейнера ЭЦП.
Кроме того, укажите специалистам, где получали ЭЦП, на каком носителе у вас установлен контейнер (рутокен, етокен, флешка или реестр) и какая используется ОС (разрядность, сборка).
Видео
Почему не виден сертификат ЭЦП на носителе
Обычно проблема решается простой перезагрузкой компьютера и объясняется сбоем в работе программных компонентов. Но иногда для исправления ошибки нужно переустановить драйвера или обратиться в службу технической поддержки пользователей.
Не установлен драйвер для аппаратного ключа егаис
Возможно, вы пытаетесь использовать для егаис ключ, драйвер которого еще не установлен. При первом подключении jacarta происходит автоматическая установка основных программ. Это стандартная процедура для любой новой флеш-карты, которая занимает от 1 до 5 минут.
После окончания установки в правом нижнем углу появляется уведомление об успешном завершении.
Не пытайтесь войти в личный кабинет до появления драйверов – ваш компьютер в этот момент еще не установил связь с электронной подписью!
Настройка считывателя в КриптоПро
Откроется окно со списком установленных считывателей. Если в списке нет считывателя Все считыватели смарт-карт, нажмите кнопку «Добавить»
Если кнопка «Добавить» не активна, то нужно перейти на вкладку «Общие» и нажать на ссылку «Запустить с правами администратора».
Для продолжения установки считывателя нажмите кнопку «Далее»
В следующем окне выберите считыватель Все считыватели смарт-карт и нажмите кнопку «Далее»
Для продолжения установки нажмите кнопку «Далее»
Установка сертификатов
Для того, чтобы система стала запрашивать ruToken при входе, с него нужно установить сертификат. Чтобы узнать, как это сделать, перейдите по данной ссылке (нажмите здесь чтобы перейти).
Иногда при работе с электронной цифровой подписью (ЭЦП) выходит ошибка о том, что ПК не видит сертификат подписи на носителе или о том, что при создании подписи была допущена ошибка. Причина может быть в неустановленном или переставшем работать драйвере, в неисправности токена или в неисправности программной части компьютера.
Не работает служба инициализации
Если работа сервиса инициализации Crypto Pro приостановлена, СКПЭП тоже не будет работать. Запустите командную строку клавишами Win R:
Если сервис отключен, запустите его и нажмите ОК. После перезапуска ПК электронная подпись должна снова работать корректно.
Теги
Содержание
- 0.1
Для решения данной проблемы необходимо выполнить следующие шаги (после выполнения каждой рекомендации необходимо проверять, решена ли ошибка) - 1
Установка драйвера для Windows Vista Windows Seven - 2
Установка драйвера для Windows XP-
- 2.0.1 Источник
-
Для решения данной проблемы необходимо выполнить следующие шаги (после выполнения каждой рекомендации необходимо проверять, решена ли ошибка)
1. Возможно, на токене перегорел светодиод (лампочка). Для проверки следует:
- Открыть «Пуск» > «Панель управления» > «Панель управления Рутокен» (если данный пункт отсутствует, то следует обновить драйвер Rutoken).
- В открывшемся окне «Панели управления Рутокен» следует проверить, отображается ли токен в пункте «Считыватели», а также активны ли кнопки «Ввести PIN-код» (либо «Login») и «Информация». Если кнопки активны, то лампочка просто перегорела (на работу Rutoken это не повлияет). Если кнопки неактивны, то необходимо перейти к пункту 2.
2. Подключить Rutoken к другому USB-порту.
3. Запустить / перезапустить службу «Смарт-карта». Для этого:
- Выбрать меню «Пуск» > «Панель управления» > «Администрирование» > «Службы». Найти в списке службу «Смарт-карта» и проверить значение в столбце «Состояние».
- Если служба работает, то следует перезапустить ее. Необходимо кликнуть правой кнопкой мыши по строке с именем службы и выбрать пункт «Перезапустить».
- Если служба остановлена, необходимо запустить ее. Для этого кликнуть правой кнопкой мыши по строке с именем службы и выбрать пункт «Запустить».
4. Переустановить драйвер Rutoken, предварительно отключив носитель от компьютера. Для этого открыть меню «Пуск» > «Панель управления» > «Установка и удаление программ» (для ОС Windows Vista Windows Seven меню «Пуск» > «Панель управления» > «Программы и компоненты»). В списке найти пункт «Rutoken Drivers» и выбрать «Удалить». После удаления необходимо перезагрузить компьютер и установить драйвер Rutoken заново.
5. В случае, если переустановка драйвера не помогла решить ошибку, необходимо установить драйвер с помощью меню «Диспетчер устройств». Порядок установки зависит от используемой операционной системы. Ниже приведены настройки для:
- Windows Vista Windows Seven
- Windows XP
Установка драйвера для Windows Vista Windows Seven
1. Кликнуть по значку «Мой компьютер» правой кнопкой мыши и выбрать элемент «Свойства».
2. В открывшемся меню выбрать «Диспетчер устройств».
3. В открывшемся окне проверить, нет ли в списке элемента «Другие устройства», обозначенного желтым значком.
4. Необходимо выделить строку «ruToken» и выбрать «Обновить драйверы».
5. Далее выбрать «Выполнить поиск драйверов на этом компьютере».
6. Нажать на кнопку «Обзор», указать каталог C:WindowsSystem32Aktiv Co и нажать на кнопку «Далее». Указанный каталог может быть скрытым. В таком случае необходимо выбрать меню «Сервис» > «Параметры папок» > «Вид», установить переключатель «Показывать скрытые файлы, папки и диски» и повторить выбор каталога.
7. Дождаться окончания установки и нажать на кнопку «Закрыть».
8. После установки драйвера устройство будет отображаться в разделе «Контроллеры USB». На токене также должен загореться диод.
Установка драйвера для Windows XP
1. Кликнуть по значку «Мой компьютер» правой кнопкой мыши и выбрать элемент «Свойства».
2. В окне «Свойства системы» перейти на вкладку «Оборудование» и нажать на кнопку «Диспетчер устройств».
3. В открывшемся окне проверить, нет ли в списке элемента «ruToken» (либо «Неизвестное устройство»), обозначенного желтым значком. Необходимо кликнуть по нему правой кнопкой мыши и выбрать «Обновить драйвер».
4. В окне «Мастер обновления оборудования» установить переключатель «Установка из указанного места».
5. В открывшемся окне нажать на кнопку «Обзор», указать путь к каталогу C:Windowssystem32Aktiv Cort USB и нажать на кнопку «Далее». Указанный каталог может быть скрытым. В таком случае необходимо выбрать меню «Сервис» > «Параметры папок» > «Вид», установить переключатель «Показывать скрытые файлы, папки и диски» и повторить выбор каталога
6. Дождаться окончания установки и нажать на кнопку «Готово».
7. По завершении установки драйвера устройство будет отображаться в разделе «Контроллеры универсальной последовательной шины USB». На токене также должен загореться диод.
6. В случае если выполнение инструкций не помогло исправить ошибку, токен, скорее всего, неисправен. Чтобы в этом убедиться, следует присоединить Rutoken к компьютеру, на котором никогда не устанавливался драйвер. Если носитель работает корректно, то должен запуститься «Мастер установки нового оборудования». Если при присоединении рутокена ничего не происходит, то носитель, вероятнее всего, неисправен, и его необходимо сменить.
Если сохранилась копия сертификата, следует использовать ее для работы в системе Контур.Экстерн, предварительно установив сертификат. Если копий не сохранилось, необходимо обратиться в сервисный центр для незапланированной замены ключа.
Источник
- https://www.kontur-extern.ru/support/faq/34/239
Не удаётся обнаружить токен или смарт-карту
Сообщений 6
#1 Тема от Kenjikan 2021-07-27 11:29:18
Не удаётся обнаружить токен или смарт-карту
Пытаюсь зарегистрироваться в ЛК налоговой для ЮЛ.
Все проверки на сайте прошёл, но при переходе в ЛК получаю сообщение «Не удаётся обнаружить токен или смарт-карту»
Сам рутокен в панели управления виден, КриптоПро установлен и лицензирован.
#2 Ответ от Николай Киблицкий 2021-07-27 11:39:41
Re: Не удаётся обнаружить токен или смарт-карту
Здравствуйте.
Эта ошибка возникает в приложении Рутокен Коннект, установленном на компьютер, если не выполняются условия для успешного входа или выбран неверный вариант входа.
Для решения, воспользуйтесь инструкцией по ссылке.
#3 Ответ от Kenjikan 2021-07-27 12:25:40
Re: Не удаётся обнаружить токен или смарт-карту
Добрый день, Николай.
К сожалению, предложенное вами решение привело к тому, что проверка готовности стала выдавать ошибку на этапе «Проверка защищённого соединения с сервером Личного кабинета юридического лица».
То есть, при установленном РутокенКоннект или включенном сайте lkul.nalog.ru проверку я прохожу, но сайт не определяет Рутокен.
Если отключить сайт ЛКЮЛ или удалить РутокенКоннект (или плагин) я просто не прохожу финальную фазу проверки.
#4 Ответ от Николай Киблицкий 2021-07-27 12:37:08
Re: Не удаётся обнаружить токен или смарт-карту
Расширение Рутокен Коннект должно использоваться для входа на сайт nalog.ru только если используется модель Рутокен ЭЦП 2.0 с записанным на него сертификатом формата PKCS#11 (как для ЕГАИС).
Если используется другая модель Рутокен и/или на Рутокене содержится сертификат формата «КриптоПро CSP», то на портале lkul.nalog.ru, необходимо выбирать вход: «Диагностика подключения по сертификату ключа проверки ЭП».
#5 Ответ от Андрей777 2021-09-08 22:11:03
Re: Не удаётся обнаружить токен или смарт-карту
Добрый день, регистрируюсь на сайте налоговой для входа в ЛК Юрлица, прохожу «Диагностика подключения по сертификату ключа проверки ЭП», прохожу проверку на сайте, но не могу зайти в ЛК (токен не обнаружен). Использую рутокен S. Рутокен работает, система видит его.
#6 Ответ от Николай Киблицкий 2021-09-09 10:41:06
Re: Не удаётся обнаружить токен или смарт-карту
Здравствуйте, Андрей777.
Если у вас установлена программа Рутокен Коннект, вам необходимо удалить ее и соответствующее расширение из браузера.
Источник
Не удается обнаружить токен или смарт карту что делать
После прохождения проверки условий подключения по сертификату ключа проверки ЭЦП и выбора сертификата в личном кабинете юридического лица на сайте nalog.ru через Yandex браузер возникает одно из двух сообщений:
«Не удается обнаружить токен или смарт-карту. Подключите Рутокен в любой USB-порт компьютера или к картридеру» или «На Рутокене нет сертификатов. Для доступа к сайту запишите на Рутокен сертификат«.

Эти ошибки возникают в приложении Рутокен Коннект, установленном на компьютер, если не выполняются условия для успешного входа или выбран неверный вариант входа.
Необходимо определить нужно ли расширение Рутокен Коннект и какой вариант входа нужно использовать.
Расширение Рутокен Коннект должно использоваться для входа на сайт nalog.ru только если используется модель Рутокен ЭЦП 2.0 с записанным на него сертификатом формата PKCS#11 (как для ЕГАИС).
Проверка условий подключения должна завершиться успешно.
2. Если используется другая модель Рутокен и/или на Рутокене содержится сертификат формата «КриптоПро CSP», то выбран правильный вариант:
нужно выполнить одно из трех действий:
a) Удалите адрес lkul.nalog.ru:443 из настроек Рутокен Коннект
b) Или удалите Адаптер Рутокен Коннект
с) Или удалите приложение Рутокен Коннект
После выполнения одного из трех действий повторите Проверку условий подключения по сертификату ЭЦП.
Источник
Не удается обнаружить токен или смарт карту что делать
После прохождения проверки условий подключения по сертификату ключа проверки ЭЦП и выбора сертификата в личном кабинете юридического лица на сайте nalog.ru через Yandex браузер возникает одно из двух сообщений:
«Не удается обнаружить токен или смарт-карту. Подключите Рутокен в любой USB-порт компьютера или к картридеру» или «На Рутокене нет сертификатов. Для доступа к сайту запишите на Рутокен сертификат«.


Эти ошибки возникают в приложении Рутокен Коннект, установленном на компьютер, если не выполняются условия для успешного входа или выбран неверный вариант входа.
Необходимо определить нужно ли расширение Рутокен Коннект и какой вариант входа нужно использовать.
Расширение Рутокен Коннект должно использоваться для входа на сайт nalog.ru только если используется модель Рутокен ЭЦП 2.0 с записанным на него сертификатом формата PKCS#11 (как для ЕГАИС).
Проверка условий подключения должна завершиться успешно.
2. Если используется другая модель Рутокен и/или на Рутокене содержится сертификат формата «КриптоПро CSP», то выбран правильный вариант:
нужно выполнить одно из трех действий:
a) Удалите адрес lkul.nalog.ru:443 из настроек Рутокен Коннект


b) Или удалите Адаптер Рутокен Коннект

с) Или удалите приложение Рутокен Коннект

После выполнения одного из трех действий повторите Проверку условий подключения по сертификату ЭЦП.
Источник
Как исправить ошибку, если сертификат ЭЦП не виден на носителе
Иногда при работе с электронной цифровой подписью (ЭЦП) выходит ошибка о том, что ПК не видит сертификат подписи на носителе или о том, что при создании подписи была допущена ошибка. Причина может быть в неустановленном или переставшем работать драйвере, в неисправности токена или в неисправности программной части компьютера.
Почему не виден сертификат ЭЦП на носителе
Обычно проблема решается простой перезагрузкой компьютера и объясняется сбоем в работе программных компонентов. Но иногда для исправления ошибки нужно переустановить драйвера или обратиться в службу технической поддержки пользователей.
Причина 1: драйвер не установлен или устройство отображается в диспетчере устройств с восклицательным знаком
Если на носителе Рутокен ЭЦП не найдено ни одного сертификата, а в диспетчере устройств носитель отображается с восклицательным знаком, то проблема кроется в драйвере.
Для исправления ситуации нужно извлечь носитель ЭЦП из компьютера и скачать последнюю версию драйвера. Скачивание нужно производить только с официальных ресурсов:
После установки драйвера нужно снова подключить носитель. Если ошибка повторяется, проверьте корректность работы токена. Для этого подключите его к другому ПК. Если носитель определился системой, то на неисправном компьютере удалите драйвер и установите его заново.
Причина 2: долгое опознание носителя на Windows 7
При работе в ОС Windows 7 драйверы могут долго назначаться. Решение проблемы — дождитесь окончания процесса или обновите версию ОС.
Причина 3: USB-порт работает некорректно
Убедитесь, что проблема в USB-порте, а не в носителе ЭЦП, для этого переключите токен к другому порту. Если носитель определился системой, то перезагрузите ПК. Обычно это помогает справиться с проблемой и запустить работу всех USB-портов. Если перезагрузка не помогла, то желательно обратиться в техническую поддержку для устранения неисправности.
Причина 4: носитель неисправен
Если при переключении носителя к другому ПК или USB-порту флешку компьютер не видит, то проблема в носителе. Чтобы устранить неисправность, обратитесь в сервисный центр для выпуска нового токена.
Почему выходит ошибка при создании подписи
Ошибка создания подписи обычно имеет в расшифровке два значения:
Неисправность работы подписи связана с некорректной работой криптопровайдера, неустановленными или необновленными сертификатами.
Решение проблемы зависит от типа ошибки и обычно не требует обращения в техническую поддержку.
Устранение ошибки ненайденного элемента ЭЦП
Переустановите криптопровайдер на неисправном ПК с официального портала КриптоПро (https://www.cryptopro.ru/downloads). После этого очистите кэш и временные файлы в используемом браузере, а также кэш Java. Затем удалите личные сертификаты и сертификаты главного удостоверяющего центра. Используйте КриптоПро и заново установите новые в соответствии с именем контейнера. После установки корневых сертификатов:
Если после проделанной работы ошибка сохраняется, то нужно обратиться в сервисный центр.
Устранение ошибки с построением цепочки сертификатов
Обычно ошибку вызывает отсутствие сертификатов доверенных корневых центров. Чтобы устранить неисправность, нужно открыть список сертификатов и найти проблемный. Он будет иметь отметку о проблеме в проверке отношений:
Затем пользователь скачивает с официальной страницы сертификат Минкомсвязи РФ и сертификат удостоверяющего центра, имеющего проблемы в работе. Устанавливают их в раздел «Корневые сертификаты», а пошаговый процесс выглядит так:
В нужном сертификате нажать «Установить».
В мастере импорта сертификатов нажать «Далее» и в новом окне поставить галочку напротив «Поместить все сертификаты в следующем хранилище». Нажать «Обзор».
В открывшемся списке выбрать «Доверенные корневые центры» и нажать последовательно «ОК» и «Далее».
Нажать «Готово», а затем подтвердить установку.
Дождаться установки и перезагрузить ПК. Если после этого подписание сопровождается ошибкой, то необходимо обратиться за помощью в техническую поддержку.
Ошибки в работе носителя электронной подписи могут быть вызваны как неисправностью самого носителя, так и неисправностями в программном обеспечении. Перезагрузите ПК и переключите токен в другой порт, чтобы убедиться в его исправности. Если проблема вызвана тем, что токен поврежден, то необходимо обратиться в сервисный центр компании, выпустившей USB. При ошибке, возникающей во время подписания документа, нужно убедиться в корректной работе всех сертификатов и криптопровайдера и при необходимости провести их полную переустановку.
Источник
Ошибки Рутокен
Из нашей статьи вы узнаете:
После установки драйверов и во время использования цифровой подписи потенциально могут возникнуть ошибки. Причины часто кроются в программных ошибках, неправильных действиях пользователя. На практике большинство проблем можно решить самостоятельно, без обращения за помощью в удостоверяющий центр или к специалистам по обслуживанию компьютерной техники. Рассмотрим основные ошибки, с которыми приходится сталкиваться пользователям и которые реально решить своими силами.
Ошибка: Сертификат ненадежен/Не удалось проверить статус отзыва
Ошибку можно заметить на вкладке «Сертификаты» непосредственно в панели управления Рутокен. Проблема возникает во время установки ЭЦП и связана с неполной настройкой. Речь про отсутствие специального корневого доверенного сертификата, который выдает удостоверяющий центр.
Первым шагом к устранению ошибки остается обновление комплекта драйверов. Если проблема не исчезла или последние у вас имеют актуальную версию, выполните действия по следующему алгоритму:
Если в открывшемся дереве вы видите лишь ваш личный сертификат, то надо установить еще один, который был выдан в удостоверяющем центре, и сделать доверенным.
Ошибка: Rutoken перестает определяться (Windows 10)
Потенциально могут возникать периодические ошибки из-за недоступности сертификатов, невозможности запустить панель управления. Одновременно светодиод на токене горит, а сам Рутокен имеется в Диспетчере устройств. Подобная ситуация может быть связана со спецификой работы материнской платы компьютера, когда при переходе из энергосберегающего режима в штатный не происходит «пробуждения» токена. Выходом здесь станет его отключение либо повторное подключение Рутокена (для этого достаточно достать USB-токен из разъема и подключить опять).
В случае если ошибка не исчезла, обратитесь за консультацией в удостоверяющий центр, где вы оформили ЭЦП и приобрели Рутокен.
Ошибка: Панель управления не видит Рутокен ЭЦП 2.0
Для решения проблемы выполните следующие действия:
Если ничего не помогло и ошибка осталась, обращайтесь в удостоверяющий центр «Астрал». Мы предлагаем услуги по генерации ЭЦП любых типов на выгодных условиях, а также комплексное техническое сопровождение. Для решения проблем мы готовы проконсультировать по телефону либо найти выход с помощью удаленного подключения к вашему компьютеру. Получить дополнительную информацию можно по телефону либо оставив заявку на сайте. Мы оперативно ответим и предоставим консультацию.
Источник
Возможные проблемы в работе носителя ЭП и их решение
Возможные проблемы в работе носителя ЭП и их решение
- При подключении носителя к компьютеру не загорается индикатор
- Носитель не определяется операционной системой
- Что делать, если забыли пароль на ЭП
- При отправке/получении документов появляется ошибка «Нет доступа к смарт-карте, введен неправильный пин-код»
- При попытке воспользоваться ключом появляется ошибка «Вставьте ключевой носитель…Вставлен другой носитель»
- Пришло письмо с просьбой очистить токен или появилось сообщение «На ключевом носителе заканчивается свободное место»
- Что делать, если носитель сломался или потерялся
Рутокен, Рутокен ЭЦП 2.0 и 3.0
- Рутокен не определяется системой MacOS
- Не устанавливаются драйверы Рутокен
- КриптоПро не видит ключи на Рутокен
- КриптоПро видит не более 15 ключей на Рутокене
- В приложении «Панель управления Рутокен» появляется ошибка «Указанное устройство чтения недоступно»
- При использовании Рутокен появляется ошибка «Попытка ссылки на несуществующий маркер»
- В приложении «Панель управления Рутокен» отображается ошибка «Нет доступа к системной службе «Смарт-карты»
- На сайте ЕГАИС появляется ошибка «Не обнаружен аппаратный ключ»
- При регистрации документа в ЕГАИС появляется сообщение «Общая ошибка криптографии. Переустановите драйвера на смарткарту и повторите отправку»
- При входе в личный кабинет egais.ru возникает ошибка: «Key not found Подробности: undefined Апплет: false» или «Не найдено ни одного сертификата на аппаратном ключе»
- При попытке удалить RSA-ключ возникает ошибка «Недоступно Код ошибки: 0x6»
- При генерации RSA-ключа появляется ошибка «Неверные границы массива 0x800706c6»
- В настройках Рутокен ЭЦП 2.0 или 3.0 в поле «Microsoft Base…» отображается статус «Активировать»
- В настройках Рутокен ЭЦП 2.0 или 3.0 в поле «Microsoft Base…» отображается статус «Не поддерживается»
Не нашли ответа на свой вопрос — обратитесь к базе знаний производителя.
JaCarta-2 SE
- При установке единого клиента JaCarta появляется ошибка «There is a problem with this windows installer package»
- При подключении JaCarta-2 SE появляется ошибка «Не удалось найти драйвер»
- JaCarta не работает в Parallels Dektop на macOS
- При попытке разблокировать JaCarta-2 SE появляется сообщение «Ошибка авторизации. Pin-код пользователя еще не был проинициализирован»
-
При открытии вкладки PKI на JaCarta SE ошибка «При чтении списка объектов произошла ошибка. Сессия с устройством (картой) не открыта. Выполнение операции невозможно Read objects 0x00000000»
-
При запуске Единого клиента или при попытке открыть раздел «ГОСТ/PKI» появляется ошибка «Невозможно запустить приложение. Невозможно проинициализировать cryptoki библиотеку ‘jcPKCS11-2.dll».
Не нашли ответа на свой вопрос — обратитесь к базе знаний производителя.
Носители ЭП
Нашли неточность? Выделите текст с ошибкой и нажмите ctrl + enter.
Трудности валидации на сайте «РТС-Тендер» возникают из-за того, что ЭЦП browser Plug-In не видит ключ RuToken или только сертификат на подпись. Узнать, почему ПК не видит ключ электронной подписи, помогут инструкция от поставщика специализированного ПО, тематический форум на сайте ФНС или ресурсах, посвящённых ЭЦП, а также специалисты из службы технической поддержки производителя крипто-ПО
Как должно работать
Почему не видит ЭЦП компьютер? Вроде и ключ в виде флешки есть (тот же RuToken), и утилита «Крипто-Про» установлена, а проверка ЭП не выполняется. Основная причина — ПК изначально не видит флешку ЭЦП. Это возникает обычно, потому что ключ пытаются запустить на устройстве с неподдерживаемой ОС. Ведь каждый ключик-флешка делается под свою среду, и банальное обновление ОС может привести к потере совместимости с имеющимся ключом ЭЦП (флешкой).
Когда установка криптопровайдера выполнена на поддерживаемом аппарате, по инструкции, но всё равно компьютер не видит ЭЦП, проблема может быть и в самом ключе. Чтобы разобраться, свяжитесь с поддержкой. Там у вас запросят скриншоты:
- версии/сборки CSP (вкладка «Общие»);
- ошибок при подключении контейнера ЭЦП.
Кроме того, укажите специалистам, где получали ЭЦП, на каком носителе у вас установлен контейнер (рутокен, етокен, флешка или реестр) и какая используется ОС (разрядность, сборка).
Компьютер не видит сертификат ЭЦП: первые шаги
Если компьютер не видит сертификат электронной подписи, то в операционной системе Windows нужно пройти по адресу:
Пуск — Панель управления — КриптоПРО CSP — Сервис — Протестировать — По сертификату. Так можно понять, установлен ли сертификат в Личное хранилище пользователя с привязкой к RuToken-у.
Если же у пользователя браузер не видит ЭЦП и он не может пройти регистрацию на сайте или подключить цифровую подпись, нужно установить, добавлен ли в доверенные интересующий сайт:
Пуск — Все программы —КРИПТО-ПРО — Настройки ЭЦП browser Plug-In.
Лучше использовать браузер Internet Explorer, так как java script может некорректно работать в других браузерах.
Если компьютер не видит ЭЦП, то в первую очередь необходимо посетить тематический форум компании КриптоПро. Если вопрос не будет решён собственными силами, тогда обратиться в службу поддержки (прислать туда евент-логи системы и приложений, указать версию/сборку CSP, ОС).
Не ставится ключ/сертификат
Почему «КриптоПро» CSP может не видеть ключей на Рутокен? Следует проверить такие параметры:
- корректно ли установлена программа (запущена ли служба Windows Installer);
- есть доступ в сеть;
- выдан корректный ключ в сертифицированном центре.
В принципе нужно диагностировать две причины, почему «КриптоПро» не видит Рутокен. Первая — это отсутствие ключей на Рутокене. Чтобы проверить, не пустой ли Рутокен, нужно понять, есть ли свободное место на нем. Для этого в окне «Информация о Рутокене» посмотрите объем занятого места. Контейнер Крипто-про занимает примерно 4 килобайта.
Второй причиной, почему «КриптоПро» не видит ключи на Рутокен, является некорректный просмотр. Т.е. вы не можете просмотреть сертификат подписи. В этом случае вам необходимо обратиться в УЦ, который выдавал подпись.
При установке желательно делать так:
установить личный сертификат, следуя мастеру установки
указать через «Обзор» расположение файла сертификата с расширением .cer
выбрать контейнер закрытого ключа (через «Обзор» выбрать сертификат на считывателе — флешке/дискете)
Если когда-то были неправильно установлены предыдущие ключи и новый носитель не устанавливается, то нужно очистить реестр (Windows). Для этого в панели CSP есть кнопка «Удалить запомненные пароли».
Если в событиях приложений ошибок не было, а в системе евент-логи их показали, необходимо проверить файлы Sfc/scannow, а после перерегистрировать компоненты MSIExec/unregister, потом — MSIExec/regserver.
Сложный случай
Если компьютер не видит ЭЦП что делать? При этом плагин не видит сертификат, а он установлен и сайт добавлен в доверенные. Ошибка редко, но порой возникает даже у тех пользователей, которые выполнили все требования инструкции по использованию СКЗИ. Например, установили корневой сертификат. Процедура подробно описана на странице 35 в пункте 2.5.2, который называется «Просмотр и установка личного сертификата, хранящегося в контейнере закрытого ключа». Если после всех выполненных требований компьютер всё равно не видит электронную подпись (отсутствие сертификата на cryptopro.ru) то проблема, скорее всего, в списке отзыва сертификатов удостоверяющего центра (УЦ). Если доступ к интернету у компании, эксплуатирующей ЭЦП, был осуществлён через прокси-сервер, то в онлайн-режиме программа не увидит установленный сертификат в справочнике отзыва. Всё заработает, если поставить данный справочник локально на компьютер.
18 фев 2021 06:48 #18030
от Роман
Добрый день, я тут впервые поэтому может не в ту тему пишу
Проблема вот в чем, есть флэш носитель ЭЦП, сертификат действителен до сентября 2021 года
буквально вчера все работало, все подписывалось, сегодня ни один компьютер не видит флэшку с эцп
то есть флэшку в компьютер втыкаем, компьютер издает звук что флэшка подключена, флешка начинает мигать( значит работает)
но ничего не происходит, пробовали на разных компьютерах, везде одинаково, в чем может быть причина?
Пожалуйста Войти или Регистрация, чтобы присоединиться к беседе.
18 фев 2021 06:57 #18035
от ranger
как вариант мог побиться контейнер закрытого ключа
проведите тестирование через КриптоПро
Пожалуйста Войти или Регистрация, чтобы присоединиться к беседе.
18 фев 2021 06:58 — 18 фев 2021 07:03 #18036
от Alex_04
Роман пишет: сегодня ни один компьютер не видит флэшку с эцп
то есть флэшку в компьютер втыкаем, компьютер издает звук что флэшка подключена, флешка начинает мигать (значит работает)
Абсолютно это не значит, что она именно
работает
. Звук компа говорит лишь о том, что он ПЫТАЕТСЯ определить флешку. В проводнике виндовс
флешка появляется как сменный носитель
, открывается?
Предположу, что даже если и видна, то не открывается. Значит причина банальна: флешка просто умерла.
«Мы будем жить плохо, но недолго.» (© Черномырдин В.С.)
Спасибо сказали: Роман
Пожалуйста Войти или Регистрация, чтобы присоединиться к беседе.
18 фев 2021 06:58 — 18 фев 2021 07:07 #18037
от Gvinpin
Роман пишет: сегодня ни один компьютер не видит флэшку с эцп
то есть флэшку в компьютер втыкаем, компьютер издает звук что флэшка подключена, флешка начинает мигать( значит работает) но ничего не происходит.
Что должно произойти при втыкании флешки, кроме ее проверки на вирусы?
А вы сами видите флешку и контейнеры закрытых ключей на ней через проводник (или тотал коммандер)?
или вы имеете в виду, что Криптопро при подписании не видит контейнер на флешке? Протестируйте контейнеры через сервис КриптоПро.
______________________________
Лучше уже было (c)
Спасибо сказали: Роман
Пожалуйста Войти или Регистрация, чтобы присоединиться к беседе.
18 фев 2021 07:13 #18038
от Роман
Да, флэшка видна, но не открывается, видимо действительно умерла, спасибо)
Пожалуйста Войти или Регистрация, чтобы присоединиться к беседе.
18 фев 2021 07:49 — 18 фев 2021 13:45 #18039
от ranger
может просто глюк винды
не внимательно читал…
такое бывает с китайскими флешками типа Sony Vaio (барахло из отбраковки, перепрошитая китайцами)
вижу такую — сразу в мусорку
контейнер или серт на такой не то что хранить, даже записывать страшно
Пожалуйста Войти или Регистрация, чтобы присоединиться к беседе.
18 фев 2021 12:37 #18043
от Alex_04
ranger пишет: на другой машине попробуйте
может просто глюк винды
Роман пишет: ни один компьютер не видит флэшку с эцп
пробовали на разных компьютерах, везде одинаково
Вывод с вероятностью 99,9% — флешка устала.
«Мы будем жить плохо, но недолго.» (© Черномырдин В.С.)
Спасибо сказали: ranger
Пожалуйста Войти или Регистрация, чтобы присоединиться к беседе.
20 фев 2021 07:25 #18098
от Роман
Добавлю пожалуй, при подключение флэшку видно в диспетчере устройств и в моем компьютере, но при нажатие на нее пишет » вставьте диск E»
это значит она умерла или все же можно как то восстановить ее?
Пожалуйста Войти или Регистрация, чтобы присоединиться к беседе.
20 фев 2021 09:08 #18102
от Alex67
Роман пишет: это значит она умерла
и в дальнейшем Вы будете делать «учтенные резервные копии ключевых носителей»… наверное.
«Кто людям помогает — лишь тратит время зря. Хорошими делами прославиться нельзя» (с) Шапокляк
Пожалуйста Войти или Регистрация, чтобы присоединиться к беседе.
20 фев 2021 11:09 #18105
от ful
Пожалуйста Войти или Регистрация, чтобы присоединиться к беседе.
21 фев 2021 05:52 #18109
от ranger
Alex67 пишет: и в дальнейшем Вы будете делать «учтенные резервные копии ключевых носителей»… наверное.
можно и не учтённые
например в шифрованном диске VeraCrypt
Пожалуйста Войти или Регистрация, чтобы присоединиться к беседе.
24 фев 2021 05:34 #18115
от danmadman
Роман пишет: Добавлю пожалуй, при подключение флэшку видно в диспетчере устройств и в моем компьютере, но при нажатие на нее пишет » вставьте диск E»
это значит она умерла или все же можно как то восстановить ее?
можно, вам на www.usbdev.ru/ определяйте модель контроллера и ищите утилиты или прошивальщик
Пожалуйста Войти или Регистрация, чтобы присоединиться к беседе.
24 фев 2021 07:03 #18120
от ranger
danmadman пишет: можно, вам на www.usbdev.ru/ определяйте модель контроллера и ищите утилиты или прошивальщик
но не надо
для ЭЦП уже точно нельзя использовать даже после восстановления
нормальные флешки так не вылетают
Пожалуйста Войти или Регистрация, чтобы присоединиться к беседе.
24 фев 2021 08:01 — 24 фев 2021 08:02 #18128
от Alex_04
ranger пишет:
danmadman пишет: можно, вам на www.usbdev.ru/ определяйте модель контроллера и ищите утилиты или прошивальщик
но не надо
для ЭЦП уже точно нельзя использовать даже после восстановления
+1, не стОит оно того, для личных нужд (ЕСЛИ оживет) пожалуй только, если не боитесь повторно «вдруг» потерять на ней инфу. Так что «думайте сами, решайте сами — иметь или не иметь?» (с)
«Мы будем жить плохо, но недолго.» (© Черномырдин В.С.)
Спасибо сказали: ranger
Пожалуйста Войти или Регистрация, чтобы присоединиться к беседе.
Форум КриптоПро
»
Устаревшие продукты
»
КриптоПро CSP 3.9
»
Windows 10 и флэшка с ЭЦП в КРИПТОПРО 3.9 не видна
|
kayaba59 |
|
|
Статус: Новичок Группы: Участники
|
Собственно суть в том, что КриптоПро не видит носителя флэшки по причине того, что WIN10 определяет ее как локальный диск. |
 |
|
|
Максим Коллегин |
|
|
Статус: Сотрудник Группы: Администраторы Сказал «Спасибо»: 21 раз |
Используйте CSP 4.0 или скопируйте папку с контейнером на другую флэшку. |
|
Знания в базе знаний, поддержка в техподдержке |
|
 |
WWW |
|
kayaba59 |
|
|
Статус: Новичок Группы: Участники
|
Буду делать, отпишусь. |
 |
|
|
kayaba59 |
|
|
Статус: Новичок Группы: Участники
|
откатился на WIN7, все работает. Тест проходит, ЭЦП грузится. работает версия Крипто Про 3.9.8171 |
 |
|
| Пользователи, просматривающие эту тему |
|
Guest |
Форум КриптоПро
»
Устаревшие продукты
»
КриптоПро CSP 3.9
»
Windows 10 и флэшка с ЭЦП в КРИПТОПРО 3.9 не видна
Быстрый переход
Вы не можете создавать новые темы в этом форуме.
Вы не можете отвечать в этом форуме.
Вы не можете удалять Ваши сообщения в этом форуме.
Вы не можете редактировать Ваши сообщения в этом форуме.
Вы не можете создавать опросы в этом форуме.
Вы не можете голосовать в этом форуме.





























.jpg)
.jpg)