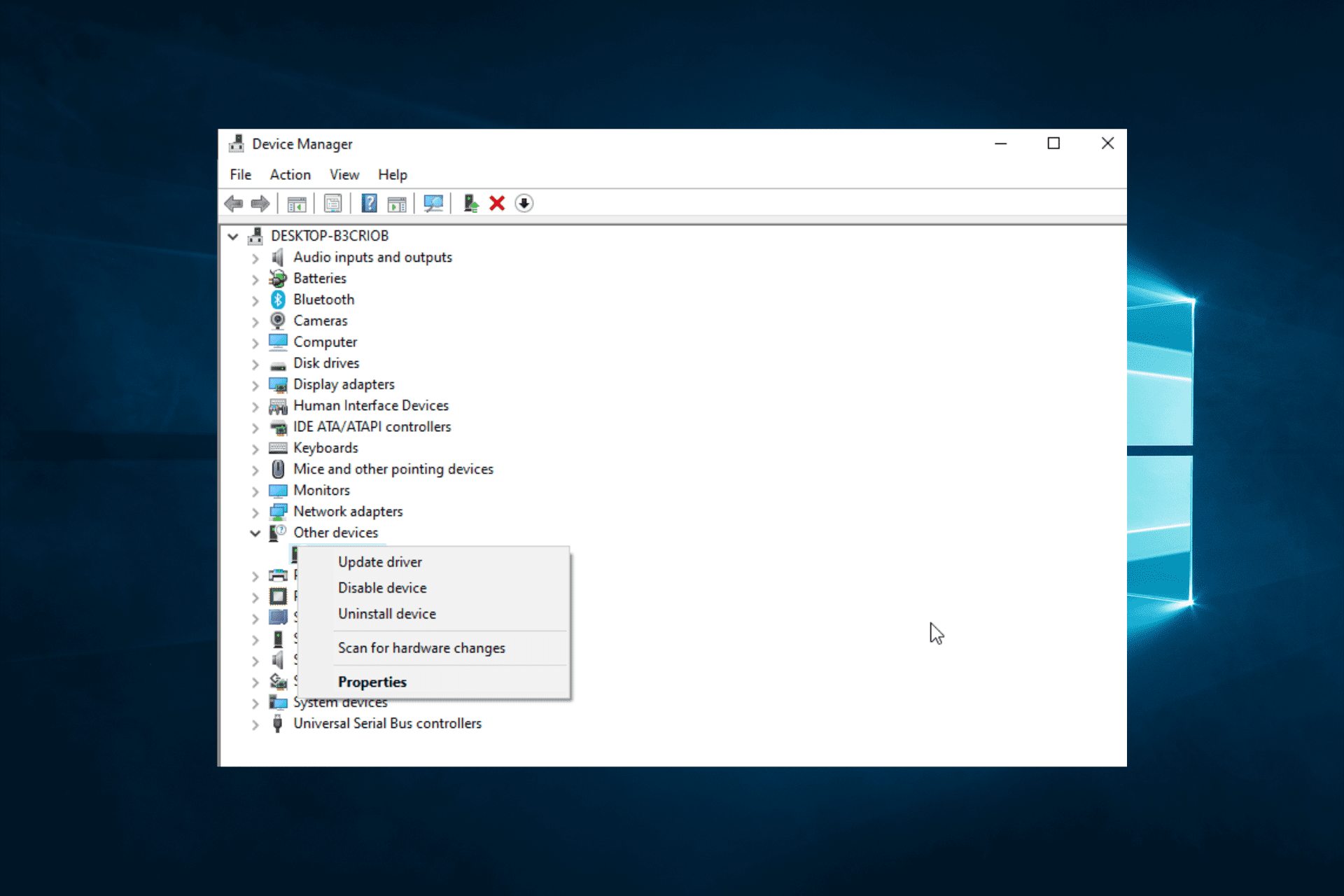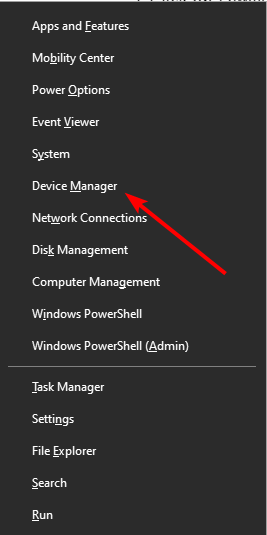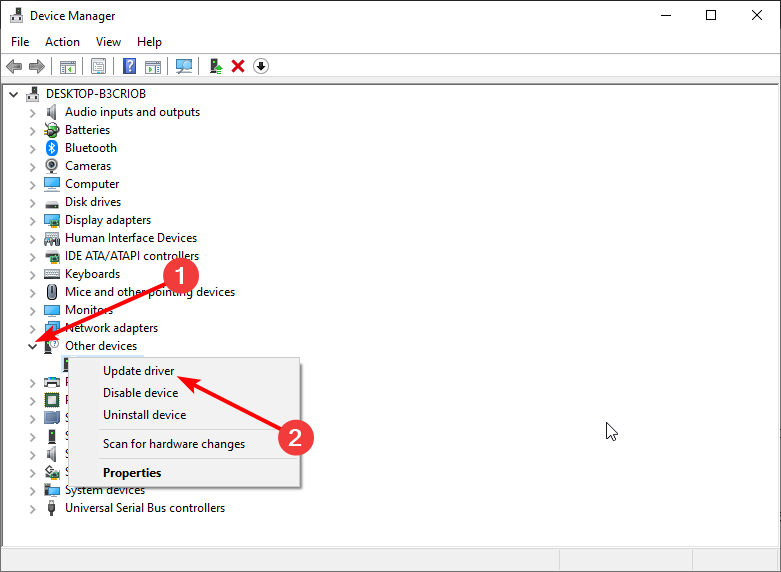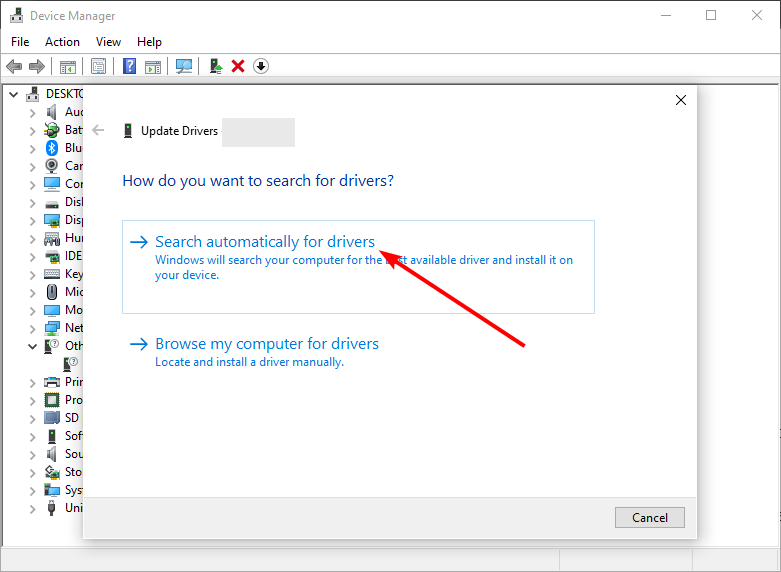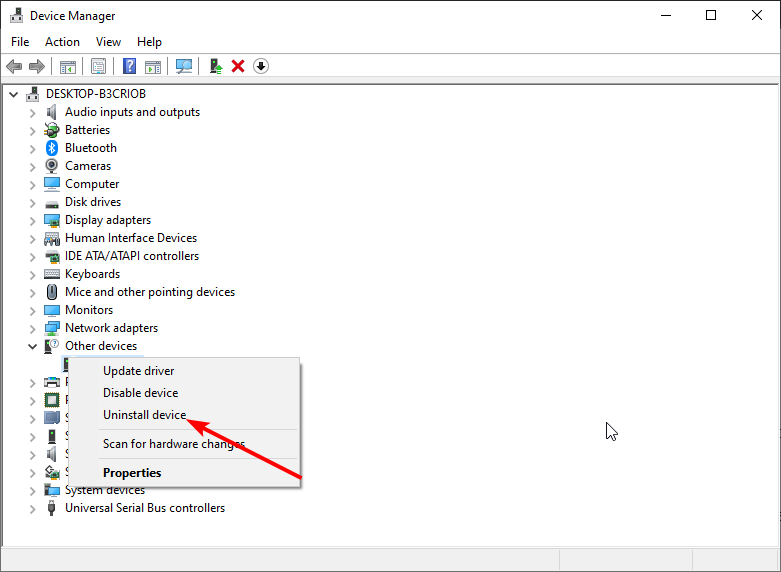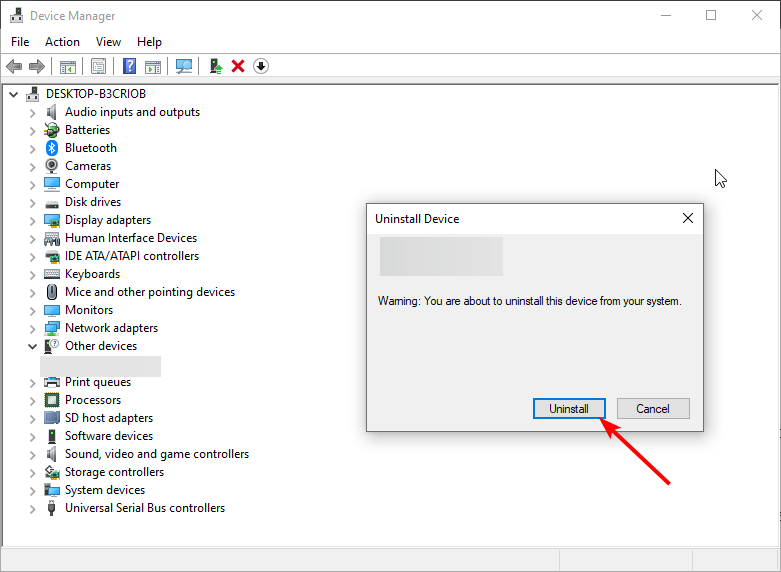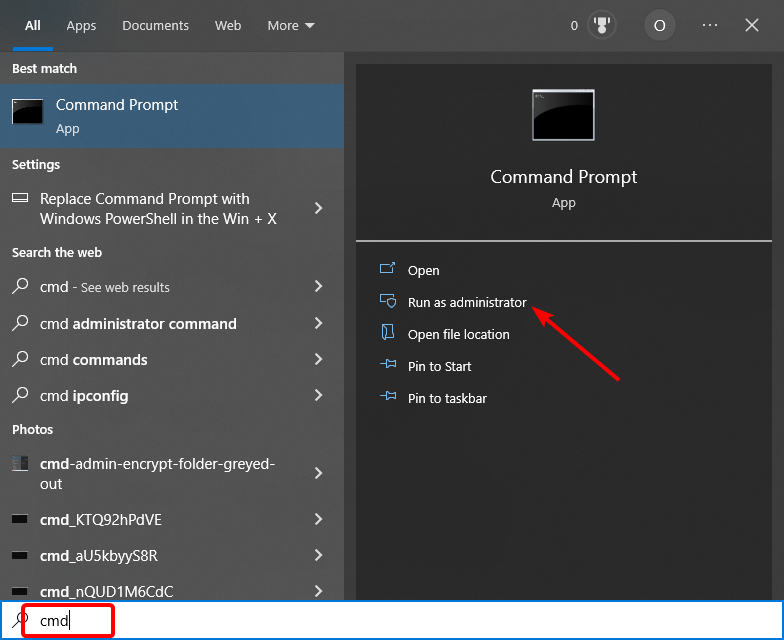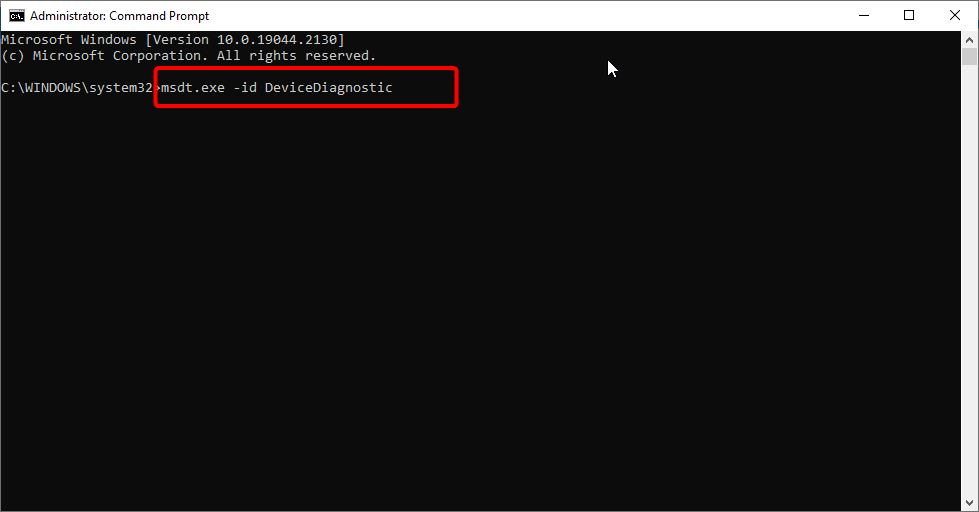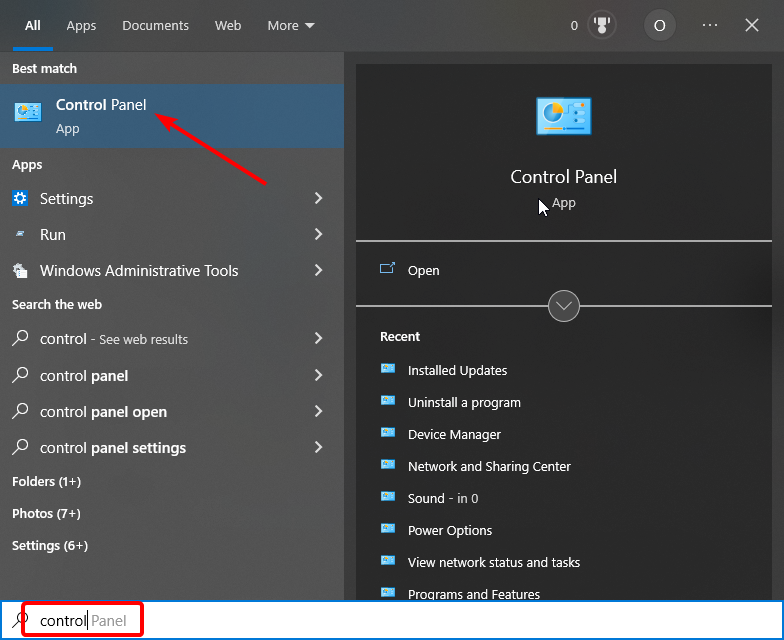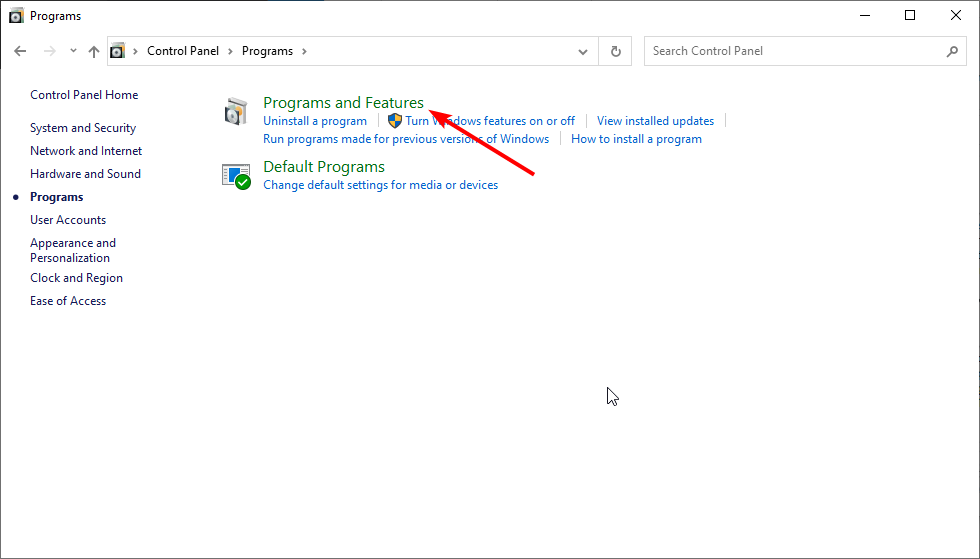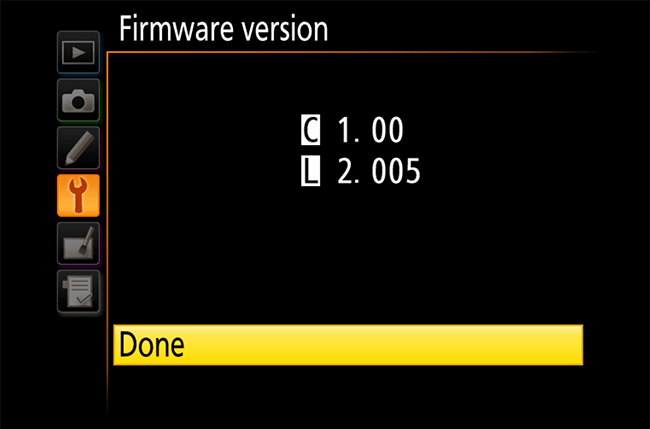Камера Nikon не подключается к ПК? Попробуйте эти решения
Вы можете перемещать фотографии и видео с камеры Nikon на компьютер через USB-кабель. Иногда ваш компьютер может отказаться распознавать камеру, в результате чего камера Nikon не подключается к компьютеру.
Многие пользователи сообщали о подобных проблемах в сообществе Microsoft.
Я только что обновил свою камеру и попытался подключить ее к ПК с Windows 10 с помощью прилагаемого USB-кабеля. Когда я включаю камеру, Windows отправляет сообщение о том, что последний элемент, подключенный через USB, не распознается. Помогите … Пожалуйста. У меня на компьютере установлено программное обеспечение Nikon, но это не проблема программного обеспечения, а проблема Windows.
Если у вас также есть проблемы с вашей камерой, вот как устранить проблему с подключением камеры Nikon к компьютеру.
Что я могу сделать, если мой компьютер не распознает мою камеру Nikon?
1. Основные проверки для выполнения
- Прежде чем принимать какие-либо другие меры, выполните следующие действия для выполнения основных проверок.
- Проверьте, правильно ли вставлен USB-кабель на обоих концах.
- Попробуйте подключить USB-кабель к другому порту. Убедитесь, что вы не используете USB-концентратор для подключения и прямого подключения к USB-порту компьютера.
- Если проблема не устранена, в настоящее время вы можете перенести фотографии с помощью более традиционной функции чтения карт. Все ноутбуки поставляются с устройством чтения карт памяти.
Камера Nikon не соединяется с телефоном? Попробуйте эти шаги
2. Проверьте настройки автозапуска
- Функция автозапуска позволяет настроить действия, которые компьютер может выполнять после подключения внешнего устройства. Если для этого параметра установлено значение «Без действий», компьютер может не распознать камеру.
- Нажмите на Пуск и выберите Настройки .
- Нажмите на устройства .
- На левой панели, нажмите на автозапуск .
- Для « Съемный драйвер » щелкните раскрывающееся меню и убедитесь, что для него установлено значение «Спрашивать меня каждый раз».
- Снимите и снова подключите камеру к компьютеру. Проверьте на любые улучшения.
3. Переустановите прошивку камеры
- Камеры Nikon DSLR поставляются в комплекте с компакт-диском с прошивкой в коробке.
- Нажмите клавишу Windows + R.
- Введите control и нажмите OK, чтобы открыть панель управления.
- Перейдите в Программы> Программы и компоненты.
- Щелкните правой кнопкой мыши на программном обеспечении камеры и выберите « Удалить ».
- Затем вставьте компакт-диск для прошивки и установите программное обеспечение. Если у вас нет компакт-диска, вы можете загрузить программное обеспечение с официального сайта Nikon.
- Перезагрузите компьютер и проверьте наличие улучшений.
4. Установите комплект переноса протокола передачи мультимедиа
- Если вы пытаетесь управлять камерой с компьютера с помощью стороннего программного обеспечения, вам может потребоваться установить пакет переноса протокола передачи мультимедиа.
- Перейдите на страницу набора для переноса протокола передачи мультимедиа .
- Нажмите кнопку « Загрузить» и дождитесь завершения загрузки.
- Запустите установщик и дождитесь завершения установки.
- При необходимости перезагрузите компьютер и проверьте, решена ли проблема с подключением камеры Nikon.
Вывод
Выполнив действия, описанные в этой статье, вы можете устранить проблему и подключить камеру Nikon к компьютеру. Дайте нам знать, какое исправление сработало для вас в комментариях.
СВЯЗАННЫЕ ИСТОРИИ, КОТОРЫЕ ВЫ МОЖЕТЕ КАК:
- Не работает вспышка камеры Nikon? Попробуйте эти решения
- 5 лучших программ для параметрического редактирования изображений для профессиональных фотографов
- 5 лучших инструментов для удаления фона с изображений

Если взять статистику по проблемам с ПК — то достаточно много вопросов у пользователей возникает при подключении различных устройств к компьютеру: флешек, внешних жестких дисков, фотоаппаратов, телевизоров и пр. Причин, из-за которых компьютер не распознает то или иное устройство, может быть много…
В этой статье хочу более подробно рассмотреть причины (с которыми, кстати, сталкивался часто сам), по которым компьютер не видит фотоаппарат, а так же что делать и как восстановить работоспособность устройств в том или ином случае. И так, начнем…
Провод подключения и USB порты
Первое и самое важное, что я рекомендую сделать — это проверить 2 вещи:
1. USB провод, которым вы подключаете фотоаппарат к компьютеру;
2. USB порт, в который вставляете провод.
Сделать это очень просто: к USB порту можно подключить, например, флешку — и сразу станет понятно, работает ли он. Провод легко проверить, если через него подключить телефон (или др. устройство). Часто у настольных ПК бывает так, что на передней панельке USB порты не подключены, поэтому подключать фотоаппарат нужно к USB портам на задней стенке системного блока.
В общем, как бы это банально не звучало, пока не проверите и не убедитесь в работоспособности и того и другого — смысла «копать» дальше нет.
Батарейка/аккумулятор фотоаппарата
При покупке нового фотоаппарата батарейка или аккумулятор, идущий в комплекте, далеко не всегда заряжен. Многие, кстати, при первом включении фотоаппарата (вставив разряженную батарею) — вообще думают что купили сломанное устройство, т.к. оно не включается и не работает. О таких случаях мне регулярно рассказывает один знакомый, который работает с подобной техникой.
Если фотоаппарат не включается (не важно подключен он к ПК или нет) — проверьте заряд батарейки. Например, в зарядниках Canon есть даже специальные светодиоды (лампочки) — когда вставите батарейку и подключите устройство к сети — сразу увидите красный или зеленый свет (красный — батарея разряжена, зеленый — аккумулятор готов к работе).
Зарядник для фотоаппарата CANON.
Заряд батареи так же можно контролировать на дисплее самого фотоаппарата.
Включение/отключение устройства
Если подключить не включенный фотоаппарат к компьютеру — то ровным счетом ничего не произойдет, все равно, что просто вставили провод в USB порт, к которому ничего не подключено (кстати, некоторые модели фотоаппаратов позволяют работать с ними при подключении и без дополнительных действий).
Так вот, прежде чем подключить к USB порту компьютера фотоаппарат — включите его! Иногда, когда компьютер не видит его, полезно выключить и включить снова (при подключенном проводе к USB порту).
Подключенный фотоаппарат к ноутбуку (кстати, фотоаппарат включен).
Как правило, Windows после такой процедуры (при первом подключении нового устройства) — сообщит вам о том, что будет произведена его настройка (новые версии Windows 7/8 устанавливают драйвера в большинстве случаев автоматически). Вам же, после настройки оборудования, о чем так же уведомит Windows — останется только начать использовать его…
Драйвера на фотоаппарат
Не всегда и не все версии Windows в состоянии автоматически определить модель вашего фотоаппарата и настроить для него драйвера. Например, если Windows 8 автоматически настроит доступ к новому устройству, то Windows XP не всегда способна подобрать драйвер, тем более для нового оборудования.
Если ваш фотоаппарат подключен к компьютеру, а в «моем компьютере» устройство не отображается (как на скриншоте ниже) — нужно зайти в диспетчер устройств и посмотреть, не горят ли там какие-нибудь восклицательные желтые или красные знаки.
«Мой компьютер» — фотоаппарат подключен.
Как зайти в диспетчер устройств?
1) Windows XP: Пуск—>Панель управления—>Система. Далее выберите раздел «Оборудование» и нажмите на кнопку «Диспетчер устройств».
2) Windows 7/8: нажмите сочетание кнопок Win+X, затем из списка выберите диспетчер устройств.
Windows 8 — запуск службы «диспетчер устройств» (сочетание кнопок Win + X).
Внимательно просмотрите все вкладки в диспетчере устройств. Если вы подключили фотоаппарат — он должен здесь отображаться! Кстати, вполне возможно, как раз с желтым значком (либо красным).
Windows XP. Диспетчер-устройств: устройство USB не распознано, отсутствуют драйвера.
Как исправить ошибку с драйверами?
Самый простой способ — воспользоваться диском с драйверами, который шел в комплекте к вашему фотоаппарату. Если такого нет — можно воспользоваться сайтом производителя вашего устройства.
Популярные сайты:
http://www.canon.ru/
http://www.nikon.ru/ru_RU/
http://www.sony.ru/
Кстати, возможно вам пригодятся программы для обновления драйверов: https://pcpro100.info/obnovleniya-drayverov/
Вирусы, антивирусы и файловые менеджеры
Сравнительно недавно сам столкнулся с неприятной ситуацией: фотоаппарат видит файлы (фото) на SD карте — компьютер, когда вставляешь эту флеш карту в кардридер — не видит, как будто и нет на ней ни одного снимка. Что делать?
Как потом оказалось, это вирус, который блокировал отображение файлов в проводнике. Но файлы можно было посмотреть через какой-нибудь файловый коммандер (я использую Total Commander — оф. сайт: http://wincmd.ru/)
К тому же, бывает и такое, что файлы на SD карте фотоаппарата могут быть просто скрытыми (а в проводнике Windows по умолчанию такие файлы не отображаются). Чтобы в Total Commander увидеть скрытые и системные файлы нужно:
— нажать в панели сверху «конфигурация—>настройка»;
— затем выбрать раздел «Содержание панелей» и поставить галочку напротив пункта «Показывать скрытые/системные файлы» (см. скриншот ниже).
Настройка total commander.
Антивирус и брандмауэр могут блокировать подключение фотоаппарата (иногда происходит и такое). На время проверки и настройки рекомендую отключить их. Так же не лишним будет отключить и встроенный брандмауэр в Windows.
Чтобы отключить брандмауэр, зайдите: Панель управленияСистема и безопасностьБрандмауэр Windows, там есть функция выключения, активируйте ее.
И последнее…
1) Проверьте компьютер сторонним антивирусом. Например, можете воспользоваться моей статьей про онлайн антивирусы (устанавливать ничего не нужно): https://pcpro100.info/kak-proverit-kompyuter-na-virusyi-onlayn/
2) Чтобы скопировать фотографии с фотоаппарата, который не видит ПК, можно вынуть SD карту и подключить ее через кардридер ноутбука/компьютера (если он у вас есть). Если нет — цена вопроса несколько сотен рублей, напоминает собой обычную флешку.
На сегодня все, всем удачи!
- Распечатать
Оцените статью:
- 5
- 4
- 3
- 2
- 1
(14 голосов, среднее: 4.1 из 5)
Поделитесь с друзьями!
Содержание
- Компьютер не видит фотоаппарат по USB
- Причина 1: Нерабочий USB-порт
- Причина 2: Неисправности USB-кабеля
- Причина 3: Низкий заряд батареи
- Причина 4: Отсутствующие драйвера
- Причина 5: Заражение системы
- Заключение
- Вопросы и ответы
Нередко для подключения фотоаппарата к ПК используется USB-кабель, полностью исключающий необходимость извлечения Flash-накопителя и приобретения картридера. Однако иногда компьютер неправильно видит фотоаппарат или вовсе его не распознает. Для решения данной трудности мы подготовили настоящую статью.
У рассматриваемой проблемы существует немало причин, о большинстве из которых мы постараемся рассказать. При этом не все неисправности могут быть устранены, так как вполне возможны поломки самого фотоаппарата или USB-порта на нем.
Причина 1: Нерабочий USB-порт
Наиболее распространенной причиной возникшей неполадки является неисправность используемого USB-порта на компьютере. Многие современные фотоаппараты нуждаются в подключении через порт USB 3.0, которым оснащаются не все ПК.
Чтобы компьютер увидел фотоаппарат, следует воспользоваться любым другим USB-портом. Вместе с тем устройство нужно подключать напрямую к материнской плате, игнорируя разъемы на передней панели системного блока или USB-разветвители.
В некоторых ситуациях USB-порты могут быть неисправны или отключены. Для устранения подобных проблем вы можете ознакомиться с соответствующими статьями на нашем сайте.
Подробнее:
Как включить USB-порты в BIOS
Не работает USB-порт на ноутбуке
Иногда трудности возникают после переустановки или обновления операционной системы. На этот случай нами были подготовлены соответствующие решения в отдельных статьях.
Подробнее:
Не работает USB после установки Windows
Windows не видит USB-устройства
Причина 2: Неисправности USB-кабеля
Вторая, но не менее распространенная причина заключается в использовании нерабочего USB-кабеля. Из-за подобных неисправностей фотоаппарат может быть обнаружен компьютером, однако чаще всего данные с него невозможно передать.
При подозрениях на данную проблему необходимо проверить используемый кабель, например, с помощью любого другого подходящего устройства или компьютера. Если неисправность сохраняется, попробуйте заменить провод или напрямую подключите карту памяти от фотоаппарата к ПК посредством картридера.
Подробнее: Как подключить карту памяти к ПК или ноутбуку
Причина 3: Низкий заряд батареи
Практически любой современный фотоаппарат нельзя подключить к компьютеру, если его стандартный аккумулятор не имеет достаточный уровень заряда для работы. Соответственно, нужно просто поставить его на подзарядку и спустя некоторое время повторить попытку подключения к ПК.
Примечание: Некоторые, но отнюдь не все устройства все же могут заряжаться напрямую от компьютера после подключения.
Кроме прочего, не стоит забывать о необходимости включения фотоаппарата после подключения к компьютеру по USB-кабелю. В большинстве случаев его стандартные функции будут заблокированы, но вместе с тем станет доступна передача данных на ПК.
Причина 4: Отсутствующие драйвера
Производители многих фотоаппаратов помимо самого устройства нередко в комплекте предоставляют специальное программное обеспечение, включающее в себе утилиту для удобной работы с файлами и драйвера. Если ваш девайс не распознается компьютером должным образом, требуется установить ПО с идущего в комплекте носителя.
Помимо драйверов и софта идущих в комплекте, разработчики могут публиковать все необходимо ПО на официальном сайте. Для его скачивания и установки посетите раздел с драйверами на ресурсе производителя вашего девайса.
Canon
Nikon
Fujifiml
Olympus
Sony
Причина 5: Заражение системы
Эта проблема лишь отчасти относится к нашей теме, так как существует немало вирусов и некоторые из них вполне могут блокировать файлы на съемных носителях. И хотя данные зачастую остаются нетронутыми, просмотреть их не получится до удаления вредоносного ПО.
Чтобы избавиться от вирусов, вы можете прибегнуть к соответствующим инструкциям на нашем сайте, воспользовавшись онлайн-сервисами или специальными программами. При должном отношении к поставленной задаче вы с легкостью очистите операционную систему от нежелательного софта и сможете подключить фотоаппарат для просмотра данных.
Подробнее:
Онлайн-сервисы для проверки компьютера на вирусы
Проверка компьютера на вирусы без использования антивируса
Программы для удаления вирусов с компьютера
Заключение
После прочтения данной инструкции вы без проблем решите поставленную задачу и правильно подключите фотоаппарат к компьютеру. Вы также всегда можете обращаться к нам со своими вопросами в комментариях под статьей.
Running the right troubleshooter should resolve this issue
by Tashreef Shareef
Tashreef Shareef is a software developer turned tech writer. He discovered his interest in technology after reading a tech magazine accidentally. Now he writes about everything tech from… read more
Updated on November 17, 2022
Reviewed by
Alex Serban
After moving away from the corporate work-style, Alex has found rewards in a lifestyle of constant analysis, team coordination and pestering his colleagues. Holding an MCSA Windows Server… read more
- If your Nikon camera is not connecting to the computer, it’s probably due to a problem with its driver.
- You can quickly fix it by running the hardware and devices troubleshooter.
- Another easy fix would be reinstalling or updating the camera’s driver with a specialized tool.
XINSTALL BY CLICKING THE DOWNLOAD FILE
This software will repair common computer errors, protect you from file loss, malware, hardware failure and optimize your PC for maximum performance. Fix PC issues and remove viruses now in 3 easy steps:
- Download Restoro PC Repair Tool that comes with Patented Technologies (patent available here).
- Click Start Scan to find Windows issues that could be causing PC problems.
- Click Repair All to fix issues affecting your computer’s security and performance
- Restoro has been downloaded by 0 readers this month.
One of the best features of the Nikon camera is connecting it to your computer via USB cables to move pictures and videos. However, users complain that the Nikon camera is not connecting to their computers.
If you also have connectivity issues with your camera, this guide will show you how to fix it.
Why is my Nikon camera not connecting to the computer?
The primary reasons for the Nikon D3400 or D3500 not connecting to the computer issue are within a pretty close circle. The popular ones are listed below:
- Connectivity issue: If your Nikon D3000, D5000, or any other version fails to connect to your computer, you must scrutinize your connectivity. Ensure that the USB cable is well-connected at both ends and you are using the cable that came with the camera.
- Faulty driver: Another cause of this problem is an outdated or faulty driver. The solution here is to reinstall or update the driver.
What do I do if my Nikon camera not connecting to the computer?
Before proceeding to the fixes in this section, perform the preliminary check below:
- First, use the original cable that came with the camera.
- Next, check that the USB is connected to your computer and the camera.
- Third, try another port. Finally, use a Nikon-approved memory card.
1. Update the driver
- Press the Windows key + X and select the Device Manager option.
- Check if your camera driver has an exclamation under Other devices.
- Now, right-click it and select the Update driver option.
- Choose the Search automatically for drivers option and install any available update.
The driver is the connecting medium between your camera and computer. If the driver has an exclamation mark, it shows there is a problem with it. Even if the driver usually indicates, you should update it to solve the issue of the Nikon camera not connecting to the computer.
Alternatively, you can use a third-party tool in DriverFix to ensure you have installed the latest compatible driver.
Some PC issues are hard to tackle, especially when it comes to corrupted repositories or missing Windows files. If you are having troubles fixing an error, your system may be partially broken.
We recommend installing Restoro, a tool that will scan your machine and identify what the fault is.
Click here to download and start repairing.
With it, you won’t need to worry about installing outdated drivers or incompatible versions. Instead, a few clicks are all you need, then your hardware and firmware will be scanned automatically.
Most of the time, the generic drivers for your PC’s hardware and peripherals are not properly updated by the system. There are key differences between a generic driver and a manufacturer’s driver.Searching for the right driver version for each of your hardware components can become tedious. That’s why an automated assistant can help you find and update your system with the correct drivers every time, and we strongly recommend DriverFix. Here’s how to do it:
- Download and install DriverFix.
- Launch the software.
- Wait for the detection of all your faulty drivers.
- DriverFix will now show you all the drivers that have issues, and you just need to select the ones you’d liked fixed.
- Wait for the app to download and install the newest drivers.
- Restart your PC for the changes to take effect.

DriverFix
Keep your PC components drivers working perfectly without putting your PC at risk.
Disclaimer: this program needs to be upgraded from the free version in order to perform some specific actions.
2. Uninstall and reinstall the driver
- Disconnect your camera and launch Device Manager.
- Right-click on the camera drive and select Uninstall device.
- Click the Uninstall button to confirm the action.
- Finally, connect the camera again, and the driver will be downloaded automatically.
If updating your driver does not solve the Nikon camera not connecting to the computer issue, you might need to uninstall and reinstall it. A new driver should allow you to connect the camera quickly.
3. Run the Hardware and Devices troubleshooter
- Press the Windows key, type cmd, and select Run as administrator under Command Prompt.
- Type the command below and hit Enter:
msdt.exe -id DeviceDiagnostic - Now, wait for the command to finish running and apply any recommendations.
Sometimes, the Nikon camera not connecting to the computer issue might be due to glitches with your PC. The solution here is to run the Hardware and Devices troubleshooter.
- Fix: HP Support Assistant Stuck on Creating a Restore Point
- Failed to Determine Source Edition Type: 5 Ways to Fix It
- Fix: This Page Isn’t Eligible to Have a Username [Facebook]
4. Reinstall camera firmware
- Press the Windows key + S, type control, and click Control Panel.
- Select the Programs option.
- Choose the Programs and Features.
- Right-click on your camera software and select Uninstall.
- Next, insert the CD ROM for the firmware and install the software.
- If you don’t have the CD, you can download the software from the official Nikon website.
- Restart the computer and check for any improvements.
If all other fixes fail, you must install the camera firmware. Note that all Nikon camera packs come with a firmware CD.
The Nikon camera not connecting issue can be frustrating. Also, it can prove costly, as you might lose an important file. Thankfully, it is not an impossible issue to fix, as shown in this guide.
If you face other issues, like the Nikon camera taking black pictures, check our detailed guide to rectify it quickly.
Feel free to let us know the solution that helped you resolve the issue in the comments below.
Newsletter
Running the right troubleshooter should resolve this issue
by Tashreef Shareef
Tashreef Shareef is a software developer turned tech writer. He discovered his interest in technology after reading a tech magazine accidentally. Now he writes about everything tech from… read more
Updated on November 17, 2022
Reviewed by
Alex Serban
After moving away from the corporate work-style, Alex has found rewards in a lifestyle of constant analysis, team coordination and pestering his colleagues. Holding an MCSA Windows Server… read more
- If your Nikon camera is not connecting to the computer, it’s probably due to a problem with its driver.
- You can quickly fix it by running the hardware and devices troubleshooter.
- Another easy fix would be reinstalling or updating the camera’s driver with a specialized tool.
XINSTALL BY CLICKING THE DOWNLOAD FILE
This software will repair common computer errors, protect you from file loss, malware, hardware failure and optimize your PC for maximum performance. Fix PC issues and remove viruses now in 3 easy steps:
- Download Restoro PC Repair Tool that comes with Patented Technologies (patent available here).
- Click Start Scan to find Windows issues that could be causing PC problems.
- Click Repair All to fix issues affecting your computer’s security and performance
- Restoro has been downloaded by 0 readers this month.
One of the best features of the Nikon camera is connecting it to your computer via USB cables to move pictures and videos. However, users complain that the Nikon camera is not connecting to their computers.
If you also have connectivity issues with your camera, this guide will show you how to fix it.
Why is my Nikon camera not connecting to the computer?
The primary reasons for the Nikon D3400 or D3500 not connecting to the computer issue are within a pretty close circle. The popular ones are listed below:
- Connectivity issue: If your Nikon D3000, D5000, or any other version fails to connect to your computer, you must scrutinize your connectivity. Ensure that the USB cable is well-connected at both ends and you are using the cable that came with the camera.
- Faulty driver: Another cause of this problem is an outdated or faulty driver. The solution here is to reinstall or update the driver.
What do I do if my Nikon camera not connecting to the computer?
Before proceeding to the fixes in this section, perform the preliminary check below:
- First, use the original cable that came with the camera.
- Next, check that the USB is connected to your computer and the camera.
- Third, try another port. Finally, use a Nikon-approved memory card.
1. Update the driver
- Press the Windows key + X and select the Device Manager option.
- Check if your camera driver has an exclamation under Other devices.
- Now, right-click it and select the Update driver option.
- Choose the Search automatically for drivers option and install any available update.
The driver is the connecting medium between your camera and computer. If the driver has an exclamation mark, it shows there is a problem with it. Even if the driver usually indicates, you should update it to solve the issue of the Nikon camera not connecting to the computer.
Alternatively, you can use a third-party tool in DriverFix to ensure you have installed the latest compatible driver.
Some PC issues are hard to tackle, especially when it comes to corrupted repositories or missing Windows files. If you are having troubles fixing an error, your system may be partially broken.
We recommend installing Restoro, a tool that will scan your machine and identify what the fault is.
Click here to download and start repairing.
With it, you won’t need to worry about installing outdated drivers or incompatible versions. Instead, a few clicks are all you need, then your hardware and firmware will be scanned automatically.
Most of the time, the generic drivers for your PC’s hardware and peripherals are not properly updated by the system. There are key differences between a generic driver and a manufacturer’s driver.Searching for the right driver version for each of your hardware components can become tedious. That’s why an automated assistant can help you find and update your system with the correct drivers every time, and we strongly recommend DriverFix. Here’s how to do it:
- Download and install DriverFix.
- Launch the software.
- Wait for the detection of all your faulty drivers.
- DriverFix will now show you all the drivers that have issues, and you just need to select the ones you’d liked fixed.
- Wait for the app to download and install the newest drivers.
- Restart your PC for the changes to take effect.

DriverFix
Keep your PC components drivers working perfectly without putting your PC at risk.
Disclaimer: this program needs to be upgraded from the free version in order to perform some specific actions.
2. Uninstall and reinstall the driver
- Disconnect your camera and launch Device Manager.
- Right-click on the camera drive and select Uninstall device.
- Click the Uninstall button to confirm the action.
- Finally, connect the camera again, and the driver will be downloaded automatically.
If updating your driver does not solve the Nikon camera not connecting to the computer issue, you might need to uninstall and reinstall it. A new driver should allow you to connect the camera quickly.
3. Run the Hardware and Devices troubleshooter
- Press the Windows key, type cmd, and select Run as administrator under Command Prompt.
- Type the command below and hit Enter:
msdt.exe -id DeviceDiagnostic - Now, wait for the command to finish running and apply any recommendations.
Sometimes, the Nikon camera not connecting to the computer issue might be due to glitches with your PC. The solution here is to run the Hardware and Devices troubleshooter.
- Fix: HP Support Assistant Stuck on Creating a Restore Point
- Failed to Determine Source Edition Type: 5 Ways to Fix It
- Fix: This Page Isn’t Eligible to Have a Username [Facebook]
4. Reinstall camera firmware
- Press the Windows key + S, type control, and click Control Panel.
- Select the Programs option.
- Choose the Programs and Features.
- Right-click on your camera software and select Uninstall.
- Next, insert the CD ROM for the firmware and install the software.
- If you don’t have the CD, you can download the software from the official Nikon website.
- Restart the computer and check for any improvements.
If all other fixes fail, you must install the camera firmware. Note that all Nikon camera packs come with a firmware CD.
The Nikon camera not connecting issue can be frustrating. Also, it can prove costly, as you might lose an important file. Thankfully, it is not an impossible issue to fix, as shown in this guide.
If you face other issues, like the Nikon camera taking black pictures, check our detailed guide to rectify it quickly.
Feel free to let us know the solution that helped you resolve the issue in the comments below.
Newsletter
Вопрос от пользователя
Здравствуйте.
Купил новый фотоаппарат, подключил его к ноутбуку, и.. ничего не происходит. Ноутбук его не видит (совсем не видит)! Что можно сделать в этом случае?
Доброго времени суток!
К сожалению, подобная проблема не такая уж и редкая (несмотря на то, что Windows и начинка фотоаппаратов год от года становятся все «умнее»). Однако, в большинстве случаев проблема кроется в какой-то мелочи, которую можно решить самостоятельно (об этом и расскажу в этой статье).
Поэтому, прежде чем нести фотоаппарат в сервис (и сколько-то там заплатить за диагностику) — попробуйте пройтись по рекомендациям из статьи…
*
Причины, из-за которых ПК может не видеть фотоаппарат
❶
Если фотоаппарат новый…
Если устройство вы только что принесли из магазина (было доставлено курьером, пришло по почте и пр.) — то наверняка у него разряжена батарея. Многие пользователи при этом вообще считают, что купили сломанное устройство…
А дело тут в том, что многие производители техники поставляют аккумуляторы разряженными практически в ноль (видимо, так безопаснее при транспортировке).
Кстати, на многих фотоаппаратах зарядник показывает состояние батареи. Просто вставьте батарею в зарядник и подключите устройство к сети.
Например, на моем заряднике от фотоаппарата Canon — горит красный светодиод, когда батарея разряжена. При ее зарядке — загорается зеленый светодиод.
Зарядник от фотоаппарата Canon
Также, если говорим о новом фотоаппарате — проверьте контакты аккумулятора: часто они заклеены спец. скотчем (все та же безопасность при транспортировке). Кстати, скотч может быть едва заметным (а не таким желто-ярким как на фото ниже)!
Контакты аккумулятора заклеены
Кстати, подобная заклейка происходит на аккумуляторах многих устройств: телефоны, камеры, ноутбуки и пр. Многие пользователи частенько не замечают подобную заклейку, и вставляют аккумулятор в устройство.
Естественно, что устройство не работает, и его несут назад, сдавать, как нерабочее (нужно видеть их лица, когда отрываешь наклейку…). В этом плюсы и минусы покупки не распакованного устройства…
*
❷
Включен ли подключаемый фотоаппарат?
Проверьте, включен ли ваш фотоаппарат. Дело в том, что, если подключить выключенный фотоаппарат к USB порту компьютера — в большинстве случаев ничего не произойдет (лишь некоторые модели позволяют работать с ними, не включая их).
А включено ли устройство, подключенное к USB порту
Также рекомендую, при подключенном устройстве к USB, попробовать выключить его и включить снова. В этом случае, обычно, Windows запускает мастер настройки нового оборудования и автоматически устанавливает драйвера на него (по крайней мере, если у вас современная версия Windows 10).
Кстати, вообще, в идеале компьютер должен видеть, что к нему подключено какое-то устройство, и реагировать при его подключении (звук; плюс сообщение о том, что все ОК, или что устройство не опознано и драйвера для него найти в авто-режиме не получилось).
Если драйвера не нашлись и не установились…
*
❸
Отсутствует драйвер на устройство (криво установился)
Пожалуй, это самый распространенный вариант. Вообще, к некоторым моделькам фотоаппаратов идут CD-диски с комплектом драйверов, к другим — нет. Но для всех моделей — можно найти драйвер на официальном сайте. В первую очередь, именно так я и рекомендую обновить драйвер.
Для Canon — оф. сайт
Для Nikon — http://downloadcenter.nikonimglib.com/ru/index.html
Для Sony — https://www.sony.ru/electronics/support/cameras-camcorders
Для Panasonic — http://rus.panasonic.ru/download/driver/
Для Samsung — http://www.samsung.com/ru/support/
*
В тех случаях, когда официальный драйвер не устанавливается (или вы не моете его найти/скачать и пр.) можно попробовать обновить драйвер с помощью ОС Windows.
Для этого, сначала нужно открыть 👉 диспетчер устройств (чтобы его открыть зайдите в панель управления Windows — и впишите в поисковую строку «Диспетчер…»).
Панель управления Windows 10 / открываем диспетчер устройств
Далее, в диспетчере устройств найдите устройство, которое с желтым вопросительным знаком (это то оборудование, для которого не было найдено драйверов).
Щелкните по такому устройство правой кнопкой мышки, и в появившемся меню нажмите — обновить драйвер. Далее следуйте указанием мастера настройки Windows.
Диспетчер устройств — обновить драйвер
*
Также можно попробовать поискать драйвер с помощью спец. идентификаторов, которые есть у каждого оборудования, у каждой железки. О том, как это делается — 👉 см. вот эту запись.
*
И еще порекомендую вам специальные утилиты для автоматического обновления драйверов (ссылка на статью с ними — https://ocomp.info/update-drivers.html). После их установки и запуска — они автоматически проверят ваш компьютер (сканируют его) и находят новые драйвера для многих «железок». Вам останется только согласиться с обновлением…
*
❹
Проблема с кабелем
Нередко, когда часто-используемый кабель для подключения фотоаппарата к ПК повреждается (например, из-за частого перегиба шнура, см. фото ниже). Кстати, иногда, микро-повреждения не видны на глаз — поэтому рекомендую проверить кабель с другим устройством (например, через него можно подключить телефон или другой фотоаппарат).
На USB кабеле есть повреждения…
*
❺
Проблема с USB портом
Попробуйте к этому же USB порту подключить другое устройство: телефон, флешку, диск и пр. Работают ли они, определяет ли их Windows?
Типовой системный блок
Также отмечу, что на компьютерах, многие используют USB порты на передней панели системного блока (или на клавиатуре, мониторе), а они очень часто могут быть либо не подключенными, либо сбоить при работе (такая уж статистика…). Поэтому, рекомендую в качестве проверки, подключить устройство к USB портам с задней стороны системного блока.
👉 В помощь!
Не работают USB-порты — что делать —>
Тоже самое относится и к ноутбукам: не работает фотоаппарат с одним портом, попробуйте другой.
Кроме этого, обратите внимание, что USB порты могут быть разных стандартов — USB 2.0 и USB 3.0. Возможно, что стоит попробовать подключить к USB порту нужного стандарта.
Еще один показательный пример: USB 2.0 и USB3.0
Как отличить порт USB 3.0 от порта USB 2.0
*
❻
Заражение компьютера вирусами (или наоборот, блок USB портов антивирусом)
Некоторые типы вирусов делают недоступными работу подключаемых устройств к USB портам (например, скрывают подключенные флешки, фотоаппараты, телефоны. Видимо с той целью, чтобы пользователь не смог загрузить антивирус и удалить их).
Поэтому, первое, что рекомендую сделать, это прогнать компьютер современным антивирусом и спец. утилитами для обезвреживания Malware и рекламного ПО. Ссылки на соответствующие статьи привожу ниже.
Лучшие классические антивирусы этого года — см. в этой заметке —>
Программы для удаления рекламного ПО и Malware — https://ocomp.info/dlya-udaleniya-malware.html
Удаление вирусов с компьютера, которые не видит классический антивирус — https://ocomp.info/esli-antivirus-ne-vidit-virusov.html
Если вирусы и рекламное ПО не обнаружено, также рекомендую на время проверки отключить установленный антивирус. Как бы это смешно не звучало, но спеша спасти пользователя от вирусов с флешек, нередко, когда антивирусы просто блокируют все подключаемые USB устройства.
Большинство современных антивирусов отключается достаточно просто, например, для Avast — достаточно открыть иконку в трее, выбрать «управление экранами Avast» и в раскрывающемся меню указать время, на которое отключаете антивирус…
Отключение антивируса Avast на 1 час
*
❼
Выход из ситуации
Если все вышеперечисленное не помогло, а вам нужно достать снимки с фотоаппарата, то попробуйте вынуть из него флешку и подключить ее напрямую в картридер на ПК/ноутбуке.
Если картридера нет (или он уже устаревший и не видит флешку из фотоаппарата) — то его можно купить в любом компьютерном магазине.
Современные модели размером с обычную флешку и подключаются к USB порту — т.е. работать с ним можно будет на любом компьютере (пример с фото ниже).
Картридер подключен к ноутбуку
👉 Дополнение!
Возможно вам пригодится статья о том, как покупать товары в китайском магазине Aliexpress со скидками.
Кстати, на нем можно заказать тот же картридер всего за несколько сотен рублей.
👉 В помощь!
Как скинуть фото с фотоаппарата на компьютер — несколько вариантов
*
ИТОГИ
- если фотоаппарат новый — проверьте контакты аккумулятора (не заклеены ли они скотчем). Также полностью зарядите аккумулятор, прежде чем будете подключать устройство к ПК/ноутбуку;
- обновите драйвера в Windows для своей модели фотоаппарата;
- проверьте работоспособность USB портов и целостность кабеля, которым подключаете устройство;
- проверьте компьютер на вирусы и рекламное ПО;
- получить фото с фотоаппарата можно, если вынуть из него флешку и подключить ее к картридеру вашего ноутбука/ПК (если картридера нет — его можно приобрести в любом компьютерном магазине (стоит копейки…));
- если все вышеперечисленное не помогло — обратитесь в какой-нибудь сервис (возможно, что ваше устройство еще на гарантии — проверьте документы на него).
*
Дополнения по теме приветствуются…
Всем удачи!
👋
Первая публикация: 30.01.2018
Корректировка: 10.02.2020


Полезный софт:
-
- Видео-Монтаж
Отличное ПО для создания своих первых видеороликов (все действия идут по шагам!).
Видео сделает даже новичок!
-
- Ускоритель компьютера
Программа для очистки Windows от «мусора» (удаляет временные файлы, ускоряет систему, оптимизирует реестр).
Когда вы подключаете фотоаппарат к компьютеру, то выполняется автоматическая установка подключенного устройства и при этом отображается содержимое памяти фотоаппарат. Если этого не произошло, то вот несколько советов, которые помогут вам ответить на ваш вопрос.
Надо через передние разъемы подключить аппарат к компьютеру. Ничего не получилось? Попробуйте задействовать задние порты. Если попытки неудачны, то воспользуйтесь флешкой. Если и тут не происходит обратной связи, тогда проблема в шнуре. Следует заменить его. Если все заработало, то дело тогда в неисправных портах USB.
В современных аппаратах можно видеть тип USB подключения, который называется МТР. Если у ПК старая операционная система, а в аппарате стоит МТР, то тогда дело в этом. Мы советуем вам присоединять свои фотокамеры родными USB кабелями, непосредственно в USB порт ПК, длина шнура не больше метра.
Фотокамера выключена
Компьютер не видит фотоаппарата, если он отключен, после того как вы подключили его к ПК. Тогда компьютер не увидит подключение шнура USB работающим.
Windows не видит фотокамеру – не правильно установлены драйвера
Проверьте, как вы установили драйвера. Для этого необходимо к компьютеру подключить USB. В разделе – диспетчер устройств (Мой компьютер – вызов контекстного меню правой кнопкой мышки – пункт Свойства – вкладка Диспетчер устройств). Надо посмотреть, добавилось ли новое запоминающие устройство в раздел – Контроллеры USB. Если вы увидели желтый восклицательный знак возле одного из пунктов, то это значит, что драйвера установлены некорректно и компьютер не видит камеру.
Сбой системы
Если проблема осталась, и ваш ПК все еще не видит камеру, то тога это может быть сбой системы компьютера. Программы, которые блокируют, могут распознавать устройство как угрозу, которая содержит вирусы. Соответственно она ее блокирует.
Решение
- зайдите в Пуск – Панель управления – Система и безопасность – Брандмауэр Windows;
- щелкните на Включении и отключение брандмауэра Windows;
- отметить точкой напротив – Отключить «брандмауэра Windows» (не рекомендуется);
- нажмите кнопку ОК, чтобы сохранить изменения.
Перезагрузите ПК. Попробуйте включить вашу фотокамеру повторно.
Windows
Автор Елена павлова
Дата
Окт 11, 2016
2 252
Поделиться
Многие пользователи сталкивались с проблемой, когда компьютер не обнаруживает съемные носители, например, флешки и фотоаппараты. Давайте узнаем, почему компьютер не видит фотоаппарат.
- LiveJournal
- Blogger
Если ПК не обнаружил фотоаппарат, проверьте, работает ли USB кабель
- Интерфейсы подключения
- Питание фотоаппарата
- Включение/отключение устройства
- Не видит фотоаппарат из-за драйверов
- Проблемы с программным обеспечением
- Не видит фотоаппарат из-за вирусов
Интерфейсы подключения
Первое, что необходимо сделать при не обнаружении цифрового устройства, подключаемого посредством USB, – проверить, рабочий ли сам порт и кабель, соединяющий фотоаппарат с компьютером.
- Для тестирования порта к нему можно подключить флешку и посмотреть, работает ли она.
Если перестали работать USB порты на компьютере, перезагрузите его. Попробуйте обновить драйвера USB контроллера через «Диспетчер устройств», также проверьте, не отключены ли порты в параметрах конфигурации BIOS. Имейте в виду, что далеко не во всех ПК передние USB порты подключены к материнской плате, потому используйте интерфейсы, расположенные на задней панели корпуса.
ПОСМОТРЕТЬ ВИДЕО
- Проверка кабеля осуществляется аналогичным образом – необходимо пробовать подключать с его помощью телефон или принтер.
Некоторые компании выпускают виды USB кабелей, подходящие только к их продукции. Старайтесь использовать родной провод от фотоаппарата для подключения к компьютеру.
- LiveJournal
- Blogger
Рис.1 USB кабель
Что сделать в первую очередь?
Во-первых, вы должны убедиться в исправности веб-камеры. Лучший вариант – подключить ее к другому компьютеру. Если и он никак не отреагирует на новое устройство, последнее с большой долей вероятности не является рабочим. Во-вторых, необходимо удостовериться в отсутствие проблем с самим компьютером, конкретно – с USB-разъемами. Для этого подключите любой другой гаджет к разъему, выбранному для подсоединения веб-камеры, либо же подключите веб-камеру в другой разъем.
В-третьих, убедитесь в отсутствии факторов, препятствующих нормальной работе веб-камеры. Запомните: веб-камера способна полноценно работать исключительно в одном приложении. Если вы включите 2 и более программы, использующие ресурсы веб-камеры, она либо будет работать не так, как нужно, либо не включится вообще.
Примечание!
Если веб-камера не работает в каком-нибудь конкретном приложении, а в других программах, при этом, нормально справляется со своей главной задачей, все дело непосредственно в проблемном приложении. Зайдите в настройки программы и посмотрите, правильно ли заданы настройки передачи изображения.
Питание фотоаппарата
Перед тем как подключить фотоаппарат к компьютеру, первый необходимо зарядить. При покупке нового устройства знайте, что оно далеко не всегда заряжено. В некоторых моделях (Canon) есть индикаторы в виде диодов. Если после присоединения к ПК светится красная лампочка – придется подождать, пока прибор зарядится. Зарядить фотоаппарат без зарядного устройства можно при помощи USB-кабеля: подключите цифровой носитель к рабочему USB-гнезду и немного подождите.
Включение/отключение устройства
Если подключить видеокамеру к ноутбуку в выключенном состоянии – ничего не произойдет, кроме разве ее зарядки. Перед тем как подсоединить цифровую фото- или видеокамеру к ноутбуку или ПК, включите ее.
- LiveJournal
- Blogger
Перед тем как подсоединить цифровую фото- или видеокамеру к ноутбуку или ПК, включите ее
При проведении коммутации впервые Windows автоматически осуществит инсталляцию драйверов и уведомит об окончании процесса, когда оборудование будет готово к эксплуатации.
Почему компьютер не видит фотоаппарат
Прежде, чем нести фотоаппарат в сервис на диагностику, попытаемся самостоятельно разобраться в проблеме. Скорее всего, с фотоаппаратом все в порядке, а причина того, что компьютер не видит ваше устройство, кроется в какой-то мелочи, устранить которую без труда можно самостоятельно.
Возможные причины неисправности:
- фотоаппарат не включен;
- аккумулятор фотоаппарата разряжен или отсутствует;
- неисправный USB-порт;
- неправильно установлены драйверы на фотоаппарат;
- наличие вирусов на компьютере;
- неисправен кабель;
- блокировка антивирусом или брандмауэром.
Фотоаппарат выключен или разряжен
Перед тем, как искать причину блокировки устройства на компьютере, убедитесь, что правильно подключили фотоаппарат.
- Во-первых, он должен быть включен. Об этом будет свидетельствовать горящая лампочка power, иногда — рисунок на экране. Попробуйте выключить и включить снова подключенное к USB устройство.
- Во-вторых, проверьте заряд аккумулятора устройства. Если фотокамера только что из магазина, вероятно, что батарея разряжена в ноль. В таком случае устройство даже не будет включаться. Иногда состояние аккумулятора можно проверить, вставив его в зарядное устройство: если при подключении к сети горит зеленая лампа — батарея заряжена, если красная — требуется зарядить ее.
Неисправный кабель
В ряде случаев поломка кабеля видна невооруженным глазом. Но при появлении микроповреждений, рассмотреть их самостоятельно довольно сложно. Чтобы проверить работу кабеля, подключите его с другим, наверняка работающим устройством, например, телефоном. Если проблема с подключением повторяется, и компьютер также не видит все другие девайсы, кабель придется заменить на рабочий.
Неисправный USB-порт
Аналогично можно проверить работоспособность порта. Если компьютер не видит ваш девайс, попробуйте подключить через тот же порт телефон, флешку или любое другое рабочее устройство. Если соединение не происходит, вероятно, разъем неисправен. В таком случае можно попробовать подключить фотокамеру к другим USB-портам.
Хотя у неисправности USB-порта также могут быть разные причины, это не всегда критическая проблема. Обычно ее можно легко исправить. Расскажем, как это сделать.
Шаг 1. Перезагрузите компьютер (нажимаем клавиши Win+X). Старый и банальный, но, тем не менее, все еще действенный способ исправления некоторых технических неисправностей. Если перезагрузка не помогла, переходим к следующему пункту.
Шаг 2. Обновление драйвера для USB-порта: Зайдите в «Диспетчер устройств» с помощью сочетания клавиш «Windows+X».
Шаг 3. Найдите подменю «Контроллеры USB» и щелкните по небольшой кнопке чуть левее надписи, раскрывая таким образом весь список.
Шаг 4. При внимательном рассмотрении можно заметить, что один из пунктов списка изменился или появился. Щелкаем правой кнопкой мыши по нему и выбираем «Удалить». Драйвер обновлен.
На заметку! Бывает, что установки драйвера недостаточно, например, если поврежден сам порт или он отсоединен от материнской платы компьютера.
Драйверы неправильно установлены либо отсутствуют
Если вы впервые подключаете устройство к этому компьютеру, возможно, на нем не установлены соответствующие драйверы. Также драйверы могут быть установлены некорректно, и требуется их переустановка. Как утверждают специалисты, это самая популярная причина того, что компьютер не находит внешнее устройство.
Чтобы проверить драйвера:
Шаг 1. Зайдите в «Диспетчер устройств» с помощью сочетания клавиш Win+X или через «Панель управления».
Шаг 2. Выберите из списка раздела «Контроллеры» нужный девайс и проверьте, не отображается ли рядом с ним желтый восклицательный знак. Такой знак указывает на то, необходимых драйверов для него либо нет, либо они работают некорректно.
Драйверы ко многим моделям можно найти на официальных сайтах производителей. Кроме того можно попробовать установить драйвер с помощью Виндовс.
Шаг 3. Оставаясь в «Диспетчере устройств», рядом с требуемым устройством щелкните правой кнопкой мыши и выберите «Обновить драйвер». Готово!
ПК не видит фотоаппарат из-за вирусов
Случается, что причина того, что файлы на фотоаппарате легко просматриваются, но на компьютере система их не видит, в вирусах. Некоторые из них (например, вирус автозапуска) делают файлы на внешних носителях скрытыми. Чтобы избежать запуска вредоносных программ, необходимо просканировать карту антивирусом, предварительно отобразив скрытые файлы.
Шаг 1. Зайдите в настройки проводника.
Шаг 2. Для Windows 10 в разделе «Вид» установите галочку рядом с пунктом «Скрытые элементы».
Шаг 3. Запустите антивирус. Удалив все потенциально вредоносные файлы, вы сможете просматривать и безопасные, нужные вам фотографии.
Блокировка антивирусом или сетевым экраном
Иногда внешнее устройство (то есть фотоаппарат в нашем случае) не содержит вирусов, но все равно блокируется со стороны программ антивируса или встроенного брандмаэура (сетевого экрана). Происходит это, если блокирующие программы распознают новое устройство как угрозу и не допускают его подключения. Исключить это можно, предварительно отключив все подобные программы.
Отключить большинство антивирусов довольно просто. Для этого нужно всего лишь открыть программу и выбрать в меню отключение на определенное время.
Отключить брандмауэр можно следующим образом:
Шаг 1. Зайдите в «Панель управления», выберите вкладку «Система и безопасность», найдите в списке Брандмауэр.
Шаг 2. С помощью метки активируйте функцию выключения.
Шаг 3. Подтвердите свои действия и попробуйте заново подключите девайс.
На заметку! Перед тем, как отключать защиту на своем ПК, рекомендуется запустить полную проверку на вирусы.
Чтобы резюмировать все вышеуказанные способы, приводим таблицу.
Возможные причины и способы решения проблемы с подключением фотокамеры к ПК:
| Причина | Решение |
| Фотоаппарат не включен | Включить устройство при подключении |
| Аккумулятор отсутствует и разряжен | Проверить наличие аккумулятора и его состояние |
| Кабель неисправен | Заменить кабель |
| USB-порт неисправен | Использовать другой, рабочий порт; обновить драйвера для порта |
| Драйверы отсутствуют или некорректно установлены | Проверить работоспособность драйверов в «Диспетчере устройств»; обновить или установить с помощью Виндовс или скачать в сети |
| Вирусы скрывают файлы | Запустить сканирование устройства антивирусом |
| Антивирус или брандмауэр блокирует внешнее устройство | Временно отключить блокирующие программы |
Программы для работы с web-камерой
Многие ноутбуки прямо на фабрике оснащаются программным обеспечением для управления web-камерой, которое, в числе прочего, может ее включать и выключать. В числе таких программ:
- HP Cyberlink YouCam
- HP MediaSmart
(устанавливается через HP Recovery Manager). - AcerCrystalEyeWebcam
(устанавливается производителем).
И многие другие. Не исключено, что на вашем лэптопе тоже стоит подобная утилита: загляните в список приложений и проверьте. Интерфейс таких программ рассчитан на новичков, поэтому разобраться, что где включается и отключается, будет несложно и без инструкций.
Кстати, некоторые пользователи думают, что удаление программы управления web-камерой приведет к неработоспособности последней. Опасения напрасны: базовые функции, к которым относится включение и выключение, от этого не страдают – они просто переходят в ведение операционной системы. А как ими управлять с помощью инструментов Windows, надеюсь, вам уже понятно.
Интернет дарит нам еще больше возможностей общаться. Помимо различных чатов, электронной почты, сейчас набирает популярности еще один вид общения — по видео. Данная технология позволит не только разговаривать с вашим оппонентом, но и видеть его через монитор. Что же вам понадобится для того, чтобы начала работать веб-камера в Windows 7? Для этого необходимы две основные составляющие:
- компьютер или ноутбук с ОС Windows7;
- вебка.
Повреждена файловая система
Еще одна причина, из-за которой обычно ноутбук не видит встроенную веб камеру. Если говорить коротко, то файловая система – это способ организации и хранения информации. И при малейших ошибках в ней, нарушается работоспособность тех или иных составляющих.
Как все исправить:
- Открыть «Компьютер».
- Щелкнуть правой мышкой по тому диску, на котором установлена ОС. Обычно это диск «С».
- Открыть раздел «Свойства».
- Переместиться во вкладку «Сервис» и нажать на кнопку проверки.
- Отметить галочками все доступные опции и нажать «Запуск».
- Добавить в расписание, нажав на соответствующую кнопку.
Для начала проверки, необходимо перезагрузить систему. Все найденные ошибки, будут исправлены.
Как подключить веб-камеру через USB
Это сделать очень просто: нужно взять кабель и вставить разъем в специальное гнездо в системном блоке. Обычно он имеет такой же вид, как на фотографии ниже.
Справка! Важно помнить, что камеры могут подключаться либо по USB 2.0, либо по USB 3.0. Это говорит о том, что первое устройство не будет конфликтовать ни с каким протоком, а вот второму необходим только соответствующий протокол. При отсутствии поддержки USB 3.0 со стороны материнской платы подключиться будет нельзя.
Восстановление совместимости
Довольно распространенной практикой является устаревшая версия драйвера самой видеокарты. С каждым годом выходят все новые версии операционных систем, в результате чего возникает несовместимость в обновленной системой. Данную проблему решить довольно легко, достаточно следовать простому алгоритму:
- Нажать левой кнопкой мыши по меню «Пуск», в строке поиска выбрать «Выполнение программ, созданных для предыдущих версий Windows». Можно начать вводить только часть этого запроса, система выдаст подсказку и найдет нужное приложение. Теперь его нужно открыть.
- Если кликнуть по ссылке «Дополнительно», предоставляется выбор зайти с правами администратора. Данный вариант наиболее предпочтительный.
- Нажимаем «Запуск от имени администратора».
- Необходимо кликнуть «Далее» и ожидать завершения процесса устранения неполадок с совместимостью. Данная процедура может быть продолжительной по времени.
Совет! Для ускорения процедуры закройте все приложения, программы, чтобы не загружать ПК.
Можно и не прибегать к вышеперечисленным методам. Пользователю перед началом каких-либо действий стоит осмотреть USB-порт на предмет повреждений. Вполне вероятно, что дело в технической поломке, а не в ошибочной работе системы.
Решение проблем с совместимостью
В некоторых случаях ноутбук может не видеть встроенную веб камеру из-за проблем с совместимостью установленного ПО с текущей версией Windows. Тогда на помощь приходит средство устранения неполадок, изначально вшитое в ОС.
Для его запуска нужно:
- Открыть «Пуск» и в поиск ввести «предыдущих».
- Нажать на соответствующий пункт.
- После открытия главного окна, нажать «Далее».
- Запустится сканирование, в ходе которого вам предложат выбрать неисправный компонент. Если нужного компонента нет, выбираем «Нет в списке» и указываем путь вручную. Жмем «Далее».
- Выберите опцию «Диагностика» и выберите ОС в которой она точно должна работать.
Теперь все должно работать.
Восстановление работоспособности
Если веб-камера появилась в меню, достаточно просто нажать кнопку «Задействовать».
В противном случае нужно выполнить следующие действия:
- Зайти в «Диспетчер устройств» вышеупомянутым способом.
- Нажимаем правой кнопкой мыши меню «Пуск», находим и открываем «Диспетчер устройств»
- Найти во вкладке «Устройства обработки изображений» свое устройство и дважды нажать по нему мышкой.
- Откроется окно с несколькими вкладками, которые содержат общие сведения и данные о драйверах. На вкладку «Драйвер» и нужно нажать.
- Важно обратить внимание на функцию «Откатить». Если эта опция активна, то пользователю необходимо нажать на нее. Также можно кликнуть на «Обновить», после чего нажать «ОК».
Важно! Если камера никак не отображается, то нужно зайти на сайт официального производителя нэтбука или ноутбука пользователя. Там можно будет скачать все необходимые приложения для корректной работы.
Вступление
Любите фотографировать? Сегодня доступность цифрового фото не идёт ни в какое сравнение с прежними временами эпохи плёночных фотоаппаратов. Цифровую фотокамеру имеет сегодня практически каждая семья. Согласитесь, качество снимков даже простой бюджетной мыльницы зачастую на голову выше даже самых продвинутых смартфонов и тем более планшетов. Преимущество достигается за счёт использования более качественной оптики, кроме того, зачастую нет необходимости максимально экономить на оснащении ради уменьшения габаритов. Даже если вы не пользуетесь продвинутыми камерами, с большой долей вероятности вы часто снимаете на обычный карманный фотоаппарат.
Сейчас почти каждый человек пользуется камерой, чтобы запечатлеть снимки на память
Естественно, хранить снимки на карте памяти не слишком удобно, так как место в памяти обычно ограничено, а если учесть размер файла готового снимка современных камер, то она может закончиться довольно быстро. Кроме того, фотоаппарат не предоставляет возможностей продвинутого редактирования снимка. Гораздо удобнее это делать на компьютере или ноутбуке. Но что, если компьютер не видит фотоаппарат? Например, не реагирует на подключение либо же не отображает сохранённые файлы. Что делать в таком случае? Из-за чего может возникнуть такая неполадка? Как решить проблему? Предлагаем детальную информацию с ответом на все эти вопросы.
Причины неисправности и способы решения
Неисправный кабель USB
Любой фотоаппарат подключается к компьютеру через кабель USB. Есть модели, предлагающие беспроводное соединение, но их очень мало. Соответственно, главным требованием станет исправность кабеля и гнезда компьютера или ноутбука. Поэтому, если при подключении фотоаппарата к компьютеру ничего не происходит, в первую очередь стоит проверить исправность USB. Каким образом?
- Первым делом попробуйте подсоединиться к другому USB-разъёму на компьютере. Обычно их всегда есть в достаточном количестве, поэтому, если проблема с одним, можно попробовать с другим.
- Если ни один разъём не реагирует, то попробуйте воспользоваться другим кабелем. Правда, если ваша фотокамера имеет нестандартный формат подключения вместо microUSB, с этим может возникнуть проблема.
- Достаньте карту памяти и вставьте её в кардридер (внешний либо встроенный в ноутбук или системный блок компьютера) либо же в любое другое устройство, поддерживающее работу с SD-накопителем — смартфон, планшет, телевизор. Если же и в этом случае ничего не получается, то сам по себе напрашивается вывод об аппаратной поломке либо гнезда фотоаппарата, либо, вообще, карты памяти.
Проверьте исправность USB-кабеля на устройстве
Несовместимый режим передачи данных
Во многих современных аппаратах по умолчанию включён формат передачи данных MTP или PTP. В таком случае компьютер определяет его как внешнее устройство, а не обычный накопитель. С одной стороны, это удобно, так как в режиме MTP становится доступной для просмотра и внутренняя память, а в режиме PTP отображаются только папки с фото. Но с другой, проблема в том, что, если компьютер старенький и на нём установлена старая версия операционной системы, этот режим может не распознаваться. В таком случае в настройках фотоаппарата выставьте режим подключения «Внешний накопитель», если в нём присутствует такая возможность.
Проблема может таиться в версии операционной системы на компьютере
Фотоаппарат выключен
Очень часто пользователи забывают, что, подключив фотоаппарат к компьютеру, нужно его включить, иначе Windows не сможет его распознать. Получается, что вы просто втыкаете провод в разъём и всё. Поэтому проверьте, не выключен ли ваш фотоаппарат в тот момент, когда вы хотите просмотреть фотографии, сохранённые на его карте памяти, через компьютер. Если же его батарея разряжена, то нужно или зарядить её, если батарея литий-ионная, либо же заменить элементы питания в случае использования обычных пальчиковых батареек или аккумуляторов. И также не забывайте следить за состоянием заряда, так как, кроме описанной проблемы, вы не сможете воспользоваться камерой по прямому назначению в случае разряженного аккумулятора. Большинство фотоаппаратов показывают состояние заряда на экране. И кстати, для некоторых моделей производители предлагают док-станции, позволяющие подключать камеру к ПК и одновременно заряжать её.
После подключения к устройству, фотоаппарат следует включить
Отсутствие или некорректная работа драйвера
В большинстве случаев не требуется дополнительная установка драйвера или программного обеспечения. Фотоаппарат зачастую распознаётся как обычная флешка или же внешнее устройство при использовании режима MTP. Операционная система Windows автоматически устанавливает необходимое ПО для корректной работы внешнего оборудования.
Если же почему-то фотоаппарат не подключается и не распознаётся системой и вы подозреваете, что драйвера не были установлены автоматически, проверьте, как он определяется в Диспетчере устройств. В идеале не должны отображаться устройства с жёлтым восклицательным знаком, то есть неопознанные. Фотоаппарат должен отображаться либо как переносное устройство, либо как обычная карта памяти.
Если же система не распознала ваш девайс, лучшим выходом станет скачать ПО с официального сайта производителя. Вам нужно будет на странице поддержки выбрать модель или серию устройства, версию операционной системы и скачать установочный файл из предложенных вариантов. После установки всё должно заработать, как и положено.
Проверьте работу драйверов и в случае необходимости скачайте нужные файлы
Заражение системы вирусом
Это также весьма популярная причина, по которой компьютер не видит фотоаппарат. Выглядит это следующим образом: при просмотре изображение на экране устройства всё прекрасно отображается, но стоит подключить его через USB к компьютеру или вставить карту памяти через кардридер, как не видно ничего. Есть некоторые вирусы, которые делают скрытыми все хранящиеся файлы на внешних накопителях, один из них — так называемый вирус автозапуска. Что можно сделать в таком случае?
- Воспользоваться сторонним файловым менеджером. Самый известный из них — Total Commander.
- В настройках Проводника Windows включить отображение скрытых файлов. Как это сделать на разных версиях операционной системы?
- Windows 7: Пуск — Панель управления — Оформление и персонализация — Параметры папок — Вид — Дополнительные параметры — Показывать скрытые файлы, папки и диски — ОК.
- Windows 8–8.1: Win + C для вызова боковой панели — Поиск — введите «папка» — Параметры папок — Вид — Дополнительные параметры — Показывать скрытые файлы, папки и диски — ОК.
- Windows 10: Проводник — Вид (в верхнем меню) — поставьте галочку на «Скрытые элементы».
- Просканировать карту памяти антивирусом или любым бесплатным сканером. Не стоит переживать за сохранность фотографии, ведь сами файлы не повреждены, а лишь скрыты, из-за чего и не отображаются. На всякий случай просканируйте всю систему, хотя можно выбрать лишь карту.
Вирусы автозапуска могут блокировать всю работу
Блокировка приложениями безопасности
В очень редких случаях подключение фотоаппарата к компьютеру может блокироваться приложениями, отвечающие за безопасность системы. Главными виновниками зачастую являются встроенный антивирус или брандмауэр. Попробуйте отключить их, а затем подсоединить камеру или карту памяти повторно через USB или переходник.
Поломка карты памяти
Если ничего так и не помогло, вероятно, проблема в неисправной флешке. В таком случае мы можем лишь посочувствовать вам, ведь, скорее всего, восстановить данные будет очень непросто, а то и вовсе невозможно. Ну и можем поздравить с новой покупкой — карту памяти придётся-таки купить.
Если все испробованные методы оказались не действенны, значит проблема в карте памяти
Заключение
Компьютер может не видеть фотокамеру, подключённую через USB, по различным причинам. Мы перечислили все из возможных вариантов. Если вы воспользуетесь нашими рекомендациями по их устранению, проблем в дальнейшем у вас не возникнет. В комментариях просим вас написать, какой совет помог в вашем случае.