Привет, помогите решить проблему. У меня пк не видит dualshock 4 в параметрах игровых устройств управления. То есть в устройства и принтеры есть wireless controller но если нажать по ней на пкм и перейти в параметры игровых устройств управления то там ничего не будет. Поэтому пк не видит duakshock как игровое устройство а только как звуковое устройство. Из-за этого контроллер не видно не в стиме в режиме big picture, не в ds4windows. Я посмотрел включен ли HID-совместимый игровой контроллер в диспетчере устройств и он был выключен, но даже после включение его ничего не изменилось. Я и выключал сам Wireless Controller в устройствах и принтеры дабы контроллер переустановил все драйвера но всё равно тщетно. Сам dualshock работает как на ps4 так и на ноутбуке проблема только на компьютере…
Доброго времени суток, игроманы! Я вам уже рассказывал о полезных приложениях, которые помогают подключить геймпад от соньки к ПК. Было у вас такое, что вы подключили свой джойстик к ПК, а ds4windows не видит dualshock 4?
Что делать в таком случае? Как поступить?
Не паникуйте, это можно исправить. Решить данную проблему можно несколькими способами. Сейчас я расскажу как.
Содержание
- Обновление ПО
- Диспетчер устройств
- Перезапуск Dualshock
- Попробовать обратиться в техподдержку
- Дополнительная информация
Обновление ПО
Вам может помочь простое обновление программного обеспечения. Скачайте самую последнюю версию DS4windows и заново установите.
Вроде как это должно исправить данную ошибку.
Но на деле не всё так просто. Сами разработчики улиты рекомендуют следующее:
- Попробуйте скрыть ваш DS4 в настройках программы.
- Сделать геймпад основным устройством. Эта опция находится внизу экрана.
Также некоторые советуют скачать отдельное приложение, которое чинит похожие баги. Называется улита PC Repair. Я лично не могу гарантировать качество.
Если это не поможет, воспользуйтесь советом номер 2.
Диспетчер устройств
Ваша винда по-прежнему не видит дуалшок?
Попробуйте решить проблему через диспетчер задач.
- Для этого найдите на компьютере Диспетчер устройств. На 10 виндоус его можно вызвать забив в поиске.
- Когда выскочит нужное окошко, найдите там подпункт «Устройства HID».
- Откройте список и найдите там ваш контроллер.
- Если он отключен, нажмите на него правой кнопкой мыши, найдите пункт «задействовать» и активируйте его.
Если это тоже не решило проблему, тогда попробуйте шаг №3.
Попробуйте перезапустить драйвера дуалшока. Для этого выполните следующие шаги:
- Отсоедините DS4 от вашего ПК, выключите улиту DS4windows.
- Вызовите панель управления любым удобным способом. Это может быть сочетание клавиш windows+r, а потом в окошке выполнить набрать название данной панели. Можно найти её в настройках винды, или просто набрать по поиску.
- Далее в пункте «Оборудование и звук» (на который нужно клацнуть) найдите «Устройства и принтеры».
- Подключите свой геймпад. Он должен у вас теперь отобразиться.
- Нажмите на значок правой кнопкой мышки, зайдите в свойства.
- Там будет меню под названием «Оборудование». Нашли?
- Далее найдите устройство HID. Так вот, проваливаетесь в него, дважды щелкнув мышой.
- У вас появится кнопка драйвера.
- Нажимайте по кнопочке «удалить». Может быть она потребует у вас дополнительные права.
Также удалить драйвера можно и в диспетчере устройств. Там достаточно по ХИДу тыкнуть правой кнопкой мыши. Тогда тоже появится кнопка «удалить».
После этой процедуры компьютер стоит перезагрузить, предварительно вытащив геймпад и закрыв приложение DS4windows.
Проделав все эти манипуляции, снова подключите контроллер, запустите улиту. Он должен отобразиться в программе.
Настройте и откалибруйте дуалшок перед использованием. Теперь вы можете в полной мере наслаждаться играми, в которых данный гаджет был нужен как кислород.
Если вдруг третий совет не подошёл, остаётся последний шаг.
Попробовать обратиться в техподдержку
Напишите сразу в две техподдержки — Windows и Sony. Детально опишите проблему. Какое устройство, где и как не отображается.
Ребята из японской компании заверяют, что сейчас их геймпад должен нормально работать на компьютере. Ничего дополнительного устанавливать не надо.
Возможно, у вас устаревшая модель, необновлённая винда или ещё какие-то улиты не стоят. А может сам ПК глючит и не находит нужных дров.
По крайней мере, там дадут гораздо больше информации о том, почему ds4windows не видит dualshock 4, а также какова проблема конкретно с вашим оборудованием.
Дополнительная информация
Сама улита скачивается с официального сайта. Для носителей русского языка необходимо поставить ещё русификатор к ней. Подходит она как для windows 10, так и для более ранних версий.
Геймпад можно настроить, как подключив его к ПК через usb, так и при помощи bluetooth адаптера. Подробности также есть в статье, где я описываю способы подключения DS4. Смотрите выше.
Была полезна данная информация? Тогда поделитесь ей с друзьями, а в комментарии поставьте +. Не забывайте подписаться на канал, если не делали этого раньше. Новости на сайте выходят регулярно.
Желаю удачи в геймерской среде! Всего хорошего!
На чтение 9 мин. Просмотров 74.6k. Опубликовано 03.09.2019
Геймпады являются незаменимым помощником для геймеров. Они могут иметь разные названия – игровой контроллер, джойстик, геймпад – но они выполняют одну функцию: подключить игрока к игровой приставке.
Геймпад состоит из нескольких кнопок и до двух джойстиков, позволяющих пользователю управлять объектами в видеоиграх.
Хотя портативные игровые системы поставляются со встроенным геймпадом, некоторые геймпады предназначены для подключения к компьютеру через USB-соединение.
Это стало серьезной проблемой для пользователей, которые обновились до Windows 10, поскольку последняя операционная система, похоже, не распознает существующие геймпады для некоторых пользователей.
Более опытные пользователи считают, что проблема в том, что Microsoft заменила оригинальные драйверы оборудования при установке Windows 10.
Другие пользователи сообщают, что проблема связана с тем, что драйвер оборудования не имеет цифровой подписи. Тем не менее, другие столкнулись с проблемой после перехода на Windows 10, когда геймпад был подключен к компьютеру.
Другими словами, ошибку можно было бы предотвратить, если бы периферийное устройство было отключено во время выполнения обновления.
Но для тех, кто уже испытывает проблему, мы постараемся предоставить лучшие решения.
Мы уже много писали о проблемах с геймпадом. Добавьте эту страницу в закладки, если она понадобится вам позже.
Содержание
- Что делать, если USB-геймпад не распознается на ПК
- Решение 1. Запустите средство устранения неполадок оборудования и устройств.
- Решение 2 – Загрузите последнюю версию драйвера геймпада
- Решение 3 – Отключите другие устройства
- Решение 4. Не допускайте автоматического отключения подключенных устройств на компьютере.
- Решение 5 – Отключить геймпад
- Решение 6 – Измените настройки вашего плана
- Решение 7. Установите универсальные драйверы USB-концентраторов.
- Решение 8 – Переустановите ваш геймпад
- Решение 9 – Проверьте, правильно ли работает ваш контроллер
Что делать, если USB-геймпад не распознается на ПК
Многие геймеры предпочитают использовать геймпады на своих ПК, однако иногда могут возникнуть проблемы с вашим геймпадом. Говоря о проблемах геймпада, вот некоторые из распространенных проблем, о которых сообщили пользователи:
- USB-геймпад не распознается Windows 10, 8, 7 . Эта проблема может возникать в любой версии Windows, и даже если вы не используете Windows 10, вам следует попробовать некоторые из наших решений, поскольку они все совместим со старыми версиями Windows.
- Геймпад не обнаружен W indows 10 . Если ваш геймпад не обнаружен в Windows 10, скорее всего, проблема связана с драйвером. Чтобы устранить проблему, обновите драйверы геймпада и проверьте, помогает ли это.
- Обычный геймпад не распознан . Обычные геймпады могут иногда сталкиваться с этой проблемой. Чтобы устранить проблему, обязательно обновите их драйверы из диспетчера устройств.
- Геймпад для Xbox не распознается – Windows 10 совместима с контроллерами Xbox, но иногда могут возникать проблемы. Мы уже рассматривали проблемы с контроллером Xbox в Windows 10 в одной из наших предыдущих статей, поэтому обязательно ознакомьтесь с ними для получения дополнительной информации.
- Геймпад не работает в играх, ПК . Если вы столкнулись с этой проблемой, вполне вероятно, что ваш контроллер настроен неправильно. Кроме того, проблема также может быть в драйверах геймпада, поэтому держите их в курсе.
- Геймпад отсутствует в диспетчере устройств . Если геймпад отсутствует в диспетчере устройств, возможно, он не распознается вашей системой. Чтобы решить эту проблему, вам нужно найти любые неизвестные устройства в диспетчере устройств и обновить их драйверы.
Решение 1. Запустите средство устранения неполадок оборудования и устройств.
Нераспознанный геймпад в Windows 10 может возникнуть из-за конфликтующих драйверов. Чтобы устранить проблему, перезагрузите компьютер и подключите геймпад. Теперь запустите средство устранения неполадок оборудования и устройств, выполнив следующие действия:
- Нажмите Ключ Windows + I , чтобы открыть приложение Настройки . Когда откроется Приложение настроек , перейдите в раздел Обновление и безопасность .
-
Выберите «Устранение неполадок» в меню слева. Теперь на правой панели выберите Оборудование и устройства и нажмите Запустить кнопку устранения неполадок .
- Следуйте инструкциям на экране для устранения неполадок.
После устранения неполадок проверьте, устранена ли проблема.
Решение 2 – Загрузите последнюю версию драйвера геймпада
Иногда игровые планшеты могут не работать с Windows 10, поскольку был заменен старый драйвер устройства. Загрузка и установка последней версии драйвера с веб-сайта производителя может помочь решить проблему.
Если обновленный драйвер недоступен, попробуйте загрузить и установить доступный драйвер в режиме совместимости с Windows 8 или Windows 7. Этот метод запускает драйвер, используя предыдущие настройки, когда он нормально работал с Windows.
Вот пошаговая инструкция по установке последней версии драйвера в режиме совместимости:
-
Загрузите последнюю версию драйвера и щелкните правой кнопкой мыши файл установки, чтобы найти свойства .
-
На вкладке совместимости нажмите Запустить эту программу в режиме совместимости для и выберите операционную систему до обновления Windows 10 из раскрывающегося меню.
- Завершите процесс установки и перезагрузите компьютер после завершения.
Ознакомьтесь с этим полным руководством, чтобы стать экспертом по обновлению драйверов!
Автоматическое обновление драйверов (рекомендуется сторонний инструмент)
Загрузка и установка драйверов вручную – это процесс, который несет в себе риск установки неправильного драйвера, что может привести к серьезным неисправностям.
Мы настоятельно рекомендуем вам автоматически обновить драйвер с помощью инструмента Обновление драйверов Tweakbit .
Этот инструмент одобрен Microsoft и Norton Antivirus, и после нескольких тестов наша команда пришла к выводу, что это наиболее автоматизированное решение. Вот как использовать это программное обеспечение:
-
Загрузите и установите средство обновления драйверов TweakBit
-
После установки программа начнет сканирование вашего компьютера на наличие устаревших драйверов автоматически. Driver Updater проверит установленные вами версии драйверов по своей облачной базе данных последних версий и порекомендует правильные обновления. Все, что вам нужно сделать, это дождаться завершения сканирования.
-
По завершении сканирования вы получите отчет обо всех проблемных драйверах, найденных на вашем ПК. Просмотрите список и посмотрите, хотите ли вы обновить каждый драйвер по отдельности или все сразу. Чтобы обновить один драйвер за раз, нажмите ссылку «Обновить драйвер» рядом с именем драйвера. Или просто нажмите кнопку «Обновить все» внизу, чтобы автоматически установить все рекомендуемые обновления.
Примечание. Некоторые драйверы необходимо установить в несколько этапов, поэтому вам придется нажмите кнопку «Обновить» несколько раз, пока все его компоненты не будут установлены.
Отказ от ответственности : некоторые функции этого инструмента не являются бесплатными.
Решение 3 – Отключите другие устройства
Иногда Windows может не обнаружить ваш геймпад из-за перегрузки устройств, подключенных к вашей машине. Попробуйте отсоединить другие устройства plug-and-play и посмотрите, сохраняется ли проблема.
Кроме того, если вы используете USB-концентратор, обязательно отсоедините геймпад от USB-концентратора и подключите его непосредственно к компьютеру.
В некоторых редких случаях другие устройства, подключенные к вашему концентратору, могут создавать помехи вашему контроллеру, вызывая проблему.
Наконец, вы также можете попробовать подключить контроллер к другому USB-порту. Ваш контроллер не может использовать всю полосу пропускания порта USB 3.0, поэтому обязательно подключите его к порту USB 2.0 на вашем ПК.
Решение 4. Не допускайте автоматического отключения подключенных устройств на компьютере.
Если после выполнения описанных выше действий Windows по-прежнему не распознает ваш геймпад, попробуйте запретить системе автоматически отключать определенные устройства.
- Откройте Диспетчер устройств и разверните Контроллеры последовательной шины USB .
-
Щелкните правой кнопкой мыши корневой USB-концентратор и выберите Свойства -> Управление питанием и снимите все флажки, в которых указано Разрешить компьютеру выключать это устройство для экономии энергии .
Решение 5 – Отключить геймпад
Если ваш геймпад не распознается в Windows 10, вы можете решить эту проблему, просто отключив и включив контроллер. Это может заставить Windows повторно инициализировать устройство и установить необходимые драйверы.
Чтобы отключить ваше устройство, вам просто нужно сделать следующее:
- Откройте Диспетчер устройств и найдите свой геймпад.
-
Нажмите его правой кнопкой мыши и выберите в меню Отключить .
-
Откроется диалоговое окно подтверждения. Выберите Да , чтобы отключить его.
- Теперь подождите несколько секунд, снова нажмите правую кнопку мыши на отключенном геймпаде и выберите в меню Включить .
После включения геймпада Windows распознает его и попытается установить для него необходимые драйверы.
Решение 6 – Измените настройки вашего плана
По словам пользователей, иногда ваш геймпад может не распознаваться в Windows 10. В этом случае вам необходимо изменить настройки выборочной приостановки USB.
Вы можете сделать это, изменив расширенные настройки вашего плана питания.
Это не сложно, и вы можете сделать это, выполнив следующие действия:
-
Нажмите Windows Key + S и введите настройки питания . Выберите в меню Настройки питания и сна .
-
Теперь нажмите Дополнительные параметры питания .
-
Найдите выбранный тарифный план и нажмите Изменить настройки плана .
-
Теперь нажмите Изменить дополнительные параметры питания .
-
Перейдите в раздел Настройки USB> Настройка выборочной приостановки USB . Установите Отключено и нажмите Применить и ОК , чтобы сохранить изменения.
После этого проблема с вашим геймпадом должна быть решена.
План питания постоянно меняется? Решите проблему легко с нашим подробным руководством!
Решение 7. Установите универсальные драйверы USB-концентраторов.
Если ваш геймпад не распознается в Windows 10, возможно, проблема в драйверах USB-концентратора.
Ваш компьютер имеет несколько встроенных USB-концентраторов, и если у вас возникнут проблемы с драйверами, вы можете столкнуться с этой проблемой.
Однако вы можете исправить это, установив драйверы USB-концентратора. Для этого просто выполните следующие действия:
- Откройте Диспетчер устройств и найдите USB Root Hub . У вас должно быть несколько таких устройств на вашем ПК.
-
Щелкните правой кнопкой мыши устройство USB Root Hub и выберите Обновить драйвер .
-
Выберите Просмотреть мой компьютер для поиска драйверов .
-
Теперь нажмите Позвольте мне выбрать из списка доступных драйверов на моем компьютере .
-
Выберите USB Root Hub в списке и нажмите Далее .
- Теперь повторите шаги 2-5 для всех драйверов USB Root Hub .
Кроме того, вы также можете скачать необходимые драйверы от производителя вашей материнской платы и проверить, решают ли они вашу проблему.
Решение 8 – Переустановите ваш геймпад
Если у вас есть проблемы с геймпадом, попробуйте переустановить его. Иногда в вашей системе может возникать сбой, приводящий к возникновению этой и подобных проблем.
Однако вы можете решить эту проблему, просто переустановив геймпад. Для этого просто выполните следующие действия:
-
Откройте Диспетчер устройств и найдите свой геймпад в списке. Нажмите его правой кнопкой мыши и выберите Удалить устройство .
-
Когда появится диалоговое окно подтверждения, нажмите Удалить .
После удаления драйвера перезагрузите компьютер. После перезагрузки ПК Windows установит отсутствующие драйверы, и проблема должна быть решена.
Решение 9 – Проверьте, правильно ли работает ваш контроллер
Если ваш контроллер не распознается, возможно, он не работает. Иногда ваш USB-кабель может сломаться, и это может привести к этой проблеме.
Чтобы проверить, правильно ли работает ваш контроллер, мы советуем вам подключить его к другому ПК и посмотреть, работает ли он.
Если контроллер работает на другом ПК без каких-либо проблем, проблема, скорее всего, связана с вашей системой. С другой стороны, если другой компьютер не может распознать контроллер, скорее всего, проблема в самом контроллере.
Если вы можете, обязательно попробуйте контроллер на ПК с Windows 8 или 7. Если контроллер работает в этих системах, это означает, что производитель не выпустил совместимый драйвер для Windows 10.
Невозможность использовать ваш геймпад в Windows 10 может быть проблемой, но мы надеемся, что вы решили эту проблему с помощью одного из наших решений.
Примечание редактора . Этот пост был первоначально опубликован в ноябре 2016 года и с тех пор был полностью переработан и обновлен для обеспечения свежести, точности и полноты.
Содержание
- Этап 1: Подключение Dualshock 4
- Способ 1: USB-кабель
- Способ 2: Bluetooth
- Этап 2: Настройка в Steam
- Этап 3: Установка дополнительных драйверов
- Вопросы и ответы
Подключить Dualshock 4 от Sony PlayStation 4 к компьютеру на Windows 10 можно двумя способами – с помощью USB-кабеля и по Bluetooth.
Способ 1: USB-кабель
- Один конец кабеля подключаем к USB-порту на компьютере, а другой вставляем в разъем micro-USB на манипуляторе.
- Система автоматически обнаружит подключенное устройство и установит драйвера к нему. Чтобы убедиться в этом, сочетанием клавиш Win+I открываем «Параметры» Виндовс 10 и переходим в раздел «Устройства».
- Во вкладке «Bluetooth» спускаемся к блоку «Другие устройства». Ищем там устройства Controller или Wireless Controller, так как вряд ли у геймпада от PS4 будет оригинальное название.
- Чтобы проверить его работоспособность, прокручиваем страницу вниз к блоку «Сопутствующие параметры» и жмем «Устройства и принтеры».
- В блоке «Устройства» правой кнопкой мышки щелкаем «Controller» и выбираем «Параметры игровых устройств управления».
- Выбираем Дуалшок 4 и открываем его «Свойства».
- Во вкладке «Проверка» по очереди нажимаем каждую кнопку, чтобы протестировать их работоспособность.
- Если какие-нибудь элементы управления не откликаются, переходим во вкладку «Параметры» и жмем «Откалибровать».
- Когда откроется мастер калибровки, жмем «Далее» и выполняем все его указания.
- После калибровки нажимаем «Применить», чтобы сохранить изменения и закрываем окно свойств.

Способ 2: Bluetooth
- Открываем раздел «Устройства» в «Параметрах» Windows 10. Одновременно зажимаем и держим кнопки PS и Share на геймпаде до тех пор, пока синий индикатор в верхней части не замигает.
- Если манипулятор в списке не появился, жмем «Добавление Bluetooth или другого устройства».
- В следующем окне выбираем тип устройства – Bluetooth.
- Когда Дуалшок 4 будет найден, щелкаем по нему и ждем, пока система не закончит его настраивать.

Первый способ обеспечивает более качественное соединение, так как подключение по Блютуз, как правило, сопровождается потерей сигнала и задержкой ввода. У Sony есть USB-адаптер для подключения Dualshock 4, который должен устранять эти проблемы, но стоит он дороже обычных Bluetooth-адаптеров, а в последнее время его сложно найти в продаже.
Этап 2: Настройка в Steam
После подключения устройство можно использовать в большинстве игр без установки эмуляторов и дополнительных драйверов, но только если играть в Steam. Уже несколько лет платформа официально поддерживает Дуалшок 4. Главное, чтобы он был включен в настройках клиента.
- Открываем Steam, переходим во вкладку «Вид» и выбираем «Режим Big Picture», разработанный для того, чтобы удобнее было запускать платформу на телевизорах и управлять ею с помощью геймпада.
- Если клиент определил Dualshock 4, то им сразу можно играть. В противном случае его придется включить. Для этого заходим в «Настройки» Steam.
- Выбираем «Настройки контроллера».
- Ставим галочки напротив пунктов «Поддержка контроллера PS4» и «Универсальные пользовательские настройки».
- Открываем «Библиотеку» Steam, чтобы запустить игру.
Использовать Dualshock 4 можно в тех играх, которые имеют соответствующее обозначение.

Стим распознает не только оригинальные контроллеры от PS4, но и некоторые их копии при условии, что они нормально работают на самой консоли.
Этап 3: Установка дополнительных драйверов
Если игра не связана с платформой Steam, например, приобретена и установлена в другом сервисе, придется скачать дополнительное ПО. Таких программ несколько, но принцип их работы мало чем отличается. Рассмотрим настройку Dualshock 4 в Windows 10 на примере приложения DS4Windows.
Скачать DS4Windows с официального сайта
- Заходим на официальную страницу ПО и нажимаем «Download now».
Загружаем последнюю версию приложения.
- Если необходим русификатор, нажимаем «Languages».
В списке выбираем русский язык.
- Распаковываем архив с русификатором и копируем папку «ru-RU» в каталог, куда был распакован архив программы.
- Запускаем файл DS4Windows.
- Устройство должно отобразиться во вкладке «Контроллеры».
- Если оно не определилось, переходим во вкладку «Настройки» и жмем «Установить контроллер/драйвер».
- В окне приветствия нажимаем «Установите драйвер для DS4».
- После завершения установки нажимаем «Готово». Если манипулятор обнаружен не будет, повторно подключаем его.
- Если во вкладке «Контроллеры» геймпад определился, можно запускать игру. При этом есть возможность создать пользовательский профиль – изменить раскладку, настроить тачпад, световую панель и др. Для этого открываем вкладку «Профили» и жмем «Новый».
- Делаем все необходимые изменения, указываем имя профиля и сохраняем его.

Теперь Dualshock 4 готов для работы на компьютере с Windows 10. Программу DS4Windows нужно будет запускать каждый раз, когда необходимо воспользоваться геймпадом.
Еще статьи по данной теме:
Помогла ли Вам статья?
Ошибка драйвера контроллера PS4 в Windows 10 [FIXED BY EXPERTS]
Многие пользователи столкнулись с ошибкой драйвера контроллера PS4 для Windows 10 при попытке использовать контроллер PS4 на своем компьютере. Эта проблема может быть очень раздражающей, так как это означает, что вы не сможете играть в свои любимые игры с помощью контроллера.
Вот что сказал один пользователь об этой проблеме в Microsoft Answer :
В Windows 10 мой контроллер PS4 может подключиться, но в драйвере произошла ошибка. Это устройство Bluetooth HID под интерфейсными устройствами. Как я могу это исправить?
Несмотря на то, что причины могут быть разными, наиболее вероятной причиной этой ошибки является ошибка в драйвере контроллера Bluetooth PS4.
В этой статье мы рассмотрим некоторые из лучших способов решения этой проблемы и вернемся к игре в свои любимые игры на Windows 10 с использованием контроллера PS4. Читай дальше, чтобы узнать больше.
Что делать, если контроллер Bluetooth PS4 не работает в Windows 10?
1. Извлеките контроллер PS4 из устройств Bluetooth
- Убедитесь, что в контроллере достаточно батареи ( более 10% ), а затем перезагрузите компьютер.
- Нажмите на поле поиска Cortana -> введите в панели управления -> выберите первый вариант сверху.
- Нажмите « Устройства и принтеры» на панели управления.
- Найдите контроллер Bluetooth PS4 в списке -> щелкните его правой кнопкой мыши -> выберите Удалить устройство.
- Выберите Да.
Хотите подключить контроллер PS4 к вашему ПК? С этим руководством невероятно легко!
2. Загрузите и установите приложение DS4Windows, чтобы исправить ошибку драйвера контроллера PS4
- Нажмите на эту ссылку, чтобы загрузить последнюю версию DS4 для Windows.
- Откройте файл .zip и извлеките файлы в нужное место на жестком диске.
- Запустите установщик .exe DS4Window, дважды щелкнув по нему.
3. Подключите контроллер PS4 с помощью DS4Windows

- Откройте ранее установленное приложение -> нажмите на Настройки.
- Включите опцию Скрыть контроллер DS4 .
- Перетащите угол окна и разверните его -> вы увидите синие настройки контроллера / драйвера -> щелкните по нему.
- Появится всплывающее окно UAC с запросом разрешения -> нажмите « Да» .
- Появится другое всплывающее окно с изображением контроллера -> сверните его (не закрывайте).
- Перейдите на экран « Управление устройством Bluetooth» -> следуйте инструкциям на экране (удерживайте кнопку «Поделиться» и кнопку PS в течение 3 секунд).
- Ваш контроллер появится в списке -> нажмите на него и пару.
Примечание. Во избежание повторного появления этой проблемы обязательно всегда выключайте контроллер, удерживая кнопку PS нажатой в течение 10 секунд. Делайте это всякий раз, когда вы выключаете компьютер, чтобы избежать возникновения той же проблемы.
В этой статье мы рассмотрели некоторые из лучших способов устранения неполадок для решения проблемы, вызванной ошибкой драйвера контроллера PS4 в Windows 10.
Пожалуйста, не забудьте сообщить нам, помогло ли это руководство решить вашу проблему. Вы можете сделать это, используя раздел комментариев ниже.
ЧИТАЙТЕ ТАКЖЕ:
- Как заставить Steam распознать мой контроллер PS4?
- Как настроить PS4 Remote Play в Windows 10 [РУКОВОДСТВО ПО ШАГУ]
- PlayStation теперь позволяет игрокам Windows PC играть в игры для PS4 на досуге
Содержание
- 1 Почему DS4 Windows не обнаруживает контроллер в Windows 10?
- 1.1 Решение 1. Удаление и повторное подключение устройства контроллера DS4
- 1.2 Решение 2. Повторное включение контроллера DS4
- 1.3 Решение 3. Удаление Центра обновления Windows
DS4 Windows — это инструмент, имитирующий контроллер Sony Dual Shock 4 в качестве контроллера XBOX, позволяющий играть в компьютерные игры в ОС Windows. С последними обновлениями Windows 10 большинство пользователей столкнулись с проблемой Windows DS4, поскольку их контроллеры DS4 не могут подключиться к своим ПК / ноутбукам. Это обычно приходит с «Контроллеры не подключены (макс. 4)» ошибка и не исчезает даже после повторного подключения контроллера DS4 к ПК / ноутбуку.
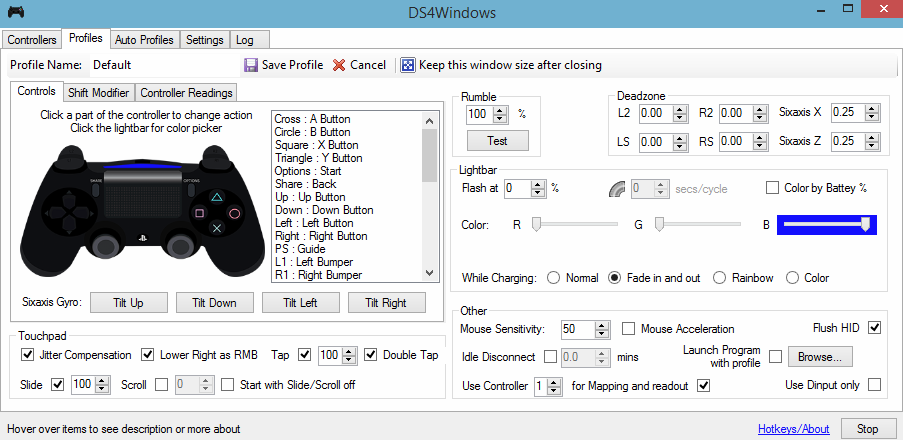
Почему DS4 Windows не обнаруживает контроллер в Windows 10?
Может быть много причин, инициирующих эту проблему, и они изображены ниже.
- Обновление Windows 10: Последнее обновление Windows 10 может быть одним из виновников этой проблемы. Новые обновления могут ограничивать использование контроллеров DS4.
- Неисправность драйверов устройств: Неисправность драйверов устройств контроллера DS4 также может привести к этой проблеме, которая может быть решена путем переустановки драйверов.
- Контроллер отключен DS4 Windows: DS4 Windows также может как-то случайно отключить использование контроллера в Windows 10.
Решение 1. Удаление и повторное подключение устройства контроллера DS4
Эта проблема может быть решена путем удаления и повторного подключения устройства контроллера DS4. Для продолжения выполните шаги, указанные ниже.
- близко DS4 Windows и отключите контроллер DS4, если вы этого еще не сделали.
- Нажмите Win + R ключи, чтобы открыть ‘Бежать’ диалоговое окно и тип ‘панель управления’ с последующим Войти.
Доступ к панели управления с помощью диалогового окна «Выполнить»
- Внутри панели управления перейдите к ‘Оборудование и звук’ настройки, нажав на него. Теперь нажмите на ‘Устройства и принтеры’ перечислены вверху, чтобы получить доступ ко всем устройствам, подключенным к вашему ПК.
Просмотр устройств и принтеров, подключенных к ПК
- Теперь снова подключите контроллер DS4 к компьютеру. Появится значок игрового контроллера, как показано на рисунке ниже. Щелкните правой кнопкой мыши значок и выберите «Свойства».
Просмотр свойств контроллера DS4, подключенного к ПК
- В свойствах вашего контроллера DS4, нажмите на «Оборудование» вкладка вверху и двойной щелчок «HID-совместимый игровой контроллер» открыть его свойства.
Доступ к свойствам игрового контроллера, совместимого с DS4 HID, в разделе «Оборудование»
- Теперь перейдите к ‘Водитель’ вкладка и нажмите «Удалить устройство». Этот процесс приведет к удалению игрового контроллера. Обязательно отключите его от компьютера после выполнения вышеупомянутых шагов.
Удаление DS4 HID-совместимого игрового контроллера с ПК
- открыто DS4 Windows на вашем компьютере и подключите контроллер DS4. Ваш игровой контроллер появится в разделе «Контроллеры».
Решение 2. Повторное включение контроллера DS4
Некоторые пользователи также сталкивались с этой проблемой даже во время игры, то есть контроллер DS4 перестает работать и автоматически отключается. Это может быть ошибкой в программном обеспечении DS4 для Windows, но ее можно исправить, повторно включив контроллер.
- открыто ‘Бежать’ диалоговое окно, нажав Win + R быстрая клавиша. Тип devmgmt.ЦКМ и нажмите клавишу Enter на клавиатуре.
- Разверните список, нажав на стрелку с «Устройства интерфейса человека» и дважды щелкните по «HID-совместимый игровой контроллер».
- Включите, чтобы DS4 Windows обнаружил его.
Решение 3. Удаление Центра обновления Windows
Обновление до последней сборки Windows может помешать работе некоторых устройств, подключенных к вашему ПК. В случае, если вышеупомянутые решения не работают для вас, удаление обновления Windows может быть последней инстанцией.
- Нажмите Windows + I клавиши на клавиатуре для запуска Настройки.
- В настройках нажмите на «Обновление и безопасность».
- Перейдите к ‘Центр обновления Windows’ из списка на левой панели и нажмите на «Просмотр установленной истории обновлений».
Просмотр истории установленных обновлений в настройках Windows 10
- В следующем окне нажмите на «Удалить обновления». Подождите, пока список заполнит все установленные обновления на вашем компьютере.
Удаление установленных на данный момент обновлений Windows
- Вы можете организовать список на основе последних установленных обновлений в верхней части. Выберите обновление, после которого вы начали испытывать проблему, и нажмите «Удалить». Пройдите мастер удаления до конца. Перезагрузите компьютер после завершения процесса.

В этой инструкции подробно о подключении DualShock от PlayStation 4 в Windows 10 кабелем или по Bluetooth, а также о том, как сделать так, чтобы геймпад эмулировал контроллер XBox 360 и о том, зачем это может потребоваться.
- Подключение DualShock 4 к компьютеру
- Использование геймпада PlayStation для игр в Windows 10
- DS4Windows
- InputMapper
Подключение DualShock 4 к компьютеру или ноутбуку
Подключить контроллер вы можете просто USB кабелем — он будет автоматически определен как «Wireless Controller» в диспетчере устройств и в списке устройств в «Параметрах».
Второй метод — подключение по Bluetooth. Для этого выполните следующие действия:
- Нажмите на контроллере кнопку Share и, удерживая её, нажмите и удерживайте кнопку «PlayStation». Через некоторое время геймпад перейдет в режим сопряжения по Bluetooth, а индикатор на нем начнет мигать белым цветом.
- В Windows 10 зайдите в Параметры — Устройства — Bluetooth и другие устройства и добавьте новое устройство Bluetooth с именем Wireless Controller. Если появится запрос кода, введите 0000 (четыре нуля).
После этого DualShock 4 будет подключен к Windows 10 по Bluetooth. Внимание: по отзывам пользователей Bluetooth подключение с DualShock на компьютере или ноутбуке не всегда работает стабильно. Иногда помогает установка оригинальный драйверов BT-адаптера и отключение функций энергосбережения для контроллера в его свойствах в диспетчере устройств (в разделе Bluetooth и Устройства HID), но не всегда.
Использование геймпада от PlayStation для игр в Windows 10
В некоторых случаях какая-то дополнительная настройка DualShock 4 может не потребоваться: например, геймпады от PS4 поддерживаются и настраиваются в Steam. Некоторые эмуляторы консолей позволяют настроить управление с подключенного геймпада в соответствующих параметрах управления (бывает, что настройка успешно проходит при USB-подключении, но не работает по Bluetooth). Но в некоторых других играх для ПК и эмуляторах подключенный DualShock 4 может быть просто не виден, а нажатия не регистрируются.
В этом случае нам поможет эмуляция геймпада Xbox 360. Если мы сделаем так, чтобы игры «считали», что подключен геймпад от Xbox, то большинство из них начнут исправно работать с контроллером, при условии, что они в принципе поддерживают такой тип управления. Для эмуляции геймпада Xbox на DualShock 4 можно использовать различные сторонние программы. Самые популярные и работоспособные — DS4Windows и InputMapper.
DS4Windows
Бесплатная программа DS4Windows доступна для загрузки на официальной старице https://github.com/Jays2Kings/DS4Windows/releases. После скачивания распакуйте программу в удобное расположение, запустите файл DS4Windows.exe (переда началом следующих действий лучше отключить геймпад от компьютера):
- После запуска будет задан вопрос о том, куда сохранять параметры — в папку с программой или AppData. Выбирайте на ваше усмотрение, но я рекомендую папку с программой.
- При первом запуске вам предложат установить драйвер DS4 для Windows 10, 8.1 или Windows 7 (кнопка вверху окна), а для Windows 7 — также потребуется отдельный драйвер контроллера Xbox 360. Установите необходимые драйверы.
- Подключите ваш DualShock 4 по USB или Bluetooth, как это было описано в начале инструкции.
- Если всё прошло успешно, в главном окне DS4Windows вы увидите статус подключения вашего контроллера и, в общем-то он уже будет готов к работе с профилем по умолчанию. И его можно будет использовать в играх и эмуляторах.
- В Диспетчере устройств появится контроллер Xbox 360 для Windows.
- При желании вы сможете выполнить настройки профиля управления в DS4Windows, создать несколько профилей, изменить параметры подсветки и другие настройки. Если настройки вам не понятны, обычно достаточно оставить значения по умолчанию.
Учитывайте, что при закрытии программы (по умолчанию, она не закрывается, а сворачивается в область уведомлений Windows) геймпад перестает быть «контроллером Xbox 360», а становится обычным DualShock 4.
InputMapper
Программа InputMapper (официальный сайт https://inputmapper.com/) более продвинутая, но, при этом может показаться и более сложной для некоторых пользователей. В общих чертах её первоначальная настройка выглядит следующим образом:
- Устанавливаем программу, запускаем её.
- Если DualShock 4 подключен, вы увидите сообщение о том, что найдено новое поддерживаемое устройство. Нажмите кнопку «Begin Configuration» (начать настройку).
- В следующем окне нужно будет выбрать, какое устройство будет эмулироваться. Для большинства игр требуется выбрать 360 Controller (но, при желании, вы можете эмулировать клавиатуру и мышь на вашем DualShock 4, такой пункт доступен и в некоторых случаях, например, для игр, не поддерживающих геймпады, может оказаться полезным).
- На этом процесс будет завершен, в главном окне InputMapper вы увидите ваш геймпад и используемый им профиль. Пока программа запущена или свернута в область уведомлений, для игр ваш геймпад будет работать как контроллер Xbox.
- Настройку существующих профилей (переназначение кнопок и элементов управления геймпада) или создание новых можно произвести в соответствующем разделе программы.
В моем тесте оба варианта работали исправно и каких-либо проблем при подключении DualShock 4 как кабелем, так и с использованием Bluetooth не возникло.
Если инструкция оказалась полезной и всё работает ожидаемым образом, поделитесь в комментариях, во что играете, по Bluetooth или USB подключились, были ли проблемы и как были решены. Если же остаются вопросы, задавайте их — постараемся найти ответ.


























































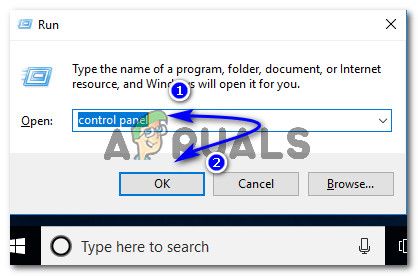 Доступ к панели управления с помощью диалогового окна «Выполнить»
Доступ к панели управления с помощью диалогового окна «Выполнить»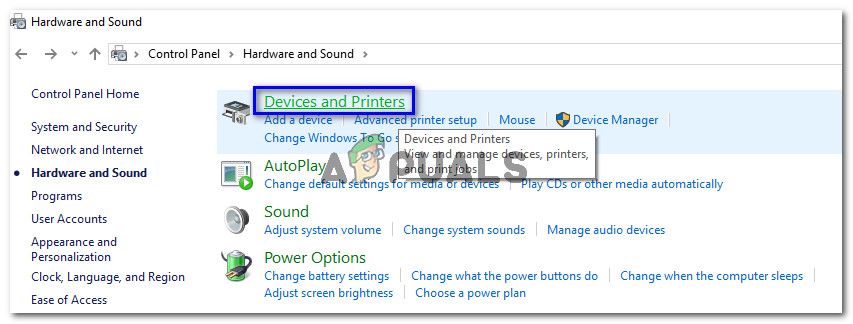 Просмотр устройств и принтеров, подключенных к ПК
Просмотр устройств и принтеров, подключенных к ПК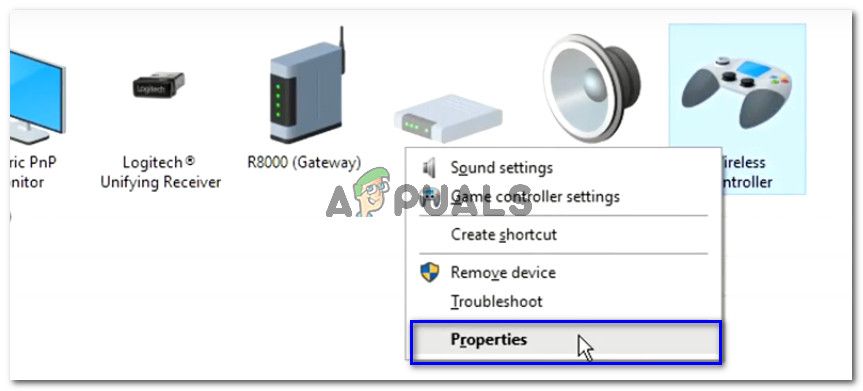 Просмотр свойств контроллера DS4, подключенного к ПК
Просмотр свойств контроллера DS4, подключенного к ПК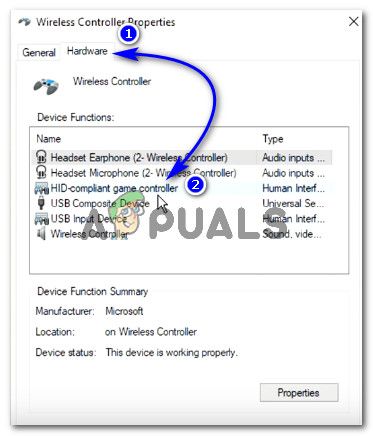 Доступ к свойствам игрового контроллера, совместимого с DS4 HID, в разделе «Оборудование»
Доступ к свойствам игрового контроллера, совместимого с DS4 HID, в разделе «Оборудование»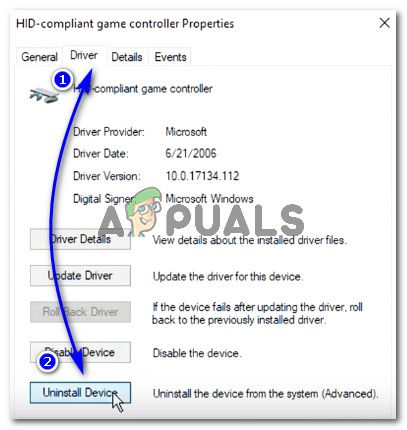 Удаление DS4 HID-совместимого игрового контроллера с ПК
Удаление DS4 HID-совместимого игрового контроллера с ПК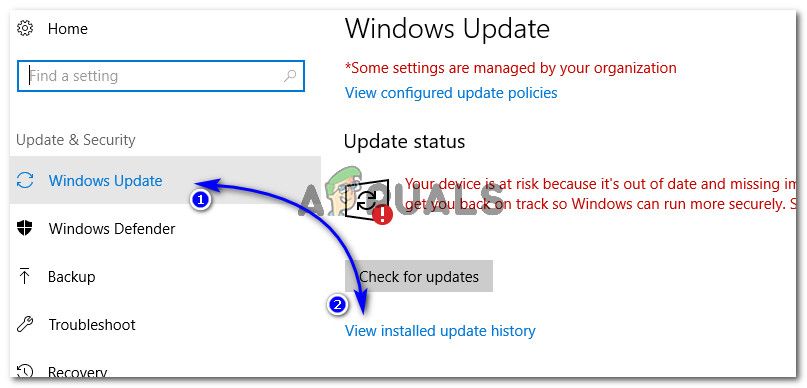 Просмотр истории установленных обновлений в настройках Windows 10
Просмотр истории установленных обновлений в настройках Windows 10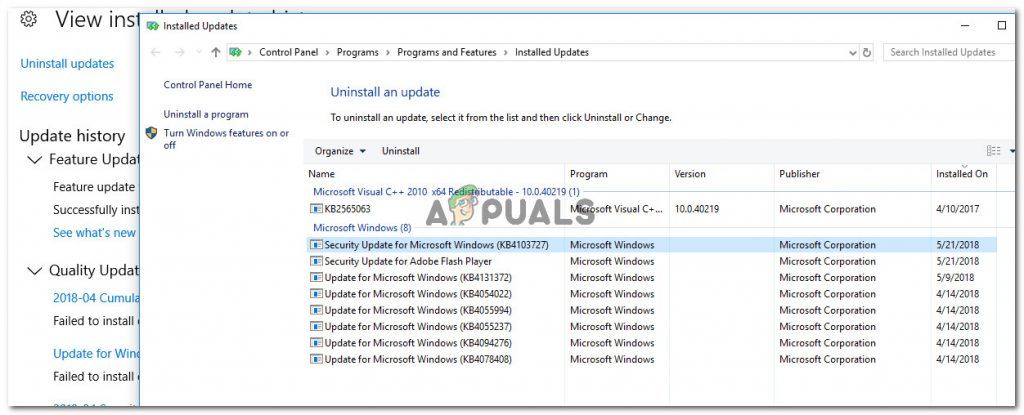 Удаление установленных на данный момент обновлений Windows
Удаление установленных на данный момент обновлений Windows








