На чтение 7 мин. Просмотров 9.4k. Опубликовано 03.09.2019
Некоторые пользователи используют свои контроллеры Xbox One на своих ПК, но иногда они могут встретить сообщение USB-устройство не распознано . Это может быть досадной проблемой, и в сегодняшней статье мы покажем вам, как ее исправить.
Иногда могут возникать проблемы с USB-устройствами, и многие пользователи сообщают, что их контроллер Xbox One не был распознан. Это может быть проблемой, но есть и другие подобные проблемы, которые могут возникнуть. Говоря о подобных проблемах, вот наиболее распространенные проблемы, о которых сообщили пользователи:
- Контроллер Xbox One не работает на ПК, USB-устройство не отображается на ПК, USB-устройство не найдено, постоянно отключается от ПК – Эта проблема обычно возникает из-за драйверов, и для ее устранения переустановите драйвер контроллера Xbox One и проверьте, помогает ли это.
- Контроллер Xbox не распознается Windows 10 . Если эта проблема возникает на вашем компьютере, обязательно проверьте кабель. Иногда кабель может быть несовместим с вашим контроллером, поэтому вам придется заменить его.
- Устройство USB контроллера Xbox One не распознается, просто мигает, мигает . Если ваш контроллер неправильно сопряжен с ПК, вы можете столкнуться с этой проблемой. Чтобы устранить проблему, попробуйте снова подключить контроллер и проверьте, работает ли он.
- Проводной контроллер Xbox One не работает . Иногда эта проблема может возникать из-за вашего USB-порта. Чтобы устранить проблему, подключите контроллер к USB-порту на задней панели ПК и проверьте, решает ли это проблему.
Содержание
- Контроллер Xbox One выдает на USB-устройство не опознанное сообщение, как это исправить?
- Решение 1. Переустановите драйверы контроллера Xbox
- Решение 2. Запустите средство устранения неполадок оборудования и устройств
- Решение 3 – Обновление драйверов USB
- Решение 4. Выключите антивирус и переустановите драйвер.
- Решение 5. Попробуйте использовать другой USB-кабель
- Решение 6. Обновите драйвер перечислителя устройств программного обеспечения Plug and Play
- Решение 7. Обновите Windows и подключите контроллер к портам на задней панели.
- Решение 8 – Подключите контроллер
Контроллер Xbox One выдает на USB-устройство не опознанное сообщение, как это исправить?
- Переустановите драйверы контроллера Xbox
- Запустите средство устранения неполадок оборудования и устройств
- Обновление драйверов USB
- Отключите антивирус и переустановите драйвер .
- Попробуйте использовать другой USB-кабель
- Обновить драйвер перечислителя устройств программного обеспечения Plug and Play
- Обновите Windows и подключите контроллер к портам на задней панели
- Подключите контроллер
Решение 1. Переустановите драйверы контроллера Xbox
Распространенной причиной появления сообщения USB-устройство не распознано могут быть ваши драйверы. Если ваш компьютер не может распознать контроллер Xbox One, возможно, вы можете решить эту проблему, просто переустановив драйверы. Для этого просто выполните следующие действия:
-
Запустите Диспетчер устройств . Чтобы сделать это быстро, нажмите Windows Key + X , чтобы открыть меню Win + X, и выберите Диспетчер устройств из списка.
-
Когда откроется Диспетчер устройств , найдите контроллер Xbox One, щелкните его правой кнопкой мыши и выберите в меню Удалить устройство .
-
Теперь вы должны увидеть диалог подтверждения. Нажмите кнопку Удалить , чтобы удалить драйвер.
-
После удаления драйвера нажмите значок Сканировать на предмет изменений оборудования .
Через пару секунд драйвер по умолчанию будет установлен, и проблема должна быть решена. Некоторые пользователи также предлагают установить драйвер контроллера Xbox One вручную. Чтобы узнать, как установить драйверы вручную, обратитесь к Solution 6 за некоторыми рекомендациями.
- ЧИТАЙТЕ ТАКЖЕ: вот 2 из лучших программ для контроллеров Xbox для ПК
Решение 2. Запустите средство устранения неполадок оборудования и устройств
Если вы получаете сообщение USB-устройство не распознано при использовании контроллера Xbox One на вашем компьютере, проблема может заключаться в незначительных сбоях. Эти глюки могут появляться по разным причинам, и, если вы столкнулись с этой проблемой, возможно, вы можете исправить ее с помощью средства устранения неполадок оборудования и устройств.
В Windows доступно множество средств устранения неполадок, и они предназначены для автоматического устранения различных проблем. Чтобы использовать средство устранения неполадок, просто сделайте следующее:
- Используйте Ключ Windows + I , чтобы открыть Настройки приложения .
- Когда запустится Приложение настроек , перейдите в раздел Обновление и безопасность .
-
Выберите Устранение неполадок в меню слева. На правой панели выберите Оборудование и устройства и нажмите Запустить средство устранения неполадок .
После завершения процесса устранения неполадок проверьте, сохраняется ли проблема.
Решение 3 – Обновление драйверов USB
По словам пользователей, если контроллер Xbox One выдает сообщение USB-устройство не распознано , проблема, скорее всего, связана с драйвером USB-контроллера. Чтобы решить эту проблему, рекомендуется посетить производителя вашей материнской платы и загрузить последние версии драйверов USB для вашей материнской платы.
Этот процесс довольно прост, если вы знаете модель вашей материнской платы и где искать необходимые драйверы. Однако, если вам этот процесс кажется немного сложным или утомительным, вы всегда можете использовать сторонние приложения, такие как TweakBit Driver Updater .
Используя этот инструмент, вы сможете автоматически обновить все драйверы на вашем компьютере всего за пару кликов.
- Загрузить сейчас TweakBit Driver Updater
Решение 4. Выключите антивирус и переустановите драйвер.

В некоторых редких случаях ваш антивирус может создавать помехи определенным драйверам и вызывать проблемы с определенными устройствами. Если при использовании контроллера Xbox One вы получаете сообщение USB-устройство не распознано , возможно, вам следует отключить антивирус и переустановить драйвер.
В некоторых случаях вам может даже понадобиться удалить антивирус, чтобы решить эту проблему. Если удаление антивируса решает проблему, вам следует рассмотреть возможность использования другого антивирусного решения.
Bitdefender предлагает потрясающую защиту, и она никак не повлияет на вашу систему или другие устройства, поэтому мы рекомендуем вам попробовать.
- Получить сейчас Bitdefender 2019 (скидка 35%)
Решение 5. Попробуйте использовать другой USB-кабель
Если при попытке использовать контроллер Xbox One вы получаете сообщение USB-устройство не распознано , возможно, проблема в кабеле. По словам пользователей, существует несколько типов USB-кабелей, и некоторые кабели могут быть предназначены только для зарядки, в то время как другие поддерживают как зарядку, так и передачу данных.
Если ваш контроллер Xbox One не работает должным образом или не распознается, попробуйте заменить USB-кабель и проверьте, решает ли это проблему.
Решение 6. Обновите драйвер перечислителя устройств программного обеспечения Plug and Play
По словам пользователей, если ваш контроллер Xbox One выдает сообщение о том, что устройство USB не распознано, проблема может заключаться в драйвере перечислителя программного устройства Plug and Play. Чтобы решить эту проблему, пользователи предлагают обновить этот драйвер. Вы можете сделать это вручную, выполнив следующие действия:
- Откройте Диспетчер устройств .
-
Найдите Перечислитель программных устройств Plug and Play , щелкните его правой кнопкой мыши и выберите в меню Обновить d река . < br />
-
Выберите Просмотреть мой компьютер для поиска драйверов .
-
Выберите Разрешить мне выбирать из списка драйверов устройств на моем компьютере .
- Выберите Перечислитель программного обеспечения Plug and Play и нажмите Далее .
После обновления драйвера проверьте, сохраняется ли проблема.
Решение 7. Обновите Windows и подключите контроллер к портам на задней панели.
Если ваш контроллер Xbox One не распознается, возможно, проблема в USB-порте. Иногда может появляться сообщение USB-устройство не распознано , если есть проблема с USB-портом или если устройство просто не работает с этим портом.
Чтобы устранить проблему, подключите контроллер к порту на задней панели компьютера и проверьте, решает ли это проблему. Если проблема не устранена, попробуйте обновить систему и проверить, помогает ли это. Для этого выполните следующие действия:
-
Откройте приложение Настройки и перейдите в раздел Обновление и безопасность .
-
Нажмите кнопку Проверить обновления на правой панели.
Если какие-либо обновления доступны, они будут загружены в фоновом режиме. После установки обновлений вам будет предложено перезагрузить компьютер, чтобы установить их. После того, как ваша система обновится, проверьте, сохраняется ли проблема.
- Читайте также: подключите свои контроллеры Xbox 360, Xbox One к Windows 10, 8.1
Решение 8 – Подключите контроллер
По словам пользователей, если вы получаете сообщение USB-устройство не распознано , проблема может заключаться в том, что контроллер неправильно сопряжен с вашим ПК. Чтобы это исправить, просто нажмите кнопку сопряжения на адаптере, а затем нажмите кнопку сопряжения на контроллере.
После этого контроллер будет сопряжен с вашим ПК, и будут установлены необходимые драйверы USB.После сопряжения контроллера проверьте, сохраняется ли проблема.
Иногда могут возникать проблемы с контроллером Xbox One, и если вы получаете сообщение USB-устройство не распознано , обязательно попробуйте некоторые из наших решений.
Updating and reinstalling a few drivers should solve this problem
by Milan Stanojevic
Milan has been enthusiastic about technology ever since his childhood days, and this led him to take interest in all PC-related technologies. He’s a PC enthusiast and he… read more
Updated on November 8, 2022
Reviewed by
Vlad Turiceanu
Passionate about technology, Windows, and everything that has a power button, he spent most of his time developing new skills and learning more about the tech world. Coming… read more
- If your Xbox One USB device controller is not recognized on your PC, it might be due to some hardware issues.
- One of the solutions to this problem is to update your USB controller drivers.
- Another effective solution is to run the Hardware and Devices troubleshooter.
XINSTALL BY CLICKING THE DOWNLOAD FILE
This software will keep your drivers up and running, thus keeping you safe from common computer errors and hardware failure. Check all your drivers now in 3 easy steps:
- Download DriverFix (verified download file).
- Click Start Scan to find all problematic drivers.
- Click Update Drivers to get new versions and avoid system malfunctionings.
- DriverFix has been downloaded by 0 readers this month.
Some users are using their Xbox One controller on their PC, but sometimes they might encounter a USB device not recognized message. This can be an annoying problem, as it stops you from playing games with your controller.
Problems with USB devices can sometimes occur, and in this guide, we will show you how to fix it for good and get back to enjoying your games.
Why won’t my Xbox controller connect via USB?
There are different reasons for the Xbox controller not recognized on Windows 10 issue. Below are some of the common ones:
- Driver issues: Outdated drivers can be the cause of the Xbox controller not being detected on Windows 10 issue. Also, it might be down to a faulty driver. The fix here is to reinstall or update your controller driver.
- Faulty USB cord or port: If your USB cord is faulty or the port you are connecting to is not working, then your controller will not be recognized.
- Outdated PC: If your PC is outdated, you might experience Xbox one controller USB device not recognized issue. To fix this, download and install the latest updates. If Windows Update is not working, rest assured that Microsoft’s troubleshooter is great for diagnosing the issue.
What can I do if the Xbox Controller USB device is not recognized?
Before exploring the sophisticated fixes in this section, don’t hesitate to:
- Try changing the USB cord you are using.
- You can change between USB ports and check if the Xbox controller works.
If these preliminary checks do not work, you can now explore the fixes below.
1. Update USB drivers
- Press the Windows key + X and select Device Manager.
- Click the arrow next to USB Serial Bus controllers to expand it and right-click each of the drivers there.
- Choose the Update driver option.
- Now, select the Search automatically for drivers option and install any available update.
According to users, if Xbox One controller is giving you USB device not recognized message, the problem is most likely your USB controller driver. Alternatively, you can visit your motherboard manufacturer and download the latest USB drivers for your motherboard.
However, if you need a surefire way to update all your drivers, you should use a dedicated tool in DriverFix. This tool is ultra-lightweight and does not only update your drivers, but also fixes the broken ones, and fills in the missing ones.
Simply download and install DriverFix, and upon the first launch, it will already start scanning your system for drivers. You then only need to select the ones you want to fix, and this tool will take care of the rest.

DriverFix
Update all your drivers with ease so all your devices can be recognized instantly.
2. Run Hardware and Devices troubleshooter
- Press the Windows key + R, type cmd, and choose Run as administrator under Command Prompt.
- Type the command below and hit Enter:
msdt.exe -id DeviceDiagnostic - Finally, wait for the command to complete.
If you’re getting USB device not recognized or unknown message while using the Xbox One controller on your PC, the problem might be some minor glitches. Using the Hardware and Devices troubleshooter should fix these glitches.
3. Reinstall Xbox controller drivers
- Open the Device Manager and locate your Xbox One controller.
- Right-click the driver and choose Uninstall device from the menu.
- Click the Uninstall button to confirm the action.
- After removing the driver, click Scan for hardware changes icon.
Some PC issues are hard to tackle, especially when it comes to corrupted repositories or missing Windows files. If you are having troubles fixing an error, your system may be partially broken.
We recommend installing Restoro, a tool that will scan your machine and identify what the fault is.
Click here to download and start repairing.
A common cause for USB device not recognized message can be your drivers. If your PC can’t recognize Xbox One controller, perhaps you can fix this problem simply by reinstalling your drivers
Clicking the Hardware changes icon should reinstall the driver. Some users are also suggesting installing the Xbox One controller driver manually.
- Xbox One wireless controller doesn’t work
- Gamepad is not recognized on Windows 10/11
- Xbox controller driver error/not recognized in Windows 10/11
- Xbox One controller USB device not recognized on Windows 10/11
- USB not recognized in Windows 10/11
4. Update Plug and Play Software Device Enumerator driver
- Open the Device Manager, expand the System devices option and right-click Plug and Play Software Device Enumerator.
- Choose Update driver from the menu.
- Select Browse my computer for driver software.
- Now, choose Let me pick from a list of devices on my computer.
- Select Plug and Play Software Enumerator and click Next.
According to users, if your Xbox One controller is giving you USB device not recognized message, the problem might be Plug and Play Software Device Enumerator driver.
To fix the issue, you need to use the default driver available for it on your PC.
5. Update your PC
- Press the Windows key + I to open the Settings app and select the Update & Security option.
- Click the Check for updates button in the right pane.
- Download and install any available updates and restart your PC.
An outdated PC can cause different problems. This can be the reason your Xbox controller USB device is not working.
To fix the problem, you need to update your PC. After installing the updates, you can try reconnecting your PC from a USB port at the back of your PC.
There you have it: Everything you need to solve this problem. You only need to follow the steps above and you should be back playing games with your controller.
If your Xbox controller is not recognized on Windows 11, check our excellent guide to do it easily.
Please, let us know the solution that helped you solve the problem in the comments below.
Still having issues? Fix them with this tool:
SPONSORED
If the advices above haven’t solved your issue, your PC may experience deeper Windows problems. We recommend downloading this PC Repair tool (rated Great on TrustPilot.com) to easily address them. After installation, simply click the Start Scan button and then press on Repair All.
Newsletter
Updating and reinstalling a few drivers should solve this problem
by Milan Stanojevic
Milan has been enthusiastic about technology ever since his childhood days, and this led him to take interest in all PC-related technologies. He’s a PC enthusiast and he… read more
Updated on November 8, 2022
Reviewed by
Vlad Turiceanu
Passionate about technology, Windows, and everything that has a power button, he spent most of his time developing new skills and learning more about the tech world. Coming… read more
- If your Xbox One USB device controller is not recognized on your PC, it might be due to some hardware issues.
- One of the solutions to this problem is to update your USB controller drivers.
- Another effective solution is to run the Hardware and Devices troubleshooter.
XINSTALL BY CLICKING THE DOWNLOAD FILE
This software will keep your drivers up and running, thus keeping you safe from common computer errors and hardware failure. Check all your drivers now in 3 easy steps:
- Download DriverFix (verified download file).
- Click Start Scan to find all problematic drivers.
- Click Update Drivers to get new versions and avoid system malfunctionings.
- DriverFix has been downloaded by 0 readers this month.
Some users are using their Xbox One controller on their PC, but sometimes they might encounter a USB device not recognized message. This can be an annoying problem, as it stops you from playing games with your controller.
Problems with USB devices can sometimes occur, and in this guide, we will show you how to fix it for good and get back to enjoying your games.
Why won’t my Xbox controller connect via USB?
There are different reasons for the Xbox controller not recognized on Windows 10 issue. Below are some of the common ones:
- Driver issues: Outdated drivers can be the cause of the Xbox controller not being detected on Windows 10 issue. Also, it might be down to a faulty driver. The fix here is to reinstall or update your controller driver.
- Faulty USB cord or port: If your USB cord is faulty or the port you are connecting to is not working, then your controller will not be recognized.
- Outdated PC: If your PC is outdated, you might experience Xbox one controller USB device not recognized issue. To fix this, download and install the latest updates. If Windows Update is not working, rest assured that Microsoft’s troubleshooter is great for diagnosing the issue.
What can I do if the Xbox Controller USB device is not recognized?
Before exploring the sophisticated fixes in this section, don’t hesitate to:
- Try changing the USB cord you are using.
- You can change between USB ports and check if the Xbox controller works.
If these preliminary checks do not work, you can now explore the fixes below.
1. Update USB drivers
- Press the Windows key + X and select Device Manager.
- Click the arrow next to USB Serial Bus controllers to expand it and right-click each of the drivers there.
- Choose the Update driver option.
- Now, select the Search automatically for drivers option and install any available update.
According to users, if Xbox One controller is giving you USB device not recognized message, the problem is most likely your USB controller driver. Alternatively, you can visit your motherboard manufacturer and download the latest USB drivers for your motherboard.
However, if you need a surefire way to update all your drivers, you should use a dedicated tool in DriverFix. This tool is ultra-lightweight and does not only update your drivers, but also fixes the broken ones, and fills in the missing ones.
Simply download and install DriverFix, and upon the first launch, it will already start scanning your system for drivers. You then only need to select the ones you want to fix, and this tool will take care of the rest.

DriverFix
Update all your drivers with ease so all your devices can be recognized instantly.
2. Run Hardware and Devices troubleshooter
- Press the Windows key + R, type cmd, and choose Run as administrator under Command Prompt.
- Type the command below and hit Enter:
msdt.exe -id DeviceDiagnostic - Finally, wait for the command to complete.
If you’re getting USB device not recognized or unknown message while using the Xbox One controller on your PC, the problem might be some minor glitches. Using the Hardware and Devices troubleshooter should fix these glitches.
3. Reinstall Xbox controller drivers
- Open the Device Manager and locate your Xbox One controller.
- Right-click the driver and choose Uninstall device from the menu.
- Click the Uninstall button to confirm the action.
- After removing the driver, click Scan for hardware changes icon.
Some PC issues are hard to tackle, especially when it comes to corrupted repositories or missing Windows files. If you are having troubles fixing an error, your system may be partially broken.
We recommend installing Restoro, a tool that will scan your machine and identify what the fault is.
Click here to download and start repairing.
A common cause for USB device not recognized message can be your drivers. If your PC can’t recognize Xbox One controller, perhaps you can fix this problem simply by reinstalling your drivers
Clicking the Hardware changes icon should reinstall the driver. Some users are also suggesting installing the Xbox One controller driver manually.
- Xbox One wireless controller doesn’t work
- Gamepad is not recognized on Windows 10/11
- Xbox controller driver error/not recognized in Windows 10/11
- Xbox One controller USB device not recognized on Windows 10/11
- USB not recognized in Windows 10/11
4. Update Plug and Play Software Device Enumerator driver
- Open the Device Manager, expand the System devices option and right-click Plug and Play Software Device Enumerator.
- Choose Update driver from the menu.
- Select Browse my computer for driver software.
- Now, choose Let me pick from a list of devices on my computer.
- Select Plug and Play Software Enumerator and click Next.
According to users, if your Xbox One controller is giving you USB device not recognized message, the problem might be Plug and Play Software Device Enumerator driver.
To fix the issue, you need to use the default driver available for it on your PC.
5. Update your PC
- Press the Windows key + I to open the Settings app and select the Update & Security option.
- Click the Check for updates button in the right pane.
- Download and install any available updates and restart your PC.
An outdated PC can cause different problems. This can be the reason your Xbox controller USB device is not working.
To fix the problem, you need to update your PC. After installing the updates, you can try reconnecting your PC from a USB port at the back of your PC.
There you have it: Everything you need to solve this problem. You only need to follow the steps above and you should be back playing games with your controller.
If your Xbox controller is not recognized on Windows 11, check our excellent guide to do it easily.
Please, let us know the solution that helped you solve the problem in the comments below.
Still having issues? Fix them with this tool:
SPONSORED
If the advices above haven’t solved your issue, your PC may experience deeper Windows problems. We recommend downloading this PC Repair tool (rated Great on TrustPilot.com) to easily address them. After installation, simply click the Start Scan button and then press on Repair All.
Newsletter
Содержание
- Как исправить Xbox One контроллер USB устройства не распознается ошибка в Windows 10
- Контроллер Xbox One выдает на USB-устройство не опознанное сообщение, как это исправить?
- Решение 1. Переустановите драйверы контроллера Xbox
- Решение 2. Запустите средство устранения неполадок оборудования и устройств
- Решение 3 – Обновление драйверов USB
- Решение 4. Выключите антивирус и переустановите драйвер.
- Решение 5. Попробуйте использовать другой USB-кабель
- Решение 6. Обновите драйвер перечислителя устройств программного обеспечения Plug and Play
- Решение 7. Обновите Windows и подключите контроллер к портам на задней панели.
- Решение 8 – Подключите контроллер
- Контроллер Xbox не подключается к ПК? 9 исправлений
- Определите свой контроллер Xbox
- Соблюдаете ли вы правильную процедуру?
- Соедините это с чем-то еще в качестве теста
- Просто используйте USB
- Включите Bluetooth и снимите батареи
- Замените батареи
- Обновление прошивки Windows и контроллера
- Проверьте наличие проблем с мощностью сигнала
- Обновите драйверы и попробуйте USB-адаптер Bluetooth или официальный беспроводной ключ
- Снова под контролем!
- Windows 10 не видит контроллер xbox one
- Как исправить Xbox One контроллер USB устройства не распознается ошибка в Windows 10
- Контроллер Xbox One выдает на USB-устройство не опознанное сообщение, как это исправить?
- Решение 1. Переустановите драйверы контроллера Xbox
- Решение 2. Запустите средство устранения неполадок оборудования и устройств
- Решение 3 – Обновление драйверов USB
- Решение 4. Выключите антивирус и переустановите драйвер.
- Решение 5. Попробуйте использовать другой USB-кабель
- Решение 6. Обновите драйвер перечислителя устройств программного обеспечения Plug and Play
- Решение 7. Обновите Windows и подключите контроллер к портам на задней панели.
- Решение 8 – Подключите контроллер
- Геймпад не распознается или работает в Windows 10
- Геймпад не опознан
- Обновите драйвер
- Настройте параметры управления питанием
- Избавьтесь от некоторых устройств Plug-N-Play
- Что можно сделать, если Xbox One X не распознает или не видит геймпад?
- Расстояние до приставки
- Аккумулятор
- Перезагрузка приставки
- Обновление прошивки контроллера
- Приставка сломалась?
- Геймпад не распознается в Windows 10 [ПОДТВЕРЖДЕНО ИСПРАВЛЕНИЕ]
- Что делать, если USB-геймпад не распознается на ПК
- Решение 1. Запустите средство устранения неполадок оборудования и устройств.
- Решение 2 – Загрузите последнюю версию драйвера геймпада
- Решение 3 – Отключите другие устройства
- Решение 4. Не допускайте автоматического отключения подключенных устройств на компьютере.
- Решение 5 – Отключить геймпад
- Решение 6 – Измените настройки вашего плана
- Решение 7. Установите универсальные драйверы USB-концентраторов.
- Решение 8 – Переустановите ваш геймпад
- Решение 9 – Проверьте, правильно ли работает ваш контроллер
- Почему компьютер не видит геймпад и что делать?
- Убедитесь в работоспособности геймпада
- Убедитесь в работоспособности USB-портов
- Переустановите драйвер джойстика
- Где найти драйвер для геймпада?
- Если манипуляция с драйвером не помогает
Как исправить Xbox One контроллер USB устройства не распознается ошибка в Windows 10
Иногда могут возникать проблемы с USB-устройствами, и многие пользователи сообщают, что их контроллер Xbox One не был распознан. Это может быть проблемой, но есть и другие подобные проблемы, которые могут возникнуть. Говоря о подобных проблемах, вот наиболее распространенные проблемы, о которых сообщили пользователи:
Контроллер Xbox One выдает на USB-устройство не опознанное сообщение, как это исправить?
Решение 1. Переустановите драйверы контроллера Xbox
Распространенной причиной появления сообщения USB-устройство не распознано могут быть ваши драйверы. Если ваш компьютер не может распознать контроллер Xbox One, возможно, вы можете решить эту проблему, просто переустановив драйверы. Для этого просто выполните следующие действия:
Через пару секунд драйвер по умолчанию будет установлен, и проблема должна быть решена. Некоторые пользователи также предлагают установить драйвер контроллера Xbox One вручную. Чтобы узнать, как установить драйверы вручную, обратитесь к Solution 6 за некоторыми рекомендациями.
Решение 2. Запустите средство устранения неполадок оборудования и устройств
Если вы получаете сообщение USB-устройство не распознано при использовании контроллера Xbox One на вашем компьютере, проблема может заключаться в незначительных сбоях. Эти глюки могут появляться по разным причинам, и, если вы столкнулись с этой проблемой, возможно, вы можете исправить ее с помощью средства устранения неполадок оборудования и устройств.
В Windows доступно множество средств устранения неполадок, и они предназначены для автоматического устранения различных проблем. Чтобы использовать средство устранения неполадок, просто сделайте следующее:
После завершения процесса устранения неполадок проверьте, сохраняется ли проблема.
Решение 3 – Обновление драйверов USB
Используя этот инструмент, вы сможете автоматически обновить все драйверы на вашем компьютере всего за пару кликов.
Решение 4. Выключите антивирус и переустановите драйвер.
В некоторых случаях вам может даже понадобиться удалить антивирус, чтобы решить эту проблему. Если удаление антивируса решает проблему, вам следует рассмотреть возможность использования другого антивирусного решения.
Bitdefender предлагает потрясающую защиту, и она никак не повлияет на вашу систему или другие устройства, поэтому мы рекомендуем вам попробовать.
Решение 5. Попробуйте использовать другой USB-кабель
Если ваш контроллер Xbox One не работает должным образом или не распознается, попробуйте заменить USB-кабель и проверьте, решает ли это проблему.
Решение 6. Обновите драйвер перечислителя устройств программного обеспечения Plug and Play
По словам пользователей, если ваш контроллер Xbox One выдает сообщение о том, что устройство USB не распознано, проблема может заключаться в драйвере перечислителя программного устройства Plug and Play. Чтобы решить эту проблему, пользователи предлагают обновить этот драйвер. Вы можете сделать это вручную, выполнив следующие действия:
После обновления драйвера проверьте, сохраняется ли проблема.
Решение 7. Обновите Windows и подключите контроллер к портам на задней панели.
Чтобы устранить проблему, подключите контроллер к порту на задней панели компьютера и проверьте, решает ли это проблему. Если проблема не устранена, попробуйте обновить систему и проверить, помогает ли это. Для этого выполните следующие действия:
Если какие-либо обновления доступны, они будут загружены в фоновом режиме. После установки обновлений вам будет предложено перезагрузить компьютер, чтобы установить их. После того, как ваша система обновится, проверьте, сохраняется ли проблема.
Решение 8 – Подключите контроллер
После этого контроллер будет сопряжен с вашим ПК, и будут установлены необходимые драйверы USB.После сопряжения контроллера проверьте, сохраняется ли проблема.
Источник
Контроллер Xbox не подключается к ПК? 9 исправлений
Благодаря стандарту контроллера Microsoft Xinput, почти каждая игра для Windows за последние несколько лет без проблем работает с Контроллер Xbox. То есть, если сам контроллер Xbox правильно подключен к вашему ПК. Если ваш контроллер Xbox не подключается к вашему ПК, вот самые эффективные исправления.
Определите свой контроллер Xbox
Было много поколений консолей Xbox и даже больше контроллеров Xbox. Не все из них изначально работают с Windows, а некоторым требуется дополнительное оборудование для работы с Windows.
В общем, вы можете использовать Xbox 360 Контроллер с Windows через USB или по беспроводной сети с помощью специального адаптера от Microsoft. Когда дело доходит до контроллеров Xbox One, это зависит от того, какая у вас версия контроллера. Исходная модель контроллера использует собственный стандарт беспроводной связи, для которого требуется донгл аксессуар работать.
В более новой модели используется стандартный Bluetooth. Старую модель можно узнать по направляющей кнопке, которая делит пластик с пластиной переднего бампера. Более новая модель с Bluetooth имеет управляющую кнопку, окруженную тем же пластиком, что и лицевая панель. Это пластик вокруг джойстиков и лицевых кнопок.
Все контроллеры последней серии Xbox имеют стандартный Bluetooth и не требуют специального ключа. Если у вас есть одна из моделей, для которой требуется фирменный ключ, это важно знать, потому что вы никогда не подключите их через Bluetooth.
Соблюдаете ли вы правильную процедуру?
Прежде чем приступить к устранению неполадок, убедитесь, что вы правильно подключаетесь к контроллеру Xbox. В некоторых случаях это может быть немного сложнее, чем вы могли ожидать.
Прежде чем углубляться в советы по устранению неполадок, взгляните на Простые шаги по подключению геймпада Xbox One к ПК чтобы убедиться, что вы не пропустите ни одного шага.
Соедините это с чем-то еще в качестве теста
Если у вас есть другое совместимое устройство, например настоящая консоль Xbox, другой ПК с Windows или подходящее мобильное устройство, попробуйте подключить к нему свой контроллер Xbox. Если он работает с другими устройствами, это указывает на то, что проблема связана с вашим компьютером, а не с самим контроллером.
Просто используйте USB
Вам действительно нужно использовать беспроводное соединение? Большинство компьютерных геймеров сидят в пределах одного-двух футов от своего компьютера. Так почему бы просто не использовать USB-кабель для прямого подключения? Это не только мгновенное соединение, вам не нужно беспокоиться о разрядке батарей в середине игры, задержках или прерывистом соединении.
Даже если вы не хотите играть через USB, это отличный способ проверить, правильно ли работает сам контроллер. Если вы подключите его с помощью заведомо исправного кабеля, но он по-прежнему не работает, значит, либо контроллер мертв, либо на вашем компьютере возникла серьезная проблема, которая, вероятно, решается наиболее эффективно путем проверки и восстановления поврежденных системных файлов.
Включите Bluetooth и снимите батареи
Выключение и повторное включение Bluetooth в Windows часто решает проблему, при которой вы не видите свой контроллер в списке доступных устройств. Вы также должны вытащить батареи из вашего контроллера и вставить их обратно без подключенного USB-кабеля. Надеюсь, это вытряхнет все временные гремлины, мешающие подключению вашего контроллера.
Замените батареи
Вы также должны учитывать возможность того, что с вашими батареями что-то не так. Если вы используете батарейки типа AA, попробуйте другой набор. Если вы используете аккумуляторная батарея на вторичном рынке, переключитесь обратно на одноразовые батарейки типа AA, чтобы увидеть, имеет ли это значение.
Обновление прошивки Windows и контроллера
Поддержка контроллера Xbox — это встроенная функция Windows. Это означает, что при обновлении Windows вы также обновляете программное обеспечение контроллера Xbox. Если у вас установлена последняя версия Windows, а ваш контроллер по-прежнему не подключается, возможно, вам также потребуется обновить контроллер.
Возможно, ваш контроллер перестал работать должным образом, потому что внутренняя прошивка, на которой он работает, слишком устарела, чтобы работать с последней версией Windows. Вы можете исправить это, обновив прошивку и убедившись, что все новое. Обновить микропрограмму вашего контроллера легко, если у вас также есть консоль для рассматриваемого контроллера, поскольку это произойдет автоматически и по беспроводной сети, когда вы подключите его к этому устройству.
Однако, если вы пользователь ПК, у которого нет подходящей консоли Xbox, вам необходимо убедиться, что вы используете как минимум Windows 10 Anniversary Edition. Затем установите Приложение Xbox Accessories из Microsoft Store и подключите контроллер через USB. Затем приложение предложит вам обновить прошивку.
Проверьте наличие проблем с мощностью сигнала
Обычно Bluetooth очень хорошо обеспечивает четкое соединение между вашим контроллером и вашим компьютером. Однако есть несколько различных факторов, которые могут повлиять на то, насколько хорошо этот сигнал распространяется.
Типичные устройства Bluetooth работают в диапазоне около 30 футов (примерно 10 м), но если вокруг много других беспроводных устройств, это значение можно уменьшить. То же самое касается предметов, которые находятся между вами и антенной Bluetooth компьютера.
Кстати, если на вашем компьютере есть внешняя антенна Bluetooth, убедитесь, что он находится на прямой видимости с вашим контроллером и, например, не находится за металлическим корпусом компьютера. Отключение устройств Wi-Fi и Bluetooth, которые находятся поблизости, также может помочь снизить уровень шума, который должен пропускать контроллер.
Обновите драйверы и попробуйте USB-адаптер Bluetooth или официальный беспроводной ключ
Поскольку контроллеры Bluetooth для ПК очень сильно различаются и производятся разными компаниями, может быть просто у вас нет хорошей совместимости с контроллером Xbox. В этих случаях использование адаптера Bluetooth стороннего производителя может решить проблему.
Однако, если вы идете по этому пути, вы можете также выбрать официальную Беспроводной адаптер Xbox для Windows 10. Здесь используется тот же стандарт беспроводной связи, что и в консолях Xbox, а не Bluetooth. Он также предоставляет вам большинство тех же функций, которые недоступны через Bluetooth:
Этот новый адаптер работает с контроллерами Xbox One и Xbox Series, но не с контроллерами Xbox 360.
Снова под контролем!
Надеюсь, ваш контроллер Xbox вернулся в нормальное состояние и работает должным образом. Если ни одно из этих исправлений не помогло вам, скорее всего, ваш контроллер требует внимания специалиста. Однако, если он еще не находится на гарантии, было бы более экономично просто замените его новым.
Источник
Windows 10 не видит контроллер xbox one
Как исправить Xbox One контроллер USB устройства не распознается ошибка в Windows 10
Иногда могут возникать проблемы с USB-устройствами, и многие пользователи сообщают, что их контроллер Xbox One не был распознан. Это может быть проблемой, но есть и другие подобные проблемы, которые могут возникнуть. Говоря о подобных проблемах, вот наиболее распространенные проблемы, о которых сообщили пользователи:
Контроллер Xbox One выдает на USB-устройство не опознанное сообщение, как это исправить?
Решение 1. Переустановите драйверы контроллера Xbox
Распространенной причиной появления сообщения USB-устройство не распознано могут быть ваши драйверы. Если ваш компьютер не может распознать контроллер Xbox One, возможно, вы можете решить эту проблему, просто переустановив драйверы. Для этого просто выполните следующие действия:
Через пару секунд драйвер по умолчанию будет установлен, и проблема должна быть решена. Некоторые пользователи также предлагают установить драйвер контроллера Xbox One вручную. Чтобы узнать, как установить драйверы вручную, обратитесь к Solution 6 за некоторыми рекомендациями.
Решение 2. Запустите средство устранения неполадок оборудования и устройств
Если вы получаете сообщение USB-устройство не распознано при использовании контроллера Xbox One на вашем компьютере, проблема может заключаться в незначительных сбоях. Эти глюки могут появляться по разным причинам, и, если вы столкнулись с этой проблемой, возможно, вы можете исправить ее с помощью средства устранения неполадок оборудования и устройств.
В Windows доступно множество средств устранения неполадок, и они предназначены для автоматического устранения различных проблем. Чтобы использовать средство устранения неполадок, просто сделайте следующее:
После завершения процесса устранения неполадок проверьте, сохраняется ли проблема.
Решение 3 – Обновление драйверов USB
Используя этот инструмент, вы сможете автоматически обновить все драйверы на вашем компьютере всего за пару кликов.
Решение 4. Выключите антивирус и переустановите драйвер.
В некоторых случаях вам может даже понадобиться удалить антивирус, чтобы решить эту проблему. Если удаление антивируса решает проблему, вам следует рассмотреть возможность использования другого антивирусного решения.
Bitdefender предлагает потрясающую защиту, и она никак не повлияет на вашу систему или другие устройства, поэтому мы рекомендуем вам попробовать.
Решение 5. Попробуйте использовать другой USB-кабель
Если ваш контроллер Xbox One не работает должным образом или не распознается, попробуйте заменить USB-кабель и проверьте, решает ли это проблему.
Решение 6. Обновите драйвер перечислителя устройств программного обеспечения Plug and Play
По словам пользователей, если ваш контроллер Xbox One выдает сообщение о том, что устройство USB не распознано, проблема может заключаться в драйвере перечислителя программного устройства Plug and Play. Чтобы решить эту проблему, пользователи предлагают обновить этот драйвер. Вы можете сделать это вручную, выполнив следующие действия:
После обновления драйвера проверьте, сохраняется ли проблема.
Решение 7. Обновите Windows и подключите контроллер к портам на задней панели.
Чтобы устранить проблему, подключите контроллер к порту на задней панели компьютера и проверьте, решает ли это проблему. Если проблема не устранена, попробуйте обновить систему и проверить, помогает ли это. Для этого выполните следующие действия:
Если какие-либо обновления доступны, они будут загружены в фоновом режиме. После установки обновлений вам будет предложено перезагрузить компьютер, чтобы установить их. После того, как ваша система обновится, проверьте, сохраняется ли проблема.
Решение 8 – Подключите контроллер
После этого контроллер будет сопряжен с вашим ПК, и будут установлены необходимые драйверы USB.После сопряжения контроллера проверьте, сохраняется ли проблема.
Геймпад не распознается или работает в Windows 10
Вы геймер, который предпочитает использовать геймпад вместо клавиатуры и мыши. Хотя это странно для геймеров на ПК с Windows 10, нам всем нравится то, что нам нравится. Теперь наступает день, когда ваш геймпад перестает работать, и вам интересно, что происходит. Если ваш USB-геймпад или джойстик не распознается в Windows 10, у нас есть несколько исправлений, которые должны решить проблему раз и навсегда. Возможно, вам потребуется обновить драйвер, настроить параметры управления питанием и избавиться от некоторых устройств plug-n-play.
Геймпад не опознан
Проблема в том, что геймпад не распознается Windows 10. Вы запустили средство устранения неполадок оборудования, перезагрузили компьютер, но проблема все еще сохраняется. Так что же будет дальше? Что ж, мы поговорим о нескольких способах решения этой проблемы.
Обновите драйвер
Часто проблема с оборудованием, совместимым с Windows 10, сводится к драйверу. Простое обновление и проблема исправлена. Вам необходимо загрузить последнюю версию драйвера с веб-сайта производителя.
Если вы используете геймпад, поддерживающий Windows 10, обновите драйвер до последней версии.
Если вы используете старый геймпад, который не полностью поддерживает Windows 10, вам может потребоваться запустить драйвер в режиме совместимости с Windows 7 или Windows 8. Для этого загрузите драйвер геймпада, желательно самый последний, и щелкните правой кнопкой мыши файл установки, а затем выберите «Свойства» в меню.
В появившемся новом окне найдите вкладку совместимости, затем нажмите «Запустить эту программу в режиме совместимости». В раскрывающемся меню выберите либо Windows 7, либо Windows 8, после чего завершите установку и перезапустите компьютер.
Настройте параметры управления питанием
Ваш неопознанный геймпад можно исправить с помощью простой настройки параметров управления питанием в Windows 10.
Нажмите клавишу Windows + X, чтобы открыть меню WinX, затем выберите «Диспетчер устройств» из списка. Отсюда, разверните опцию, которая говорит контроллеры универсальной последовательной шины, затем щелкните правой кнопкой мыши на USB Root Hub и выберите Свойства.
Следующим шагом будет выбор управления питанием, затем снимите все флажки в разделе «Разрешить компьютеру выключать это устройство для экономии энергии».
Перезагрузите компьютер с Windows 10 и попробуйте снова использовать геймпад.
Избавьтесь от некоторых устройств Plug-N-Play
Существует вероятность того, что количество устройств, подключенных к вашему компьютеру, вызывает проблему, поэтому вам нужно просто удалить их или те, которые вы не используете.
Посмотрим правде в глаза: если у компьютера достаточно портов, мы подключим к нему множество вещей и никогда не удаляем их, даже если они не используются.
По большей части эти советы должны выполнять свою работу. Однако, если они не работают, то лучшим способом продвижения вперед может стать приобретение нового геймпада.
Связанное чтение : USB-устройство не распознано.
Что можно сделать, если Xbox One X не распознает или не видит геймпад?
Сначала следует убедиться, что число подключенных к приставке геймпадов не превышает максимума (8 контроллеров). А если проблемы возникли при подключении двух геймпадов, то нужно выполнить нижеперечисленные рекомендации и поэтапно все проверить.
Расстояние до приставки
Не стоит забывать, что соединение может прерваться из-за того, что контроллер находится очень далеко от консоли. Максимальный диапазон составляет 6 м. Однако он может значительно сократиться, если на пути между приставкой и геймпадом окажутся различные препятствия, типа журнального столика и т.д.
Также помехи может создавать и бытовая электротехника в активном режиме. Ею может оказаться, например, микроволновая печь или Wi-Fi роутер. А если еще в придачу к домашней сети подключено множество устройств, то на качественный сигнал можно и не рассчитывать.
Аккумулятор
Некоторые попросту забывают об уровне заряда аккумулятора контроллера, когда используют устройство по беспроводному каналу. Если перед подключением геймпад использовался, но не был подзаряжен, то он в любой момент может отключиться, поэтому стоит убедиться, что уровень заряда нормальный.
Для этого достаточно посмотреть на индикатор, который расположен справа, вверху главной страницы. Если же контроллер перестал функционировать прямо в процессе игры, то следует сменить аккумуляторный блок или батарейки. Главным сигналом севших батареек является погасший логотип приставки на самом контроллере. Но что делать, если с индикатором все в порядке, а консоль не реагирует на команды геймпада?
Перезагрузка приставки
Если индикатор горит, а геймпад либо вообще не функционирует, либо работает через раз, то причина может крыться как в низком заряде, так и в системном сбое. Чтобы исключить второй вариант, нужно перезагрузить приставку. Следует в течение 10 секунд удерживать кнопку питания на приставке до тех пор, пока она полностью не отключится, после чего консоль нужно включить как обычно. И если анимация загрузки не появилась, то следует все повторить.
Как вариант, можно заново подключить контроллер к приставке. Нужно просто удерживать кнопку геймпада, которая расположена справа впереди (кнопка беспроводного питания) до тех пор, пока она не станет мигать. После этого нужно зажать ту же кнопку приставки, чтобы включить поиск активных контроллеров. Об успешном подключении будет свидетельствовать непрерывно горящая кнопка “Xbox”.
Обновление прошивки контроллера
Чтобы исправить проблемы с беспроводным подключением геймпада, можно воспользоваться проводным способом подключения. Если при таком подключении все функционирует нормально, то, не отключая USB-кабель, следует проверить обновление ПО геймпада. Для этого необходимо подключиться к Xbox Live, перейти в раздел настроек, выбрать пункт “Kinect и устройства” и, найдя свой контроллер, нажать на “обновить”.
Приставка сломалась?
А может проблема кроется в неисправности самой консоли? Это можно проверить, попробовав подключить к ней другой геймпад, в исправности которого нет сомнений. Если он без проблем подключается, значит что-то случилось с приставкой. В таком случае, оптимальным вариантом будет визит в мастерскую.
Геймпад не распознается в Windows 10 [ПОДТВЕРЖДЕНО ИСПРАВЛЕНИЕ]
Геймпады являются незаменимым помощником для геймеров. Они могут иметь разные названия – игровой контроллер, джойстик, геймпад – но они выполняют одну функцию: подключить игрока к игровой приставке.
Геймпад состоит из нескольких кнопок и до двух джойстиков, позволяющих пользователю управлять объектами в видеоиграх.
Хотя портативные игровые системы поставляются со встроенным геймпадом, некоторые геймпады предназначены для подключения к компьютеру через USB-соединение.
Это стало серьезной проблемой для пользователей, которые обновились до Windows 10, поскольку последняя операционная система, похоже, не распознает существующие геймпады для некоторых пользователей.
Более опытные пользователи считают, что проблема в том, что Microsoft заменила оригинальные драйверы оборудования при установке Windows 10.
Другие пользователи сообщают, что проблема связана с тем, что драйвер оборудования не имеет цифровой подписи. Тем не менее, другие столкнулись с проблемой после перехода на Windows 10, когда геймпад был подключен к компьютеру.
Другими словами, ошибку можно было бы предотвратить, если бы периферийное устройство было отключено во время выполнения обновления.
Но для тех, кто уже испытывает проблему, мы постараемся предоставить лучшие решения.
Мы уже много писали о проблемах с геймпадом. Добавьте эту страницу в закладки, если она понадобится вам позже.
Что делать, если USB-геймпад не распознается на ПК
Многие геймеры предпочитают использовать геймпады на своих ПК, однако иногда могут возникнуть проблемы с вашим геймпадом. Говоря о проблемах геймпада, вот некоторые из распространенных проблем, о которых сообщили пользователи:
Решение 1. Запустите средство устранения неполадок оборудования и устройств.
Нераспознанный геймпад в Windows 10 может возникнуть из-за конфликтующих драйверов. Чтобы устранить проблему, перезагрузите компьютер и подключите геймпад. Теперь запустите средство устранения неполадок оборудования и устройств, выполнив следующие действия:
После устранения неполадок проверьте, устранена ли проблема.
Решение 2 – Загрузите последнюю версию драйвера геймпада
Иногда игровые планшеты могут не работать с Windows 10, поскольку был заменен старый драйвер устройства. Загрузка и установка последней версии драйвера с веб-сайта производителя может помочь решить проблему.
Если обновленный драйвер недоступен, попробуйте загрузить и установить доступный драйвер в режиме совместимости с Windows 8 или Windows 7. Этот метод запускает драйвер, используя предыдущие настройки, когда он нормально работал с Windows.
Вот пошаговая инструкция по установке последней версии драйвера в режиме совместимости:
Ознакомьтесь с этим полным руководством, чтобы стать экспертом по обновлению драйверов!
Автоматическое обновление драйверов (рекомендуется сторонний инструмент)
Загрузка и установка драйверов вручную – это процесс, который несет в себе риск установки неправильного драйвера, что может привести к серьезным неисправностям.
Этот инструмент одобрен Microsoft и Norton Antivirus, и после нескольких тестов наша команда пришла к выводу, что это наиболее автоматизированное решение. Вот как использовать это программное обеспечение:
Отказ от ответственности : некоторые функции этого инструмента не являются бесплатными.
Решение 3 – Отключите другие устройства
Иногда Windows может не обнаружить ваш геймпад из-за перегрузки устройств, подключенных к вашей машине. Попробуйте отсоединить другие устройства plug-and-play и посмотрите, сохраняется ли проблема.
Кроме того, если вы используете USB-концентратор, обязательно отсоедините геймпад от USB-концентратора и подключите его непосредственно к компьютеру.
В некоторых редких случаях другие устройства, подключенные к вашему концентратору, могут создавать помехи вашему контроллеру, вызывая проблему.
Наконец, вы также можете попробовать подключить контроллер к другому USB-порту. Ваш контроллер не может использовать всю полосу пропускания порта USB 3.0, поэтому обязательно подключите его к порту USB 2.0 на вашем ПК.
Решение 4. Не допускайте автоматического отключения подключенных устройств на компьютере.
Если после выполнения описанных выше действий Windows по-прежнему не распознает ваш геймпад, попробуйте запретить системе автоматически отключать определенные устройства.
Решение 5 – Отключить геймпад
Если ваш геймпад не распознается в Windows 10, вы можете решить эту проблему, просто отключив и включив контроллер. Это может заставить Windows повторно инициализировать устройство и установить необходимые драйверы.
Чтобы отключить ваше устройство, вам просто нужно сделать следующее:
После включения геймпада Windows распознает его и попытается установить для него необходимые драйверы.
Решение 6 – Измените настройки вашего плана
По словам пользователей, иногда ваш геймпад может не распознаваться в Windows 10. В этом случае вам необходимо изменить настройки выборочной приостановки USB.
Вы можете сделать это, изменив расширенные настройки вашего плана питания.
Это не сложно, и вы можете сделать это, выполнив следующие действия:
После этого проблема с вашим геймпадом должна быть решена.
План питания постоянно меняется? Решите проблему легко с нашим подробным руководством!
Решение 7. Установите универсальные драйверы USB-концентраторов.
Если ваш геймпад не распознается в Windows 10, возможно, проблема в драйверах USB-концентратора.
Ваш компьютер имеет несколько встроенных USB-концентраторов, и если у вас возникнут проблемы с драйверами, вы можете столкнуться с этой проблемой.
Однако вы можете исправить это, установив драйверы USB-концентратора. Для этого просто выполните следующие действия:
Кроме того, вы также можете скачать необходимые драйверы от производителя вашей материнской платы и проверить, решают ли они вашу проблему.
Решение 8 – Переустановите ваш геймпад
Если у вас есть проблемы с геймпадом, попробуйте переустановить его. Иногда в вашей системе может возникать сбой, приводящий к возникновению этой и подобных проблем.
Однако вы можете решить эту проблему, просто переустановив геймпад. Для этого просто выполните следующие действия:
После удаления драйвера перезагрузите компьютер. После перезагрузки ПК Windows установит отсутствующие драйверы, и проблема должна быть решена.
Решение 9 – Проверьте, правильно ли работает ваш контроллер
Если ваш контроллер не распознается, возможно, он не работает. Иногда ваш USB-кабель может сломаться, и это может привести к этой проблеме.
Чтобы проверить, правильно ли работает ваш контроллер, мы советуем вам подключить его к другому ПК и посмотреть, работает ли он.
Если контроллер работает на другом ПК без каких-либо проблем, проблема, скорее всего, связана с вашей системой. С другой стороны, если другой компьютер не может распознать контроллер, скорее всего, проблема в самом контроллере.
Если вы можете, обязательно попробуйте контроллер на ПК с Windows 8 или 7. Если контроллер работает в этих системах, это означает, что производитель не выпустил совместимый драйвер для Windows 10.
Невозможность использовать ваш геймпад в Windows 10 может быть проблемой, но мы надеемся, что вы решили эту проблему с помощью одного из наших решений.
Примечание редактора . Этот пост был первоначально опубликован в ноябре 2016 года и с тех пор был полностью переработан и обновлен для обеспечения свежести, точности и полноты.
Почему компьютер не видит геймпад и что делать?
Многие любители компьютерных игр предпочитают альтернативный клавиатуре и мыши способ гейминга, а именно — использование в этих целях джойстика или другого типа геймпада (руль, рычаг и т.п.). Любые игровые устройства, по сути, являются внешне подключаемым к компьютеру оборудованием как, например, флешка или принтер.
Если компьютер не может распознать подключаемое устройство, это может означать наличие аппаратных либо программных неисправностей. Рассмотрим основные причина возникновения подобных неполадок и приведем инструкции для их устранения.
Убедитесь в работоспособности геймпада
Прежде чем приступать к каким-либо действиям по устранению неполадок с компьютером, желательно проверить работоспособность самого джойстика. Даже если индикатор питания джойстика загорается при подключении к ПК, это не означает, что устройство исправно — светодиод светится при подаче питания. Единственный способ проверки геймада — подключение его к другому компьютеру.
Если джойстик определяется, проблему следует искать в имеющемся ПК, в противном случае его придется ремонтировать. Если же рядом нет проверочного компьютера, переходите к следующему разделу.
Убедитесь в работоспособности USB-портов
Все современные геймпады подключаются к компьютеру посредством USB-соединения. Причем здесь может быть два варианта — либо проводное, либо беспроводное подключение. В последнем случае джойстик использует Bluetooth-соединение. Но даже беспроводное подключение потребует работоспособности USB-портов компьютера, т.к. Bluetooth-адаптер также подключается к ним.
Проверить USB-порты достаточно просто — достаточно подключить к ним любое другое устройство (флешку, например). В случае со стационарными компьютерами может возникнуть ситуация, когда не работают только передние USB-порты. Потому нужно попробовать подключать джойстик к портам, расположенным с тыльной стороны системного блока ПК.
Если имеющийся геймпад является беспроводным, возможно, из строя вышел или не определяется компьютером только адаптер Bluetooth. Все беспроводные джойстики имеют в своей конструкции USB-порт, через который осуществляется не только зарядка аккумулятора, но и соединение устройства с компьютером.
Подключите геймад к ПК, используя USB-кабель (желательно — оригинальный). Если он определится, проблему следует искать в Bluetooth-адаптере.
Переустановите драйвер джойстика
Как и в случае с любым другим USB-устройством, для возможности взаимодействия операционной системы с геймпадом потребуется специальное программное обеспечение — драйвер. Если джойстик подключается к компьютеру впервые, нужно будет установить его драйвер. Обычно он прилагается в комплекте с геймадом на диске. Драйвер можно скачать и на официальном сайте производителя устройства либо найти на просторах интернета.
Если же геймпад прекратил свою работу внезапно, это может означать наличие проблем в драйвере. В этом случае его нужно будет переустановить.
Определить, имеется ли установленный драйвер джойстика и/или находится ли он в работоспособном состоянии, можно следующим образом (на примере Windows 10):
Если компьютер вообще никак не определяет джойстик, в приложении «Диспетчер задач» можно наблюдать следующее:
«Неизвестным устройством» может являться не только геймпад, но и любое другое устройство. Чтобы проверить это, отсоедините джойстик или его Bluetooth-адаптер от компьютера. Если в «Диспетчере устройств» пропадет «Неизвестное устройство», значит, им все-таки являлся джойстик. Далее нужно будет найти, скачать и установить драйвер.
Где найти драйвер для геймпада?
Если имеющийся геймпад был выпущен одним из известных производителей компьютерной периферии, то драйвер к нему всегда можно найти на официальном сайте. Например, драйверы игровых устройств Xbox можно скачать на сайте https://support.xbox.com.
В случае с малоизвестными китайскими джойстиками — программное обеспечение для них придется искать самостоятельно. Но и это не проблема:
Далее останется открыть любую поисковую систему и выполнить поиск по скопированному ранее тексту. В первых же результатах поиска должна отобразиться страница сайта, на котором можно будет скачать драйвер для имеющегося геймпада или его Bluetooth-адаптера. Выполните установку скачанного драйвера, джойстик должен будет заработать.
Если манипуляция с драйвером не помогает
Подобное может наблюдаться в нескольких случаях. В основном — это сбои в работе операционной системы либо наличие на компьютере вирусных программ. Если было установлено, что джойстик на 100% рабочий, проблему следует искать в программном обеспечении компьютера. Первым делом его нужно проверить на вирусы.
Если это не помогает, можно попробовать полностью переустановить систему — в большинстве случаев это оказывается быстрее, чем искать и устранять программные неисправности. Но имейте в виду, что ранее сохраненные записи игр могут исчезнуть при переустановке ОС. Поэтому их следует сохранить перед процессом. О том, как именно это сделать, можно найти в интернете на одном из многочисленных игровых сайтов.
Источник
Содержание
- Как исправить Xbox One контроллер USB устройства не распознается ошибка в Windows 10
- Контроллер Xbox One выдает на USB-устройство не опознанное сообщение, как это исправить?
- Решение 1. Переустановите драйверы контроллера Xbox
- Решение 2. Запустите средство устранения неполадок оборудования и устройств
- Решение 3 – Обновление драйверов USB
- Решение 4. Выключите антивирус и переустановите драйвер.
- Решение 5. Попробуйте использовать другой USB-кабель
- Решение 6. Обновите драйвер перечислителя устройств программного обеспечения Plug and Play
- Решение 7. Обновите Windows и подключите контроллер к портам на задней панели.
- Решение 8 – Подключите контроллер
- Геймпад не распознается или работает в Windows 10
- Геймпад не опознан
- Обновите драйвер
- Настройте параметры управления питанием
- Избавьтесь от некоторых устройств Plug-N-Play
Как исправить Xbox One контроллер USB устройства не распознается ошибка в Windows 10
Некоторые пользователи используют свои контроллеры Xbox One на своих ПК, но иногда они могут встретить сообщение USB-устройство не распознано . Это может быть досадной проблемой, и в сегодняшней статье мы покажем вам, как ее исправить.
Иногда могут возникать проблемы с USB-устройствами, и многие пользователи сообщают, что их контроллер Xbox One не был распознан. Это может быть проблемой, но есть и другие подобные проблемы, которые могут возникнуть. Говоря о подобных проблемах, вот наиболее распространенные проблемы, о которых сообщили пользователи:
- Контроллер Xbox One не работает на ПК, USB-устройство не отображается на ПК, USB-устройство не найдено, постоянно отключается от ПК – Эта проблема обычно возникает из-за драйверов, и для ее устранения переустановите драйвер контроллера Xbox One и проверьте, помогает ли это.
- Контроллер Xbox не распознается Windows 10 . Если эта проблема возникает на вашем компьютере, обязательно проверьте кабель. Иногда кабель может быть несовместим с вашим контроллером, поэтому вам придется заменить его.
- Устройство USB контроллера Xbox One не распознается, просто мигает, мигает . Если ваш контроллер неправильно сопряжен с ПК, вы можете столкнуться с этой проблемой. Чтобы устранить проблему, попробуйте снова подключить контроллер и проверьте, работает ли он.
- Проводной контроллер Xbox One не работает . Иногда эта проблема может возникать из-за вашего USB-порта. Чтобы устранить проблему, подключите контроллер к USB-порту на задней панели ПК и проверьте, решает ли это проблему.
Контроллер Xbox One выдает на USB-устройство не опознанное сообщение, как это исправить?
- Переустановите драйверы контроллера Xbox
- Запустите средство устранения неполадок оборудования и устройств
- Обновление драйверов USB
- Отключите антивирус и переустановите драйвер .
- Попробуйте использовать другой USB-кабель
- Обновить драйвер перечислителя устройств программного обеспечения Plug and Play
- Обновите Windows и подключите контроллер к портам на задней панели
- Подключите контроллер
Решение 1. Переустановите драйверы контроллера Xbox
Распространенной причиной появления сообщения USB-устройство не распознано могут быть ваши драйверы. Если ваш компьютер не может распознать контроллер Xbox One, возможно, вы можете решить эту проблему, просто переустановив драйверы. Для этого просто выполните следующие действия:
- Запустите Диспетчер устройств . Чтобы сделать это быстро, нажмите Windows Key + X , чтобы открыть меню Win + X, и выберите Диспетчер устройств из списка.
- Когда откроется Диспетчер устройств , найдите контроллер Xbox One, щелкните его правой кнопкой мыши и выберите в меню Удалить устройство .
- Теперь вы должны увидеть диалог подтверждения. Нажмите кнопку Удалить , чтобы удалить драйвер.
- После удаления драйвера нажмите значок Сканировать на предмет изменений оборудования .
Через пару секунд драйвер по умолчанию будет установлен, и проблема должна быть решена. Некоторые пользователи также предлагают установить драйвер контроллера Xbox One вручную. Чтобы узнать, как установить драйверы вручную, обратитесь к Solution 6 за некоторыми рекомендациями.
- ЧИТАЙТЕ ТАКЖЕ: вот 2 из лучших программ для контроллеров Xbox для ПК
Решение 2. Запустите средство устранения неполадок оборудования и устройств
Если вы получаете сообщение USB-устройство не распознано при использовании контроллера Xbox One на вашем компьютере, проблема может заключаться в незначительных сбоях. Эти глюки могут появляться по разным причинам, и, если вы столкнулись с этой проблемой, возможно, вы можете исправить ее с помощью средства устранения неполадок оборудования и устройств.
В Windows доступно множество средств устранения неполадок, и они предназначены для автоматического устранения различных проблем. Чтобы использовать средство устранения неполадок, просто сделайте следующее:
- Используйте Ключ Windows + I , чтобы открыть Настройки приложения .
- Когда запустится Приложение настроек , перейдите в раздел Обновление и безопасность .
- Выберите Устранение неполадок в меню слева. На правой панели выберите Оборудование и устройства и нажмите Запустить средство устранения неполадок .
После завершения процесса устранения неполадок проверьте, сохраняется ли проблема.
Решение 3 – Обновление драйверов USB
По словам пользователей, если контроллер Xbox One выдает сообщение USB-устройство не распознано , проблема, скорее всего, связана с драйвером USB-контроллера. Чтобы решить эту проблему, рекомендуется посетить производителя вашей материнской платы и загрузить последние версии драйверов USB для вашей материнской платы.
Этот процесс довольно прост, если вы знаете модель вашей материнской платы и где искать необходимые драйверы. Однако, если вам этот процесс кажется немного сложным или утомительным, вы всегда можете использовать сторонние приложения, такие как TweakBit Driver Updater .
Используя этот инструмент, вы сможете автоматически обновить все драйверы на вашем компьютере всего за пару кликов.
- Загрузить сейчас TweakBit Driver Updater
Решение 4. Выключите антивирус и переустановите драйвер.
В некоторых редких случаях ваш антивирус может создавать помехи определенным драйверам и вызывать проблемы с определенными устройствами. Если при использовании контроллера Xbox One вы получаете сообщение USB-устройство не распознано , возможно, вам следует отключить антивирус и переустановить драйвер.
В некоторых случаях вам может даже понадобиться удалить антивирус, чтобы решить эту проблему. Если удаление антивируса решает проблему, вам следует рассмотреть возможность использования другого антивирусного решения.
Bitdefender предлагает потрясающую защиту, и она никак не повлияет на вашу систему или другие устройства, поэтому мы рекомендуем вам попробовать.
- Получить сейчас Bitdefender 2019 (скидка 35%)
Решение 5. Попробуйте использовать другой USB-кабель
Если при попытке использовать контроллер Xbox One вы получаете сообщение USB-устройство не распознано , возможно, проблема в кабеле. По словам пользователей, существует несколько типов USB-кабелей, и некоторые кабели могут быть предназначены только для зарядки, в то время как другие поддерживают как зарядку, так и передачу данных.
Если ваш контроллер Xbox One не работает должным образом или не распознается, попробуйте заменить USB-кабель и проверьте, решает ли это проблему.
Решение 6. Обновите драйвер перечислителя устройств программного обеспечения Plug and Play
По словам пользователей, если ваш контроллер Xbox One выдает сообщение о том, что устройство USB не распознано, проблема может заключаться в драйвере перечислителя программного устройства Plug and Play. Чтобы решить эту проблему, пользователи предлагают обновить этот драйвер. Вы можете сделать это вручную, выполнив следующие действия:
- Откройте Диспетчер устройств .
- Найдите Перечислитель программных устройств Plug and Play , щелкните его правой кнопкой мыши и выберите в меню Обновитьdрека .
- Выберите Просмотреть мой компьютер для поиска драйверов .
- Выберите Разрешить мне выбирать из списка драйверов устройств на моем компьютере .
- Выберите Перечислитель программного обеспечения Plug and Play и нажмите Далее .
После обновления драйвера проверьте, сохраняется ли проблема.
Решение 7. Обновите Windows и подключите контроллер к портам на задней панели.
Если ваш контроллер Xbox One не распознается, возможно, проблема в USB-порте. Иногда может появляться сообщение USB-устройство не распознано , если есть проблема с USB-портом или если устройство просто не работает с этим портом.
Чтобы устранить проблему, подключите контроллер к порту на задней панели компьютера и проверьте, решает ли это проблему. Если проблема не устранена, попробуйте обновить систему и проверить, помогает ли это. Для этого выполните следующие действия:
- Откройте приложение Настройки и перейдите в раздел Обновление и безопасность .
- Нажмите кнопку Проверить обновления на правой панели.
Если какие-либо обновления доступны, они будут загружены в фоновом режиме. После установки обновлений вам будет предложено перезагрузить компьютер, чтобы установить их. После того, как ваша система обновится, проверьте, сохраняется ли проблема.
- Читайте также: подключите свои контроллеры Xbox 360, Xbox One к Windows 10, 8.1
Решение 8 – Подключите контроллер
По словам пользователей, если вы получаете сообщение USB-устройство не распознано , проблема может заключаться в том, что контроллер неправильно сопряжен с вашим ПК. Чтобы это исправить, просто нажмите кнопку сопряжения на адаптере, а затем нажмите кнопку сопряжения на контроллере.
После этого контроллер будет сопряжен с вашим ПК, и будут установлены необходимые драйверы USB.После сопряжения контроллера проверьте, сохраняется ли проблема.
Иногда могут возникать проблемы с контроллером Xbox One, и если вы получаете сообщение USB-устройство не распознано , обязательно попробуйте некоторые из наших решений.
Геймпад не распознается или работает в Windows 10
Вы геймер, который предпочитает использовать геймпад вместо клавиатуры и мыши. Хотя это странно для геймеров на ПК с Windows 10, нам всем нравится то, что нам нравится. Теперь наступает день, когда ваш геймпад перестает работать, и вам интересно, что происходит. Если ваш USB-геймпад или джойстик не распознается в Windows 10, у нас есть несколько исправлений, которые должны решить проблему раз и навсегда. Возможно, вам потребуется обновить драйвер, настроить параметры управления питанием и избавиться от некоторых устройств plug-n-play.
Геймпад не опознан
Проблема в том, что геймпад не распознается Windows 10. Вы запустили средство устранения неполадок оборудования, перезагрузили компьютер, но проблема все еще сохраняется. Так что же будет дальше? Что ж, мы поговорим о нескольких способах решения этой проблемы.
Обновите драйвер
Часто проблема с оборудованием, совместимым с Windows 10, сводится к драйверу. Простое обновление и проблема исправлена. Вам необходимо загрузить последнюю версию драйвера с веб-сайта производителя.
Если вы используете геймпад, поддерживающий Windows 10, обновите драйвер до последней версии.
Если вы используете старый геймпад, который не полностью поддерживает Windows 10, вам может потребоваться запустить драйвер в режиме совместимости с Windows 7 или Windows 8. Для этого загрузите драйвер геймпада, желательно самый последний, и щелкните правой кнопкой мыши файл установки, а затем выберите «Свойства» в меню.
В появившемся новом окне найдите вкладку совместимости, затем нажмите «Запустить эту программу в режиме совместимости». В раскрывающемся меню выберите либо Windows 7, либо Windows 8, после чего завершите установку и перезапустите компьютер.
Настройте параметры управления питанием
Ваш неопознанный геймпад можно исправить с помощью простой настройки параметров управления питанием в Windows 10.
Нажмите клавишу Windows + X, чтобы открыть меню WinX, затем выберите «Диспетчер устройств» из списка. Отсюда, разверните опцию, которая говорит контроллеры универсальной последовательной шины, затем щелкните правой кнопкой мыши на USB Root Hub и выберите Свойства.
Следующим шагом будет выбор управления питанием, затем снимите все флажки в разделе «Разрешить компьютеру выключать это устройство для экономии энергии».
Перезагрузите компьютер с Windows 10 и попробуйте снова использовать геймпад.
Избавьтесь от некоторых устройств Plug-N-Play
Существует вероятность того, что количество устройств, подключенных к вашему компьютеру, вызывает проблему, поэтому вам нужно просто удалить их или те, которые вы не используете.
Посмотрим правде в глаза: если у компьютера достаточно портов, мы подключим к нему множество вещей и никогда не удаляем их, даже если они не используются.
По большей части эти советы должны выполнять свою работу. Однако, если они не работают, то лучшим способом продвижения вперед может стать приобретение нового геймпада.
Связанное чтение : USB-устройство не распознано.
Последовательный ключ
8.12.2020
Подключи шнуром и в приложении Аксессуары Xbox обнови прошивку геймпада.
Натыкался на эту проблему в инете уже. Но там проблема была в том, что к родному свистку через раз цеплялся. Может и тут попустит…
=========
Пардон, не заметил в посте, что ты его уже обновил.
Ответить
Развернуть ветку
Ценный рубин
9.12.2020
Комментарий недоступен
Ответить
Развернуть ветку
FidRay16
9.12.2020
Автор
с дуалшоком проблем тоже хватает на пк
Ответить
Развернуть ветку
Tiger Claw
9.12.2020
one работает без проблем с series x еще есть проблемы, об это написано и на сайте майкрософт.
Ответить
Развернуть ветку
Liberty Man
9.12.2020
Попробуй у друзей спросить свисток для теста или к ним сходи
Если у них тоже не подключается возможно проблема то что геймпад бракованный
Ответить
Развернуть ветку
FidRay16
9.12.2020
Автор
Геймпад к андройду и ноуту конектится и все работает, проблема скорее всего в свистке, но странно что сквисток видит и дуалшок и уши, но не видит боксовый геймпад
Ответить
Развернуть ветку
3 комментария
kiri
9.12.2020
Короче ищи его с компа не как геймпад, а как клавомышь. Возможно придётся в Стиме в ручную кнопки переназначить
Ответить
Развернуть ветку
Истинный ГОСТ
9.12.2020
Зашёл, чтобы написать то же самое. У меня два геймпада (xbone, sex) и оба я смог добавить только через поиск как клавомышь, а не как геймпады.
Ответить
Развернуть ветку
FidRay16
8.12.2020
Автор
с алика 5.0, видит наушники и дуалшок 4, но боксовый геймпад не видит
Ответить
Развернуть ветку
5 комментариев
Argumenta Ambigua
8.12.2020
Тупо, но попробуй другие порты. У меня телефон, например, видит только через 1 конкретный порт.
Ответить
Развернуть ветку
FidRay16
8.12.2020
Автор
к сожалению, пробовал все порты, абсолютно все
Ответить
Развернуть ветку
18 комментариев
SuxoiKorm
8.12.2020
Включаешь режим поиска на геимпаде, заходишь в настройки винды, добавить блютуз устройство, начинается поиск и он не находит?
Ответить
Развернуть ветку
Аккаунт удален
8.12.2020
Комментарий недоступен
Ответить
Развернуть ветку
KOLOBOKOLOM
9.12.2020
Так а сам адаптер комп видит? Если да то попробуй сделать рекконект между пк и геймпадом ( маленькая кнопка на передней стороне геймпада «)))» если не ошибаюсь
Ответить
Развернуть ветку
FidRay16
9.12.2020
Автор
да, я к нему уши и дуалшок подключал. Всмысле реконект? Этой кнопкой ты как раз и включаешь блютуз, без нее не робит вообще нигде
Ответить
Развернуть ветку
2 комментария
Возрастной алмаз
9.12.2020
Комментарий недоступен
Ответить
Развернуть ветку
FidRay16
9.12.2020
Автор
бля, родной стоит 2к рублей, я аккум+провод купил дешевле, он очень дорогой
Ответить
Развернуть ветку
Tiger Claw
9.12.2020
Тут проблема не только свистка. У меня вот от one все отлично работает. А series x привязывается в зависимости от погоды на марсе. И отваливается.
После перезагрузки винды работает все нормально.
Да еще возможно он требует поддержки Bluetooth LE. В общем есть надежда, что в ближайшее время пофиксят или искать свисток, который 100 работает.
Ответить
Развернуть ветку
FidRay16
9.12.2020
Автор
я вот тоже надеюсь что все из-за того что прошивка еще сырая
Ответить
Развернуть ветку
Livane Aniwar
10.12.2020
Да для ПК же спец донгл юсб с значком Xbox надо.ато все функции коту под хвост.не тебе аналоговых r2 l2 ни аналоговых yxab это все аналоговое работающее скорее всего на 2.4… живёшь блютуз ,добавить выберай блютуз ,и там ищи будет написано устройство ввода,потом винда подхватит что это блютуз геймпад.или попробуй выбрать 3 варик так так и написано что это хбокс геймпад.Я юзаю switch Pro controller .там просто гироскоп есть.xbox не про гироскоп запомни навеки!!!
Ответить
Развернуть ветку
Livane Aniwar
10.12.2020
Ещё он может конфликтовать с другим геймпадом ,если уже написано что есть в ПК Xbox controller то его удали и заново добавь этот.бывает не хочет находить со свич про контролёр ,30 минут танцевал с бубном потом просто удалил все устройство и омагад нашло и подключило .
Ответить
Развернуть ветку
Anikria
13.12.2020
Подскажите какой адаптер лучше взять, ну кроме хуановского
Ответить
Развернуть ветку
Читать все 56 комментариев
Благодаря стандарту контроллера Microsoft Xinput, почти каждая игра для Windows за последние несколько лет без проблем работает с Контроллер Xbox. То есть, если сам контроллер Xbox правильно подключен к вашему ПК. Если ваш контроллер Xbox не подключается к вашему ПК, вот самые эффективные исправления.
Было много поколений консолей Xbox и даже больше контроллеров Xbox. Не все из них изначально работают с Windows, а некоторым требуется дополнительное оборудование для работы с Windows.
В общем, вы можете использовать Xbox 360 Контроллер с Windows через USB или по беспроводной сети с помощью специального адаптера от Microsoft. Когда дело доходит до контроллеров Xbox One, это зависит от того, какая у вас версия контроллера. Исходная модель контроллера использует собственный стандарт беспроводной связи, для которого требуется донгл аксессуар работать.
В более новой модели используется стандартный Bluetooth. Старую модель можно узнать по направляющей кнопке, которая делит пластик с пластиной переднего бампера. Более новая модель с Bluetooth имеет управляющую кнопку, окруженную тем же пластиком, что и лицевая панель. Это пластик вокруг джойстиков и лицевых кнопок.
Все контроллеры последней серии Xbox имеют стандартный Bluetooth и не требуют специального ключа. Если у вас есть одна из моделей, для которой требуется фирменный ключ, это важно знать, потому что вы никогда не подключите их через Bluetooth.
Соблюдаете ли вы правильную процедуру?
Прежде чем приступить к устранению неполадок, убедитесь, что вы правильно подключаетесь к контроллеру Xbox. В некоторых случаях это может быть немного сложнее, чем вы могли ожидать.
Прежде чем углубляться в советы по устранению неполадок, взгляните на Простые шаги по подключению геймпада Xbox One к ПК чтобы убедиться, что вы не пропустите ни одного шага.
Соедините это с чем-то еще в качестве теста
Если у вас есть другое совместимое устройство, например настоящая консоль Xbox, другой ПК с Windows или подходящее мобильное устройство, попробуйте подключить к нему свой контроллер Xbox. Если он работает с другими устройствами, это указывает на то, что проблема связана с вашим компьютером, а не с самим контроллером.
Просто используйте USB
Вам действительно нужно использовать беспроводное соединение? Большинство компьютерных геймеров сидят в пределах одного-двух футов от своего компьютера. Так почему бы просто не использовать USB-кабель для прямого подключения? Это не только мгновенное соединение, вам не нужно беспокоиться о разрядке батарей в середине игры, задержках или прерывистом соединении.
Даже если вы не хотите играть через USB, это отличный способ проверить, правильно ли работает сам контроллер. Если вы подключите его с помощью заведомо исправного кабеля, но он по-прежнему не работает, значит, либо контроллер мертв, либо на вашем компьютере возникла серьезная проблема, которая, вероятно, решается наиболее эффективно путем проверки и восстановления поврежденных системных файлов.
Включите Bluetooth и снимите батареи
Выключение и повторное включение Bluetooth в Windows часто решает проблему, при которой вы не видите свой контроллер в списке доступных устройств. Вы также должны вытащить батареи из вашего контроллера и вставить их обратно без подключенного USB-кабеля. Надеюсь, это вытряхнет все временные гремлины, мешающие подключению вашего контроллера.
Замените батареи
Вы также должны учитывать возможность того, что с вашими батареями что-то не так. Если вы используете батарейки типа AA, попробуйте другой набор. Если вы используете аккумуляторная батарея на вторичном рынке, переключитесь обратно на одноразовые батарейки типа AA, чтобы увидеть, имеет ли это значение.
Обновление прошивки Windows и контроллера
Поддержка контроллера Xbox — это встроенная функция Windows. Это означает, что при обновлении Windows вы также обновляете программное обеспечение контроллера Xbox. Если у вас установлена последняя версия Windows, а ваш контроллер по-прежнему не подключается, возможно, вам также потребуется обновить контроллер.
Возможно, ваш контроллер перестал работать должным образом, потому что внутренняя прошивка, на которой он работает, слишком устарела, чтобы работать с последней версией Windows. Вы можете исправить это, обновив прошивку и убедившись, что все новое. Обновить микропрограмму вашего контроллера легко, если у вас также есть консоль для рассматриваемого контроллера, поскольку это произойдет автоматически и по беспроводной сети, когда вы подключите его к этому устройству.
Однако, если вы пользователь ПК, у которого нет подходящей консоли Xbox, вам необходимо убедиться, что вы используете как минимум Windows 10 Anniversary Edition. Затем установите Приложение Xbox Accessories из Microsoft Store и подключите контроллер через USB. Затем приложение предложит вам обновить прошивку.
Проверьте наличие проблем с мощностью сигнала
Обычно Bluetooth очень хорошо обеспечивает четкое соединение между вашим контроллером и вашим компьютером. Однако есть несколько различных факторов, которые могут повлиять на то, насколько хорошо этот сигнал распространяется.
Типичные устройства Bluetooth работают в диапазоне около 30 футов (примерно 10 м), но если вокруг много других беспроводных устройств, это значение можно уменьшить. То же самое касается предметов, которые находятся между вами и антенной Bluetooth компьютера.
Кстати, если на вашем компьютере есть внешняя антенна Bluetooth, убедитесь, что он находится на прямой видимости с вашим контроллером и, например, не находится за металлическим корпусом компьютера. Отключение устройств Wi-Fi и Bluetooth, которые находятся поблизости, также может помочь снизить уровень шума, который должен пропускать контроллер.
Обновите драйверы и попробуйте USB-адаптер Bluetooth или официальный беспроводной ключ
Поскольку контроллеры Bluetooth для ПК очень сильно различаются и производятся разными компаниями, может быть просто у вас нет хорошей совместимости с контроллером Xbox. В этих случаях использование адаптера Bluetooth стороннего производителя может решить проблему.
Однако, если вы идете по этому пути, вы можете также выбрать официальную Беспроводной адаптер Xbox для Windows 10. Здесь используется тот же стандарт беспроводной связи, что и в консолях Xbox, а не Bluetooth. Он также предоставляет вам большинство тех же функций, которые недоступны через Bluetooth:
- Поддержка до восьми контроллеров одновременно.
- Беспроводной стереозвук через разъем для наушников контроллера.
- Поддержка внутриигрового чата.
Этот новый адаптер работает с контроллерами Xbox One и Xbox Series, но не с контроллерами Xbox 360.
Снова под контролем!
Надеюсь, ваш контроллер Xbox вернулся в нормальное состояние и работает должным образом. Если ни одно из этих исправлений не помогло вам, скорее всего, ваш контроллер требует внимания специалиста. Однако, если он еще не находится на гарантии, было бы более экономично просто замените его новым.
- Домой
- Статьи
- Windows 10 не видит геймпад Xbox One: что делать
Уже давно геймпад является отличным устройством для игры не только для консолей, но и для персонального компьютера. Многие современные проекты предлагают совершенно иной игровой опыт при использовании именно джойстика. Если вы хотите испытать его на своем ПК, то вам стоит купить геймпад Xbox One.
Он полностью совместим со всеми выходящими играми, удобен в использовании и легко подключается. Однако иногда все же могут возникать сложности. В частности, многие пользователи жалуются, что ОС Win 10 не может обнаружить контроллер, из-за чего последний не работает. Как решить проблему?
Почему Виндовс не видит геймпад?
Начать следует с процесса синхронизации. Если вы не знаете, как подключить джойстик, то выполните следующий набор действий:
- установите беспроводной приемник;
- нажмите на центральную кнопку для включения;
- зажмите маленькую кнопку на торце для синхронизации.
Теперь необходимо изучить основные источники неполадки. Прежде всего, помните, что контроллер от Xbox One совместим только с последней Windows 10. То есть, на «семерке» и тем более на XP с ним нельзя поиграть. Если же с ОС нет никаких проблем, но неисправность может заключаться в других причинах.
- Низкий уровень заряда. В этом случае он попросту не сможет синхронизироваться. Соответствующие сигналы диодов на контроллере подскажут вам, когда пора заменить батарейки.
- Программное обеспечение. Для полноценной работы необходимо предварительно установить драйвер геймпада Xbox One для Windows 10. Загрузить его можно с официального сайта Microsoft. Без него устройство не сможет даже подключиться.
- Приемник. Для беспроводного подключения контроллеру необходим специальный USB-донгл. Если возникли сложности с синхронизацией, то проверьте, правильно ли он вставлен. Также попробуйте подключить в другой порт. Если у вас имеется обновленная версия геймпада, работающая по Bluetooth, то проведите те же манипуляции с вашим BT-приемником. Помимо этого, проблемы могут быть с самим этим приемником, ибо далеко не все модели совместимы с контроллером.
- Прошивка. Вполне возможно, что Windows 10 не видит геймпад Xbox One из-за старой версии ПО самого устройства. Для этого нужно в системе найти приложение «Аксессуары Xbox», запустить его, предварительно подключив джойстик, а затем провести обновление.
Вот так можно решить возможные проблемы с синхронизацией.














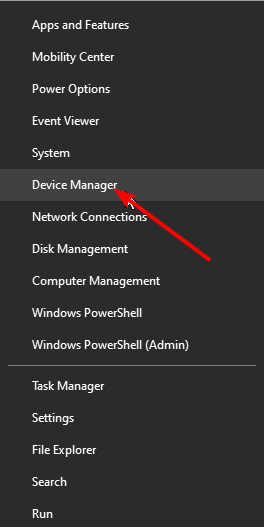
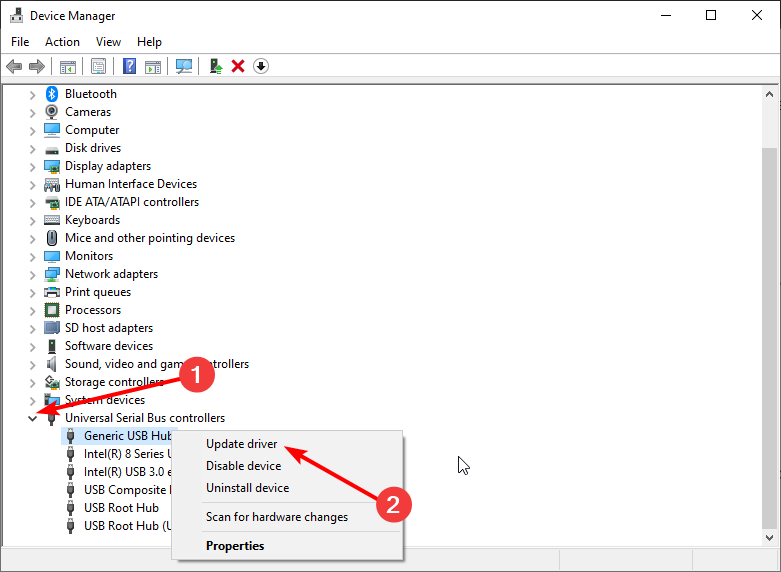

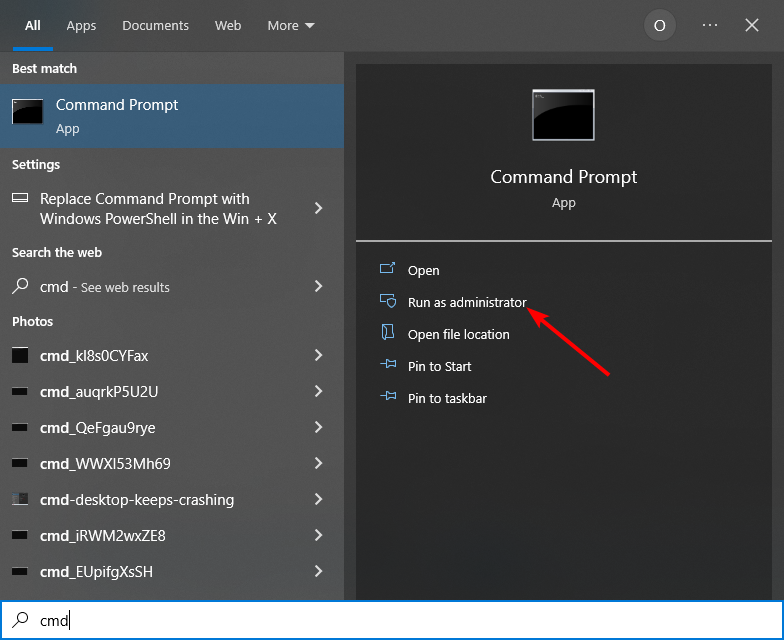
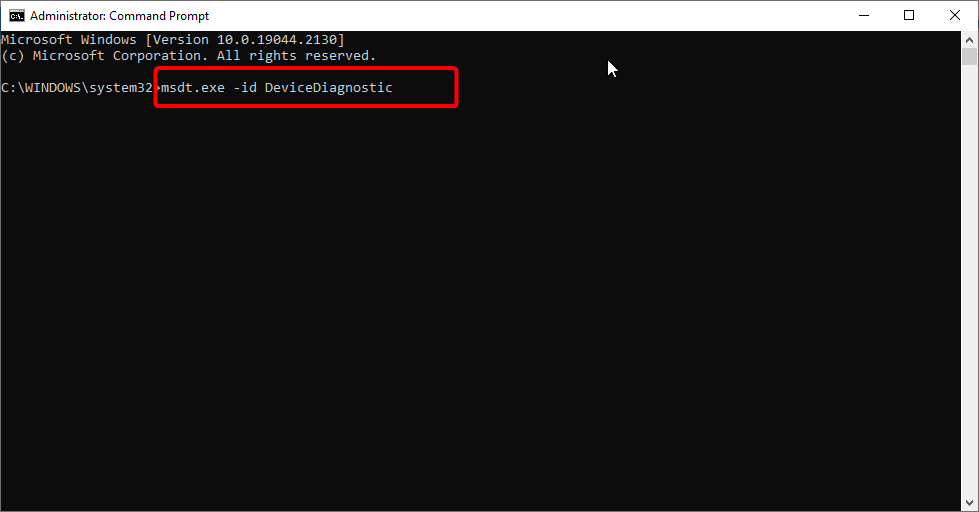
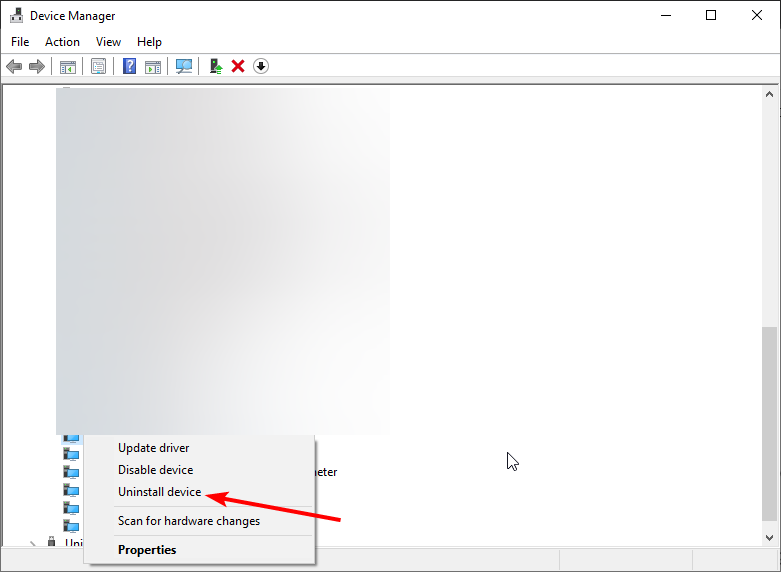
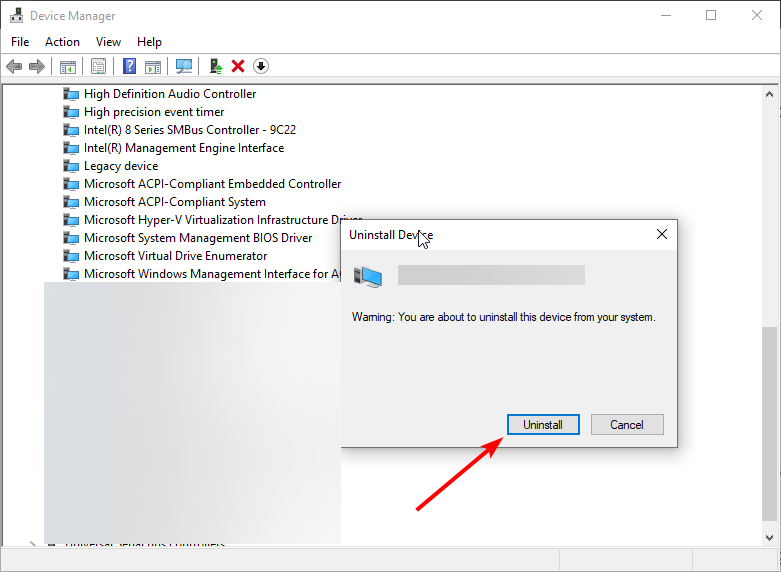
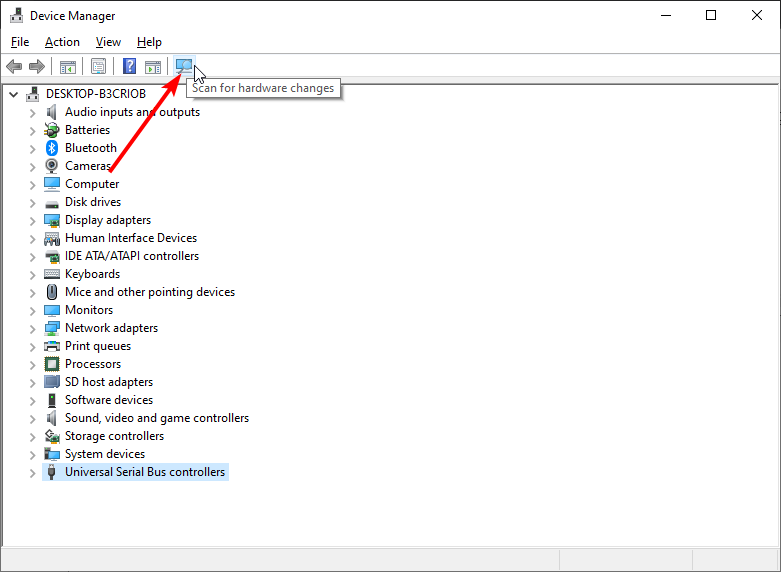
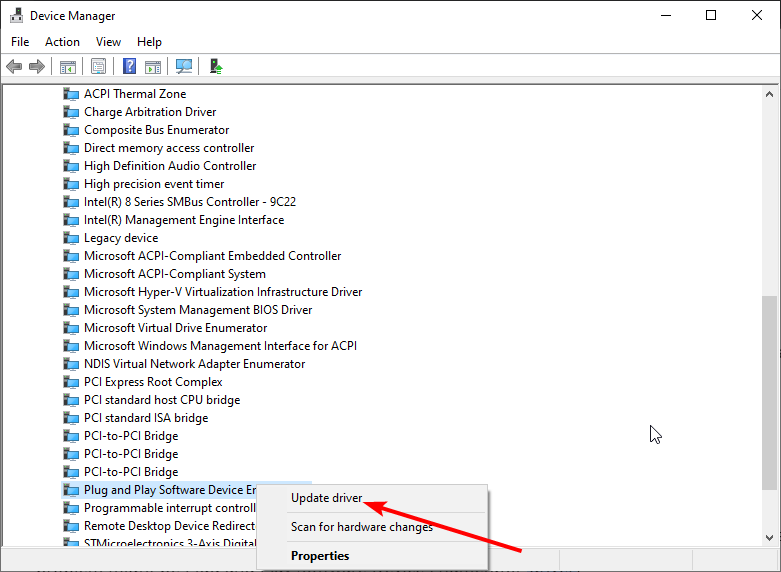
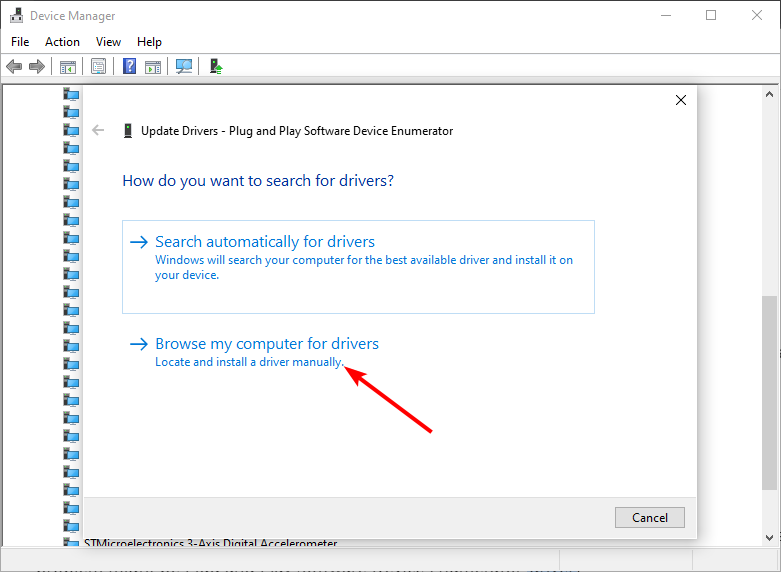
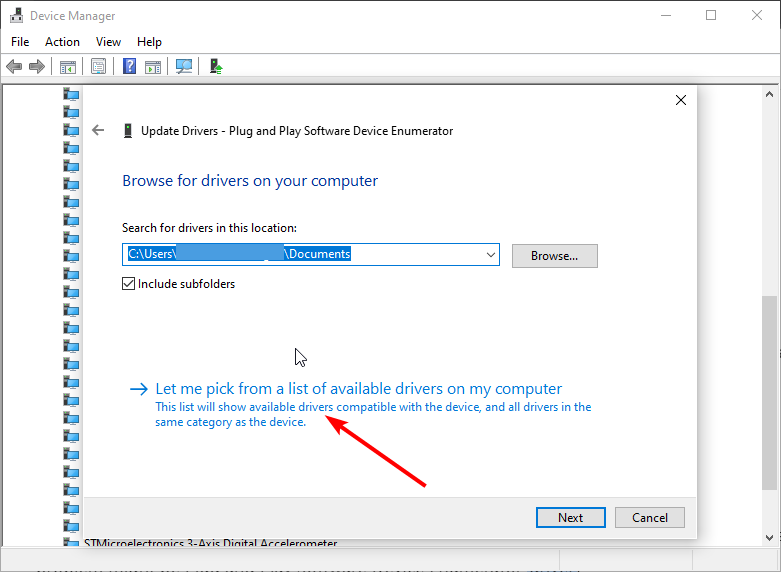
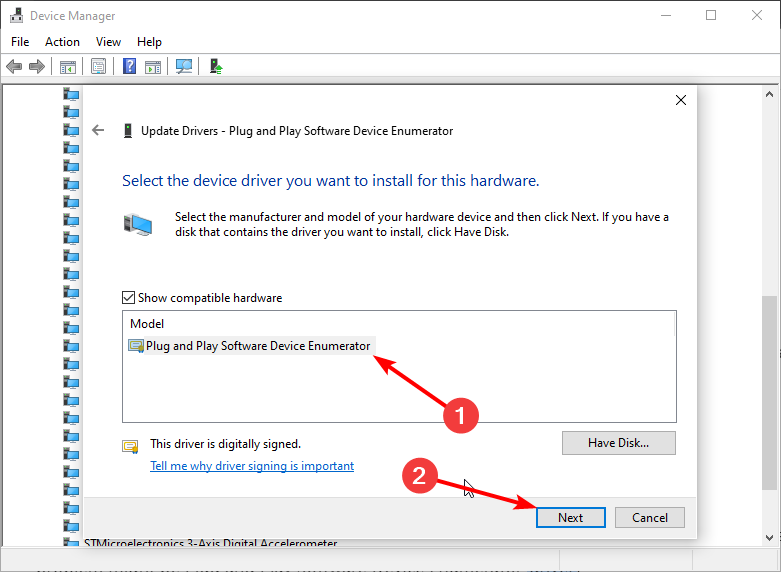
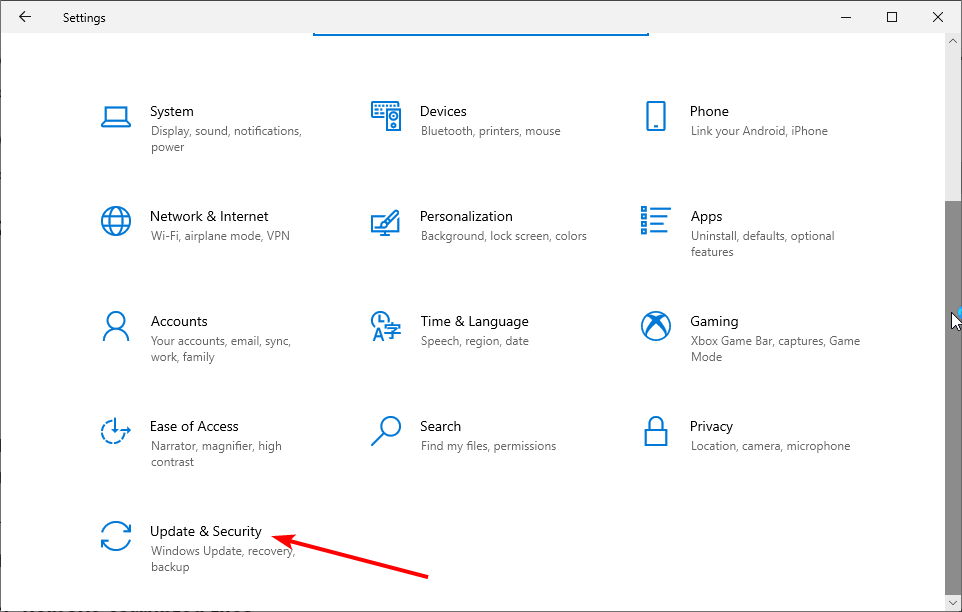
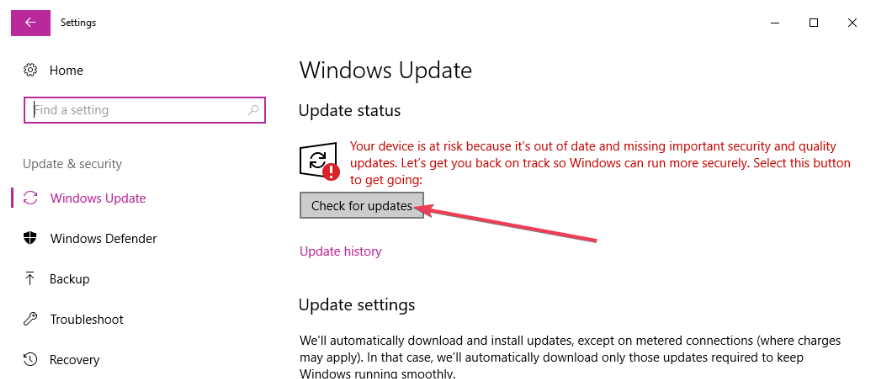










_09_statya.jpg)