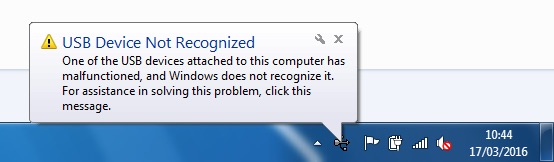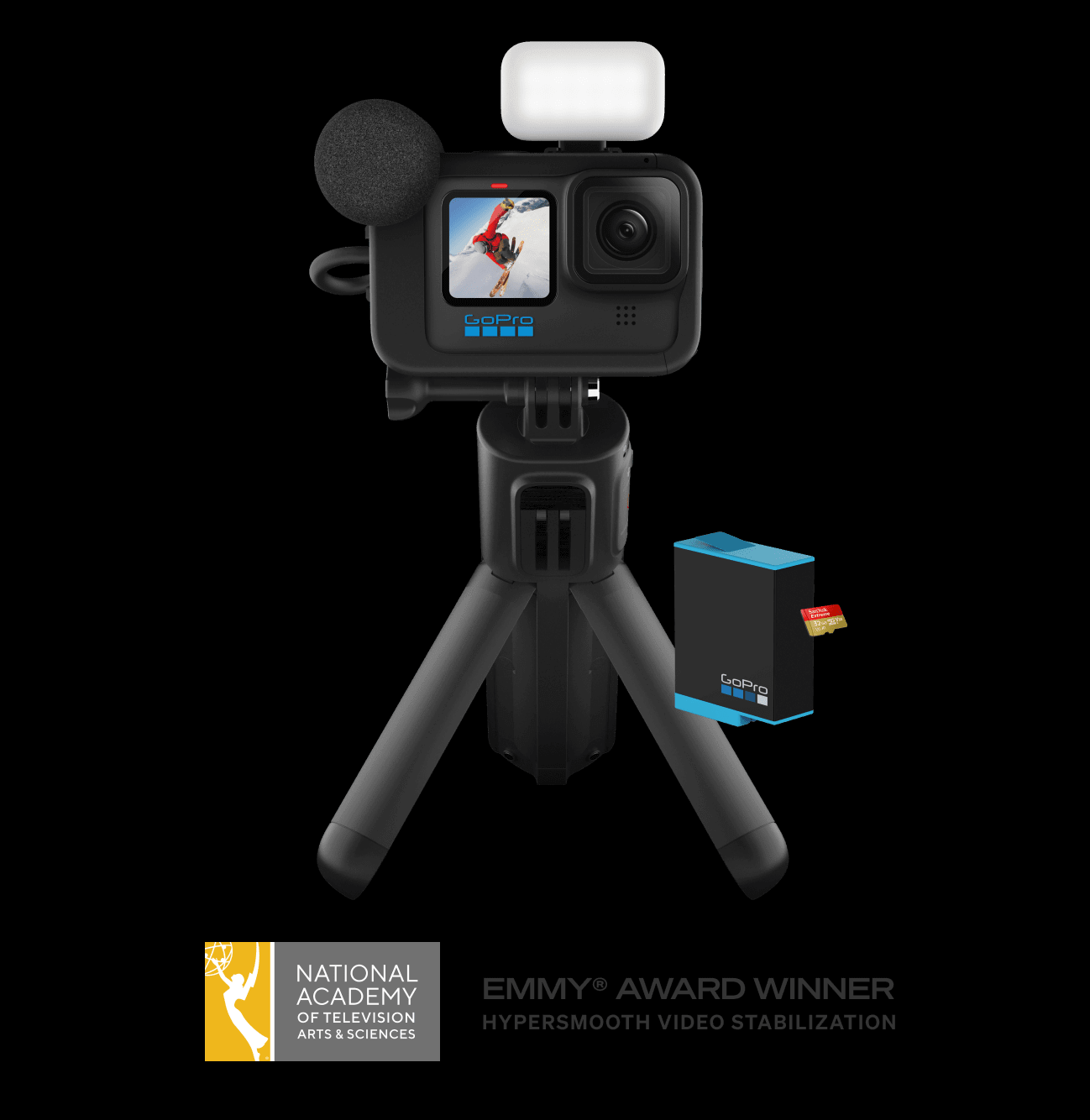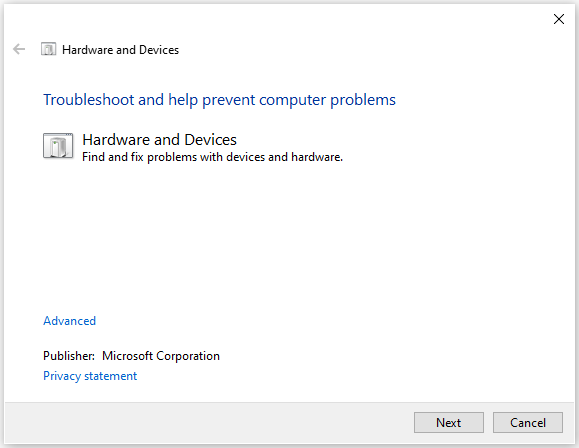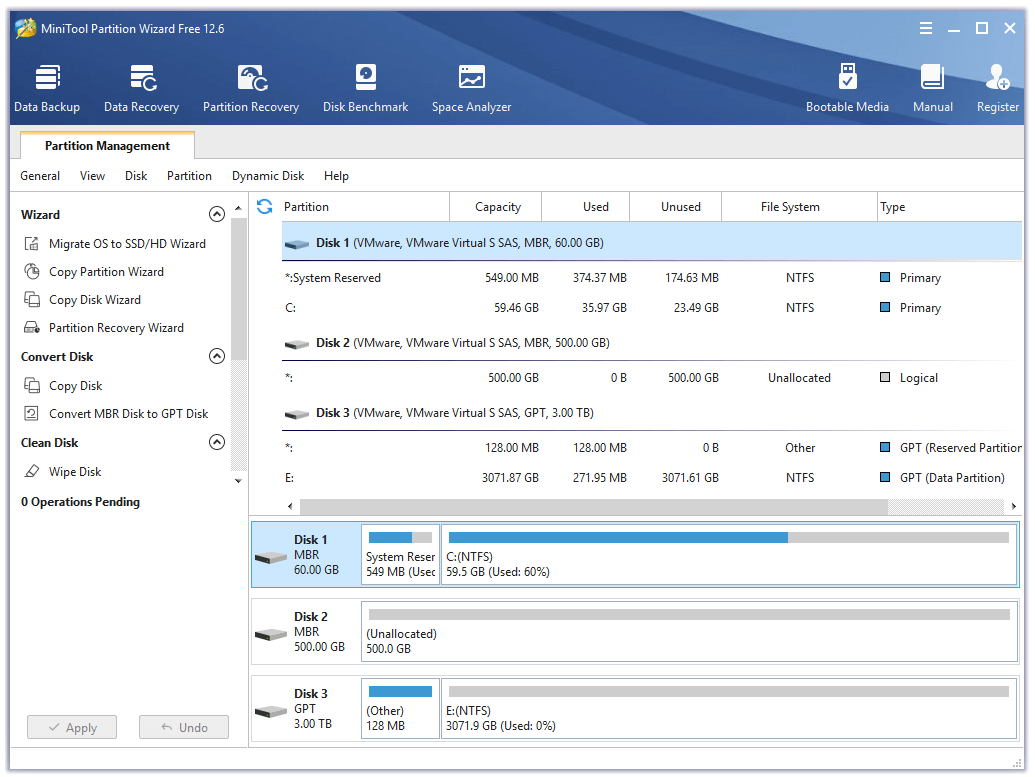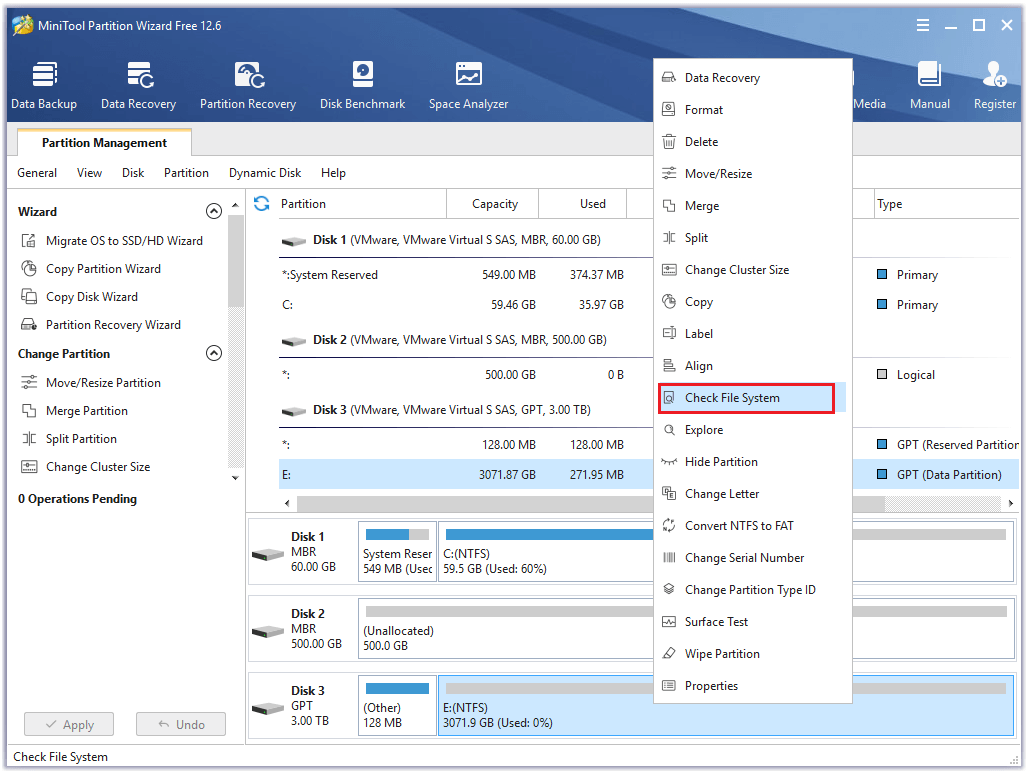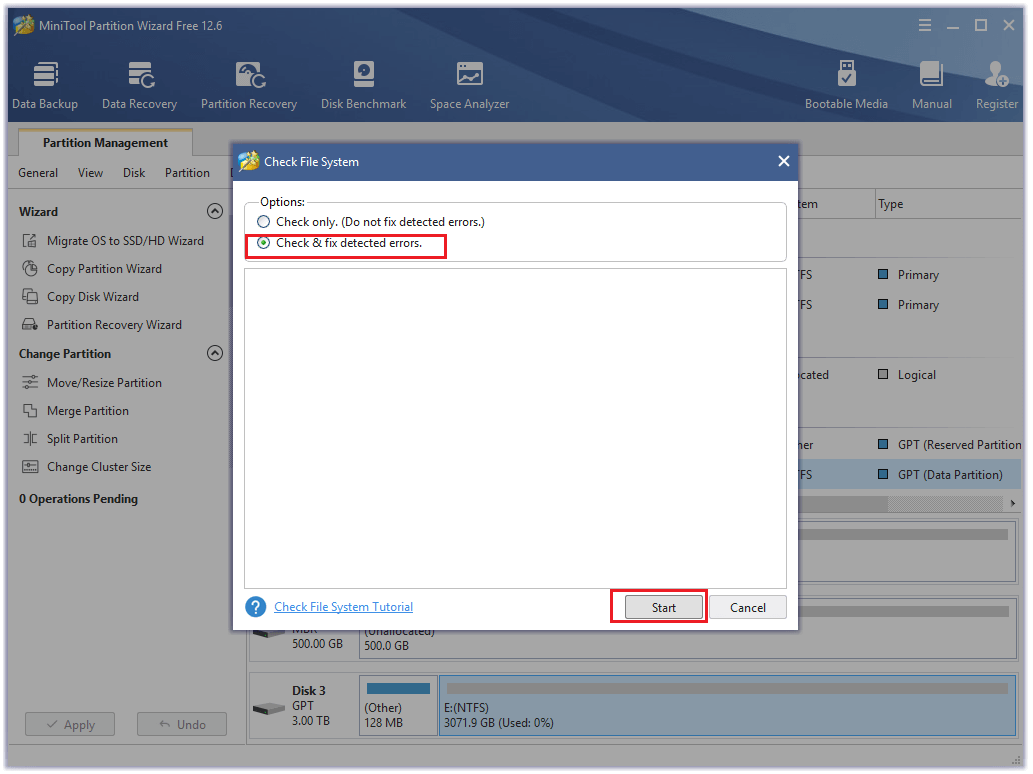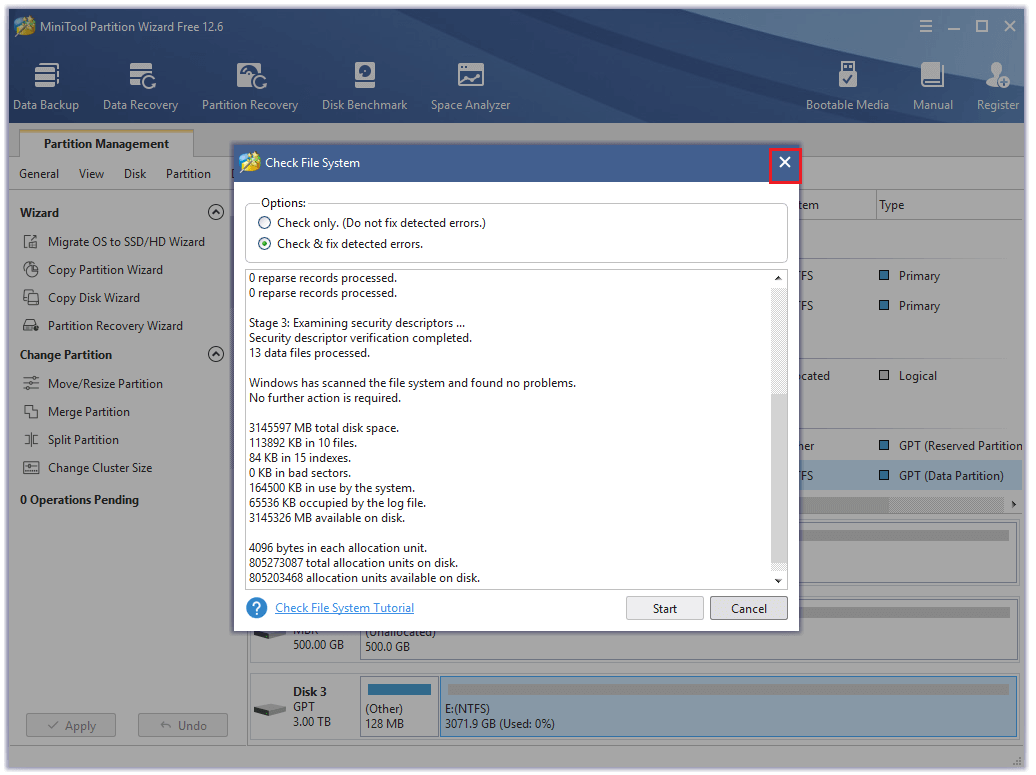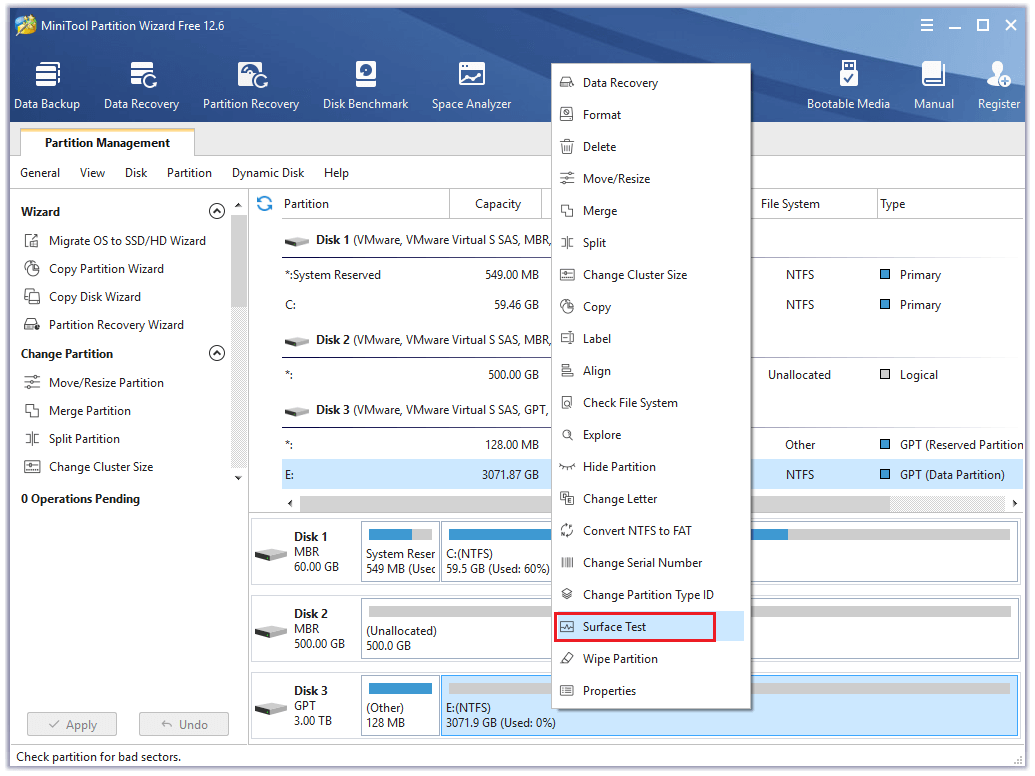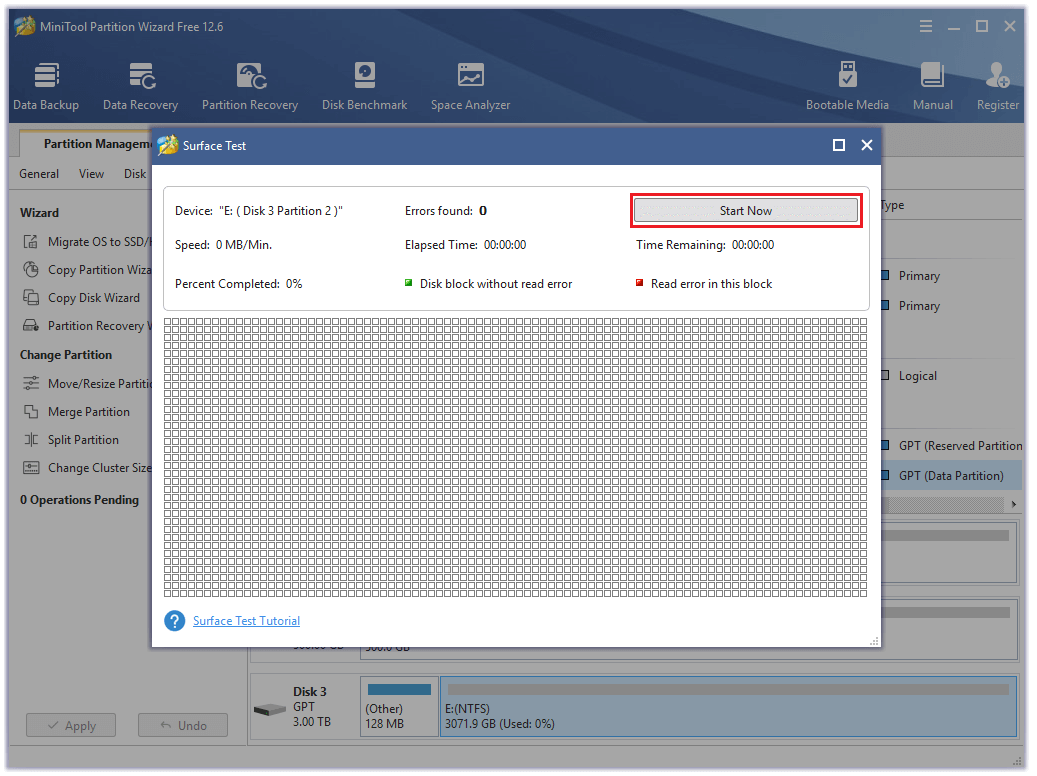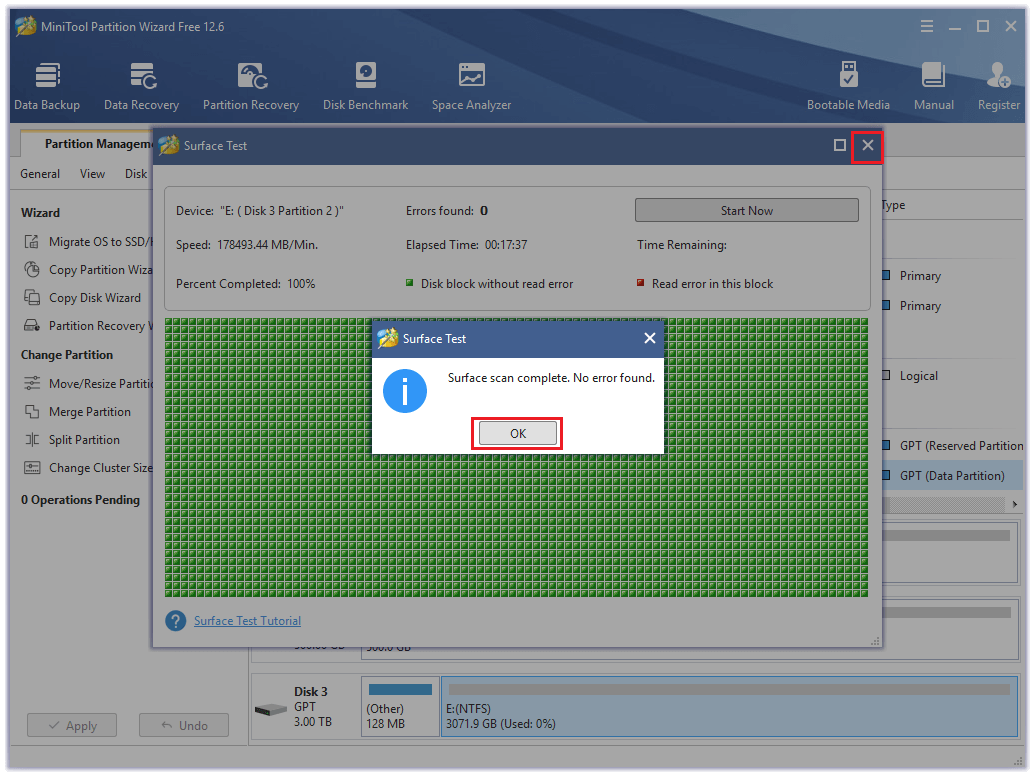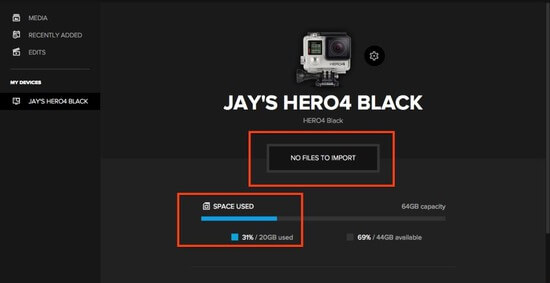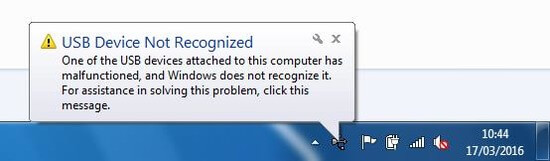На чтение 5 мин. Просмотров 4k. Опубликовано 03.09.2019
Содержание
- Windows 10 не распознает GoPro?
- Решения для крепления камер GoPro, которые не распознаются
- 1. Откройте средство устранения неполадок оборудования и устройств.
- 2. Откройте средство устранения неполадок USB для Windows 10.
- 3. Убедитесь, что камера включена и включает в себя SD-карту
- 4. Подключите камеру к ПК с помощью альтернативного USB-кабеля.
- 5. Подключите камеру к альтернативному порту USB
- 6. Переустановите драйверы контроллера USB.
- 7. Проверьте название папки карты камеры
- 8. Перенос фотографий на ПК с помощью адаптера Micro SD Card
Windows 10 не распознает GoPro?
- Откройте средство устранения неполадок с оборудованием и устройствами
- Откройте средство устранения неполадок USB для Windows 10 .
- Убедитесь, что камера включена и содержит SD-карту
- Подключите камеру к ПК с помощью альтернативного USB-кабеля .
- Подключите камеру к альтернативному USB-порту .
- Переустановите драйверы контроллера USB
- Проверьте название папки карты камеры .
- Перенос фотографий на ПК с помощью адаптера для карты Micro SD
Камеры GoPro отлично подходят для боевиков. Это универсальные камеры с различными креплениями, которые пользователи могут прикреплять к вещам. Пользователи GoPro часто используют приложение GoPro для передачи записанного видео со своих камер на настольные компьютеры с Windows 10.
Однако приложение GoPro для настольных компьютеров в Windows 10 не всегда распознает подключенную камеру GoPro. Тогда камера не появится в приложении, и даже может появиться сообщение об ошибке. Это несколько разрешений, которые могут исправить приложение GoPro для рабочего стола, когда оно не распознает подключенную камеру.
Решения для крепления камер GoPro, которые не распознаются
1. Откройте средство устранения неполадок оборудования и устройств.
Сначала откройте средство устранения неполадок «Оборудование и устройства» в Windows 10. Это средство устранения неполадок может исправить многочисленные проблемы для подключенных устройств, таких как камеры GoPro. Пользователи могут использовать это средство устранения неполадок следующим образом.
- Подключите камеру GoPro к ПК.
- Откройте Cortana, нажав кнопку Введите здесь для поиска на панели задач.
- Введите «Устранение неполадок» в поле поиска и нажмите «Устранение неполадок».

- Выберите средство устранения неполадок оборудования и устройств, указанное в приложении «Настройки», и нажмите кнопку Запустить средство устранения неполадок .

- Затем пользователи могут выбрать параметр Применить это исправление , чтобы исправить обнаруженные проблемы.
– СВЯЗАННО: Как исправить поврежденные видеофайлы GoPro
2. Откройте средство устранения неполадок USB для Windows 10.
Существует также средство устранения неполадок USB для Windows, которое может пригодиться для исправления USB-подключений камеры GoPro. Средство устранения неполадок не включено в Windows 10, но пользователи могут загрузить средство устранения неполадок, нажав Загрузить на его веб-странице.
Затем откройте средство устранения неполадок в папке загрузки и нажмите кнопку Далее , чтобы просмотреть предлагаемые решения.
3. Убедитесь, что камера включена и включает в себя SD-карту
Обратите внимание, что камера GoPro должна быть включена при подключении к ПК, чтобы Windows 10 могла ее распознать. Кроме того, камера должна включать SD-карту. Поэтому убедитесь, что камера включена и на ней нет карты памяти SD.
4. Подключите камеру к ПК с помощью альтернативного USB-кабеля.
Возможно, вам понадобится другой USB-кабель для подключения камеры GoPro. Попробуйте подключить камеру с помощью альтернативного USB-кабеля, если он у вас есть. Обратите внимание, что пользователи должны видеть логотип GoPro на дисплее камеры, когда он подключен к ноутбуку или настольному компьютеру и включен.
- ОТНОСИТЕЛЬНО: 5 лучших программ для видео GoPro
5. Подключите камеру к альтернативному порту USB
Возможно, USB-порт не работает. Чтобы проверить, так ли это, подключите камеру GoPro к другому USB-слоту. Приложение GoPro for Desktop может затем распознать камеру, когда она подключена к альтернативному порту.
6. Переустановите драйверы контроллера USB.
Уведомление « USB-устройство не распознано » может появиться чуть выше системного трея для некоторых пользователей GoPro, которые не могут передавать свои фотографии. Если это так, драйверы контроллера USB могут быть повреждены.
Пользователи могут починить контроллеры USB, переустановив их следующим образом.
- Откройте «Выполнить» с помощью сочетания клавиш Windows + R.
- Чтобы открыть диспетчер устройств, введите «devmgmt.msc» в «Выполнить» и нажмите ОК .
- Дважды щелкните Контроллеры универсальной последовательной шины, чтобы развернуть эту категорию.

- Щелкните правой кнопкой мыши каждый из контроллеров USB и выберите параметр Удалить устройство .
- Нажмите Удалить , чтобы подтвердить.

- Затем перезапустите Windows, чтобы переустановить драйверы для контроллеров USB.
– СВЯЗАНО: 5 лучших программ для записи видео высокой четкости
7. Проверьте название папки карты камеры
Пользователи GoPro не могут передавать свои фотографии с помощью GoPro App for Desktop, когда они редактируют заголовок папки на карте памяти SD камеры.Имя папки для карты памяти SD камеры должно быть 100GOPRO. Если это не так, пользователи должны изменить имя папки на 100GOPRO с адаптером для карты micro SD.
8. Перенос фотографий на ПК с помощью адаптера Micro SD Card
В качестве альтернативы подключению камеры к ПК пользователи также могут передавать фотографии с помощью адаптера для карты Micro SD. Пользователи могут вставить камеру хранения SD в адаптер и вставить адаптер в слот SD на ноутбуке или на рабочем столе. Затем пользователи могут передавать фотографии между устройствами с подключенным адаптером для карты micro SD вместо камеры.
USB-концентратор является еще одним альтернативным устройством для передачи фотографий. Существует множество устройств для чтения карт памяти USB-C, которые пользователи могут подключать к ноутбукам или настольным компьютерам. Некоторые из этих концентраторов имеют слоты для SD-карт.

Одно или несколько из приведенных выше разрешений, вероятно, гарантируют, что приложение GoPro для настольных ПК снова распознает вашу камеру. Некоторые из разрешений в этом посте также могут пригодиться для исправления USB-подключений камеры.
Почему компьютер не видит камеру GoPro?
Мы часто получаем вопросы пользователей о том, что компьютер не видит камеру GoPro. Раньше видел, а сейчас нет. При подключении камеры через кабель USB к компьютеру GoPro переходит в режим зарядки, а имеющиеся файлы не отображаются. Да, действительно, это так. В обновленных версиях программного обеспечения (прошивки) GoPro, примерно с конца 2016 года, производителем отключена возможность передавать файлы с камеры GoPro напрямую на ПК.
Теперь передача видеороликов и фотографий с GoPro на компьютер возможна через программу Quik Desktop, установленную на ПК, либо через картридер напрямую с карты памяти для GoPro.
Если вы хотите зарядить камеру от ПК, но компьютер при подключении через USB-кабель ее не видит, и камера не заряжается, возможны следующие причины:
• неплотное соединение у одного из портов
• неисправность кабеля
• неисправность самой камеры
Попробуйте отключить и снова подключить USB-кабель к камере и компьютеру. Вы также можете перезагрузить компьютер и повторно подключить камеру, или попробовать подключиться к другому компьютеру, либо через другой USB-кабель.
Если вы все делаете, как описано в статье, но проблема не решилась – свяжитесь с нашей службой поддержки по телефону или в чате на сайте.
На чтение 5 мин. Просмотров 523 Опубликовано 19.01.2021
Итак, вы пытаетесь загрузить свои фото и видео, но компьютер не распознает камеру GoPro? В этом посте вы узнаете, как решить проблему, из-за которой GoPro не отображается на вашем компьютере. Я включаю 5 методов и отвечаю на некоторые общие вопросы.
Содержание
- Как сделать свой GoPro Show Up на ПК
- 1. Включите камеру
- 2. Проверьте карту памяти
- 3. Проверьте USB-кабель GoPro
- 4. Попробуйте другой порт USB
- 5. Попробуйте другой метод подключения
- Нужен ли мне драйвер GoPro?
- Моя камера не распознается в приложении GoPro.
- Windows 10 не распознает камеру GoPro?
- Ваша очередь
Как сделать свой GoPro Show Up на ПК
Если вам трудно убрать отснятый материал с камеры, я чувствую вашу боль. Он должен работать, не так ли?
Но не волнуйтесь. Это не так уж сложно. Несколько советов и указателей, и у вас больше не должно возникнуть этой проблемы.
Прежде всего, я рекомендую вам ознакомиться с нашим руководством по подключению GoPro к компьютеру. В нем описаны основные методы (с картридером и USB-кабелем). Возможно, вы пропустили всего один шаг.
Если вы хорошо разбираетесь в подключении вещей, давайте приступим.
1. Включите камеру
Причина номер один, по которой компьютер не распознает GoPro, – это то, что он не включен. Простое исправление, правда? Итак, ваша камера включена?
Это решение работает, если вы подключили камеру к компьютеру с помощью кабеля USB. Камере требуется питание для отображения и передачи фото и видео на ваш компьютер.
2. Проверьте карту памяти
Подождите секунду и проверьте карту microSD.
Вот что нужно проверить на карте памяти:
- Есть ли видимые повреждения? Поищите пыль, остатки, деформации или что-нибудь еще, указывающее на то, что он не в рабочем состоянии.
- Правильно ли он установлен? Если он установлен неправильно или вставлен только наполовину, его нельзя будет увидеть или прочитать. Вашему компьютеру требуется SD-карта для распознавания камеры.
- Она есть? Я знаю, мы все умнее этого. Пока однажды мы не будем. Стоит проверить. Поверьте мне.
3. Проверьте USB-кабель GoPro
Здесь вы можете проверить несколько вещей.
- Во-первых, правильно ли подключен кабель к компьютер ? А к твоей камере? Оба конца должны быть заподлицо и вставлены до упора. Следите за ненадежными соединениями – это может определить поврежденный кабель или порт USB.
- Во-вторых, находится ли кабель в хорошем состоянии ? Они могут подвергнуться грубому обращению. Если кабель перекручен или сломан, возможно, он не передает данные туда и обратно..
Если у вас возникли проблемы, попробуйте заменить его другим кабелем. Возможно, пришло время для нового кабеля.
Вот хороший набор кабелей USB-C – USB A. Они бывают длиной 3, 6 и 10 футов. Конечно, всегда важно дважды проверить, какой именно кабель нужен вашей GoPro.
USB-C – довольно распространенный кабель, питающий множество других устройств, включая многие телефоны. Возможно, стоит поискать запасной кабель, чтобы вы могли загрузить свои изображения сегодня.
4. Попробуйте другой порт USB
Так что, если ваш кабель выглядит в хорошем состоянии, это может не быть проблемой. Возможно, порт USB вашего компьютера не совсем правильный.
Это может означать, что он немного поврежден. Но иногда эти порты – особенно на старом оборудовании – могут быть немного темпераментными. Просто переместите кабель USB A в другой порт и повторите попытку.
Если это сработает, это простое решение. Занимает всего пару секунд.
5. Попробуйте другой метод подключения
Так что, если вы все еще не в порядке, а ваша GoPro просто не появляется, пора попробовать другой метод.
Если вы пытались подключить GoPro через USB к компьютеру, теперь вам следует попробовать это.
- Извлеките карту microSD из GoPro.
- Вставьте его в устройство чтения карт USB или адаптер SD-карты.
- Теперь вставьте его в свой компьютер.
- Откройте проводник (нажмите клавиши Window + E)
- Теперь вы должны увидеть свою SD-карту. Скорее всего, в нем будут две папки: DCIM и MISC.
- Откройте папку DCIM. Теперь вы можете просто перетащить свои фотографии и видео на свой компьютер.
Если есть проблема с вашей камерой или USB, этот метод должен работать, потому что он обходит оба из них .
Если это не сработает, похоже, ваша карта microSD повреждена.
Нужен ли мне драйвер GoPro?
Нет. Камеры GoPro не требуют специального драйвера для подключения к компьютеру.
Хотя они используют драйвер устройства MTP, это не относится к GoPro. MTP означает протокол передачи мультимедиа и используется для подключения устройств через USB в качестве запоминающего устройства.
Моя камера не распознается в приложении GoPro.
Это может быть результат некоторых проблем, которые мы рассмотрели ранее в этом посте. Такие вещи, как сломанный или поврежденный USB-кабель или поврежденный USB-порт, могут привести к тому, что ваша камера не будет распознаваться.
Чтобы решить эту проблему, я рекомендую использовать устройство чтения карт памяти microSD, подобное этому от SanDisk. Это обойдет вашу камеру и USB-кабель и поможет определить, в чем проблема.
Windows 10 не распознает камеру GoPro?
Проблема может быть связана по технической проблеме – возможно, поврежден USB-порт на вашей камере или на компьютере.
Чтобы устранить эту проблему, вы можете попробовать подключить USB-кабель к другому порту на вашем компьютере. Или попробуйте другой USB-кабель.
Но для быстрого доступа к фотографиям я рекомендую вынуть карту памяти и использовать картридер или адаптер.. Теперь вы можете вставить его в свой компьютер и сразу получить доступ к файлам.
Дополнительная литература: Как удалить фотографии и видео GoPro и 5 способов отформатировать SD-карту.
Ваша очередь
Надеюсь, это устранило вашу проблему, и теперь GoPro отображается на вашем компьютере. В чем была проблема? Я хотел бы услышать, что сработало. Присоединяйтесь ко мне ниже!
Содержание
- Что я могу сделать, если Windows 10 не распознает камеру GoPro?
- Windows 10 не распознает GoPro?
- Решения для крепления камер GoPro, которые не распознаются
- 1. Откройте средство устранения неполадок оборудования и устройств.
- 2. Откройте средство устранения неполадок USB для Windows 10.
- 3. Убедитесь, что камера включена и включает в себя SD-карту
- 4. Подключите камеру к ПК с помощью альтернативного USB-кабеля.
- 5. Подключите камеру к альтернативному порту USB
- 6. Переустановите драйверы контроллера USB.
- 7. Проверьте название папки карты камеры
- 8. Перенос фотографий на ПК с помощью адаптера Micro SD Card
- Fix GoPro камера не распознается при подключении к USB-порту компьютера
- Если ваш компьютер не распознает USB-соединение, это может быть одно из следующих:
- Перезагрузите компьютер и GoPro.
- Проверьте USB-кабель
- Открытое устранение неполадок для оборудования и периферийных устройств.
- Камера GoPro не распознается при подключении к USB-порту компьютера.
- Камера GoPro не распознается при подключении к USB-порту
- Компьютер iMac или PC не видит файлы c камеры GoPro
- Как достать фото и видео из камеры GoPro в таком случае?
- Перезагрузить
- Специальные программы производителя
- Другие программы
- Через сеть Wi-Fi
- Самый надежный способ
- После того как все скачано
- Таким образом
- Компьютер не распознает GoPro при подключении через USB
Что я могу сделать, если Windows 10 не распознает камеру GoPro?
Windows 10 не распознает GoPro?
Камеры GoPro отлично подходят для боевиков. Это универсальные камеры с различными креплениями, которые пользователи могут прикреплять к вещам. Пользователи GoPro часто используют приложение GoPro для передачи записанного видео со своих камер на настольные компьютеры с Windows 10.
Однако приложение GoPro для настольных компьютеров в Windows 10 не всегда распознает подключенную камеру GoPro. Тогда камера не появится в приложении, и даже может появиться сообщение об ошибке. Это несколько разрешений, которые могут исправить приложение GoPro для рабочего стола, когда оно не распознает подключенную камеру.
Решения для крепления камер GoPro, которые не распознаются
1. Откройте средство устранения неполадок оборудования и устройств.
Сначала откройте средство устранения неполадок «Оборудование и устройства» в Windows 10. Это средство устранения неполадок может исправить многочисленные проблемы для подключенных устройств, таких как камеры GoPro. Пользователи могут использовать это средство устранения неполадок следующим образом.
– СВЯЗАННО: Как исправить поврежденные видеофайлы GoPro
2. Откройте средство устранения неполадок USB для Windows 10.
Существует также средство устранения неполадок USB для Windows, которое может пригодиться для исправления USB-подключений камеры GoPro. Средство устранения неполадок не включено в Windows 10, но пользователи могут загрузить средство устранения неполадок, нажав Загрузить на его веб-странице.
3. Убедитесь, что камера включена и включает в себя SD-карту
Обратите внимание, что камера GoPro должна быть включена при подключении к ПК, чтобы Windows 10 могла ее распознать. Кроме того, камера должна включать SD-карту. Поэтому убедитесь, что камера включена и на ней нет карты памяти SD.
4. Подключите камеру к ПК с помощью альтернативного USB-кабеля.
Возможно, вам понадобится другой USB-кабель для подключения камеры GoPro. Попробуйте подключить камеру с помощью альтернативного USB-кабеля, если он у вас есть. Обратите внимание, что пользователи должны видеть логотип GoPro на дисплее камеры, когда он подключен к ноутбуку или настольному компьютеру и включен.
5. Подключите камеру к альтернативному порту USB
Возможно, USB-порт не работает. Чтобы проверить, так ли это, подключите камеру GoPro к другому USB-слоту. Приложение GoPro for Desktop может затем распознать камеру, когда она подключена к альтернативному порту.
6. Переустановите драйверы контроллера USB.
Уведомление « USB-устройство не распознано » может появиться чуть выше системного трея для некоторых пользователей GoPro, которые не могут передавать свои фотографии. Если это так, драйверы контроллера USB могут быть повреждены.
Пользователи могут починить контроллеры USB, переустановив их следующим образом.
– СВЯЗАНО: 5 лучших программ для записи видео высокой четкости
7. Проверьте название папки карты камеры
Пользователи GoPro не могут передавать свои фотографии с помощью GoPro App for Desktop, когда они редактируют заголовок папки на карте памяти SD камеры.Имя папки для карты памяти SD камеры должно быть 100GOPRO. Если это не так, пользователи должны изменить имя папки на 100GOPRO с адаптером для карты micro SD.
8. Перенос фотографий на ПК с помощью адаптера Micro SD Card
В качестве альтернативы подключению камеры к ПК пользователи также могут передавать фотографии с помощью адаптера для карты Micro SD. Пользователи могут вставить камеру хранения SD в адаптер и вставить адаптер в слот SD на ноутбуке или на рабочем столе. Затем пользователи могут передавать фотографии между устройствами с подключенным адаптером для карты micro SD вместо камеры.
USB-концентратор является еще одним альтернативным устройством для передачи фотографий. Существует множество устройств для чтения карт памяти USB-C, которые пользователи могут подключать к ноутбукам или настольным компьютерам. Некоторые из этих концентраторов имеют слоты для SD-карт.
Одно или несколько из приведенных выше разрешений, вероятно, гарантируют, что приложение GoPro для настольных ПК снова распознает вашу камеру. Некоторые из разрешений в этом посте также могут пригодиться для исправления USB-подключений камеры.
Источник
Fix GoPro камера не распознается при подключении к USB-порту компьютера
Обновление: Перестаньте получать сообщения об ошибках и замедляйте работу своей системы с помощью нашего инструмента оптимизации. Получите это сейчас на эту ссылку
Как отремонтировать камеру GoPro не определяется при подключении к USB-порту:
Если ваш компьютер не распознает USB-соединение, это может быть одно из следующих:
Пожалуйста, выполните следующие действия:
Перезагрузите компьютер и GoPro.
Иногда технология просто нуждается в перерыве. Первое, что вы должны попробовать, это выключить компьютер. Когда ваш компьютер выключен, отключите GoPro и выключите его.
Оставьте GoPro выключенным, затем подключите камеру к компьютеру, когда оба выключены. Затем запустите компьютер с выключенной GoPro. После включения компьютера включите GoPro, если он не включен автоматически.
Проверьте USB-кабель
Кабели подвержены износу. Если вы не обновили свой компьютер, GoPro или новую SD-карту, возможно, произошел сбой USB-кабеля. Если у вас есть другая камера или смартфон с таким же разъемом USB, попробуйте использовать тот же кабель и убедитесь, что другое устройство подключено.
Если устройство подключается, нет проблема с кабелем, Или, если у вас есть USB-конвертер, проверьте, заряжает ли USB GoPro, подключенный к стене.
Открытое устранение неполадок для оборудования и периферийных устройств.
Во-первых, откройте Устранение неполадок оборудования и устройств в Windows 10, которое может решить многие проблемы с подключенными устройствами, такими как камеры GoPro. Пользователи могут использовать это устранение неполадок следующим образом.
CCNA, веб-разработчик, ПК для устранения неполадок
Я компьютерный энтузиаст и практикующий ИТ-специалист. У меня за плечами многолетний опыт работы в области компьютерного программирования, устранения неисправностей и ремонта оборудования. Я специализируюсь на веб-разработке и дизайне баз данных. У меня также есть сертификат CCNA для проектирования сетей и устранения неполадок.
Источник
Камера GoPro не распознается при подключении к USB-порту компьютера.
GoPro – популярная малогабаритная камера, используемая в основном для приключенческой фотографии. Камера GoPro широко используется благодаря своей универсальности и может быть установлена в любом месте. Если на вашей камере есть несколько видеороликов GoPro, которые вы хотите просмотреть, отредактировать и поделиться ими со своими друзьями, вам необходимо сначала перенести их на компьютер. Однако в некоторых случаях компьютер может не обнаружить камеру при подключении камеры GoPro через USB.
Камера GoPro не распознается при подключении к USB-порту
Когда вы подключаете камеру к компьютеру с помощью USB-кабеля, система иногда не может распознать вашу камеру и выдает сообщение об ошибке. Даже если камера распознается вашим компьютером, она может не отображать файлы, которые вы хотите импортировать с камеры на компьютер. К счастью, есть несколько идей по устранению неполадок, которые могут помочь вам решить проблему.
Следующее решение может помочь решить проблему
В этой статье мы расскажем обо всех решениях, которые могут помочь вам решить проблему.
1] Проверьте подключение кабеля
Если вашей системе не удается распознать камеру при подключении с помощью USB-кабеля, в первую очередь вам нужно проверить, нет ли где-нибудь слабого соединения. Вставьте кабель USB в компьютер и камеру таким образом, чтобы оба конца USB были надежно вставлены. Чтобы обеспечить правильное подключение к компьютеру, убедитесь, что камера включена и отображает символ USB на ЖК-экране GoPro. Если проблема сохраняется, перезагрузите систему и снова подключите USB-кабель к камере и компьютеру. Если повторная установка USB-кабеля не решает проблему, продолжайте чтение, поскольку проблема может быть в другом.
2] Запустите средство устранения неполадок для оборудования и устройств
Подключите камеру GoPro к компьютеру. Перейдите в Настройки и выберите Обновление и безопасность.
3] Замените USB-кабель
При подключении камеры к компьютеру с помощью USB-кабеля GoPro убедитесь, что на передней панели камеры отображается логотип USB. Если вы не видите логотип USB, попробуйте подключить камеру GoPro к компьютеру с помощью другого кабеля USB.
Если вы не видите файлы GoPro в приложении GoPro на компьютере, попробуйте подключить USB-кабель камеры к другому USB-порту. Иногда вполне возможно, что ваша система не распознает порт USB, если с этим портом USB связана аппаратная проблема. Если подключение камеры к другому USB-порту распознает вашу камеру, то это должно быть проблемой с USB-слотом вашей системы.
5] Переустановите драйверы для контроллеров USB
После этого перезапустите Windows, чтобы переустановить все контроллеры драйвера.
6] Изменение свойств корневого USB-концентратора
Откройте панель управления и перейдите в Диспетчер устройств.
Нажмите правой кнопкой мыши на USB Root Hub и выберите Свойства в раскрывающемся меню.
Снимите флажок Разрешить компьютеру выключать это устройство для экономии энергии.
При подключении камеры к компьютеру через кабель USB убедитесь, что в камеру вставлена SD-карта, чтобы компьютер мог распознать соединение. Если вышеуказанные решения не помогают решить проблему, возможно, существуют проблемы, связанные с совместимостью SD-карты с компьютером.Попробуйте подключить к компьютеру другое устройство чтения карт памяти SD или отдельный слот для карт памяти SD. Если это не помогает, сделайте резервную копию всех ваших файлов из устройства чтения и переформатируйте SD-карту, чтобы узнать, помогает ли это вашему компьютеру распознавать камеру.
Если вам не повезло ни с одним из перечисленных выше решений, существует вероятность неисправности самой камеры.
Источник
Компьютер iMac или PC не видит файлы c камеры GoPro
Разные модели камер GoPro с разным годом выпуска и прошивки часто выдают одну и ту же ошибку. Ты такой весь день в отпуске снимаешь на камеру, ходишь, комментируешь, и все в порядке. Вечером пришел, подключил свою камеру GoPro к компьютеру, чтобы сбросить фотографии на компьютер и обработать видео. В результате получаешь сообщение, что на устройстве нет медиа файлов. При этом если включить просмотр файлов на камере, то видео и фото нормально видно. Снова подключаешь к компьютеру, и никаких файлов не видно.
Как достать фото и видео из камеры GoPro в таком случае?
Перезагрузить
Самый первый шаг – не отключая камеру от кабеля выключить и включить полностью, перезагрузить. Иногда помогает.
Специальные программы производителя
Второй способ – использовать специальное программное обеспечение, загрузить можно с официального сайта https://gopro.ru/page/softwareandapp для компьютера, либо в магазине приложений для смартфона. При использовании смартфона процесс передачи фото и видео занимает довольно много времени, и нельзя передать видео высоко разрешения, потому что программа по умолчанию его конвертирует и сжимает качество.
Другие программы
Еще один способ – попробовать использовать другие медиа проводники. Для компьютеров iMac это могут быть «Захват изображений», «Final Cut» и другие. Для компьютеров PC это любые программы, которые работают с медиа файлами и имеют доступ к внешним носителям.
Через сеть Wi-Fi
Для некоторых камер GoPro подходит вариант подключения по Wi-Fi. Сначала нужно включить сеть Wi-Fi на камере, затем с компьютера подключиться к ней (камере), создать соединение, как с обычной Wi-Fi сетью и в адресной строке браузера набрать следующий адрес
Откроется файловое меню камеры. Но работает не на всех моделях. Да и скачивание файлов будет довольно затруднительным, большое количество файлов будет обрабатываться долго.
Все указанные выше способы работают 50 на 50, все зависит от модели камеры, версии ее прошивки и других устройств на которые пытаетесь передать данные.
Самый надежный способ
Это взять с собой переходник на SD карту и картридер, а если у тебя iMac, то просто переходник на SD карту, обычно во всех современных моделях есть слот для такого типа карт памяти. Вставить карту в компьютер/картридер и напрямую с флэшки скачать фотографии и видео.
После того как все скачано
Чтобы камера GoPro вновь начала нормально работать, а компьютер нормально читал файлы через кабель, рекомендую, карту памяти отформатировать через меню видеокамеры, а затем сделать несколько снимков. Подключить камеру к компьютеру и проверить, что фото и видео нормально отображаются.
Таким образом
Есть несколько способов достать фото и видео с камеры GoPro при условии, что на камере фото и видео видно, а при подключении к компьютеру нет. Самый надежный способ – это достать флэшку из камеры и напрямую скачать файлы, остальные способы работают 50 на 50.
Если ты знаешь еще способы, то пиши в комментариях.
Источник
Компьютер не распознает GoPro при подключении через USB
Если компьютер не распознает подключение GoPro через USB, значит емеет место один из вариантов:
Во-первых, убедитесь, что синий светодиод (Wi-Fi) не мигает. Если он мигает, отключите Wi-Fi (удерживайте нажатой кнопку Wi-Fi на торце камеры, пока индикатор не промигает 7 раз, а затем выключится). Если камера серии HERO4, нажмите и удерживайте боковую кнопку в течение 2-3 секунд, пока на экране не появится режим Wi-Fi, затем отключите Wi-Fi.
Попробуйте отсоединить и снова подсоединить кабель USB в камеру и в компьютер (проследите, чтобы оба конца сидели плотно и безопасно).
Вы также можете попробовать перезагрузить компьютер и камеру, а если и это не поможет и у Вас есть доступ к другому компьютеру, попробуйте подключить к нему.
** Если камера, подключенная через USB кабель к компьютеру, убедитесь, что она включена. Компьютер не распознает подключение USB, когда камера выключена. Также SD-карта памяти должна быть установлена в GoPro. **
Если Вам не помог ни один из Вышеперечисленных советов, то может быть проблема с совместимостью с SD-карты. Если у Вас есть адаптер для карты и Card Reader в компьютере (обычно кард-ридеры есть в ноутбуках) попробуйте напрямую подключить карту памяти к компьютеру. Если SD карта распознается в кард-ридере, пожалуйста, скачайте файлы, а затем отформатируйте SD карту и снова попробуйте подключить через камеру. Если SD карта не распознается через кард-ридер, то это проблема с компьютером (не рабочий кард-ридер или не установлены драйверы на него).
Если ни один из этих советов не работает, пожалуйста, обратитесь в службу поддержки нашего магазина для дальнейшей помощи.
Источник
If you are interested in recording your daily life and journey, GoPro is very useful for you. However, sometimes you will find your computer can’t recognize the GoPro, and that’s a big problem. Fortunately, MiniTool Partition Wizard introduces 6 ways to solve your problem.
GoPro has always been the best choice for recording wonderful moments in our daily life. If the GoPro SD card is full, you may want to import the photos and videos into your PC, and then you can delete the content on the SD card to free up space. In this case, connecting the GoPro to a PC via a USB cable is a good choice.
However, some people report that the computer doesn’t recognize GoPro when they connect GoPro to a computer via a USB cable for transferring photos.
The possible reasons for the “GoPro not showing up on PC” issue are as follows:
- There is something wrong with the connection between GoPro and PC.
- There is something wrong with the PC’s ability to recognize the SD card.
- There is something wrong with the SD card.
What could you do to solve this issue? Don’t worry! Here are 6 solutions for you.
Solution 1: Check the Connection Between the GoPro and the Computer
Sometimes our computers don’t recognize the GoPro because there are some errors in the connection between the computer and the GoPro. So, you should try to check the connection between the two devices first. And there are three situations you may meet:
- You accidentally let the USB cable loose at the computer or GoPro’s port. In this case, you can unplug the USB cable from both the computer side and the GoPro side, and then plug it again to solve the problem.
- The USB cable is damaged. Then you can try to use another USB cable to connect the computer and GoPro. If the new USB cable can work, then you can make sure the old one is damaged.
- There is something wrong with your USB ports on the computer. You can connect the GoPro to another USB port of the PC or another PC directly and see whether the issue disappears.
Solution 2: Restart Computer and GoPro Again
Sometimes the computer’s recognition function malfunctions or the GoPro’s USB connection conflicts with other software on the computer, making it impossible for the computer to recognize the GoPro. In this case, you can do as follows to solve the problem:
- Disconnect the GoPro device from the computer.
- Turn off the GoPro device and the computer.
- Turn on your computer and GoPro again and then connect them via the USB cable.
- Now, you can check if the device is recognized by the computer.
Solution 3: Run Troubleshooters to Check the Problem
If you can’t fix the error by reconnecting the USB cable or restarting the equipment, you can then troubleshoot your GoPro device. Windows Troubleshooter is a tool on the Settings app which has some one-click solutions for various problems related to the computer.
Unfortunately, the Hardware and Devices troubleshooter has been removed from the Troubleshoot page because Microsoft considers this feature to be used infrequently according to their survey. If you want to run this tool, please follow the steps below:
- Connect the GoPro camera to a PC.
- Press the Windows and R keys at the same time to open the Run
- Input “cmd” in the Open: box and click OK.
- Input “msdt.exe -id DeviceDiagnostic” and press Enter key on the keyboard.
- Then you will see the Hardware and Devices window, then click the Next It will start to run the troubleshooter. The Hardware and Device troubleshooter can help to find and fix common problems with the keyboard, printer, Bluetooth, USB, audio playback, etc.
- If the system detects any problem, you can click Apply this Fix to resolve it.
Solution 4: Reinstall the Drivers for USB Controllers
Sometimes there will be something wrong with your USB Controllers, so your computer can’t recognize your GoPro. So, you need to reinstall the driver for controllers. You just need to
- Click the Search button on the taskbar and search for “device manager”.
- Click the Open button to open Device Manager
- Then click Universal Serial Bus controllers on this interface.
- Right-click each USB controller and click Uninstall Device from the menu.
- Restart Windows and all the USB controllers will be reinstalled automatically.
6 Best SD Cards for GoPro Hero 9/8/7 Black Cameras in 2022
Solution 5: Check SD Card
Sometimes, there is something wrong with the SD card, so the PC doesn’t recognize the GoPro. If you want to confirm whether there is something wrong with the SD card, you can use some computer management software like MiniTool Partition Wizard to detect the problem.
MiniTool Partition Wizard is a useful software that has the function of Surface Test and Check File Systems.
The Check File Systems feature of MiniTool Partition Wizard can check and repair some mistakes on your file system of GoPro to ensure the integrity of files. The Surface Test of MiniTool Partition Wizard can detect the bad sector on the SD card of GoPro. You can use them for free.
Free Download
How to Use the Check File System?
Step 1: You need to download and install MiniTool Partition Wizard first. Then, open this software.
Step 2: Click Check File System from the Right-click menu.
Step 3: In the new window, you can choose from two options. Please choose the “Check & Fix Detect Errors” option. It will check and fix the detected errors. Then you need to click Start.
Step 4: After it has been done, you need to close the window.
How to Use the Surface Test?
Step 1: You need to right-click the disk, and then click Surface Test from the right-click menu.
Step 2: In this interface, you need to click Start Now, and you can see this software start to test the disk.
Step 3: After scanning, the partition block without reading error will be marked with green color, and the partition block with reading error will be marked with red. If you don’t have any errors on the disk, there will be a notice to tell you the situation and you just need to click OK. And exit this window.
After the testing of the SD card, if there are too many bad sectors on the SD card, it’s the best choice for you to purchase a new SD card for your GoPro. But if there are just a bit of bad sectors, you can recover the data or hide the bad sectors with third-party software.
Solution 6: Use an SD Card Reader
If the above ways fail to solve the problem, you can import your photos and videos from the GoPro to your PC by removing the SD card from the camera and plugging it into your computer’s SD card slot to connect to your computer.
If your computer doesn’t have a full SD card slot, you need to buy an SD card reader first. This is often the fastest way to upload photos and videos to your computer.
How To Recover Deleted GoPro Files
I encountered the problem that the computer could not recognize GoPro when I wanted to import photos and videos from GoPro to the computer via a USB cable. This article proposed 6 ways to solve my problem!Click to Tweet
Bottom Line
After reading this post, you can know how to solve the problem that the GoPro is not showing up on PC. This post shows you 6 ways to solve this issue. I guess you can do your best choice!
Are these methods on this post useful? Have you known of any other ways to solve the problem? Please leave a comment for sharing. For any questions about using MiniTool Partition Wizard, please send us an email via [email protected].
If you are interested in recording your daily life and journey, GoPro is very useful for you. However, sometimes you will find your computer can’t recognize the GoPro, and that’s a big problem. Fortunately, MiniTool Partition Wizard introduces 6 ways to solve your problem.
GoPro has always been the best choice for recording wonderful moments in our daily life. If the GoPro SD card is full, you may want to import the photos and videos into your PC, and then you can delete the content on the SD card to free up space. In this case, connecting the GoPro to a PC via a USB cable is a good choice.
However, some people report that the computer doesn’t recognize GoPro when they connect GoPro to a computer via a USB cable for transferring photos.
The possible reasons for the “GoPro not showing up on PC” issue are as follows:
- There is something wrong with the connection between GoPro and PC.
- There is something wrong with the PC’s ability to recognize the SD card.
- There is something wrong with the SD card.
What could you do to solve this issue? Don’t worry! Here are 6 solutions for you.
Solution 1: Check the Connection Between the GoPro and the Computer
Sometimes our computers don’t recognize the GoPro because there are some errors in the connection between the computer and the GoPro. So, you should try to check the connection between the two devices first. And there are three situations you may meet:
- You accidentally let the USB cable loose at the computer or GoPro’s port. In this case, you can unplug the USB cable from both the computer side and the GoPro side, and then plug it again to solve the problem.
- The USB cable is damaged. Then you can try to use another USB cable to connect the computer and GoPro. If the new USB cable can work, then you can make sure the old one is damaged.
- There is something wrong with your USB ports on the computer. You can connect the GoPro to another USB port of the PC or another PC directly and see whether the issue disappears.
Solution 2: Restart Computer and GoPro Again
Sometimes the computer’s recognition function malfunctions or the GoPro’s USB connection conflicts with other software on the computer, making it impossible for the computer to recognize the GoPro. In this case, you can do as follows to solve the problem:
- Disconnect the GoPro device from the computer.
- Turn off the GoPro device and the computer.
- Turn on your computer and GoPro again and then connect them via the USB cable.
- Now, you can check if the device is recognized by the computer.
Solution 3: Run Troubleshooters to Check the Problem
If you can’t fix the error by reconnecting the USB cable or restarting the equipment, you can then troubleshoot your GoPro device. Windows Troubleshooter is a tool on the Settings app which has some one-click solutions for various problems related to the computer.
Unfortunately, the Hardware and Devices troubleshooter has been removed from the Troubleshoot page because Microsoft considers this feature to be used infrequently according to their survey. If you want to run this tool, please follow the steps below:
- Connect the GoPro camera to a PC.
- Press the Windows and R keys at the same time to open the Run
- Input “cmd” in the Open: box and click OK.
- Input “msdt.exe -id DeviceDiagnostic” and press Enter key on the keyboard.
- Then you will see the Hardware and Devices window, then click the Next It will start to run the troubleshooter. The Hardware and Device troubleshooter can help to find and fix common problems with the keyboard, printer, Bluetooth, USB, audio playback, etc.
- If the system detects any problem, you can click Apply this Fix to resolve it.
Solution 4: Reinstall the Drivers for USB Controllers
Sometimes there will be something wrong with your USB Controllers, so your computer can’t recognize your GoPro. So, you need to reinstall the driver for controllers. You just need to
- Click the Search button on the taskbar and search for “device manager”.
- Click the Open button to open Device Manager
- Then click Universal Serial Bus controllers on this interface.
- Right-click each USB controller and click Uninstall Device from the menu.
- Restart Windows and all the USB controllers will be reinstalled automatically.
6 Best SD Cards for GoPro Hero 9/8/7 Black Cameras in 2022
Solution 5: Check SD Card
Sometimes, there is something wrong with the SD card, so the PC doesn’t recognize the GoPro. If you want to confirm whether there is something wrong with the SD card, you can use some computer management software like MiniTool Partition Wizard to detect the problem.
MiniTool Partition Wizard is a useful software that has the function of Surface Test and Check File Systems.
The Check File Systems feature of MiniTool Partition Wizard can check and repair some mistakes on your file system of GoPro to ensure the integrity of files. The Surface Test of MiniTool Partition Wizard can detect the bad sector on the SD card of GoPro. You can use them for free.
Free Download
How to Use the Check File System?
Step 1: You need to download and install MiniTool Partition Wizard first. Then, open this software.
Step 2: Click Check File System from the Right-click menu.
Step 3: In the new window, you can choose from two options. Please choose the “Check & Fix Detect Errors” option. It will check and fix the detected errors. Then you need to click Start.
Step 4: After it has been done, you need to close the window.
How to Use the Surface Test?
Step 1: You need to right-click the disk, and then click Surface Test from the right-click menu.
Step 2: In this interface, you need to click Start Now, and you can see this software start to test the disk.
Step 3: After scanning, the partition block without reading error will be marked with green color, and the partition block with reading error will be marked with red. If you don’t have any errors on the disk, there will be a notice to tell you the situation and you just need to click OK. And exit this window.
After the testing of the SD card, if there are too many bad sectors on the SD card, it’s the best choice for you to purchase a new SD card for your GoPro. But if there are just a bit of bad sectors, you can recover the data or hide the bad sectors with third-party software.
Solution 6: Use an SD Card Reader
If the above ways fail to solve the problem, you can import your photos and videos from the GoPro to your PC by removing the SD card from the camera and plugging it into your computer’s SD card slot to connect to your computer.
If your computer doesn’t have a full SD card slot, you need to buy an SD card reader first. This is often the fastest way to upload photos and videos to your computer.
How To Recover Deleted GoPro Files
I encountered the problem that the computer could not recognize GoPro when I wanted to import photos and videos from GoPro to the computer via a USB cable. This article proposed 6 ways to solve my problem!Click to Tweet
Bottom Line
After reading this post, you can know how to solve the problem that the GoPro is not showing up on PC. This post shows you 6 ways to solve this issue. I guess you can do your best choice!
Are these methods on this post useful? Have you known of any other ways to solve the problem? Please leave a comment for sharing. For any questions about using MiniTool Partition Wizard, please send us an email via [email protected].
GoPro – популярная малогабаритная камера, используемая в основном для приключенческой фотографии. Камера GoPro широко используется благодаря своей универсальности и может быть установлена в любом месте. Если на вашей камере есть несколько видеороликов GoPro, которые вы хотите просмотреть, отредактировать и поделиться ими со своими друзьями, вам необходимо сначала перенести их на компьютер. Однако в некоторых случаях компьютер может не обнаружить камеру при подключении камеры GoPro через USB.
Камера GoPro не распознается при подключении к USB-порту
Когда вы подключаете камеру к компьютеру с помощью USB-кабеля, система иногда не может распознать вашу камеру и выдает сообщение об ошибке. Даже если камера распознается вашим компьютером, она может не отображать файлы, которые вы хотите импортировать с камеры на компьютер. К счастью, есть несколько идей по устранению неполадок, которые могут помочь вам решить проблему.
Следующее решение может помочь решить проблему
- Проверьте подключение кабеля
- Запустите средство устранения неполадок для оборудования и устройств
- Заменить USB-кабель
- Подключите камеру к другому порту USB
- Переустановите драйверы для контроллеров USB
- Изменить свойства корневого концентратора USB
- Проверьте совместимость SD-карты с компьютером
В этой статье мы расскажем обо всех решениях, которые могут помочь вам решить проблему.
1] Проверьте подключение кабеля
Если вашей системе не удается распознать камеру при подключении с помощью USB-кабеля, в первую очередь вам нужно проверить, нет ли где-нибудь слабого соединения. Вставьте кабель USB в компьютер и камеру таким образом, чтобы оба конца USB были надежно вставлены. Чтобы обеспечить правильное подключение к компьютеру, убедитесь, что камера включена и отображает символ USB на ЖК-экране GoPro. Если проблема сохраняется, перезагрузите систему и снова подключите USB-кабель к камере и компьютеру. Если повторная установка USB-кабеля не решает проблему, продолжайте чтение, поскольку проблема может быть в другом.
2] Запустите средство устранения неполадок для оборудования и устройств
Подключите камеру GoPro к компьютеру. Перейдите в Настройки и выберите Обновление и безопасность.
Выберите Устранение неполадок и перейдите в меню Оборудование и устройства .

Нажмите кнопку Запустить средство устранения неполадок .
Если система обнаружит проблемы, нажмите Применить это исправление , чтобы решить проблему.
3] Замените USB-кабель
При подключении камеры к компьютеру с помощью USB-кабеля GoPro убедитесь, что на передней панели камеры отображается логотип USB. Если вы не видите логотип USB, попробуйте подключить камеру GoPro к компьютеру с помощью другого кабеля USB.
4] Подключите камеру к другому USB-порту .
Если вы не видите файлы GoPro в приложении GoPro на компьютере, попробуйте подключить USB-кабель камеры к другому USB-порту. Иногда вполне возможно, что ваша система не распознает порт USB, если с этим портом USB связана аппаратная проблема. Если подключение камеры к другому USB-порту распознает вашу камеру, то это должно быть проблемой с USB-слотом вашей системы.
5] Переустановите драйверы для контроллеров USB
- Откройте панель управления и перейдите к диспетчеру устройств
- Выбрать и расширить контроллеры универсальной последовательной шины
- Щелкните правой кнопкой мыши на каждом контроллере USB и в меню выберите «Удалить устройство».
После этого перезапустите Windows, чтобы переустановить все контроллеры драйвера.
6] Изменение свойств корневого USB-концентратора
Откройте панель управления и перейдите в Диспетчер устройств.
Разверните Контроллеры универсальной последовательной шины .
Нажмите правой кнопкой мыши на USB Root Hub и выберите Свойства в раскрывающемся меню.

В окне свойств корневого концентратора USB перейдите в раздел Управление питанием .
Снимите флажок Разрешить компьютеру выключать это устройство для экономии энергии.

Нажмите ОК , чтобы применить изменения и перезагрузить компьютер.
7] Проверьте совместимость SD-карты с компьютером .
При подключении камеры к компьютеру через кабель USB убедитесь, что в камеру вставлена SD-карта, чтобы компьютер мог распознать соединение. Если вышеуказанные решения не помогают решить проблему, возможно, существуют проблемы, связанные с совместимостью SD-карты с компьютером.Попробуйте подключить к компьютеру другое устройство чтения карт памяти SD или отдельный слот для карт памяти SD. Если это не помогает, сделайте резервную копию всех ваших файлов из устройства чтения и переформатируйте SD-карту, чтобы узнать, помогает ли это вашему компьютеру распознавать камеру.
Если вам не повезло ни с одним из перечисленных выше решений, существует вероятность неисправности самой камеры.
Связанное чтение . Камера не распознается приложением GoPro Quik для настольных ПК.
GoPro — известная компания по производству компактных камер. Их уникальная идея и сервис сделали свое присутствие на рынке, что привело к тому, что довольные клиенты покупают камеру и с удовольствием ее используют. Одни пользователи довольны продуктом, другие заняты поиском исправлений. Многие пользователи GoPro Hero сталкиваются с проблемой, связанной с их камерами, например, с тем, что их компьютер не распознается. Это будет незначительной проблемой, если нет проблем с оборудованием. В этом учебном пособии мы устраним неполадки, связанные с тем, что GoPro Hero не обнаруживает проблему с вашим компьютером.
Содержание страницы
-
Как исправить GoPro Hero, не распознаваемый в Windows 7, 10, 11
- Включите камеру при подключении к ПК
- Проверьте USB-кабель
- Проверьте USB-порт устройства и ПК.
- Перезагрузите компьютер
- Связаться со службой поддержки
- Вывод
Как исправить GoPro Hero, не распознаваемый в Windows 7, 10, 11
Проблема, с которой сталкивается GoPro Hero, не является серьезной проблемой. Это может произойти из-за неисправности внешнего устройства, проблем с программным обеспечением или через ваш компьютер. Вы можете попробовать решить проблемы с помощью методов, указанных ниже.
Включите камеру при подключении к ПК
При подключении камеры GoPro Hero убедитесь, что она включена. GoPro Hero будет правильно подключаться к ПК, если он включен. При включении камеры это поможет правильно запустить все компоненты, благодаря которым она сможет корректно работать с ПК.
Проверьте USB-кабель
Еще вы можете проверить USB-кабель, с помощью которого вы подключаете GoPro Hero. Как мы знаем, USB-кабель — это среда для ПК и камеры. Если он не в рабочем состоянии, вы не сможете подключить GoPro Hero к ПК. Мы предлагаем вам проверить весь проводной кабель, чтобы убедиться, что он не согнут и находится в надлежащем рабочем состоянии.
После этого попробуйте подключить провод к ПК, чтобы проверить, решена ли проблема или нет. Мы предлагаем вам подключить кабель к другому устройству, чтобы проверить, распознает его ПК или нет. Сделав это, вы сможете убедиться, что проводной кабель находится в рабочем состоянии.
Объявления
Проверьте USB-порт устройства и ПК.
После оценки USB-кабеля следует проверить USB-порты камеры GoPro, ПК и провода. Иногда кабель находится в рабочем состоянии, но проблема возникает из-за USB-порта. Мы предлагаем вам проверить USB-порт устройства, ПК и провод. Делая это, вы можете гарантировать отсутствие проблем с ними. При оценке кабеля убедитесь, что порты чистые и на них нет пыли. Если есть пыль, то попробуйте почистить.
Перезагрузите компьютер
Если проблема не устранена, попробуйте перезагрузить компьютер. Перезагрузив ПК, вы сможете решить проблему, вызванную загрузочными файлами системы. Поэтому перезагрузите компьютер и снова попробуйте подключить камеру, чтобы проверить, устранена ли проблема.
Связаться со службой поддержки
Даже после реализации всех методов, если вы не можете решить эту проблему, возможно, это проблема с оборудованием камеры. Его можно проанализировать только после того, как вы отнесете камеру в сервисный центр. Поэтому несите его в сервисный центр и решайте проблему.
Вывод
Это было все для этого руководства GoPro Hero. Мы упомянули причины, из-за которых может возникнуть проблема. После этого мы перечислили методы, с помощью которых вы можете решить проблему. Если вы исправили ту же проблему другими способами, поделитесь ею с нами в разделе комментариев ниже.
Объявления
Содержание
- Что я могу сделать, если Windows 10 не распознает камеру GoPro?
- Windows 10 не распознает GoPro?
- Решения для крепления камер GoPro, которые не распознаются
- 1. Откройте средство устранения неполадок оборудования и устройств.
- 2. Откройте средство устранения неполадок USB для Windows 10.
- 3. Убедитесь, что камера включена и включает в себя SD-карту
- 4. Подключите камеру к ПК с помощью альтернативного USB-кабеля.
- 5. Подключите камеру к альтернативному порту USB
- 6. Переустановите драйверы контроллера USB.
- 7. Проверьте название папки карты камеры
- 8. Перенос фотографий на ПК с помощью адаптера Micro SD Card
- Камера не распознается приложением Quik для ПК (Windows)
- В чем проблема?
- Где это применимо?
- Как это исправить?
- Windows 10 не будет воспроизводить видео GoPro [Fixed]
- Решение 1. Установите пакет кодеков
- Решение 2. Используйте VLC Media Player
- Решение 3. Снимайте с более низким разрешением
- Решение 4. Обновите свой компьютер
- Решение 5. Запуск в режиме совместимости
- Решение 6. Преобразование в H.264 с использованием HandBrake
- Решение 7: Совместимость + HEVC или H.264 + HEVC сжатие на HERO7 Black
- Hero 9 Black Not recognized by Windows 10 pro
- Re: Hero 9 Black Not recognized by Windows 10 pro
- Re: Hero 9 Black Not recognized by Windows 10 pro
- Re: Hero 9 Black Not recognized by Windows 10 pro
- Re: Hero 9 Black Not recognized by Windows 10 pro
- Re: Hero 9 Black Not recognized by Windows 10 pro
- Re: Hero 9 Black Not recognized by Windows 10 pro
- Re: Hero 9 Black Not recognized by Windows 10 pro
- Re: Hero 9 Black Not recognized by Windows 10 pro
- Re: Hero 9 Black Not recognized by Windows 10 pro
- Камера GoPro не распознается при подключении к USB-порту компьютера.
- Камера GoPro не распознается при подключении к USB-порту
Что я могу сделать, если Windows 10 не распознает камеру GoPro?
Windows 10 не распознает GoPro?
Камеры GoPro отлично подходят для боевиков. Это универсальные камеры с различными креплениями, которые пользователи могут прикреплять к вещам. Пользователи GoPro часто используют приложение GoPro для передачи записанного видео со своих камер на настольные компьютеры с Windows 10.
Однако приложение GoPro для настольных компьютеров в Windows 10 не всегда распознает подключенную камеру GoPro. Тогда камера не появится в приложении, и даже может появиться сообщение об ошибке. Это несколько разрешений, которые могут исправить приложение GoPro для рабочего стола, когда оно не распознает подключенную камеру.
Решения для крепления камер GoPro, которые не распознаются
1. Откройте средство устранения неполадок оборудования и устройств.
Сначала откройте средство устранения неполадок «Оборудование и устройства» в Windows 10. Это средство устранения неполадок может исправить многочисленные проблемы для подключенных устройств, таких как камеры GoPro. Пользователи могут использовать это средство устранения неполадок следующим образом.
– СВЯЗАННО: Как исправить поврежденные видеофайлы GoPro
2. Откройте средство устранения неполадок USB для Windows 10.
Существует также средство устранения неполадок USB для Windows, которое может пригодиться для исправления USB-подключений камеры GoPro. Средство устранения неполадок не включено в Windows 10, но пользователи могут загрузить средство устранения неполадок, нажав Загрузить на его веб-странице.
3. Убедитесь, что камера включена и включает в себя SD-карту
Обратите внимание, что камера GoPro должна быть включена при подключении к ПК, чтобы Windows 10 могла ее распознать. Кроме того, камера должна включать SD-карту. Поэтому убедитесь, что камера включена и на ней нет карты памяти SD.
4. Подключите камеру к ПК с помощью альтернативного USB-кабеля.
Возможно, вам понадобится другой USB-кабель для подключения камеры GoPro. Попробуйте подключить камеру с помощью альтернативного USB-кабеля, если он у вас есть. Обратите внимание, что пользователи должны видеть логотип GoPro на дисплее камеры, когда он подключен к ноутбуку или настольному компьютеру и включен.
5. Подключите камеру к альтернативному порту USB
Возможно, USB-порт не работает. Чтобы проверить, так ли это, подключите камеру GoPro к другому USB-слоту. Приложение GoPro for Desktop может затем распознать камеру, когда она подключена к альтернативному порту.
6. Переустановите драйверы контроллера USB.
Уведомление « USB-устройство не распознано » может появиться чуть выше системного трея для некоторых пользователей GoPro, которые не могут передавать свои фотографии. Если это так, драйверы контроллера USB могут быть повреждены.
Пользователи могут починить контроллеры USB, переустановив их следующим образом.
– СВЯЗАНО: 5 лучших программ для записи видео высокой четкости
7. Проверьте название папки карты камеры
Пользователи GoPro не могут передавать свои фотографии с помощью GoPro App for Desktop, когда они редактируют заголовок папки на карте памяти SD камеры.Имя папки для карты памяти SD камеры должно быть 100GOPRO. Если это не так, пользователи должны изменить имя папки на 100GOPRO с адаптером для карты micro SD.
8. Перенос фотографий на ПК с помощью адаптера Micro SD Card
В качестве альтернативы подключению камеры к ПК пользователи также могут передавать фотографии с помощью адаптера для карты Micro SD. Пользователи могут вставить камеру хранения SD в адаптер и вставить адаптер в слот SD на ноутбуке или на рабочем столе. Затем пользователи могут передавать фотографии между устройствами с подключенным адаптером для карты micro SD вместо камеры.
USB-концентратор является еще одним альтернативным устройством для передачи фотографий. Существует множество устройств для чтения карт памяти USB-C, которые пользователи могут подключать к ноутбукам или настольным компьютерам. Некоторые из этих концентраторов имеют слоты для SD-карт.
Одно или несколько из приведенных выше разрешений, вероятно, гарантируют, что приложение GoPro для настольных ПК снова распознает вашу камеру. Некоторые из разрешений в этом посте также могут пригодиться для исправления USB-подключений камеры.
Источник
Камера не распознается приложением Quik для ПК (Windows)
В чем проблема?
При подключении камеры к компьютеру с помощью кабеля USB устройство не отображается в приложении GoPro для рабочего стола. Возможно даже вы увидите сообщение об ошибке при подключении камеры.
Или, если камера распознается в разделе «Мои устройства», но появляется сообщение «Нет файлов для импорта» и на панели «Используемое пространство» четко отображаются некоторые данные на карте micro SD.
Где это применимо?
Как это исправить?
Чтобы камера отображалась в приложении GoPro для настольных ПК, убедитесь в следующем:
Способ 1
Используйте адаптер для карты micro SD и убедитесь, что приложение GoPro для настольных компьютеров может распознать новое подключенное устройство.
Способ 2
Этот метод работает, когда текущий загруженный драйвер USB стал нестабильным или неисправным.
Способ 3
Также, пожалуйста, убедитесь, что файловая структура совпадает со структурой при записи на отформатированную карту. Например, пользователи могут изменить имя папки «100GOPRO» на другое. В этот момент GoPro App for Desktop не позволит пользователю импортировать файлы через приложение.
Пожалуйста, убедитесь, что изменили имя файла обратно на «100GOPRO», чтобы файлы были импортированы через GoPro App for Desktop. Напоминаем, что для изменения имени папки с файлом вам нужно использовать адаптер для карты micro SD.
Источник
Windows 10 не будет воспроизводить видео GoPro [Fixed]
GoPro — компания, которая производит экшн-камеры. Камеры способны снимать видео до 4K. Тем не менее, были проблемы с воспроизведением видео GoPro в Windows 10. Большинство из этих проблем связаны с отсутствующими кодеками или режимом сжатия видео, используемым камерами GoPro.
GoPro имеет немного другой формат файла по сравнению с другими обычными видео. Есть только редкие шансы, что видео не воспроизводится из-за повреждения файла игры.
Решение 1. Установите пакет кодеков
С новым обновлением Windows 10 была удалена поддержка HEVC (H.265 или High-Efficiency Video Coding). Это приводит к тому, что компьютер не может воспроизвести видео, и только аудио воспроизводится в фоновом режиме. Решением является загрузка пакета кодеков K-Lite. Этот пакет кодеков предназначен для аудио и видео форматов, не поддерживаемых текущей ОС.
VLC media player — один из лучших бесплатных медиаплееров с открытым исходным кодом. Он поддерживает феноменальное количество видеоформатов с частыми обновлениями для разных видеоформатов. Если ваша операционная система не поддерживает видеоформат видео GoPro, это приложение наверняка будет.
Если вы уже используете VLC, проверьте и убедитесь, что у вас последняя версия. VLC выпускает обновления, касающиеся последних кодеков и форматов, которые он может поддерживать.
VLC автоматически проверит, доступно ли обновление для вашей версии или нет.

Решение 3. Снимайте с более низким разрешением
Для видеозаписей, снятых с разрешением 4K или 2,7K, требуется много вычислительной мощности. Если вы не увлекаетесь профессиональным созданием и редактированием видеороликов, лучше всего снимать с более низким разрешением, например, 1080p со скоростью 30 или 60 кадров в секунду. Видео довольно четкое и разница не заметна.
Решение 4. Обновите свой компьютер
Как объяснялось выше, видео GoPro, снятые с разрешением 4K или 2,7K, требуют большой вычислительной мощности и сильно зависят от вашего процессора или выделенного графического процессора. Если вы хотите окунуться в профессиональный мир видеомонтажа, возможно, вы захотите обновить свой компьютер до чего-то немного лучшего. Вот список системных требований для редактирования видео GoPro.

Видеоролики GoPro содержат много информации, и для их правильной загрузки в графические модули требуется высокая вычислительная мощность. Если у вас компьютер с очень низкой спецификацией, рассмотрите возможность его обновления. Вы также можете увидеть требования в форумах GoPro,
Решение 5. Запуск в режиме совместимости
Официальное программное обеспечение, предоставляемое GoPro — GoPro Studio. Однако это программное обеспечение было прекращено и больше не обновляется. Если вы используете это для запуска видео GoPro, вам может потребоваться запустить его в режиме совместимости. Даже при том, что это должно работать без режима совместимости, мы столкнулись с случаями, когда это работало немедленно.
Решение 6. Преобразование в H.264 с использованием HandBrake
Самая распространенная причина проблемы с воспроизведением видео в GoPro — отсутствие совместимости со сжатием видео, используемым камерой — H.265. Лучшее возможное решение — конвертировать видео в самый распространенный видеоформат H.264 MP4. Мы будем конвертировать с помощью HardBrake. Это стороннее программное обеспечение, поэтому убедитесь, что вы устанавливаете его на свой страх и риск.
Решение 7: Совместимость + HEVC или H.264 + HEVC сжатие на HERO7 Black
В настройках HERO7 есть возможность выбрать сжатие видео HEVC или H.264 + HEVC. Этот параметр позволяет камере записывать видео в формате H.264, когда это доступно. Убедитесь, что вы включили эту опцию при съемке видео. Эта опция, однако, не имеет значения при съемке видео с более высоким разрешением в 4K60.
Источник
Hero 9 Black Not recognized by Windows 10 pro
I have multiple GoPro Hero Cameras and all of them are recognized by my PC except the Hero 9 Black. I would expect it to show up in explorer as a separate drive like the others. Can anyone tell me what I’m missing on this new camera? I should not have to take the SD card out and plug it into a separate device just to tranfer files. Is there something different about this Hero 9 Black that I don’t know about? Anyone else having this problem?
Re: Hero 9 Black Not recognized by Windows 10 pro
Go to settings, connections, usb connection and set it to MTP.
Re: Hero 9 Black Not recognized by Windows 10 pro
Go to settings, connections, usb connection and set it to MTP.
Re: Hero 9 Black Not recognized by Windows 10 pro
My GoPro Hero9 does not show the USB Connection setting. The order of fields in my Connection settings is: Wireless Connections, Connect Device, Camera Info, WiFi Band, Reset Connections.
How to I get the «USB Connection» setting to be visible?
Very frustrating as the SD card requires serious coordination and fine motor skill to remove. Espescially if there is a power cable or battery in the device.
Re: Hero 9 Black Not recognized by Windows 10 pro
Hello, @shredmdp. Which firmware version is your camera on? Make sure it is updated to the latest one, v1.22.
Re: Hero 9 Black Not recognized by Windows 10 pro
Awesome! MTP setting worked. Thank you!
Re: Hero 9 Black Not recognized by Windows 10 pro
Glad to hear that, @studiopro7. Let us know if anything else comes up.
Re: Hero 9 Black Not recognized by Windows 10 pro
I do not see the MTP option. Very frustrating. I’m trying to get the Hero 9 Black to be a webcam on Win 10 home.
Re: Hero 9 Black Not recognized by Windows 10 pro
Please make sure that your camera is on the latest version. See https://gopro.com/en/us/update/hero9-black
To check on the USB connection settings, swipe down the main screen.
Tap on Connections> USB Connection
Make sure that GoPro Connect is selected when using the camera as a webcam.
MTP is for file transfers.
Let us know how it goes.
Re: Hero 9 Black Not recognized by Windows 10 pro
So for windows here is a link to download the driver to use your gopro as a webcam:
I believe it only works with Hero 8 and 9. Once you download and install the driver restart your computer. At this point, be sure your gopro is in «GoProConnect» mode by swipping down/ then swip right/ select Connections/ USB Connections/ GoProConnect
The Option MTP is to transfer files to your hard drive from your GoPro and GoProConnect is to use as a webcam but you need the driver to make it work. So plug in your GoPro with a USB C cable then open a compatible program that works with the GoPro like Zoom. You should be able to select the GoPro as an option for a webcam and your good to go.
Here is another link on how to use it, although I personally can’t get the GoPro software to open on my system but it works with my Zoom mettings.
Источник
Камера GoPro не распознается при подключении к USB-порту компьютера.
GoPro – популярная малогабаритная камера, используемая в основном для приключенческой фотографии. Камера GoPro широко используется благодаря своей универсальности и может быть установлена в любом месте. Если на вашей камере есть несколько видеороликов GoPro, которые вы хотите просмотреть, отредактировать и поделиться ими со своими друзьями, вам необходимо сначала перенести их на компьютер. Однако в некоторых случаях компьютер может не обнаружить камеру при подключении камеры GoPro через USB.
Камера GoPro не распознается при подключении к USB-порту
Когда вы подключаете камеру к компьютеру с помощью USB-кабеля, система иногда не может распознать вашу камеру и выдает сообщение об ошибке. Даже если камера распознается вашим компьютером, она может не отображать файлы, которые вы хотите импортировать с камеры на компьютер. К счастью, есть несколько идей по устранению неполадок, которые могут помочь вам решить проблему.
Следующее решение может помочь решить проблему
В этой статье мы расскажем обо всех решениях, которые могут помочь вам решить проблему.
1] Проверьте подключение кабеля
Если вашей системе не удается распознать камеру при подключении с помощью USB-кабеля, в первую очередь вам нужно проверить, нет ли где-нибудь слабого соединения. Вставьте кабель USB в компьютер и камеру таким образом, чтобы оба конца USB были надежно вставлены. Чтобы обеспечить правильное подключение к компьютеру, убедитесь, что камера включена и отображает символ USB на ЖК-экране GoPro. Если проблема сохраняется, перезагрузите систему и снова подключите USB-кабель к камере и компьютеру. Если повторная установка USB-кабеля не решает проблему, продолжайте чтение, поскольку проблема может быть в другом.
2] Запустите средство устранения неполадок для оборудования и устройств
Подключите камеру GoPro к компьютеру. Перейдите в Настройки и выберите Обновление и безопасность.
3] Замените USB-кабель
При подключении камеры к компьютеру с помощью USB-кабеля GoPro убедитесь, что на передней панели камеры отображается логотип USB. Если вы не видите логотип USB, попробуйте подключить камеру GoPro к компьютеру с помощью другого кабеля USB.
Если вы не видите файлы GoPro в приложении GoPro на компьютере, попробуйте подключить USB-кабель камеры к другому USB-порту. Иногда вполне возможно, что ваша система не распознает порт USB, если с этим портом USB связана аппаратная проблема. Если подключение камеры к другому USB-порту распознает вашу камеру, то это должно быть проблемой с USB-слотом вашей системы.
5] Переустановите драйверы для контроллеров USB
После этого перезапустите Windows, чтобы переустановить все контроллеры драйвера.
6] Изменение свойств корневого USB-концентратора
Откройте панель управления и перейдите в Диспетчер устройств.
Нажмите правой кнопкой мыши на USB Root Hub и выберите Свойства в раскрывающемся меню.
Снимите флажок Разрешить компьютеру выключать это устройство для экономии энергии.
При подключении камеры к компьютеру через кабель USB убедитесь, что в камеру вставлена SD-карта, чтобы компьютер мог распознать соединение. Если вышеуказанные решения не помогают решить проблему, возможно, существуют проблемы, связанные с совместимостью SD-карты с компьютером.Попробуйте подключить к компьютеру другое устройство чтения карт памяти SD или отдельный слот для карт памяти SD. Если это не помогает, сделайте резервную копию всех ваших файлов из устройства чтения и переформатируйте SD-карту, чтобы узнать, помогает ли это вашему компьютеру распознавать камеру.
Если вам не повезло ни с одним из перечисленных выше решений, существует вероятность неисправности самой камеры.
Источник