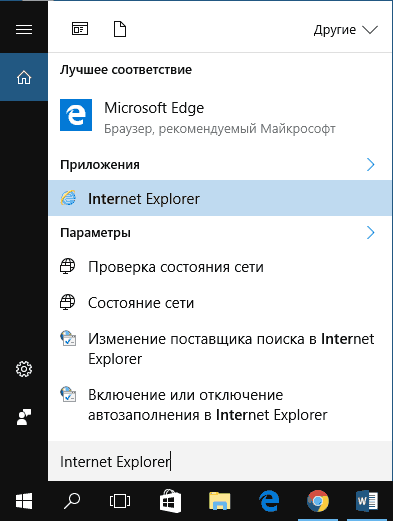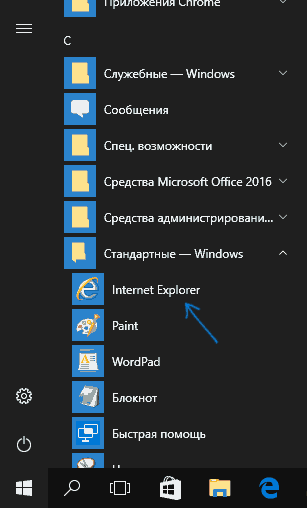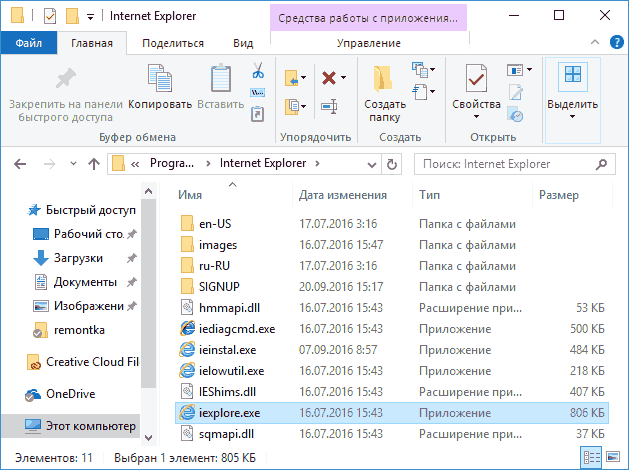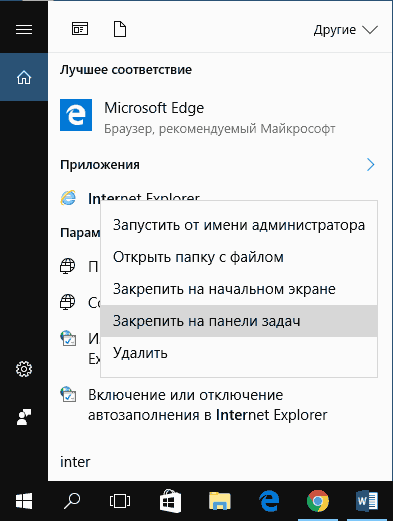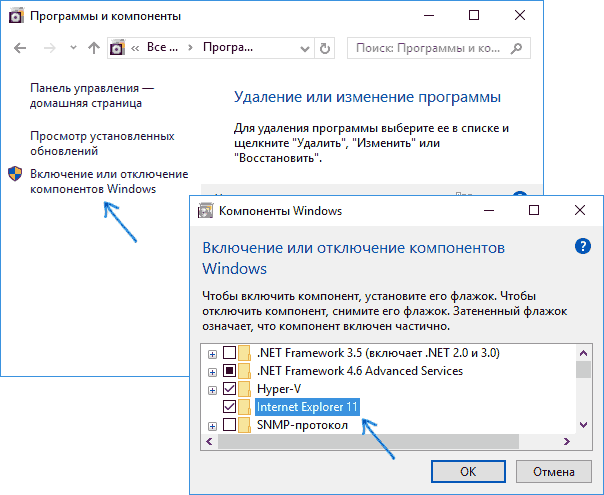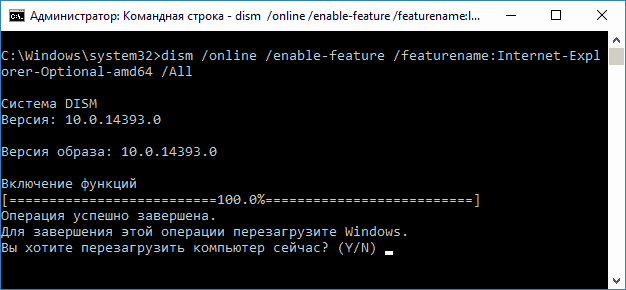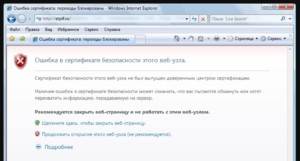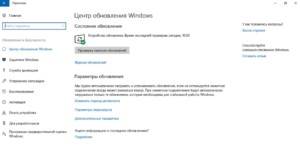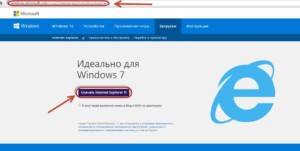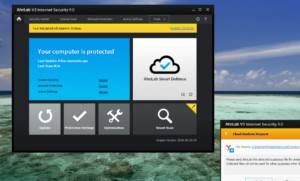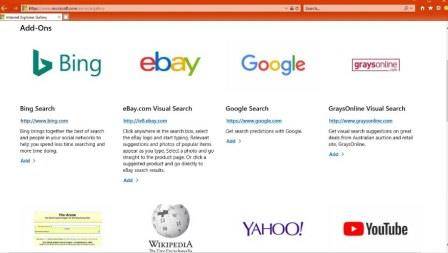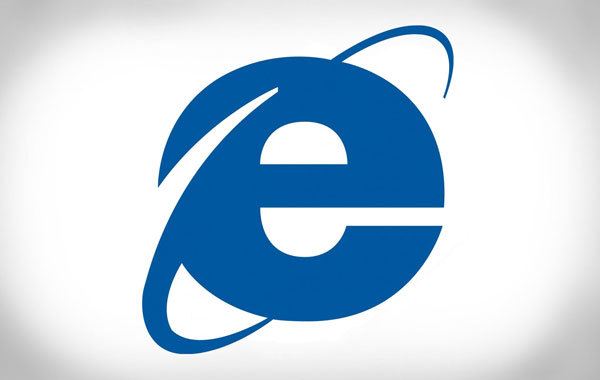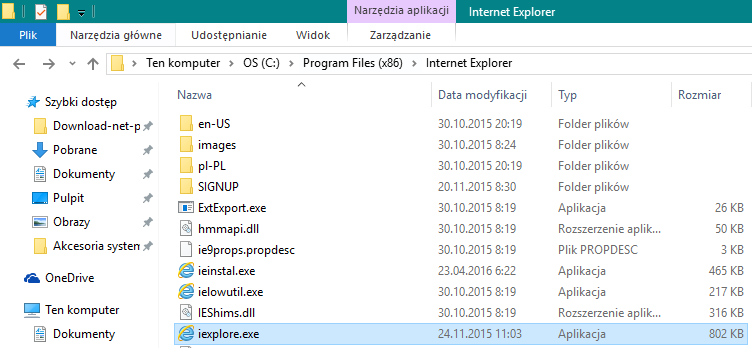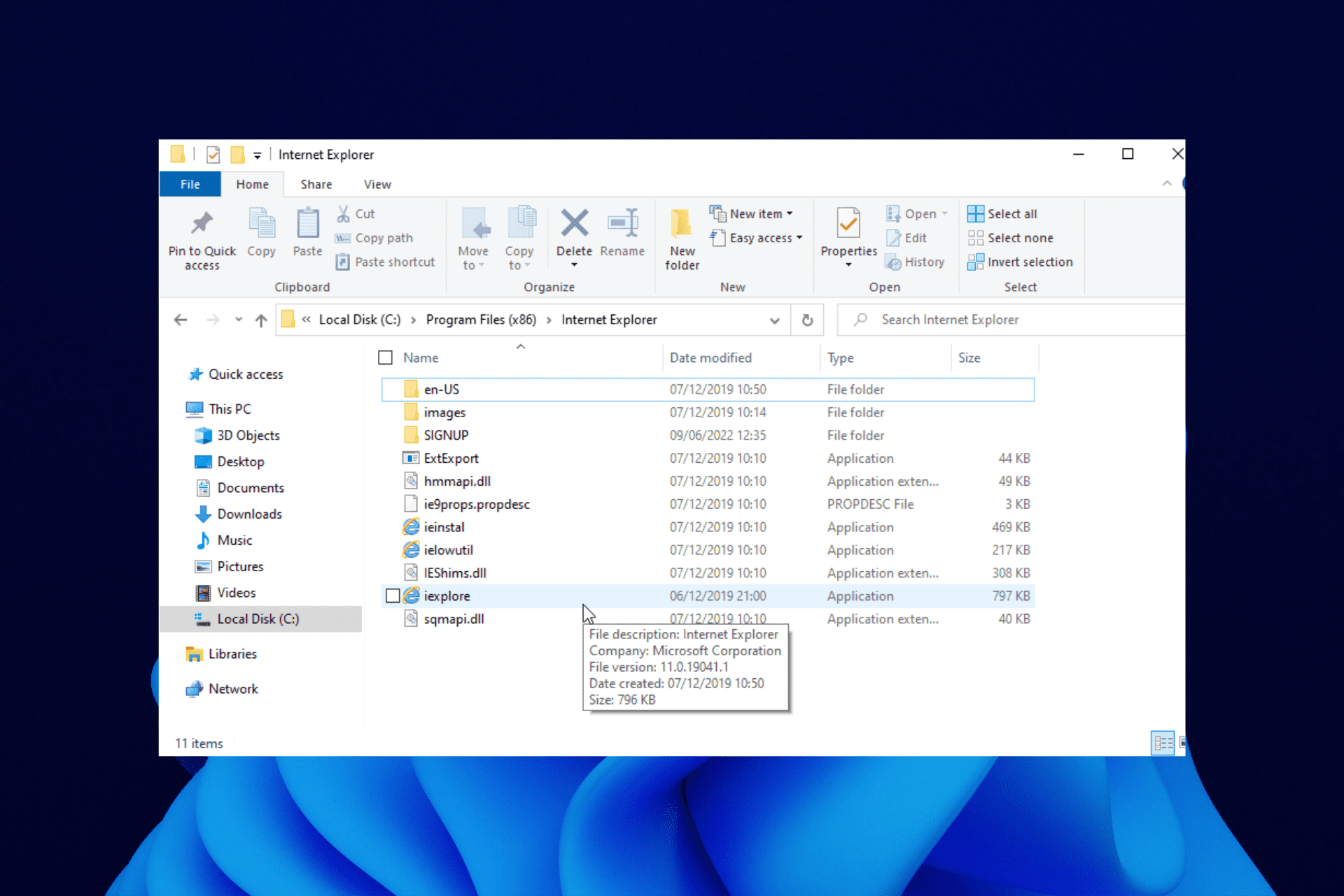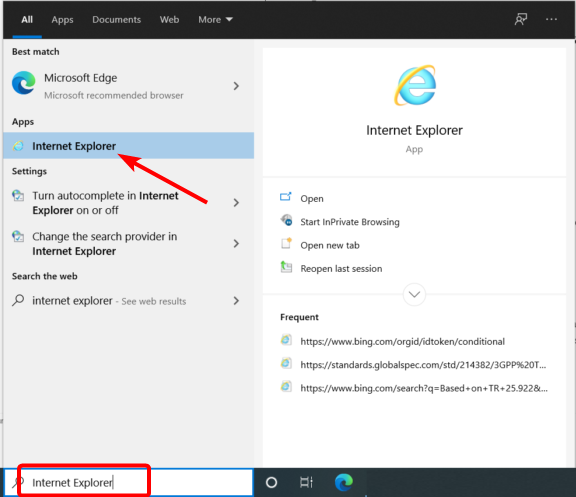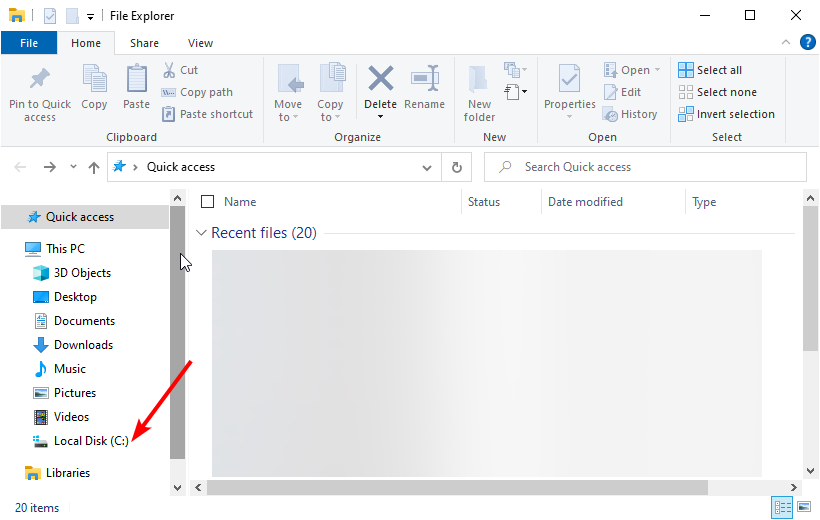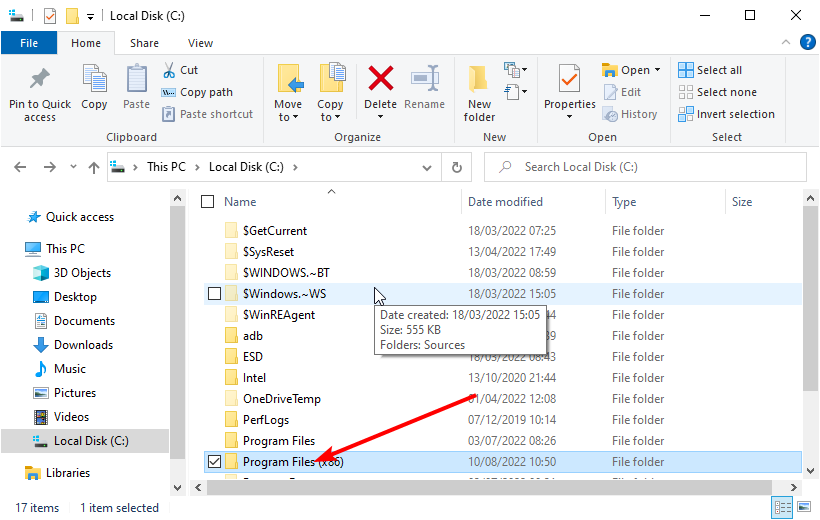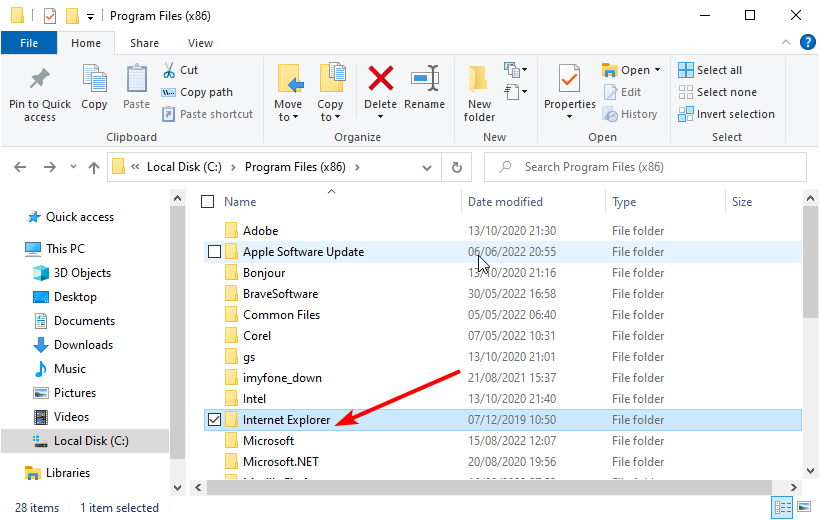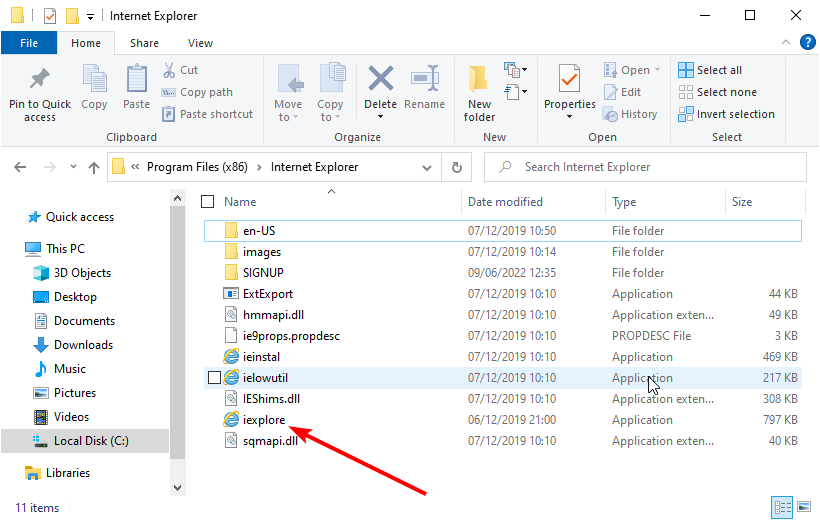Многие пользователи жалуются, что когда они пытаются найти Internet Explorer в строке поиска меню «Пуск» Windows 10, Internet Explorer отсутствует в Windows 10.
Хуже всего то, что он также недоступен в папке Windows Accessories. Странно, верно?
Скрывает ли Microsoft Internet Explorer (IE), чтобы пользователи могли использовать Microsoft Edge, новый браузер по умолчанию для Windows 10? Ответ на этот вопрос — загадка.
Поэтому по какой-либо причине, если вы не можете запустить Internet Explorer с помощью панели поиска в меню «Пуск» Windows 10 или любым другим способом, вы можете следовать инструкциям по запуску отсутствующего Internet Explorer в Windows 10.
Как я могу исправить отсутствие Internet Explorer в Windows 10?
1. Найдите его на своем ПК
Если Internet Explorer не отображается в результатах поиска в меню «Пуск», его можно найти в папке «Стандартные для Windows»:
- Для этого нажмите кнопку «Пуск», прокрутите вниз, пока не увидите папку «Стандартные Windows».
- Нажмите на стрелку вниз и здесь в списке вы обязательно увидите Internet Explorer.
Если значок Internet Explorer появляется в списке аксессуаров Windows, это подтверждает наличие проблемы с функцией поиска.
Вы можете исправить Internet Explorer, который не отображается в поиске Windows 10, перестроив поисковый индекс в Windows 10. Для этого вы можете проверить руководство о том, как перестроить поисковый индекс в Windows 10.
2. Найдите новое местоположение Internet Explorer.
Если Internet Explorer не отображается в папке «Стандартные Windows», выполните следующие действия:
- Вам нужно перейти в следующее место:
C:Program Files (x86)Internet ExplorerЕсли вы используете 64-разрядную версию Windows 10, вам нужно перейти в следующее место:C:Program FilesInternet Explorer - В папке Internet Explorer вы увидите разные файлы и папки. Здесь вам нужно найти «iexplore » (это файл. exe)
- Щелкните правой кнопкой мыши файл iexplore -> Отправить -> Рабочий стол (создать ярлык), и это создаст ярлык Internet Explorer на рабочем столе.
- Для запуска браузера вы можете использовать этот ярлык Internet Explorer.
- Чтобы снова добавить Internet Explorer в список аксессуаров Windows, запустите диалоговое окно «Выполнить», нажав сочетание клавиш Window + R.
- Вставьте путь, указанный в следующей строке, и нажмите клавишу Enter, чтобы запустить аксессуары Windows.
%ProgramData%MicrosoftWindowsStart MenuProgramsAccessories - В папку нужно вставить Internet Explorer (значок iexplore). Когда вы увидите диалоговое окно подтверждения, нажмите «Продолжить», чтобы завершить процесс.
- С этого момента вы увидите Internet Explorer в папке Windows Accessories.
3. Попробуйте альтернативный браузер
Есть еще один метод, который вы можете использовать, чтобы сэкономить все свое время на исправлении проблем с Internet Explorer, а именно сменить браузер на более эффективный.
У вас есть возможность переключиться на Opera и воспользоваться перспективными улучшениями, такими как интеграция приложений с боковой панелью, надежная защита VPN и простой обмен файлами с помощью инструмента Flow.
Кроме того, этот браузер включает более современные функции, такие как конвертеры единиц измерения или утилиту синхронизации для всех ваших устройств.
В конечном счете, именно так вам нужно добавить Internet Explorer обратно в меню «Пуск» Windows 10.
Функция поиска в меню «Пуск» Windows 10 не покажет вам Internet Explorer в результатах, поскольку вы только что добавили новый ярлык Internet Explorer в папку «Стандартные» Windows, и для автоматического индексирования ярлыка в тех же результатах поиска требуется время.
Если вы хотите, чтобы значок Internet Explorer сразу отображался в результатах поиска, вы можете вручную перестроить поисковый индекс в Windows 10.
Дайте нам знать, если вы нашли это руководство полезным. Кроме того, вам удалось найти отсутствующий Internet Explorer (IE) в Windows 10?
Содержание
- 1 Запуск Internet Explorer 11 в Windows 10
- 2 Как поместить Internet Explorer на панель задач или рабочий стол
- 3 Как установить Internet Explorer в Windows 10 и что делать, если он не запускается описанными способами
- 4 Не работает internet explorer windows 10
- 5 Почему закрывается Интернет Эксплорер
- 6 Причины плохой работы
- 7 Способы решения
- 8 Что делать, если ничего не помогает?
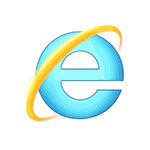
В этой инструкции о том — как запустить Internet Explorer в Windows 10, закрепить его ярлык на панели задач или на рабочем столе, а также о том, что делать, если IE не запускается или не находится на компьютере (как включить IE 11 в компонентах Windows 10 или, если этот способ не работает, установить Internet Explorer в Windows 10 вручную). См. также: Лучший браузер для Windows.
Internet Explorer является одним из основных компонентов Windows 10, от которого зависит работа самой ОС (так повелось еще с версии Windows 98) и полностью удалить его нельзя (хотя можно отключить, см. Как удалить Internet Explorer). Соответственно, если вам нужен браузер IE, не стоит искать, где скачать его, чаще всего для запуска нужно выполнить одно из следующих простых действий.
- В поиске на панели задач начните набирать Internet, в результатах вы увидите пункт Internet Explorer, нажмите по нему для запуска браузера.
- В меню пуск в списке программ перейдите к папке «Стандартные — Windows», в ней вы увидите ярлык для запуска Internet Explorer
- Зайдите в папку C: Program Files Internet Explorer и запустите файл iexplore.exe из этой папки.
- Нажмите клавиши Win + R (Win — клавиша с эмблемой Windows), введите iexplore и нажмите Enter или Ок.
Думаю, 4-х способов запустить Internet Explorer будет достаточно и в большинстве случаев они работают, за исключением ситуации, когда в папке Program Files Internet Explorer отсутствует iexplore.exe (этот случай будет рассмотрен в последней части руководства).
Как поместить Internet Explorer на панель задач или рабочий стол
Если для вас удобнее иметь ярлык Internet Explorer под рукой, вы очень просто можете поместить его на панель задач Windows 10 или на рабочий стол.
Самые простые (на мой взгляд) способы сделать это:
- Для того, чтобы закрепить ярлык на панели задач, начните набирать Internet Explorer в поиске Windows 10 (кнопка там же, на панели задач), когда браузер отобразится в результатах поиска, кликните по нему правой кнопкой мыши и выберите пункт «Закрепить на панели задач». В том же меню можно закрепить приложение и на «начальном экране», то есть в виде плитки меню пуск.
- Для того, чтобы создать ярлык Internet Explorer на рабочем столе, вы можете поступить следующим образом: так же, как и в первом случае, найти IE в поиске, кликнуть по нему правой кнопкой мыши и выбрать пункт меню «Открыть папку с файлом». Откроется папка, содержащая готовый ярлык, просто скопируйте его на рабочий стол.
Это далеко не все способы: например, вы можете просто кликнуть правой кнопкой по рабочему столу, выбрать в контекстном меню «Создать» — «Ярлык» и указать в качестве объекта путь к файлу iexplore.exe. Но, надеюсь, для решения задачи хватит указанных способов.
Как установить Internet Explorer в Windows 10 и что делать, если он не запускается описанными способами
Иногда может оказаться, что Internet Explorer 11 не находится в Windows 10 и выше описанные способы запуска не работают. Чаще всего это говорит о том, что необходимый компонент отключен в системе. Чтобы его включить обычно достаточно выполнить следующие шаги:
- Зайдите в панель управления (например, через меню правого клика по кнопке «Пуск») и откройте пункт «Программы и компоненты».
- Слева выберите «Включение или отключение компонентов Windows» (требуются права администратора).
- В открывшемся окне найдите пункт Internet Explorer 11 и включите его, если он отключен (если включен — далее опишу возможный вариант действий).
- Нажмите Ок, дождитесь установки и перезагрузите компьютер.
После этих действий Internet Explorer должен быть установлен в Windows 10 и запускаться обычными способами.
Если IE уже был включен в компонентах, попробуйте отключить его, выполнить перезагрузку, а затем — вновь включить и перезагрузиться: возможно, это исправит проблемы с запуском браузера.
Что делать, если Internet Explorer не устанавливается в «Включение и отключение компонентов Windows»
Иногда возможны сбои, не позволяющие установить Internet Explorer с помощью настройки компонентов Windows 10. В этом случае можно попробовать такой вариант решения проблемы.
- Запустите командную строку от имени Администратора (для этого можно использовать меню, вызываемое клавишами Win+X)
- Введите команду dism /online /enable-feature /featurename:Internet-Explorer-Optional-amd64 /all и нажмите Enter (в случае если у вас 32-битная система, замените в команде amd64 на x86)
Если всё пройдет успешно, согласитесь на перезагрузку компьютера, после которой вы сможете запустить и использовать Internet Explorer. Если же команда сообщила о том, что указанный компонент не найден или по какой-то причине не может быть установлен, можно поступить следующим образом:
- Скачать оригинальный ISO образ Windows 10 в той же разрядности, что и ваша система (или подключить флешку, вставить диск с Windows 10, если у вас есть такие).
- Смонтировать образ ISO в системе (или подключить флешку, вставить диск).
- Запустить командную строку от имени администратора и использовать следующие команды.
- Dism /mount-image /imagefile:E:sourcesinstall.wim /index:1 /mountdir:C:win10image (в этой команде E — буква диска с дистрибутивом Windows 10).
- Dism /image:C:win10image /enable-feature /featurename:Internet-Explorer-Optional-amd64 /all (или x86 вместо amd64 для 32-битных систем). После выполнения откажитесь от немедленной перезагрузки.
- Dism /unmount-image /mountdir:C:win10image
- Перезагрузите компьютер.
Если же и эти действия не помогают заставить работать Internet Explorer, я бы рекомендовал проверить целостность системных файлов Windows 10. А если и тут не удается что-либо исправить, то посмотреть статью с материалами на тему Восстановление Windows 10 — возможно, имеет смысл выполнить сброс системы.
Дополнительная информация: для того, чтобы скачать установщик Internet Explorer для других версий Windows удобно использовать специальную официальную страницу https://support.microsoft.com/ru-ru/help/17621/internet-explorer-downloads
Если не работает Explorer на Windows 10, лучше не паниковать, а рассмотреть вероятные причины. Такая проблема существует, разработчики с ней борются. Если делать всё по инструкции, с высокой долей вероятности получится запустить IE.
Не работает internet explorer windows 10
Когда необходимо найти нужный сайт либо посмотреть фильм в сети, бывает такое, что Windows 10 Internet Explorer не запускается. Разработчик браузера предоставляет свои инструкции, как действовать в этой ситуации. Существует масса причин, из-за которых программа не отвечает на запросы.
Почему закрывается Интернет Эксплорер
Обзор и настройка модема D-Link Dir-320
Пользователи отмечают частые закрытия браузера, когда сторонние программы установлены на компьютере. Проблема кроется в объектах обозревателя, которые отсутствуют на компьютере. Иногда браузеру мешает панель инструментов либо дополнительные компоненты. Explorer может закрываться после перехода на какой-либо сайт или сразу при открытии.
Важно! Пользователи чаще всего видят сообщения «программа не отвечает». Также возникают другие ошибки.
Причины плохой работы
В чем отличия между сетями 3G и 4G: особенности, преимущества и недостатки
Пользователей интересуют вопросы, почему не работает «Интернет Эксплорер» на «Виндовс 10» и что с этим делать?
Вероятные причины:
- повреждение браузера;
- ошибка локальной сети;
- сбой в программном обеспечении;
- изменения интернета;
- неправильная работа со ссылками на веб-страницах;
- изменение настроек в программах на компьютере;
- удаление файлов из реестра;
- вирусная атака.
Способы решения
Выше указанны основные причины, по которым невозможно запустить IE. Специалисты компании Microsoft предоставляют инструкции, как устранить неисправности. Если на компьютере не запускается «Интернет Эксплорер 11» Windows 10, стоит пройтись по вероятным причинам сбоя и выполнить исправления.
Отключение аддонов
Какую версию браузера Интернет Эксплорер лучше выбрать для Виндовс ХР
Отключение автоматических обновлений помогает для запуска IE 11. Чтобы это сделать, стоит придерживаться инструкции:
- Вход в «службы»;
- Поиск центра обновлений;
- Выбор команды «остановить»;
- Переход в «тип запуска»;
- Отключение функции;
- Сохранение настройки.
Когда изменения сделаны и автоматические обновления отключены, стоит перезагрузить компьютер и перепроверить информацию.
Сброс настроек
Если Internet Explorer 11 не запускается, Windows 10 можно откатить. Возвращение заводских настроек решает много проблем, связанных с конфликтом программ, установленных на компьютере, ноутбуке. При переходе в настройки, открывается пункт «обновления». Останется лишь нажать кнопку «начать».
Важно! Во время процесса компьютер предлагает определиться с личными файлами.
Разрешается сделать резервную копию либо проигнорировать сообщение. Эксперты рекомендуют не удалять полностью файлы, а всё-таки создать резервную копию. Если что-то пойдёт не так, можно будет вернуться в исходную точку. При нажатии кнопки «сброс» происходит автоматическая переустановка компьютера. Система перезагружается, стоит проверить работу браузера. Резервные файлы настроек располагаются в папке Windows.old.
Восстановление файлов
Чтобы осуществить процесс восстановления файлов браузера, необходимо придерживаться инструкции:
- Переход в пуск;
- Выбор поиска;
- Набор «Internet Explorer»;
- Переход в функции;
- Обновление компонентов.
В конце процедуры восстановления файлов браузера стоит нажать кнопку «Ок».
Обновление Windows
В системе Windows 10 можно самостоятельно проверить обновления. После перехода в пуск, необходимо выбрать настройки. Во всплывающем окне покажется строка «обновления». Если перейти в рубрику «обновить», система автоматически проверит пакеты данных и файлы реестра.
Инсталляция IE 11
Установка свежей версии IE поможет разобраться в вопросе, почему браузер не работает. В обновлённом «Эксплорере» исправлены многие ошибки, поэтому рекомендуется перейти на официальную страницу Microsoft и осуществить запуск скачивания. При этом необходимо выбрать разрядность компьютера (32, 64).
Отключение браузера
По инструкции легко отключить Explorer на компьютере:
- Комбинация Windows+R;
- Выбор «выполнить»;
- Значение «appwiz.cpl»;
- Кнопка «OK»;
- Переход в настройки;
- Программы и компоненты;
- Отключение компонентов;
- Поиск Explorer;
- Снятие флажка;
- Сохранение настроек.
После отключения браузера необходимо произвести перезагрузку компьютера.
Вирусы
Если не устанавливается подключение с браузером, возможно, в компьютере завелся вирус. Лучшие предложения по защите из рейтинга:
- AhnLab V3;
- Kaspersky;
- Bitdefender.
Если выбор пал на AhnLab V3 Internet Security, необходимо посетить официальный сайт разработчика и произвести сканирование. Особенность программы кроется в том, что она подходит для разных операционных систем, поддерживаются 32, 64-разрядные компьютеры.
Важно! Зачастую комплексный антивирус предоставляется с английским интерфейсом.
Особенности:
- Устранение интернет-угроз;
- Блокировка сетевых атак;
- Всесторонняя защита компьютера;
- Функции на выбор.
Старый, добрый Kaspersky Internet Security 18.0 с радостью поможет проверить компьютер. Он больше всего подходит для домашних устройств. Успешно справляется с хакерскими атаками, предусмотрена защита от программ-шифровальщиков. Интерфейс является простым, есть такие функции:
- проверка;
- полное обновление;
- безопасные платежи;
- функция родительский контроль;
- приватные данные;
- защита всех устройств.
Остается рассмотреть Bitdefender Internet Security 2018, который также попал в рейтинг лучших антивирусов. По функциональности он успешен, предоставляется с английским интерфейсом. В главном окне программы есть кнопка быстрого сканирования. Через антивирус можно устанавливать VPN, предусмотрены дополнительные утилиты.
Что делать, если ничего не помогает?
Если пользователь прошёлся по всем причинам, однако браузер не собирает загружаться, лучше полностью переустановить операционную систему на компьютере. В качестве альтернативы рекомендуется рассмотреть другие браузеры для работы. Их легко установить с официальной страницы разработчиков, все бесплатно. Программы Google Chrome, Mozilla, Opera помогут запускать веб-страницы на высокой скорости.
Выше рассмотрены действия человека, когда не запускается «Интернет Эксплорер» 10 с системой Windows 10. Учитываются многие факторы, существуют инструкции от разработчика. При решении проблемы рекомендуется начать с простых шагов, и далее переходить к радикальным методам.
Microsoft говорит, что полное исправление также на подходе.
Если вы установили последние накопительные обновления для Windows 10, скорее всего, Internet Explorer 11 больше не сможет запускаться на вашем устройстве.
Microsoft заявляет, что все это происходит потому, что поставщик поиска по умолчанию не настроен или неправильно сформирован, поэтому обходной путь сводится к настройке этого поставщика поиска по умолчанию.
Прежде чем предоставить вам шаги, чтобы сделать это, вот некоторая дополнительная информация.
Прежде всего, эта проблема возникает в результате накопительных обновлений за май 2019 года и существует во всех версиях Windows 10, которые получили такие обновления в прошлом месяце. К ним относятся следующие:
- Windows 10 версия 1809
- Windows 10 версия 1803
- Windows 10 версия 1709
- Windows 10 версия 1703
- Windows 10 версия 1607
Прежде всего, вам нужно запустить окно командной строки с повышенными правами, которое является экземпляром приложения, работающего с правами администратора. Сделать это:
Start menu > type cmd.exe > Right-click Command Prompt > Run as administrator > Yes (in UAC prompt)Меню Пуск > введите cmd.exe > щелкните правой кнопкой мыши командную строку > Запуск от имени администратора > да(в приглашении UAC)
Затем в командной строке с повышенными правами необходимо ввести следующую команду, чтобы запустить Internet Explorer без сбоев:
«C:Program FilesInternet Exploreriexplore.exe» http://microsoft.com
Имейте в виду, что если вы этого не сделаете, браузер может не запуститься, так как при каждом запуске происходит сбой Internet Explorer.
Когда браузер запущен и работает на вашем устройстве, вы можете изменить настройки поиска по умолчанию. Для этого выполните следующие действия:
Settings > Manage add-ons > Search Providers > Find more search providersНастройки > Управление надстройками > поисковые провайдеры > поиск провайдеров
На этом этапе Internet Explorer должен загрузить список поставщиков поиска, позволяющий выбрать любого из списка. Далее вам нужно всего лишь нажать кнопку «Добавить» для поставщика поиска, который вы хотите использовать в Internet Explorer.
После того, как вы это сделаете, Internet Explorer должен нормально работать, поэтому следующим шагом будет заключительный тест, который должен помочь вам определить, было ли исправление применено правильно или нет.
Для этого просто закройте экземпляр браузера, который вы запустили из командной строки, и попробуйте запустить Internet Explorer из меню «Пуск» или его выделенного ярлыка, если таковой существует.
Несмотря на то, что этот обходной путь помогает восстановить Internet Explorer 11, очень важно помнить, что Microsoft рекомендует не использовать это приложение для каких-либо других целей совместимости внутри организации. Что касается просмотра, Microsoft говорит, что вам лучше переключиться на Microsoft Edge, который предустановлен в Windows 10. Конечно, вы всегда можете перейти к одному из множества других сторонних браузеров.
«Видите ли, Internet Explorer — это решение для обеспечения совместимости. Мы не поддерживаем новые веб-стандарты для него, и, хотя многие сайты работают нормально, разработчики в целом просто не тестируют Internet Explorer в наши дни. Они тестируют в современных браузерах», — объясняет Крис Джексон, инженер Microsoft.
Тем временем Microsoft также работает над собственным браузером на основе Chromium. Предполагается заменить существующий браузер Edge на основе EdgeHTML, обновленный браузер уже доступен в режиме предварительного просмотра для Windows 10 и macOS, а окончательная дата его выпуска, вероятно, будет объявлена позднее в этом году.
Вы можете посмотреть так же записи
Апгрейд старого ноутбукаКак включить подсветку на клавиатуреWindows 10 на Lumia 950 XL — телефон, который заменит компьютерКак проверить работу Windows 10 не удаляя любимую операционную системуGoogle и Facebook борются с дезинформацией в интернетеНоутбук Microsoft Surface 3 запущен с чипами Intel и AMDКак скинуть музыку с компьютера на флешкуWi-Fi роутер — какой выбрать 2.4 ГГц или 5 ГГцWindows 10 освободит место на диске, когда это необходимоНе тянет видеокарта, что делатьЧто такое «облачное хранилище»Shareman — что это за программаКак русифицировать AndroidКак очистить кэш DNS на телефоне AndroidТелефон на ОС Андроид не видит WI-FI с ноутбукаПопробуйте Windows 95 в приложении ElectronИспользуемые источники:
- https://remontka.pro/internet-explorer-windows-10/
- https://vpautinu.com/oshibki/windows-10-internet-explorer-ne-zapuskaetsya
- https://schel4koff.ru/ne-zapuskaetsya-internet-explorer-posle-obnovleniya-windows-10
Содержание
- Как вернуть Internet Explorer в Windows 10 —
- Internet Explorer отсутствует в Windows 10
- Решение 1. Перемещение iexplorer.exe
- Решение 2. Включение проводника из функций Windows
- Решение 3. Использование командной строки
- Как восстановить Internet Explorer в Windows 10
- Поиск пути доступа Internet Explorer
- Обновление, удаление
- В Windows 10 полностью пропал IE11
- Как переустановить или отремонтировать Internet Explorer в Windows
- Ремонт Internet Explorer в Windows
- Отключить и включить Internet Explorer
- Переустановка internet Explorer в Windows
- Windows 8.1 и Windows 10
- Windows 7, Windows 2008 R2, Windows Vista и Windows Server 2008 SP2
- Дополнительные материалы
- Microsoft прекратит поддержку приложения Internet Explorer 11 в Windows 10 с июня 2022 года
Как вернуть Internet Explorer в Windows 10 —
Internet Explorer был браузером по умолчанию для Windows более десяти лет, пока Edge не вступил во владение. Несмотря на то, что на рынке сейчас есть лучшие браузеры, такие как Chrome, Firefox и т. Д., Многие пользователи все еще предпочитают Internet Explorer просматривать Интернет.
В последнее время было много расхождений с ярлыками Internet Explorer и видимостью на панели задач. Кроме того, могут также быть случаи, когда IE полностью отсутствует на вашем компьютере. Это очень редко и происходит, только если вы случайно удалили или удалили IE. Обойти эту проблему довольно просто. Взглянуть.
Internet Explorer отсутствует в Windows 10
Было много сообщений от пользователей о том, что Internet Explorer отсутствует в их Windows 10 в меню «Пуск» или на всем компьютере. Есть также случаи, когда проводник отсутствует на Windows Server 2016. Мы пройдем через шаги, чтобы восстановить и запустить Internet Explorer.
Прежде чем приступить к решению, нажмите меню «Пуск» и перейдите к Аксессуары для Windows. Internet Explorer должен присутствовать здесь. Если это не так, вы можете приступить к исправлению.
Решение 1. Перемещение iexplorer.exe
iexplore является основным исполняемым файлом Windows Explorer, а также присутствует в ваших программных файлах. Если Проводник Windows отсутствует в Принадлежностях Windows и недоступен даже при поиске, мы можем создать ярлык исполняемого файла и вставить его в правильный каталог после его переименования. Это вернет Internet Explorer на свое место.
Решение 2. Включение проводника из функций Windows
В Windows есть утилита под названием «функции», из которой вы можете включить на своем компьютере различные приложения и модули. Это обычно используется для управления тем, какие старые приложения будут работать в любой момент. Мы можем использовать функции Windows, чтобы отключить, а затем включить IE, чтобы заставить его обновлять себя.
Решение 3. Использование командной строки
Другим решением, которое работало для некоторых пользователей, было отключение Internet Explorer вручную с помощью команды DISM, очистка некоторых кэшей и последующее включение его снова. Во многих случаях Internet Explorer становится поврежденным, и из-за этого вы можете обнаружить, что он отсутствует на вашем компьютере.
Замечания: Если вы все еще испытываете даже после выполнения описанных выше решений, вы можете запустить сканирование SFC и затем DISM, чтобы проверить наличие отсутствующих модулей в вашей установке Windows и установить их соответствующим образом. Вы также можете рассмотреть возможность выполнения чистой установки, если эти шаги не возвращают IE.
Источник
Как восстановить Internet Explorer в Windows 10
У вас возникли проблемы с поиском Internet Explorer Internet Explorer в Windows 10? Считаете ли вы, что программа внезапно исчезла или была удалена? Вот простой способ, который позволит вам восстановить Internet Explorer на компьютере под управлением Microsoft.
Наиболее распространенная ошибка, которая появляется в Windows 10, заключается в том, что программа внезапно исчезает из поисковой системы Windows, из меню «Пуск» и, например, на панели задач, а также в папке «Системные аксессуары». Поэтому вы не можете найти веб-браузер, используя стандартные команды. Что делать? Ниже приведены некоторые примеры того, как вы можете восстановить доступ к Internet Explorer из Windows 10.
Мы начнем с самых простых методов, предполагая, что браузер Microsoft на самом деле находится на нашем компьютере, но по какой-то причине был скрыт. Затем мы перейдем к более продвинутым методам, пока мы не восстановим интернет-браузер на нашем компьютере. Давайте начнем.
Поиск пути доступа Internet Explorer
Для начала давайте посмотрим, действительно ли Internet Explorer находится на нашем компьютере. Если мы не сможем найти его в меню «Пуск» или в папке «Системные аксессуары», мы будем использовать Проводник Windows 10. Для этого запустите это средство и перейдите к следующему пути в файловом менеджере:
C: Program Files (x86) Internet Explorer
— если мы используем 64-битную Windows 10
C: Program Files Internet Explorer
— если мы используем 32-разрядную Windows 10
В папке с именем «Internet Explorer» должен быть файл с именем «iexplore.exe». Это правильная программа нашего веб-браузера. Щелкните файл правой кнопкой мыши, а затем выберите команду «Отправить на> Рабочий стол (создать ярлык» в контекстном меню.) Мы также можем использовать опцию «Pin to start screen» и «Pin to taskbar», но мы не будем они были уверены, что после перезагрузки компьютера значки программ не исчезнут снова.
Теперь мы переместим ярлык Internet Explorer в папку «Системные аксессуары». Для этого из Проводника Windows 10 перейдите к следующему пути:
% ProgramData% Microsoft Windows Start Menu Programs Accessories
Скопируйте ярлык Internet Explorer с рабочего стола и вставьте его в папку «Аксессуар». Теперь перейдите на рабочий стол и щелкните правой кнопкой мыши по значку веб-браузера и прикрепите его к меню «Пуск» в виде плитки и панели задач — в зависимости от того, где, по нашему мнению, должен быть ярлык.
Обновление, удаление
Если у нас все еще есть проблемы с Internet Explorer, и программа не хочет появляться в списке, мы все равно можем ее обновить или удалить и переустановить. Начнем с первого пути.
Для этого запустите средство Windows Update. Он доступен в разделе «Настройки»> «Обновление и безопасность»> «Центр обновления Windows». Мы также можем просто ввести имя «Центр обновления Windows» в системном браузере и таким образом запустить этот инструмент. После обновления Windows 10 перезагрузите компьютер.
Вы также можете удалить Internet Explorer, если у него проблемы. С этой целью я рекомендую прочитать наше отдельное руководство — Как удалить Internet Explorer из Windows 10. Пошаговое объяснение того, как избавиться от браузера Microsoft от вашего компьютера.
Затем нам нужно снова установить Internet Explorer. Лучше всего сделать это с помощью бесплатного официального инструмента Microsoft Media Creation Tool. При загрузке мы устанавливаем обновление системы. Еще лучшее решение — записать Windows 10 на DVD и после этого загрузить систему с диска. Затем мы восстанавливаем выбранные элементы Windows 10 и таким образом восстанавливаем Internet Explorer на нашем компьютере.
Однако, если приведенные выше советы окажутся неэффективными или у вас появятся дополнительные вопросы об использовании браузера Microsoft в Windows 10, прокомментируйте этот текст. Мы постараемся ответить на любые запросы и предложить наилучшие решения.
Источник
В Windows 10 полностью пропал IE11
Помощь в написании контрольных, курсовых и дипломных работ здесь.
После вируса «администратор» лишён прав доступа и из IE11 пропал журнал посещённых сайтов
После установки программы 10марта2016, скаченной из инета, всё и началось : Удалились большинство.

Совершенно неожиданно и без всякой видимой причины пропал звук в колонках! Выполнил все, что.
Это говно, а не браузер. Не смирюсь!
Добавлено через 1 минуту
Пробовал. Не помогло!!
Добавлено через 4 минуты
Это ответы magirus и vavun
Не смотрел, но полагаю что есть. Иначе при установке он вряд ли бы писал что IE уже установлен.
Добавлено через 4 минуты
Причем пишет что уже установлена более новая версия))) Хотя я скачивал с сайта Microsoft
Тема пока не закрыта! Сегодня пришел на работу с целой кучей советов)))) И выяснилось что за выходные кто-то что-то сделал и все заработало. Кто и что пока не выяснил. Узнаю завтра и отпишусь.
Добавлено через 47 секунд
Может кому пригодиться!
Добавлено через 20 часов 11 минут
Выяснил! Этот комп не имеет подключения к интернету. Подключать его самовольно запрещено. Но в мое отсутствие местные умельцы его все же подключили (через смартфон). И после обновления все заработало. А вот как без интернета. Спрашивал у своих коллег из других филиалов. У некоторых такая-же проблема. И автономно решить ее не могут. Вот как-то так)))
Источник
Как переустановить или отремонтировать Internet Explorer в Windows
Настольное приложение Internet Explorer 11 будет снято с службы поддержки 15 июня 2022 г. (список того, что имеется в области, см. в faq). Те же приложения и сайты IE11, которые вы используете сегодня, могут открываться в Microsoft Edge режиме Internet Explorer. Подробнее см. здесь.
Если при использовании Internet Explorer в Windows возникает повторяющаяся проблема, вы можете попытаться восстановить или переустановить программу, чтобы устранить эту проблему. Хотя это может показаться пугающим, в этой статье предлагаются самые прямые, без проблем методы для выполнения этой задачи.
Оригинальная версия продукта: Internet Explorer 11, Internet Explorer 10, Internet Explorer 9
Исходный номер КБ: 318378
Ремонт Internet Explorer в Windows
Вы можете сбросить параметры программы для восстановления internet Explorer. Для этого используйте следующую процедуру:
Дополнительные сведения о сбросе параметров в Internet Explorer см. в следующем видео.
Отключить и включить Internet Explorer
Чтобы отключить и включить Internet Explorer 11, см. в руб. Отключение и подключение Internet Explorer Windows.
Переустановка internet Explorer в Windows
Windows 8.1 и Windows 10
Вы можете использовать средство проверки системных файлов для восстановления отсутствующих или поврежденных системных файлов для проверки соответствующих системных файлов.
Windows 7, Windows 2008 R2, Windows Vista и Windows Server 2008 SP2
Шаг 1: Скачайте Internet Explorer, который можно установить в операционной системе с помощью следующей таблицы в качестве руководства.
| Версия Windows | Версия Internet Explorer, которую можно установить |
|---|---|
| Windows 7, Windows Server 2008 R2 | Скачайте Internet Explorer 11 (автономный установщик) |
| Windows Vista, Windows Server 2008 SP2 | — Windows Internet Explorer 9 (64 bit) — Windows Internet Explorer 9 (32 bit) |
Шаг 2: Удалить версию Internet Explorer, которую вы, возможно, установили в верхней части Internet Explorer 8.0 (для Windows Vista это Internet Explorer 7.0), которая в основном будет работать с операционной системой и установлена.
Internet Explorer 8.0 (или Internet Explorer 7.0 на Vista) будет продолжать существовать даже после съехав новые версии.
Чтобы удалить Internet Explorer, используйте следующую процедуру:
На странице Начните выбрать панель управления, а затем выбрать программы и функции.
В статье Программы и функции выберите просмотр установленных обновлений на левой области.
В списке удалить список обновлений выберите применимую версию Internet Explorer из списка (Internet Explorer 11 или Windows Internet Explorer 9) и выберите Да, чтобы подтвердить деинсталлацию и перезапустить систему для завершения процесса.
Шаг 3: Установите версию Internet Explorer, скачаемую в шаге 1, и перезапустите систему после установки.
После переустановки Internet Explorer запустите Windows update, чтобы применить любые доступные обновления для Internet Explorer.
Дополнительные материалы
Если вы по-прежнему не можете получить доступ к некоторым веб-сайтам, получите помощь от Microsoft Community Интернете.
Источник
Microsoft прекратит поддержку приложения Internet Explorer 11 в Windows 10 с июня 2022 года
19 мая Microsoft объявила, что прекратит поддержку приложения Internet Explorer 11 для некоторых версий Windows 10 с июня 2022 года. Компания будет продвигать и развивать только новый Microsoft Edge на базе Chromium.
Первая версия Internet Explorer вышла 16 августа 1995 года для Windows 95.
Компоненты Internet Explorer 11 присутствуют в каждой версии Windows 10. Этот браузер до сих пор используют некоторые организации для работы. Microsoft для миграции на свой новый браузер предлагает использовать Edge с режимом Internet Explorer, который обеспечивает обратную совместимость с существующими веб-сайтами и использует модуль Trident MSHTML из IE11 для открытия устаревших сайтов. Microsoft будет поддерживать эту функцию (режим IE) в новом Edge до 2029 года. Вдобавок текущая реализация режима совместимости получила высокие оценки экспертов безопасности.

График вывода IE11 из обращения. С 17 августа браузер не будет поддерживаться сервисами Office 365.
После середины августа 2022 года IE11 пропадет из клиентских Windows 10 версии 20H2 и старше, а также из Windows 10 IoT версии 20H2 и старше. Браузер останется доступным в Windows 8.1, Windows 7 Extended Security Updates (ESU), Windows 10 Server SAC, Windows 10 IoT LTSC, Windows 10 Server LTSC и Windows 10 client LTSC.
Microsoft продолжит поддерживать IE11 в Windows 10 LTSC, также останутся доступны приложения платформы Server Internet Explorer 11.
В середине мая этого года Microsoft исправила баг в Edge, который приводил к падению браузера при просмотре YouTube.
18 мая Microsoft рассказала о полном закрытии проекта Windows 10X. Также компания начала распространять апгрейд Windows 10 21H1, где полностью убран Flash Player и установлен новый Microsoft Edge.
Источник
На чтение 4 мин. Просмотров 311 Опубликовано 24.04.2021
Internet Explorer был браузером по умолчанию для Windows более десяти лет, пока его не занял Edge. Несмотря на то, что сейчас на рынке есть лучшие браузеры, такие как Chrome, Firefox и т. Д., Многие пользователи по-прежнему предпочитают Internet Explorer для работы в Интернете.

В последнее время появилось много несоответствий с ярлыками Internet Explorer и видимостью на панели задач. Кроме того, также могут быть случаи, когда IE полностью отсутствует на вашем компьютере. Это очень редко и происходит только в том случае, если вы случайно удалили или удалили IE. Обходные пути для этой проблемы довольно просты. Взгляните.
Содержание
- Internet Explorer отсутствует в Windows 10
- Решение 1. Перемещение iexplorer.exe
- Решение 2. Включение проводника из компонентов Windows
- Решение 3. Использование командной строки
Internet Explorer отсутствует в Windows 10
Многие пользователи сообщали о том, что Internet Explorer отсутствовал в их Windows 10 либо из меню «Пуск», либо со всего компьютера. Также есть случаи, когда проводник отсутствует на сервере Windows 2016. Мы выполним шаги, чтобы восстановить и запустить Internet Explorer.
Перед тем, как приступить к решениям, щелкните меню «Пуск» и перейдите в Стандартные Windows . Здесь должен присутствовать Internet Explorer. Если это не так, вы можете приступить к исправлению.

Решение 1. Перемещение iexplorer.exe
iexplore – это основной исполняемый файл Windows Explorer, который также присутствует в ваших программных файлах. Если проводник Windows отсутствует в разделе «Стандартные Windows» и недоступен даже при поиске, мы можем создать ярлык исполняемого файла и вставить его в правильный каталог после его переименования. Это вернет Internet Explorer на прежнее место.
- С помощью проводника Windows (Windows + E) перейдите по следующему пути:
C: Program Files (x86) Internet Explorer (для 64-битной/x64 Windows 10) C: Program Files Internet Explorer (для 32-битной/x86 Windows 10)
- Найдя исполняемый файл iexplore.exe , щелкните его правой кнопкой мыши и выберите Отправить на> Рабочий стол (Создать ярлык) .

- Вы можете легко использовать Internet Explorer с помощью ярлыка, который мы создали на рабочем столе. Если вы хотите добавить его обратно в Стандартные Windows, выполните следующие действия.
- Скопируйте созданный нами ярлык на рабочий стол, нажмите Windows + R и вставьте следующий путь:
% ProgramData% Microsoft Windows Start Menu Programs Accessories
- Вставьте ярлык в каталог. Если вам будет предложено ввести UAC, как показано ниже, нажмите

- Explorer будет теперь присутствовать в ваших аксессуарах.
Решение 2. Включение проводника из компонентов Windows
В Windows есть служебная программа под названием ‘features’, откуда вы позволяет запускать на вашем компьютере различные приложения и модули. Обычно это используется для управления тем, какие старые приложения будут запущены в любой момент. Мы можем использовать функции Windows, чтобы отключить, а затем включить IE, чтобы принудительно обновить его.
- Нажмите Windows + S , введите « функции Windows »в диалоговом окне и откройте приложения.
- В разделе« Функции Windows »найдите запись Internet Explorer 11 . Снимите флажок. Нажмите OK.

- Теперь снова откройте компоненты Windows и проверьте запись. Нажмите ОК и перезагрузите компьютер.

- Теперь найдите в меню “Пуск” Internet Explorer. Вы также можете использовать Windows + S для поиска программы.
Решение 3. Использование командной строки
Другим решением, которое сработало для некоторых пользователей, было отключение Internet Explorer вручную с помощью команды DISM, очистка некоторых кешей и повторное включение. Во многих случаях Internet Explorer повреждается, и из-за этого вы можете обнаружить, что он отсутствует на вашем компьютере.
- Нажмите Windows + S, введите команду «» подсказка »в диалоговом окне, щелкните приложение правой кнопкой мыши и выберите« Запуск от имени администратора ».
- В командной строке с повышенными привилегиями выполните команда, указанная ниже:
dism/online/disable-feature: "Internet-Explorer-Optional-amd64"

- Теперь перезагрузите компьютер и после перезагрузки выполните следующие команды в правильном порядке в командной строке с повышенными привилегиями. :
DEL/S/Q "% TMP% *. *" DEL/S/Q "% TEMP% *. *" DEL/S/Q "% WINDIR % Temp *. * "DEL/S/Q"% USERPROFILE% Local Settings Temp *. * "DEL/S/Q"% USERPROFILE% Local Settings Temp *. * "DEL/S/ Q "% LOCALAPPDATA% Temp *. *"
- После выполнения вышеуказанных команд мы повторно включим Internet Explorer, используя следующие команда:
DISM/online/enable-feature: "Internet-Explorer-Optional-amd64"
- полностью перезагрузите компьютер и проверьте, отображается ли Internet Explorer.
Примечание: Если вы все еще испытываете затруднения даже после выполнения описанных выше решений, вы можете запустить сканирование SFC, а затем DISM, чтобы проверить наличие недостающих модулей в вашей установке Windows и установить их соответственно. Вы также можете выполнить чистую установку, если эти шаги не вернут IE..
Regain access to the old default browser on your PC easily
by Ivan Jenic
Passionate about all elements related to Windows and combined with his innate curiosity, Ivan has delved deep into understanding this operating system, with a specialization in drivers and… read more
Updated on August 22, 2022
Fact checked by
Alex Serban
After moving away from the corporate work-style, Alex has found rewards in a lifestyle of constant analysis, team coordination and pestering his colleagues. Holding an MCSA Windows Server… read more
- You can’t easily find Internet Explorer anymore because Microsoft has replaced it from the taskbar with Edge browser.
- If you have wondered where Internet Explorer is in Windows 10, you can try to search it manually.
- After finding IE, you can pin it back to the taskbar to be at your fingertips when needing it again.
- Easy migration: use the Opera assistant to transfer exiting data, such as bookmarks, passwords, etc.
- Optimize resource usage: your RAM memory is used more efficiently than in other browsers
- Enhanced privacy: free and unlimited VPN integrated
- No ads: built-in Ad Blocker speeds up loading of pages and protects against data-mining
- Gaming friendly: Opera GX is the first and best browser for gaming
- Download Opera
You can find Internet Explorer in every Microsoft Windows version, starting with Windows 95. It is the first web browser developed by Microsoft and included in the OS.
Microsoft intrigued a lot of users when it decided to replace Internet Explorer with Edge. But a change was needed because even the company knew about users’ dissatisfaction with the old browser.
As things stand, reviews of Microsoft Edge are quite positive, with users rating it among the best browsers for all devices. This is not surprising as Edge is probably Microsoft’s last chance to create a fitting default browser for its operating systems.
Since Edge has replaced it, the Internet Explorer browser is almost nonexistent on Windows 10. It is nowhere to be found on the taskbar or the start menu.
However, IE is still present on Windows PC. And if you want to open it for some reason, this guide contains the steps to follow.
Where is Internet Explorer in Windows 10?
Internet Explorer is located among the programs on your PC. You can find the browser from the start menu in another folder.
Also, to get to the location of the Internet Explorer file, you need to go through your hard disk partition and check the program files. We will show you how to do this later in this guide.
Can I still download Internet Explorer for Windows 10?
Internet Explorer comes with your Windows 10 browser by default. So, you don’t need to download the browser.
You only need to know how to find and use it on your PC.
Can you still install Internet Explorer?
You can still install Internet Explorer on Windows 10, but not with a standalone installer or any downloaded tool.
Instead, if you can’t find the browser by default on your device, you will need to enable it as a feature. With this, you will be able to use it.
Quick tip:
Some PC issues are hard to tackle, especially when it comes to corrupted repositories or missing Windows files. If you are having troubles fixing an error, your system may be partially broken.
We recommend installing Restoro, a tool that will scan your machine and identify what the fault is.
Click here to download and start repairing.
We recommended Opera because is an open source and free to use for all devices. The browser is very fast, and it has a minimalistic and intuitive interface. It has a lot of useful features that make the browsing experience better.
Also, It’s a browser that focuses on content rather than the underlying technology. Opera is loaded with many useful features by default that you’d need extensions for in other browsers.

Opera
Use this friendly browser which can be customized as per user requirements.
How do I access Internet Explorer in Windows 10?
1. Use Cortana
- Press the Windows key + S and type internet explorer.
- Click on Internet Explorer to open it.
- Also, you can right-click on it and select Pin to taskbar or Pin to Start to access it later.
You can find Internet Explorer just like you do everything else in Windows 10, with Cortana. However, it is advisable to pin the browser to make it easier to access later.
2. Go to IE file location
- Open File Explorer and click the Local disk (C:).
- Select Program Files (x86).
- Select the Internet Explorer folder.
- Double-click iexplore to open the browser.
All programs installed on your computer are in the Programs files folder on the Windows partition. Therefore, you can locate the Internet Explorer folder on that partition, following the file path above on Windows 10.
- Browser Not Working on Windows 11: How to Fix This
- Browser Download Speed is Slow: 5 Ways to Increase it
- Couldn’t Load XPCOM: 4 Ways to Fix It in Firefox, Tor & Windows
- Chrome Freezing Windows 10 PC: 7 Quick Fixes
3. Go to Windows Accessories
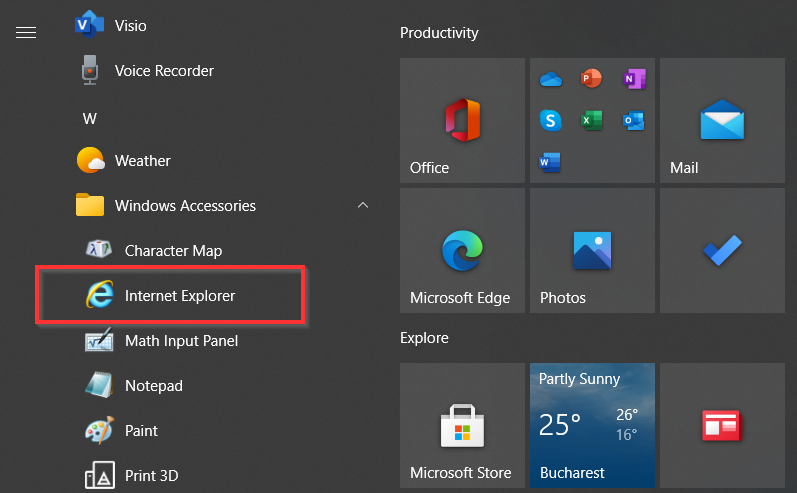
You can also access internet Explorer from Start Menu. It is not located at the letter I as you may think but under the Windows Accessories folder.
On the Start Menu, it is placed alongside other Windows accessories, like Paint or Notepad. So, to open it, navigate to the letter W, click on the Windows Accessories folder, and then select Internet Explorer.
Why can’t I see Internet Explorer in Program and Features?
If you can’t find Internet Explorer in the program and features on your PC, it is most likely because you have uninstalled or disabled it.
The only way to find it is to enable it from optional features in the settings on your PC. With this, you will be able to use the browser.
So, as you can see, Internet Explorer didn’t disappear from Windows 10 completely. But, all the attention is centered on Edge, so you probably won’t even notice that Internet Explorer is there.
Even if you are the greatest Internet Explorer fan in the world, it’s better to use a better modern browser instead: Opera, Edge, Chrome, Firefox, or privacy-oriented browsers.
Modern browsers feature the latest security improvements so that you can safely use the internet. On the other hand, Internet Explorer is vulnerable to many threats, so choose wisely.
What are your thoughts about Microsoft Edge? Is it a worthy successor of Internet Explorer, or has Microsoft missed the thing again? Let us know your impressions and thoughts in the comments below.
Newsletter
Regain access to the old default browser on your PC easily
by Ivan Jenic
Passionate about all elements related to Windows and combined with his innate curiosity, Ivan has delved deep into understanding this operating system, with a specialization in drivers and… read more
Updated on August 22, 2022
Fact checked by
Alex Serban
After moving away from the corporate work-style, Alex has found rewards in a lifestyle of constant analysis, team coordination and pestering his colleagues. Holding an MCSA Windows Server… read more
- You can’t easily find Internet Explorer anymore because Microsoft has replaced it from the taskbar with Edge browser.
- If you have wondered where Internet Explorer is in Windows 10, you can try to search it manually.
- After finding IE, you can pin it back to the taskbar to be at your fingertips when needing it again.
- Easy migration: use the Opera assistant to transfer exiting data, such as bookmarks, passwords, etc.
- Optimize resource usage: your RAM memory is used more efficiently than in other browsers
- Enhanced privacy: free and unlimited VPN integrated
- No ads: built-in Ad Blocker speeds up loading of pages and protects against data-mining
- Gaming friendly: Opera GX is the first and best browser for gaming
- Download Opera
You can find Internet Explorer in every Microsoft Windows version, starting with Windows 95. It is the first web browser developed by Microsoft and included in the OS.
Microsoft intrigued a lot of users when it decided to replace Internet Explorer with Edge. But a change was needed because even the company knew about users’ dissatisfaction with the old browser.
As things stand, reviews of Microsoft Edge are quite positive, with users rating it among the best browsers for all devices. This is not surprising as Edge is probably Microsoft’s last chance to create a fitting default browser for its operating systems.
Since Edge has replaced it, the Internet Explorer browser is almost nonexistent on Windows 10. It is nowhere to be found on the taskbar or the start menu.
However, IE is still present on Windows PC. And if you want to open it for some reason, this guide contains the steps to follow.
Where is Internet Explorer in Windows 10?
Internet Explorer is located among the programs on your PC. You can find the browser from the start menu in another folder.
Also, to get to the location of the Internet Explorer file, you need to go through your hard disk partition and check the program files. We will show you how to do this later in this guide.
Can I still download Internet Explorer for Windows 10?
Internet Explorer comes with your Windows 10 browser by default. So, you don’t need to download the browser.
You only need to know how to find and use it on your PC.
Can you still install Internet Explorer?
You can still install Internet Explorer on Windows 10, but not with a standalone installer or any downloaded tool.
Instead, if you can’t find the browser by default on your device, you will need to enable it as a feature. With this, you will be able to use it.
Quick tip:
Some PC issues are hard to tackle, especially when it comes to corrupted repositories or missing Windows files. If you are having troubles fixing an error, your system may be partially broken.
We recommend installing Restoro, a tool that will scan your machine and identify what the fault is.
Click here to download and start repairing.
We recommended Opera because is an open source and free to use for all devices. The browser is very fast, and it has a minimalistic and intuitive interface. It has a lot of useful features that make the browsing experience better.
Also, It’s a browser that focuses on content rather than the underlying technology. Opera is loaded with many useful features by default that you’d need extensions for in other browsers.

Opera
Use this friendly browser which can be customized as per user requirements.
How do I access Internet Explorer in Windows 10?
1. Use Cortana
- Press the Windows key + S and type internet explorer.
- Click on Internet Explorer to open it.
- Also, you can right-click on it and select Pin to taskbar or Pin to Start to access it later.
You can find Internet Explorer just like you do everything else in Windows 10, with Cortana. However, it is advisable to pin the browser to make it easier to access later.
2. Go to IE file location
- Open File Explorer and click the Local disk (C:).
- Select Program Files (x86).
- Select the Internet Explorer folder.
- Double-click iexplore to open the browser.
All programs installed on your computer are in the Programs files folder on the Windows partition. Therefore, you can locate the Internet Explorer folder on that partition, following the file path above on Windows 10.
- Browser Not Working on Windows 11: How to Fix This
- Browser Download Speed is Slow: 5 Ways to Increase it
- Couldn’t Load XPCOM: 4 Ways to Fix It in Firefox, Tor & Windows
3. Go to Windows Accessories
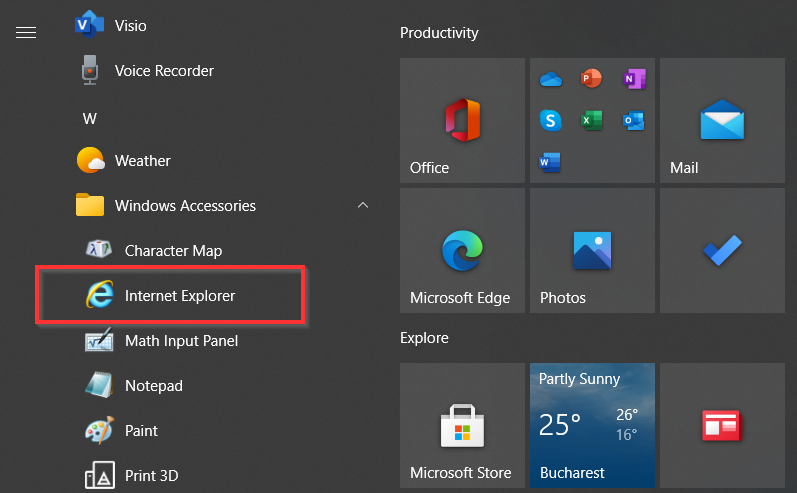
You can also access internet Explorer from Start Menu. It is not located at the letter I as you may think but under the Windows Accessories folder.
On the Start Menu, it is placed alongside other Windows accessories, like Paint or Notepad. So, to open it, navigate to the letter W, click on the Windows Accessories folder, and then select Internet Explorer.
Why can’t I see Internet Explorer in Program and Features?
If you can’t find Internet Explorer in the program and features on your PC, it is most likely because you have uninstalled or disabled it.
The only way to find it is to enable it from optional features in the settings on your PC. With this, you will be able to use the browser.
So, as you can see, Internet Explorer didn’t disappear from Windows 10 completely. But, all the attention is centered on Edge, so you probably won’t even notice that Internet Explorer is there.
Even if you are the greatest Internet Explorer fan in the world, it’s better to use a better modern browser instead: Opera, Edge, Chrome, Firefox, or privacy-oriented browsers.
Modern browsers feature the latest security improvements so that you can safely use the internet. On the other hand, Internet Explorer is vulnerable to many threats, so choose wisely.
What are your thoughts about Microsoft Edge? Is it a worthy successor of Internet Explorer, or has Microsoft missed the thing again? Let us know your impressions and thoughts in the comments below.
Newsletter
Интернет-браузеры, вероятно, являются наиболее часто используемыми программными приложениями, в которых люди проводят больше всего времени, поскольку они стали шлюзом к большому количеству сервисов. Вот некоторые из них: электронная почта, календарь, новости, социальные сети, видео, потоковые платформы и покупки.
Причины, почему Интернет Эксплорер мог зависнуть
Интернет-браузеры, также известные как веб-браузеры, — это программы, позволяющие получить доступ ко всей информации в сети. Это программное обеспечение создано для интерпретации всей информации, циркулирующей на разных сайтах, что позволяет пользователям иметь к ней простой и легкий доступ.
Через браузеры можно просматривать как текстовый, так и мультимедийный контент, а также выполнять чрезвычайно важные в настоящее время действия, такие как получение электронных писем, посещение страниц, вход на различные платформы и т. д.
Переход с одного сайта на другой одним щелчком мыши называется навигацией. Последовательный просмотр разных сайтов именую серфингом.
Эксплорер — это интернет-браузер, который позволяет пользователям просматривать страницы в интернете. Пользователи также могут использовать Internet Explorer для прослушивания и просмотра потокового контента, для доступа к онлайн-банку, онлайн-шоппингу, обучению на расстоянии и многому другому. Если не работает Интернет Эксплорер, этому может быть несколько причин.
Чтобы понять, почему не запускается Интернет Эксплорер, необходимо лучше узнать о компонентах браузера.
Как браузер интерпретирует и отображает файлы HTML, определяется спецификациями CSS и HTML. Эти спецификации установлены консорциумом W3C (World Wide Web Consortium), который является организацией по стандартизации интернета.
Основная функция браузера — просматривать документы, называемые веб-страницами (состоящие как из текстовых, так и из мультимедийных элементов), которые хранятся на удаленных компьютерах, подключенных к интернет-серверам. Доступ к ним осуществляется через протокол (набор правил и положений, разрешающих взаимодействие устройств), известный как HTTP (протокол передачи гипертекста).
В основном процесс выглядит следующим образом:
- Пользователь вбивает URL-адрес в адресной строке браузера.
- Сервер имен DNS начинает искать набранную страницу, узнает ее IP-адрес и возвращает его браузеру.
- Компьютер или устройство отправляет запрос на сервер, идентифицированный по IP-адресу, и ожидает ответа, который в большинстве случаев является благоприятным, что дает пользователю возможность получить доступ к указанной странице.
Абсолютно все браузеры работают по одним и тем же принципам. Различия заключаются в оформлении, дополнительных надстройках.
Основные элементы интернет-браузеров:
- Адресная строка для вставки URL.
- Кнопки вперед и назад.
- Маркеры.
- Кнопка для остановки или перезапуска.
- Кнопка «Домой», чтобы вернуться.
Это базовые элементы, те, которые не могут отсутствовать ни в одном интернет-браузере.
Можно настроить браузер и установить надстройки, чтобы добавить больше возможностей и функций в Internet Explorer. Однако иногда надстройки могут вызывать проблемы из-за несовместимости друг с другом или с браузером. По этой причине Интернет Эксплорер может зависнуть.
Если плагин, который вызывает проблему, можно определить, пользователь должен отключить именно его и проверить работоспособность снова. В противном случае необходимо сбросить Internet Explorer до исходных значений по умолчанию и запускать его опять.
Как закрыть задачу
Это часто случается, когда Internet Explorer зависает, и здесь нет ничего особенного. Если это произойдет, нужно просто перезапустить браузер. Закрыть и снова открыть.
Но обычно он не реагирует на какие-либо действия, поэтому следует сделать следующее:
- Нажать Ctrl + Shift + Esc (в Windows 7), чтобы запустить диспетчер задач.
- На вкладке «Приложения» выбрать строку с надписью Internet Explorer, щелкнуть по ней правой кнопкой мыши.
- Затем нажать кнопку «Снять задачу».
- Далее перейти в раздел «Процессы». Найти процессы, связанные с этим браузером, а затем с помощью кнопки «Завершить процесс» удалить их все.
Программа закрывается, можно перезапустить ее. Но перед этим лучше перезагрузить ПК, чтобы избежать подобных сбоев.
Сброс до заводских настроек в IE
Если IE продолжает неправильно подключаться, перестал отвечать или открываться, можно сбросить его настройки.
- Закрыть все окна Internet Explorer и нажать кнопку «Пуск» на рабочем столе.
- Ввести «Internet Explorer» в поле поиска и кликнуть «Internet Explorer» в результатах.
- Выбрать «Сервис», а затем «Свойства обозревателя».
- Выбрать вкладку «Дополнительно» и «Сброс».
- Нажать «Удалить личные настройки».
- Нажать «Сброс» в диалоговом окне «Сбросить настройки Internet Explorer».
- После изменения настроек нажать «Закрыть», а затем «ОК».
Максимальный пик использования Internet Explorer был в 2002 и 2003 гг. составлял 95 %, что резко контрастирует с его долей на рынке в настоящее время.
Этот интернет-браузер поддерживает Active X, фильтры SmartScreen. Он также включает в себя множество функций и инструментов, которые делают работу пользователя более интуитивно понятной, быстрой и настраиваемой.
Текущая версия Эксплорера создана для бесперебойной работы с ОС последнего поколения.
Если пользователь получает сообщение об ошибке при попытке посетить веб-страницу, нужно убедиться, что адрес введен правильно в адресной строке, и попробовать посетить сайт позже. Проблема может быть связана с сайтом, поэтому можно попробовать связаться с веб-мастером сайта, чтобы узнать больше о проблеме. Ссылка на сайт может быть устаревшей.
Другие возможные причины:
- Наличие вирусов на компьютере. Следует запустить антивирусные сервисы.
- Неправильные параметры и настройки браузера. Поможет сброс до заводских настроек.
- Ошибка с домашней страницей. Следует открыть приложение «Выполнить» путем одновременного нажатия кнопок Win+R, а затем ввести в строке iexplore about:blank. В данном случае браузер откроется на пустой странице.
- Конфликт разных надстроек и дополнительных тулбаров. Действовать как в прошлом пункте, только вписать iexplore -extoff. Затем попытаться найти проблемный сервис, включая и выключая их по очереди.
Причины в Windows 7
После загрузки операционной системы Windows 7 Internet Explorer может работать медленно, некорректно отображать некоторые страницы или выдавать сообщения об ошибках. Можно решить эти проблемы, изменив настройки или очистив и переустановив IE.
Переустановка IE может решить проблемы. Чтобы удалить Explorer, нужно:
- Нажать кнопку «Пуск» на рабочем столе и выбрать «Панель управления».
- Щелкнуть «Программы», а затем «Программы и компоненты».
- На левой панели выбрать «Просмотреть установленные обновления».
- Выбрать «Internet Explorer» и нажать «Удалить». Следовать инструкциям по удалению.
- Загрузить Internet Explorer еще раз.
В Интернет Эксплорер не работает интернет
Иногда Эксплорер просто не видит интернет. Многие пользователи сталкиваются с этой проблемой. И самое главное, они не знают, как справиться с этой ошибкой.
Сбои IE могут происходить по разным причинам. Обычно это вызвано ошибкой в самой программе и может зависеть от косвенных обстоятельств. Например, загрузка процессора высока. Кроме того, низкая производительность часто связана с заражением вредоносным ПО.
Если интернет не работает только в Internet Explorer, можно попробовать провести очистку от вирусов или восстановить систему.
Как исправить проблему
Чтобы восстановить нормальную работу браузера, необходимо исправить ошибки. Можно сбросить настройки на «по умолчанию», то есть вернуть исходное значение. Модификация программного обеспечения, неправильная очистка диска C и редактирование атрибутов — это лишь некоторые из причин повреждения файлов браузера, что также является причиной невозможности запуска Эксплорера.
Только ИТ-специалисты или опытные пользователи могут вручную вернуться все обратно. Однако это также можно сделать автоматически с помощью утилиты Fix IE Utility.
Установка исправлений, новых компонентов и библиотек может избавить от проблем, связанных с IE, другими функциональными модулями Windows и связанными приложениями (такими как Скайп).
Если доступ в интернет нужен срочно, можно скачать любой другой браузер и пользоваться им. Для этих целей подойдут Google Chrome, Opera, Firefox.
Другие возможные причины зависания или проблем с IE
Первое, что нужно сделать, это очистить кеш Internet Explorer. Это можно сделать в настройках браузера или с помощью стороннего инструмента для очистки. Затем следует запустить команду sfc/scannow из командной строки, чтобы проверить, в порядке ли система. Кроме того, нужно просканировать систему антивирусом.
Некоторые плагины могут вызывать проблемы. Следует запустить Internet Explorer без надстроек (с помощью iexplore -extoff) и посмотреть, есть ли какие-либо улучшения. Если это сработает, очевидно, что проблема связана с одним из плагинов.
Чтобы найти плагин, вызывающий проблему, нужно отключить их все с помощью диспетчера. Затем включать поочередно и смотреть на результат. Данный способ отнимет много времени, но проблема будет локализована.
Всегда можно попробовать средство устранения неполадок Microsoft Fixit. Нужно загрузить его, чтобы устранить причину сбоев IE. Microsoft Fix также устраняет распространенные проблемы Internet Explorer, такие как низкая производительность.
Также можно использовать процедурный рендеринг вместо графического, чтобы увидеть, сохраняется ли проблема. Чтобы включить этот параметр, нужно перейти в параметры интернета, выбрать вкладку «Дополнительно» и установить флажок «Использовать программный рендеринг вместо рендеринга с помощью графического процессора» в разделе «Ускоренная графика».
Если ни один из вышеперечисленных шагов не помог, можно попробовать изменить реестр. Однако работа в редакторе может быть рискованной, поэтому следует создать резервную копию своей системы.
Сегодня существуют сотни браузеров, которые предоставляют различные опции и инструменты в соответствии с потребностями разных людей. Хотя IE уже уходит в историю, он все еще используется людьми из-за низких требований к характеристикам ПК и хорошей поддержки старых сайтов. Если с данным браузером возникли проблемы, их всегда можно решить самостоятельно.
Последнее обновление — 11 июля 2022 в 06:17