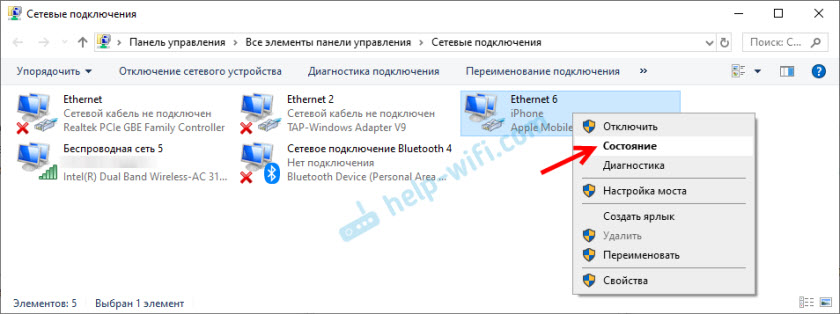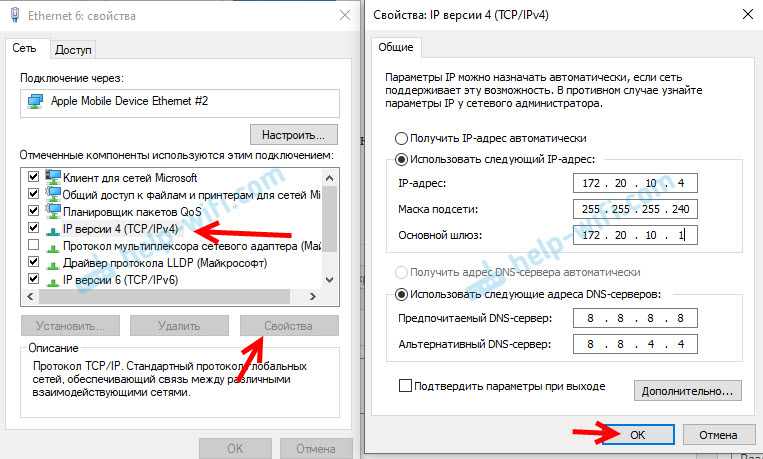Большинство устройств Android имеют встроенную функцию обмена данными по Wi-Fi. Поэтому, если вы используете ноутбук с Windows 10, он может подключаться к сети телефона Android. Однако часто возникают ошибки и сбои, из-за которых ваш ноутбук с Windows 10 не может подключиться к мобильной точке доступа на Android.
Когда возникает чрезвычайная ситуация или вы в пути, совместное использование подключения для передачи данных вашего телефона через мобильную точку доступа является жизнеспособным вариантом. Это может быть неприятно, если ваш ноутбук с Windows не подключается должным образом к вашему смартфону Android.
Мы составили список лучших методов решения, когда ноутбук не подключается к мобильной точке доступа вашего телефона.
Если у вас возникли проблемы с подключением ноутбука с Windows к сети, это может быть связано с множеством причин. Мы заметили, что это конкретные сетевые драйверы на вашем ПК с Windows, которые могут быть устаревшими или поврежденными. Также возможно, что они конфликтуют с оборудованием или операционной системой.
Другие причины, по которым возникают проблемы с подключением, включают перегруженные точки доступа в Интернет или неправильные настройки приложения Windows 10.
Вот несколько исправлений, которые вы можете попытаться решить, чтобы решить проблему с подключением между вашим ноутбуком с Windows 10 и мобильной точкой доступа на телефоне Android.
Предварительные проверки
- Перезагрузите ноутбук с Windows 10 и устройство Android.
- Убедитесь, что переключатель WiFi вашего компьютера включен.
- Временно отключите собственный брандмауэр Windows 10 вашего ноутбука, так как это может вызвать конфликты при подключении к сети. Протестируйте соединение и восстановите брандмауэр после его завершения.
- Проверьте, измеряется ли ваше соединение, нажав «Настройки»> «Сеть и Интернет»> «Wi-Fi», а затем нажмите текущую подключенную сеть. Выключите переключатель Установить как дозируемое соединение.
- Забудьте о сети Wi-Fi, которая вызывает проблемы с подключением, и добавьте ее снова. Перезагрузите компьютер, дайте ему поискать и снова подключиться к сети.
1. Запустите средство устранения неполадок подключения к Интернету.
Если ваш ноутбук с Windows 10 не подключается к сети, первым делом необходимо устранить неполадки на компьютере и определить причину проблемы.
Вероятно, вы сможете подключиться к другим сетям, и проблема может заключаться в подключении к мобильной точке доступа Android. Если вы исключили предварительные проверки, пора устранить неполадки в компьютере.
В этом случае запустите средство устранения неполадок подключения к Интернету, чтобы проверить наличие проблем с подключением к Интернету.
Шаг 1: Нажмите Пуск и выберите Параметры> Обновление и безопасность.
Шаг 2: На левой панели нажмите Устранение неполадок.
Шаг 3: Щелкните Подключения к Интернету, чтобы развернуть его.
Шаг 4: Щелкните Запустить средство устранения неполадок.
2. Используйте открытую сеть
Здесь вы отключите зашифрованную сеть (шифрование WAP) и вместо этого будете использовать сеть с открытым доступом, поскольку первая может вызвать проблемы с подключением. Для этого:
Шаг 1: Откройте Настройки> Сеть и Интернет.
Шаг 2: Выберите Мобильная точка доступа.
Шаг 3: Нажмите «Настроить мобильную точку доступа» и подтвердите действие. Попробуйте подключиться снова, как только вы выполните эти шаги.
3. Переключите диапазоны Wi-Fi.
Частоты Wi-Fi также могут влиять на соединение между вашим ноутбуком с Windows 10 и мобильной точкой доступа Android. Если ваше устройство Android использует Wi-Fi в диапазоне 5 ГГц, а карта Wi-Fi не поддерживает его, вы не получите соединение.
В этом случае переключите частоту с 5 ГГц на 2,4 ГГц и повторите попытку подключения. Сделать это:
Шаг 1: Откройте «Настройки»> «Сеть и Интернет»> «Мобильная точка доступа». В разделе «Поделиться моим подключением к Интернету от» нажмите «Изменить».
Шаг 2: Выберите 2,4 ГГц в разделе «Сетевой диапазон». Сохраните изменения и попробуйте снова подключиться.
4. Устранение неполадок сетевого адаптера.
Этот шаг помогает найти и исправить проблемы с любыми беспроводными или другими сетевыми адаптерами.
Шаг 1: Нажмите Пуск и выберите Параметры> Обновление и безопасность. На левой панели нажмите Устранение неполадок.
Шаг 2: Щелкните Сетевые адаптеры, чтобы развернуть его, а затем щелкните Запустить средство устранения неполадок.
5. Откатить драйвер сетевого адаптера.
Если вы ранее подключались к мобильной точке доступа своего смартфона Android и недавно установили новый драйвер сетевого адаптера, проблема может быть в последнем. Если вы установили обновление Windows, которое могло поставляться с обновленным драйвером, это могло вызвать проблемы с подключением.
Может помочь откат драйвера сетевого адаптера до предыдущей версии. Сделать это:
Шаг 1: Щелкните правой кнопкой мыши «Пуск» и выберите «Диспетчер устройств». Щелкните Сетевые адаптеры, чтобы развернуть список и найти сетевой адаптер вашего устройства.
Шаг 2: Щелкните сетевой адаптер правой кнопкой мыши и выберите «Свойства».
Шаг 3: На вкладке «Драйвер» в окне «Свойства» нажмите «Откатить драйвер» и следуйте инструкциям. Если драйвер отката неактивен, значит, для отката нет драйвера.
Шаг 4: После того как вы откатились к предыдущей версии драйвера, перезапустите устройство, если будет предложено, и снова проверьте подключение к точке доступа Android.
Заметка: Если Windows не может найти новый драйвер сетевого адаптера, проверьте его на веб-сайте производителя устройства и загрузите его оттуда. Чтобы сделать это без подключения к Интернету, загрузите драйвер на другой компьютер, сохраните его на флэш-накопитель и вручную установите его на свой ноутбук.
6. Обновите драйвер сетевого адаптера.
Несовместимый или устаревший драйвер сетевого адаптера может привести к тому, что ваш ноутбук не будет подключаться к точке доступа Android. Если вы недавно обновили свой, возможно, этот драйвер был создан для предыдущей версии Windows. Если вы недавно обновили Windows 10, может возникнуть аналогичная проблема.
В обоих случаях проверьте наличие доступного обновленного драйвера, выполнив следующие действия.
Шаг 1: Откройте Диспетчер устройств и щелкните Сетевые адаптеры, чтобы развернуть список. Проверьте свой сетевой адаптер, щелкните его правой кнопкой мыши и выберите Обновить драйвер.
Шаг 2: Щелкните Автоматический поиск обновленного программного обеспечения драйвера и следуйте инструкциям на экране.
Шаг 3: Перезагрузите компьютер, чтобы проверить, восстановлено ли соединение.
7. Проверьте режим совместимости.
Если вы скачали драйвер сетевого адаптера для ноутбука с Windows 10 и проблема с подключением не исчезла, попробуйте установить его в режиме совместимости. Это запустит программу из настроек предыдущей версии Windows. Сделать это:
Шаг 1: Скачать драйвер с сайта производителя устройства. Щелкните правой кнопкой мыши файл установки и выберите «Свойства». Щелкните вкладку «Совместимость» и установите флажок «Запускать эту программу в режиме совместимости для».
Шаг 2: В раскрывающемся меню выберите предыдущую версию Windows и установите драйвер.
Шаг 3: Перезагрузите компьютер и проверьте, восстановлено ли соединение.
8. Используйте командную строку Windows 10.
Вы можете настроить несколько параметров через командную строку и проверять подключение к Интернету после выполнения каждой команды. Сделать это:
Шаг 1: Введите CMD в поле поиска и нажмите Командная строка> Запуск от имени администратора.
Шаг 2: В окне командной строки введите каждую из приведенных ниже команд и нажимайте Enter после каждой, проверяя соединение.
netsh winsock reset
netsh int ip reset
ipconfig /release
ipconfig /renew
ipconfig /flushdns
reg delete HKCRCLSID{988248f3-a1ad-49bf-9170-676cbbc36ba3} /va /f
netcfg -v -u dni_dne
10. Сбросьте сетевые настройки Windows 10.
Если ни одно из решений до сих пор не помогло, вы можете сбросить настройки сети в Windows 10, чтобы посмотреть, решит ли оно проблему. Сделать это:
Шаг 1: Нажмите «Пуск» и выберите «Настройки»> «Сеть и Интернет». Прокрутите вниз и нажмите Сброс сети. Появится предупреждение о том, что сброс сети удалит и переустановит все сетевые адаптеры, а также сбросит настройки сети до значений по умолчанию.
Шаг 2: Нажмите «Сбросить сейчас», чтобы начать процесс сброса. После завершения процесса компьютер перезагрузится.
Установить соединение
Мы надеемся, что одно из этих решений помогло восстановить ваше соединение, и вы снова в сети. Сообщите нам, какой из них сработал для вас, оставив свой комментарий в разделе ниже.
Следующий: Если вы пытаетесь подключить ноутбук с Windows 10 к точке доступа iPhone и испытываете аналогичные проблемы, прочитайте нашу следующую статью, чтобы узнать о 11 лучших способах решения проблемы.
Post Views: 1 832
Содержание
- Почему мой компьютер не подключается к моей точке доступа Android? [FIX]
- Действия по исправлению Mobile Hotspot, который не отображается на ноутбуке
- Решение 1. Запустите средство устранения неполадок подключения
- Решение 2. Перезагрузите свои устройства и разрешите доступ для всех устройств.
- Решение 3. Используйте открытую сеть вместо зашифрованной
- Решение 4 – Изменить частоту Wi-Fi
- Решение 5 – Сброс настроек сети Android
- Телефон на Android как модем для компьютера (по USB). И что делать, если интернет не работает при раздаче с телефона
- Модем для компьютера из телефона на Android
- Как подключить и настроить
- Что делать, если интернет (от телефона) на ПК не работает
- 👉 ШАГ 1
- 👉 ШАГ 2
- 👉 ШАГ 3
- 👉 ШАГ 4
- 👉 ШАГ 5
- Почему компьютер не видит вай-фай с телефона — поиск причины проблемы
- Оператор блокирует раздачу интернета с телефона — главная причина
- Как операторы ограничивают раздачу интернет-трафика
- Что делать
- Невозможно подключиться к точке доступа
- Код безопасности
- Фильтр MAC-адресов
- Режим сети
- Настройки сетевых подключений и служб
- Неисправность адаптера
- Исправление ошибки при раздаче сети по Wi-Fi на Android
- Не работает режим модема на Android. Что делать
- Режим модема на Андроиде
- Компьютер не подключается к режиму модема
- Не работает раздача интернета
- Отключается раздача Wi-Fi на телефоне
- 10 лучших способов исправить ноутбук с Windows 10, не подключающийся к мобильной точке доступа на Android
- Почему Windows 10 не подключается к мобильной точке доступа вашего Android
- Предварительные проверки
- 1. Запустите средство устранения неполадок подключения к Интернету.
- 2. Используйте открытую сеть
- 3. Переключите диапазоны Wi-Fi.
- 4. Устранение неполадок сетевого адаптера.
- 5. Откатить драйвер сетевого адаптера.
- 6. Обновите драйвер сетевого адаптера.
- 7. Проверьте режим совместимости.
- 8. Используйте командную строку Windows 10.
- 10. Сбросьте сетевые настройки Windows 10.
- Установить соединение
Почему мой компьютер не подключается к моей точке доступа Android? [FIX]
Многие пользователи, которые постоянно находятся в пути, часто используют свои смартфоны в качестве точек доступа Wi-Fi. Необходим доступ в Интернет, и это отличный способ использовать функции смартфона, тем более что 4G и другие мобильные технологии передачи данных в наши дни столь же эффективны, как DSL.
Однако некоторым пользователям было трудно подключиться к точке доступа Android со своими ноутбуками под управлением Windows. Это не новинка, но есть решение этой проблемы. Несколько решений, если хотите.
Таким образом, если вы не можете подключиться к мобильной точке доступа, или эта точка не отображается на вашем ноутбуке, обязательно проверьте действия, перечисленные ниже.
Действия по исправлению Mobile Hotspot, который не отображается на ноутбуке
Решение 1. Запустите средство устранения неполадок подключения
Начнем с устранения неполадок с ПК. Если ваш компьютер не может подключиться к сети, нам нужно выяснить, почему. Попутно это может помочь решить проблему, но основное внимание уделяется определению причины данной проблемы.
Конечно, это означает, что вы можете нормально подключаться к другим сетям Wi-Fi, и проблема заключается только в подключении к Android Hotspot.
Если проблема универсальна, мы рекомендуем проверить драйвер Wi-Fi. Обновление или даже переустановка должны помочь вам решить эту проблему. Также, если есть физический коммутатор, обязательно включите Wi-Fi.
В любом случае, вот как запустить средство устранения неполадок подключения в Windows 10:
– СВЯЗАНО: 5 лучших программ для создания точек доступа Wi-Fi для Windows 10
Решение 2. Перезагрузите свои устройства и разрешите доступ для всех устройств.
Даже несмотря на то, что перезагрузка ваших устройств такая общая, она может решить множество проблем. Точка доступа Android, как и любая другая общая сеть Wi-Fi, должна быть простой в использовании телефона в качестве маршрутизатора Wi-Fi. Поэтому перезагрузка должна приносить вам пользу в большинстве случаев.
Сеть мобильной передачи данных, которую вы используете для создания точки доступа, также должна быть стабильной, поэтому убедитесь, что покрытие сети находится на приемлемом уровне.
Однако, если вы все еще сталкиваетесь с ошибкой, есть несколько вещей, которые вы можете попробовать. Одним из наиболее распространенных решений, которые мы нашли в Интернете, является предоставление доступа к вашей точке доступа для всех устройств. Этот параметр обычно отключен, и доступ ограничен устройствами с определенным MAC-адресом. Итак, вам нужно изменить его, чтобы избежать возможных проблем с аутентификацией. Это включено по умолчанию в более новых версиях Android, но не в более старых.
Решение 3. Используйте открытую сеть вместо зашифрованной
Помимо открытого доступа, мы также предлагаем отключить WAP-шифрование. Это может также вызвать проблему с подключением, даже если вы можете подтвердить, что ввели правильный пароль. Есть несколько причин, по которым это может не сработать, особенно на старых итерациях Windows.
Вот как можно удалить шифрование с вашего Android Hotspot:
Решение 4 – Изменить частоту Wi-Fi
Частота Wi-Fi может быть еще одной причиной, по которой вы не можете подключить свой ноутбук к точке доступа Android. Если ваш телефон использует Wi-Fi в диапазоне 5,0 ГГц, а ваша карта Wi-Fi не поддерживает его, вы не сможете подключиться. Вот почему мы предлагаем, если опция доступна, переключиться с диапазона 5 ГГц на 2,4 ГГц и попробовать его.
Вот как это сделать:
Решение 5 – Сброс настроек сети Android
Наконец, мы можем предложить только несколько решений для Android. Во-первых, убедитесь, что ваша прошивка ОС обновлена. Второй требует сброса настроек сети до значений по умолчанию. Имейте в виду, что это приведет к удалению всех сохраненных ISSD, настроек Mobile Data и сопряженных устройств Bluetooth. Но это также должно устранить все ошибки, связанные с сетевым подключением.
Вот как можно сбросить настройки сети на устройстве Android:
С учетом сказанного мы можем завершить эту статью. Если у вас есть что добавить или взять, не стесняйтесь сообщить нам в разделе комментариев ниже.
Источник
Телефон на Android как модем для компьютера (по USB). И что делать, если интернет не работает при раздаче с телефона

Почти все современные смартфоны на Android могут работать в режиме модема — т.е. «расшарить» (поделиться) своим 3G/4G (Wi-Fi) интернетом с компьютером или ноутбуком.
👉 Близко к теме (в помощь)!
Как с Android раздавать интернет через Wi-Fi или Bluetooth — еще одна инструкция
Модем для компьютера из телефона на Android
Как подключить и настроить
👉 ШАГ 1
👉 ШАГ 2
Подключаем к USB-порту компьютера телефон (проверяем, чтобы были включены оба устройства).
Подключение телефона к USB порту ПК
👉 ШАГ 3
Далее появится уведомление в нижней части окна ОС Windows 10 о том, что подключено новое устройство (по крайней мере уже не плохо — значит, что USB-порт работает и ОС телефон «увидела»).
Не работают USB-порты, что делать (инструкция)
Нажмите, чтобы выбрать, что делать с устройством
Обычно, при подключении на телефоне всплывает окно с просьбой указать: устройство будет только заряжаться, или можно дать разрешение на работу с файлами.
Крайне рекомендую выбрать вариант «передача файлов» (на некоторых устройствах из-за этого не раздается интернет). 👇
передача файлов — дано разрешение
👉 ШАГ 4
👉 ШАГ 5
Интернет работает, а браузер не загружает страницы. Что делать?
Что делать, если интернет (от телефона) на ПК не работает
👉 ШАГ 1
Во-первых, проверьте, работает ли интернет на самом телефоне (возможно, что причиной стал какой-нибудь временный сбой у оператора, или вы в не зоны действия сети. ).
Во-вторых, уточните, а не блокирует ли ваш оператор раздачу доступа к интернету через USB / Wi-Fi (на сегодняшний день такие ограничения встречаются всё реже, но на некоторых тарифах еще присутствуют 👇).
Примечание : т.е. может быть так, что ваш тариф позволяет безлимитно пользоваться интернетом с телефона, но не позволяет его расшаривать на др. устройства.
👉 ШАГ 2
Посмотрите настройки телефона: видит ли он подключенный ПК (см. пример ниже).
Проверьте статус подключения
Не включена ли экономия трафика
👉 ШАГ 3
Сброс сети в Windows 10
👉 ШАГ 4
Если все вышеперечисленное не помогло, порекомендую также сменить DNS. Делается это просто.
1) Сначала нужно открыть все сетевые подключения на ПК/ноутбуке. Для этого нажмите Win+R, в окно «Выполнить» введите команду ncpa.cpl, и нажмите OK.
ncpa.cpl — просмотр всех сетевых подключений
2) Далее откройте свойства (нажав ПКМ по нему) активного подключения (оно обычно цветное и без красных крестиков). Чтобы точно узнать его название — можете откл. телефон, и вновь его подключить.
3) После нужно открыть свойства «IP версии 4» и вручную указать DNS-сервера: 8.8.8.8, 8.8.4.4 (это быстрые и надежные DNS от Google, но можно выбрать и другие).
Использовать следующие DNS адреса
👉 ШАГ 5
Отключение антивируса Avast на 1 час
Диагностика неполадок сети
Источник
Почему компьютер не видит вай-фай с телефона — поиск причины проблемы
Бывает, что компьютер не распознает вай-фай сеть с домашнего роутера или с телефона. Такая проблема возникает довольно часто как со старыми, так и с более новыми устройствами. Компьютер может вообще не распознавать сети вай-фай или не видеть именно конкретную сеть. В первом случае, вероятнее всего, причина заключается в неисправности адаптера, а во втором случае виноват роутер или интернет-провайдер.

Оператор блокирует раздачу интернета с телефона — главная причина
Далеко не все пользователи знают, почему компьютер не видит вай-фай с телефона. Чаще всего это происходит из-за того, что не получается с телефона раздать интернет. Еще совсем недавно такие проблемы были большой редкостью. Но теперь практически все операторы знают «хитрости» пользователей и выступают против раздачи.
Как операторы ограничивают раздачу интернет-трафика
Операторы стараются разными способами ограничить раздачу трафика, потому что при раздаче пользователь меньше платит за услуги связи. Чаще всего операторы используют два способа введения ограничений:
Что делать
Если компьютер не видит раздачу с телефона вай-фая, скорее всего, оператор ввел ограничения. Обойти ограничения можно, и есть несколько способов сделать это:
Первый вариант проще, с ним справится даже неопытный пользователь. Для смены IMEI кода необходимо:
Теперь, когда пользователь активирует сим карту модема, оператор идентифицирует модем как смартфон, например, Xiaomi, и не будет блокировать раздачу. Обычно этот способ срабатывает.
Невозможно подключиться к точке доступа
Если нельзя подключиться к точке доступа, в список наиболее вероятных проблем входят:
В каждом из этих случаев у проблемы будет свое решение. Но начинать надо с самого простого: проверить, включена ли функция вай-фай соединения: на клавиатуре ноутбука для этого предусмотрена специальная кнопка.

Код безопасности
Если компьютер не видит адаптер вай-фай, возможно был введен неправильный код безопасности. Для того, чтобы такой проблемы не возникало, можно настроить автоматический ввод кода безопасности. Но делать это можно только в том случае, если компьютером или ноутбуком больше никто не пользуется. В противном случае, третьи лица могут подключиться к вай-фай без ведома пользователя.
Внимание! Код безопасности пользователь получает при подключении и заключении договора с провайдером интернет-услуг. После этого следует записать код на бумаге и сохранить в месте, недоступном для третьих лиц.
Фильтр MAC-адресов
Если ноутбук не видит точку доступа Wi-Fi с телефона, можно проверить фильтр MAC-адресов. Вероятно, нужный адрес подключения попал в «черный список», на которые устройство не реагирует по умолчанию.
Пролистав список фильтра и найдя свой адрес, нужно убрать галочку напротив него и выполнить подключение заново.
Режим сети
У некоторых моделей компьютеров или ноутбуков иконка самолета присутствует в настройках сети постоянно, но она меняет цвет. Например, если режим в самолете отключен, иконка бледно-голубая; если этот режим включен, иконка темно-синяя.
Настройки сетевых подключений и служб
Неправильные настройки сетевых подключений и служб тоже могут блокировать доступ к вай-фай. Для изменения настроек необходимо:
Завершив настройки в Windows XP, 7 или 10, их нужно обязательно сохранить. Для этого нажимается кнопка ОК. Обычно система сама задает вопрос о необходимости сохранения настроек. После этого находить сеть будет проще. Это касается не только Виндовс, но и другой операционной системы — Линукс.
Внимание! На любом компьютере есть функция обнуления всех настроек — возвращение их к первоначальным значениям, установленным по умолчанию. Если настройки сетевых подключений и служб случайно сбились, есть смысл активировать эту функцию.
Неисправность адаптера
Если комп не видит Wi-Fi адаптер, причина может быть и другая: механическое повреждение роутера или неисправность адаптера. Виндовс обязательно напишет об этом, выполняя проверку системы. После этого адаптер потребуется переустановить, с этим легко справится даже неопытный пользователь.
Для этого необходимо:
Поскольку интернет на компьютере не работает (вай-фай не обнаружен), загрузку драйверов адаптера следует выполнять с другого гаджета.
В некоторых случаях плохая работа адаптера вызвана необходимостью перезагрузки роутера. Маршрутизатор нужно на пару минут выключить, а потом снова включить. Эта мера будет эффективной в том случае, если роутер находится в собственности пользователя. В противном случае, вероятна блокировка устройства на той стороне, где находится точка доступа. Определить наличие такой блокировки очень просто: надо попробовать подключить компьютер или notebook к другим сетям.

Исправление ошибки при раздаче сети по Wi-Fi на Android
Ошибка при раздаче на смартфон Самсунг, Редми или Айфон часто возникает в том случае, если на компьютере или ноутбуке стоит антивирусная программа, которая блокирует подключение. Если удалить антивирусник, проблема благополучно разрешится.
В большинстве случаев, решить проблему можно самостоятельно, не приглашая специалиста. Следует иметь ввиду, что у всех операторов разные правила раздачи интернета, и в некоторых случаях эта функция может блокироваться, тогда ловить интернет не будет ни одна сеть. Также следует обращать внимание на исправность роутера и отсутствие у него механических повреждений.
Источник
Не работает режим модема на Android. Что делать
Времена, когда домашний интернет был единственным нормальным интернетом, уже прошли. Поэтому сейчас всё больше и больше пользователей окончательно от него отказываются в пользу мобильного. Ведь это так удобно – во-первых, иметь один обязательный платёж за интернет, а, во-вторых, при случае раздать Wi-Fi, который нередко оказывается даже быстрее домашнего. Правда, иногда телефон наотрез отказывается раздавать интернет на сторону. Попробуем разобраться, почему так происходит.
Не работает раздача Wi-Fi на Android? Вы такой не один
Как и большинство проблем Android-смартфонов, проблемы в работе режима модема могут иметь несколько причин, каждая из которых непохожа на другую, поскольку имеет совершенно иную природу.
Режим модема на Андроиде
Самая распространённая проблема – запрет на раздачу интернета. В последнее время некоторые операторы стали ограничивать использование смартфонов с их сим-картой в качестве модемов. Как правило, такие ограничения встречаются на тарифах с безлимитным трафиком, но попадаются и на лимитированных. Тем не менее, нередко операторы позволяют разблокировать эту функцию за отдельную плату.
Некоторые операторы ограничивают работу режима модема на своих тарифах
Убедиться, что на вашем тарифе раздача интернета по умолчанию заблокирована, можно только у оператора. Желательно сделать это напрямую через службу технической поддержки. Для этого даже не придётся звонить оператору. Достаточно просто написать в чате приложения и задать вопрос. Там вам предоставят актуальную информацию и сведения о стоимости разблокировки режима модема, которая может составлять от 30 до 300 рублей в месяц.
Компьютер не подключается к режиму модема
Вторая причина, по которой может не работать режим модема, связана с используемыми протоколами шифрования. Из-за того, что у разных смартфонов они разные, иногда может наблюдаться несовместимость. Поэтому лучше всего попробовать отключить шифрование вообще:
Иногда отключение шифрования помогает восстановить работу режима модема
Важно понимать, что без шифрования ваш трафик будет очень легко перехватить кому-то со стороны. Понятное дело, что скорее всего вы никому не интересны, но в целом такая вероятность не исключена. В этой связи настоятельно рекомендую при отключении шифрования использовать какой-нибудь VPN-сервис, чтобы сохранить данные в безопасности и не дать перехватить трафик.
Не работает раздача интернета
Третья причина – это ограничение лимита по трафику. Особенно эта проблема актуальна для тех пользователей, у которых тарифом установлено ограничение на доступный объём трафика. В таких ситуациях по исчерпанию заданного объёма режим модема может просто-напросто отключаться во избежание перерасхода и дополнительных расходов на трафик с вашей стороны. Но, если вы готовы на это, отключите лимит:
Иногда лучше отключить лимит трафика
Очень важно следить за тем, чтобы трафик не исчерпался до нуля или оператор автоматически не подключил платное продление. Несмотря на то что почти все операторы сегодня не допускают ухода в минус, время от времени такое может происходить, особенно, если вы пользуетесь интернетом за пределами домашнего региона либо используете старый тариф, где действуют старые условия обслуживания.
Отключается раздача Wi-Fi на телефоне
Ну, и четвёртая проблема касается ситуаций, когда режим модема работает, но почему-то отключается сам. На самом деле это может происходить по самым разным причинам, но есть одна наиболее распространённая, которая заключается в банальном бездействии. Дело в том, что многие смартфоны по умолчанию снабжены механизмом автоотключения режима модема при длительном простое.
Режим модема скрывается в настройках личной точки доступа. Сделать его скриншот не получается, потому что там есть строка пароля
На самом деле функция автоотключения режима модема очень полезна с точки зрения экономии энергии. Дело в том, что раздача интернета в принципе расходует не только трафик, но и ресурс аккумулятора. Поэтому логично, что режим модема отключается, если вы им не пользуетесь, и экономит вам зарядку.
Новости, статьи и анонсы публикаций
Свободное общение и обсуждение материалов
С тех пор, как США запретили Huawei использовать сервисы Google на своих смартфонах, их владельцы почувствовали, каково это – быть в полной изоляции. Их лишили возможности не только скачивать софт из Google Play, но и многих других обыденных вещей, привычных рядовому пользователю Android. Им даже запретили расплачиваться за покупки бесконтактным способом при помощи Google Pay. В результате они были вынуждены переходить на какие-то суррогатные сервисы вроде «Кошелёк Pay» или SberPay с ограниченным спектром поддерживаемых карт. Но теперь у пользователей Huawei появилась альтернатива.
Существует много мифов о зарядке смартфона. Одни говорят, что заряжать их нужно медленно, не пользуясь мощными блоками питания, другие уверяют, что зарядка в течение ночи может сгубить аккумулятор раньше, а третьи искренне верят, что использовать можно только комплектный зарядник и никакой другой. В особо запущенных случаях все эти рекомендации совпадают. Но ведь откуда-то люди, которые так считают, берут эту информацию, не так ли? Стало быть, нам нужно её либо подтвердить, либо опровергнуть.
Линейка Galaxy A50, включающая в себя как оригинальный смартфон, так и оба сиквела, может по праву считаться лучшей в модельном ряду Samsung. Корейцам, полагаясь на опыт китайских производителей, удалось сделать потрясающе сбалансированный с точки зрения цены и характеристик смартфон, который год от года становится только лучше. Сравните хотя бы Galaxy A50 и A51 – разница между ними колоссальна. Что и говорить про Galaxy A52, который вышел в этом году и оказался лучшим представителем модельного ряда. Но покупать его всё равно не стоит.
Весьма странное заявление по поводу отказа от домашнего интернета в пользу мобильного. У меня дома стоит роутер, от которого питается интернетом ноутбук и сяомишная приставка к телевизору. Если я откажусь от домашнего интернета, то мне придётся раздавать мобильный интернет с телефона сразу на два устройства, одно из которых будет нещадно жрать трафик ютюбом и hdbox’ом. Хорошо, если я нахожусь в хорошей зоне покрытия, а если на стыке 3G и 4G, например, то буду иметь постоянный поиск лучшего сигнала и, как следствие, повышенный жор аккумулятора. Я уже молчу про то, что мобильный интернет и так будет жрать аккумулятор ощутимо сильнее, чем вифи. Так что никак не могу согласиться с утверждением автора.
А вот проверить таймаут отключения раздачи — дельный совет. За него спасибо! Сталкивался с пропажей связи при раздаче с телефона на планшет. Обязательно проверю указанные настройки.
Источник
10 лучших способов исправить ноутбук с Windows 10, не подключающийся к мобильной точке доступа на Android
Большинство устройств Android имеют встроенную функцию обмена данными по Wi-Fi. Поэтому, если вы используете ноутбук с Windows 10, он может подключаться к сети телефона Android. Однако часто возникают ошибки и сбои, из-за которых ваш ноутбук с Windows 10 не может подключиться к мобильной точке доступа на Android.
Когда возникает чрезвычайная ситуация или вы в пути, совместное использование подключения для передачи данных вашего телефона через мобильную точку доступа является жизнеспособным вариантом. Это может быть неприятно, если ваш ноутбук с Windows не подключается должным образом к вашему смартфону Android.
Мы составили список лучших методов решения, когда ноутбук не подключается к мобильной точке доступа вашего телефона.
Почему Windows 10 не подключается к мобильной точке доступа вашего Android
Если у вас возникли проблемы с подключением ноутбука с Windows к сети, это может быть связано с множеством причин. Мы заметили, что это конкретные сетевые драйверы на вашем ПК с Windows, которые могут быть устаревшими или поврежденными. Также возможно, что они конфликтуют с оборудованием или операционной системой.
Другие причины, по которым возникают проблемы с подключением, включают перегруженные точки доступа в Интернет или неправильные настройки приложения Windows 10.
Вот несколько исправлений, которые вы можете попытаться решить, чтобы решить проблему с подключением между вашим ноутбуком с Windows 10 и мобильной точкой доступа на телефоне Android.
Предварительные проверки
1. Запустите средство устранения неполадок подключения к Интернету.
Если ваш ноутбук с Windows 10 не подключается к сети, первым делом необходимо устранить неполадки на компьютере и определить причину проблемы.
Вероятно, вы сможете подключиться к другим сетям, и проблема может заключаться в подключении к мобильной точке доступа Android. Если вы исключили предварительные проверки, пора устранить неполадки в компьютере.
В этом случае запустите средство устранения неполадок подключения к Интернету, чтобы проверить наличие проблем с подключением к Интернету.
Шаг 1: Нажмите Пуск и выберите Параметры> Обновление и безопасность.
Шаг 2: На левой панели нажмите Устранение неполадок.
Шаг 3: Щелкните Подключения к Интернету, чтобы развернуть его.
Шаг 4: Щелкните Запустить средство устранения неполадок.
2. Используйте открытую сеть
Здесь вы отключите зашифрованную сеть (шифрование WAP) и вместо этого будете использовать сеть с открытым доступом, поскольку первая может вызвать проблемы с подключением. Для этого:
Шаг 1: Откройте Настройки> Сеть и Интернет.
Шаг 2: Выберите Мобильная точка доступа.
Шаг 3: Нажмите «Настроить мобильную точку доступа» и подтвердите действие. Попробуйте подключиться снова, как только вы выполните эти шаги.
3. Переключите диапазоны Wi-Fi.
Частоты Wi-Fi также могут влиять на соединение между вашим ноутбуком с Windows 10 и мобильной точкой доступа Android. Если ваше устройство Android использует Wi-Fi в диапазоне 5 ГГц, а карта Wi-Fi не поддерживает его, вы не получите соединение.
В этом случае переключите частоту с 5 ГГц на 2,4 ГГц и повторите попытку подключения. Сделать это:
Шаг 1: Откройте «Настройки»> «Сеть и Интернет»> «Мобильная точка доступа». В разделе «Поделиться моим подключением к Интернету от» нажмите «Изменить».
Шаг 2: Выберите 2,4 ГГц в разделе «Сетевой диапазон». Сохраните изменения и попробуйте снова подключиться.
4. Устранение неполадок сетевого адаптера.
Этот шаг помогает найти и исправить проблемы с любыми беспроводными или другими сетевыми адаптерами.
Шаг 1: Нажмите Пуск и выберите Параметры> Обновление и безопасность. На левой панели нажмите Устранение неполадок.
Шаг 2: Щелкните Сетевые адаптеры, чтобы развернуть его, а затем щелкните Запустить средство устранения неполадок.
5. Откатить драйвер сетевого адаптера.
Если вы ранее подключались к мобильной точке доступа своего смартфона Android и недавно установили новый драйвер сетевого адаптера, проблема может быть в последнем. Если вы установили обновление Windows, которое могло поставляться с обновленным драйвером, это могло вызвать проблемы с подключением.
Может помочь откат драйвера сетевого адаптера до предыдущей версии. Сделать это:
Шаг 1: Щелкните правой кнопкой мыши «Пуск» и выберите «Диспетчер устройств». Щелкните Сетевые адаптеры, чтобы развернуть список и найти сетевой адаптер вашего устройства.
Шаг 2: Щелкните сетевой адаптер правой кнопкой мыши и выберите «Свойства».
Шаг 3: На вкладке «Драйвер» в окне «Свойства» нажмите «Откатить драйвер» и следуйте инструкциям. Если драйвер отката неактивен, значит, для отката нет драйвера.
Шаг 4: После того как вы откатились к предыдущей версии драйвера, перезапустите устройство, если будет предложено, и снова проверьте подключение к точке доступа Android.
Заметка: Если Windows не может найти новый драйвер сетевого адаптера, проверьте его на веб-сайте производителя устройства и загрузите его оттуда. Чтобы сделать это без подключения к Интернету, загрузите драйвер на другой компьютер, сохраните его на флэш-накопитель и вручную установите его на свой ноутбук.
6. Обновите драйвер сетевого адаптера.
Несовместимый или устаревший драйвер сетевого адаптера может привести к тому, что ваш ноутбук не будет подключаться к точке доступа Android. Если вы недавно обновили свой, возможно, этот драйвер был создан для предыдущей версии Windows. Если вы недавно обновили Windows 10, может возникнуть аналогичная проблема.
В обоих случаях проверьте наличие доступного обновленного драйвера, выполнив следующие действия.
Шаг 1: Откройте Диспетчер устройств и щелкните Сетевые адаптеры, чтобы развернуть список. Проверьте свой сетевой адаптер, щелкните его правой кнопкой мыши и выберите Обновить драйвер.
Шаг 2: Щелкните Автоматический поиск обновленного программного обеспечения драйвера и следуйте инструкциям на экране.
Шаг 3: Перезагрузите компьютер, чтобы проверить, восстановлено ли соединение.
7. Проверьте режим совместимости.
Если вы скачали драйвер сетевого адаптера для ноутбука с Windows 10 и проблема с подключением не исчезла, попробуйте установить его в режиме совместимости. Это запустит программу из настроек предыдущей версии Windows. Сделать это:
Шаг 1: Скачать драйвер с сайта производителя устройства. Щелкните правой кнопкой мыши файл установки и выберите «Свойства». Щелкните вкладку «Совместимость» и установите флажок «Запускать эту программу в режиме совместимости для».
Шаг 2: В раскрывающемся меню выберите предыдущую версию Windows и установите драйвер.
Шаг 3: Перезагрузите компьютер и проверьте, восстановлено ли соединение.
8. Используйте командную строку Windows 10.
Вы можете настроить несколько параметров через командную строку и проверять подключение к Интернету после выполнения каждой команды. Сделать это:
Шаг 1: Введите CMD в поле поиска и нажмите Командная строка> Запуск от имени администратора.
Шаг 2: В окне командной строки введите каждую из приведенных ниже команд и нажимайте Enter после каждой, проверяя соединение.
10. Сбросьте сетевые настройки Windows 10.
Если ни одно из решений до сих пор не помогло, вы можете сбросить настройки сети в Windows 10, чтобы посмотреть, решит ли оно проблему. Сделать это:
Шаг 1: Нажмите «Пуск» и выберите «Настройки»> «Сеть и Интернет». Прокрутите вниз и нажмите Сброс сети. Появится предупреждение о том, что сброс сети удалит и переустановит все сетевые адаптеры, а также сбросит настройки сети до значений по умолчанию.
Шаг 2: Нажмите «Сбросить сейчас», чтобы начать процесс сброса. После завершения процесса компьютер перезагрузится.
Установить соединение
Мы надеемся, что одно из этих решений помогло восстановить ваше соединение, и вы снова в сети. Сообщите нам, какой из них сработал для вас, оставив свой комментарий в разделе ниже.
Следующий: Если вы пытаетесь подключить ноутбук с Windows 10 к точке доступа iPhone и испытываете аналогичные проблемы, прочитайте нашу следующую статью, чтобы узнать о 11 лучших способах решения проблемы.
Источник
На чтение 13 мин. Просмотров 2.9k. Опубликовано 03.09.2019
Мобильная точка доступа позволяет вам использовать ваше сетевое соединение совместно с другими устройствами, которые хотят подключиться к Интернету или получить к нему доступ, используя функцию Wi-Fi.
Хотя такие устройства подключены к вашей мобильной точке доступа, плата за передачу данных продолжает расти на основе ежемесячного тарифного плана, на который вы подписаны.
Но подключение к Интернету в наши дни имеет несколько вариантов по сравнению со старыми способами использования кабеля Ethernet или модема.
Однако с развитием технологий сегодня вы можете подключиться через мобильную точку доступа, беспроводной маршрутизатор или даже использовать свой собственный смартфон в качестве точки доступа.
Всякий раз, когда вы пытаетесь подключиться к мобильной точке доступа, проблема может возникнуть из-за:
- Неверная конфигурация
- Неверная настройка
- Устаревший драйвер беспроводного сетевого адаптера
Есть несколько других случаев, когда вы не можете подключиться к своей мобильной точке доступа.
Некоторые соображения, которые следует проверить перед использованием любого из решений, описанных в этой статье, включают шаги по устранению неполадок, которые вы уже предприняли, и относится ли проблема только к определенному устройству или вы пытались подключить другое устройство к точке доступа вашего компьютера.
Попробуйте также серфить с помощью модема или Wi-Fi, чтобы узнать, связана ли проблема с вашим компьютером или с самим соединением.
Вот решения, которые можно использовать для устранения проблемы мобильной точки доступа в Windows 10.
Содержание
- Как я могу исправить проблемы с мобильной точкой доступа в Windows 10:
- Решение 1. Устраните неполадки сетевого адаптера
- Решение 2. Создайте новое соединение
- Решение 3. Установите драйверы
- Решение 4. Обновите драйвер сетевого адаптера
- Решение 5. Откат драйвера сетевого адаптера
- Решение 6. Временно отключите брандмауэры и любое антивирусное или вредоносное ПО
- Решение 7. Отключите Bluetooth
- Решение 8. Запустите средство устранения неполадок интернет-соединения
- Решение 9. Установите драйвер в режиме совместимости
- Решение 10. Проверьте адаптер Wi-Fi
- Решение 11. Свяжите свой общий доступ к Интернету с помощью адаптера точки доступа
- Решение 12. Выполните чистую загрузку
- Решение 13. Запустите компьютер в безопасном режиме
- Решение 14. Установите флажок «Разрешить совместное использование параметров подключения»
Как я могу исправить проблемы с мобильной точкой доступа в Windows 10:
- Устранить неполадки сетевого адаптера
- Создать новое соединение
- Установить драйверы
- Обновите драйвер сетевого адаптера
- Откатить драйвер сетевого адаптера
- Временно отключите брандмауэры и любые антивирусные или вредоносные программы
- Отключить Bluetooth
- Запустите средство устранения неполадок подключения к Интернету
- Установить драйвер в режиме совместимости
- Проверьте адаптер Wi-Fi
- Свяжите свой доступ к Интернету с помощью адаптера точки доступа
- Выполнить чистую загрузку
- Запустите компьютер в безопасном режиме
- Установите флажок Разрешить общий доступ к настройкам соединения
Решение 1. Устраните неполадки сетевого адаптера
Это автоматический встроенный инструмент Windows, который находит и устраняет распространенные проблемы с настройками сетевого адаптера на вашем компьютере.
Он также проверит, обновляются драйверы сетевого адаптера или нет, и даст вам подсказку о сбоях оборудования, связанных с сетевым адаптером.
Выполните эти шаги, чтобы выполнить поиск и устранение неисправностей на сетевом адаптере и посмотреть, идентифицирует ли он проблему мобильной точки доступа:
- Нажмите Пуск .
- Перейдите в поле поиска и введите Устранение неполадок .
- Выберите Устранение неполадок в результатах поиска.
- Нажмите Просмотреть все на левой панели.
-
Нажмите Сетевой адаптер
- Нажмите Далее .
- Начнется процесс выявления любых проблем
- Выберите сетевой адаптер для диагностики
Если средство устранения неполадок останавливается до завершения процесса, исправьте его с помощью этого полного руководства.
Решение 2. Создайте новое соединение
Если у вас все еще есть проблемы с мобильной точкой доступа или проблемы с подключением вашего устройства к вашей мобильной точке доступа, попробуйте удалить текущее соединение, а затем создайте новое, чтобы избавиться от ошибки аутентификации.
Не удается настроить новое подключение к мобильной точке доступа в Windows? Ознакомьтесь с этим руководством, чтобы быстро решить проблему.
Решение 3. Установите драйверы
Если мобильная точка доступа не работает, вы также можете установить сетевые драйверы с веб-сайта производителя, а затем проверить, устраняет ли она проблему.
Решение 4. Обновите драйвер сетевого адаптера
Если драйвер сетевого адаптера несовместим или устарел, это может вызвать проблемы с подключением к вашей мобильной точке доступа. Недавний драйвер обновления Windows 10 мог быть разработан для предыдущей версии Windows.
Обновите драйвер сетевого адаптера, выполнив следующие действия:
- Нажмите правой кнопкой мыши Пуск .
- Выберите Диспетчер устройств .
- Выберите Сетевые адаптеры .
- Нажмите на название сетевого адаптера
- Щелкните правой кнопкой мыши сетевой адаптер
- Выберите Обновить драйвер .
- Нажмите Автоматический поиск обновленного программного обеспечения драйвера .
- По завершении шагов нажмите Закрыть .
- После установки обновленного драйвера нажмите Пуск> Питание> Перезагрузить .
Windows не может найти драйвер для вашего сетевого адаптера? Не волнуйтесь, у нас есть правильные решения для вас.
Проверьте, исправляет ли это проблему, когда ваша мобильная точка доступа не работает.
Примечание . Если Windows не находит новый драйвер, посетите веб-сайт производителя устройства и загрузите с него последнюю версию драйвера сетевого адаптера.
Если ваш компьютер не может подключиться к Интернету, загрузите драйвер с другого компьютера, сохраните его на USB-накопителе, а затем вручную установите его на свой компьютер.
Как вручную установить драйвер сетевого адаптера
В зависимости от файла, который вы скачали с сайта производителя, выполните следующие действия:
- Для файла .exe (исполняемый) дважды щелкните по нему, чтобы запустить файл, а затем установите драйверы
- Для отдельных файлов проверьте файл с расширением .inf, а другой – с расширением .sys, затем выполните следующие действия:
- Перейдите в окно поиска и введите Диспетчер устройств .
- Нажмите Диспетчер устройств в результатах поиска.
- Выберите Сетевые адаптеры и перейдите к имени сетевого адаптера (вы также можете проверить в разделе «Другие устройства», если ваше имя не указано здесь)
-
Нажмите правой кнопкой мыши сетевой адаптер и выберите Обновить драйвер
- Нажмите Просмотреть мой компьютер для поиска драйверов .
- Выберите Обзор и укажите место, где хранятся файлы драйвера.
- Нажмите Хорошо .
- Нажмите Далее .
- После завершения установки нажмите Закрыть .
После установки обновленного драйвера нажмите «Пуск»> «Питание»> «Перезагрузить».
Знаете ли вы, что большинство пользователей Windows 10 имеют устаревшие драйверы? Будьте на шаг впереди, используя это руководство.
Обновлять драйверы автоматически
Мы настоятельно рекомендуем вам автоматически обновить драйвер с помощью инструмента Обновление драйверов Tweakbit . Этот инструмент одобрен Microsoft и Norton Antivirus и защищает вашу систему от постоянного повреждения, вызванного установкой неправильной версии драйвера.
После нескольких испытаний наша команда пришла к выводу, что это наиболее автоматизированное решение. Ниже вы можете найти краткое руководство о том, как это сделать.
- Загрузите и установите средство обновления драйверов TweakBit
-
После установки программа автоматически начнет сканирование вашего компьютера на наличие устаревших драйверов. Driver Updater проверит установленные вами версии драйверов по своей облачной базе данных последних версий и порекомендует правильные обновления. Все, что вам нужно сделать, это дождаться завершения сканирования.
-
По завершении сканирования вы получите отчет обо всех проблемных драйверах, найденных на вашем ПК. Просмотрите список и посмотрите, хотите ли вы обновить каждый драйвер по отдельности или все сразу. Чтобы обновить один драйвер за раз, нажмите ссылку «Обновить драйвер» рядом с именем драйвера. Или просто нажмите кнопку «Обновить все» внизу, чтобы автоматически установить все рекомендуемые обновления.
Примечание. Некоторые драйверы должны быть установлены в несколько этапов, поэтому вам придется нажать «Обновить» ‘несколько раз, пока не будут установлены все его компоненты.
Отказ от ответственности : некоторые функции этого инструмента не являются бесплатными.
Решение 5. Откат драйвера сетевого адаптера
Если вы ранее были подключены к Интернету и установили новый драйвер сетевого адаптера, попробуйте откатить его до предыдущей версии и проверить, помогает ли это.
Вот как это сделать:
- Нажмите правой кнопкой мыши Пуск .
- Выберите Диспетчер устройств .
- Выберите Сетевые адаптеры и нажмите на имя сетевого адаптера.
- Щелкните правой кнопкой мыши на сетевом адаптере
- Выберите Свойства .
- Откройте вкладку Драйвер .
- Выберите Откатить драйвер . Если кнопка недоступна, значит, нет драйвера для отката.
- После отката к предыдущей версии драйвера выберите Пуск> Питание> Перезагрузить .
Примечание. Если Windows не находит новый драйвер, посетите веб-сайт производителя устройства и загрузите с него последнюю версию драйвера сетевого адаптера.
Если ваш компьютер не может подключиться к Интернету, загрузите драйвер с другого компьютера, сохраните его на USB-накопителе, а затем вручную установите его на свой компьютер.
Если вы успешно откатили свой драйвер, теперь вам нужно запретить Windows автоматически обновлять его. Чтобы сделать это, ознакомьтесь с этим полезным руководством.
Решение 6. Временно отключите брандмауэры и любое антивирусное или вредоносное ПО
Брандмауэр, антивирусная или вредоносная программа может иногда препятствовать подключению через мобильную точку доступа.Если это является причиной проблемы, временно отключите любую из трех, а затем попробуйте зайти на нужный вам сайт.
Убедитесь, что вы снова включили эти программы сразу после того, как сделали это, чтобы хакеры, вирусы и черви не повредили вашу систему.
Знаете ли вы, что антивирус может заблокировать подключение к Интернету или даже точку доступа? Узнайте больше здесь.
Решение 7. Отключите Bluetooth
Отключение Bluetooth также может решить проблему мобильной точки доступа.
Для этого выполните следующие действия:
- Нажмите Пуск .
- Выберите Настройки .
- Выберите Устройства .
- Нажмите Bluetooth .
- Установите его как Off
Если у вас возникли проблемы с открытием приложения Настройка, обратитесь к этой статье, чтобы решить эту проблему.
Настройки Bluetooth отсутствуют? Верните их в несколько быстрых шагов.
Решение 8. Запустите средство устранения неполадок интернет-соединения
Это поможет вам решить проблемы с подключением к интернету. Для этого выполните следующие действия:
- Нажмите Пуск .
- Введите Устранение неполадок в поле поиска.
-
Выберите Устранение неполадок в результатах поиска.
-
Нажмите Показать все на левой панели.
-
Выберите Интернет-соединения
- Нажмите Далее , чтобы запустить средство устранения неполадок.
Ваш инструмент устранения неполадок не может загрузиться и выдает ошибку? Ознакомьтесь с этим руководством, чтобы найти решение этой проблемы.
Решение 9. Установите драйвер в режиме совместимости
Для установки в режиме совместимости выполните следующие действия:
- Загрузите последнюю версию драйвера с сайта производителя.
- Сохраните его на локальном диске
- Щелкните правой кнопкой мыши на файле настройки драйвера
- Нажмите Свойства .
- Нажмите вкладку “Совместимость” .
- Установите флажок Запустить эту программу в режиме совместимости .
- Выберите операционную систему из выпадающего списка
- Драйвер установится, затем проверит его работоспособность.
- Перезагрузите компьютер и проверьте, сохраняется ли проблема
Решение 10. Проверьте адаптер Wi-Fi
Иногда, когда ваша мобильная точка доступа не работает, это может быть вызвано тем, что ваш адаптер Wi-Fi не поддерживает его для совместного использования соединения. Вот как проверить, связана ли проблема с вашим адаптером Wi-Fi:
- Нажмите Пуск .
- Введите CMD в поле поиска.
-
Выберите Командная строка (администратор).
- Введите команду NETSH WLAN show drivers .
- Нажмите Enter .
- Исходя из результатов, проверьте, поддерживается ли линия Размещенная сеть, и проверьте, говорит ли она «Да» или «Нет».
Если он говорит «Нет», возникает проблема, потому что это означает, что ваш адаптер Wi-Fi не поддерживает функцию мобильной точки доступа. В этом случае, купите другой Wi-Fi, который поддерживает это, поскольку нет никакого другого способа исправить это.
Если вы хотите приобрести новый адаптер Wi-Fi, ознакомьтесь с этим списком лучших USB-адаптеров Wi-Fi, доступных прямо сейчас.
Если у вас возникли проблемы с доступом к командной строке от имени администратора, вам лучше ознакомиться с этим руководством.
Решение 11. Свяжите свой общий доступ к Интернету с помощью адаптера точки доступа
Если вы обнаружите, что ваш общий доступ к Интернету неправильно связан с вашим адаптером Wi-Fi вместо вашего адаптера точки доступа, выполните следующие действия, чтобы исправить это:
- Нажмите Пуск .
-
Выберите Настройки
- Перейдите в Сеть и Интернет .
-
Нажмите Мобильная точка доступа
- Включите мобильную точку доступа
- Перейдите в Связанные настройки .
- Нажмите Изменить параметры адаптера . Обратите внимание, какой адаптер подключен к Интернету, а какой является вашей мобильной точкой доступа (обычно она указана как Подключение по локальной сети).
- Щелкните правой кнопкой мыши адаптер, подключенный к Интернету.
- Нажмите Свойства .
- Перейдите на вкладку Общий доступ .
- Снимите флажок Разрешить другим пользователям сети подключаться через интернет-соединение на этом компьютере (вы можете пропустить этот шаг, если он уже не отмечен)
- Нажмите Хорошо .
- Откройте Свойства .
- На вкладке Общий доступ установите флажок Разрешить другим пользователям сети подключаться к Интернету через этот компьютер .Если всплывающее окно с надписью Общий доступ к подключению к Интернету в настоящее время включено , нажмите ОК .
- Перейдите на подключение к домашней сети .
- Выберите адаптер мобильной точки доступа
- Нажмите Хорошо .
Проверьте, работает ли ваша мобильная точка доступа. В противном случае попробуйте следующее решение.
Решение 12. Выполните чистую загрузку
Выполнение чистой загрузки для вашего компьютера уменьшает конфликты, связанные с программным обеспечением, которые могут выявить основные причины, которые приводят к тому, что ваша мобильная точка доступа не работает в Windows 10.
Эти конфликты могут быть вызваны приложениями и службами, которые запускаются и работают в фоновом режиме, когда вы обычно запускаете Windows.
Как выполнить чистую загрузку
Чтобы успешно выполнить чистую загрузку в Windows 10, вы должны войти в систему как администратор, а затем выполните следующие действия:
- Перейти к окну поиска
-
Введите msconfig
-
Выберите Конфигурация системы
- Найдите вкладку Услуги .
-
Установите флажок Скрыть все службы Microsoft .
- Нажмите Отключить все .
- Перейдите на вкладку Автозагрузка .
-
Нажмите Открыть диспетчер задач.
- Закройте диспетчер задач и нажмите ОК .
- Перезагрузите компьютер
После того, как все эти шаги будут тщательно выполнены, у вас будет чистая среда загрузки, после чего вы можете попытаться проверить, сохраняется ли проблема с мобильной точкой доступа.
Если вы хотите узнать, как добавлять или удалять загрузочные приложения в Windows 10, ознакомьтесь с этим простым руководством.
Не удается открыть диспетчер задач? Не волнуйтесь, у нас есть правильное решение для вас.
Решение 13. Запустите компьютер в безопасном режиме
Безопасный режим запускает компьютер с ограниченными файлами и драйверами, но Windows все равно будет работать. Чтобы узнать, находитесь ли вы в безопасном режиме, вы увидите слова в углах экрана.
Если проблема с мобильной точкой доступа сохраняется, проверьте, не возникает ли она, когда ваш компьютер находится в безопасном режиме. Выполните следующие действия, чтобы запустить компьютер в безопасном режиме:
- Нажмите кнопку Пуск .
- Выберите Настройки – откроется окно настроек.
-
Нажмите Обновление и безопасность
- Выберите Восстановление на левой панели.
- Перейдите в Расширенный запуск .
- Нажмите Перезагрузить сейчас .
- Выберите «Устранение неполадок» на экране Выберите вариант , затем нажмите «Дополнительные параметры».
- Зайдите в Настройки запуска и нажмите Перезагрузить
- После перезагрузки компьютера появится список параметров.
- Выберите 4 или F4, чтобы запустить компьютер в безопасном режиме.
Более быстрый способ перейти в безопасный режим – перезагрузить компьютер и выполнить следующие действия:
- На экране Выберите вариант выберите Устранение неполадок> Дополнительные параметры> Параметры запуска> Перезагрузить .
- После перезагрузки компьютера появится список параметров.
- Выберите 4 или F4, чтобы запустить компьютер в безопасном режиме.
Если проблема с мобильной точкой доступа отсутствует в безопасном режиме, ваши настройки по умолчанию и основные драйверы не способствуют возникновению проблемы.
Безопасный режим не работает? Не паникуйте, это руководство поможет вам преодолеть проблемы с загрузкой.
Решение 14. Установите флажок «Разрешить совместное использование параметров подключения»
- Нажмите Пуск .
-
Выберите Настройки
- Перейдите в Сеть и Интернет .
-
Выберите Центр управления сетями и общим доступом.
- Нажмите Изменить настройки адаптера .
-
Щелкните правой кнопкой мыши Ethernet-соединение
- Выберите Свойства .
- Перейдите на вкладку Общий доступ .
- Снимите флажок Разрешить общий доступ к соединению .
- Перезапустите мобильную точку доступа
Разрешите другим пользователям сети подключаться, используя следующие шаги:
- Перейдите в Центр управления сетями и общим доступом .
-
В разделе Просмотр активных сетей выберите сеть, с которой вы подключаетесь к Интернету.
- Нажмите Свойства .
- Перейдите на вкладку Общий доступ .
- Выберите Разрешить другим пользователям сети подключаться к Интернету через этот компьютер .
- Нажмите Хорошо .
Дайте нам знать, если какое-либо из предложенных нами решений сработало для вас. Если у вас есть другие вопросы, оставьте их в разделе комментариев ниже, и мы обязательно их рассмотрим.
Ответ
Здравствуйте. С такой проблемой еще не сталкивался. По идеи, если на двух других компьютерах этот телефон Samsung S8+ работает в режиме USB-модема, то значит причина на стороне именно вашего нового компьютера.
Первым делом я бы отключил антивирус, если он есть. А еще лучше вообще его удалить. Система чистая, но на всякий случай можно выполнить сброс настроек сети. Мало ли, а вдруг поможет.
Вы писали, что пробовали прописывать адреса вручную. Но не совсем понятно, какие адреса и где именно вы прописывали. Подключите телефон к другому компьютеру, где все работает. Зайдите в «Сетевые подключения». Нажмите правой кнопкой мыши на подключение через телефон в качестве USB модема и выберите «Состояние».
Дальше нажмите на кнопку «Сведения», и посмотрите там IP-адрес, маску подсети и шлюз по умолчанию.
Затем пропишите эти адреса в свойствах подключения через телефон (в свойствах IP версии 4 (TCP/IPv4)) в качестве USB-модема на новом компьютере. DNS можете прописать 8.8.8.8 / 8.8.4.4. В IP-адресе можете сменить последнюю цифру. Примерно вот так:
Не уверен что это сработает, но можно попробовать.
Вот еще статья на тему: Неопознанная сеть в Windows 10. Подключение к интернету отсутствует
Драйвера установлены все и с сайта производителя комплектующих? Хотя, если компьютер видит сетевое подключение через смартфон, то вряд ли в драйверах причина.
Можно еще установить все обновления Windows 10. Но для этого нужно подключение к интернету. Если есть возможность на время подключится по сетевому кабелю к интернету, то сделайте это.
05.02.20
2
Автор вопроса: Андрей
Проводное подключение Ethernet позволяет быстро получить доступ к Интернету: подключите один конец кабеля Ethernet к домашнему маршрутизатору, а другой — к порту Ethernet на компьютере с Windows. (Если на вашем компьютере нет порта Ethernet, но вы хотите попробовать этот вариант, вы можете получить адаптер USB-Ethernet.)
Если вы не можете получить доступ к Интернету через подключение Ethernet, попробуйте выполнить следующие инструкции, чтобы устранить проблему.
На домашнем маршрутизаторе
Чтобы решить проблему или сузить область поиска решения, в первую очередь выполните следующие действия:
-
Проверьте кабель Ethernet и подключение. Убедитесь, что кабель Ethernet надежно подключен к порту Ethernet на маршрутизаторе и компьютере с Windows 11. Убедитесь, что кабель Ethernet подключен к правильному порту Ethernet маршрутизатора, а не к порту Интернета, который используется для подключения модема и маршрутизатора.
Если один кабель Ethernet не работает и у вас под рукой есть другой, попробуйте подключить этот другой кабель Ethernet. Если он работает, вероятно, проблема заключается в первом кабеле.
-
Перезагрузите модем и беспроводной маршрутизатор. Это поможет установить новое соединение с поставщиком услуг Интернета. При этом все подключения к вашей сети Wi‑Fi будут временно разорваны. Инструкции по перезагрузке модема и маршрутизатора могут отличаться, но основные действия таковы:
Примечание: Если у вас есть комбинированное устройство с кабельным модемом/маршрутизатором Wi-Fi, вам просто нужно выполнить предлагаемые действия на одном устройстве.
-
Отсоедините кабель питания маршрутизатора от источника питания.
-
Отсоедините кабель питания модема от источника питания.
В некоторых модемах есть резервный аккумулятор. Если после отключения модема его индикаторы не гаснут, извлеките аккумулятор.
-
Подождите не менее 30 секунд.
Если вы вынимали из модема аккумулятор, верните его на место.
-
Подключите модем к источнику питания. Индикаторы модема замигают. Подождите, пока они перестанут мигать.
-
Подключите маршрутизатор к источнику питания.
Подождите несколько минут, пока модем и маршрутизатор полностью включатся. Как правило, готовность этих устройств можно проверить по индикаторам состояния.
-
На компьютере попробуйте снова зайти в Интернет с помощью Ethernet-подключения.
На компьютере
-
Проверьте состояние сети в разделе “Параметры”. Откройте Параметры > Сеть и Интернет. Проверьте состояние подключения Ethernet в верхней части экрана. Убедитесь, что под именем сетевого подключения указано Подключено. Если возникает ошибка, например выдается сообщение Требуется действие, выберите Ethernet, чтобы просмотреть параметры подключения Ethernet.
Если один кабель Ethernet не работает и у вас под рукой есть другой, попробуйте подключить этот другой кабель Ethernet. Если он работает, вероятно, проблема заключается в первом кабеле.
-
Подключение к сети Wi-Fi. Если ваш маршрутизатор поддерживает сеть Wi-Fi, попробуйте подключиться к Wi-Fi и посмотрите, удастся ли вам это. Эта рекомендация преследует две цели: помочь вам подключиться к Интернету и ограничить число возможных причин проблемы. Подробнее см. в разделе Подключение к сети Wi-Fi в Windows.
-
Запуск сетевых команд. Попробуйте запустить эти сетевые команды, чтобы вручную сбросить стек TCP/IP, освободить и обновить IP-адрес, а также очистить и сбросить кэш сопоставителя DNS-клиента.
-
Выберите Поиск на панели задач и введите Командная строка. Появится кнопка Командная строка. Справа от нее выберите Запуск от имени администратора > Да.
-
В командной строке выполните в указанном порядке следующие команды, а затем проверьте, помогло ли это решить проблему с подключением:
-
Введите netsh winsock reset и нажмите клавишу ВВОД.
-
Введите netsh int ip reset и нажмите клавишу ВВОД.
-
Введите ipconfig /release и нажмите клавишу ВВОД.
-
Введите ipconfig /renew и нажмите клавишу ВВОД.
-
Введите ipconfig /flushdns и нажмите клавишу ВВОД.
-
-
Удалите драйвер сетевого адаптера Ethernet и выполните перезапуск Если предыдущие шаги не помогли устранить проблему, попробуйте удалить драйвер сетевого адаптера и перезагрузить компьютер. Windows установит последнюю версию драйвера автоматически. Воспользуйтесь этим способом, если сетевое подключение стало работать неправильно после недавнего обновления.
Сначала убедитесь, что у вас есть резервные копии драйверов. Перейдите на веб-сайт изготовителя компьютера и скачайте последнюю версию драйвера для сетевого адаптера. Если компьютер не подключается к Интернету, скачайте драйвер на другом компьютере, сохраните его на USB-устройстве флэш-памяти, а затем установите на своем компьютере. Вам нужно знать изготовителя компьютера и название или номер модели.
-
Выберите поиск на панели задач, введите диспетчер устройств, а затем выберите Диспетчер устройств в списке результатов.
-
Разверните раздел Сетевые адаптеры и найдите сетевой адаптер Ethernet для своего устройства.
-
Выберите сетевой адаптер, нажмите и удерживайте его (или щелкните правой кнопкой мыши), затем выберите Удалить устройство > Попытка удалить драйвер для этого устройства > Удалить.
-
После удаления драйвера нажмите кнопку Пуск > Выключение > Перезагрузка.
После перезапуска компьютера операционная система Windows автоматически выполнит поиск драйверов и установит драйвер сетевого адаптера. Проверьте, помогло ли это решить проблему с подключением. Если Windows не устанавливает драйвер автоматически, попробуйте установить резервную копию драйвера, сохраненную перед удалением.
-
Выполните сброс сети. Сброс сетевых параметров является крайним шагом. Используйте его, только если вышеперечисленные действия не помогли установить подключение.
Возможно, это поможет устранить проблемы с подключением после перехода с Windows 10 на Windows 11, а также проблему, из-за которой вы можете подключиться к Интернету, но не к общим сетевым дискам. Сброс сети позволяет удалить все установленные сетевые адаптеры и их параметры. После перезапуска компьютера все сетевые адаптеры будут переустановлены, а параметрам будут заданы значения по умолчанию.
-
Нажмите кнопку Пуск и введите слово параметры. Выберите Параметры > Сеть и Интернет > Дополнительные параметры сети > Сброс сети.
Открытие параметров состояния сети и Интернета
-
В окне Сброс сетевых параметров выберите пункты Сбросить > Да.
Дождитесь завершения перезагрузки компьютера и проверьте, удалось ли решить проблему.
Примечания:
-
После выполнения сброса сетевых параметров может потребоваться переустановить и настроить другое сетевое программное обеспечение, которое вы можете использовать, например клиент VPN или виртуальные коммутаторы от Hyper‑V (если вы используете то или иное программное обеспечение для виртуализации сети).
-
При выполнении сброса сетевых параметров все ваши известные сетевые подключения могут быть переведены на профиль общедоступной сети. При использовании профиля общедоступной сети обнаружение вашего компьютера другими компьютерами и устройствами, находящимися в сети, будет недоступно, за счет чего повышается степень безопасности вашего компьютера. Тем не менее, если ваш компьютер используется для общего доступа к файлам или принтеру, вам придется заново включить возможность сетевого обнаружения вашего компьютера, выбрав профиль частной сети. Для этого нажмите кнопку Пуск и введите слово параметры. Выберите Параметры > Сеть и Интернет > Ethernet. На экране Ethernet в разделе Тип сетевого профиля выберите Частная.
-
На другом компьютере
-
Попробуйте подключиться к той же сети с другого устройства. Если у вас дома есть другой компьютер с Windows и адаптер USB-Ethernet, попробуйте подключиться с помощью этого компьютера. Если вам это удастся, проблема, скорее всего, возникла из-за вашего первого компьютера. Если вы не можете подключиться к сети Ethernet с любого компьютера, причиной проблемы может быть маршрутизатор, поставщик услуг Интернета или адаптер USB-Ethernet.
На домашнем маршрутизаторе
Чтобы решить проблему или сузить область поиска решения, в первую очередь выполните следующие действия:
-
Проверьте кабель Ethernet и подключение. Убедитесь, что кабель Ethernet надежно подключен к порту Ethernet на маршрутизаторе и компьютере с Windows 10. Убедитесь, что кабель Ethernet подключен к правильному порту Ethernet маршрутизатора, а не к порту Интернета, который используется для подключения модема и маршрутизатора.
Если один кабель Ethernet не работает и у вас под рукой есть другой, попробуйте подключить этот другой кабель Ethernet. Если он работает, вероятно, проблема заключается в первом кабеле.
-
Перезагрузите модем и беспроводной маршрутизатор. Это поможет установить новое соединение с поставщиком услуг Интернета. При этом все подключения к вашей сети Wi‑Fi будут временно разорваны. Инструкции по перезагрузке модема и маршрутизатора могут отличаться, но основные действия таковы:
Примечание: Если у вас есть комбинированное устройство с кабельным модемом/маршрутизатором Wi-Fi, вам просто нужно выполнить предлагаемые действия на одном устройстве.
-
Отсоедините кабель питания маршрутизатора от источника питания.
-
Отсоедините кабель питания модема от источника питания.
В некоторых модемах есть резервный аккумулятор. Если после отключения модема его индикаторы не гаснут, извлеките аккумулятор.
-
Подождите не менее 30 секунд.
Если вы вынимали из модема аккумулятор, верните его на место.
-
Подключите модем к источнику питания. Индикаторы модема замигают. Подождите, пока они перестанут мигать.
-
Подключите маршрутизатор к источнику питания.
Подождите несколько минут, пока модем и маршрутизатор полностью включатся. Как правило, готовность этих устройств можно проверить по индикаторам состояния.
-
На компьютере попробуйте снова зайти в Интернет с помощью Ethernet-подключения.
На компьютере
-
Проверьте состояние сети в разделе “Параметры”. Откройте Параметры > Сеть и Интернет> Состояние. Проверьте состояние подключения Ethernet. Под сетевым подключением Ethernet должно быть указано Вы подключены к Интернету.
Если один кабель Ethernet не работает и у вас под рукой есть другой, попробуйте подключить этот другой кабель Ethernet. Если он работает, вероятно, проблема заключается в первом кабеле.
-
Подключение к сети Wi-Fi. Если ваш маршрутизатор поддерживает сеть Wi-Fi, попробуйте подключиться к Wi-Fi и посмотрите, удастся ли вам это. Эта рекомендация преследует две цели: помочь вам подключиться к Интернету и ограничить число возможных причин проблемы. Подробнее см. в разделе Подключение к сети Wi-Fi в Windows.
-
Запуск сетевых команд. Попробуйте запустить эти сетевые команды, чтобы вручную сбросить стек TCP/IP, освободить и обновить IP-адрес, а также очистить и сбросить кэш сопоставителя DNS-клиента.
-
В поле поиска на панели задач введите Командная строка. Появится кнопка Командная строка. Справа от нее выберите Запуск от имени администратора > Да.
-
В командной строке выполните в указанном порядке следующие команды, а затем проверьте, помогло ли это решить проблему с подключением:
-
Введите netsh winsock reset и нажмите клавишу ВВОД.
-
Введите netsh int ip reset и нажмите клавишу ВВОД.
-
Введите ipconfig /release и нажмите клавишу ВВОД.
-
Введите ipconfig /renew и нажмите клавишу ВВОД.
-
Введите ipconfig /flushdns и нажмите клавишу ВВОД.
-
-
Удалите драйвер сетевого адаптера Ethernet и выполните перезапуск Если предыдущие шаги не помогли устранить проблему, попробуйте удалить драйвер сетевого адаптера и перезагрузить компьютер. Windows установит последнюю версию драйвера автоматически. Воспользуйтесь этим способом, если сетевое подключение стало работать неправильно после недавнего обновления.
Сначала убедитесь, что у вас есть резервные копии драйверов. Перейдите на веб-сайт изготовителя компьютера и скачайте последнюю версию драйвера для сетевого адаптера. Если компьютер не подключается к Интернету, скачайте драйвер на другом компьютере, сохраните его на USB-устройстве флэш-памяти, а затем установите на своем компьютере. Вам нужно знать изготовителя компьютера и название или номер модели.
-
В поле поиска на панели задач введите диспетчер устройств, а затем выберите пункт Диспетчер устройств в списке результатов.
-
Разверните раздел Сетевые адаптеры и найдите сетевой адаптер Ethernet для своего устройства.
-
Выберите сетевой адаптер, нажмите и удерживайте его (или щелкните правой кнопкой мыши), затем выберите Удалить устройство > Попытка удалить драйвер для этого устройства > Удалить.
-
После удаления драйвера нажмите кнопку Пуск > Выключение > Перезагрузка.
После перезапуска компьютера операционная система Windows автоматически выполнит поиск драйверов и установит драйвер сетевого адаптера. Проверьте, помогло ли это решить проблему с подключением. Если Windows не устанавливает драйвер автоматически, попробуйте установить резервную копию драйвера, сохраненную перед удалением.
-
Выполните сброс сети. Сброс сетевых параметров является крайним шагом. Используйте его, только если вышеперечисленные действия не помогли установить подключение.
Возможно, это поможет устранить проблему, из-за которой вы можете подключиться к Интернету, но не к общим сетевым дискам. Сброс сети позволяет удалить все установленные сетевые адаптеры и их параметры. После перезапуска компьютера все сетевые адаптеры будут переустановлены, а параметрам будут заданы значения по умолчанию.
-
Нажмите кнопку Пуск и выберите Параметры > Сеть и Интернет > Состояние > Сброс сети.
Открытие параметров состояния сети и Интернета
-
В окне Сброс сетевых параметров выберите пункты Сбросить > Да.
Дождитесь завершения перезагрузки компьютера и проверьте, удалось ли решить проблему.
Примечания:
-
После выполнения сброса сетевых параметров может потребоваться переустановить и настроить другое сетевое программное обеспечение, которое вы можете использовать, например клиент VPN или виртуальные коммутаторы от Hyper‑V (если вы используете то или иное программное обеспечение для виртуализации сети).
-
При выполнении сброса сетевых параметров все ваши известные сетевые подключения могут быть переведены на профиль общедоступной сети. При использовании профиля общедоступной сети обнаружение вашего компьютера другими компьютерами и устройствами, находящимися в сети, будет недоступно, за счет чего повышается степень безопасности вашего компьютера. Тем не менее, если ваш компьютер используется для общего доступа к файлам или принтеру, вам придется заново включить возможность сетевого обнаружения вашего компьютера, выбрав профиль частной сети. Для этого нажмите кнопку Пуск и выберите Параметры > Сеть и Интернет > Ethernet. На экране Ethernet выберите сетевое подключение Ethernet, которое нужно изменить, и нажмите Частная в области Профиль сети.
-
На другом компьютере
-
Попробуйте подключиться к той же сети с другого устройства. Если у вас дома есть другой компьютер с Windows и адаптер USB-Ethernet, попробуйте подключиться с помощью этого компьютера. Если вам это удастся, проблема, скорее всего, возникла из-за вашего первого компьютера. Если вы не можете подключиться к сети Ethernet с любого компьютера, причиной проблемы может быть маршрутизатор, поставщик услуг Интернета или адаптер USB-Ethernet.
Нет ничего хуже, чем в нужный момент потерять соединение с Интернетом. Вроде ещё вчера всё было в порядке, а сегодня, как назло, неприятное сообщение об ошибке браузера. Вы начинаете мысленно проклинать своего провайдера и постоянно обновляете роутер. Но Интернет как не работал, так и не работает. Не спешите судорожно рвать волосы на голове. В нашей статье мы попробуем решить эту неполадку на компьютере под управлением операционной системы Windows 10 .
Содержание
- Встроенное средство устранения неполадок Windows 10
- Выключите брандмауэр
- Перезагрузите сетевой адаптер компьютера
- Прокси-сервер
- Отключите расширенный режим защиты
- Настройки TCP/IP
- Сетевая карта
- Обновление сетевого адаптера
- Изменение свойств управления питанием
- Долг перед провайдером или авария на линии
Начнём с того, что «Десятка» оснащена очень полезным помощником для устранения неполадок. Но он спрятан так, что многие люди даже не догадываются о его существовании. Чтобы найти его, нажмите кнопку Пуск и откройте сначала вкладку «Параметры Windows», затем «Обновление и безопасность», и выберите подпункт «Устранение неполадок». Там есть несколько пунктов, способных помочь с диагностикой в зависимости от вашей неисправности. Но нас, конечно же, интересует только вкладка «Подключения к Интернету». Выберем её и нажмём «Запустить средство устранения неполадок».
С помощью опции «Устранение неполадок подключения к Интернету» система попытается подключиться к microsoft.com, но можно выбрать пункт с возможностью указать конкретный веб-сайт. Так мы убедимся, что Интернет действительно не работает.
Выключите брандмауэр
Некоторые пользователи не очень любят брандмауэры. И в первую очередь потому, что их сложно настроить на правильную работу. Вот вроде бы Интернет работает, а через некоторое время брандмауэр блокирует весь трафик.
Поэтому если используете какой-либо брандмауэр, отключите его. Во многих случаях работа Сети восстановится. Дабы отрубить эту функцию, войдите в «Панель управления». Для этого нажмите комбинацию клавиш Win + R, после чего введите control.
Щёлкните на вкладку «Система и безопасность» -> «Брандмауэр Windows» и зайдите во «Включение и отключение брандмауэра Windows».
На появившемся экране можно полностью отключить брандмауэр.
Система, естественно, «скажет», что это «не рекомендуется», и периодически будет присылать сообщение об ошибке, появляющееся на рабочем столе. Но это стоит сделать, чтоб убедиться, что Интернет не работает именно из-за него.
Когда все станет в порядке, рекомендуется включить брандмауэр заново. С отключенным брандмауэром Windows больше подвержена угрозам!
Перезагрузите сетевой адаптер компьютера
Бывает, чтобы Интернет заработал, нужно перезагрузить сетевой интерфейс и получить новый IP-адрес. Для этого понадобится обратиться к «Командной строке» Windows. А точнее, нажать Win + R и в возникшем окне выбрать «Выполнить», набрать cmd, после чего Enter.
Далее введите команду:
ipconfig /release
Далее нажмите клавишу Enter.
Это превратит ваш IP в четыре нуля. Но не спешите волноваться, это совершенно нормально. Вы просто стёрли свой IP, потому что приказали Командной строке его удалить. Для получения нового адреса введите в командной строке:
ipconfig / renew
После этого нажмите Enter. Вам будет присвоен новый IP и Интернет, вероятно, вернется. Когда на экране снова появится сообщение об ошибке, совершите перезагрузку ПК и повторите попытку.
Прокси-сервер
Ежели вы относитесь к тем, кто всё еще использует Internet Explorer, то вот хороший вариант. Если не знаете, как запустить Internet Explorer, то браузер находится в папке:
C:Program Filesinternet explorer
Находясь прямо в браузере, посмотрите, не включён ли случайно прокси-сервер. Возможно, именно он виновник неприятностей с Интернетом. Чтобы узнать это наверняка, кликните на значок «шестерёнки» вверху, а потом «Свойства обозревателя» — «Подключения» — «Настройка сети».
Теперь убирайте птичку напротив «Использовать прокси-сервер» и ставьте рядом с «Автоматическим определением параметров».
Отключите расширенный режим защиты
Это одна из функций Internet Explorer, которая, как предполагается, повышает уровень безопасности при нахождении в сети. Однако дополнительно она может мешать соединению с Интернетом. Поэтому мы предлагаем выключить её и посмотреть на результат. По умолчанию она обычно отключена, но вдруг вы случайно включили её и позабыли об этом?
Проверить это можно, перейдя в раздел «Свойства браузера» Internet Explorer. Там найдите вкладку «Дополнительно» и прокрутите список вниз, пока не найдете опцию «Включить расширенный защищённый режим». Потом уберите птичку напротив неё, если она там присутствует и проверьте работу сети.
Настройки TCP/IP
Ваш Интернет по-прежнему не работает? Тогда вот вам дополнительно несколько хороших идей. Предлагаю посмотреть, получает ли сеть IP с сервера DHCP (Dynamic Host Configuration Protocol).
- Нажмите Win+R и в графе «Выполнить» наберите ncpa.cpl. Перед вами предстанут все доступные Интернет-соединения.
- Кликните правой клавишей мыши по своей сети и отправьтесь в подпункт «Свойства».
- Там поставьте птичку рядом с «Протокол Интернета 4 (TCP/IPv4)» и загляните внизу в еще один раздел «Свойства».
- Обязательно выделите разделы «Получить IP-адрес автоматически» и «Получить адрес DNS-сервера автоматически».
Сетевая карта
Следующий шаг — перезапустите свою сетевую карту. За этим отправьтесь в «Сетевые подключения» путем описанным выше. Там снова кликайте по используемому Интернет-соединению правой кнопкой мыши, только вместо «Свойств» щелкните на «Отключить».
Потом жмите на Интернет-соединение правой кнопкой мыши ещё раз и далее «Включить».
Обновление сетевого адаптера
Одной из основных причин отсутствия Интернета в Windows 10 являются устаревшие драйвера. Поэтому для исправления этой ситуации нам понадобится выполнить их обновление. Вот как это сделать:
- Нажмите комбинацию клавиш Win+R, наберите devmgmt.msc в диалоговом окне «Выполнить» и далее Enter.
- Перейдите в раздел «Сетевые адаптеры».
- Вашему взору предстанет перечень сетевых адаптеров, где нам необходимо выбрать тот, который используется ПК в данный момент. Нажмите по найденному адаптеру правой кнопкой мыши и затем «Обновить драйвер».
- Перейдите в «Автоматический поиск обновленных драйверов», и Windows 10 приступит к поиску актуальных вариантов.
- Теперь необходимо нажать на символ Интернета внизу экрана и отправится в «Центр управления сетями и общим доступом». Там поищите «Изменение параметров адаптера» и отправляйтесь туда.
- Щелкните правой кнопкой мыши по своей сети и загляните в «Свойства».
- Убирайте птичку рядом с «Протокол Интернета версии 6 (TCP/IPv6)».
- Закройте окно, совершите перезагрузку ПК и посмотрите появился ли Интернет.
Но ежели Wi-Fi так и не заработал, попробуйте удалить сетевой адаптер и переустановить его заново. Для этого:
- Отыщите адаптер так, как это расписано выше в подпунктах 1-3. Шелкните по нему правой кнопкой мыши и выбирайте «Удалить».
- Теперь найдите в верхней части экрана «Диспетчера устройств» раздел «Действие», а в нем «Обновить конфигурацию оборудования». После этого Windows просканирует систему, разыщет сетевой адаптер и переустановит его.
- Когда установка завершится, перезагрузите ПК и проверьте работу Интернета.
Изменение свойств управления питанием
Еще одна возможная причина неполадок с Интернетом — настройки управления питания. Для разрешения этой проблемы, сделайте следующее:
- Нажмите Windows + X, далее «Диспетчер устройств» «Сетевые адаптеры».
- Кликните два раза ПКМ по своему адаптеру и загляните в «Свойства».
- Там отыщите «Управление электропитанием», убирайте птичку возле «Разрешить отключение этого устройства для экономии энергии» и щелкните «OK».
Долг перед провайдером или авария на линии
Если у вас по-прежнему отсутствует Интернет, вероятно, решение задачи до банального просто. Посмотрите наличие денег на лицевом счету и при необходимости пополните его. Вполне возможно, что провайдер просто отключил вас за неуплату.
А лучше позвоните в техподдержку своего провайдера и выясните, не проводятся ли в вашем районе какие-нибудь плановые ремонтные работы.

В этой инструкции — подробно о том, что делать, если интернет перестал работать после обновления или установки Windows 10 и о распространенных причинах этого. В равной степени способы подойдут для тех пользователей, которые используют финальные и Insider-сборки системы (причем последние чаще сталкиваются с затронутой проблемой). Также будет рассмотрен случай, когда после обновление Wi-Fi соединение стало «ограничено без доступа в Интернет» с желтым восклицательным знаком. Дополнительно: Как исправить ошибку «Сетевой адаптер Ethernet или Wi-Fi не имеет допустимых параметров настройки IP», Неопознанная сеть Windows 10.
Обновление: в обновленной Windows 10 появился быстрый способ сбросить все сетевые параметры и настройки Интернета в изначальное состояние при появлении проблем с подключениями — Как сбросить настройки сети Windows 10.
Руководство разделено на две части: в первой перечислены более типичные причины пропадания Интернет-соединения после обновления, а во второй — после установки и переустановки ОС. Однако способы из второй части могут подойти и для случаев появления проблемы после обновления.
Интернет не работает после обновления до Windows 10 или установки обновлений в ней
Вы обновились до Windows 10 или установили последние обновления на уже установленную десятку и Интернет (по проводу или Wi-Fi) пропал. Ниже по порядку перечислены шаги, которые следует предпринять в этом случае.
Первый шаг — проверьте, а включены ли все необходимые протоколы для работы Интернета в свойствах подключения. Для этого сделайте следующее.
- Нажмите клавиши Windows + R на клавиатуре, введите ncpa.cpl и нажмите Enter.
- Откроется список подключений, кликните по тому, которое вы используете для выхода в Интернет, правой кнопкой мыши и выберите пункт «Свойства».
- Обратите внимание на список «Отмеченные компоненты используются этим подключением». Для нормальной работы Интернета должен быть включен, как минимум, протокол IP версии 4. Но вообще, обычно по умолчанию включен полный список протоколов, обеспечивающий также поддержку локальной домашней сети, трансформацию имен компьютеров в IP и т.д.
- Если у вас важные протоколы оказались выключенными (а такое случается после обновления), включите их и примените настройки соединения.
Теперь проверьте, появился ли доступ в Интернет (при условии, что проверка компонентов показала, что протоколы по какой-то причине действительно оказались отключены).
Примечание: если для проводного Интернета используются сразу несколько подключений — по локальной сети + PPPoE (высокоскоростное подключение) или L2TP, PPTP (VPN-подключение), то проверьте протоколы и для того и для другого подключения.
Если этот вариант не подошел (т.е. протоколы включены), то следующая по распространенности причина того, что Интернет не работает после обновления до Windows 10 — установленный антивирус или фаервол.
То есть, если перед обновлением у вас был установлен какой-либо сторонний антивирус, и вы, не удаляя его, обновились до 10-ки, это может вызвать проблемы с Интернетом. Такие проблемы были замечены с ПО от ESET, BitDefender, Comodo (включая фаервол), Avast и AVG, но думаю, что список не полный. Причем простое отключение защиты, как правило, не решает проблемы с Интернетом.
Решение — полностью удалить антивирус или фаервол (при этом лучше использовать официальные утилиты удаления с сайтов разработчиков, подробнее — Как полностью удалить антивирус с компьютера), перезагрузить компьютер или ноутбук, проверить, работает ли Интернет, и если работает — то уже после этого установить нужное вам антивирусное ПО заново (а можно и поменять антивирус, см. Лучшие бесплатные антивирусы).
Помимо антивирусного ПО, аналогичную проблему могут вызывать ранее установленные сторонние программы для VPN, если у вас есть что-то подобное, попробуйте удалить такой софт с компьютера, перезагрузить его и проверить работу Интернета.
Если же проблема возникла с Wi-Fi подключением, причем после обновления Wi-Fi продолжает подключаться, но всегда пишет, что соединение ограничено и без доступа в Интернет, в первую очередь попробуйте следующее:
- Зайдите в диспетчер устройств через правый клик по пуску.
- В разделе «Сетевые адаптеры» найдите ваш Wi-Fi адаптер, кликните по нему правой кнопкой мыши, выберите «Свойства».
- На вкладке «Управление электропитанием» снимите отметку «Разрешить отключение этого устройства для экономии энергии» и примените настройки.
По опыту, именно это действие чаще всего оказывается работоспособным (при условии, что ситуация с ограниченным подключением по Wi-Fi возникла именно после обновления до Windows 10). Если это не помогло, попробуйте способы отсюда: Соединение Wi-Fi ограничено или не работает в Windows 10. См. также: Wi-Fi подключение без доступа в Интернет.
Если ничто из приведенных вариантов не помогло исправить проблему, рекомендую также ознакомиться со статьей: Страницы в браузере не открываются, а Skype работает (даже если и он у вас не подключается, в указанной инструкции есть советы, которые могут помочь восстановить Интернет-подключение). Также полезными могут оказаться и советы, которые приведены далее для неработающего интернета после установки ОС.
Если Интернет перестал работать после чистой установки или переустановки Windows 10
Если интернет не работает сразу после установки Windows 10 на компьютер или ноутбук, то с наибольшей вероятностью проблема вызвано драйверами сетевой карты или Wi-Fi адаптера.
При этом некоторые пользователи ошибочно полагают, что если в диспетчере устройств показывает, что «Устройство работает нормально», а при попытке обновить драйвера Windows сообщает, что они не нуждаются в обновлении, то дело точно не в драйверах. Однако это не так.
Первое, чем следует озаботиться после установки системы при подобных проблемах — скачать официальные драйвера для чипсета, сетевой карты и Wi-Fi (при наличии). Сделать это следует с сайта производителя материнской платы компьютера (для ПК) или с сайта производителя ноутбука, конкретно для вашей модели (а не использовать драйвер-паки или «универсальные» драйвера). При этом, если на официальном сайте нет драйверов для Windows 10, можно загрузить и для Windows 8 или 7 в той же разрядности.
При их установке лучше сначала удалить те драйверы, которые Windows 10 установила сама, для этого:
- Зайдите в диспетчер устройств (правый клик по пуску — «Диспетчер устройств»).
- В разделе «Сетевые адаптеры» кликните по нужному адаптеру правой кнопкой мыши и выберите пункт «Свойства».
- На вкладке «Драйвер» удалите имеющийся драйвер.
После этого запустите ранее загруженного с официального сайта файла драйвера, он должен установиться нормально и, если проблема с Интернетом была вызвана именно этим фактором, всё должно заработать.
Еще одна возможная причина, по которой Интернет может не работать сразу после переустановки Windows — для его работы требуется какая-то настройка, создание подключения или изменение параметров имеющегося подключения, такая информация почти всегда имеется на сайте провайдера, проверьте (особенно если вы первый раз установили ОС и не знаете, нужна ли для вашего провайдера настройка Интернета).
Дополнительная информация
Во всех случаях появления необъяснимых проблем с Интернетом не стоит забывать о средствах устранения неполадок в самой Windows 10 — нередко оно может помочь.
Быстрый способ запустить устранение неполадок — кликнуть правой кнопкой мыши по значку подключения в области уведомлений и выбрать пункт «Диагностика неполадок», после чего следовать указаниям мастера автоматического исправления проблем.
Еще одна обширная инструкция на случай, если не работает Интернет по кабелю — Не работает Интернет на компьютере через кабель или роутер и дополнительный материал на случай если нет Интернета только в приложениях из Магазина Windows 10 и Edge, а в остальных программах есть.
Ну и наконец есть официальная инструкция о том, что делать, если не работает Интернет в Windows 10 от самой Microsoft — http://windows.microsoft.com/ru-ru/windows-10/fix-network-connection-issues
На чтение 4 мин Просмотров 17.9к. Опубликовано 27 ноября 2020
Обновлено 3 марта 2021
Сегодня будем разбираться, ноутбук не видит wifi, не подключается к роутеру и не выходит в интернет. Это может случиться не только со старичками от Asus, Lenovo, HP или Acer, но и даже с новыми популярными моделями Huawei, Honor и Xiaomi. Причем не важно, WiFi сеть 2.4 GHz или 5 ГГц идет от стандартного домашнего маршрутизатора или телефон раздает мобильный интернет 4g-5g. Проблема может возникнуть как сразу после покупки, так и через некоторое время после начала использования.
В зависимости от характера неисправности, отличаются и способы ее исправления. Чаще всего попадаются две ситуации, при которых компьютер или ноутбук не находят роутер:
- Windows не определяет ни одной беспроводной сети вообще
- ноутбук не видит wifi только от вашего роутера или смартфона
WiFi на ноутбуке выключен, поэтому он не видит сетей от роутера или телефона
Прежде всего необходимо исключить самую банальную «неисправность». Многие новички попросту не знаю, как включить Wi-Fi на своем ноутбуке, поэтому он не видит ни одной беспроводной сети. В современные устройства обычно уже встроен беспроводной адаптер. По умолчанию он может быть отключен.
В разных моделях включение вай-фай может производиться по-своему.
- Например, отдельной кнопкой на корпусе, обозначенной соответствующим значком
- Другой вариант включения wifi — сочетание двух клавиш, FN + какая-то кнопка на клавиатуре, совмещенная с другой функцией
Наконец, модуль можно активировать непосредственно из системы Windows. Для этого необходимо зайти в «Панель управления > Сеть и интернет > Центр управления сетями и общим доступом > Изменения параметров адаптера»
И активировать пункт «Беспроводная сеть»
Также проверьте, не находится ли ваш ноутбук в авиарежиме («Режиме в самолёте»). Такая функция присутствует в Windows 10, когда все беспроводные соединения отключены, и ноутбук не видит ни сети wifi, ни устройств Bluetooth. Выключить ее можно либо специальной кнопкой с клавиатуры
Либо нажать на панели значков Windows 10 на иконку в виде сообщения и деактивировать режим, чтоб этот пункт меню не был выделен.
Признаком того, что блютуз на ноутбуке работает будет значок Wi-Fi на нижней панели Windows рядом с часами.
Ноутбук не находит WiFi из-за того, что не видит беспроводного адаптера
Если на ноутбуке WiFi все же включен, но он все равно не видит сети, то причина может крыться в некорректной работе беспроводного адаптера. Прежде всего необходимо понимать, что если вы недавно переустанавливали операционную систему или поставили на ноутбук новый USB адаптер, то на него необходимо установить драйверы. Их можно скачать с официального сайта разработчика или с диска, который прилагается в комплекте к ноутбуку.
После чего он станет виден в системе в «Диспетчере устройств» среди сетевых адаптеров
WiFi не виден на ноутбуке из-за настроек домашнего роутера
Наконец, третья группа причин, когда ноутбук не видит wifi от домашнего роутера, но при этом видны другие сети. Прежде всего это относится к такой настройке, когда принудительно SSID скрыт для обеспечения безопасности, чтобы посторонние люди не могли подобрать пароль и подключиться через ваш маршрутизатор к интернету.
Чтобы wifi стал виден, нужно зайти в панель управления роутером и снять флажок с соответствующего пункта.
Или же через меню подключения к интернету Windows зайти в «Скрытая сеть»
И ввести название вашего WiFi и пароль для подключения к сети
Ноутбук не видит сеть WiFi только от моего роутера или телефона, а другие видит
Если же Windows на ноутбуке видит другие сети, но не определяет WiFi от вашего маршрутизатора или смартфона, то причина скорее всего в настройках раздачи сигнала.
Для начала убедитесь, что устройство находится в зоне действия вай-фай. Обычно в диапазоне 2.4 ГГц пучок луча спокойно пробивает 2 межкомнатных перекрытия. На 5 ГГц распространяется не далее соседней от источника комнаты.
Также необходимо зайти в настройки WiFi на роутере и проверить следующие параметры:
Это основные шаги, которые необходимо проделать, если ваш ноутбук на Windows не видит сети WiFi от смартфона или роутера. 99% причин исправляются именно описанными способами. Если остались вопросы, задавайте их в комментариях!
Видео, почему ноутбук не подключается к WiFi роутеру или смартфону
Актуальные предложения:

Задать вопрос
- 10 лет занимается подключением и настройкой беспроводных систем
- Выпускник образовательного центра при МГТУ им. Баумана по специальностям «Сетевые операционные системы Wi-Fi», «Техническое обслуживание компьютеров», «IP-видеонаблюдение»
- Автор видеокурса «Все секреты Wi-Fi»
Главная » Microsoft Word » Почему компьютер на Windows не подключается к телефону в режиме точки доступа Wi-Fi
Почему Ноутбук Не Видит Wi-Fi Сеть С Телефона или Домашнего Роутера (2.4 и 5 ГГц) — Windows 10
Сегодня будем разбираться, ноутбук не видит wifi, не подключается к роутеру и не выходит в интернет. Это может случиться не только со старичками от Asus, Lenovo, HP или Acer, но и даже с новыми популярными моделями Huawei, Honor и Xiaomi. Причем не важно, WiFi сеть 2.4 GHz или 5 ГГц идет от стандартного домашнего маршрутизатора или телефон раздает мобильный интернет 4g-5g. Проблема может возникнуть как сразу после покупки, так и через некоторое время после начала использования.
В зависимости от характера неисправности, отличаются и способы ее исправления. Чаще всего попадаются две ситуации, при которых компьютер или ноутбук не находят роутер:
- Windows не определяет ни одной беспроводной сети вообще
- ноутбук не видит wifi только от вашего роутера или смартфона
Ответ
Здравствуйте. Очень сложно читать ваше сообщение, с трудом немного разобрался. Много моментов из вашего описания проблемы так и не смог понять.
Я правильно понимаю, сейчас раздача интернета с 4G смартфона работает? Ваш компьютер уже нормально подключился к сети?
Ошибка «Windows не удалось подключиться к Wi-Fi» может появляться по разным причинам. Как со стороны самого компьютера, так и точки доступа. В вашем случае это смарфтон Huawei и оператор Мегафон.
Первым делом нужно было запустить на телефоне точку доступа Wi-Fi с новыми именем и паролем. В имени и пароле используйте только английские буквы и цифры. А на компьютере сделать сброс параметров сети.
Ну и чтобы выяснить в чем дело, можно просто подключить к этой Wi-Fi сети (которую раздает телефон) другое устройство.
Сейчас еще очень популярная тема, когда операторы блокируют раздачу Wi-Fi со смартфонов. Но это вряд ли ваш случай, так как там обычно подключение к Wi-Fi происходит, ошибки «Windows не удалось подключиться к Wi-Fi» нет, но интернет не работает.
Диапазон Wi-Fi сети как основная причина проблемы
Основная причина, по которой ноутбук может не видеть Wi-Fi при раздаче с телефона — неподдерживаемый диапазон беспроводной сети. Суть происходящего следующая:
- Многие современные телефоны по умолчанию раздают Wi-Fi на частоте 5 ГГц.
- Не все ноутбуки и Wi-Fi адаптеры компьютера поддерживают этот диапазон, есть поддержка только 2.4 ГГц.
- Результат — сеть не видна в списке доступных сетей.
Решение для этого случая простое — переключить раздачу Wi-Fi на телефоне на 2.4 ГГц. Сделать это можно следующим образом:
- На Android (привожу пример для Samsung Galaxy, но на других смартфонах с Android логика действий должна быть той же самой) зайдите в Настройки — Подключения — Мобильная точка доступа и модем, нажмите по пункту «Мобильная точка доступа» и нажмите «Настроить». В разделе «Предпочтительная частота» вы сможете выбрать нужный диапазон сети.
- На iPhone зайдите в Настройки — Режим модема и включите функцию «Максимальная совместимость».
После того, как действия были проделаны проверьте, отображается ли теперь сеть Wi-Fi на ноутбуке.
Не работает раздача интернета
Третья причина – это ограничение лимита по трафику. Особенно эта проблема актуальна для тех пользователей, у которых тарифом установлено ограничение на доступный объём трафика. В таких ситуациях по исчерпанию заданного объёма режим модема может просто-напросто отключаться во избежание перерасхода и дополнительных расходов на трафик с вашей стороны. Но, если вы готовы на это, отключите лимит:
- Перейдите в «Настройки» и откройте раздел «Мобильная сеть»;
- Отсюда перейдите в «Режим модема» — «Личная точка доступа»;
Иногда лучше отключить лимит трафика
- Здесь выберите «Лимит данных» и включите пункт «Без лимита»;
- Если нужно задать конкретное значение, выберите «Настроить».
Очень важно следить за тем, чтобы трафик не исчерпался до нуля или оператор автоматически не подключил платное продление. Несмотря на то что почти все операторы сегодня не допускают ухода в минус, время от времени такое может происходить, особенно, если вы пользуетесь интернетом за пределами домашнего региона либо используете старый тариф, где действуют старые условия обслуживания.
Причина, почему ноутбук не видит раздачу Wi-Fi с телефона?
Если все настройки на телефоне и компьютере заданы верно, то самая распространенная причина почему ноутбук не видит Wi-Fi с телефона, это неверно указанный диапазон сети. Большинство устройств, старше 5 лет, поддерживают диапазон сети 2.4 ГГц, в то время как современные смартфоны раздают сеть на более высокой частоте 5 ГГц. Из-за такого различия в диапазонах одно устройство может не видеть второго.
Если ваш ноутбук не видит сеть Wi-Fi, то решить проблему можно только одним путем – проверить диапазон приема и раздачи сети и сделать одну частоту. Однако, поскольку старые ноутбуки могут работать только на одной частоте, то чаще всего частоту меняют на смартфоне.
Для того, чтобы узнать, поддерживает ли ноутбук частоту в 5 ГГц, стоит запустить командную строку с правами Администратора и ввести такую команду:
netsh wlan show drivers
Теперь находим строчку «Поддерживаемые типы радиомодулей».
- Частоты 802.11a, 802.11ac – поддержка частоты в 5 ГГц.
- Частоты 802.11b, 802.11g и 802.11n – поддержка частоты в 2.4 ГГц.
Как видим с примера, ноутбук может принимать сеть на частоте в 2,4 ГГц. Чтобы он видел раздаваемый Wi-Fi с телефона, нужно внести изменения в настройках смартфона.
- Android 10 – «Настройки», «Подключения», «Мобильная точка доступа и модем», «Мобильная точка доступа», «Настроить». Далее нужно перейти в раздел «Предпочтительная частота», где можно выбрать одинаковую с ноутбуком частоту.
- Android 7-9 – «Настройка», «Сеть и Интернет», «Точка доступа и модем».
- Далее выбираем «Дополнительно» и «Диапазон частот Wi-Fi».
- Далее отмечаем галочкой нужный диапазон.
После того, как диапазон будет указанный верно, ноутбук распознает сеть, раздаваемую телефоном.
Ответов на вопрос «Ноутбук не видит точку доступа с телефона»: 26
Ох и долгое время я намучился так же.
Уважаемый, замени в надстройках роутера частоту вещания, например с 5ггц на 2,4 и да станет тебе счастье.
У меня на телефоне с андроидом была похожая беда. Телефон ZTE roamer, версия android операционной системы 2.3.4. При активации не видел wi fi вообше, или видел но не мог подключится. Решил вопрос установкой приложухи из маркета Вай фай Manager. После установки моментально обнаружил точку доступа и подключился. Утилитка удобна тем что может мониторить сети в автоматическом режиме, и подключатся при возможности сама. Есть разные виджеты на рабочий стол, батареи не жрёт много, и является безплатной. Ещё одно маленькое замечание: Как то раз снёс это приложение (подумал что и без неё станет функционировать) и телефон опять не стал подключаться к сети wi fi, любой. Пришлось ставить назад. С тех пор не расстаюсь с ней, и больше нет проблем.
Не расскажите как настраивался сама вай-фай точка чтоб android смог подключится? — 6 лет назад Точка доступа была уже настроена, домашняя сеть работала без проблем (комп, ноут) Оставалась беда подключения моего андроида ZTE. При этом планшет знакомого на андроиде 4.0 отлично подключался. Поэтому заменять конфиги точки специально для андроида ZTE, не было смысла.
Вы пишете что, -если вашу точку прекрасно видят иной ноутбук и нокиа. То дело явно не в точке доступа. — 6 лет назад Заходил спустя эту программку. Говорит что android не поддерживает эту сеть, типа IBSS.
Хотелось бы узнать какие конфиги там стоят — 6 лет назад У меня точка доступа организована на модеме -промсвязь м200а. А вам тогда необходимо заменить програмку раздачи инета. Вот тут, -как добится подключения андроида к ноуту, 6 способов.
— 6 лет назад В принципе я понимаю как сделать вай-fi раздачу. Но android напроч не хочет находить мою точку. Вай фай Manager мне честно прямо говорит, что каким бы твой телефон не мощным и навороченным, подключится к IBSS сети не можешь. — 6 лет назад Всё скорее всего. Я описал -как я решил эту заморочку со своим телефоном. А вы по ссылке смотрели? Или я подозреваю уже что ваш телефон не исправен. — 6 лет назад
Важно помнить, что необходимо функционировать под управлением Виндовс 7 или выше для работы точки доступа. Допустимо попробовать обновить дрова для беспроводных гаджетов. После их апдейты, точка доступа должна появиться. Если режима точки доступа по-прежнему нет, то комп, вероятно, имеет старую беспроводную карту, которая не поддерживает режим точки доступа. Допустимо обновить свою карту или приобрести внешний беспроводной адаптер Юсб. Вы можете найти недорогие USB-адаптеры, которые должны поддерживать режим точки доступа. Например, устройства BlackBerry не отображают некоторые виды сети при сканировании устройством Wi-Fi. Но, по крайней мере на некоторые телефоны BlackBerry сеть может быть добавлена вручную. Жмите «Управление подключениями» на главной странице BlackBerry. Жмите «Добавить сеть вручную.» Введите имя сети при запросе и жмите «Добавить». Введите password, которые вы используете при запуске вай-fi.
IBSS — тогда понятно. Вам требуется заменить режим работы точки доступа с IBSS на BSS. Не буду вдаваться в технические детали, всего лишь второй режим (BSS) используется чаще и с ним совместимы практически все беспроводные устройства, а вот с первым возможны варианты, собственно, как у вас и случилось. И как же заменить режим на BSS? — 6 лет назад
Наверно телефон уходит в спящий режим и поэтому не находит вайфай-установите флажок на «никогда» или «никогда, если есть питание от сети» в надстройках спящего режима вайфай. У меня именно поэтому телефон не видел вайфай.
Существует три возможные варианты, по которым Ваш телефон (или планшет)»не находит» точку доступа Вай фай:
не установлен диапазон B или G (а большинство сертифицированных гаджетов работают именно в этих диапазонах). Всего лишь установите 1 из них в надстройках.
не может преодолеть протокол шифрования WPA / WPA2.
после изменений в надстройках надо перезагрузить и телефон, и маршрутизатор.
По словам специалистов, всего лишь одна модель из двадцати, сданных в починка, на самом деле оказывалась бракованной и действительно не видела точку доступа вай фай, остальные «излечивались» одним из указанных выше способов.
Вероятнее это связано или со стандартом wi-fi (попытайтесь в надстройках взамен N установить G или даже B). Или поэксперементировать с протоколами шифрования, вероятно, ваш телефон не понимает именно это конкретное сочетание алгоритмов шифрования и аутентификации (WPE, WPA, WPA2). Еще 1 возможный вариант — установить самую свежую версию дров для беспроводного адаптера на ноуте, например, у Асер’ов c чипами Atheros с этим делом постоянная проблема — выручают самые последние версии дров (январь-февраль 2013). есть книга вехлер 7008 андройд 4.0.3 так вот она без проблем соединяется к таким ритмикс андройд 4.1.1 эту сеть даже не находит.в чём между ними разница и из-за чего книга находит и коннектится к такой сети а планшет нет? — 6 лет назад
Допустимо попробовать и спустя мануал, алгоритм не такой уж и сложный: Нажимаем команду «добавить сеть Wi -Fi» и вбиваем в строчку сами название точки «имя точки доступа joikuspot». После заходим data-misc-вайфай и правим файл wpa_supplicant .conf Не забываем перепроверить права собственника, а то не запустится. В самое начало вбиваем строчку:
Если телефон не находит сеть, то необходимо перепроверить все конфиги. Не установлен ли автономный режим. Полезные советы допустимо узнать в роликах. Также следует помнить, что есть 4 стандарта — кратко они называются a, b, g, n, различаются частотой.
Ну так попытайтесь заменить конфиги. Режимы точки доступа опробуйте(каждый из n,b,g). Так же допустимо заменить тип точки доступа. Смена каналов так же может помочь(1,2,3 — 11). Если ничто не спасло, ознакомьтесь с видео:
Добрый день, попытайтесь запустить и отключить wi fi роутер, после данного обновите дрова на ноуте, и обновите телевон если есть апдейты, может установлен запрет или лимит на подключения с браузера зайдите в 162.168.1.0 или 163.168.0.0 и там перепроверьте все конфиги, если не поможет мделайте сброс wi фая, в последнем случае в сервисный центр и wi fi и телефон !
Первое что приходит мне в голову это то что вы забыли запустить вай-fi. Также может быть что сервер защищен паролем. В этом случае войти не получится совсем, если лишь не попросить password или же вы хакер. Еще бывают разные стандарты их так же следует попробовать заменять.
В ноуте нажимаем «Пуск», «Настройка», «Панель управления», «Сетевые подключения». В этой папке должен находиться объект с названием «Беспроводное сетевое соединение» (или с другим, аналогичным по смыслу) . Кликнув на нем правой кнопкой мышки, открываем свойства в закладке «Беспроводные сети». Нажимаем кнопку «Добавить»
В новом окне задаем сети имя (например, TEST — используйте латинский символы) , отключаем шифрование данных и указываем «Это прямое соединение компьютер-комп»
Жмите «ОК» и, вернувшись к свойствам соединения, на закладке «Общие»
настраиваем протокол TCP/IP. Выделите пункт «TCP/IP» и жмите «Свойства». Настройка состоит в явном указании IP-адреса. Адрес может быть любым (в формате 000.000.000.000, взамен нулей допустимо установить цифры, которые хотите) , например, используйте этот: 192.163.0.1. Дальше кликните на область «Маска подсети», значение автоматически выставится в 255.255.255.0
Чтоб android «видел» спустя сеть папки и диски ноута, нужно открыть доступ к ним. Жмите правой кнопки мышки на значке любой папки, выберите пункт «Общий доступ и безопасность». В открывшемся окне выбирается «Открыть общий доступ к этой папке»
чтоб android мог выйти в инет спустя ноутбук, тогда в сетевых подключениях в подключении по локальной сети в свойствах, дальше вкладка доступ, установить галочку на » разрешить другим пользователям сети использовать подключение к интернету данного компа»
Сеть готова к работе!
Зайди в конфиги и замени номер канала, на котором вещает точка доступа. Полезно, так же глянуть, какие точки доступа работают рядом, и выбрать больше свободный канал.
Еще глянь, если выставлена фильтрация по МАС-адресам, то временно её отруби.
Часто это происходит, когда в роутере (точке доступа) выбор канала выставлен в положение «Auto» — функционирует на больше высоких каналах, например, на 13-м, а ноут не могёт этот канал принять.
PS
» доступа функционирует всего лишь для 1 устройства. » — чувствуется, что сегодня понедельник и не весь алкоголь выветрился из буйной головы 🙂
А она хоть существует, эта точка доступа? ?
И еще: точка доступа функционирует лишь для 1 устройства. . чтоб подключать несколько гаджетов надо роутер переключить в режим маршрутизатора. .
.
Беда — в ноуте. . установи для Вайфай дрова, включи его.
Отруби автоматический выбор канала на роутере и вручную назначь канал, если не подхватится моментально, то пробуй вручную назначить иной номер канала.
У меня такая же ситуация не могу понять в чем дело?
Без полезный ответ! Loony
А он у тебя с вайфай платой?
И не станет его Комп находить. в нем не установлен вай фай адаптер с уверенностью в 98%.
На телефоне включи мобильная точка доступа. и там есть варианты: 1, Все устройства. 2, Всего лишь разрешённые устройства.
Очень часто нам встречается такая проблема, как отсутствие доступа к Wi-Fi. В основном эта проблема возникает в операционной системе Windows. В чём же причина, и что послужит решением проблемы? Это мы сейчас и постараемся узнать.
Итак, существует несколько причин, по которым ноутбук не может подключиться к Wi-Fi. Проблемы , с настройками самого ноутбука, устаревшие драйвера. Давайте рассмотрим подробнее эти причины и найдём способы устранения неполадки.
1. Наиболее простой способ Проблема заключается в отсутствие подключённого беспроводного адаптера на самом ноутбуке. В каждой модели ноутбука производители устанавливают на клавиши F кнопку включения или выключения адаптера Wi-Fi. Посмотрите на клавиатуру и найдите символ Wi-Fi, обычно он располагается на F5, F10 или F12.
Далее, находим кнопку функции Fn и одновременно несколько раз нажимаем на Fn и F12 (Вы нажимаете на ту клавишу, где нарисован значок Wi-Fi), смотрим что происходит, есть ли изменения. Иногда бывает, что Fn не активна, потому как нет установленных драйверов, если при нажатии F12 и Fn ноутбук никак не реагирует, то проверьте Fn клавишу, прибавляя или убавляя громкость.
Помимо адаптера, нужно проверить в настройках сетевого подключения подключена ли сетевая карта. Одновременно зажимаем Win+R. В открывшемся окне, есть строка «Открыть», забиваем в неё: ncpa.cpl и жмём Ок.
Android Как узнать состояние жесткого диска: сколько он еще прослужит
Предупрежден — значит вооружен! Это правило как нельзя кстати подходит к работе с жесткими дисками. Если заранее знать, что такой-то вот жесткий диск скорее всего выйдет из…
× 


Беспроводные сети, при всем своем удобстве, не лишены некоторых болезней, приводящих к осложнениям в виде всевозможных неполадок по типу отсутствия соединения или подключения к точке доступа. Симптомы бывают разные, в основном это бесконечное получение айпи-адреса и/или сообщения о том, что нет возможности подключиться к сети. Эта статья посвящена обсуждению причин и решению данной проблемы.
Невозможно подключиться к точке доступа
Неполадки, приводящие к невозможности подключения ноутбука к точке доступа, могут быть вызваны следующими факторами:
- Ввод неправильного ключа безопасности.
- В настройках роутера включен фильтр MAC-адресов устройств.
- Режим работы сети не поддерживается ноутбуком.
- Неверные настройки сетевых подключений в Windows.
- Неисправность адаптера или роутера.
Перед тем как приступать к решению проблемы другими способами, попробуйте отключить файервол (брандмауэр), если он установлен на вашем лэптопе. Возможно, он блокирует выход в сеть. Этому вполне могут способствовать настройки программы.
Причина 1: Код безопасности
Это второе, на что стоит обратить внимание после антивируса. Возможно, вы неправильно ввели код безопасности. Рассеянность время от времени настигает всех пользователей. Проверьте раскладку клавиатуры, не активирован ли «Caps Lock». Чтобы не попадать в такие ситуации, смените код на цифровой, так сложнее будет ошибиться.
Причина 2: Фильтр MAC-адресов
Такой фильтр позволяет дополнительно повысить безопасность сети путем внесения в список разрешенных (или запрещенных) MAC-адресов устройств. Если эта функция имеется, и она активирована, то, возможно, ваш ноут не может пройти аутентификацию. Особенно актуально это будет в том случае, если вы пытаетесь впервые подключиться с этого устройства.
Решение следующее: внести MAC ноутбука в список разрешенных в настройках роутера или совсем отключить фильтрацию, если такое возможно и приемлемо.
Причина 3: Режим сети
В настройках вашего роутера может быть выставлен режим работы 802.11n, который не поддерживается ноутбуком, а точнее, устаревшим WI-FI адаптером, встроенным в него. Решить проблему поможет переключение на режим 11bgn, в котором может работать большинство устройств.
Причина 4: Настройки сетевых подключений и служб
Далее разберем пример, когда в качестве точки доступа используется ноутбук. При попытке подключить другие устройства к сети происходит постоянная аутентификация или просто появляется диалоговое окно с ошибкой соединения. Для решения такой проблемы необходимо настроить параметры сетевых подключений на том лэптопе, с которого планируется раздавать интернет.
- Нажимаем однократно на значок сети на панели задач. После этого появится всплывающее окно с единственной ссылкой «Сетевые параметры».
- В открывшемся окне выбираем «Настройка параметров адаптера».
- Здесь первым делом необходимо проверить, включен ли общий доступ к той сети, которую вы собираетесь раздавать. Для этого кликаем ПКМ по адаптеру и переходим к его свойствам. Далее ставим галку напротив пункта, разрешающего использовать этот компьютер для подключения к интернету, и в списке «Домашняя сеть» выбираем подключение.
После этих действий сеть станет общедоступной, о чем свидетельствует соответствующая надпись.
- Следующее действие в случае, если соединение так и не установлено – настройка адресов IP и DNS. Здесь есть одна хитрость или, скорее, нюанс. Если было установлено автоматическое получение адресов, то необходимо переключиться на ручное и наоборот. Изменения вступят в силу только после перезагрузки ноутбука.
Пример:
Открываем свойства того подключения (ПКМ – «Свойства»), которое указывали в качестве домашней сети в пункте 3. Далее выбираем компонент с названием «IP версии 4 (TCP/IPv4)» и, в свою очередь, переходим к его свойствам. Откроется окно настройки IP и DNS. Здесь переключаемся на ручное введение (если было выбрано автоматическое) и вводим адреса. Айпи следует прописывать такой: 192.168.0.2 (последняя цифра должна быть отличной от 1). В качестве ДНС можно использовать публичный адрес Гугл – 8.8.8.8 или 8.8.4.4.
- Переходим к службам. При нормальной работе операционной системы все необходимые сервисы запускаются автоматически, но бывают и сбои. В таких случаях службы могут быть остановлены или их тип запуска изменяется на отличный от автоматического. Для доступа к необходимой оснастке нужно нажать сочетание клавиш Win+R и ввести в поле «Открыть» команду
services.mscПроверке подлежат следующие позиции:
- «Маршрутизация»;
- «Общий доступ к подключению сети Интернет (ICS)»;
- «Служба автоматической настройки WLAN».
Двойным кликом по названию сервиса открыв его свойства, необходимо проверить тип запуска.
Если это не «Автоматически», то его следует изменить и перезагрузить ноутбук.
- Если после выполненных действий соединение установить не удалось, стоит попробовать удалить существующее подключение (ПКМ – «Удалить») и создать его заново. Обратите внимание, что такое допустимо только в том случае, если используется «Wan Miniport (PPPOE)».
- После удаления идем в «Панель управления».
- Переходим в раздел «Свойства браузера».
- Далее открываем вкладку «Подключение» и жмем «Добавить».
- Выбираем «Высокоскоростное (с PPPOE)».
- Вводим имя оператора (пользователя), пароль доступа и нажимаем «Подключить».
Не забудьте настроить общий доступ для вновь созданного подключения (см. выше).
Причина 5: Неисправность адаптера или роутера
Когда все средства по установлению связи исчерпаны, следует задуматься о физической неисправности WI-FI модуля или роутера. Провести диагностику можно только в сервисном центре и там же осуществить замену и ремонт.
Заключение
В заключение отметим, что «средство от всех болезней» — это переустановка операционной системы. В большинстве случаев, после этой процедуры проблемы с подключениями пропадают. Надеемся, что до этого не дойдет, и информация, приведенная выше, поможет исправить ситуацию. Мы рады, что смогли помочь Вам в решении проблемы. Опишите, что у вас не получилось. Наши специалисты постараются ответить максимально быстро.
Помогла ли вам эта статья?
Здравствуйте! Читал вашу статью и пробовал ремонт. У меня телефон Huawei 4G, я через его раздачу пользуюсь ПК на Windows 7, дня 4 назад интернет перестал включаться, с утра и слетал вечером, отойду с телефоном и обратно не могу прицепиться к сети, тел. как модем работает. у меня есть второй телефон 3G с него сразу подключаюсь к ПК, но скорость 1-2 Мбит/с. Очень мало, у 4G скорость около 10 Мбит/с и мне хватало работать.
Позвонил в МегаФон, но толку? У меня есть прога speedtest и на ПК с 4G скорость 10 а 3G меньше 5. Здесь ещё подумал что 4G из Китая и сигнал с вышки другой? Cигнал с телефона 4G антенна 3-4 деления, так вот почему перестал подключаться к Windows?
- удалял сетевой адаптер 2 раза,менял пароли подключения.
- сбрасывал настройки точки доступа на смартфоне.
- отключал антивирус.
- пробовал подключаться в безопасном режиме и wpa2 psk.
- перезагружал и вынимал сам USB адаптер из гнезда пк.
- позвонил в хуавей они сказали что купил в Китае и сбрось настройки сети, но не помогло.
- ещё не добирался до винды и её realteka, потому что та же СИМка с другого телефона сразу присоединяется к сети.
и ещё непонятно почему 4G присоединяется как то спонтанно,но вот сегодня весь вечер занимаюсь научным тыком и не получается подключить смартфон 4G, ошибка Windows не удалось подключиться к сети вай-фай. Может дадите наводку это провайдер, винда, или может телефон? Заранее благодарен.
Дополнение:
В общем сидел я с этой проблемой 4G не подключается к сети долго, и вот сеть подключилась как бы спонтанно в очередной раз, пробую перелистывать страницы браузера они как бы подскакивают неестественно но перелистываются, включаю speedtest чтобы померить скорость интернета, значок вай-фая подключен, а скорость не измеряет. Подключается и вдруг выдаёт ошибку по анг. что брандмауэр возможно блокирует и т.д, полез в брандмауер и отключил TP link в брандмауере и все сети. Кстати вот думаю верно ли все галочки поубирал в безопасности брандмауера? Ну и после этого меряю скорость и все нормально выше 10 Мбит/с, пока так, возможно ещё будет какой то сюрприз.
Ответ
Здравствуйте. Очень сложно читать ваше сообщение, с трудом немного разобрался. Много моментов из вашего описания проблемы так и не смог понять.
Я правильно понимаю, сейчас раздача интернета с 4G смартфона работает? Ваш компьютер уже нормально подключился к сети?
Ошибка «Windows не удалось подключиться к Wi-Fi» может появляться по разным причинам. Как со стороны самого компьютера, так и точки доступа. В вашем случае это смарфтон Huawei и оператор Мегафон.
Первым делом нужно было запустить на телефоне точку доступа Wi-Fi с новыми именем и паролем. В имени и пароле используйте только английские буквы и цифры. А на компьютере сделать сброс параметров сети.
Ну и чтобы выяснить в чем дело, можно просто подключить к этой Wi-Fi сети (которую раздает телефон) другое устройство.
Сейчас еще очень популярная тема, когда операторы блокируют раздачу Wi-Fi со смартфонов. Но это вряд ли ваш случай, так как там обычно подключение к Wi-Fi происходит, ошибки «Windows не удалось подключиться к Wi-Fi» нет, но интернет не работает.
24.10.18
2 Автор вопроса: Александр
Технология беспроводной связи WiFi пользуется огромным распространением во всем мире. Каждый о ней знает, и практически не осталось людей, которые ей не пользуются. Подключиться к точке доступа предельно просто и для этого не требуется каких-либо знаний. Однако не всегда все так гладко. Достаточно часто встречаются случаи, когда компьютер не видит доступные WiFi подключения.
Но прежде чем переходить непосредственно к устранению неисправностей, следует немного углубиться в принцип работы данной технологии. Дело в том, что для подключения к WiFi сети вам необходим роутер, который выполняет функции точки доступа. Это означает, что при отсутствии сигнала в первую очередь следует проверить именно точку доступа.
Содержание
- Почему компьютер не видит доступные сети WiFi
- Первые действия
- Проблемы с сетью
- Проблемы с роутером
- Программное обеспечение
- Неисправность адаптера
Почему компьютер не видит доступные сети WiFi
Если маршрутизатор включен и работает, но компьютер не подключается к интернету и все же не видит вай-фай сеть, то следует переходить к настройкам системы. Причин для такой ошибки может быть много:
- Не установлены драйвера для сетевого оборудования.
- Аппаратная ошибка.
- Выключенное беспроводное сетевое соединение.
- Неисправный модуль WiFi.
Кроме этого, существуют и другие неполадки. Однако все описать просто невозможно. Поэтому мы разберем наиболее распространенные проблемы подключения.
Проверка драйвера для сетевого оборудования
Что делать, если компьютер не видит сети WiFi?
Первое, на что следует обратить внимание – это драйвер. Это специальное программное обеспечение, которое контролирует работу того или иного оборудования. Таким образом, если драйвер для сетевого адаптера отсутствует или неправильно работает, то соответственно, и сам модуль WiFi не сможет нормально работать.
Проверить это можно в диспетчере устройств. Нажимаете на ярлык «Мой компьютер» (найти можно в диспетчере файлов или в меню «Пуск») правой кнопкой мышки и выбираете «Свойства». В появившемся окне в левом меню нужно найти и открыть пункт «Диспетчер устройств». Здесь мы видим все устройства, которые подключены к ноутбуку. Среди них нужно отыскать сетевое оборудование. Как правильно настроить беспроводной WiFi адаптер читайте здесь.
Что делать если ноутбук не видит Wi-Fi сеть Нет доступных подключений Wi-Fi Что делать если ноутбук с Windows 10 не видит Wi-Fi Не видит сетевой адаптер на Windows 7

Проблема может быть двух видов: компьютер не видит вообще Wi-Fi сети или в списке доступных сетей соседей нет только вашей точки доступа. В первом случае проблема, скорее всего, в вай-фай устройстве, во втором — в том компьютере, на котором пропала сеть.
Первые действия
Что нужно сделать в первую очередь? Можно перезагрузить роутер или компьютер, на котором пропала сеть. Убедитесь, что правильно введен пароль и не включен при этом «Caps Lock». Если парольная фраза правильная, но компьютер не подключается, то нужно искать другие причины.
Если компьютер не видит вообще никаких точек доступа и/или перестал их видеть: нужно проверить, активен ли вай-фай адаптер. Делать надо так: на клавиатуре компьютера нажмите комбинацию клавиш «Fn+F3» (в зависимости от модели и производителя может быть сочетание «Fn+F2» или «Fn+F5»). Чтобы сочетания клавиш работали, должны быть установлены драйвера на клавиатуру. На старых моделях возможность видеть Wi-Fi иногда включается отдельной кнопкой.
Проблемы с сетью
Если вы установили драйвера на клавиатуру, включили модуль Wi-Fi, а интернета все равно нет, то откройте «Панель управления». Выберите пункт «Сети интернет» и в «Управление общим доступом» выберите «Изменения параметров адаптеров». Здесь вы увидите список всех адаптеров. Кликните на пункт «Беспроводная сеть». Если серая иконка и надпись «Отключено», то в системном трее нет значка Wi-Fi, вот почему ничего и не действует. В таком случае нужно включить: вызвать правой кнопкой контекстное меню и делать выбор «Включить». Беспроводная сеть становится активной. При ошибке помогает запуск «Диагностики сетей Windows». Система сама может найти и исправить ошибки.
Если и после этого компьютер не обнаруживает доступной сети, то переустановите драйвера на беспроводный сетевой адаптер. Откройте «Диспетчер устройств», кликните на «Сетевые адаптеры», найдите нужное устройство. Нужно удалить и установить драйвер заново. Драйверы можно взять на официальной странице производителя вашего компьютера или найти в комплекте с вашим компьютером компакт-диск с работающим драйвером. После установки драйвера нужно включить модуль Wi-Fi и посмотреть работу — если всё активировалось, мы разобрались, почему пропала сеть.
Иногда бывает, что ноутбук не видит беспроводную сеть после пребывания в ремонте или после чистки. Мастера могут отключить антенны. Тогда необходимо разобрать корпус ноутбука и подключить их или обратиться за помощью к специалистам.
Проблемы с роутером
Если проблема в том, что компьютер не видит только ваш роутер, а видит другие, то нужно делать следующие шаги. Найти настройки роутера и сделать проверку работы Wi-Fi адаптера. Для этого откройте браузер и в адресной строке введите http://192.168.1.1 или http://192.168.0.1. Если не получилось, данные по ip-адресу и авторизации для того, чтобы зайти на страницу, можно взять с наклейки, прикреплённой на обратной стороне корпуса роутера или на сайте производителя. На странице роутера нужно найти «Расширенные настройки», вкладку «Wi-Fi и сетевые настройки». Нужно установить флаг «Включить беспроводное соединение». Если флаг стоит, а проблема почему-то остается, то последний способ — это смена канала, на котором работает роутер. Чтобы не менять канал вслепую, можно воспользоваться программой «inSSIDer for Home», которая анализирует диапазон частот канала. С 1 по 11 канал — американский стандарт работы Вай-Фай, большинство устройств может делать работу на этих каналах. Свободными могут быть с 11 по 13. При изменении настроек не забудьте нажать «Сохранить».
Можно попробовать убрать шифрование, настройка называется «Метод проверки подлинности», поменяйте на «Open System». Проблема может быть в длине ключа («Предварительный ключ WPA»). Если он больше, чем 20 символов, то роутер перестанет работать с таким длинным ключом. Скорее всего, ключ может быть не больше 12-13 символов. Тут же можно обновить прошивку: раздел «Администрирование», закладка «Обновить микропрограммы».
Программное обеспечение
Почему ещё бывают трудности? Проблема может быть в программном обеспечении. Если у вас в Windows включено «Восстановление системы», то будут показаны в журнале точки восстановления при установке программ. Можно вернуть операционную систему на тот день, когда сеть работала и позволить ей снова видеть подключения. Нужно выбрать состояние, нажать «Далее», действовать согласно инструкциям. Вай-Фай сеть часто может пропадать при обновлении ОС, поэтому иногда приходится после обновления переустанавливать программы, в том числе и для беспроводного соединения, и тогда компьютер снова видит то, что нужно.
Неисправность адаптера
Если ничего не помогло и компьютер по прежнему не видит доступные сети, то есть вероятность, что вай фай адаптер мог выйти из строя: он может сгореть во время работы, ему нужно хорошее охлаждение. Если он сгорел, то не будет отображаться в «Диспетчере устройств», эта проблема будет выдана при «Диагностике Windows». Его нужно будет ремонтировать или менять.
Итак, мы рассмотрели самые основные источники проблем при сбое работы компьютера с вай фай. Помните, что любую проблему можно устранить, если знать её причины.
Используемые источники:
- https://comuedu.ru/network/the-laptop-does-not-connect-to-the-mobile-access-point-why-the-laptop-does-not-connect-to-wifi.html
- https://lumpics.ru/why-does-not-wi-fi-on-laptop-connect-to-the-access-point/
- https://help-wifi.com/voprosy-otvety/pochemu-kompyuter-na-windows-ne-podklyuchaetsya-k-telefonu-v-rezhime-tochki-dostupa-wi-fi/
- http://bezprovodoff.com/wi-fi/problemi/kompyuter-ne-vidit-wifi.html
- http://instcomputer.ru/wi-fi/kompyuter-ne-vidit-wifi.html






























 После установки программа автоматически начнет сканирование вашего компьютера на наличие устаревших драйверов. Driver Updater проверит установленные вами версии драйверов по своей облачной базе данных последних версий и порекомендует правильные обновления. Все, что вам нужно сделать, это дождаться завершения сканирования.
После установки программа автоматически начнет сканирование вашего компьютера на наличие устаревших драйверов. Driver Updater проверит установленные вами версии драйверов по своей облачной базе данных последних версий и порекомендует правильные обновления. Все, что вам нужно сделать, это дождаться завершения сканирования.
 Примечание. Некоторые драйверы должны быть установлены в несколько этапов, поэтому вам придется нажать «Обновить» ‘несколько раз, пока не будут установлены все его компоненты.
Примечание. Некоторые драйверы должны быть установлены в несколько этапов, поэтому вам придется нажать «Обновить» ‘несколько раз, пока не будут установлены все его компоненты.