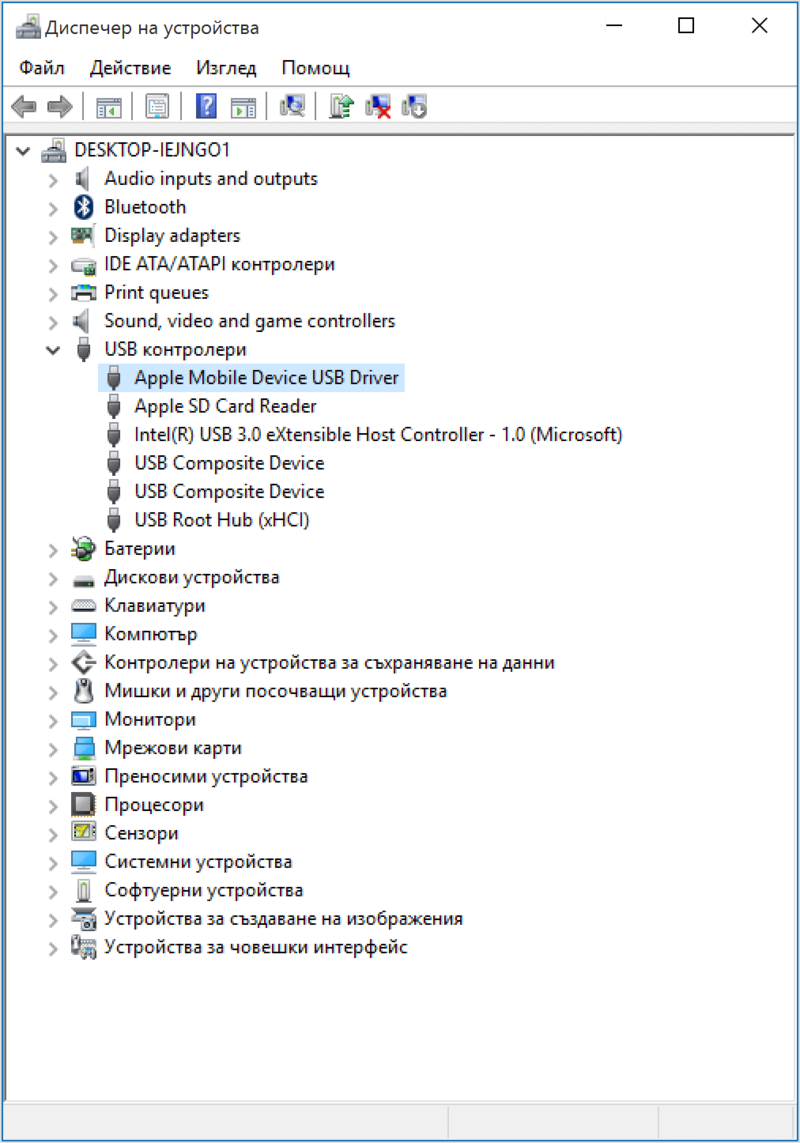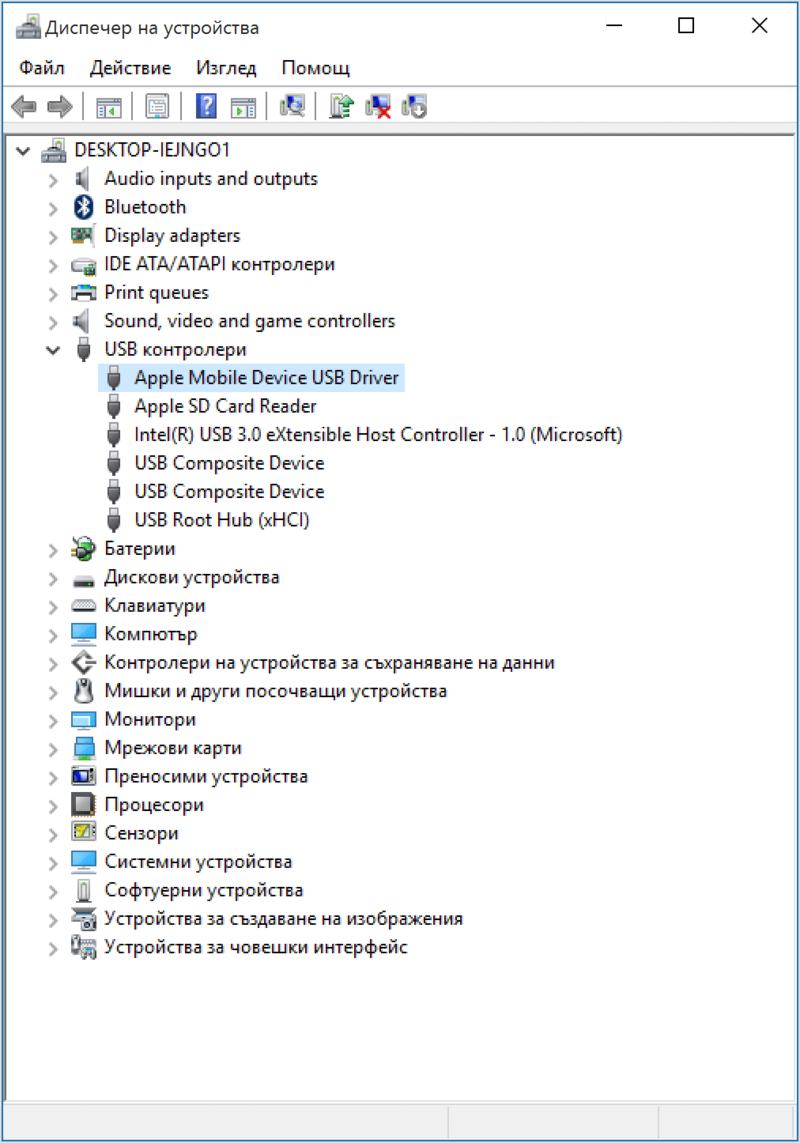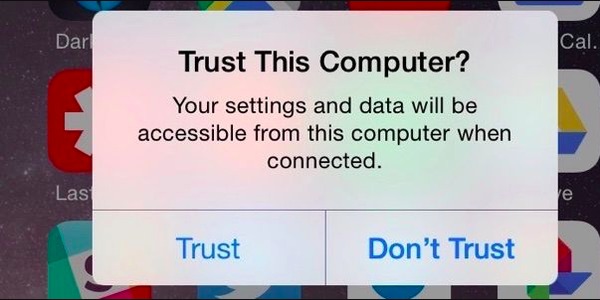Печально известная ситуация: вы подключаете смартфон или планшет Apple к компьютеру, он его не распознаёт, но заряжает. При этом iTunes не видит iPhone, iPad, или iPod, либо отображается неизвестная ошибка или ошибка с кодом 0xE.
Чаще всего с проблемой сталкиваются владельцы iPod classic, nano и shuffle, iPhone 4, 5s, 6 и 7 при подключении их к Windows 10 или любой другой операционной системе Microsoft. Намного реже с этим сталкиваются владельцы компьютеров на macOS.
Apple использует iTunes (или Finder на Mac с macOS Catalina) для управления устройствами на iOS и iPadOS, их обновления и восстановления. Ниже расскажем почему компьютер не видит iPhone через USB и что делать для решения проблемы.
Содержание
- Проверка соединения
- Устранение неполадок iTunes на Windows
- Проверка Apple Mobile Device USB Driver
- Обновление драйвера Apple Mobile Device
- Устранение неполадок iTunes для Mac
Проверка соединения
Прежде чем приступить к выполнению программных действий по устранению неполадки, убедитесь, что проблема не связана с кабелем.
Для этого выполните 4 действия:
- Убедитесь, что кабель надёжно подключён к устройству iOS и к компьютеру.
- Попробуйте вставить кабель в другой разъём на Mac или ПК.
- Проверьте порт Lightning или USB-C на наличие грязи и пыли. Часто пыль забивается внутрь разъёма, что мешает контакту.
- Подключите iPhone к компьютеру через другой кабель. Если это поможет, нужно просто заменить кабель.
Если после выполнения этих действий ваш iPhone не подключается к компьютеру через USB, двигаемся дальше.
Устранение неполадок iTunes на Windows
Если компьютер с Windows и iTunes не видит iPad, iPhone или iPod при подключении, выполните следующие действия:
- Выключите ПК и iPhone, затем снова включите их и соедините кабелем.
- Убедитесь, что при подключении к ПК ваше устройство с iOS или iPadOS разблокировано и на нём отображается экран «Домой».
- Обновите iTunes для Windows до последней версии. Для этого откройте iTunes, выберите «Справка» -> «Проверить наличие обновлений».
- Когда вы подключаете iPhone к компьютеру, обратите внимание на уведомления в телефоне. Нажмите «Доверять этому компьютеру». Чтобы увидеть уведомление нужно разблокировать смартфон.
Если вы видите вопрос «Доверять этому компьютеру?» повторно, возможно, у вас вообще не установлен iTunes. Скачайте последнюю версию iTunes для Windows с официального сайта Apple и установите на ПК.
Обратите внимание, что не нужно переводить устройство в режим восстановления DFU при выполнении любого из этих шагов.
Если описанное выше не помогло, нужно проверить Apple Mobile Device USB Driver.
Проверка Apple Mobile Device USB Driver
Когда Windows-компьютер не видит iPad или iPhone, обязательно нужно проверить установлен ли драйвер Apple Mobile Device USB. При установке iTunes он должен устанавливаться автоматически. Его отсутствие не позволяет Windows увидеть смартфон или планшет.
Откройте диспетчер устройств, кликнув правой кнопкой мыши по меню «Пуск».
Найдите в диспетчере раздел «Контроллеры USB» и откройте его. Внутри должен находиться драйвер Apple Mobile Device USB.
Если его нет, переустановите iTunes.
В случае когда вместо драйвера отображается «Неизвестное устройство», подключите смартфон через другой кабель либо к другому компьютеру. Если это не помогло, несите свой iPhone, iPod или iPad в сервис.
Обновление драйвера Apple Mobile Device
Если драйвер отображается в диспетчере, то для решения проблемы с обнаружением смартфона нужно его обновить.
Делается это очень просто без подключения к интернету. Приведу пример на Windows 10, но для Windows 7 или XP обновление проводится аналогично.
В диспетчере задач находим раздел «Переносные устройства», видим там «Apple iPhone».
Если в диспетчере устройств Windows отсутствует пункт «Apple iPhone», необходимо подключить смартфон к ПК по USB кабелю. Если не помогает — переустановите iTunes.
Открываем «Apple iPhone», переходим на вкладку «Драйвер», жмём кнопку «Обновить драйвер».
Выбираем ручное обновление с поиском на своём компьютере.
В следующем окне нужно выбрать драйвер из тех, что установлен на компьютере.
Далее выбираем USB-устройство MTP и нажимаем «Установить с диска».
Осталось указать место где находится драйвер. Для этого в следующем окне жмём кнопку «Обзор» и проходим в папку:
Program Files / Common Files / Apple / Mobile Device Support / Drivers
В этой папке находится файл драйвера с именем usbaapl64.inf или usbaapl.inf. Выбираем его и устанавливаем.
Теперь отсоедините кабель USB от iPhone и перезагрузите компьютер. После чего подключите устройство к ПК и откройте iTunes. Проблема будет решена.
Устранение неполадок iTunes для Mac
Если Mac не сможет распознать устройство на iOS или iPadOS, следует сделать следующее:
- Проверьте подключение USB, осмотрите разъём кабеля на наличие пыли, попробуйте использовать другой порт USB и другой кабель.
- Убедитесь, что вы нажали кнопку «Доверять» на iOS при подключении к компьютеру Mac (диалоговое окно «Доверять этому компьютеру»).
- Перезагрузите ваше устройство iOS.
- Перезагрузите Mac.
- Проверьте наличие обновлений программного обеспечения на Mac. Например, нужно обновить операционную систему до macOS Catalina либо установить локальное обновление, чтобы Mac подключился к iPhone на iOS 13. Если это необходимо, вы увидите соответствующее сообщение на экране компьютера.
- Если у вас установлен антивирус для Mac, отключите его на время соединения. Это может быть причиной того, что компьютер Mac или ноутбук MacBook не видит iPhone через USB.
Наконец, проверьте, определяется ли ваш iPhone, iPad или iPod на Mac. Для этого в верхнем меню нажмите на яблоко и откройте пункт «Об этом Mac».
Нажмите кнопку «Отчёт о системе…».
В разделе «Аппаратные средства» откройте раздел USB и в правой части окна должен отображаться ваш iPhone, iPod либо iPad.
Если ваше устройство не отображается, остаётся только обратиться в техподдержку Apple или в сервис.
Мы надеемся, что это руководство помогло вам решить проблемы с отображением iPhone, iPad или iPod в iTunes. Если будут вопросы, задавайте их в комментариях, постараемся помочь.
Подписывайтесь на наш Telegram, VK.
Иногда необходимо подключать iPod к компьютеру с целью загрузки аудиофайлов и видео или чтобы перенести приложения, что уже куплены в App Store. Но случаются ситуации, при которых iTunes не видит iPod. Они доставляют пользователю неудобства, и поэтому нужно знать, как устранить эту неполадку.
Возможные причины и способы их устранения
Причины, по которым компьютер не видит iPod, могут быть разными. Причинами не распознавания гаджета часто являются сбой в работе программного обеспечения или неисправность гаджета. При некоторых поломках можно заняться самостоятельным их устранением, но если же это не в компетенции пользователя, то необходимо обратиться в сервисный центр.
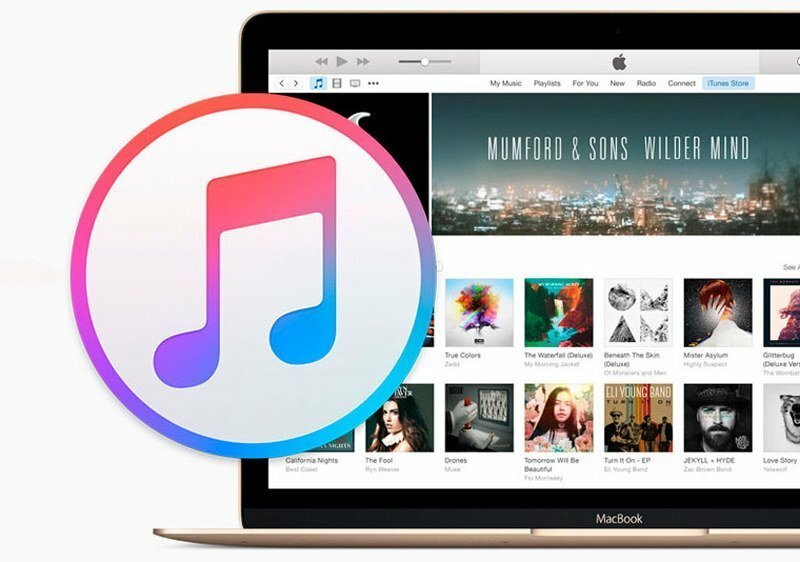
Поврежден USB-шнур
Если компьютер не видит Айпод, но через USB заряжается, то причина заключается в повреждении USB-кабеля либо USB-порта на используемом компьютере. Поэтому сначала нужно их осмотреть на отсутствие видимых повреждений и грязи. Если есть возможность, то можно при тестировании заменить провод на заведомо исправный. Кабель неоригинального производства может заряжать гаджет, но не может передавать данные.
После данного теста нужно проверить, Mobile Device USB Driver отображается в «Диспетчере устройств» или нет. Все в порядке в случае отображения Device USB Driver, если же нет, то следует найти соответствующий драйвер.
Не установлен USB-драйвер
Вместе с iTunes автоматически производится установка компонента Apple Mobile Device Support, который необходим для функционирования девайса с iOS. Если же эта часть отсутствует, то нужно заново установить iTunes. Если необходимо, то найдите драйвер и переустановите его.
Устарела версия iTunes
После того как проверили драйвера, откройте программу iTunes. Дальше нужно посмотреть, какая версия установлена: если последняя версия iTunes, значит, все в порядке. Если же нет, то вероятнее всего, что программа iTunes не распознает iPod по этой причине. Для устранения проблемы сначала удалите iTunes, а после установите последнюю версию.

Не обновленное программное обеспечение
Часто гаджет может оставаться «невидимым» для не обновленного программного обеспечения iTunes, поскольку Apple не разрешает работу обновленной версии iOS со старой версией iTunes. Потому нужно просто обновить приложение и программное обеспечение на используемом компьютере, а после перезапустить оба устройства.
iTunes не видит iPod в Microsoft Windows
Если Айтюнс не видит Айпод в операционной системе Microsoft Windows, то следует выполнить такие действия:
- Сначала необходимо закрыть Айтюнс, предварительно отключив ваш девайса.
- Нажимаем на Пуск => Выполнить, после чего появится окно, в котором нужно ввести services.msc.
- Находим Apple Mobile Device и в соседнем окне нажимаем на «Остановить».
- Когда остановка выполнена, там же нужно нажать на «Запустить».
- Перезапускаем ПК. После этого действия Айтюнс сможет работать с Айпод.
Если эти действия решили возникшую проблему, то выбираем автоматический запуск Apple Mobile Device, чтобы в дальнейшем не встретиться с такого рода неприятностями. Если причиной этой неполадки являются драйвера, то в диспетчере устройств нажмите правой кнопкой мыши на опцию «Запись Apple iPod» и выберите команду «Обновить драйвер» в контекстном меню.
ITunes не видит iPod в Mac OS
- Отключите гаджет от компьютерного устройства, закрыв его в Айтюнс заранее.
- Запустите базовый менеджер файлов Finder и переместите такие компоненты в Корзину: папку с Айтюнс, ярлык программы Айтюнс с панели запуска, файл AppleMobileDevice.kext, файл AppleMobileDeviceSupport.pkg.
- Перезапустите ПК.
- Очистите Корзину и выполните перезапуск ПК снова.
- Обновите Айтюнс для Mac до последней версии.
- Подсоедините Айпод.
Обращение в службу поддержки Apple
Если причина возникновения неполадки не входит в перечисленный список либо способы не устранили проблему, то необходимо обратиться в службу поддержки компании Apple.
Содержание
- 1 На компьютере Mac
- 2 На компьютере с ОС Windows
- 2.1 Если вы загрузили iTunes из магазина Microsoft Store
- 2.2 Если вы загрузили iTunes с веб-сайта Apple
- 2.3 Если устройство по-прежнему не распознается
- 2.3.1 Если драйвер Apple Mobile Device USB Driver не отображается или отображается «Неизвестное устройство»:
- 2.3.2 Если драйвер Apple Mobile Device USB Driver отображается с символом ошибки:
- 3 iTunes не видит iPad
- 4 Не виден в Windows 7, 8, 10
- 5 Не виден в Mac OS
- 6 Компьютер не видит iPad через USB
- 7 Устранение любых проблем с техникой Apple в сервисе Fixzcomp
- 8 Возможные причины и способы их устранения
- 8.1 Поврежден USB-шнур
- 8.2 Не установлен USB-драйвер
- 8.3 Устарела версия iTunes
- 8.4 Не обновленное программное обеспечение
- 9 iTunes не видит iPod в Microsoft Windows
- 10 ITunes не видит iPod в Mac OS
- 11 Обращение в службу поддержки Apple
Если при подключении iPhone, iPad или iPod к компьютеру с помощью кабеля USB устройство не распознается, воспользуйтесь следующими инструкциями.
Если компьютер не распознает подключенное устройство, может отобразиться неизвестная ошибка или ошибка с кодом 0xE. В этом случае выполните следующие действия, пробуя подключить устройство после каждого из них.
- Убедитесь, что устройство iOS или iPadOS разблокировано и на нем отображается экран «Домой».
- Убедитесь, что на компьютере Mac или компьютере с Windows установлена последняя версия программного обеспечения. При использовании программы iTunes убедитесь, что у вас установлена последняя ее версия.
- Убедитесь, что устройство включено.
- Если появится вопрос «Доверять этому компьютеру?», разблокируйте устройство и нажмите «Доверять».
- Отключите от компьютера все USB-аксессуары, кроме устройства. Попробуйте подключить устройство к другим портам USB. Затем попробуйте использовать другой USB-кабель Apple *.
- Перезагрузите компьютер и устройство iPhone, iPad или iPod.
- Попробуйте подключить устройство к другому компьютеру. Если на другом компьютере наблюдается та же проблема, обратитесь в службу поддержки Apple.
Ниже представлены дополнительные инструкции по решению этой проблемы на компьютере Mac и компьютере с Windows.
На компьютере Mac
- Подключите устройство iOS или iPadOS и убедитесь, что оно разблокировано и на нем отображается экран «Домой».
- Удерживая нажатой клавишу Option на компьютере Mac, перейдите в меню Apple и выберите пункт «Информация о системе» или «Отчет о системе».
- В списке слева выберите USB.
- Если iPhone, iPad или iPod отображается в разделе «Структура USB», установите последнюю версию macOS или последние обновления. Если устройство не отображается или вам все еще нужна помощь, обратитесь в службу поддержки Apple.
На компьютере с ОС Windows
Инструкции отличаются в зависимости от того, загрузили ли вы iTunes из магазина Microsoft Store или с веб-сайта Apple.
Если вы загрузили iTunes из магазина Microsoft Store
Выполните следующие действия, чтобы переустановить драйвер Apple Mobile Device USB Driver.
- Отключите устройство от компьютера.
- Разблокируйте устройство iOS или iPadOS и перейдите на экран «Домой». Затем повторно подключите устройство. Если откроется программа iTunes, закройте ее.
- Нажмите и удерживайте (или щелкните правой кнопкой мыши) кнопку «Пуск», а затем выберите пункт «Диспетчер устройств».
- Найдите и разверните раздел «Портативные устройства».
- Найдите свое подключенное устройство (например, Apple iPhone), щелкните его имя правой кнопкой мыши и выберите пункт «Обновить драйвер».
- Выберите вариант «Автоматический поиск обновленных драйверов».
- Установив программное обеспечение, перейдите в раздел «Настройки» > «Обновления и безопасность» > «Центр обновления Windows» и проверьте, нет ли других доступных обновлений.
- Откройте программу iTunes.
Если вы загрузили iTunes с веб-сайта Apple
Выполните следующие действия, чтобы переустановить драйвер Apple Mobile Device USB Driver.
- Отключите устройство от компьютера.
- Разблокируйте устройство iOS или iPadOS и перейдите на экран «Домой». Затем повторно подключите устройство. Если откроется программа iTunes, закройте ее.
- Нажмите клавиши Windows и R, чтобы открыть окно «Выполнить».
- В окне «Выполнить» введите:
%ProgramFiles%Common FilesAppleMobile Device SupportDrivers - Нажмите кнопку «ОК».
- Щелкните правой кнопкой мыши файл usbaapl64.inf или usbaapl.inf и выберите вариант «Установить».
Могут отображаться другие файлы, начинающиеся с usbaapl64 или usbaapl . Установить следует файл с расширением .inf. Если вы не уверены, какой файл устанавливать, щелкните правой кнопкой пустую область в окне проводника, а затем последовательно выберите пункты «Вид» и «Таблица», чтобы отобразить типы файлов. Установить нужно файл типа «Сведения для установки». - Отсоедините устройство от компьютера, затем перезапустите компьютер.
- Повторно подключите устройство и откройте iTunes.
Если устройство по-прежнему не распознается
Проверьте в диспетчере устройств, установлен ли драйвер Apple Mobile Device USB Driver. Чтобы открыть диспетчер устройств, выполните следующие действия.
- Нажмите клавиши Windows и R, чтобы открыть окно «Выполнить».
- В окне «Выполнить» введите devmgmt.msc и нажмите кнопку «ОК». Должно появиться окно «Диспетчер устройств».
- Найдите и разверните раздел «Контроллеры USB».
- Найдите драйвер Apple Mobile Device USB Driver.
Если драйвер Apple Mobile Device USB Driver не отображается или отображается «Неизвестное устройство»:
- Подключите устройство к компьютеру с помощью другого кабеля USB.
- Подключите устройство к другому компьютеру. Если на другом компьютере наблюдается та же проблема, обратитесь в службу поддержки Apple.
Если драйвер Apple Mobile Device USB Driver отображается с символом ошибки:
Если рядом с драйвером Apple Mobile Device USB Driver отображается значок , или , выполните следующие действия.
Информация о продуктах, произведенных не компанией Apple, или о независимых веб-сайтах, неподконтрольных и не тестируемых компанией Apple, не носит рекомендательного характера и не рекламируются компанией. Компания Apple не несет никакой ответственности за выбор, функциональность и использование веб-сайтов или продукции сторонних производителей. Компания Apple также не несет ответственности за точность или достоверность данных, размещенных на веб-сайтах сторонних производителей. Помните, что использование любых сведений или продуктов, размещенных в Интернете, сопровождается риском. За дополнительной информацией обращайтесь к поставщику. Другие названия компаний или продуктов могут быть товарными знаками соответствующих владельцев.
Важно! Не пытайтесь самостоятельно починить или настроить технику, без специального инструмента, навыков работы с ним, программного обеспечения, сделать это будет очень проблематично. Гораздо быстрее и выгоднее отремонтировать вышедший из строя планшет получится, обратившись в мастерскую.
iTunes не видит iPad
Самые распространенные причины, почему iPad не виден в iTunes:
- Не установлено обновление программного обеспечения.
- Поврежденный или неоригинальный USB-кабель.
- Отсутствие драйверов для компьютера.
- Неисправность шлейфа питания/повреждение микросхем.
Если первые перечисленные проблемы еще можно попробовать решить самостоятельно, то при неисправностях аппаратной части техники, надо срочно обратиться в сервисный центр. После проведения диагностики, инженер назовет точную причину дефекта.
Не виден в Windows 7, 8, 10
Если ваш ПК не видит iPad, а на нем установлена одна из перечисленных версий операционной системы Windows, то, скорее всего проблема кроется в конфликте драйверов. Устраняется в несколько шагов:
- Найдите в диспетчере устройств Айпад.
- Нажмите на него правой кнопкой мыши, выберите «Обновить».
- Необходимое ПО можно также установить с диска.
- После инсталляции заново подключите гаджет к ПК.
- Проверьте корректность функционирования.
Другой способ исправления дефекта (если не работает служба Apple Mobile Device):
- Найдите необходимую службу через окно поиска.
- Выберите функцию остановки работы или автоматический режим.
- Заново запустите Apple Mobile Device.
- Подключите Айпад.
Иногда (например, если техника подверглась хакерской атаке), требуется полностью сбросить настройки через функцию hard reset и переустановить iTunes. Сброс осуществляется одновременным нажатием клавиш «Home» и кнопок включения/выключения. Программа Айтюнс скачивается с официального сайта Эппл, или устанавливается с диска.
Важно! При использовании пиратский копий ОС, или при ее неправильной установке, возникновение конфликтов с подключаемым оборудованием — практически неизбежное явление. Чтобы их избежать, доверьте инсталляцию и настройку Windows 7, 8, 10 профессионалу. Используется только лицензионное ПО.
Не виден в Mac OS
Распространенная причина: служба Apple Mobile Device (AMD) работает некорректно, требуется ее переустановка. Перед ее инсталляцией убедитесь в том, что все правильно подключено, используется актуальная версия Айтюнс. Далее выполните следующие действия:
- Отсоедините гаджет от ПК.
- Запустите службу Finder.
- Через поиск — Айтюнс, перемещение в корзину.
- В каталоге библиотек перейдите к Extensions.
- Найдите AMD с расширением kext, переместите в корзину.
- В каталоге библиотек перейдите к папке Receipts.
- Перейдите к аналогичному файлу, только с расширением pkg. Также — в корзину.
- Выполните перезагрузку Mac.
- Удалите присутствующие в корзине файлы.
- Снова выполните перезагрузку.
- Установите актуальную версию Айтюнс с официального сайта.
- Подключите гаджет и проверьте его работоспособность.
Как видно из приведенной пошаговой инструкции, для настройки гаджета требуется знать расширения файлов, как с ними работать и другие тонкости. Если вам сложно со всем этим разобраться, тогда помощь профессионала — лучший выход.
Компьютер не видит iPad через USB
Причины, по которым Айтюнс не видит Айпад через USB:
- Поврежден сам кабель.
- Аппарат упал с высоты.
- Не была выполнена синхронизация устройств.
- Конфликт приложений.
- Повреждения или загрязнения разъема (порта).
- Внутрь попала вода (жидкость).
- Слетела прошивка из-за сбоя.
Необходимо тщательно осмотреть кабель и выявить (если они есть) существующие повреждения. Чаще всего они появляются у основания провода. Восстановить целостность контактов можно самостоятельно или купить новый кабель в магазине (стоит около 2 тысяч рублей). При загрязнении разъема (порта) нужно его очень аккуратно очистить или лучше прибегнуть к помощи мастера по ремонту техники Apple (в случае попадания влаги сделать это нужно в срочном порядке). Специалист устранит конфликты установленных приложений, выполнит их настройку, синхронизацию подключенного оборудования. Перечисленные процедуры выполняются на дому или в офисе, в удобное для вас время.
Устранение любых проблем с техникой Apple в сервисе Fixzcomp
Преимущества сервисного центра Fixzcomp:
- Комплексный ремонт любого уровня сложности.
- Опытные мастера с высоким уровнем квалификации.
- Собственный склад комплектующих.
- Бесплатная диагностика.
- Прозрачное ценообразование.
- Стоимость услуг ниже среднерыночной по Москве.
- Удобные способы оплаты.
- Гарантия качественного результата.
время чтения: 3 минуты
Иногда необходимо подключать iPod к компьютеру с целью загрузки аудиофайлов и видео или чтобы перенести приложения, что уже куплены в App Store. Но случаются ситуации, при которых iTunes не видит iPod. Они доставляют пользователю неудобства, и поэтому нужно знать, как устранить эту неполадку.
Возможные причины и способы их устранения
Причины, по которым компьютер не видит iPod, могут быть разными. Причинами не распознавания гаджета часто являются сбой в работе программного обеспечения или неисправность гаджета. При некоторых поломках можно заняться самостоятельным их устранением, но если же это не в компетенции пользователя, то необходимо обратиться в сервисный центр.
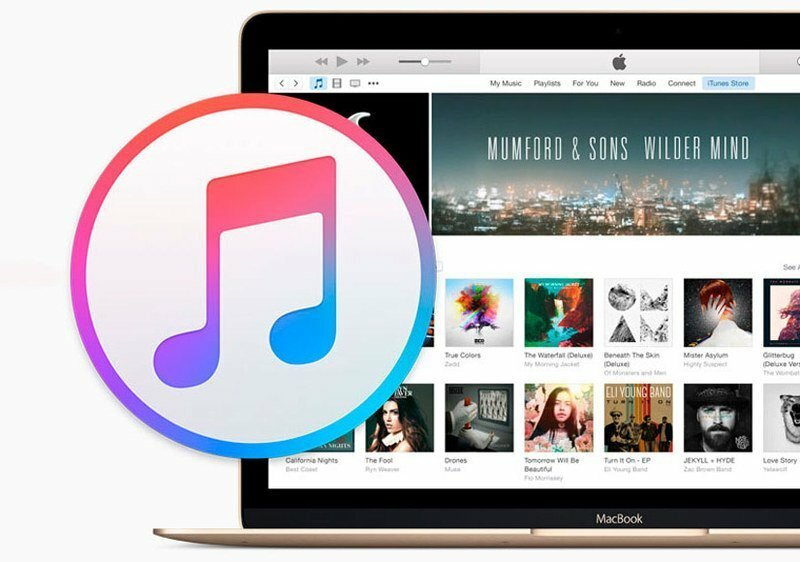
Поврежден USB-шнур
Если компьютер не видит Айпод, но через USB заряжается, то причина заключается в повреждении USB-кабеля либо USB-порта на используемом компьютере. Поэтому сначала нужно их осмотреть на отсутствие видимых повреждений и грязи. Если есть возможность, то можно при тестировании заменить провод на заведомо исправный. Кабель неоригинального производства может заряжать гаджет, но не может передавать данные.
После данного теста нужно проверить, Mobile Device USB Driver отображается в «Диспетчере устройств» или нет. Все в порядке в случае отображения Device USB Driver, если же нет, то следует найти соответствующий драйвер.
Не установлен USB-драйвер
Вместе с iTunes автоматически производится установка компонента Apple Mobile Device Support, который необходим для функционирования девайса с iOS. Если же эта часть отсутствует, то нужно заново установить iTunes. Если необходимо, то найдите драйвер и переустановите его.
Устарела версия iTunes
После того как проверили драйвера, откройте программу iTunes. Дальше нужно посмотреть, какая версия установлена: если последняя версия iTunes, значит, все в порядке. Если же нет, то вероятнее всего, что программа iTunes не распознает iPod по этой причине. Для устранения проблемы сначала удалите iTunes, а после установите последнюю версию.
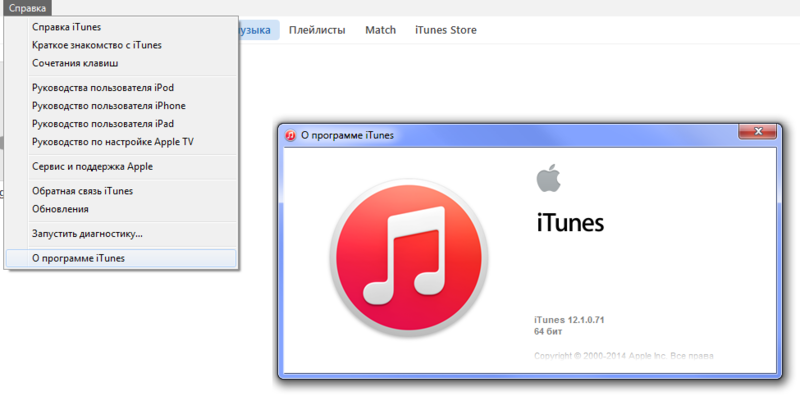
Не обновленное программное обеспечение
Часто гаджет может оставаться «невидимым» для не обновленного программного обеспечения iTunes, поскольку Apple не разрешает работу обновленной версии iOS со старой версией iTunes. Потому нужно просто обновить приложение и программное обеспечение на используемом компьютере, а после перезапустить оба устройства.
iTunes не видит iPod в Microsoft Windows
Если Айтюнс не видит Айпод в операционной системе Microsoft Windows, то следует выполнить такие действия:
- Сначала необходимо закрыть Айтюнс, предварительно отключив ваш девайса.
- Нажимаем на Пуск => Выполнить, после чего появится окно, в котором нужно ввести services.msc.
- Находим Apple Mobile Device и в соседнем окне нажимаем на «Остановить».
- Когда остановка выполнена, там же нужно нажать на «Запустить».
- Перезапускаем ПК. После этого действия Айтюнс сможет работать с Айпод.
Если эти действия решили возникшую проблему, то выбираем автоматический запуск Apple Mobile Device, чтобы в дальнейшем не встретиться с такого рода неприятностями. Если причиной этой неполадки являются драйвера, то в диспетчере устройств нажмите правой кнопкой мыши на опцию «Запись Apple iPod» и выберите команду «Обновить драйвер» в контекстном меню.
ITunes не видит iPod в Mac OS
- Отключите гаджет от компьютерного устройства, закрыв его в Айтюнс заранее.
- Запустите базовый менеджер файлов Finderи переместите такие компоненты в Корзину: папку с Айтюнс, ярлык программы Айтюнс с панели запуска, файл AppleMobileDevice.kext, файл AppleMobileDeviceSupport.pkg.
- Перезапустите ПК.
- Очистите Корзину и выполните перезапуск ПК снова.
- Обновите Айтюнс для Mac до последней версии.
- Подсоедините Айпод.
Обращение в службу поддержки Apple
Если причина возникновения неполадки не входит в перечисленный список либо способы не устранили проблему, то необходимо обратиться в службу поддержки компании Apple.
Download Article
Download Article
Problems with the Apple Mobile Device Driver are often the cause of issues in which Windows is unable to recognize an iPod. Before diving too deep into that process, you should check to make sure that your iTunes and OS software are up to date and you are using functioning cables and USB ports. Once that is done, you can go into the Device Manager to check the status of your Apple mobile Device Driver. From there you will either need to re-enable the driver, update it manually, or restart the Apple Mobile Device Service.
-
1
Connect the device to your PC with a different USB cable. It is possible that the cable you are using is defective. In some cases, using an uncertified charging cable can result in reduced functionality.[1]
-
2
Connect the device to a different USB port. It is possible that the USB port you are using is defective. Try both different ports and buses on the computer.
- If you are using a desktop (tower) PC with both front and rear USB ports, you can often use one set even if the other is malfunctioning, since they are usually connected to a different bus.
- If you have both USB 2.0 and USB 3.0 ports, they usually utilize separate USB chips and will function separately.
- If you are using a USB hub, try using a root port on the computer instead. This will tell you whether the hub or the computer bus is at the heart of the problem.
Advertisement
-
3
Make sure the iPod is charged. If the iPod battery is completely depleted, it may not be detected until it is charged enough to power on.
- Connect the iPod to a wall charger for a faster charge than via USB.
-
4
Update iTunes. In iTunes, open the “Help” menu and select “Check for Updates”.
- You may need to hit Ctrl+B to make the menu bar appear.
- You can also download the latest version of iTunes from https://www.apple.com/itunes/download/.
- Later versions of iTunes may utilize a newer version of the Apple Mobile Device Driver.
-
5
Update Windows. Open Windows Settings and Select “Update and Security”. Click “Check for Updates” to receive the latest updates to your operating system.
- Updates to Windows may include updates to USB chips or other relevant software.
- On older versions of Windows, look for Windows Update in the Control Panel.
Advertisement
-
1
Connect the iPod to the computer. Plug the USB cable that you use to charge the iPod into one of the USB ports on the computer. [2]
- If an alert box appears on your iPod or computer saying “Trust This Computer”, choose “Yes”.
- Make sure that the USB cable is firmly plugged into both the iPod and the computer.
-
2
Open the Device Manager. Hit ⊞ Win+S and enter “Device Manager” into the search field. Select “Device Manager” from the results.
-
3
Expand the “Universal Serial Bus Controllers” section. Click the arrow next to the list item to expand. This is located at the bottom of the list and you should see “Apple Mobile Device Driver” displayed in the expanded list. [3]
- If you do not see Apple Mobile Device Driver listed here, try disconnecting and reconnect your device. If you still do not see it, check for an “Apple” device listed in “Imaging Devices” or “Portable Devices” and proceed to the manual update steps.
-
4
Examine any icons displayed on “Apple Mobile Device Driver”. You may see a down arrow, an exclamation/question mark, or no icon at all.
- If you see a down arrow icon, right-click the “Apple Mobile Device Driver” and select “Enable”.
- If you see an exclamation/question mark, proceed to the manual update steps.
- If you see no icon then try restarting the Apple Mobile Device Service.
Advertisement
-
1
Right-click “Apple Mobile Device Driver” and select “Update Driver Software”. A window will appear prompting you how to update.
-
2
Select «Browse my computer for driver software». This will take you to another page with more options.
-
3
Click «Let me pick from a list of device drivers on my computer”. This is located at the bottom of the page and will take you a new page with browsing options.
-
4
Click “Have Disk”. This is located in the lower right, just below the list of hardware.
-
5
Click “Browse”. This is located in the bottom right corner of the “Browse” popup window.
-
6
Navigate to your iTunes “Drivers” folder.. The most common filepath for this is: “C:Program FilesCommon FilesAppleMobile Device SupportDrivers”.
- On newer 64-bit operating systems, the likely filepath is “C:Program Files (x86)Common FilesAppleMobile Device SupportDrivers”.
-
7
Select the file named «usbaapl» (“usbaapl64” if running 64-bit version of Windows). Once selected, click “Open” to return to the “Have Disk” page with the full filepath displayed.
- If you do not see the file listed here, then you may be in the wrong folder location. Double check your filepath.
-
8
Install the driver software. Click “Next”, then “Finish” as prompted. Windows will now install/update the driver.
-
9
Open iTunes. Once the download is complete your device will appear in iTunes.
- If you still do not see your device, try restarting the Apple Mobile Device Service.
Advertisement
-
1
Close iTunes. Click the red ‘X” in the upper right corner.
-
2
Disconnect your device from the computer. If you still have the device manager open, the listing for the Apple Mobile Device Driver will disappear.
-
3
Hit ⊞ Win+R. This will open up the Windows “Run” command.
-
4
Enter “services.msc” and click “OK”. This will open up the Windows Services console.
-
5
Right-click “Apple Mobile Device Services” and select “Properties”. All services appear on the right in descending alphabetical order.
-
6
Select the dropdown menu next to “Startup Type” and choose “Automatic”. This menu is located about halfway down the “General” tab.
-
7
Click “Stop”. This button is located below the dropdown menu. After a moment the Service Status will display “Stopped”.
-
8
Click “Start”. This button is located to the left of “Stop”. After a moment the Service Status will display “Running”.
-
9
Click “OK”. This will save your settings and close the window.
-
10
Restart your computer. This ensures that your changes will take effect.
-
11
Connect your device to the computer. Once booted into the OS, connecting the device will launch iTunes automatically and appear listed in the software.[4]
- It is possible that you may need to launch iTunes manually, but the device should still successfully appear listed among your devices in iTunes.
Advertisement
Ask a Question
200 characters left
Include your email address to get a message when this question is answered.
Submit
Advertisement
-
Reinstalling iTunes may also repair issues with the Apple Mobile Device Support software. iTunes and Apple Mobile Device Support are displayed separately in the “Programs and Features” section of the Control Panel. Uninstall both and restart your computer before installing a fresh version of iTunes.
-
These steps should work for similar issues with iPhones and iPads as well.
Thanks for submitting a tip for review!
Advertisement
-
Always use caution when uninstalling or disabling devices in the Device Manager.
Advertisement
About This Article
Thanks to all authors for creating a page that has been read 110,049 times.
Is this article up to date?
Download Article
Download Article
Problems with the Apple Mobile Device Driver are often the cause of issues in which Windows is unable to recognize an iPod. Before diving too deep into that process, you should check to make sure that your iTunes and OS software are up to date and you are using functioning cables and USB ports. Once that is done, you can go into the Device Manager to check the status of your Apple mobile Device Driver. From there you will either need to re-enable the driver, update it manually, or restart the Apple Mobile Device Service.
-
1
Connect the device to your PC with a different USB cable. It is possible that the cable you are using is defective. In some cases, using an uncertified charging cable can result in reduced functionality.[1]
-
2
Connect the device to a different USB port. It is possible that the USB port you are using is defective. Try both different ports and buses on the computer.
- If you are using a desktop (tower) PC with both front and rear USB ports, you can often use one set even if the other is malfunctioning, since they are usually connected to a different bus.
- If you have both USB 2.0 and USB 3.0 ports, they usually utilize separate USB chips and will function separately.
- If you are using a USB hub, try using a root port on the computer instead. This will tell you whether the hub or the computer bus is at the heart of the problem.
Advertisement
-
3
Make sure the iPod is charged. If the iPod battery is completely depleted, it may not be detected until it is charged enough to power on.
- Connect the iPod to a wall charger for a faster charge than via USB.
-
4
Update iTunes. In iTunes, open the “Help” menu and select “Check for Updates”.
- You may need to hit Ctrl+B to make the menu bar appear.
- You can also download the latest version of iTunes from https://www.apple.com/itunes/download/.
- Later versions of iTunes may utilize a newer version of the Apple Mobile Device Driver.
-
5
Update Windows. Open Windows Settings and Select “Update and Security”. Click “Check for Updates” to receive the latest updates to your operating system.
- Updates to Windows may include updates to USB chips or other relevant software.
- On older versions of Windows, look for Windows Update in the Control Panel.
Advertisement
-
1
Connect the iPod to the computer. Plug the USB cable that you use to charge the iPod into one of the USB ports on the computer. [2]
- If an alert box appears on your iPod or computer saying “Trust This Computer”, choose “Yes”.
- Make sure that the USB cable is firmly plugged into both the iPod and the computer.
-
2
Open the Device Manager. Hit ⊞ Win+S and enter “Device Manager” into the search field. Select “Device Manager” from the results.
-
3
Expand the “Universal Serial Bus Controllers” section. Click the arrow next to the list item to expand. This is located at the bottom of the list and you should see “Apple Mobile Device Driver” displayed in the expanded list. [3]
- If you do not see Apple Mobile Device Driver listed here, try disconnecting and reconnect your device. If you still do not see it, check for an “Apple” device listed in “Imaging Devices” or “Portable Devices” and proceed to the manual update steps.
-
4
Examine any icons displayed on “Apple Mobile Device Driver”. You may see a down arrow, an exclamation/question mark, or no icon at all.
- If you see a down arrow icon, right-click the “Apple Mobile Device Driver” and select “Enable”.
- If you see an exclamation/question mark, proceed to the manual update steps.
- If you see no icon then try restarting the Apple Mobile Device Service.
Advertisement
-
1
Right-click “Apple Mobile Device Driver” and select “Update Driver Software”. A window will appear prompting you how to update.
-
2
Select «Browse my computer for driver software». This will take you to another page with more options.
-
3
Click «Let me pick from a list of device drivers on my computer”. This is located at the bottom of the page and will take you a new page with browsing options.
-
4
Click “Have Disk”. This is located in the lower right, just below the list of hardware.
-
5
Click “Browse”. This is located in the bottom right corner of the “Browse” popup window.
-
6
Navigate to your iTunes “Drivers” folder.. The most common filepath for this is: “C:Program FilesCommon FilesAppleMobile Device SupportDrivers”.
- On newer 64-bit operating systems, the likely filepath is “C:Program Files (x86)Common FilesAppleMobile Device SupportDrivers”.
-
7
Select the file named «usbaapl» (“usbaapl64” if running 64-bit version of Windows). Once selected, click “Open” to return to the “Have Disk” page with the full filepath displayed.
- If you do not see the file listed here, then you may be in the wrong folder location. Double check your filepath.
-
8
Install the driver software. Click “Next”, then “Finish” as prompted. Windows will now install/update the driver.
-
9
Open iTunes. Once the download is complete your device will appear in iTunes.
- If you still do not see your device, try restarting the Apple Mobile Device Service.
Advertisement
-
1
Close iTunes. Click the red ‘X” in the upper right corner.
-
2
Disconnect your device from the computer. If you still have the device manager open, the listing for the Apple Mobile Device Driver will disappear.
-
3
Hit ⊞ Win+R. This will open up the Windows “Run” command.
-
4
Enter “services.msc” and click “OK”. This will open up the Windows Services console.
-
5
Right-click “Apple Mobile Device Services” and select “Properties”. All services appear on the right in descending alphabetical order.
-
6
Select the dropdown menu next to “Startup Type” and choose “Automatic”. This menu is located about halfway down the “General” tab.
-
7
Click “Stop”. This button is located below the dropdown menu. After a moment the Service Status will display “Stopped”.
-
8
Click “Start”. This button is located to the left of “Stop”. After a moment the Service Status will display “Running”.
-
9
Click “OK”. This will save your settings and close the window.
-
10
Restart your computer. This ensures that your changes will take effect.
-
11
Connect your device to the computer. Once booted into the OS, connecting the device will launch iTunes automatically and appear listed in the software.[4]
- It is possible that you may need to launch iTunes manually, but the device should still successfully appear listed among your devices in iTunes.
Advertisement
Ask a Question
200 characters left
Include your email address to get a message when this question is answered.
Submit
Advertisement
-
Reinstalling iTunes may also repair issues with the Apple Mobile Device Support software. iTunes and Apple Mobile Device Support are displayed separately in the “Programs and Features” section of the Control Panel. Uninstall both and restart your computer before installing a fresh version of iTunes.
-
These steps should work for similar issues with iPhones and iPads as well.
Thanks for submitting a tip for review!
Advertisement
-
Always use caution when uninstalling or disabling devices in the Device Manager.
Advertisement
About This Article
Thanks to all authors for creating a page that has been read 110,049 times.
Is this article up to date?
Содержание
- Почему компьютер не видит iPhone, iPod или iPad через USB
- Проверка соединения
- Устранение неполадок iTunes на Windows
- Проверка Apple Mobile Device USB Driver
- Обновление драйвера Apple Mobile Device
- Устранение неполадок iTunes для Mac
- Почему компьютер не видит iPhone, iPod или iPad через USB
- Проверка соединения
- Устранение неполадок iTunes на Windows
- Проверка Apple Mobile Device USB Driver
- Обновление драйвера Apple Mobile Device
- Устранение неполадок iTunes для Mac
- Что делать, если Windows не видит iOS-устройство
- Что делать если iTunes не видит iPod
- Возможные причины и способы их устранения
- Поврежден USB-шнур
- Не установлен USB-драйвер
- Устарела версия iTunes
- Не обновленное программное обеспечение
- iTunes не видит iPod в Microsoft Windows
- ITunes не видит iPod в Mac OS
- Обращение в службу поддержки Apple
- Простые способы решения проблемы iTunes не распознает iPod Touch
- Часть 1 : Общие способы решить iTunes, не распознавая iPod
- Путь 1: проверьте USB-кабель
- Путь 2: доверяй этому компьютеру
- Way 3: проверьте и переустановите драйверы Apple
- Way 4: обновление iTunes и iOS
- Часть 2 : Как сделать резервную копию iPod на компьютер, если iTunes не распознает iPod
- Как сделать резервную копию iPod, когда iTunes не распознает iPod
- Часть 3 : Советы для iTunes, не распознающие iPod
- Заключение
Почему компьютер не видит iPhone, iPod или iPad через USB
Печально известная ситуация: вы подключаете смартфон или планшет Apple к компьютеру, он его не распознаёт, но заряжает. При этом iTunes не видит iPhone, iPad, или iPod, либо отображается неизвестная ошибка или ошибка с кодом 0xE.
Чаще всего с проблемой сталкиваются владельцы iPod classic, nano и shuffle, iPhone 4, 5s, 6 и 7 при подключении их к Windows 10 или любой другой операционной системе Microsoft. Намного реже с этим сталкиваются владельцы компьютеров на macOS.
Apple использует iTunes (или Finder на Mac с macOS Catalina) для управления устройствами на iOS и iPadOS, их обновления и восстановления. Ниже расскажем почему компьютер не видит iPhone через USB и что делать для решения проблемы.
Проверка соединения
Прежде чем приступить к выполнению программных действий по устранению неполадки, убедитесь, что проблема не связана с кабелем.
Для этого выполните 4 действия:
Если после выполнения этих действий ваш iPhone не подключается к компьютеру через USB, двигаемся дальше.
Устранение неполадок iTunes на Windows
Если компьютер с Windows и iTunes не видит iPad, iPhone или iPod при подключении, выполните следующие действия:
Если вы видите вопрос «Доверять этому компьютеру?» повторно, возможно, у вас вообще не установлен iTunes. Скачайте последнюю версию iTunes для Windows с официального сайта Apple и установите на ПК.
Обратите внимание, что не нужно переводить устройство в режим восстановления DFU при выполнении любого из этих шагов.
Если описанное выше не помогло, нужно проверить Apple Mobile Device USB Driver.
Проверка Apple Mobile Device USB Driver
Когда Windows-компьютер не видит iPad или iPhone, обязательно нужно проверить установлен ли драйвер Apple Mobile Device USB. При установке iTunes он должен устанавливаться автоматически. Его отсутствие не позволяет Windows увидеть смартфон или планшет.
Откройте диспетчер устройств, кликнув правой кнопкой мыши по меню «Пуск».
Найдите в диспетчере раздел «Контроллеры USB» и откройте его. Внутри должен находиться драйвер Apple Mobile Device USB.
Если его нет, переустановите iTunes.
В случае когда вместо драйвера отображается «Неизвестное устройство», подключите смартфон через другой кабель либо к другому компьютеру. Если это не помогло, несите свой iPhone, iPod или iPad в сервис.
Обновление драйвера Apple Mobile Device
Если драйвер отображается в диспетчере, то для решения проблемы с обнаружением смартфона нужно его обновить.
Делается это очень просто без подключения к интернету. Приведу пример на Windows 10, но для Windows 7 или XP обновление проводится аналогично.
В диспетчере задач находим раздел «Переносные устройства», видим там «Apple iPhone».
Если в диспетчере устройств Windows отсутствует пункт «Apple iPhone», необходимо подключить смартфон к ПК по USB кабелю. Если не помогает — переустановите iTunes.
Открываем «Apple iPhone», переходим на вкладку «Драйвер», жмём кнопку «Обновить драйвер».
Выбираем ручное обновление с поиском на своём компьютере.
В следующем окне нужно выбрать драйвер из тех, что установлен на компьютере.
Далее выбираем USB-устройство MTP и нажимаем «Установить с диска».
Осталось указать место где находится драйвер. Для этого в следующем окне жмём кнопку «Обзор» и проходим в папку:
Program Files / Common Files / Apple / Mobile Device Support / Drivers
Теперь отсоедините кабель USB от iPhone и перезагрузите компьютер. После чего подключите устройство к ПК и откройте iTunes. Проблема будет решена.
Устранение неполадок iTunes для Mac
Если Mac не сможет распознать устройство на iOS или iPadOS, следует сделать следующее:
Наконец, проверьте, определяется ли ваш iPhone, iPad или iPod на Mac. Для этого в верхнем меню нажмите на яблоко и откройте пункт «Об этом Mac».
Нажмите кнопку «Отчёт о системе…».
В разделе «Аппаратные средства» откройте раздел USB и в правой части окна должен отображаться ваш iPhone, iPod либо iPad.
Если ваше устройство не отображается, остаётся только обратиться в техподдержку Apple или в сервис.
Мы надеемся, что это руководство помогло вам решить проблемы с отображением iPhone, iPad или iPod в iTunes. Если будут вопросы, задавайте их в комментриях, постараемся помочь.
Источник
Почему компьютер не видит iPhone, iPod или iPad через USB
Печально известная ситуация: вы подключаете свой смартфон или планшет Apple к компьютеру, он не распознается, но заряжается. При этом iTunes не видит ваш iPhone, iPad или iPod, либо вы получаете неизвестную ошибку или код ошибки 0xE.
Чаще всего владельцы iPod classic, nano, shuffle, iPhone 4, 5s, 6 и 7 сталкиваются с проблемой при подключении их к Windows 10 или другой операционной системе Microsoft. Владельцы компьютеров с системой macOS встречаются с ней гораздо реже.
Apple использует iTunes (или Finder на Mac с macOS Catalina) для управления, обновления и восстановления устройств iOS и iPadOS. Вот почему ваш компьютер не видит iPhone через USB и что делать, чтобы решить эту проблему.
Проверка соединения
Прежде чем приступить к устранению неполадок программного обеспечения, убедитесь, что проблема не в кабеле.
Для этого выполните 4 шага:
Если ваш iPhone не подключается к компьютеру через USB после выполнения этих действий, продолжайте.
Устранение неполадок iTunes на Windows
Если ваш компьютер с Windows и iTunes не видят ваш iPad, iPhone или iPod при подключении, выполните следующие действия:
Игнорирование этого окна — самая распространенная причина, по которой iPhone не подключается к компьютеру.
Если вопрос «Доверяет ли этот компьютер?» появляется повторно, возможно, iTunes вообще не установлен. Загрузите последнюю версию iTunes для Windows с официального сайта Apple и установите ее на свой компьютер.
Обратите внимание, что вам не нужно переводить устройство в режим восстановления DFU при выполнении любого из этих шагов.
Если описанная выше процедура не работает, проверьте драйвер USB для мобильного устройства Apple.
Проверка Apple Mobile Device USB Driver
Если ваш компьютер с Windows не видит ваш iPad или iPhone, вам следует проверить, установлен ли USB-драйвер для мобильных устройств Apple. Он должен быть установлен автоматически при установке iTunes. В противном случае Windows не увидит ваш смартфон или планшет.
Откройте диспетчер устройств, щелкнув правой кнопкой мыши меню «Пуск».
Найдите в диспетчере раздел «Контроллеры USB» и откройте его. Внутри должен быть драйвер USB для мобильного устройства Apple.
Если его там нет, переустановите iTunes.
Если вместо драйвера появляется сообщение «Неизвестное устройство», подключите смартфон другим кабелем или к другому компьютеру. Если это не сработает, отнесите свой iPhone, iPod или iPad в сервисный центр.
Обновление драйвера Apple Mobile Device
Если драйвер появляется в диспетчере, вам необходимо обновить его, чтобы устранить проблему с обнаружением смартфона.
Это очень легко сделать без подключения к Интернету. Я приведу пример для Windows 10, но для Windows 7 или XP обновление аналогично.
В Диспетчере задач найдите раздел «Переносные устройства», см. Там «Apple iPhone».
Если в Диспетчере устройств Windows нет «Apple iPhone», необходимо подключить смартфон к компьютеру с помощью кабеля USB. Если не помогло — переустановите iTunes.
Откройте «Apple iPhone», перейдите на вкладку «Драйвер», нажмите «Обновить драйвер».
Выберите обновление вручную с помощью компьютерного поиска.
В следующем окне выберите драйвер из числа установленных на компьютере.
Затем выберите устройство USB MTP и нажмите «Установить с диска».
Осталось определить местонахождение водителя. Для этого в следующем окне нажмите кнопку «Обзор» и перейдите в папку:
Программные файлы / Общие файлы / Apple / Поддержка мобильных устройств / Драйверы
В этой папке мы находим файл драйвера с именем usbaapl64.inf или usbaapl.inf. Выберите его и установите.
Теперь отсоедините USB-кабель от вашего iPhone и перезагрузите компьютер. После этого подключите устройство к компьютеру и откройте iTunes. Проблема будет решена.
Устранение неполадок iTunes для Mac
Если ваш Mac не может распознать ваше устройство iOS или iPadOS, выполните следующие действия:
Наконец, проверьте, обнаружен ли ваш iPhone, iPad или iPod на вашем Mac. Для этого нажмите на яблоко в верхнем меню и откройте «Об этом Mac».
Нажмите кнопку «Системный отчет …».
В разделе «Оборудование» откройте раздел USB, и ваш iPhone, iPod или iPad должен появиться в правой части окна.
Если устройство не отображается, просто обратитесь в службу поддержки Apple или в сервисный центр.
Мы надеемся, что это руководство помогло вам решить проблемы с отображением iPhone, iPad или iPod в iTunes. Если возникнут вопросы, смело задавайте их в комментариях, мы постараемся помочь.
Источник
Что делать, если Windows не видит iOS-устройство

Основной бизнес Apple – мобильные устройства. Миллионы людей используют iPhone, iPad и iPod, не имея при этом компьютер под управлением macOS. Все они вынуждены сталкиваться с iTunes для Windows, который далек от того, чтобы называться идеальной программой для синхронизации данных. В этой статье мы расскажем, что делать, если Windows не видит подключаемое iOS-устройство.
1) Откройте «Панель управления» > «Диспетчер устройств».
2) Разблокируйте свое iOS устройство и подключите его к компьютеру.
3) Найдите контроллер универсальной последовательной шины. Чаще всего подключаемое iOS-устройство будет называться Apple Mobile Device USB Driver. Возможно, оно будет обозначаться как «Устройство обработки изображений, «Портативное устройство, «Другое устройство» или MTP-устройство. Если вам сразу не удалось определить под каким именем отображается подключаемое устройство, то повторите процедуру подключения, внимательно следя за списком подключенных устройств.
4) Нажмите правой кнопкой на подключенное устройство и выберите «Обновить драйвер».

5) Выберите «Найти драйвер на этом компьютере».

6) Нажмите «Выбрать из списка драйверов устройств на моем компьютере».

7) Нажмите «Установить с диска».


9) Перейдите в каталог C:Program FilesCommon FilesAppleMobile Device SupportDrivers или C:Program Files (x86)Common FilesAppleMobile Device SupportDrivers (Если iTunes установлен в директорию по умолчанию). Выберите файл usbaapl.inf или usbaapl64.inf. Если вы не видите нужный файл в проводнике, то убедитесь, что настройки проводника позволяют отображать все расширения. Если файл все равно отсутствует, то необходимо переустановить iTunes на компьютере.

10) Нажмите «Открыть» и завершите процедуру установки драйвера, следуя всем контекстным меню.
Если данная процедура не помогла, необходимо убедиться в качестве кабеля, используемого для подключения к компьютеру, обновить Windows или полностью переустановить iTunes, удалив все его данные с компьютера.
Источник
Что делать если iTunes не видит iPod
время чтения: 3 минуты
Иногда необходимо подключать iPod к компьютеру с целью загрузки аудиофайлов и видео или чтобы перенести приложения, что уже куплены в App Store. Но случаются ситуации, при которых iTunes не видит iPod. Они доставляют пользователю неудобства, и поэтому нужно знать, как устранить эту неполадку.
Возможные причины и способы их устранения
Причины, по которым компьютер не видит iPod, могут быть разными. Причинами не распознавания гаджета часто являются сбой в работе программного обеспечения или неисправность гаджета. При некоторых поломках можно заняться самостоятельным их устранением, но если же это не в компетенции пользователя, то необходимо обратиться в сервисный центр.
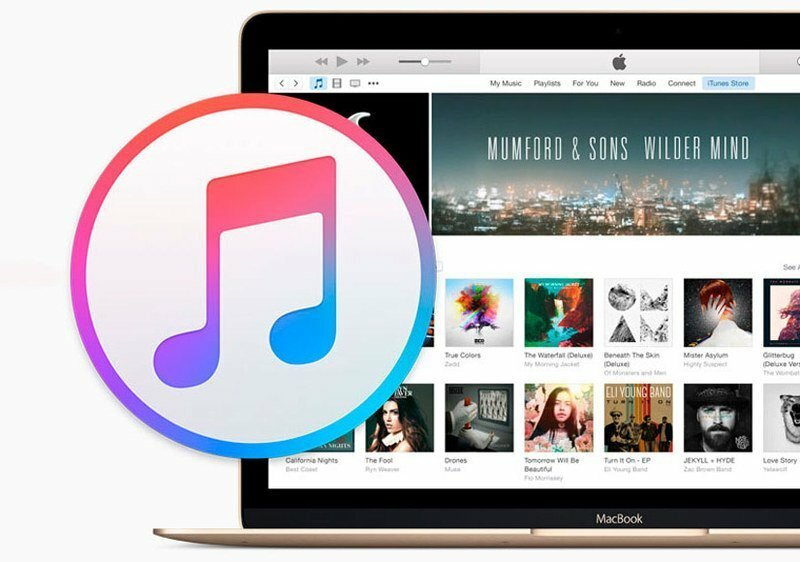
Поврежден USB-шнур
Если компьютер не видит Айпод, но через USB заряжается, то причина заключается в повреждении USB-кабеля либо USB-порта на используемом компьютере. Поэтому сначала нужно их осмотреть на отсутствие видимых повреждений и грязи. Если есть возможность, то можно при тестировании заменить провод на заведомо исправный. Кабель неоригинального производства может заряжать гаджет, но не может передавать данные.
После данного теста нужно проверить, Mobile Device USB Driver отображается в «Диспетчере устройств» или нет. Все в порядке в случае отображения Device USB Driver, если же нет, то следует найти соответствующий драйвер.
Не установлен USB-драйвер
Вместе с iTunes автоматически производится установка компонента Apple Mobile Device Support, который необходим для функционирования девайса с iOS. Если же эта часть отсутствует, то нужно заново установить iTunes. Если необходимо, то найдите драйвер и переустановите его.
Устарела версия iTunes
После того как проверили драйвера, откройте программу iTunes. Дальше нужно посмотреть, какая версия установлена: если последняя версия iTunes, значит, все в порядке. Если же нет, то вероятнее всего, что программа iTunes не распознает iPod по этой причине. Для устранения проблемы сначала удалите iTunes, а после установите последнюю версию.

Не обновленное программное обеспечение
Часто гаджет может оставаться «невидимым» для не обновленного программного обеспечения iTunes, поскольку Apple не разрешает работу обновленной версии iOS со старой версией iTunes. Потому нужно просто обновить приложение и программное обеспечение на используемом компьютере, а после перезапустить оба устройства.
iTunes не видит iPod в Microsoft Windows
Если Айтюнс не видит Айпод в операционной системе Microsoft Windows, то следует выполнить такие действия:
Если эти действия решили возникшую проблему, то выбираем автоматический запуск Apple Mobile Device, чтобы в дальнейшем не встретиться с такого рода неприятностями. Если причиной этой неполадки являются драйвера, то в диспетчере устройств нажмите правой кнопкой мыши на опцию «Запись Apple iPod» и выберите команду «Обновить драйвер» в контекстном меню.
ITunes не видит iPod в Mac OS
Обращение в службу поддержки Apple
Если причина возникновения неполадки не входит в перечисленный список либо способы не устранили проблему, то необходимо обратиться в службу поддержки компании Apple.
Источник
Простые способы решения проблемы iTunes не распознает iPod Touch
Размещено от Дороти Коллинз Апрель 09, 2021 16: 56
iTunes является хорошим партнером iPod Touch для приобретения мультимедийного контента, резервного копирования и восстановления iPod; однако он доступен только в том случае, если iTunes успешно обнаружит ваш iPod. В этом уроке мы расскажем вам, как исправить iTunes, не распознающую iPod.
Часть 1 : Общие способы решить iTunes, не распознавая iPod
Когда возникает проблема с тем, что iTunes не распознает iPod, есть несколько распространенных способов ее просто решить.
Путь 1: проверьте USB-кабель
Отключите кабель Lightning и внимательно посмотрите, нет ли признаков поломки или повреждения. Концы кабеля легко ломаются из-за перекручивания или перетягивания.
Тогда вы можете попробовать снова синхронизировать iPod с iTunes для резервного копирования.
Путь 2: доверяй этому компьютеру
Хотя многие люди регулярно используют iTunes, некоторые неправильные операции могут привести к тому, что iTunes не распознает iPod Touch. Для правильного подключения iPod и iTunes выполните следующие действия.
Если вы не можете нажать «Доверять», потому что забыли пароль, просто прочтите эту страницу, чтобы разблокировать заблокированный iPod.
Way 3: проверьте и переустановите драйверы Apple
Если проблема с iTunes не распознает iPod Touch в Windows, возможно, что-то не так в драйверах Apple для Windows. Откройте «Диспетчер компьютеров» и найдите запись «Драйвер USB для мобильного устройства Apple» в разделе «Контроллеры универсальной последовательной шины». Желтая предупреждающая отметка на входе означает, что драйверы Apple не работают нормально. Щелкните правой кнопкой мыши запись и нажмите «Включить», чтобы исправить ее.
На этот раз iTunes должен обнаружить ваш iPod как обычно.
Way 4: обновление iTunes и iOS
Установите последнюю версию iTunes:
После обновления снова подключите iTunes и iPod, теперь iTunes должен нормально определять iPod. Иногда, когда iPad отключен, подключиться к iTunesВы также можете сначала попробовать обновить iTunes, чтобы устранить проблему.
Если все вышеперечисленные способы не могут решить проблему, вы можете попробовать восстановить iPod до заводских настроек, Тем не менее, вы должны сделать резервную копию важных данных в первую очередь.
Часть 2 : Как сделать резервную копию iPod на компьютер, если iTunes не распознает iPod
1. Создайте резервную копию iPod Touch на компьютере одним щелчком мыши.
2. Разрешить вам выбрать типы данных для создания резервной копии для iPod.
3. Сохраняйте данные с iPod на компьютер без прерывания музыки и видео на вашем устройстве.
4. Восстановите утерянную музыку на iPod из резервной копии в исходное состояние.
5. Поддержите все модели iPod Touch.
6. Совместим с Windows 10 / 8 / 8.1 / 7 / XP и Mac OS.
Короче говоря, это самый простой способ сделать резервную копию iPhone без iTunes.
Как сделать резервную копию iPod, когда iTunes не распознает iPod
Загрузите и установите iOS Data Backup & Restore на свой компьютер. Существует одна версия для Windows и Mac соответственно. Подключите iPod к компьютеру через кабель Lightning и запустите приложение.
Нажмите кнопку «Резервное копирование данных iOS» на домашнем интерфейсе. Если вы хотите запретить другим пользователям доступ к резервному копированию iPod, выберите «Зашифрованное резервное копирование» и сбросьте свой пароль; в противном случае нажмите «Стандартная резервная копия», чтобы открыть окно типа данных.
Определите типы данных, а затем нажмите кнопку «Далее», чтобы начать резервное копирование iPod. Когда это будет сделано, отключите iPod, и вы сможете в любое время просматривать резервную копию iPod на своем компьютере.
Часть 3 : Советы для iTunes, не распознающие iPod
Наконец, мы поделимся некоторыми советами о подключении iTunes и iPod Touch. Следуйте им, чтобы в следующий раз iTunes не распознал iPod:
1. Не используйте USB-кабель сторонних производителей. Для подключения iPod к iTunes лучше использовать оригинальный кабель Lightning. По мнению экспертов, использование USB-шнуров сторонних производителей может привести к множеству проблем, таких как потеря данных, повреждение оборудования, сбой подключения и т. Д.
2. Держите порты Lightning в чистоте. Порт Lightning на iPod открыт, даже если вы используете защитный чехол. Если в порту Lightning есть пыль и мусор, вы можете очистить его с помощью ватной палочки или фена.
3. Отключите защитное ПО. Предустановленный брандмауэр Windows и стороннее программное обеспечение безопасности могут блокировать соединение между iTunes и iPod. Лучше приостановить его при резервном копировании или восстановлении iPod с помощью iTunes.
4. Обновите iTunes и iOS. В некоторых случаях устаревшее программное обеспечение может вызвать множество проблем.
Заключение
Некоторые люди все еще предпочитают наслаждаться мультимедийным контентом на iPod Touch. По сравнению с iPhone и iPad, iTunes более важен для пользователей iPod, потому что в нем много эксклюзивного мультимедийного контента. Когда вы сталкиваетесь с проблемой, iTunes не распознает iPod, все функции в iTunes недоступны. К счастью, вы можете узнать несколько решений, чтобы решить эту проблему просто в этом уроке.
Источник
Симптомы проблемы в том, что новая Windows не видит iPhone/iPad/iPod в iTunes, но при этом отображает его в Проводнике/File Explorer. Проблема заключается в том, что Windows 10 предпочитает использовать свой драйвер, а не драйвер Apple.
Для решения нашей проблемы необходимо установить драйвер вручную, даже не смотря на то, что он уже установлен в системе.
1 — Для этого жмём правой кнопкой на Пуск/Start
2 — идём в Диспетчер устройств/Device manager
3 — раскрываем Портативные устройства/Portable Devices
4 — правой кнопкой на Apple iPhone/iPad/iPod
5 — Обновить драйверы…/Update Driver Software…
6 — выбираем Выполнить поиск драйверов на моем компьютере /Browse my computer for driver software
7 — Выбрать драйвер из списка уже установленных драйверов/Let me pick from a list of device drivers on my computer
8 — в открывшемся списке выбираем Apple Mobile Device USB Driver.
Всё, когда установка драйвера завершится, iTunes снова будет видеть ваш любимый девайс.
Если вдруг в списке драйверов нет нужного, то идем в папку c:ProgramDataAppleInstaller Cache (папка ProgramData скрытая, поэтому для перехода в нужную папку просто скопируйте данный путь в адресную строку Проводника, либо включите отображение скрытых файлов), находим там Apple Mobile Device Support и устанавливаем самую высокую версию. После этого должен будет появиться нужный драйвер в списке.
если у вас драйвер всё равно не находит, убедитесь что у вас скачена последняя версия iTunes с сайта apple.com , а не откуда-то ещё.
Всем привет, уважаемые читатели. В сегодняшнем посте я расскажу вам – какие действия нужно предпринять если компьютер (Windows XP – 10; OS X) не видит вашего Apple устройства iPhone или iPad. Если несколько причин, почему происходит такая неприятная ситуация – iTunes не видит iPhone или iPad, я выделяю четыре:
- Самая распространённая ошибка – почему устройство остается “невидимым” для программного обеспечения iTunes – устаревшая версия программы. Компания Apple запрещает работу новой версии iOS со старыми версиями iTunes. Как я уже сказал выше, устаревшее программное обеспечение – самая частая и очевидная проблема;
- Вторая проблема – вы не нажали на устройстве, когда подключали его к компьютеру по USB, кнопку “Доверять этому компьютеру”. В этом случае операционная система iOS просто блокирует доступ к Windows XP – 10 или OS X;
- Механические повреждения. Такое тоже может быть, например, когда вы подключаете устройство iPhone или iPad к персональному компьютеру (Windows XP – 10; OS X), при помощи поврежденного USB кабеля;
- Прочие причины если iTunes не видит iPhone или iPad. Разумеется, тремя предыдущими причинами нельзя охватить все проблемы связанные в видимостью iPhone или iPad. Может существовать еще сотня разных причин. В этом разделе я дам вам несколько советов, что делать в этой ситуации.
Итак, ниже, в соответствующих разделах, я подробно рассказываю о том какие действия нужно предпринять в тех или иных случаях для того чтобы iTunes начал “видеть” ваше мобильное Apple устройство iPhone или iPad.
Проверка соединения
Прежде чем приступить к выполнению программных действий по устранению неполадки, убедитесь, что проблема не связана с кабелем.
Для этого выполните 4 действия:
- Убедитесь, что кабель надёжно подключён к устройству iOS и к компьютеру.
- Попробуйте вставить кабель в другой разъём на Mac или ПК.
- Проверьте порт Lightning или USB-C на наличие грязи и пыли. Часто пыль забивается внутрь разъёма, что мешает контакту.
- Подключите iPhone к компьютеру через другой кабель. Если это поможет, нужно просто заменить кабель.
Если после выполнения этих действий ваш iPhone не подключается к компьютеру через USB, двигаемся дальше.
Причины, по которым Айтюнс не видит Айпад через USB:
- Поврежден сам кабель.
- Аппарат упал с высоты.
- Не была выполнена синхронизация устройств.
- Конфликт приложений.
- Повреждения или загрязнения разъема (порта).
- Внутрь попала вода (жидкость).
- Слетела прошивка из-за сбоя.
Необходимо тщательно осмотреть кабель и выявить (если они есть) существующие повреждения. Чаще всего они появляются у основания провода. Восстановить целостность контактов можно самостоятельно или купить новый кабель в магазине (стоит около 2 тысяч рублей). При загрязнении разъема (порта) нужно его очень аккуратно очистить или лучше прибегнуть к помощи мастера по ремонту техники Apple (в случае попадания влаги сделать это нужно в срочном порядке). Специалист устранит конфликты установленных приложений, выполнит их настройку, синхронизацию подключенного оборудования. Перечисленные процедуры выполняются на дому или в офисе, в удобное для вас время.
Устранение неполадок iTunes на Windows
Если компьютер с Windows и iTunes не видит iPad, iPhone или iPod при подключении, выполните следующие действия:
- Выключите ПК и iPhone, затем снова включите их и соедините кабелем.
- Убедитесь, что при подключении к ПК ваше устройство с iOS или iPadOS разблокировано и на нём отображается экран «Домой».
- Обновите iTunes для Windows до последней версии. Для этого откройте iTunes, выберите «Справка» -> «Проверить наличие обновлений».
- Когда вы подключаете iPhone к компьютеру, обратите внимание на уведомления в телефоне. Нажмите «Доверять этому компьютеру». Чтобы увидеть уведомление нужно разблокировать смартфон.
Обратите внимание, что не нужно переводить устройство в режим восстановления DFU при выполнении любого из этих шагов.
Если описанное выше не помогло, нужно проверить Apple Mobile Device USB Driver.
Нет доверия к компьютеру
Ваше устройство iPhone или iPad может блокировать доступ iTunes к файлам и данным гаджета, т.е. вы при подключении не нажали кнопку “Доверять данному компьютеру”. Проблема решается следующим образом:
В Winows
- Первым делом вам нужно сделать видимыми скрытые файлы и папки, для этого перейдите в панель управления Windows XP – 10 и в правом верхнем углу выбрать пункт – крупные значки, далее раздел – параметры папок;
- Далее вкладка “Вид” и выберите отображать скрытые файлы и папки;
- Теперь удалите содержимое папки C:ProgramDataAppleLockdown (если вы используете Windows 7 – 10) или папки C:Documents and SettingsAll UsersApplication DataAppleLockdown – (если вы используете XP).
OS X
- Перейдите к командной строке и выберите “Переход к папке”, далее введите /var/db/lockdown;
- Удалите все содержимое открывшейся папки.
После вышеописанное операции снова подключите ваше устройство iPhone или iPad к компьютеру, на это раз выберите “Доверять компьютеру”.
Проверка Apple Mobile Device USB Driver
Когда Windows-компьютер не видит iPad или iPhone, обязательно нужно проверить установлен ли драйвер Apple Mobile Device USB. При установке iTunes он должен устанавливаться автоматически. Его отсутствие не позволяет Windows увидеть смартфон или планшет.
Откройте диспетчер устройств, кликнув правой кнопкой мыши по меню «Пуск».
Найдите в диспетчере раздел «Контроллеры USB» и откройте его. Внутри должен находиться драйвер Apple Mobile Device USB.
Если его нет, переустановите iTunes.
В случае когда вместо драйвера отображается «Неизвестное устройство», подключите смартфон через другой кабель либо к другому компьютеру. Если это не помогло, несите свой iPhone, iPod или iPad в сервис.
iTunes не видит iPad
Самые распространенные причины, почему iPad не виден в iTunes:
- Не установлено обновление программного обеспечения.
- Поврежденный или неоригинальный USB-кабель.
- Отсутствие драйверов для компьютера.
- Неисправность шлейфа питания/повреждение микросхем.
Если первые перечисленные проблемы еще можно попробовать решить самостоятельно, то при неисправностях аппаратной части техники, надо срочно обратиться в сервисный центр. После проведения диагностики, инженер назовет точную причину дефекта.
Обновление драйвера Apple Mobile Device
Если драйвер отображается в диспетчере, то для решения проблемы с обнаружением смартфона нужно его обновить.
Делается это очень просто без подключения к интернету. Приведу пример на Windows 10, но для Windows 7 или XP обновление проводится аналогично.
В диспетчере задач находим раздел «Переносные устройства», видим там «Apple iPhone».
Если в диспетчере устройств Windows отсутствует пункт «Apple iPhone», необходимо подключить смартфон к ПК по USB кабелю. Если не помогает — переустановите iTunes.
Открываем «Apple iPhone», переходим на вкладку «Драйвер», жмём кнопку «Обновить драйвер».
Выбираем ручное обновление с поиском на своём компьютере.
В следующем окне нужно выбрать драйвер из тех, что установлен на компьютере.
Далее выбираем USB-устройство MTP и нажимаем «Установить с диска».
Осталось указать место где находится драйвер. Для этого в следующем окне жмём кнопку «Обзор» и проходим в папку:
Program Files / Common Files / Apple / Mobile Device Support / Drivers
В этой папке находится файл драйвера с именем usbaapl64.inf или usbaapl.inf. Выбираем его и устанавливаем.
Теперь отсоедините кабель USB от iPhone и перезагрузите компьютер. После чего подключите устройство к ПК и откройте iTunes. Проблема будет решена.
Почему Айфон не подключается к Айтюнс
В таком случае кажется, что найти выход практически невозможно, ведь других официальных способов сопряжения двух девайсов нет. Однако, и подобная проблема является решаемой. Важно лишь разобраться, что привело к возникновению ошибки, а затем рассмотреть способы решения проблемы.
Помимо Айтюнс для подключения Айфона к ПК можно использовать неофициальные программы. Например, iMobie AnyTrans или PhoneView.
Проблема в кабеле
Это первый момент, на который нужно обязательно обратить внимание. Ведь для подключения телефона к компьютеру по умолчанию используется кабель, который идет в комплекте с устройством. Именно через него происходит обмен информации между девайсами.
Увы, но любой кабель со временем изнашивается. Случается так, что оголяются провода или ломаются штекеры. Все это может произойти в процессе частого использования аксессуара. Так что рекомендуется внимательно проверить шнур на наличие внешних дефектов. Возможно, неисправность оборудования не дает Айтюнсу распознать iPhone, подключенный к компьютеру.
Некорректная работа устройств
В процессе функционирования любого девайса периодически возникают проблемы. В особенности это касается устройств с открытым кодом операционной системы. Конечно, сам по себе Айфон обладает закрытой iOS, на которой минимизирован риск появления вирусов. Но компьютеры на операционке Windows защищены значительно менее надежно.
И даже iPhone периодически может давать сбои в работе. Такая проблема нередко возникает, когда телефон перегружен различными приложениями и на нем нет достаточного количества свободной оперативной или постоянной памяти.
Наконец, некорректная работа может быть спровоцирована ошибками при обновлении операционной системы. Все это в последствии дает о себе знать, хотя сам владелец устройства зачастую даже не подозревает о возникновении неполадок.
Главной ошибкой при обновлении ОС является пренебрежение совету о сбросе до заводских настроек.
Конфликт смартфона и ПК
Apple всеми силами старается создать свою экосистему, чтобы клиенты не пользовались устройствами других компаний. Зачастую такой подход проявляется в отсутствии оптимизации при подключении Айфона к ПК на Windows. Даже в тот момент, когда на компьютере установлено официальное приложение iTunes.
Кроме того, для подключения Айфона к ПК пользователю необходимо выдавать разрешение. А если этого не сделать, то Айтюнс ни при каких обстоятельствах не сможет увидеть телефон. Придется переподключаться и выполнять действия со строгим соблюдением всех требований инструкции.
Сбой в работе iTunes
Программа Айтюнс, разработанная компанией Apple, обладает большим количеством достоинств, в числе которых простота интерфейса и стабильность во время эксплуатации. Но даже в работе iTunes иногда возникают сбои.
Следует допустить вероятность того, что пользователь ПК мог случайно удалить один из файлов корневой папки Айтюнс, нанеся тем самым вред своему ПО. А еще подобное вмешательство могут произвести вредоносные программы..
Сбой в работе Айфона
iPhone тоже не идеален. Сбой может произойти и в его работе, несмотря на заявления Apple о невероятно высоком уровне безопасности и конфиденциальности. Если пользователь продолжительно время не обновлял операционную систему или патч безопасности, наличию подобных проблем не стоит удивляться.
Разрешить ситуацию поможет 3 варианта:
- сброс настроек;
- переустановка системы;
- обновление iOS и других компонентов.
Впрочем, это уже информация для следующих пунктов материала, где мы расскажем, как решается проблема в ситуации, когда Айтюнс не видит Айфон.
Конфликт других устройств
Ранее мы рассматривали причину, в рамках которой компьютер конфликтует с Айфоном. Это происходит из-за наличия вирусов, отсутствия установленных обновлений или выданных разрешений при синхронизации. Но на самом деле конфликтовать могут и другие устройства.
Например, когда к ПК подключены еще какие-либо девайсы кроме Apple iPhone. Конечно, в данном смысле мы не рассматриваем мышь или клавиатуру. Но даже подключения по беспроводу (блютуз) могут нарушить совместимость Айфона и компьютера. В этой связи на время синхронизации iPhone и iTunes рекомендуется отключить все проводные и беспроводные устройства, подключенные к ПК.
( 2 оценки, среднее 4.5 из 5 )