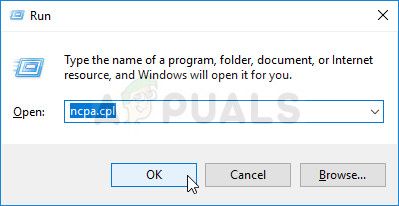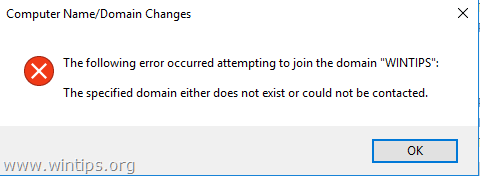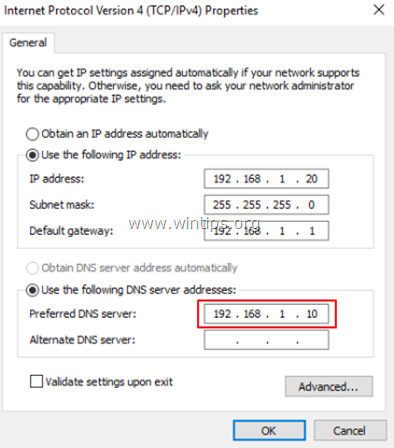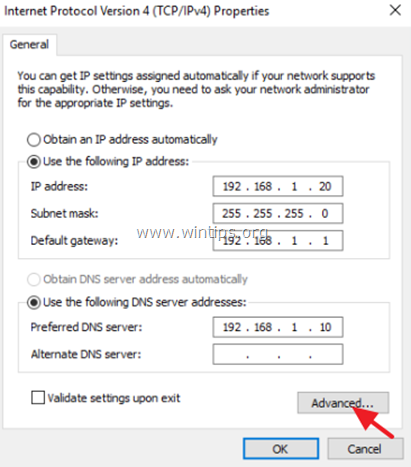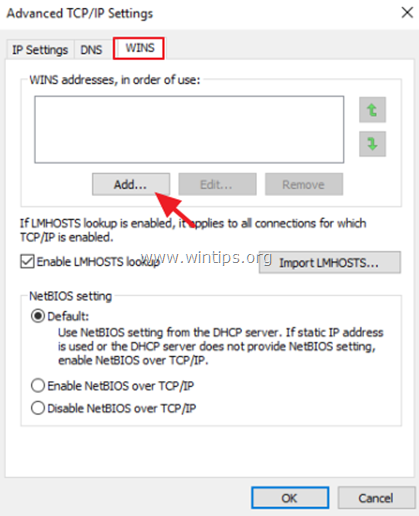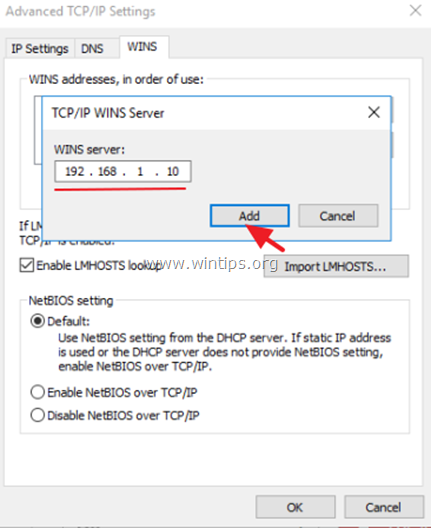Некоторые пользователи Windows 10 жалуются на новый тип проблемы, с которой они сталкиваются, когда пытаются добавить рабочую станцию к существующей. По словам этих пользователей, всякий раз, когда они пытаются добавить новую рабочую станцию, весь процесс останавливается и появляется сообщение об ошибке, в котором говорится: «Не удалось связаться с контроллером домена Active Directory для домена». Эта ошибка обычно возникает из-за неверных настроек DNS в вашей системе. Чтобы решить эту проблему на вашем компьютере, просто следуйте этим исправлениям, и проблема будет решена в кратчайшие сроки.
Оглавление
РЕКЛАМА
Fix-1 Создайте новую конфигурацию DNS-
Добавление адресов DNS-серверов может вам помочь.
1. Вы можете легко получить доступ к Бегать окна, одновременно нажав клавиши Windows+R.
2. Введите «ncpa.cpl» в этом Бегать окно и нажмите Enter.
То Услуги появится окно.
3. Теперь в списке адаптеров Двойной клик на адаптере, который вы используете.
4. Теперь в разделе «В этом соединении используются следующие элементы:“, Двойной клик в опции «Протокол Интернета версии 4 (TCP/IPv4)».
5. В Свойства версии интернет-протокола (TCP/IPv4) нажмите «Дополнительно», чтобы изменить его.
6. Теперь в Расширенные настройки TCP/IP окно, перейдите на вкладку «DNS».
7. Затем введите DNS адреса серверов в поле ниже ‘Адреса DNS-серверов в порядке использования:‘. Затем нажмите «Добавить…».
8. Наконец, нажмите «ОК», чтобы сохранить изменения на вашем компьютере.
После этого перезагрузите компьютер, чтобы сохранить изменения на вашем компьютере.
После перезагрузки компьютера попробуйте снова добавить рабочую станцию. Если ошибка не устранена, перейдите к следующему исправлению.
Fix-2 Перезапустите службу DNS-
Перезапуск DNS служба может решить ситуацию.
1 — Поиск CMD в окне поиска Windows.
2 — Щелкните правой кнопкой мыши результат поиска и выберите «Запуск от имени администратора».
Командная строка откроется окно с правами администратора.
7. Чтобы остановить кэш DNS, напишите эту команду в CMD а затем нажмите Enter.
net stop dnscache
3. Теперь, чтобы перезапустить кеш DNS, как и раньше, копировать эта команда и вставить это в CMD и нажмите «Ввод».
net start dnscache
После этого закройте Командная строка окно.
Перезагрузите компьютер, чтобы изменения вступили в силу.
После перезагрузки попробуйте снова подключиться к рабочей станции. Ваша проблема должна быть решена.
Fix-3 Подключиться к домену через Настройки
Случай 1 — для Windows 10
Подключение к домену через Windows Настройки это альтернативный путь, который вы можете использовать для решения проблемы.
1. Нажмите клавишу Windows+I, чтобы открыть Настройки окно.
2. В Настройки нажмите «Учетные записи», чтобы открыть настройки учетной записи.
3. Когда учетные записи На вашем экране появится сообщение «Доступ к работе или школе».
4. Теперь нажмите «Подключить», чтобы начать процесс подключения рабочей станции.
5. В Учетная запись Майкрософт В нижней части окна нажмите «Присоединить это устройство к локальному домену Active Directory».
6. Присоединитесь к домену панель будет открыта.
7. В Присоединиться к домену панели, в разделе «Имя домена» введите имя домена (будет иметь такой формат — «*.local»), к которому вы хотите присоединиться.
8. Теперь нажмите «Далее», чтобы перейти к следующему шагу.
9. На последнем шаге введите административный пароль и завершите подключение к домену.
Может потребоваться перезагрузка, чтобы изменения вступили в силу на вашем компьютере. Ваша проблема должна быть решена.
Случай 2 — для Windows 11
1 — Нажмите клавишу Windows + I, чтобы открыть настройки.
2 -Нажмите «Учетные записи» в левом меню.
3 — Теперь нажмите «Доступ к работе или школе» справа.
4 -Нажмите «Подключиться».
5. В Учетная запись Майкрософт В нижней части окна нажмите «Присоединить это устройство к локальному домену Active Directory».
6. Присоединитесь к домену панель будет открыта.
7. В Присоединиться к домену панели, в разделе «Имя домена» введите имя домена (будет иметь такой формат — «*.local»), к которому вы хотите присоединиться.
8. Теперь нажмите «Далее», чтобы перейти к следующему шагу.
9. На последнем шаге введите пароль администратора и завершите подключение к домену.
Перезагрузите компьютер. задача решена.
Содержание
- 1 Что вызывает ошибку «Не удалось связаться с контроллером домена Active Directory для домена» в Windows 10?
- 1.1 Решение 1. Добавьте новую конфигурацию DNS
- 1.2 Решение 2. Перезапуск службы DNS
- 1.3 Решение 3. Подключение через окно настроек
Ошибка «Невозможно связаться с контроллером домена Active Directory для домена» часто возникает из-за неправильной конфигурации DNS, и в этом случае вам придется ее изменить. Пользователи сообщают, что при попытке добавить другую рабочую станцию Windows в домен они получают следующее сообщение об ошибке.
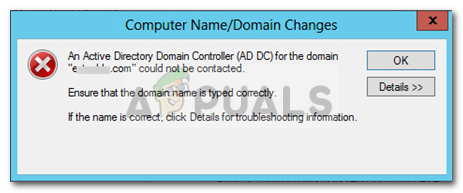
Когда вы нажмете кнопку «Подробнее», чтобы узнать больше об ошибке, она сообщит вам, что DNS-имя не существует вместе с кодом ошибки. Если вы столкнулись с ошибкой «Не удалось связаться с контроллером домена Active Directory для домена» в Windows 10, эта статья поможет вам ее устранить. Если у вас возникли ошибки в сообщении об ошибке, следуйте инструкциям ниже, чтобы обойти проблему.
Что вызывает ошибку «Не удалось связаться с контроллером домена Active Directory для домена» в Windows 10?
Изучив этот вопрос, мы обнаружили, что проблема часто обусловлена следующими факторами:
- Неверная конфигурация DNS: как мы упоминали выше, основной причиной ошибки является неправильная конфигурация DNS. Настройка DNS может быть легко перенастроена для устранения проблемы.
- Службы DNS: в некоторых случаях ошибка также может возникать из-за неисправной службы DNS. Перезапуск службы, кажется, решает проблему.
Теперь, чтобы устранить проблему, следуйте приведенным ниже решениям. Как всегда, мы рекомендуем следовать в том же порядке, как указано ниже.
Решение 1. Добавьте новую конфигурацию DNS
Поскольку основной причиной проблемы является конфигурация DNS, добавление новой конфигурации DNS в соответствии с вашим доменом должно решить проблему. Для этого сначала вам нужно будет войти в систему, которую вы пытаетесь добавить. После этого следуйте инструкциям внизу:
- Перейти Центр коммуникаций и передачи данных настройки, перейдя в Панель управления и в поисках Центр коммуникаций и передачи данных.
Центр коммуникаций и передачи данных
- Перед используемой сетью нажмите,Ethernet».
- Когда появится новое окно, перейдите к свойства.
- В списке выделите Протокол Интернета версии 4 (TCP / IPv4) и нажмите свойства.
Свойства Ethernet
- Нажмите продвинутый а затем переключитесь на DNS Вкладка.
- Под ‘Адреса DNS-сервера’, Нажмите добавлять а затем введите IP вашего контроллера домена в окне
Добавление DNS-адреса
- Удар ОК на всех окнах что вы открыли, а затем перезагрузите систему.
- Попробуйте присоединиться к домену еще раз.
Решение 2. Перезапуск службы DNS
В некоторых определенных случаях появляется сообщение об ошибке из-за неправильной работы служб DNS. Эта проблема может быть легко решена путем простого перезапуска служб. Вот как это сделать:
- Нажмите Windows Key + R открыть Бежать.
- Введите ‘services.msc’, А затем нажмите Enter.
- Из списка услуг найдите DNS-клиент оказание услуг.
Служба DNS-клиента
- Щелкните правой кнопкой мыши и выберите Запустить снова.
- Если вы не можете перезапустить службу, просто откройте командную строку с повышенными правами, нажав Windows Key + X и выбрав Командная строка (администратор) из списка.
- Введите следующую команду и нажмите Enter:
чистый стоп dnscache
Остановка службы DNS
- Чтобы начать снова, введите:
чистый старт dnscache
Запуск службы DNS
- После этого попробуйте присоединиться к домену.
Решение 3. Подключение через окно настроек
Наконец, вы также можете решить свою проблему, подключившись к домену другим способом. Обычно пользователи подключают систему к домену, используя системные свойства. Однако вы также можете подключиться к домену, используя следующий метод:
- в Поиск Кортана бар, введите Варианты входа и затем откройте это.
- Переключиться на ‘Доступ к работе или школеВкладка.
- Нажмите на соединять.
- Появится новое окно, нажмите ‘Присоедините это устройство к локальному домену Active Directory».
Настройка устройства
- Введите имя домена. Убедитесь, что вы вводите имя домена вместе с .местный (Xxxxx.local).
- После этого он попросит администратор и пароль.
- Введите учетные данные, а затем перезапустите систему.
While connecting to a domain or changing the computer name, if you are getting An Active Directory Domain Controller (AD DC) for the domain “domain-name.com” could not be contacted error, here are some troubleshooting tips and tricks to fix this issue. It may appear due to a typing mistake or some other internal issues. Either way, you can fix it by following these guides. The entire error message says:
An Active Directory Domain Controller (AD DC) for the domain “domain-name.com” could not be contacted.
Ensure that the domain name is typed correctly.
If the name is correct, click Details for troubleshooting information.
The Details menu doesn’t always help you fix the problem, and that is why you should follow these tips and tricks to get rid of it.
To fix An Active Directory Domain Controller (AD DC) for the domain could not be contacted, follow these steps:
- Check Ping status
- Add domain controller IP in DNS list
- Don’t use Public DNS
- Start DNS Client service
- Join device to local Active Directory domain
To learn more about these steps in detail, you need to keep reading.
1] Check Ping status
It is probably the first thing you should check to ensure that the domain is currently online or not. If the domain is not up for you, you cannot connect to it by following any method. Therefore, do the following to check if you can get a positive ping result or not:
- Press Win+R to open the Run prompt.
- Type cmd and press the Enter button.
- Type ping domain-name.com and press the Enter button.
If it shows ping results with multiple and continuous replies on the Command Prompt window, you can go ahead with other solutions.
2] Add Domain Controller IP
The host and all the other computers should carry the same DNS servers to be connected to a Domain Controller. However, the computer shows the aforementioned error message; it is most likely causing due to the wrong DNS servers. To confirm that, do the following:
- Press Win+R to open the Run dialog.
- Type ncpa.cpl and hit the Enter button.
- Right-click on the Ethernet and select Properties.
- Double-click on the Internet Protocol Version 4 (TCP/IPv4).
- Make sure you have the correct IP address, Subnet mask, and Preferred DNS server.
- If not, ask your admin to provide the correct details and enter them accordingly.
- Click the OK button to save the changes.
After that, you should be able to ping the domain and connect to it.
3] Don’t use Public DNS
Using the Public DNS will create more conflict when you try to connect to a domain. Many people often tend to use Public DNS in the place of Preferred DNS server and Alternate DNS server.
You need to be using the DNS server that your administrator has provided. If you are the admin, you need to use the DNS server details the same as the Domain Controller or the host computer.
4] Start DNS Client service
DNS Client service needs to be running in the background in order to use any DNS server on your computer. If by any chance, it is disabled or stopped, you may come across this problem. Therefore, do the following to verify the service is running or not:
- Search for services in the Taskbar search box.
- Click on the individual result.
- Search for the DNS Client service and double-click on it.
- If the status is Stopped, click the Start button.
- Click the OK button to save the change.
After that, restart your computer to check if it resolves the issue or not.
5] Join device to a local Active Directory domain
When you try to add a Work or School account, it offers an option to add or join the device to a local Active Directory domain directly. You can use this option to solve your problem. For that, follow these steps:
- Press Win+I to open Windows Settings.
- Go to the Accounts section and click on the Access work or school menu.
- Click the Connect button.
- Click on the Join device to a local Active Directory domain option.
- Enter the domain name and click the Next button.
- Enter the administrator username and password.
- Enter the account information and choose the Account type.
- Restart your computer.
After restarting, your account and computer should be added to the domain without getting the above-mentioned error message.
How do I fix my domain controller DNS?
To fix the domain controller DNS issue, you need to enter the correct DNS server details in the Network Connections panel. You should not be using any Public DNS either.
How do I connect AD domain controller?
To connect to an AD Domain Controller, you have to enter all the correct DNS servers in the Network Connections panel. Secondly, you can open the System Properties panel, click the Change button, switch to the Domain menu, and enter the domain you want to connect to.
That’s all! These are some working solutions to fix AD Domain Controller issue.
Related:
- Verification of prerequisites for Domain Controller promotion failed
- An error occurred while trying to configure this machine as a Domain Controller.
While connecting to a domain or changing the computer name, if you are getting An Active Directory Domain Controller (AD DC) for the domain “domain-name.com” could not be contacted error, here are some troubleshooting tips and tricks to fix this issue. It may appear due to a typing mistake or some other internal issues. Either way, you can fix it by following these guides. The entire error message says:
An Active Directory Domain Controller (AD DC) for the domain “domain-name.com” could not be contacted.
Ensure that the domain name is typed correctly.
If the name is correct, click Details for troubleshooting information.
The Details menu doesn’t always help you fix the problem, and that is why you should follow these tips and tricks to get rid of it.
To fix An Active Directory Domain Controller (AD DC) for the domain could not be contacted, follow these steps:
- Check Ping status
- Add domain controller IP in DNS list
- Don’t use Public DNS
- Start DNS Client service
- Join device to local Active Directory domain
To learn more about these steps in detail, you need to keep reading.
1] Check Ping status
It is probably the first thing you should check to ensure that the domain is currently online or not. If the domain is not up for you, you cannot connect to it by following any method. Therefore, do the following to check if you can get a positive ping result or not:
- Press Win+R to open the Run prompt.
- Type cmd and press the Enter button.
- Type ping domain-name.com and press the Enter button.
If it shows ping results with multiple and continuous replies on the Command Prompt window, you can go ahead with other solutions.
2] Add Domain Controller IP
The host and all the other computers should carry the same DNS servers to be connected to a Domain Controller. However, the computer shows the aforementioned error message; it is most likely causing due to the wrong DNS servers. To confirm that, do the following:
- Press Win+R to open the Run dialog.
- Type ncpa.cpl and hit the Enter button.
- Right-click on the Ethernet and select Properties.
- Double-click on the Internet Protocol Version 4 (TCP/IPv4).
- Make sure you have the correct IP address, Subnet mask, and Preferred DNS server.
- If not, ask your admin to provide the correct details and enter them accordingly.
- Click the OK button to save the changes.
After that, you should be able to ping the domain and connect to it.
3] Don’t use Public DNS
Using the Public DNS will create more conflict when you try to connect to a domain. Many people often tend to use Public DNS in the place of Preferred DNS server and Alternate DNS server.
You need to be using the DNS server that your administrator has provided. If you are the admin, you need to use the DNS server details the same as the Domain Controller or the host computer.
4] Start DNS Client service
DNS Client service needs to be running in the background in order to use any DNS server on your computer. If by any chance, it is disabled or stopped, you may come across this problem. Therefore, do the following to verify the service is running or not:
- Search for services in the Taskbar search box.
- Click on the individual result.
- Search for the DNS Client service and double-click on it.
- If the status is Stopped, click the Start button.
- Click the OK button to save the change.
After that, restart your computer to check if it resolves the issue or not.
5] Join device to a local Active Directory domain
When you try to add a Work or School account, it offers an option to add or join the device to a local Active Directory domain directly. You can use this option to solve your problem. For that, follow these steps:
- Press Win+I to open Windows Settings.
- Go to the Accounts section and click on the Access work or school menu.
- Click the Connect button.
- Click on the Join device to a local Active Directory domain option.
- Enter the domain name and click the Next button.
- Enter the administrator username and password.
- Enter the account information and choose the Account type.
- Restart your computer.
After restarting, your account and computer should be added to the domain without getting the above-mentioned error message.
How do I fix my domain controller DNS?
To fix the domain controller DNS issue, you need to enter the correct DNS server details in the Network Connections panel. You should not be using any Public DNS either.
How do I connect AD domain controller?
To connect to an AD Domain Controller, you have to enter all the correct DNS servers in the Network Connections panel. Secondly, you can open the System Properties panel, click the Change button, switch to the Domain menu, and enter the domain you want to connect to.
That’s all! These are some working solutions to fix AD Domain Controller issue.
Related:
- Verification of prerequisites for Domain Controller promotion failed
- An error occurred while trying to configure this machine as a Domain Controller.
Представьте такую ситуацию: компьютеры в вашей сети не могут найти свой контроллер домена, соответственно пользователи не могут зайти в систему. Всюду возмущенные крики и вопли… Что же делать? В данном случае можно попробовать воспользоваться процедурой траблшутинга процесса поиска контроллера домена (domain controller location process), как одной из базовых методик диагностики проблем входа в систему.
Симптомы
Симптомы на клиентах, вызванные невозможностью найти контроллер домена, заключаются в невозможности пользователей зайти в домен на своих ПК, или невозможности аутентифицироваться на контроллере домена. В журналах событий System и Security множество сообщений о том, что контроллер домена не может быть найден.
Проверка
Чтобы определить причину проблемы, выполните следующие действия:
1. Убедитесь, что компьютер имеет верные настойки сетевой карты, в том числе IP-адрес, DNS сервер и шлюз по умолчанию. Чтобы отобразить всю эту информацию, откройте окно командной строки и наберите ipconfig /all. Если конфигурация неверная, исправьте ее.
2. С помощью команды Ping проверьте доступность IP адреса маршрутизатора, указанного в качестве дефолтного, доступность DNS сервера и ближайшего контроллера домена в вашем сайте. Если хотя бы до одного из этих элементов связь не проходит, найдите и устраните эту проблему.
3. Запустите отчет netdiag /v . Данный отчет позволяет получить комплексное описание и диагностику сетевых компонентов Windows. Исправьте все найденные проблемы с помощью команды Netdiag /fix или вручную, если первый метод неприменим. 4. Запустите команду:
nltest /dsgetdc:winitpro.ru
замените winitpro.ru на имя вашего домена, в который вы пытаетесь залогиниться. Эта команда проверяет, что контроллер домена может быть стандартно обнаружен.
Nltest входит в сотсав набора утилит Support Tools.
5. С помощью команды Nslookup удостоверьтесь, что DNS содержит необходимые и актуальные данные записи для поиска контроллера домена. Если результатом одного из следующих тестов будет ошибка, и вам не будет возвращены правильные имена и ip адреса хостов, перезагрузите контроллеры домена, чтобы заставить их перерегистрироваться в DNS (также убедитесь что DNS настроен на прием динамических обновлений и может создавать записи ресурсов SRV ):
nslookup fully-qualified-server-name
где fully-qualified-server-name – это полное DNS имя контроллера домена, например dc1.winitpro.ru
nslookup guid._msdcs.rootdomain
где rootdomain — полное DNS имя корневого домена, например winitpro.ru
6. На контроллерах домена, запустите команду dcdiag /v, которая позволяет выявить множество общих проблем с контроллерами домена. Устраните все ошибки, обнаруженные данной утилитой.
Наиболее типовая причина такого вида неисправностей – проблема с записями DNS, либо контроллер домена работает некорректно. Если зона DNS не содержит необходимых записей контроллера домена, попробуйте перезагрузить DC. Сделав это, вы запустите процесс перерегистрации контроллера домена в ДНС, если записи все также не создадутся, то проблема либо с серверов DNS, либо с самим контроллером. Удостоверьтесь, что другие контроллеры домена могут регистрироваться в DNS, если нет – чините ваш сервер DNS. Если могут – значит, изначальный контроллер домена совсем плох и лучше всего его убрать из сети совсем. Если зона DNS содержит правильные записи, а контроллер домена все также не может обрабатывать вход клиентов, перезагрузите контроллер домена. Если это не решит проблему, вам, скорее всего, необходимо понизить контроллер домена до уровня рядового сервера, а затем переустановить роль контроллера домена Active Directory на этом сервере, запустив dcpromo еще раз.
Понятно, что данная схема, не является универсальной, и не может быть применима в любой ситуации, однако она, по крайней мере, позволит сузить область поиска решения проблемы и ускорить скорость диагностики.
Содержание
- Исправлено: указанный домен либо не существует, либо с ним нельзя связаться —
- Причины, по которым указанный домен либо не существует, либо не удалось связаться?
- Решение 1. Измените DNS-адрес, который вы используете
- Решение 2. Отключите IPv6 и выполните несколько полезных команд
- Решение 3. Измените определенный раздел реестра
- ИСПРАВЛЕНИЕ: Указанный домен либо не существует, либо с ним нельзя связаться (решено)
- Как исправить: указанный домен не существует или с ним нельзя связаться.
- Не удалось найти указанный домен windows 10
- Вопрос
- Ответы
- Все ответы
- Не удалось найти указанный домен windows 10
- Не удалось найти указанный домен windows 10
- Вопрос
- Ответы
Исправлено: указанный домен либо не существует, либо с ним нельзя связаться —
Эта ошибка появляется при попытке подключиться к домену в любой операционной системе Windows. Ошибка появляется после ввода имени пользователя и правильного пароля, и устранение неполадок может быть довольно сложным, если вы не знаете, с чего начать.
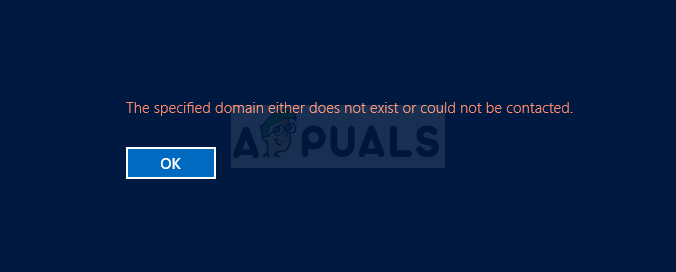
Существует довольно много методов, которые обычно используются при устранении неполадок, и мы решили собрать наиболее популярные решения в одном месте и представить их вам в статье. Проверьте это ниже!
Причины, по которым указанный домен либо не существует, либо не удалось связаться?
Когда упоминается эта ошибка, большинство людей автоматически предполагают, что она имеет отношение к DNS-адресам. Это может быть верно в большинстве случаев, но есть и другие причины этой проблемы, и они включены в список ниже:
Решение 1. Измените DNS-адрес, который вы используете
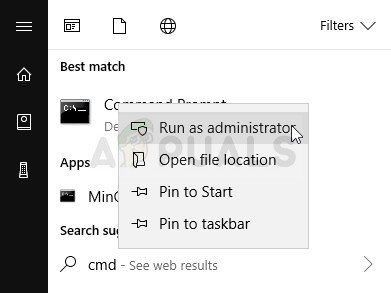
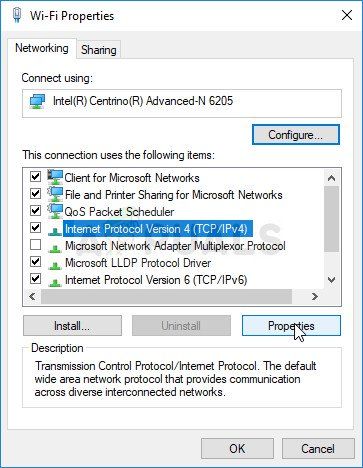
Решение 2. Отключите IPv6 и выполните несколько полезных команд
Ошибка также возникает, если для используемого вами подключения к Интернету включен протокол Интернета версии 6 (IPv6). Это также должно быть сделано на клиентском компьютере, и ошибка должна исчезнуть после отключения IPv6. Тем не менее, вторая часть решения состоит в сбросе определенных настроек, касающихся соединения, которые определенно должны решить проблему.
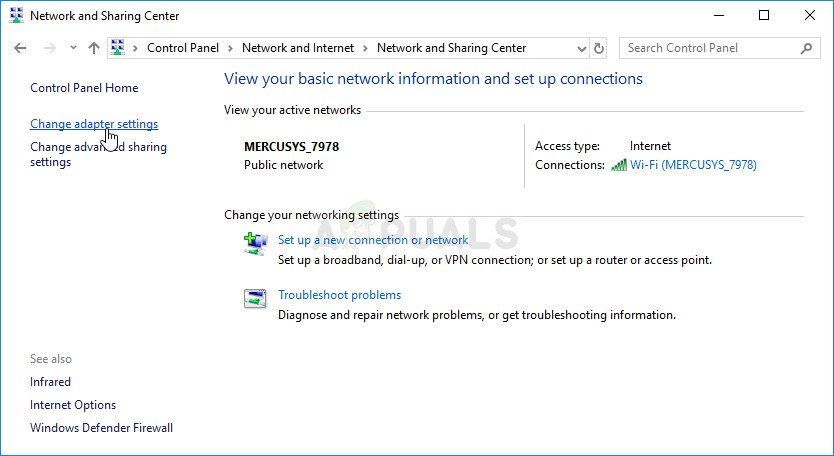
После этого лучшее, что вы можете сделать, — запустить цикл полезных команд «ipconfig», которые обязательно перезапустят соединение в сети и предотвратят полное появление будущих ошибок.
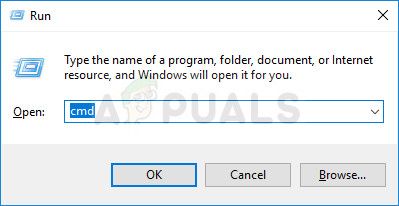
Решение 3. Измените определенный раздел реестра
Изменение этой записи упоминается как решение выбора и для других проблем, и люди часто обращались к этому методу за помощью, так как другие методы не давали хороших результатов. Тем не менее, это последний метод работы, который мы предлагаем в качестве решения, и мы надеемся, что он сможет решить эту проблему для вас.
Поскольку вы собираетесь редактировать раздел реестра, рекомендуем вам ознакомиться с этой статьей, которую мы опубликовали, чтобы вы могли безопасно создавать резервные копии реестра, чтобы избежать других проблем. Таким образом, вы можете легко отменить внесенные изменения, если что-то пойдет не так.
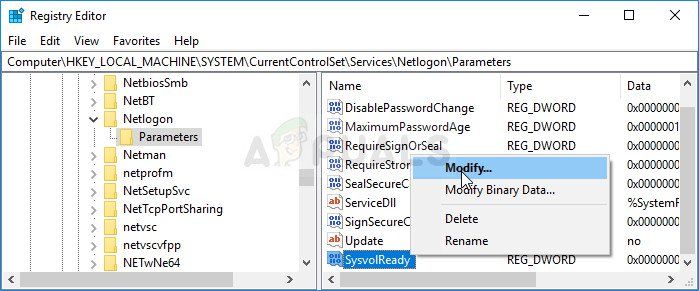
Источник
ИСПРАВЛЕНИЕ: Указанный домен либо не существует, либо с ним нельзя связаться (решено)
В этом руководстве содержатся инструкции по устранению следующей проблемы при попытке присоединить компьютер под управлением Windows к существующему домену: «Указанный домен либо не существует, либо с ним нельзя связаться».
Ошибка «Указанный домен либо не существует, либо с ним невозможно связаться» обычно возникает из-за неверных настроек DNS на стороне рабочей станции, поскольку Active Directory требует правильной работы DNS домена (а не адреса маршрутизатора).
Как исправить: указанный домен не существует или с ним нельзя связаться.
Предположим, что ваш контроллер домена Active Directory (и DNS-сервер) является машиной Windows Server 2016, отвечает за домен «wintips.local» и имеет IP-адрес «192.168.1.10».
В этом примере IP-адрес и предпочтительный DNS-адрес на основном контроллере домена (сервер 2016) должны быть одинаковыми, например,
| Основной контроллер домена (Server 2016) | |
| Имя компьютера: | Server2k16 |
| Доменное имя: | WINTIPS.LOCAL |
| IP-адрес (статический): | 192.168.1.10 |
| Маска подсети: | 255.255.255.0 |
| Шлюз по умолчанию: | 192.168.1.1 |
| Предпочитаемый DNS-сервер: | 192.168.1.10 |
Способ 1. Установите предпочтительный адрес DNS-сервера в соответствии с IP-адресом контроллера домена (на рабочей станции клиента)
Чтобы устранить ошибку «Указанный домен не существует или не может быть подключен», необходимо настроить IP-адрес предпочитаемого DNS-сервера так, чтобы он указывал на IP-адрес основного контроллера домена на каждой клиентской рабочей станции, к которой вы хотите присоединиться в домене. Для этого:
1. открыто Центр коммуникаций и передачи данных.
2. Щелкните правой кнопкой мыши на Подключение по локальной сети и нажмите свойства.
3. Двойной клик по Интернет-протокол TCP / IPv4.
4. Изменить Предпочитаемый DNS-сервер адрес, соответствующий IP-адресу основного контроллера домена (например, «192.168.1.10» в этом примере).
6. щелчок хорошо дважды и закройте все окна.
7. Попробуйте присоединиться к рабочей станции в Домене.
Способ 2. Укажите IP-адрес сервера WINS на клиенте.
Если ваш контроллер домена Active Directory также выступает в качестве сервера WINS, установите IP-адрес WINS так, чтобы он указывал на WINS-сервер (IP-адрес основного контроллера домена) * на клиентском компьютере, который вы хотите присоединить к домену. Для этого:
* Примечание. Этот метод работает, даже если основной контроллер домена не выступает в качестве сервера WINS.
1. открыто Центр коммуникаций и передачи данных.
2. Щелкните правой кнопкой мыши на Подключение по локальной сети и нажмите свойства.
3. Двойной клик по Интернет-протокол TCP / IPv4.
4. Нажмите на продвинутый кнопка.
5. В WINS нажмите вкладку Добавлять.
6. Введите в поле IP-адрес сервера WINS IP-адрес сервера WINS (например, «192.168.1.10» в этом примере) и нажмите Добавлять.
7. Нажмите хорошо три (3) раза, чтобы применить изменения и закрыть все окна.
8. Попробуйте присоединиться к машине в Домене.
Это оно! Дайте мне знать, если это руководство помогло вам, оставив свой комментарий о вашем опыте. Пожалуйста, любите и делитесь этим руководством, чтобы помочь другим.
Источник
Не удалось найти указанный домен windows 10
Вопрос
День добрый, при чистой установке win 10 1803, или обновления до нее, Компьютер не могу ввести в домен (режим работы win 2008),
Вероятно, доменное имя «***» является NetBIOS-именем домена. Проверьте, что имя домена правильно зарегистрировано в WINS.
Если это имя не является NetBIOS-именем домена, следующие сведения помогут исправить ошибку в конфигурации DNS.
DNS успешно запросила запись ресурса размещения службы (SRV), используемой для нахождения контроллера домена Active Directory для домена «delva»:
Опрос проводился для SRV-записи для _ldap._tcp.dc._msdcs.delva
Этим запросом были идентифицированы следующие контроллеры домена Active Directory:
К возможным причинам этой ошибки относятся:
— Контроллеры доменов Active Directory, зарегистрированные в DNS, не подключены к сети или не запущены.
Посоветуйте что нибудь.
Ответы
Все ответы
А так же можете посмотреть статью диагностики подключения:
Если Вам помог чей-либо ответ, пожалуйста, не забывайте жать на кнопку «Предложить как ответ» или «Проголосовать за полезное сообщение» Мнения, высказанные здесь, являются отражение моих личных взглядов, а не позиции корпорации Microsoft. Вся информация предоставляется «как есть» без каких-либо гарантий.
покажите с клиента и контроллера домена:
Информация с Контроллера домена:
Ethernet adapter Lan2:
Ethernet adapter LAN:
C:Userszhenya-admin>nslookup delva
╤хЁтхЁ: srvdc.delva
Address: 172.16.16.201
*** srvdc.delva не удалось найти delva: Non-existent domain
Информация с Клиента:
Настройка протокола IP для Windows
Адаптер Ethernet Ethernet:
C:Usersa.fokin>ping delva
При проверке связи не удалось обнаружить узел delva.
Проверьте имя узла и повторите попытку.
C:Usersa.fokin>nslookup delva
╤хЁтхЁ: srvdc.delva
Address: 172.16.16.201
╚ь : delva
Addresses: 172.16.16.201
172.16.16.205
172.16.16.32
199.1.199.80
172.16.16.80
Замечу что на версии win 10 1709 (и ранних) компьютеры в домен вводились без проблем.
Источник
Не удалось найти указанный домен windows 10
Microsoft Windows [Version 6.2.9200]
(c) Корпорация Майкрософт, 2012. Все права защищены.
Диагностика сервера каталогов
Выполнение начальной настройки:
* Определен лес AD.
Сбор начальных данных завершен.
Выполнение обязательных начальных проверок
Выполнение основных проверок
В системе обнаружен конфликт IP-адреса 192.168.0.102 с системой, име
ющей адрес сетевого устройства 00-40-5A-14-29-ED. В результате могут быть наруш
ены сетевые операции на этих системах.
Возникло предупреждение. Код события (EventID): 0x000003F6
Время создания: 07/04/2013 13:57:52
Выполнение проверок предприятия на: corp.konvers.net
2) Выполните netdom query fsmo
3) Это первый контроллер у Вас?
Roman Levchenko, MCITP, MCTS http://www.rlevchenko.com
1. Это я временно поменял на 192.168.0.102, потом как увидел ошибку, снова поменял на прежный 192.168.0.201;
2. Выполнил. «Указанный домен не существует или к нему невозможно подключится. Не удалось выполнить команду»
1. Это я временно поменял на 192.168.0.102, потом как увидел ошибку, снова поменял на прежный 192.168.0.201;
2. Выполнил. «Указанный домен не существует или к нему невозможно подключится. Не удалось выполнить команду»
Roman Levchenko, MCITP, MCTS http://www.rlevchenko.com
Не горит, конечно после установка роли, я перезагрузился, и далее нажал по флажку и настроил AD, создал домен в новом лесу в режиме Win Server 2012 с установкой DNS.
Затем repadmin /options
Roman Levchenko, MCITP, MCTS http://www.rlevchenko.com
Microsoft Windows [Version 6.2.9200]
(c) Корпорация Майкрософт, 2012. Все права защищены.
C:UsersАдминистратор>w32tm /config /manualpeerlist:time.windows.com/syncfromfl
ags:manual /reliable:yes /update
Команда выполнена успешно.
C:UsersАдминистратор>net stop w32time
Служба «Служба времени Windows» останавливается.
Служба «Служба времени Windows» успешно остановлена.
C:UsersАдминистратор>net start w32time
Служба «Служба времени Windows» запускается.
Служба «Служба времени Windows» успешно запущена.
Repadmin: выполнение команды /options контроллере домена localhost с полным дост
упом
Текущий Параметры DSA: IS_GC
Диагностика сервера каталогов
Выполнение начальной настройки:
Выполняется попытка поиска основного сервера.
Основной сервер = srv
* Определен лес AD.
Сбор начальных данных завершен.
Выполнение обязательных начальных проверок
Выполнение основных проверок
Источник
Не удалось найти указанный домен windows 10
Вопрос
Имеется Сервер 1 под управление Windows Server 2012 Standart, на котором настроены удаленные приложения. Данный сервер входит в домен, который расположен на Сервере 2 под управлением Windows Server 2008R2 (контроллер домена).
Периодически (раз в 3 дня) пользователи удаленного приложения при попытке подключиться видят сообщение «Указанный домен не существует или к нему невозможно подключиться» Я так и не могу понять в чем проблема. В качестве ДНС на Сервер 1 указан IP Сервера 2. В данные момент помогает только перезагрузка Сервер 1, но это не решение проблемы.
Помогите разобраться в проблеме и решить ее.
Ответы
Периодически такая ошибка:
Системе не удалось зарегистрировать записи ресурсов (А или АААА) узла для сетевого адаптера
со следующими параметрами:
192.168.0.1, 8.8.8.8
Отправка обновления на сервер:
Зарегистрировать эти записи ресурсов не удалось, так как DNS-сервер не выполнил запрос на обновление. Наиболее вероятная причина: на полномочном DNS-сервере, который необходим для обработки этого запроса на обновление, заблокирована зона — вероятно, из-за процесса передачи этой зоны.
Можно попытаться зарегистрировать в DNS сетевой адаптер и его параметры вручную — ввести в командной строке команду «ipconfig /registerdns». Если проблема сохранится, обратитесь к администратору DNS-сервера или сети.
(На сервере 2 сетевые: 1 смотрит в локальную сеть, 2 в интернет)
Периодически вот такая ошибка:
Ошибка при обработке групповой политики. Не удалось разрешить имя компьютера. Возможные причины:
a) Ошибка разрешения имен на текущем контроллере домена.
b) Запаздывание репликации Active Directory (созданная на другом контроллере домена учетная запись еще не реплицирована на текущий контроллер домена).
А еще вот такая:
Компьютер не может установить безопасный сеанс связи с контроллером домена MY по следующей причине:
Отсутствуют серверы, которые могли бы обработать запрос на вход в сеть.
Это может затруднить проверку подлинности. Убедитесь, что компьютер подключен к сети. Если ошибка повторится, обратитесь к администратору домена.
Дополнительные сведения
Если данный компьютер является контроллером указанного домена, он устанавливает безопасный сеанс связи с эмулятором основного контроллера этого домена. В противном случае компьютер устанавливает безопасный сеанс связи с произвольным контроллером данного домена.
Уберите 8.8.8.8 из списка серверов DNS.
Источник
При подключении к домену или изменении имени компьютера, если вы получаете ошибку Контроллер домена Active Directory (AD DC) для домена «domain-name.com» не удалось связаться, вот несколько советов по устранению неполадок и уловок, чтобы исправить это проблема. Это может появиться из-за опечатки или других внутренних проблем. В любом случае вы можете исправить это, следуя этим руководствам. Во всем сообщении об ошибке говорится:
Не удалось связаться с контроллером домена Active Directory (AD DC) для домена «domain-name.com».
Убедитесь, что имя домена введено правильно.
Если имя правильное, нажмите «Подробности» для получения информации об устранении неполадок.
В Подробности Меню не всегда помогает решить проблему, поэтому вам следует следовать этим советам и рекомендациям, чтобы от него избавиться.
Чтобы устранить проблему с контроллером домена Active Directory (AD DC) для домена, выполните следующие действия:
- Проверить статус Ping
- Добавить IP-адрес контроллера домена в список DNS
- Не используйте общедоступный DNS
- Запустить службу DNS-клиента
- Присоедините устройство к локальному домену Active Directory
Чтобы узнать больше об этих шагах, вам нужно продолжить чтение.
1]Проверить статус Ping
Вероятно, это первое, что вам следует проверить, чтобы убедиться, что домен в настоящее время находится в сети или нет. Если домен вам не подходит, вы не сможете подключиться к нему ни одним из способов. Поэтому, чтобы проверить, можете ли вы получить положительный результат ping, выполните следующие действия:
- Нажмите Win + R, чтобы открыть окно «Выполнить».
- Введите cmd и нажмите кнопку Enter.
- Введите ping domain-name.com и нажмите кнопку Enter.
Если он показывает результаты ping с несколькими непрерывными ответами в окне командной строки, вы можете продолжить работу с другими решениями.
2]Добавить IP-адрес контроллера домена
Хост и все другие компьютеры должны иметь одни и те же DNS-серверы для подключения к контроллеру домена. Однако компьютер показывает вышеупомянутое сообщение об ошибке; это, скорее всего, вызвано неправильными DNS-серверами. Чтобы подтвердить это, сделайте следующее:
- Нажмите Win + R, чтобы открыть диалоговое окно «Выполнить».
- Введите ncpa.cpl и нажмите кнопку Enter.
- Щелкните правой кнопкой мыши Ethernet и выберите Свойства.
- Дважды щелкните Интернет-протокол версии 4 (TCP / IPv4).
- Убедитесь, что у вас правильный IP-адрес, маска подсети и предпочтительный DNS-сервер.
- Если нет, попросите администратора предоставить правильные данные и введите их соответствующим образом.
- Нажмите кнопку ОК, чтобы сохранить изменения.
После этого вы сможете пропинговать домен и подключиться к нему.
3]Не используйте общедоступный DNS
Использование общедоступного DNS приведет к еще большему конфликту при попытке подключения к домену. Многие люди часто склонны использовать общедоступный DNS вместо Предпочтительный DNS-сервер и Альтернативный DNS-сервер.
Вам необходимо использовать DNS-сервер, предоставленный вашим администратором. Если вы являетесь администратором, вам необходимо использовать данные DNS-сервера так же, как для контроллера домена или хост-компьютера.
4]Запустить службу DNS-клиента
Служба DNS-клиента должна работать в фоновом режиме, чтобы использовать любой DNS-сервер на вашем компьютере. Если по какой-либо причине он отключен или остановлен, вы можете столкнуться с этой проблемой. Поэтому, чтобы убедиться, что служба запущена или нет, сделайте следующее:
- Найдите службы в поле поиска на панели задач.
- Щелкните по индивидуальному результату.
- Найдите службу DNS-клиента и дважды щелкните ее.
- Если статус — «Остановлен», нажмите кнопку «Пуск».
- Нажмите кнопку ОК, чтобы сохранить изменения.
После этого перезагрузите компьютер, чтобы проверить, решает ли он проблему или нет.
5]Присоедините устройство к локальному домену Active Directory.
Когда вы пытаетесь добавить рабочую или учебную учетную запись, она предлагает возможность напрямую добавить или присоединить устройство к локальному домену Active Directory. Вы можете использовать эту опцию, чтобы решить вашу проблему. Для этого выполните следующие действия:
- Нажмите Win + I, чтобы открыть настройки Windows.
- Перейдите в раздел «Учетные записи» и щелкните меню «Доступ для работы или учебы».
- Щелкните кнопку Подключить.
- Щелкните параметр Присоединить устройство к локальному домену Active Directory.
- Введите доменное имя и нажмите кнопку Далее.
- Введите имя пользователя и пароль администратора.
- Введите информацию об учетной записи и выберите Тип аккаунта.
- Перезагрузите компьютер.
После перезапуска ваша учетная запись и компьютер должны быть добавлены в домен без получения вышеупомянутого сообщения об ошибке.
Как мне исправить DNS моего контроллера домена?
Чтобы решить проблему с DNS контроллера домена, вам необходимо ввести правильные данные DNS-сервера в поле Сетевые соединения панель. Вам также не следует использовать общедоступный DNS.
Как подключить контроллер домена AD?
Чтобы подключиться к контроллеру домена AD, вы должны ввести все правильные DNS-серверы в Сетевые соединения панель. Во-вторых, вы можете открыть Свойства системы панель, щелкните значок Изменять кнопку, переключитесь на Домен меню и введите домен, к которому хотите подключиться.
Вот и все! Это некоторые рабочие решения для устранения проблемы с контроллером домена AD.
Связанный:
.

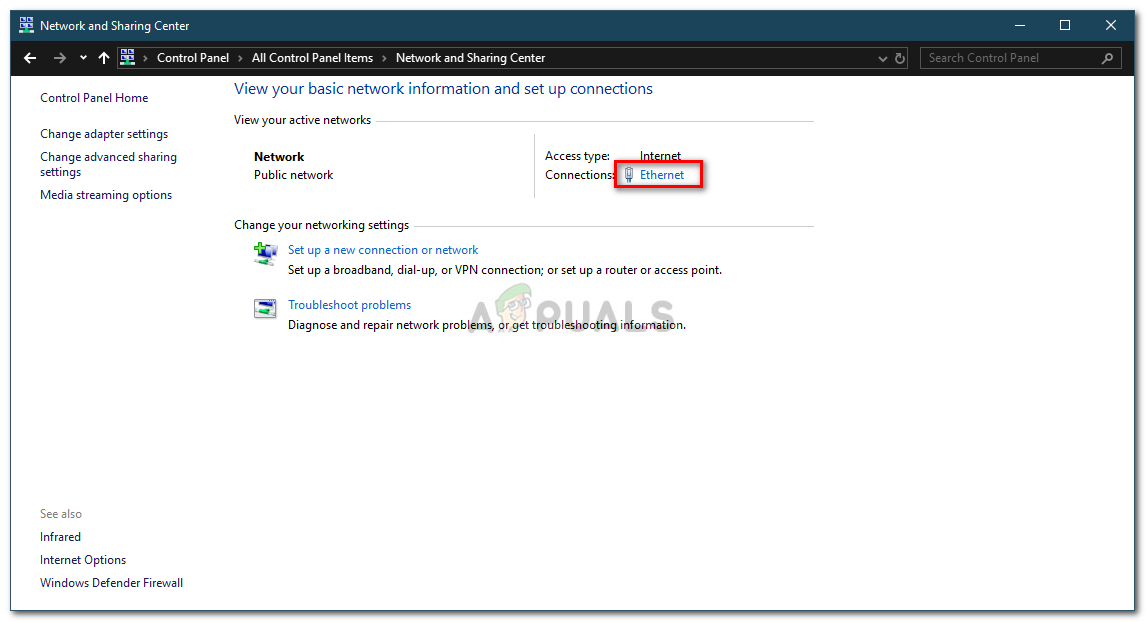 Центр коммуникаций и передачи данных
Центр коммуникаций и передачи данных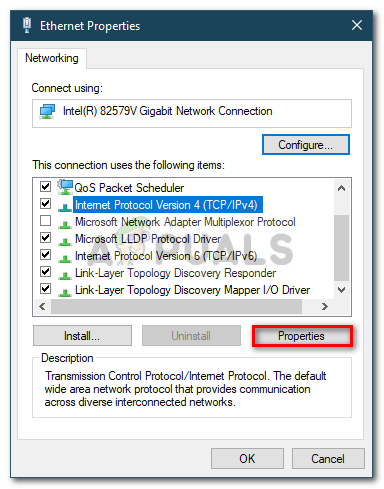 Свойства Ethernet
Свойства Ethernet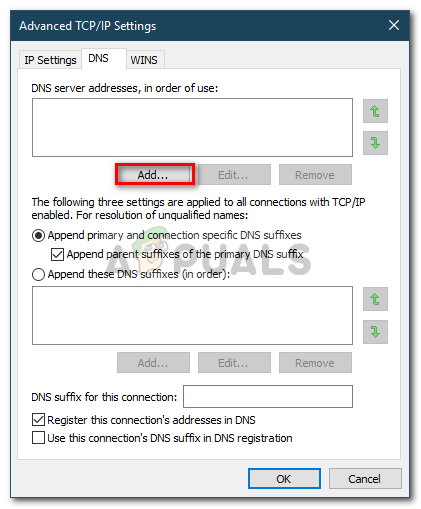 Добавление DNS-адреса
Добавление DNS-адреса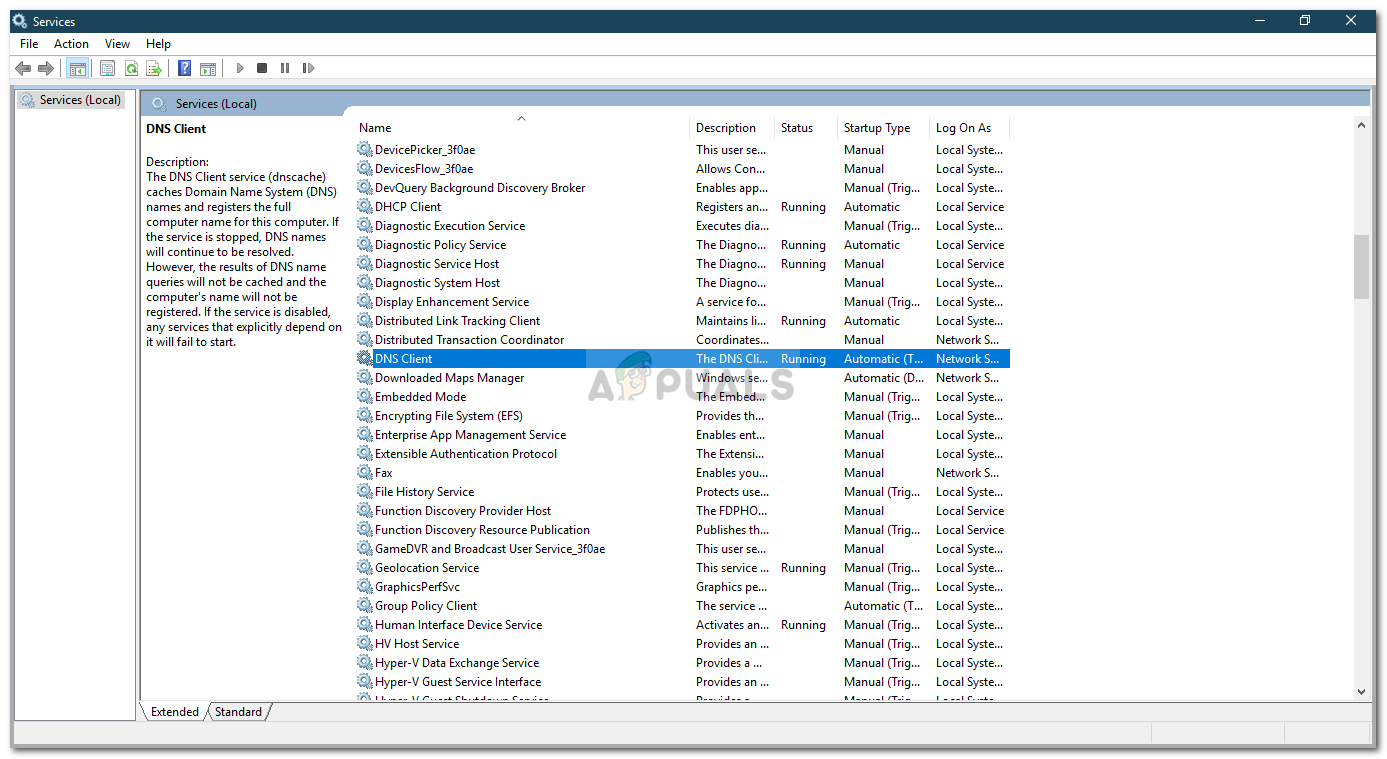 Служба DNS-клиента
Служба DNS-клиента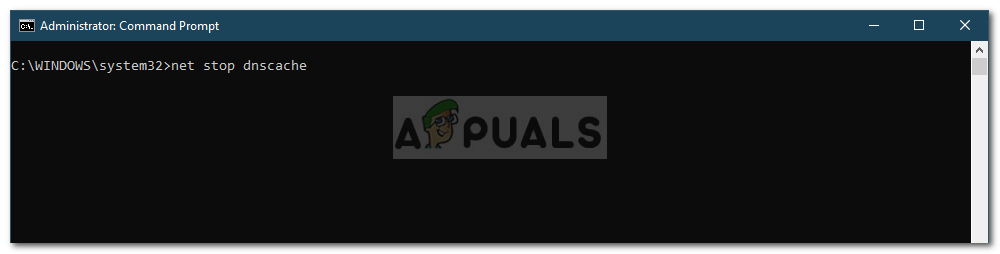 Остановка службы DNS
Остановка службы DNS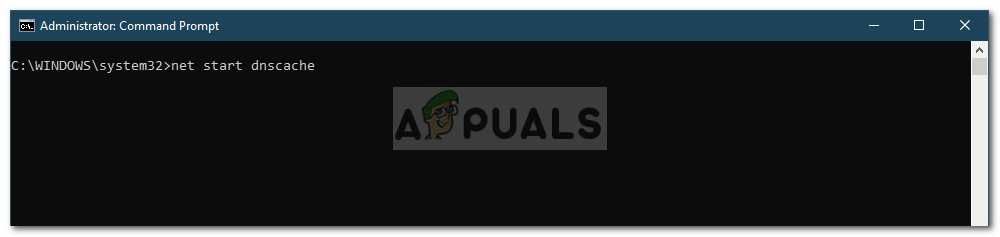 Запуск службы DNS
Запуск службы DNS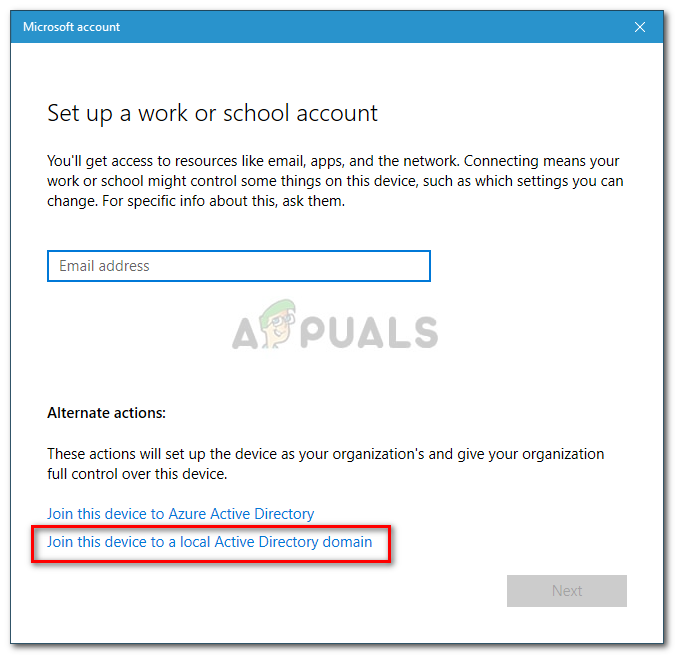 Настройка устройства
Настройка устройства