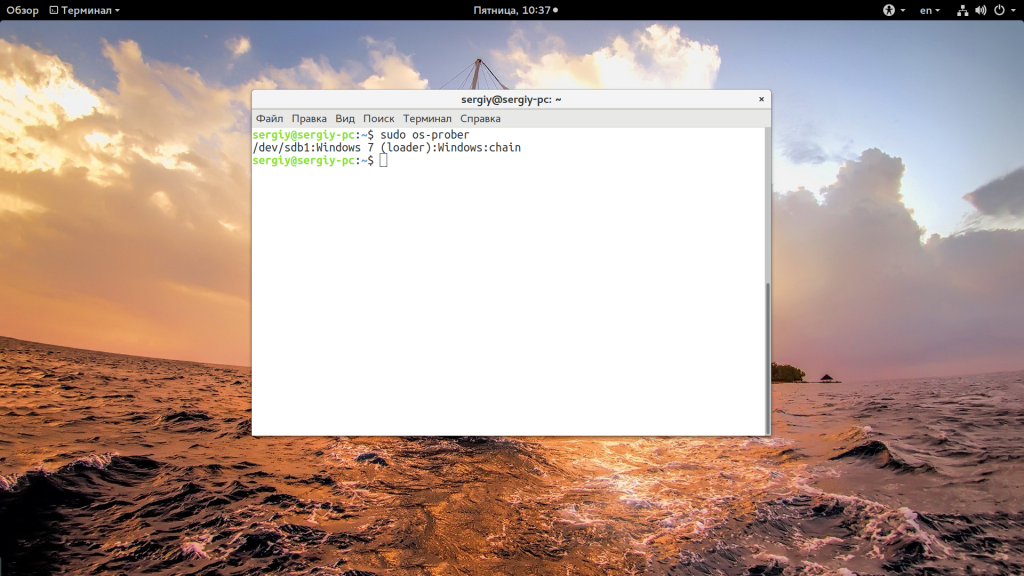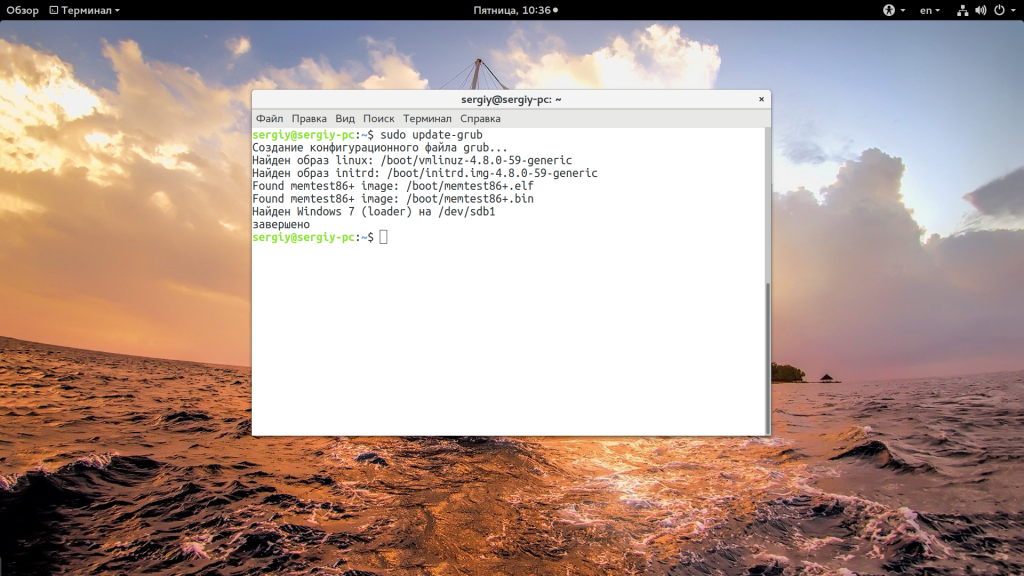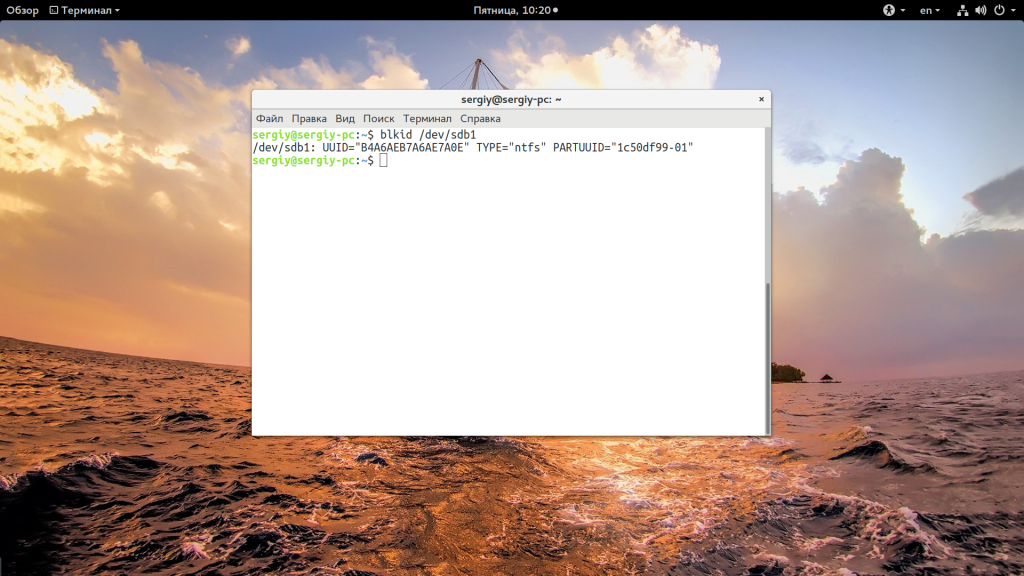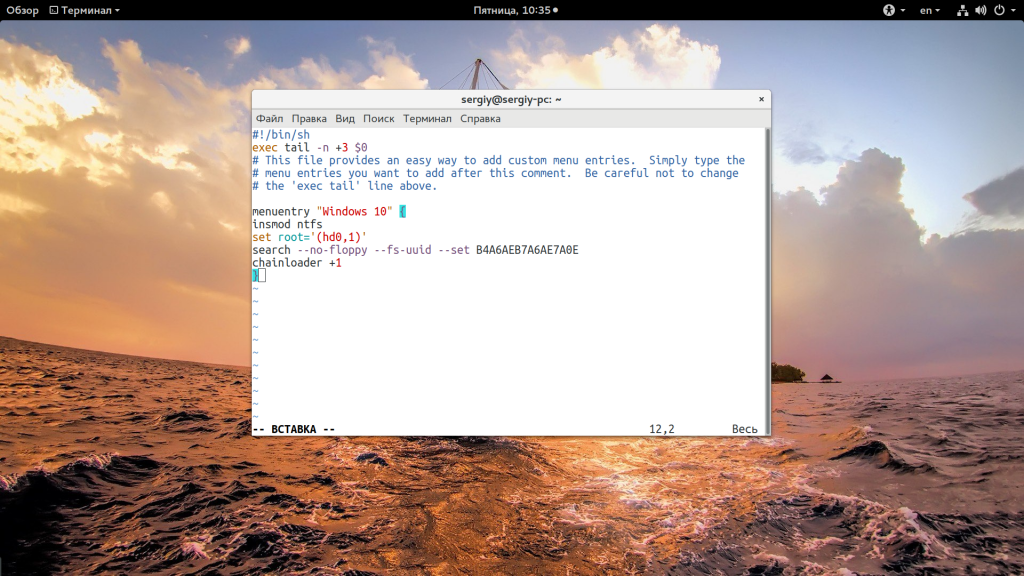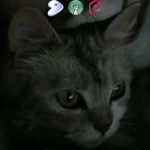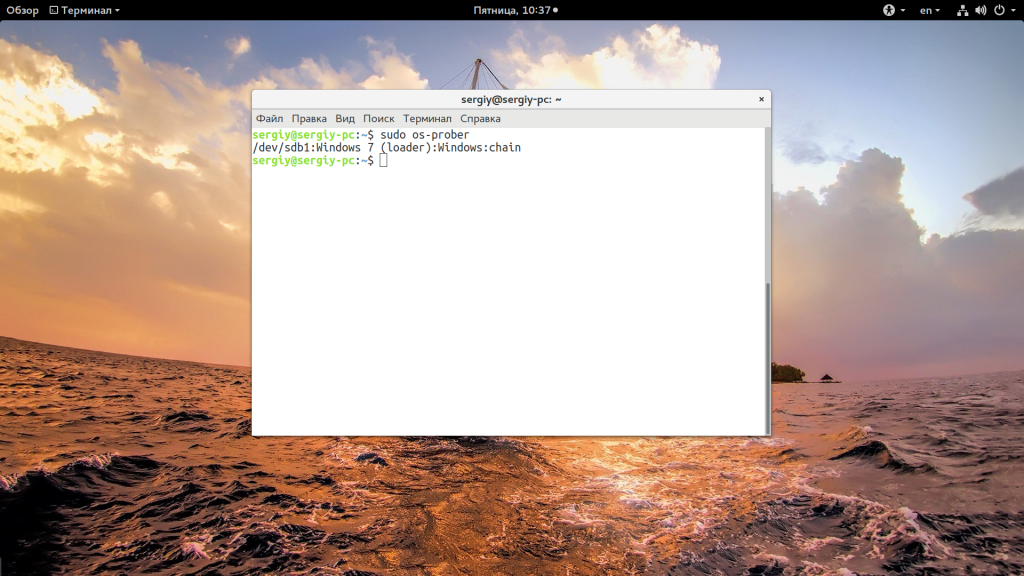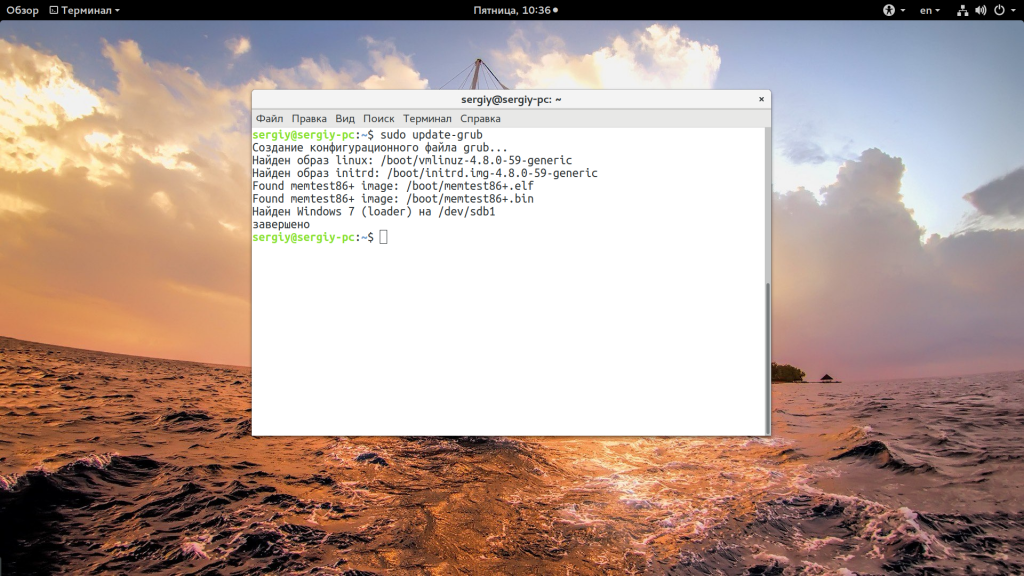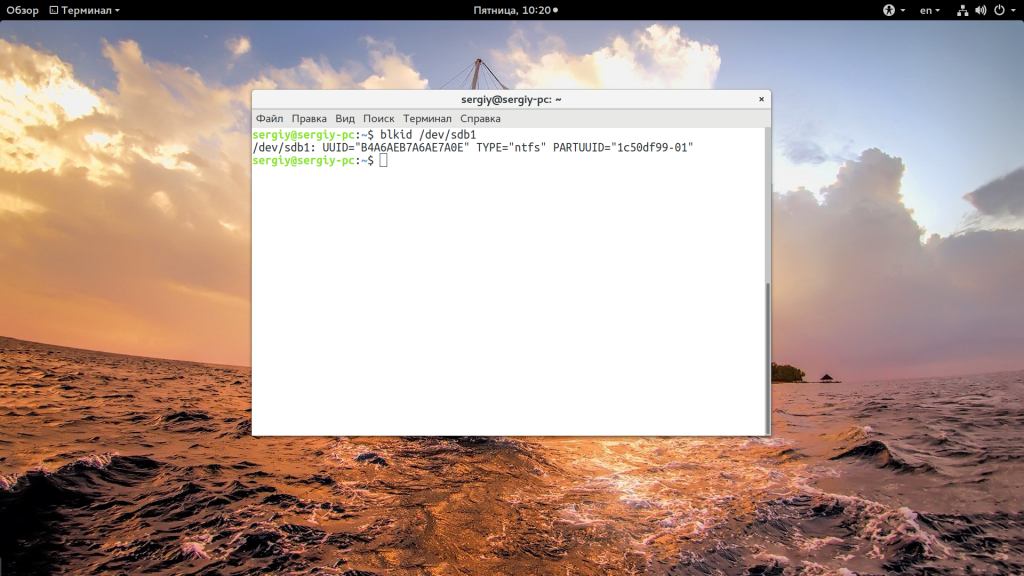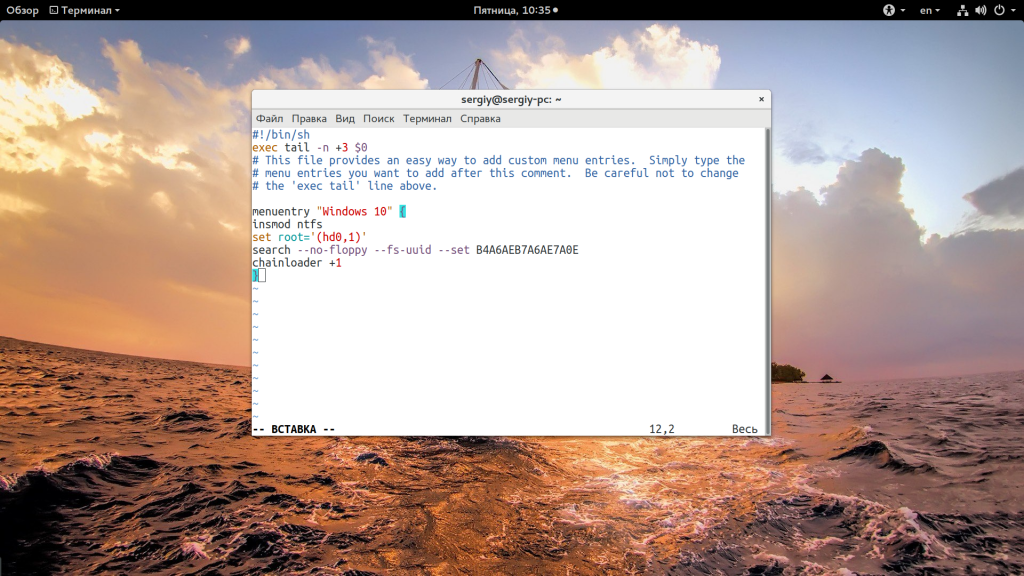Содержание
- После обновления Windows 10 не загружается Linux
- Windows 10 Ubuntu двойная загрузка не работает
- Решено: нет GRUB в Windows 10 с двойной загрузкой Ubuntu
- Решение 1. Восстановление из Windows – командная строка
- Решение 2. Отключите быструю загрузку
- Решение 3: Используйте Boot Repair Tool
- Решение 4: Windows и Ubuntu устанавливаются в разных режимах
- Ошибка grub не видит Windows 10
- Ошибка Grub не видит Windows 10
- Выводы
- Windows не даёт загрузить Linux.
- Вот как исправить загрузчик Windows 10 из Linux
- Как исправить ошибки загрузчика Windows 10 из Linux
- Решение 1. Используйте утилиту Boot Repair в Ubuntu
- Решение 2 – Исправить загрузчик Windows 10 в Терминале
- Решение 3 – Попробуйте с LILO
После обновления Windows 10 не загружается Linux
Снова здравствуйте, любители и профессионалы Линукс.
После обновленя Windows 10 исчез Grub. Попробовал восстановить по иснструкции: https://losst.ru/vosstanovlenie-grub-posle-ustanovki-windows-10
Не помогло:( Выбора ОС-ей нет. Был KDE Neon установлен. Листинг ниже.
вариант 1: в bios компа прописать новый пункт для загрузки и в нем вписать путь к shimx64.efi (shim это же типа подписанный загрузчик)
вариант 2: пинать виндовый bcdedit, но прописывать наверное shim надо файл
Варианты 1 и 2. Как это сделать то?
Вот тогда происходит выход на Grub. Но это временное решение.
Загрузится с Ubuntu Live CD и переустановить grub
попробуй в меню выбора загрузочного устройства в биос (или как там его сейчас называют) выбрать свою ОС
Загрузится с Ubuntu Live CD и переустановить grub
Вот тогда происходит выход на Grub. Но это временное решение.
что мешает его переустановить из системы без всякого пердоленья с лайфсиди?!
имхуется ТС сам себе придумывает проблемы которых в реальности нет.
Спасибо. Думаю это будет хороший вариант.
Но я немного по другому решил. В Биосе выставил параметр загрузки Ubuntu.
Источник
Windows 10 Ubuntu двойная загрузка не работает
Многие люди используют настройку двойной загрузки на своих ПК в зависимости от их требований и потребностей. Некоторые используют как Ubuntu, так и Windows 10, потому что оба имеют свои плюсы и минусы. Ubuntu, как и многие другие операционные системы, отличные от Windows, поддерживает двойную загрузку. Windows 10, с другой стороны, обычно поставляется с настройками, которые не являются оптимальными для двойной загрузки.
GRUB (аббревиатура от GRand Unified Bootloader) – это загрузчик, который используется Ubuntu для управления операционными системами, установленными на вашем компьютере. По сути, это программное обеспечение, которое просматривает операционные системы, установленные на вашем ПК, и позволяет вам выбрать, какую из них запускать после включения компьютера. Большинство проблем связано с GRUB, поэтому, если вы не можете загрузить Grub и система загружается напрямую в Windows, вы найдете ниже некоторые решения этой проблемы.
Это руководство можно использовать для устранения следующих проблем Windows 10-Ubuntu:
Решено: нет GRUB в Windows 10 с двойной загрузкой Ubuntu
Решение 1. Восстановление из Windows – командная строка
Самый простой способ решить эту проблему – использовать командную строку из Windows. Для этого, пожалуйста, используйте шаги, описанные ниже:
– СВЯЗАННЫЕ: ИСПРАВЛЕНИЕ: не могу загрузить Windows 10 после установки Ubuntu
Решение 2. Отключите быструю загрузку
Вы также можете попытаться отключить функцию быстрой загрузки Windows 10 для доступа к меню GRUB. Для этого выполните следующие действия:
Решение 3: Используйте Boot Repair Tool
Boot Repair Tool – это небольшое программное обеспечение, которое может решить большинство проблем, связанных с загрузкой. Для того, чтобы установить и использовать его:
– СВЯЗАННО: Загрузите и установите ОС Tails на ПК с Windows 10
Решение 4: Windows и Ubuntu устанавливаются в разных режимах
Невозможно выполнить двойную загрузку двух операционных систем, если они установлены в разных режимах – одна в режиме UEFI, а другая в режиме BIOS Legacy.Поэтому, чтобы решить проблему и восстановить двойную загрузку, вы должны преобразовать установку Ubuntu в тот же режим, в котором установлена Windows.
Чтобы решить эту проблему, вы можете использовать утилиту Boot Repair Utility, и вам понадобится загрузочный DVD-диск с установленной операционной системой. После этого вы можете выполнить один из следующих шагов, в зависимости от вашей ситуации.
После этого войдите в панель конфигурации прошивки UEFI и выберите, нужно ли запускать компьютер в режиме UEFI или Legacy.
Мы надеемся, что одно из описанных выше решений помогло вам решить проблему двойной загрузки, и теперь вас приветствует знакомый экран Grub.
Источник
Ошибка grub не видит Windows 10
Многие новички и опытные пользователи Linux держат также установленной на своем компьютере операционную систему Windows, например, последней, десятой версии. Новичкам это нужно чтобы иметь запасную операционную систему, к которой они смогут вернуться, если их Linux сломается. А для опытных пользователей важно программное обеспечение, которое не поддерживается ни в Linux, ни даже с помощью эмулятора Wine, а таких программ достаточно много.
Но временами случается такая ситуация, что загрузчик Grub не распознает установленную Windows и не отображает ее в списке для систем для загрузки. В этой статье мы рассмотрим почему возникает ошибка grub не видит Windows 10 и как ее решить.
Ошибка Grub не видит Windows 10
Причин такой ошибки может быть несколько, начиная от того, что система установлена на другом жестком диске, и заканчивая неизвестными глюками пакета os-prober, который и занимается определением операционных систем в Linux. Также, если у вас есть несколько версий Windows на компьютере, то программа может видеть только одну из них.
Сначала можно попытаться сделать наш с Windows раздел более видимым для программы. Для этого примонтируйте его в какую-либо папку. Например, в /mnt/:
Я предполагаю, что система Windows установлена на разделе, который определяется в Linux, как /dev/sda1. Дальше запустите утилиту os-prober:
Если программа обнаружит Windows, то вам останется обновить конфигурацию загрузчика Grub:
Если же этот способ не сработает, а он, скорее всего, не сработает, то вам останется только вручную добавить пункт меню для Windows. Это не самое простое, но зато эффективное решение. Сначала нам нужно узнать UUID раздела диска, на который установлена Windows, например, /dev/sda1:
Затем откройте файл /etc/grub.d/40_custom и добавьте туда такой код:
Если кратко, то здесь мы устанавливаем в качестве корня первый раздел первого диска, а затем указываем загрузчику, что нужно найти раздел с нужным нам UUID. Затем передаем управление загрузчику на этом разделе с помощью chainloader. Дальше осталось обновить конфигурацию Grub:
Мы использовали такой метод потому что теперь настройка не собьется после обновления ядра или другого процесса, инициализирующего обновление конфигурации. Потому что если бы мы добавили эти строки в /boot/grub/grub.cfg, то они были бы перезаписаны если не при первом, то при одном из следующих обновлений системы.
Когда конфигурация обновлена вы можете перезагрузить компьютер и загружать Windows с помощью нового пункта. Таким образом, можно добавить несколько пунктов, только для разных разделов нужно указывать их UUID.
Выводы
В этой небольшой статье мы разобрали что делать когда у вас возникнет ошибка grub не видит windows 10 и какими способами ее можно исправить. На самом деле решение очень простое, если вы не используете систему с UEFI. В варианте с EFI загрузка Windows управляется не Grub, а загрузчиком UEFI, но при использовании Linux рекомендуется отключить эту технологию.
Источник
Windows не даёт загрузить Linux.
Поставил Ubuntu 16.04.3 на Dell inspiron 7567 рядом с Windows 10 home. Всё хорошо, после установки появилось меню выбора системы. Загрузился Linux, работает хорошо. После перезагрузился в Windows, тоже работает нормально и сразу выключил. Потом в Linux и там сидел. Через некоторое время запустил Windows на 1 час. После выключения не дал выбора системы, и автоматически загрузился в Windows. Повторял всё что было выше в надежде что всё починится, но чудо не свершилось. Как восстановить выбор загрузки?
Так. Ну и, например, читать вику надо до того, как задавать глупые вопросы. Не наоборот.
Удалить Windows и применить efibootmgr?
В выборе efi нет Linux.
Ты читай, пожалуйста, написанное. Там все как для дебилов расписано, даже строки для копипасты есть.
Убедитесь, что функция FastBoot (FastStart) отключена в параметрах питания Windows.
Убедитесь, что в вашей UEFI/BIOS отключена Secure Boot.
Убедитесь, что в вашем вызове загрузки UEFI нет загрузочного менеджера Windows, например, используя efibootmgr.
Некоторые материнские платы переопределяют по умолчанию любые настройки, установленные с помощью efibootmgr Windows, если он обнаруживает это.
Если ваша материнская плата загружает UEFI-путь по умолчанию (EFIBOOTBOOTX64.EFI), этот файл, возможно, был перезаписан загрузчиком Windows. Попробуйте установить правильный путь загрузки, например. используя efibootmgr.
Если предыдущие шаги не работают, укажите загрузчику Windows запуск иного приложения UEFI. В командной строке администратора Windows:
Там все как для дебилов расписано
Перечитав нашёл как добавить пункт в efi, добавил /efi/ubuntu/boot/grubx64.efi Заработало. Спасеба.
винда 10 не выключается, а как бы засыпает. В настройках электропитания отключить быстрый старт винды
Источник
Вот как исправить загрузчик Windows 10 из Linux
Из-за агрессивного и территориального характера Windows 10 подобные проблемы будут возникать довольно часто. Вот почему рекомендуется установить Windows 10 перед установкой Linux в режиме двойной загрузки.
Linux гораздо менее навязчив и не повредит загрузчик Windows 10. Несмотря на это, после крупных обновлений Windows 10 «переустановка» Windows 10 все еще может пойти не так, как надо. Если это произойдет, вы можете исправить это с помощью Linux (Ubuntu), и мы предложили 3 метода ниже.
Как исправить ошибки загрузчика Windows 10 из Linux
Решение 1. Используйте утилиту Boot Repair в Ubuntu
Давайте начнем с самого простого метода. Вероятно, со знанием дела, Ubuntu поставляется с небольшой утилитой Boot Repair, которая исправляет повреждение загрузчика Windows 10 при запуске. Вам потребуется последняя версия загрузочной Ubuntu, установленной на вашем USB-накопителе. После этого вам необходимо установить утилиту и, не вмешиваясь в Терминал, восстановить загрузчик Windows 10.
Вот как это сделать за несколько простых шагов:
Решение 2 – Исправить загрузчик Windows 10 в Терминале
Второй метод основан на Syslinux, запущенном через Терминал. Для установки и использования Syslinux для исправления загрузчика Windows 10 вам потребуется выполнить ряд команд.
Если вы не знакомы с тем, как они работают, мы советуем вам придерживаться первого метода. В противном случае шаги довольно просты, и вам просто нужно заменить ввод «sda» на букву системного диска Windows 10.
Выполните следующие действия, чтобы исправить загрузчик Windows 10 с помощью Syslinux:
Решение 3 – Попробуйте с LILO
Последний метод использует LILO (Linux Loader), небольшую программу, отвечающую за управление двойной загрузкой. Процедура похожа на предыдущую, по крайней мере, для непривычного глаза.
В любом случае, если предыдущие два шага не сработали (первый должен решить проблемы с загрузчиком), LILO, безусловно, является удобной альтернативой.
Вот как можно исправить проблемы загрузчика Windows 10 с LILO через Linux Terminal:
С учетом сказанного мы можем завершить эту статью. Надеюсь, вам удалось решить проблему с загрузчиком Windows 10 в
Источник
- Печать
Страницы: [1] 2 3 Все Вниз
Тема: Ubuntu и Windows 10. UEFI. Сломан загрузчик (Прочитано 4747 раз)
0 Пользователей и 1 Гость просматривают эту тему.

Sklyanskiy
Полностью сломался загрузчик, не грузит не одну ось. Устнаовлено: Windows 10 i Ubuntu.
Сразу после установки загружалась только винда, а линукс загрузчик не видел. Используя статьи с интернета, пытался исправить загрузчик, но убил его полностью. Теперь при загрузке просто вылетает надпись от grub2 что-то вроде «не найдено операционных систем» и происходит перезагрузка с таким же рузультатом. Что мне делать, чтобы организовать правильную загрузку с меню выбора ОС? Буду крайне благодарен за помощь.
P.S.: Ноут поддерживает только UEFI-boot.
ТС не появлялся на Форуме более трех месяцев по состоянию на 19/03/2021 (последняя явка: 15/03/2020). Модератором раздела принято решение закрыть тему.
—zg_nico
« Последнее редактирование: 19 Марта 2021, 14:02:56 от zg_nico »

Дюшик
Зайдите в Boot Menu (F12 или другая клавиша), там должна быть строка Windows Boot Manager, выберите её и посмотрите загрузится ли Windows. Если загрузится, то восстанавливать нужно только загрузчик Ubuntu. Если Винда не загрузится, то вероятно восстанавливать нужно оба загрузчика. Тогда загрузитесь в Live c установочного диска или флешки Ubuntu и покажите скрин из Gparted с разделами диска и покажите вывод
sudo parted -l
Можно просто скопировать вывод и вставить в сообщение, можно показать скрин.

Sklyanskiy
покажите скрин из Gparted с разделами диска
Блин, пропал интернет и я не мог прочитать ваше сообщение. За это время успел форматнуть жёсткий диск и сейчас, когда подключение восстановлено, готовлюсь накатывать обе ОСи заново. Если уже до этого дошло, возможно поделитесь советом как это сразу сделать правильно, дабы потом не мучатся?
Оверквотинг удален.
—zg_nico
« Последнее редактирование: 08 Марта 2020, 18:37:34 от zg_nico »

Дюшик
Понятие о правильности у каждого своё (есть разные варианты установки).
Например вариант без разных заморочек.
1. Установить Windows.
Средствами установщика Винды создать раздел под Винду (всё, что нужно установщик сделает сам).
2. Начать установку Ubuntu. Для раздела EFI проверить чтобы в свойствах было Использовать как: системный раздел EFI. Обычно установщик сам правильно определяет раздел EFI, но проверить не помешает. Место установки загрузчика — жесткий диск.
После установки Ubuntu и перезагрузки, должен будет появиться GRUB с выбором ОС для загрузки. Загрузиться в 10-ку и отключить гибернацию, для этого открыть ком.строку от имени администратора и выполнить
powercfg -h off

vladimirzhuravlev
Место установки загрузчика — жесткий диск
Ну да… варианты установки загрузчика разные, я привык загрузчик ставить на виндовый ESP, а не указывать путь на весь диск.
По максималу у меня был на одном винте инсталл вин 7 и три дистрибутива linux. Порядок загрузки делал граб кастомайзером, установленным на последний из установленных дистрибутив linux.

Sklyanskiy
Например вариант без разных заморочек.
Хорошо, спасибо за ответ. Правда у меня возникло два вопроса:
1) Обязательно ли отключать гибернацию?
2) Остановитесь подробнее, пожалуйста, на манипуляциях с разделом EFI, а то я не совсем понимаю как это сделать.
Оверквотинг удален. Отправлено уведомление пользователю о допущенном нарушении в ЛС.
—zg_nico
« Последнее редактирование: 08 Марта 2020, 18:36:39 от zg_nico »

zg_nico
Обязательно ли отключать гибернацию?
Обязательно. Строго обязательно. Проблема windows 10 в том, что она по-умолчанию не выключается, а именно что уходит в эту свою гибернацию. В итоге в дуалбуте (установленные рядом Ubuntu и Windows, — то, что Вы пытаетесь сотворить) Вы будете иметь проблемы доступности к разделам диска, которые видны были windows, и с которыми она работала. Кроме того, на некоторых конфигурациях были проблемы с недоступностью отдельного железа, которое «недовыключенная» windows считала монопольно своим, и не позволяла ничего с ним делать. Примеров тому — масса (просто полистайте найденные по этому запросу топики).
Остановитесь подробнее, пожалуйста, на манипуляциях с разделом EFI
У Вас установщиком windows будет создан отдельный раздел размером 100-300 Мб с файловой системой fat32 и проставленным флагом ESP, на котором уже будет расположен загрузчик windows 10. Ваша задача в настройке установщика Ubuntu удостовериться что данный раздел (он как правило первый на диске) используется в качестве системного раздела EFI при установке:
Выбираем из списка подходящий под вышеописанные критерии раздел (в нашем случае /dev/sda1). Нажимаем кнопку «Изменить». В выпадаюшем списке «Использовать как» выбираем значение «Системный раздел EFI». Нажимаем кнопку «Ок». Размер раздела не меняем. Форматирование к нему не применяем. Ничего с ним не делаем, — только «используем как системный раздел EFI».
Thunderobot G150-D2: Intel SkyLake Core i7-6700HQ 2.60GHz, 8Gb DDR4 2133 MHz, Intel HD530, NVidia GeForce GTX 960M 2Gb. Ubuntu 16.04 64x [Unity], KUbuntu 18.04 64x.

Sklyanskiy
Огромная благодарность за подробность в ответе. На счёт оверквотинга понял. Больше нарушать не буду. Щас установлю Ubuntu, исходя из полученных советов и отпишусь на предмет работоспособности.

vladimirzhuravlev
(в нашем случае /dev/sda1). Нажимаем кнопку «Изменить»
Я этого никогда не делаю, если вижу в gparted виндовый загрузочный раздел в fat32, только запоминаю его номер что-бы в установщике указать путь к нему для установки grub-а.

zg_nico
Thunderobot G150-D2: Intel SkyLake Core i7-6700HQ 2.60GHz, 8Gb DDR4 2133 MHz, Intel HD530, NVidia GeForce GTX 960M 2Gb. Ubuntu 16.04 64x [Unity], KUbuntu 18.04 64x.

Sklyanskiy
Хорошо, а что выбирать в разделе «Устройство для установки системного загрузчика»?

zg_nico
Место установки загрузчика — жесткий диск.
Sklyanskiy, а вообще, скриншот бы как самой разметки, так и диалогового окна с вариантами выбора. Тогда можно и предметно поговорить
« Последнее редактирование: 08 Марта 2020, 23:19:10 от zg_nico »
Thunderobot G150-D2: Intel SkyLake Core i7-6700HQ 2.60GHz, 8Gb DDR4 2133 MHz, Intel HD530, NVidia GeForce GTX 960M 2Gb. Ubuntu 16.04 64x [Unity], KUbuntu 18.04 64x.

vladimirzhuravlev
Пошагово всю установку ? Или только установку загрузчика ? По загрузчику и так описал пошагово, проверяем наличие раздела загрузочного, сделанного виндой (он размером 300-500), если он есть, винда установлена в уефай режиме. Для такого режима и готовим флешку с дистрибутивом linux, в Биос выбираем режим только уефай. В окне установщика указываем путь к корню / (раздел на который будем устаналивать систему) и в узком оконце (левее, ниже) указываем путь для установки grub-а задавая раздел вышеописанный виндовый. Он может называтся ESP, менять ничего не нужно, флаги там обычно уже стоят boot,esp.
Раздел может обзыватся по разному…sda1,sda2,sda3. Под каким номером видим загрузочный в fat32 туда и ставим grub. Зависит от количества разделов созданных при установке винды и куда она его присунула, т.е. под каким номером. Буквально вчера шабашил с ноутом, где восстанавливал сначала из рекавери вин 8.1, так там с завода заделано 6 разделов. Сохранил в сторонке данные, восстановил винду, уменьшил раздел её системный до 25Gb, на освободившемся месте создал раздел / размером 10Gb. На остальном месте ntfs раздел, который будут видеть обе системы. Далее щёлкаем установка. Напомню, что в установщике никаких «на весь винт», «рядом». Выбираем нижнюю опцию, т.е. другой, свой вариант установки. Home раздел можно не делать. Своп раздел только для тех, кто играет в игрушки, в обычном пользовании при наличии 4Gb оперативы можно и не делать. Скрин винта ноута ниже…
Вставка полноразмерных изображений категорически запрещена. Стоковый тег пользователя пассивизирован, зачеркнут. Изображение перезалито, и оформлено в соответствии с предписаниями Руководства.
—zg_nico
« Последнее редактирование: 08 Марта 2020, 23:23:54 от zg_nico »

Sklyanskiy
Я не налажал, если устанавливать буду в sda6?
Скрин:
https://drive.google.com/open?id=1ZgbBDvl4EKJ60W6sMtvnypNzDNqfm7AM
Изображения оформляются в виде превью, а не просто гиперссылкой, ведущей неведомо куда. Стоковый тег пользователя пассивизирован, зачеркнут. Изображение перезалито, и оформлено в соответствии с предписаниями Руководства.
—zg_nico
« Последнее редактирование: 08 Марта 2020, 23:40:44 от zg_nico »

vladimirzhuravlev
Я не налажал
Ты по нему щёлкни двойным ( по sda6) и укажи использовать как /, там должен слэш / появится что-бы установщик знал куда ему систему ставить.
- Печать
Страницы: [1] 2 3 Все Вверх
На ноутбуке с двойной загрузкой (Ubuntu 22.04 + Windows 10) не отображается меню GRUB, в котором можно выбрать операционную систему для загрузки (Linux или Windows). По-умолчанию на ноутбук всегда загружается Ubuntu, а GRUB меню просто не показывается опцию для загрузки Windows 10.
На ноутбук были последовательно установлены Windows и Ubuntu, в качестве загрузчика выбран GRUB. GRUB успешно определил что на компьютере установлены две операционные системы и добавил файл загрузчика Windows (/EFI/Microsoft/Boot/bootmgfw.efi) в список доступных. Но после перезагрузки GRUB меню не отобразилось.
Чтобы показать меню GRUB можно при загрузке зажать:
- клавишу
Shift
(на компьютерах с BIOS) - клавишу
Esc
(для современных компьютеров с UEFI)
Если это не помогло, нужно отредактировать конфигурационный файл GRUB. Загрузитесь в Linux и включите отображение меню GRUB, добавив (раскомментировав) следующие строки в /etc/default/grub:
$ sudo nano /etc/default/grub
GRUB_TIMEOUT=20
Эта опция включает таймаут 20 секунд, которые должен ждать GRUB при загрузки на этапе выбора операционной системы. Убедитесь, что в конфигурационном файле нет строки GRUB_TIMEOUT=0
Проверьте, есть ли в конфиг файле строка:
GRUB_TIMEOUT_STYLE=hidden
Если такая строка есть, закоментируйте ее или измените на
GRUB_TIMEOUT_STYLE=menu
Если параметра нет, создайте его вручную. Проверьте, что в конфиг файле нет параметров GRUB_HIDDEN.
После изменения настроек в файле grub нужно обновить его конфигурацию командой:
$ sudo update-grub
Sourcing file `/etc/default/grub' Sourcing file `/etc/default/grub.d/init-select.cfg' Generating grub configuration file ... Found linux image: /boot/vmlinuz-5.15.0-25-generic Found initrd image: /boot/initrd.img-5.15.0-25-generic Memtest86+ needs a 16-bit boot, that is not available on EFI, exiting Warning: os-prober will be executed to detect other bootable partitions. Its output will be used to detect bootable binaries on them and create new boot entries. Found Windows Boot Manager on /dev/[email protected]/EFI/Microsoft/Boot/bootmgfw.efi Adding boot menu entry for UEFI Firmware Settings... done
Перезагрузите компьютер.
Если меню GRUB все еще не показывается, возможно GRUB не поддерживает видео режим вашего графической адаптера. Вы можете вместо графического GRUB меню отобразить консольное меню. Для этого добавьте в файл etc/default/grub строку:
GRUB_TERMINAL=console
Сохраните файл и обновите конфигурацию:
$ sudo update-grub
Перезагрузите устройство и убедитесь, что GRUB теперь показывает загрузочное меню.
Использование Windows 10 и Linux на одном компьютере болезненно. Иногда безопасная загрузка UEFI нарушает работу GRUB, а иногда GRUB не может просто загрузить Windows 10. Недавно я обновил Ubuntu до 19.10 Beta с Ubuntu 19.04. Теперь Ubuntu 19.10 поставляется с новой версией GRUB 2.04, в котором, как сообщается, много ошибок. В моем случае GRUB каким-то образом испортил расположение Windows MBR, и теперь я не могу загрузиться в Windows 10. Чтобы исправить ситуацию, я выполнил пару шагов, и вот подробное руководство о том, как исправить Windows 10, не загружающуюся в Linux.
Если вы используете Ubuntu 19.10 Beta, в GRUB 2.04 много ошибок. Было бы лучше перейти на Ubuntu 19.04 или полностью перейти на Windows. Перейдите к этому шагу, чтобы проверить способы изменения загрузчика по умолчанию на Windows NT.
1. Восстановите GRUB.
Иногда GRUB не может найти MBR-файл Windows на ваших дисках. Первым шагом будет проверка того, может ли Windows 10 обнаруживаться Linux. Для этого выполните следующую команду.
sudo os-prober
Вышеупомянутая команда будет искать другие операционные системы, установленные на ваших дисках. Если Windows обнаружена, вы получите результат, как показано ниже.
Если указанная выше команда может найти операционную систему Windows 10, мы можем перестроить файл конфигурации GRUB. Для этого используйте следующую команду.
sudo update-grub
Приведенная выше команда запускает сканирование всех разделов на вашем локальном диске и ищет различные установленные операционные системы. Если он обнаружит Windows 10, вы должны получить результат, аналогичный приведенному ниже. Команда также автоматически создаст запись Windows в файле конфигурации.
2. Восстановление загрузки
Если командная строка вам не по душе, вы также можете попробовать графический инструмент восстановления загрузки. Иногда файл GRUB не работает. Инструмент восстановления загрузки автоматически ищет другие операционные системы на вашем диске. Он также восстанавливает и перестраивает файл конфигурации GRUB. Это похоже на запуск os-prober вручную и перестройку файла конфигурации GRUB.
Для начала используйте следующие команды, чтобы добавить требуемый репозиторий и установить Boot Repair.
sudo apt-add-repository ppa: yannubuntu / boot-repair && sudo apt-get update sudo apt-get install -y boot-repair
Затем запустите средство восстановления загрузки. Сканирование всех дисков и разделов займет минуту или две. После этого нажмите «Рекомендуемый ремонт». Эта опция удалит предыдущий файл GRUB и восстановит его с нуля.
На следующем экране вам будет представлен набор команд, которые вы должны скопировать и вставить в терминал. Просто следуйте инструкциям на экране, предоставляемым инструментом восстановления загрузки, и он восстановит файл GRUB за вас.
Восстановление загрузки выдаст неожиданную ошибку, если вы используете бета-версию дистрибутива Linux.
Если этот метод не работает для вас, скорее всего, файл диспетчера загрузки Windows не может быть обнаружен GRUB. Следовательно, нам нужно будет создать запись для него в файле конфигурации GRUB.
3. Используйте инструмент настройки GRUB.
В общем, я бы не рекомендовал вручную обновлять что-либо в файле конфигурации GRUB. Мы будем использовать инструмент с открытым исходным кодом под названием Grub Customizer. Выполните следующие команды, чтобы загрузить и установить инструмент.
sudo add-apt-repository ppa: danielrichter2007 / grub-customizer && sudo apt-get update sudo apt install grub-customizer
Далее нам нужно расположение загрузчика Windows 10. Чтобы найти его, выполните следующую команду в терминале.
lsblk
Найдите раздел с точкой монтирования «/ boot / efi». Это раздел, в котором установлен диспетчер загрузки Windows. Нам нужно имя устройства конкретного раздела. В моем случае это sda1, следовательно, расположение загрузочного файла — «/ dev / sda1».
Кроме того, вы также можете установить gnome-disk-utility, которая представляет собой графический инструмент для отображения дисков и разделов. В меню вы можете найти системный раздел EFI. Описание раздела должно выглядеть примерно так.
Затем перейдите к инструменту настройки GRUB и щелкните значок страницы вверху, чтобы сделать запись.
Во всплывающем окне редактора записей выберите тип «Chainloader» и раздел как «/ dev / sda1». Вы также можете указать подходящее имя для записи. Опубликуйте это, нажмите Enter.

Наконец, выполните перезагрузку, и теперь вы сможете загрузиться в Windows 10. Если вы не можете этого сделать, скорее всего, Windows MBR является посредником или загрузочные файлы повреждены.
4. Восстановление при запуске
Если GRUB не может загрузить Windows MBR, скорее всего, файл поврежден. Мы можем восстановить его, используя ISO-файл Windows и флешку. Вы можете использовать любое загрузочное программное обеспечение USB для Linux. Я бы посоветовал ГореUSB поскольку он прост и быстро выполняет свою работу. Когда USB-накопитель будет готов, загрузитесь с него. Нажмите «Далее» на первом экране, а затем нажмите «Восстановить компьютер» на следующем экране.
На следующей странице нажмите «Параметры устранения неполадок» и, наконец, нажмите «Восстановление при загрузке». На исправление загрузочных файлов и MBR потребуется время.
В большинстве случаев восстановление при запуске исправляет загрузочный файл Windows. В случае успеха перезагрузите компьютер, и GRUB сможет загрузить Windows. Если проблема не исчезнет, нам нужно будет снова переключить загрузчик на Windows NT.
5. Сменить загрузчик по умолчанию
Если вы уверены, что загрузочный файл Windows не поврежден, и вы не стерли данные с диска C по ошибке, мы можем снова изменить загрузчик на Windows NT. Для этого загрузитесь с USB-накопителя Windows, нажмите «Далее» на первом экране. Затем нажмите «Восстановить компьютер», а затем «Устранение неполадок».
На странице «Дополнительные параметры» нажмите «Командная строка».
В командной строке выполните следующую команду.
bcdedit / set {bootmgr} путь WINDOWS system32 winload.efi
Вышеупомянутая команда изменит загрузчик с GRUB на Windows NT. Теперь, когда вы перезагружаете свою систему, она должна загружаться прямо в Windows. Если вы переходите с Ubuntu 19.10, вам нужно будет вернуться к стабильной версии Ubuntu 19.04, поскольку в GRUB 2.04 есть много ошибок.
6. Свежая установка Windows 10
Если ни один из вышеперечисленных способов вам не подходит, скорее всего, вы случайно стерли данные с Windows. Последнее средство — выполнить новую установку Windows 10. Хорошо, что вам нужно будет только отформатировать диск C, и данные на других дисках не будут потеряны. Но, тем не менее, вы потеряете файлы на рабочем столе, в папке «Загрузки» и «Документы».
Заключительные слова
Это некоторые из способов решить, что Windows 10 не загружается в Linux. Если у вас возникнут дополнительные вопросы или вопросы, касающиеся Linux или GRUB, дайте мне знать в комментариях ниже.
Также читайте: Как заставить Windows и Mac использовать мультитач-жесты в Ubuntu
Содержание
- при загрузке не видно линукс, хотя он и установлен
- Как заставить винду 7 видеть ide винт с линухой?
- Как установить Linux Mint рядом с Windows 7, если он ее не видит?
- Компьютер не видит линукс
- Ошибка grub не видит Windows 10
- Ошибка Grub не видит Windows 10
- Выводы
при загрузке не видно линукс, хотя он и установлен
на диске С стоит OS Win, на другой диск поставила openSUSE 11.3 (это другой винчестер, версия DVD). Линукс почему-то загружается только с диска. Подскажите, как сделать так, чтобы сразу при загрузке можно было выбрать одну из ОС?
Подробно и на русском в Arch Wiki
переставьте винчестеры местами физически или в биос(boot first)
сработает, если загрузчик установлен на 2-ой винт
или можно с этого же DVD-диска выбрать вариант восстановления и переставить загрузчик на /dev/sda, но не /dev/sda[цифра]
спасибо! попробую разобраться)
>и не могли бы Вы объяснить, что значит «надо было поставить загрузчик на загрузочный хард»
у вас два жёстких диска, /dev/sda и /dev/sdb
так как /dev/sda идёт первым в списке загрузки (это задаётся в BIOS), то естественно, что загружается Windows, а загрузчик Линукса остаётся в пролёте
в вашем случае лучше всего будет войти в BIOS (в самом начале загрузки компьютера нажмите Delete или F2), найдите пункт настройки порядка загрузки и поменяйте жёсткие диски местами
Источник
Как заставить винду 7 видеть ide винт с линухой?
Если вам нужно иметь диск подключенным постоянно, то используйте способы, рекомендованные другими отвечавшими. Если же диск достаточно «увидеть» один раз, чтобы, например, скопировать данные, то вы можете воспользоваться R.saver-ом. Программа бесплатная.
Будучи запущенным под Windows, он сможет как прочитать, так и при необходимости, восстановить данные с Ext2, Ext3, Ext4, ReiserFS, JFS, XFS и Btrfs.
Еще с времен Windows 2000 что бы видеть подключенные диски систем Unix/Linux приходилось устанавливать драйвер.
Linux has been one of the most popular operating system that powers various NAS (Network Attached Storage), routers, gateways, IoT (Internet of Things), computers and etc. Some users may also dual-boot Windows and Linux. If a volume or partition of a storage media is formatted as a Linux filesystem, such as ext2 (second extended filesystem), ext3 (third extended filesystem) or ext4 (fourth extended filesystem), then you may have problem accessing and reading the Linux partitions in Windows system.
Even though Linux has built-in support for Windows FAT32 and NTFS partitions, but Windows does not have built-in capability to access, read and/or write to Linux partitions without third-party software. Thus whenever you plug in or connect a disk drive formatted as Linux partition to Windows, it won’t recognize it, instead asking you to delete and recreate the volume or format the volume.
In order to access and connect to Linux volumes in Windows operating system, try one of the following applications, which add support to Windows so that it can access, open, read, and possibly write to partitions configured with Linux filesystem.
Ext2Fsd (short for Ext2 File System Driver) is a free open source file system driver for Windows that adds support for ext3, ext3 and ext4 file systems. With Ext2Fsd, users can have native read and write access to the ext2, ext3 and ext4 file systems through an automatically assigned drive letter that any program can access, just like any NTFS or FAT32 volumes. The advantage is that you can access the files and folders on the Linux volumes without having to copy them to Windows volume prior to accessing them.
Ext2Fsd
Features of Ext2Fsd:
ext2/ext3 volume reading & writing
ext3 journal replay when mounting
various codepage: utf8, cp936, cp950…
mountpoint automatic assignment
large inode size: 128, 256…
large file size bigger than 4G
CIFS sharing over network
htree directory indexing
ext4 extent read-only, no size truncating and expanding support
Fast fsck (uninit_bg) and group block checksum support
64k block-size, support compatible to Linux ext4 and e2fsprogs
auto start during Windows boot
Ext2Fsd supports Windows 2000, Windows XP, Windows Vista, Windows Server 2003, Windows Server 2008, Windows 7, Windows 8, Windows 8.1, Windows 10, Windows Server 2012, Windows Server 2016 or later.
Хотя обычно оба компьютера с Linux и Windows находятся в общей сети и на Linux достаточно установить Samba, и это избавляет от разных ненужных ухищрений.
Источник
Как установить Linux Mint рядом с Windows 7, если он ее не видит?
Вопрос такой. Не могу установить Linux Mint второй системой рядом с Windows 7.
Линуксовый установщик не видит ранее предустановленную ОС, а соответственно отсутствует возможность автоматической установки рядом с ней (как показано на скрине).
Изначально на ноутбуке с жестким диском 500GB установил Windows 7, предварительно полностью отформатировав весь жесткий диск в формате NTFS (по умолчанию). Создал два раздела по 100 Гб и установил систему.
Загрузившись в Linux Mint с загрузочного диска в пункте Devices видны разделы Windows: 104 GB Volume – на котором установлена ОС, второй не отображается, т.к. его еще не форматировал, и третьим стоит раздел, зарезервированный системой, размером больше 100 Мб. То есть Linux видит размеченные разделы.
При открытии утилиты GParted, выходит предупреждение «Libparted warning», а далее пишет, что весь жесткий диск компьютера не размечен. Я так понимаю, если продолжить установку, то Windows полностью слетит.
Что делать не знаю, устанавливаю в первый раз, раньше пользовался только Windows, но теперь хочу полностью перейти на Linux. Просто мне нужен Photoshop и Sony Vegas из-за чего не могу полностью снести прошлую систему, остается только ставить их рядом. Делал все по этой инструкции, но что-то пошло не так.

.
.
.
.
.
Источник
Компьютер не видит линукс

Строго говоря, причин по которым Windows 10 может не видеть сетевые ресурсы на Linux может быть много и связаны они могут быть как с железными проблемами так и с спецификой настройки сетевого оборудования и самих операционных систем.
Здесь же я хочу остановиться только на одном случае: когда вчера всё ещё было хорошо, сетевые шары были доступны, а вот сегодня вдруг (после очередного обновления) шары на Linux недоступны. Причём, сеть есть, и шары на Windows тоже есть, и с других компьютеров (например где Windows 7) шары на том же Linux прекрасно работают. То есть, когда точно известно, что проблема именно на компьютере под управлением Windoms 10 и связано это именно с настройками вызванными очередным обновлением.
В большинстве случаев для исправления проблемы достаточно внести небольшое исправление в реестр:
1. Находим ветку реестра: HKEY_LOCAL_MACHINESYSTEMCurrentControlSetServicesLanmanWorkstationParameters
2. Находим там параметр: AllowInsecureGuestAuth и ставим ему значение 1.
3. Перезагружаем компьютер.
Если это не помогло можно ещё попробовать активировать поддержку протокола SMB 1.0. Для этого надо открыть панель управления (найти можно через поиск). В панели управления перейти в раздел «Программы», выбрать пункт «Включение или отключение компонентов Windows», и поставить галочки напротив соответствующих пунктов (рис.1.)
Риc.1. Включение общего доступа к файлам по протоколу SMB 1.0
Если это не помогло, то нужно искать другие причины. Очевидно у Вас не тот случай который я описал выше.
Источник
Ошибка grub не видит Windows 10
Многие новички и опытные пользователи Linux держат также установленной на своем компьютере операционную систему Windows, например, последней, десятой версии. Новичкам это нужно чтобы иметь запасную операционную систему, к которой они смогут вернуться, если их Linux сломается. А для опытных пользователей важно программное обеспечение, которое не поддерживается ни в Linux, ни даже с помощью эмулятора Wine, а таких программ достаточно много.
Но временами случается такая ситуация, что загрузчик Grub не распознает установленную Windows и не отображает ее в списке для систем для загрузки. В этой статье мы рассмотрим почему возникает ошибка grub не видит Windows 10 и как ее решить.
Ошибка Grub не видит Windows 10
Причин такой ошибки может быть несколько, начиная от того, что система установлена на другом жестком диске, и заканчивая неизвестными глюками пакета os-prober, который и занимается определением операционных систем в Linux. Также, если у вас есть несколько версий Windows на компьютере, то программа может видеть только одну из них.
Сначала можно попытаться сделать наш с Windows раздел более видимым для программы. Для этого примонтируйте его в какую-либо папку. Например, в /mnt/:
Я предполагаю, что система Windows установлена на разделе, который определяется в Linux, как /dev/sda1. Дальше запустите утилиту os-prober:
Если программа обнаружит Windows, то вам останется обновить конфигурацию загрузчика Grub:
Если же этот способ не сработает, а он, скорее всего, не сработает, то вам останется только вручную добавить пункт меню для Windows. Это не самое простое, но зато эффективное решение. Сначала нам нужно узнать UUID раздела диска, на который установлена Windows, например, /dev/sda1:
Затем откройте файл /etc/grub.d/40_custom и добавьте туда такой код:
Если кратко, то здесь мы устанавливаем в качестве корня первый раздел первого диска, а затем указываем загрузчику, что нужно найти раздел с нужным нам UUID. Затем передаем управление загрузчику на этом разделе с помощью chainloader. Дальше осталось обновить конфигурацию Grub:
Мы использовали такой метод потому что теперь настройка не собьется после обновления ядра или другого процесса, инициализирующего обновление конфигурации. Потому что если бы мы добавили эти строки в /boot/grub/grub.cfg, то они были бы перезаписаны если не при первом, то при одном из следующих обновлений системы.
Когда конфигурация обновлена вы можете перезагрузить компьютер и загружать Windows с помощью нового пункта. Таким образом, можно добавить несколько пунктов, только для разных разделов нужно указывать их UUID.
Выводы
В этой небольшой статье мы разобрали что делать когда у вас возникнет ошибка grub не видит windows 10 и какими способами ее можно исправить. На самом деле решение очень простое, если вы не используете систему с UEFI. В варианте с EFI загрузка Windows управляется не Grub, а загрузчиком UEFI, но при использовании Linux рекомендуется отключить эту технологию.
Источник
Всем привет! В этой заметке я покажу, как можно исправить ситуацию, когда после успешной установки дистрибутива Linux Debian 10 рядом с Windows 10 на компьютер с UEFI, загрузчик GRUB не загружается, а вместо него по-прежнему, как и до установки Debian, запускается Windows 10, т.е. в обход GRUB.
Содержание
- Зачем нужно, чтобы GRUB запускался по умолчанию?
- Почему не загружается GRUB?
- Делаем загрузчик GRUB загрузчиком по умолчанию
- Шаг 1 – Запускаем менеджер загрузки
- Шаг 2 – Запускаем UEFI Shell
- Шаг 3 – Входим в файловую систему загрузочного раздела
- Шаг 4 – Переименовываем текущий загрузочный файл
- Шаг 5 – Копирование файла загрузчика GRUB
- Шаг 6 – Выход из командной строки
Если Вы захотели установить на один компьютер Linux и Windows, например, дистрибутив Debian 10 и Windows 10, то Вам необходимо сначала установить Windows, а потом Debian, так как загрузчик Windows не работает с Linux, а загрузчик Debian, т.е. GRUB, умеет запускать все загрузочные системы, включая Windows.
Таким образом, если установить сначала Debian, а потом Windows, то Windows просто перепишет загрузчик GRUB, и Debian запускаться не будет.
Поэтому, для того чтобы иметь возможность по выбору запускать операционные системы на компьютере, необходимо, чтобы загрузкой управлял GRUB, т.е. запускался по умолчанию.
Почему не загружается GRUB?
Все дело в том, что по умолчанию установщик Debian устанавливает загрузчик в область UEFI согласно всем спецификациям, а Windows нет, именно это и не позволяет Debian загружаться даже после успешной установки.
В данном случае UEFI запускает загрузчик по умолчанию, т.е. Windows, а загрузчик Debian просто не запускается. В результате Вы успешно установили Debian, но по умолчанию загружается все равно Windows 10.
Поэтому, для того чтобы изначально избежать такой ситуации, установку Debian 10 необходимо производить в экспертном режиме, чтобы принудительно установить загрузчик в нужную область (removable media path), так же как это делает Windows.
Заметка! Установка Debian 10 рядом с Windows 10 на компьютер с UEFI (экспертный режим) – в материале подробно рассмотрен процесс установки дистрибутива Debian 10 на один компьютер с UEFI рядом с Windows 10 в экспертном режиме.
Некоторые другие дистрибутивы Linux, например, Ubuntu, по умолчанию устанавливают загрузчик в область removable media path, и таких проблем у них не возникает, но такой подход создает предпосылки конфликта с любыми другими установщиками, что плохо и неправильно. Вот почему в Debian не делают этого по умолчанию.
Заметка! Установка Ubuntu рядом с Windows 10 на компьютер с UEFI – в материале подробно рассмотрен процесс установки дистрибутива Linux Ubuntu на один компьютер рядом с Windows 10.
Однако если Вы все-таки установили Debian 10 в обычном режиме, и у Вас возникла такая ситуация, что вместо загрузчика GRUB загружается Windows 10, Вам необязательно переустанавливать Debian, достаточно зайти в загрузочное меню, запустить UEFI Shell и настроить загрузку UEFI. А как все это сделать, я сейчас и покажу.
Делаем загрузчик GRUB загрузчиком по умолчанию
Сейчас мы рассмотрим все действия, которые необходимо выполнить, чтобы сделать загрузчик GRUB загрузчиком по умолчанию.
Примечание! Все действия ниже предполагают наличие у Вас определенного опыта администрирования операционных систем и навыков работы с компьютером. При определенных обстоятельствах некорректные действия могут повлечь нарушение работы загрузчика компьютера.
Шаг 1 – Запускаем менеджер загрузки
Для того чтобы управлять загрузчиком компьютера, необходимо зайти в загрузочное меню, т.е. запустить менеджер загрузки.
Обычно это можно сделать клавишей F9, но иногда используются и другие клавиши (F12 и т.д.).
Итак, во время включения компьютера нажимаем клавишу F9.
Шаг 2 – Запускаем UEFI Shell
В итоге запустится загрузочное меню. Нам нужно открыть UEFI Shell. Для этого входим в «Boot Manager» (интерфейс у Вас может отличаться).
Затем выбираем пункт «EFI Internal Shell».
После чего запустится командная оболочка для работы с UEFI. В командной строке отобразится приглашение ввода команд «Shell>».
Шаг 3 – Входим в файловую систему загрузочного раздела
Вносить изменения мы будем путем определенных действий с файлами, поэтому нам необходимо открыть файловую систему загрузочного раздела UEFI.

Это делается достаточно просто, вводим команду FS0: (обычно именно такая метка у загрузочного раздела).
Заметка! Рейтинг популярности серверных дистрибутивов Linux.
Шаг 4 – Переименовываем текущий загрузочный файл
Весь смысл наших действий заключается в том, чтобы заменить текущий загрузочный файл на тот, который нам нужен, т.е. на загрузчик GRUB.
Но для начала нам нужно переименовать текущий загрузочный файл, так как файл загрузчика, который мы будет потом копировать, должен быть с таким же названием (можно, конечно, его и удалить, но лучше этого не делать).
Переименовываем файл следующей командой.
mv EFIBootbootx64.efi EFIBootbootx64.efi_
Если у Вас отобразилось сообщение [ок], значит, все прошло успешно.
Таким образом, файл bootx64.efi мы переименовали в bootx64.efi_, этот файл расположен в каталоге EFIBoot.
Шаг 5 – Копирование файла загрузчика GRUB
Теперь нам нужно в каталог EFIBoot скопировать файл загрузчика GRUB, чтобы он запускался по умолчанию.
В этой статье речь идет о Debian, поэтому загрузчик лежит в одноименном каталоге EFIdebian, а файл его называется grubx64.efi.
Для копирования можно использовать следующую команду.
cp EFIdebiangrubx64.efi EFIBootbootx64.efi
Как видите, файл мы копируем с новым названием, для того чтобы EFI запускала его по умолчанию.
Шаг 6 – Выход из командной строки
На этом все, теперь мы можем выйти из командной строки и попробовать запустить компьютер.
Для выхода из «EFI Internal Shell» вводим команду Exit.
Чтобы продолжить загрузку компьютера, выбираем пункт «Continue».
После вышеупомянутых операций с файлами по умолчанию у Вас должен загружаться GRUB, в котором можно будет выбрать операционную систему для загрузки, Debian или Windows.
На заметку! Новичкам рекомендую почитать книгу «Linux для обычных пользователей» – в ней подробно рассказывается про основы операционной системы Linux
Где:
- Debian GNU/Linux– это операционная система Debian;
- Windows Boot Manager (на /dev/sda2) – это Windows 10.
Если ничего не выбрать в течение нескольких секунд, по умолчанию будет загружаться Debian, однако можно сделать и так, чтобы по умолчанию загружалась Windows 10, и даже переименовать пункты меню для удобства, об этом я уже рассказывал в материале – Как изменить порядок загрузки операционных систем (Linux, Windows) в GRUB.
На сегодня это все, надеюсь, материал был Вам полезен, пока!
Многие новички и опытные пользователи Linux держат также установленной на своем компьютере операционную систему Windows, например, последней, десятой версии. Новичкам это нужно чтобы иметь запасную операционную систему, к которой они смогут вернуться, если их Linux сломается. А для опытных пользователей важно программное обеспечение, которое не поддерживается ни в Linux, ни даже с помощью эмулятора Wine, а таких программ достаточно много.
Но временами случается такая ситуация, что загрузчик Grub не распознает установленную Windows и не отображает ее в списке для систем для загрузки. В этой статье мы рассмотрим почему возникает ошибка grub не видит Windows 10 и как ее решить.
Причин такой ошибки может быть несколько, начиная от того, что система установлена на другом жестком диске, и заканчивая неизвестными глюками пакета os-prober, который и занимается определением операционных систем в Linux. Также, если у вас есть несколько версий Windows на компьютере, то программа может видеть только одну из них.
Сначала можно попытаться сделать наш с Windows раздел более видимым для программы. Для этого примонтируйте его в какую-либо папку. Например, в /mnt/:
sudo mount -t ntfs-3g -o ro /dev/sda1
Я предполагаю, что система Windows установлена на разделе, который определяется в Linux, как /dev/sda1. Дальше запустите утилиту os-prober:
sudo os-prober
Если программа обнаружит Windows, то вам останется обновить конфигурацию загрузчика Grub:
sudo update-grub
Или:
sudo grub2-mkconfig -o /boot/grub/grub.cfg
Если же этот способ не сработает, а он, скорее всего, не сработает, то вам останется только вручную добавить пункт меню для Windows. Это не самое простое, но зато эффективное решение. Сначала нам нужно узнать UUID раздела диска, на который установлена Windows, например, /dev/sda1:
blkid /dev/sda1
Затем откройте файл /etc/grub.d/40_custom и добавьте туда такой код:
menuentry "Windows 10" {
insmod ntfs
set root='(hd0,1)'
search --no-floppy --fs-uuid --set B4A6AEB7A6AE7A0E
chainloader +1
}
Если кратко, то здесь мы устанавливаем в качестве корня первый раздел первого диска, а затем указываем загрузчику, что нужно найти раздел с нужным нам UUID. Затем передаем управление загрузчику на этом разделе с помощью chainloader. Дальше осталось обновить конфигурацию Grub:
sudo update-grub
Мы использовали такой метод потому что теперь настройка не собьется после обновления ядра или другого процесса, инициализирующего обновление конфигурации. Потому что если бы мы добавили эти строки в /boot/grub/grub.cfg, то они были бы перезаписаны если не при первом, то при одном из следующих обновлений системы.
Когда конфигурация обновлена вы можете перезагрузить компьютер и загружать Windows с помощью нового пункта. Таким образом, можно добавить несколько пунктов, только для разных разделов нужно указывать их UUID.
Выводы
В этой небольшой статье мы разобрали что делать когда у вас возникнет ошибка grub не видит windows 10 и какими способами ее можно исправить. На самом деле решение очень простое, если вы не используете систему с UEFI. В варианте с EFI загрузка Windows управляется не Grub, а загрузчиком UEFI, но при использовании Linux рекомендуется отключить эту технологию.
Статья распространяется под лицензией Creative Commons ShareAlike 4.0 при копировании материала ссылка на источник обязательна .
Об авторе
Основатель и администратор сайта losst.ru, увлекаюсь открытым программным обеспечением и операционной системой Linux. В качестве основной ОС сейчас использую Ubuntu. Кроме Linux, интересуюсь всем, что связано с информационными технологиями и современной наукой.