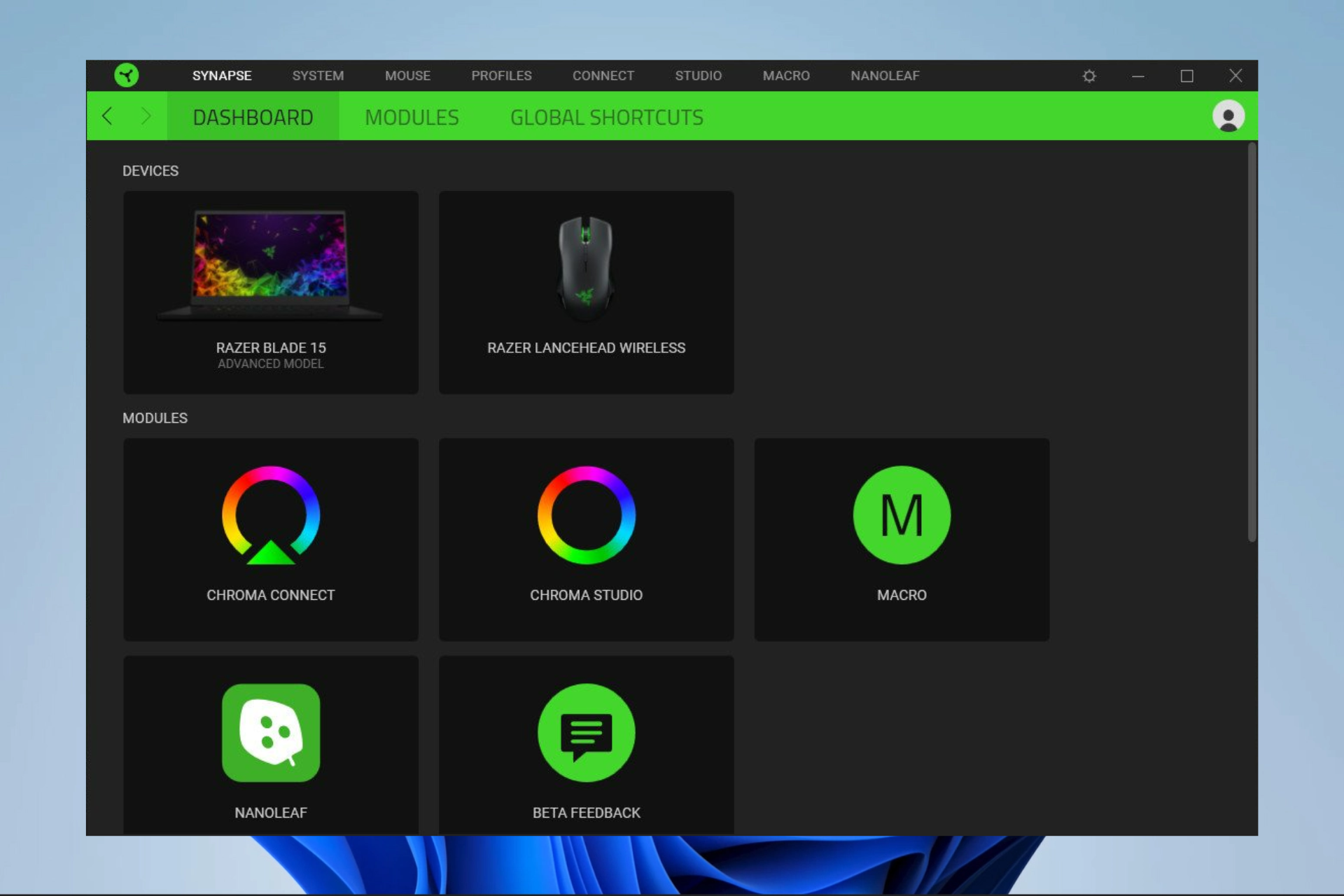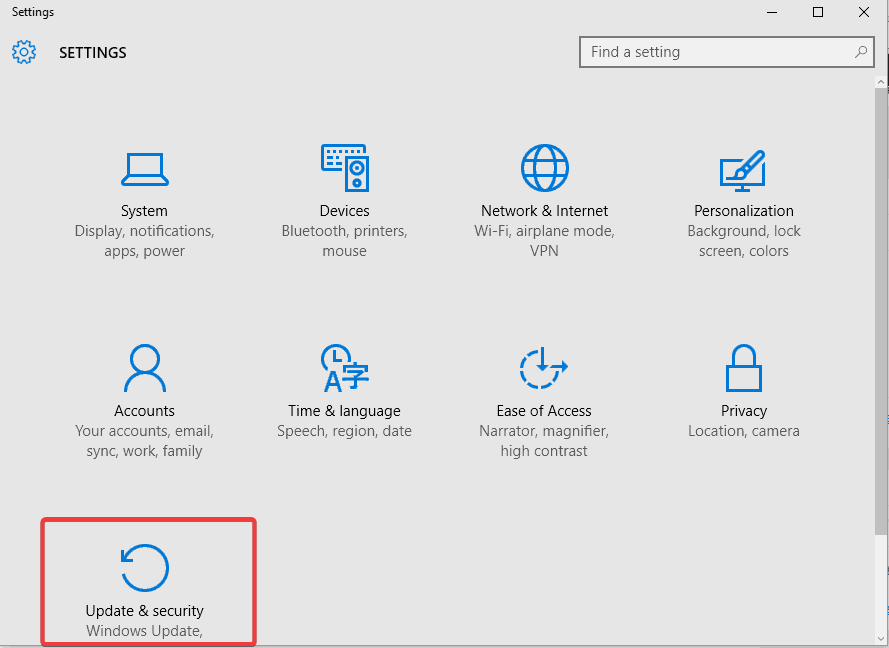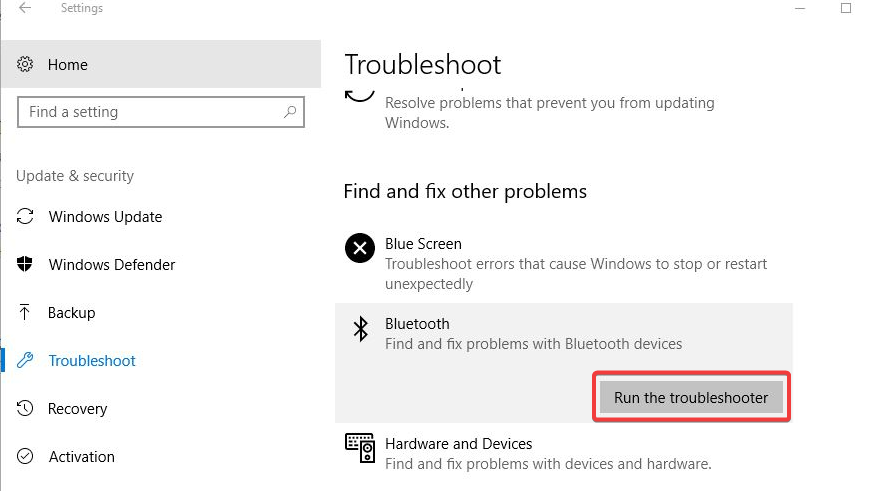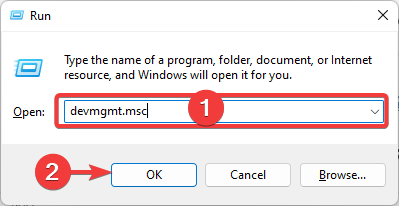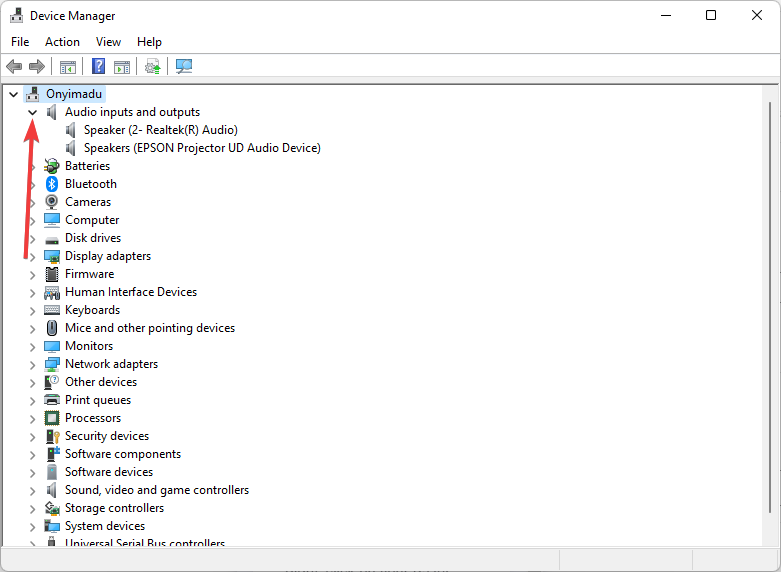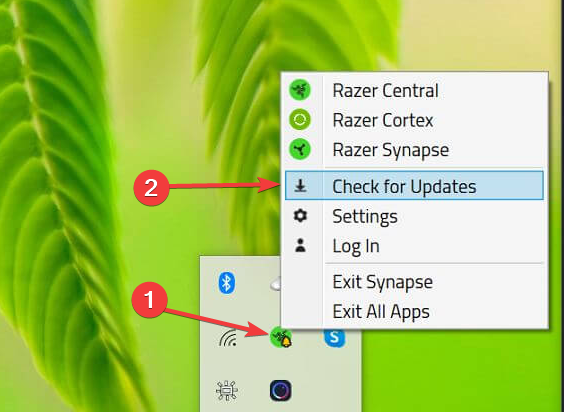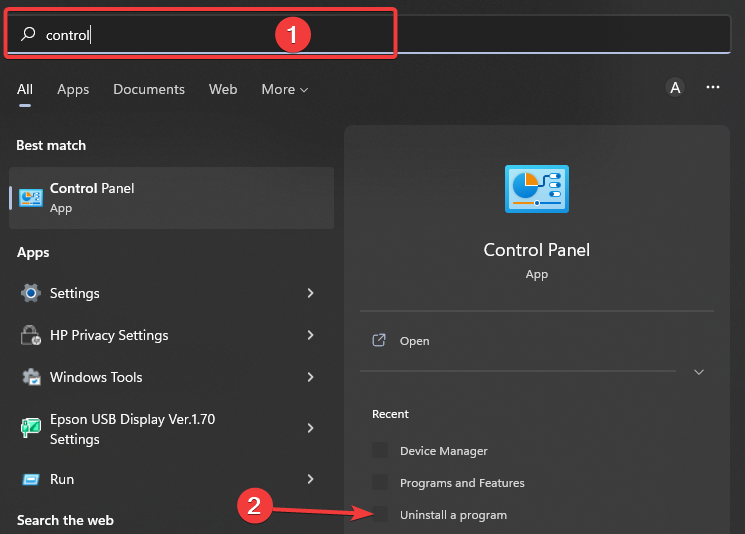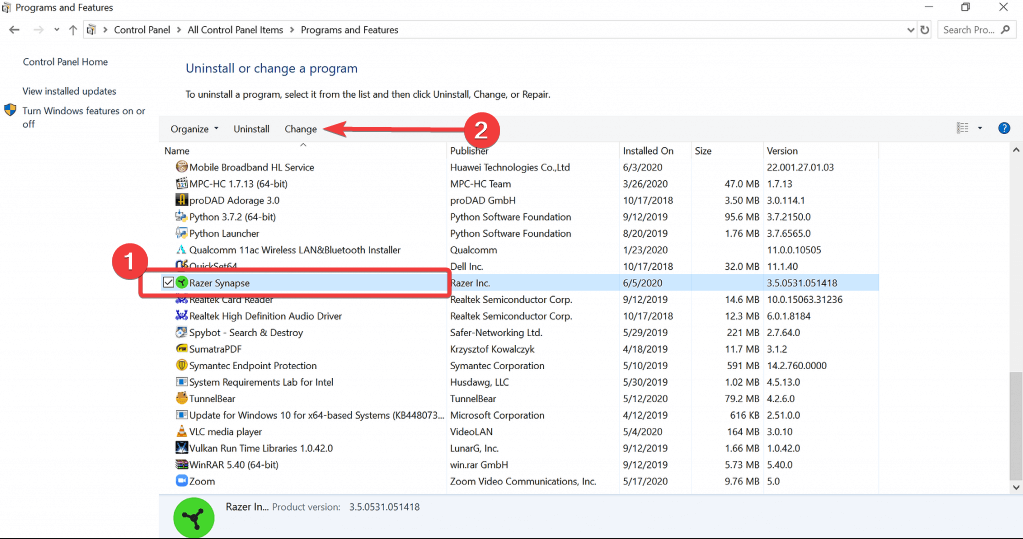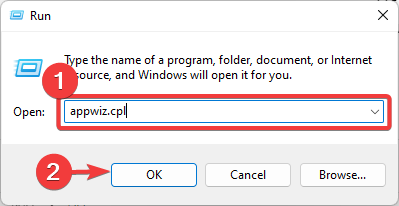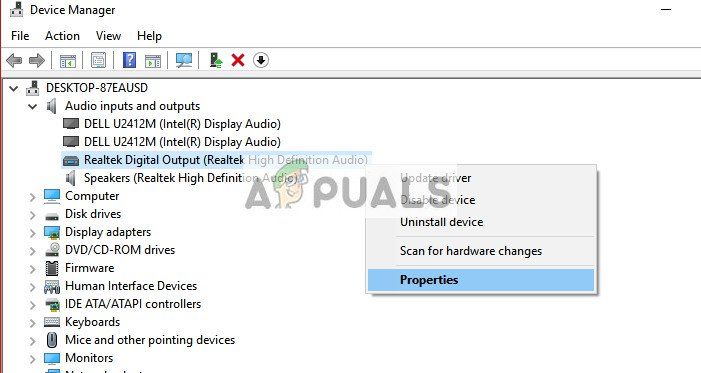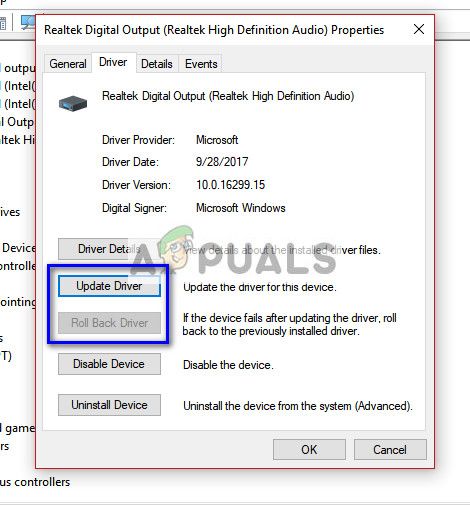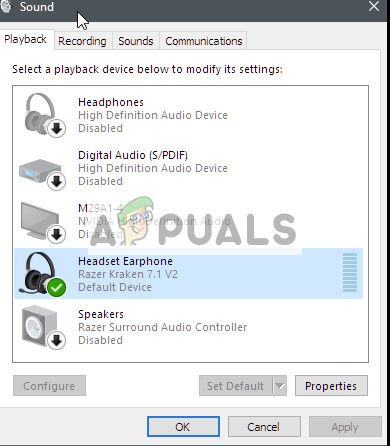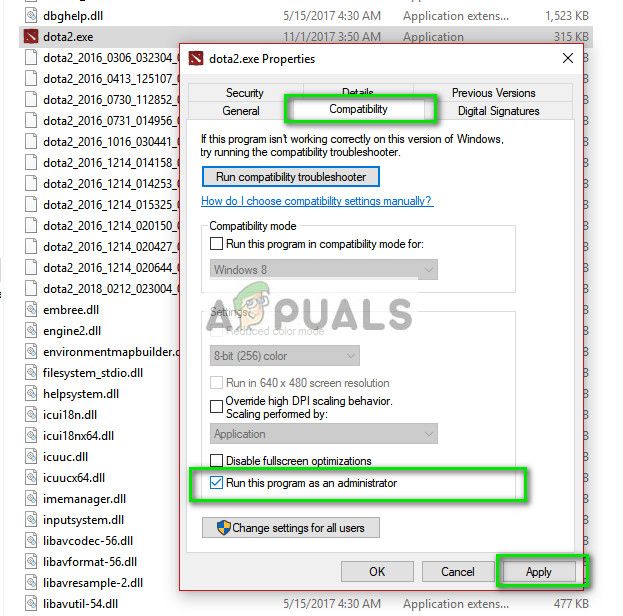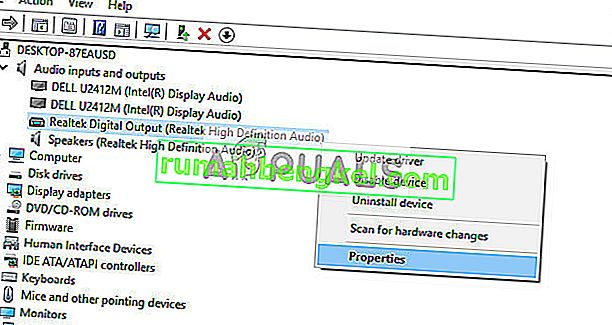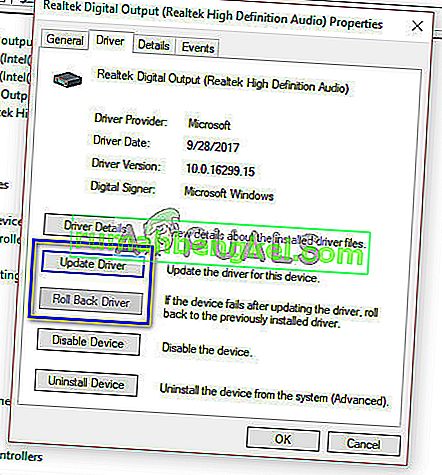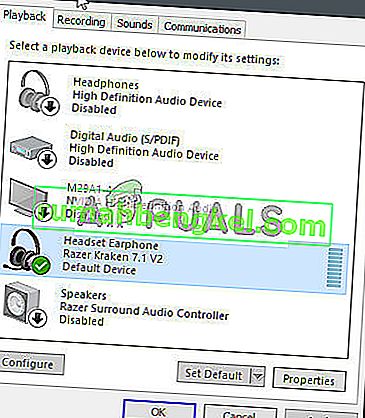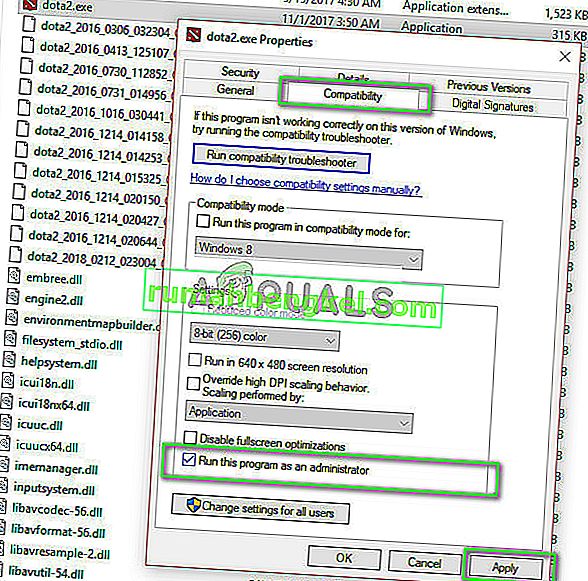Компьютер не видит проводные наушники (не работают)
Разберёмся, почему компьютер не видит наушники. Проблемы могут быть программного характера и на уровне железа, т.е. разъемы, соединения и звуковая карта.
Ниже разберём, почему не подключаются проводные наушники именно к стационарному ПК, с системным блоком. Почему ноутбук не видит наушники, мы разобрали отдельно.
- Если Windows не видит наушники с 3,5 мм штекером (одним или двумя – для наушников и микрофона) – это не страшно. Система и не должна видеть их, как устройство. Если при этом звук работает, то никаких проблем нет. Наушники не подключены, хотя подключены. 😀
- А вот если компьютер не видит USB наушники, то в них точно не будет звука. Обо всём этом и о других нюансах – в этой инструкции.
⭐ Лучшие наушники для компьютера (2023):
- Когда комп не видит наушники, проверьте, в тот ли разъём они подключены. Попробуйте другой такой же (на передней или задней панели, соседний USB).
- Убедитесь, что наушники работают в принципе, проверив их на другом устройстве. Возможно дело не в том, что Виндовс не видит наушники, а в самих наушниках.
Почему компьютер не видит наушники с микрофоном – решение, видео
❔ 1. Почему компьютер не видит наушники (Windows 10 или 7) – обновляем драйвер
Комбинированный мини-джек и два отдельных штекера
Почему компьютер не видит наушники с микрофоном (или без)? Либо наушники подключены неверно, либо «слетели» драйверы для звука.
Если компьютер не видит проводные наушники (3,5 мм), а они точно подключены в нужные разъёмы, и проверены на других устройствах (наушники рабочие), проверяем есть ли драйвера для наушников в Windows и корректно ли они работают.
1. Открываем диспетчер задач. Windows 7. Пуск –> Панель управления –> Система и безопасность –> Диспетчер устройств. Для Windows 10:
2. Выбираем своё аудио-устройство и обновляем драйвер. Если около устройства есть восклицательный знак, обновлять надо обязательно. Если у вас несколько звуковых устройств, убедитесь, что по умолчанию используется то, которое вам нужно (например, дискретная звуковая карта, а не встроенный чип).
- Обновить драйвер можно, скачав его с официального сайта производителя аудио-карты, или через программу для обновления драйверов.
- Если у вас установлен чип от Realtek (стандартная звуковая карта, встроенная в материнскую плату), то новые версии драйверов можно скачать здесь. Если производитель аудио-карты другой, скачиваем с его сайта. Скачали, установили, перезагрузили ПК – всё обычно.
- Есть интересные программы по автоматическому обновлению драйверов. Например IObit Driver Booster. Устанавливаем программу, а потом уже через неё – нужные драйверы (звук, как минимум).
- Можно попробовать отключить устройство, обновить конфигурацию оборудования и включить его снова. Делается всё в том же меню.
Установка и настройка драйверов звуковой карты Realtek (видео)
🔄 Обновление драйверов с помощью IObit Driver Booster:
🔌 2. Настраиваем входы для наушников в утилите Realtek на компьютере
1. Открываем диспетчер Realtek
Если комп не видит наушники после обновления драйверов, имеет смысл проверить настройку разъёмов. Возможно, драйвер (и утилита) Realtek не видит наушники, так как выходы настроены неправильно. Ярлык для приложения Realtek появится после установки драйверов, в трее около часов. Если аудио-карта от другого производителя, тоже должно быть приложение, настройка аналогичная.
Описанная на скриншотах процедура делается для того, чтобы аудио поток шел одновременно на все выходы, а не только на колонки (очень часто компьютер видит наушники как динамики при первом подключении). Это же касается и микрофона от наушников (если он подключается через отдельный штекер). Тут же можно одновременно подключить колонки и наушники.
Звуковая карта не видит наушники с обычным 3,5 мм подключением. Если быть точным, они вовсе не определяются компьютером, как устройство – компьютер не распознаёт наушники. Но это нормально. Звук продолжает идти через аудио-карту (именно это и значит надпись «Динамики Realtek» и тому подобные в списке аудио-устройств), а уж она «решает» на какой разъём подавать сигнал.
⭐ Лучшие наушники с микрофоном до 100$ (2023):
🛠️ 3. Настраиваем звук в самой Windows 10 и Windows 7 — чтобы подключить наушники
Драйверы обновлены, в Realtek все настройки проведены. Но компьютер не видит наушники, Windows (10 или другая) в очереди на проверку. Если комп не видит наушники в Windows или они не определяются (это касается USB моделей), возможно выбрано не то устройство воспроизведения по умолчанию.
В Windows 7 проходим по пути: «Пуск» — «Панель управления» — «Оборудование и звук» — «Звук». В Windows 10 можно открыть в трее на значке громкости контекстное меню (правой кнопкой мыши), «Открыть параметры звука», справа – «Панель управления звуком». После чего меняем устройство по умолчанию на наушникидинамики, можно попробовать все варианты по очереди и проверить их.
Когда не работают наушники на компьютере Windows, другой рабочий вариант – в выбранном выше окне выключить все устройства, а потом включить, нужное и выбрать его по умолчанию. Именно таким образом можно избавиться от ошибки типа «наушники или динамики не подключены» в Windows 10 или 7.
Другая возможная причина, почему компьютер не видит наушники – звук в Windows выставлен на низкую громкость или вовсе отключён. Проверяем, открыв управление громкостью в правом нижнем углу у часов. Особенно обратите внимания на «Общая» и «Звук».
⚙️ 4. Определяем физическую неисправность — если наушники все еще не работают
Не работают наушники на ПК
И после всего проделанного не работают наушники на ПК? Возможно это физическая неисправность. И ПК не видит наушники из-за сломанного разъёма.
Самый лучший способ решения проблемы на этом этапе — обратиться в сервисный центр. Диагностика и даже замена разъема, стоит совсем не дорого. А вы сэкономите нервы и время 😉 .
Рассмотрим самые распространенные причины, почему наушники не подключаются к ПК, после программной настройки:
- Сломанный аудио-разъем. Его можно заменить, если сломались контакты разъёма – перепаять их. Подробнее о починке входа – здесь. Если нет уверенности в своих силах, стоит довериться профессионалам (сервисный центр).
- Вышла из строя (сгорела) звуковая карта. Это было бы понятно на этапе проверки устройства в Диспетчере задач. Да и разъёмы не работали бы, при чем все.
- Сломался штекер наушников. Легко проверить на телефоне или другом устройстве. Решение: пайка или замена штекера. Либо отнести в сервисный центр.
- Сломались другие части наушников. От порванного провода, до сгоревших динамиков. Первоначальная проверка также на другом устройстве. Решения по починке наушников – здесь.
🎙️ 5. Почему компьютер не видит наушники с микрофоном
Если компьютер не видит наушники и микрофон – это одно. А если компьютер не видит микрофон наушников? То есть, звук есть, а вас сокомандники, скажем, не слышат. В этом случае стоит проверить, что выбрано устройством ввода по умолчанию. Это должен быть микрофон от наушников или просто основной микрофонный вход, в который гарнитура подключена.
И громкость у него должна быть не на минимуме. Ниже на скриншотах простая инструкция, что делать, если компьютер не видит микрофон от наушников.
В окне, где включаливыключали наушники в пункте 3, можно также проверить включён ли нужный микрофон в принципе.
ПК не видит микрофон от наушников Windows 7
👀 6. Компьютер не видит USB наушники
Если компьютер не видит наушники через USB, можно сразу выделить пару дополнительных моментов. USB-наушники получают звук в цифровом виде, и должны определяться компьютером как отдельное звуковое устройство. Соответственно, оно должно быть выбрано, как устройство вывода звука.
Уточнить это можно в параметрах звука, как описано в предыдущем пункте для микрофона.
Кроме того, должны быть установлены драйверы. Чаще всего необходимые драйверы для работы USB наушников устанавливаются автоматически при их подключении. Иногда нужно установить их самостоятельно, скачав с сайта производителя. Также может понадобиться установить фирменное ПО, которое тоже можно найти на официальном сайте.
Software reinstallation may be a good fix
by Loredana Harsana
Loredana is a passionate writer with a keen interest in PC software and technology. She started off writing about mobile phones back when Samsung Galaxy S II was… read more
Updated on September 13, 2022
Reviewed by
Vlad Turiceanu
Passionate about technology, Windows, and everything that has a power button, he spent most of his time developing new skills and learning more about the tech world. Coming… read more
- If the Razer Synapse is not detecting the headset, you won’t be able to use all the advanced features.
- If Razer Nari Ultimate is not showing up in Synapse, this can be a typical driver problem.
- You will learn how to connect the Razer Headset to Synapse with our simple steps below.
- You can use a third party like the one we recommended to fix the driver with a few clicks.
XINSTALL BY CLICKING THE DOWNLOAD FILE
This software will repair common computer errors, protect you from file loss, malware, hardware failure and optimize your PC for maximum performance. Fix PC issues and remove viruses now in 3 easy steps:
- Download Restoro PC Repair Tool that comes with Patented Technologies (patent available here).
- Click Start Scan to find Windows issues that could be causing PC problems.
- Click Repair All to fix issues affecting your computer’s security and performance
- Restoro has been downloaded by 0 readers this month.
Razer makes some of the most premium computer gaming peripherals, including excellent headsets.
It also offers the Razer Synapse software to the users; however, sometimes, the Razer Synapse software may fail to detect the headset connected to the computer.
In this article, we have listed all the possible solutions to help you fix the Razer Synapse not detecting your headset in Windows.
But first, let’s see what to expect. Users complained more often about specific software versions, so you can expect similar issues if running one.
Why is Razer Synapse not detecting my headset?
If you are faced with this problem, there are a few triggers. Here are the most common:
- The device is not properly connected – You should ensure that you connect directly to your device and not through a USB hub.
- Old corrupted files – If your software is corrupted, you should try a clean reinstall, which will fix the problem.
- Outdated drivers – Once you have outdated drivers, there is a higher tendency to face errors using the device. You should simply scan for and install the latest drivers.
- Incompatibility – You may be using a Razer device not supported by your Synapse version.
While this is not an exhaustive list, you should be able to get your headset detected and working with the solutions we offer.
What Razer versions are mostly affected by this error?
- Razer Nari not showing up in Synapse (Users mostly complained about the Essential and Ultimate editions of Razer Nari)
- Then, Razer Kraken not detected (Editions X and Kitty of Razer Kraken are more likely to be impacted)
- Razer Blackshark V2 Pro not showing in Synapse
- Users also mentioned Razer Fly not showing up in Synapse 3
- Finally, the software itself (Razer Synapse 3 and 2 are commonly known for not detecting headset)
How do I fix Razer Synapse if it doesn’t detect the headset?
1. Check for hardware issues
- Disconnect the headset from your computer.
- Connect the Razer headset to a different computer that has Razer Synapse installed.
- Check if Razer Synapse detects the device.
- If the headset is not detected, you may have to contact Razer support to get the device repaired or replaced.
The most frequent problem for this issue is a hardware glitch so check your headphones first for any potential malfunction.
Also, be sure to use one of the Razer Synapse 3 supported devices; if not, you may have compatibility issues. This is invaluable if Razer Synapse 3 is not detecting your headset.
If the headphone’s cable is faulty, you might also try a pair of Bluetooth headphones instead.
2. Run the troubleshooter
- Press Windows + I to open Settings.
- Click on Update & Security.
- From the left pane, click on Troubleshoot.
- Scroll down and click on Bluetooth (This fix applies to Bluetooth devices).
- Click the Run the troubleshooter button.
- Follow on-screen instructions and apply any recommended fixes.
Some PC issues are hard to tackle, especially when it comes to corrupted repositories or missing Windows files. If you are having troubles fixing an error, your system may be partially broken.
We recommend installing Restoro, a tool that will scan your machine and identify what the fault is.
Click here to download and start repairing.
We know this might seem futile, but running the dedicated troubleshooter fixed the problem for many users, so make sure you try it out.
3. Reinstall device drivers
- Press Windows Key + R.
- Type devmgmt.msc and click OK to open Device Manager.
- Expand the Audio inputs and outputs.
- Right-click on your Razer headset, Uninstall Device, then click Yes to confirm the action.
- Restart the computer, and Windows will reinstall the device driver.
That is a pretty straightforward solution, but it doesn’t work all the time because after uninstalling the driver, Windows 10 will install a generic one.
You can also go to the manufacturer’s website and get the correct driver for your headset, but that takes a bit of time and skill.
Alternatively, use third-party software that will do that automatically for you with minimum effort and time. The solution we recommend below is safe and fast.

DriverFix
Install the latest driver updates and repair all corrupted drivers with this amazing tool.
4. Reinstall Razer Synapse
4.1 Check for updates
- Launch Razer Synapse if not already running.
- Expand the system tray, right-click on the Razer icon, and select Check for updates from the options menu.
- Razer will scan for any pending updates and install them.
- Relaunch Razer Synapse and check for any improvements.
4.2 Repair Razer Synapse
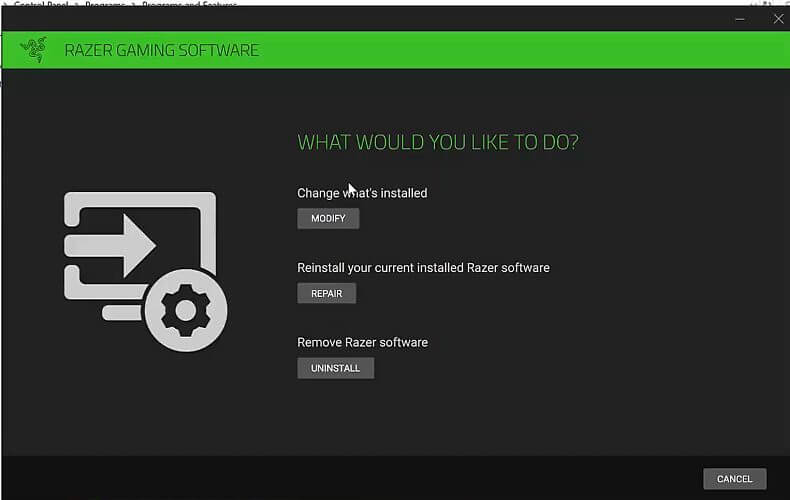
- Press the Windows key, type control, and click Uninstall a program.
- Select Razer Synapse and click on Change.
- Click the Repair button.
- Razer Synapse will scan the app for file corruption and fix them if required.
- Relaunch the app and check if it detects the headset.
- Razer Synapse Failed to Start on Windows 11: 7 Fixes to Use
- Razer Mouse not Working: Fix it With 5 Simple Solutions
4.3 Reinstall Razer Synapse

- Press Windows Key + R to open Run.
- Type appwiz.cpl and click OK.
- From the list of installed programs, select Razer Synapse, click Uninstall and then click Yes to confirm the action.
- Reboot the computer.
- Download the latest version of Razer Synapse from the Razer website.
- Run the installer and install the app.
- Connect your Razer headset to your computer and check the Razer Synapse detects the devices.
The Razer Synapse not detecting headset issues usually occurs when you run an outdated version of Razer Synapse. By following the steps above, you should be able to fix this issue.
How do I add a Razer headset to Synapse?
This process is straightforward. Just connect your device to your computer, which the software should detect automatically. If this does not happen, then you can troubleshoot using any of the solutions we have covered above.
That is it for this guide. We hope you have been able to solve any issue of Razer Synapse not detecting your headset.
Remember that we have not made these solutions in any particular order, so you should pick what feels most appropriate.
Please leave us a note below if you have any other solutions for this problem.
Newsletter
Software reinstallation may be a good fix
by Loredana Harsana
Loredana is a passionate writer with a keen interest in PC software and technology. She started off writing about mobile phones back when Samsung Galaxy S II was… read more
Updated on September 13, 2022
Reviewed by
Vlad Turiceanu
Passionate about technology, Windows, and everything that has a power button, he spent most of his time developing new skills and learning more about the tech world. Coming… read more
- If the Razer Synapse is not detecting the headset, you won’t be able to use all the advanced features.
- If Razer Nari Ultimate is not showing up in Synapse, this can be a typical driver problem.
- You will learn how to connect the Razer Headset to Synapse with our simple steps below.
- You can use a third party like the one we recommended to fix the driver with a few clicks.
XINSTALL BY CLICKING THE DOWNLOAD FILE
This software will repair common computer errors, protect you from file loss, malware, hardware failure and optimize your PC for maximum performance. Fix PC issues and remove viruses now in 3 easy steps:
- Download Restoro PC Repair Tool that comes with Patented Technologies (patent available here).
- Click Start Scan to find Windows issues that could be causing PC problems.
- Click Repair All to fix issues affecting your computer’s security and performance
- Restoro has been downloaded by 0 readers this month.
Razer makes some of the most premium computer gaming peripherals, including excellent headsets.
It also offers the Razer Synapse software to the users; however, sometimes, the Razer Synapse software may fail to detect the headset connected to the computer.
In this article, we have listed all the possible solutions to help you fix the Razer Synapse not detecting your headset in Windows.
But first, let’s see what to expect. Users complained more often about specific software versions, so you can expect similar issues if running one.
Why is Razer Synapse not detecting my headset?
If you are faced with this problem, there are a few triggers. Here are the most common:
- The device is not properly connected – You should ensure that you connect directly to your device and not through a USB hub.
- Old corrupted files – If your software is corrupted, you should try a clean reinstall, which will fix the problem.
- Outdated drivers – Once you have outdated drivers, there is a higher tendency to face errors using the device. You should simply scan for and install the latest drivers.
- Incompatibility – You may be using a Razer device not supported by your Synapse version.
While this is not an exhaustive list, you should be able to get your headset detected and working with the solutions we offer.
What Razer versions are mostly affected by this error?
- Razer Nari not showing up in Synapse (Users mostly complained about the Essential and Ultimate editions of Razer Nari)
- Then, Razer Kraken not detected (Editions X and Kitty of Razer Kraken are more likely to be impacted)
- Razer Blackshark V2 Pro not showing in Synapse
- Users also mentioned Razer Fly not showing up in Synapse 3
- Finally, the software itself (Razer Synapse 3 and 2 are commonly known for not detecting headset)
How do I fix Razer Synapse if it doesn’t detect the headset?
1. Check for hardware issues
- Disconnect the headset from your computer.
- Connect the Razer headset to a different computer that has Razer Synapse installed.
- Check if Razer Synapse detects the device.
- If the headset is not detected, you may have to contact Razer support to get the device repaired or replaced.
The most frequent problem for this issue is a hardware glitch so check your headphones first for any potential malfunction.
Also, be sure to use one of the Razer Synapse 3 supported devices; if not, you may have compatibility issues. This is invaluable if Razer Synapse 3 is not detecting your headset.
If the headphone’s cable is faulty, you might also try a pair of Bluetooth headphones instead.
2. Run the troubleshooter
- Press Windows + I to open Settings.
- Click on Update & Security.
- From the left pane, click on Troubleshoot.
- Scroll down and click on Bluetooth (This fix applies to Bluetooth devices).
- Click the Run the troubleshooter button.
- Follow on-screen instructions and apply any recommended fixes.
Some PC issues are hard to tackle, especially when it comes to corrupted repositories or missing Windows files. If you are having troubles fixing an error, your system may be partially broken.
We recommend installing Restoro, a tool that will scan your machine and identify what the fault is.
Click here to download and start repairing.
We know this might seem futile, but running the dedicated troubleshooter fixed the problem for many users, so make sure you try it out.
3. Reinstall device drivers
- Press Windows Key + R.
- Type devmgmt.msc and click OK to open Device Manager.
- Expand the Audio inputs and outputs.
- Right-click on your Razer headset, Uninstall Device, then click Yes to confirm the action.
- Restart the computer, and Windows will reinstall the device driver.
That is a pretty straightforward solution, but it doesn’t work all the time because after uninstalling the driver, Windows 10 will install a generic one.
You can also go to the manufacturer’s website and get the correct driver for your headset, but that takes a bit of time and skill.
Alternatively, use third-party software that will do that automatically for you with minimum effort and time. The solution we recommend below is safe and fast.

DriverFix
Install the latest driver updates and repair all corrupted drivers with this amazing tool.
4. Reinstall Razer Synapse
4.1 Check for updates
- Launch Razer Synapse if not already running.
- Expand the system tray, right-click on the Razer icon, and select Check for updates from the options menu.
- Razer will scan for any pending updates and install them.
- Relaunch Razer Synapse and check for any improvements.
4.2 Repair Razer Synapse
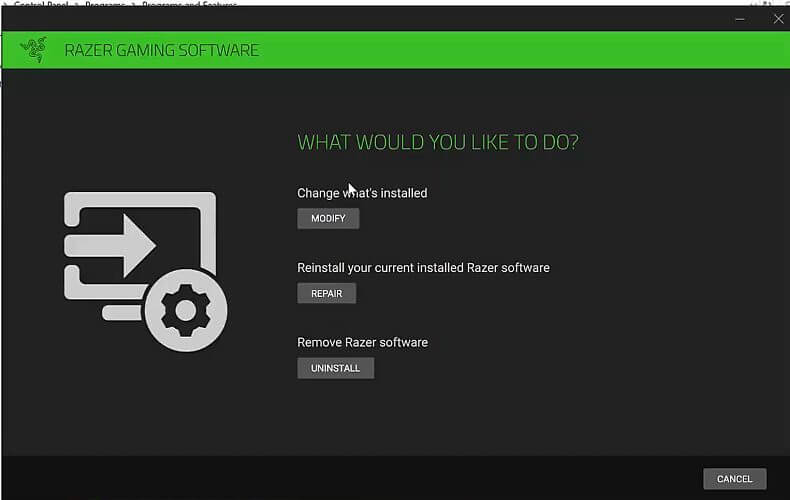
- Press the Windows key, type control, and click Uninstall a program.
- Select Razer Synapse and click on Change.
- Click the Repair button.
- Razer Synapse will scan the app for file corruption and fix them if required.
- Relaunch the app and check if it detects the headset.
- Razer Synapse Failed to Start on Windows 11: 7 Fixes to Use
- Razer Mouse not Working: Fix it With 5 Simple Solutions
- 5 Ways to Fix Razer Synapse Won’t Uninstall on Windows 10
- Razer Synapse Not Opening: 6 Ways to Get It to Start Again
4.3 Reinstall Razer Synapse

- Press Windows Key + R to open Run.
- Type appwiz.cpl and click OK.
- From the list of installed programs, select Razer Synapse, click Uninstall and then click Yes to confirm the action.
- Reboot the computer.
- Download the latest version of Razer Synapse from the Razer website.
- Run the installer and install the app.
- Connect your Razer headset to your computer and check the Razer Synapse detects the devices.
The Razer Synapse not detecting headset issues usually occurs when you run an outdated version of Razer Synapse. By following the steps above, you should be able to fix this issue.
How do I add a Razer headset to Synapse?
This process is straightforward. Just connect your device to your computer, which the software should detect automatically. If this does not happen, then you can troubleshoot using any of the solutions we have covered above.
That is it for this guide. We hope you have been able to solve any issue of Razer Synapse not detecting your headset.
Remember that we have not made these solutions in any particular order, so you should pick what feels most appropriate.
Please leave us a note below if you have any other solutions for this problem.
Newsletter

Мы постарались разобрать все возможные проблемы работы наушников в Виндовс 10. Способы решения собраны для проводных и беспроводных блютуз наушников. Также советуем посмотреть статью, почему компьютер или ноутбук не видит микрофон наушников.
Причины, по которым Windows 10 не видит наушники
Наушники не работают из-за вашей невнимательности
Если вы не понимаете, почему Виндовс 10 не видит наушники на ноутбуке или компе, первое, что нужно сделать — проверить банальные мелочи. Начиная с выбранного гнезда и кончая уровнем громкости.
Нащупать на стенке системника тонкое круглое отверстие — это еще не гарантия правильно выбранного разъема. Вход для наушников и микрофона на первый взгляд сложно отличить, если не вдаваться в детали (маркировку цветом или символику с надписью у гнезда). При подключении в правильный разъем может мешать работе неплотное прилегание контактов — удостоверьтесь в том, что штекер до упора вставлен в гнездо. Лучше потратить немного времени и проверить такие мелочи дважды, чем платить за диагностику скрученной до минимума громкости у гарнитуры.
Наушники неисправны или повреждены
Если вы внимательно осмотрели свое устройство и заметили явный перегиб кабеля, который, вероятнее всего, привел к внутреннему разрыву жилы — это и есть причина, по которой наушники не работают на компьютере с Windows 10. Однако кроме перебитого кабеля работе оборудования будет мешать нарушение гнезда у компа (когда оно расшатано и явно некрепко сидит в корпусе). Только осторожное обращение с техникой может спасти вас от самой распространенной проблемы наушников — разрыва проводов под оплеткой. Но если это уже случилось, не спешите браться за изоленту — лучше обратитесь к профессионалу.
Проблема в настройках Windows 10
Помимо физических проблем, связанных непосредственно с поломкой оборудования, встречаются и программные причины, из-за которых комп или ноут не видит наушники на Windows 10. Это может быть отсутствующий или сильно устаревший драйвер, установленное программное обеспечение, не совместимое с оборудованием или версией операционки, а также неверно проведенные настройки подключенный периферии.
Советы по настройке работы проводных и беспроводных наушников в Windows 10
Совет #1: Проверьте разъем, в который вы вставили наушники
Ноутбуки, выпускаемые в последнее время, обладают комбинированным разъемом, который может как передавать, так и принимать аудиосигнал. Это значит, что один и тот же разъем подходит и для наушников, и для микрофонов. Но большинство компьютеров и лэптопов предыдущих поколений такого гнезда не имеют, и у них на корпусе присутствуют два разделенных по назначению разъема: для наушников и для микрофона отдельно.
Системные блоки также нередко оснащены несколькими такими гнездами. Часто их даже не два, а три. Если у вас они имеют цветовую маркировку, запомните, что для наушников нужно использовать зеленый, независимо от модели вашего ПК. В то же время розовые предназначаются на всех видах техники для микрофона. Поэтому, если ноутбук не видит наушники в Windows 10, проверьте, в гнездо какого цвета вы вставили штекер своего оборудования, и при необходимости выберите другой вход для наушников.
Если это не помогло, подключите к компу другие наушники, в работоспособности которых вы не сомневаетесь. При положительном результате будет понятно, что ваши неисправны. Выявить поломку и устранить ее поможет специалист по ремонту компьютерной техники.
Совет #2: Запустите средство устранения неполадок Windows 10
Обратиться за квалифицированной помощью можно, не покидая своего дома. Для этого в операционную систему встроен мастер самодиагностики. Это программное решение, которое обходит все службы и процессы, проверяет их состояние и выводит на экран перечень выявленных фактов, из-за которых ноутбук не видит блютуз наушники на Windows 10, или стационарный компьютер не может передавать звук в проводную гарнитуру. Основное преимущество наличие такого мастера — простота управления, благодаря чему даже новичок легко запустит автоматические процессы и получит понятный результат.
- Через меню кнопки «Пуск» заходите в «Параметры».
- С помощью колесика или стрелок клавиатуры спуститесь к самым последним пунктам — там будет нужный нам «Обновление и безопасность».
- В левой части экрана вы найдете «Устранение неполадок». Кликните по нему.
- Если на данном этапе вы не видите в правой части блока доступные для себя варианты действий, нажмите на ссылку «Дополнительные средства устранения неполадок».
- Теперь, когда вы видите раздел «Запустить диагностику и устранить неполадку», выберите в нем нужный — «Воспроизведение звука».
- На данном этапе вы можете воспользоваться кнопкой «Запустить средство устранения неполадок», которая начнет процесс самодиагностики.
- Останется только дождаться, когда на экране появится перечень доступных для диагностики устройств.
- Теперь нужно выбрать оборудование, которое должно воспроизводить звук по умолчанию, то есть не наушники, а свои динамики.
В результате электронный мастер покажет на экране списком все, что мешает звуку воспроизводится и предложит варианты решения выявленных проблем.
Совет #3: Проверьте параметры вывода звука в Windows 10
Есть еще один программный метод выяснить, почему комп не видит наушники в Виндовс 10. Не работают наушники, вероятно, из-за неправильно выставленных настроек, если внешне они не выглядят сломанными, или исправно работают в паре с каким-то другим оборудованием (с плеером, например). Найдите в трее символ громкоговорителя и кликните по нему мышкой, используя правую клавишу. В развернувшимся списке команд выберите «Открыть параметры звука».
В качестве устройства вывода звука важно выбрать свои наушники, которые не удается задействовать. Поскольку в верхней части раскрывающегося списка будут монитор и динамики, придется спуститься до нужной строчки.
Не стоит пренебрегать разделом «Свойства устройства», поскольку в нем есть возможность изменить многие значения, в числе которых выставления баланса, «Пространственный звук» и многие дополнительные эффекты.
Если вы в качестве диагностируемого оборудования выбрали свои наушники, выставили баланс, привели другие настройки в порядок, но звук так и не появился — нажмите кнопку «Восстановить настройки по умолчанию». Это позволит в один клик вернуться к заводским параметрам для звукового устройства и устранить неверно выставленные значения в исходное положение.
Совет #4: Проверьте устройство вывода звука
Когда ПК не видит наушники Виндовс 10, когда вы хотите воспользоваться ими в определенных приложениях, проблема может быть в том, что в качестве устройства вывода звука выбрано другое оборудование. В таком случае сами наушники исправны, но система отправляет звук куда-то в другое место, например, в ранее используемые беспроводные динамики. Проверим этот момент и исправим ситуацию, если причина действительно в этом:
- Снова войдите в «Параметры», чтобы открыть один из первых разделов — «Систему».
- Левая панель вкладок покажет нужную нам — «Звук».
- Далее нужно опуститься до пункта «Сопутствующие параметры», внутри которого вы увидите «Панель управления звуком».
- Нажатие на этот пункт выведет на экран новое окошко, в котором будут перечислены все звуковыводящие устройства, включая те, которые были когда-то использованы системой.
- Здесь вы увидите свои наушники. Используя правую кнопку и курсор, вызовите для них контекстное меню, чтобы выбрать «Использовать по умолчанию».
Совет #5: Включите устройство вывода звука
Когда среди доступных устройств не определяются или не подключаются наушники к компьютеру с Windows 10, стоит воспользоваться методом активации ранее отключенного оборудования. Может, причина именно в этом.
- Вернитесь на первую страницу приложения «Параметры». Войдите в раздел «Система». Далее переходите к «Звуку» и открывайте «Панель управления звуком».
- Здесь нас интересует вкладка «Воспроизведение». Раскрыв ее, нужно по пустой области кликнуть правой кнопкой указателя и из появившегося списка выбрать «Показать отключенные устройства».
- Если после этого в списке оборудования появились еще варианты устройств, среди которых оказались ваши наушники — обратитесь к контекстному меню и дайте команду «Включить».
Совет #6: Попробуйте обновить или переустановить драйвер звуковой карты
Этот раздел будет особенно актуальным для тех, у кого ноутбук не видит проводные наушники в Windows 10, но при этом успешно выводит звук через встроенные динамики. Такая ситуация может указывать на то, что в системе нет нужного драйвера или он стал работать некорректно. Решение проблемы будет лежать через удаление ненужного и устаревшего программного обеспечения, и установку нового пакета ПО.
- Вам нужно попасть в «Диспетчер устройств» любым удобным способом, например, через правую кнопку мышки по меню «Пуск».
- Перед вами появится окно, в котором нужно развернуть перечень с заголовком «Звуковые, игровые и видеоустройства». Среди устройств будут ваши наушники. Дважды кликните по строке с их наименованием.
- Экран покажет окошко со свойствами, в котором вам нужно перейти на вкладку «Драйвер» и выбрать там «Удалить устройство».
- Когда при помощи диалогового окна система попросит подтвердить намерение, поставьте галочку и для параметра «Удалить программы драйверов для этого устройства».
- Теперь систему важно отправить в перезагрузку, после чего заняться установкой нового пакета драйвера. Лучше обратиться к официальной странице производителя вашего ПК и взять это ПО оттуда.
Нужно иметь ввиду, что для многих дискретных звуковых карт необходимо скачивать драйверы с сайта из производителя.
Совет #7: Установите официальное приложение для наушников от производителя
В нашем топе приложений для наушников мы собрали программы для ПК и телефона, посмотрите секцию, посвященную приложениям для Windows. Редко, но все же случается так, что воспользоваться наушниками не удается только потому, что на компьютере нет специального программного обеспечения, которое предназначено для работы с вашим новым оборудованием. Некоторые наушники не предполагают прямое подключение к ПК, есть модели, для корректной работы которых требуется свой программный продукт.
Например, для техники «Razer», или, например, для «SteelSeries» существует особый пакет «Razer Synapse» и «SteelSeries Engine», соответственно. Эти утилиты помогают не только обеспечить вас работоспособными наушниками, но дарят качественный объемный звук, чистые тона и отсутствие постороннего шума.
Совет #8: Удостоверьтесь, что служба «Windows Audio» включена
«Windows Audio» — это служба, обеспечивающая работоспособность звукового оборудования. Конечно, если вы запустили автоматическую диагностику через мастера устранения неполадок, то с высокой долей вероятности он сам перезапустит «Windows Audio» и наушники будут работать. Но иногда служба не перезапускается в автоматическом режиме, из-за чего требуется ручное вмешательство.
- Зайдите в «Службы», используя меню «Пуск».
- Вы увидите службу «Windows Audio», для которой нам важно посмотреть «Свойства». Чтобы попасть в раздел — кликните по имени службы дважды.
- Очень важно, чтобы в столбце типа запуска стояло значение «Автоматически». Если там указано другое значение, исправьте это.
- Только работающая служба может обеспечить работоспособность наушников, поэтому если она остановлена, ее нужно «Запустить». Если звука все равно нет — перезагрузитесь. Внесение изменений такого уровня возможно требует перезагрузки системы, иначе новые параметры могут не восприниматься компьютером.
Совет #9: Проверьте, включены ли беспроводные наушники
Еще одно простое решение подскажет что делать, если компьютер не видит bluetooth наушники. Windows 10 не видит блютуз наушники в первую очередь потому, что на самих наушниках не включен беспроводной модуль. На всей технике, использующей передачу данных по bluetooth, есть кнопка, активирующая поиск парного устройства и налаживание связи между ними. Как правило, работа bluetooth сопровождается световой индикацией. Частое мигание диода говорит о том, что наушники в поиске пары, а медленное и ритмичное мигание указывает на успешно установленное соединений и активный режим оборудования.
Совет #10: Сделайте сопряжение Bluetooth наушников с ПК в Windows 10
Проблема с беспроводными устройствами может быть и на стороне компьютера. Об этом нужно помнить, когда Виндовс 10 не видит или не находит блютуз наушники. Не работают наушники на ноутбуке с Windows 10 нередко из-за того, что ноутбук не ищет себе пару среди беспроводного оборудования. Так случается, когда автоматический поиск отключен.
- Откройте «Параметры», чтобы попасть в блок, посвященный «Устройствам». Переходите во вкладку «Bluetooth и другие устройства», где вам нужно кликнуть по ссылке «Другие параметры Bluetooth».
- За видимость ноутбука для других устройств отвечает пункт «Обнаружение». Разрешите беспроводной технике «видеть» ваше устройство. Затем нажмите «Применить» и «OK».
Теперь снова попробуйте наладить связь между устройствами.
- Сначала нужно активировать «Bluetooth» на ПК. Если вы работаете на Windows 10, разверните панель уведомлений и войдите в одноименный блок.
- Теперь нужно включить наушники. Для этого воспользуйтесь кнопкой включения. У большинства полноразмерных моделей она находится между клавишами регулировки громкости. Если у вас AirPods, то включить их можно с помощью сенсора на кейсе. Есть такие модели, которые начинают поиск оборудования для сопряжения после открытия крышки кейса. Если вы точно не знаете, как включаются ваши наушники, обратитесь к руководству пользователя (его можно найти на официальной странице производителя).
- Если эти шаги не привели к желаемому результату, и ноутбук не хочет автоматически подсоединить наушники, зайдите в «Параметры», чтобы в блоке «Устройства» вручную добавить новое оборудование.
- В качестве средства присоединения укажите «Bluetooth». Система начнет поиск доступного оборудования и выведет на экран списком все, что удалось обнаружить. В перечне будут и ваши наушники, останется только выбрать их из списка.
Николай Данилов
Пара слов об авторе от редакции smartronix.ru. Николай работает с нами с самого основания проекта. Он отлично разбирается в компьютерах и программном обеспечении. Также неплохо освоил мобильный сегмент и всегда готов подробно рассказать про особенности работы телефона и приложений.
Всем привет! При подключении наушников и гарнитур к компьютерам и ноутбукам с Windows 10 редко возникают проблемы. В 99% случаев операционная система автоматически подбирает драйвера и переключается на новую аудиотехнику. Но порой аксессуары не воспроизводят звук, отключаются через каждые 5-10 минут или страдают от шумов и потрескиваний. Как результат – пора разобраться в том, почему не работают наушники на компьютере Windows 10 и как исправить ситуацию.
Содержание
- Причины
- Настройка наушников в Windows 10 и средство исправления неполадок
- Опции и инструменты
- Диагностика и поиск неполадок
- Загрузка драйверов и обновлений
- Поиск недостающих файлов через «Диспетчер устройств»
- Загрузка обновлений сторонними средствами
- Использование официального софта от производителя
- Задать вопрос автору статьи
Причины
- Невнимательность. Категория переполнена банальностями, связанными с недостаточно серьезным подходом к делу. Часто при подключении мешают перепутанные разъемы на материнской плате (3,5 мм провод вставляется в интерфейс из-под микрофона, а не наушников) или не до конца защелкнутые переходники и удлинители. Порой мешаются гарнитуры со специальными пультами управления, где регулируется громкость звука (из-за выкрученного в «ноль» ползунка не услышать и музыку) и выбирается рабочий режим. Подобные мелочи желательно проверить дважды, иначе дело дойдет до переустановки Windows и обращения в техническую поддержку.
- Физические повреждения. Перетертые провода, расшатанные разъемы компьютера, продавленные амбушюры наушников и пережатые шнуры: причин, почему компьютер не видит наушники Windows 10 – масса. И лишь своевременный визуальный осмотр, и диагностические процедуры способны спасти ситуацию. И, если уж распознать поломку получилось сразу, то дальше лучше довериться профессионалам – попытки лично взяться за изоленту и отвертку могут ухудшить ситуацию.
- Драйвера и настройки. Последний список причин сосредоточен преимущественно вокруг позабытых драйверов, несовместимого ПО или неправильно выбранных настроек в операционной системе.
Если после правильного подключения аксессуара к компьютеру звук не появился, то от поиска причин возникающих проблем, пора переходить к активным действиям:
Опции и инструменты
Если кликнуть по иконке, изображающей рупор, в трее Виндовс 10, вызвать контекстное меню и выбрать пункт «Открыть параметры звука», то на экране появится интерфейс, полностью посвященный наушникам и устройствам ввода и вывода.
Часто неполадки начинаются отсюда – из-за неправильно выбранных настроек. Важно заранее разобраться и с источником звука (список раскрывается сверху – среди предлагаемых вариантов нужны не динамики или монитор, а подключенные наушники или гарнитура), и с дополнительными опциями.
Как вариант – в «Свойствах» предусмотрен «Пространственный звук», регулировка баланса, а в каталоге с дополнительными надстройками – еще и эффекты.
И, если в категории вывод появилось правильное устройство, баланс настроен, но звук так и не проигрывается, стоит обратиться к пункту «Восстановить настройки по умолчанию». Порой сброс помогает сэкономить кучу времени и вернуться к отправной точке, когда неполадки еще не возникли.
Диагностика и поиск неполадок
Чуть ниже раздела с выбором источника для вывода звука располагается кнопка «Устранение неполадок». Оттуда в Windows 10 запускается служба «Воспроизведение звука», старательно диагностирующая оборудование на предмет ошибок, как аппаратных, так и программных.
Процедура занимает от 5 до 15 минут – в зависимости от количества подключенного оборудования. И, если сразу обнаружить неполадки невозможно, придется добавить конкретики: служба попросит указать с чем, конкретно возникают проблемы.
Наушники и гарнитура не появились в списке? Возможно, опасения по поводу физических повреждения подтвердились. Или же – разъемы перепутаны, а драйвера забыты.
Загрузка драйверов и обновлений
Если при воспроизведении музыки не работают наушники на компьютере Windows 10, нет звука или появляются странные посторонние шумы, то проблема часто скрывается в незагруженных или неправильно установленных драйверах. О том как решить проблему – подробности ниже:
Поиск недостающих файлов через «Диспетчер устройств»
Наушники и гарнитуры попадают в раздел «Звуковые, игровые и видеоустройства», где отображаются в виде списка, с которым легко взаимодействовать.
Найденные аксессуары обновляются, отключаются и «забываются» системой, а еще – предлагают обновление конфигурации, если остальные действия не привели к нужному результату.
Часто «проблемная» техника отображается в системе с ошибкой (иконка восклицательного знака), а потому придется искать драйвера. С поставленной задачей частично Windows справляется автоматически, но порой не обойтись без посещения официального сайта производителя. Причем, речь необязательно о наушниках. Порой нужны обновления для материнских плат ПК или компонентов ноутбука.
Загрузка обновлений сторонними средствами
Если автоматический поиск не принес результатов, а с официального сайта производителя пропали файлы обновлений для конкретной модели аксессуаров, то спасать ситуацию придется уже специальным сервисам, вроде «Driver Booster».
За считанные секунды помощник отыщет недостающие драйвера, восстановит техническую работоспособность интерфейсов и разъемов и даже подскажет, с каким оборудованием возникают проблемы и на какой стадии. Процедура поиска не займет и 5 минут, а вот результаты станут заметны сразу.
Использование официального софта от производителя
В редких случаях проблемы с наушниками (в том числе и беспроводными) возникают в ситуациях, когда аудиотехника подключается к ПК напрямую, в обход специального программного обеспечения.
Те же Razer и SteelSeries предлагают обращаться к фирменным инструментам для настройки звука, загрузки обновлений и проверки производительности. И, если уж после долгих экспериментов наушники так и не заработали, то почему бы не рискнуть лишний раз и не загрузить «Razer Synapse» или «SteelSeries Engine»? Минута на поиски, а в результате – чистый и объемный звук без ручного перебора неработающих параметров и вопроса: почему ноутбук не видит наушники Windows 10.
Зачастую бывает необходимо посмотреть фильм, послушать музыку на ПК или провести конференцию в Skype. Однако может возникнуть серьезная проблема: компьютер не видит наушники на Windows 10 или 8. Это распространенная проблема для всех типов наушников, когда пользователи жалуются, что ничего не слышат, даже если динамик работает нормально.
Эти и многие другие вопросы постоянно интересуют пользователей. И на них я ниже дам ответы:
- Что делать, если ноутбук или компьютер не видит наушники Windows 10, 8, 7?
- Почему компьютер не видит воткнутые наушники?
- Что делать, если компьютер не видит наушники с микрофоном?
- Почему ПК или ноутбук не видит Bluetooth наушники?
Читайте также: Рейтинг TWS наушников
К счастью, есть несколько способов узнать, как починить наушники, если их не видит компьютер Windows 10 или ноутбук.
Компьютер не видит наушники: что делать?
Ниже я привел несколько способов, которые помогли устранить проблему обнаружения наушников на ноутбуке и ПК. Скорее всего, вам не нужно будет испытывать каждый вариант. Достаточно просто идти по порядку до тех пор, пока не получится обнаружить гарнитуру.
- Проверьте подключение наушников
- Обновите звуковой драйвер
- Удалите и переустановите звуковой драйвер
- При использовании Realtek HD Audio Manager, отключите обнаружение
Решение 1: Проверьте подключение наушников
Если наушники отключены на ноутбуке или ПК, логично, что вы не сможете их использовать. Проверить корректность работы очень просто:
- Убедитесь, что гарнитура корректно подключена.
- Выберите «Звук», нажав правую кнопку мыши на значок громкости.
- Выберите вкладку «Воспроизведение».
- Если девайс не отображаются в списке устройств, нажмите правой кнопкой мыши на пустое поле — напротив «Показать отключенные устройства» должна стоять галочка. После этого наушники должны появиться в списке и стать видимыми.
- На появившееся устройство нажмите правой кнопкой мыши и кликните по «Выключить».
- Если хотите сделать ваши наушники аудио устройством по умолчанию, нажмите кнопку «Установить по умолчанию».
- На этом все, нажмите ОК и проверьте видит ли компьютер наушники.
Читайте также: Лучшие наушники для компьютера
Решение 2: Обновите звуковой драйвер
Зачастую звуковые драйверы старой версии могут стать причиной того, что ноутбук или компьютер не видит наушники. Именно поэтому крайне важно быть уверенным, что на ПК установлено самое свежее обновление.
Как обновить звуковой драйвер вручную?
Зайдите на сайт производителя и найдите последнюю версию драйвера для ваших наушников. Однако важно выбрать именно тот драйвер, который совместим с моделью Bluetooth гарнитуры и Windows 10, 8, 7.
Как обновить звуковой драйвер автоматически?
Автоматическое обновление также возможно с помощью специального сервиса Driver Easy. Благодаря программе, вам не обязательно знать тип и номер устройства, переживать, что скачали неправильный драйвер и по-прежнему ноутбук не видит наушники.
Читайте также: Как подключить наушники к ПК
Что делать, если компьютер не видит наушники?
- Скачайте и установите Driver Easy.
- Откройте Driver Easy и кликните «Сканировать». Программа проанализирует ПК и выявит неисправности с драйверами.
- Затем выберете «Обновить» напротив обнаруженных устройств, чтобы автоматически скачать новую версию драйвера. Установка происходит также самостоятельно.
- Выполните перезагрузку и удостоверьтесь, что ваш компьютер или ноутбук может обнаружить наушники.
Решение 3: Удалите и переустановите звуковой драйвер
Если неисправность вызвана проблемами с обновлением аудиодрайвера, вам нужно удалить аудиодрайвер через диспетчер устройств. После этого перезагрузить ноутбук, и ПО Windows выполнит переустановку звукового драйвера для вашего устройства.
Почему ноутбук не видит наушники?
- Нажмите одновременно Windows и R. Появится окно «Выполнить».
- Введите команду devmgmt.msc и нажмите Enter. Эта команда вызывает «Диспетчер устройств».
- Выберите «Звуковые, видео и игровые контроллеры».
- Нажмите правой кнопкой мыши и выберите «Удалить устройство».
- Подтвердите удаление.
- Далее перезагрузите ноутбук, а Windows 10 самостоятельно установит аудиодрайвер.
После всех вышеперечисленных действий проверьте, находит ли ноутбук наушники.
Читайте также: Как подключить наушники к Mac
Решение 4: При использовании Realtek HD Audio Manager, отключите обнаружение
Если в Realtek HD Audio Manager включено определение разъема на передней панели, ноутбук может не обнаружить наушники. Для отключения обнаружения разъемов на передней панели в Realtek HD Audio Manager, выполните следующие действия:
- Щелкните правой кнопкой мыши значок Realtek HD Audio Manager на панели задач и выберите Sound Manager.
- Нажмите на маленькую папку в правом верхнем углу.
- Установите галочку «Отключить обнаружение разъема на передней панели» и нажмите ОК.
- Проверьте, может ли ваш компьютер теперь обнаружить наушники.
Читайте также: Как подключить наушники к PS4
Я очень надеюсь, что мои советы помогли решить проблему Windows 10, когда компьютер не видит наушники. Если вы знаете другие варианты решения неисправности, пишите в комментариях как пошагово решить вопрос обнаружения гарнитуры на ноутбуке.
Summary
Article Name
Почему компьютер не видит наушники? 4 способа: что делать, если ноутбук не находит наушники — FAQ от Earphones-Review🎧
Description
Компьютер не видит наушники?🎧 В статье описаны 4 способа решения проблемы и ответы на вопрос «Почему компьютер не видит наушники?». Также в статье я пошагово рассказал, что делать, если ноутбук не находит наушники. FAQ от Earphones-Review — помощь и советы! ✔Характеристики ✔Рейтинги ✔Обзоры ✔Советы
Author
Publisher Name
earphones-review.ru
Publisher Logo
При подключении наушников к компьютеру с Windows 10 они по какой-то причине не отображаются в устройствах воспроизведения. Весь аудио контент воспроизводится через динамики, а наушники компьютер даже не регистрирует.
Проблема довольно распространенная во всех версиях Windows, и в основном легко разрешима. Для начала убедитесь, что они в рабочем состоянии путем подключения к другому устройству.
Содержание
- 1 Причины отсутствия наушников в устройствах воспроизведения
- 2 Активация по умолчанию
- 3 Удаление звукового диспетчера Realtek HD Audio
- 4 Изменение настроек микрофона
- 5 Обновление драйвера звука
- 6 Устранение неполадок со звуком
Причины отсутствия наушников в устройствах воспроизведения
Windows 10 не видит наушники по нескольким причинам, либо они неисправны или попросту деактивированы.
Наушники отключены по умолчанию. Нужно перейдите в настройки и проверить, отображаются ли они в отключенных устройствах.
Неполадки Realtek HD Audio. Виновником может оказаться этот звуковой диспетчер. Устранить проблему можно путем его удаления.
Устаревшие драйверы. Они являются причиной многих проблем. Если наушники не отображаются, то следует их обновить.
Активация по умолчанию
Вполне возможно, что Windows автоматически отключил выход аудио для наушников, поскольку часто считает их ненужными и не устанавливает по умолчанию.
Кликните правой кнопкой мыши на значок громкости, расположенный в области уведомлений и откройте «Устройства воспроизведения». Также войти в эти настройки можно через «Панель управления», установив просмотр на крупные значки и кликнув по разделу «Звук».
Щелкните правой кнопкой в центре окна и установите флажки напротив двух параметров: показать отключенные / отсоединенные устройства. После этого наушники должны отобразится в окне.
Дважды кликните на появившиеся наушники и нажмите кнопку «По умолчанию». Эта настройка переключит на них звук, как только будут подключены.
Удаление звукового диспетчера Realtek HD Audio
Если наушники не отображаются в звуковых устройствах, попробуйте удалить диспетчер Realtek HD Audio. Несмотря на то, что программа очень удобна в использовании, иногда вызывает проблемы. Если после удаления звук начал воспроизводится, попробуйте установить диспетчер снова и проверить их работоспособность.
Наберите в поисковой строке Windows «Панель управления» и перейдите по найденному результату.
Переключите режим просмотра на «Категории» и выберите раздел «Программы».
Найдите программу Realtek HD Audio Driver и после нажатия на ней правой кнопкой мыши выберите «Удалить». Следуйте инструкции по ее деинсталляции.
После завершения процесса перезагрузите компьютер и проверьте, отображаются ли наушники в устройствах воспроизведения. В случае удачного исхода, попробуйте переустановить программу заново.
Изменение настроек микрофона
После установки микрофона или веб-камеры (со встроенным микрофоном) могут возникнуть проблемы с выбором этого оборудования по умолчанию. Путем изменения некоторых настроек микрофона, можно восстановить звук в наушниках.
Кликните правой кнопкой на значок громкости в области уведомлений и перейдите в «Устройства воспроизведения» или откройте это окно через Панель управления (режим просмотра: крупные/мелкие значки) – Звук.
Затем кликните правой кнопкой мыши посередине окна и разрешите отображение отключенных и отсоединенных устройств, поставив против них флажки.
Правым кликом мыши на вновь появившейся записи «Стерео микшер» отобразите контекстное меню и выберите «Включить».
Нажмите на «Свойства» и перейдите на вкладку «Прослушать».
Установите флажок против «Прослушивать с данного устройства». Затем в раскрывающем меню «Воспроизводить…» выберите второй вариант «Динамики (Realtek High Definition Audio)» и нажмите на ОК для сохранения изменений. Проверьте, появился ли звук.
Обновление драйвера звука
Если ни один из указанных методов не работает, попробуйте удалить текущий драйвер и заменить его новым.
Откройте строку системного поиска, наберите «Диспетчер устройств» и щелкните на найденный результат.
Разверните «Звуковые, игровые и видеоконтроллеры». Правым кликом мыши на звуковом оборудовании откройте контекстное меню и перейдите в «Обновить драйверы». Выберите вариант автоматического поиска обновленных драйверов.
Устранение неполадок со звуком
Можно попробовать решить проблемы с воспроизведением аудио с помощью средства устранения неполадок. Для этого выполните следующие действия.
Нажмите комбинацию Win + I для входа в Параметры или нажмите значок шестеренки в меню Пуск. Откройте раздел «Обновление и безопасность».
Перейдите на вкладку Устранения неполадок, разверните «Воспроизведение звука» и запустите средство устранения неполадок.
Следуйте инструкциям на экране до завершения процесса.
Содержание
- Вариант 1: Аппаратные проблемы
- Способ 1: Проверка правильности подключения оборудования
- Способ 2: Подключение к материнской плате
- Вариант 2: Программные ошибки
- Способ 1: Настройки конфигурации панели в BIOS
- Способ 2: Выбор устройства воспроизведения
- Способ 3: Проблема с аудиодрайвером
- Способ 4: Изменение настроек через Realtek HD
- Способ 5: Перезапуск службы
- Дополнительные решения
- Вопросы и ответы
Вариант 1: Аппаратные проблемы
Нередко проблема с передней звуковой панелью компьютера носит аппаратный характер: это могут быть механические повреждения самого компонента или же неправильное подключение к материнской плате. Рассмотрим наиболее распространенные неполадки и попробуем разобраться, как их можно решить.
Нередко причиной того, что передняя панель не видит наушники в Windows 10, является поломка аудиоустройства. Чтобы ее диагностировать, попробуйте подключить гарнитуру к другому устройству, например смартфону, и проверьте ее работоспособность. Если с наушниками все в порядке, нужно искать причину непосредственно в передней панели или настройках операционной системы, о чем мы поговорим ниже.
Способ 1: Проверка правильности подключения оборудования
В первую очередь проверьте, правильно ли осуществлено подключение наушников. Большинство передних панелей компьютера оснащаются несколькими стандартными разъемами для подключения миниджеков, и, как правило, для наушников и других устройств вывода сигнала предусмотрен тот, цвет которого зеленый.
Также удостоверьтесь, что штекер наушников плотно прилегает к разъему. Если потребуется, переподключите устройство еще раз.
Способ 2: Подключение к материнской плате
Проверьте подключение кабеля передней панели. Есть вероятность, что компонент попросту не подсоединен (или подсоединен, но не плотно) к материнской плате. В этом случае единственно верный вариант – это снять крышку с системного блока и посмотреть, подключено ли все, что нужно. Как правило, для соединения с материнской платой используются кабели HD Audio и AC’97.
Чтобы получить доступ к «внутренностям» системного блока, достаточно снять его боковую крышку. Если его корпус не прозрачный, то увидеть, подключена ли передняя панель, сложно. Способ открытия зависит от модели. В некоторых более дорогих моделях есть специальные защелки, нажав на которые, можно раскрыть крышку как дверцу, причем крышка будет держаться на петлях.
Не забудьте отключить компьютер от сети прежде, чем разбирать системный блок.
В других случаях придется открутить винтики на боковых панелях корпуса, затем снять либо вытащить крышку. Универсальной инструкции по разборке системного блока нет, поэтому остается только ознакомиться с конструктивными особенностями модели и разобраться, как можно получить доступ к материнской плате.
После того как боковая крышка будет снята, осмотрите материнскую плату и отыщите коннектор, помеченный как AAFP, AAFP COM1, F_AUDIO или FP_AUDIO1, в зависимости от модели. А также нужен провод, на котором может быть надпись «HD Audio» или «AC’97». Если компоненты не соединены, вставьте кабель в соответствующий разъем, затем соберите системный блок и проверьте, работает ли передняя панель.
Вариант 2: Программные ошибки
Программные неисправности встречаются чаще, чем аппаратные, и их может быть намного больше, поэтому они заслуживают отдельного внимания. Неполадка возникает не только из-за неправильных настроек в операционной системе, но и вследствие ошибок в работе драйверов звукового оборудования и самой Windows 10.
Способ 1: Настройки конфигурации панели в BIOS
Если даже к материнской плате все правильно подключено, то может быть так, что устройство, то есть передняя панель, принудительно отключена в настройках BIOS. Включить его можно вручную, достаточно зайти в интерфейс БИОС и изменить некоторые параметры:
Читайте также: Как попасть в BIOS на компьютере
- После входа в БИОС перейдите на вкладку с расширенными настройками. Как правило, она называется «Advanced». Отыщите в разделе «Onboard Devices Configuration», опцию с примерным названием «Front Panel Type». Также она может называть и по-другому, и это зависит от версии BIOS, — «Legacy Front Panel Audio», «HD Audio» или «High Definition Front Panel Audio». Состояние параметра нужно переключить в «Enabled» или «AC97», нажав на клавишу «Enter» и выбрав соответствующее значение.
Если у вас в БИОС стоит значение «AC97», то попробуйте переключиться на «HD».
- Сохраните настройки и выйдите из BIOS. Для этого перейдите на вкладку «Exit» или нажмите на клавишу «F10». Далее нужно выбрать пункт «Exit Saving Changes» или «Save & Exit Setup», опять же – в зависимости от версии.

Некоторые материнские платы не предусматривают изменение режима работы лицевой панели. В этом случае в BIOS можно только включить или отключить звуковой контроллер. Тогда нужно отыскать параметр «Onboard Audio Function» и выставить значение «Enabled».
Способ 2: Выбор устройства воспроизведения
Следующее решение предполагает изменение настроек в операционной системе – выбор устройства для вывода сигнала. По умолчанию в ОС может быть определена звуковая карта, поэтому звук автоматически пытается воспроизвестись с панели, которая находится сзади системного блока. Изменить параметры несложно:
- Кликните правой кнопкой мыши по значку громкости в трее. В меню выберите пункт «Звуки».
- Откроется системное окно, где нужно перейти на вкладку «Воспроизведение». Щелкните ПКМ по свободной области основного окна и отметьте пункты показа отсоединенных и отключенных устройств.
- Теперь нужно отыскать то оборудование, которое отвечает за воспроизведение с передней панели. Выделите любое устройство и нажмите на кнопку «Свойства».
- На вкладке «Общие» отобразится, откуда идет звук. Для передней панели должно быть написано, что используется соответствующая панель с разъемом 3,5 мм.
- Когда вы найдете нужное устройство, вернитесь в окно «Звук», кликните по его названию ПКМ и выберите пункт «Использовать по умолчанию».
- Примените и сохраните настройки.


В окно «Звук» можно попасть и другим методом – через «Панель управления». Вызовите диалоговое окно «Выполнить», одновременно нажав клавиши «Win + R», затем выполните команду control panel.
В качестве режима просмотра выберите крупные значки и переходите в раздел «Звук».

Способ 3: Проблема с аудиодрайвером
Неисправность может быть связана и с устаревшим аудиодрайвером, тогда в этом случае есть смысл его обновить или полностью переустановить. Второй вариант подойдет, если в работе программного обеспечения оборудования возникли критические ошибки, которые привели к неполадке.
Существует множество способов установить актуальный драйвер для звуковой карты, но для начала нужно определить, какой подойдет для той или иной материнской платы или самого компонента. Некоторые разработчики предусматривают фирменную утилиту, упрощающую задачу с определением и инсталляцией, также вся необходимая информация и софт есть на официальном сайте компании-изготовителя. Кроме того, автоматизировать процедуру позволяют и штатные средства Windows 10. Обо всех эффективных методах поиска и установки аудиодрайвера мы писали ранее.
Подробнее: Поиск и инсталляция аудиодрайвера для Windows 10
Иногда может помочь и откат состояния драйвера. Для этого в «Диспетчере устройств» перейдите в окно со свойствами оборудования, а на вкладке «Драйвер» нажмите на кнопку «Откатить», если она доступна.
Способ 4: Изменение настроек через Realtek HD
Если на компьютере установлено устройство от компании Realtek, можно использовать фирменную утилиту, которая позволит не только выбрать переднюю панель для воспроизведения звука, но и настроить ее.
Обычно программное обеспечение устанавливается автоматически. Если этого не произошло, сделайте это вручную.
Читайте также: Установка Realtek HD на компьютер с Windows 10
Чтобы изменить настройки через аудиоменеджер Realtek HD, достаточно его запустить. Обычно иконка приложения располагается в трее, поэтому для открытия нужно лишь щелкнуть по ней. В интерфейсе утилиты на вкладке «Динамики» есть панель справа со всеми разъемами на компьютере. Щелкните по значку в виде папки, а в новом окне потребуется отметить опцию «Отключить определение гнезд передней панели», затем сохранить настройки.
Даже у Realtek интерфейс может отличаться — к примеру, иногда понадобится зайти в меню «Дополнительные настройки устройства», чтобы настроить выход звука на переднюю панель.
Читайте также: Методы открытия Диспетчера Realtek HD в Windows 10
В большинстве случаев это решает проблему, но если ничего не изменилось, переходите к альтернативным способам исправления неполадки.
Способ 5: Перезапуск службы
Вероятно, в работе специальной службы, отвечающей за воспроизведение и вывод звука, произошла ошибка, из-за которой передняя панель не видит наушники. Попытайтесь перезапустить ее:
- Откройте оснастку «Службы» — для этого проще всего найти ее по названию в «Пуске».
- В списке служб отыщите «Windows Audio», щелкните по ней правой кнопкой мыши и выберите пункт «Перезапустить».
- Возможно, отобразится системное окно с предупреждением, что вместе со службой будет осуществлен перезапуск «Realtek Audio Service». Подтвердите действие.

Дополнительные решения
Мы предложим несколько дополнительных решений, некоторые из которых способны помочь, если ни один из предыдущих способов не принес никакого результата. Есть небольшая вероятность того, что неполадка вызвана ошибками в системном реестре. В этом случае не пытайтесь чистить его самостоятельно. Мы рекомендуем использовать специализированные утилиты, которые в автоматическом режиме проверяют Windows 10 на наличие таких проблем и устраняют их.
Подробнее: Как очистить реестр Windows от ошибок
Нередко сбои в работе оборудования и системы вызваны вредоносными утилитами. Попробуйте проверить компьютер на наличие вирусов, используя различные средства, включая встроенный «Защитник Windows». Бывает так, что такой софт повреждает ПО аудиооборудования безвозвратно, поэтому, если таковые проблемы были выявлены в ходе сканирования, попытайтесь переустановить драйвер – возвращайтесь к Способу 3 из Варианта 2.
Подробнее: Методы удаления вируса с компьютера под управлением Windows 10
Если передняя панель перестала видеть наушники недавно, например после установки какой-либо программы, то есть вероятность, что именно этот софт вмешивается в настройки аудио в системе. Вспомните, какие приложения вы недавно инсталлировали, а также каким из них разрешали доступ к аудиооборудованию. Если такие есть, то их лучше удалить, а затем проверить, ушла ли проблема.
Подробнее: Установка и удаление программ в Windows 10
Также можно попробовать откатить состояние операционной системы до предыдущей контрольной точки. Тогда все недавно внесенные настройки и новые приложения будут сброшены и удалены. Кроме того, исправятся возможные ошибки в реестре или в самой ОС. Для отката предусмотрен специальный инструмент.
Подробнее: Откат к точке восстановления в Windows 10

Если ни одна рекомендация не помогла, есть смысл вернуться к заводским параметрам. Функция восстанавливает Windows 10 до ее начального состояния, как будто вы только что (пере-)установили ОС. При выборе этого способа не забудьте выбрать опцию сохранения пользовательских файлов.
Подробнее: Возвращаем Windows 10 к заводскому состоянию
Если ноутбук не видит наушники в windows 10, на то должна быть проблема. Некорректная работа наушников (работает только микрофон или только звук), система не находит наушники в windows 10 — для каждого варианта есть своё решение. Расскажем подробнее в нашей статье.
Разделим наушники на 3 наиболее популярные группы:
- 3.5 мм или minijack
- USB
- Bluetooth
Разные типы имеет разное решение проблемы и решаются они не всегда разными, но иногда похожими способами. Начнём решением проблемы, почему виндовс 10 не видит наушники и колонки на ноутбуке, с самого простого — траблшутера, встроенная утилита windows для решения типовых проблем.
Способ №1 Устранение неполадок
Если у Вас возникли проблемы со звуком или устройствами записи и воспроизведения звука, то первым делом попробуйте траблшутер. Запустить его можно 2мя способами:
- Нажмите ПКМ по иконке звука в трее и выберите “Устранение неполадок со звуком”;
- Долгий способ. Откройте Параметры Windows и пройдите в настройки “Обновление и безопасность”. Откройте вкладку Устранение неполадок и запустите траблшутер “Воспроизведение звука”.
Если после этого windows 10 всё еще не определяет наушники, то переходим к более действенному варианту — обновление драйверов.
Способ №2 Обновление драйвера звука
Если система не видит наушники на windows 10, то стоит проверить драйвер — корректно ли он работает или нет.
Для начала перейдите в Диспетчер устройств, для этого в окне “Выполнить” введите команду devmgmt.msc и нажмите ОК.
Хорошим показателем будет отсутствие “Неопознанных устройств”, а также ошибок на аудио устройствах. Наушники должны отображаться, как на скриншоте.
Попробуйте выполнить следующие действия:
- Нажмите ПКМ и нажмите обновить драйвер — этот способ поможет, если не определяются наушники в параметрах windows 10, но видны в Диспетчере задач;
- Попробуйте удалить устройство и выполнить поиск обновлений — вариант переустановки драйвера поможет с проблемными драйверами.
Данный способ может помочь, если наушникам действительно требуются дополнительные драйвера, в иных случаях справится и стандартный драйвер.
Но в диспетчере могут отображаться только динамики, тогда почему компьютер не видит наушники windows 10. Проблема может заключаться в драйвере звука, который определяет устройства ввода (микрофоны) и вывода (колонки, динамики, гарнитуры и т.д.). Давайте попробуем пошагово выполнить обновление драйвера, только не автоматически, а вручную:
- Иногда, поиск обновлений драйверов через Центр обновлений может не находить свежие версии ПО. А в то же время свежие версии доступны на официальном сайте производителя.
На данный момент основными производителями звуковых карт и ПО к ним являются:
- Realtek (самый популярный)
- VIA Technologies
- Creative Lab
- ASUS
- И другие менее популярные компании
Для примера возьмём Realtek, как самый популярный звуковой чип на ноутбуках.
- Проверим версию установленного драйвера. Нажмите на звуковое устройство в Диспетчере задач и перейдите в Свойства;
- Откройте вкладку Драйвер и проверьте дату и версию ПО. Стоит обратить внимание на дату — если она старше 2-3 лет, то надо обновиться.
Если Вы не знаете модель звуковой карты (или модель ноутбука, например), то пройдите во вкладку “Сведения” и найдите параметр “ИД оборудования”, по нему можно выполнить поиск в Интернете. Учитывайте, что некоторые выходы могут относиться к видеокарте (Nvidia, IntelHD, AMD) — вывод звука через HDMI выход. Его лучше не трогать.
- Новые версии ПО стоит искать на официальных сайта производителей оборудования. Для ноутбуков и моноблоков — поиск по номеру модели, для ПК — по модели материнской платы.
Бывает такое, что на сайте производителя оборудования могут быть размещены устаревшие драйвера. Например, на сайте хранится архив более ранней версии, которая распространяется через Центр обновлений.
Способ №2.5 Обновление драйвера Bluetooth
Другой случай, если ноутбук не видит блютуз наушники windows 10. Ситуация похожая с прошлой. Только в этом случае, а определение оборудования отвечает чип Bluetooth. В зависимости от Вашего устройства и используемого модуля, в Диспетчере устройств модуль может отображаться в разных разделах — Bluetooth, если это отдельный модуль на плате или отдельный USB-модуль; Сетевые адаптеры — если это сдвоенный модуль на ноутбуках.
Но это не основная причина, почему ноутбук не видит bluetooth наушники windows 10. Рассмотрим настройку звуковых устройств и их подключение.
Способ №3 Настройка звука
Одна из причин, почему ноутбук не видит наушники windows 10 — ошибка настройки. Чтобы переключиться на другое устройство воспроизведение, нажмите на иконку звука, переключитесь на нужный динамик или гарнитуру.
Но, что если одно из устройств просто отключено. Чтобы узнать выполните следующие действия:
- Нажмите ПКМ на иконку звука и выберите пункт “Звуки”;
- Откройте вкладку “Воспроизведение” и поставьте галочку на всех двух пунктах — показывать отсоединенные и отключенные устройства;
- Если один из пунктов был выключен, то список может немного преобразиться — появятся другие устройства.
В этой ситуации довольно сложно определиться с bluetooth наушниками — они либо будут в списке отсоединенных, либо их не будет в списке. Дальше разберём случай, когда система не находит блютуз наушники в windows 10.
Способ №4 Подключение через bluetooth
Если компьютер windows 10 не видит bluetooth наушники, то нужно помочь ему в этом. Для этого нужно:
- Откройте Параметры Windows и пройдите в Устройства;
- Во вкладке “Bluetooth и другие устройства” проверьте есть ли нужное оборудование;
- Если его нет, то нажмите на кнопку добавления нового устройства;
- Выберите поиск через Bluetooth.
Если поиск не дал результатов, то попробуйте поиск через панель управления, иногда он может обнаружить больше оборудования.
- На вкладке “Bluetooth” в конце страницы нажмите на “Устройства и принтеры”;
- В этой окне будут отображены подключенное оборудование. Нажмите на кнопку “Добавление устройства”;
- Попробуйте добавить наушники, если они появятся в новом окне.
Но если после всех выполненных действий, всё ещё не отображаются наушники windows 10, попробуйте другие быстрые действия.
Дополнительно
Краткие советы, которые могут помочь, если комп не видит наушники виндовс 10.
- В ситуации с ПК, может быть, что передняя панель не видит наушники windows 10. Убедитесь, что к материнской плате подключены кабели от передней панели, как на изображении. Также, в настройках BIOS некоторых материнских карт, есть возможность включения/отключения разъемов передней панели.
- Также, может влиять некорректная настройка разъемов в приложении Realtek, а именно логическое объединение входных разъемов. Их лучше разделить.
- Если пк не видит usb наушники виндовс 10, то нужно попробовать обновить драйвер USB-контроллера. Именно он будет отвечать за корректное обнаружение USB-устройств.
Сюда же относится проблема, когда ноутбук не видит беспроводные наушники windows 10.
Мы надеемся, что наша статья помогла в решении Вашей проблемы, почему ноут не видит наушники на windows 10. Если у Вас возникли проблемы или вопросы, можете их задать в комментариях
Отличного Вам дня!
Содержание
- Почему компьютер не видит наушники?
- Компьютер не видит наушники: что делать?
- Решение 1: Проверьте подключение наушников
- Решение 2: Обновите звуковой драйвер
- Что делать, если компьютер не видит наушники?
- Решение 3: Удалите и переустановите звуковой драйвер
- Почему ноутбук не видит наушники?
- Решение 4: При использовании Realtek HD Audio Manager, отключите обнаружение
- Исправлено: Razer Kraken Mic не работает —
- Решение 1. Откат Realtek High Definition Audio
- Решение 2. Удалите все программное обеспечение, относящееся к Razer.
- Решение 3. Проверка правильности микрофона
- Решение 4. Запуск приложения в режиме с повышенными правами
- Решение 5. Проверка портов и оборудования
- Компьютер не видит наушники razer kraken x lite
- Компьютер не видит наушники razer kraken x lite
- Исправлено: микрофон Razer Kraken не работает
- Решение 1. Откат Realtek High Definition Audio
- Решение 2. Удалите все программное обеспечение, связанное с Razer.
- Решение 3.Проверьте, активен ли правильный микрофон
- Решение 4. Запуск приложения в повышенном режиме
- Решение 5.Проверка портов и оборудования
- Решение 6. Выбор подходящего микрофона в Realtek Audio Manager
Почему компьютер не видит наушники?
Зачастую бывает необходимо посмотреть фильм, послушать музыку на ПК или провести конференцию в Skype. Однако может возникнуть серьезная проблема: компьютер не видит наушники на Windows 10 или 8. Это распространенная проблема для всех типов наушников, когда пользователи жалуются, что ничего не слышат, даже если динамик работает нормально.
Эти и многие другие вопросы постоянно интересуют пользователей. И на них я ниже дам ответы:
К счастью, есть несколько способов узнать, как починить наушники, если их не видит компьютер Windows 10 или ноутбук.
Компьютер не видит наушники: что делать?
Ниже я привел несколько способов, которые помогли устранить проблему обнаружения наушников на ноутбуке и ПК. Скорее всего, вам не нужно будет испытывать каждый вариант. Достаточно просто идти по порядку до тех пор, пока не получится обнаружить гарнитуру.
Решение 1: Проверьте подключение наушников
Если наушники отключены на ноутбуке или ПК, логично, что вы не сможете их использовать. Проверить корректность работы очень просто:
Решение 2: Обновите звуковой драйвер
Зачастую звуковые драйверы старой версии могут стать причиной того, что ноутбук или компьютер не видит наушники. Именно поэтому крайне важно быть уверенным, что на ПК установлено самое свежее обновление.
Как обновить звуковой драйвер вручную?
Зайдите на сайт производителя и найдите последнюю версию драйвера для ваших наушников. Однако важно выбрать именно тот драйвер, который совместим с моделью Bluetooth гарнитуры и Windows 10, 8, 7.
Как обновить звуковой драйвер автоматически?
Автоматическое обновление также возможно с помощью специального сервиса Driver Easy. Благодаря программе, вам не обязательно знать тип и номер устройства, переживать, что скачали неправильный драйвер и по-прежнему ноутбук не видит наушники.
Что делать, если компьютер не видит наушники?
Решение 3: Удалите и переустановите звуковой драйвер
Если неисправность вызвана проблемами с обновлением аудиодрайвера, вам нужно удалить аудиодрайвер через диспетчер устройств. После этого перезагрузить ноутбук, и ПО Windows выполнит переустановку звукового драйвера для вашего устройства.
Почему ноутбук не видит наушники?
После всех вышеперечисленных действий проверьте, находит ли ноутбук наушники.
Решение 4: При использовании Realtek HD Audio Manager, отключите обнаружение
Если в Realtek HD Audio Manager включено определение разъема на передней панели, ноутбук может не обнаружить наушники. Для отключения обнаружения разъемов на передней панели в Realtek HD Audio Manager, выполните следующие действия:
Я очень надеюсь, что мои советы помогли решить проблему Windows 10, когда компьютер не видит наушники. Если вы знаете другие варианты решения неисправности, пишите в комментариях как пошагово решить вопрос обнаружения гарнитуры на ноутбуке.
Источник
Исправлено: Razer Kraken Mic не работает —
Гарнитура Kraken является одной из флагманских гарнитур, производимых гигантом игровой индустрии Razer. Он большой, и когда мы говорим широко, мы имеем в виду около 27 сантиметров, когда они работают. В него встроена виртуальная система объемного звучания, а также превосходное качество звука. Это одна из самых популярных гарнитур на рынке сейчас.
Несмотря на свою популярность и первосортность, Кракен уже давно сталкивается с проблемой микрофона. Многочисленные пользователи сообщают, что они не могут говорить как в игре, так и в других приложениях, таких как Skype. Steam — одна из выдающихся игровых платформ, где эта проблема возникает. Есть несколько разных причин, по которым это поведение может войти в игру; Возможно, установлены неправильные драйверы или вы не выбрали Kraken в качестве аудиоустройства по умолчанию. Unity официально признала эту проблему и работает над ее устранением. До тех пор не стесняйтесь попробовать наши решения.
Решение 1. Откат Realtek High Definition Audio
Realtek, как известно, предоставляет аудио решения для крупных производителей компьютеров и славится предоставлением отличных аудио устройств. Однако сообщается о многих случаях, когда последние драйверы аудиоустройства приводили микрофон Kraken в непригодное состояние. В этом случае мы можем попробовать откатить драйвер и посмотреть, поможет ли это нам.
Совет: Если этот метод не работает, вы можете перейти к той же категории в диспетчере устройств, щелкнуть правой кнопкой мыши на гарнитуре Kraken и выбрать «Удалить». Это полностью удалит наушники из вашей системы. Теперь отсоедините наушники и подключите их снова.
Решение 2. Удалите все программное обеспечение, относящееся к Razer.
Существует множество случаев, когда программное обеспечение, выпущенное самим производителем, конфликтует с продуктом. Обычно это происходит после того, как на компьютере установлено обновление для Windows. Что мы можем сделать, это попробовать удалить программное обеспечение и посмотреть, если это поможет.
После удаления всего программного обеспечения перезагрузите компьютер и проверьте, решена ли данная проблема. Одно конкретное программное обеспечение, которое, как известно, вызывало проблемы, называется «Razer Synapse».
Решение 3. Проверка правильности микрофона
Если оба вышеуказанных метода не работают, это, вероятно, означает, что в качестве текущего микрофонного устройства на вашем компьютере выбран правильный микрофон. Если доступно несколько микрофонов, операционная система может выбрать другой микрофон по умолчанию. Вы можете проверить свойства гарнитуры и убедиться, что они установлены правильно.
Решение 4. Запуск приложения в режиме с повышенными правами
Не ново знать, что контроль доступа пользователя Window имеет свою долю ошибок и глюков. Перед началом диагностики проблем с оборудованием целесообразно попробовать запустить приложение в режиме администратора. Таким образом, приложение получит доступ ко всему подключенному оборудованию.
Решение 5. Проверка портов и оборудования
Теперь, если все вышеперечисленные решения не сработали, это, вероятно, означает, что произошла аппаратная ошибка. Аппаратная ошибка не только охватывает ваши порты, но также включает в себя разъемы вашего микрофона. Вы можете поиграть, подключив разъем к некоторым другим аудиопортам. Кроме того, вы должны убедиться, что домкрат находится в рабочем состоянии.
Вы также можете удалить USB-часть и заменить ее на шнур с аудиоразъемами. Это обеспечит работоспособность всего оборудования и отсутствие проблем.
Замечания: Вам также следует открыть настройки приложения и посмотреть, выбран ли там правильный микрофон.
Источник
Компьютер не видит наушники razer kraken x lite
Настройка Razer Kraken 7.1
Руководство пользователя на русском: http://vk.cc/2QP9pJ
Скачивать Razer Synapse 2.0 здесь: http://www.razerzone.com/synapse2
Без установки программы Razer Synapse 2.0 вы также сможете пользоваться гарнитурой Razer Kraken 7.1, в режиме стерео, без виртуального объемного звука, эквалайзера, настроек усиления басов и прочих фишек.
Примечание:
Программа Razer Surround для Razer Kraken 7.1 не нужна и не работает с ними.
Если после первого подключения к ПК гарнитуры Razer Kraken 7.1 ее не видит ранее установленная программа Razer Synapse 2.0, то нужно в правом верхнем углу программы Razer Synapse 2.0 нажать на шестеренку и нажать на кнопку «Проверить на обновления».
Если после начала калибровки Razer Kraken 7.1 у вас нет звука, то зайдите в настройки звука ОС (Пуск/Панель управления/Звук), во вкладках «Воспроизведение» и «Запись» для наушников и микрофона Razer Kraken 7.1 установите в свойствах «Использовать по умолчанию» и «Использовать средство связи по умолчанию».
В программе Skype нужно во вкладе «Настройка звука» (Инструменты/Настройки. ) выбрать наушники и микрофон Razer Kraken 7.1 для использования. Чтобы не делать это каждый раз, вы можете зайти в меню «открыть дополнительные настройки» и расположить наушники и микрофон Razer Kraken 7.1 в самом верху списка используемых устройств.
Обязательно отключите галочки «Разрешить автоматическую настройку микрофона» и «Автоматическая настройка динамиков», если не хотите, чтобы ваши собеседники слушали вашу музыку из наушников или все что у вас твориться в комнате/квартире.
Источник
Компьютер не видит наушники razer kraken x lite
Здесь собираются темы по разным продуктам Razer в которых описаны решения разных проблем.
Вопрос: Какие устройства поддерживаются Razer Synapse 2.0 и Razer Synapse 3?
Ответ:
Список всех устройств для Razer Synapse 2.0 здесь: https://vk.cc/9ZOONQ
Список всех устройств для Razer Synapse 3 здесь: https://vk.cc/7C39oE
Более старые устройства не поддерживаются Razer Synapse 3.
Некоторые устройства поддерживаются обеими версиями программ.
Все новые устройства поддерживаются только Razer Synapse 3.
Вопрос: Регистрация в на сайтах Razer, в программах Razer Synapse 2.0, Razer Synapse 3, получение Razer ID.
Ответ: http://vk.com/topic-22162342_29606834
Вопрос: Купил на aliexpress, на amazon – куда обращаться по сервису?
Ответ: http://vk.com/topic-22162342_33063413
Вопрос: Можно ли проверить серийный номер на предмет подделки?
Вопрос: Можно ли в Synapse проверить серийный номер?
Ответ: https://vk.com/topic-22162342_31126440?post=36529
Программы Razer Surround (Razer Surround Pro) и Razer 7.1 Surround Sound — это две совершенно разные программы. Razer Surround (Razer Surround Pro) это старая программа. Razer 7.1 Surround Sound это новая программа. Подробнее про них ниже.
Вопрос: Как получить код на новую программу Razer 7.1 Surround Sound?
Ответ: Новая программа Razer 7.1 Surround Sound https://www.razer.ru/igrovoe-audio/7.1-surround-sound
распространяется только с новыми наушниками Razer Kraken X, Razer Kraken X Lite и Razer Kraken. https://vk.com/topic-22162342_29836233?post=50269
Код активации программы присылают на e-mail только после регистрации наушников Razer Kraken.
Проверено, код приходит на e-mail почти сразу, проверяйте папку спам.
У наушников Razer Kraken X и Razer Kraken X Lite код идет в комплекте в упаковке. Код одноразовый, не восстанавливается.
При попытке регистрации любых других наушников (Razer Kraken Pro, Razer Kraken TE, Razer Kraken Essential, Razer Kraken X USB, Razer Kraken Kitty, Razer Nari все модели, Razer Thresher все модели, Razer Hammerhead все модели и более старых моделей) — код не присылают. Эта программа для них не предназначена.
Вопрос: Куда делась старая программа Razer Surround (Razer Surround Pro)?
Вопрос: Мне не приходит код для программы Razer Surround Pro, что делать?
Ответ: Распространение старой программы Razer Surround Pro прекращено.
Источник
Исправлено: микрофон Razer Kraken не работает
Несмотря на то, что Kraken так популярен и первоклассен, он уже довольно давно сталкивается с проблемой микрофона. Многие пользователи сообщают, что они не могут говорить в игре, а также в других приложениях, таких как Skype. Одной из известных игровых платформ, на которой возникает эта проблема, является Steam. Такое поведение может иметь место по ряду различных причин; могут быть установлены неправильные драйверы или вы не выбрали Kraken в качестве аудиоустройства по умолчанию. Unity официально признала наличие этой проблемы и работает над ее исправлением. А пока вы можете попробовать наши решения.
Решение 1. Откат Realtek High Definition Audio
Компания Realtek, как известно, предоставляет аудиорешения для крупных производителей компьютеров и известна своими отличными аудиоустройствами. Тем не менее, сообщается о многих случаях, когда последние версии драйверов аудиоустройства делали микрофон Kraken непригодным для использования. В этом случае мы можем попробовать откатить драйвер и посмотреть, поможет ли это нам.
Решение 2. Удалите все программное обеспечение, связанное с Razer.
Есть множество случаев, когда программное обеспечение, выпущенное самим производителем, конфликтует с продуктом. Обычно это происходит после установки на компьютер обновления Windows. Что мы можем сделать, так это попробовать удалить программное обеспечение и посмотреть, поможет ли это.
После удаления всего программного обеспечения перезагрузите компьютер и проверьте, решена ли проблема. Одно конкретное программное обеспечение, которое вызывает проблемы, называется «Razer Synapse».
Решение 3.Проверьте, активен ли правильный микрофон
Если оба вышеуказанных метода не работают, это, вероятно, означает, что правильный микрофон не выбран в качестве текущего микрофонного устройства на вашем компьютере. Если доступно несколько микрофонов, операционная система может выбрать другой микрофон по умолчанию. Вы можете проверить свойства гарнитуры и убедиться, что они настроены правильно.
Решение 4. Запуск приложения в повышенном режиме
Не ново знать, что контроль доступа пользователей Windows имеет свою долю ошибок и сбоев. Прежде чем приступить к диагностике аппаратных проблем, целесообразно попробовать запустить приложение в режиме администратора. Таким образом, приложение будет иметь доступ ко всему подключенному оборудованию.
«C: Program Files (x86) Steam steamapps common Comedy Night»
Решение 5.Проверка портов и оборудования
Теперь, если все вышеперечисленные решения не сработали, это, вероятно, означает, что есть аппаратный сбой. Аппаратный сбой касается не только ваших портов, но и разъемов вашего микрофона. Вы можете поиграться, подключив разъем к другим аудиопортам. Также следует убедиться, что домкрат находится в рабочем состоянии.
Вы также можете удалить часть USB и заменить ее шнуром с аудиоразъемами. Это гарантирует, что все оборудование работает должным образом и не возникнет никаких проблем.
Решение 6. Выбор подходящего микрофона в Realtek Audio Manager
В некоторых случаях микрофон может быть неправильно выбран в Realtek Audio Manager. Поэтому на этом этапе мы выберем его в качестве микрофона. Для этого:
Вам также следует открыть настройки приложения и посмотреть, выбран ли там правильный микрофон. В дополнение к этому вы можете попробовать подключить наушники без разветвителя, чтобы проверить, решает ли это проблему.
Источник