Содержание
- Поиск и устранение неполадок в устройстве SHIELD
- Проблемы с подключением и вспомогательными устройствами
- Пульт управления SHIELD не подключается к устройству SHIELD.
- Пульт управления SHIELD не может установить обновление ПО.
- Контроллер SHIELD не подключается к устройству SHIELD.
- Контроллер SHIELD не может установить обновление ПО.
- Дополнительное устройство Bluetooth не подключается к устройству SHIELD.
- Контроллер SHIELD не включается после зарядки.
- Проблемы со звуком и видеоизображением
- Нет звука.
- Пустой экран.
- Слишком низкая частота кадров видео.
- Проблемы с Google Play
- Возврат платежей за контент Google Play
- Предотвращение случайных или нежелательных покупок через Android TV.
- Измените свой метод оплаты для Google Play
- Проблемы с сетью
- Устройство SHIELD не подключается к сети Wi-Fi.
- Устройство SHIELD не подключается к Ethernet.
- Проблемы с GeForce NOW
- Результат теста сети: «Низкое качество связи» или «Ошибка сети».
- Я соответствую всем требованиям для запуска GeForce NOW. Но иногда при проверке сети со стороны GeForce NOW мне разрешается играть с GeForce NOW, а иногда нет. Почему так происходит?
- Я ничего не делал некоторое время, GeForce NOW отключило меня от моих игр. Могу ли я войти обратно в GeForce NOW и продолжить свою игру с момента, когда я ее оставил?
- Почему при игре на GeForce NOW я получаю сообщение: «Вы достигли предельного времени сеанса, сеанс будет закрыт через 5 минут»?
- Возникает много звуковых искажений, прерываний звука или подтормаживаний видео.
- Результат теста сети GeForce NOW: «Низкое качество сети Wi-Fi» или «Слабый сигнал Wi-Fi».
- Если сеть пропала, могу ли я продолжить свою игру с момента, когда я ее оставил?
- Другие проблемы с оборудованием
- Ошибка при установке обновления системы SHIELD
- SHIELD не выходит из спящего режима
- Закончилось дисковое пространство на устройстве SHIELD.
- Почему компьютер не видит nvidia shield tablet через usb?
- Root в 1 клик, с помощью Rootkhp Pro
- Почему компьютер не видит через юсб телефон
- Самые частые причины
- Что сделать?
- Компьютер не видит файлы на смартфоне
- Windows 10 не видит nvidia shield
Поиск и устранение неполадок в устройстве SHIELD
Перед тем, как приступить к поиску и устранению неполадок с использованием данного руководства убедитесь, что на ваше устройство SHIELD установлены все последние обновления системы. Установка обновлений выполняется автоматически при подключении устройства SHIELD к Интернету.
Если вам так и не удалось найти решение возникших проблем, обратитесь в службу поддержки компании NVIDIA.
Проблемы с подключением и вспомогательными устройствами
Пульт управления SHIELD не подключается к устройству SHIELD.
Если пульт управления SHIELD заряжен и не подключился, перезапустите устройство SHIELD и повторно выполните эти инструкции.
Если пульт управления все еще не подключается, выполните следующее.
На главном экране SHIELD TV выберите пункт Вспомогательные устройства SHIELD 
Выберите «Игнорировать все вспомогательные устройства» > «OK».
Повторите выполнение инструкций по подключению пульта управления SHIELD и других вспомогательных устройств.
Если эти действия не приведут к устранению проблемы, обратитесь в службу поддержки компании NVIDIA.
Пульт управления SHIELD не может установить обновление ПО.
Если пульт управления SHIELD не может установить обновление ПО, возможно, что пульт управления SHIELD необходимо зарядить. Зарядите пульт управления SHIELD так, чтобы его батарея была достаточно заряжена. Для проверки уровня заряда пульта управления SHIELD на главном экране устройства SHIELD TV выберите Вспомогательные устройства SHIELD 
Контроллер SHIELD не подключается к устройству SHIELD.
Если контроллер SHIELD не подключается к устройству SHIELD TV, следуйте этим инструкциям по подключению контроллера SHIELD.
Если контроллер SHIELD заряжен и все равно не подключился, перезапустите устройство SHIELD и повторно выполните эти инструкции.
Если контроллер SHIELD все еще не подключается, выполните следующее.
На главном экране SHIELD TV выберите Вспомогательные устройства SHIELD 
Выберите «Игнорировать все вспомогательные устройства» > «OK».
Повторите выполнение инструкций по подключению контроллера SHIELD и других своих вспомогательных устройств.
Если эти действия не приведут к устранению проблемы, обратитесь в службу поддержки компании NVIDIA.
Контроллер SHIELD не может установить обновление ПО.
Если контроллер не может установить обновление ПО, возможно, что батарею контроллера необходимо зарядить. Зарядите контроллер так, чтобы его батарея была достаточно заряжена. Для проверки уровня заряда контроллера, на главном экране устройства SHIELD TV выберите Вспомогательные устройства SHIELD 
Дополнительное устройство Bluetooth не подключается к устройству SHIELD.
Если дополнительное устройство с интерфейсом Bluetooth не подключается к устройству SHIELD TV, выполните следующие действия по поиску и устранению неполадок. Попробуйте выполнить подключение дополнительного устройства Bluetooth после завершения каждого действия.
Выключите свое устройство с интерфейсом Bluetooth, затем включите его снова.
Перезапустите свое устройство SHIELD TV.
Контроллер SHIELD не включается после зарядки.
Если контроллер не включается после его зарядки, выполните следующие действия.
Проблемы со звуком и видеоизображением
Нет звука.
Если при использовании SHIELD TV не слышен звук, выполните следующие действия. Включайте воспроизведение видео или музыки после выполнения каждого действия, чтобы проверить появление звука.
Если вы используете монитор, убедитесь, что монитор может выдавать звук. Многие мониторы не могут выдавать звук, для этого требуются наушники или акустическая система.
Убедитесь, что в телевизоре или мультимедийном приемнике не выключен звук.
Убедитесь, что в регуляторе громкости Android не выключен звук. Увеличьте уровень громкости на контроллере или пульте управления SHIELD.
Если вы используете SHIELD TV с отдельным мультимедийным приемником, убедитесь, что телевизор подключен к мультимедийному приемнику надлежащим образом. Если вы слышите звук с телевизора, но не с приемника, возможно, что проблема в подключении.
Некоторые переходники «HDMI->DVI/VGA» могут не поддерживать передачу звука. Если возможно, подсоедините устройство SHIELD TV к разъему HDMI на телевизоре без использования переходника.
Попробуйте использовать другой вход HDMI на телевизоре для устройства SHIELD TV. Многие телевизоры оснащены несколькими портами HDMI.
Если вы пользуетесь наушниками, подключенными через контроллер SHIELD или пульт управления SHIELD, вы не сможете прослушивать звук в форматах AC3 и Dolby.
Установите последние обновления системы SHIELD и микропрограммы приемника.
Если к устройству SHIELD TV одновременно подключено несколько устройств-источников звука, см. политику маршрутизации аудиоданных.
Пустой экран.
Если при попытке использования SHIELD TV на экране ничего не отображается, выполните следующие действия по поиску и устранению неполадок.
Убедитесь, что выполнены все необходимые соединения с устройством SHIELD TV. Проверьте шнур питания и кабель HDMI.
Убедитесь, что телевизор включен. Будет гореть зеленый индикатор, если устройство SHIELD TV включено.
Убедитесь, что SHIELD TV не находится в спящем режиме.
Убедитесь, что на телевизоре в качестве источника входного сигнала выбран разъем HDMI, к которому подсоединено ваше устройство SHIELD TV. Этикетки разъемов HDMI обычно расположены на задней или боковой стороне телевизора. Меняйте источник входного сигнала в телевизоре, пока не дойдете до разъема HDMI, к которому подключено устройство SHIELD TV.
Попробуйте использовать другой разъем HDMI. Подключите устройство SHIELD TV к новому разъему HDMI и измените источник входного сигнала или разъем входного сигнала на телевизоре для настройки на новый разъем.
Попробуйте использовать другой кабель HDMI. Рекомендуется использовать кабели High Speed HDMI и кабели HDMI длиной не более 3 метров.
Убедитесь, что на вашем телевизоре есть разъем HDMI, совместимый с технологией HDCP. Для отображения определенного контента требуется поддержка технологии HDCP.
Установите последние обновления системы SHIELD и микропрограммы телевизора.
Некоторые переходники «HDMI->DVI» могут не поддерживать передачу видео. Если возможно, подсоедините устройство SHIELD TV к разъему HDMI на телевизоре без использования переходника.
Слишком низкая частота кадров видео.
Проблемы с Google Play
Возврат платежей за контент Google Play
Политика возврата платежей за контент, приобретенный через Android TV, зависит от типа контента.
Предотвращение случайных или нежелательных покупок через Android TV.
Измените свой метод оплаты для Google Play
Вы можете изменить свой метод оплаты или добавить новый метод перед тем, как совершать покупки в Google Play. Здесь приведена информация о том, как изменить свой метод оплаты при использовании Android TV.
Проблемы с сетью
Устройство SHIELD не подключается к сети Wi-Fi.
Здесь приведены некоторые действия по поиску и устранению неполадок на случай, если устройство SHIELD TV не подключается к Интернету.
Если название вашей сети Wi-Fi отображается на устройстве SHIELD
Если вы видите в списке обнаруженных сетей название своей сети Wi-Fi, но не можете к ней подключиться, попробуйте выполнить следующее:
Убедитесь, что устройство SHIELD TV не подключено к вашей сети по Ethernet. При подключении по Ethernet автоматически отключается подключение по сети Wi-Fi.
Убедитесь, что вы ввели правильный пароль для подключения к сети.
Проверьте, могут ли другие устройства подключаться к сети Wi-Fi, которую вы используете. Если нет, то, возможно, проблема в маршрутизаторе.
Если с маршрутизатором в целом возникают проблемы, обновите микропрограмму маршрутизатора.
Если вы используйте сеть Wi-Fi в офисе, гостинице или школе, вы можете испытывать проблемы с подключением. Сети в таких местах не всегда работают с SHIELD TV. Обратитесь за помощью к людям, отвечающим за сеть Wi-Fi.
Если название вашей сети Wi-Fi не отображается на устройстве SHIELD
Если вы не видите название своей сети Wi-Fi в списке, то имя сети (SSID) может быть скрыто для автоматического обнаружения.
ПРИМЕЧАНИЕ. Если вы настраиваете устройство SHIELD впервые, то когда вы дойдете до сети Wi-Fi в процессе выполнения настройки, начните с приведенного ниже действия 4.
Здесь приведены сведения о том, как добавить сеть, имя которой скрыто для автоматического обнаружения:
На главном экране SHIELD TV выберите Сетевые настройки 
При необходимости введите имя сети (SSID) и другие параметры безопасности.
Устройство SHIELD не подключается к Ethernet.
Здесь приведены некоторые действия по поиску и устранению неполадок на случай, если устройство SHIELD TV не подключается к Интернету.
Убедитесь, что кабель Ethernet подключен от устройства SHIELD TV к маршрутизатору или порту Ethernet.
Проблемы с GeForce NOW
Результат теста сети: «Низкое качество связи» или «Ошибка сети».
Это обычно происходит при проблемах с соединением. Убедитесь, что вы соответствуете требованиям к сети для запуска GeForce NOW.
Для получения максимального эффекта от использования GeForce NOW рекомендуются следующие параметры:
Интернет-соединение со скоростью загрузки не ниже 10 Мбит/сек
Домашняя сеть с временем реакции сети на обращение к серверу GeForce NOW не ниже 60 миллисекунд. Посетите следующий веб-сайт, чтобы узнать местоположение серверов GeForce NOW: http://shield.nvidia.com/game-streaming-with-geforce-now
Wi-Fi-маршрутизатор на 5 ГГц, совместимый с NVIDIA GameSream™
Я соответствую всем требованиям для запуска GeForce NOW. Но иногда при проверке сети со стороны GeForce NOW мне разрешается играть с GeForce NOW, а иногда нет. Почему так происходит?
GeForce NOW выполняет проверку сети каждый раз при запуске приложения, чтобы определить текущее быстродействие вашей сети. Возможно, что периодически в течение дня в вашей сети возникают проблемы. Вы должны обратиться к своему интернет-провайдеру, чтобы найти решение по улучшению параметров сети. Также проверьте, является ли ваш Wi-Fi-маршрутизатор совместимым c NVIDIA GameStream™ маршрутизатором на 5 ГГц: http://shield.nvidia.com/routers
Я ничего не делал некоторое время, GeForce NOW отключило меня от моих игр. Могу ли я войти обратно в GeForce NOW и продолжить свою игру с момента, когда я ее оставил?
Да, последнее состояние игры будет сохранено. Вы можете начать другой игровой сеанс и загрузить одну из своих сохраненных игр.
Почему при игре на GeForce NOW я получаю сообщение: «Вы достигли предельного времени сеанса, сеанс будет закрыт через 5 минут»?
GeForce NOW позволяет играть в одном игровом сеансе до 2 часов. После этого вы будете отключены от GeForce NOW. Если вы получили это сообщение, рекомендуем немедленно сохранить свою игру. Вы затем можете начать другой игровой сеанс и загрузить одну из ваших сохраненных игр.
Возникает много звуковых искажений, прерываний звука или подтормаживаний видео.
Убедитесь, что вы соответствуете требованиям к сети для запуска GeForce NOW.
Интернет-соединение со скоростью загрузки не ниже 10 Мбит/сек
Домашняя сеть с временем реакции сети на обращение к серверу GeForce NOW не ниже 60 миллисекунд. Посетите следующий веб-сайт, чтобы узнать местоположение серверов GeForce NOW: http://shield.nvidia.com/game-streaming-with-geforce-now
Результат теста сети GeForce NOW: «Низкое качество сети Wi-Fi» или «Слабый сигнал Wi-Fi».
Это сообщение об ошибке указывает на проблемы с вашим Wi-Fi-маршрутизатором. Здесь предлагаются некоторые действия для их решения:
Убедитесь, что подключение к маршрутизатору выполнено в режиме 5 ГГц. Новейшие маршрутизаторы позволяют пользователям подключаться в режимах 2,4 ГГц и 5 ГГц. Меню параметров маршрутизатора должно позволять вам задавать отдельное сетевое имя (SSID) для режима 5 ГГц.
Переместитесь ближе к своему Wi-Fi-маршрутизатору. Чем дальше вы находитесь от маршрутизатора, тем слабее сигнал, что может негативно влиять на быстродействие сети Wi-Fi.
Попытайтесь найти место, в котором маршрутизатор находился бы в прямой видимости. Препятствия в вашем доме, такие как стены и потолки, могут негативно влиять на быстродействие сети Wi-Fi.
Если сеть пропала, могу ли я продолжить свою игру с момента, когда я ее оставил?
Да. Если вы подключитесь повторно к серверу GeForce NOW в течение 5 минут, вы продолжите свою игру с момента, когда вы ее оставили.
Другие проблемы с оборудованием
Ошибка при установке обновления системы SHIELD
Если произошла ошибка обновления системы SHIELD, причиной может быть повреждение загруженного образа обновления. Одним из способов решения этой проблемы является удаление локальных данных, предназначенных для обновления, с данного устройства, что принудит его загрузить свежую копию. Чтобы это сделать, используйте любое приложение-менеджер файлов (например, ES File Explorer) для удаления папки OTA, расположенной по адресу: LocalNVIDIAAppOTA. После удаления этой папки перезагрузите устройство, затем попытайтесь загрузить и установить обновление.
SHIELD не выходит из спящего режима
Если вы видите пустой экран телевизора, устройство SHIELD TV может быть включено, но осталось в спящем режиме. Если устройство SHIELD TV включено, вы увидите горящий индикатор в верхней части устройства.
Если устройство SHIELD не выходит из спящего режима, проверьте подключение к электропитанию. Вытащите шнур питания, подождите 10 секунд, а затем подключите шнур питания обратно к устройству SHIELD.
Закончилось дисковое пространство на устройстве SHIELD.
Если на вашем устройстве SHIELD TV установлено много приложений или игр, свободное место может закончиться. Если на устройстве недостаточно свободно места, вы получите уведомления при следующей попытке установить игру или приложение из магазина игр.
Если у вас закончилось свободное место, но вы хотели бы установить новые приложения или игры, вы должны удалить некоторые из уже установленных приложений или игр, либо подсоединить внешний жесткий диск.
Здесь приведена информация о том, как удалить установленные приложения или игры:
На главном экране SHIELD TV перейдите на свое приложение и нажмите и удерживайте нажатой кнопку выбора.
Нажмите крестовину вниз, пока плитка этого приложения не будет наведена на значок «Удалить».
Нажмите кнопку выбора еще раз для полного удаления.
Источник
Почему компьютер не видит nvidia shield tablet через usb?
Root в 1 клик, с помощью Rootkhp Pro
От нашего Андроид эксперта Осипов Ярослав вы узнаете почему компьютер не видит содержимое телефона nvidia shield tablet и как это можно исправить самостоятельно. Справившись с этим вы сможете получить root или же сделать перепрошивку.
Почему компьютер не видит через юсб телефон
Вариантов может быть несколько, ПК может:
Если у вас неоригинальный кабель плохого качества, то смартфон может заряжаться, но компьютер может иметь проблемы с доступом к файлам и другими операциями. Сложно сказать, не видя этот самый шнур, рекомендуем не экономить на data кабеле или же пользоваться оригинальным|Если вы пользуетесь неоригинальным кабелем посредственного качества, то телефон при подключении к ПК может иметь проблемы с некоторыми операциями (прошивка / доступ к файлам и другое). Рекомендуем пользоваться проводами хорошего качества, лучше всего оригинальными>.
Самые частые причины
Могут отсутствовать драйвера для nvidia shield tablet или с ними что-то случилось, cкачать их можно здесь: https://yourtopfile.info/droidfix
Возможно, кабель повреждён.
Что сделать?
Компьютер не видит файлы на смартфоне
Данная проблема решается очень просто: когда вы подключаете смартфон nvidia shield tablet к компьютеру, Андроид спросит вас о типе подключения, выбираем «Передача файлов» чтобы операционная система компьютера могла видеть файлы вашего телефона.
Если проблема не решилась есть обходной путь, скинуть файлы на компьютер, загрузив их на почту, в мессенджер или облако. А также можно подключить USB флешку через переходник и скопировать на неё данные.
Источник
Windows 10 не видит nvidia shield
Обсуждение NVIDIA SHIELD Android TV 
Обсуждение » | Покупка » | Клуб NVIDIA SHIELD TV » | GeForce NOW »
Процессор
SHIELD TV: Tegra X1+ с 2Gb RAM
SHIELD TV PRO: Tegra X1+ с 3Gb RAM
Видео и Аудио
Dolby Vision, Atmos, Dolby Digital Plus 7.1, AI Upscaling to 4K
Также поддерживаются используемые в индустрии видеокодеки и passthrough для популярных аудио форматов включая Dolby TrueHD, Dolby Atmos, DTS-HD, и DTS-X
Накопитель
SHIELD TV: 8Gb и порт расширения MicroSD
SHIELD TV PRO: 16 Gb
Беспроводное подключение
802.11ac Dual band MIMO Wi-Fi, Bluetooth 5.0 + LE
Интерфейсы
SHIELD TV:
HDMI 2.0b с HDCP 2.2 и CEC (TV power/volume control), Gigabit Ethernet,
Порт расширения MicroSD
SHIELD TV PRO:
HDMI 2.0b с HDCP 2.2 и CEC (TV power/volume control), Gigabit Ethernet
Два разъема USB 3.0 Type A (webcams, storage, контроллеры и другая периферия)
Операционная система и Софт
SHIELD TV: 32-bit Android P, Plex Media Server отсутствует
SHIELD TV PRO: 64-bit Android P, Plex Media Server, SmartThings HubReady (доступен в US, о доступности в EU будет сообщено дополнительно)
Блок питания
SHIELD TV: встроенный блок питания
SHIELD TV PRO: внешний блок питания
Аксессуары
Новый пульт.
Работает со всеми продуктами SHIELD TV.
Содержит кнопки: power, volume, fast-forward/rewind/pause/play, голосовой поиск и одну программируемую кнопку. Кнопки подсвечиваются.
Питание – 2 батарейки ААА (хватает на 6 месяцев обычного использования).
Функции: voice search, Bluetooth connectivity, IR control of audio/video equipment и функция поиска пульта.
• Добавлено уведомление о включении AI-upscaling во время работы апскейла в GeForce NOW
• Добавлено инфракрасное управление питанием для проекторов
• Добавлено инфракрасное управление питанием/громкостью для оборудования от следующих производителей: Arris, Atyme, BC Acoustique, Dayton, Kora, Monoprice, ONN, Point Source Acoustics, Savant, Sennheiser, SMSL, Tascam
• Повышен уровень громкости при передаче звука через USB DAC или Bluetooth-гарнитуру
• Добавлена опция для разработчиков для принудительного использования HDCP 1.4 (защищенный 4К контент будет недоступен)
• С помощью пульта SHIELD Remote 2019 можно отдавать команды для управления питанием при использовании навыков Alexa
• Обновление системы безопасности Android за август 2020
Это обновление добавляет функции двойного нажатия и долгого нажатия для кнопки меню у пульта 2019 и в приложении пульта для телефона.
Добавлены следующие опции для кнопки меню:
— Select Input Source (requires IR)
— Daydream
— Send long press menu button to app
Другие улучшения:
• Обновление системы безопасности Android за июнь 2020
• Добавлена поддержка SMBv3 для быстрой и безопасной передачи данных по локальной сети
• Восстановлено объёмное звучание во время трансляции
• Возможность выбора разрешения записи на NAS в установленных приложениях
• Добавлена возможность конвертирования HDR видео для SDR дисплеев для локального видео
• Добавлена опция для отключения снижения громкости при обнаружении команды «OK Google» на устройствах Google Home
• Восстановлена поддержка Bluetooth LDAC для совместимых гарнитур
Обновления для контроллеров и пультов:
SHIELD Wireless Controller (2017) Firmware 1.34
SHIELD Remote (2017) Firmware 1.43
SHIELD Remote (2019) Firmware 1.12
SHIELD EXPERIENCE UPGRADE 8.0.2 (2020.01.27), 8.1.1 (2020.02.26)
• Добавлена поддержка нового контроллера XBOX Elite 2.
• Добавлена поддержка для Sanskrit USB DAC.
• Приложение Channels DVR теперь может сохранять записываемый контент на NAS.
• И другие изменения. Подробности тут и тут.
Новые или обновленные приложения:
Amazon Prime Video теперь поддерживает Dolby Atmos (Смотрите телесериал «Джек Райан» от Amazon с реалистичным объемным звуком Dolby Atmos.)
Поддержка объемного звука 5.1 для YouTube
SHIELD – это первый потоковый медиаплеер, с помощью которого можно смотреть видео на YouTube с реалистичным объемным звуком 5.1 у себя дома.
Видео для проверки и пояснение
Новые игры в GeForce NOW:
Fallout 76
Call of Duty: Black Ops 4
Assassin’s Creed: Одиссея
Life is Strange 2
Megaman 11
Valkyria Chronicles 4
Immortal: Unchained
С обновлением для пользователей зарубежных сервисов добавили:
— Управление SHIELD через Google Home. Прямое управление приложениями Netflix и другими (US, Canada, UK, France, Germany, Spain)
— Управление SHIELD через Alexa и Amazon Echo (US)
— Amazon Music эксклюзивно добавлен в SHIELD на Android TV. Пользователи подписки Prime получат доступ к 2M треков. (US)
— Запущен Google Assistant на SHIELD для пользователей новых стран: Канады, Германии, Испании (в дополнении к США, Великобритании, Франции и Австралии)
Обновленные приложения:
• Netflix представляет новый дизайн для телевизора
Появилась новая боковая панель, которая упрощает поиск и просмотр нового контента, поиск в отдельных категориях фильмов и сериалов, а также предоставляет быстрый доступ к сохраненным сериалам в разделе «Мой список».
• Добавлена поддержка Google Assistant в YouTube. Теперь можно контролировать воспроизведение с помощью голоса. Попробуйте сказать “fast forward 30 seconds” or “play next video”
SHIELD EXPERIENCE UPGRADE 6.3
2018.01.31
Отзывы после обновления 6.3
Улучшения
• Последнее обновление безопасности Android, включающее меры по устранению негативных последствий уязвимости “Spectre”.
• Поддержка воспроизведения видео YUV 8 bit BT 2020.
• Новый режим совместимости для пользователей с устройствами хранения/периферийными устройствами, подключаемыми через USB, который способен улучшить Bluetooth/беспроводное подключение (Настройки > Система).
• Обновление программного обеспечения для пульта дистанционного управления SHIELD (2017), улучшающее отзывчивость устройства.
• Обновление программного обеспечения для пульта дистанционного управления SHIELD (заряжаемого) устраняет проблемы с подзарядкой устройства. В случае ошибки обновления подключите к пульту дистанционного управления кабель для зарядки и зажмите кнопки Домой + Назад + Голосовой поиск, пока не начнет мигать LED-индикатор (
20 секунд).
• Версии последних обновлений программного обеспечения для периферийных устройств:
• Контроллер SHIELD (2017): v1.18
• Контроллер SHIELD (2015): v1.96/99/3.71/0.32
• Пульт дистанционного управления SHIELD (2017): v1.28
• Пульт дистанционного управления SHIELD (заряжаемый): v.1.22
SHIELD EXPERIENCE UPGRADE 6.2
2017.11.22
Отзывы после обновления 6.2
• Ежемесячные обновления системы безопасности Android.
• Содержит обновление программного обеспечения для пульта дистанционного управления SHIELD (2017), улучшающего отзывчивость устройства.
SHIELD EXPERIENCE UPGRADE 6.1
2017.10.30
Отзывы после обновления 6.1
• Последние обновления системы безопасности для Android, включая исправления для протокола WPA2 (KRACK).
• Добавлена поддержка включения/отключения ТВ через ИК-бластер на дистанционном пульте управления SHIELD (Нажмите Домой + Назад).
• Улучшена настройка Logitech Harmony по Bluetooth.
• Возможность сканирования каналов DVB-T и DVB-T2 на ТВ-тюнере Hauppauge WinTV-soloHD.
SHIELD EXPERIENCE UPGRADE 6.0
2017.09.28
Отзывы после обновления 6.0
Новые возможности:
— Видео с углом обзора 360o в YouTube.
SHIELD TV – первый потоковый медиаплеер с поддержкой трансляции в YouTube видеороликов с углом обзора 360o.
— Приложение YouTube Детям.
— Новые функции в приложении Amazon Video.
Ускоренная навигация с новыми параметрами поиска и значками предварительного просмотра. Обновленный движок воспроизведения обеспечивает улучшенную синхронизацию аудио и видео и почти мгновенную передачу 4К видео.
— Новый интерфейс голосового поиска.
Вас ждет обновленный интерфейс результатов голосового поиска, которые открываются поверх остальных фильмов, передач и игр.
Другие улучшения:
• Ежемесячные обновления системы безопасности Android.
• Возможность передавать звук в формате DTS-HD Master Audio на более старые ресиверы с поддержкой DTS.
• Возможность включать телевизор и ресивер с использованием CEC и ИК-порта.
• Новая настройка для включения/отключения функции «Пауза/Воспроизведение», которую выполняет двойное нажатие на бегунок регулировки громкости.
• Обновление программного обеспечения для пульта дистанционного управления SHIELD до версии 1.15.
• Обновление программного обеспечения для пульта дистанционного управления SHIELD с разъемом для гарнитуры до версии 1.16.
• Обновление программного обеспечения для контроллера SHIELD до версии 1.14.
Другие усовершенствования:
• Ежемесячные обновления системы безопасности Android.
• Трансляция контента с YouTube в разрешении до 4K с частотой смены кадров 60fps.
• Объемный звук 5.1 при трансляции контента с сервисов Netflix, Google Play Фильмы и PLEX.
• Улучшения производительности и стабильности Wi-Fi-соединения.
• Усовершенствования доступа и подключаемости к сетевому хранилищу.
• Увеличена продолжительность работы от батареи пульта дистанционного управления SHIELD с разъемом для подключения гарнитуры.
• Обновление программного обеспечения для пульта дистанционного управления SHIELD до версии 1.11.
• Обновление программного обеспечения для пульта дистанционного управления SHIELD с разъемом для гарнитуры до версии 1.10.
• Обновление программного обеспечения для контроллера SHIELD до версии 1.04.
SHIELD EXPERIENCE UPGRADE 5.1
2017.02.17
Rumble Support for GeForce NOW
GeForce NOW joins GameStream with support for dual vibration feedback with the new SHIELD controller.
Try it out today in games like Tomb Raider, ABZÛ, and LEGO Star Wars The Force Awakens.
And More
— Amazon Video enhancements for surround sound as well as remote control responsiveness.
— Support for encrypted VP9 with subsampling.
— Enhanced system performance and stability.
Other Enhancements
• Adds Amazon Video app enhancements for surround sound pass-through, remote control responsiveness, and resolves cases of blank display for HDR playback.
• Adds support for Encrypted VP9 with subsampling.
• Delivers v1.02 firmware update for the new SHIELD controller. Fixes responsiveness when waking SHIELD from sleep, resolves issues when updating the controller while connected via USB, and fixes IR setup issues.
• Delivers v1.05 firmware update for the new SHIELD TV (16GB) when paired with SHIELD remote. Update fixes issues with battery level reporting.
• Delivers v1.06 firmware update for the new SHIELD TV (16GB) when paired with SHIELD remote with headset jack accessory. Update fixes responsiveness when resuming from sleep.
• Fixes instances of SHIELD restarting when connected to Wi-Fi with location services disabled for certain EU regions.
• Fixes rare cases of random system restarts.
• Fixed cases of reduced system and gaming performance due to reduced available memory after using certain video apps.
• Fixes cases of no surround audio from some sound bars when using EAC3 audio pass-through.
• Fixes cases where USB drives were incorrectly being reported as slow when adopting storage.
• Fixes cases where HDR capability was incorrectly showing in Netflix for non-HDR TVs.
• Fixes an issue with 2TB+ hard drives that would show half the available storage when the drive is moved from adopted (internal) storage back to removable storage.
• Updates Google Play Store version to resolve issues of apps not automatically updating.
• Added network option to disable IPv6 to resolve cases of Ethernet connection dropping or not working.
• Fixes cases of black screen after Upgrade 5.0 for cases where the TV EDID is blank or HDMI cable is bad. Although SHIELD now returns to a safe resolution, we recommend customers check their HDMI cable to ensure it is able to deliver the full resolution supported by their TV.
• Fixes cases of the setting for SHIELD storage access over local network disappearing for German language setting.
• Fixes cases of BBC apps missing in UK.
• Fixes cases where Network Attached Storage mounting stops working when SHIELD is set to some EU languages.
SHIELD EXPERIENCE UPGRADE 5.0.1
2017.01.18
This update contains general stability and performance enhancements, including a SHIELD accessories update. Customers can update at their convenience. After the update, look for and install the new SHIELD accessories update from the recommendation row.
Ссылка на официальный форум.
SHIELD EXPERIENCE UPGRADE 5.0
2017.01.15
SHIELD Hub переименовали в NVIDIA Games. В него по прежнему входят SHIELD games, GeForce NOW, и GameStream.
— В игры с GeForce NOW теперь можно играть с производительностью GeForce GTX 1080.
— GameStream теперь поддерживает разрешение 4K HDR
Приложения для SHIELD: NFL app, the new Twitter for TV app, Comedy Central, Vimeo, Viki, Nest app – для просмотра видео с Nest Cams.
Android 7.0 Nougat Upgrade
SHIELD just got upgraded to Google’s latest Android 7.0 operating system. Enhanced features include:
• Recent apps page: Double-press the home button to quickly access recent apps.
• Picture-in-picture support: Try it out today in supported apps like Live Channels.
• New settings menu: Enjoy quicker navigation with the new right-side vertical settings menus.
Other Enhancements
• Added Pause/Play button functionality on the SHIELD remote by double-tapping on the volume slider.
• Added ability to write to attached USB or SD card storage.
• Added 4.1, 6.1, and 8.1 speaker configurations for Plex.
• Enabled cast for HBO GO.
SHIELD EXPERIENCE UPGRADE 3.3
2016.10.27
DTS-X Audio
Experience immersive, lifelike audio with DTS-X pass-through in Plex, Kodi v17, and MX Player.
Enhancements:
— Adds Dolby Atmos audio pass-through support in Plex
— Delivers the latest monthly Android security updates
— Adds support for Vulkan 1.0.1.0 Conformance Test Suite
SHIELD EXPERIENCE UPGRADE 3.2
2016.06.27
Netflix in HDR, VUDU in 4K, YouTube 4K 60FPS, Media Streaming – At Home and On the Go (With PLEX Media Server built-in, you can stream your personal media collection from SHIELD to mobile devices, even outside the home).
Dolby Atmos in VUDU, MX Player, SPMC, and SHIELD’s preinstalled Photos & Videos app.
Advanced New Features:
— Access SHIELD folders from a network PC or Mac and enjoy drag-and-drop file sharing. Enable in Settings > Storage & reset > Access SHIELD folders on PC.
— Mount a network attached storage device (NAS) to SHIELD to access your complete media collection. Stream this media to mobile devices using the Plex app and SHIELD’s HD hardware transcode. Set up in Settings > Storage & reset > Network storage.
— Automatically turn off your TV when SHIELD sleeps. Enable in Settings > HDMI > HDMI-CEC preferences.
— Enable YCbCr 4:4:4 color space for improved video quality on supported TVs. Go to Settings > HDMI > Color space.
Other Enhancements:
— Improves picture quality for RGB TVs
— Delivers the latest monthly Android security updates
— Improves video playback for 23.976 Hz refresh rate
— Improves TV compatibility
SHIELD EXPERIENCE UPGRADE 3.1
2016.04.18
New SHIELD Features:
— Adds mouse navigation using SHIELD controller’s right stick. This feature is supported automatically in apps that don’t use the right stick. Example: Google Chrome browser (install from Google Play store using a PC).
Enhancements:
— Marshmallow functionality and stability improvements such as external USB drive detection, FTP write access, HDMI-CEC, idle/sleep stability, SD card formatting, mouse support, and more.
— Monthly Android security updates, including the March 2016 partner security bulletin.
SHIELD EXPERIENCE UPGRADE 3.0
2016.02.22
Android™ 6.0 Marshmallow Upgrade
There’s more to love about NVIDIA® SHIELD™ Android TV with Android 6.0 ‘Marshmallow’.
— Enjoy a new background for your home screen, plus a redesigned Google Play Store.
— Customize the recommendations row or re-order your app and game tiles. Go to Settings > Preferences > Home screen.
— Turn your SD card or external USB storage into encrypted internal storage for your apps and games.
— Set up a new SHIELD without any typing. Just say «OK Google, set up my device» from your phone and your Google account and Wi-Fi password will be automatically transferred to your TV.
New SHIELD Features:
— Access the power menu on the home screen by holding the Back button.
— Seamlessly switch between surround sound and headset audio in Netflix app.
— Added wireless support for SHIELD controller when charging via USB, including headset audio and voice search.
— Improved color support for YUV 4:2:0 video playback.
— Option to set 1080p 60Hz resolution on Ultra HD TVs.
— Option to set RGB Full Range. Go to Settings > HDMI > Dynamic Range.
— Improved support for Denon receivers.
— CEC volume control for more audio receivers.
— Supports the new Vulkan™ API for high-efficiency access to SHIELD’s graphics hardware.
SHIELD SOFTWARE UPGRADE 2.2
2015.11.10
New apps and games. See NVIDIA site for more details.
SHIELD SOFTWARE UPGRADE 2.1
2015.10.13
Great new apps and games. See NVIDIA site for more details.
Plus more enhancements:
— Improves HDMI black levels and HDMI compatibility
SHIELD SOFTWARE UPGRADE 2.0
2015.10.01
Experience Android games in 4K Ultra HD.
SHIELD now supports 4K Ultra HD game rendering for crisper visuals. The following Android games are now enabled to render in 4K: Beach Buggy Racing, Bombsquad, Hardwood Solitaire IV, Riptide GP 2, Kosmik Revenge, Video Poker Duel, Leo’s Fortune, Machinarium, Meltdown, Never Alone, Samurai II, and Sky Gamblers: Storm Raiders.
Explore exciting new features for media enthusiasts.
Now you can get more out of your personal media collection with these great new features:
Expanded codec and container support:
— Adds pass-through support for Dolby TrueHD and DTS-HD Master Audio lossless audio*
— Adds MPEG2, VC-1, and WMV9 hardware-acceleration*
— Adds M2TS, ASF, and WMV container support for VC-1
— Adds WMA audio support (including WMA Pro, and WMA Lossless)
*These features are supported by the native Photo & Videos app. Other media players are expected to add support soon.
— 23.976 Hz playback support
Allows advanced media enthusiasts to force the display refresh rate to 23.976 Hz for 23.976 Hz content like most Google Play movies, Netflix movies, and Blu-ray movie files. Enable this feature in Settings > Device > HDMI > Resolution. Note: This setting should not be used for playing games or for watching videos that display at higher refresh rates.
— Overscan adjustment
Now you can adjust the image on the screen to perfectly fit your TV. Enable this feature in Settings > Device > HDMI > Adjust for Overscan. Note: This setting should only be used if your TV does not already support overscan adjustment.
Additional enhancements in Upgrade 2.0
— Enhances the video playback experience for Netflix and YouTube.
— Adds the ability to transfer files from USB attached storage to a MicroSD card using the ES File Explorer app.
— Adds the option to manually turn off the SHIELD controller by holding the NVIDIA button on the controller for six seconds.
— Lowers audio latency for gameplay by 40ms compared to standard Android OS.
SHIELD SOFTWARE UPGRADE 1.4
2015.09.03
New in Upgrade 1.4:
— Optimizes SHIELD for the newly released apps and games. See NVIDIA site for more details.
SHIELD SOFTWARE UPGRADE 1.3
2015.07.07
New in Upgrade 1.3:
— Improved Wi-Fi and SHIELD Controller connectivity
— Optimized for Newly Released Apps and Games.
SHIELD SOFTWARE UPGRADE 1.2
2015.06.15
New Features in Upgrade 1.2:
Share your Pictures in 4K
With the Photos & Videos app, you can now share pictures in 4K resolution on Ultra HD TVs.
Enhancements in Upgrade 1.2:
— Delivers a SHIELD Accessories Upgrade for SHIELD Remote for snappier response.
Adds notifications for low battery on SHIELD Remote.
— Optimizes streaming experience for Google Play Movies and Netflix.
— Delivers enhancements for NVIDIA GameStream. Upgrade to the latest version of GeForce Experience on your PC for the best experience.
— Boosts audio level for recorded or broadcasted gameplay using NVIDIA Share.
— Delivers enhancements for SD card auto-move setting.
— Improves responsiveness for select wireless keyboards.
SHIELD SOFTWARE UPGRADE 1.1
2015.05.28
New Features and Enhancements:
— Installs Netflix. Watch Netflix up to 4K Ultra HD resolution.
— Upgrades YouTube to 4K. Watch videos in 4K Ultra HD resolution.
— Delivers Google Voice Search at the Touch of a Button
Touch the NVIDIA button on your SHIELD controller to initiate Voice Search.
Note: After the System Upgrade, apply the SHIELD Accessories Upgrade to enable this feature.
— Enables Surround Sound and High-Resolution Audio
Enjoy a home theater experience with rich Dolby® 7.1 and 5.1 surround sound pass-through. Listen to high-resolution audio up to 24-bit/192 kHz over USB or HDMI.
— Allows Wi-Fi Connections Away From Home
With support for captive portal, you can connect SHIELD to wireless networks that require web authentication, like hotel Wi-Fi.
New Settings:
HDMI-CEC:
— Allows SHIELD to automatically turn on your TV and switch it to the correct input source.
Enable this feature in Settings > Device > HDMI > CEC one touch play
— Allows TV remotes to control SHIELD with up, down, right, left, select, and exit buttons.
Sleep Now and Restart
— Enables quick access from the power menu on the Settings row of the home screen
LED brightness adjustment for the green light bar on SHIELD
— Adjust brightness in Settings > Device > System > LED brightness
Automatically move newly installed Apps to your SD Card
— Enable this feature in Settings > Device > Storage & reset > SD card
View available storage space on your SD Card or USB storage
— View in Settings > Device > Storage & reset
Adjust Audio Video Sync. Use to synchronize audio with the video stream.
— Adjust sync in Settings > Device > HDMI > Audio Video Sync
Other Enhancements:
— Upgrades operating system to Android 5.1
— Adds 10-bit Rec. 2020 color space for Netflix
— Adds 3:2 pull down support for smooth 24 FPS video playback
— Adds 8-bit 4.2.0 color space support for 4K 60 FPS video
— Adds NTFS and exFAT support for SD Cards
Источник
Сегодня наш эксперт Колобов Андрей расскажет почему компьютер не видит nvidia shield k1 через USB и как решается данная проблема без посторонней помощи. Справившись с этим вы сможете получить root или же сделать перепрошивку.
ПК не видит смартфон через USB
Вариантов может быть несколько, ПК может:
- Определять модель телефона, заряжать его через USB, но не иметь доступа к файлам, решение доступно ниже.
- Полностью не видеть устройство и не заряжать его, в таком случае может быть повреждён USB кабель.
Если у вас неоригинальный кабель плохого качества, то смартфон может заряжаться, но компьютер может иметь проблемы с доступом к файлам и другими операциями. Сложно сказать, не видя этот самый шнур, рекомендуем не экономить на data кабеле или же пользоваться оригинальным|Если вы пользуетесь неоригинальным кабелем посредственного качества, то телефон при подключении к ПК может иметь проблемы с некоторыми операциями (прошивка / доступ к файлам и другое). Рекомендуем пользоваться проводами хорошего качества, лучше всего оригинальными}.
Самые частые причины
Могут отсутствовать драйвера для nvidia shield k1 или с ними что-то случилось, cкачать их можно здесь: https://yourtopfile.info/droidfix
Возможно существует проблема в ОС Windows, можно попробовать использовать данный патч https://yourtopfile.info/yourfirmwares?q=patch, но это не гарантия. Как вариант использовать другой ПК.
Возможно, кабель повреждён.
Что сделать?
- Обновить или переустановить драйвера, ссылка выше
- Замена кабеля, возьмите у кого-нибудь протестировать чтобы понимать нужен ли вам новый кабель.
- Попробовать на другом компьютере
Компьютер не видит содержимое телефона
Эта проблема решается следующим образом: при подключении nvidia shield k1 к ПК выберите пункт «Передача файлов» и Android разрешит компьютеру просматривать файлы.
Если ничего не помогло можно скинуть файлы на ПК через почту / мессенджеры / карту памяти / USB флэш память (подключенную к телефону через переходник).
Многие пользователи столкнулись с довольно серьезной проблемой с Nvidia. Они не могли транслировать игры в Windows 10. Независимо от того, что они пробовали, им не удалось подключить Nvidia GameStream к ПК.
Кроме того, некоторые пользователи сообщили, что оранжевый оранжевый треугольник, означающий ошибку, появился рядом с их именем после попытки обновить Shield Hub.
Эти пользователи столкнулись с проблемой «Не удается запустить игру. Проверьте конфигурацию сети. »При попытке начать игру.
Итак, это главная проблема с Nvidia GameStream. К счастью, есть много простых решений для решения этой проблемы в кратчайшие сроки. Сегодня мы покажем вам, что делать, если Nvidia GameStream не может подключиться к ПК.
Что делать, если Nvidia GameStream не может подключиться к ПК
1. Выйдите из GameStream
Иногда эту проблему можно решить, если вы выйдете из GameStream со всех ваших устройств. Перезапустите их и войдите снова.
Несколько пользователей сообщили, что эта процедура позволила им возобновить потоковую передачу в Windows 10.
2. Обновите Shield Hub
Обновления чрезвычайно важны для Shield Hub. Итак, не забудьте установить последнюю версию Hub.
3. Очистите кэш Shield Hub.
Многие пользователи сообщили, что очистка кеша от Shield Hub решила эту проблему.
4. Проверьте силу Wi-Fi
Так как это проблема с подключением, вам следует проверить уровень Wi-Fi. Если у вас слабый сигнал Wi-Fi в Windows 10, попробуйте одно из этих решений из нашего подробного руководства .
Кроме того, вы можете подключиться к Интернету через кабель. Хотя это не всегда практично, это может помочь вам. Как мы все знаем, кабельное соединение сильнее.
5. Переустановите GeForce Experience
- Удалите GeForce Experience.
- Закройте все службы или контейнеры NVidia, которые еще могут работать.
- Полностью удалите каталог Nvidia в «C: Program FilesNVIDIA Corporation».
- Свежая установка последней версии GeForce Experience.
Вам не нужно перезагружаться, чтобы переустановить GeForce Experience. Кроме того, эта процедура не приведет к удалению драйвера карты.
Вывод
Как видите, эта проблема с подключением к Nvidia GameStream имеет много решений. Попробуйте их, чтобы увидеть, что решает проблему для вас.
Также имейте в виду, что обновление ваших драйверов крайне важно для бесперебойной работы ваших программ. Узнайте все, что нужно знать об обновлении драйверов Nvidia, из нашего подробного руководства .
Помогли ли наши решения подключить Nvidia GameStream к Windows 10? Дайте нам знать в комментариях ниже.
СВЯЗАННЫЕ СТАТЬИ, КОТОРЫЕ ВЫ ДОЛЖНЫ ПРОВЕРИТЬ:
- Не удается загрузить драйверы Nvidia для Windows 10 [TECHNICIAN FIX]
- Нет звука после установки графических драйверов NVIDIA [FIX]
- Исправлено: Разрешение экрана изменилось после обновления драйвера Nvidia на ПК
by Tashreef Shareef
Tashreef Shareef is a software developer turned tech writer. He discovered his interest in technology after reading a tech magazine accidentally. Now he writes about everything tech from… read more
Updated on December 15, 2022
- The Nvidia Shield TV’s Ethernet is not connected error occurs due to bad network configuration or software related issues.
- In some cases, simply changing your Ethernet cable should get the problem fixed.
- Follow all the steps in this article one by one to fix the issue with your console.
XINSTALL BY CLICKING THE DOWNLOAD FILE
This software will repair common computer errors, protect you from file loss, malware, hardware failure and optimize your PC for maximum performance. Fix PC issues and remove viruses now in 3 easy steps:
- Download Restoro PC Repair Tool that comes with Patented Technologies (patent available here).
- Click Start Scan to find Windows issues that could be causing PC problems.
- Click Repair All to fix issues affecting your computer’s security and performance
- Restoro has been downloaded by 0 readers this month.
NVIDIA’s Shield TVs come with Internet connectivity because they work as gaming consoles and media streaming devices.
That said, some users have reported that their Nvidia Shield is not connecting to the Internet via Ethernet. Moreover, others said that their Nvidia Shield TV keeps losing Ethernet connection.
Why is my Nvidia Shield Ethernet not working?
The Nvidia Shield Ethernet not connected error seems to be occurring after the recent update which changes the IP Settings to Static by default.
While some of the users have reportedly fixed the issue by changing the IP Settings, the issue can vary depending on the user.
In this article, we discuss how to fix the Ethernet connection to the Shield TV if it’s not working properly.
How can I fix the Nvidia Shield Ethernet not connected issue?
- Why is my Nvidia Shield Ethernet not working?
- How can I fix the Nvidia Shield Ethernet not connected issue?
- 1. Change the IP Settings
- 2. Change router DNS settings
- 3. Uninstall third-party apps
- 4. Reset Shield TV
- 5. Use a different cable
Before trying out more complicated solutions, ensure that the Ethernet cable is properly plugged in. For some users, trying to force the cable deeper inside fixed the issue.
1. Change the IP Settings

- Turn on your Nvidia Shield TV.
- From the Home screen, go to Settings.
- Select the Network option.
- In the new window, select IP Settings.
- By default, it is set to Static. Change it to DCHP.
- Don’t change the IP address or Gateway setting. But make sure the settings are the same as Network Prefix Length and DNS fields.
- Save and exit the IP setting window.
- Try connecting to the internet and check if the error is resolved.
Some PC issues are hard to tackle, especially when it comes to corrupted repositories or missing Windows files. If you are having troubles fixing an error, your system may be partially broken.
We recommend installing Restoro, a tool that will scan your machine and identify what the fault is.
Click here to download and start repairing.
If the error persists, make sure change the IP setting back to Static and try again.
2. Change router DNS settings
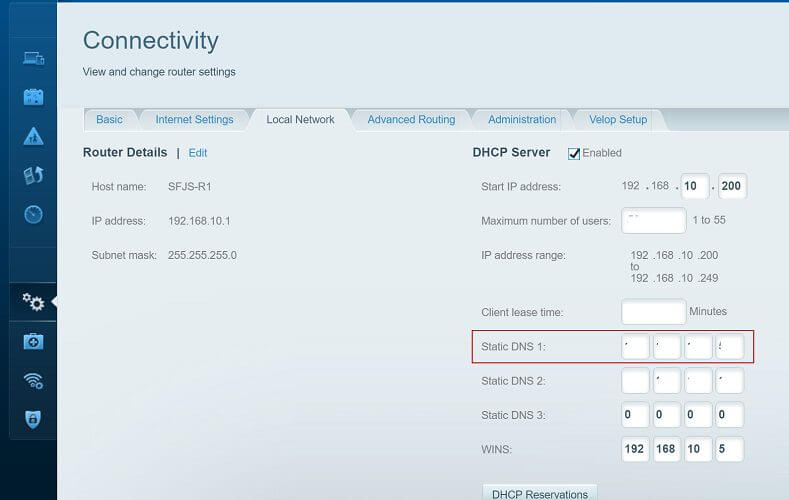
Note: These steps are for Linksys routers. If you are using a different make, read the user manual to find the right way to change the DNS settings for your router.
- Open a web browser and sign in to your Linksys router’s web-based admin page.
- Go to Setup from the top menu.
- Select the Basic Setup option.
- In the Static DNS 1 field enter the primary DNS IP address. We are using the Cloudflare Open DNS address. Enter the following in the DNS 1 field.
1.1.1.1 - In the Static DNS 2 field enter the following DNS IP address.
208.67.222.222 - Alternatively, you can also use other public DNS addresses from Google and other providers.
- Leave the Static DNS 3 field blank.
- Click on the Save Settings button at the bottom to apply the changes.
- Click on the Continue button to proceed.
- Restart your Linksys router,
- Restart NVIDIA Shield TV.
- Connect to your network and check if the error is resolved.
3. Uninstall third-party apps
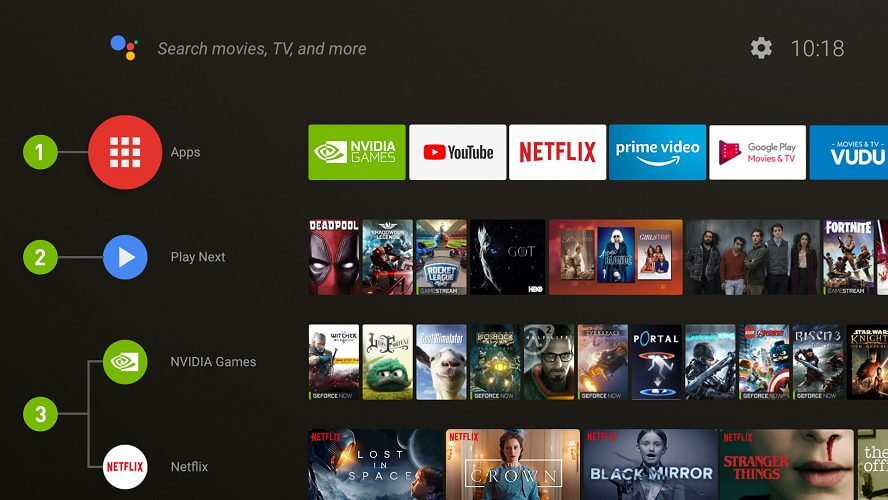
- Start Nvidia Shield TV.
- Click on Settings from the Home Screen.
- Select Apps. It will list all the apps installed on the system.
- Look for the most recently installed app like ES File Explorer and uninstall it.
- Restart Shield TV and check for any improvements.
Some third-party apps like ES File Explorer have known to cause some issues and removing the app has reportedly fixed the Ethernet is not connected error for the users.
4. Reset Shield TV
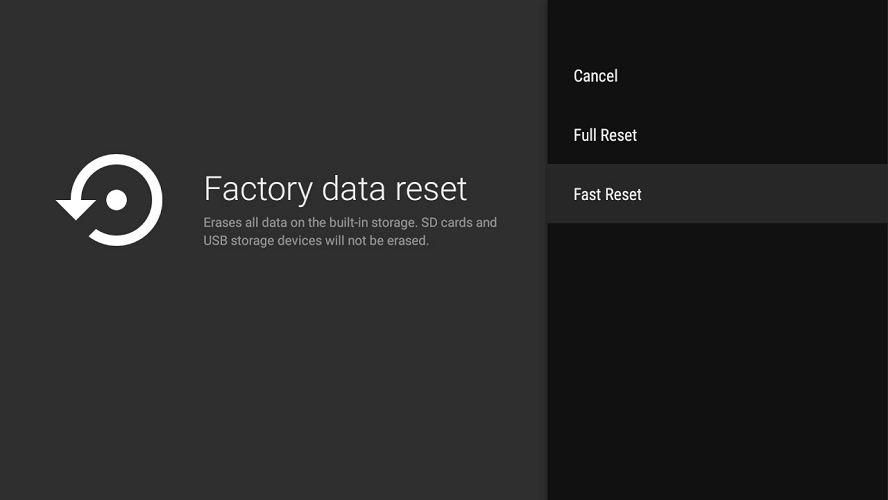
- From the Home screen, navigate to the Settings menu.
- Select the Device Preferences option.
- Select Reset.
- Next, select Erase everything.
- Nvidia Shield TV will erase all the data and reset the device to factory settings.
- Restart and try to connect to the Internet. Check for any improvements.
A factory reset should always be used as the last resort. Resetting the device will erase all the data including apps.
5. Use a different cable
If the Nvidia Shield Ethernet port not working issue still persists, check your Ethernet cable. If you are using Cat5 cable, consider upgrading to Cat6 for better connectivity.
- Unable to Connect to Nvidia Try Again Later: 3 Error Fixes
- Viber Not Installing on PC: 5 Ways to Fix It
- Why Won’t my Xbox Controller Connect to my Phone? [Guide]
- Fix: Docking Station Not Working / Not Detected by Laptop
- How to Fix ADB Command Not Found or Inaccessible [5 Ways]
If you have any other questions or suggestions regarding the Nvidia Shield Ethernet not connected/losing connection issue, don’t hesitate to leave them in the comments section below and we’ll be sure to check them out.
Still having issues? Fix them with this tool:
SPONSORED
If the advices above haven’t solved your issue, your PC may experience deeper Windows problems. We recommend downloading this PC Repair tool (rated Great on TrustPilot.com) to easily address them. After installation, simply click the Start Scan button and then press on Repair All.
Newsletter
by Tashreef Shareef
Tashreef Shareef is a software developer turned tech writer. He discovered his interest in technology after reading a tech magazine accidentally. Now he writes about everything tech from… read more
Updated on December 15, 2022
- The Nvidia Shield TV’s Ethernet is not connected error occurs due to bad network configuration or software related issues.
- In some cases, simply changing your Ethernet cable should get the problem fixed.
- Follow all the steps in this article one by one to fix the issue with your console.
XINSTALL BY CLICKING THE DOWNLOAD FILE
This software will repair common computer errors, protect you from file loss, malware, hardware failure and optimize your PC for maximum performance. Fix PC issues and remove viruses now in 3 easy steps:
- Download Restoro PC Repair Tool that comes with Patented Technologies (patent available here).
- Click Start Scan to find Windows issues that could be causing PC problems.
- Click Repair All to fix issues affecting your computer’s security and performance
- Restoro has been downloaded by 0 readers this month.
NVIDIA’s Shield TVs come with Internet connectivity because they work as gaming consoles and media streaming devices.
That said, some users have reported that their Nvidia Shield is not connecting to the Internet via Ethernet. Moreover, others said that their Nvidia Shield TV keeps losing Ethernet connection.
Why is my Nvidia Shield Ethernet not working?
The Nvidia Shield Ethernet not connected error seems to be occurring after the recent update which changes the IP Settings to Static by default.
While some of the users have reportedly fixed the issue by changing the IP Settings, the issue can vary depending on the user.
In this article, we discuss how to fix the Ethernet connection to the Shield TV if it’s not working properly.
How can I fix the Nvidia Shield Ethernet not connected issue?
- Why is my Nvidia Shield Ethernet not working?
- How can I fix the Nvidia Shield Ethernet not connected issue?
- 1. Change the IP Settings
- 2. Change router DNS settings
- 3. Uninstall third-party apps
- 4. Reset Shield TV
- 5. Use a different cable
Before trying out more complicated solutions, ensure that the Ethernet cable is properly plugged in. For some users, trying to force the cable deeper inside fixed the issue.
1. Change the IP Settings

- Turn on your Nvidia Shield TV.
- From the Home screen, go to Settings.
- Select the Network option.
- In the new window, select IP Settings.
- By default, it is set to Static. Change it to DCHP.
- Don’t change the IP address or Gateway setting. But make sure the settings are the same as Network Prefix Length and DNS fields.
- Save and exit the IP setting window.
- Try connecting to the internet and check if the error is resolved.
If the error persists, make sure change the IP setting back to Static and try again.
2. Change router DNS settings
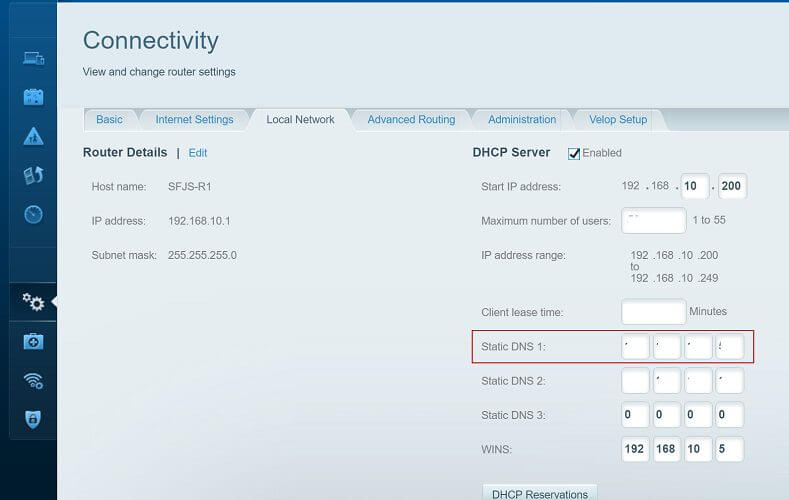
Note: These steps are for Linksys routers. If you are using a different make, read the user manual to find the right way to change the DNS settings for your router.
- Open a web browser and sign in to your Linksys router’s web-based admin page.
- Go to Setup from the top menu.
- Select the Basic Setup option.
- In the Static DNS 1 field enter the primary DNS IP address. We are using the Cloudflare Open DNS address. Enter the following in the DNS 1 field.
1.1.1.1 - In the Static DNS 2 field enter the following DNS IP address.
208.67.222.222 - Alternatively, you can also use other public DNS addresses from Google and other providers.
- Leave the Static DNS 3 field blank.
- Click on the Save Settings button at the bottom to apply the changes.
- Click on the Continue button to proceed.
- Restart your Linksys router,
- Restart NVIDIA Shield TV.
- Connect to your network and check if the error is resolved.
3. Uninstall third-party apps
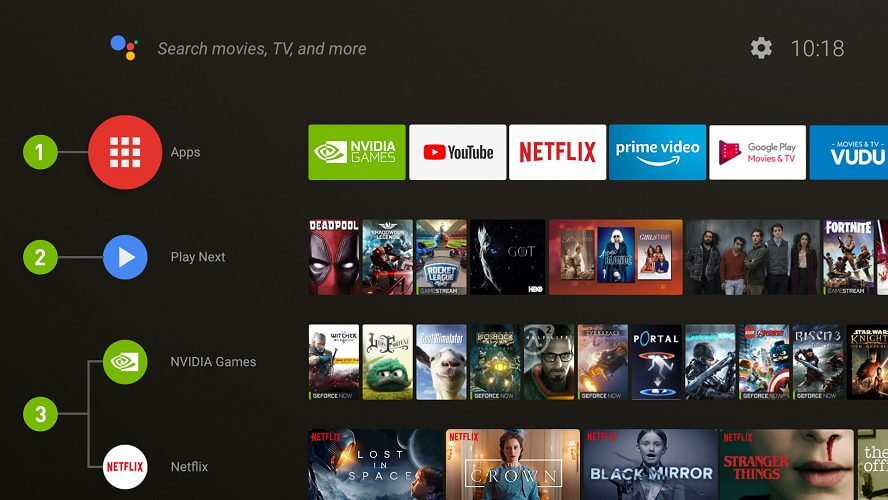
- Start Nvidia Shield TV.
- Click on Settings from the Home Screen.
- Select Apps. It will list all the apps installed on the system.
- Look for the most recently installed app like ES File Explorer and uninstall it.
- Restart Shield TV and check for any improvements.
Some third-party apps like ES File Explorer have known to cause some issues and removing the app has reportedly fixed the Ethernet is not connected error for the users.
4. Reset Shield TV
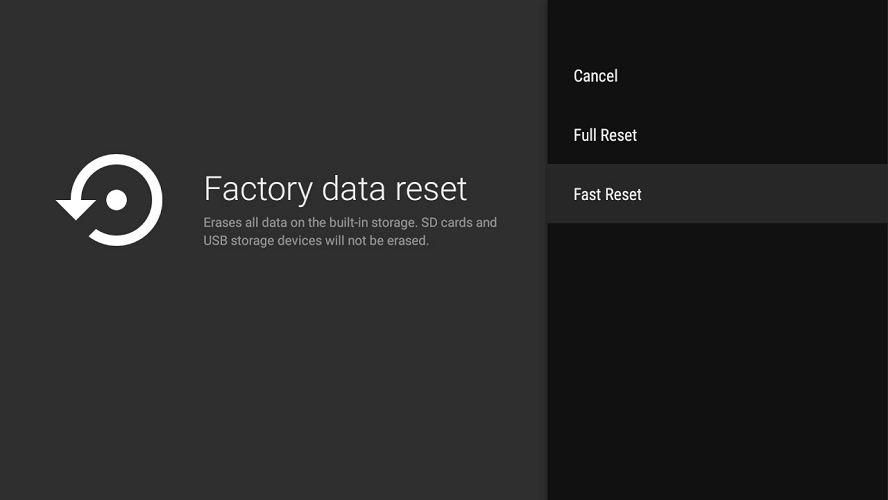
- From the Home screen, navigate to the Settings menu.
- Select the Device Preferences option.
- Select Reset.
- Next, select Erase everything.
- Nvidia Shield TV will erase all the data and reset the device to factory settings.
- Restart and try to connect to the Internet. Check for any improvements.
A factory reset should always be used as the last resort. Resetting the device will erase all the data including apps.
5. Use a different cable
If the Nvidia Shield Ethernet port not working issue still persists, check your Ethernet cable. If you are using Cat5 cable, consider upgrading to Cat6 for better connectivity.
- Unable to Connect to Nvidia Try Again Later: 3 Error Fixes
- Viber Not Installing on PC: 5 Ways to Fix It
If you have any other questions or suggestions regarding the Nvidia Shield Ethernet not connected/losing connection issue, don’t hesitate to leave them in the comments section below and we’ll be sure to check them out.
Still having issues? Fix them with this tool:
SPONSORED
If the advices above haven’t solved your issue, your PC may experience deeper Windows problems. We recommend downloading this PC Repair tool (rated Great on TrustPilot.com) to easily address them. After installation, simply click the Start Scan button and then press on Repair All.
Newsletter
Ситуация, при которой видеокарта не отображается в списке подключенных устройств — очень распространена. Данная проблема бывает как с только установленным устройством, также и с исправно работающим — карта внезапно пропадает из диспетчера устройств. Однако, чаще всего с проблемой отсутствия видеоадаптера сталкиваются при переустановке ОС либо обновлении программного обеспечения.
Такая проблема может возникнуть с любой видеокартой — даже если это Nvidia GeForce или AMD Radeon. Эта статья подробно опишет и расскажет причины такой проблемы, а также легкие пути самостоятельного ее решения.
Причины, по которым компьютер не видит графическую карту
Самой распространенной причиной является некорректная установка устройства в системный блок, точнее — неверное его подключение. Это довольно характерно для стационарных ПК, поскольку аппаратные составляющие компьютера со временем подлежат замене. Поэтому, если в диспетчере устройств не показывается подключенная карта, следует проверить, правильно ли она подключена к материнской плате.
В этом случае следует заново установить видеокарту, следуя инструкции, приложенной производителем.
Но бывают и более серьезные проблемы. Например, неполадки с самой материнской платой – при выходе «материнки» из строя непременно возникнут проблемы с большинством аппаратных составляющих, подключенных к ней. Самой частой поломкой материнской платы бывает банальное повреждение одного или нескольких ее разъемов.
В случае обнаружения неполадок в материнской плате, следует обратиться к профессионалам, которые занимаются ремонтом компьютерной техники, или в сервисный центр. Очень часто поврежденные разъемы подлежат восстановлению.
Как добавить видеокарту в диспетчер устройств Windows
Если возникла проблема с отсутствием видеоадаптера в списке устройств (не важно, какая ОС – Windows 7, Windows 10), первое, с чего следует начать — анализ состояния комплектующих:
- в первую очередь, необходимо удостовериться в том, что карта установлена корректно, кулер крутится, все разъемы подключены в соответствующие слоты и в верном положении;
- следующим этапом нужно убедиться в надежности подключения монитора (к системному блоку и к сети соответственно);
- если описанные выше пункты проблем не показали — компьютер нужно перезагрузить и еще раз проверить состояние диспетчера устройств;
- в случае, если попытка была безуспешной — проблему нужно решать более серьезным путем, а точнее, посредством системы BIOS.
BIOS (basic input/output system) — это базовая система ввода-вывода. Она служит для проверки состояния подключенных к компьютеру устройств.
Алгоритм действий в среде БИОС:
- Запускаем перезагрузку компьютера. При перезагрузке, после появления надписи “Press DEL to enter setup” (Для ноутбуков F2 вместо DEL) нажать соответствующую клавишу.
- В пункте с настройками видеокарты активируем элементы [Video][VGA][Display].
- Пункт “Шина видеокарты» выбираем значения [PEG][PCI][IGD][AGP].
- Нажатием F10 сохраняем изменения и перезагружаем компьютер.
Если видеоадаптер в списке устройств так и не появился, его следует протестировать на другом компьютере. В случае, если тест покажет исправную работу устройства — проблема, скорее всего, заключается в неисправности самой материнской платы, которую нужно будет заменить.
Хотите собрать мощный геймерский ПК? Тогда изучите наши советы, мы вам поможем –
Если у вас часто появляется “синий экран смерти”, то значит, что у компьютера есть неполадки, как их правильно выявить – расскажет наша статья.
Обновление драйвера при помощи стороннего ПО
Одним из лучших продуктов для автоматического обновления драйверов после инсталляции Windows 10 является утилита Driver Booster. На ее сайте хранится огромная база драйверов для всех компонентов компьютера, которая постоянно обновляется. Особенностью приложения является то, что оно автоматически выполняет приведённые в предыдущих разделах действия.
- Для этого запускаем установленный Driver Booster и ждем десяток секунд, пока производится сканирование системы.
- После завершения сканирования системы и сравнения используемых драйверов с находящимися в базе утилиты кликаем по кнопке «Обновить» в строке с названием видеоадаптера или жмем «Обновить все» для загрузки и установки ПО для всех нуждающихся в апдейте компонентов.
Посмотрите ещё: Для персонализации компьютера нужно активировать Windows 10
- Перезагружаем компьютер, как только процесс завершится.
Отключаем встроенную видеокарту
Чтобы отключить интегрированную карту в БИОС, или непосредственно при включенной Виндовс — необходимо нажать правой кнопкой мыши на название видеоадаптера в диспетчере устройств и далее нажать «отключить».
С помощью BIOS это также можно сделать со встроенной видеокартой (в ноутбуке). Для этого при перезагрузке компьютера нужно нажать уже известную нам DEL, далее найти пункты Primary Video, Integration Video, и для обоих выставить DISABLE.
Распространенные проблемы
Конечно, в случае, когда ноутбук перестает видеть видеокарту GeForce, возможна физическая поломка графического адаптера. Это момент неприятный, но не слишком распространенный, поэтому его мы рассмотрим в последнюю очередь.
Наиболее вероятными причинами поломки являются:
- отсутствие драйверов после переустановки Windows;
- сбои в работе операционной системы;
- некорректное переключение между видеокартами.
Видеокарты сами по себе бывают интегрированные и дискретные.
Первый вариант подразумевает отсутствие видеокарты и выделенные ресурсы для исполнения ее задач у процессора. Дискретную видеокарту устанавливают в устройство физически – это отдельная плата со своей памятью. Используются такие видеокарты для разных задач. Интегрированная подходит для не ресурсоемких задач, дискретная – для игр, работы с тяжелыми программами.
В современных ноутбуках используется либо только интегрированная карта, либо комбинация дискретная + интегрированная. При этом ноутбук сам переключается между ними. Как правило, пользователь вообще никак не влияет на данный процесс. Однако, сбой в работе автоматики может привести к тому, что ноутбук будет пользоваться только встроенной видеокартой, а дискретную попросту не заметит. Как с этим справиться, рассмотрим ниже.
Если не показывается вторая видеокарта
Такое бывает, когда две видеокарты параллельно подключаются к материнской плате при помощи моста. Вообще, специалисты не рекомендуют использовать две карты одновременно, только если есть острая необходимость.
Итак, одна видеокарта обнаружена системой, а вторая — нет:
- Проверить, правильно ли присоединена карта.
- Проверить, активна ли опция SLI.
- Проверить наличие соответствующих драйверов.
Ситуация с ошибкой драйверов легко устранима: их следует удалить и провести очистку с помощью утилиты Driver Fusion.
Проблема с двумя видеокартами бывает банально проста — соединили не тем мостиком. Мост должен быть в комплекте с видеоадаптером, в ее оригинальной фирменной коробке.
Способ 3: Настройка BIOS (UEFI)
BIOS материнских плат со встроенным графическим ядром обычно оснащают функцией переключения видеокарт. Она может пригодиться, если, например, вы купили дискретную графическую карту, вставили ее в слот PCI Express, подключили к монитору, включили компьютер, а изображения на экране нет, хотя слышно, что система загрузилась. Это может значить, что соответствующий слот отключен на уровне BIOS (UEFI). На многих ноутбуках такая возможность тоже есть. Воспользуйтесь ей, если одна из видеокарт не определяется системой.
Наименование функции переключения графики и включения слотов в разных BIOS может отличаться. Информацию об этом, а также о наличии опции нужно уточнять в руководстве по эксплуатации материнской платы или ноутбука.
Перед тем как настраивать BIOS проверьте наличие обновлений для него. При стабильной работе компьютера это делать не рекомендуется, но учитывая возможный конфликт с оборудованием, есть шанс, что с новой версией микропрограммы проблема решится. Как в общих чертах выглядит процесс обновления BIOS (UEFI), мы подробно описали в другой статье.
Видеоадаптер не виден в Windows 8
Довольно частая проблема, когда после установки 8-й версии видеокарта просто исчезает из диспетчера устройств. Видна лишь встроенная карта.
Проблема решается отключением в диспетчере неизвестных устройств, дискретной карты, а далее переустанавливаются необходимые драйверы.
После чего перезагружается ПК, и видеоадаптер должен появиться в диспетчере.
Совсем немного денег, но поиграть хочется? Мы поможем вам собрать недорогой игровой ПК –
Наша инструкция покажет вам, как проверить свой жесткий диск на ошибки, читайте тут.
Выбираем источник драйверов
Вроде ничего сложного, но проблемы на этом не иссякают. Даже после обновления дайверов приведенными выше методами и даже через центр обновлений, диспетчер задач или иные подобные Driver Booster программы, видеокарта на некоторых устройствах не работает. Microsoft никак не комментируют эту ситуацию, поэтому пользователи, ставшие жертвой таких неполадок, начали искать решения проблемы совместными силами.
Одним из решений является исправление небольшой ошибки, допущенной владельцами ноутбуков. Они после установки «десятки» пытались заставить работать видеокарту путем инсталляции драйвера с сайта производителя видеоадаптера, но, как показала практика, это далеко не всегда верное решение. Правильным шагом будет загрузка драйвера именно с сайта разработчика/поддержки вашей модели ноутбука, если она не является изрядно устаревшей.
Карту не видит Windows 10
Проблема (скорее, особенность) этой ОС в том, что она часто не распознает подключаемые графические устройства, так как отсутствуют новые, обновленные версии драйверов. Виндовс 10 очень «привередлива» к соответствию программного обеспечения конкретным моделям графических адаптеров.
Что нужно сделать:
- Установить необходимые Framework-и.
- Переустановить драйверы.
- Если подключено несколько карт — подключаем IGPU.
- Обязательно убедиться в том, что для материнской платы установлено корректное программное обеспечение.
Если устранить проблему так и не получилось — не страшно. Существуют специалисты, люди, которые решают такие неполадки быстро и легко — доверьте проблему профессионалам.
Обновление драйверов AMD
Удаление программных продуктов от AMD ничем не отличается от аналогичной процедуры с удалением ПО, касающегося видеоадаптеров nVidia. Да и установка нового драйвера для видеокарты nVidia мало отличается от схожего процесса в случае с устройством от конкурирующей фирмы, поэтому заострять внимание на обновлении драйверов для видеоадаптеров Radeon не станем. Процесс предельно прост.
- Идем на ресурс компании AMD, и в центре загрузок выбираем подходящее программное обеспечение.
- Удаляем старый драйвер вручную или через утилиту DDU.
- Перезагружаем Windows 10.
- Запускаем загруженный инсталлятор, знакомимся с лицензией, принимаем ее и следуем предложенным инструкциям, выбирая только необходимые компоненты.
( 1 оценка, среднее 5 из 5 )
Включение видеокарты в диспетчере устройств
Если вы используете операционную систему Windows, причина появления сообщения об ошибке может основываться на отключении компонента видеокарты в диспетчере устройств.
После обновления, переустановки ОС, оптимизации работы компьютера, система может автоматически устанавливать первоначальные настройки компонентов.
Чтобы проверить статус работы ГП и запустить его, следуйте инструкции:
- Откройте меню поиска на рабочем столе Виндоус;
- В текстовую строку введите «Диспетчер устройств»;
Рис. 1 – поиск утилиты «Диспетчер устройств»
- Откройте найденный результат.
Рис. 2 – Окно всех доступных устройств и компонентов ОС
Откройте вкладку видеоадаптеров, в списке должно быть несколько компонентов. Найдите устройство NVIDIA и кликните по нему правой клавишей мышки.
В появившемся контекстном меню можно проверить статус его работы. Если адаптер отключен, в меню появится поле «Включить». Сделайте это и подождите несколько секунд.
Рис. 3 – перезагрузка видеоадаптера
Если вам это не помогло — переходим к следующему способу
Как исправить ошибку, когда компьютер не видит видеокарту в Windows 10?
После обновления до Windows 10 многие пользователи сталкиваются с проблемой, когда компьютер не видит видеокарту Radeon или Geforce. Реже такая проблема возникает при чистой установке операционной системы. Исправить неполадки с видеокартой в Windows 10 можно несколькими способами.
ВАЖНО! Стоит отличать проблему с отсутствием видеокарты в Диспетчере устройств и определением её самой системой. Если операционная система Windows 10 не видит видеокарты, экран компьютера будет полностью чёрный и может даже не пройти пост. В таком случае проблема может крыться в физической поломке самой видеокарты или в несовместимости материнской платы и видеокарты.
Причина, по которой Windows 10 не видит встроенную видеокарту – отсутствие нужных драйверов. Под новую операционную систему не все производители видеокарт выпустили драйвера, а универсальное обеспечение от компании Майкрософт не всегда подходит под определённую модель устройства. При этом может возникнуть такая ситуация, когда подходящие драйвера просто не устанавливаются или система не находит их на компьютере. В Диспетчере устройств высвечивается базовый видеоадаптер.
Чтобы решить данную проблему разработчики Windows 10 изначально рекомендуют:
Переустановка видеодрайвера для видеокарт Radeon, Geforce должна начинаться с загрузки актуальных драйверов с официального сайта производителя. Если для вашей модели видеокарты нет драйверов под Виндовс 10, загружаем обеспечение для чистой восьмёрки. Они совместимы с Windows 10. После этого отключаем компьютер от сети интернет и выполняем следующие действия.
ВАЖНО! Если после установки драйвера экран стал чёрный, стоит подождать несколько секунд, если проблема не исчезнет, набираем комбинацию клавиш «Win+R» и вводим «shutdown /r». Запустится консоль. Её мы не видим. Через 10 секунд после ввода команды жмём «Enter», а затем еще раз «Enter» через 5 секунд. Не рекомендуется выключать компьютер кнопкой питания.
Источник
Обновление драйверов видеокарты
Если простая перезагрузка ГП не помогла решить проблему, возможно, драйверы карты устарели или они несовместимы с версией, установленной на компьютере ОС.
Существует два способа обновления конфигурации графического процессора – автоматический или установка драйверов вручную.
Для начала попробуйте первый вариант. Он не требует особых навыков и понимания характеристик ПК. Снова зайдите в диспетчер устройств и кликните на меню вкладки видеоадаптеров.
В списке выберите пункт «Обновление конфигурации оборудования». Компьютер автоматически найдет и загрузит нужное ПО.
После выполнения действия следует обязательно перезагрузить ПК, чтобы изменения вступили в силу.
Рис. 4 – автоматическое обновление драйверов ГП
Второй способ обновления драйверов заключается в самостоятельном поиске необходимых файлов. Сделать это можно только на официальном сайте производителя вашей видеокарты – NVIDIA Corporation.
На рисунке ниже представлена страница загрузки драйверного ПО. Пользователи должны самостоятельно выбрать тип, серию и семейство продукта, а также версию используемой операционной системы.
Затем следует подтвердить поиск, чтобы система автоматически сформировала подходящий архив для загрузки.
Рис. 5 – подбор параметров видеокарты на сайте NVIDIA
Дождитесь результатов поиска и скачайте архив, нажав на клавишу «Загрузить сейчас»:
Включение экспериментальных функций
Изредка некоторые игры не показываются из-за тестирования новых функций, которые могут быть в дальнейшем добавлены в Geforce Experience.
Чтобы их включить, нужно перейти в настройки, нажав на иконку шестеренки, выбрать «Общие» и поставить флажок напротив «Включите экспериментальные функции».
После этого необходимо перезапустить программу и выполнить новое сканирование.
Активация системной службы NV >
Часто вся проблема заключается в аварийном отключении службы контейнера дисплея NVIDIA. Устранить неполадку можно с помощью утилиты «Службы».
В ней содержится информация обо всех компонентах консоли управления компьютером. Пользователи могут настраивать параметры процессов, отключать или обновлять их.
Рис. 11 – открытие системных служб
В появившемся окне найдите пункт «NVIDIA Display Container LS» и откройте его контекстное меню. Поочередно нажмите на пункты «Перезапустить» и «Обновить».
Затем следует выполнить перезагрузку компьютера.
Рис. 12 – обновление службы
Включите видеокарту
Иногда настройки дисплея Nvidia недоступны по той простой причине, что видеокарта не включена. Не стоит пытаться понять, как это она вдруг могла отключиться.
Вот что вам нужно сделать чтобы исправить проблему:
- Запустите диспетчер устройств. Легче всего найти его в меню «Пуск».
- Разверните раздел «Видеоадаптеры». Одно из устройств совершенно точно будет носить название Nvidia.
- Кликните по нему правой кнопкой мыши и в появившемся меню жмите «Отключить», а затем «Включить» (снова нажмите на устройстве правой кнопкой мыши — выпадающее меню будет немного видоизменено). А может быть у Вас сразу будет только вариант «Включить». Выбирайте его.
Рис. №1. Включение видеоадаптера в диспетчере устройств
- Бывает, что такой способ включение не срабатывает. Поэтому то же самое необходимо сделать в службах и в BIOS. Что касается первого, то откройте в меню «Пуск» элемент «Панель управления», затем перейдите в раздел «Администрирование», а затем откройте «Службы». В списке Вы найдете хотя бы один пункт, в котором будет фигурировать название Nvidia. Скорее всего, это будет «NVIDIA Display Container LS». Нажмите на нем правой кнопкой мыши и выберете сначала «Перезапустить», затем «Обновить».
Рис. №2. Включение службы Nvidia
- А теперь поговорим о БИОС. Сначала Вам потребуется открыть BIOS или UEFI. Как это сделать, читайте в этой статье. После этого необходимо открыть меню, которое отвечает за подключенные устройства. Ищите то, что связано с графикой. В БИОС чаще всего что-то подобное можно найти во вкладках «Config» или «Advanced». Как видите на рисунке ниже, здесь есть настройка под названием «Graphics Device» и там можно выбрать Nvidia.
Подсказка:
Если не справитесь, попробуйте найти информацию в инструкции или на сайте производителя.
Рис. №3. Настройки графики в BIOS
Теперь Вы знаете, как подключить видеокарту, если она вдруг отключилась. Если не сработало, идем дальше.
Удаление файлов устаревших драйверов
Даже после установки нового драйверного ПО на компьютере могут остаться устаревшие файлы, которые препятствуют работе графического процессора.
Самый быстрый вариант удаления таких файлов и папок – использование утилиты Display Driver Uninstaller. Она распространяется на бесплатной основе и выполняет все действия автоматически.
В главном окне приложения нужно выбрать тип графического драйвера (в нашем случае это NV >Clean and Restart .
После выполнения удаления компьютер может несколько раз перезагрузиться.
Рис. 13 – главное окно программы Display Driver Uninstaller
Использование резервной копии Windows
Если графический процессор перестал работать после совершения определённого действия (установка новых приложений, игр, инсталляция обновлений ОС), можно окатить все «ошибочные» действия с помощью резервной копии.
Откройте окно резервного копирования и восстановления системы. Затем кликните на «Настройку копирования» и выберите подходящий по дате создания архив для восстановления.
Следуйте дальнейшей инструкции компьютера, чтобы заверишь процедуру.
Рис. 14 – окно резервного копирования
Богдан Вязовский
«Мы живем в обществе, где технологии являются очень важной частью бизнеса, нашей повседневной жизни. И все технологии начинаются с искр в чьей-то голове. Идея чего-то, чего раньше не существовало, но однажды будет изобретено, может изменить все. И эта деятельность, как правило, не очень хорошо поддерживается»
Обновите драйверы
Вообще, данный способ актуален для огромного множества разнообразных проблем с компьютером.
Чтобы обновить драйверы, обычно делается вот что:
- Зайдите в диспетчер устройств уже знакомым Вам способом.
- Откройте раздел «Видеоадаптеры» и на устройстве Nvidia нажмите правой кнопкой мыши и выберете «Обновить драйверы…». А еще можно кликнуть по всему разделу «Видеоадаптеры» правой кнопкой мыши и нажать «Обновить конфигурацию оборудования».
Рис. №4. Обновление конфигурации видеоадаптеров в диспетчере
- Перезагрузите свою машину. Если ничего не изменилось, нажмите на устройстве Nvidia правой кнопкой мыши и выберете «Свойства». Дальше перейдите на вкладку «Драйвер» в открывшемся окне и нажмите «Удалить».
Рис. №5. Удаление драйвера
- Снова перезагрузите ПК или ноутбук. Система должна самостоятельно найти наиболее актуальный драйвер и инсталлировать его. Если нет, Вам придется найти его самостоятельно. Обычно это делается на официальном сайте производителя компьютера (не видеокарты, если уж там ничего не будет, тогда переходите на сайт производителя видеоадаптера). Скачайте драйвер и установите его. Это делается точно так же, как и в случае с любыми другими программами — запустили файл расширения exe, согласились с условиями и проследовали всем инструкциям.
В том случае, когда и это не сработало или у вас возникли какие-то проблемы с установкой, можете воспользоваться специальным ПО для автоматической установки драйверов. Список лучших образцов приведен здесь.
Текст видео
Решаем проблему — Используемый дисплей не подключен к ГП NVIDIA или настройки дисплея NVIDIA недоступны.
Подпишись на новые уроки ► https://bit.ly/2GFY09r Подписывайся, обучайся, зарабатывайся!
Коротенькая статья на эту тему: буквально за пару минут решаем — https://delowod.com/ispolzuemyj-displ.
Каждый второй новоиспеченный владелец ноутбука с 2 видеокартами, наверняка сталкивался с подобной проблемой или же у него не выходило переключение видеокарт Nvidia и Intel. У меня получилось ее решить, как я это сделал узнаете из данного видео!
Сайт, где я качал драйвера https://ru.notebook-driver.com/ Сайт производителя NVIDIA https://www.nvidia.ru/Download/index.a. Как удалить драйвера видеокарты NV > Самые распространенные решения нашей проблемы: 1. Криво встали драйвера на графику. 2. Не запущена служба дисплея NVIDIA 3. Пробуем переключить видеокарту в настройках БИОСА 4. Не правильная последовательность установки дров — эта ошибка была именно у меня:(
Если данная проблема (Используемый дисплей не подключен к ГП NVIDIA) у вас так же решилась, то буду благодарен вашей подписке и лайку:)
Возможно, вам будет интересно, как быстро создать загрузочную флешку с любой ОРИГИНАЛЬНОЙ версией Windows — https://www.youtube.com/watch?v=MAQIK.
Используемый дисплей не подключен к ГП NV >
Для современных видеокарт производители выпускают фирменные утилиты. В них вы можете настроить множество параметров устройства, улучшив его производительность. Если вместо утилиты вы видите ошибку «Используемый дисплей не подключен к вашей ГП NVIDIA», используйте нашу инструкцию. Мы разобрались, почему не открывается окно настроек и как это исправить.
Сперва вспомните, что вы меняли в компьютере перед появлением проблемы. Были ли установлены новые программы, обновлены драйвера, оптимизирован список служб, переустановлена Windows – любое из этих действий, выполненное не совсем корректно, могло привести к сбою. Если же ошибка возникла не в результате ваших действий, проверяйте следующие пункты.
Как проверить работает ли игра на дискретной видеокарте
Сначала заходим в настройки видеокарты NV >»Рабочий стол» . В этом меню нужно включить один параметр «Отображать значок активности ГП в области уведомления» . Этот значок позволит видеть, когда загружен адаптер NVIDIA, собственно, то, что мы и ищем.
Кстати, обратите внимание, что после включения данной опции, у вас в трее, рядом с часами, появится соответствующий значок (см. скриншот ниже).
Значок активности ГП – рядом с часами
Теперь запускаем игру. Если игра идет в полноэкранном режиме, сверните ее с помощью кнопок WIN или Alt+TAB .
Обратите внимание, что значок с ГП NVIDIA стал цветным (на скрине ниже). Т.е. адаптер NVIDIA начал работать после запуска вашей игры – значит он задействован!
Значок стал цветным после запуска игры (снизу)
Так же щелкнув по этому значку можно увидеть, какие игры (приложения) сейчас используют данный адаптер (см. скрин ниже).
В общем-то, этой самый актуальный и надежный способ определения, задействована ли дискретная видеокарта.
С помощью анализа FPS
Так же косвенно определить задействована ли у вас дискретная видеокарта можно по количеству FPS (количеству кадров в игре). У дискретной видеокарты оно, обычно, выше.
Чтобы видеть количество FPS в играх, установите одно из нескольких приложений: Fraps, PlayClaw, Overwolf. Затем запустите преднамеренно какую-нибудь игру на встроенной и дискретной видеокартах, и увидите разницу (см. скрин ниже)!
Программы для просмотра FPS, а также о том, как его повысить, можете узнать в этой статье: https://ocomp.info/kak-uznat-fps-v-igre-i-povyisit-fps.html
В случае необходимости, прибавьте настройки графики на максимальные, чтобы задействовать ресурсы полностью (для более очевидной разницы).
Включение видеоадаптера
В ОС Windows аппаратные компоненты могут быть отключены в системе. При появлении ошибки «Настройки дисплея NVIDIA недоступны» первым делом зайдите в «Диспетчер устройств». Для этого зажмите Win+X и выберите утилиту по названию из появившегося списка. Найдите пункт «Видеоадаптеры» и кликайте по нему, чтобы раскрыть перечень. Если там есть карта NVIDIA, щелкните по ней правой кнопкой мышки. Появится подменю, если в нем есть пункт «Включить», нажимайте на него, ваш графический процессор был отключен.
Если пункта «Включить» в меню нет, оборудование активно. В этом случае переподключите устройство – выбирайте «Отключить», затем появится опция включения. Это поможет перезагрузить карту и избавиться от ряда ошибок.
Что делать с ошибкой рекомендации по порядку
Происходит подобная ошибка чаще всего при проблеме с драйверами: либо они не установлены, либо произошел конфликт, сбой.
В общем случае нужно сделать следующее: сначала удалить полностью драйвера на видеокарты из системы, затем скачать последние версии драйверов с сайта производителя вашего ноутбука, установить их, и перезагрузить компьютер/ноутбук. Как правило, после этого всё начинает работать как положено!
Рассмотрим более подробно!
Способ №1 — автоматический
Под автоматическим способом, конечно же, я понимаю использование спец. утилит для поиска и установки драйверов для ВСЕГО оборудования в вашей системе. Их использование позволит вам избавиться от многих забот: не нужно будет удалять старые «дрова», ставить новые, делать резервные копии и пр. — ВСЁ это сделает за вас в авто-режиме!
Так как у меня на блоге посвящено таким программам несколько статей, в этой я описывать подробно, как и что в них делать — не стану. Приведу ниже пару полезных ссылок:
- Программы для обновления, удаления, поиска драйверов —
- Обновление драйверов в Windows 10 — обзор 5 лучших программ (на русском) —
Способ №2 — в «ручном» режиме
- Сначала определяете модель вашего ноутбука/видеокарты. Самый простой способ сделать это — воспользоваться наклейками на его корпусе, либо нажать сочетание кнопок WIN+R, и ввести команду MSINFO32, нажать ENTER.
Сведения о системе MSINFO32
Далее во вкладке «Сведения о системе» вы найдете модель устройства (см. скрин ниже).
Модель ноутбука — MSINFO32
Важно! Эта ошибка, обычно, появляется на ноутбуках с двумя видеокартами (дискретной и встроенной). Поэтому, драйвера необходимо скачать и для встроенной (обычно, это Intel HD Graphics), и для дискретной — AMD или NVIDIA.
После того, как драйвера будут скачаны, можно приступить к удалению старых «дров» …
Способ №1 — через панель управления
Самый очевидный способ удалить старые драйвера — это воспользоваться панель управления Windows, встроенным средством для удаления софта. Чтобы его открыть, зайдите в панель управления по адресу: Панель управленияПрограммыПрограммы и компоненты.
Далее перед вами предстанет список установленных программ: среди них находите нужные (например, как в моем случае «NVIDIA GeForce» и пр., выделяете их, и жмете кнопку «Удалитьизменить».
Удаление драйверов с помощью панели управления
Способ №2 — через диспетчер устройств
Сначала необходимо открыть диспетчер устройств, универсальный способ сделать это:
- нажать сочетание кнопок WIN+R;
- в строку «Открыть» ввести devmgmt.msc;
- нажать ENTER.
Как запустить диспетчер устройств
Далее в диспетчере устройств для удаления видеодрайвера необходимо:
- открыть вкладку «Видеоадаптеры»;
- выбрать нужный адаптер, щелкнуть по нему правой кнопкой мышки, и перейти в его свойства;
- далее открыть вкладку «Драйвер»;
- нажать кнопку удалить.
Удаление драйвера INTEL HD
Способ №3 — с помощью Display Driver Uninstaller
Display Driver Uninstaller
Сайт разработчика: https://www.wagnardsoft.com/
Отличная утилита для ПОЛНОГО удаления любых видеодрайверов из системы Windows. Она удалит не только сами файлы драйвера, но и удалит ключи реестра, папки, файлы (в том числе временные), работает даже в тех случаях, когда стандартный установщик Windows выдает ошибки и отказывается работать.
РЕКОМЕНДАЦИЯ! Перед использованием утилиты, не лишним будет сделать бэкап системы (на всякий случай). О том, как это делается, можете узнать здесь: #i
Что касается использование утилиты — то здесь все просто, достаточно запустить, выбрать видеоадаптер и нажать кнопку «Удалить и перезагрузить». В результате утилита удалит текущую и старые версии драйверов, сделав систему полностью чистой от них, как она была сразу же после установки Windows.
Display Driver Uninstaller // использование утилиты
Так же у меня на блоге есть статья по удалению драйверов. Если приведенные выше способы вам не помогли, рекомендую ознакомиться еще и с ней (ссылка ниже).
В принципе, установка драйверов на сегодняшний день, в большинстве случаев не представляет из себя ничего сложного — достаточно запустить исполняемый файл setup.exe.
Здесь приведу лишь один момент: сначала установите драйвер для Intel (через диспетчер устройств), а после для самой nVidia.
Примечание!
О том, как устанавливать драйвера, кстати, можете узнать из этой статьи (я уже довольно подробно описал каждый шаг) — #i-3
ДОПОЛНЕНИЕ!
В ряде случаев избавиться от ошибки «Настройки дисплея NVIDIA недоступны» помогает довольно простой и быстрый способ:
- зайти в диспетчер устройств;
- открыть вкладку видеоадаптеры, выбрать NVIDIA и нажать кнопку «Обновить драйверы»;
- далее выбрать «Автоматический поиск обновленных драйверов»;
- после того, как Windows сообщит что драйвера обновлены, либо они не нуждаются в обновлении, перезагрузите компьютер.
Обновление драйвера NVIDIA через диспетчер устройств
Подключение службы
Если не работает дискретная видеокарта в ноутбуке или ПК, проверьте активность службы контейнера дисплея. При ее отключении настройки NVIDIA станут недоступны. Для проверки:
- Запустите «Службы» через поиск по названию в «Пуске» или из группы «Средства администрирования».
- В перечне компонентов отыщите NVIDIA Display Container LS.
- По правому клику мышки выбирайте действия «Перезапустить» и «Обновить».
После перезапустите ПК и проверьте ошибку.
Существует несколько вариантов возникновения данной ошибки. Причем стоит отметить, что появляется она только на ноутбуках и компьютерах, в которых есть две видеокарты — интегрированная и дискретная.
- Неправильное подключение кабеля от монитора;
- Некорректные настройки приоритета видеокарт в BIOS;
- Неправильная или неполная установка драйверов на видеокарты;
- Сбой системной службы, отвечающей за переключение работы видеокарт.
Проверка подключения кабеля от монитора к видеокарте
Данный вариант возможен только в случае со стационарным компьютером. С ноутбуком данный вариант не работает.
Проверьте куда подключен кабель от монитора. Если подключить его к , то ваша дискретная карта работать не будет и при попытке зайти в настройки Nvidia будет выдавать сообщение «Используемый дисплей не подключен к гп nvidia».
Заднячя стенка системного блока с разъемом VGA встроенной видеокарты на материнской плате
Внешняя видеокарта системного блока
В этом случае переключите кабель монитора к дискретной карте, которая находится ниже. У встроенной видеокарты разъем расположен вертикально, а у дискретной — горизонтально.
Настройки приоритета видеокарт в BIOS
Во всех BIOS материнских плат со встроенными видеокартами присутствует опция, отвечающая за переключение работы видеокарт — Только строенная, только внешняя, Auto и еще бывает Optimus — одновременная работа обеих видеокарт.
Переключение режима работы видеокарт в BIOS
Нужно чтобы стояла Auto или Optimus, если он есть. Переключаем, сохраняем и проверяем.
Переподключение видеокарты Nvidia
Иногда по неопределенным причинам помогает в решении данной проблемы простое отключение, а затем включение видеокарты от Nvidia.
Для этого заходим в диспетчер задач, раскрываем подменю «Видеоадаптеры», жмем по карте Nvidia правой кнопкой мыши и выбираем «Отключить».
Отключение и включение видеокарты
Затем снова правой кнопкой мыши — «Включить».
Переустановка драйверов в правильной последовательности
Последним шагом в устранении ошибки «Используемый дисплей не подключен к гп nvidia» будет удаление драйверов на встроенную (Intel) и внешнюю (Nvidia) видеокарты, перезагрузка и установка в правильном порядке — сначала драйвер Intel HD Graphics (встроенная карта), перезагрузка, и затем драйвер карты Nvidia (дискретная).
Часто при открытии настроек появляется окно с текстом «Используемый дисплей не подключен к ГП Nvidia». Мы расскажем, что нужно делать в такой ситуации.
Настройка Bios
Проблемы с использованием дискретной видеокарты могут возникнуть, если она появилась в комплектации компьютера не с самого начала. В этом случае в BIOS может быть включена только интегрированная графика, поэтому ПК не распознает новое устройство. Чтобы решить проблему:
- Во время перезагрузки входите в биос, нажав Del или F
- Ищите подраздел «Display», обычно он располагается во вкладках «Advanced» или «Config».
- В списке графических устройств выбирайте вашу видеокарту по названию.
- Сохраняйте настройки и перезагружайтесь.
Что нужно для успешного переключения видеокарт на ноутбуке?
Единственным и обязательным условием является наличие драйверов на обе видеокарты. Проверить это можно следующим образом.
Заходим в диспетчер устройств, кликнув правой кнопкой мыши по значку “Мой компьютер” на рабочем столе и в открывшемся меню выбрав “Управление“.
Входим в управление компьютером
В открывшемся окне слева выбираем “Диспетчер устройств“.
Далее раскрываете подпункт “Видеоадаптеры“. Там должна быть примерно такая картина.
Видеокарты в диспетчере устройств
Не должно быть никаких “стандартных драйверов видеоадаптера”. Должны быть наименования обеих видеокарт.
В противном случае вам потребуется установить драйвера видеокарт.





























