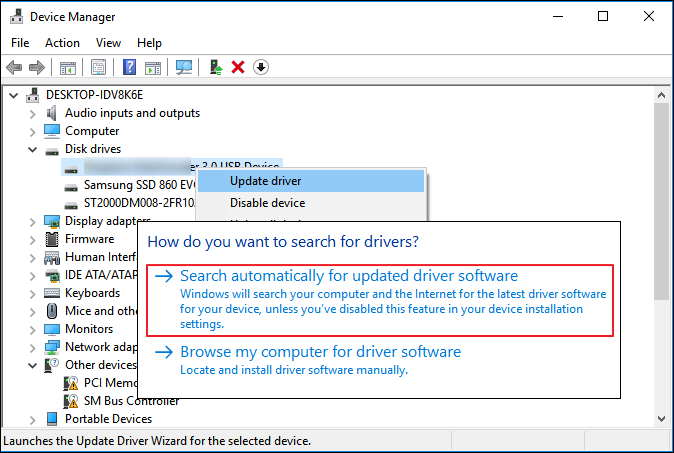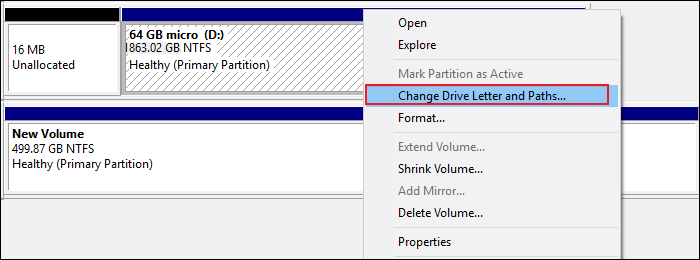Вопрос от пользователя…
Здравствуйте. Мой внешний жесткий диск на 1 ТБ Seagate Expansion (без адаптера питания) был куплен в 2015 г. С того времени он исправно работал, я использовал его как дополнительную память для музыки, фото, видео (у меня компьютер и ноутбук — удобно переносить данные между ними).
На днях подключаю его к USB-порту и вижу, что компьютер не видит внешний жесткий диск совсем! Попробовал подключить к ноутбуку — то же самое, даже светодиод не горит. Не подскажите в чем может быть причина, как можно это исправить (диск не ронял, не ударял, не обливал, вообще очень аккуратно обращался с ним)?
На диске, так-то нет особо нужных документов, но большой архив интересных файлов, накопленных за последнее время.
Заранее спасибо.
Доброго времени суток!
Вообще, причин из-за которых такое могло произойти — довольно много: например, пришел в негодность USB-шнурок. В этой статье я постараюсь дать самые основные причины из-за которых возникает подобная проблема «невидимости». Пройдясь по ним, Вы и многие другие пользователи, смогут исправить подобную проблему самостоятельно, благодаря чему сэкономят на времени и деньгах ✌.
Итак…
*
Содержание статьи
- 1 Причины невидимости внешнего жесткого диска
- 1.1 Проблема с железом // можно определить по внешним признакам
- 1.2 Конфликт букв дисков
- 1.3 Проблема с файловой системой
- 1.3.1 Пару слов про телевизор
- 1.4 Конфликт или отсутствие драйвера
- 1.5 Нехватка питания
→ Задать вопрос | дополнить
Причины невидимости внешнего жесткого диска
Проблема с железом // можно определить по внешним признакам
Первое, с чего хочу начать эту статью — это с «внешних признаков», ибо именно по ним можно определить, есть ли проблемы с самим железом. Да и наблюдаешь их раньше, чем все остальные параметры и настройки в Windows.
При подключении диска к USB-порту, должен:
- загореться светодиод: почти все внешние диски оснащены светодиодами, которые начинают гореть (моргать) при их подключении к USB. Если светодиод не горит — возможна проблема с USB-шнурком, USB-портом (рекомендуется попробовать подключить к другому USB-порту, другим устройствам: компьютеру, ноутбуку).
Светодиод на диске начал гореть
Так же если не горит светодиод (и накопитель невидим) — возможна проблема не с самим диском внутри корпуса, а с платой (контроллером). Если на диске нет важных данных — можно попробовать его вскрыть и подключить на прямую (как это делается — ссылка ниже).
- издается также характерный звук в Windows;
- должен появиться звук «движения» внутри диска: очень легкого «шипения» (едва уловимого). Только не путайте этот звук с громкими щелчками, прерывистыми ударами, тиканиями и пр. — все это указывает на проблему с механикой диска, и в этом случае — диск нужно нести в сервис (особенно, если на нем есть важные данные).
👉 Примечание: некоторые модели дисков могут при работе издавать легкие едва уловимые щелчки (это происходит перепозиционирование головок). Если диск у вас уже был в эксплуатации — то вы наверняка знаете как «шумит» ваше устройство
.
*
📌 В помощь!
Ремонт внешнего жесткого диска в домашних условиях // попытка восстановления работоспособности — https://ocomp.info/remont-vneshnego-zhestkogo-diska.html
*
К чему все выше написанное: просто если при подключении диска к нескольким компьютерам — он не подает никаких признаков жизни (не горит светодиод, неслышен звук движения внутри), то искать дальше причину его «невидимости» не имеет никакого смысла, т.к. на лицо проблема с железом (с проводами, с самим диском, с USB-портами).
*
Конфликт букв дисков
Будем считать, что диск подал признаки жизни, и теперь имеет смысл идти дальше
Каждому носителю информации: жесткому диску, оптическому диску, дискете и т.д. — при подключении к компьютеру, назначается автоматически буква (C:, D:, E: и т.д.). Бывает такое, что Windows, в следствии какого-либо сбоя или конфликта, назначает неправильно букву (либо вообще этого не делает!) — в результате носитель не отображается. Причем, случается это не так уж и редко…
Рекомендую для начала попробовать поменять букву диска. Для этого нужно открыть в Windows служебную программу — 👉 управление дисками.
Как открыть управление дисками (Windows 7/8/10/11):
- нажать кнопки Win+R;
- ввести команду diskmgmt.msc;
- нажать Enter (см. скрин ниже 👇).
diskmgmt.msc — запускаем управление дисками
В списке дисков выберите внешний жесткий диск (если его там нет — переходите к следующему пункту статьи: к проблеме с драйверами), щелкните по этой строке правой кнопкой мышки, и во всплывшем контекстном меню выберите «Изменить букву диска или путь к диску…» (как на скрине ниже).
Изменить букву диска
После чего, выберите любую другую букву и нажмите изменить (см. скриншот ниже).
Изменение буквы
👉 В помощь!
В моем компьютере не отображаются внешние диски и флешки, т.к. Windows не назначает буквы подключаемым накопителям.
*
Проблема с файловой системой
В управлении дисками обратите внимание на то, как отображается диск. Если над ним «горит» черная полоса и написано «Не распределен» — то это значит, что диск просто не отформатирован.
Если жесткий диск новый — то такое случается довольно-таки часто (не все производители форматируют диск).
Чтобы отформатировать диск — в управление дисками выберите его в списке, и щелкните по нему правой кнопкой мышки, далее щелкните по варианту «Создать простой том» (см. скрин ниже 👇).
Примечание! При форматировании будут удалены все данные на диске! Если у вас на нем были раньше файлы, то скорее всего, произошел сбой, попробуйте сначала исправить ошибки на диске, об этом чуть ниже.
Диск не отформатирован
В следующем шаге вам нужно будет указать букву диска (выбирайте любую свободную), файловую систему (рекомендую NTFS), и задать размер тома (обычно на внешних жестких дисках этот параметр не меняют, делая один единственный том на весь размер диска).
📌 В помощь!
Как отформатировать жесткий диск: способы — https://ocomp.info/kak-otformatirovat-zhestkiy-disk.html
Если ваш внешний жесткий диск уже был отформатирован, и вы не него уже копировали файлы, то отображение «не размеченная область» (или файловая система RAW) — может произойти из-за:
- неправильного отключение диска от USB-порта (например, когда шло копирование информации, а вы резко «выдернули» шнурок USB);
- могло произойти отключение питания: например, при отключении электричества, его скачках;
- при заражении некоторыми типами вирусов;
- при неисправности железки.
Чаще всего, все-таки, отображение файловой системы RAW связано с неправильным отключением диска. В этом случае, как правило, удается быстро исправить ошибки и вернуть диск к жизни.
Как проверить диск (данные не будут удалены, все останется на месте!)
Сначала необходимо запустить командную строку. Как это сделать:
- нажмите сочетание кнопок Win+R;
- в строку открыть введите cmd нажмите Enter.
cmd — запуск командной строки
Далее в командной строке наберите команду chkdsk e:/f (где «e:» — это буква вашего диска). Проверка занимает всего несколько минут. Во многих случаях после такой простой процедуры, компьютер начинает видеть диск, файлы и папки остаются целыми и невредимыми.
Проверка диска // chkdsk
Альтернативный вариант запуска проверки: зайти в «Мой компьютер», кликнуть правой кнопкой мышки по диску (который нужно проверить) и в меню выбрать свойства (см. скриншот ниже 👇).
Свойства диска / Этот компьютер (Мой компьютер)
Далее в меню «Сервис» запустите проверку диска на наличие ошибок (в процессе сканирования все найденное — будет исправлено).
Сервис — проверить диск
*
Пару слов про телевизор
В своей практике сталкивался еще с одной интересной причиной, из-за которой диск становится невидимым. Новый современный телевизор (с какими-то функциями SmartTV) — при подключении диска, попросил пользователя согласиться с его разметкой. Тот согласился, и вроде бы все нормально записывалось на него.
Но при подключении диска к компьютеру — тот отказался его видеть. Суть в том, что телевизор отформатировал диск в другую файловую систему. После форматирования в файловую систему NTFS — все стало работать «как нужно» (исправляется проблема — так же, через управление дисками, никаких доп. программ не требуется).
*
Конфликт или отсутствие драйвера
Если ваш внешний жесткий диск не виден в управлении дисками — я рекомендую проверить, а установлены ли драйвера на него.
Маленькая ремарка…
Вообще, Windows 7÷11 при подключении к компьютеру флешки или того же внешнего диска, автоматически устанавливают драйвера. Но в некоторых случаях, такого не происходит (сложно сказать почему, то ли диск не «обычный» и для него нет стандартных драйверов в «загашнике» системы, то ли происходит какая-то ошибка и конфликт с другими драйверами, то ли еще из-за чего…).
Если драйвер для вашего диска не будет установлен — то в управлении дисками вы свой диск не найдете!!!
Чтобы проверить установку драйвера, откройте диспетчер устройств. Для этого:
- нажмите сочетание кнопок WIN+R;
- в появившемся окне введите команду devmgmt.msc и нажмите Enter (скрин ниже, работает в Windows 7÷11).
Запуск диспетчера устройств — devmgmt.msc
📌 В помощь!
Как открыть диспетчер устройств (в т.ч. в Windows 10): несколько способов — https://ocomp.info/kak-otkryit-dispetcher-ustroystv.html
*
В диспетчере устройств откройте вкладку «Дисковые устройства» (и «Переносные устройства»). Далее обратите внимание на то:
- Есть ли в списке ваше устройство, отображается ли оно вообще;
- Проверьте также вкладку «Другие устройства» — в ней отображаются устройства, для которых нет драйверов.
- Нет ли напротив вашего диска восклицательного желтого знака (если есть — значит драйвер для вашего диска не установлен). Пример показан на скрине ниже. 👇
Слева: всё нормально с драйвером (WD Elements) // Справа: отсутствие драйвера (желтый восклицательный знак) WD My Passport
Как обновить драйвер для диска:
- Самый простой и легкий способ — воспользоваться какой-либо программой для авто-обновления драйверов: https://ocomp.info/update-drivers.html
- Зайти на сайт производителя жесткого диска и скачать драйвер там;
- Можно попробовать в диспетчере устройств нажать кнопку «Обновить конфигурацию оборудования» (скрин ниже).
Обновить конфигурацию оборудования
- можно попробовать найти драйвер по кодам оборудования (VID, PID). О том, как это делается, можете узнать здесь;
- Переустановка ОС Windows, часто помогает решить проблему с установкой драйвера (тем более, если ваш диск работает при подключении к другим ПК, и с драйвером там все в порядке). Хотя я и не сторонник переустановки ОС из-за каждой ошибки…
*
Нехватка питания
Довольно часто проблемы с внешними дисками случаются из-за нехватки питания. Особенно, если у вас к одному USB-порту подключено сразу несколько устройств.
Характерная черта, при нехватки питания: диск сначала вроде бы отображается нормально, но как только вы захотите что-то скопировать на него или прочитать, он становится недоступным (или просто зависает).
Как можно исправить проблему: попробуйте купить Y-образный шнурок (фото представлено ниже) и подключить диск сразу к двум портам USB. У меня такое случалось с некоторыми дисками, которые становились невидимыми через несколько секунд, при попытки их подключения к USB-портам ноутбука.
Y-образный шнурок USB для подключения внешнего HDD
Совет! Если вы подключаете внешний HDD к ноутбуку, и он его не видит — попробуйте его подключить к стационарному компьютеру (или к другому устройству). Возможно, что на другом устройстве — диск будет работать как положено.
Так же хорошим выходом может стать USB-разветвитель с дополнительным источником питания. Пример такого разветвителя показан на фото ниже.
USB-разветвитель с блоком питания
*
PS
Некоторые типы вирусов (да и антивирусы, кстати) могут блокировать подключение внешних носителей и устройств. Поэтому рекомендую так же:
- попробовать подключить свой диск к другому ПК/ноутбуку;
- проверить ПК на вирусы альтернативным ПО. О том, как это сделать, рассказано в этой инструкции.
*
На этом статью завершаю, надеюсь проблему решите (или хотя бы узнаете в чем причина)!
За дополнения по теме — заранее признателен.
Удачи!
👋
Первая публикация: 27.01.2019
Статья откорректирована: 30.06.2022


Полезный софт:
-
- Видео-Монтаж
Отличное ПО для создания своих первых видеороликов (все действия идут по шагам!).
Видео сделает даже новичок!
-
- Ускоритель компьютера
Программа для очистки Windows от «мусора» (удаляет временные файлы, ускоряет систему, оптимизирует реестр).
Содержание
- Система не видит внешний диск
- Причина 1: Питание
- Причина 2: Неформатированный диск
- Причина 3: Буква диска
- Причина 4: Драйвера
- Причина 5: Вирусы
- Причина 6: Физические неисправности
- Заключение
- Вопросы и ответы
Внешний жесткий диск – переносное запоминающее устройство, содержащее накопитель информации (HDD или SSD) и контроллер для взаимодействия с компьютером посредством USB. При подключении таких устройств к ПК иногда наблюдаются некоторые неполадки, в частности — отсутствие диска в папке «Компьютер». Об этой проблеме и поговорим в данной статье.
Система не видит внешний диск
Причин, вызывающих такую неполадку, несколько. Если подключается новый диск, то, возможно, Windows «забыла» сообщить об этом и предложить установить драйвера, отформатировать носитель. В случае со старыми накопителями это может быть создание разделов на другом компьютере с использованием программ, наличие блокирующего вируса, а также обычная неисправность контроллера, самого диска, кабеля или порта на ПК.
Еще одна причина – недостаток питания. С нее и начнем.
Причина 1: Питание
Довольно часто пользователи, ввиду дефицита USB-портов, подключают несколько устройств к одному гнезду через хаб (разветвитель). Если подключенные девайсы требуют питания от USB-разъема, то может возникнуть нехватка электроэнергии. Отсюда вытекает проблема: жесткий диск может не стартовать и, соответственно, не появиться в системе. Такая же ситуация может возникнуть при перегрузке портов энергоемкими устройствами.
Сделать в данной ситуации можно следующее: постараться освободить один из портов для внешнего накопителя или, в крайнем случае приобрести хаб с дополнительным питанием. Некоторые переносные диски также могут требовать дополнительного энергообеспечения, о чем говорит наличие не только шнура USB в комплекте, но и кабеля питания. Такой кабель может иметь два разъема для подключения к USB либо вовсе отдельный БП.
Причина 2: Неформатированный диск
При подключении нового чистого диска к ПК система обычно сообщает, что носитель не отформатирован и предлагает сделать это. В некоторых случаях этого не происходит и бывает необходимо проделать данную процедуру вручную.
- Переходим в «Панель управления». Сделать это можно из меню «Пуск» или нажать сочетание клавиш Win+R и ввести команду:
control - Далее идем в «Администрирование».
- Находим ярлык с названием «Управление компьютером».
- Переходим в раздел «Управление дисками».
- Ищем в списке наш диск. Отличить его от других можно по размеру, а также по файловой системе RAW.
- Кликаем по диску ПКМ и выбираем пункт контекстного меню «Форматировать».
- Далее выбираем метку (название) и файловую систему. Ставим галку напротив «Быстрого форматирования» и нажимаем ОК. Останется только дождаться окончания процесса.
- Новый диск появился в папке «Компьютер».
Читайте также: Что такое форматирование диска и как правильно его делать
Причина 3: Буква диска
Данная проблема может возникнуть при совершении операций с диском – форматирование, разбивка на разделы – на другом компьютере с использованием специального софта.
Подробнее: Программы для работы с разделами жесткого диска
В таких случаях необходимо задать букву вручную в оснастке «Управление дисками».
Подробнее:
Изменение буквы диска в Windows 10
Как изменить букву локального диска в Windows 7
Управление дисками в Windows 8
Причина 4: Драйвера
Операционная система – очень сложное ПО и именно поэтому в ней часто происходят различные сбои. В штатном режиме Windows сама устанавливает стандартные драйвера для новых устройств, но так бывает не всегда. Если система не запустила установку драйвера при подключении внешнего диска, то можно попробовать перезагрузить компьютер. В большинстве случаев этого бывает достаточно. Если ситуация не меняется, придется «поработать ручками».
- Открываем «Панель управления» и переходим в «Диспетчер устройств».
- Находим значок «Обновить конфигурацию оборудования» и нажимаем на него. Система «увидит» новое устройство и попытается найти и установить драйвер. Чаще всего такой прием приносит положительный результат.
В том случае, если ПО для диска установить не удалось, необходимо проверить ветку «Дисковые устройства». Если в ней есть накопитель с желтым значком, это значит, что в ОС нет такого драйвера или он поврежден.

Проблему поможет решить принудительная установка. Найти ПО для девайса можно вручную на сайте производителя (возможно, в комплекте был диск с драйвером) или попытаться загрузить его автоматически из сети.
- Кликаем ПКМ по устройству и выбираем пункт «Обновить драйверы».
- Далее переходим к автоматическому поиску. После этого ждем окончания процесса. Если необходимо, то перезагружаем компьютер.
Причина 5: Вирусы
Вирусные программы, кроме прочих гадостей, могут препятствовать инициализации внешних накопителей в системе. Чаще всего они находятся на самом съемном диске, но могут присутствовать и на вашем ПК. Для начала проверьте на наличие вирусов свой системный и, если есть, второй жесткий диск.
Подробнее: Борьба с компьютерными вирусами
Средствами, приведенными в статье выше, проверить внешний накопитель не получится, так как он не может быть инициализирован. Здесь поможет только загрузочная флешка с антивирусным сканером, например, Kaspersky Rescue Disk. С его помощью можно просканировать носитель на вирусы без загрузки системных файлов и служб, а значит и предмета атаки.
Причина 6: Физические неисправности
К физическим неисправностям можно отнести поломку самого диска или контроллера, отказ портов на компьютере, а также банальное «переламывание» кабеля USB или питания.
Для определения неисправности можно сделать следующее:
- Заменить кабели на заведомо исправные.
- Подключить диск к другим портам USB, если он заработал, то неисправен разъем.
- Демонтировать устройство и подключить диск непосредственно к материнской плате (не забудьте перед этим выключить компьютер). Если носитель определился, то налицо неисправность контроллера, если нет, то диска. Нерабочий HDD можно попытаться восстановить в сервисном центре, в противном случае ему прямая дорога в мусорную корзину.
Читайте также: Как восстановить жесткий диск
Заключение
В этой статье мы обсудили наиболее распространенные причины отсутствия внешнего жесткого диска в папке «Компьютер». Некоторые из них решаются довольно просто, а другие могут закончиться походом в сервисный центр или вовсе потерей информации. Для того чтобы быть готовым к подобным поворотам судьбы, стоит регулярно мониторить состояние HDD или SSD, например, программой CrystalDiskInfo, и при первом подозрении на поломку менять диск на новый.
Windows не видит внешний жесткий диск
Windows 10 не видит внешний накопитель или отказывается с ним работать? ПК не работает с отформатированной телевизором флешкой? Решение этих проблем можно найти в этой статье.
Содержание:
Внешние жесткие диски являются надежными и простыми в использовании устройствами, которые редко дают сбои. Любые ошибки, связанные с портативными накопителями можно разделить на две части: программные и физические.
Программные ошибки возникают из-за конфликта программных компонентов подключаемых устройств. Физические проблемы с носителем случаются из-за повреждения самого тела накопителя, проводов подключения или выработки ресурса диска. Ниже будет представлен комплексный метод устранения проблем с подключением внешнего жесткого диска к компьютеру.
Исключаем физические проблемы с внешним диском
На первом этапе исправления ошибок с подключением внешнего жесткого диска следует уделить внимание целостности корпуса и кабеля подключения накопителя.
Нередко на внешних HDD присутствуют кнопки питания, которые необходимо переключить во включенный режим. После внешнего осмотра, следует уделить внимание целостности USB-портов, а также попробовать подключить устройство к другому разъему, чтобы исключить поломку самого порта.
Зачастую проблемы с подключением внешнего накопителя могут происходить из-за сломанных USB-хабов – специальных устройств, позволяющий расширить количество портов. Также следует подключить некорректно работающее устройство к другому компьютеру. Это поможет выявить в чем заключается проблема. Если диск будет нормально работать на другом компьютере, дело кроется в программных ошибках. Если накопитель будет невиден и на другом компьютере, существует большая вероятность того, что он вышел их строя.
Исключив все вышеперечисленные проблемы, можно переходить к решению программных ошибок.
Исправление программных ошибок с внешним жестким диском
Проблемы с подключением и определением жесткого диска могут возникать по многим причинам, связанным с конфликтом программного обеспечения. В первую очередь следует проверить работу накопителя во встроенной утилите «Управление дисками». Даже если исправный диск не отображается в каталоге «Этот компьютер», такой накопитель будет виден меню управления.
Открываем утилиту «Управление дисками», нажав правой кнопкой мыши по кнопке «Пуск» и выбрав соответствующий пункт. Также открыть утилиту можно, нажав ПКМ по «Пуск», выбрав пункт «Выполнить» и введя команду diskmgmt.msc.
В открывшемся окне находим необходимый диск. Если диск не отображается в данном окне, это может свидетельствовать о проблемах с драйверами устройства или USB-портов. Также не отображающийся диск является главным симптомом физического повреждения накопителя.
Если диск присутствует в «Управлении дисками», но не отображается в проводнике, возможно данный накопитель требует форматирования и разметки.
Для выполнения данных действий необходимо проследовать следующий шагам:
Шаг 1. Выбрать проблемный накопитель в меню «Управление дисками», кликнуть по нему ПКМ и выбрать пункт «Создать простой том».
Шаг 2. На первом открывшемся окне нажимаем кнопку «Далее» и попадаем в настройки размера будущего диска. По умолчанию выбирается максимально возможный объем. Выбираем нужный размер диска и нажимаем «Далее».
Шаг 3. Следующим этапом создания диска будет присвоение буквы. Выбираем букву и нажимаем «Далее».
Шаг 4. В следующем окне необходимо выбрать файловую систему, в которой будет отформатирован внешний жесткий диск. В данный момент самой популярной файловой системой является NTFS, в то время как exFAT используется для решения узкоспециализированных задач. Выбираем нужную систему и продолжаем кнопкой «Далее».
На последнем окне достаточно нажать кнопку «Готово», чтобы запустить процесс создания нового диска. Стоит отметить, что носитель будет отформатирован, поэтому настоятельно рекомендуем позаботиться о сохранности всех важных данных и файлов с диска.
Решение проблем с драйверами
В некоторых ситуациях, причиной неправильной работы внешнего жесткого диска является конфликт драйверов устройств. Для исправления данной проблемы следует прибегнуть к обновлению USB-драйвера, который может сбоить и не отображать накопитель в системе.
Чтобы сделать это, необходимо:
Шаг 1. Перейти в каталог «Этот компьютер», нажать на галочку в правом верхнем углу и выбрать пункт «Управление».
Шаг 2. В открывшемся окне необходимо перейти по пути: «Служебные программы», «Диспетчер устройств» и найти графу «Контролеры USB» в центральном окне.
Шаг 3. Устройства с устаревшими драйверами будут иметь иконку желтого восклицательного знака. Кликаем по нужному устройству ПКМ и выбираем пункт «Обновить драйвер».
Шаг 4. В открывшемся окне следует выбрать первую графу «Автоматический поиск обновленных драйверов».
После этого драйвера будут обновлены, и проблема с подключением внешнего жесткого диска исчезнет.
Телевизор отформатировал (инициализировал) жесткий диск (флешку), и компьютер его не определяет. Что делать?
Многие современные телевизоры имеют возможность записи прямого эфира передачи на подключаемый носитель. Данная функция крайне удобная, поскольку можно записать любимую передачу, а затем посмотреть её еще раз в удобное время. Для процесса записи прямого эфира, телевизору необходимо перестроить накопитель под собственную файловую систему, которая не читается компьютером. Именно поэтому флешка не будет видна в проводнике. Чтобы вернуть работоспособность флешки, её необходимо отформатировать в понятной для Windows файловой системе.
Это можно легко сделать, зайдя в «Управление дисками» и применив форматирование к соответствующему диску, который носит обозначение «Нераспределенное пространство» или «Неизвестный раздел».
Для решения проблемы, необходимо кликнуть ПКМ по проблемному диску, выбрать пункт «Форматировать».
После чего, в открывшемся окне, выбрать файловую систему и подтвердить форматирование. Важно! Форматирование полностью уничтожит все данные с накопителя.
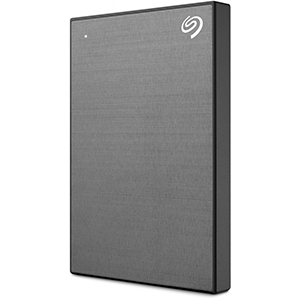
- Backup Plus (Portable);
- Expansion;
- Game Drive;
- Maxtor.
Суть остается единой — USB-накопитель необходимо вернуть в строй, предварительно поняв причину неисправности.
В качестве ключевых способов решения проблемы стоит упомянуть:
- отсутствие программного обеспечения и драйвера;
- неправильная файловая система;
- неисправность отдельного USB-порта или концентратора в целом;
- ошибка форматирования;
- конфликт с BIOS;
- заводской брак (этот вариант также нельзя исключать).
Визуальная проверка диска Seagate
Внешний диск Seagate не определяется компьютером или ноутбуком по ряду технических причин, среди которых:
- Неправильное подключение через USB. В этом случае попробуйте использовать другой кабель питания, альтернативный разъем (желательно с интерфейсом USB 3.0), вспомогательный компьютер или ноутбук. Если способы не помогли — не отчаивайтесь, устройство все еще возможно запустить;
- Определение звука при работе. При включении HDD механическая часть диска начинает издавать едва слышимый звук мотора (шпинделя), который вращает пластину диска и запускает считывающую головку. Это происходит сразу же при подключении питания. Внимательно слушайте все посторонние звуки, включая щелчки, треск и шелест. В редких случаях может появиться гул, но это уже явная причина отключить оборудование, поскольку его механическая часть повреждена и нуждается в экстренном осмотре специалистами сервисных центров;
- Светодиодная индикация. Подключения питания в 99% случаев активирует дежурный светодиод, который либо горит статично, либо мерцает в такт загрузке HDD. Если этого не происходит — повторно проверьте питание и USB-разъем на предмет неисправностей.
Если внешний жесткий диск Seagate не запускается после проделанных манипуляций, остается последний вариант проверки — попытка его подключения напрямую через SATA-интерфейс компьютера. В этом случае диск изымают из кейса, а затем вставляют в системный блок, используя кабели SATA и шлейф блока питания. В 90% случаев устройство инициализируется в BIOS как рабочий экземпляр. Параллельно вы поймете, что футляр с USB-выходом неисправен и требует замены по гарантии. В таком случае мы рекомендуем отправлять всю конструкцию в сборе обратно в магазин и требовать либо замену, либо средства.
Единственный исход такого мероприятия — потеря данных с диска, поэтому предварительно подумайте, имеют они хоть какую-то ценность.
Проверка состояния диска Seagate средствами Windows
Если внешний жесткий диск Seagate не работает, но запускается механически и определяется в BIOS, рассмотрим ряд вариантов активации винчестера в системе. Первым делом необходимо открыть диспетчер устройств и провести ряд простых действий, актуальных для ОС Windows 7-10.
Нажмите правой кнопкой мыши по иконке «Мой компьютер» и перейдите в пункт «Управление».
Откройте вкладку «Диспетчер устройств» и удостоверьтесь, что ваш экземпляр Seagate определяется компьютером в целом (хоть и не виден в поле «Мой компьютер). Среди представленных дисков должен отображаться искомый HDD.
На всякий случай обновите конфигурацию оборудования, нажав на соответствующую кнопку вверху.
В случае успешных действий переходите в раздел «Управление дисками», где сосредоточены все диски, подключенные к компьютеру или ноутбуку.
Все логические тома отмечены темно-синим маркером над именем диска и меткой (латинская буква от A до Z). Если вы видите область с черным индикатором, значит диск не распределен и нуждается в форматировании.
Для этого сделайте следующее:
- нажмите правой кнопкой мыши по «черному» диску и выберите команду «Создать простой том»
- выберите полный объем диска в мегабайтах (значение уже установлено по умолчанию), после чего нажмите «Далее»;
- назначьте буквенную метку тома (он не должен соответствовать уже существующим разделам, которые обозначены как C/D/E и т.д.);
- отформатируйте HDD в файловую систему NTFS, что позволит записывать файлы объемом более 4 ГБ (наиболее распространенная ФС на данный момент), а также задайте имя диска на свое усмотрение, чтобы не потерять его в списке подключенных к системе дисков.
В случае успешных поэтапных действий вы получите рабочий USB-накопитель, который можно использовать на свое усмотрение. Также он начнет отображаться в системе как один из дисков.
В редких случаях все в том же «Управлении дисками» искомый HDD может отображаться как рабочий (темно-синий маркер), но с файловой системой RAW, которую ОС Windows не воспринимает корректно. Для решения проблемы достаточно нажать правой клавишей мыши по диску и выбрать команду «Форматировать». Необходим все тот же NTFS.
Попытка восстановления данных с жесткого диска Seagate
Этот раздел пригодится для пользователей, у которых внешний диск Seagate не запускается, но определяется системой. Зайти в него штатными способами не получится, но возможность скачать необходимую информацию все еще сохраняется, ведь никаких механических проблем предварительно не обнаружено.
Восстановить данные поможет ряд простых, но надежных программ, среди которых:
- R-Studio;
- Seagate File Recovery;
R-Studio
Программа R-Studio сама по себе платная, но вы можете скачать пробную демо-версию, функционала которой хватит для большинства ситуаций. Чтобы найти информацию (включая форматированные данные), необходимо:
- выделить проблемный диск в столбце слева (в вашем случае — внешний HDD Seagate);
- нажать пункт «Сканирование»
- в разделе программы «Вид сканирования» выставить «Подробный вид», чтобы получить расширенную информацию об объектах;
- в разделе программы «Известные типы файлов» выделить расширения документов и файлов (для более точного и удобного поиска);
- нажать необходимую кнопку «Сканирование» и дождаться окончания процедуры.
После завершения останется только сохранить найденные программой объекты на альтернативный диск.
Seagate File Recovery
Программа Seagate предлагает фирменную программу по работе с проблемными дисками, способную работать со всеми сериями HDD, включая классические SATA-модели и внешние USB-аналоги. Эта программа также платная, но есть и демо-период.
Принцип работы программы аналогичен R-Studio:
- Выберите диск Seagate, с которого необходимо считать информацию и нажмите «Scan»;
Для сохранения файлов выделите его правой кнопкой мыши и выберите команду Recover, попутно перенося файл на другой диск или flash-накопитель. Чтобы ускорить процедуру, выделите сразу несколько дисков.
Попытка восстановить работоспособность USB-диска
Когда все процедуры по переносу важной информации завершены, можно попробовать самостоятельно «воскресить» HDD штатными средствами от Seagate. Для этого вам пригодится еще одна фирменная программа от производителя — SeaTools.
Первым делом программа должна определить диск Seagate как таковой. Если с этим этапом порядок, выделите HDD галочкой и перейдите к пункту «Базовые тесты». Здесь желательно выбрать пункт «Длительный универсальный», чтобы иметь более достоверный результат состояния винчестера.
Если тестирование завершено с ошибкой, перейдите к пункту «Дополнительные тесты», а при появлении предупреждения нажмите F8. Нас интересует «Полное сканирование SATA», которое чревато стиранием всех файлов на винчестере — имейте это ввиду.
Программа делает переразметку тома, исправляет поврежденные сектора на диске, если такие обнаружатся, полностью стирает информацию и возвращает диск в исходное состояние «как из магазина». Способ не дает 100% вероятности восстановления, но шансы оживить диск велики.
Полезная информация по восстановлению жестких дисков
Услуги по восстановлению данных
Восстановление жесткого диска в самой мощной лаборатории Москвы
Замена магнитных пластин
Чистая комната (ISO 14644-1)
Замена механики в чистой комнате
Восстановление в день обращения
Замена блока магнитных головок
Комплексы PC-3000 Express
Все запчасти в наличии
Лучшие специалисты по восстановлению данных в Москве
Мы и наши работы на YouTube
Мы и наши работы
Нам доверяют восстановление данных
«Альфа-Банк» выражает признательность и благодарность сотрудникам лаборатории Сторлаб за отличные результаты, достигнутые в процессе сотрудничества. Все работы были выполнены в строго оговоренные сроки с надлежащим качеством.
«Детский мир» выражает благодарность центру восстановления информации STORELAB и, в частности, сотрудникам Вашей компании за профессионализм в работе и оперативность в исполнении заказываемых работ.
Уважаемый Николай Алексеевич! Настоящим, Банк «Ренессанс Кредит» выражает компании «Сторлаб» благодарность за качественную и оперативную работу по восстановлению данных с жестких дисков.
«Комус» выражает благодарность за выполненные в полном объеме, в установленные сроки с надлежащим качеством работы по восстановлению данных. Надеемся на дальнейшее плодотворное сотрудничество.
Филиал ОАО «РЖД» Трансэнерго Московская дирекция по энергообеспечению выражает благодарность коллективу компании ООО «СторЛаб» за оперативное и качественное выполнение работы по восстановлению данных с RAID массива.
Страховая компания «Согласие» выражает благодарность всему коллективу компании «Сторлаб» за оперативное и качественное выполнение работы по восстановлению данных с жесткого диска.
Закажите восстановление данных прямо сейчас

Почему для восстановления данных выбирают нас
Storelab — это крупнейшая лаборатория в Москве. Вас обслуживают инженеры, которые знают и любят свою работу. Мы работаем без предоплат. В любое время с радостью ответим на все ваши вопросы. Звоните круглосуточно: +7 (495) 215-00-24.
Как проводится диагностика
Диагностика бесплатная, занимает примерно 10 — 15 минут. Далее специалист расскажет вам неисправность, стоимость и сроки работ по восстановлению данных. Если у вас нет возможности приехать к нам — Закажите бесплатную доставку.
Как к нам проехать
Работаем ежедневно, находимся в минуте ходьбы от метро Китай-город
по адресу Лубянский проезд 15/2, подъезд 4, офис 213 [ Схема проезда ]
Время работы: по будням с 9:00 до 21:00 в выходные с 9:00 до 19:00. Если вы на машине у нас есть бесплатная парковка.
USB External Troubleshooter
There are several reasons why an external hard drive may not be accessible or detected when you connect it to your computer.
While it is possible that your external hard drive may have come with bundled software that may be incompatible with newer operating systems, this is typically just ‘back up’ software, and the drive is not dependent on that software to function.
The external hard drive itself, under normal circumstances, should be detected by your operating system, without the need of drivers, software or firmware updates.
If your external hard drive is not accessible please try these basic troubleshooting steps first.
Basic hardware troubleshooting steps:
- Try connecting the drive to a different port on the computer.
- If possible, try using a different cable.
- Try using the drive on a different computer.
- Verify the drive light is on. Desktop Drives typically require a power adapter. No light could indicate the power adapter is not connected to power.
- Try a different power outlet. (Desktop Drives)
- If using a surge protector or power strip, plug the power adapter directly into the wall outlet instead.(Desktop Drives)
- If using a USB adapter, try connecting it without the adapter or use a different adapter.
For advanced troubleshooting steps select your operating system:
Windows
Check both Device Manager and Disk Management in the Computer Management console:
Steps:
- On your keyboard, hold the Windows Key (
) down and press R.
- Type compmgmt.msc into to the run box.
- Click on Device Manager on the left.
- First check the Disk Drives section in the middle window by double-clicking it.
- Look for your drive name. If you see the drive is detected here continue reading. If not, click here.
- Right click on your external drive listed under Disk Drives.
- Click on Properties.
- Click on the “Volumes” tab.
- Click on Populate.
- Document the disk number provided in this window (Disk 1, Disk 2, etc…).
- Now click on Disk Management on the left-hand side. This will allow us to view the drive’s health.
- In the middle towards the bottom locate the disk number from earlier.
Once you have located the drive you will want to look for the following:
Does it show RAW or Unallocated? Either of these indicates a possible issue with the drive’s formatting.
Note For One Touch with Hub Drives: For security enabled One Touch with Hub drives, locked drives will show as uninitialised and unallocated until unlocked. See this article for more detailed information — One Touch with Hub uninitialised and unallocated
If the drive shows as RAW or Unallocated and you have already tried a different port, cable, and computer but you need the data, then you will want to consider data recovery.
If you do not need any data from the drive, you should be able to reformat the drive to restore accessibility. Read our How To Format Your Drive article for instructions on the process. WARNING: Formatting erases all data on the drive.
If the drive is formatted correctly for Windows you should see the following information:
- NTFS — If NTFS is missing then the file system has become corrupted. You can format the drive if you don’t need the data.
- Capacity — Check to see if the drive is correct, for example if you have a 1 TB drive it should say 931 GB.
- Drive letter — Verify that the drive has a drive letter. If it is missing, verify that other drives have a letter. If other drives have a letter but the external is missing then you can right-click and select change drive letter or path.
- Click Add then assign a letter and OK.
Drive not detected troubleshooting:
If the drive was not detected under Disk Drives then check the following:
- Within Device Manager look for any entries called unknown device, other device, or mass storage device with a yellow ! icon. Important — Make sure to expand the Universal Serial Bus controllers section so you can see entries there as well.
- If you see an unknown device or other device then right-click on it and select properties.
- Under the general tab locate ‘Device Status’ and there may be an error code.
- You may see a code 10 or 28.
If you see Code 10 and have already tried another cable and computer then the drive has probably failed.
If you need the data on the drive, then you will want to consider data recovery.
If you do not need the data and the drive is still within warranty, you will want to have the drive replaced. Visit the Warranty and Replacements section on Seagate.com for further details.
If you see Code 28 (this may work for others codes too, i.e. Code 43) then try the following:
- Close the window with the code.
- Right-click on the device with the issue and select uninstall.
- Shut the computer down and disconnect the drive.
- Reboot with the drive disconnected.
- Once the computer is booted, plug the drive into a different port.
- You should see that Windows is installing device drivers.
- Once the driver loads, check to see if it is giving the same Code.
Note: If that fails, you will need to try to reload the USB drivers for the operating system by inserting your Windows Media, rebooting and attempting a Repair/Restore.
Warning: This can be dangerous to your data and you should disconnect your external drive before attempting this.
Macintosh
If the drive is not showing on your desktop or within Finder check Disk Utility.
Open Finder > Applications > Utilities > Disk Utility
If the drive is not detected in Disk Utility then see the System Information/System Profiler section.
If you are using macOS 10.13 or higher then click view in the upper left and select “Show All Devices” which allows you to see both the disk as well as volumes.
The non-indented entry is the physical disk entry and when selected should say media in the name. In Mac OS X version 10.6 to 10.10 this entry will display the capacity of the drive instead of saying media. The indented entries will vary depending on how the drive is formatted but these entries will be volumes or containers associated to the physical disk.
Select the indented entry for your drive and click on the “Mount” button at the top of the Disk Utility. If the drive didn’t mount this indicates some level of file system corruption.
Note For One Touch with Hub Drives: For security enabled One Touch with Hub drives, locked drives will show as uninitialised and unallocated until unlocked. See this article for more detailed information — One Touch with Hub uninitialised and unallocated
Select the indented entry and then click on First Aid
- In Mac OS X version 10.6 to 10.10, click Verify Disk to see if the volume needs to be repaired.
- Once the Verify Disk process is complete it will suggest you repair the disk or tell you there is nothing wrong with it.
- If this is not the only copy of your important data, then try to run the Repair Disk process to see if it resolves the file system corruption.
- If this is the only copy of your important data, then we suggest running data recovery software on the drive in an attempt to retrieve your files.
- If the Repair Disk process fails to repair the disk then you will want to reformat it to see if you are dealing with a physical issue or a logical issue. WARNING: Formatting erases all data on the drive.
- If there is no indented entry then the drive needs to be formatted or run the data recovery software on the drive in an attempt to retrieve your files.
If the drive needs to be formatted then click on the article that matches the operating system.
How to format a drive in macOS
If the drive is not detected in Disk Utility then check System Information/System Profiler.
Hold the Option key then click on the Apple Icon, the first entry should say System Information/System Profiler. If it says About this Mac then press and hold the option key again.
Once in System Information/System Profiler:
- On the left-hand side locate Hardware
- Under hardware locate the interface you are using (i.e. USB, Firewire, Thunderbolt, etc.)
- In the middle window, locate the drive and select it
- You should see the drive information listed in centre at the bottom
- The serial and/or model number should be listed
If the drive is not in System Information/System Profiler or in Disk Utility then try another Mac to see if the drive is detected there. If the drive is detected on the other Mac then continue with the following Apple specific troubleshooting.
Trying some of Apple specific troubleshooting may help resolve the issue.
Reboot into Safe Mode and see if the drive is detected. If it is detected then reboot back into normal mode and see if the drive is now detected
If that does not resolve the issue then try each of the following resets. Sometimes it helps to do these more than once.
If you have exhausted either of the Windows or Macintosh advanced troubleshooting steps, and your external hard drive is still not accessible or detected, for further assistance contact Seagate support.
При подключении внешнего жесткого диска по USB, он автоматически распознается и становится виден в «Моем компьютере». Его значок отображается рядом с другими локальными дисками. Но в некоторых случаях, при попытках подключить HDD или SSD жесткий диск к компьютеру или ноутбуку через USB, пользователь может столкнуться с ситуацией, когда ПК не видит переносной накопитель, он попросту не определяется системой и не отображается в «Моем компьютере». Разберемся с основными причинами, почему компьютер не видит внешний жесткий диск и что делать, чтобы восстановить нормальную работу устройства.
Почему компьютер не видит внешний жесткий диск при USB-подключении
Основные причины почему компьютер не видит внешний жесткий диск при USB-подключении:
- Нет необходимых драйверов;
- Неполадки в программном обеспечении компьютера;
- Нехватка питания у USB-порта;
- Неисправный USB-кабель;
- Неисправный жесткий диск;
- Неправильная метка тома;
- Новое устройство не отформатировано.
Это самые распространенные причины, почему внешний жесткий диск не определяется Windows при подключении по USB. Далее рассмотрим, что нужно делать, чтобы восстановить работоспособность переносного диска на компьютере или хотя бы диагностировать неполадку.
Не виден внешний жесткий диск на компьютере (Windows) при подключении по USB – что делать
Если компьютер под управлением Windows не видит переносной внешний жесткий диск при подключении по USB, то нужно делать следующее:
- Попробовать подключить и отключить съемный диск несколько раз. Например, часто бывают случаи, когда при попытках подключения появляется сообщение о том, что USB-устройство не опознано, работает неправильно, Windows не удается его опознать. При этом, если неоднократно подсоединять внешний диск или флеш-накопитель, то в конечном итоге Windows удается распознать внешнее устройство и подобных проблем в дальнейшем больше не возникает. Совет банальный. Но в доброй половине случаев именно он помогает, когда внешний жесткий диск не определяется при подключении к компьютеру или ноутбуку.
Не читается внешний жесткий диск
- Использовать другое USB гнездо. Еще один очевидный, но действенный совет: если комп не видит внешний жесткий диск при подключении к какому-то из USB-портов, то нужно просто попробовать подсоединить его к другому порту. Желательно к тому, который уже используется и который работает с другими устройствами. Например, к гнезду, к которому подключена мышь или клавиатура. При этом, желательно отключить все другие устройства, чтобы исключить нехватку питания USB-гнезда. Советую посмотреть видео о том, как простая нехватка питания может привести к проблеме, когда жесткий диск не определяется компьютером.
- Установить и обновить все драйвера. После установки операционной системы, некоторые пользователи ограничиваются установкой лишь определенных драйверов (аудио, видео), при этом игнорируют остальные. Отсутствие драйверов USB0 – это также одна из частых причин, почему внешний жесткий диск не виден на компьютере. Желательно произвести инсталляцию и обновление драйверов для всех устройств компьютера. Самый простой способ – использовать вспомогательные программы, которые находят соответствующий драйвер под каждое устройство компьютера и устанавливают, либо – обновляют, в случае если драйвер устаревший. Одна из таких программ — Driver Booster. Она очень простая и не требует дополнительных инструкций по использованию, весь интерфейс интуитивно понятный.
Не отображается внешний жесткий диск — обновите драйвера
- Проверить компьютер на вирусы. Желательно сделать проверку компьютера с помощью антивирусной программы. Вирус вполне может препятствовать распознаванию жесткого диска. Используйте Аваст.
- Проверить, исправен ли USB-кабель. Можно попробовать подключить к ПК какое-нибудь другое переносное устройство (флешку, телефон) через этот же кабель и проверить, будет ли результат. Если есть другой USB-провод, то можно проверить и его. Если жесткий диск не отображается и при подключении к компьютеру другого устройства, то вероятно проблема все-таки в кабеле.
- Проверить, исправен ли внешний жесткий диск. Для этого необходимо использовать другой компьютер или ноутбук. Можно обратиться к другу, соседу или любому знакомому, у которого есть ПК. Если жесткий диск будет работать на другом компьютере, то это позволит исключить неисправность диска из списка предполагаемых проблем. Можно также продиагностировать переносной диск, подсоединив его к телевизору. Если же внешний жесткий диск не работает, то можно обратиться в сервисный центр. Вполне возможно, что починка обойдется дешевле, чем покупка нового накопителя.
- Сделать восстановление системы. Если не распознается диск, который до этого уже был виден на этом самом компьютере и на этой самой операционной системе, то для устранения неполадки вполне может хватить восстановления системы до более раннего состояния.
- Назначить букву диску. Вполне возможно, что операционной системе Windows не удалось самостоятельно назначить букву новому диску. В таком случае это следует сделать вручную. Для этого нужно перейти в раздел «Создание и форматирование разделов жесткого диска» (можно сделать это, воспользовавшись поиском, либо – из меню «Пуск»).
Следует проверить, всем ли дискам присвоены буквы. Если нет, то необходимо правой кнопкой мыши вызвать контекстное меню, кликнув по нужному диску и выбрать пункт «Изменить букву диска или путь к диску» и указать любую доступную букву.
- Отформатировать жесткий диск. Если внешний жесткий диск был только куплен и до этого еще не использован на данном ПК, при этом компьютер его видит, но не может открыть, то вполне возможно, что он просто нуждается в форматировании.
Важно! При форматировании все данные с диска будут удалены. Если там хранится что-то нужное, то следует предварительно перенести это куда-нибудь.
Для форматирования диска следует перейти в раздел «Создание и форматирования разделов жесткого диска».
Правой кнопкой мыши нажать на нужном диске, вызвав контекстное меню, в котором следует выбрать пункт «Форматировать». - Создать том для диска. Подробно о том, как создать простой том в Windows рассказано в видео-инструкции:
Стоит отметить, что с проблемой не распознавания внешнего жесткого диска могут столкнуться компьютеры под управлением любых версий Windows: 7, 8, 10, XP.
Вот мы и разобрались с основными причинами, почему Windows не видит внешний жесткий диск при подключении по USB, а также рассмотрели, что делать в случае возникновения подобной проблемы на компе.
Внешний жесткий диск не читается, не определяется, не отображается
Еще одно полезное видео, в котором рассказано, что делать если внешний жесткий диск не читается (не определяется, не отображается, не подключается, не инициализируется, не работает) при подсоединении по USB к компьютеру или ноуту с OS Windows:
Не нашли ответ? Тогда воспользуйтесь формой поиска:
Applies to: Fix Seagate external hard drive not showing up, not detected, external hard drive light blinking but not work, not recognized in Windows 10, USB not showing up, etc.
Is your Seagate external hard drive not working? This page covers comprehensive solutions to fix Seagate and other brands of external hard drive not working, not detected, or not showing up errors, making your hard drives work again without losing any data.
Quick tips to fix problematic Seagate external disk:
- Try a different USB port on the computer.
- Switch to a new cable if the current one is damaged.
- Try connecting the drive to a different computer.
- Verify if the drive’s light is on. (Light off indicates the power adapter is not connected to power.)
- Try a different power outlet. (Desktop Drives)
Seagate External Hard Drive Repair Services (Recommended)
After following these tips, if your Seagate external hard drive is still not detected, move on and try the other further solutions offered below. If you prefer a professional data recovery and external hard drive repair service, EaseUS Data Recovery Service is recommended. Our experts can easily repair crashed, mechanically failed, and physically damaged hard drives, USBs, and SSDs. Contact the experts and repair the Seagate external hard drive now.
Consult with EaseUS data recovery experts for one-on-one manual recovery service. We could offer the following services after a FREE diagnosis
- Repair corrupted RAID structure, unbootable Windows OS, and corrupted virtual disk file
- Recover/repair lost partition and re-partitioned drive
- Unformat hard drive and repair raw drive(Bitlocker encrypted drive)
- Fix disks that become GPT-protected partitions
Before You Begin: Recover Data from Seagate External Drive First
Since some effective ways to fix external disk problems will definitely cause data loss, such as disk formatting, we strongly recommend restoring and backing up your data from Seagate’s external hard disk first.
To effectively recover data from not working Seagate external hard drive, you need to use powerful hard drive data recovery software — EaseUS Data Recovery Wizard, which can restore data from inaccessible, corrupted, and RAW external hard drives.
EaseUS data recovery software has the following highlights and features.
Easy External Hard Drive Data Recovery
- Recover documents, photos, videos, audio files, music, and emails effectively.
- Recover files from corrupted USB flash drive, emptied recycle bin, memory card, SD card, digital camera, etc.
- Support external hard drive data recovery for sudden deletion, formatting, drive corruption, virus attack, etc.
Step 1. Use a correct USB cable to connect your external hard drive to your computer. Run EaseUS Data Recovery Wizard and you will see your external disk under External drives. This software supports all the popular external disk brands, including WD, Seagate, Toshiba, LaCie, SanDisk, Samsung, etc.
Select the external hard drive and then click the «Scan» button.
Step 2. As soon as the scan process starts, the software will find more and more lost and deleted data and display the data in the scan results. The recovered data will be nicely organized. You can quickly find the target files/folders by file type or search in the search box with exact file name.
Step 3. You can preview the files found by EaseUS Data Recovery Wizard’s scanning algorithms. Then, select files and click «Recover». To avoid data overwriting, we recommend that you save the recovered data to a different drive than the original Seagate drive.
Mac users should download the Mac version to restore lost files. To recover Seagate external hard drive data on Mac, follow this link External Hard Drive Data Recovery on Mac.
First, open Disk Management and check the state of your external hard drive. Then, refer to the appropriate solutions given below.
| Workable Solutions | Step-by-step Troubleshooting |
|---|---|
| Fix 1. Uninstall and reinstall drives | If your hard drive is not detected in Disk Management, uninstall and update the Seagate drive driver …Full steps |
| Fix 2. Format RAW Seagate hard drive | If your external hard drive shows as RAW or unallocated, you need to format your hard drive…Full steps |
| Fix 3. Restore or create a partition | Restore lost partition from Seagate unallocated space or create a new partition…Full steps |
| Fix 4. Change Seagate drive letter | When the external hard drive shares the same drive letter as other disk partitions, Windows won’t show it…Full steps |
| Fix 5. Turn on the USB Root Hub | External hard drive may stop functioning correctly if multiple devices are connected to the same USB hub…Full steps |
Fix 1. Uninstall and Reinstall Seagate Hard Drive Driver
| Risk Level: Low | Difficulty Level: Easy |
If your hard drive is not detected in Device Manager or Disk Management, you need to uninstall and update the Seagate drive driver and try again. Here are the detailed steps to do so:
Step 1. Connect the not working Seagate external hard disk to the PC.
Step 2. Type device manager in the search box and click «Device Manager» on the menu.
Step 3. Expand disk drivers and right-click on your external hard drive, select «Update Driver».
Step 4. Select «Search automatically for updated driver software» and restart the PC when the process completes.
Fix 2. Format RAW Seagate External Hard Drive to NTFS
| Risk Level: High. Data may get lost after formatting. | Difficulty Level: Easy |
- Warning
- Note that formatting will cause DATA LOSS on your hard drive. If you need the data, then EaseUS Data Recovery Wizard is necessary.
In Device Manager or Disk Management on your computer, if your external hard drive shows as RAW or Unallocated, it means you need to format your hard drive.
Step 1. Connect the Seagate external hard drive to your PC and open Disk Management.
Step 2. Right-click on the not working RAW drive and select «Format».
Step 3. Set volume label, set NTFS as the file system, and tick «Quick Format». Click «OK» to start the formatting.
Fix 3. Restore Partition or Create a New Partition on Unallocated Seagate External Disk
| Risk Level: Medium, data may get overwritten by creating a new partition. | Difficulty Level: Easy |
When your external hard drive shows as unallocated in Disk Management, you have two options: 1. Restore the partition, 2. Create a new partition.
#1. Restore Lost Partition and Data from Seagate Unallocated Space
Your first choice is to directly apply the partition recovery software. It will scan and recover all lost partitions and data from the unallocated space.
Step 1. Run EaseUS Partition Recovery on your PC.
Select the disk or device where you lost partition(s), click «Scan» to continue.
Step 2. Wait for the scanning process to complete.
Let the program scan the selected disk and find the lost partition(s).
Step 3. Preview and restore the lost partition(s).
Double-click on the partition which is marked as «Lost» with «Good» recoverability.
Preview the content of the lost partition. Click «OK» and click «Proceed» to start restoring the lost partition.
Step 4. Click «Recover Now» to finish the partition recovery process.
Note: If the program warns you that there is a conflict, back up the listed partition with essential data to an external hard drive first. Then execute the final operation to restore your lost partition.
#2. Create a New Partition on Unallocated Seagate External Disk
Note: This method can lead to data loss. Remember to recover data first if you want to use this method.
Here is how to use Disk Management to create a new partition:
Step 1. Connect the unallocated Seagate external hard drive to the PC and open Windows Disk Management.
Step 2. Right-click on the unallocated partition and choose «New Simple Volume…».
Step 3. Set partition size, drive letter, and file system such as NTFS, etc., and click «OK» to confirm.
Step 4. Click «Finish» to complete the process.
Fix 4. Change Seagate Drive Letter
| Risk Level: Low | Difficulty Level: Easy |
If your external hard drive shares the same drive letter as your disk partition, Windows won’t show the drive letter of your external device. It will show as New Volume in Disk Management without a drive letter.
And this is probably the reason your external hard drive not detected. To fix this issue, you’ll need to add a new drive letter to your Seagate disk. Here are the steps to do so:
Step 1. Connect Seagate external to the computer and open Disk Management.
Step 2. Right-click the partition of not working Seagate disk and choose «Change Drive Letter and Paths…».
Step 3. Set a new drive letter to the Seagate disk and click «OK» to confirm.
Fix 5. Turn on the USB Root Hub
| Risk Level: Low | Difficulty Level: Easy |
Sometimes, USB external hard drive devices may stop functioning correctly if multiple devices are connected to the same USB hub, which goes into selective suspension.
You can enable the USB root hub letting the controllers recover the USB port from its unresponsive condition to make your device work normally again:
Step 1. Connect not working Seagate external hard disk to the PC.
Step 2. Open Device Manager and expand «Universal Serial Bus controllers».
Step 3. Right-click USB Root Hub > Click «Properties» > «Power Management».
Step 4. Uncheck «Allow the computer to turn off this device to save power» and restart the PC.
How to Repair Seagate External Hard Drive Not Working/Detected in Mac
Follow the following methods to repair the Seagate hard drives to work normally again on Mac:
- Fix 1. Repair Seagate External Hard Drive in First Aid
- Fix 2. Format Seagate Disk to macOS Supported File System
- Fix 3. Remount and Reformat Unmountable Seagate External Hard Drive
Before you proceed further, try the quick fixes:
- Seagate drive is not showing on the desktop: check Disk Utility: open Finder > Applications > Utilities > Disk Utility.
- Seagate disk is not detected in Disk Utility: see the System Information/System Profiler section.
- On macOS 10.13 or higher, click «View» in the upper left and select «Show All Devices».
If all the attempts failed to display your Seagate external hard drive on Mac, try the below 3 methods.
Fix 1. Repair Not Working Seagate External Hard Drive in First Aid
| Risk Level: Low | Difficulty Level: Easy |
If the Seagate drive is unmountable or the mount icon is greyed out, it will prevent your Mac from correctly recognizing or detecting the drive. You can repair the problematic drive in the built-in First Aid utility:
Step 1. Open Finder and click «Applications».
Step 2. Locate Disk Utility in «Utilities» and double-click to open it.
Step 3. Select the unmountable Seagate external hard drive in the left sidebar and choose «First Aid» at the top.
Step 4. Click «Run» to repair this Seagate hard drive and click «Done» to finish.
If Fix 1 fails to work, you may try to format the Seagate disk in Fix 2 or Fix 3.
Fix 2. Format Seagate Disk to macOS Supported File System
| Risk Level: High. data will get lost due to formatting. | Difficulty Level: Easy |
- Warning
- As formatting a disk on Mac will erase data, make sure you turn to reliable data recovery software like EaseUS data recovery software for Mac to restore all files before formatting disk.
If you use an NTFS Seagate external hard drive on a Mac computer, it won’t work nor show up on Mac as Mac only supports APFS, FAT32, and exFAT formats.
To fix the Seagate external hard drive not working error, format the drive to FAT32 or exFAT. Here is a step-by-step guide to do so:
Step 1. Connect the Seagate external hard drive to Mac.
Step 2. Go to the Apple menu, click «Go» and select «Applications».
Step 3. Double-click to open Utilities, locate «Disk Utility» and double-click to open it.
Step 4. Select the Seagate disk, and click «Erase».
Step 5. On the Format pop-up window, set a new format like «MS-DOS (FAT)» and click «Erase».
Once the formatting process completes, you can view and access the Seagate external disk on your Mac again.
Fix 3. Remount and Reformat Unmounted Seagate External Disk
| Risk Level: Low | Difficulty Level: Medium |
If the file system on your Seagate hard disk is corrupted and it’s not mounted corrected on Mac, it won’t work nor be detected. In this case, remounting and reformatting the Seagate drive is the quickest way to revive it.
Carefully follow the steps below to make the Seagate external hard disk work again on Mac:
Step 1. Go to Applications > «Utilities» > Double click and open «Disk Utility».
Step 2. Select the «Untitled» Seagate drive, and click «Mount».
Once the mounting completes, you’ll see the Seagate drive shows up on the left pane.
Step 3. Select your Seagate external hard drive on the sidebar, and choose «Erase».
Step 4. Rename the drive, and choose the format as MS-DOS (FAT). Then click «Erase».
After trying the aforementioned methods, you should be able to use Seagate external hard drive on both your Windows and Mac computers.
Why Is Seagate External Hard Drive Not Working/Detected
Generally, «Not Working» is a state that usually describes a malfunctioning hard disk or external hard drive. Seagate external hard drive not working or not detected is a concerning issue among worldwide Seagate users.
So, what causes your Seagate external hard drive to stop working or malfunctioning? Both software and hardware issues may cause a hard drive not to work as usual. Here is a list of common reasons for this issue:
- Incompatible file system
- File system corruption, Invalid file system, RAW
- The drive turns to unallocated
- Disk drive letter conflict
- Hard drive driver is corrupted or out of date
- The USB port is not working
- The hard drive has too many bad sectors
- The hard drive is damaged, dead, or not spinning up
Fixing Not Working Seagate Drive Is Possible. It’s Your Turn
This guide offered 8 solutions to repair the not working Seagate external hard drive on both Windows and Mac computers. If some fixes cause file loss, you can retrieve all precious data with the EaseUS file recovery solution.
Also, we explained why your Seagate external hard drive suddenly doesn’t work or is not detected by Windows or Mac computers. As your data matters, creating a regular backup of your external disk data is helpful. Fixing Seagate external hard drive not working error is possible, and follow the above steps to make your drive work again.
Seagate External Hard Drive Not Working FAQs
The following are the top topics related to Seagate hard disk not detected. Check the brief answers for these problems.
How do I fix my Seagate external hard drive not responding?
Try these basic troubleshooting tips:
- Connect your external hard drive to a different port on the computer
- Try using a different cable or USB port
- Try another power outlet
- Change the drive letter if the external hard disk
- The Seagate portable hard drive is hidden
Why has my external hard drive stopped working?
- The USB port is faulty
- The USB port is loose
- Connection issue with the USB cable
- Outdated drive driver of your external hard drive
- The file system of the Seagate external hard drive is corrupted
- The drive letter of the Seagate disk is conflicted
How do I fix my Seagate external hard drive not working with no light?
- Change another USB port, cable, or PC
- Change the drive letter of your Seagate external hard drive
- Repair the corrupted file system of the external hard drive
- Format RAW Seagate hard drive
- Uninstall or reinstall disk drivers
Applies to: Fix Seagate external hard drive not showing up, not detected, external hard drive light blinking but not work, not recognized in Windows 10, USB not showing up, etc.
Is your Seagate external hard drive not working? This page covers comprehensive solutions to fix Seagate and other brands of external hard drive not working, not detected, or not showing up errors, making your hard drives work again without losing any data.
Quick tips to fix problematic Seagate external disk:
- Try a different USB port on the computer.
- Switch to a new cable if the current one is damaged.
- Try connecting the drive to a different computer.
- Verify if the drive’s light is on. (Light off indicates the power adapter is not connected to power.)
- Try a different power outlet. (Desktop Drives)
Seagate External Hard Drive Repair Services (Recommended)
After following these tips, if your Seagate external hard drive is still not detected, move on and try the other further solutions offered below. If you prefer a professional data recovery and external hard drive repair service, EaseUS Data Recovery Service is recommended. Our experts can easily repair crashed, mechanically failed, and physically damaged hard drives, USBs, and SSDs. Contact the experts and repair the Seagate external hard drive now.
Consult with EaseUS data recovery experts for one-on-one manual recovery service. We could offer the following services after a FREE diagnosis
- Repair corrupted RAID structure, unbootable Windows OS, and corrupted virtual disk file
- Recover/repair lost partition and re-partitioned drive
- Unformat hard drive and repair raw drive(Bitlocker encrypted drive)
- Fix disks that become GPT-protected partitions
Before You Begin: Recover Data from Seagate External Drive First
Since some effective ways to fix external disk problems will definitely cause data loss, such as disk formatting, we strongly recommend restoring and backing up your data from Seagate’s external hard disk first.
To effectively recover data from not working Seagate external hard drive, you need to use powerful hard drive data recovery software — EaseUS Data Recovery Wizard, which can restore data from inaccessible, corrupted, and RAW external hard drives.
EaseUS data recovery software has the following highlights and features.
Easy External Hard Drive Data Recovery
- Recover documents, photos, videos, audio files, music, and emails effectively.
- Recover files from corrupted USB flash drive, emptied recycle bin, memory card, SD card, digital camera, etc.
- Support external hard drive data recovery for sudden deletion, formatting, drive corruption, virus attack, etc.
Step 1. Use a correct USB cable to connect your external hard drive to your computer. Run EaseUS Data Recovery Wizard and you will see your external disk under External drives. This software supports all the popular external disk brands, including WD, Seagate, Toshiba, LaCie, SanDisk, Samsung, etc.
Select the external hard drive and then click the «Scan» button.
Step 2. As soon as the scan process starts, the software will find more and more lost and deleted data and display the data in the scan results. The recovered data will be nicely organized. You can quickly find the target files/folders by file type or search in the search box with exact file name.
Step 3. You can preview the files found by EaseUS Data Recovery Wizard’s scanning algorithms. Then, select files and click «Recover». To avoid data overwriting, we recommend that you save the recovered data to a different drive than the original Seagate drive.
Mac users should download the Mac version to restore lost files. To recover Seagate external hard drive data on Mac, follow this link External Hard Drive Data Recovery on Mac.
First, open Disk Management and check the state of your external hard drive. Then, refer to the appropriate solutions given below.
| Workable Solutions | Step-by-step Troubleshooting |
|---|---|
| Fix 1. Uninstall and reinstall drives | If your hard drive is not detected in Disk Management, uninstall and update the Seagate drive driver …Full steps |
| Fix 2. Format RAW Seagate hard drive | If your external hard drive shows as RAW or unallocated, you need to format your hard drive…Full steps |
| Fix 3. Restore or create a partition | Restore lost partition from Seagate unallocated space or create a new partition…Full steps |
| Fix 4. Change Seagate drive letter | When the external hard drive shares the same drive letter as other disk partitions, Windows won’t show it…Full steps |
| Fix 5. Turn on the USB Root Hub | External hard drive may stop functioning correctly if multiple devices are connected to the same USB hub…Full steps |
Fix 1. Uninstall and Reinstall Seagate Hard Drive Driver
| Risk Level: Low | Difficulty Level: Easy |
If your hard drive is not detected in Device Manager or Disk Management, you need to uninstall and update the Seagate drive driver and try again. Here are the detailed steps to do so:
Step 1. Connect the not working Seagate external hard disk to the PC.
Step 2. Type device manager in the search box and click «Device Manager» on the menu.
Step 3. Expand disk drivers and right-click on your external hard drive, select «Update Driver».
Step 4. Select «Search automatically for updated driver software» and restart the PC when the process completes.
Fix 2. Format RAW Seagate External Hard Drive to NTFS
| Risk Level: High. Data may get lost after formatting. | Difficulty Level: Easy |
- Warning
- Note that formatting will cause DATA LOSS on your hard drive. If you need the data, then EaseUS Data Recovery Wizard is necessary.
In Device Manager or Disk Management on your computer, if your external hard drive shows as RAW or Unallocated, it means you need to format your hard drive.
Step 1. Connect the Seagate external hard drive to your PC and open Disk Management.
Step 2. Right-click on the not working RAW drive and select «Format».
Step 3. Set volume label, set NTFS as the file system, and tick «Quick Format». Click «OK» to start the formatting.
Fix 3. Restore Partition or Create a New Partition on Unallocated Seagate External Disk
| Risk Level: Medium, data may get overwritten by creating a new partition. | Difficulty Level: Easy |
When your external hard drive shows as unallocated in Disk Management, you have two options: 1. Restore the partition, 2. Create a new partition.
#1. Restore Lost Partition and Data from Seagate Unallocated Space
Your first choice is to directly apply the partition recovery software. It will scan and recover all lost partitions and data from the unallocated space.
Step 1. Run EaseUS Partition Recovery on your PC.
Select the disk or device where you lost partition(s), click «Scan» to continue.
Step 2. Wait for the scanning process to complete.
Let the program scan the selected disk and find the lost partition(s).
Step 3. Preview and restore the lost partition(s).
Double-click on the partition which is marked as «Lost» with «Good» recoverability.
Preview the content of the lost partition. Click «OK» and click «Proceed» to start restoring the lost partition.
Step 4. Click «Recover Now» to finish the partition recovery process.
Note: If the program warns you that there is a conflict, back up the listed partition with essential data to an external hard drive first. Then execute the final operation to restore your lost partition.
#2. Create a New Partition on Unallocated Seagate External Disk
Note: This method can lead to data loss. Remember to recover data first if you want to use this method.
Here is how to use Disk Management to create a new partition:
Step 1. Connect the unallocated Seagate external hard drive to the PC and open Windows Disk Management.
Step 2. Right-click on the unallocated partition and choose «New Simple Volume…».
Step 3. Set partition size, drive letter, and file system such as NTFS, etc., and click «OK» to confirm.
Step 4. Click «Finish» to complete the process.
Fix 4. Change Seagate Drive Letter
| Risk Level: Low | Difficulty Level: Easy |
If your external hard drive shares the same drive letter as your disk partition, Windows won’t show the drive letter of your external device. It will show as New Volume in Disk Management without a drive letter.
And this is probably the reason your external hard drive not detected. To fix this issue, you’ll need to add a new drive letter to your Seagate disk. Here are the steps to do so:
Step 1. Connect Seagate external to the computer and open Disk Management.
Step 2. Right-click the partition of not working Seagate disk and choose «Change Drive Letter and Paths…».
Step 3. Set a new drive letter to the Seagate disk and click «OK» to confirm.
Fix 5. Turn on the USB Root Hub
| Risk Level: Low | Difficulty Level: Easy |
Sometimes, USB external hard drive devices may stop functioning correctly if multiple devices are connected to the same USB hub, which goes into selective suspension.
You can enable the USB root hub letting the controllers recover the USB port from its unresponsive condition to make your device work normally again:
Step 1. Connect not working Seagate external hard disk to the PC.
Step 2. Open Device Manager and expand «Universal Serial Bus controllers».
Step 3. Right-click USB Root Hub > Click «Properties» > «Power Management».
Step 4. Uncheck «Allow the computer to turn off this device to save power» and restart the PC.
How to Repair Seagate External Hard Drive Not Working/Detected in Mac
Follow the following methods to repair the Seagate hard drives to work normally again on Mac:
- Fix 1. Repair Seagate External Hard Drive in First Aid
- Fix 2. Format Seagate Disk to macOS Supported File System
- Fix 3. Remount and Reformat Unmountable Seagate External Hard Drive
Before you proceed further, try the quick fixes:
- Seagate drive is not showing on the desktop: check Disk Utility: open Finder > Applications > Utilities > Disk Utility.
- Seagate disk is not detected in Disk Utility: see the System Information/System Profiler section.
- On macOS 10.13 or higher, click «View» in the upper left and select «Show All Devices».
If all the attempts failed to display your Seagate external hard drive on Mac, try the below 3 methods.
Fix 1. Repair Not Working Seagate External Hard Drive in First Aid
| Risk Level: Low | Difficulty Level: Easy |
If the Seagate drive is unmountable or the mount icon is greyed out, it will prevent your Mac from correctly recognizing or detecting the drive. You can repair the problematic drive in the built-in First Aid utility:
Step 1. Open Finder and click «Applications».
Step 2. Locate Disk Utility in «Utilities» and double-click to open it.
Step 3. Select the unmountable Seagate external hard drive in the left sidebar and choose «First Aid» at the top.
Step 4. Click «Run» to repair this Seagate hard drive and click «Done» to finish.
If Fix 1 fails to work, you may try to format the Seagate disk in Fix 2 or Fix 3.
Fix 2. Format Seagate Disk to macOS Supported File System
| Risk Level: High. data will get lost due to formatting. | Difficulty Level: Easy |
- Warning
- As formatting a disk on Mac will erase data, make sure you turn to reliable data recovery software like EaseUS data recovery software for Mac to restore all files before formatting disk.
If you use an NTFS Seagate external hard drive on a Mac computer, it won’t work nor show up on Mac as Mac only supports APFS, FAT32, and exFAT formats.
To fix the Seagate external hard drive not working error, format the drive to FAT32 or exFAT. Here is a step-by-step guide to do so:
Step 1. Connect the Seagate external hard drive to Mac.
Step 2. Go to the Apple menu, click «Go» and select «Applications».
Step 3. Double-click to open Utilities, locate «Disk Utility» and double-click to open it.
Step 4. Select the Seagate disk, and click «Erase».
Step 5. On the Format pop-up window, set a new format like «MS-DOS (FAT)» and click «Erase».
Once the formatting process completes, you can view and access the Seagate external disk on your Mac again.
Fix 3. Remount and Reformat Unmounted Seagate External Disk
| Risk Level: Low | Difficulty Level: Medium |
If the file system on your Seagate hard disk is corrupted and it’s not mounted corrected on Mac, it won’t work nor be detected. In this case, remounting and reformatting the Seagate drive is the quickest way to revive it.
Carefully follow the steps below to make the Seagate external hard disk work again on Mac:
Step 1. Go to Applications > «Utilities» > Double click and open «Disk Utility».
Step 2. Select the «Untitled» Seagate drive, and click «Mount».
Once the mounting completes, you’ll see the Seagate drive shows up on the left pane.
Step 3. Select your Seagate external hard drive on the sidebar, and choose «Erase».
Step 4. Rename the drive, and choose the format as MS-DOS (FAT). Then click «Erase».
After trying the aforementioned methods, you should be able to use Seagate external hard drive on both your Windows and Mac computers.
Why Is Seagate External Hard Drive Not Working/Detected
Generally, «Not Working» is a state that usually describes a malfunctioning hard disk or external hard drive. Seagate external hard drive not working or not detected is a concerning issue among worldwide Seagate users.
So, what causes your Seagate external hard drive to stop working or malfunctioning? Both software and hardware issues may cause a hard drive not to work as usual. Here is a list of common reasons for this issue:
- Incompatible file system
- File system corruption, Invalid file system, RAW
- The drive turns to unallocated
- Disk drive letter conflict
- Hard drive driver is corrupted or out of date
- The USB port is not working
- The hard drive has too many bad sectors
- The hard drive is damaged, dead, or not spinning up
Fixing Not Working Seagate Drive Is Possible. It’s Your Turn
This guide offered 8 solutions to repair the not working Seagate external hard drive on both Windows and Mac computers. If some fixes cause file loss, you can retrieve all precious data with the EaseUS file recovery solution.
Also, we explained why your Seagate external hard drive suddenly doesn’t work or is not detected by Windows or Mac computers. As your data matters, creating a regular backup of your external disk data is helpful. Fixing Seagate external hard drive not working error is possible, and follow the above steps to make your drive work again.
Seagate External Hard Drive Not Working FAQs
The following are the top topics related to Seagate hard disk not detected. Check the brief answers for these problems.
How do I fix my Seagate external hard drive not responding?
Try these basic troubleshooting tips:
- Connect your external hard drive to a different port on the computer
- Try using a different cable or USB port
- Try another power outlet
- Change the drive letter if the external hard disk
- The Seagate portable hard drive is hidden
Why has my external hard drive stopped working?
- The USB port is faulty
- The USB port is loose
- Connection issue with the USB cable
- Outdated drive driver of your external hard drive
- The file system of the Seagate external hard drive is corrupted
- The drive letter of the Seagate disk is conflicted
How do I fix my Seagate external hard drive not working with no light?
- Change another USB port, cable, or PC
- Change the drive letter of your Seagate external hard drive
- Repair the corrupted file system of the external hard drive
- Format RAW Seagate hard drive
- Uninstall or reinstall disk drivers
Внешний жесткий диск обычно представляет собой компактное устройство, состоящее из 2.5-дюймового накопителя, который размещен в корпусе с интерфейсом USB для подключения к ПК или ноутбуку. Компьютер может не видеть как новый внешний жёсткий диск, так и исправно работавший ранее. Причины существуют как аппаратные, так и программные. Рассмотрим основные из них, а также способы диагностики и устранения неполадок в Windows 10.
- 1 Почему компьютер не видит внешний жесткий диск
- 2 Если внешний диск не включается
- 3 Проверка обнаружения диска в BIOS/UEFI
- 4 Настройка диска в Windows
- 4.1 Присвоение буквы
- 4.2 Форматирование
- 4.3 Удаление драйвера
- 4.4 Устройство не отображается в оснастке Управление дисками
- 4.5 Сканирование диска
- 4.6 Отключение быстрого запуска
- 5 Вирусы
- 6 Прочие решения
Почему компьютер не видит внешний жесткий диск
Причиной того, что система ПК не видит внешний жесткий диск, может быть физическое повреждение диска, USB-кабеля или порта, повреждение логической структуры, отсутствие на накопителе файловой системы или отсутствие поддержки ОС, вирус, настройки Windows. Все способы, которые описаны ниже, справедливы для любых производителей — Seagate, Toshiba, WD, Transcend, Samsung. Начнем проверку с диагностики внешних признаков работоспособности жесткого диска.
Если внешний диск не включается
- Подключите внешний жесткий диск к компьютеру или ноутбуку с помощью оригинального USB-кабеля. На большинстве устройств есть специальный светодиод – индикатор, который моргает с разной частотой в зависимости от состояния диска. Проверьте, загорелся ли данный индикатор. Если светодиод не горит – подключите диск поочередно к другим USB-портам компьютера, к другому ПК или ноутбуку. Таким образом мы исключаем неработоспособность (неактивность) USB-порта на компьютере.
- Если переключение в другой порт не дает результата, попробуйте подключить диск к компьютеру другим кабелем. В идеале использовать «родной» кабель, который поставлялся с диском, но и он может выйти из строя. Для замены используйте только оригинальные переходники и кабели для коммутации оборудования, китайские шнуры за доллар лучше обойти стороной. При проверке исключите из цепочки разветвители (USB-хабы).
- Если ваш диск имеет интерфейс USB 3.0, то подключать его нужно соответствующим кабелем к порту USB 3 на компьютере. В случае, если на ПК или ноутбуке есть только USB 2.0 порты, может потребоваться специальный кабель, который включается в 2 USB-порта одновременно, для обеспечения дополнительного питания.
- Причиной неработоспособности внешнего жесткого диска может быть выход из строя USB-контроллера в корпусе устройства. Если при подключении USB-кабеля нет индикации, можно аккуратно извлечь диск из корпуса и подключить его к ПК или ноутбуку напрямую через интерфейс SATA.
- Настольные внешние жесткие диски (в основном 3.5-дюймовые) имеют собственный блок питания. В этом случае нужно обязательно проверить его и заменить при необходимости. На корпусе БП обычно есть наклейка с характеристиками — напряжение и мощность. Используйте только совместимые устройства!
- Когда при подключении диска к компьютеру индикатор на нем загорается, но система не определяет сам диск, стоит прислушаться к звукам, которые издает устройство. Важно, что современные SSD накопители работают бесшумно, подобная диагностика подходит только для HDD. Нормально работающий жесткий диск во включенном состоянии должен издавать равномерный звук вращающегося шпинделя с характерным «шуршанием» во время чтения или записи. Если же раздаются звуки на подобие щелчков, хруста или других, то скорее всего диск поврежден. Если на нем есть важные данные, то необходимо обратиться в сервисный центр для восстановления. Бывает также слышно, как диск начинает раскручиваться, но затем останавливается, что может быть связано с нехваткой питания.
Проверка обнаружения диска в BIOS/UEFI
Когда внешний диск включается и визуально работает, но ОС его не видит, проверьте, видит ли BIOS USB внешний жёсткий диск или нет. Перезагрузите компьютер, войдите в BIOS/UEFI и посмотрите, отображается ли устройство в нём. Вместо посещения настроек BIOS можете вызвать Boot-меню (см. руководство к вашему ноутбуку или материнской плате). Обычно нужно зажать кнопку из ряда F9 — F12 в момент появления заставки BIOS после самотестирования оборудования. На ноутбуке и нетбуке – вместе с клавишей Fn. Убедитесь, что в BIOS включен USB-контроллер и поддержка USB-дисков. Если устройство определяется, проблема, скорее всего, программная/логическая. Если нет – физическая.
Настройка диска в Windows
Проблемы с логической структурой и настройками устраняются за несколько минут. Если файловый менеджер, WinSetupfromUSB, Rufus, Проводник не видят внешний жёсткий диск, но в BIOS и Boot-меню накопитель присутствует, попробуйте следующие вещи.
Первым делом необходимо проверить, обнаруживает ли Windows 10 подключенный жесткий диск. Сделать это можно в приложении «Управление дисками»
- Вызовите Win + X и выберите «Управление дисками».
- Другой вариант для любых версий Windows — нажмите Win + R и введите
diskmgmt.msc.
На скриншоте видно 2 физических диска — Диск 0 и Диск 1. В данном случае Диск 1 – это внешний USB-диск, на котором есть несколько разделов. Если количество физических устройств соответствует количеству дисков, которые подключены к системе, значит проблема связана с файловой системой или логической структурой. Если диск не отображается в списке, возможно, потребуется установка драйвера, о чем будет рассказано ниже.
В моем примере подключен внешний диск, который разбит на 4 раздела. 1 из разделов отображается как RAW и не имеет буквы, присвоенной Windows. На нем будут показаны операции по восстановлению. RAW означает, что Widows не может определить файловую систему на данном разделе. Windows 10 поддерживает FAT, FAT32, NTFS, и exFAT. Данные на этом томе не нужны, и я удалю его полностью.
- Щелкаем правой кнопкой мыши по разделу и выбираем Удалить том;
- Подтверждаем удаление;
- Теперь область отображается как «Не распределена»;
- Кликаем по ней правой кнопкой мыши и выбираем «Создать простой том» и нажимаем Далее;
- Размер тома оставляем предложенный – максимальный;
- Здесь же в мастере устанавливается буква для нового тома;
- Форматируем том под NTFS и задаем метку (имя) тома:
- По завершению мастер покажет сообщение:
- Диск сразу определился и открылся в проводнике:
Присвоение буквы
Операционная система могла запомнить буквенные метки разделов внешнего накопителя, а при очередном подключении они оказались занятыми. Решение – присвойте разделам новые свободные буквы.
- Вызовите Win + X и выберите «Управление дисками»;
- Кликните по накопителю правой клавишей и выберите «Изменить букву…»;
- Нажмите «Изменить».
- Выберите из выпадающего списка свободную букву, нажмите «ОК» и подтвердите изменение, нажав «Да».
Откройте Проводник сочетанием Win + E и проверьте, виден ли ваш HDD в списке хранилищ.
Форматирование
При попытке присвоить букву может появиться уведомление «Произошла ошибка при выполнении операции…»
Это свидетельствует о проблемах с логической структурой накопителя. Если на нём нет важной информации, отформатируйте HDD. Если такие файлы есть, воспользуйтесь утилитой для их восстановления, наподобие DMDE.
Форматирование подойдёт, если Windows видит внешний жёсткий диск, но не открывает. Например, приобрели новый накопитель без файловой системы, он отформатирован в неподдерживаемой ОС файловой системе (ext2) или имеет повреждённую логическую структуру. В Проводнике такой диск может не отображаться, иметь нулевой объём или не открываться.
Для форматирования:
- Откройте «Управление дисками», кликните по накопителю правой клавишей (кроме объёма сведений о нём не будет) и выберите «Форматировать»;
- Выберите файловую систему NTFS, отметьте «Быстрое форматирование» (остальное неважно) и нажмите «ОК». Если есть подозрения, что накопитель повреждён, быстрое форматирование не применяйте – снимите флажок;
- Подтвердите удаление данных с винчестера.
Через десяток секунд (при быстром форматировании) USB-HDD появится в Проводнике.
Удаление драйвера
Иногда компьютер не видит внешний жёсткий диск из-за драйвера – удалите последний, затем обновите его.
- Откройте Диспетчер устройств через Win + X;
- Разверните ветку «Дисковые устройства» и удалите оттуда внешний USB жёсткий диск;
- Подтвердите действие;
- Обновите конфигурацию оборудования через пункт главного меню «Действие» или кнопкой с монитором и лупой в панели инструментов.
Вследствие вышеперечисленных манипуляций установится драйвер для жёсткого диска. Если не поможет, обновите драйвер для материнской платы и USB-контроллеров, загрузив их с сайта поддержки ноутбука или материнской платы. Также можете удалить все неизвестные устройства.
В последнем случае воспользуйтесь драйверпаком. Например, установите новые драйверы для USB и накопителей через программы Snappy Driver Installer или аналогичную, предварительно сделав образ системного диска или точку отката Windows.
Устройство не отображается в оснастке Управление дисками
Внешний жёсткий диск бывает не виден ни в Проводнике, ни в оснастке консоли MMC Управление дисками. Попробуйте обнаружить устройство через утилиту вроде ChipGenius: если контроллер жив, значит проблема логическая (скорее всего). Возможно, на винчестере много повреждённых секторов – отформатируйте его через HDD Low Level Format Tool.
- В главном окне выберите накопитель и нажмите «Продолжить»;
- Посетите вкладку «Низкоуровневое форматирование»;
- Отметьте «Выполнить быструю очистку…» и нажмите «Форматировать это устройство».
- Подтвердите действие.
Если это не поможет или операция завершится неудачно, запустите форматирование повторно, но галочку возле «Выполнить быструю очистку…» снимите.
Сканирование диска
Бывает, что диск то определяется, то нет и работает нестабильно. В этом случае не помешает дополнительная проверка целостности диска с помощью команды chkdsk, встроенной в Windows.
- Запустите
cmdот имени Администратора: - Выполните команду, указав букву своего диска для проверки (в примере F):
chkdsk F: - Изучите результаты сканирования.
В примере все в порядке, но если вы увидите поврежденные сектора, то нужно запустить программу в режиме исправления ошибок:
chkdsk F: /fОтключение быстрого запуска
Если компьютер перестал видеть внешний жёсткий диск, работающий до этого, поможет отключение быстрого запуска Windows 10. Для выполнения нужны права администратора.
- Зажмите Win + X и выберите «Управление электропитанием»;
- Откройте «Дополнительные параметры…»;
- Слева нажмите по ссылке «Действия кнопок…»;
- Активируйте ссылку «Изменение параметров, которые…»;
- Снимите флажок возле пункта «Включить быстрый запуск» и сохраните настройки;
- Перезагрузите компьютер.
Вирусы
Содержимое накопителя может открываться, но файлов и каталогов вы не увидите, хотя место они занимают. Проверьте HDD на вирусы с помощью CureIt, возможно, на нём обжился один из вирусов из семейства Win.32 – они скрывают содержимое цифровых носителей, а себя помещают в автозапуск для заражения других компьютеров.
Прочие решения
Если система и далее не видит внешний жёсткий диск, создайте загрузочную флешку LiveCD, Hiren`s BootCD с программами для работы с накопителями (Partition Magic, Acronis Disk Director Suite, DMDE, Victoria) и загрузитесь с неё.
Эффективнее всего зарекомендовали себя загрузочные флешки LiveCD с дистрибутивами Linux. Для их формирования воспользуйтесь Universal USB Installer. Так вы получите шанс вернуть ценные файлы, восстановить случайно удалённые разделы.
Windows XP не поддерживает UEFI и не увидит внешний жёсткий диск объёмом более 2 ТБ, на котором используется новая таблица разделов GPT. С этим ничего не поделать.








































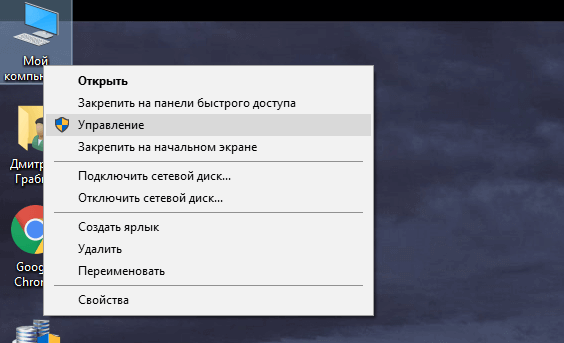
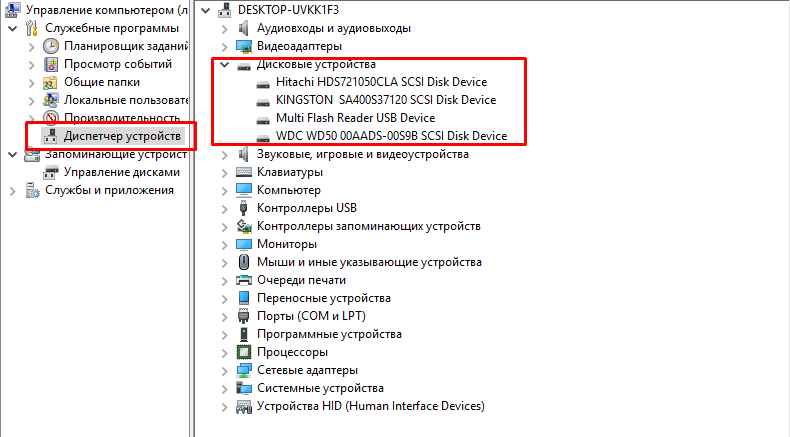
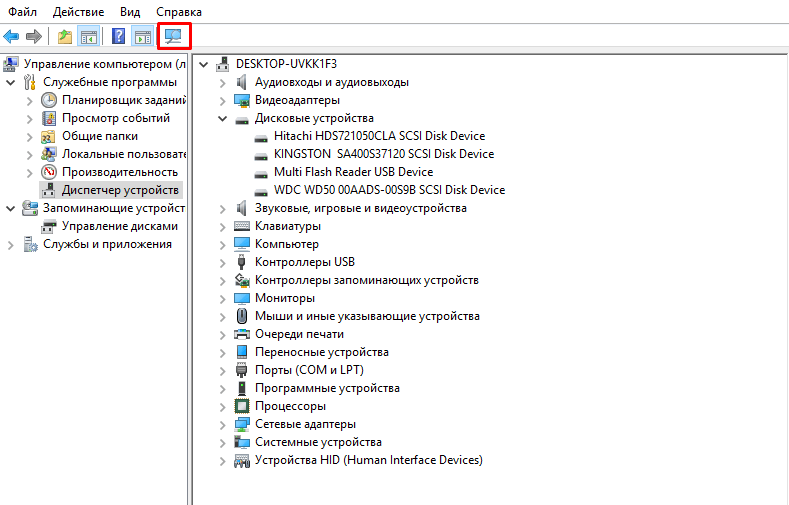
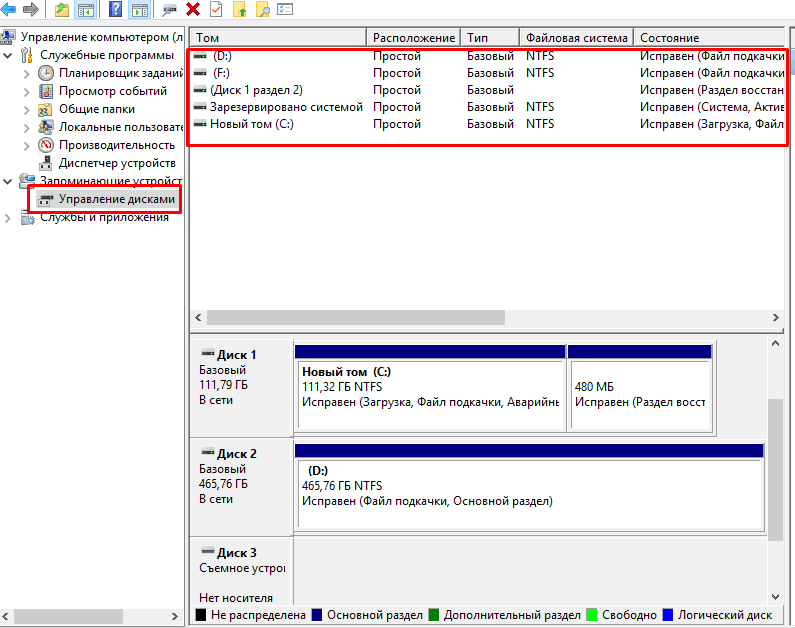
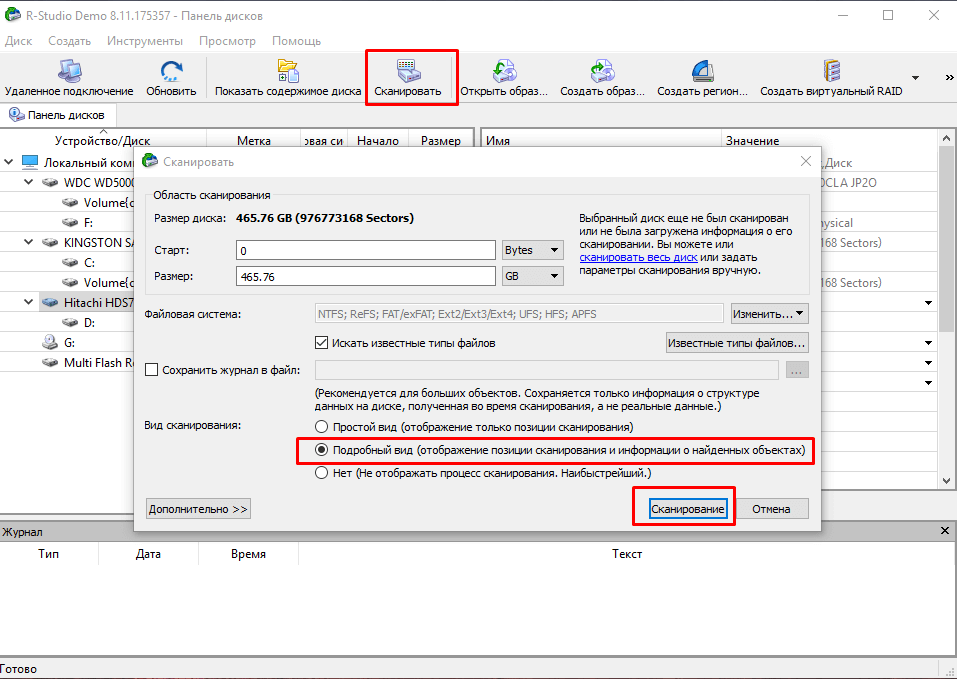
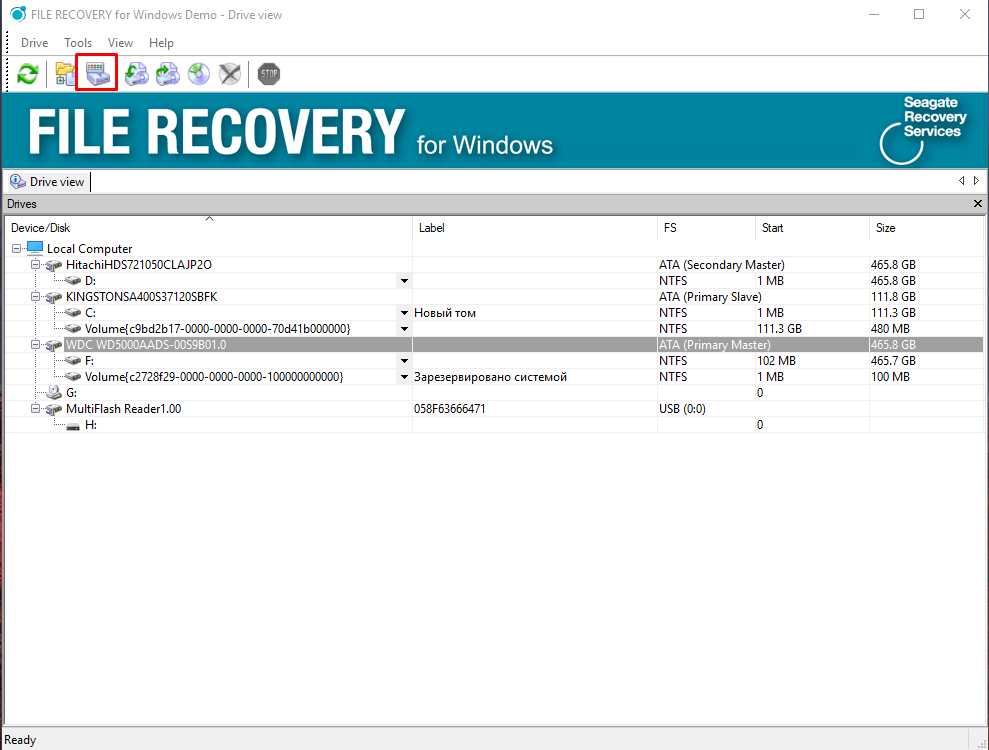
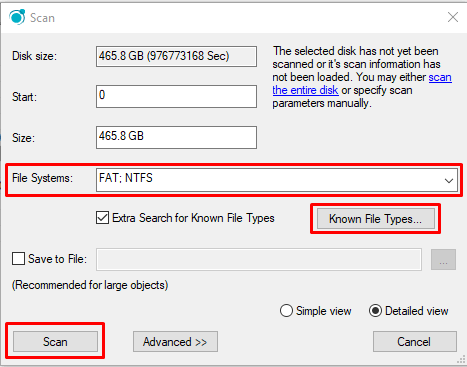
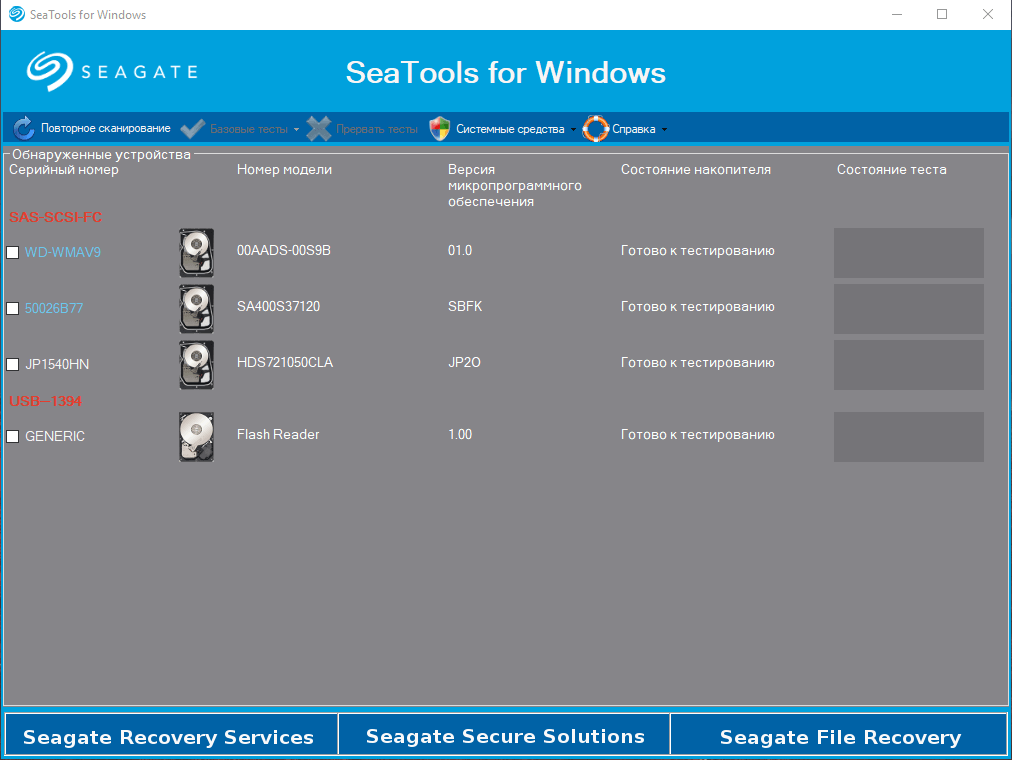
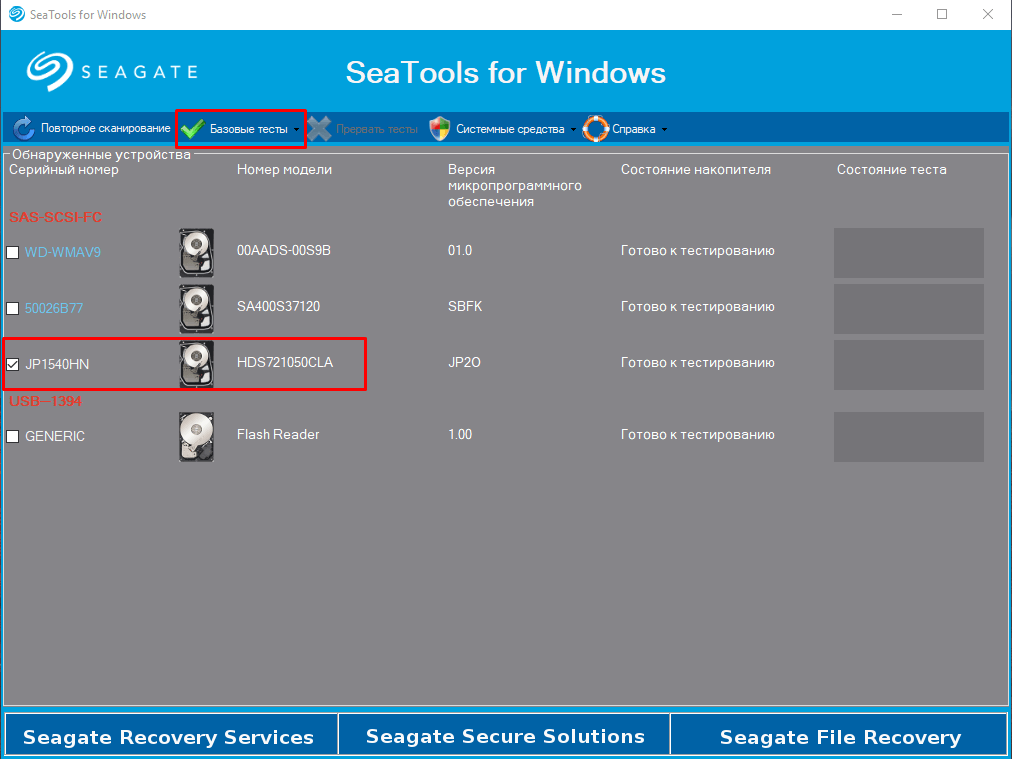





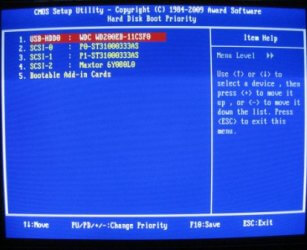







































 ) down and press R.
) down and press R.