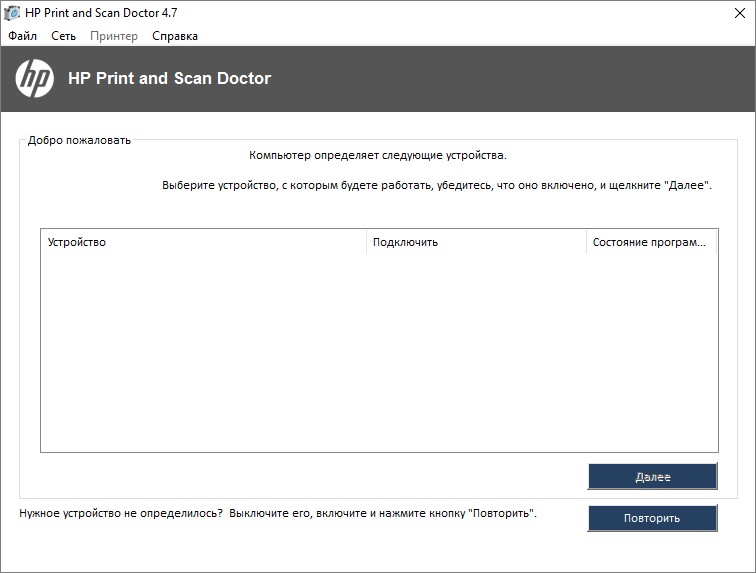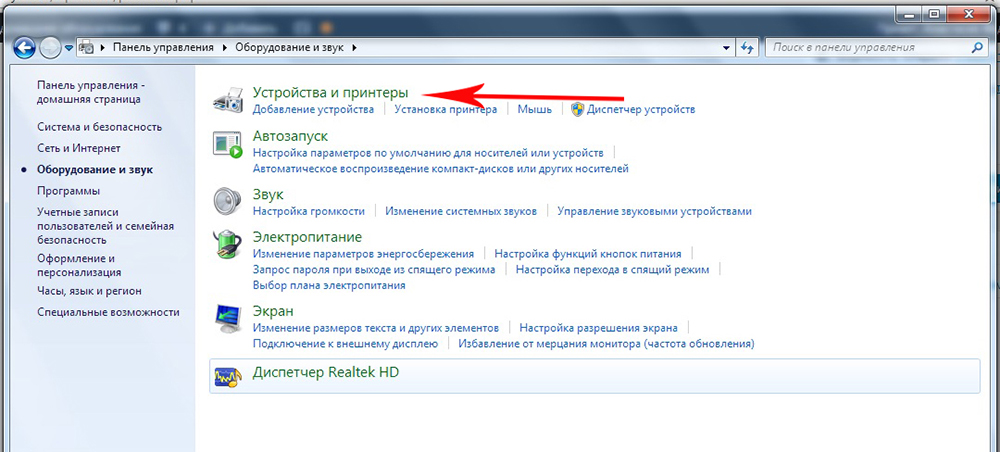Hello, and welcome to the HP Community @Rikkie1,
I understand you are having trouble installing the drivers for your HP LaserJet 1018 on your Windows 10 computer. I will do my best to help.
Only the Windows Built-in Print Driver is compatible with the HP LaserJet 1018 on Windows 10. Below, I have posted a link to a document that offers some instructions on how to install and use the Windows Built-in Print Driver. Please try out all of the steps, in order and get back to me with the results.
HP Printers — Installing and Using the Windows Built-in Print Driver
You can check other drivers, here: HP Customer Support — Software and Driver Downloads
If this helps, show appreciation for my reply by hitting the “thumbs up” below, or click the «Accept as Solution» button if I have helped you reach a solution.
I hope this helps, and have a great day.
MarcelusWallace
I work on behalf of HP
★Please click «Accept as Solution» if you feel my post solved your issue, it will help others find the solution.
★Click the «Kudos, Thumbs Up» on the right to say «Thanks» for helping!
Hello, and welcome to the HP Community @Rikkie1,
I understand you are having trouble installing the drivers for your HP LaserJet 1018 on your Windows 10 computer. I will do my best to help.
Only the Windows Built-in Print Driver is compatible with the HP LaserJet 1018 on Windows 10. Below, I have posted a link to a document that offers some instructions on how to install and use the Windows Built-in Print Driver. Please try out all of the steps, in order and get back to me with the results.
HP Printers — Installing and Using the Windows Built-in Print Driver
You can check other drivers, here: HP Customer Support — Software and Driver Downloads
If this helps, show appreciation for my reply by hitting the “thumbs up” below, or click the «Accept as Solution» button if I have helped you reach a solution.
I hope this helps, and have a great day.
MarcelusWallace
I work on behalf of HP
★Please click «Accept as Solution» if you feel my post solved your issue, it will help others find the solution.
★Click the «Kudos, Thumbs Up» on the right to say «Thanks» for helping!
Обновлено 03.10.2019
Не работает принтер на windows 10-01
Всем привет сегодня поговорим про ситуацию, когда не работает принтер на windows 10. После обновления до Windows 10 многие пользователи столкнулись с проблемами своих принтеров и МФУ, которые либо не видит система, либо они не определяются как принтер, либо попросту не печатают так, как это было в предыдущей версии ОС, самое смешное, что с каждым новым обновлением, количество старых устройств, которые поддерживает данная операционная система все уменьшается, так, что не удивляйтесь, если в какой то момент, ваш старый принтер не заведется.
Если и у вас не работает должным образом принтер в Windows 10, в этой инструкции — один официальный и несколько дополнительных способов, которые могут помочь исправить возникшую проблему. Также приведу дополнительную информацию, касающуюся поддержки принтеров популярных марок в Windows 10 (в конце статьи).
Диагностика проблем с принтером от Microsoft (Print Spooler Cleanup Diagnostic Tool)
Прежде всего, можно попробовать автоматическое решение проблем с принтером, используя утилиту диагностики в панели управления Windows 10 (Print Spooler Cleanup Diagnostic Tool), либо скачав ее с официального сайта Microsoft (отмечу, что я точно не знаю, будет ли отличаться результат, но насколько смог понять, оба варианта равнозначны).
Подробное описание утилиты Print Spooler Cleanup Diagnostic Tool https://support.microsoft.com/en-us/help/2768706/sdp3-45b23d1b-c3e1-469c-8743-f9cf5867e60c-print-spooler-cleanup-diagno#appliesto
Для запуска из панели управления, зайдите в нее, затем откройте пункт Устранение неполадок,
затем в разделе Оборудование и звук выберите пункт Использование принтера (еще один путь — зайти в устройства и принтеры, а затем, кликнув по нужному принтеру, если он есть в списке, выбрать Устранение неполадок).
Также для запуска инструмента устранения неполадок принтера можно скачать файл с официального сайта Microsoft или здесь.
В результате запустится диагностическая утилита, которая в автоматическом режиме проверит наличие всех типичных проблем, которые могут препятствовать правильной работе вашего принтера и при обнаружении таких проблем исправит их.
В числе прочего будет проверено: наличие драйверов и ошибки драйверов, работы необходимых служб, проблемы соединения с принтером и очереди печати. Несмотря на то, что гарантировать положительный результат тут нельзя, рекомендую попробовать использовать этот способ в первую очередь.
Добавление принтера в Windows 10
Если автоматическая диагностика не работает или же ваш принтер и вовсе не отображается в списке устройств, можно попробовать добавить его вручную, причем для старых принтеров в Windows 10 имеются дополнительные возможности обнаружения, если windows 10 блокирует установку принтера напишите комментарий я вам помогу поставить.
Кликните по значку уведомлений и выберите «Все параметры»
Не работает принтер на windows 10-01
(а можно нажать клавиши Win + I), затем выберите «Устройства» — «Принтеры и сканеры».
Не работает принтер на windows 10-02
Нажмите кнопку «Добавить принтер или сканер» и подождите: возможно, Windows 10 сама обнаружит принтер и установит драйвера для него (желательно, чтобы Интернет был подключен), возможно и нет.
Не работает принтер на windows 10-03
Во втором случае, нажмите по пункту Необходимый принтер отсутствует в списке, который появится под индикатором процесса поиска. У вас появится возможность выполнить установку принтера по другим параметрам: указать его адрес в сети, отметить что ваш принтер уже стар (в этом случае его поиск системой будет осуществлен с измененными параметрами), добавить беспроводный принтер.
Не работает принтер на windows 10-04
Не исключено, что данный способ сработает для вашей ситуации.
Установка драйверов принтера вручную
Если пока ничего не помогло, зайдите на официальный сайт производителя вашего принтера и найдите в разделе «Поддержка» (Support) доступные драйвера для вашего принтера. Хорошо, если они для Windows 10. Если же таковые отсутствуют, можно попробовать для 8 или даже 7. Скачайте их себе на компьютер.
Прежде чем запускать установку, рекомендую зайти в Панель управления — устройства и принтеры и, если там уже имеется ваш принтер (т.е. он определяется, но не работает), кликнуть по нему правой клавишей мыши и удалить из системы. И уже после этого запускать установщик драйвера.
Информация по поддержке Windows 10 от производителей принтеров
Ниже я собрал информацию о том, что пишут популярные производители принтеров и МФУ о работе своих устройств в Windows 10.
- HP (Hewlett-Packard) — компания обещает, что большинство ее принтеров будут работать. Те, которые работали в Windows 7 и 8.1 не потребуют обновления драйверов. В случае возникновения проблем, можно будет загрузить драйвер для Windows 10 с официального сайта. Дополнительно, на сайте HP имеется инструкция по решению проблем с принтерами этого производителя в новых ОС:http://support.hp.com/ru-ru/document/c04755521
- Epson — обещают поддержку принтеров и МФУ в Windows Необходимые драйверы для новой системы можно загрузить со специальной страницы http://www.epson.com/cgi-bin/Store/support/SupportWindows10.jsp
- Canon — по информации производителя, большинство принтеров будут поддерживать новую ОС. Драйверы можно скачать с официального сайта, выбрав нужную модель принтера.
- Panasonic — обещают выпустить драйверы для Windows 10 в ближайшем будущем.
- Xerox — пишут об отсутствии проблем с работой их устройств печати в новой ОС.
Чтобы искоренить все проблемы мешающие нормальной печати в вашей Windows 10, запустите Print-Spooler-Repair-Tool от имени администратора и нажмите кнопку «Repair», результат вы получите, через минуту, в подавляющем числе случаев, ваш принтер на десятке начинает работать, как новенький.
В дополнение, еще советую вам очистить ваш spooler, вот этим скриптом, чтобы не было застрявших заданий.
Если ничто из вышеописанного не помогло, рекомендую воспользоваться поиском Google (причем рекомендую именно этот поиск для данной цели) по запросу, состоящего из названия марки и модели вашего принтера и «Windows 10». Очень вероятно, что на каких-либо форумах уже обсуждалась ваша проблема и было найдено ее решение. Не бойтесь заглядывать на англоязычные сайты: на них решение попадается чаще, а даже автоматический перевод в браузере позволяет понять, о чем идет речь.
Использование специализированных утилит
В Windows 10, принтер может не работать по ряду причин, еще одним методом исправить ситуацию, это воспользоваться фирменными утилитами от производителей, приведу пример у компании HP. У него есть утилита HP Print and Scan Doctor. Скачать HP Print and Scan Doctor можно по ссылке снизу:
https://support.hp.com/ru-ru/document/c03287502
Запустите утилиту HP Print and Scan Doctor. У нее алгоритм очень простой. На первом шаге она ищет установленные принтеры, а на втором устраняет причину, почему он не работает в вашей Windows 10.
Вот так вот выглядит процесс сканирования операционной системы на предмет наличия в ней принтеров.
Вот так вот просто производится настройка сетевого принтера windows 10 и когда windows 10 не видит принтер hp. У меня в системе нашелся HP LaserJet 400, я его выбираю.
После поиска проблем, вам выдают решение вашей проблемы, почему не работает принтер в windows 10. Далее делаем, что говорит мастер диагностики HP Print and Scan Doctor.
У компании OKI, утилита называется brmainte, ее можно скачать по ссылке:
У компании Epson, утилита диагностики EPSON Status Monitor
http://www.epson.ru/es/upload/ManualTypes/100189/ref_g/trble_1.htm#epson%20status%20monitor%20b
Отключение SNMP
В ряде случаев, когда принтер подключен по WIFI или LAN сети, у вас с компьютера может не проходить сетевой трафик SNMP от принтера, из-за чего, он может быть недоступен. Решение, это отключить SNMP проверку.
Обновление 03.10.2019
26 сентября компания Microsoft выпустила очередное обновление с кодом KB4517211, оно починило звук, но сломало диспетчер печати, так что если у вас не работает принтер на Windows 10, то проверьте установлено ли у вас обновление KB4517211 и удаляйте его. Симптомы могут быть и зависшие задания или отмененные самой системой. Сроки выхода патча не известны пока. Материал сайта pyatilistnik.org
Содержание
- Не путайте модель!
- Как менять картридж?
- Принтер жуёт бумагу илиберёт несколько листов
- Чек-лист по проблеме:
- Где находятся ролики и как их чистить?
- Ролик в верхнем лотке для бумаги
- Ролик под принтером
- Ролик внутри принтера
- Дефекты, искажения и пропуски при печати
- Чек-лист по проблеме:
- Компьютер не видит принтер
- Чек-лист по проблеме:
- Какой драйвер нужно качать?
Компания Hewlett Packard уже давно зарекомендовала себя на рынке оргтехники в нашей стране — народный бренд, не иначе. По параметру цена/качество их принтеры, сканеры и МФУ держат уверенную пальму первенства в категории «Бюджетная офисная техника». Но даже прекрасные принтеры HP нет-нет да и да. А зная расторопность тамошних системных администраторов, заявки в сервисдеске могут висеть неделями
Модели серии LaserJet 1ххх по праву считаются «бессмертными». Они годами работают без вмешательства извне. Замена картриджа максимально планктон-friendly и не занимает много времени. Конкретно LaserJet 1018 — это чёрно-белый лазерный принтер со скоростью печати 12 стр/мин (А4) и качеством печати 600 x 600 dpi. Имеет порт USB 2.0, чтобы не использовать рудимент в виде LPT-порта и возможность сетевой печати (подойдет обычный роутер с USB-портом, например Zyxel Keenetic)
Минусы у LaserJet 1018, впрочем, тоже имеются. Самая большая проблема — на корпусе нет кнопки отмены и продолжения печати. Так же может возникнуть проблема в тандеме принт-сервер и Windows 7 — сетевая печать не самая сильная сторона этой модели.
Не путайте модель!
Многие путают наименование с тем, что написано сзади. HP 11311 Chinden blvd — это не модель, это част адреса компании HP, а 11311 — это ни что иное, как почтовый индекс. Название модели пишется в передней части, на крышке принтера.
Как менять картридж?
Основное обслуживание, который ждет любой принтер — это замена картриджа. Для LaserJet 1018 используются следующие типы картриджей — Q2612A (HP 12A) и Q2612L (HP 12L). Многие советуют воспользоваться утилитой HP SureSupply, чтобы проверить совместимость. Но она больше не работает. Вы даже не сможете скачать её с официального сайта (ссылка редиректит). Поэтому старайтесь заказывать именно указанные выше модели картриджей.
По поводу периодичности замены — здесь всё сильно индивидуально и зависит от объемов печати. Рекорд — 7 лет работы на одном картридже. Но это скорее исключение из правил. Более реальные цифры исчисляются в количестве листов — одного картриджа хватает на ~1500-2000 листов (c включенным режимом экономии тонера).
При замене картриджа постарайтесь поменьше держать его на свету
Сначала открываем крышку и достаем старый картридж.
Потрясите картридж по кругу несколько раз, чтобы тонер внутри равномерно распределился
Затем вытягиваем герметизирующую ленту до конца за специальный язычок
Вставьте новый картридж в принтер и захлопните крышку
Поздравляем — вы великолепны
Принтер жуёт бумагу или берёт несколько листов
Чек-лист по проблеме:
- Не используйте Б/У бумагу для повторной печати
- Бумага должна быть ровной, не замятой и не надорванной
- Проверьте лоток на предмет наличия посторонних предметов (в т.ч. остатки зажеванной бумаги)
- Отрегулируйте направляющие или замените подающую пластину принтера. Не рекомендуем разбирать принтер самостоятельно, а посмотреть профессиональные мастерские по ремонту принтеров. В хороших сервисных центрах есть выезд мастера в офис или домой, поэтому тащить принтер никуда не придется
- Очистите ролики захвата бумаги
Где находятся ролики и как их чистить?
Чистить ролики можно обычным ватным тампоном, смоченный водой. Только хорошенько выжмите его перед протиркой. После прочистки подождите 5-10 минут до включения принтера — пусть ролики просохнут.
Ролик в верхнем лотке для бумаги
Первый ролик находится внутри входного лотка, которые используются для захвата бумаги (уберите бумагу из входного лотка, чтобы увидеть его)
Ролик под принтером
Поднимите принтер и вытяните лоток для бумаги (саму бумагу — в сторону). Там вы найдете еще два ролика для захвата бумаги
Ролик внутри принтера
Последний ролик расположен под картриджами (его придётся извлечь на время)
Дефекты, искажения и пропуски при печати
Чек-лист по проблеме:
- Проверьте целостность самого файла, его структуру на предпросмотре Word/Excel и т.п.
- Перезагрузка ПК и принтера, передёргивание USB-кабеля
- На новом картридже не до конца вытянута герметизирующая лента
- Загрязнены контакты между картриджем и источником питания
- Кончается тонер в картридже
- Отключите EconoMode (режим экономии тонера)
- Перебор количества бумаги в лотке (не более 100 листов)
Компьютер не видит принтер
Чек-лист по проблеме:
- Перезагрузите компьютер и принтер
- Подключите принтер к другому USB-порту (LaserJet 1018 не поддерживает USB 3.0)
- Переткните кабель как со стороны ПК, так и со стороны принтера
- Отключите остальные USB-устройства, если такие подключены к портам материнской платы
- Отключите антивирус или брандмауэр (даже если стоит стандартный Windows Defender)
- Проверьте кабель USB на момент излома или повреждения изоляции. Если будете пробовать с другим кабелем, учтите, что он должен быть не более трёх метров. Часто проблемы с кабелем появляются даже при его визуальной целостности.
- Установите утилиту HP Print and Scan Doctor. После установки, нажмите кнопку «Начать» и выберите ваш принтер (он должен быть включен и подключен к ПК). Если появиться ошибка подключения, нажмите кнопку «Исправить проблему с подключением»
Какой драйвер нужно качать?
Драйвера на HP LaserJet 1018 на официальном сайте поддержки (https://support.hp.com/ru-ru/drivers/selfservice/hp-laserjet-1018-printer/1814092) есть только вплоть до Windows 8. Ресурс 123hp.com больше не работает и не обновляется — оттуда скачать ничего не получится
На Windows 10 используются встроенные драйвера в операционной системе, т.е. при подключении принтера он должен автоматически определиться в ОС. Если принтер не определяется в системе, попробуйте:
- Воспользоваться специальной инструкцией (https://support.hp.com/ru-ru/document/c01829658)
- Если у вас Windows 10 версии LTSC (Long-Term Servicing Channel) и драйвера не устанавливаются, попробуйте использовать драйвер для Windows Vista 64Bit
- Попробуйте скачать приложение для пошаговой установки драйвера HP Easy Start (https://support.hp.com/ru-ru/drivers/selfservice/hp-easy-start/7376041)
Как вам статья?
Содержание
- Компьютер не видит принтер hp laserjet 1018
- HP LaserJet 1018 не работает, не видит компьютер
- HP LaserJet 1018 не работает: причины и решения
- Проблема с кабелем, разъемами, проводами
- Принтер HP по умолчанию
- HP LaserJet 1018 не видит компьютер
- Почему компьютер не видит принтер через USB?
- Другие причины
- Проблема с картриджем HP
- Открыта крышка принтера
- Проверьте свойства принтера
- Не работает драйвер принтера
- HP LaserJet 1018 не работает, не включается
- Не печатает принтер HP LaserJet 1018 как решить проблему
- Программные неполадки
- Проблемы с картриджами
- Прочие неприятности
- Не работает принтер на windows 10, решаем за минуту
- Не работает принтер на windows 10, решаем за минуту
- Диагностика проблем с принтером от Microsoft (Print Spooler Cleanup Diagnostic Tool)
- Добавление принтера в Windows 10
- Установка драйверов принтера вручную
- Информация по поддержке Windows 10 от производителей принтеров
- Использование специализированных утилит
- Отключение SNMP
- Не печатает принтер HP LaserJet 1018 как решить проблему
- Программные неполадки
- Проблемы с картриджами
- Прочие неприятности
- Как подключить принтер к компьютеру, если он его не видит
- Неправильное подключение
- Поврежден кабель
- Проблема с драйверами
- Выбрано другое устройство печати
- Не запущена служба печати Windows
- Особенности Windows 10
- Встроенные средства устранения проблем
- Ручное добавление принтера
- Установка драйверов вручную
- Советы и решения от производителей
- Средства от производителей техники
- Видео инструкция
- Не видит сетевой принтер
- Проблемы в ОС
- Неисправность самого принтера
Компьютер не видит принтер hp laserjet 1018
HP LaserJet 1018 не работает, не видит компьютер
Вы набрали текст на компьютере, нажали Печать и. ничего не происходит – принтер не работает. При возникновении проблем с печатью документов, операционная система, как правило, подсказывает пользователю об ошибках. Делает она это в виде всплывающих сообщений на экране монитора или панели задач.
Но не всегда. Что, если при нажатии кнопки Печать, принтер вообще не реагирует, на экране ничего не происходит? Почему принтер молчит?
HP LaserJet 1018 не работает: причины и решения
Принтер – это такое же железо, которое со временем изнашивается, вызывая проблемы и аномалии в работе. Иногда простая перезагрузка может исправить ошибку. Подвис какой-то процесс, принтер перегрелся. Кратковременное отключение может исправить ситуацию.
Если принтер не реагирует на действия пользователя, отключите питание на минуту или несколько секунд.
Но не всегда все так просто. Например, принтер новый, или старый, не важно, но перезагрузившись, он снова молчит. Что делать, если принтер, даже после перезагрузки не хочет работать?
Проблема с кабелем, разъемами, проводами
Принтер HP LaserJet 1018 соединяется с компьютером USB-кабелем. Зачастую такие провода недолговечны, поэтому часто выходят из строя. Чтобы проверить работоспособность, воспользуйтесь другим кабелем. Для верности проблемный usb-кабель подключите к другому принтеру. Если с новым кабелем принтер работает, проблема в USB-проводе.
Не лишним будет проверить кабель электропитания. Такой кабель попрочнее будет, но все же, проверьте его работоспособность.
Принтер HP по умолчанию
Случается так, что принтер установлен, но не работает, молчит. Если на компьютере установлен еще какой-либо принтер, вполне возможно, что HP LaserJet 1018 не установлен по умолчанию. Проверить это можно в списке принтеров, для чего необходимо открыть Панель управления и выбрать Устройства и принтеры. Тот принтер, на котором установлен зеленый флажок, является принтером по умолчанию, все программы и приложения отправляют задания на печать именно на этот принтер.
Проверьте настройки печати в редакторе, который используете – Word, Excel либо др. В настройках имеется пункт Печать. Нажмите. Найдите пункт Имя принтера – где указано устройство, которым вы сейчас собираетесь печатать. Обычно это принтер по умолчанию. Но бывает не тот, что нужен.
Внимательно сверьте имя принтера. Это важно. Оно должно соответствовать тому, который вы используете по умолчанию.
Распространенной причиной может быть даже не другой принтер, а копия этого же, например, HP LaserJet 1018 (Копия 1) или (Копия 2). Иногда на компьютер столько раз устанавливался один и тот же принтер, что рабочий, например HP LaserJet 1018 (Копия 3). Как исправить, вы знаете.
HP LaserJet 1018 не видит компьютер
Принтер, как и любое другое периферийное устройство взаимодействует с компьютером посредством кабелей, в числе которых сетевой провод, подающий электрическое питание самому принтеру, а также USB, соединяющий принтер с компьютером. Если говорить о взаимодействии, именно USB кабель делает эту работу.
Почему компьютер не видит принтер через USB?
USB кабель подвержен частому выходу из строя. Проверьте все провода: USB-кабель, сетевой (питание). При необходимости, замените на новые.
Другие причины
Проблема с картриджем HP
Выньте картридж из принтера и снова установите. Проблемой не назовешь, но иногда помогает.
Проверьте расход краски. Заранее определить, что краска в картридже подходит к концу, можно по отпечатанным листам. Текст на бумаге тусклый, плохо читается, появляется белая полоса. Замените картридж.
Открыта крышка принтера
Обычно система дает знать либо на принтере видно, что крышка открыта. На устройстве имеются различные разъемы, панели, доступ к которым ограничивается специальными закрывающими элементами: крышками, дверцами с запорными устройствами.
Некоторые из таких запорных устройств вышли из строя и закрываются не плотно. Пока все крышки (картриджа, валика, контейнера с микрочипом) не будут плотно закрыты, принтер работать не будет.
Проверьте все закрывающие элементы принтера, каждый из них плотно закройте. Мелкий проем может стать причиной проблем с принтером.
Проверьте свойства принтера
Зайдите в Панель управления – Устройства и принтеры. Выберите свой, который по умолчанию. Нажмите Пробная печать. Если ничего не происходит – у вас установлен нерабочий принтер. Но есть нюанс.
Если в очереди печати уже имеется документ, принтер не будет печатать, пока не очистить очередь. Диспетчер очереди печати или Просмотр очереди печати правой кнопкой мыши на принтере в Панели управления.
Не работает драйвер принтера
Переустановите драйвер. Как это сделать – не секрет. Но если возникают сложности, на нашем сайте имеются статьи по теме. Главное, для обновления драйвера принтера, да и любых устройств, пользуйтесь официальными ресурсами их производителей. В вашем случае – сайт HP.
| Производитель | Программное обеспечение |
| HP, Samsung, Xerox и др. | Драйверы и ПО для принтеров |
HP LaserJet 1018 не работает, не включается
Если принтер не работает, встал, не просто перестал печатать, а износился так, что даже не включается, решение здесь возможно только одно: при условии, что самостоятельные попытки починить принтер безуспешны – отнесите принтер в ремонт либо приобретите новый. Если принтер новый, на гарантии, обязательно воспользуйтесь услугами ремонта по гарантии.
Вот немногие из тех проблем, которые возникают у пользователей HP LaserJet 1018. Если вы не нашли ответа, пожалуйста, задайте их в комментариях. Или же у вас есть собственные решения, поделитесь ими. Кому-то прямо сейчас требуется помощь. Ваши методы могут помочь.
Не печатает принтер HP LaserJet 1018 как решить проблему
Итак, ваш принтер HP LaserJet 1018 отказывается нормально печатать документы или вовсе их не печатает. Сразу спешить возвращать его в магазин или нести в сервисный центр не стоит. Сначала попробуем разобраться с проблемой самостоятельно.
Что делать, когда принтер HP LaserJet 1018 не печатает?
Программные неполадки
Очень часто пользователи покупают новый аппарат, но пренебрегают его правильной настройкой. Недостаточно только соединить его с компьютером, часто требуется изменить ряд опций. Для HP LaserJet 1018 существует специальная программа, которая облегчает все настройки устройства. Подходит она как минимум для следующих моделей: 1018, 1020, 1022 — и называется HP Print and Scan Doctor. Как правило, она идёт вместе с устройством на отдельном диске. В таком случае установить её не составит труда. Если же вы не обнаружили диск, скачайте её с официального сайта HP. Приложение устраняет большую часть программных неполадок, загружает необходимые драйверы, проводит базовые настройки «ЛазерДжет 1018» для последующей печати.
Обойтись часто можно и без Print and Scan Doctor. На всех версиях Windows уже есть удобный менеджер устройств. Его можно найти в Панели управления, в разделе «Принтеры и факсы». Там выставляем по умолчанию HP LaserJet 1018. После этого все файлы при нажатии кнопки «Печать» будут отправлять данные именно на нашу машину.
Проблемы с картриджами
Ещё одна распространённая проблема: отсутствие чернил в устройстве. Заправку картриджей нужно проводить регулярно. В некоторых случаях может понадобиться даже замена кассет с краской, например, если машина печатает грязно, дублирует изображения и текст на листе, оставляет пятна.
Проводить заправку самостоятельно, если вы не разбираетесь в таких устройствах, лучше не надо, так как можно серьёзно навредить аппарату: разобрать его и добраться до кассет с чернилами достаточно сложно. В любом случае полезно будет знать, что для семейства HP «ЛазерДжет» могут быть взаимозаменяемы картриджи от моделей 1018, 1020, 1022, а также некоторые другие части устройства. Всё это следует уточнить у мастера, который будет производить заправку или замену кассет.
Прочие неприятности
Два предыдущих пункта не исчерпывают все проблемы с «ЛазерДжет 1018». Машина может отказываться печатать и по ряду других причин.
Например, испорченный USB-кабель. В таком случае очевидно, что следует его заменить. Неполадки не всегда касаются самого кабеля. На слабых компьютерах система с трудом поддерживает использование нескольких портов. Поэтому можно попробовать отключить от ПК остальные USB-устройства: мышь, клавиатуру, съёмные жёсткие диски и прочее, оставив только принтер.
Виновниками неприятностей бывают и драйверы, вернее, их отсутствие. Такие проблемы часто фиксит HP Print and Scan Doctor, но тем не менее будет полезно самостоятельно попробовать загрузить нужное программное обеспечение. Для этого заходим на официальный сайт «ЭйчПи» и ищем там наше устройство LaserJet 1018, затем скачиваем необходимые драйверы.
Помимо этого, нелишним будет покопаться в настройках печати. Сделать это можно во вкладке «Принтеры и факсы» в Панели управления.
Это основные причины, почему HP «ЛазерДжет 1018» отказывается печатать, печатает грязно и, как следствие, огорчает своих покупателей. Проблемы могут крыться и под крышкой машины: тогда поможет только сервисный центр. В любом случае сначала попробуйте заменить или сделать заправку картриджа и проверьте работу программного обеспечения.
Не работает принтер на windows 10, решаем за минуту
Не работает принтер на windows 10, решаем за минуту
Не работает принтер на windows 10-01
Всем привет сегодня поговорим про ситуацию, когда не работает принтер на windows 10. После обновления до Windows 10 многие пользователи столкнулись с проблемами своих принтеров и МФУ, которые либо не видит система, либо они не определяются как принтер, либо попросту не печатают так, как это было в предыдущей версии ОС, самое смешное, что с каждым новым обновлением, количество старых устройств, которые поддерживает данная операционная система все уменьшается, так, что не удивляйтесь, если в какой то момент, ваш старый принтер не заведется.
Если и у вас не работает должным образом принтер в Windows 10, в этой инструкции — один официальный и несколько дополнительных способов, которые могут помочь исправить возникшую проблему. Также приведу дополнительную информацию, касающуюся поддержки принтеров популярных марок в Windows 10 (в конце статьи).
Диагностика проблем с принтером от Microsoft (Print Spooler Cleanup Diagnostic Tool)
Прежде всего, можно попробовать автоматическое решение проблем с принтером, используя утилиту диагностики в панели управления Windows 10 (Print Spooler Cleanup Diagnostic Tool), либо скачав ее с официального сайта Microsoft (отмечу, что я точно не знаю, будет ли отличаться результат, но насколько смог понять, оба варианта равнозначны).
Для запуска из панели управления, зайдите в нее, затем откройте пункт Устранение неполадок,
затем в разделе Оборудование и звук выберите пункт Использование принтера (еще один путь — зайти в устройства и принтеры, а затем, кликнув по нужному принтеру, если он есть в списке, выбрать Устранение неполадок).
Также для запуска инструмента устранения неполадок принтера можно скачать файл с официального сайта Microsoft или здесь.
В результате запустится диагностическая утилита, которая в автоматическом режиме проверит наличие всех типичных проблем, которые могут препятствовать правильной работе вашего принтера и при обнаружении таких проблем исправит их.
В числе прочего будет проверено: наличие драйверов и ошибки драйверов, работы необходимых служб, проблемы соединения с принтером и очереди печати. Несмотря на то, что гарантировать положительный результат тут нельзя, рекомендую попробовать использовать этот способ в первую очередь.
Добавление принтера в Windows 10
Если автоматическая диагностика не работает или же ваш принтер и вовсе не отображается в списке устройств, можно попробовать добавить его вручную, причем для старых принтеров в Windows 10 имеются дополнительные возможности обнаружения, если windows 10 блокирует установку принтера напишите комментарий я вам помогу поставить.
Кликните по значку уведомлений и выберите «Все параметры»
Не работает принтер на windows 10-01
(а можно нажать клавиши Win + I), затем выберите «Устройства» — «Принтеры и сканеры».
Не работает принтер на windows 10-02
Нажмите кнопку «Добавить принтер или сканер» и подождите: возможно, Windows 10 сама обнаружит принтер и установит драйвера для него (желательно, чтобы Интернет был подключен), возможно и нет.
Не работает принтер на windows 10-03
Во втором случае, нажмите по пункту Необходимый принтер отсутствует в списке, который появится под индикатором процесса поиска. У вас появится возможность выполнить установку принтера по другим параметрам: указать его адрес в сети, отметить что ваш принтер уже стар (в этом случае его поиск системой будет осуществлен с измененными параметрами), добавить беспроводный принтер.
Не работает принтер на windows 10-04
Не исключено, что данный способ сработает для вашей ситуации.
Установка драйверов принтера вручную
Если пока ничего не помогло, зайдите на официальный сайт производителя вашего принтера и найдите в разделе «Поддержка» (Support) доступные драйвера для вашего принтера. Хорошо, если они для Windows 10. Если же таковые отсутствуют, можно попробовать для 8 или даже 7. Скачайте их себе на компьютер.
Прежде чем запускать установку, рекомендую зайти в Панель управления — устройства и принтеры и, если там уже имеется ваш принтер (т.е. он определяется, но не работает), кликнуть по нему правой клавишей мыши и удалить из системы. И уже после этого запускать установщик драйвера.
Информация по поддержке Windows 10 от производителей принтеров
Ниже я собрал информацию о том, что пишут популярные производители принтеров и МФУ о работе своих устройств в Windows 10.
Чтобы искоренить все проблемы мешающие нормальной печати в вашей Windows 10, запустите Print-Spooler-Repair-Tool от имени администратора и нажмите кнопку “Repair”, результат вы получите, через минуту, в подавляющем числе случаев, ваш принтер на десятке начинает работать, как новенький.
В дополнение, еще советую вам очистить ваш spooler, вот этим скриптом, чтобы не было застрявших заданий.
Если ничто из вышеописанного не помогло, рекомендую воспользоваться поиском Google (причем рекомендую именно этот поиск для данной цели) по запросу, состоящего из названия марки и модели вашего принтера и «Windows 10». Очень вероятно, что на каких-либо форумах уже обсуждалась ваша проблема и было найдено ее решение. Не бойтесь заглядывать на англоязычные сайты: на них решение попадается чаще, а даже автоматический перевод в браузере позволяет понять, о чем идет речь.
Использование специализированных утилит
В Windows 10, принтер может не работать по ряду причин, еще одним методом исправить ситуацию, это воспользоваться фирменными утилитами от производителей, приведу пример у компании HP. У него есть утилита HP Print and Scan Doctor. Скачать HP Print and Scan Doctor можно по ссылке снизу:
Запустите утилиту HP Print and Scan Doctor. У нее алгоритм очень простой. На первом шаге она ищет установленные принтеры, а на втором устраняет причину, почему он не работает в вашей Windows 10.
Вот так вот выглядит процесс сканирования операционной системы на предмет наличия в ней принтеров.
Вот так вот просто производится настройка сетевого принтера windows 10 и когда windows 10 не видит принтер hp. У меня в системе нашелся HP LaserJet 400, я его выбираю.
После поиска проблем, вам выдают решение вашей проблемы, почему не работает принтер в windows 10. Далее делаем, что говорит мастер диагностики HP Print and Scan Doctor.
У компании OKI, утилита называется brmainte, ее можно скачать по ссылке:
У компании Epson, утилита диагностики EPSON Status Monitor
Отключение SNMP
В ряде случаев, когда принтер подключен по WIFI или LAN сети, у вас с компьютера может не проходить сетевой трафик SNMP от принтера, из-за чего, он может быть недоступен. Решение, это отключить SNMP проверку.
Не печатает принтер HP LaserJet 1018 как решить проблему
Итак, ваш принтер HP LaserJet 1018 отказывается нормально печатать документы или вовсе их не печатает. Сразу спешить возвращать его в магазин или нести в сервисный центр не стоит. Сначала попробуем разобраться с проблемой самостоятельно.
Что делать, когда принтер HP LaserJet 1018 не печатает?
Программные неполадки
Очень часто пользователи покупают новый аппарат, но пренебрегают его правильной настройкой. Недостаточно только соединить его с компьютером, часто требуется изменить ряд опций. Для HP LaserJet 1018 существует специальная программа, которая облегчает все настройки устройства. Подходит она как минимум для следующих моделей: 1018, 1020, 1022 — и называется HP Print and Scan Doctor. Как правило, она идёт вместе с устройством на отдельном диске. В таком случае установить её не составит труда. Если же вы не обнаружили диск, скачайте её с официального сайта HP. Приложение устраняет большую часть программных неполадок, загружает необходимые драйверы, проводит базовые настройки «ЛазерДжет 1018» для последующей печати.
Обойтись часто можно и без Print and Scan Doctor. На всех версиях Windows уже есть удобный менеджер устройств. Его можно найти в Панели управления, в разделе «Принтеры и факсы». Там выставляем по умолчанию HP LaserJet 1018. После этого все файлы при нажатии кнопки «Печать» будут отправлять данные именно на нашу машину.
Проблемы с картриджами
Ещё одна распространённая проблема: отсутствие чернил в устройстве. Заправку картриджей нужно проводить регулярно. В некоторых случаях может понадобиться даже замена кассет с краской, например, если машина печатает грязно, дублирует изображения и текст на листе, оставляет пятна.
Проводить заправку самостоятельно, если вы не разбираетесь в таких устройствах, лучше не надо, так как можно серьёзно навредить аппарату: разобрать его и добраться до кассет с чернилами достаточно сложно. В любом случае полезно будет знать, что для семейства HP «ЛазерДжет» могут быть взаимозаменяемы картриджи от моделей 1018, 1020, 1022, а также некоторые другие части устройства. Всё это следует уточнить у мастера, который будет производить заправку или замену кассет.
Прочие неприятности
Два предыдущих пункта не исчерпывают все проблемы с «ЛазерДжет 1018». Машина может отказываться печатать и по ряду других причин.
Например, испорченный USB-кабель. В таком случае очевидно, что следует его заменить. Неполадки не всегда касаются самого кабеля. На слабых компьютерах система с трудом поддерживает использование нескольких портов. Поэтому можно попробовать отключить от ПК остальные USB-устройства: мышь, клавиатуру, съёмные жёсткие диски и прочее, оставив только принтер.
Виновниками неприятностей бывают и драйверы, вернее, их отсутствие. Такие проблемы часто фиксит HP Print and Scan Doctor, но тем не менее будет полезно самостоятельно попробовать загрузить нужное программное обеспечение. Для этого заходим на официальный сайт «ЭйчПи» и ищем там наше устройство LaserJet 1018, затем скачиваем необходимые драйверы.
Помимо этого, нелишним будет покопаться в настройках печати. Сделать это можно во вкладке «Принтеры и факсы» в Панели управления.
Это основные причины, почему HP «ЛазерДжет 1018» отказывается печатать, печатает грязно и, как следствие, огорчает своих покупателей. Проблемы могут крыться и под крышкой машины: тогда поможет только сервисный центр. В любом случае сначала попробуйте заменить или сделать заправку картриджа и проверьте работу программного обеспечения.
Как подключить принтер к компьютеру, если он его не видит
В это статье мы рассмотрим подробной все возможные причины, почему принтер может не определиться по USB, через Вай-Фай или по локальной сети. Будут данны варианты устранения плохого подключения, переустановки программного обеспечения, правильной настройки оборудования и службы печати, проблемы с операционной системой и еще несколько других. Инструкции применимы для любых моделей устройств фирм Canon, HP, Epson, Samsung, Xerox, Brother, OKI, Kyocera.
Несмотря на бурное развитие беспроводных технологий, многие пользователи и далее применяют USB кабеля для подключения своей печатающей техники. Проблема, когда ноутбук или компьютер не видит принтер, часто возникает именно по этой причине в процессе установки. «Комп» попросту не находит печатающее устройство или не распознает его на выбранном порту.
Нередки случаи, когда ПК перестал видеть аппарат для печати в операционных системах Windows 7, 8, 10 в локальной сети или через WiHi. Хотя раньше техника исправно работала без сбоев и проблем. К тому же, принтера может не оказаться в диспетчере устройств, что сигнализирует о «слетевших» драйверах.
Неправильное подключение
Если только купили новое печатающее устройство или подключаете старую технику к новому ПК, но Виндовс даже не хочет определять устройство, то первым делом следует проверить правильность подключения.
Поврежден кабель
Физическая целостность шнуров не менее важна для правильной работы техники. Тщательно проверьте используемые кабеля на предмет повреждений, обрывов, порезов, перегибания. Сделайте осмотр штекеров, чтобы узнать их реальное состояние. Если сам принтер или ПК часто используется с другой техникой, то стоит заглянуть на его входы и состояние крепления с кабелями подключения. Соединение должно быть четким, ничего не должно болтаться, никаких натяжек шнуров не допускается.
Проблема с драйверами
Часто ноутбук не видит периферийную технику в операционных системах Windows 7 или 8 из-за «слетания» драйверов. Это специальное программное обеспечение, которое руководит работой принтера в процессе печати. Чтобы проверить наличие такой проблемы, следует произвести несколько простых шагов:
Выбрано другое устройство печати
Принтер, на который отправляются задания печати, должен быть выбран основным по умолчанию на ноутбуке или компьютере пользователя, чтобы задания автоматически попадали к нему. Чтобы это проверить, следует через панель управления зайти в раздел «Устройства и принтеры», дождитесь когда отобразятся в списке все модели техники, выберите свой «девайс». Потом правой клавишей мыши вызываем меню, в котором выбираем пункт «Использовать по умолчанию», если до этого он не был выбран.
Не запущена служба печати Windows
Кроме драйверов, работой печатающей техники в ОС Виндовс управляет специальная служба. Речь идет о «Диспетчере печати», запуск которой в данную минуту нужно проверить. Для этого запустите оснастку «Управление», как это показано в первом пункте раздела по драйверам. Далее:
Особенности Windows 10
После обновления Вин 10 у многих система перестала находить печатающие устройства или, они просто перестали работать сами по себе, хотя до «апдейта» все было отлично. В этом разделе найдете подробные инструкции действий для устранения неисправностей, когда Ваш ноутбук или компьютер не видит принтер через USB в Windows 10, с объяснениями и скриншотами для неопытных пользователей этой операционной системы.
Инструкции применимы, если Виндовс 10 выдает ошибки «Драйвер недоступен», «Работа приостановлена», «Принтер требует внимания». Ниже приведен правильный порядок действий в таких неординарных случаях для моделей печатающих устройств производителей HP, Canon, Samsung и других марок. Подробное внимание уделено ситуации проблем с драйверами, когда они не устанавливаются стандартным автоматическим методом.
Встроенные средства устранения проблем
Воспользоваться средством автоматического устранения проблем с принтером в «десятке» можно тремя способами:
- Зайдите в панель управления и там найдите ярлык «Устранение неполадок». Отыщите раздел «Оборудование и звук», а в нем пункт «Использование принтера».
Независимо от выбранного способа запуска, будет активировано инструмент автоматического исправления. Утилита сканирует систему на наличие подсоединенных к ней устройств печати и проверяет наличие проблем с ними. Будет проверено: устойчивость и наличие соединений, актуальность и целостность драйверов. Система попытается сама автоматически исправить работу принтера.
Ручное добавление принтера
Если первый вариант с применением специальной утилиты не помог решить проблему, то попробуйте добавить устройство печати самостоятельно вручную. Для этого в панели управления найдите раздел «Принтеры и сканеры». Справа найдите кнопку добавления и нажмите ее. После начала поиска внизу будет ярлык «Нужный принтер отсутствует в списке». Нажмите его и в окне, которое появилось, выберите любой пункт более всего соответствующий Вашей ситуации.
Установка драйверов вручную
Как еще один вариант, можно смело рассматривать скачивание и установку принтера через программу драйверов. Большая часть программного обеспечения печатающей техники имеет встроенные средства обнаружения. Чем и воспользуемся в нашем проблемной случае. При наличии установочного диска к принтеру можно считать, что Вам крупно повезло. Если такого носителя с драйверами найти не удалось, то загрузите последнюю версию драйверов с сайта производителя принтера.
Перед установкой набора новых файлов, старые, при их наличии, рекомендуется удалить для исключения конфликтов ПО. Чтобы вычистить систему от старых драйверов можно воспользоваться командой Windows+R, в окне набрать «printui /s», перейти на закладку «Драйвера», выбрать нужный пакет и удалить. В некоторых случаях перед удалением необходимо останавливать службу печати, а после запускать обратно. Это делается через командную строку запросами «net stop spooler» и «net start spooler» соответственно.
Советы и решения от производителей
Популярные производители техники не остались в стороне от проблем и выразили свое мнение по поводу проблемы. Можно прислушаться к их рекомендациям, которые подскажут в каком направлении следует двигаться для решения неисправности, когда не работает принтер на Windows 10.
Средства от производителей техники
Аналогичные «Майкрософтовским» утилиты устранения проблем работы с принтером есть и у многих производителей печатающих устройств. Их работа заточена под модели своих устройств, что значительно повышает шансы при их использовании.
Видео инструкция
Решение проблем с поддержкой USB принтера в «десятке».
Не видит сетевой принтер
В случае если ПК не распознает сетевой принтер, основными проблемами могут быть:
Проблемы в ОС
Неисправности или неправильные настройки отдельных компонентов операционной системы или самого компьютера могут влиять на работу печатающей техники. Подробней рассмотрим варианты проблем с антивирусным обеспечением, настройками БИОС, наличием вирусов, которые в первую очередь следует устранить, если ПК не видит принтер.
Неисправность самого принтера
Из перечня возможных причин неисправностей, из-за которых принтер не работает и отказывается печатать, нельзя исключать поломку одного из компонентов самого печатающего устройства. Это может быть что угодно, начиная от сломанного входа соединения на корпусе и заканчивая выходом из строя системной платы. Такой ремонт будет стоить дорого и произвести его в домашних условия неопытному пользователю не по силам самостоятельно. Следует воспользоваться услугами сервисного центра, где опытные мастера смогут починить технику.
Источник

Содержание
- Основные причины
- Что делать?
- Рекомендации
Компьютер и принтер давно стали верными помощниками не только в деятельности офисных работников, но и в повседневной жизни любого человека, которому понадобилось воспользоваться функциями этих двух устройств.
К сожалению, техника имеет свойство периодически давать сбой. Принтер и компьютер – не исключения. Иногда слаженная работа этих устройств прерывается, а порой даже и не начинается, хотя оба они исправны. Неполадок может быть много, но одной из наиболее распространенных является ситуация, когда компьютер не видит принтер. В данной статье мы поговорим о проблемах с принтером HP.

Основные причины
Чтобы наладить работу двух устройств, необходимо разобраться, в чем суть такого сбоя. Причин, по которым компьютер с операционной системой Windows не видит принтер HP LaserJet через USB, существует огромное количество. Среди них:
- неверное подключение;
- неисправный разъем или кабель USB;
- отсутствие обновления или самих драйверов;
- неправильное определение устройства;
- отсутствие подключения службы печати;
- сбой операционной системы компьютера.
Правильно определив причину, по которой работа двух устройств дала сбой, можно приступать к устранению возникшей проблемы.


Что делать?
В каждом отдельном случае необходимо выполнять определенный порядок последовательных действий.
Неправильное подсоединение
Это самая частая проблема, из-за которой компьютер может не видеть принтер через USB. В данном случае будет уместным попробовать отключить и снова подключить печатающее устройство. Необходимо убедиться в том, что принтер включен (нажата ли кнопка включения и горит ли индикатор на панели управления).


Проблемы с кабелем
Следует внимательно осмотреть кабель и разъемы USB на предмет брака или поломки. В данной ситуации, если внешних признаков повреждения кабеля нет, рекомендуется выключить и снова включить устройства в соответствующие разъемы. Чтобы проверить, исправен ли сам разъем, достаточно отсоединить мышку и клавиатуру, а в освободившиеся гнезда поочередно вставлять кабель принтера. Если в одном из них подключение восстановится, тогда ситуация будет разрешена.


Отсутствие драйверов
Иногда пользователи забывают про установку драйверов и про их своевременное обновление, что также может неблагоприятным образом сказаться на работе принтера и компьютера. Чтобы исправить подобную ситуацию, следует найти установочный диск, который, как правило, входит в комплект к принтеру. Вставив диск в компьютер, а затем выполнив ряд несложных последовательных манипуляций, вы осуществите установку драйверов. Тогда компьютер увидит дополнительное устройство.
Если такого диска в наборе не оказалось, необходимо самостоятельно найти в интернете сайт производителя принтера, загрузить подходящие драйверы и установить их на ПК. В конце установки следует выполнить перезагрузку компьютера, а только потом приступать к работе.
Иногда драйверы могут просто слетать и потом работать некорректно, тогда рекомендуется их удалить и заново установить.

Компьютер не видит устройство
Если появляется проблема с видимостью принтера на компьютере, необходимо проверить, имеются ли другие подключенные устройства. Если в панели управления галочка не стоит возле нужного устройства, необходимо просто найти его в списке предложенных вариантов подключения и установить использование этого принтера по умолчанию. Галочка переместится на него и подключение с компьютером снова будет восстановлено.

Не подключена служба печати
Отключенная служба печати также может сделать принтер невидимым для компьютера. Устранение проблемы производится в настройках печати, где применяется автоматический тип запуска.

Сбой в системе
В случае если вышеперечисленные методы исправления неполадок не сработали, имеет смысл обратиться за помощью в сервисный центр, где будет произведена полная диагностика Windows. Если при подключении принтера к другому компьютеру проблемы видения принтера исчезли, значит, можно утверждать, что проблема кроется непосредственно в ПК. Это объясняется тем, что произошел какой-то серьезный сбой в самой операционной системе компьютера. Вызвать его могли следующие причины:
- вирусы;
- защитное действие антивируса (блокировка устройства);
- некорректные настройки BIOS.
В данном случае только специалист сможет правильно исправить возникшую ситуацию.

Рекомендации
Существует ряд рекомендаций, соблюдение которых позволит предупреждать возможные проблемы в работе двух устройств:
- Когда компьютер не видит принтер, не стоит торопиться производить какие-то действия именно с этими двумя устройствами. Если есть возможность, стоит попробовать подключить принтер к другому компьютеру: так можно будет понять, в принтере проблема или все-таки в компьютере.
- Перед работой с техникой необходимо всегда проверять все кабели на предмет механических повреждений (скручиваний, заломов).
- Перед началом эксплуатации принтера и компьютера следует проверить состояние USB-портов на предмет пыли и наличия деформаций.
- Следует обратить внимание на то, как подключен принтер к компьютеру: используются ли переходники для осуществления их связи. Можно попробовать подключить устройства друг к другу напрямую.
- Длинный USB-кабель рекомендуется заменить коротким.


Почему компьютер не видит принтер и что делать, смотрите в видео.