Обычно установить принтер не составляет проблемы: вы ставите драйвера, подключаете его механически — и всё готово, можно печатать. Но иногда такая простая схема даёт сбои и выдаёт ошибки, например, компьютер не видит печатное устройство, или устройство не видит картридж. Рассмотрим, как решить эти проблемы, на примере распространённой и популярной модели принтера HP LaserJet P1102.
Компьютер не видит принтер. Что делать?
Причин этому может быть много, решений, соответственно, столько же. Рассмотрим основные причины, поделив их на 3 этапа: от самых простых и безобидных до самых сложных.
Этап 1
Итак, вы принесли из магазина, поставили на стол и подключили свой новый принтер HP LaserJet P1102, а компьютер его не видит и поэтому не печатает. Вот шаги, которые нужно провести в первую очередь:
- Просто перезагрузить компьютер — иногда этого достаточно.
- Выключить, отсоединить от компьютера и снова подключить печатное устройство.
- Проверить, работает ли тот USB-порт, к которому вы подсоединили кабель устройства. Иногда порт оказывается загрязнённым и нужно его банально почистить.
- Воспользоваться другим USB-кабелем. Часто в заводском комплекте идёт тонкий кабель, который не справляется с нагрузкой и быстро изнашивается. Особенно актуален этот совет для подержанного устройства. Возьмите толстый кабель, в котором медная «начинка» будет также более толстой и, соответственно, более проводимой. Обратите внимание на длину кабеля: он должен быть не более 3 метров — это совет от производителя.
Изношенный кабель может быть причиной ошибок принтера в системе
Этап 2
Чаще всего помогает один из вышеперечисленных советов. Но если принтер всё равно не печатает, переходим к следующим действиям.
- Проверить, что именно этот принтер — в нашем случае HP LaserJet P1102 — установлен по умолчанию. Это делается через кнопку «Пуск», «Устройства и принтеры». Возможно, по умолчанию назначено другое устройство. Просто перенесите галочку на нужное. В этом же окне проверяем, не стоят ли галочки в пунктах «Приостановить печать» и «Работать автономно». Если стоят — снимаем.
- Убедиться, что установлен нужный драйвер. Вы должны были установить его либо с загрузочного диска, либо скачать с официального сайта (в нашем случае качаем именно для LaserJet P1102!) Бывает, что на диске уже устаревшая версия драйвера, поэтому скачивание надёжнее. Подробнее об этом вы можете прочитать в статье Как установить и настроить HP LaserJet, где представлена пошаговая инструкция по установке для ОС Windows и Mac.
- Возможно, на компьютере есть вирусы, которые мешают корректной работе. Следует выяснить, так ли это, с помощью специальных антивирусных программ, таких как Dr.Web, Kaspersky или аналогичных. Причём использовать стоит не ту программу, которая стоит у вас, а другую.
Этап 3
- Вы выполнили все рекомендованные шаги, но новенький HP LaserJet P1102 всё равно не работает? Попробуйте подключить его к другому компьютеру. Если и там та же история, советуем вам обратиться в сервисный центр — очевидно, устройство требует ремонта. Хотя нужно отметить, что техника HP довольно надёжна и случается такое нечасто.
- В отдельных случаях бывает такое, что обновлённый драйвер не устанавливается. При этом печатающее устройство подключают к другим компьютерам, и оно корректно работает, при этом все шаги из списка выше проведены. Специалисты советуют в этой ситуации задуматься о переустановке операционной системы. Но это крайний случай, как правило, помогают более простые методы.
Принтер не видит картридж. Что делать?
- В первую очередь проверьте, соответствует ли марка картриджа марке печатного устройства. Мы рассматриваем пример с принтером HP LaserJet P1102, следовательно, картридж должен быть фирмы HP и совместимым с указанной моделью.
- Попробуйте перезагрузить устройство — в большинстве случаев это помогает.
- Достаньте и обратно вставьте картридж. Проверьте, что вы вставили ровно и полностью, до характерного щелчка.
- Достаньте картридж и проверьте, не загрязнены ли контакты на нём и в отсеке для него. Протрите их безворсовой салфеткой, либо специальной для ухода за офисной техникой, либо обычной бытовой. Можно смочить салфетку спиртом.
- Если используется новый картридж, проверьте, вся ли защитная плёнка снята с него.
- Проверьте чип. Возможно, он загрязнён или сдвинут с места. Значит — протираем и выравниваем. Если картридж используется давно, чип может быть изношен или повреждён. В этом случае необходимо его заменить.
- У давно используемого картриджа могли износиться контакты. Здесь выход только один — приобрести новый.
Проверьте состояние чипа картриджа
Прочитав статью, вы наверняка сможете разобраться с проблемами своего принтера. Будьте внимательны при выполнении инструкций и бережно относитесь к технике, тогда она будет служить вам долго и исправно. Напоминаем, что в качестве примера мы рассматривали принтер HP LaserJet P1102, однако наша инструкция в большинстве случаев будет актуальна для других моделей HP, а также для других производителей.
Содержание
- Windows 10 не видит принтер. Почему?
- Компьютер не видит принтер [Windows 10]
- Windows 10 не видит принтер. [Драйвера]
- Windows 10 не видит USB принтер.
- Модуль устранения неполадок с принтером
- Windows 10 не видит принтер: 5 причин и путей решения
- Windows 10 не видит принтер
- Windows 11
- Не отображается текст в ячейке Excel
- Как отобразить строки в Excel
- Как закрыть Эксель, если не закрывается
- Как сделать, чтобы Эксель не округлял числа
- Проверка подключения
- Диагностика проблем
- Добавление устройства для печати
- Ручная установка
- Особенности решения проблем
- HP LaserJet P1102 не видит компьютер или картридж – как исправить проблему
- Компьютер не видит принтер. Что делать?
- Этап 1
- Этап 2
- Этап 3
- Принтер не видит картридж. Что делать?
- Почему виндовс 10 не видит принтер hp laserjet 1102
- Диагностика проблем с принтером от Microsoft (Print Spooler Cleanup Diagnostic Tool)
- Добавление принтера в Windows 10
- Установка драйверов принтера вручную
- Информация по поддержке Windows 10 от производителей принтеров
- Использование специализированных утилит
- Отключение SNMP
- Почему виндовс 10 не видит принтер hp laserjet 1102
- Вопрос
- Ответы
- Все ответы
Windows 10 не видит принтер. Почему?
Почему Windows 10 не видит принтер? Таким вопросом задаются некоторые пользователи в русском сегменте интернета. Это те пользователи, которые столкнулись с проблемами при простом желании что либо напечатать на своем принтере. 
Компьютер не видит принтер [Windows 10]
Производителей принтеров и тем более моделей очень много. У различных моделей есть свои специфические ошибки в работе. Мы не станем в данной статье касаться таких случаев. Мы будем брать наиболее общие неполадки, которым подвержены все модели принтеров. Не редко, это даже и не неполадки самого принтера, а невнимательность самого пользователя или неприятная случайность. Ниже будем перечислять возможные проблемы с принтером на компьютерах с ОС Windows 10 и пути их решения.
Windows 10 не видит принтер. [Драйвера]
Наиболее частой причиной того, что Windows 10 не видит принтер, являются некорректные драйвера. Чтобы проверить есть ли проблемы с драйверами принтера нужно заглянуть в диспетчер устройств.
Также бывает, что драйвер установился не правильно. В таких случаях нужно правильно и полностью удалить драйвер и потом заново установить.
Если у вас старый принтер, который отлично работал на старых версиях операционных систем и проблемы с ним начались после обновления ОС до windows 10, то возможно необходимо просто обновить драйвер принтера. Для обновления драйверов можно воспользоваться специальными программами.
Искать нестандартные драйвера можно также с помощью идентификаторов DEV и VEN.
Windows 10 не видит USB принтер.
Довольно часто, причиной того, что windows не видит USB принтер является банально неправильное соединение кабеля с USB портом. Другими словами в первую очередь нужно посмотреть надёжно ли воткнут шнур принтера в порт на компьютере и также на самом принтере. Желательно, также проверить сам шнур на повреждения, и при необходимости заменить.
Старые принтеры не всегда правильно работают при подсоединении через современный USB-порт 3.0 Поэтому при проблемах можно попробовать подключить usb принтер через старый usb 2.0 разъём.
Помимо этого проверьте ещё включён ли сам принтер. Эти простые рекомендации частенько спасали от долгой диагностики проблем. Только после проверки указанных банальных причин стоить перейти к диагностике проблем с помощью встроенной в Windows программы.
Модуль устранения неполадок с принтером
Если у вас Windows не видит принтер, то стоит проверить наличие программных проблем с помощью встроенного в ОС модуля диагностики и устранения неполадок. Чтобы запустить «Устранение неполадок принтера» на Windows 10:
Модуль диагностики проверит необходимые службы и программные компоненты, при необходимости внесет коррективы.
Источник
Windows 10 не видит принтер: 5 причин и путей решения
Windows 10 не видит принтер
Windows 11
Не отображается текст в ячейке Excel
Как отобразить строки в Excel
Как закрыть Эксель, если не закрывается
Как сделать, чтобы Эксель не округлял числа
Проблемы с установкой и использованием устройств для печати в разных операционных системах решаются различными способами. Если компьютер не видит принтер Windows 10, для этого может быть несколько причин. Есть официальные и дополнительные способы решения проблемы, один из них обязательно поможет в каждом конкретном случае.
Проверка подключения
Разбираясь с тем, почему Виндовс 10 не видит принтер, следует для начала обратить внимание на технические моменты. Проблема может быть не в операционной системе. Иногда оказывается, что шнур был нечаянно извлечен. Проверьте USB порты и состояние соединительного кабеля на наличие внешних повреждений.
Обязательно нужно убедиться, что оборудование находится в рабочем состоянии. Если принтер действительно работает, но печать не выполняется, проблема может заключаться в отсутствии краски или тонера. Убедившись в отсутствии технических неисправностей, можно переходить на устранение неполадок, связанных с операционной системой.
Диагностика проблем
В процессе диагностики будет выполнена проверка соединения с оборудованием, служб, драйверов и очереди печати. Все обнаруженные проблемы исправятся в автоматическом режиме. Если после диагностики компьютер с Windows 10 не видит сетевой принтер или локальное устройство, придётся перейти к следующим вариантам решения проблемы.
Добавление устройства для печати
Следующий способ также использует стандартные средства операционной системы. Для использование необходимо наличие подключения к интернету. Если Windows 10 не видит принтер HP или других марок, выполните следующие действия:
После этого потребуется некоторое время, возможно что операционная система сможет найти соответствующее устройство, скачать и установить нужный драйвер.
Если поиск не увенчался успехом и ноутбук не видит принтер Windows 10 (при использовании ноутбуков проблема более распространена по сравнению со стационарными компьютерами), нужно нажать на кнопку, где написано, что необходимое устройство отсутствует в списке.
Высветится список с дальнейшими возможностями решения проблемы, среди которых специальный поиск старых типов оборудования, добавление по имени, добавление по адресу в сети, поиск с заданными вручную параметрами.
Ручная установка
Перед установкой драйвера следует удалить старую версию, если она была установлена. Для этого, в диспетчере устройств (команда devmgmt.msc) выберите устройство из списка Очереди печати и нажмите кнопку удаления в панели приложения.
Если у производителя отсутствует драйвер для Виндовс 10, можно использовать версию для 7 или 8, разработчики предусмотрели совместимость программных продуктов. В большинстве случае проблема заключается как раз в том, что принтеры не установлены Windows 10, и скачивание официальных драйверов помогает в восстановлении работоспособности.
Особенности решения проблем
Для использование некоторых моделей оборудования описанных выше способов избавление от неисправностей оказывается недостаточно. Например, когда MF4410 Windows 10 не видит принтер, приходится разбираться более подробно. На старых компьютерах и старых версиях ОС (Windows XP) это оборудование от Canon работает без проблем, но новые ноутбуки не всегда успешно с ним взаимодействуют. Иногда проблема решается, когда подключаешь его к разъёму USB 2.0 и пробуешь разные виды кабеля.
Когда к Windows 10 не подключается принтер от какой-то конкретной фирмы, следует обратиться в её техническую поддержку. Если проблема возникает на конкретных машинах с конкретной операционной системой, вина чаще всего лежит на производителе. Часто возникают случаи, когда не виден принтер в сети Windows 10 из-за антивирусов или фаерволов, которые ограничивают доступ к сети. В этом случае, попробуйте его временно отключить.
Мы надеемся, что помогли с решением возникшей проблемы подключения принтера. Надеемся, что эта информация была полезна.
Источник
HP LaserJet P1102 не видит компьютер или картридж – как исправить проблему
Обычно установить принтер не составляет проблемы: вы ставите драйвера, подключаете его механически — и всё готово, можно печатать. Но иногда такая простая схема даёт сбои и выдаёт ошибки, например, компьютер не видит печатное устройство, или устройство не видит картридж. Рассмотрим, как решить эти проблемы, на примере распространённой и популярной модели принтера HP LaserJet P1102.
Компьютер не видит принтер. Что делать?
Причин этому может быть много, решений, соответственно, столько же. Рассмотрим основные причины, поделив их на 3 этапа: от самых простых и безобидных до самых сложных.
Этап 1
Итак, вы принесли из магазина, поставили на стол и подключили свой новый принтер HP LaserJet P1102, а компьютер его не видит и поэтому не печатает. Вот шаги, которые нужно провести в первую очередь:
Изношенный кабель может быть причиной ошибок принтера в системе
Этап 2
Чаще всего помогает один из вышеперечисленных советов. Но если принтер всё равно не печатает, переходим к следующим действиям.
Этап 3
Принтер не видит картридж. Что делать?
Проверьте состояние чипа картриджа
Прочитав статью, вы наверняка сможете разобраться с проблемами своего принтера. Будьте внимательны при выполнении инструкций и бережно относитесь к технике, тогда она будет служить вам долго и исправно. Напоминаем, что в качестве примера мы рассматривали принтер HP LaserJet P1102, однако наша инструкция в большинстве случаев будет актуальна для других моделей HP, а также для других производителей.
Источник
Почему виндовс 10 не видит принтер hp laserjet 1102
Не работает принтер на windows 10-01
Всем привет сегодня поговорим про ситуацию, когда не работает принтер на windows 10. После обновления до Windows 10 многие пользователи столкнулись с проблемами своих принтеров и МФУ, которые либо не видит система, либо они не определяются как принтер, либо попросту не печатают так, как это было в предыдущей версии ОС, самое смешное, что с каждым новым обновлением, количество старых устройств, которые поддерживает данная операционная система все уменьшается, так, что не удивляйтесь, если в какой то момент, ваш старый принтер не заведется.
Если и у вас не работает должным образом принтер в Windows 10, в этой инструкции — один официальный и несколько дополнительных способов, которые могут помочь исправить возникшую проблему. Также приведу дополнительную информацию, касающуюся поддержки принтеров популярных марок в Windows 10 (в конце статьи).
Диагностика проблем с принтером от Microsoft (Print Spooler Cleanup Diagnostic Tool)
Прежде всего, можно попробовать автоматическое решение проблем с принтером, используя утилиту диагностики в панели управления Windows 10 (Print Spooler Cleanup Diagnostic Tool), либо скачав ее с официального сайта Microsoft (отмечу, что я точно не знаю, будет ли отличаться результат, но насколько смог понять, оба варианта равнозначны).
Для запуска из панели управления, зайдите в нее, затем откройте пункт Устранение неполадок,
затем в разделе Оборудование и звук выберите пункт Использование принтера (еще один путь — зайти в устройства и принтеры, а затем, кликнув по нужному принтеру, если он есть в списке, выбрать Устранение неполадок).
Также для запуска инструмента устранения неполадок принтера можно скачать файл с официального сайта Microsoft или здесь.
В результате запустится диагностическая утилита, которая в автоматическом режиме проверит наличие всех типичных проблем, которые могут препятствовать правильной работе вашего принтера и при обнаружении таких проблем исправит их.
В числе прочего будет проверено: наличие драйверов и ошибки драйверов, работы необходимых служб, проблемы соединения с принтером и очереди печати. Несмотря на то, что гарантировать положительный результат тут нельзя, рекомендую попробовать использовать этот способ в первую очередь.
Добавление принтера в Windows 10
Если автоматическая диагностика не работает или же ваш принтер и вовсе не отображается в списке устройств, можно попробовать добавить его вручную, причем для старых принтеров в Windows 10 имеются дополнительные возможности обнаружения, если windows 10 блокирует установку принтера напишите комментарий я вам помогу поставить.
Кликните по значку уведомлений и выберите «Все параметры»
Не работает принтер на windows 10-01
(а можно нажать клавиши Win + I), затем выберите «Устройства» — «Принтеры и сканеры».
Не работает принтер на windows 10-02
Нажмите кнопку «Добавить принтер или сканер» и подождите: возможно, Windows 10 сама обнаружит принтер и установит драйвера для него (желательно, чтобы Интернет был подключен), возможно и нет.
Не работает принтер на windows 10-03
Во втором случае, нажмите по пункту Необходимый принтер отсутствует в списке, который появится под индикатором процесса поиска. У вас появится возможность выполнить установку принтера по другим параметрам: указать его адрес в сети, отметить что ваш принтер уже стар (в этом случае его поиск системой будет осуществлен с измененными параметрами), добавить беспроводный принтер.
Не работает принтер на windows 10-04
Не исключено, что данный способ сработает для вашей ситуации.
Установка драйверов принтера вручную
Если пока ничего не помогло, зайдите на официальный сайт производителя вашего принтера и найдите в разделе «Поддержка» (Support) доступные драйвера для вашего принтера. Хорошо, если они для Windows 10. Если же таковые отсутствуют, можно попробовать для 8 или даже 7. Скачайте их себе на компьютер.
Прежде чем запускать установку, рекомендую зайти в Панель управления — устройства и принтеры и, если там уже имеется ваш принтер (т.е. он определяется, но не работает), кликнуть по нему правой клавишей мыши и удалить из системы. И уже после этого запускать установщик драйвера.
Информация по поддержке Windows 10 от производителей принтеров
Ниже я собрал информацию о том, что пишут популярные производители принтеров и МФУ о работе своих устройств в Windows 10.
Чтобы искоренить все проблемы мешающие нормальной печати в вашей Windows 10, запустите Print-Spooler-Repair-Tool от имени администратора и нажмите кнопку «Repair», результат вы получите, через минуту, в подавляющем числе случаев, ваш принтер на десятке начинает работать, как новенький.
В дополнение, еще советую вам очистить ваш spooler, вот этим скриптом, чтобы не было застрявших заданий.
Если ничто из вышеописанного не помогло, рекомендую воспользоваться поиском Google (причем рекомендую именно этот поиск для данной цели) по запросу, состоящего из названия марки и модели вашего принтера и «Windows 10». Очень вероятно, что на каких-либо форумах уже обсуждалась ваша проблема и было найдено ее решение. Не бойтесь заглядывать на англоязычные сайты: на них решение попадается чаще, а даже автоматический перевод в браузере позволяет понять, о чем идет речь.
Использование специализированных утилит
В Windows 10, принтер может не работать по ряду причин, еще одним методом исправить ситуацию, это воспользоваться фирменными утилитами от производителей, приведу пример у компании HP. У него есть утилита HP Print and Scan Doctor. Скачать HP Print and Scan Doctor можно по ссылке снизу:
Запустите утилиту HP Print and Scan Doctor. У нее алгоритм очень простой. На первом шаге она ищет установленные принтеры, а на втором устраняет причину, почему он не работает в вашей Windows 10.
Вот так вот выглядит процесс сканирования операционной системы на предмет наличия в ней принтеров.
Вот так вот просто производится настройка сетевого принтера windows 10 и когда windows 10 не видит принтер hp. У меня в системе нашелся HP LaserJet 400, я его выбираю.
После поиска проблем, вам выдают решение вашей проблемы, почему не работает принтер в windows 10. Далее делаем, что говорит мастер диагностики HP Print and Scan Doctor.
У компании OKI, утилита называется brmainte, ее можно скачать по ссылке:
У компании Epson, утилита диагностики EPSON Status Monitor
Отключение SNMP
В ряде случаев, когда принтер подключен по WIFI или LAN сети, у вас с компьютера может не проходить сетевой трафик SNMP от принтера, из-за чего, он может быть недоступен. Решение, это отключить SNMP проверку.
Источник
Почему виндовс 10 не видит принтер hp laserjet 1102
Вопрос
Windows 10 build 10074.
Хочу подключить принтер HP LaserJet P1102. Подсоединяю, автозапуск со «встроенного диска с драйверами» не стартует. При попытке ручного запуска получаю сообщение:
«Контроль учетных записей пользователя.
Это приложение заблокировано в целях защиты.
Администратор заблокировал выполнение этого приложения.
Имя программы: install.exe
Издатель: Нет доверия
Ответы
Мнения, высказанные здесь, являются отражением моих личных взглядов, а не позиции корпорации Microsoft. Вся информация предоставляется «как есть» без каких-либо гарантий.
Все ответы
http://staiki.net/ Компьютерный форум
Отключите UAC и попробуйте снова произвести установку.
Мнения, высказанные здесь, являются отражением моих личных взглядов, а не позиции корпорации Microsoft. Вся информация предоставляется «как есть» без каких-либо гарантий.
http://staiki.net/ Компьютерный форум
Какие-либо кнопки в окне сообщения об ошибке отсутствуют.
http://staiki.net/ Компьютерный форум
Мнения, высказанные здесь, являются отражением моих личных взглядов, а не позиции корпорации Microsoft. Вся информация предоставляется «как есть» без каких-либо гарантий.
Драйвера с офсайта не устанавливаются, т.к. предполагают сначала установку базовой компоненты со встроенного в принтер cd-диска. А базовая компонента не устанавливается.
Контроль учетных записей в самом нижнем положении. Запуск от имени администратора картины не меняет.
Единственное, что нашел подозрительное: в окне свойств файла написано, что сертификат отозван поставщиком сертификата.
Источник
@Johanswe1
Welcome to HP Support Forums.
I understand that you have an HP LaserJet P1102 printer. I read that the printer does not get installed on your Win10 computer. Not to worry, I’ll do my best to assist you with this case.
NOTE: If you’re going to connect the printer via USB, then do not connect it initially. Begin the installation first and later there will be a prompt to connect the printer. That’s when you may connect the printer.
If the printer still does not get installed then please perform the following steps to uninstall any existing printer drivers from the root level:
- In Windows, search for and open Programs and Features.
- Select your HP printer.
- Select Uninstall.
- In Windows, search for and open Devices and Printers.
- In the Devices and Printers window look for your HP Printer. If you see it listed, right-click on it and choose «Delete» or «Remove Device.”
- Open up the run command with the «Windows Key + R» key combo.
- Type printui.exe /s and click OK.
- Click on Drivers tab.
- Look for HP Printer driver. If you see it click on it and click Remove at the bottom.
- Select OK.
- Select Apply and OK on the Print Server Properties windows.
- Close Devices and Printers.
- You may download and install the drivers from this link.
I sincerely hope this fixes the issue. Please feel free to let me know how it goes. Good luck!
@Johanswe1
Welcome to HP Support Forums.
I understand that you have an HP LaserJet P1102 printer. I read that the printer does not get installed on your Win10 computer. Not to worry, I’ll do my best to assist you with this case.
NOTE: If you’re going to connect the printer via USB, then do not connect it initially. Begin the installation first and later there will be a prompt to connect the printer. That’s when you may connect the printer.
If the printer still does not get installed then please perform the following steps to uninstall any existing printer drivers from the root level:
- In Windows, search for and open Programs and Features.
- Select your HP printer.
- Select Uninstall.
- In Windows, search for and open Devices and Printers.
- In the Devices and Printers window look for your HP Printer. If you see it listed, right-click on it and choose «Delete» or «Remove Device.”
- Open up the run command with the «Windows Key + R» key combo.
- Type printui.exe /s and click OK.
- Click on Drivers tab.
- Look for HP Printer driver. If you see it click on it and click Remove at the bottom.
- Select OK.
- Select Apply and OK on the Print Server Properties windows.
- Close Devices and Printers.
- You may download and install the drivers from this link.
I sincerely hope this fixes the issue. Please feel free to let me know how it goes. Good luck!

Содержание
- Основные причины
- Что делать?
- Рекомендации
Компьютер и принтер давно стали верными помощниками не только в деятельности офисных работников, но и в повседневной жизни любого человека, которому понадобилось воспользоваться функциями этих двух устройств.
К сожалению, техника имеет свойство периодически давать сбой. Принтер и компьютер – не исключения. Иногда слаженная работа этих устройств прерывается, а порой даже и не начинается, хотя оба они исправны. Неполадок может быть много, но одной из наиболее распространенных является ситуация, когда компьютер не видит принтер. В данной статье мы поговорим о проблемах с принтером HP.

Основные причины
Чтобы наладить работу двух устройств, необходимо разобраться, в чем суть такого сбоя. Причин, по которым компьютер с операционной системой Windows не видит принтер HP LaserJet через USB, существует огромное количество. Среди них:
- неверное подключение;
- неисправный разъем или кабель USB;
- отсутствие обновления или самих драйверов;
- неправильное определение устройства;
- отсутствие подключения службы печати;
- сбой операционной системы компьютера.
Правильно определив причину, по которой работа двух устройств дала сбой, можно приступать к устранению возникшей проблемы.


Что делать?
В каждом отдельном случае необходимо выполнять определенный порядок последовательных действий.
Неправильное подсоединение
Это самая частая проблема, из-за которой компьютер может не видеть принтер через USB. В данном случае будет уместным попробовать отключить и снова подключить печатающее устройство. Необходимо убедиться в том, что принтер включен (нажата ли кнопка включения и горит ли индикатор на панели управления).


Проблемы с кабелем
Следует внимательно осмотреть кабель и разъемы USB на предмет брака или поломки. В данной ситуации, если внешних признаков повреждения кабеля нет, рекомендуется выключить и снова включить устройства в соответствующие разъемы. Чтобы проверить, исправен ли сам разъем, достаточно отсоединить мышку и клавиатуру, а в освободившиеся гнезда поочередно вставлять кабель принтера. Если в одном из них подключение восстановится, тогда ситуация будет разрешена.


Отсутствие драйверов
Иногда пользователи забывают про установку драйверов и про их своевременное обновление, что также может неблагоприятным образом сказаться на работе принтера и компьютера. Чтобы исправить подобную ситуацию, следует найти установочный диск, который, как правило, входит в комплект к принтеру. Вставив диск в компьютер, а затем выполнив ряд несложных последовательных манипуляций, вы осуществите установку драйверов. Тогда компьютер увидит дополнительное устройство.
Если такого диска в наборе не оказалось, необходимо самостоятельно найти в интернете сайт производителя принтера, загрузить подходящие драйверы и установить их на ПК. В конце установки следует выполнить перезагрузку компьютера, а только потом приступать к работе.
Иногда драйверы могут просто слетать и потом работать некорректно, тогда рекомендуется их удалить и заново установить.

Компьютер не видит устройство
Если появляется проблема с видимостью принтера на компьютере, необходимо проверить, имеются ли другие подключенные устройства. Если в панели управления галочка не стоит возле нужного устройства, необходимо просто найти его в списке предложенных вариантов подключения и установить использование этого принтера по умолчанию. Галочка переместится на него и подключение с компьютером снова будет восстановлено.

Не подключена служба печати
Отключенная служба печати также может сделать принтер невидимым для компьютера. Устранение проблемы производится в настройках печати, где применяется автоматический тип запуска.

Сбой в системе
В случае если вышеперечисленные методы исправления неполадок не сработали, имеет смысл обратиться за помощью в сервисный центр, где будет произведена полная диагностика Windows. Если при подключении принтера к другому компьютеру проблемы видения принтера исчезли, значит, можно утверждать, что проблема кроется непосредственно в ПК. Это объясняется тем, что произошел какой-то серьезный сбой в самой операционной системе компьютера. Вызвать его могли следующие причины:
- вирусы;
- защитное действие антивируса (блокировка устройства);
- некорректные настройки BIOS.
В данном случае только специалист сможет правильно исправить возникшую ситуацию.

Рекомендации
Существует ряд рекомендаций, соблюдение которых позволит предупреждать возможные проблемы в работе двух устройств:
- Когда компьютер не видит принтер, не стоит торопиться производить какие-то действия именно с этими двумя устройствами. Если есть возможность, стоит попробовать подключить принтер к другому компьютеру: так можно будет понять, в принтере проблема или все-таки в компьютере.
- Перед работой с техникой необходимо всегда проверять все кабели на предмет механических повреждений (скручиваний, заломов).
- Перед началом эксплуатации принтера и компьютера следует проверить состояние USB-портов на предмет пыли и наличия деформаций.
- Следует обратить внимание на то, как подключен принтер к компьютеру: используются ли переходники для осуществления их связи. Можно попробовать подключить устройства друг к другу напрямую.
- Длинный USB-кабель рекомендуется заменить коротким.


Почему компьютер не видит принтер и что делать, смотрите в видео.
@PHCurtis
Thanks for reaching out to us on HP Forums.
MKazi is at your service.
I understand that you have an HP LaserJet Pro P1102w Printer and the Win10 computer does not recognize the printer and locate any drivers. Not to worry, I’ll be glad to assist you with this case.
Is the printer connected via USB or wirelessly?
While you respond to that. I recommend you to download and run the HP Print and Scan Doctor. This tool will fix any issues with the existing printer drivers in the computer:
-
Make sure your printer is turned on and connected to the computer.
-
Download HP Print and Scan Doctor, and then follow the on-screen prompts to install and open the tool.
-
On the Welcome screen, click Start to view a list of available printers.
-
Select your printer in the list, and then click Next.
If your printer is not listed or a connection problem is detected, click My product is not listed or select your connection type, follow the on-screen instructions, and then click Retry.
-
Click either Fix Printing or Fix Scanning.
If you are prompted to install the printer software, follow the on-screen instructions. The software can resolve many printer issues.
-
Review the list of test results, and then resolve any issues found.
-
If you see a checkmark
, the printer passed the test.
-
If you see a wrench
, HP Print and Scan Doctor found an issue and repaired it.
-
If you see an exclamation point
, the test failed and required user action, but the step was skipped.
-
If you see an X
, follow the on-screen instructions to resolve the issue.
-
If the issue persists then let us download and install the full featured printer drivers in Windows 10 via this HP link.
NOTE: Do not plug the USB cable from the printer to the computer initially. You may first begin the installation and during the course of the installation it will prompt to connect the printer. And that is when the printer needs to be connected via USB to the computer and continue with the installation.
I sincerely hope this fixes the issue. Keep me posted for further assistance.
All the best!
@PHCurtis
Thanks for reaching out to us on HP Forums.
MKazi is at your service.
I understand that you have an HP LaserJet Pro P1102w Printer and the Win10 computer does not recognize the printer and locate any drivers. Not to worry, I’ll be glad to assist you with this case.
Is the printer connected via USB or wirelessly?
While you respond to that. I recommend you to download and run the HP Print and Scan Doctor. This tool will fix any issues with the existing printer drivers in the computer:
-
Make sure your printer is turned on and connected to the computer.
-
Download HP Print and Scan Doctor, and then follow the on-screen prompts to install and open the tool.
-
On the Welcome screen, click Start to view a list of available printers.
-
Select your printer in the list, and then click Next.
If your printer is not listed or a connection problem is detected, click My product is not listed or select your connection type, follow the on-screen instructions, and then click Retry.
-
Click either Fix Printing or Fix Scanning.
If you are prompted to install the printer software, follow the on-screen instructions. The software can resolve many printer issues.
-
Review the list of test results, and then resolve any issues found.
-
If you see a checkmark
, the printer passed the test.
-
If you see a wrench
, HP Print and Scan Doctor found an issue and repaired it.
-
If you see an exclamation point
, the test failed and required user action, but the step was skipped.
-
If you see an X
, follow the on-screen instructions to resolve the issue.
-
If the issue persists then let us download and install the full featured printer drivers in Windows 10 via this HP link.
NOTE: Do not plug the USB cable from the printer to the computer initially. You may first begin the installation and during the course of the installation it will prompt to connect the printer. And that is when the printer needs to be connected via USB to the computer and continue with the installation.
I sincerely hope this fixes the issue. Keep me posted for further assistance.
All the best!
Как и в случае с любой компьютерной техникой, в принтерах и многофункциональных устройствах (МФУ) HP могут возникнуть неполадки, что приводят к невозможности работы с ним через компьютер. Многие неисправности можно устранить самостоятельно, но другие — только при помощи специалистов или наличии определенных навыков в ремонте подобной техники.
В принтерах, подключаемых к компьютеру по USB-кабелю, в основном возникают такие же неполадки, как и у любого другого USB-устройства. Причем некоторые из них не имеют непосредственного отношения к самому принтеру. Вот список основных причин, приводящих к невозможности определения принтера компьютером:
- Повреждение USB-кабеля.
- Отсутствие или сбои в работе драйвера принтера.
- Неполадки в работе программного обеспечения операционной системы (помимо драйверов).
- Сбои в работе встроенного программного обеспечения (прошивке) принтера.
Мы не будем рассматривать возможные аппаратные неисправности принтеров и МФУ HP —таковых довольно много, а их устранение практически неосуществимо без помощи специалистов.
Повреждение USB-кабеля
Первым делом рекомендуем убедиться в работоспособности USB-кабеля. Это довольно банальная и вместе с тем очень часто встречающаяся неисправность. Если он работает, то при подключении принтера к компьютеру будет слышен звуковой сигнал, свидетельствующий об обнаружении системой подключенного устройства. Но это недостоверный способ. Если в USB-кабеле поврежден хотя бы один из проводов, то компьютер все равно может выдавать сигнал о подключении устройства.
Чтобы убедиться в отсутствии проблем с кабелем (или наоборот), его следует проверить на другом принтере или любом USB-устройстве с аналогичной конструкцией USB-порта (обычно он квадратной формы). Если такой возможности нет, то остается либо найти заведомо исправный USB-кабель, либо проверить имеющийся при помощи мультиметра (можно даже, к примеру, собрать самодельный тестер из батарейки и светодиода для проверки целостности проводов кабеля). Других вариантов, к сожалению, нет.
Однако всегда есть возможность подключения принтера не через USB-кабель, а по сети. В зависимости от конкретной модели принтера HP, это можно сделать, как посредством сетевого кабеля, так и через беспроводное Wi-Fi-соединение.
Подключение принтера HP через Wi-Fi при неисправном USB-кабеле
Рассмотри только простейший способ подключения принтера через Wi-Fi. Способ применим к тем моделям принтеров HP, что поддерживают технологию WPS (Wi-Fi Protected Setup — технология автоматического подключения устройств к Wi-Fi-роутеру). Имеющийся беспроводной маршрутизатор также должен поддерживать WPS (большинство Wi-Fi-роутеров поддерживают эту технологию). Это можно проверить, осмотрев корпус роутера. На нем должна присутствовать кнопка, обозначенная как «WPS» или вот таким значком:
Дальнейшие шаги:
- Нажмите и удерживайте кнопку «Беспроводная связь» на корпусе устройства, обозначенную как «Wi-Fi» или соответствующим значком, до тех пор, пока не замигает один из следующих светодиодных индикаторов: «Wi-Fi» (HP Tango), «Wi-Fi» и «Питание» одновременно (струйные принтеры HP), «Внимание» (лазерные принтеры HP), «Состояние» (индикатор пурпурного цвета, присутствующий у некоторых МФУ HP — Envy 6000, DeskJet Plus IA 6000 и др.).
- Теперь на самом Wi-Fi-роутере нажмите и удерживайте кнопку «WPS», пока индикатор «Wi-Fi» (или один из тех, о которых речь шла вышге) на корпусе МФУ/принтера не загорится стабильно. В некоторых случаях удерживать кнопку на маршрутизаторе придется в течение 2 минут (зависит от модели роутера и самого принтера).
- Как только Wi-Fi-соединение между роутером и принтером установится, останется добавить последний в систему. Для этого откройте «Панель управления» из меню «Пуск», перейдите в раздел «Оборудование и звук», затем откройте подраздел «Устройства и принтеры». В верхней части окна нажмите на кнопку «Добавить принтер».
- Некоторое время Windows будет выполнять поиск принтера. Если ей удастся, в новом окне отобразится название устройства. Останется лишь кликнуть по нему, а затем следовать инструкциям на экране.
Если имеющийся принтер HP не поддерживает работу через Wi-Fi, то из-за неимения USB-кабеля остается только найти LAN-кабель (т.е. обычный сетевой кабель, обжатый стандартными LAN-коннекторами с обеих сторон). Его нужно подключить к LAN-порту компьютера и самого принтера, а затем добавить в систему, выполнив два последних шага из инструкции выше.
Отсутствие или неполадки в работе драйвера принтера HP
Драйвер — это слабое место любого компьютерного устройства или операционной системы (не важно). Обновление Windows, установка какой-нибудь программы или программного обеспечения любого другого устройства, перенастройка каких-либо системных параметров — эти и многие другие действия могут привести к неполадкам в работе драйвера принтера HP.
Чтобы исключить или подтвердить наличие сбоев в функционировании драйвера, можно сделать следующее:
- Запустите приложение «Диспетчер задач», для чего нажмите на клавиатуре клавиши «Win + R» и впишите в появившееся окно «Выполнить» команду «msc» без кавычек, и нажмите «ОК».
- В «Диспетчера устройств» найдите название принтера. Оно может быть расположено в разделе «Принтеры», «Очереди печати» или другом. Перед названием принтера не должно быть желтого значка с вопросительным или восклицательным знаком:
- Если же такой значок присутствует, скорее всего, имеют место неисправности драйвера. Простейшее решение — удаление драйвера из системы и повторная его установка. Для удаления просто кликните по названию принтера правой кнопкой мыши и выберите в меню пункт «Удалить устройство».
- Останется установить драйвер. Если его в наличии нет (например, на диске, что шел в комплекте), его можно скачать с официального сайта HP или установить автоматически через программу DriverHub (это бесплатно).
Неполадки в работе программного обеспечения операционной системы
Драйвер — не единственное, что требуется операционной системе для взаимодействия с принтером. Для этого ей также требуется большое число различных системных файлов и приложений, повреждение или отсутствие одного из которых может привести к самым различным последствиям.
Конкретно за взаимодействие Windows с любым принтером/МФУ отвечает системная служба «Диспетчер печати». По различным причинам она может прекратить свою работу, что сделает невозможным либо отправку документов на печать, либо вовсе определение компьютером подключаемого принтера.
Чтобы проверить текущий статус службы «Диспетчер печати», нужно проделать следующее:
- Сначала нужно запустить системное приложение «Службы». Быстрее всего это сделать из уже знакомого нам приложения «Выполнить»: нажмите клавиши «Win + R», введите без кавычек в окно команду «msc» и нажмите «ОК».
- Найдите в столбце «Имя» службу «Диспетчер печати» (также возможно ее написание на английском — «Spooler» или «Print Spooler»). Если в столбце «Состояние» напротив имени службы пусто, значит, в данный момент она не выполняется (если же там указано «Выполняется», можете пропустить дальнейшие шаги). Кликните по названию службы правой кнопкой мыши и выберите в появившемся меню опцию «Запустить».
- Попробуйте что-нибудь распечатать, но пока не закрывайте приложение «Службы». Также обратите внимание на столбец «Тип запуска» напротив названия службы. Там должно быть указано «Автоматически».
- Если это не так, щелкните по имени службы два раза мышкой. В новом окне раскройте список «Тип запуска» и выберите в нем опцию «Автоматически», после чего нажмите «ОК».
Сбои в работе прошивки принтера HP
Как и драйвер или операционная система, прошивка принтера также является программным обеспечением, но узкоспециализированным. Это также означает, что в работе прошивки могут возникать сбои и разнообразные ошибки, приводящие, в т.ч., к тому, что компьютер перестает видеть устройство печати. Единственно доступный для простых пользователей способ решения проблем с программным обеспечением принтера — сброс настроек до заводских значений.
У каждой отдельной модели принтеров HP сброс настроек осуществляется по-разному. Это можно сделать как при помощи компьютера, так и без него — путем запуска функции сброса настроек с кнопочной/сенсорной панели управления принтера.
Взять, к примеру, принтеры модельного ряда HP LaserJet Pro. Запуск функции обнуления параметров зависит от того, каким именно типом панели управления оснащена печатающая машина.
Если это сенсорная панель с белым фоном:
- Коснитесь пальцем верхней части экрана и смахните им вниз для открытия панели мониторинга, затем коснитесь значка «Настройка» с изображением шестеренки.
- Прокрутите страницу и откройте раздел «Техническое обслуживание принтера».
- Затем перейдите в подраздел «Восстановление».
- Запустите функцию «Восстановить заводские установки», подтвердив в выбор.
- Принтер будет перезагружен.
Если это сенсорная панель с черным фоном:
- Коснитесь значка «Настройки» с изображением гаечного ключа.
- Найдите и откройте меню «Обслуживание».
- Поставьте галочку напротив опции «Восстановить настройки по умолчанию».
- Нажмите кнопку «ОК» для запуска процедуры обнуления параметров принтера.
- Дождитесь, пока принтер перезагрузится.
Если это кнопочная панель управления с ЖК-дисплеем:
- Нажмите кнопку «ОК». Отобразится «Главный экран».
- При помощи кнопок-стрелок выделите раздел «Настройка» и нажмите «ОК».
- Сделайте то же самое для перехода в подраздел «Обслуживание принтера».
- Далее выберите «Восстановить» и нажмите на корпусе кнопку «ОК» для запуска процедуры сброса настроек.
- Дождитесь, перезагрузки принтера.
А вот способ сброса настроек у принтеров HP-P1102W и других моделей из этой же серии без какого-либо экрана на корпусе:
- Выключите принтер.
- Нажмите и удерживайте одновременно две кнопки — «Wi-Fi» и «Отмена».
- Не отпуская этих кнопок, включите принтер обычным способом, т.е. нажатием на кнопку «Питания».
- Продолжайте удерживать кнопки до тех пор, пока принтер не перестанет шуметь.
- Отпустите кнопки — готово.
Вообще, все принтеры HP с кнопочной панелью без дисплея сбрасываются аналогичным образом. Вопрос лишь в том, какие кнопки и в какой последовательности нажимать. А вот тут много вариантов. С официального сайта HP можно скачать руководство пользователя в виде электронного PDF-документа — в нем будет точно указано, как выполнить сброс настроек принтера до заводских значений.
Содержание
- HP LaserJet P1102 не видит компьютер или картридж – как исправить проблему
- Компьютер не видит принтер. Что делать?
- Этап 1
- Этап 2
- Этап 3
- Принтер не видит картридж. Что делать?
- HP LaserJet P1102 не видит компьютер или картридж – как исправить проблему
- Компьютер не видит принтер. Что делать?
- Этап 1
- Этап 2
- Этап 3
- Принтер не видит картридж. Что делать?
- Принтер HP LaserJet Pro P1102 Устранение неполадок
- hp-contact-secondary-navigation-portlet
- Выберите свою модель
- Поиск продукта с помощью HP
- hp-hero-support-search
- Помощь по поиску
- Советы для улучшения результатов поиска
- Требуется помощь в поиске названия продукта, номера или серийного номера?
- hp-share-print-widget-portlet
- hp-detect-load-my-device-portlet
- hp-product-information-portlet
- Принтер HP LaserJet Pro P1102
- Типы статуса гарантии
- Типы гарантий
- Компьютер не видит принтер hp laserjet p1102
- Не работает принтер на windows 10, решаем за минуту
- Не работает принтер на windows 10, решаем за минуту
- Диагностика проблем с принтером от Microsoft (Print Spooler Cleanup Diagnostic Tool)
- Добавление принтера в Windows 10
- Установка драйверов принтера вручную
- Информация по поддержке Windows 10 от производителей принтеров
- Использование специализированных утилит
- Отключение SNMP
- Компьютер не видит принтер hp laserjet p1102
- Компьютер не видит принтер hp laserjet p1102
- Не подключается к компьютеру новый принтер HP LaserJet P1102
- Nastarchik
- Nastarchik
- unixforum.org
- HP p1102: Система его не видит.
- HP p1102: Система его не видит.
- Re: HP p1102: Система его не видит.
- Re: HP p1102: Система его не видит.
- Re: HP p1102: Система его не видит.
- Re: HP p1102: Система его не видит.
- Re: HP p1102: Система его не видит.
- Re: HP p1102: Система его не видит.
- Re: HP p1102: Система его не видит.
- Re: HP p1102: Система его не видит.
- Re: HP p1102: Система его не видит.
- Re: HP p1102: Система его не видит.
- Re: HP p1102: Система его не видит.
- Re: HP p1102: Система его не видит.
- Компьютер не видит принтера hp laserjet p1102
HP LaserJet P1102 не видит компьютер или картридж – как исправить проблему
Обычно установить принтер не составляет проблемы: вы ставите драйвера, подключаете его механически — и всё готово, можно печатать. Но иногда такая простая схема даёт сбои и выдаёт ошибки, например, компьютер не видит печатное устройство, или устройство не видит картридж. Рассмотрим, как решить эти проблемы, на примере распространённой и популярной модели принтера HP LaserJet P1102.
Компьютер не видит принтер. Что делать?
Причин этому может быть много, решений, соответственно, столько же. Рассмотрим основные причины, поделив их на 3 этапа: от самых простых и безобидных до самых сложных.
Этап 1
Итак, вы принесли из магазина, поставили на стол и подключили свой новый принтер HP LaserJet P1102, а компьютер его не видит и поэтому не печатает. Вот шаги, которые нужно провести в первую очередь:
Изношенный кабель может быть причиной ошибок принтера в системе
Этап 2
Чаще всего помогает один из вышеперечисленных советов. Но если принтер всё равно не печатает, переходим к следующим действиям.
Этап 3
Принтер не видит картридж. Что делать?
Проверьте состояние чипа картриджа
Прочитав статью, вы наверняка сможете разобраться с проблемами своего принтера. Будьте внимательны при выполнении инструкций и бережно относитесь к технике, тогда она будет служить вам долго и исправно. Напоминаем, что в качестве примера мы рассматривали принтер HP LaserJet P1102, однако наша инструкция в большинстве случаев будет актуальна для других моделей HP, а также для других производителей.
Источник
HP LaserJet P1102 не видит компьютер или картридж – как исправить проблему
Обычно установка принтера не проблема: вы устанавливаете драйверы, подключаете механически и все, можете печатать. Но иногда такая простая схема дает сбой и выдает ошибки, например, компьютер не видит печатающее устройство или устройство не видит картридж. Давайте разберемся, как решить эти проблемы на примере распространенной и популярной модели принтера HP LaserJet P1102.
Компьютер не видит принтер. Что делать?
Причин для этого может быть много, соответственно столько же решений. Рассмотрим основные причины, разделив их на 3 этапа: от самого простого и безобидного до самого сложного.
Этап 1
Итак, вы принесли его из магазина, положили на стол и подключили к своему новому принтеру HP LaserJet P1102, но компьютер его не видит и, следовательно, не печатает. Вот первые шаги, которые нужно сделать:
Изношенный кабель может вызвать ошибки принтера в системе
Этап 2
Чаще всего помогает один из приведенных выше советов. Но если принтер по-прежнему не печатает, переходите к следующим шагам.
Этап 3
Принтер не видит картридж. Что делать?
Проверить статус чипа картриджа
Прочитав статью, вы определенно сможете решить проблемы с вашим принтером. Соблюдая инструкции, будьте осторожны и бережно относитесь к оборудованию, чтобы оно прослужило вам долго и исправно. Напоминаем, что мы рассматривали принтер HP LaserJet P1102 в качестве примера, но наша инструкция в большинстве случаев будет актуальна как для других моделей HP, так и для других производителей.
Источник
Принтер HP LaserJet Pro P1102 Устранение неполадок
Выберите свою модель
Поиск продукта с помощью HP
HP может определить большинство продуктов и возможных рекомендованных решений HP.
hp-hero-support-search
Помощь по поиску
Советы для улучшения результатов поиска
Требуется помощь в поиске названия продукта, номера или серийного номера?
Недавно компании HP стало известно об уязвимости, затрагивающей некоторые струйные и лазерные принтеры ( Inkjet и Laserjet). Для устранения данной уязвимости HP предлагает воспользоваться обновлениями, которые можно загрузить и установить со страницы ПО и драйверов HP, соответствующей вашей модели принтера. Для получения более подробной информации ознакомьтесь с бюллетенем безопасности.
Найдите часто задаваемые вопросы и ответы здесь.
Устраните проблемы с компьютерами и принтерами HP, связанные с обновлением Windows 10. Нажмите сюда
Получите быстрый доступ к материалам поддержки HP, управляйте устройствами в одном месте, ознакомьтесь с информацией о гарантии и многое другое. Создать аккаунт HP
hp-detect-load-my-device-portlet
hp-product-information-portlet
Принтер HP LaserJet Pro P1102
Дата окончания действия гарантии:
Типы статуса гарантии
Гарантия изготовителя — это гарантия, предоставляемая с продуктом при первой покупке.
Расширенная гарантия — это любое дополнительное гарантийное покрытие или план защиты продукта, приобретаемый за дополнительную плату, который расширяет или дополняет гарантию производителя.
Типы гарантий
Гарантия снята с продукта: Этот продукт был предназначен для возврата в HP. Таким образом, гарантия была снята с этого продукта.
Продукт продан третьей стороне: Этот продукт был продан третьей стороной. Любая необходимая гарантийная поддержка будет выполнена третьей стороной, которая продала продукт
Продукт был обменен: Этот продукт был обменен на новый или восстановлен. Пожалуйста, используйте номер продукта и серийные номера нового продукта для подтверждения статуса гарантии.
Товар продавался без гарантии: Этот продукт был продан посредником. Любая необходимая гарантийная поддержка будет выполнена посредником, который продал продукт.
Источник
Компьютер не видит принтер hp laserjet p1102
Не работает принтер на windows 10, решаем за минуту
Не работает принтер на windows 10, решаем за минуту
Не работает принтер на windows 10-01
Всем привет сегодня поговорим про ситуацию, когда не работает принтер на windows 10. После обновления до Windows 10 многие пользователи столкнулись с проблемами своих принтеров и МФУ, которые либо не видит система, либо они не определяются как принтер, либо попросту не печатают так, как это было в предыдущей версии ОС, самое смешное, что с каждым новым обновлением, количество старых устройств, которые поддерживает данная операционная система все уменьшается, так, что не удивляйтесь, если в какой то момент, ваш старый принтер не заведется.
Если и у вас не работает должным образом принтер в Windows 10, в этой инструкции — один официальный и несколько дополнительных способов, которые могут помочь исправить возникшую проблему. Также приведу дополнительную информацию, касающуюся поддержки принтеров популярных марок в Windows 10 (в конце статьи).
Диагностика проблем с принтером от Microsoft (Print Spooler Cleanup Diagnostic Tool)
Прежде всего, можно попробовать автоматическое решение проблем с принтером, используя утилиту диагностики в панели управления Windows 10 (Print Spooler Cleanup Diagnostic Tool), либо скачав ее с официального сайта Microsoft (отмечу, что я точно не знаю, будет ли отличаться результат, но насколько смог понять, оба варианта равнозначны).
Для запуска из панели управления, зайдите в нее, затем откройте пункт Устранение неполадок,
затем в разделе Оборудование и звук выберите пункт Использование принтера (еще один путь — зайти в устройства и принтеры, а затем, кликнув по нужному принтеру, если он есть в списке, выбрать Устранение неполадок).
Также для запуска инструмента устранения неполадок принтера можно скачать файл с официального сайта Microsoft или здесь.
В результате запустится диагностическая утилита, которая в автоматическом режиме проверит наличие всех типичных проблем, которые могут препятствовать правильной работе вашего принтера и при обнаружении таких проблем исправит их.
В числе прочего будет проверено: наличие драйверов и ошибки драйверов, работы необходимых служб, проблемы соединения с принтером и очереди печати. Несмотря на то, что гарантировать положительный результат тут нельзя, рекомендую попробовать использовать этот способ в первую очередь.
Добавление принтера в Windows 10
Если автоматическая диагностика не работает или же ваш принтер и вовсе не отображается в списке устройств, можно попробовать добавить его вручную, причем для старых принтеров в Windows 10 имеются дополнительные возможности обнаружения, если windows 10 блокирует установку принтера напишите комментарий я вам помогу поставить.
Кликните по значку уведомлений и выберите «Все параметры»
Не работает принтер на windows 10-01
(а можно нажать клавиши Win + I), затем выберите «Устройства» — «Принтеры и сканеры».
Не работает принтер на windows 10-02
Нажмите кнопку «Добавить принтер или сканер» и подождите: возможно, Windows 10 сама обнаружит принтер и установит драйвера для него (желательно, чтобы Интернет был подключен), возможно и нет.
Не работает принтер на windows 10-03
Во втором случае, нажмите по пункту Необходимый принтер отсутствует в списке, который появится под индикатором процесса поиска. У вас появится возможность выполнить установку принтера по другим параметрам: указать его адрес в сети, отметить что ваш принтер уже стар (в этом случае его поиск системой будет осуществлен с измененными параметрами), добавить беспроводный принтер.
Не работает принтер на windows 10-04
Не исключено, что данный способ сработает для вашей ситуации.
Установка драйверов принтера вручную
Если пока ничего не помогло, зайдите на официальный сайт производителя вашего принтера и найдите в разделе «Поддержка» (Support) доступные драйвера для вашего принтера. Хорошо, если они для Windows 10. Если же таковые отсутствуют, можно попробовать для 8 или даже 7. Скачайте их себе на компьютер.
Прежде чем запускать установку, рекомендую зайти в Панель управления — устройства и принтеры и, если там уже имеется ваш принтер (т.е. он определяется, но не работает), кликнуть по нему правой клавишей мыши и удалить из системы. И уже после этого запускать установщик драйвера.
Информация по поддержке Windows 10 от производителей принтеров
Ниже я собрал информацию о том, что пишут популярные производители принтеров и МФУ о работе своих устройств в Windows 10.
Чтобы искоренить все проблемы мешающие нормальной печати в вашей Windows 10, запустите Print-Spooler-Repair-Tool от имени администратора и нажмите кнопку «Repair», результат вы получите, через минуту, в подавляющем числе случаев, ваш принтер на десятке начинает работать, как новенький.
В дополнение, еще советую вам очистить ваш spooler, вот этим скриптом, чтобы не было застрявших заданий.
Если ничто из вышеописанного не помогло, рекомендую воспользоваться поиском Google (причем рекомендую именно этот поиск для данной цели) по запросу, состоящего из названия марки и модели вашего принтера и «Windows 10». Очень вероятно, что на каких-либо форумах уже обсуждалась ваша проблема и было найдено ее решение. Не бойтесь заглядывать на англоязычные сайты: на них решение попадается чаще, а даже автоматический перевод в браузере позволяет понять, о чем идет речь.
Использование специализированных утилит
В Windows 10, принтер может не работать по ряду причин, еще одним методом исправить ситуацию, это воспользоваться фирменными утилитами от производителей, приведу пример у компании HP. У него есть утилита HP Print and Scan Doctor. Скачать HP Print and Scan Doctor можно по ссылке снизу:
Запустите утилиту HP Print and Scan Doctor. У нее алгоритм очень простой. На первом шаге она ищет установленные принтеры, а на втором устраняет причину, почему он не работает в вашей Windows 10.
Вот так вот выглядит процесс сканирования операционной системы на предмет наличия в ней принтеров.
Вот так вот просто производится настройка сетевого принтера windows 10 и когда windows 10 не видит принтер hp. У меня в системе нашелся HP LaserJet 400, я его выбираю.
После поиска проблем, вам выдают решение вашей проблемы, почему не работает принтер в windows 10. Далее делаем, что говорит мастер диагностики HP Print and Scan Doctor.
У компании OKI, утилита называется brmainte, ее можно скачать по ссылке:
У компании Epson, утилита диагностики EPSON Status Monitor
Отключение SNMP
В ряде случаев, когда принтер подключен по WIFI или LAN сети, у вас с компьютера может не проходить сетевой трафик SNMP от принтера, из-за чего, он может быть недоступен. Решение, это отключить SNMP проверку.
Компьютер не видит принтер hp laserjet p1102
Сообщения: 25166
Благодарности: 4168
mspuz, попробуй в свойствах принтера на закладке «Порты» снять птичку «Разрешить двусторонний обмен данными».
Обновления какие-нибудь прилетали? Откатиться на точку ранее «прекрасного дня»?
Сообщение оказалось полезным? Поблагодарите автора, нажав ссылку 
Если же вы забыли свой пароль на форуме, то воспользуйтесь данной ссылкой для восстановления пароля.
Сообщения: 193
Благодарности: 19
Компьютер не видит принтер hp laserjet p1102
Метод 1.Проверка исправности подключения
Метод 2.Проверка драйвера
Чтобы установить драйвер принтера нужно сделать следующие действия:
1)Н ажмите кнопку «Пуск» и выберите «Устройства и принтеры».
2) Щелкните правой кнопкой мыши принтер, драйвер которого требуется обновить, и выберите «Свойства принтера».
3) Перейдите на вкладку «Дополнительно».
4) Нажмите кнопку «Сменить» и следуйте указаниям в окне мастера дополнительных драйверов принтера.
Метод 3.Проверка установлен ли принтер устройством п о умолчанию
1)Нужно открыть «Пуск»,выбрать «Устройства и принтеры».
2) Щелкнуть нужный принтер правой кнопкой мыши и при необходимости поставить галочку напротив параметра » Использовать по умолчанию ».
Метод 4.Проверка службы автоматической печати
2)Затем двойным щелчком левой кнопки мыши открыть ярлык » Службы » в списке находим »Диспетчер печати» и правой кнопкой в выпадающем меню нажимаем » Свойства ». Тип запуска должен стоять » Автоматически » и состояние »Работает».
Метод 5.Неисправна операционная система
Подключите принтер к другому компьютеру. Если с тем компьютером работает-значит проблема в операционной системе.
Метод 6. Ремонт в сервисном центре.
Если эти рекомендации вам не помогли, или у вас нет времени разбираться с неисправностью, можете обратиться в сервисный центр ИТСА. Преимущество выполнения ремонта в сервисном центре:
опыт работы мастеров;
гарантия на выполненную работу;
Если вы хотите сэкономить время и не подвергать риску ваше устройство, ремонт принтера в Одессе проводят в сервисный центр ИТ сервис аутсорсинг.
Не подключается к компьютеру новый принтер HP LaserJet P1102
Nastarchik
New Member
Active Member
Не подключается к компьютеру новый принтер HP LaserJet P
Nastarchik Скорее всего принтер отображается как USB-устройства, нужно поменять драйвер в диспетчере устройств.
Nastarchik
New Member
Не подключается к компьютеру новый принтер HP LaserJet P
Скорее всего принтер отображается как USB-устройства, нужно поменять драйвер в диспетчере устройств
Боюсь показаться немножко непродвинутой, но как это сделать можете объяснить?
Active Member
Не подключается к компьютеру новый принтер HP LaserJet P
Nastarchik Вот никак не могу объяснить. 
Приходимец
Не подключается к компьютеру новый принтер HP LaserJet P
Nastarchik, процедура установки обычно не вызывает сложностей. При отключенном принтере устанавливаете программное обеспечение с прилагающегося диска. Затем включаете принтер и подключаете шнур USB. Он должен определиться.
Супермодераторы
Не подключается к компьютеру новый принтер HP LaserJet P
Nastarchik
Принтеры HP одно время шли с весьма поганенькими кабелями USB. Замена кабеля решала проблемы с невидимостью принтера. Берите те, что потолще — в них меди больше.
New Member
Супермодераторы
New Member
Горыныч, кабель меняли. Тут не в кабеле дело. Когда подключаешь принтер, комп видит его как запоминающее устройство, на котором драйвера, но ни от туда не удается их установить, ни с диска, ни с файла, скаченного с интернета. Носили принтер в магазин, где купили, там попробовали, на комп тоже не смогли установить даже с толстым кабелем, а на ноутбук установили с первого раза и с нашим кабелем. Сказали, что драйвер на диске устаревший, а у них операционная система лицензионная и сама обнавляет драйвера. Скинули нам на флешку обнавленный драйвер, но и его не выходит установить.
[upd=1398658551][/upd]
arkalik, мне не разрешено отправлять личные сообщения, только зарегистрировалась. а чем кончилось дело у Nastarchik, удалось помочь?
unixforum.org
Форум для пользователей UNIX-подобных систем
HP p1102: Система его не видит.
HP p1102: Система его не видит.
Сообщение Shlomo » 01.03.2012 09:15
Re: HP p1102: Система его не видит.
Сообщение BIgAndy » 01.03.2012 09:30
Re: HP p1102: Система его не видит.
Сообщение Shlomo » 01.03.2012 09:51
Re: HP p1102: Система его не видит.
Сообщение BIgAndy » 01.03.2012 09:55
Тогда смотрите в сторону кабеля.
Re: HP p1102: Система его не видит.
Сообщение broom » 01.03.2012 10:50
Re: HP p1102: Система его не видит.
Сообщение BIgAndy » 01.03.2012 11:22
Re: HP p1102: Система его не видит.
Сообщение broom » 01.03.2012 12:23
Re: HP p1102: Система его не видит.
Сообщение serzh-z » 01.03.2012 13:37
Ну и в HPLIP есть утилита hp-check.
Вообще, для ZjStream-принтеров нужно несколько компонентов: помимо CUPS, HPLIP, нужен ещё и плагин для HPLIP. С обновлением этого добра вечно проблемы. hplip-plugin есть в AUR.
Re: HP p1102: Система его не видит.
Сообщение SinClaus » 01.03.2012 17:54
Re: HP p1102: Система его не видит.
Сообщение Shlomo » 01.03.2012 18:06
Он у меня не хочет собираться. Ща мучаю.
Re: HP p1102: Система его не видит.
Сообщение serzh-z » 01.03.2012 18:46
Там нужно разобраться с порядком сборки — то ли установить hplip сначала, то ли плагин, нужно использовать «—force». И да, версии hplip и hplip-plugin должны соответствовать.
И ещё один момент: когда я мучался со всей это дрянью, в лице другого ZjStream-принтера от HP, то даже hp-check не определял установленный плагин hplip-plugin. Ручная установка помогала, хотя это это не наш путь. Просмотр исходников показал, что в случае установки через PKGBUILD нужно было руками поправить файл /var/lib/hp/hplip.state. Хотя сейчас, вроде бы, у меня всё видит и без правки этого файла.
Re: HP p1102: Система его не видит.
Сообщение BIgAndy » 01.03.2012 21:22
Re: HP p1102: Система его не видит.
Сообщение Shlomo » 01.03.2012 21:49
Источник
Компьютер не видит принтера hp laserjet p1102
КОНФЕРЕНЦИЯ СТАРТКОПИ
Принтеры, копировальные аппараты, МФУ, факсы и другая офисная техника:
вопросы ремонта, обслуживания, заправки, выбора
0. Doorkiss 17.07.13 21:24
CR1 и CR2 сдуйте для начала,.Только без оных в горячую не безопасно тыкать usb.Чуть далее диод тоже под вопросом..
2. todenkopf 17.07.13 22:11
Проверьте сам порт, выломали, наверное.
3. Doorkiss 17.07.13 22:18
(2) Порт целенький все проверил прозвонил.
4. Doorkiss 17.07.13 22:21
защита-статика и прочие перекосы,cr1 интерфейс,cr2 по питанию
6. Vitalik93RUS 17.07.13 22:35
это у них болезнь, хотя некоторые из пришедших с таким траблом у меня почему-то заработали. вот на кэнонах хуже, там вылетает сам контроллер.
Я на днях такой вернул клиенту.. Гроза прошила до контроллера.. Клиент пошёл думу думать по замене форматера..
8. todenkopf 17.07.13 22:50
(8)диодная сборка ет,маркировка дурная у них
10. todenkopf 17.07.13 23:01
(9) Омг.. Каждый день новости) А конструктивно схема защиты отличается в разных аппаратах, или можно смело пересаживать CR и VR?
11. Кузьмич 18.07.13 06:21
12. Кузьмич 18.07.13 06:45
13. Doorkiss 18.07.13 10:32
А замена плати решит проблему? Или есть еще какие то подводные камни? (Плата, в принципе, не дорого стоит порядка 40$)
14. Kroha_Ru 18.07.13 10:36
(10)
Схемы защиты отличаются от аппарата к аппарату типономиналами применяемых деталей.
В принципе можно пересаживать и конструировать навесом из имеющихся под рукой, только нужно осознавать делаемое.
Так, бывают детальки, которые можно выбросить, и будет работать. (Все из(12)).
А бывают почти такие же, но ставятся в разрыв цепи. Например CM1231.
(в принтере тс, кажется, такой и стоит).
Соответственно, при их выбрасывании работать перестанет.
(12)
Сборка с маркинг-кодом А7, кстати, не ЕСД. Это обычная диодная сборка.
15. Кузьмич 18.07.13 10:59
Kroha_Ru (14): Сборка с маркинг-кодом А7, кстати, не ЕСД. Это обычная диодная сборка.
это из реферата студента. А я ваще механик по образованию.
16. Kroha_Ru 18.07.13 11:00
(15)
Да я что. Я ничего. Для уточнения просто.
17. Кузьмич 18.07.13 11:02
Kroha_Ru (16): Я ничего
для меня дык светило.. в электронике..
лан.. флудю..простите..
18. Doorkiss 18.07.13 11:36
(17) А замена плати решит проблему? Или есть еще какие то подводные камни?
19. todenkopf 18.07.13 12:19
Полученная информация просто бесценна! Спасибо.
20. Кузьмич 22.07.13 10:18
Doorkiss (13): А замена плати решит проблему?
решит
Источник






























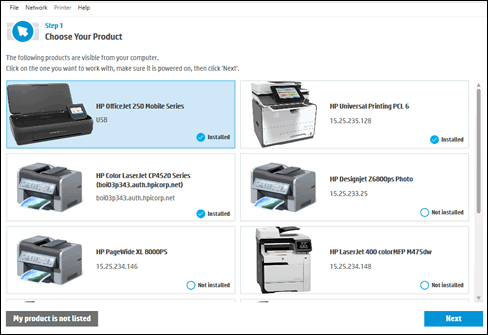

 , the printer passed the test.
, the printer passed the test. , HP Print and Scan Doctor found an issue and repaired it.
, HP Print and Scan Doctor found an issue and repaired it. , the test failed and required user action, but the step was skipped.
, the test failed and required user action, but the step was skipped. , follow the on-screen instructions to resolve the issue.
, follow the on-screen instructions to resolve the issue.
















