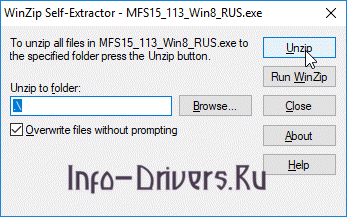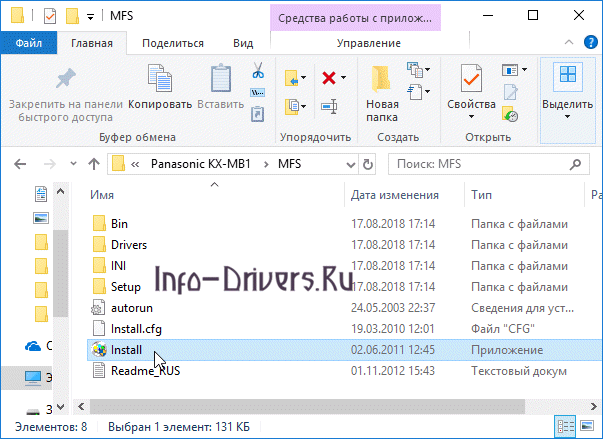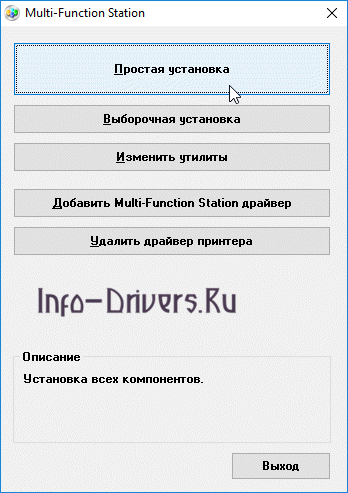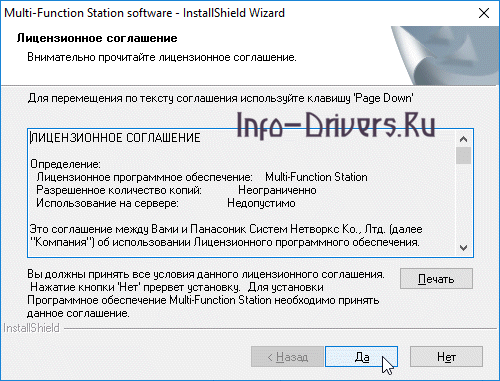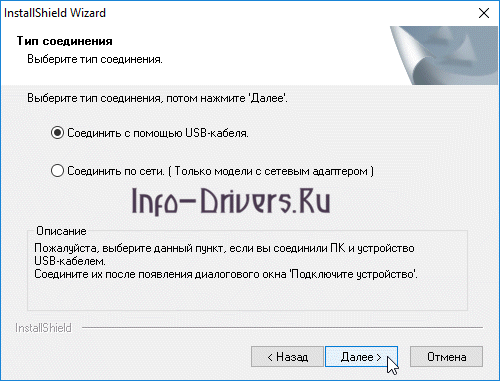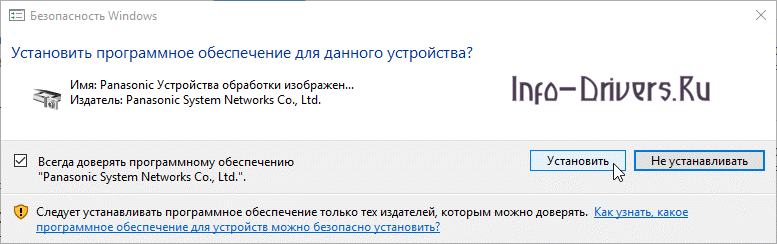Содержание
- Драйвер для Panasonic KX-MB1500
- Установка драйвера в Windows 10
- Windows 10 не видит принтер panasonic kx mb1500
- Вопрос
- Ответы
- Все ответы
- Драйвер для Panasonic KX-MB1500RU, MB1520RU, MB1530RU, MB1536RU + инструкция по эксплуатации
- Windows
- Windows 10 / 8
- Windows 7 — XP / 2000
- Обновление
- Установка
- Mac OS X 10.11 — 10.5
- Дополнительное ПО
- Инструкции
- Установить принтер панасоник kx mb1500 без диска
- Как установить драйвер в Windows 10
- Описание
- Multi-Function Station
- Установка драйвера в Windows 10
- Драйвер для Panasonic KX-MB1500
- Как установить драйвер в Windows 10
Драйвер для Panasonic KX-MB1500
Windows 8/8.1/10
Размер: 39.8 MB
Разрядность: 32/64
Ссылка: MFS15_113_Win8_RUS.exe + дополнения (свежие исправления)
Windows 2000/XP/Vista/ 7
Размер: 39.75 MB
Разрядность: 32/64
Ссылка: MFS15_112_1_RUS.exe + дополнения (свежие исправления)
Установка драйвера в Windows 10
Итак, вы скачали драйвер для МФУ с нашего сайта. Для начала установки драйвер надо извлечь. Для этого откройте скачанный файл и нажмите «Unzip». Драйвер извлечется в ту же папку, куда и был скачан архив. Скорректировать конечное назначение можно кнопкой «Browse».
После разархивации откройте файл Install из свежесозданной папки.
После запуска файла вас встретит главное окно установщика. Если у вас небольшой опыт работы с подобным ПО, советуем выбрать простую установку.
Установщик совершит все необходимые приготовления.
Принимаем лицензионное соглашение, нажатием кнопки «Да».
В меню выбора соединения выбираем пункт «Соединить с помощью USB-кабеля». На данном этапе подключать ничего не нужно.
В следующем окне потребуется только отметить единственную галочку и нажать «Далее».
Если до сих пор вы делали всё правильно, вас встретит окно конфигурирования системы I/O. Спустя короткий промежуток времени оно сменится на окно, которое показана ниже.
Скорее всего перед вами появится окно «Безопасность Windows». Так как драйвер никакого злого умысла вашему компьютеру не несёт, смело игнорируем все восклицания о безопасности и жмём «Установить».
Для завершения установки нужно соединить ваш принтер с компьютером и нажать «Далее».
Пройдет еще немного времени, и драйвер будет установлен. Готово, драйвер Panasonic KX-MB1500 был успешно установлен!
Источник
Windows 10 не видит принтер panasonic kx mb1500
Вопрос
Ответы
Скачал драйвера и обновления с сайта. Все установил но результат такойже((( Отправляшь на печать и через секунду проподает с очереди печати. Все остальное работает сканер через ПК.
ну так оно и должно пропадать если задание ушло на принтер
а если принтер прикидывается отсталым то нужно с ним разбираться, и помочь с этим может сервис/поддержка принтера
The opinion expressed by me is not an official position of Microsoft
Все ответы
Пробовали переустановить драйвера?
Драйвера переустанавливал в другие порты юсб менял антивирус отключал по умолчанию ставил принтер и многое другое. Что за логи?Чтоб откатить виндовс до версий 1607 надо полностью переустанавливать винду а этого не хотелось бы.ищу вариант может кто подскажет что еще ну если нет то придется переустановить надеюсь тогда поможет.
1607 насколько помню снята с поддержки. Какая версия ОС установлена сейчас и какая редакция?
Логи у Windows традиционно доступны в Event Viewer а далее основных журналов 3: System, Applications и Security. Так как ваш вопрос не относится к безопасности то вам могут быть интересны первые 2 в момент возникновения ошибки.
The opinion expressed by me is not an official position of Microsoft
Источник
Драйвер для Panasonic KX-MB1500RU, MB1520RU, MB1530RU, MB1536RU + инструкция по эксплуатации
Драйверы для принтеров Panasonic KX-MB1500RU, MB1520RU, MB1530RU, MB1536RU под Windows 10 — XP / 2000 и Mac OS X 10.5 — 10.11 на русском.
Windows
Windows 10 / 8
Разрядность: 32/64
Версия: 1.13
Дата: 30.11.2012
Windows 7 — XP / 2000
Разрядность: 32/64
Версия: 1.12
Дата: 30.11.2012
Обновление
Для обновления старой версии ПО до актуальной:
Установка
МФУ нужно отключить от компьютера и зайти в систему с правами администратора. Запустите скачанный файл и нажмите «Unzip» для распаковки. Зайдите в папку «MFS» и дважды кликните «Install.exe». Выберите тип установки и следуйте инструкциям мастера.
Mac OS X 10.11 — 10.5
Версия: 1.15.2
Дата: 17.02.2017
Инструкция внутри архива.
Дополнительное ПО
Инструкции
Печатайте с удовольствием.
почему нет коментариев
Не согласен! Очень много косяков с ним!
подтверждаю — принтер редкосное глючное Г….
все четко работает уже лет 5 или даже больше
Нормальный принтер, не мажет. Очень хорошо работает. Советую!
добрый день! у меня PANASONIC KX-MB1500 и он перестал сканировать! помогите.
Здравствуйте, опишите проблему подробнее пожалуйста,
ну как подробно)) перестал сканировать и все. пишет проверить и питание или подключение. но печатает
а вы мне ответите? я вам отправляла описание проблемы
какая ОС на Вашем компьютере? скорее всего, проблема с драйверами, попробуйте удалить и установить заново
виндоус 10 у меня. а как удалить и установить заново?? где найти эти драйвера)))
через диспетчер задач, добавлениеудаление программ
Добрый день.
Подскажите пожалуйста, а есть ли драйвер KX-MB1500RU для macbook?
Мне удалось даже отсканировать, а печатать не хочет KX-MB1500RU
Ставил драйверы факсов KX-MB1520(30)RU, не получается, ищет куда отправить а не печатает.
Здравствуйте, Алексей.
Есть комплект драйверов под Mac OS X 10.11 — 10.5. Добавили их в статью.
Спасибо Irina за драйвер Mac OS X 10.11 — 10.5. для KX-MB1500RU.
Пару слов о МФУ KX-MB1500RU:- компактный, сканирует, копирует и печатает без проблем на Windows. На MacBook попробую. Такое впечатление, что после сброса ошибки «замените картридж» принтер сделал больше копий, чем до.
Принтеру 5 лет, работает отлично, без каких либо нареканий
драйвер для Mac OS X 10.14 для KX-MB1500RU можно добавить
Здравствуйте, Сергей.
Это самое последнее ПО для Mac, производитель больше ничего не дает.
Добрый день! У меня тоже этот принтер. Отличный, но у меня общая проблема! На Виндовс он работал отлично, может по глупости пеорешел на линукс и все — сам принтер установился, а драйвер не устанавливается! Вот такие проблемы с линуксом. Что делать??
Данный драйвер (версия 1.13) совместим только с Windows 10 до версии 1607, включительно. Если устанавливать драйвер МФУ на Windows с версией более новой, чем 1607, то после установки становится недоступным раздел «Параметры» в меню «Пуск» операционной системы. Единственный мне известный способ использовать обновленную версию Windows с данным МФУ — установить Windows версии 1607 и сразу установить драйвер МФУ. После этого можно смело обновлять операционную систему до самой последней версии. Единственный недостаток данного способа — трата дополнительного времени (несколько часов) на обновление ОС.
А если установить только драйвера без софта? А софт для сканирования сторонний поставить?
Источник
Установить принтер панасоник kx mb1500 без диска
Windows 8 / 8.1 / 10
Варианты разрядности: x32/x64
Размер драйвера: 40 MB
Windows XP / 2000 / Vista / 7
Варианты разрядности: x32/x64
Размер драйвера: 40 MB
Инструкция к оборудованию
Вы можете ознакомляться с инструкцией по эксплуатации для данной модели.
Как установить драйвер в Windows 10
Принтеры от фирмы Panasonic являются недорогими и надежными устройствами печати, которые часто являются выбором для дома и офиса. При первом подключении они требуют правильной настройки, которая является залогом бесперебойной работы. Операция настройки простая и сводится к установке программного обеспечения от производителя.
На первом этапе переходим по ссылкам, опубликованным в начале данного материала, чтобы скачать драйвера для принтера Panasonic KX-MB1500. После завершения закачки запускаем дистрибутив из менеджера загрузок браузера.
Выбираем папку, куда будут разархивированы файлы для работы инсталлера, для чего нажимаем по кнопке «Browse…». Начинаем извлечение по кнопке «Unzip».
Появится папка возле файлы, который вы скачали на нашем сайте. Выбираем из перечня папок объект с названием «Install» и запускаем его двойным кликом мышки.
Из списка пунктов меню выбираем первый с названием «Простая установка».
Читаем текст лицензионного соглашения на использование программ и компонентов от компании Panasonic. Если со всеми пунктами есть согласие, то нажимаем «Да».
Из представленных способов подключения принтера ставим отметку напротив «Соединить при помощи USB-кабеля» и подтверждаем выбор кнопкой «Далее».
В информационном окне будет находиться предупреждение о том, что если возникнет системное окно, то следует подтвердить установку. Отмечаем галочкой пункт «ОК» и жмем «Далее».
Дожидаемся системного сообщения и нажимаем в нем «Установить».
Подключаем принтер к системнику при помощи кабеля так, как показано на картинке. После этого включаем устройство и ждем, пока программа завершит установку.
На финальном этапе печатаем пробную страничку.
Автор Panasonic Corporation (Сайт) Языки Русский Системы Windows XP / Vista / 7 / 8 / 10 Размер 39 Мб Категория МФУ Версия 1.13 + 1.12
Описание
Драйвер для многофункциональных устройств от Panasonic. Данная версия поддерживает следующие модели: MB1500RU, MB1520RU, MB1530RU, MB1536RU, MB1500UC, MB1520UC, MB1530UC. Вы можете использовать этот драйвер для всех операционных систем Windows.
Multi-Function Station
Драйвер поставляется в составе ПО Multi-Function Station, которое также содержит дополнительные утилиты для работы с МФУ. Рассмотрим процесс установки драйвера и утилит. Запустите скачанный инсталлятор и извлеките файлы из самораспаковывающегося архива. Если не указывать путь, то файлы извлекутся в тот же каталог, в который был скачан файл установки. Будет создана еще одна папка MFS. Зайдите в эту папку и запустите файл Install.exe. Перед вами откроется установщик на русском языке, в котором есть несколько опций. Для установки драйвера и дополнительных удобных утилит (мы рекомендуем вам сделать именно так) выберите первый вариант «Простая установка». Далее следуйте указаниям программы. Другие варианты позволяют выбрать компоненты для инсталляции, изменить уже установленные модули или удалить драйвер.
Если вы используете Windows XP, во время установки может выпасть оповещение о том, что драйвер не проходил тестирование Windows Logo и может быть не совместим с данной операционной системой. Вы можете игнорировать данное сообщение и продолжать установку.
МФУ серии Panasonic KX MB1500 комплектуются принтером, сканером и копиром. Печать может производиться на скорости 18 страниц в минуту. Поддерживается цветное сканирование и мультикопирование.
Windows 8/8.1/10
Windows 2000/XP/Vista/ 7
Размер: 39.75 MB
Разрядность: 32/64
Ссылка: MFS15_112_1_RUS.exe
Инструкция по использованию МФУ здесь. Данный документ подходит для моделей KX-MB1500RU и KX-MB1520RU.
Дополнительное обновление драйвера
В том случае, если вам надо сделать обновление драйверов, которые установлены на вашем компьютере для этого МФУ, то вы можете воспользоваться ссылками ниже, чтобы скачать свежие программы и драйвера.
Размер: 25.5 MB
Разрядность: 32/64
Ссылки:
Device Monitor
Чтобы следить состоянием вашего МФУ рекомендуем скачать официальную утилиту.
Нажмите здесь, чтобы скачать утилиту. Вес программы — 4.5 MB.
Установка драйвера в Windows 10
Итак, вы скачали драйвер для МФУ с нашего сайта. Для начала установки драйвер надо извлечь. Для этого откройте скачанный файл и нажмите «Unzip». Драйвер извлечется в ту же папку, куда и был скачан архив. Скорректировать конечное назначение можно кнопкой «Browse».
После разархивации откройте файл Install из свежесозданной папки.
После запуска файла вас встретит главное окно установщика. Если у вас небольшой опыт работы с подобным ПО, советуем выбрать простую установку.
Установщик совершит все необходимые приготовления.
Принимаем лицензионное соглашение, нажатием кнопки «Да».
В меню выбора соединения выбираем пункт «Соединить с помощью USB-кабеля». На данном этапе подключать ничего не нужно.
В следующем окне потребуется только отметить единственную галочку и нажать «Далее».
Если до сих пор вы делали всё правильно, вас встретит окно конфигурирования системы I/O. Спустя короткий промежуток времени оно сменится на окно, которое показана ниже.
Скорее всего перед вами появится окно «Безопасность Windows». Так как драйвер никакого злого умысла вашему компьютеру не несёт, смело игнорируем все восклицания о безопасности и жмём «Установить».
Для завершения установки нужно соединить ваш принтер с компьютером и нажать «Далее».
Пройдет еще немного времени, и драйвер будет установлен. Готово!
Источник
Драйвер для Panasonic KX-MB1500
Windows 8 / 8.1 / 10
Варианты разрядности: x32/x64
Размер драйвера: 40 MB
Windows XP / 2000 / Vista / 7
Варианты разрядности: x32/x64
Размер драйвера: 40 MB
Как установить драйвер в Windows 10
Принтеры от фирмы Panasonic являются недорогими и надежными устройствами печати, которые часто являются выбором для дома и офиса. При первом подключении они требуют правильной настройки, которая является залогом бесперебойной работы. Операция настройки простая и сводится к установке программного обеспечения от производителя.
На первом этапе переходим по ссылкам, опубликованным в начале данного материала, чтобы скачать драйвера для принтера Panasonic KX-MB1500. После завершения закачки запускаем дистрибутив из менеджера загрузок браузера.
Выбираем папку, куда будут разархивированы файлы для работы инсталлера, для чего нажимаем по кнопке «Browse…». Начинаем извлечение по кнопке «Unzip».
Появится папка возле файлы, который вы скачали на нашем сайте. Выбираем из перечня папок объект с названием «Install» и запускаем его двойным кликом мышки.
Из списка пунктов меню выбираем первый с названием «Простая установка».
Читаем текст лицензионного соглашения на использование программ и компонентов от компании Panasonic. Если со всеми пунктами есть согласие, то нажимаем «Да».
Из представленных способов подключения принтера ставим отметку напротив «Соединить при помощи USB-кабеля» и подтверждаем выбор кнопкой «Далее».
В информационном окне будет находиться предупреждение о том, что если возникнет системное окно, то следует подтвердить установку. Отмечаем галочкой пункт «ОК» и жмем «Далее».
Дожидаемся системного сообщения и нажимаем в нем «Установить».
Подключаем принтер к системнику при помощи кабеля так, как показано на картинке. После этого включаем устройство и ждем, пока программа завершит установку.
На финальном этапе печатаем пробную страничку.
Источник
Содержание
- Компьютер не видит принтер через USB: как это исправить?
- Неисправное подключение
- Сбой настроек
- Отсутствие драйвера
- Неисправность устройства
- Компьютер / ноутбук не видит принтер, что делать?
- Пять самых частых причин, почему компьютер не видит принтер
- Более редкие случаи, когда ПК не находит принтер
- Антивирус
- Проблемы с USB-портом
- Встроенное средство устранения проблем
- Софт от производителей принтеров
- Компьютер не видит принтер panasonic kx mb1500
- Ошибки МФУ Panasonic
- Установить принтер панасоник kx mb1500 без диска
- Как установить драйвер в Windows 10
- Описание
- Multi-Function Station
- Установка драйвера в Windows 10
Компьютер не видит принтер через USB: как это исправить?
Причин может быть множество, начиная с неподключенного кабеля и заканчивая сбоем в операционной системе. Рассмотрим распространенные проблемы и варианты их решения – от простого к сложному.
Неисправное подключение
Иногда компьютер или ноутбук не видит принтер через USB из-за неисправности кабеля или порта, а также из-за плохого соединения.
Убедитесь также, что принтер включен. У некоторых устройств кнопка включения находится на задней панели или сбоку, и пользователи просто забывают нажать ее. Иногда компьютер не видит принтер через USB из-за подобной мелочи, и решение вопроса занимает буквально одну минуту.
Сбой настроек
Проверьте, какое оборудование используется для печати по умолчанию. Для этого перейдите в панель управления, затем в «Оборудование и звук» – «Просмотр устройств и принтеров». Кликните на иконку принтера правой кнопкой и выберите опцию «Использовать по умолчанию». В некоторых случаях этого оказывается достаточно, чтобы устройство стало работать правильно.
Если проблема не решилась, кликните дважды на иконку оборудования, в открывшемся окне выберите вкладку «Принтер» и уберите галочки в пунктах «Приостановить печать» и «Работать автономно». Также нажмите на «Очистить очередь печати».
Если и это не помогло, перейдите в панель управления, выберите в меню «Просмотр» пункт «Мелкие значки», перейдите на вкладку «Администрирование» и откройте «Службы». В появившемся окне нужно найти службу «Диспетчер печати» и установить автоматический тип запуска.
Если служба остановлена, нажмите также на кнопку «Запустить», а затем отправьте на печать тестовую страницу.
Отсутствие драйвера
Случается, что компьютер не видит принтер через USB из-за отсутствия драйвера или из-за неправильно установленного, либо устаревшего программного обеспечения.
Перейдите на официальный сайт производителя, скачайте оттуда драйвер для вашего устройства и установите его. Затем перезагрузите компьютер и попробуйте распечатать тестовую страницу.
Если вы случайно установили неподходящий драйвер, через панель управления перейдите в «Диспетчер устройств», найдите там нужное оборудование, зайдите в его свойства, затем во вкладку «Драйвер» и нажмите на кнопку «Удалить». После этого установите новое программное обеспечение, скачанное с официального сайта производителя.
Неисправность устройства
Если принтер не подключается к компьютеру через USB и все перечисленные выше методы не помогли устранить эту неполадку, возможно, проблема в самом оборудовании. Попробуйте подключить устройство к другому компьютеру или ноутбуку. Если неполадка возникла снова, лучший вариант – отнести принтер в сервисный центр, чтобы специалисты протестировали и отремонтировали его.
Источник
Компьютер / ноутбук не видит принтер, что делать?
Внимание: воспользуйтесь интерактивным прайс-листом для определения стоимости заправки Вашего картриджа (принтера):
В наш сервис довольно часто обращаются с проблемой — ПК или ноутбук не видит принтер, что делать в такой ситуации? Разумеется, сперва нужно исключить вероятность неработоспособности самого подключаемого устройства. Если же на другом компьютере проблем нет, то начинаем решать задачу последовательно, рассматривая разные варианты.
Пять самых частых причин, почему компьютер не видит принтер
Возможные проблемы, которые мастер пошагово проверяет в первую очередь:
Если у вас нет времени и желания разбираться с неисправностью самостоятельно, то разумнее всего обратиться в сервисный центр. Если устройство на гарантии, то выбирайте официальный сервисный центр производителя, а в ином случае предлагаем услуги нашей фирмы «Сервис812» — профессиональный подход и кратчайшие сроки устранения неполадок.
Рассмотрим подробнее ситуацию, когда компьютер не видит принтер: что делать и на какие факторы обратить внимание.
Более редкие случаи, когда ПК не находит принтер
Антивирус
Иногда антивирусные программы мешают успешной установке того или иного оборудования. В этом случае подключенный прибор может не распознаваться системой. Проверить, действительно ли причина в этом, очень легко — достаточно временно приостановить защиту и проверить, как будет функционировать оборудование. Если причина действительно в антивирусной программе, то можно добавить ПО принтера в исключения, но только предварительно связавшись с производителем и убедившись, что вы приобрели оригинальное устройство, а не потенциально опасную подделку.
Проблемы с USB-портом
Порт USB 2.0, через который обычно подключается печатающее устройство, может выйти из строя вследствие слетевшей активации в BIOS компа. В результате USB не видит принтер; что делать в этом случае, подскажет эксперимент: необходимо попробовать подключить к тому же порту любые другие приборы — мышь, наушники, флешку. Если работает, то причина не в этом. Если нет, то следует зайти в BIOS и включить контроллер.
Комбинация клавиш, которую нужно нажать для входа в БИОС, отличается в зависимости от операционной системы. Чаще всего это Delete, но может быть также F1, F2 или F8. Войдя в интерфейс, потребуется активировать следующие опции: Legacy USB storage detect, USB EHCI controller, USB Keyboard Support и USB Mouse Support — все функции должны быть включены (Enabled). Сохраните настройки и перезагрузите компьютер.
Встроенное средство устранения проблем
В операционной системе Windows есть специальная утилита, призванная автоматически искать определенные неполадки и давать советы по их устранению. Многие пользователи привыкли с более старых версий ОС, что это средство бесполезно и ничем не помогает. Однако ПО развивается, становится более совершенным, и стоит как минимум попробовать этот метод — он может сработать.
Зайдите в панель управления ПК, раздел «Оборудование и звук», пункт «Использование принтера», там вы найдете соответствующую кнопку. Можно также щелкнуть правой кнопкой по нужному устройству и выбрать вариант «Устранение неполадок». Инструмент автоматического исправления ошибок просканирует всю систему на предмет подключенной к ней печатающей техники и определит проблемы, если они есть. Утилита ищет в первую очередь:
После этого система попробует самостоятельно исправить ошибки, из-за которых принтер перестал работать или же не опознан изначально.
Софт от производителей принтеров
У изготовителей принтеров тоже есть собственные утилиты для поиска неполадок. Например, у HP это Print and Scan Doctor. У Epson — Epson Status Monitor. У Canon — Canon My Printer и т.д. Все эти приложения вы сможете найти непосредственно на официальных сайтах компаний. Они бесплатны и весят совсем немного.
Таким образом, задачу большинство пользователей во многих случаях может решить самостоятельно. Корректная работа устройства и его отображение в панели управления свидетельствуют о том, что все манипуляции были проведены правильно. Если ничего не помогло, то это говорит о наличии более серьезных поломок, с которыми без надлежащих навыков уже не справиться. Предлагаем обратиться в наш сервисный центр — гарантируем решение любых проблем с компьютерами и оргтехникой по разумным ценам.
Не забудьте сказать автору «Спасибо», «лайкнуть» или сделать перепост:
Источник
Компьютер не видит принтер panasonic kx mb1500
60Hz
OpenGL: renderer: AMD BONAIRE (DRM 2.50.0 / 4.15.0-43-generic LLVM 6.0.0) v: 4.5 Mesa 18.0.5
direct render: Yes
Audio: Device-1: Intel 7 Series/C216 Family High Definition Audio vendor: ASRock driver: snd_hda_intel
v: kernel bus ID: 00:1b.0
Device-2: Advanced Micro Devices [AMD/ATI] Tobago HDMI Audio [Radeon R7 360 / R9 360 OEM]
vendor: Gigabyte driver: snd_hda_intel v: kernel bus ID: 01:00.1
Sound Server: ALSA v: k4.15.0-43-generic
Network: Device-1: Realtek RTL8111/8168/8411 PCI Express Gigabit Ethernet vendor: ASRock driver: r8169
v: 2.3LK-NAPI port: d000 bus ID: 05:00.0
IF: enp5s0 state: up speed: 100 Mbps duplex: full mac:
Drives: Local Storage: total: 1.93 TiB used: 656.36 GiB (33.2%)
ID-1: /dev/sda vendor: Western Digital model: WD10EZEX-00KUWA0 size: 931.51 GiB
ID-2: /dev/sdb vendor: Kingston model: SA400S37120G size: 111.79 GiB
ID-3: /dev/sdc type: USB vendor: Western Digital model: WD My Passport 074A size: 931.51 GiB
Partition: ID-1: / size: 45.58 GiB used: 7.05 GiB (15.5%) fs: ext4 dev: /dev/sdb1
ID-2: /home size: 63.70 GiB used: 8.91 GiB (14.0%) fs: ext4 dev: /dev/sdb2
ID-3: swap-1 size: 3.81 GiB used: 0 KiB (0.0%) fs: swap dev: /dev/dm-0
Sensors: System Temperatures: cpu: 47.0 C mobo: N/A gpu: radeon temp: 45 C
Fan Speeds (RPM): N/A
Info: Processes: 219 Uptime: 1h 53m Memory: 7.75 GiB used: 2.56 GiB (33.0%) Init: systemd runlevel: 5
Compilers: gcc: 7.3.0 Shell: bash v: 4.4.19 inxi: 3.0.27
# This file was automatically created based on description files (*.desc)
#
# udev rules file for supported USB and SCSI devices
#
# For the list of supported USB devices see /usr/lib/udev/hwdb.d/20-sane.hwdb
#
# The SCSI device support is very basic and includes only
# scanners that mark themselves as type «scanner» or
# SCSI-scanners from HP and other vendors that are entitled «processor»
# but are treated accordingly.
#
# If your SCSI scanner isn’t listed below, you can add it to a new rules
# file under /etc/udev/rules.d/.
#
# If your scanner is supported by some external backend (brother, epkowa,
# hpaio, etc) please ask the author of the backend to provide proper
# device detection support for your OS
#
# If the scanner is supported by sane-backends, please mail the entry to
# the sane-devel mailing list (sane-devel@lists.alioth.debian.org).
#
ACTION!=»add», GOTO=»libsane_rules_end»
# The following rule will disable USB autosuspend for the device
ENV==»usb_device», ENV==»yes», TEST==»power/control», ATTR=»on»
SUBSYSTEMS==»scsi», GOTO=»libsane_scsi_rules_begin»
GOTO=»libsane_rules_end»
LABEL=»libsane_scsi_rules_begin»
KERNEL!=»sg5*», GOTO=»libsane_rules_end»
# Generic: SCSI device type 6 indicates a scanner
ATTRS==»6″, ENV=»yes»
# Some scanners advertise themselves as SCSI device type 3
# Wildcard: for some Epson SCSI scanners
ATTRS==»3″, ATTRS==»EPSON», ATTRS==»SCANNER*», ENV=»yes»
# Epson Expression 800 | Epson Expression 800
ATTRS==»3″, ATTRS==»EPSON», ATTRS==»Expression800″, ENV=»yes»
# Epson Perfection 2450 | Epson GT-9700F | Epson Perfection 2450 PHOTO
ATTRS==»3″, ATTRS==»EPSON», ATTRS==»GT-9700″, ENV=»yes»
# Epson Perfection 3200 | Epson GT-9800F | Epson Perfection 3200 PHOTO
ATTRS==»3″, ATTRS==»EPSON», ATTRS==»GT-9800″, ENV=»yes»
# Epson GT-X900 | Epson Perfection V700 Photo | Epson Perfection V750 Photo
ATTRS==»3″, ATTRS==»EPSON», ATTRS==»GT-X900″, ENV=»yes»
# Epson Perfection 636S | Epson Perfection 1200S | Epson Perfection 1200S
ATTRS==»3″, ATTRS==»EPSON», ATTRS==»Perfection1200″, ENV=»yes»
# Epson Perfection 636 | Epson Perfection 636S
ATTRS==»3″, ATTRS==»EPSON», ATTRS==»Perfection636″, ENV=»yes»
Вообще я видел сообщения, что со сканерами на убунту какие то проблемы, однако пару месяцев назад я ставил LM 19.0 и там все заработало нормально с первого(вроде) раза, а сейчас вот как-то не хочет, при том, что функция принтера работает отлично как и тогда.
UPD:
На всякий случай lsusb его видит вот так: lsusb
Bus 002 Device 003: ID 04da:0f0b Panasonic (Matsushita)
Источник
Ошибки МФУ Panasonic
Вызов сервис 1 – ошибка двигателя полигонного зеркала в блоке лазера
Решение: разборка блок лазера, проверка двигателя, подшипников, чистка и смазка двигателя, проверка контактов, питания.
Вызов сервис 2 – ошибка лазера
Решение: разборка блока лазера, чистка оптики, выгоняем тараканов.
Вызов сервис 3 – термальная ошибка блока закрепления (печки).
Р разборка печки, проверка термопредохранителя, термодатчика. После ремонта убрать ошибку, затем 550 – очистка памяти.
Вызов сервис 4 – ошибка вентилятора
Решение: проверка и чистка, ремонт вентилятора, проверяем контакты. Затем МЕНЮ # 9000 * 529 и нажать клавишу СТАРТ или ОК или МЕНЮ # 9000 * 550 — полная очистка памяти.
Вызов сервис 5 – ошибка двигателя DC
Решение: ремонт, смазка или замена двигателя.
Вызов сервис 6 – ошибка питания HPVS (высоковольтного блока)
Ошибка связана с обнаружением некорректного высокого напряжения, обычно пониженного.
Решение: проверяем на короткое замыкание, контакты между платой и барабаном, загрязнение коротрона тонером, удаляем тонер на сетке, закрывающей коротрон.
Call service 17 — ошибка барабана
Call service 22 — проблема с новым картриджем
Ошибка связана с тем, что предохранитель на картридже не сгорел в течение определенного времени.
Источник
Установить принтер панасоник kx mb1500 без диска
Windows 8 / 8.1 / 10
Варианты разрядности: x32/x64
Размер драйвера: 40 MB
Windows XP / 2000 / Vista / 7
Варианты разрядности: x32/x64
Размер драйвера: 40 MB
Инструкция к оборудованию
Вы можете ознакомляться с инструкцией по эксплуатации для данной модели.
Как установить драйвер в Windows 10
Принтеры от фирмы Panasonic являются недорогими и надежными устройствами печати, которые часто являются выбором для дома и офиса. При первом подключении они требуют правильной настройки, которая является залогом бесперебойной работы. Операция настройки простая и сводится к установке программного обеспечения от производителя.
На первом этапе переходим по ссылкам, опубликованным в начале данного материала, чтобы скачать драйвера для принтера Panasonic KX-MB1500. После завершения закачки запускаем дистрибутив из менеджера загрузок браузера.
Выбираем папку, куда будут разархивированы файлы для работы инсталлера, для чего нажимаем по кнопке «Browse…». Начинаем извлечение по кнопке «Unzip».
Появится папка возле файлы, который вы скачали на нашем сайте. Выбираем из перечня папок объект с названием «Install» и запускаем его двойным кликом мышки.
Из списка пунктов меню выбираем первый с названием «Простая установка».
Читаем текст лицензионного соглашения на использование программ и компонентов от компании Panasonic. Если со всеми пунктами есть согласие, то нажимаем «Да».
Из представленных способов подключения принтера ставим отметку напротив «Соединить при помощи USB-кабеля» и подтверждаем выбор кнопкой «Далее».
В информационном окне будет находиться предупреждение о том, что если возникнет системное окно, то следует подтвердить установку. Отмечаем галочкой пункт «ОК» и жмем «Далее».
Дожидаемся системного сообщения и нажимаем в нем «Установить».
Подключаем принтер к системнику при помощи кабеля так, как показано на картинке. После этого включаем устройство и ждем, пока программа завершит установку.
На финальном этапе печатаем пробную страничку.
Автор Panasonic Corporation (Сайт) Языки Русский Системы Windows XP / Vista / 7 / 8 / 10 Размер 39 Мб Категория МФУ Версия 1.13 + 1.12
Описание
Драйвер для многофункциональных устройств от Panasonic. Данная версия поддерживает следующие модели: MB1500RU, MB1520RU, MB1530RU, MB1536RU, MB1500UC, MB1520UC, MB1530UC. Вы можете использовать этот драйвер для всех операционных систем Windows.
Multi-Function Station
Драйвер поставляется в составе ПО Multi-Function Station, которое также содержит дополнительные утилиты для работы с МФУ. Рассмотрим процесс установки драйвера и утилит. Запустите скачанный инсталлятор и извлеките файлы из самораспаковывающегося архива. Если не указывать путь, то файлы извлекутся в тот же каталог, в который был скачан файл установки. Будет создана еще одна папка MFS. Зайдите в эту папку и запустите файл Install.exe. Перед вами откроется установщик на русском языке, в котором есть несколько опций. Для установки драйвера и дополнительных удобных утилит (мы рекомендуем вам сделать именно так) выберите первый вариант «Простая установка». Далее следуйте указаниям программы. Другие варианты позволяют выбрать компоненты для инсталляции, изменить уже установленные модули или удалить драйвер.
Если вы используете Windows XP, во время установки может выпасть оповещение о том, что драйвер не проходил тестирование Windows Logo и может быть не совместим с данной операционной системой. Вы можете игнорировать данное сообщение и продолжать установку.
МФУ серии Panasonic KX MB1500 комплектуются принтером, сканером и копиром. Печать может производиться на скорости 18 страниц в минуту. Поддерживается цветное сканирование и мультикопирование.
Windows 8/8.1/10
Windows 2000/XP/Vista/ 7
Размер: 39.75 MB
Разрядность: 32/64
Ссылка: MFS15_112_1_RUS.exe
Инструкция по использованию МФУ здесь. Данный документ подходит для моделей KX-MB1500RU и KX-MB1520RU.
Дополнительное обновление драйвера
В том случае, если вам надо сделать обновление драйверов, которые установлены на вашем компьютере для этого МФУ, то вы можете воспользоваться ссылками ниже, чтобы скачать свежие программы и драйвера.
Размер: 25.5 MB
Разрядность: 32/64
Ссылки:
Device Monitor
Чтобы следить состоянием вашего МФУ рекомендуем скачать официальную утилиту.
Нажмите здесь, чтобы скачать утилиту. Вес программы — 4.5 MB.
Установка драйвера в Windows 10
Итак, вы скачали драйвер для МФУ с нашего сайта. Для начала установки драйвер надо извлечь. Для этого откройте скачанный файл и нажмите «Unzip». Драйвер извлечется в ту же папку, куда и был скачан архив. Скорректировать конечное назначение можно кнопкой «Browse».
После разархивации откройте файл Install из свежесозданной папки.
После запуска файла вас встретит главное окно установщика. Если у вас небольшой опыт работы с подобным ПО, советуем выбрать простую установку.
Установщик совершит все необходимые приготовления.
Принимаем лицензионное соглашение, нажатием кнопки «Да».
В меню выбора соединения выбираем пункт «Соединить с помощью USB-кабеля». На данном этапе подключать ничего не нужно.
В следующем окне потребуется только отметить единственную галочку и нажать «Далее».
Если до сих пор вы делали всё правильно, вас встретит окно конфигурирования системы I/O. Спустя короткий промежуток времени оно сменится на окно, которое показана ниже.
Скорее всего перед вами появится окно «Безопасность Windows». Так как драйвер никакого злого умысла вашему компьютеру не несёт, смело игнорируем все восклицания о безопасности и жмём «Установить».
Для завершения установки нужно соединить ваш принтер с компьютером и нажать «Далее».
Пройдет еще немного времени, и драйвер будет установлен. Готово!
Источник
Привет, после недавнего обновления до Windows 10 я обнаружил, что после установки драйвера на МФУ окно параметров в меню «Пуск» не открывается. Саму папку можно открыть из проводника, но окно меню «Пуск» не открывается. Такое решение проблемы не помогло.
Ссылка на программное обеспечение, с которым конфликтует Windows 10, — MFS15_113_Win8_RUS.exe.
Отвечать
Здравствуйте, Александр Жуков 88.
Возможно, необходимо обновить драйвер проблемного устройства до последней версии.
Обратитесь в службу технической поддержки производителя вашего устройства с вопросом о решении вашей проблемы. Потому что никто, кроме производителя, не будет разрабатывать драйверы для выпускаемых им устройств. Это исключительная прерогатива производителя.
Если служба технической поддержки производителя обоснованно сообщает о проблемах с вашей копией системы, сообщите полученную от них информацию здесь, чтобы мы могли вам помочь.
Без такой информации единственное, что можно порекомендовать, — это попробовать проверить системные компоненты вашей копии Windows: https://support.microsoft.com/ru-ru/kb/929833
Я больше не даю бесплатные консультации по лицензиям и законодательству РФ.
Источник: https://answers.microsoft.com/ru-ru/windows/forum/all/nosommes/e761a3c8-f1af-4d94-8d35-f32a9aaf0527

Лицензия
Драйверы для принтеров Panasonic KX-MB1500RU, MB1520RU, MB1530RU, MB1536RU под Windows 10 — XP / 2000 и Mac OS X 10.5 — 10.11 на русском.
Windows
Windows 10 / 8
Разрядность: 32/64
Версия: 1.13
Дата: 30.11.2012
- MFS15_113_Win8RUS.exe — [39.9 MB].
Windows 7 — XP / 2000
Разрядность: 32/64
Версия: 1.12
Дата: 30.11.2012
- MFS15_112_1RUS.exe — [39.75 MB].
Обновление
Для обновления старой версии ПО до актуальной:
- Windows 10/8 — MFS15_113_Win8_RUSupdate.exe — [25.6 MB];
- Windows 2000/XP-7 — MFS15_112_RUSupdate.exe — [25.6 MB].
Установка
МФУ нужно отключить от компьютера и зайти в систему с правами администратора. Запустите скачанный файл и нажмите «Unzip» для распаковки. Зайдите в папку «MFS» и дважды кликните «Install.exe». Выберите тип установки и следуйте инструкциям мастера.
Mac OS X 10.11 — 10.5
Версия: 1.15.2
Дата: 17.02.2017
- Mac_1.15.2.dmg — 26.01 [MB].
Инструкция внутри архива.
Дополнительное ПО
- DEVMON15_115RUS.exe — [4.2 MB].
- Easy Print Utility
- MFS Cleaner
Инструкции
- vxy mb1500_mb1520.pdf — [1.66 MB].
- Заправка картриджа KX-FAT400A7
Руководство откроется в новой вкладке. На русском языке. Подходит для моделей KX-MB1500RU и KX-MB1520RU. Удобно просматривать прямо в браузере Google Chrome.
Печатайте с удовольствием.