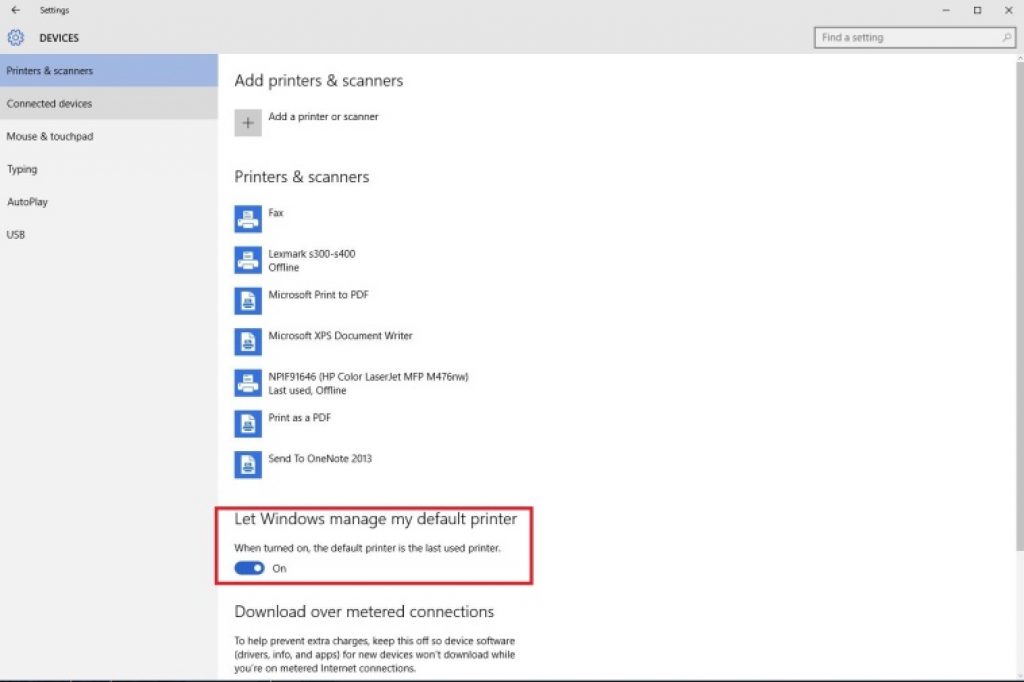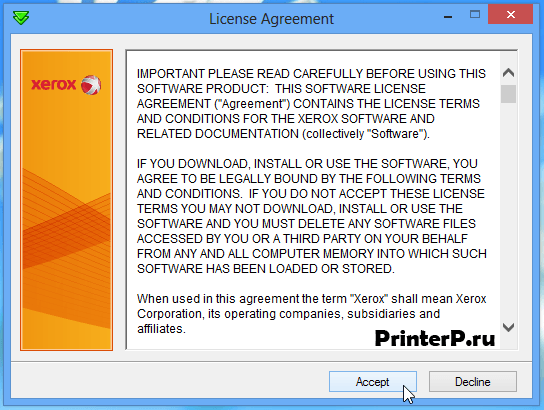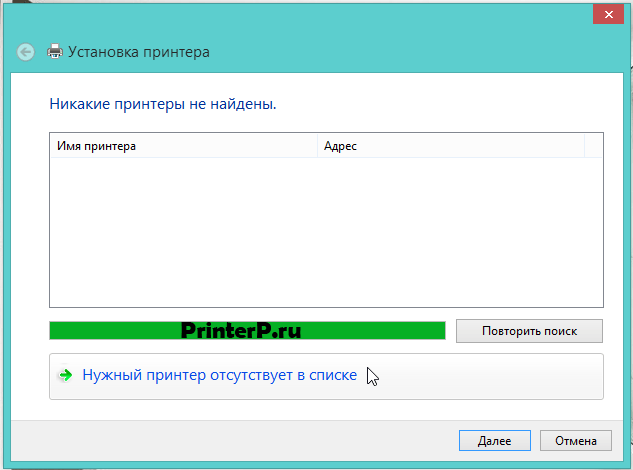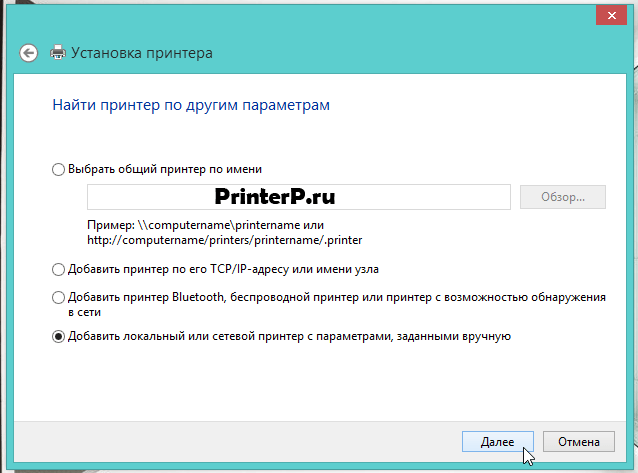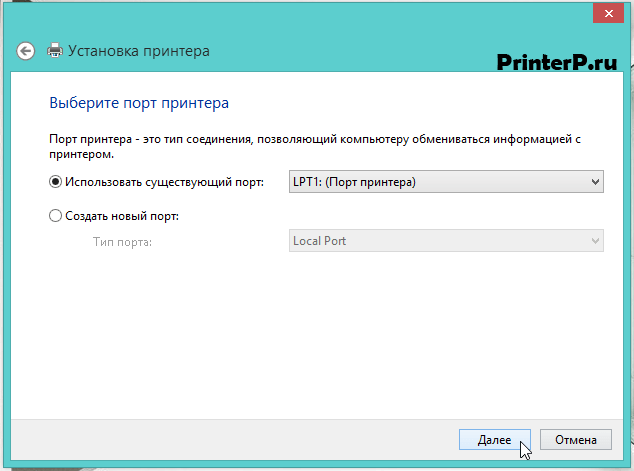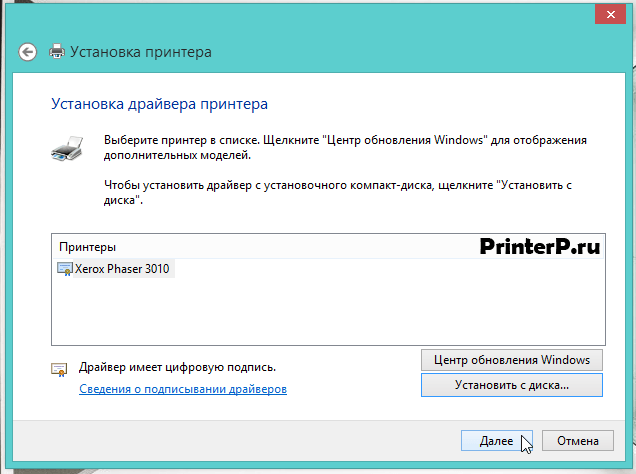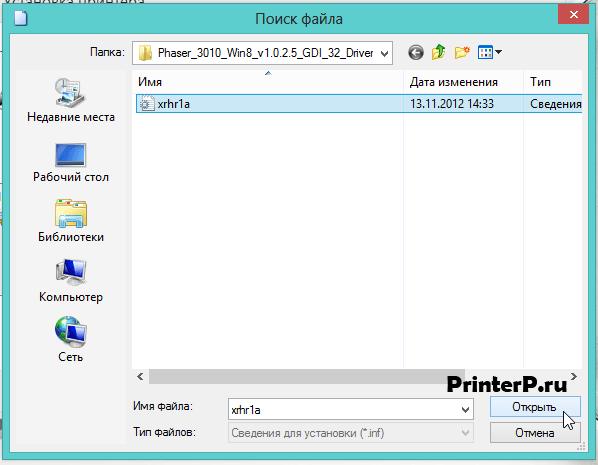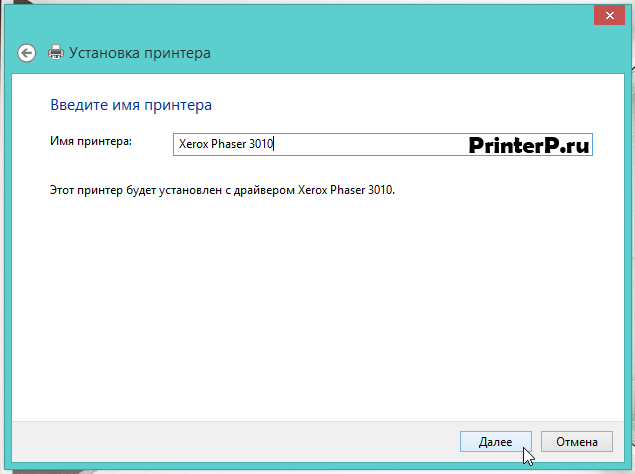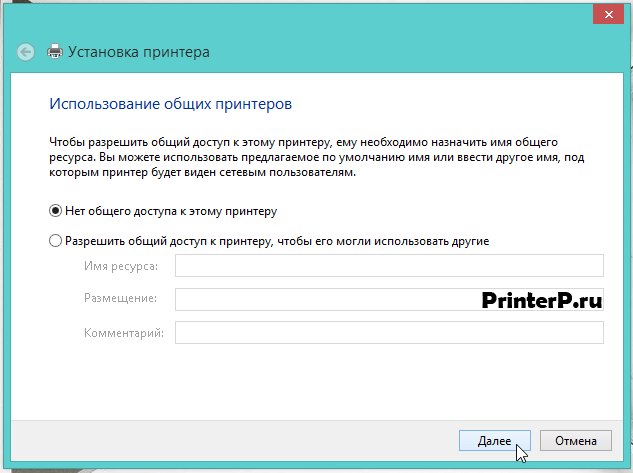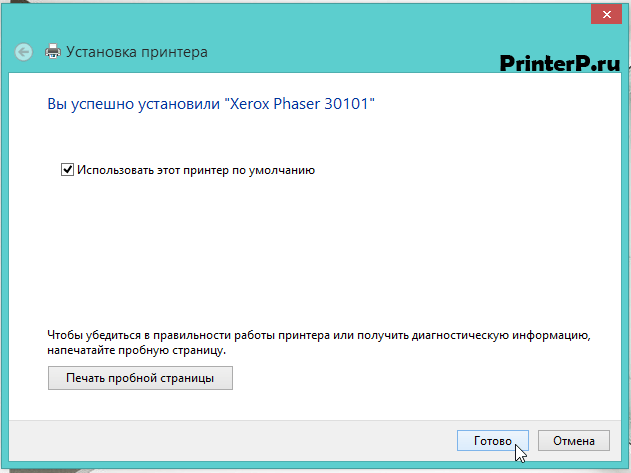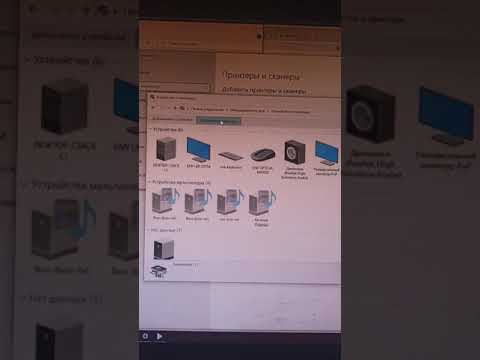Причин может быть множество, начиная с неподключенного кабеля и заканчивая сбоем в операционной системе. Рассмотрим распространенные проблемы и варианты их решения – от простого к сложному.
Неисправное подключение
Иногда компьютер или ноутбук не видит принтер через USB из-за неисправности кабеля или порта, а также из-за плохого соединения.
- Отключите кабель устройства с обеих сторон, а затем подключите снова.
- Проверьте, исправен ли USB-разъем. Попробуйте подключить через него другое устройство: например, клавиатуру или мышь.
- Попробуйте подключить принтер к другому USB-разъему.
- Если есть возможность, замените кабель.
Убедитесь также, что принтер включен. У некоторых устройств кнопка включения находится на задней панели или сбоку, и пользователи просто забывают нажать ее. Иногда компьютер не видит принтер через USB из-за подобной мелочи, и решение вопроса занимает буквально одну минуту.
Сбой настроек
Проверьте, какое оборудование используется для печати по умолчанию. Для этого перейдите в панель управления, затем в «Оборудование и звук» – «Просмотр устройств и принтеров». Кликните на иконку принтера правой кнопкой и выберите опцию «Использовать по умолчанию». В некоторых случаях этого оказывается достаточно, чтобы устройство стало работать правильно.
Если проблема не решилась, кликните дважды на иконку оборудования, в открывшемся окне выберите вкладку «Принтер» и уберите галочки в пунктах «Приостановить печать» и «Работать автономно». Также нажмите на «Очистить очередь печати».
Если и это не помогло, перейдите в панель управления, выберите в меню «Просмотр» пункт «Мелкие значки», перейдите на вкладку «Администрирование» и откройте «Службы». В появившемся окне нужно найти службу «Диспетчер печати» и установить автоматический тип запуска.
Если служба остановлена, нажмите также на кнопку «Запустить», а затем отправьте на печать тестовую страницу.
Отсутствие драйвера
Случается, что компьютер не видит принтер через USB из-за отсутствия драйвера или из-за неправильно установленного, либо устаревшего программного обеспечения.
Перейдите на официальный сайт производителя, скачайте оттуда драйвер для вашего устройства и установите его. Затем перезагрузите компьютер и попробуйте распечатать тестовую страницу.
Если вы случайно установили неподходящий драйвер, через панель управления перейдите в «Диспетчер устройств», найдите там нужное оборудование, зайдите в его свойства, затем во вкладку «Драйвер» и нажмите на кнопку «Удалить». После этого установите новое программное обеспечение, скачанное с официального сайта производителя.
Неисправность устройства
Если принтер не подключается к компьютеру через USB и все перечисленные выше методы не помогли устранить эту неполадку, возможно, проблема в самом оборудовании. Попробуйте подключить устройство к другому компьютеру или ноутбуку. Если неполадка возникла снова, лучший вариант – отнести принтер в сервисный центр, чтобы специалисты протестировали и отремонтировали его.
Обновлено 03.10.2019
Не работает принтер на windows 10-01
Всем привет сегодня поговорим про ситуацию, когда не работает принтер на windows 10. После обновления до Windows 10 многие пользователи столкнулись с проблемами своих принтеров и МФУ, которые либо не видит система, либо они не определяются как принтер, либо попросту не печатают так, как это было в предыдущей версии ОС, самое смешное, что с каждым новым обновлением, количество старых устройств, которые поддерживает данная операционная система все уменьшается, так, что не удивляйтесь, если в какой то момент, ваш старый принтер не заведется.
Если и у вас не работает должным образом принтер в Windows 10, в этой инструкции — один официальный и несколько дополнительных способов, которые могут помочь исправить возникшую проблему. Также приведу дополнительную информацию, касающуюся поддержки принтеров популярных марок в Windows 10 (в конце статьи).
Диагностика проблем с принтером от Microsoft (Print Spooler Cleanup Diagnostic Tool)
Прежде всего, можно попробовать автоматическое решение проблем с принтером, используя утилиту диагностики в панели управления Windows 10 (Print Spooler Cleanup Diagnostic Tool), либо скачав ее с официального сайта Microsoft (отмечу, что я точно не знаю, будет ли отличаться результат, но насколько смог понять, оба варианта равнозначны).
Подробное описание утилиты Print Spooler Cleanup Diagnostic Tool https://support.microsoft.com/en-us/help/2768706/sdp3-45b23d1b-c3e1-469c-8743-f9cf5867e60c-print-spooler-cleanup-diagno#appliesto
Для запуска из панели управления, зайдите в нее, затем откройте пункт Устранение неполадок,
затем в разделе Оборудование и звук выберите пункт Использование принтера (еще один путь — зайти в устройства и принтеры, а затем, кликнув по нужному принтеру, если он есть в списке, выбрать Устранение неполадок).
Также для запуска инструмента устранения неполадок принтера можно скачать файл с официального сайта Microsoft или здесь.
В результате запустится диагностическая утилита, которая в автоматическом режиме проверит наличие всех типичных проблем, которые могут препятствовать правильной работе вашего принтера и при обнаружении таких проблем исправит их.
В числе прочего будет проверено: наличие драйверов и ошибки драйверов, работы необходимых служб, проблемы соединения с принтером и очереди печати. Несмотря на то, что гарантировать положительный результат тут нельзя, рекомендую попробовать использовать этот способ в первую очередь.
Добавление принтера в Windows 10
Если автоматическая диагностика не работает или же ваш принтер и вовсе не отображается в списке устройств, можно попробовать добавить его вручную, причем для старых принтеров в Windows 10 имеются дополнительные возможности обнаружения, если windows 10 блокирует установку принтера напишите комментарий я вам помогу поставить.
Кликните по значку уведомлений и выберите «Все параметры»
Не работает принтер на windows 10-01
(а можно нажать клавиши Win + I), затем выберите «Устройства» — «Принтеры и сканеры».
Не работает принтер на windows 10-02
Нажмите кнопку «Добавить принтер или сканер» и подождите: возможно, Windows 10 сама обнаружит принтер и установит драйвера для него (желательно, чтобы Интернет был подключен), возможно и нет.
Не работает принтер на windows 10-03
Во втором случае, нажмите по пункту Необходимый принтер отсутствует в списке, который появится под индикатором процесса поиска. У вас появится возможность выполнить установку принтера по другим параметрам: указать его адрес в сети, отметить что ваш принтер уже стар (в этом случае его поиск системой будет осуществлен с измененными параметрами), добавить беспроводный принтер.
Не работает принтер на windows 10-04
Не исключено, что данный способ сработает для вашей ситуации.
Установка драйверов принтера вручную
Если пока ничего не помогло, зайдите на официальный сайт производителя вашего принтера и найдите в разделе «Поддержка» (Support) доступные драйвера для вашего принтера. Хорошо, если они для Windows 10. Если же таковые отсутствуют, можно попробовать для 8 или даже 7. Скачайте их себе на компьютер.
Прежде чем запускать установку, рекомендую зайти в Панель управления — устройства и принтеры и, если там уже имеется ваш принтер (т.е. он определяется, но не работает), кликнуть по нему правой клавишей мыши и удалить из системы. И уже после этого запускать установщик драйвера.
Информация по поддержке Windows 10 от производителей принтеров
Ниже я собрал информацию о том, что пишут популярные производители принтеров и МФУ о работе своих устройств в Windows 10.
- HP (Hewlett-Packard) — компания обещает, что большинство ее принтеров будут работать. Те, которые работали в Windows 7 и 8.1 не потребуют обновления драйверов. В случае возникновения проблем, можно будет загрузить драйвер для Windows 10 с официального сайта. Дополнительно, на сайте HP имеется инструкция по решению проблем с принтерами этого производителя в новых ОС:http://support.hp.com/ru-ru/document/c04755521
- Epson — обещают поддержку принтеров и МФУ в Windows Необходимые драйверы для новой системы можно загрузить со специальной страницы http://www.epson.com/cgi-bin/Store/support/SupportWindows10.jsp
- Canon — по информации производителя, большинство принтеров будут поддерживать новую ОС. Драйверы можно скачать с официального сайта, выбрав нужную модель принтера.
- Panasonic — обещают выпустить драйверы для Windows 10 в ближайшем будущем.
- Xerox — пишут об отсутствии проблем с работой их устройств печати в новой ОС.
Чтобы искоренить все проблемы мешающие нормальной печати в вашей Windows 10, запустите Print-Spooler-Repair-Tool от имени администратора и нажмите кнопку «Repair», результат вы получите, через минуту, в подавляющем числе случаев, ваш принтер на десятке начинает работать, как новенький.
В дополнение, еще советую вам очистить ваш spooler, вот этим скриптом, чтобы не было застрявших заданий.
Если ничто из вышеописанного не помогло, рекомендую воспользоваться поиском Google (причем рекомендую именно этот поиск для данной цели) по запросу, состоящего из названия марки и модели вашего принтера и «Windows 10». Очень вероятно, что на каких-либо форумах уже обсуждалась ваша проблема и было найдено ее решение. Не бойтесь заглядывать на англоязычные сайты: на них решение попадается чаще, а даже автоматический перевод в браузере позволяет понять, о чем идет речь.
Использование специализированных утилит
В Windows 10, принтер может не работать по ряду причин, еще одним методом исправить ситуацию, это воспользоваться фирменными утилитами от производителей, приведу пример у компании HP. У него есть утилита HP Print and Scan Doctor. Скачать HP Print and Scan Doctor можно по ссылке снизу:
https://support.hp.com/ru-ru/document/c03287502
Запустите утилиту HP Print and Scan Doctor. У нее алгоритм очень простой. На первом шаге она ищет установленные принтеры, а на втором устраняет причину, почему он не работает в вашей Windows 10.
Вот так вот выглядит процесс сканирования операционной системы на предмет наличия в ней принтеров.
Вот так вот просто производится настройка сетевого принтера windows 10 и когда windows 10 не видит принтер hp. У меня в системе нашелся HP LaserJet 400, я его выбираю.
После поиска проблем, вам выдают решение вашей проблемы, почему не работает принтер в windows 10. Далее делаем, что говорит мастер диагностики HP Print and Scan Doctor.
У компании OKI, утилита называется brmainte, ее можно скачать по ссылке:
У компании Epson, утилита диагностики EPSON Status Monitor
http://www.epson.ru/es/upload/ManualTypes/100189/ref_g/trble_1.htm#epson%20status%20monitor%20b
Отключение SNMP
В ряде случаев, когда принтер подключен по WIFI или LAN сети, у вас с компьютера может не проходить сетевой трафик SNMP от принтера, из-за чего, он может быть недоступен. Решение, это отключить SNMP проверку.
Обновление 03.10.2019
26 сентября компания Microsoft выпустила очередное обновление с кодом KB4517211, оно починило звук, но сломало диспетчер печати, так что если у вас не работает принтер на Windows 10, то проверьте установлено ли у вас обновление KB4517211 и удаляйте его. Симптомы могут быть и зависшие задания или отмененные самой системой. Сроки выхода патча не известны пока. Материал сайта pyatilistnik.org
После подключения принтера всегда необходимо сделать правильную установку устройства. Иногда инструкции выполняются неправильно, и компьютер не обращает внимания на подключение.
Почему компьютер не видит принтер? Как это исправить? Давайте разберемся.
В первую очередь нужно разобраться в причине, а потом искать подход к этой проблеме.
Пользователю необходимо проверить подключение
Довольно часто это является основным источником проблемы.
Во-первых, пользователю необходимо вытащить USB-шнур из компьютера и принтера и вставить его обратно. Удостоверьтесь, что провод подключен надежно в оба устройства.
Проверьте, работает ли выбранный разъем. Чаще всего это должен быть USB 2.0. Для лучшего качества проверки отключите остальные приборы от компьютера (мышка, клавиатура и т.д.).
Поочередно проверьте все подходящие разъемы и ждите отклика на мониторе (возможен звуковой сигнал).
Также проблема может быть банальна, забыли нажать кнопку включения на принтере. Компьютер не видит usb принтер, когда тот выключен. Кнопка находит на боковой либо задней части корпуса.
Если все вышеупомянутое в полном порядке, переходим к следующей возможной причине.
Проблема в драйвере (не установлен)
А в этом случае возможно, что пользователь вообще забыл его установить. Этот случай сейчас и рассмотрим.
Чтобы компьютер нашел и распознал принтер как подключенное устройство, необходимо установить специальную программу.
Эта программа находится на CD-диске в комплекте с принтером. Обычно она расположена в файле с инструкцией.
После запуска этого диска достаточно просто выполнять указанные инструкции. После скачивания программы для работы принтера диск не понадобится.
Если диска в комплекте нет, то возможно есть ссылка на необходимый драйвер или его название. В ином случае искать драйвер придется самостоятельно в интернете.
Для удобного поиска вбейте модель принтера полностью и в первых же ссылках должен быть сам установщик. Скачивайте его очень внимательно, из-за проблем с соединением могут установиться дополнительные вредоносные программы.
Лучше всего выбрать официальный сайт производителя. Перед установкой проверьте, подходит ли версия ПК и модель подключаемого устройства под драйвер. Если драйвер будет не тот, ничего не получится и подключения также не будет.
При установке драйвер попросит данные ПК, а после скачивания необходимо выполнить перезагрузку компьютера.
Чтобы проверить работает ли программа, после перезагрузки найдите «Принтеры и факсы»
. Возможно, потребуется дальнейшая установка по инструкциям.
В это время важно подключение к сети wi-fi, т.к. все операции проходят через интернет-соединение.
Проблема в драйвере (слетел/глючит)
Если же все необходимые программы установлены, а компьютер все равно не видит принтер, скорее проблема в настройках установщика.
При этом устройство может отражаться в подключенных, но правильной работы нет.
Инструкция по устранению неполадок:
1
Заходим в раздел «Установка и удаление программ»
. Находим в этом разделе свое подключенное устройство и удаляем его.
2
Через «Свойства и сервера»
или «Диспетчер устройств»
(зависит от системы) находим «Драйвера»
.
3
Удаляем уже установленный драйвер. При необходимости удаляем все.
4
Теперь пользователю необходимо переустановить программу обратно на ПК.
После полной перезагрузки программы она должна начать работать правильно. Причиной могли стать неполадки с соединением или глюки сайта.
Если после многократной переустановки проблема осталась, возможно, причина не в драйвере.
Принтеры по умолчанию
К некоторым ПК подключались принтеры до этого. И если по умолчанию уже стоит другое печатное устройство, то это несложно исправить.
Пользователю нужно нажать на значок принтера правой кнопкой мыши и выбрать его как «устройство по умолчанию». Также можно при каждой новой печати выбирать необходимое подключение.
Отключение автоматической печати
В «Администрировании»
находим «Диспетчер очереди печати»
. Во вкладке «Тип запуска»
устанавливаем авто-режим. Проблема исправлена.
Сбой ОС
В некоторых случаях операционная система устарела или в ней произошел какой-то сбой. Проверить это можно одним способом. Подключите принтер к другому компьютеру, ноутбуку.
Компьютер не видит принтер, что делать
Хотите узнать как ежемесячно зарабатывать от 50 тысяч в Интернете?
Посмотрите моё видео интервью с Игорем Крестининым
=>>
Пользователи часто встречаются с проблемами подключения и эксплуатации печатного оборудования.
Обычные пользователи не знают, какие ошибки могут возникнуть и как их избежать. Поэтому рассмотрим возможные проблемы и методы их решения:
- Служба печати выключена.
Это специальная программа, которая имеется в операционных системах Windows. Если она отключена, то могут возникнуть трудности при работе. Служба могла отключиться вирусом или пользователем специально. Чтобы включить ее в Меню «Пуск» — «Панель управления» — «Администрирование» — «Диспетчер очереди печати».
- Некорректное подключение.
Проверка корректности присоединения осуществляется методом осмотра рабочего кабеля и разъемов. Наличие пыли и грязи может привести к помехам.
- Неправильная работа драйверов или их несовместимость с принтером.
Данные причины являются наиболее часто встречающимися. Для их устранения, необходимо полностью удалить . Затем переустановить их, следуя предложенным программой установки инструкциям.
- Неисправный принтер.
Бесчисленное множество поломок рабочей аппаратуры, приводит к тому, что данный вопрос сложно решить самостоятельно. Поэтому если заметили неисправность лучше обратиться к специалистам. Такие услуги оказывают специальные сервисные центры.
- Неисправный шнур.
Кабель может быть поврежден вследствие механического воздействия или несовместим с данной аппаратурой. Эту задачу можно решить, заменив аксессуар.
- Ошибки операционной системы (ОС).
Если после всех манипуляций устройство не начало работать, то стоить подключить его к другому компьютеру, чтобы проверить систему. Если данная причина подтвердилась, то необходимо переустановить ОС.
- По умолчанию установлено другое печатающее устройство.
В случае если ранее было подключено другое устройство или используются несколько штук, ОС автоматически распознает информацию другого принтера. Правой кнопкой мыши щелкаем по значку действующего оборудования, и выбрать нужный параметр «Использовать по умолчанию».
Чтобы быстро найти и устранить ошибку можно обратиться к профессионалам, таким образом, сэкономите время и нервы.
Компьютер не видит принтер что делать
Произвести правильную установку не так уж сложно, для этого необходимо четко следовать инструкции, последовательно выполняя все этапы. Во время подключения постепенно исключайте возможные проблемы.
- Присоединить все элементы к компьютеру.
- Проверить правильность подключения (исправность кабеля и разъемов, кнопку включения, подключение к нужному разъему).
- Поставить драйвера со специального диска, идущего в комплекте либо скачать с интернета, обращая внимание на ОС и модель принтера.
- Установить оборудование по умолчанию, нажав на значок устройства правой кнопкой мыши и выбрав необходимый пункт.
- Включить диспетчер автоматической печати. Для этого заходим Меню «Пуск» — «Панель управления» — «Администрирование» — «Диспетчер очереди печати». Открыв нужную вкладку, находим параметр «Тип запуска» и ставим «Авто» («Автоматически»).
Когда все этапы выполнены, можно приступать к работе. Обычно после этого все неполадки устраняются, тем не менее, перебои в работе могут быть. Для того чтобы качественно убрать все поломки поможет обращение к специалистам, которые оперативно исправят ошибку.
P.S.
Прикладываю скриншоты моих заработков в партнёрских программах. И напоминаю, что может каждый, даже новичок! Главное — правильно это делать, а значит, научиться у тех, кто уже зарабатывает, то есть, у профессионалов .
Вы хотите узнать какие ошибки совершают новички?
99% новичков совершают эти ошибки и терпят фиаско в бизнесе и заработке в интернет! Посмотрите, чтобы не повторить этих ошибок — «3 + 1 ОШИБКИ НОВИЧКА, УБИВАЮЩИХ РЕЗУЛЬТАТ»
.Вам срочно нужны деньги?
Скачайте бесплатно: «ТОП — 5 способов заработка в Интернете
». 5 лучших способов заработка в интернете, которые гарантированно принесут вам результат от 1 000 рублей в сутки и более.
Здравствуйте, мои друзья! Сегодня у нас пойдет разговор о том, почему компьютер не видит принтер. Я решил выбрать в качестве примера именно эту версию системы, так как она самая популярная на сегодняшний день, однако все проблемы, описанные здесь, применимы ко всем, включая Vista, XP и 8. Просто, возможно, что будут некоторые незначительные отличия, но в целом везде все одинаково.
Самое первое, что необходимо проверить это кабель устройства. В 90% случаев компьютер не видит принтер именно по причине плохого контакта, поэтому выньте все провода и воткните их снова по тщательнее, как со стороны системного блока, так и со стороны самого печатающего устройства. Во многих принтерах, кстати, не очень удобная кнопка включения (сзади или сбоку), поэтому, когда ее нажмете, удостоверьтесь, что загорелась специальная лампочка на корпусе.
Попробуйте подключить в другой USB разъем. Если все заняты (как обычно это бывает), то отключите на время проверки клавиатуру или мышку.
Установите драйвера
Теперь поговорим о том, что забывают начинающие пользователи. Вот вы можете говорить что угодно, но эти программки должны быть установлены в систему, иначе система не сможет опознать подключенный девайс как принтер. Для этого вставляем в привод диск, который шел в комплекте с принтером, и ставим драйверы, следуя интуитивно понятным инструкциям мастера установки на экране.
Если диска не нашлось, либо вы уже умудрились его где-то потерять, смотрим на принтере фирму производителя устройства (например, HP, Epson или Canon, могут быть и другие), далее, например, в поисковике Google вводите «драйвер HP (модель)» и переходим через него на официальный сайт компании, там ищем раздел скачивания драйверов.
Даже при таком запросе вы можете попасть на страницу об описании принтера. Найдите ссылку или кнопку «Драйвера».
На следующей странице выберите вашу операционную систему и благополучно загружайте на свой компьютер необходимые драйвера с нужными утилитами.
Внимание.
Скачивайте драйвера для вашей системы, то есть если у вас 32 битная, то скачивайте драйвер принтера именно для этой операционной системы.
После установки драйверов систему не нужно перезагружать, по крайней мере, я такого не делал. Но если вас попросят перезагрузить, то сделайте перезагрузку компьютера.
Чтобы удостовериться, что драйвера были установлены, зайдите «Пуск» — «Устройства и принтеры».
На скриншоте ниже модель HP LaserJet Professional M1132 MFP, но у вас будет ваш принтер.
Ошибки программного обеспечения
Проблема может быть и немного другая: драйвер та у вас стоит, но работает с ошибкой, другими словами глючит. В таком случае проделайте ту же самую процедуру, о которой я написал выше, и установите свежие версии, предварительно удалив старые. Вначале делаем это через «Пуск», «Панель управления», во вкладке «Программы» — «Удаление программы», ищем название принтера и удаляем. Но это еще не все. Теперь в поисковой строке меню «Пуск» набираем фразу «Диспетчер устройств». Ищем в открывшемся окне наше устройство, правой кнопкой мыши кликаем по нему, выбираем «Свойства».
Открываем вкладку «Драйвер» и смело жмем по кнопке «Удалить».
О других моментах при удалении драйверов читайте по ссылкам выше.
Есть другие принтеры
Еще одна популярная причина, когда пользователи задаются вопросом, почему компьютер не видит принтер — у них по умолчанию выбран другой. Чтобы выбрать только что установленный принтер по умолчанию, нажмите по нему правой кнопкой мыши и выберите «Использовать по умолчанию».
Ну и последняя популярная проблема, о которой я хотел рассказать – это отключенная служба печати. Нам необходимо, чтобы она всегда работала. Проверить службу можно следующим образом: идем в «Панель управления» — «Администрирование» — «Службы» — «Диспетчер печати».
Если эта служба выключена, нажмите на неё двойным щелчком левой кнопкой мыши, нажмите «Запустить» и выберите «Автоматически». Должно быть, как у меня на изображении выше.
Иногда, система может дать сбой. Поэтому попробуйте этот же принтер подключить к другому компьютеру и посмотрите, увидит система принтер или нет. Если да, тогда стоит задумать переустановить её.
Не работающий принтер это серьезная проблема, если вы работаете в офисе. Конечно, можно вызвать специалиста, но для начала стоит попробовать решить проблему самим.
Подключение принтера к компьютеру
Первое, что нужно проверить, это подключение принтера к компьютеру. Если просто отошел контакт, то начальство вряд ли поймет, зачем компания платила мастеру за вызов. Так что проверьте соединение с USB-портом. Выньте кабель из разъемов, посмотрите, нет ли там пыли и вставьте обратно. Не работает? Проверьте подключение к другим USB-портам. Если опять не работает, то тогда возьмите работающий кабель для принтера и подключитесь с его помощью. Опять не работает? Значит проблема заключается в другом.
Проверить драйвер для принтера
Возможно, при включении компьютера принтер был по каким-то причинам не распознан им. Тогда надо выключить компьютер и принтер. Потом включить оба устройства. Если проблема не решена, то переустанавливаем драйвер. Саму программу надо либо предварительно скачать с сайта производителя, например для принтеров HP это можно . Либо использовать диск, который шел в комплекте с принтером.
Итак, если у вас стоит Windows 7, то заходим в раздел «Устройства и принтеры». Выбираем подключенный принтер и выбираем в меню «Свойства принтера».
По опыту нашего сервисного центра пользователи сталкиваются
с проблемой, когда компьютер не
видит
принтер или перестал его видеть
. Даже если оба устройства полностью исправны и правильно подключены,
компьютер все равно
может
не распознавать принтер. Рассмотрим методы решения данных проблем.
Метод 1.Проверка исправности подключения
Чаще всего именно из-за неисправного подключения
компьютер не реагирует на принтер
. Поэтому нужно вынуть
кабель с обеих сторон
принтера и компьютера,
вставить
его снова
. Проверить
надежность подключения. Большинство принтеров требует подключения к
USB 2.0.
В компьютере провод вставляйте в нужный USB-разъем и чтобы он был рабочий.
На время проверки можно отключить
мышку и
клавиатуру. Подключайте кабель поочередно к каждому из разъемов
. На некоторых принтерах кнопка включения находиться сзади или сбоку на корпусе,ее нужно нажать. Должен загореться индикатор на принтере.
Метод 2.Проверка драйвера
Драйвера могут неправильно работать или они просто не установлены.
Для установки драйверов нужно
использовать диск,который шел в комплекте с
принтером
. Если такого диска нет, драйвера лучше скачать н
а официальном сайте производителя принтера запросом в поисковой системе
«
МОДЕЛЬ ПРИНТЕРА скачать драйвер»
.
Важно
выбрать пакет драйверов
,который
полностью соответствует
модели принтера и вашей операционной системе. Если драйвера работают
неправильно, нужно
их переустановить, сначала
удалив неработающие
.
Чтобы установить драйвер принтера нужно сделать следующие действия:
1)Н
ажмите кнопку «Пуск» и выберите «Устройства и принтеры».
2)
Щелкните правой кнопкой мыши принтер, драйвер которого требуется обновить, и выберите «Свойства принтера».
3)
Перейдите на вкладку «Дополнительно».
4)
Нажмите кнопку «Сменить» и следуйте указаниям в окне мастера дополнительных драйверов принтера.
Метод 3.Проверка установлен ли принтер устройством п
о умолчанию
1)Нужно открыть «Пуск»,выбрать «Устройства и принтеры».
2)
Щелкнуть нужный принтер правой кнопкой мыши и при необходимости поставить галочку напротив параметра
«»
Использовать по умолчанию
«».
Метод 4.Проверка службы автоматической печати
1)Нужно открыть «»Пуск»»-«»
Панель управления»»-«»
Система и безопасность»»
-«»Администрирование»».
2)Затем двойным щелчком левой кнопки мыши открыть ярлык «»
Службы»»
в списке находим «»Диспетчер печати»» и правой кнопкой в выпадающем меню нажимаем «»
Свойства»».
Тип запуска должен стоять «»
Автоматически»»
и состояние «»Работает»».
Метод 5.Неисправна операционная система
Подключите принтер к другому компьютеру. Если с тем компьютером работает-значит проблема в операционной системе.
Метод 6. Ремонт в сервисном центре.
опыт работы мастеров;
гарантия на выполненную работу;
Если вы хотите сэкономить время и не подвергать риску ваше устройство, ремонт принтера в Одессе проводят в сервисный центр ИТ сервис аутсорсинг.
Содержание
- Драйвер для Xerox Phaser 3010
- Установка драйвера в Windows 8
- Компьютер не видит принтер через USB: как это исправить?
- Неисправное подключение
- Сбой настроек
- Отсутствие драйвера
- Неисправность устройства
- Не работает принтер в Windows 10
- Диагностика проблем с принтером от Microsoft
- Добавление принтера в Windows 10
- Установка драйверов принтера вручную
- Информация по поддержке Windows 10 от производителей принтеров
- Видео
Драйвер для Xerox Phaser 3010
Загружая файлы на свой компьютер, вы соглашаетесь с лицензией Xerox.
Windows 8/8.1
Размер: 3.9 MB (x32) и 3.7 MB (x64)
Разрядность: 32/64
Ссылки:
Для вас мы написали статью, которая поможет определиться с версией вашей системы: «Как узнать разрядность системы в разных версиях Windows».
Важно! Если на вашем компьютере установлены системы Windows 7, 8, 8.1 или 10, то в этом случае у вас есть возможность установить базовый драйвер для печати. Чтобы узнать про эту процедуру, читайте статью: «Как установить драйвер для принтера, если нет установочного диска».
Windows Vista/XP/2003/2008/7
Размер: 3.9 MB (x32) и 3.6 MB (x64)
Разрядность: 32/64
Ссылки:
Установка драйвера в Windows 8
Отсоедините ваш принтер от компьютера. Запустите инсталляционный файл, кликнув по нему два раза левой кнопкой мыши. Начнется копирование файлов драйвера. Появится стартовое окно с лицензионным сообщением, ознакомившись с ним, нажмите на кнопку «Accept».
Теперь необходимо выбрать папку, куда будут помещены все файлы драйвера, выберете расположение с помощью кнопки «Browse» (или оставьте значение по умолчанию), откроется окно и будет предложено указать место назначения для распаковки. Для начала копирования жмите по кнопке «Install».
После завершения распаковки файлов, автоматически откроется окно с названием «Установка принтера». Кликните по надписи «Нужный принтер отсутствует в списке».
В появившемся окне выберите последний пункт, чтобы указать параметры вручную и нажмите на кнопку «Далее».
Будет предложено выбрать порт принтера. Здесь вам не надо ничего изменять, для продолжения жмите по кнопке «Далее».
Здесь необходимо кликнуть по кнопке «Установить с диска…».
В появившемся окошке нажимаем на кнопку «Обзор…», чтобы указать месторасположение драйверов для вашего устройства.
В проводнике Windows необходимо зайти в папку, которую мы указали во втором шаге установки (там указан путь распаковки файлов C:Xerox), и найти там файл «xrhr1a.inf». Выбрав его, нажмите на кнопку «Открыть».
В появившемся окне «Установка с диска» проверьте, появился ли путь, который вы указали и кликните «ОК».
Далее откроется окно «Установка драйвера принтера», которое уже встречалось до этого. На этот раз нажимаем кнопку «Далее».
Будет предложено ввести имя принтера, оставьте все без изменений и кликните «Далее».
Вы можете открыть общий доступ к вашему принтеру, если вы опытный пользователь, но пока выберете пункт «Нет общего доступа к этому принтеру» и нажмите «Далее».
Вы успешно установили ваш принтер, нажмите на кнопку «Готово».
Теперь нам надо удалить только что установленный принтер (сделайте эту операцию, так как в этом случае у вас будет устройство работать корректно). Для удаления данного принтера нажмите кнопку «Пуск», далее заходите в «Панель управления», затем «Оборудование и звук».
В новом окне нажмите по ссылке «Устройства и принтеры».
Далее найдите название вашего принтера, нажмите на его изображение правой кнопкой мыши и выберите пункт «Удалить устройство».
Появится окно подтверждения удаления устройства, если вы не изменили своего решения, то нажмите кнопку «Да». Принтер удален.
Теперь включите ваш принтер, подсоедините его к компьютеру и система сама установит необходимый вам драйвер. Вот теперь вы можете печатать на своем устройстве!
Источник
Компьютер не видит принтер через USB: как это исправить?
Причин может быть множество, начиная с неподключенного кабеля и заканчивая сбоем в операционной системе. Рассмотрим распространенные проблемы и варианты их решения – от простого к сложному.
Неисправное подключение
Иногда компьютер или ноутбук не видит принтер через USB из-за неисправности кабеля или порта, а также из-за плохого соединения.
Убедитесь также, что принтер включен. У некоторых устройств кнопка включения находится на задней панели или сбоку, и пользователи просто забывают нажать ее. Иногда компьютер не видит принтер через USB из-за подобной мелочи, и решение вопроса занимает буквально одну минуту.
Сбой настроек
Проверьте, какое оборудование используется для печати по умолчанию. Для этого перейдите в панель управления, затем в «Оборудование и звук» – «Просмотр устройств и принтеров». Кликните на иконку принтера правой кнопкой и выберите опцию «Использовать по умолчанию». В некоторых случаях этого оказывается достаточно, чтобы устройство стало работать правильно.
Если проблема не решилась, кликните дважды на иконку оборудования, в открывшемся окне выберите вкладку «Принтер» и уберите галочки в пунктах «Приостановить печать» и «Работать автономно». Также нажмите на «Очистить очередь печати».
Если и это не помогло, перейдите в панель управления, выберите в меню «Просмотр» пункт «Мелкие значки», перейдите на вкладку «Администрирование» и откройте «Службы». В появившемся окне нужно найти службу «Диспетчер печати» и установить автоматический тип запуска.
Если служба остановлена, нажмите также на кнопку «Запустить», а затем отправьте на печать тестовую страницу.
Отсутствие драйвера
Случается, что компьютер не видит принтер через USB из-за отсутствия драйвера или из-за неправильно установленного, либо устаревшего программного обеспечения.
Перейдите на официальный сайт производителя, скачайте оттуда драйвер для вашего устройства и установите его. Затем перезагрузите компьютер и попробуйте распечатать тестовую страницу.
Если вы случайно установили неподходящий драйвер, через панель управления перейдите в «Диспетчер устройств», найдите там нужное оборудование, зайдите в его свойства, затем во вкладку «Драйвер» и нажмите на кнопку «Удалить». После этого установите новое программное обеспечение, скачанное с официального сайта производителя.
Неисправность устройства
Если принтер не подключается к компьютеру через USB и все перечисленные выше методы не помогли устранить эту неполадку, возможно, проблема в самом оборудовании. Попробуйте подключить устройство к другому компьютеру или ноутбуку. Если неполадка возникла снова, лучший вариант – отнести принтер в сервисный центр, чтобы специалисты протестировали и отремонтировали его.
Источник
Не работает принтер в Windows 10

Если и у вас не работает должным образом принтер в Windows 10, в этой инструкции — один официальный и несколько дополнительных способов, которые могут помочь исправить возникшую проблему. Также приведу дополнительную информацию, касающуюся поддержки принтеров популярных марок в Windows 10 (в конце статьи). Отдельная инструкция: Как исправить ошибку 0x000003eb «Не удалось установить принтер» или «Windows не удается подключиться к принтеру».
Диагностика проблем с принтером от Microsoft
Прежде всего, можно попробовать автоматическое решение проблем с принтером, используя утилиту диагностики в панели управления Windows 10, либо скачав ее с официального сайта Microsoft (отмечу, что я точно не знаю, будет ли отличаться результат, но насколько смог понять, оба варианта равнозначны).
Для запуска из панели управления, зайдите в нее, затем откройте пункт «Устранение неполадок», затем в разделе «Оборудование и звук» выберите пункт «Использование принтера» (еще один путь — «зайти в устройства и принтеры», а затем, кликнув по нужному принтеру, если он есть в списке, выбрать «Устранение неполадок»). Также для запуска инструмента устранения неполадок принтера можно скачать файл с официального сайта Microsoft здесь.
В результате запустится диагностическая утилита, которая в автоматическом режиме проверит наличие всех типичных проблем, которые могут препятствовать правильной работе вашего принтера и при обнаружении таких проблем исправит их.
В числе прочего будет проверено: наличие драйверов и ошибки драйверов, работы необходимых служб, проблемы соединения с принтером и очереди печати. Несмотря на то, что гарантировать положительный результат тут нельзя, рекомендую попробовать использовать этот способ в первую очередь.
Добавление принтера в Windows 10
Если автоматическая диагностика не работает или же ваш принтер и вовсе не отображается в списке устройств, можно попробовать добавить его вручную, причем для старых принтеров в Windows 10 имеются дополнительные возможности обнаружения.
Кликните по значку уведомлений и выберите «Все параметры» (а можно нажать клавиши Win + I), затем выберите «Устройства» — «Принтеры и сканеры». Нажмите кнопку «Добавить принтер или сканер» и подождите: возможно, Windows 10 сама обнаружит принтер и установит драйвера для него (желательно, чтобы Интернет был подключен), возможно и нет.
Во втором случае, нажмите по пункту «Необходимый принтер отсутствует в списке», который появится под индикатором процесса поиска. У вас появится возможность выполнить установку принтера по другим параметрам: указать его адрес в сети, отметить что ваш принтер уже стар (в этом случае его поиск системой будет осуществлен с измененными параметрами), добавить беспроводный принтер.
Не исключено, что данный способ сработает для вашей ситуации.
Установка драйверов принтера вручную
Если пока ничего не помогло, зайдите на официальный сайт производителя вашего принтера и найдите в разделе «Поддержка» (Support) доступные драйвера для вашего принтера. Хорошо, если они для Windows 10. Если же таковые отсутствуют, можно попробовать для 8 или даже 7. Скачайте их себе на компьютер.
Прежде чем запускать установку, рекомендую зайти в Панель управления — устройства и принтеры и, если там уже имеется ваш принтер (т.е. он определяется, но не работает), кликнуть по нему правой клавишей мыши и удалить из системы. И уже после этого запускать установщик драйвера. Также может помочь: Как полностью удалить драйвер принтера в Windows (рекомендую сделать это перед переустановкой драйвера).
Информация по поддержке Windows 10 от производителей принтеров
Ниже я собрал информацию о том, что пишут популярные производители принтеров и МФУ о работе своих устройств в Windows 10.
Если ничто из вышеописанного не помогло, рекомендую воспользоваться поиском Google (причем рекомендую именно этот поиск для данной цели) по запросу, состоящего из названия марки и модели вашего принтера и «Windows 10». Очень вероятно, что на каких-либо форумах уже обсуждалась ваша проблема и было найдено ее решение. Не бойтесь заглядывать на англоязычные сайты: на них решение попадается чаще, а даже автоматический перевод в браузере позволяет понять, о чем идет речь.
А вдруг и это будет интересно:
Почему бы не подписаться?
Рассылка новых, иногда интересных и полезных, материалов сайта remontka.pro. Никакой рекламы и бесплатная компьютерная помощь подписчикам от автора. Другие способы подписки (ВК, Одноклассники, Телеграм, Facebook, Twitter, Youtube, Яндекс.Дзен)
Как сортировать новости на сайте или где посмотреть свежие статьи? Эта написана сегодня и уже 4-я по списку.
Здравствуйте. Просто те, что три вверху они закреплены там. Остальные идут по порядку. Также вы можете видеть актуальный список последних статей на feeds.feedburner.com/Remontkapro
После обновления в Win 10 x64 МФУ MF3228 перестал сканировать хотя печатает.
После установки Win 10 полностью перестало работать МФУ КХ-МВ1500.
здравствуйте.
у меня canon mp190, принтер работает. печатает.
сканер нет.
windows 10
Попробуйте для начала полностью удалить драйвера, а потом вновь поставить, лучше с раздела поддержки на сайте canon.
Здравствуйте. У меня принтер xerox phaser 3121, драйвера уже не выпускались даже для win 7 не говоря уже про 8 и 10, но проблема решалась установкой драйверов с аналогичного принтера 3117 но с изменением нескольких строк в одном из установочных файлов и все прекрасно работало, а в 10ке после попытки установки пишет об ошибке и «Хэш этого файла отсутствует в заданном файле каталога. Возможно, файл поврежден или подделан.» Может стоит попробовать скачать драйвер для ХР и 10 сама под себя его изменит?
Думаю, вам лучше отключить проверку драйверов в Windows 10 при установке этого драйвера (есть инструкции в интернете).
Не работает такой вариант
Я уже думал об этом варианте, но как то стремновато было пробовать, думал есть какой-то другой более корректный способ. Спасибо
Принтер заработал, винда пока не ругается и надеюсь что не заругается в скором времени, посмотрим что будет после очередного обновления. Спасибо за помощь.
Добрый день! установила Windows 10 перестал печатать принтер hp laserJet 1010
Добрый день! Пробовал, не получилось. Принтер CANON LBP2900 был установлен, но исчез как-то незаметно, хотя и работал после установки Win10. М.б. после того как я удалил CCleaner (прочитал в mail-новостях что эта программа может повредить реестр). Сначала (пробовал найти и установить драйвер через диспетчер устройств (там в «других устройствах») принтер виден и в автоматическом поиске сист Windows его обнаружила, но при попытке установке др-ра сигнализирует, что произошла ошибка. При попытке установить др-р на этом компьютере вручную — сигнализирует, что база данных реестра повреждена! Что делать? Можете совет дать? Принтер бывает очень нужен! С нетерпением жду совета.
Здравствуйте. Попробуйте предварительно удалить все драйвера на него, как через диспетчер устройств, так и через Панель управления — Программы и компоненты. А потом запустить установку драйвера заново.
К сожалению не помогло. Мастер установки принтеров-тоже не помог. Может кто знает как решить проблему?
Система предложила бесплатное обновление Винды 7 на 10. Сразу перестал печатать принтер МФУ Xerox 3119. Поиск неисправностей отвечает, что все нормально, а пробная страница не печатается. Что может быть? Подскажите пожалуйства.
Спасибо всем
Здравствуйте. Удалите все драйвера принетра через панель управления — установка и удаление программ. Потом на официальном сайте (найти можно по запросу WorkCentre 3119 Support Drivers в гугл) загрузите драйвера для Windows 8.1 в вашей разрядности (32-бит или 64-бит) и установите их, должны работать.
сколько же гемороя
HP laserjet 6L не работает определяется автоматически, ставил драйвер и автоматически и в ручную (из списка) — ни в какую ничего не печатает никак в винд 7 и 8.1 печатал без проблем. а в 10 — никак. Неужели придётся откатываться на предыдущую версию?
HP дает инструкцию по установке его как сетевого принтера в Windows 10 (в том числе даже если у вас не сеть) goo.gl/ydtcLq (только на английском, русского варианта не нашел).
Здравствуйте.
После обновы с 7 на 10 отвалился мфу HP photosmart C4683. При подключении его к USB w10 пишет, что устройство работает некорректно и было отключено, в диспетчере устройств принетр стоит как «неизвестное устройство (сбой запроса дескриптора)». что это и как выличить? Установка новых драйверов эффекта не дает.
Здравствуйте.
Предварительно удаляли все имеющиеся драйвера и софт от HP с компьютера? (попробуйте, если нет).
Плюс на сайте HP есть ответы по проблемам с этими принтерами и МФУ в Windows 10 goo.gl/3zr20G но только на английском.
Почему-то моего принтера в списке не оказалось. Загрузила все с установочного диска. Всё работает!
Здравствуйте.
Начисто установил на свой старенький пк windows 10 (лицензия, x64) теперь местами жалею так как принтер которым я пользуюсь перестал быть виден на этой windows. Принтер рабочий проверял через ноутбук на котором стоит windows 7. Драйвера которые были в комплекте не устанавливаются из-за того что windows не видит принтер
Даниил, да, такие проблемы есть. Рекомендую поискать в интернете по запросам в виде Модель принтера + Windows 10, с большой вероятностью на форумах найдутся готовые решения под ваш конкретный принтер.
Здравствуйте, после установки Windows 10 принтер Canon mf3010 начал печатать растянуто, причем при изменении формата бумаги на не подходящий формат печать нормальная, проблема именно в по (проверял на другом пк под win 7), пробовал переустанавливать драйвера — не помогло, с чем это может быть связано?
Добрый день.
После перехода на Win 10 умер МФУ Xerox WorkCentre 3119.
На официальном сайте актуальных драйверов нет, предыдущие версии не подходят.
Есть идеи?
Спасибо.
Здравствуйте. Тут только искать-гуглить по форумам, как и в случае с устройствами типа Laserjet 1012 и другими старичками.
А установка из zip-архивов (а не через инсталлятор) для Windows 8 (которые я гляжу есть для этой модели на оф. сайте), вручную разве не работает?
Epson Perfection v30
скачал драйвер по ссылке. в конце установки выдает ошибку, предлагает перегрузить ОС и заново…
На официальном сайте для него рекомендуют Scanner Driver and EPSON Scan Utility v3.7.7.3, попробуйте.
Также может быть имеет смысл попробовать запусить установщик драйвера в режиме совместимости с Windows 7
Спасибо за статью, очень помогла.
Не уверен, что в этом дело, но попробуйте удалить установленные драйверы, затем загрузиться с отключенной проверкой цифровой подписи драйверов (об этом здесь https://remontka.pro/disable-drivers-signature-check-windows-10/ ) и установить их снова.
Здраствуйте, помогите пожалуйста не могу установить драйвер принтера Panasonic kx mb1500 в начале все начинает устанавливаться а потом выходит фото о том чтоб подключить usb кабель принтера, подключаю но компьютер не видит никак не могу все способы пробовал но никак. А может на Windows 10 еще не вышел драйвер из-за этого?
Здравствуйте. А когда кабель подключен принтер включен? (должен быть включен). Плюс: появляется ли в диспетчере устройств Windows какое-то устройство?
кабель подключил но компьютер не видит никак, появляется драйвер panasonic kx-mb1500 GDI но от него ничего не получаеться
А вручную драйвер устанавливали? Вот отсюда panasonic.net/pcc/support/fax/europe/table/mb1500ru.html пункт «MFS15_113_Win8_RUS.exe»
Здравствуй, дорогая ремонтка, здравствуй, Дмитрий!
Делюсь своей историей и решением.
Локальный принтер подключен по USB к ноуту на winXP x32, всего в сети 6 компов, все winXP x32. Сеть через роутер 4 ноута по WiFi и 2 стационара проводами.
Добавили в сеть ноут на win10 х64, на удивление сразу увидел все компы в сети и все папки с общим доступам. Принтер не видит. Нажимаю «Необходимый принтер отсутствует в списке», выдает ошибку — не включена служба печати.
ПКМ по Компьютеру — управление — службы — диспетчер печати (spoolsv.exe), настраиваю автовключение, запускаю.
Принтер по прежнему не видит, но после нажатия «Необходимый принтер отсутствует в списке» открывается окно «установка принтера». Старый принтер не находит, выбираю принтер по имени, завожу сетевое имя, долго думает, в конце ругается ошибкой 0x000000a. Нажимаю на обзор, вручную принтер находит, видит (при авто-поиске не видит, в общих папках нет).
Решил, добавив поддержку сетевого драйвера winXP х64 на принтере с ноута, к которому он подключен. Принтеры и факсы — принтер, ПКМ — свойства — общий доступ — дополнительные драйверы — x64, при установке указал папку с дистрибутивом драйверов. Переткнул USB.
После этого на компе с win10 добавил принтер по имени и со второго раза он его нашел и драйвер установил. Теперь все работает.
помогите все способы перепробовали. винда 10 видит canon LBP6020B, но принтер не печатает, даже не гудит
Здравствуйте. Я смотрю, на официальном сайте canon есть драйверы под него на Windows 10…
Так что я бы перепроверил, правильно ли он подключен, отображается ли в диспетчере устройств, удалил бы уже установленные драйверы и заново установил бы с официального сайта (даже если у вас есть диск, лучше скачать — там версия от февраля 2017, вдруг что-то исправлено было).
Добрый день! Помогите пожалуйста, не печатает принтер Canon LBP 3000, под Windows 8.1 х64, в диспетчере устройств все установлено, в принтерах и факсах принтер присутствует (активен), используется по умолчанию, галочки работать автономно нет, в очереди печати тоже ничего нет. Пробовал перезапустить службу Диспетчер печати, результата нет.
Здравствуйте. А драйвер родной поставили, с сайта Canon? canon.ru/support/consumer_products/products/printers/laser/i-sensys_lbp3000.aspx
(учитывайте, что то, что в диспетчере устройств пишут, что драйвер не нуждается в обновлении — это ни о чем не говорит, лишь о том, что у самой Windows нет драйверов).
После обновления Windows 10 Pro до версии 1709, принтер Canon i-sensys LBP6000 перестал печатать. Принтер и драйвера везде присутствовали, как обычно начиналась печать и становилась на очередь, самой печати не происходило. Ни какие модули и программы устранения неполадок печати не помогли, т.к. неполадок не нашли. Удалил принтер и драйвера. Установил заново, последние и ранее скачанные с сайта производителя. Принтер заработал. Может кому пригодится, Dmitry многим предлагал так сделать, но что-то не видно что-бы кто-то воспользовался советом.
Руслан, USB-кабель какой длинны подключаешь? Попробуй другой и покороче. Встречал что принтер не работал с 3-х метровым, поставил 1,5 заработал.
Всем остальным кто переустановил драйвера, но принтер не работает, пробуйте другой кабель, так-же в другие разъемы переставлять.
После обновления Windows 10 Pro до версии 1709, принтер Canon LBP-810 перестал печатать. Принтер и драйвера везде присутствовали, как обычно, начиналась печать и становилась на очередь, самой печати не происходило. Никакие модули и программы устранения неполадок печати не помогли, т.к. неполадок не нашли. На сайте производителя пишет, что, «К сожалению, ваше устройство больше не поддерживается в выбранной операционной системе» Windows 10 (32bit). Так что нового драйвера нет и быть не может. Но ведь в предыдущих версиях Windows 10 Pro все работало. Извечный вопрос – что делать?, — чтобы заработало.
Можно попробовать удалить текущий принтер и драйвер и заново установить его же (хранится где-нибудь?) Часто помогает.
решил проблему с HP LaserJet 1132MFP. Пол часа устанавливал дрова разные и ничего… на офф.сайте нет дров на win10
Печатать смог, после следующей процедуры:
ПОДСОВЫВАЕМ ЕМУ ДРАЙВЕР ОТ ПОХОЖЕГО УСТРОЙСТВА.
ВРУЧНУЮ ВЫБИРАЕМ ДРАЙВЕР ИЗ УСТАНОВЛЕННЫХ ИЗ СПИСКА ВИНДОВС.
— Автоматически искать драйвер в интернете… (не наш вариант)
— Указать место для установки / выбрать вручную.. мне подошел от 1119f MFP
поставил на Windows 10 драйвера с Windows 8 и все заработало)
На Windows 10, перестала запускаться программа сканирования EPSON Scan, что только ни делал с драйверами и чисткой реестра, ужас, как слон в посудной лавке, но ничего не помогало. На одном сайте прочитал совет: переименовать папку escndv, которая находится — C:Windowstwain_32, добавил впереди названия папки две цифры, уже не надеясь, но, о чудо EPSON Scan заработал как ни в чём ни бывало, и соответственно заработал сканер. Все отлично, но в чём дело, ничего не понятно.
На сайте Canon для Windows 10 (64) нет драйверов для принтера Canon PIXMA P1600. Компьютер не видит принтера. Что делать?
Добрый день. Есть 5 компьютеров вес Win 10. На одном физически установлен принтер Canon MF 4400. 3 компа подключены к принтеру по локальной сети. Один комп работает через Wifi но подключится к принтеру не получается, хотя при установке принтера комп где он установлен видит. Пишет что при диагностике проблем не обнаружено, возможны проблемы с сетью. При диагностики сети проблем не обнаружено. Не подскажите где в каких настройках еще поискать?
Здравствуйте.
Предполагаю, что что-то «режется» на уровне роутера, но тут бы точнее знать конфигурацию вашей сети, чтобы что-то советовать.
Добрый день. К сожалению я не админ (он уволился) и доступа к роутеру у меня нет, но я думаю что Вы правильно подсказываете где искать, так как у двух ноутов которые подсоединены по локалке, когда пропадает сеть и они переходят на Wifi, настройки слетают и приходится принтер переустанавливать. Спасибо.
Источник
Видео
Как подключить любой старый принтер к Windows 10?
🖥️ Компьютер с Windows 10 не видит 🖨️ подключенный или сетевой принтер
Не определяется принтер по USB Windows 10
Как добавить принтер в Windows 10
Как подключить старый принтер к Windows 10?
Что делать, если компьютер не видит принтер?
Не печатает принтер — что делать
Как установить принтер Xerox phaser 3120 на Windows 7/32 и Windows 10/64.
Xerox Phaser 3010
установка драйверов для старых принтеров на windows 10 на примере xerox phaser 3310
Время от времени могут наблюдаться неполадки с аппаратурой, подключаемой к компьютеру. Это – камеры, сканеры или принтеры. Последние подвержены проблемам как со стороны программного обеспечения, так и со стороны технического состояния портов подключения. Либо компьютер не видит, либо ноутбук не видит принтер. Мы видим, что принтер не печатает/не работает, ввиду чего у нас начинается паника на рабочем месте. И могут возникнуть проблемы в работе по разным причинам: после обновления Windows 10 он может не распознаваться в системе, не делать печать, неправильно выполнять вывод текста с изображениями или же распознаваться, но не печатать документы и фото. О том, какие недочеты есть на ПК, а также как решать их, возможно узнать, прочитав этот материал.
Содержание
- 1 Проверка USB порта и кабеля
- 2 Диагностика и устранение неполадок через Windows 10
- 3 Добавление принтера в устройствах Windows 10
- 4 Установка драйвера принтера
- 5 Программный способ проверки работы принтера
- 6 Совместимость Windows 10 и популярных принтеров
- 7 Другие возможные проблемы
- 8 Заключение
Первое и самое простое – проверка по внешности. То есть если заметно, что не включена кнопка или не подключен кабель, то проблема решается быстро. Достаточно вставить провод в USB-разъем компьютера или ноутбука, чтобы распознался принтер. Если же этого не произошло, то виновато, скорее, одно из двух:
- Неисправен провод (перетерся в каком-либо месте);
Фото: www.powertec.ca
- Поврежден коннектор или вход USB-A (USB 2.0, 3.0). Читайте об внешних разъемах системного блока компьютера.
Фото: www.instructables.com
Если один из двух или оба этих признаков неработоспособности присутствуют, то допустимо предположить, что нужно менять кабель в сервисном центре.
Самим не рекомендуется делать это, ведь велика вероятность, что при провождении действий с техникой высокий риск сломать до конца провод или же при работе получить удар током.
Но также рекомендуется проверить краски в принтере – возможно, из-за нее и не работает ничего. Все же, иногда аппаратура еще работает, если кабель не сильно порван или перетерт. Может быть такое, что пока не заправишь картридж – не станет работать.
А когда все в порядке, но не работает устройство, выход – обратиться к умельцу, ведь, скорее всего, больше не проводит ток кабель.
Читайте о том, как выбрать и что такое сетевой фильтр.
Диагностика и устранение неполадок через Windows 10
Возможно, как в случае с некоторой аппаратурой, у пользователя будут трудности. Никто не застрахован от ошибок в ПО (программного обеспечения) для устройств, подключаемых к компьютеру. Некоторые думают, что никак не поможет диагностика, встроенная в Windows 10, но ее стоит попробовать.
Для проведения этой операции требуется выполнить простой алгоритм действий:
- Нажать на значок «Пуск», затем выбрать «Параметры»;
- Выбрать «Обновления и безопасность», в котором также предстоит нажать на «Устранение неполадок» и «Дополнительные средства устранения неполадок»;

- А чтобы начать, требуется лишь зайти в «Запустить средство устранения неполадок».
Использование этого способа не гарантирует, что проблемы решатся, но стоит попробовать.
Если не сработало это средство, как это часто бывает – рекомендуется испытать другие варианты.
Добавление принтера в устройствах Windows 10
Есть еще один способ. Он заключается в ручном добавлении устройства в раздел с другой аппаратурой. Иногда помогает такой вариант, ведь он заставит систему «видеть» принтер, а не игнорировать его. Возможно вы удалили из списка «Устройства и принтеры» технику для работы в Виндовс 10, тогда велика вероятность, что после такого вряд ли станет работать принтер, пока его снова не добавят. Этому подвергаются и старые принтеры, и сетевые принтеры.
А чтобы появился в списке элемент для печати, нужно проделать следующий алгоритм:
- Зайти в меню «Пуск» и выбрать «Параметры»;
- Перейти в меню «Устройства»;
- Затем переходим в пункт «Принтеры и сканеры» и нажимаем на «Добавить принтер или сканер»;
- После этого появится окно с найденными устройствами. Там должен быть элемент, который требуется подключить. Нажав на него, он добавится в список аппаратуры.
Если ранее была проведена установка драйверов для корректной работы, то ничего более делать не нужно. То есть, добавив уже «знакомый» компьютеру гаджет, пользователь сможет без проблем пользоваться моделью, для которой установлено специальное ПО. Но если драйверов нет – их требуется загрузить или обновить.
Установка драйвера принтера
В случае когда не установлено драйвер для корректной работы устройства, оно либо будет не распознаваться, либо выдавать самые разные ошибки. Но первый вариант более частый. Такое происходит в основном после обновления Windows 10. Обусловлено это тем, что ПК просто «не понимает», чем является устройство.
Читайте о том, что такое драйвер.
Но не стоит паниковать – есть простой выход. Это – установка драйвера или несколько таковых. Для этого требуется провести несколько действий:
- Найти свою модель в интернете. Во вкладке о ПО должны храниться необходимые пакеты – их нужно загрузить;
- После загрузки программы, приступаем непосредственно к установке. Достаточно нажимать «далее» и в конце ждать копирования файлов;
Фото: cartridge.org
- После этого вы можете пользоваться принтером без каких-либо проблем
Если вы только что купили оборудование и подключили его, то возможно «приветствие» надписью: «Драйвер недоступен». Потому некоторая аппаратура просто может не заработать с теми или иными версиями поставляемых драйверов.
Старые версии драйвера не подойдут на Windows 10, ввиду чего требуется искать наиболее «свежий» релиз от производителя. Также может быть выведена ошибка печати при дальнейшей работе аппаратуры, если драйвера устарели.
Программный способ проверки работы принтера
Иногда не помогают самые разные официальные интегрированные способы устранения неполадок на Windows 10, связанных с аппаратной составляющей компьютера. Из-за этого люди идут в сервисный центр и тратят деньги. Но не стоит с этим спешить – производитель, выпустивший технику, также может и поставлять утилиты, помогающие в настройке устройства. И так возможно решить проблемы с работой.
Алгоритм в таком случае такой же, как и с драйверами. Отличия лишь в том, что иногда не требуется установка ПО, ведь тот, кто писал программу под принтер, мог сделать утилиту «портативной», из-за чего ее достаточно запустить и работать с ней.
На скриншоте ниже как раз такая программа для принтера HP:
Программа сама поможет , что необходимо сделать для диагностики системы, чтобы все работало идеально и возможно было пользоваться без каких-либо проблем принтером. Как правило, такое решение от производителей является эффективным способом избавиться от неприятностей с аппаратурой.
Совместимость Windows 10 и популярных принтеров
Чем новее операционная система – тем больше она устройств поддерживает. И это верно. В большинстве случаев, если подключенный гаджет простой и не требует дополнительного ПО, то допустимо пользоваться без каких-либо трудностей. Достаточно лишь установить Bluetooth-связь, если таковая поддерживается или же вставить USB кабель. И если составлять список принтеров для Windows 10, то будет очень большой набор вариантов.
Популярные бренды – Panasonic, Samsung, Canon, HP, Epson и прочие. Здесь все отлично. Поставляются новейшие драйвера и возможно постоянное поддерживание актуальной аппаратуры от производителя.
Задевая тему производителей, стоит отметить не всем известных – Xerox, Brother, Kyocera. С ними иногда случаются проблемы, причем даже если это не сетевой, а локальный принтер, то он может не отмечаться на компьютере, к которому подключен с помощью кабеля. Поэтому стоит заранее уточнять совместимость с драйверами устройств – узнать о поддержке Windows 10, а также модели используемого устройства.
Другие возможные проблемы
Несмотря на то что уже разобраны различные проблемы и варианты решения их, но существуют и другие неочевидные недочеты, которые также возможно исправить. К примеру, самый очевидный — проблема касается непосредственно работы самого USB-порта, а не кабеля от принтера. То есть если компьютер не видит устройство, то возможно одно из двух:
- Устаревшие драйвера разъема не дают спокойно работать с подключаемыми гаджетами и требуется обновление ПО компьютера;
- В BIOS отключен тот или иной USB-порт. В таком случае нужно войти в режим работы с прошивкой, а далее – включить разъем. Все это делается уникально для каждого компьютера, потому там придется разбираться самостоятельно. Здесь предстоит заручиться помощью умельца – это работа всего на пару минут для таковых.
Заключение
Прочитав этот материал, пользователь узнал о том, что может препятствовать нормальной работе принтера. К тому же теперь возможно найти выход в большинстве ситуаций, когда кажется, что нужно обращаться в сервисный центр. С усваиванием этого материала нарабатываются знания о технике, подключаемой к компьютеру как по аппаратной, так и по программной части.
Также если вам интересно, то у нас есть статья про устройства персонального компьютера, в ней вы узнаете, какие существуют устройства и нюансы ее подключения к компьютеру.

Если и у вас не работает должным образом принтер в Windows 10, в этой инструкции — один официальный и несколько дополнительных способов, которые могут помочь исправить возникшую проблему. Также приведу дополнительную информацию, касающуюся поддержки принтеров популярных марок в Windows 10 (в конце статьи). Отдельная инструкция: Как исправить ошибку 0x000003eb «Не удалось установить принтер» или «Windows не удается подключиться к принтеру».
Диагностика проблем с принтером от Microsoft
Прежде всего, можно попробовать автоматическое решение проблем с принтером, используя утилиту диагностики в панели управления Windows 10, либо скачав ее с официального сайта Microsoft (отмечу, что я точно не знаю, будет ли отличаться результат, но насколько смог понять, оба варианта равнозначны).
Для запуска из панели управления, зайдите в нее, затем откройте пункт «Устранение неполадок», затем в разделе «Оборудование и звук» выберите пункт «Использование принтера» (еще один путь — «зайти в устройства и принтеры», а затем, кликнув по нужному принтеру, если он есть в списке, выбрать «Устранение неполадок»). Также для запуска инструмента устранения неполадок принтера можно скачать файл с официального сайта Microsoft здесь.
В результате запустится диагностическая утилита, которая в автоматическом режиме проверит наличие всех типичных проблем, которые могут препятствовать правильной работе вашего принтера и при обнаружении таких проблем исправит их.
В числе прочего будет проверено: наличие драйверов и ошибки драйверов, работы необходимых служб, проблемы соединения с принтером и очереди печати. Несмотря на то, что гарантировать положительный результат тут нельзя, рекомендую попробовать использовать этот способ в первую очередь.
Добавление принтера в Windows 10
Если автоматическая диагностика не работает или же ваш принтер и вовсе не отображается в списке устройств, можно попробовать добавить его вручную, причем для старых принтеров в Windows 10 имеются дополнительные возможности обнаружения.
Кликните по значку уведомлений и выберите «Все параметры» (а можно нажать клавиши Win + I), затем выберите «Устройства» — «Принтеры и сканеры». Нажмите кнопку «Добавить принтер или сканер» и подождите: возможно, Windows 10 сама обнаружит принтер и установит драйвера для него (желательно, чтобы Интернет был подключен), возможно и нет.
Во втором случае, нажмите по пункту «Необходимый принтер отсутствует в списке», который появится под индикатором процесса поиска. У вас появится возможность выполнить установку принтера по другим параметрам: указать его адрес в сети, отметить что ваш принтер уже стар (в этом случае его поиск системой будет осуществлен с измененными параметрами), добавить беспроводный принтер.
Не исключено, что данный способ сработает для вашей ситуации.
Установка драйверов принтера вручную
Если пока ничего не помогло, зайдите на официальный сайт производителя вашего принтера и найдите в разделе «Поддержка» (Support) доступные драйвера для вашего принтера. Хорошо, если они для Windows 10. Если же таковые отсутствуют, можно попробовать для 8 или даже 7. Скачайте их себе на компьютер.
Прежде чем запускать установку, рекомендую зайти в Панель управления — устройства и принтеры и, если там уже имеется ваш принтер (т.е. он определяется, но не работает), кликнуть по нему правой клавишей мыши и удалить из системы. И уже после этого запускать установщик драйвера. Также может помочь: Как полностью удалить драйвер принтера в Windows (рекомендую сделать это перед переустановкой драйвера).
Информация по поддержке Windows 10 от производителей принтеров
Ниже я собрал информацию о том, что пишут популярные производители принтеров и МФУ о работе своих устройств в Windows 10.
- HP (Hewlett-Packard) — компания обещает, что большинство ее принтеров будут работать. Те, которые работали в Windows 7 и 8.1 не потребуют обновления драйверов. В случае возникновения проблем, можно будет загрузить драйвер для Windows 10 с официального сайта. Дополнительно, на сайте HP имеется инструкция по решению проблем с принтерами этого производителя в новых ОС: http://support.hp.com/ru-ru/document/c04755521
- Epson — обещают поддержку принтеров и МФУ в Windows Необходимые драйверы для новой системы можно загрузить со специальной страницы http://www.epson.com/cgi-bin/Store/support/SupportWindows10.jsp
- Canon — по информации производителя, большинство принтеров будут поддерживать новую ОС. Драйверы можно скачать с официального сайта, выбрав нужную модель принтера.
- Panasonic — обещают выпустить драйверы для Windows 10 в ближайшем будущем.
- Xerox — пишут об отсутствии проблем с работой их устройств печати в новой ОС.
Если ничто из вышеописанного не помогло, рекомендую воспользоваться поиском Google (причем рекомендую именно этот поиск для данной цели) по запросу, состоящего из названия марки и модели вашего принтера и «Windows 10». Очень вероятно, что на каких-либо форумах уже обсуждалась ваша проблема и было найдено ее решение. Не бойтесь заглядывать на англоязычные сайты: на них решение попадается чаще, а даже автоматический перевод в браузере позволяет понять, о чем идет речь.