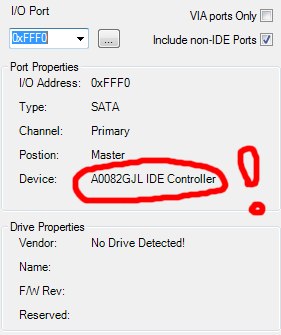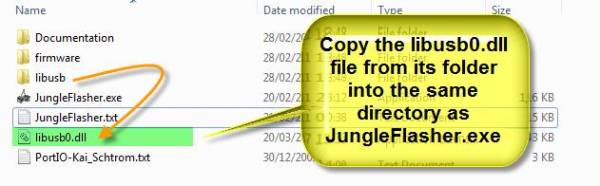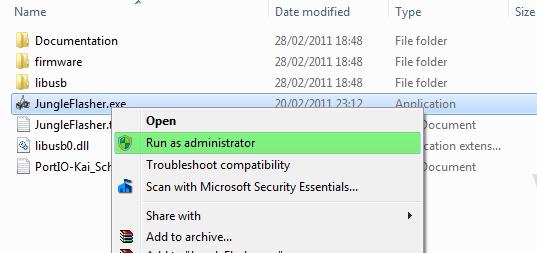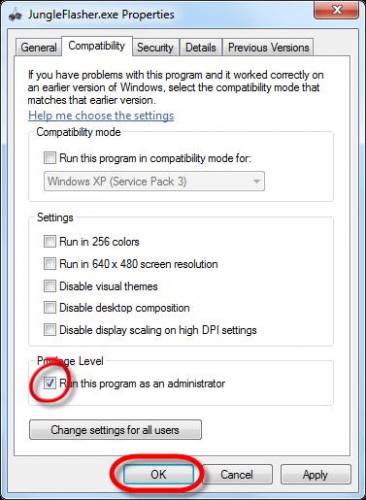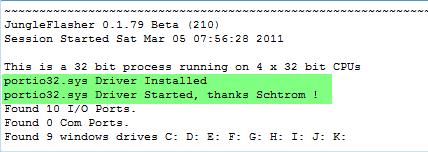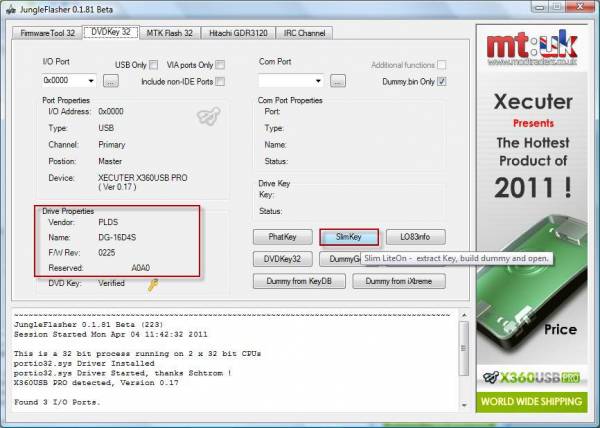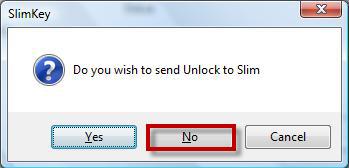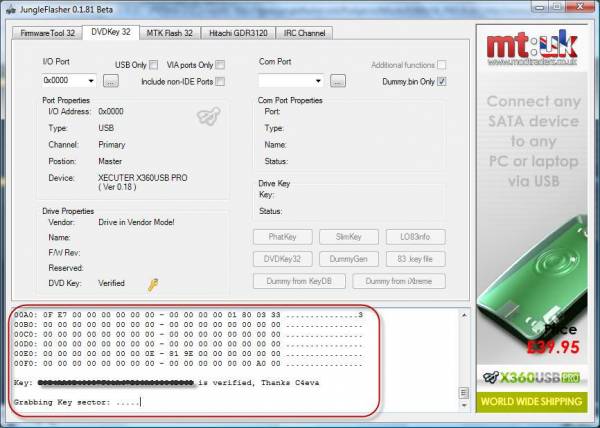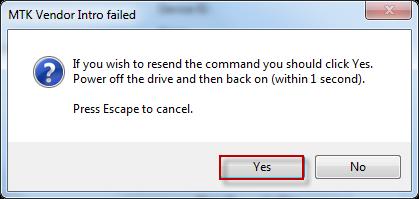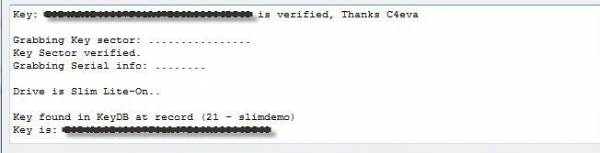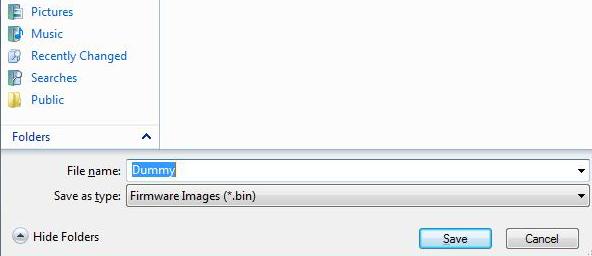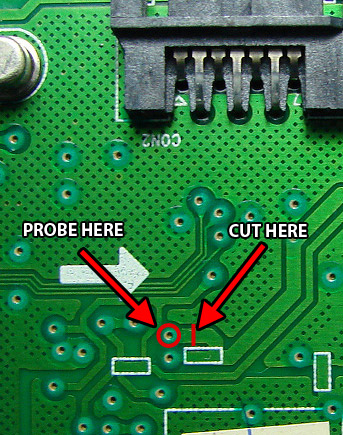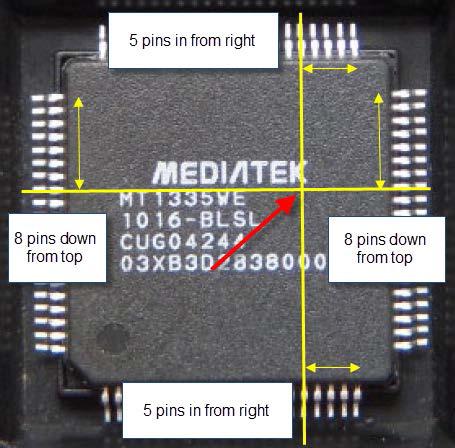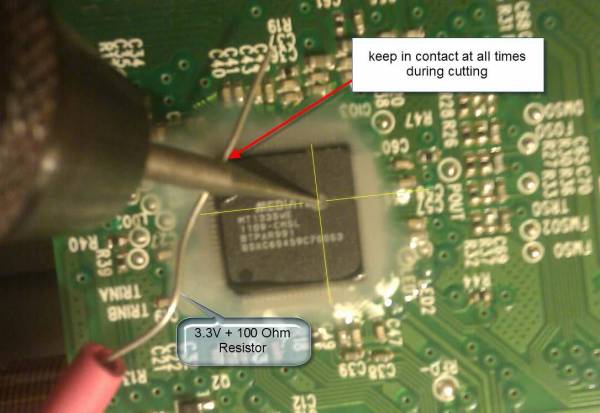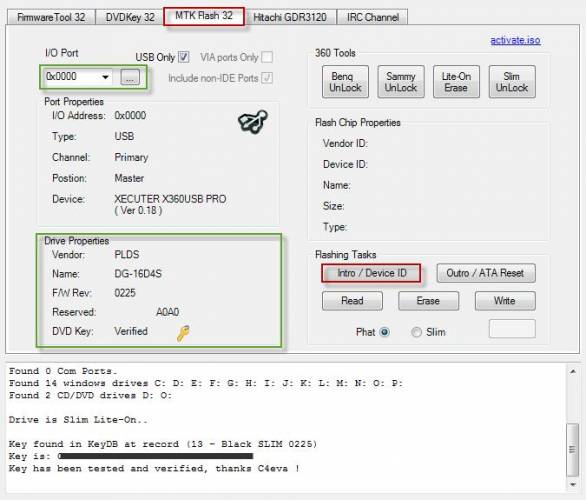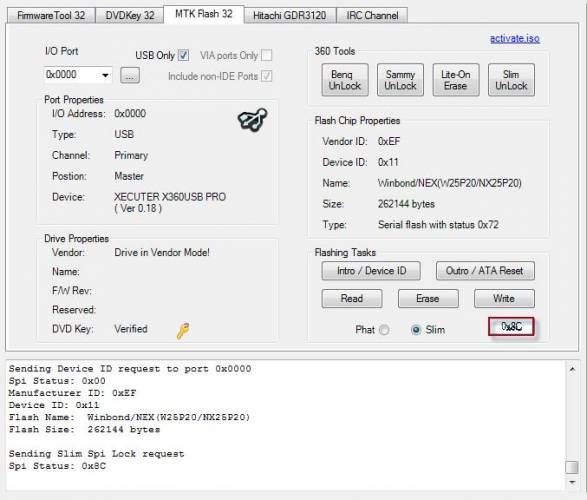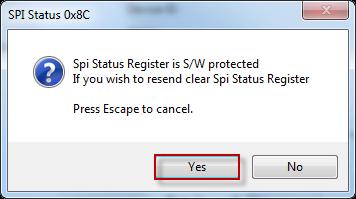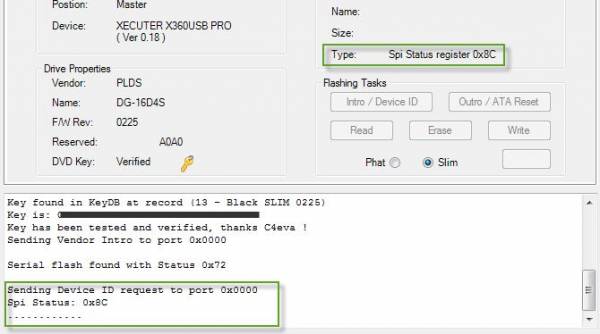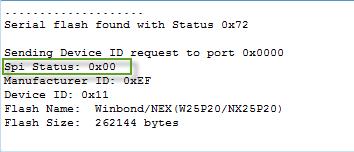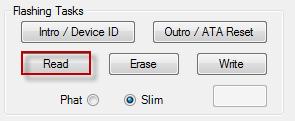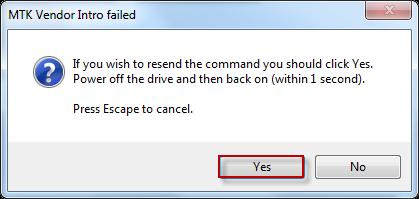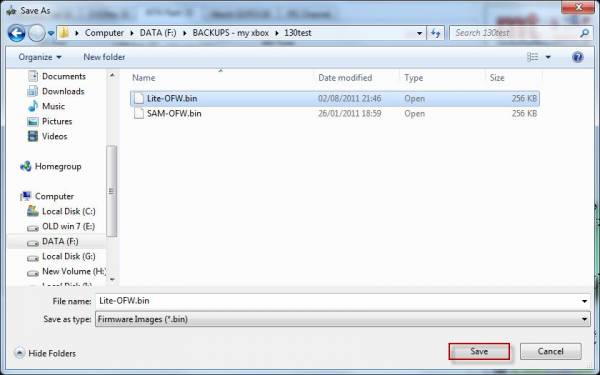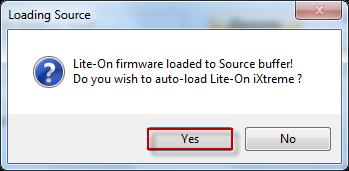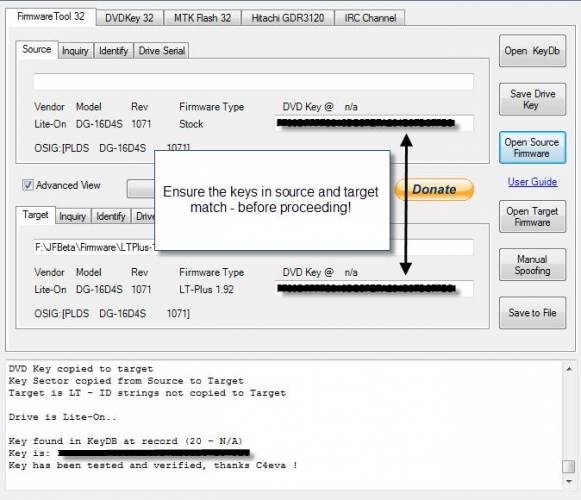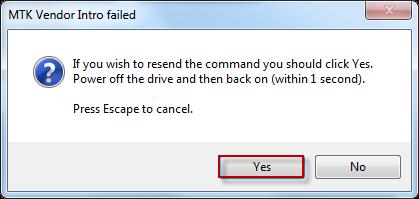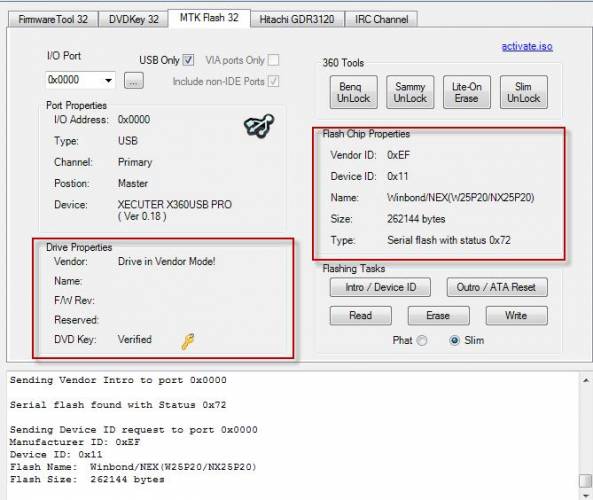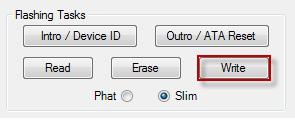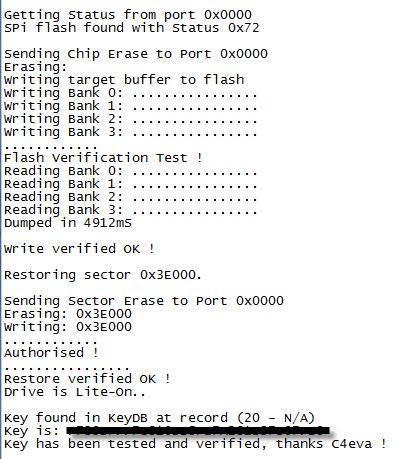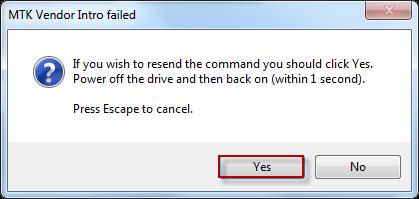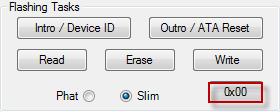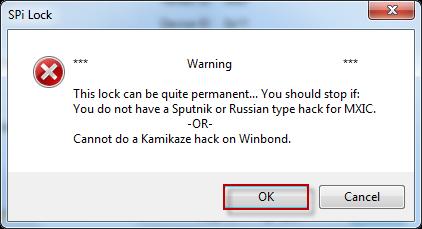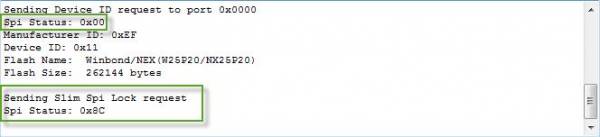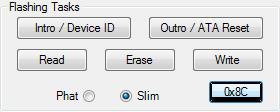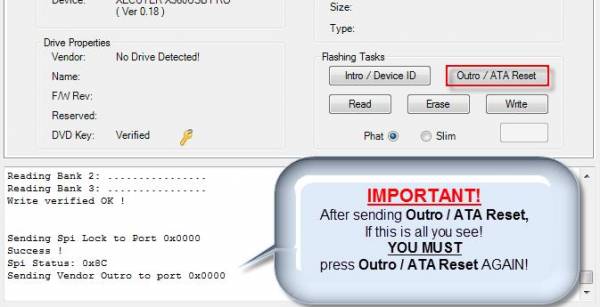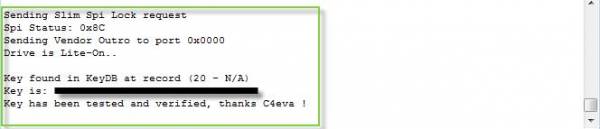Собственно мучаюсь с этим уже 6-7 месяцев, ибо отнести прошивать снова и тратить деньги желания нет.
Дело обстоит вот в чем… Когда-то слетела прошивка, при обновлении дашборда, грузятся теперь снова только лицухи. Кода привода нет, надо его получить, но вот собственно как(Привод DG-16D2S / 74850 )?
1) Когда-то делал трансивер на транзисторе(взял совковый кт315, не заработал) , сейчас сделал более грамотно трансивер на max3232, вроде работает.
2) Привод видится в БИОСе, как dg-16d2s собственно, но Dosflash отказывается вообще диски видеть. Переключал из AHCI в IDE, DosFlash начинал работать, но у всех 4ех пунктов написано none. Винда не грузится при включении ide, т.к. Мой ssd на котором сидит Win 7 вдруг становится неким инвалидом , и возможность выбора в биосе его ,как загрузочного диска просто исчезает(остается только файломусорник(3тб HDD, на котором нет системы) и комп пытается грузится с него, ну собственно ничем кроме черного экрана с белой черточкой это не заканчивается).
3) Ну , а Джунгли его как бы видят(распознают ide контроллер), но сам девайс не находят(дрова установил, приходится использовать 1.69 версию, т.к. 1.9 ругается на этот же драйвер, будто не может установить, ноть и установлен)
Собственно ищу помощи, подсказки… Как сделать этот чертов привод видимым , чтобы снять ключ и перепрошить…Собственно создал тему тут, т.к. Думаю это больше техническая проблемма.
Изменено 12 февраля 2013 пользователем PunkFox
Jungle не видит привод
#1 KemSnake

Вообщем ситуация.
У меня стоит win7 64bit. Jungle в ней привода не видит, если кто знает как побороть буду очень благодарен)
И я прошиваю в досфлэш 1.8. Лайтоны 7ой версии. Все что позднее там не прошивается.
На другом винте есть xp. В ней джангл работает нормально, в смысле пишет что портио инсталл, но не видит привод. не знаю как побороть.
не знаю как это побороть, дрова в xp стоят.
Раньше(давно) стояла какая-то другая сборка xp и в ней виделось. Перешел на вин7. вот щас для 8х лайтонов поставил xp, а он не хочет работать)
Пробовал в досе прошить, набором утилит от Richy. но чет не могу понять какой там номер порта писать. В вообще у меня этот сата наз-ся 0х09Е0. этот адрес надо писать? или просто 1,2,3 или 4?
Вообщем подскажите как мне быть) конечная цель прошить лайтон 8ой версии.
#2 RichY

Номер порта писать тот, на который ты подключаешь привод и он виден в Windows 7. Писать адрес, например 09Е0. Попробуй вручную переустанови портио в ХР а также поставить Net.Framework 2.0
И для прошивки новых лайтонов нужна пайка, а после пайки можно и в Dosflash 1.8 прошить.
#3 KemSnake

Попробуй вручную переустанови портио в ХР а также поставить Net.Framework 2.0
#4 RichY

Источник
Комп не видит привод от ХВОХ360.Помогите пожалуйста
#1 Sаnok
кандидат в мастера х-б0кса

Помогите пожалуйста. Решил прошить бокс, начал делать всё по инструкции: http://hackfaq.net/xbox/type.shtml .
Разобрал бокс, подключил по sata кабелю к компу привод от него, во время загрузки в биосе привод бокса определяется, но в виндовсе его не видно нигде, даже программа JungleFlasher его не определяет. Но в биосе появился пункт TSST Corp че то там ms 28.
#2 Sаnok
кандидат в мастера х-б0кса

Изменено Sаnok: 13.03.2012 — 20:13
#3 RIX

Помогите пожалуйста. Решил прошить бокс, начал делать всё по инструкции: http://hackfaq.net/xbox/type.shtml .
Разобрал бокс, подключил по sata кабелю к компу привод от него, во время загрузки в биосе привод бокса определяется, но в виндовсе его не видно нигде, даже программа JungleFlasher его не определяет. Но в биосе появился пункт TSST Corp че то там ms 28.
Как так не появляется? Перебирайте все порты в Jungle Flash.
Если прошивка в приводе не стерта, отобразится.
Скидка 5 EUR в computeruniverse.ru : FW5SWH6
Горячая линия Microsoft: 8 800 200-80-01 (поддержка Xbox — доб. 141-1).
Источник
Windows(JF) не видит привод.
#1 PunkFox

Собственно мучаюсь с этим уже 6-7 месяцев, ибо отнести прошивать снова и тратить деньги желания нет.
Дело обстоит вот в чем. Когда-то слетела прошивка, при обновлении дашборда, грузятся теперь снова только лицухи. Кода привода нет, надо его получить, но вот собственно как(Привод DG-16D2S / 74850 )?
1) Когда-то делал трансивер на транзисторе(взял совковый кт315, не заработал) , сейчас сделал более грамотно трансивер на max3232, вроде работает.
2) Привод видится в БИОСе, как dg-16d2s собственно, но Dosflash отказывается вообще диски видеть. Переключал из AHCI в IDE, DosFlash начинал работать, но у всех 4ех пунктов написано none. Винда не грузится при включении ide, т.к. Мой ssd на котором сидит Win 7 вдруг становится неким инвалидом , и возможность выбора в биосе его ,как загрузочного диска просто исчезает(остается только файломусорник(3тб HDD, на котором нет системы) и комп пытается грузится с него, ну собственно ничем кроме черного экрана с белой черточкой это не заканчивается).
3) Ну , а Джунгли его как бы видят(распознают ide контроллер), но сам девайс не находят(дрова установил, приходится использовать 1.69 версию, т.к. 1.9 ругается на этот же драйвер, будто не может установить, ноть и установлен)
Собственно ищу помощи, подсказки. Как сделать этот чертов привод видимым , чтобы снять ключ и перепрошить. Собственно создал тему тут, т.к. Думаю это больше техническая проблемма.
Изменено PunkFox: 12.02.2013 — 19:52
#2 Demon3x

Ключ с DosFlash снять. сложнее чем по методу Phatkey (в MPX01 тыкать) но надо JF
2. ставим хр или (если дров нет) семерку на обычный hdd заведомо переключая на IDE (обязательно отрезав раздел под OS иначе потом не удалишь)
3. ставим JF , тянем ключ, шьем.
4. ставим ssd , удаляем с второго винда windows удалением раздела
PS Привод должен быть на мастер порте. Поперетыкай его в другие порты и перебирай их в JF.
Изменено Demon3x: 13.02.2013 — 07:01
#3 PunkFox

Ключ с DosFlash снять. сложнее чем по методу Phatkey (в MPX01 тыкать) но надо JF
2. ставим хр или (если дров нет) семерку на обычный hdd заведомо переключая на IDE (обязательно отрезав раздел под OS иначе потом не удалишь)
3. ставим JF , тянем ключ, шьем.
4. ставим ssd , удаляем с второго винда windows удалением раздела
PS Привод должен быть на мастер порте. Поперетыкай его в другие порты и перебирай их в JF.
Подтверждаю, что привод на мастер порте.
HDD у меня далеко не пустой, там 2.5 Тб данных, так что рубить не получится.
Попробую поставить Xp Simpix и через него, там по идее должно быть все основное, включая основные драйвера.
P.S. А привод должен врубаться после повторного подключения питания?
А то когда бокс врубаешь, в нем светится лазерный диод, когда убираешь питание с привода собственно диод погасает, при возвращении питания с приводом ничего не происходит(Ни крышку не пытается закрыть, ни диод не включается)
#4 timans

ппц,за 6-7 месяцев в переходе мелочи уж насобирал бы не ток на прошивку,но и на новую приставку!
неси мастеру,тыканье неумелых в мпх01 часто приводит к вылету моста,а это уже не 500р!
#5 PunkFox

ппц,за 6-7 месяцев в переходе мелочи уж насобирал бы не ток на прошивку,но и на новую приставку!
неси мастеру,тыканье неумелых в мпх01 часто приводит к вылету моста,а это уже не 500р!
Мне самому интересно разобраться в данной проблеме, мне больше интересует почему Винда отказывается его определять в JF. Не зря же я делал трансивер.
#6 PunkFox

Видно что подключение есть, но привод не найден.
#7 timans

выкинь трансивер он больше не нужен
смени в бивисе матухи режим с AHCI на IDE
Изменено timans: 13.02.2013 — 20:01
#8 PunkFox

выкинь трансивер он больше не нужен
смени в бивисе матухи режим с AHCI на IDE
должно получиться щастье
#9 timans

она и не должна,ставь другую винду в режиме IDE
#10 PunkFox

она и не должна,ставь другую винду в режиме IDE
Источник
Помогите разобраться, привод не читает (не видит) диски.
#1 Alexramen

Добрый день. Недавно попала мне в руки XBox 360, с убитым приводом (лоток даже не выезжал), с просьбой «ну тыж компьютерщик, разберись почему не работает». Разобрал консоль, вытащил привод, разобрал его и ужаснулся. Такое ощущение что лоток доставали монтировкой а убирали обратно при помощи ноги (была сбита даже нижняя часть площадки на которую ложится диск, она просто валялась в недрах привода). Ну так или иначе это я справил, лоток теперь исправно ездит туда-сюда, но вот читать диск отказывается, точнее даже не пытается. Вставляю диск(лицензионный), на экране надпись «чтение» секунды 3 и потом опять «открыть лоток». В приводе происходит следующее (смотрел пока он был разобран): выезжает лоток, кладу туда диск с верхней частью площадки(магнитная часть), он уезжает обратно, раскручивается 1 секуду, потом тут же тормозит и всё, на экране «открыть лоток». Привод BenQ vad6038. Насколько я понял с заводской прошивкой. Прошил его на LT + 3.0, скачал и записал пиратку region free, в которой было написано что работает она именно на этой прошивке, результат тот же, как будто привод ваапще не понимает что ему диск запихали. Какие есть варианты чтоб выяснить кто тут собственно виноват? Накрылся ли лазер на приводе (визуально он моргает и двигается), или весь привод под замену? Или ваапще проблемы с материнкой и контроллером на ней?
#2 stasgans

Первое на перво: Просто так поменять привод нельзя, в него ключ зашит под приставку, так что если что то, то надо снять ключи. Как я понял ты это сделал сохрани их на всякие пожарные их, если что можно залить на новый привод.
Теперь по делу: Исходя из твоего рассказа, ПИСЕЦ головке есть 3 варианта:
1. Поменять головку:
Имей ввиду есть 2 типа головок, отличаются шлейфами!! Лазеры не подходят для всех приводов. Есть такие, которые подойдут только к Hitachi и Samsung, и есть другие, которые подойдут только к BenQ и Lite-on.
Есть такая тема что с ПК привода может подойти головка:
Какая головка должна подойти к приводу (Philips & BenQ, Model No/ VAD6036) по внешнему виду один в один
Первая HOP-1200W
Идем дальше, если не прокатит с ПК можно купить вот ссылки:
Покупать будешь смотри на точняк подойдут или нет или свяжись с продавцом, они общаются на Английском так что Гугл переводчик в помощь!! По сути должны вкатить, но я точно не помню!!
2 . Поставить фрибут:
Муторно конечно, но это того стоит. Если надумаешь могу чуть помочь с этим делом.
3. Купить привод:
На Ебэй есть и стоит он порядка 2000руб, перекинуть плату на новый или зашить ключи на новую плату!!
p/s: Как никак есть и 4 вариант, но в наше время им не часто пользуются, все таки оглашу:
Послать клиента лесом и кинуть в догонку бокс))
Был в твоей ситуации и в оконцове поставил Фрибут, ну и приставка была своя.
Вообще вариантов я тебе подкинул думай прорабатывай!!
Источник
Jungleflasher не видит привод
Как прошить привод Lite-On DG-16D2S консоли Xbox 360 fat до версии LT+ 2.0
Да, дорогие друзья, вы не ослышались – сегодня злейший враг пиратства и всевозможных модификаций игровых консолей будет собственноручно перепрошивать классическую толстушку Xbox 360. Естественно, из спортивного интереса, ибо этот процесс на редкость сложен и кропотлив. Надеюсь, дядя Билл на нас не обидится, тем белее, что использовать пиратскую продукцию я не собираюсь, да и вам не советую. А толчком к написанию этой статьи послужила покупка подержанного Xbox 360 с рук, естественно, модифицированного. Поэтому я решил провести с консолью несколько экспериментов, дабы поставить на неё оригинальную прошу и безбоязненно выходить в лайв. НО. Промежуточным вариантом поиграться с LT+ 2.0
На б/у рынке игровых консолей в подавляющем большинстве представлены приставки Xbox 360 на материнской плате Falcon и Jasper, укомплектовывавшиеся DVD-приводами Lite-On. Представители ассоциации под грифом «Xenon» давным-давно повымирали от перегрева. Итак, перед нами типичный Xbox 360 Arcade.
Дата выпуска консоли «2009-08-24»,
намекает на то, что приставка базируется на материнской плате Jasper, и вполне может стать отличной платформой ваших домашних развлечений. Теперь нужно определить тип привода. Стоп! Стоп! Не надо бежать за молотком и отвёрткой, делается это за пару секунд голыми руками. Снимаем лицевую панель, аккуратно, но с силой потянув за края.
Теперь смотрим в прорезь под лотком. Если там жёлтый проводок, как на фото,
значит вам повезло – у вас самый тихий на сегодняшний момент привод Lite-On, более того, нижеописанная инструкция как раз для вас.
По традиции, при выполнении сложных и сверхсложных работ нам понадобится пузырь «Старой марки»,
дабы унять дрожь в руках. Также не помешает персональный компьютер (при наличии RA/>
Изначально существует два способа пришивки привода Lite-On – лёгкий, если на нём стоит обновление iXtreme, и сложный, если установлена LT+. Бывший владелец консоли затруднился ответить, какая стоит прошивка, поэтому я решил сразу начать со сложного способа. Он подходит для всех модификаций привода Lite-On DG-16D2S (74850c, 83850c, 93450c, 02510c), на который установлена LT, LT+ либо LT+ 1.91 (прим: если вышеуказанная аббревиатура для вас непонятна, лучше немедленно отказаться от самостоятельной прошивки консоли).
Подключение Xbox 360 к ПК
Итак, перед началом работ неплохо бы вмазать стакан «Старой марки». А теперь поехали! Разбираем Xbox 360 по написанному мной ранее руководству до состояния снятой верхней крышки.
Отсоединяем лоток привода, отклеив хлипкую липучку (монументальная конструкция. )
Вынимаем привод из лотка, предварительно отсоединив кабель питания и SATA-кабель.
Кстати, не помешает удостовериться ещё раз, что перед нами именно Lite-On DG-16D2S.
Переворачиваем привод вверх ногами и откручиваем четыре болта.
Срезаем гарантийную наклейку,
и снимаем защитный кожух.
Жутковато, правда? Ничего-ничего, самое время хлопнуть второй стакан «Старой марки». Всосалось? Тогда продолжим. Берем провод питания в месте присоединения к приводу. Обратите внимание на помеченный красным разъём питания.
С помощью пинцета нужно вынуть этот проводок из контактной группы,
и поджать блокировочную скобу таким образом, чтобы проводок спокойно входил-выходил из контактной группы. Засовываем провод обратно, и подключаем штекер к приводу. Теперь ищем на плате привода контакт MPX01.
Во время прошивки его придется замыкать на землю с помощью токопроводящего пинцета. Землю можно найти на плате, для этого достаточно снять печатный лак вокруг любого земляного пина на плате.
Теперь снимаем боковую крышку системного блока и ищем свободный SATA-разъём.
Подсоединяем к нему SATA-кабель,
и коннектимся к приводу.
Подключаем к консоли кабель питания, и обязательно видеокабель из комплекта (не HDMI. )
Включаем консоль.
Теперь включаем компьютер.
Запускаем JungleFlasher.exe. Переходим на вкладку DVDKey32.
Проверяем наличие данных о приводе в форме Drive Properties, если привод не определился, перебираем все доступные порты из списка, пока не найдём привод.
Считывание данных привода и ключа для новой прошивки
Нажмите кнопку Phat Key.
Появится сообщение с порядком дальнейших действий.
После нажатия кнопки согласия потребуется отключить линию питания 3.3в (вытащить проводок вручную), замкнуть на землю pin MPX01 пинцетом и вернуть питание 3.3в.
При успешных действиях появится сообщение с порядком дальнейших действий, не нажимайте OK.
Уберите заземление с pin MPX01, выньте штекер питания полностью, через 5 секунд верните питание и нажмите OК. Если все пройдет успешно, программа предложит сохранить файл.
Если не получилось, начинаем всю процедуру сначала, пока не получится. Сохраните файл Dummy.bin в надежном месте. Это снятая с вашего привода текущая прошивка с уникальным ключом.
Создание новой прошивки для привода
Перейдите на вкладку FirmwareTool32 и нажмите кнопку «Open Source Firmware». В появившемся окне выберите только что сохраненный файл Dummy.bin с данными от вашего привода.
В новом окне нажмите кнопку «Нет».
Нажмите кнопку «Open Target Firmware», в появившемся окне выберите скачанную прошивку, которую вы хотите установить в привод.
Теперь нажмите кнопку Spoof Source to Target.
Программа создаст из снятой прошивки и скачанной прошивки новую прошивку с уникальным ключом вашего привода. Для проверки ключа щелкните правой кнопкой внутри рамки Target и выберите Verify Key. Если увидите в окне такую надпись,
значит, ключ записался корректно. Для сохранения новой прошивки щелкните правой кнопкой внутри рамки Target и выберите Save to File.
Замена прошивки в приводе на модифицированную
Перейдите на вкладку MTKFlash32.
Проверьте, что Drive Properties соответствуют вашему приводу и нажмите кнопку Lite-On Erase.
На предупреждение о 100% уверенности в верности снятого ключа нажмите Yes.
После появления следующего предупреждения прочитайте очередной пункт инструкции, после чего нажмите Yes.
Как только в логе (информационном окне снизу) появятся бегущие точки — выключите консоль, после чего сразу включите ее вновь. При выключении нажмите кнопку питания 1 раз, пока зеленая лампочка будет тухнуть нажимайте кнопку питания многократно до включения консоли. После запуска кнопка питания не должна быть нажата ни разу. Если все получилось, привод отдаст статус 0x72, вы заметите надпись Drive in Vendor Mode!, название и объем флеш памяти привода.
Если не получилось, повторяем по новой. Убедившись, что флеш память полностью определена и привод переведен в Vendor mode, нажмите кнопку Write. В логе появится информация о записи, а затем о чтении прошивки. После этого в форме Drive Properties отобразится информация о приводе, а в логе появится надпись Write verifed OK!
Если всё как на скриншоте, нажмите кнопку Outro / ATA Reset и отсоединяйте Xbox 360. Ваша консоль прошита.
…хочу сказать следующее: 1. Никогда не используйте пиратскую продукцию.
2. Не прошивайте консоль, если не уверены в своих силах – одно неверное движение, и брик привода неизбежен.
Всем привет. Помогите, пожалуйста, уже почти прошил привод. Вобщем такая вот проблема:
У меня Lite-On 0225 Winbond, ключ считал, чип удачно просверлил (статус 0×72) , но после перезагрузки компа, когда ищу привод в портах, он никак не определяется. Я помню на каком порте у меня стоит привод, но когда нажимаю Intro / Device ID, он пишет статус 0×72, но Flash Name: Unknown type и Flash Size: n/a. И если нажать Write он выдаст: Unknown flash type Write aborted. Что же мне делать, чтобы JungleFlasher увидил привод и я смог допрошиться?
Очень рассчитываю на вашу помощь!
Помогите плииз! Если хоть кто-нибудь что-нибудь знает — отпишитесь!
Добавлено 2011-10-17 16:54:22
Народ! Ну неужели никто ничего не знает?
Добавлено 2011-10-17 16:55:17
Скиньте хоть какие-нибудь ссылочки полезные!
Ну ребята которые сверлили и прошились удачно, например Череп, с такой штукой не сталкивались. А профессиональные прошивальшики, видимо, у нас тут не сидят.
Прошивка Xbox 360. Солидная компания, гарантия 100%. Возможен выезд на дом.
тел. 8(909)951-28-58 Сергей
8(916)244-30-20 Андрей
Ты уже решил проблему? если нет, то тут всё просто. Походу ты нажал Lite-On Erase. Просто укажи SLIM ( выбор между FAT и SLIM ) и нажми Intro ID и всё
Проблему решил (сдал мастерам) !
Но SLIM и IntroID пробовал, не фурычит!
Скорей всего пробурил чип не так!
(хотя странно, JunngleFlasher написал, что все ОК )
Оставить комментарий
Гости не могут оставлять комментарии,
пожалуйста, используйте простейшую регистрацию, или войдите
На данный момент в XBOX 360 Slim устанавливаются несколько разных slim приводов:
Hitachi, LiteOn DG-16D4S, новый LiteOn DG-16D5S
Прошить можно только LiteOn DG-16D4S
Hitachi и новый LiteOn DG-16D5S пока не прошиваются.
Отличить привод Hitachi от LiteOn можно по форме отверстия в трее:
Определить же попался ли Вам непрошиваемый LiteOn DG-16D5S, можно только разобрав приставку и прочитав, что написано на приводе:
Итак, прошиваемые приводы LiteOn DG-16D4S. Версии прошивки 9504, 0272, 0225, 0401, 1071
Только приводы LiteOn DG-16D4S с прошивками 9504/0272 и дашбордом до 13599 могут легко прошиться, так как незаблокированы. Приводы с прошивками 0272 (если у Вас дашборд 13599), 0225, 0401 и 1071 заблокированы.
Возможность считать Ключ есть ТОЛЬКО пока они не модифицированы и не разблокированы
ПРИМ: после обновления дашборда (13146) все слим LiteOn 9504 становятся 0272, после обновления дашборда (13599) 0272 становятся заблокированными.
ПРИМ: если Вы еще этого не сделали, обновите дашборд до последней версии перед прошивкой на LT+.
У Вас должен быть установлен .net framework
.net framework 2.0 или позднее для Windows XP
.net framework 3.5 SP1 для Windows Vista
.net framework уже встроен в Windows 7
Если у Вас возникла ошибка libUSB.dll error, скопируйте файл libUSB.dll из его папки в тот же каталог, где находится JungleFlasher.exe.
Поместите все свои .bin файлы прошивок в папку firmware. Загрузите последние версии прошивок iXtreme из обычных источников и поместите все .bin файлы в папку firmware, которая находится внутри папки с JungleFlasher.
Если Вы используете VIA карту – удалите ее драйверы. Драйверы приводят к проблемам с многими приводами, особенно со стертыми LiteOn, что приводит к печально известным «LiteOn+VIA зависаниям».
На всех операционных системах, кроме Win XP x86 JungleFlasher должен запускаться от имени администратора. Кликните правой кнопкой на иконку JungleFlasher и выберите Запуситиь как администратор
или выберите свойства > совместимость, поставьте галочку, нажмите OK
После запуска JungleFlasher Вы должны убедиться, что PortIOXX*.sys запущен. Это легко сделать, просмотрев лог в нижнем окне. (*XX – будет или 32, или 64 в зависимости от операционной системы)
Если Вы используете X360USB Pro, то PortIO Вам не нужен
Разберите приставку, отсоедините SATA кабель от привода и подсоедините привод к компьютеру. Включите компьютер, запустите JungleFlasher (обязательно скачайте последнюю версию). Включите приставку.
Сначала выберите вкладку DVDKey 32
ПРИМ: очень немногие чипсеты работают стабильно с 0225 (и последующими) приводами, советуем использовать X360USB Pro.
Убедитесь, что привод определился, нажмите кнопку SlimKey
Появится окошко с предложением послать Slim Unlock, выберите No.
JungleFlasher начнет считывать данные Ключа.
Нажмите Yes, затем выключите и включите питание приставки.
После того, как ключ будет снят, он пройдет проверку.
JungleFlasher обработает информацию и создаст Dummy.bin файл. Вас попросят сохранить этот файл (как всегда, пожалуйста сделайте это!)
Автоматически откроется закладка Firmware Tool 32 и Ваш Dummy.bin файл загрузится как источник.
Микросхемы для плат приводов делают два производителя. Методы разблокирования плат разных производителей различаются. Откройте Ваш привод и посмотрите на большую микросхему на плате. Если видите 03 , считайте, что Вам повезло, Вас ждет относительно легкий способ, если 05 , Вас ждет способ Камикадзе.
Есть несколько методов, чтобы разблокировать эти платы, отметим 3 основных из них. Все они работают по одному и тому же принципу. И их использование практически идентично.
1. Плата Sputnik360 MX Edition от Team-Xecuter
Простая в установке плата с переключателем, делает разблокирование очень легким. Вам потребуется обрезать 1 дорожку и припаять в 3 точках, чтобы установить плату в Ваш привод. Это сделает обновление прошивки в будущем простым на сколько это возможно.
2. Пробник Sputnik MX Probe от Team-Xecuter
Обрежьте дорожку, как показано внизу и коснитесь контактной площадки в нужный момент.
Включает в себя разрезание дорожки как на рисунке сверху и пайку резистора 10 Ом (примерно) на землю. Затем в нужный момент касание отрезанной контактной площадки.
ВНИМАНИЕ: ЭТО ВЫГЛЯДИТ ПРОСТО – НО ВЫ МОЖЕТЕ ОШИБИТЬСЯ ОЧЕНЬ И ОЧЕНЬ ЛЕГКО. ИСПОЛЬЗУЯ ЭТОТ МЕТОД ОЧЕНЬ ЛЕГКО ПЕРЕРЕЗАТЬ НЕ ТОТ ПРОВОД, ИЛИ БОЛЬШЕ ЧЕМ ОДИН ПРОВОД, ЭТО ИСПОРТИТ ЧИП И СДЕЛАЕТ ЕГО БЕСПОЛЕЗНЫМ. НЕ ЖАЛУЙТЕСЬ, ЕСЛИ ВЫ ОШИБЕТЕСЬ – ВАС ПРЕДУПРЕЖДАЛИ.
Метод включает в себя сверление отверстия в микросхеме с одновременной подачей на сверло напряжения 3,3 В через резистор 100 Ом и в то же время посылку команды разблокировки привода. На рисунке внизу показаны сложность операции и точка в которую Вы должны попасть.
Сначала Вам нужно как можно более точно отметить на верхней стороне чипа точку в которую вы должны попасть, чтобы найти нужный провод внутри. Не полагайтесь на текст маркировки, он может быть по разному нанесен на разных чипах.
Для чистоты показан неустановленный чип. Отсчитайте 5 ножек справа в верхнем и нижнем ряду контактов, прочертите линию очень тонким лезвием скальпеля. Затем отсчитайте 8 ножек сверху в левом и правом ряду контактов, прочертите линию. Точка пересечения – точка, в которой вы должны проделать отверстие. Есть несколько методов для этого: сверление, паяльник, нож. Сверление, пожалуй, наиболее точный – предполагается, что у Вас твердая рука и хороший глаз.
Можно использовать набор Maximus Kamikaze Template Kit
ПОВТОРЯЕМ, НЕ ПЫТАЙТЕСЬ, ПОКА ВЫ НЕ УВЕРЕНЫ, ЧТО ПОНИМАЕТЕ ВСЕ РИСКИ, ПРОСТО ТАК ЭТОТ МЕТОД НЕ НАЗВАЛИ БЫ МЕТОДОМ КАМИКАДЗЕ
Медленно сверлим чип, подавая на сверло напряжение 3,3 В через резистор 100 Ом.
Напряжение 3,3 В может быть взято с платы непосредственно. Сохраняйте постоянный контакт проводника и сверла все время, пока сверлите.
Главное аккуратность и очень легкое давление. Сверлите медленно, чтобы не пересверлить и не повредить другие проводники в чипе. Ждите звуковой сигнал и проверяйте статус на экране. (здесь использовалось сверло диаметром 0,8 мм).
МЫ НЕ НЕСЕМ ОТВЕТСТВЕННОСТИ, ЕСЛИ ВЫ ИСПОРТИТЕ ПРИВОД ЭТИМ МЕТОДОМ. ЕСЛИ ВЫ НЕ УВЕРЕНЫ, ЗАПЛАТИТЕ ПРОФЕССИОНАЛАМ ЗА ЭТУ РАБОТУ.
Сначала подготовьтесь к тому методу Winbond или MXIC который Вы выбрали. Затем запустите JungleFlasher, выберите вкладку MTK Flash 32. Выберите правильный I/O Port. Подайте питание на привод, нажмите обновить I/O Port и убедитесь, что появились свойства привода.
Теперь нажмите кнопку Intro/Device ID. Когда перейдете в режим Vendor Mode, нажмите кнопку SPI Status (сейчас показывает 0x8C)
Так как Ваш привод заблокирован, появится сообщение
Нажмите Yes. JungleFlasher начнет непрерывно посылать команды разблокировки на привод. Это будет показываться в логе появляющимися точками …….
ПРИМ: ДЛЯ УДОБСТВА УБЕДИТЕСЬ, ЧТО ДИНАМИКИ КОМПЬЮТЕРА ВКЛЮЧЕНЫ И ГРОМКОСТЬ НА МАКСИМУМЕ, ЖДИТЕ ЗВУКОВОЙ СИГНАЛ, КАК ТОЛЬКО ПОЛУЧИТЕ СТАТУС РАЗБЛОКИРОВАНО 0х00
С этого момента действуйте согласно выбранного метода разблокировки.
Для MXIC:
а) Установите переключатель Sputnik360 MX в положение unlock
б) Коснитесь отрезанной контактной площадки пробником Sputnik MX Probe
в) Коснитесь отрезанной контактной площадки проводом Русский взлом
Для Winbond:
Начинайте сверлить, убедитесь, что сверло в постоянном контакте с источником напряжения 3,3 В.
ДЕЛАЙТЕ ЭТО МЕДЛЕННО! Вам понадобится удача!
В тот момент, когда JungleFlasher успешно разблокирует привод, через динамики прозвучит двойной звуковой сигнал и вы увидите следующее
Как только получен статус 0х00, немедленно а) установите переключатель в положение normal / б) в) прекратите касаться контактной площадки / прекратите сверлить
Теперь, как всегда, считайте Оригинальную Прошивку с привода, нажмите кнопку Read.
В процессе считывания появится окно
Нажмите Yes, затем отключите и включите питание приставки. Вас попросят сохранить вашу прошивку – СДЕЛАЙТЕ ЭТО . Это Ваша Оригинальная Прошивка сохраните ее в надежном месте.
Нажмите Save. Ваша прошивка автоматически загрузится как источник на вкладке Firmware Tool 32. Вас спросят хотите ли Вы загрузить iXtreme автоматически. Нажмите Yes.
Самая последняя iXtreme прошивка автоматически загрузится из папки firmware (туда Вы ее должны были поместить ранее). Данные вашего привода перенесутся в прошивку, она готова для записи в привод.
Убедитесь, что Ключи в исходной и результирующей прошивках совпадают. Для записи подготовленной прошивки в привод Вы должны перевести привод в режим Vendor Mode еще раз. Просто выберите закладку MTK Flash 32.
Теперь нажмите кнопку Intro / Device ID. Вас могут попросить, а могут и нет отключить и включить питание.
Если попросят, нажмите Yes, потом отключите и включите питание приставки. Привод должен перейти в режим Vendor Mode еще раз.
Итак, привод в режиме Vendor Mode, выберите кнопку Write
Начнется запись и ее ход появится в логе
Запись прошла успешно. Теперь ЗАБЛОКИРУЙТЕ привод!
Для блокировки привода он должен быть в режиме Vendor Mode. Итак, еще раз нажмите кнопку Intro / Device ID. Вас попросят отключить и включить питание.
Нажмите Yes, потом отключите и включите питание приставки. Привод должен перейти в режим Vendor Mode еще раз. Просто нажмите кнопку Spi Status (сейчас 0х00)
Нажмите OK. Вы должны увидеть в логе следующее
Кнопка Spi Status должна теперь показывать 0х8С
Нажмите кнопку Outro / ATA Reset
ВАЖНО! После посылки Outro / ATA Reset, если все, что Вы видите, это зависший на стадии посылки команды лог, как на рисунке сверху, ВЫ ДОЛЖНЫ нажать Outro / ATA Reset снова.
Если Вы видите это сообщение об успешной проверке, все прошло удачно.
Теперь отключите питание привода, отсоедините его от компьютера, соберите XBOX и проверьте работоспособность.
Источник
Страница 1 из 3
-
Psycho
Пользователь- Регистрация:
- 09.10.2011
- Сообщения:
- 11
- Симпатии:
- 0
Пытался все сделать как в топике
http://www.hackfaq.net/xbox360/podgotovka-k-proshivke-xbox-360/
Но дальше везде беда,в биосе привод определяется,в винде нет.
Jungleflasher даже после установки c помощью DSEO portio64.sys и перевода в тестовый режим ,ругается что не может установить все тот же portio64.sys(UAC отключил,все делал по инструкции).Помогите,уже киплю)
Железки такие:
Мать Asus Striker Extreme
Привод Samsung
Установлена Windows 7 сборка 7600 -
Vasiliy
Пользователь- Регистрация:
- 20.06.2011
- Сообщения:
- 363
- Симпатии:
- 64
нужно добиться чтобы JF загрузил portio64.sys (если винда 64 бит). У меня по той же инструкции запускается ок Window 7 64 bit.
-
Psycho
Пользователь- Регистрация:
- 09.10.2011
- Сообщения:
- 11
- Симпатии:
- 0
Спасибо за мобильность.
Проблема в том,что когда я даже в тестовый режим перевожу ось,то она все равно пишет об отсутствии сертификата -
Тот же прикол был, portio64.sys не встает и хоть башкой бейся, ну ни как. Долго мучатся не стал, сменил настройки биоса, взял старенький хард, поставил туда XP, накатил net и все сразу определилось.
-
Vegos
Пользователь- Регистрация:
- 16.05.2011
- Сообщения:
- 1.456
- Симпатии:
- 127
чипсет NVIDIA nForce 680i
плохой чипсет для прошивки.
Какой привод? -
Psycho
Пользователь- Регистрация:
- 09.10.2011
- Сообщения:
- 11
- Симпатии:
- 0
— добавлено: Oct 9, 2011 7:35 PM —
Ну вот.Еще одна радость)
Привод samsung ts-h943
— добавлено: Oct 9, 2011 7:35 PM —net это типо Framework?)
Распиши ,пожалуйста, свои манипуляциях подробней),а конкретно :
что ты сделал с биосом. -
Да Framework 2.0 и 3.5 сверху поставил, на всякий.
В биосе поменял два верхних параметра, на снимке уже поменянные.
Больше ни чего не делал.
С этими настройками семерка синий экран выдавала т.к. была установленна с другими настройками, вот и поставил ХР, что б уж и с portio не париться.
После прошивки хард с ХР обратно вытащил и в ящик кинул, до следующей прошивки) -
Vegos
Пользователь- Регистрация:
- 16.05.2011
- Сообщения:
- 1.456
- Симпатии:
- 127
Да можно и семёрку поставить, главное, чтобы был режим IDE. Можно даже и не переустанавливать ОС, а IDE драйвер установить заранее, тогда синего экрана не будет.
-
Ну так то да,можно и не переустанавливать,но с семеркой у меня такого фокуса не вышло, да и смысл пытаться если portio не встает.
Да и систему-то я по сути не переустанавливал, а поставил на другой хард специально для прошивки, в этом плане с ХР проще всего. И в следующий раз не придется ставить portio, загружаться в тестовом режиме и т.д. Я даже сделал две предустановки в биосе, чтоб потом не замарачиваться.
В итоге через 1-2 минуты я уже готов шиться.Блин, ну вас, 2 ночи уже, спать надо, а я тут.
-
Psycho
Пользователь- Регистрация:
- 09.10.2011
- Сообщения:
- 11
- Симпатии:
- 0
Поставил XP,привод стал определяться,но вот так
Возможно стоит попробовать другой компьютер? -
заходи на вкладку двдкей и жми фаткей
-
Так вроде так и надо, иди в DVDkey 32 попробуй ключ снять.
-
Psycho
Пользователь- Регистрация:
- 09.10.2011
- Сообщения:
- 11
- Симпатии:
- 0
Спасибо,попробуем.Ну там же должо быть что-то подобное
http://hackfaq.net/xbox/sm/img/fw2.png
Сейчас разберемся) -
Ну да, все верно, порт у каждого свой, остальные данные тоже
-
Psycho
Пользователь- Регистрация:
- 09.10.2011
- Сообщения:
- 11
- Симпатии:
- 0
Я про определение модели привода,ну и самого name)
-
Не парься, у меня почти то же самое показывало только DG-16D4S и 0225, тфу блин, у тебяж самсунг. Но это ни чего не меняет, все в норме, он просто прошит под лайтон
upd
Во, нашелИ еще
-
Psycho
Пользователь- Регистрация:
- 09.10.2011
- Сообщения:
- 11
- Симпатии:
- 0
Да,просветился,это печально.
«Есть ли способ избежать проверки AP 2.5?
Да, есть! C4Eva со своей командой уже работают над прошивкой LT+, способной обходить проверки AP 2.5. Также приводы Samsung и некторые старые модели Hitachi (какие именно модели- неизвестно) неспособны проводить проверку AP 2.5, и являются наиболее безопасными для игры онлайн.»
Источник:
http://www.fexclub.su/t221969.htmlТак в че же прикол то..
Какой смысл делать прошивку LT+2.0 с поддержкой для samsung ,смысл которой только и заключается что в XGD3?!
Чего-то ты меня запутал совсем) -
RichY
Администратор- Регистрация:
- 10.05.2011
- Сообщения:
- 8.325
- Симпатии:
- 1.518
Так что же, самсунг пусть без XGD3 сидит?
На ксенонах, которым самсунги родные, AP 2.5 не проверяется и игры работают, так что прошивка актуальна -
Psycho
Пользователь- Регистрация:
- 09.10.2011
- Сообщения:
- 11
- Симпатии:
- 0
Понимаешь,дашборд у меня обновился через диск,крайзис 2,никаких проблем не было.
Оказывается вон сколько подводных камней.. -
Psycho
Пользователь- Регистрация:
- 09.10.2011
- Сообщения:
- 11
- Симпатии:
- 0
Я могу шитый под лайтон самсунг,прошить на самсунг?:confused:
Или походу у меня такая же манипуляция была ,что и у того парня.И придется так же замарачиваться..
Страница 1 из 3
Поделиться этой страницей

Содержание
- Прошивка привода Xbox 360 в Lt+3.0 программой Jungle Flasher 0.1.92
- Faq как прошить xbox Samsung в Jungle Flasher.
- #1 RichY
- Faq по прошивке всех Lite On
- #1 RichY
- iXtreme LT+ 2.0-2.0b-2.0 1, LT+3.0, LT Ultimate 1.2 (+ 0800 v3) (JungleFlash er)
- Скачать (бесплатно и на максимальной скорости)!
Прошивка привода Xbox 360 в Lt+3.0 программой Jungle Flasher 0.1.92
Для прошивки привода Xbox 360 slim в Lt+3.0, нам понадобится сама прошивка ixtreme Lt+3.0 и программа Jungle Flasher 0.1.92.
Скачиваем всё одним архивом здесь:
Архив содержит прошивку (для многих приводов)Xbox 360 Slim, а так же для Fat консолей Xbox 360 и программу прошивальщик: Jungle Flasher 0.1.92.
Разбираем приставку, что бы добраться до привода:
Подключаем привод приставки Sata кабелем к материнской плате компьютера, питание привода оставляем от приставки. Включаем приставку и компьютер.
Распакуем архив, запускаем Jungle Flasher:
Привод приставки будет разблокирован и появится информация о чипе. Она может отличаться от той информации, которая показана на скриншоте:
Всё, игровая приставка Xbox 360 slim прошита. Проверяем, вставив в привод диск с игрой, если игра отобразится в меню приставки, значит, всё было сделано правильно, с чем Вас и поздравляю. Собираем консоль Xbox 360 slim до её первоначального состояния и наслаждаемся играми с защитой XGD3.
Источник
Faq как прошить xbox Samsung в Jungle Flasher.
#1 RichY
Прошивка Samsung ms25 и ms28 в Jungle Flasher
По просьбе многих пользователей, привожу краткую инструкцию по прошивке Samsung в Windows
Если вам лень шить/у вас дрожат руки и есть денежки:
http://www.xboxland. showtopic=37490
-Проверяем наличие на материнской плате компьютера SATA порта
-Качаем последний Jungle Flasher
-Устанавливаем Port I/O 32:
Подключите привод XBOX 360 к компьютеру по SATA и вставьте видео кабель в приставку (Не HDMI, а именно av кабель. Или HDMI, но обязательно подключив к телевизору).
Затем включите приставку, секунд через 10 включаем компьютер.
Если компьютер не запускается, включите наоборот, сначала компьютер, затем приставку.
Запускаем Jungle Flasher, в вкладке MTK Flash32 выбираем среди портов наш привод.
Если у вас VIA VT6421 или Nforce то жмём Device ID, да, и перезагружаем приставку.
Если у вас обычный SATA контроллер:
-Если на приводе стоит заводская прошивка (не прошит) то жмём Sammy UnLock
-Если на приводе Ixtreme 1.5 или выше то поступаем так:
1) Вытаскиваем лоток привода кнопкой
2) Выключаем приставку
3) Задерживаем лоток чтоб не заехал (тут посмеётесь, держите крепче!)
4) Закрываем его наполовину и включаем приставку (он заедет)
5) Затем жмём Device ID
-Если на приводе прошивка до Ixtreme 1.5 то делаем так:
1) Качаем activate.iso
2) Распаковываем образ, ищем двухслойную болванку (любую)
3) Записываем образ через CloneCD на двухслойную болванку, ждём долгого завершения записи.
4) Вставляем записанный диск в Samsung и жмём Device ID
Как только привод определился, жмём Read и сохраняем прошивку.
На запрос Load to Firmware Tool жмём да, на запрос Auto Load Ixtreme жмём нет (мы ж не положили готовую прошивку в папку fw)
В Firmware Tool жмём Load Target Firmware, выбираем прошивку для нашего привода и щёлкаем Spoof Source to Target
После этого можно перейти в MTK Flash32 и нажать Write.
Узрев Write Verification OK! тыкаем Outro/ATA Reset и выключаем приставку.
Типа готово :good:
Для уменьшения эмоционального напряжения, картинок вставил поменьше. :biggrin:
Источник
Faq по прошивке всех Lite On
#1 RichY
FAQ по прошивке всех Lite On
Если вам не хочется самому разбираться с прошивкой, то за вас это могут сделать тут:
http://www.xboxland. showtopic=37490
Раздел 1. Подготовка.
Разбираем ваш Xbox 360 по этой инструкции
1) Убедитесь что у вас на компьютере имеется COM (только для 74850с непрошитого)
2) Убедитесь, что у вас Lite On (в дырке под лотком желтый провод торчит)
3) Определите модель вашего Lite On (на приводе написано FW Type 93450с 83850с или 74850C)
4) Если у вас привод уже прошит (или 83850с), то вам не нужно разбирать привод.
5) Скачайте Jungle Flasher последней версии с jungleflasher.net
Если у вас RAID-контроллер на VIA, то необходимо удалить его драйвер
В XP удаляем viamraid.sys
В Vista/Win 7 удаляем vsmraid.sys
В x64 удаляем viamrx64.sys
ВНИМАНИЕ: с чипсетами Nforce очень часто бывают зависоны и BSODы, шейте на другом компе или в ДОСе
Для тех кто ещё хочет шить с Nforce в Windows
Идём в диспетчер устройств – ищем наш сата контроллер.
Правой кнопкой по нему – свойства – драйвер. В инфе драйвера смотрим где он сидит.
Идём туда и вырезаем эти файлы куда подальше (но это опасно, комп может после этого не запуститься)
Раздел 2. Трансивер. ( только для 74850, непрошитого )
Вы можете собрать его сами, а можете заказать тут
Есть две разновидности трансивера:
Раздел 3. Снятие ключа в Windows
1. Если привод 74850 и не прошит
ВНИМАНИЕ: при присоединении питания есть вероятность поломки южного моста приставки, для безопасной прошивки используйте коннектор
3) Включите компьютер, запустите JungleFlasher, перейдите во вкладку DVDKey32, слева вверху в списке выберите свой привод (Внизу будет написано PLDS DG16D2S), справа выберите СОМ порт трансивера. Подключите трансивер к контакту R707 (Если у вас щуп игла то лучше в дырку, если щуп тупой то лучше в клемму)
4) Нажмите Get Key или DVDKey32, сохраните все файлы, на предложение загрузить ключ автоматически нажмите да. (Если написал Bad serial data то или лоток открыт не наполовину или что то у вас с трансивером ну или контакт плохой)
2. Если привод прошит. (любой Lite On, прошивки все кроме LT) (способ безопасен для южного моста )
1) Включите приставку, нажмите кнопку открыть лоток, выключите приставку, задержите лоток, чтобы не заехал, задвиньте его наполовину и включите приставку. Он заедет, это нормально.
2) Подключите привод к компьютеру по SATA, питание оставьте с XBOX 360 (или коннектор)
3) Включите компьютер, запустите jungle flasher, перейдите во вкладку DVDKey32, слева вверху в списке выберите свой привод (Внизу будет написано PLDS DG16D2S), нажмите Dummy from Ixtreme, сохраните все файлы, на предложение загрузить ключ автоматически нажмите да.
3. Если у вас Lite On 83850с
3) Включите комп, в jungle flasher перейдите на вкладку DvdKey32. Нажмите Lo83info, затем следуйте указаниям Lungle Flasher, а именно:
Поставьте лоток в полуоткрытое положение (пункт 2, мы это уже сделали)
Полностью откройте привод
Джунгли опять попросят поставить лоток наполовину. Обязательно повторяем пункт 2 (не забудьте ВЫТАЩИТЬ ПИТАНИЕ! )
И опять выдвигаем лоток. Если на первом шаге выдало ошибку про вторую версию, значит прошить этим методом не удастся!
4. Если стандартные способы не помогают (любые приводы, сразу читаем и записываем)
Нам понадобится:
ВНИМАНИЕ: Неправильные или неумелые действия могут привести в негодность всю вашу приставку! В случае утери ключа (на новых приставках), на данный момент, приставка восстановлению не подлежит! При использовании Xbox 360 в качестве питания для привода есть вероятность поломки южного моста приставки! Если есть возможность, используйте коннектор для привода.
Если вы уже сомневаетесь, загляните в ЭТУ тему и посмотрите, что происходит с рабочими приводами в неумелых руках.
Если вы всё-таки решились на это, начинаем:
1. Подготавливаем привод:
Зачищаем в нужных местах (STRIP), разрезаем по желтым полоскам (CUT) и паяем провода, куда указано ( если используете девайс от Chippy, то только разрежьте )
Тут почти то же самое, только верхний контакт мы отрезаем по краям. Это проще, но в этом случае паять придётся обязательно, края верхней дороги должны быть соединены в любом случае (если используете девайс от Chippy, то достаточно разрезать и соединить края верхней дороги )
2)
А теперь обратим внимание на черный провод, уходящий вдаль.
Это основная часть нашей схемы. ( у кого прибор от Chippy, пропускаем этот пункт )
Эта схема наиболее надёжная, разберем её плюсы и минусы:
Плюсы: После чтения можно сразу записать прошивку, чтение более надёжное.
Минусы: Нужно паять дополнительный провод, искать трёхпозиционный переключатель
Второй вариант – обойтись без провода 3.3в.
Такой вариант как раз используется в девайсе от Chippy
Плюсы: Можно обойтись вообще без выключателя, например, припаять резистор к щупу и тыкать им в заземление, когда нужно. Или можно обойтись простым выключателем
Минусы: Записать без Lite-On Erase не удастся, чтение может быть ненадёжным
2. Приступаем к делу.
Качаем Jungle Flasher последней версии и прошивку для своего привода (Lite Touch 1.1 на данный момент последняя)
Ставим переключатель в положение «OFF» (отпускаем кнопку на девайсе и прикладываем его к приводу)
Подключаем привод к компьютеру по SATA
Подключаем питание привода (если от приставки, то не забудьте вставить кабель к телевизору, если HDMI, то его нужно ещё и в телевизор)
Включаем компьютер и питание привода.
Если у вас 64 битная система, при запуске компьютера жмём F8 и выбираем «Тестовый режим» (Test mode)
Запускаем Jungle Flasher, на сообщение VIA Ports were not found жмём ОК.
Открываем вкладку MTK Flash 32, в списке портов слева вверху выбираем по очереди порты в поиске нашего PLDS DG16D2S. Если привод так и не виден, попробуйте другой порт, в BIOS сменить тип SATA на IDE emulation либо просто сбросить настройки BIOS на Default.
Как только привод найден, жмём Intro/Device ID, затем Да.
Затем выключаем питание привода, переводим переключатель в положение ON (на девайсе Chippy нажимаем кнопку).
Включаем питание привода. В Jungle Flasher должны перейти идти точки, если выдаст сообщение, жмите ОК, переключатель переводим в положение «OFF» (отжимаем кнопку на девайсе от Chippy)
Теперь нажимаем кнопку Read. Прошивка привода вместе с ключом должна считаться. Сохраните её обязательно.
Если выдало, что Parse Failed (пишет внизу в логе), то проверьте, не забыли ли вы отключить заземление перед нажатием кнопки Read?
После успешного считывания прошивки, программа спросит, нужно ли автоматически загрузить и заспуфить прошивку? Если у вас лежит прошивка в папке Firmware рядом с программой, можете нажать Да. Если её там нет, программа просто напишет ошибку, ничего страшного.
Если прошивки в той папке не оказалось, нажимаем Open Target Firmware открываем нужную прошивку, затем жмём Spoof Source to Target. Теперь жмём Save to File и сохраняем прошивку с ключом.
При нажатии Spoof Source to Target внизу может написать что Calibration data was not Spoofed и тому подобное, не обращайте внимания, это не влияет на прошивку.
Если у вас всё выполнено по схеме № 1 и переключатель стоит в положении OFF, просто переходим в MTK Flash 32 и нажимаем Write.
Если вы увидели, что Write verification OK, нажимайте Outro/ATA Reset, отключайте привод, восстанавливайте дорожки и собирайте приставку.
Если Write verification filed, попробуйте ещё раз нажать Write. Не помогло? Смотрите следующий пункт
Если у вас привод сделан по схеме №2, вы используете девайс от Chippy либо что то пошло не так и привод не виден, выключаем питание привода, отсоединяем его и восстанавливаем все разрезанные дорожки.
Передвигаем лазер к самому центру, собираем привод. Не забываем подключить все шлейфы.
Опять подключаем привод к компьютеру, выбираем его порт и делаем следующее (только если у вас уже есть ключ привода!!):
Если привод не виден и вы не знаете порт привода:
Выбираете порт, жмёте Device ID, да, смотрите статус порта. Жмете кнопку Esc (На клавиатуре!) На нужном порте будет статус 0х80
Нажимаем на нужном порте Lite-On-Erase, затем везде жмём да. Ждём ошибки Device Intro Filed!
Затем жмём Device ID, Да и перезагружаем приставку (или выключаем и включаем питание на коннекторе)
Программа должна показать статус 0х72 и Flash Size (если он n/a, то жмём Outro/ATA Reset, Device ID, Да и опять перезагружаем бокс. и так делаем, пока не добьёмся необходимых данных) Теперь достаточно перейти в вкладку FirmTool32, нажать Open Target Firmware, открыть сохраненную ранее прошивку (если вы закрывали программу и она ещё не открыта) и в вкладке MTK Flash 32 нажать Write.
Раздел 4. Запись прошивки в Windows
Внимание! Не стирайте и не записывайте прошивку, если у вас нет ключа привода! XBOX 360 перестанет читать игры!
1) Предполагается, что ваша приставка разобрана, а привод подключен к компьютеру.
Не забудьте подключить видео кабель, чтобы приставка не выключилась через 5 минут.
2) Запустите JungleFlasher, перейдите во вкладку FifmTool32, нажмите кнопку «Открыть Цель» и выберите bin файл содержащий ключ приставки(dummy.bin, orig.bin…) который сохранился при снятии ключа.
3) Если выдало такое:
Жмите да, просто в вашем ключе отсутствует дополнительная информация настройки.
Это вам предлагают восстановить эту информацию. Нужно разбирать привод, смотреть надписи на наклейках на плате, лазере и корпусе.
А можно просто нажать нет.
4) Нажмите кнопку «Открыть цель», откройте iXtreme LT
5) Нажмите «Сохранить в файл» для сохранения готовой прошивки.
6) Нажмите «Спуфить цель под источник», затем Сохранить в файл», сохраните готовую прошивку.
7) Перейдите во вкладку MTK Flash 32, нажмите «Очистить Lite-On». ( Если вы используете пайку то этот и следующий пункты пропускаем )
Перед этим запомните порт привода. При ошибке это нам очень пригодится.

Если написало Device intro failed, нажмите Outro/ATA reset затем Device ID, да и перезагрузите приставку.
9) После того как покажет Flash Size, жмём Write. Как только внизу напишет Write verification OK, радуйтесь что вы прошили привод.
При чётком соблюдении этого пункта ошибок не будет.
Раздел 5. Полная прошивка в DOS.
1) Скачайте USB MD R4 RUS
2) Ищем флешку. Запускаем Bootable USB drive creator
3) Ставим обе галочки, в create bootable drive выбираем папку с USBMD загрузчиком, жмем старт
4) Копируем на флешку файлы USBMD загрузчика (всё из папки на флешку)
5) Перезагружаем компьютер, не забывая поставить загрузку с флешки. (Advanced BIOS Features – Boot Seq and Floppy Setup – Hard Disc Boot Priority – флешку которая вставлена, плюсом передвигаем на первое место, в другом типе BIOS всё то же самое только в отдельной вкладке Boot)
6) Дальше просто следуйте инструкциям. Всё на русском языке.
Раздел 6. Ручная прошивка в DOS (частично в Windows).
1) Ищем флешку. (или дискету) Запускаем Bootable USB drive creator (или форматирование)
2) Ставим обе галочки, в create bootable drive выбираем папку с DOS загрузчиком, жмем старт (или создаём загрузочную дискету)
3) Копируем на флешку (или дискету) файлы DOS загрузчика и готовую прошивку привода, сделанную в Jungle
4) Перезагружаем компьютер, не забывая поставить загрузку с флешки (или дискеты). (Advanced BIOS Features – Boot Seq and Floppy Setup – Hard Disc Boot Priority – флешку которая вставлена плюсом на первое место, в другом типе BIOS всё то же самое только в отдельной вкладке Boot)
Перед выполнением действий загружаемся с флешки или дискеты и включаем XBOX 360
Чтение ключа с 74850с или 83850с
1) Пишем dosflash
2) На все вопросы жмём N
3) Как спросит Enter ATAPI Device Number, введите цифру порта (перед названием, слева со скобочкой цифра)
4) Пишем Liteon k
5) Следуем указаниям, таким же образом как и в Windows
Чтение прошивки с пайкой.
1) Пишем dosflash
2) Как спросит на нашем приводе Lite On Y или N, жмём Y, выключаем приставку, выключатель переключаем на заземление и включаем приставку.
3) Как даст статус 72, переключатель ставим на 3.3в и на остальные запросы уже пишем N
4) Как спросит Enter ATAPI Device Number, введите цифру порта (перед названием, слева со скобочкой цифра)
5) Пишем R
6) Вводим имя файла. Например Orig.bin
Запись стёртого лайтона (или вообще любого)
Источник
iXtreme LT+ 2.0-2.0b-2.0 1, LT+3.0, LT Ultimate 1.2 (+ 0800 v3) (JungleFlash er)
Official release of the iXtreme LT+ v2.0
— Support for XGD3 ixtreme backups using LT-MAX for maximum capacity on standard DVD+R DL discs. Passes all security checks for XGD3 including correct capacity.
— Support for large capacity DVD+R DL media (no errors when burning)
I would like to dedicate this fw to the Xbox Live Enforcement Team and the recent false (AP25) bans and subsequent reversal. Keep up the good work guys.
Thanks go to Team Jungle for their hard work and efforts in the development process.
Official release of the iXtreme LT+ v2.01 for Samsung drives
— bugfix for 8.7Gb backups
— Support for XGD3 ixtreme backups using LT-MAX for maximum capacity on standard DVD+R DL discs. Passes all security checks for XGD3 including correct capacity.
— Support for large capacity DVD+R DL media (no errors when burning)
I would like to dedicate this fw to the Xbox Live Enforcement Team and the recent false (AP25) bans and subsequent reversal. Keep up the good work guys.
Thanks go to Team Jungle for their hard work and efforts in the development process.
Official release of the iXtreme LT+ v2.0 for Hitachi drives
— Support for XGD3 ixtreme backups using LT-MAX for maximum capacity on standard DVD+R DL discs.
— Support for large capacity DVD+R DL media (no errors when burning)
Originals will need to be analysed by XBC to gain disc topology data. This data replaces the need for ap25/dae.bin data and enables any ap25 challenge to be
Backups will remain the same layout but will need the new topology data inserted by the new abgx or re-dumped with the new XBC for xgd2/ap25 or xgd3 titles.
Non ap25 titles will remain unchanged
Thanks go to Team Jungle for their hard work and efforts in the development process.
Official release of the iXtreme LT+ v3.0 for Benq and phat Liteons
— Support for topology data on AP25 enabled titles. Will correctly answer any ap25 challenge eliminating need for dae.bin to create a backup.
— No need to make new backups everytime dae.bin is updated on console
When ap25 was first introduced I devised a way of calculating any challenge which I called the silver bullet which I made reference to a long time ago.
This was withheld until it was absolutely necessary. It was easier to replay the fixed challenges.
With unique per console ap25 challenges it has become necessary to use the silver bullet.
A series of measurements are taken across the disk. This topology data is then used to calculate a response to any ap25 challenge.
It is very important that the drive used to create the topology data is reliable at reading discs as bad topology data equals bad ap25 responses.
Liteon drives using 0800 v3 seem to be more accurate for this purpose. Only ap25 enabled titles require topology data. Activation of ap25 on older non-ap25 games although technically possible is highly unlikely.
Currently topology data for xgd3 titles are similar and topology data from one xgd3 title will pass on another xgd3 title although this is not advisable.
Per title title topology data is best as there are slight differences between titles and newer titles could have different topology than existing ones.
I would like to wish everyone a merry xmas and a happy new year. I look forward to the challenges ahead.
Thanks go to Team Jungle for their hard work and efforts in the development process.
Official release of the iXtreme LT+ v3.0 for 0272/0225/0401/1071 slim Liteons
— Support for topology data on AP25 enabled titles. Will correctly answer any ap25 challenge eliminating need for dae.bin to create a backup.
— No need to make new backups everytime dae.bin is updated on console
— Extra support for rare firmwares
When ap25 was first introduced I devised a way of calculating any challenge which I called the silver bullet which I made reference to along time ago.
This was withheld until it was absolutely necessary. It was easier to replay the fixed challenges.
With unique per console ap25 challenges it has become necessary to use the silver bullet.
A series of measurements are taken across the disk. This topology data is then used to calculate a response to any ap25 challenge.
It is very important that the drive used to create the topology data is reliable at reading discs as bad topology data equals bad ap25 responses.
Liteon drives using 0800 v3 seem to be more accurate for this purpose. Only ap25 enabled titles require topology data. Activation of ap25 on older non-ap25 games although technically possible is highly unlikely.
Currently topology data for xgd3 titles are similar and topology data from one xgd3 title will pass on another xgd3 title although this is not advisable.
Per title title topology data is best as there are slight differences between titles and newer titles could have different topology than existing ones.
One liteon to go and four Hitachis. Have a great year everyone.
Thanks go to Team Jungle and all testers for their hard work and efforts in the development process.
Скачать (бесплатно и на максимальной скорости)!
На Slim если привод 9504 и ни разу не шился (если уж такой случай присутствует) и даш стоит до 13.ххх, прошить сразу на LT+3.0 и потом обновлять на последний даш, в этом случае не придётся заниматься (сверлить, резать) анлоком привода.
Источник
- Нажмите комбинацию «Win+R», чтобы открыть диалоговое окно «Выполнить».
- В командной строке введите «devmgmt.msc» и нажмите на кнопку «Ок». Дождитесь запуска «Диспетчера устройств».
- В верхнем меню кликните на пункт «Действие» и там выберите строку «Обновить конфигурацию оборудования».
- Удостоверьтесь, что в пункте меню «Вид» активирована опция «Показать скрытые устройства».
- Откройте категорию «DVD и CD-ROM дисководы» и найдите там нужный привод.
- Кликните на него правой кнопкой мыши и в появившемся меню кликните на пункт «Обновить драйверы…».
- Если обновление драйверов не принесло результата, можете попробовать удалить привод через меню «Действие» — «Удалить», а затем установить его вновь, соответственно используя меню «Действие» — «Установить».
Делаем DVD-привод видимым под Windows 10
- Реестр: если используется ATAPI-, а не SATA-привод, запустите командную строку от имени Администратора. Затем введите команду «reg.exe add «HKLMSystemCurrentControlSetServicesatapiController0» /f /v EnumDevice1 /t REG_DWORD /d 0x00000001», нажмите кнопку «Enter», а после всего этого перезапустите Windows.
- Оборудование: перезапустите компьютер и зайдите в настройки BIOS Setup или UEFI. Проверьте, присутствует ли в BIOS Setup оптический привод в списке подключенных к плате SATA-устройств. Если нет, то разберите корпус компьютера и проверьте надежность подсоединения кабеля, идущего от материнской платой к DVD-приводу.
В случае неудачи: ремонт или замена устройства
Если ваш DVD-привод по-прежнему никак не распознается, остается только отсоединить его и отремонтировать. Но прежде всего, в случае со старыми, «жестко» вмонтированными в корпус DVD-приводами ноутбуков, ремонт будет оправдан достаточно редко.
Поэтому в таком случае рекомендуем вам подумать о приобретении нового ноутбука с операционной системой Windows. Мощные модели с интегрированным DVD-приводом можно получить уже за небольшие деньги, как показывает наш соответствующий рейтинг.
Еще одно решение проблемы — приобретение недорогого внешнего DVD-привода.
Фото: компании-производители, CHIP.de
С развитием индустрии видеоигр на рынке появилось огромное количество игровых устройств ввода, рассчитанных на любой вкус и кошелёк. Это джойстики, предназначенные в основном для игр с участием воздушного транспорта, рули, придающие какую-никакую реалистичность и повышенный контроль игрового процесса в гонках, и геймпады — весьма универсальные устройства, пригодные для абсолютно любых игровых жанров. Многие из них не требуют сложной настройки, однако довольно часто случаются ситуации, когда игровые устройства не определяются системой или не работают должным образом. На примере джойстиков попробуем разобраться, в чем именно причина подобных неполадок при использовании игровых контроллеров.
Компьютер не видит джойстик
Подключение и настройка джойстика
ШАГ 1: подключение, установка драйвера
И так, если у вас USB-джойстик — то после включения компьютера (ноутбука), его достаточно просто подключить к порту и подождать 5-10 сек. пока Windows установит на него драйвер (разумеется, речь идет о современных Windows 8/10, которые это делают сразу и автоматически).
Если вы приобрели беспроводной джойстик — то для начала в него необходимо установить батарейки. Обратите внимание, что в отсеке для них небольшой адаптер для USB-порта (чтобы не потерялся при транспортировке).
Примечание : если у вас джойстик работает на протоколе Bluetooth — то никакого адаптера в комплекте к нему может и не быть.
После установки батареек и включения джойстика (на некоторых моделях есть еда заметный переключатель ON/OFF) – на нем должны начать моргать светодиоды (большинство беспроводных моделей снабжены ими) .
Малозаметный переключатель ON/OFF
Не забудьте подключить адаптер к USB-порту.
Не забудьте подключить адаптер
Если у вас Bluetooth джойстик (без отдельного USB-адаптера) — то просто кликните по значку Bluetooth в трее Windows и добавьте новое устройство (сопряжение джойстика с компьютером проходит буквально в 2-клика). См. пример ниже.
Добавление устройства Bluetooth
Далее (вне зависимости от модели вашего джойстика) я рекомендую вам зайти в панель управления Windows в раздел:
Панель управленияОборудование и звукУстройства и принтеры
Если Windows смогла найти драйвер и с джойстиком не возникло проблем — вы должны увидеть его здесь (см. скриншот ниже).
В общем-то, после этого можно запускать игру и тестировать работу девайса. ✌
Если же драйвер не был установлен автоматически — обратите внимание на комплектацию джойстика. В комплекте к большинству нестандартных моделей идет компакт-диск (флешка) с необходимыми драйверами.
Компакт-диск с драйверами
Если подобного диска нет, попробуйте открыть диспетчер устройств, и перейти во вкладку «Другие устройства» ( примечание : в ней отображаются все устройства, для которых нет драйверов) . После выбрать устройство с восклицательным знаком (как на скрине ниже), нажать по нему правой кнопкой мышки и в появившемся меню выбрать «Обновить драйвер» . Далее следовать указаниям мастера.
Другие устройства – обновить драйвер
Если обновить драйвер таким способов не получилось, рекомендую попробовать спец. утилиту Driver Booster. Она автоматически определит модель вашего геймпада, а после предложит загрузить и установить для него драйвер. Кроме того, эта утилита проверит наличие всех библиотек в системе, которые нужны играм (Visual C++, DirectX и прочие).
Driver Booster обновляет помимо драйверов все необходимые библиотеки для игр
ШАГ 2: проверка и калибровка
Если джойстик ведет себя как-то подозрительно (например, не срабатывает какая-нибудь кнопка или его не видит игра) — для начала я бы порекомендовал проверить, а видит ли его ОС Windows, распознает ли она какие-нибудь нажатия.
Чтобы это сделать, необходимо зайти в панель управления, в поисковую строку ввести «джойстик» и перейти по ссылке «Настройка игровых USB-контроллеров» (также можно воспользоваться разделом Панель управленияОборудование и звукУстройства и принтеры) .
Альтернативный способ : нажмите Win+R, и используйте команду joy.cpl
Настройка игровых USB-контроллеров
Совместимость с играми
Далеко не во всех играх можно использовать обычные универсальные джойстики: некоторым нужны спец. геймпады. А ряд игр вообще не поддерживает джойстики (в принципе! Это просто не предусмотрено разработчиками). Такое обычно бывает со старыми играми…
Для использования классического джойстика — в подобных случаях можно прибегнуть к двум вариантам:
- если для игры есть спец. дополнения/плагины (устраняющие этот недостаток) — воспользоваться ими (здесь без комментариев) ;
- установить и настроить спец. утилиту, которая все ваши нажатия на кнопки джойстика будет «преобразовывать» в нажатия кнопок клавиатуры. Т. е. игра будет «думать», что вы играете на клавиатуре…
Решение второго варианта (на мой взгляд) — лучше поручить утилите JoyToKey: она совместима с большинством игр и джойстиков, в ней можно создать профили под каждую игру, она легко справляется даже с несколькими джойстиками, и она работает с ОС Windows 7/8/10.
Нажимаете кнопку джойстика — и видите нужную строчку
Убедитесь в работоспособности геймпада
Прежде чем приступать к каким-либо действиям по устранению неполадок с компьютером, желательно проверить работоспособность самого джойстика. Даже если индикатор питания джойстика загорается при подключении к ПК, это не означает, что устройство исправно — светодиод светится при подаче питания. Единственный способ проверки геймада — подключение его к другому компьютеру.
Если джойстик определяется, проблему следует искать в имеющемся ПК, в противном случае его придется ремонтировать. Если же рядом нет проверочного компьютера, переходите к следующему разделу.
Проверка состояния устройства
Как бы это банально не было, но для начала внимательно осмотрите сам джойстик: цел ли
провод, нет ли на нем перегибов (чаще всего идут на «излом» места возле USB).
Если у вас беспроводной джойстик —
замените батарейки (кстати, если надолго оставить батарейки в корпусе устройства и не пользоваться им — они могут окислиться, чем могут испортить часть элементов внутри корпуса…).
Джойстик подвергался ремонту
Крайне желательно перепроверить джойстик на другом ПК/ноутбуке/телефоне. Рабочий ли он вообще…? Кстати, на многих джойстиках имеются светодиоды, которые могут подсказать «жив ли вообще геймпад»…
При подключении к USB — на джойстике начал гореть светодиод
Убедитесь в работоспособности USB-портов
Все современные геймпады подключаются к компьютеру посредством USB-соединения. Причем здесь может быть два варианта — либо проводное, либо беспроводное подключение. В последнем случае джойстик использует Bluetooth-соединение. Но даже беспроводное подключение потребует работоспособности USB-портов компьютера, т.к. Bluetooth-адаптер также подключается к ним.
Проверить USB-порты достаточно просто — достаточно подключить к ним любое другое устройство (флешку, например). В случае со стационарными компьютерами может возникнуть ситуация, когда не работают только передние USB-порты. Потому нужно попробовать подключать джойстик к портам, расположенным с тыльной стороны системного блока ПК.
Если имеющийся геймпад является беспроводным, возможно, из строя вышел или не определяется компьютером только адаптер Bluetooth. Все беспроводные джойстики имеют в своей конструкции USB-порт, через который осуществляется не только зарядка аккумулятора, но и соединение устройства с компьютером.
Подключите геймад к ПК, используя USB-кабель (желательно — оригинальный). Если он определится, проблему следует искать в Bluetooth-адаптере.
«Дуалшок4» не подключается к PS4
Этопроблема — одна из самых распространенныхсреди геймеров на PlayStation. Порой геймпадпросто не синхронизируется с консолью.Итак, если беспроводное соединение васподвело, то попробуйте следующиедействия. В большинстве случае, выполнениеэтих шагов поможет:
- ПодключитеDualShock 4 к приставке
через проводmini-USB. Запустится процесс новойсинхронизации с консолью, и геймпаддолжен вернуться к жизни.
- Во-вторых,попробуйте перезапустить консоль
.
- Если ни одиниз верхних способов не сработал, топоможет сброс настроек самогоконтроллера
. Оберните геймпад обратнойстороной к себе и найдите на корпусемаленькую дырочку рядом с кнопкой L2.Подойдет булавка, скрепка или любаядлинная тонкая иголка — нужно просунутьее внутрь и нажать скрытую кнопку.Удерживайте кнопку несколько секунд,а затем попробуйте заново синхронизироватьконтроллер.
Такжене забывайте, что DualShock 4 используетбеспроводное соединение Bluetooth дляподключения. Если геймпад подключен ккакому-то другому устройству, например,к ПК, то следует сначала отключить егоперед попыткой соединения с PS4.
Переустановите драйвер джойстика
Как и в случае с любым другим USB-устройством, для возможности взаимодействия операционной системы с геймпадом потребуется специальное программное обеспечение — драйвер. Если джойстик подключается к компьютеру впервые, нужно будет установить его драйвер. Обычно он прилагается в комплекте с геймадом на диске. Драйвер можно скачать и на официальном сайте производителя устройства либо найти на просторах интернета.
Если же геймпад прекратил свою работу внезапно, это может означать наличие проблем в драйвере. В этом случае его нужно будет переустановить.
Определить, имеется ли установленный драйвер джойстика и/или находится ли он в работоспособном состоянии, можно следующим образом (на примере Windows 10):
- Перейдите последовательно: «Панель управления», «Система и безопасность», «Система».
- В левой части окна кликните по элементу «Диспетчер устройств».
- В отобразившемся списке устройств компьютера раскройте раздел «Звуковые, игровые и видеоустройства». Нужно просто посмотреть, присутствует ли в данном разделе название геймпада.
- Также джойстик может располагаться в разделе «Мыши и иные указывающие устройства», «Устройства HID» или «Контроллеры USB». Эти разделы также следует проверить.
- Если ни в одном из разделов нет названия джойстика, вероятно, в системе отсутствует его драйвер.
- Это же относится и к ситуации, когда напротив названия геймпада стоит вопросительный знак желтого цвета, который может означать как отсутствие, так и неработоспособность драйвера.
Если компьютер вообще никак не определяет джойстик, в приложении «Диспетчер задач» можно наблюдать следующее:
«Неизвестным устройством» может являться не только геймпад, но и любое другое устройство. Чтобы проверить это, отсоедините джойстик или его Bluetooth-адаптер от компьютера. Если в «Диспетчере устройств» пропадет «Неизвестное устройство», значит, им все-таки являлся джойстик. Далее нужно будет найти, скачать и установить драйвер.
Где найти драйвер для геймпада?
Если имеющийся геймпад был выпущен одним из известных производителей компьютерной периферии, то драйвер к нему всегда можно найти на официальном сайте. Например, драйверы игровых устройств Xbox можно скачать на сайте https://support.xbox.com.
В случае с малоизвестными китайскими джойстиками — программное обеспечение для них придется искать самостоятельно. Но и это не проблема:
- Вновь откройте «Диспетчер устройств».
- Найдите в списке название джойстика или «Неизвестное устройство».
- Два раза кликните по нему мышкой.
- Откроется небольшое окно, в котором нужно перейти во вкладку «Сведения».
- В выпадающем списке «Свойство» выберите пункт «ИД оборудования».
- В поле «Значение» скопируйте первую строку:
Далее останется открыть любую поисковую систему и выполнить поиск по скопированному ранее тексту. В первых же результатах поиска должна отобразиться страница сайта, на котором можно будет скачать драйвер для имеющегося геймпада или его Bluetooth-адаптера. Выполните установку скачанного драйвера, джойстик должен будет заработать.
Клон Sega Genesis
Сейчас продается много разных пиратских клонов ретро-консолей с предустановленными играми. Некоторые из них сделаны из телевизионных приставок на Android с эмуляторами консолей внутри, а значит страдают теми же проблемами с задержками. Но некоторые обещают полноценную консоль без эмулятора
. Я нашел на авито за косарь вот такую консоль: retrogenesis.ru модель Retro Genesis HD Ultra. На сайте пишут, что это не эмулятор а внутри действительно аппаратная консоль. Есть предустановленные игры и возможность вставлять картриджи. При этом есть HDMI выход и беспроводные геймпады!
Беспроводные геймпады
Больше всего меня напрягали геймпады, работающие на частоте 2.4GHz. Зная проблемы bluetooth и WiFi на этом диапазоне, я первым делом попробовал измерять задержку самих геймпадов. Консоль поддерживает одновременное подключение проводных и беспроводных геймпадов. Оказалось, что беспроводная часть сделана с помощью отдельного модуля, который замыкает контакты так же, как проводной геймпад. То есть по сути эмулирует обычный проводной, с такой же распиновкой.
Я подключил щуп 1 осциллографа к светодиоду на геймпаде, а другой к контакту, соответствующему клавише Up на консоле. Когда сигнал будет обработан радиомодулем, он сэмулирует нажатие клавиши, и я увижу это на щупе 2. Сравнив разницу во времени между сигналами 1 и 2, я смог очень точно получить задержку, которую добавляет беспроводной геймпад. На осциллографе масштаб одной клетки 5мс, значит задержка беспроводных геймпадов 25мс.
Your browser does not support HTML5 video.
Сравнение сигналов на геймпаде и консоли
Замеры
Your browser does not support HTML5 video.
Задержка на Sega Retro Genesis примерно 70мс
За вычетом 25мс задержки радимодуля получается, что сама консоль имеет задержку 50мс, что соответствует оригинальной Sega. При подключении проводных геймпадов, задержка, очевидно, будет меньше на 25мс. В целом геймплей ощущается как на оригинальной приставке, и я доволен. Огорчает только невозможность загружать свои игры (ROM-ы), но я попробую решить эту проблему с помощью перезаписываемого картриджа, либо попытаюсь найти возможность заливать на встроенную флешку игры самостоятельно.
Если манипуляция с драйвером не помогает
Подобное может наблюдаться в нескольких случаях. В основном — это сбои в работе операционной системы либо наличие на компьютере вирусных программ. Если было установлено, что джойстик на 100% рабочий, проблему следует искать в программном обеспечении компьютера. Первым делом его нужно проверить на вирусы.
Если это не помогает, можно попробовать полностью переустановить систему — в большинстве случаев это оказывается быстрее, чем искать и устранять программные неисправности. Но имейте в виду, что ранее сохраненные записи игр могут исчезнуть при переустановке ОС. Поэтому их следует сохранить перед процессом. О том, как именно это сделать, можно найти в интернете на одном из многочисленных игровых сайтов.
Почему компьютер может не видеть джойстик. Основные причины
При нормальных условиях компьютер должен определять джойстик как отдельное игровое устройство. Если же этого не происходит, нужно в первую очередь найти причину, а их может быть множество. Ознакомьтесь с приведенным ниже списком, и узнайте, почему джойстик или любое другое игровое устройство не работает:
- Наверное, самая популярная и главная причина — отсутствие необходимых драйверов на контроллер. Без них система не может определить джойстик, поэтому их потребуется установить.
Что делать, если джойстик не работает
Решить проблему самостоятельно на уровне программного обеспечения вполне возможно. Но если речь идёт о механических повреждениях, а также о проблемах с несъемным USB-шнуром (съемный кабель можно заменить на аналогичный от другого производителя), следует обратиться в мастерскую или сервисный центр.
Чтобы решить проблемы со стороны Виндовс, следуйте этому руководству.
Установите драйвера
Первым делом нужно установить необходимые драйвера либо с официального сайта производителя вашего джойстика, либо с установочного диска, довольно часто входящего в стандартную комплектацию устройства. Если ваше игровое устройство ввода полностью совместимо с операционной системой Виндовс, все драйвера поставятся автоматически, без какого-либо участия пользователя в этом.
Выполните калибровку устройства
После установки драйверов потребуется перезагрузить систему компьютера, затем ваше игровое устройство нужно откалибровать. Как это сделать:
Шаг 1. Сначала зайдите в «Пуск», расположенный в левой части экрана.
Шаг 2. Затем найдите «Панель управления», в ней нас интересует пункт «Устройства и принтеры», откройте его.
Шаг 3. В появившемся окне найдите ваше игровое устройство ввода и кликните по нему правой клавишей мыши для открытия контекстного меню. В нем нам нужна графа «Параметры игровых устройств управления».
Шаг 4. Откроется окно с названием «Игровые устройства». Кликните по «Свойства», находящиеся в самом низу.
Шаг 5. Вы увидите окно, содержащее информацию о свойствах вашего джойстика или любого другого устройства. Перейдите в самую первую вкладку «Параметры», здесь вам будет предложено откалибровать ваше устройство. Чтобы совершить это, кликните по пункту с текстом «Откалибровать».
Шаг 6. Запустится системная программа «Мастер калибровки игрового устройства». Читайте информацию, жмите «Далее».
Шаг 7. Затем выполните калибровку, придерживаясь предоставленными программой инструкциям, это займет совсем немного времени.
x360ce — эмулятор геймпада Xbox 360
Внимание!
Вышла новая версия эмулятора x360ce — . Работает с GTA V, в отличии от версии ниже, но есть проблема — в целом поддерживается меньше игр. Попробуйте сначала новую, потому что настраивать проще.
Программка x360ce обманывает игры, заставляя их поверить, что подключен XInput-геймпад. Настройка может показаться излишне сложной, но это делается только один раз.
Внимание! Очень желательно, чтобы в вашей Windows было включено отображение расширений типов файлов.
Пуск — Панель управления — Параметры папок
(или просто набрать «
Параметры папок
» в меню Пуск). Вкладка
Вид
:
Снимаем галку с пункта Скрывать расширения для зарегистрированных типов файлов
и нажимаем
ОК.
Это позволит увидеть нам расширения файлов.
Если вы не знаете, что такое расширения файлов , советую задуматься — нужно ли вам устанавливать x360ce? Без базовых знаний велика вероятность сделать что-либо не так.
Настройка x360ce
Сначала нужно соотнести кнопки реального геймпада с кнопками виртуального от Xbox 360, который будет видеть игра.
Полагаю, вы уже подключили геймпад, зашли в Панель управления — Устройства и принтеры
и убедились, что ваш геймпад там есть. Если нет, устанавливайте драйвера.
Чтобы настроить x360ce, придется потратить полчаса, но они того стоят.
2. Распакуйте его содержимое в папку Binaries/Retail игры.
3. Запустите x360ce, настройте по инструкции выше (все как обычно).
4. Играйте, все будет работать.
Внимание! Если Mortal Kombat X не работает или вылетает с ошибками, не спрашивайте меня о том, как это исправить. Игра у многих очень, очень нестабильно работает. Ждем обновлений от разработчиков игры.
Как правильно подключить джойстик к компьютеру
Теперь кратко подытожим базовые правила о том, как же правильно подключить игровой контроллер к ПК:
Шаг 1. Вставьте шнур в один из USB-портов ПК. Если вы используете беспроводное подключение, удостоверьтесь в том, включен ли Bluetooth или Wi-Fi.
Шаг 2. Скачайте или загрузите с установочного диска необходимые для работы джойстика драйвера, после чего перезагрузите ПК. Установка с диска простая и понятная даже неопытному юзеру. Для примера покажем, как скачать драйвера для джойстика Xbox 360.
Чтобы скачать драйвера для джойстика:
- Необходимо перейти на официальный сайт разработчика: https://www.microsoft.com/accessories/ru-ru/d/xbox-360-wireless-controller-for-windows/.
Шаг 3. Откалибруйте ваше устройство с помощью «Мастера калибровки игрового устройства». Инструкция по калибровке рассмотрена чуть выше.
Универсальное подключение к Windows
Подключение игрового манипулятора к персональному компьютеру под управлением операционной системы Windows осуществляется следующим образом:
- первым делом находите в интернете, скачиваете и устанавливаете к себе на компьютер специальное приложение ScpToolkit. Данная программа представляет собой большой набор драйверов для Windows под всевозможные игровые манипуляторы;
- подключаете имеющийся у вас геймпад к компьютеру при помощи USB-кабеля и запускаете приложение ScpToolkit, ярлык которого появится на рабочем столе.
Рабочее окно программы ScpToolkit
В окне программы поставьте галочки напротив тех групп драйверов, которые вы хотите задействовать, и переходите к их установке.
Если же вы решаете вопрос — как подключить беспроводной геймпад к компьютеру — активируйте пункт «Install Bluetooch driver» и выберите из выпадающего списка такое же Bluetooth— устройство, которое вы подключили к компьютеру.
Установка на компьютер драйвера Bluetooch
После этого необходимо нажать на кнопку «Install» и дождаться окончания установки необходимого драйвера.
Дополнительная информация
Для корректной работы геймпадов, производителем которых не является корпорация Microsoft, можно скачать эмулятор — программу, позволяющую определять подключение любого USB-геймпада как полностью совместимый с Виндовс геймпад от Xbox 360. Таких программ существует множество, в интернете не представляет труда найти их. Одна из самых популярных среди них — Xbox 360 Controller Emulator, или же сокращенно — x360ce. Вся настройка в ней производится несложно, а интерфейс довольно понятный, так что трудностей с этим возникнуть не должно.
Macbook + Dualshok 4 + OpenEMU
Мне очень нравится геймпад от Playstation 4, я считаю его самым удобным из существующих геймпадов. Он может работать как по bluetooth, так и по проводу USB. Полностью поддерживается в OpenEMU из коробки без настроек.
Замеры
Я не хотел раскурочивать геймпад от Playstation чтобы припаять светодиод, поэтому отсчет момента нажатия кнопки пришлось делать по звуку. Погрешность такого способа примерно 8-10мс. Монитор использую LG 24UD58 в режиме [email protected] подключенный к макбуку через DisplayPort. Игра Contra Hard Corps.
Your browser does not support HTML5 video.
Задержка на макбуке с контроллером Dualshock4, подключенным по bluetooth равна примерно 150мс. Это много!
Макбук + Dulashock дает примерно 150мс задержки. Это достаточно много для комфортной игры, такая задержка заметно ощущается и в хардкорные платформеры вроде Contra Hard Corps играть некомфортно.
Несмотря на то, что задержка такой связки непростительно большая, она все равно заслуживает право на жизнь. Так как достаточно кинуть в рюзкак к ноутбуку геймпад, и получить в любом месте игровую консоль. Еще до замеров мне было понятно, что это не лучший вариант и я продолжил поиски.