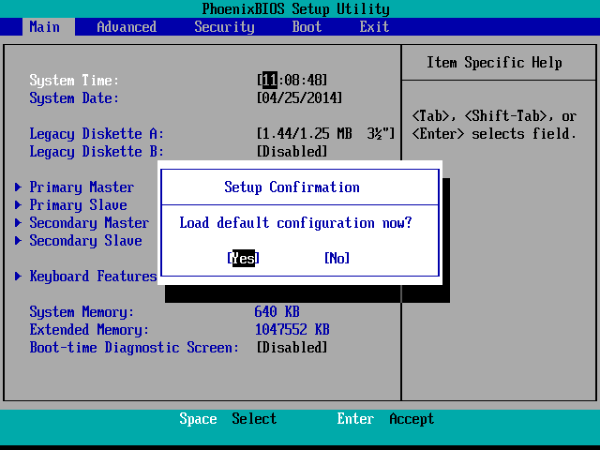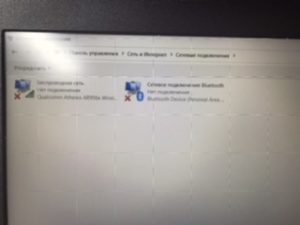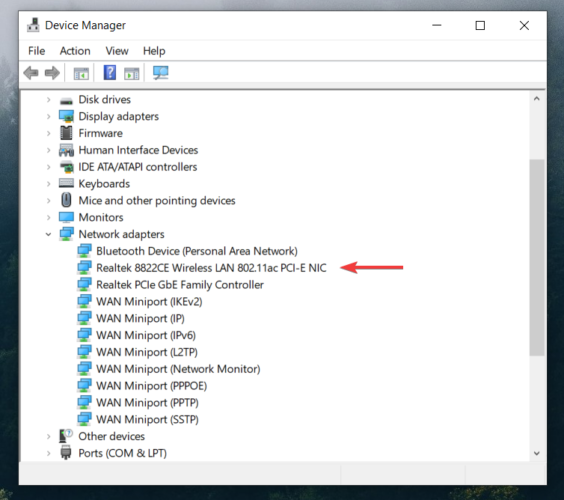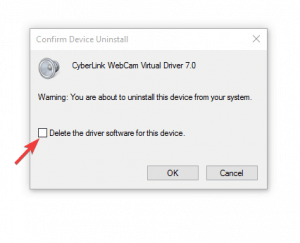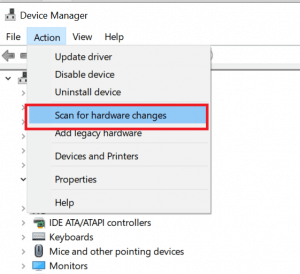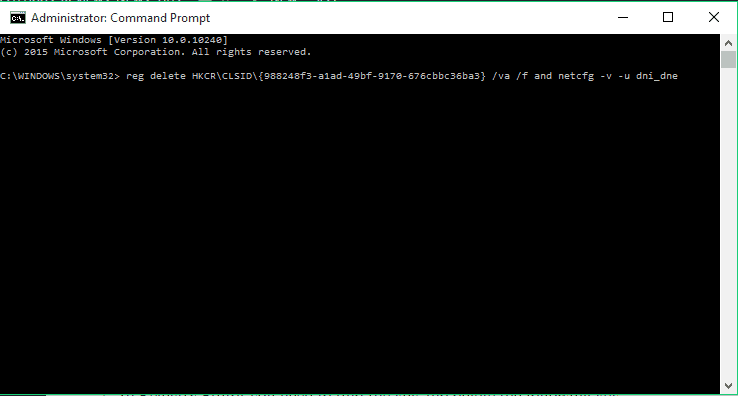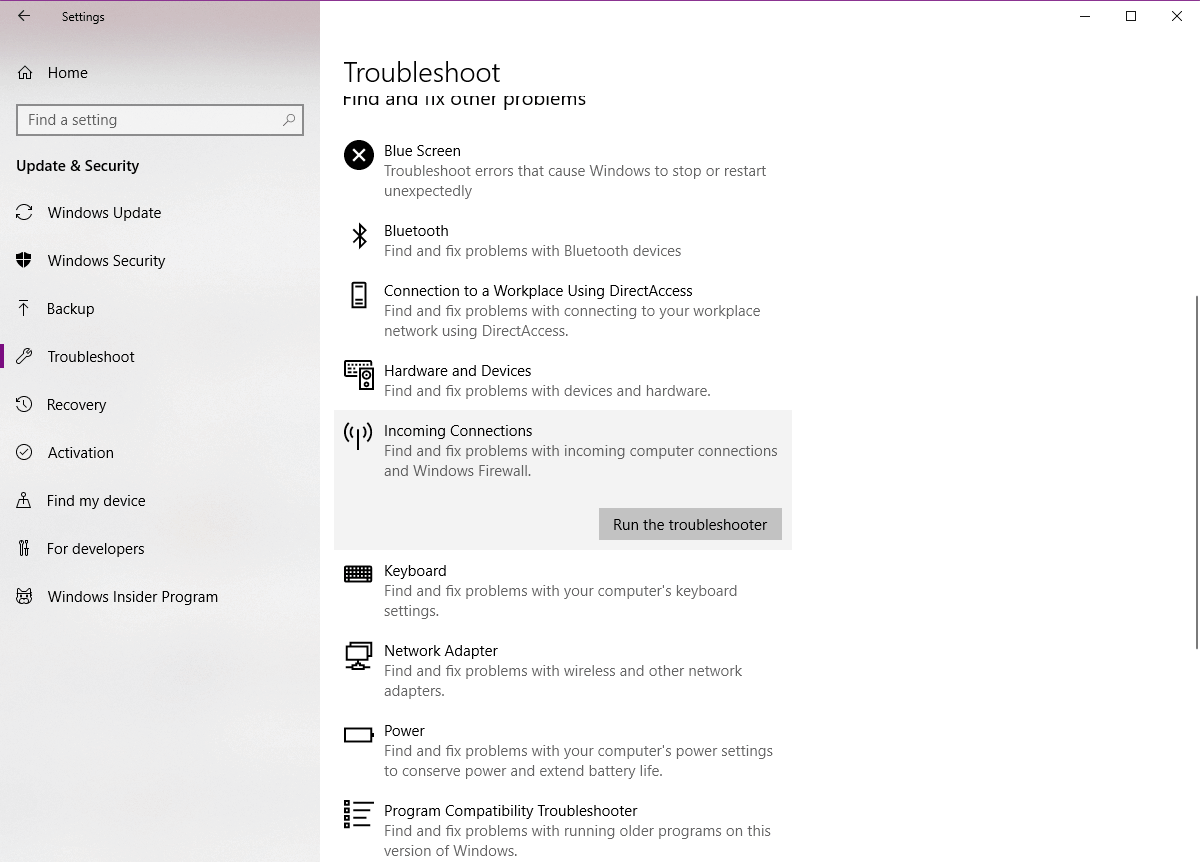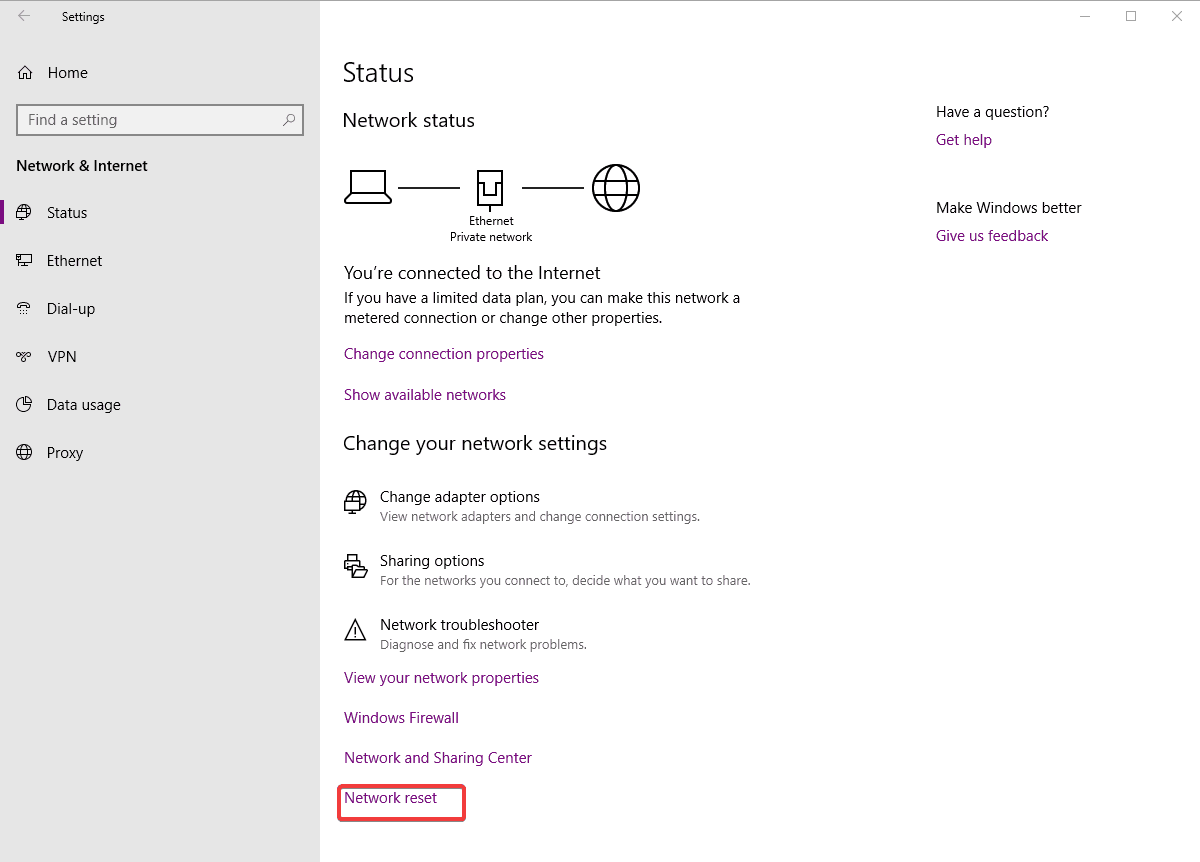Windows 10 принесла много улучшений, но она не лишена недостатков, и в большинстве случаев эти недостатки связаны с проблемой драйверов, из-за которой определенное оборудование не работает должным образом. Говоря о проблемах с оборудованием, некоторые пользователи утверждают, что сетевой адаптер Realtek не был найден после обновления до Windows 10.
Но сначала, вот еще несколько решений для этой проблемы:
- Сетевой контроллер Realtek не найден в диспетчере устройств. В процессе обновления сетевой контроллер Realtek исчез из диспетчера устройств.
- Сетевой контроллер Realtek не был найден, если включен режим глубокого сна Windows 10 — решение этой проблемы очевидно. Просто отключите режим глубокого сна.
- Контроллер сети Realtek не работает —
Как решить проблемы с Realtek Network Adapter в Windows 10
Содержание:
- Удалите и загрузите последнюю версию сетевого драйвера
- Удалите Cisco VPN client или любое другое неподдерживаемое программное обеспечение VPN
- Удалить профиль беспроводной сети
- Запустите средство устранения неполадок
- Сбросить ваш роутер
- Проверьте, включена ли сеть
- Сбросить сеть
Решение 1. Удалите и загрузите последнюю версию сетевого драйвера
Для этого вам нужно использовать другое устройство для загрузки последних сетевых драйверов для вашей материнской платы. После загрузки драйверов перенесите их на компьютер с Windows 10 и выполните следующие действия:
- Нажмите Windows Key + X на клавиатуре и перейдите в диспетчер устройств.
- Найдите сетевой адаптер и, когда найдете его, щелкните правой кнопкой мыши и выберите «Удалить».
- В окне Удалить выберите Удалить программное обеспечение драйвера для этого устройства.
- Следуйте инструкциям на экране и перезагрузите компьютер после завершения процесса удаления.
- После перезагрузки компьютера снова перейдите в диспетчер устройств и нажмите кнопку «Сканировать на наличие изменений оборудования».
- Это приведет к переустановке сетевых драйверов по умолчанию.
Кроме того, вы можете попробовать установить драйверы в режиме совместимости, выполнив следующие действия:
- Щелкните правой кнопкой мыши файл установки драйвера.
- Выберите Свойства из списка.
- Перейдите на вкладку «Совместимость» и установите флажок «Запустить эту программу в режиме совместимости», а затем выберите Windows 7 из списка операционных систем.
- Нажмите Apply, затем OK и запустите файл, чтобы установить его.
Обновлять драйверы автоматически
Если вы не хотите самостоятельно искать драйверы, вы можете воспользоваться инструментом, который сделает это автоматически. Конечно, поскольку вы не можете подключиться к Интернету в данный момент, этот инструмент не будет полезен. Однако, как только вы подключитесь к Интернету, это поможет вам поддерживать все драйверы в актуальном состоянии, так что вы больше не будете в этой ситуации.
Модуль обновления драйверов Tweakbit (одобрен Microsoft и Norton Antivirus) поможет вам автоматически обновлять драйверы и предотвратить повреждение ПК, вызванное установкой неправильных версий драйверов. После нескольких испытаний наша команда пришла к выводу, что это наиболее автоматизированное решение.
Вот краткое руководство о том, как его использовать:
- Загрузите и установите TweakBit Driver Updater
- После установки программа начнет сканирование вашего компьютера на наличие устаревших драйверов автоматически. Driver Updater проверит установленные вами версии драйверов по своей облачной базе данных последних версий и порекомендует правильные обновления. Все, что вам нужно сделать, это дождаться завершения сканирования.
- По завершении сканирования вы получите отчет обо всех проблемных драйверах, найденных на вашем ПК. Просмотрите список и посмотрите, хотите ли вы обновить каждый драйвер по отдельности или все сразу. Чтобы обновить один драйвер за раз, нажмите ссылку «Обновить драйвер» рядом с именем драйвера. Или просто нажмите кнопку «Обновить все» внизу, чтобы автоматически установить все рекомендуемые обновления.
Примечание. Некоторые драйверы необходимо устанавливать в несколько этапов, поэтому вам придется нажимать кнопку «Обновить» несколько раз, пока не будут установлены все его компоненты.
Решение 2. Удалите клиент Cisco VPN или любое другое неподдерживаемое программное обеспечение VPN
Некоторые VPN-клиенты несовместимы с Windows 10, поэтому перед обновлением обязательно удалите их.
Если вы можете удалить их вручную, но если вы не можете просто сделать следующее:
- Щелкните правой кнопкой мыши кнопку «Пуск» и выберите «Командная строка» («Администратор»).
- Введите netcfg –sn в командной строке и нажмите Enter.
- Вы получите список сетевых протоколов, сервисов и драйверов. Проверьте список на DNI_DNE . Если вы найдете его в списке, перейдите к следующему шагу.
- Введите reg delete HKCR CLSID {988248f3-a1ad-49bf-9170-676cbbc36ba3} / va / f и netcfg -v -u dni_dne в командной строке .
- Если вы получили ошибку 0x80004002, это означает, что процесс не был завершен, и вам нужно сделать это вручную.
- Закройте командную строку и нажмите клавишу Windows + R и введите regedit, чтобы открыть редактор реестра.
- В редакторе реестра вам нужно найти ключ и удалить следующий ключ:
- HKEY_CLASSES_ROOT CLSID {988248f3-A1AD-49bf-9170-676cbbc36ba3}
Решение 3 — Удалите свой беспроводной профиль
Если ваше сетевое соединение повреждено, лучшее решение — просто сбросить настройки беспроводного соединения. Для этого просто удалите свой текущий профиль беспроводной сети, и новый будет создан автоматически.
Вот как удалить профиль беспроводной сети:
- Перейдите в Поиск, введите cmd и откройте командную строку от имени администратора.
- Когда в командной строке введите следующую команду и нажмите Enter: netsh wlan delete имя профиля = «WirelessProfileName» (обязательно замените WirelessProfileName на фактическое имя вашего беспроводного соединения)
Решение 5 — Запустите средство устранения неполадок
Следующее, что мы собираемся попробовать, это встроенный в Microsoft инструмент устранения неполадок с сетью. Вот как это сделать:
- Перейдите в настройки.
- Перейдите в раздел Обновления и безопасность > Устранение неполадок.
- Выберите « Подключения к Интернету» и перейдите к « Запустить средство устранения неполадок».
- Следуйте дальнейшим инструкциям на экране и дайте процессу завершиться.
- Перезагрузите компьютер.
Решение 6 — Сброс вашего роутера
Проблема может быть вызвана неправильной настройкой маршрутизатора, и, конечно, вы можете исправить ее, перезагрузив маршрутизатор. Для этого просто нажмите кнопку сброса на маршрутизаторе Realtek или откройте настройки маршрутизатора и выберите параметр сброса. Перед перезагрузкой маршрутизатора вы можете сохранить и экспортировать конфигурацию, чтобы вам не приходилось вводить ее вручную. Для получения дополнительной информации о том, как сбросить настройки маршрутизатора или экспортировать конфигурацию маршрутизатора, обязательно ознакомьтесь с руководством по эксплуатации маршрутизатора.
Решение 7. Проверьте, включена ли сеть
- Перейдите в Поиск, введите devicemngr и откройте Диспетчер устройств .
- Когда откроется диспетчер устройств , найдите беспроводной адаптер и дважды щелкните его, чтобы открыть его свойства.
- Перейдите на вкладку « Драйвер » и найдите кнопку « Включить» . Если вы не видите кнопку « Включить» , это означает, что ваше устройство включено и работает.
Решение 8 — Сброс сети
И последнее, что мы собираемся сделать, это перезагрузить сеть. Вот как это сделать:
- Зайдите в настройки.
- Перейдите в Сеть и Интернет > Статус.
- Прокрутите вниз и найдите параметр Сброс сети . Эта функция позволяет вам установить сетевой компонент по умолчанию. Возможно, вам придется переустановить определенное сетевое программное обеспечение позже.
- Перейдите к Сбросить сейчас и нажмите Да.
- Подождите, пока ваш компьютер перезагрузится, а затем проверьте, доступно ли ваше соединение Ethernet.
Вот и все. Мы, безусловно, надеемся, что хотя бы одно из этих решений помогло вам решить проблему с вашим роутером Realtek. Если у вас есть какие-либо комментарии, вопросы или предложения, просто сообщите нам об этом в комментариях ниже.
Если у вас есть какие-либо другие проблемы, связанные с Windows 10, вы можете найти решение в нашем разделе исправлений Windows 10 .
Примечание редактора : этот пост был первоначально опубликован в сентябре 2015 года и с тех пор был полностью переработан и обновлен для обеспечения свежести, точности и полноты
СВЯЗАННЫЕ ИСТОРИИ, КОТОРЫЕ ВЫ ДОЛЖНЫ ПРОВЕРИТЬ:
- Как исправить проблемы с сетевым адаптером Windows 10
- ИСПРАВЛЕНИЕ: адаптер Wi-Fi не будет подключаться к маршрутизатору
- Исправлено: беспроводной адаптер Belkin не работает в Windows 10, 8.1
- Как исправить проблемы с диапазоном Wi-Fi в Windows 10
- Исправлено: не удалось запустить размещенную сеть в Windows 10
Ошибка Сетевой адаптер не обнаружен в Windows 10 чаще связана с сетевыми адаптерами Realtek, но может возникать с любым другим сетевым адаптером, установленным на компьютере с Windows 10.
Содержание
- Сетевой адаптер отсутствует или не обнаружен в Windows 10
- 1. Перезагрузите компьютер
- 2. Запустите средство устранения неполадок сетевого адаптера
- 3. Сброс настроек сети
- 4. Сброс сетевого адаптера (сброс Winsock)
- 5. Обновите драйвер сетевого адаптера
- 6. Удалите сетевой адаптер
- 7. Восстановление системы
 Сетевой адаптер отсутствует или не обнаружен в Windows 10
Сетевой адаптер отсутствует или не обнаружен в Windows 10
Ошибка Сетевой адаптер не обнаружен в Windows 10 обычно возникает из-за того, что программное обеспечение драйвера для сетевого адаптера устарело, повреждено, а также из-за проблем, связанных с сетью.
В некоторых случаях пользователи сообщали об ошибке Сетевой адаптер отсутствует, и в этом случае сетевой адаптер фактически пропадает с экрана диспетчера устройств.
В обоих случаях сетевой адаптер не сможет выполнять свою функцию по обеспечению подключения компьютера к Интернету.
1. Перезагрузите компьютер
Начиная с самого простого и часто упускаемого из виду шага по устранению неполадок, просто выключите компьютер > дайте компьютеру полностью выключиться > подождите 30 секунд и включите компьютер снова.
Этот простой шаг по устранению неполадок может помочь, если проблема вызвана зависанием программ и процессов на компьютере.
2. Запустите средство устранения неполадок сетевого адаптера
Далее проверьте, может ли встроенное средство устранения неполадок сетевого адаптера, доступное в Windows 10, помочь вам в решении проблемы.
Перейдите в Параметры > Обновление и безопасность > выберите вкладку Устранение неполадок на левой панели. На правой панели нажмите Дополнительные средства устранения неполадок.
На следующем экране выберите Сетевой адаптер и нажмите Запустить средство устранения неполадок.
Следуйте инструкциям на экране, пока средство устранения неполадок пытается найти и исправить проблемы.
3. Сброс настроек сети
Перейдите в Параметры > Сеть и Интернет > прокрутите вниз на правой панели и нажмите Сброс сети.
На следующем экране нажмите кнопку Сбросить сейчас, чтобы сбросить настройки сети на компьютере до заводских настроек по умолчанию.
Примечание. Этот процесс удалит все ваши текущие настройки сети, включая пароли WiFi и VPN. Следовательно, рекомендуется записать свои пароли к Wi-Fi и VPN.
4. Сброс сетевого адаптера (сброс Winsock)
Выполните следующие действия, чтобы сбросить сетевой адаптер на компьютере.
Откройте командную строку (администратор) > введите netsh winsock reset и нажмите клавишу Enter.
Перезагрузите компьютер, попробуйте подключиться к Интернету и посмотрите, остается ли ошибка Сетевой адаптер не обнаружен или отсутствует в Windows 10.
5. Обновите драйвер сетевого адаптера
Как правило, Windows 10 должна автоматически обновлять сетевой адаптер, но это может происходить не всегда.
Щелкните правой кнопкой мыши кнопку Пуск и выберите Диспетчер устройств. На экране диспетчера устройств разверните запись Сетевые адаптеры > щелкните правой кнопкой мыши адаптер Wi-Fi и выберите параметр Обновить драйвер.
Совет: если вы видите несколько записей, поищите что-нибудь с надписью Network, 802.11b или Wi-Fi.
На следующем экране выберите параметр Автоматический поиск драйверов и следуйте инструкциям по установке драйвера.
6. Удалите сетевой адаптер
Откройте Диспетчер устройств > На экране Диспетчера устройств разверните запись Сетевой адаптер > щелкните правой кнопкой мыши Wireless Adapter и выберите параметр Удалить устройство.
Во всплывающем окне подтверждения установите флажок Удалить драйвер для этого устройства и нажмите Удалить.
Перезагрузите компьютер, и Windows автоматически установит нужный драйвер.
Примечание. В редких случаях Windows может не установить правильный драйвер. В этом случае вручную загрузите драйвер с веб-сайта производителя и установите его на свой компьютер.
7. Восстановление системы
Если вам по-прежнему не удается решить эту проблему, вы можете вернуть компьютер к предыдущему рабочему состоянию с помощью функции восстановления системы.
Это решение применимо только в том случае, если компьютер был настроен на автоматическое создание точек восстановления системы или если вы ранее создали точку восстановления системы.
Компьютер состоит из многих составляющих частей, и неудивительно, что время от времени какая-либо из них дает сбой или вызывает ошибку работы всего устройства в целом. Сегодня мы установим, почему возникает ошибка The Realtek Network Controller was not found, как её устранить, и каким образом избежать появления этой проблемы в будущем.
Содержание
- Где кроется причина проблемы
- Способы исправления ошибки сетевой карты
- Обновляем или переустанавливаем драйверы
- Изымаем сетевую карту и отключаем питание
- Пробуем “разбудить” сетевую карту при помощи внешнего накопителя
- Изменяем свойства сетевого контроллера
- Проверяем питание контроллера в BIOS
- Как предотвратить проблему
Где кроется причина проблемы
Данная ошибка появляется при некорректной работе сетевой карты. Процессор не “видит” последнюю и не способен к ней “обратиться”. Как видно на первой картинке, название ошибки дополнено ее описанием If Deep Sleep Mode enabled Please Plug the Cable. Это означает невозможность запуска сетевой карты из-за того, что она не выходит из спящего режима вместе с другими составляющими компьютера. Что при этом происходит?
- Отключается соединение с сетью.
- Мы не видим в диспетчере устройств установленное на компьютере оборудование, обеспечивающее подключение к интернету.
Конечно, сетевой адаптер мог совсем выйти из строя, и теперь необходимо покупать новый. Но перед этим крайним шагом нужно попытаться исправить ошибку всеми известными способами.
Способы исправления ошибки сетевой карты
Избавиться от ошибки «The Realtek Network Controller was not found» можно установив обновление или переустановив драйвера, отключив питание сетевой карты, изменив свойства контроллер, и рядом других способов. Ознакомимся с ними и попробуем их в деле.
Обновляем или переустанавливаем драйверы
Попробуем обновить либо переустановить драйверы.
- Заходим в “Диспетчер устройств” (в Windows 10 выбираем его после клика ПКМ по кнопке “Пуск”).
- Раскрываем строчку “Сетевые адаптеры” и нажимаем ПКМ на Realtek PCIe GBE Family Controller.
- Обновляем драйверы, выбирая автоматический поиск.
- Если драйверы для сетевого адаптера актуальны, то система выдаст сообщение о том, что они не нуждаются в обновлении. Тогда мы снова нажимаем ПКМ на название сетевой карты и удаляем инсталлированные драйверы.
- Затем скачиваем нужный софт с официального сайта и устанавливаем на свой ПК.
Если это не помогает исправить ошибку, пробуем другой вариант.
Изымаем сетевую карту и отключаем питание
Второй способ предполагает изъятие сетевого адаптера из корпуса и возврат его на место, после чего контроллер должен выйти из режима “глубокого сна”. Сделать это нужно правильно, соблюдая определенный порядок действий.
- Полностью отключаем компьютер от сети.
- Очень (!) аккуратно извлекаем планки оперативной памяти из слотов материнской платы, где они установлены.
- Оставляем все устройства в покое примерно на полчаса. Чем дольше, тем лучше, так как подобный прием должен прервать режим глубокого сна сетевого контроллера.
- Устанавливаем на место планки оперативной памяти.
- Запускаем Windows и проверяем, подключился ли компьютер к сети.
Если и это не помогает решить проблему, то извлекаем батарею из ноутбука или отключаем стационарный ПК от сети на срок до 12 часов и по истечении этого времени вновь запускаем устройство.
Пробуем “разбудить” сетевую карту при помощи внешнего накопителя
Завершаем работу компьютера, подсоединяем к нему внешний жесткий или USB-накопитель и запускаем систему. Вместе с попыткой компьютера установить новое устройство должен “проснуться” и сетевой контроллер. Не помогло – идем дальше.
Изменяем свойства сетевого контроллера
- Раскрываем в диспетчере задач сетевые адаптеры и делаем двойной щелчок ЛКМ по Realtek PCIe GBE Family Controller.
- Появляется окно “Свойства”, и мы переходим во вкладку “Дополнительно”.
- Здесь выбираем “Скорость и Дуплекс”.
В блоке “Значение” нажимаем на “Автосогласование” (Auto Negotiation), выбираем из выпадающего списка скорость 10 Мбит/с с дуплексом (10 Mbps Full Duplex) и подтверждаем действие.
После этого перезагружаем компьютер и проверяем, удалось ли нам “разбудить” сетевой адаптер.
Проверяем питание контроллера в BIOS
Проверим в BIOS, включено ли питание сетевого адаптера.
- Запускаем систему, входим в BIOS и ищем настройки Onboard Lan (или другую, в названии которой есть Lan) или Integrated NIC.
- В этом пункте должно быть указано значение Enabled “Включено”.
- Если указано обратное, включаем питание, перезагружаем компьютер и снова проверяем работу сетевой карты.
Как предотвратить проблему
- Мало исправить ошибку, проявляющуюся в данный момент. Нужно еще сделать так, чтобы проблема не возникала в будущем.
- Открываем свойства сетевого адаптера в диспетчере устройств и переходим во вкладку “Управление электропитанием”.
- Убираем галочку в квадратике напротив строки “Разрешить отключение этого устройства для экономии энергии”.
- Подтверждаем действие и перезагружаем ПК.
Один из этих способов наверняка поможет избавиться от ошибки The Realtek Network Controller was not found, если, конечно, сетевая карта полностью работоспособна.
-
MiniTool
-
MiniTool News Center
- Full Fixes for “the Realtek Network Controller Was Not Found”
By Vera | Follow |
Last Updated December 13, 2022
If you are experiencing the error “the Realtek Network Controller was not found” in Windows 10/7, you may ask: how do I fix Realtek network controller not found? Take it easy now and you can get some methods from this post from MiniTool Solution.
The Realtek Network Controller Was Not Found If Deep Sleep Mode Is Enabled
In a computer, there are many component parts. From time to time, one of them may fail to work or cause an error, which is not surprising. In today’s post, we will introduce the Realtek Network Controller error to you.
The detailed error message says “The Realtek Network Controller was not found. If Deep Sleep Mode is enabled Please Plug the Cable”, as shown below.
The error means you cannot start the network card because it doesn’t come out of Sleep Mode with other computer components. In order to fix this issue, now you should try these methods below.
Solutions to “the Realtek Network Controller Was Not Found” Windows 10/7
Update or Reinstall Your Network Driver
When getting the above error message on your PC, you can try to update or reinstall the network driver. Here is the guide:
Step 1: Open Device Manager.
Step 2: Expand Network adapters and right-click Realtek PCIe GBE Family Controller to click Update Driver Software (sometimes Update Driver) to update the network driver, and then let Windows automatically search for and install the updated driver software.
To reinstall the network driver, you should click Uninstall. Then, go to the official site of your manufacturer to download the necessary software and install it on your PC.
Prevent Your Adapter from Getting into Sleep Mode
“The Realtek Network Controller was not found if Deep Sleep Mode is enabled please plug the cable” error appears since the network adapter is in sleep mode. To get rid of the error, you can change the Sleep Mode setting to prevent the adapter from getting into Sleep Mode.
Step 1: Also, you need to launch Device Manager.
Step 2: Double-click Realtek PCIe GBE Family Controller.
Step 3: Under the Power Management tab and uncheck the box of Allow the computer to turn off this device to save power.
Troubleshoot Your Hardware
Sometimes the Realtek Network Controller not found error is caused by the problems with the network adapter or RAM. Just have a check on your hardware.
Step 1: Shut down your computer completely and unplug the power cable. If you are using a laptop, remove the battery.
Step 2: Open the computer case or remove the laptop cover and remove RAM from your motherboard.
Step 3: Leave RAM for half a day to interrupt the network controller’s Deep Sleep Mode.
Step 4: Put the memory chip back in your PC.
Step 5: Connect the power cable and battery, then power on your PC and check if the error is resolved.
Check the Power of the Network Controller in BIOS
Follow these steps to check whether the power of the network adapter is on in BIOS.
Step 1: Restart your computer and press a specific key to enter BIOS.
Step 2: Look for Integrated NIC or Onboard Lan Setting or another one with Lan in its name.
Step 3: You will find the item is set to Enabled.
Step 4: Turn on the power, restart the PC and check the operation of the network card if the reverse is specified.
Reset BIOS
Sometimes “the Realtek Network Controller was not found” happens due to some faulty settings in your computer. To fix your issue, you can reset BIOS to default settings.
Step 1: Go to BIOS and find the setup defaults option.
Tip: The item in your computer may be Load Setup Default, Load Optimal Defaults, Load Default Settings, Load BIOS Defaults, etc.
Step 2: Press Enter to start resetting BIOS, then save the change and exit BIOS.
Tip: If you find Realtek Network Controller not found in Device Manager, perhaps these methods won’t help and you can search for solutions online based on your actual case. In some forums like Reddit or tomshardware, you can find methods.
Final Words
Have you got “the Realtek Network Controller was not found” error in Windows 10/7? Now, you should get rid of the error after trying these solutions mentioned above.
About The Author
Position: Columnist
Vera is an editor of the MiniTool Team since 2016 who has more than 5 years’ writing experiences in the field of technical articles. Her articles mainly focus on disk & partition management, PC data recovery, video conversion, as well as PC backup & restore, helping users to solve some errors and issues when using their computers. In her spare times, she likes shopping, playing games and reading some articles.
Многие пользователи сетевых адаптеров Realtek сообщают, что видят ошибку: « Сетевой контроллер Realtek не найден «. Если вас тоже беспокоит эта ошибка, не волнуйтесь! Вот четыре исправления, которые вы можете попробовать. Возможно, вам не придется пробовать их все. Просто двигайтесь вниз по списку, пока не найдете тот, который работает.
Способ 1: Обновите драйвер сетевого адаптера
Способ 2: Сбросьте ваш BIOS
Способ 3: Устраните неполадки вашего оборудования
Метод 4: Не допускайте перехода сетевого адаптера в спящий режим
Метод 1. Обновите драйвер сетевого адаптера.
Ошибка может возникнуть, если вы используете неправильный сетевой драйвер или он устарел. Вам следует обновить драйвер сетевого адаптера, чтобы увидеть, решит ли это вашу проблему. Если вы не уверены, что играете с драйверами, вы можете сделать это автоматически с помощью Водитель Easy .
Driver Easy автоматически распознает вашу систему и найдет для нее подходящие драйверы. Вам не нужно точно знать, на какой системе работает ваш компьютер, вам не нужно рисковать, загружая и устанавливая неправильный драйвер, и вам не нужно беспокоиться о том, чтобы сделать ошибку при установке.
Он также может помочь вам обновить сетевой драйвер, когда ваш компьютер отключен от Интернета. Для этого:
1) Установить Водитель Easy на твоем компьютере. Затем откройте эту программу.
2) Нажмите инструменты
3) Нажмите Автономное сканирование .
4) Выбрать Автономное сканирование а затем щелкните Продолжить .
5) Выберите место для сохранения результата сканирования. Затем нажмите Автономное сканирование для выполнения сканирования.
6) Скопируйте результат на другой компьютер с доступом в Интернет. Затем установите и откройте Водитель Easy на том компьютере.
7) Идти к инструменты -> Автономное сканирование .
Выбрать Загрузить файл автономного сканирования . Затем нажмите Продолжить .
9) Загрузить результат сканирования и нажмите Продолжить .
10) Нажмите Скачать чтобы загрузить правильный драйвер для вашего сетевого адаптера.
11) Переместите файл драйвера на свой компьютер. Затем дважды щелкните по нему, чтобы установить драйвер.
12) Перезагрузите компьютер. Если этот метод работает для вас, вы больше не увидите ошибку.
2) Сбросьте BIOS
Возможно, ваш сетевой контроллер Realtek не может быть обнаружен из-за неправильных настроек в вашем BIOS. Попробуйте сбросить BIOS до настроек по умолчанию и посмотрите, устранит ли это ошибку.
ПРЕДУПРЕЖДЕНИЕ : Настройка BIOS очень рискованно и может привести к неожиданным последствиям. Вы должны быть очень осторожны с операцией.
Чтобы сбросить BIOS:
1) Войдите в BIOS .
2) нажмите клавиша со стрелкой влево на клавиатуре, пока Выход вкладка выделена. Затем выберите Загрузить настройки по умолчанию .
ЗАМЕТКА: Названия и расположение этих элементов могут отличаться в зависимости от BIOS вашего компьютера.
3) Сохранить и выйти BIOS. Затем проверьте, устраняет ли это ошибку.
Метод 3: устранение неполадок оборудования
Вы можете столкнуться с ошибкой, если есть проблемы с вашей оперативной памятью или сетевым адаптером. Вы должны проверить свое оборудование.
Сначала вы должны повторно подключить свою оперативную память:
1) Полностью выключите компьютер и отсоедините кабель питания (или извлеките аккумулятор, если вы используете ноутбук).
2) Откройте корпус компьютера или снимите крышку ноутбука.
3) Отключите ваш RAM (оперативная память) с материнской платы.
4) Оставьте оперативную память для пол дня .
5) Подключите оперативную память обратно к компьютеру.
6) Подключите шнур питания (и аккумулятор) обратно и включите компьютер. Убедитесь, что ошибка исчезла.
Если проблема не исчезнет:
1) Полностью выключите компьютер и отсоедините кабель питания (или извлеките аккумулятор, если вы используете ноутбук).
2) Если вы используете Сетевой адаптер PCI , отсоедините от него сетевой кабель и подключите его к сетевому порту на материнской плате. Включите компьютер и посмотрите, устранит ли это ошибку.
3) Если вы используете встроенный сетевой адаптер , Попробуйте использовать внешний сетевой адаптер и посмотрите, может ли ваш компьютер нормально подключиться к Интернету
4) Не допускайте перехода сетевого адаптера в спящий режим.
Ошибка также может возникать из-за того, что сетевой адаптер находится в спящем режиме. Вам следует изменить настройку спящего режима вашего сетевого адаптера, чтобы он не переходил в спящий режим.
1) нажмите Windows logo key и р на клавиатуре одновременно, чтобы вызвать окно «Выполнить».
2) Тип ‘ devmgmt.msc »И нажмите Войти на клавиатуре.
3) Дважды щелкните вас Сетевой адаптер Realtek в Сетевые адаптеры категория.
4) Щелкните значок Управление энергопотреблением таб. Затем снимите галочку Разрешить компьютеру выключить это устройство для экономии энергии .
5) Проверьте и посмотрите, устраняет ли это ошибку.
Many Realtek network adapter users are reporting that they see an error telling them “The Realtek Network Controller was not found“. If you are also being troubled by this error, don’t worry! Here are four fixes you can try. You may not have to try them all. Just work your way down the list until you find the one that works.
Method 1: Update your network adapter driver
Method 2: Reset your BIOS
Method 3: Troubleshoot your hardware
Method 4: Prevent your network adapter from getting in sleep mode
Method 1: Update your network adapter driver
The error may occur if you are using the wrong network driver or it is out of date. You should update your network adapter driver to see if this fixes your problem. If you’re not confident playing around with drivers, you can do it automatically with Driver Easy.
Driver Easy will automatically recognize your system and find the correct drivers for it. You don’t need to know exactly what system your computer is running, you don’t need to risk downloading and installing the wrong driver, and you don’t need to worry about making a mistake when installing.
It can also help you update your network driver when your computer is disconnected from the Internet. To do so:
1) Install Driver Easy on your computer. Then open this program.
2) Click Tools
3) Click Offline Scan.
4) Select Offline Scan and then click Continue.
5) Choose a location to save your scan result. Then click Offline Scan to perform the scan.
6) Copy the result to another computer that has Internet access. Then install and open Driver Easy on that computer.
7) Go to Tools -> Offline Scan.
Select Upload Offline Scan File. Then click Continue.
9) Upload the scan result and click continue.
10) Click Download to download the correct driver for your network adapter.
11) Move the driver file to your computer. Then double click it to install the driver.
12) Restart your computer. If this method works for you, you will not see the error again.
2) Reset your BIOS
It is possible that your Realtek Network Controller cannot be found because of some faulty settings in your BIOS. Try resetting your BIOS to default settings and see if this fixes the error.
WARNING: Configuring BIOS is very risky and can bring about unexpected consequences. You must be very cautious about your operation.
To reset your BIOS:
1) Enter BIOS.
2) Press the left arrow key on your keyboard until the Exit tab is highlighted. Then select Load Setup Default.
NOTE: The names and locations of these items can be different depending on the BIOS in your computer.
3) Save and exit BIOS. Then check to see if this fixes the error.
Method 3: Troubleshoot your hardware
You may encounter the error if there are problems with your RAM or network adapter. You should have a check on your hardware.
First you should re-plug your RAM:
1) Completely shut down your computer and unplug the power cable (or remove the battery if you are using a laptop).
2) Open your computer case or remove your laptop cover.
3) Unplug your RAM (random access memory) from your motherboard.
4) Leave the RAM for half a day.
5) Plug the RAM back in your computer.
6) Plug your power cable (and the battery) back and power on your computer. Check to see if the error disappears.
If the problem persists:
1) Completely shut down your computer and unplug the power cable (or remove the battery if you are using a laptop).
2) If you are using a PCI network adapter, unplug the network cable from it and plug it into the network port on the motherboard. Power on the computer and see if this fixes the error.
3) If you are using the integrated network adapter, try using an external network adapter and see if your computer can connect to the Internet normally
4) Prevent your network adapter from getting in sleep mode
The error may also occur because the network adapter is in sleep mode. You should change the sleep mode setting of your network adapter to keep it from getting into sleep mode.
1) Press the Windows logo key and R on your keyboard at the same time to invoke the Run box.
2) Type “devmgmt.msc” and press Enter on your keyboard.
3) Double click you Realtek network adapter in the Network adapters category.
4) Click the Power Management tab. Then untick Allow the computer to turn off this device to save power.
5) Check and see if this fixes the error.
20
20 people found this helpful
Содержание
- The Realtek Network Controller was not found — как исправить?
- Где кроется причина проблемы
- Способы исправления ошибки сетевой карты
- Обновляем или переустанавливаем драйверы
- Изымаем сетевую карту и отключаем питание
- Пробуем “разбудить” сетевую карту при помощи внешнего накопителя
- Изменяем свойства сетевого контроллера
- Проверяем питание контроллера в BIOS
- Как предотвратить проблему
- Отключение спящего режима в Windows 10
- Процесс отключения спящего режима в Виндовс 10
- Способ 1: настройка «Параметров»
- Способ 2: настройка элементов «Панели управления»
- The realtek network controller was not found
- Windows 7,10 как отключить спящий режим
- Отключаем спящий режим на Windows 7.
- Отключаем спящий режим на Windows 10.
Компьютер состоит из многих составляющих частей, и неудивительно, что время от времени какая-либо из них дает сбой или вызывает ошибку работы всего устройства в целом. Сегодня мы установим, почему возникает ошибка The Realtek Network Controller was not found, как её устранить, и каким образом избежать появления этой проблемы в будущем.
Где кроется причина проблемы
Данная ошибка появляется при некорректной работе сетевой карты. Процессор не “видит” последнюю и не способен к ней “обратиться”. Как видно на первой картинке, название ошибки дополнено ее описанием If Deep Sleep Mode enabled Please Plug the Cable. Это означает невозможность запуска сетевой карты из-за того, что она не выходит из спящего режима вместе с другими составляющими компьютера. Что при этом происходит?
- Отключается соединение с сетью.
- Мы не видим в диспетчере устройств установленное на компьютере оборудование, обеспечивающее подключение к интернету.
Конечно, сетевой адаптер мог совсем выйти из строя, и теперь необходимо покупать новый. Но перед этим крайним шагом нужно попытаться исправить ошибку всеми известными способами.
Способы исправления ошибки сетевой карты
Избавиться от ошибки «The Realtek Network Controller was not found» можно установив обновление или переустановив драйвера, отключив питание сетевой карты, изменив свойства контроллер, и рядом других способов. Ознакомимся с ними и попробуем их в деле.
Обновляем или переустанавливаем драйверы
Попробуем обновить либо переустановить драйверы.
- Заходим в “Диспетчер устройств” (в Windows 10 выбираем его после клика ПКМ по кнопке “Пуск”).
- Раскрываем строчку “Сетевые адаптеры” и нажимаем ПКМ на Realtek PCIe GBE Family Controller.
- Обновляем драйверы, выбирая автоматический поиск.
- Если драйверы для сетевого адаптера актуальны, то система выдаст сообщение о том, что они не нуждаются в обновлении. Тогда мы снова нажимаем ПКМ на название сетевой карты и удаляем инсталлированные драйверы.
- Затем скачиваем нужный софт с официального сайта и устанавливаем на свой ПК.
Если это не помогает исправить ошибку, пробуем другой вариант.
Изымаем сетевую карту и отключаем питание
Второй способ предполагает изъятие сетевого адаптера из корпуса и возврат его на место, после чего контроллер должен выйти из режима “глубокого сна”. Сделать это нужно правильно, соблюдая определенный порядок действий.
- Полностью отключаем компьютер от сети.
- Очень (!) аккуратно извлекаем планки оперативной памяти из слотов материнской платы, где они установлены.
- Оставляем все устройства в покое примерно на полчаса. Чем дольше, тем лучше, так как подобный прием должен прервать режим глубокого сна сетевого контроллера.
- Устанавливаем на место планки оперативной памяти.
- Запускаем Windows и проверяем, подключился ли компьютер к сети.
Если и это не помогает решить проблему, то извлекаем батарею из ноутбука или отключаем стационарный ПК от сети на срок до 12 часов и по истечении этого времени вновь запускаем устройство.
Пробуем “разбудить” сетевую карту при помощи внешнего накопителя
Завершаем работу компьютера, подсоединяем к нему внешний жесткий или USB-накопитель и запускаем систему. Вместе с попыткой компьютера установить новое устройство должен “проснуться” и сетевой контроллер. Не помогло – идем дальше.
Изменяем свойства сетевого контроллера
- Раскрываем в диспетчере задач сетевые адаптеры и делаем двойной щелчок ЛКМ по Realtek PCIe GBE Family Controller.
- Появляется окно “Свойства”, и мы переходим во вкладку “Дополнительно”.
- Здесь выбираем “Скорость и Дуплекс”.
В блоке “Значение” нажимаем на “Автосогласование” (Auto Negotiation), выбираем из выпадающего списка скорость 10 Мбит/с с дуплексом (10 Mbps Full Duplex) и подтверждаем действие.

После этого перезагружаем компьютер и проверяем, удалось ли нам “разбудить” сетевой адаптер.
Проверяем питание контроллера в BIOS
Проверим в BIOS, включено ли питание сетевого адаптера.
- Запускаем систему, входим в BIOS и ищем настройки Onboard Lan (или другую, в названии которой есть Lan) или Integrated NIC.
- В этом пункте должно быть указано значение Enabled “Включено”.
- Если указано обратное, включаем питание, перезагружаем компьютер и снова проверяем работу сетевой карты.
Как предотвратить проблему
- Мало исправить ошибку, проявляющуюся в данный момент. Нужно еще сделать так, чтобы проблема не возникала в будущем.
- Открываем свойства сетевого адаптера в диспетчере устройств и переходим во вкладку “Управление электропитанием”.
- Убираем галочку в квадратике напротив строки “Разрешить отключение этого устройства для экономии энергии”.
- Подтверждаем действие и перезагружаем ПК.
Один из этих способов наверняка поможет избавиться от ошибки The Realtek Network Controller was not found, если, конечно, сетевая карта полностью работоспособна.
Отключение спящего режима в Windows 10
Спящий режим (Sleep Mode) в Виндовс 10, как и других версиях этой ОС, это одна из форм работы компьютера, главной особенностью которой является заметное сокращение энергопотребления или заряда аккумулятора. При такой эксплуатации компьютера в памяти сохраняется вся информация о запущенных программах и открытых файлах, а при выходе из него, соответственно, все приложения переходят в активную фазу.
Sleep Mode можно эффективно использоваться на портативных устройствах, но для пользователей стационарных ПК он просто бесполезен. Поэтому достаточно часто возникает потребность отключить спящий режим.
Процесс отключения спящего режима в Виндовс 10
Рассмотрим способы, с помощью которых можно отключить Sleep Mode, используя встроенные инструменты операционной системы.
Способ 1: настройка «Параметров»
- Нажмите на клавиатуре комбинацию клавиш «Win+I», для открытия окна «Параметры».
- Найдите пункт «Система» и нажмите на него.
Затем «Питание и спящий режим».
Установите значение «Никогда» для всех элементов в разделе «Сон».
Способ 2: настройка элементов «Панели управления»
Еще один вариант, с помощью которого можно избавиться от спящего режима — это индивидуальная настройка схемы электропитания в «Панели управления». Рассмотрим более подробно, как использовать этот метод для достижения поставленной цели.
- Используя элемент «Пуск» зайдите в «Панель управления».
- Установите режим просмотра «Крупные значки».
- Найдите раздел «Электропитание» и нажмите на него.
Выберите режим, в котором Вы работаете, и нажмите кнопку «Настройка схемы электропитания».
Установите значение «Никогда» для пункта «Переводить компьютер в спящий режим».
Если Вы не уверены в том, что знаете, в каком режиме работает Ваш ПК, и не имеете представления, какую именно схему электропитания нужно изменить, то пройдитесь по всем пунктам и во всех отключите спящий режим.
Вот так просто можно отключить Sleep Mode, если в нем нет крайней необходимости. Это поможет Вам добиться комфортных условий работы и избавит Вас от негативных последствий некорректного выхода из данного состояния ПК.
The realtek network controller was not found

Эта статья подходит как для ноутбуков, так и для компьютеров. Для удобства в дальнейшем я буду использовать определение “компьютер”.
Давайте разберёмся. Само сообщение переводиться как: ”Контроллер сети Realtek не был найден. Если на вашем компьютере включён режим глубокого сна, пожалуйста, подсоедините кабель”. Проблема возникает тогда, когда компьютер переходит в спящий режим или режим ожидания. Одновременно с ним отключаются некоторые компоненты компьютера, в том числе и сетевая карта (сетевой контроллер). Когда мы возвращаем компьютер в рабочее состояние, питание к компонентам компьютера начинает поступать. Но сетевой контроллер так и остаётся в режиме глубокого сна, т.е. выключенным. По этой причине при установке драйвера на сетевую карту Realtek выдаёт сообщение: “The realtek network controller was not found. If deep sleep mode is enabled please plug the cable”.
Лучшим способом устранения данной проблемы является “перезагрузка” материнской платы путём снятия ОЗУ. В некоторых случаях требуется вынуть планки ОЗУ всего лишь на 1 минуту, а потом установить их обратно. И это всё! После таких манипуляций материнская плата будет “перезагружена” и сетевой контроллер вернётся из режима глубокого сна.
Примечание: если это не помогло, то оставьте материнскую плату без ОЗУ на больше минут, или даже часов. В некоторых случаях нужно оставить её без ОЗУ на день. Всю индивидуально.
Примечание 2: Для ноутбуков, помогает ещё и извлечение CMOS батареи на 5-15 минут.
Примечание 3: Если не помогло, то, в некоторых случаях, работал и другой способ. Выключите компьютер и подключите к нему внешний жёсткий диск (или любой другой usb-накопитель). Включите компьютер. После того, как компьютер попытается установить новое устройство, иногда “просыпался” и сам сетевой контроллер.
Для того, чтобы сетевой контроллер не переходил в режим «глубокого сна» снова, попробуйте сделать следующее:
1. Откройте Диспетчер устройств:
1.1 Нажмите “Пуск”
1.2 Нажмите “Панель управления”
1.3 Выберите “Система и безопасность”
1.4 В пункте “Система” выбрать “Диспетчер устройств”
2. Откройте свойства “Сетевой контроллер”:
2.1 Двойной клик на “Сетевые адаптеры”
2.2 Двойной клик на “Realtek ….”
3. Выключите режим глубокого сна:
3.1 Зайдите в закладку “Управление электропитанием”
3.2 Уберите галочку напротив “Разрешить отключение этого устройства для экономии электроэнергии”
Проделав это, вы будите уверены, что сетевой контроллер уже никогда не войдёт в режим “глубокого сна”.
И напоследок, если вы исправили эту проблему каким-либо другим способом, то, пожалуйста, напишите об этом в комментариях к этой статье, чтобы помочь другим пользователям. Для решения проблемой другими способами ищите статью, используя поиск по сайту.
На этом всё! Благодарю за внимание и до новых встреч на страницах сайта itDell.ru
 |
Вирус заблокировал страничку Вконтакте
Если вам заблокирован доступ к аккаунту в социальную сеть, то ,возможно, на вашем компьютере завелись вирусы. Как это определить? Как лечить? Как проверить и очистить файл host? Вот об этом и будет рассказано в нашей статье. |
| Как разделить HDD на ноутбуках Dell в Windows 8
При покупке ноутбука с предустановленной ОС пользователь чаще всего получает в распоряжение один большой общий раздел. Это не очень удобно в плане надёжности хранения данных и их сохранения при переустановке ОС. Разделить жёсткий диск на Windows 8 можно при помощи стандартных инструментов Windows. Сегодня я расскажу Вам, как сделать это за семь шагов. |
 |
Sudden Motion Sensor. Датчик защиты HDD от падения
В этой статье описана технология защиты информации жёсткого диска Sudden Motion Sensor, запатентованная корпорацией Apple. Аналогичные системы встречаются и в некоторых моделях ноутбуков Dell. Поэтому будет полезно ознакомиться с этой информацией всем людям,всладеющим следующими моделями ноутбуков: XPS L401X, L501X и L701X. Windows 7,10 как отключить спящий режимОтключаем спящий режим раз и навсегда! Особенно актуальна эта тема для пользователей ноутбуков. С другой стороны, данный режим экономит электроэнергию. Может Вам будет достаточно увеличить время до отключения. В любом случае, решать только Вам. Отключаем спящий режим на Windows 7.1. На рабочем столе нажимаем правую кнопку мыши и выбираем пункт » Персонализация «: 2. Нажимаем на кнопку » Заставка «: У меня она уже выключена, тем не менее, в примере это не помешает. 3. В поле » Заставка » указываем » Нет «, нажимаем » Применить «: 4. Здесь же, нажимаем на пункт » Изменить параметры электропитания «: 5. В открывшемся окне переходим на » Настройку отключения дисплея «: 6. Ставим отключение — » Никогда » и сохраняем изменения. Обратите внимание, так как у меня используется план » Сбалансированный «, то данные настройки применяются к нему. Если Вы на предыдущем окне поменяете план электропитания, то необходимо будет для него указывать отключение отдельно. Отключаем спящий режим на Windows 10.1. На рабочем столе нажимаем правую кнопку мыши и выбираем пункт » Параметры экрана «: 2. В боковом меню выбираем » Питание и спящий режим «. Отключаем оба режима (для экрана и для режима сна): Если у Вас ноутбук, то здесь будут указаны еще варианты отключения при включенном зарядном устройстве. Отключайте все. Отключать в панели управления ничего не нужно. Там параметры автоматически продублируются. Спасибо за прочтение этой статьи! Если понравилось — ставьте лайки. Задавайте вопросы в комментариях. Буду рад помочь! Adblock |
Если вы видите на своём мониторе подобное сообщение, значит настала проблема с вашей сетевой картой. Если конкретнее, то компьютер её попросту не «видит». Часто это сообщение дополняется фразой «If Deep Sleep Mode enable Please Plug the Cable». Если переводить условно, это означает, что когда компьютер выходит из спящего режима, то сетевой контроллер из спящего режима не выходит и, как следствие, не запускается.
Довольно часто пользователи, которые пользуются Интернетом, могут встречать подобную ошибку. При этом, как правило, пропадает соединение, а из диспетчера устройств (Пуск-Панель управления-Система-Диспетчер устройств) пропадает любое сетевое оборудование, которое на самом деле существует и должно работать.
Стоит заметить, что следующие решения неполадки могут помочь вам вновь пользоваться сетевым адаптером. Однако, в противном случае, стоит волноваться о том, что он попросту физически вышел из строя и его придется заметить. Но сперва попробуем восстановить его работоспособность.
Отключение питания контроллера
Основным методом решения этой ошибки является полное отключение питания. Дело в том, что если будет отключена память и питание, спящий режим сетевого контроллера может прекратиться спустя некоторое время. Поэтому основной способ решения проблемы можно расписать как:
- Выключите компьютер и отключите питание;
- Аккуратно извлеките планки оперативной памяти из слотов, установленных на материнской плате;
- В таком положении нужно оставить компьютер на 10-30 минут. Лучше подождать подольше, чтобы наверняка прервать спящий режим карты;
- Возвращаем планки памяти на место и проверяем в Windows, успешно ли разрешилась проблема. Об этом будет свидетельствовать корректная работа подключения к Интернету.
Изменения в BIOS
Если сетевой контроллер никаким образом не отображается в среде Windows, то есть смысл узнать, включено ли для него питание, используя BIOS. Для того, чтобы зайти в настройки BIOS, зажмите клавишу F2 клавиатуры при включении компьютера. Там вам нужно найти соответствующую настройку, она может называться по-разному, но чаще всего она называется Onboard LAN (может именоваться иначе, но содержит в названии LAN) или Integrated NIC. Отыскав этот пункт проверьте, стоит ли в нём значение Enabled (Включено). После чего сохраните изменения и перезагрузите компьютер.
Если значение указано верное, то можно сбросить настройки BIOS, для этого на материнской плате отыщите кнопочку, которая подписана Clear CMOS, нажмите её и снова включитесь, запустив BIOS. В нём теперь нужно загрузить стандартные настройки, для этого служит пункт Load default settings.
Как избежать возникновения ошибки
В том случае, если сетевой контроллер запустился, и беда вас миновала, есть точный порядок действий, направленных на избежание повторения подобного развития событий.
Вам нужно снова открыть диспетчер устройств, выбрать там сетевой адаптер и открыть его свойства. Для этого жмите по названию адаптера правой кнопкой мышки и выбирайте соответствующий пункт. В свойствах найдите вкладку «Управление электропитанием» и снимите отметку со строки «Разрешить отключение устройства для экономии электроэнергии».
На чтение 4 мин. Просмотров 924 Опубликовано 03.09.2019
Microsoft выпустила Anniversary Update две недели назад, но продолжают поступать жалобы на различные проблемы, вызванные вторым крупным обновлением для Windows 10. Последняя известная проблема, которая беспокоит некоторых пользователей, установивших Anniversary Update, связана с Realtek Ethernet.
А именно, несколько пользователей сказали, что после установки Anniversary Update они просто потеряли подключение к Интернету из-за своего адаптера Realtek Ethernet. Поэтому в этой статье мы попытаемся найти причину и возможное решение этой проблемы.
Содержание
- Что делать, если адаптер Realtek Ethernet перестает работать после ежегодного обновления
- Решение 1 – Обновление драйверов
- Решение 2 – Обновление Windows
- Решение 3 – Удалить драйвер
- Решение 4 – Антивирус
- Решение 5 – Попробуйте решить другие проблемы сети
Что делать, если адаптер Realtek Ethernet перестает работать после ежегодного обновления
Решение 1 – Обновление драйверов
Обычно первое решение проблем, связанных с оборудованием, – это обновление драйверов, и это то, что мы собираемся попробовать и в этом случае. Существует вероятность того, что ваши старые драйверы Realtek просто не пойдут вместе с Anniversary Update, который мешает вам подключиться к Интернету.
Чтобы обновить драйверы Realtek Ethernet, сделайте следующее:
- Перейдите в Поиск, введите диспетчер устройств и откройте Диспетчер устройств.
- Найдите свое устройство Realtek Ethernet, щелкните его правой кнопкой мыши и выберите Обновить программное обеспечение драйвера …
- Если какие-либо обновления найдены, подождите, пока мастер завершит установку
- Перезагрузите компьютер
Как только ваш драйвер обновится, попробуйте подключиться к Интернету и посмотреть, если что-то не так. Однако, если все ваши драйверы обновлены, но вы все еще не можете подключиться, попробуйте некоторые из перечисленных ниже решений.
Мы также рекомендуем этот сторонний инструмент (на 100% безопасный и протестированный нами) для автоматической загрузки всех устаревших драйверов на ваш ПК.
Решение 2 – Обновление Windows
Поскольку Realtek – большая компания с большим количеством пользователей, она периодически предоставляет обновления через Центр обновления Windows. Итак, если вы не смогли решить проблему, обновив драйверы вручную, попробуйте запустить Центр обновления Windows.
Если вы заметили, что драйвер Realtek доступен для загрузки через Центр обновления Windows, загрузите обновление, завершите установку и перезагрузите компьютер. Но если вы не получили обновления для своего драйвера Realtek Ethernet через Центр обновления Windows, попробуйте другие решения из этой статьи.
Решение 3 – Удалить драйвер
Еще одно решение, связанное с драйверами. Если обновление вашего драйвера Realtek Ethernet не устранило проблему, попробуйте переустановить. Пользователи, которые ранее сталкивались с проблемами с драйвером Realtek Ethernet, сказали, что это решение работает для них достаточно хорошо, так что вы также можете попробовать его.
Если вы не знаете, как переустановить драйвер Realtek Ethernet, сделайте следующее:
- Перейдите в Поиск, введите диспетчер устройств и откройте Диспетчер устройств.
- Найдите свое устройство Realtek Ethernet, щелкните его правой кнопкой мыши и выберите «Удалить».
- Подождите, пока мастер не удалит ваш драйвер
- Перезагрузите компьютер
- Как только ваш драйвер будет полностью удален, вернитесь в диспетчер устройств
- Нажмите «Сканировать на наличие изменений оборудования».
- Ваш компьютер распознает, что драйвер Realtek Ethernet отсутствует, и автоматически загрузит его
Как мы уже говорили, некоторые люди подтвердили, что это правильное решение нашей проблемы, но это не значит, что оно будет работать для вас. Если вам по-прежнему не удается подключиться к Интернету с помощью адаптера Realtek Ethernet после выполнения всех этих решений, связанных с драйверами, попробуйте некоторые из обходных путей, перечисленных ниже.
Решение 4 – Антивирус
Конфликт между Anniversary Update и определенной антивирусной программой может вызывать различные проблемы в Windows 10. Мы уже сообщали о некоторых проблемах, вызванных антивирусными программами в Windows 10 версии 1607, поэтому это также может быть в случае с Realtek Ethernet.
Если вы попробовали все решения, описанные выше, попробуйте отключить антивирусную программу и посмотреть, сможете ли вы теперь подключиться к Интернету.
Решение 5 – Попробуйте решить другие проблемы сети
Если абсолютно ни одно из решений из этой статьи не помогло вам решить проблему с адаптером Realtek Ethernet на вашем компьютере с Windows 10, вам следует попробовать некоторые продвинутые решения для сетевых проблем. Некоторое время назад мы написали огромную статью с многочисленными исправлениями и обходными путями для различных проблем с Интернетом в Windows 10, так что проверьте это, и вы можете найти правильное решение.
Вот и все, мы надеемся, что хотя бы одно решение из наших статей помогло вам справиться с проблемой адаптера Realtek Ethernet. Если у вас есть какие-либо комментарии, вопросы или предложения, просто сообщите нам об этом в комментариях ниже.
Windows 10 принесла много улучшений, но она не лишена недостатков, и в большинстве случаев эти недостатки связаны с проблемой драйверов, из-за которой определенное оборудование не работает должным образом. Говоря о проблемах с оборудованием, некоторые пользователи утверждают, что сетевой адаптер Realtek не был найден после обновления до Windows 10.
Но сначала, вот еще несколько решений для этой проблемы:
- Сетевой контроллер Realtek не найден в диспетчере устройств. В процессе обновления сетевой контроллер Realtek исчез из диспетчера устройств.
- Сетевой контроллер Realtek не был найден, если включен режим глубокого сна Windows 10 — решение этой проблемы очевидно. Просто отключите режим глубокого сна.
- Контроллер сети Realtek не работает —
Как решить проблемы с Realtek Network Adapter в Windows 10
Содержание:
- Удалите и загрузите последнюю версию сетевого драйвера
- Удалите Cisco VPN client или любое другое неподдерживаемое программное обеспечение VPN
- Удалить профиль беспроводной сети
- Запустите средство устранения неполадок
- Сбросить ваш роутер
- Проверьте, включена ли сеть
- Сбросить сеть
Решение 1. Удалите и загрузите последнюю версию сетевого драйвера
Для этого вам нужно использовать другое устройство для загрузки последних сетевых драйверов для вашей материнской платы. После загрузки драйверов перенесите их на компьютер с Windows 10 и выполните следующие действия:
- Нажмите Windows Key + X на клавиатуре и перейдите в диспетчер устройств.
- Найдите сетевой адаптер и, когда найдете его, щелкните правой кнопкой мыши и выберите «Удалить».
- В окне Удалить выберите Удалить программное обеспечение драйвера для этого устройства.
- Следуйте инструкциям на экране и перезагрузите компьютер после завершения процесса удаления.
- После перезагрузки компьютера снова перейдите в диспетчер устройств и нажмите кнопку «Сканировать на наличие изменений в оборудовании».
- Это приведет к переустановке сетевых драйверов по умолчанию.
Кроме того, вы можете попробовать установить драйверы в режиме совместимости, выполнив следующие действия:
- Щелкните правой кнопкой мыши файл установки драйвера.
- Выберите Свойства из списка.
- Перейдите на вкладку «Совместимость» и установите флажок «Запустить эту программу в режиме совместимости», а затем выберите Windows 7 из списка операционных систем.
- Нажмите Apply, затем OK и запустите файл, чтобы установить его.
Обновлять драйверы автоматически
Если вы не хотите самостоятельно искать драйверы, вы можете использовать инструмент, который сделает это автоматически. Конечно, поскольку вы не можете подключиться к Интернету в данный момент, этот инструмент не будет полезен. Однако, как только вы подключитесь к Интернету, это поможет вам поддерживать все драйверы в актуальном состоянии, так что вы больше не будете в этой ситуации.
Модуль обновления драйверов Tweakbit (одобрен Microsoft и Norton Antivirus) поможет вам автоматически обновлять драйверы и предотвратить повреждение ПК, вызванное установкой неправильных версий драйверов. После нескольких испытаний наша команда пришла к выводу, что это наиболее автоматизированное решение.
Вот краткое руководство о том, как его использовать:
- Загрузите и установите TweakBit Driver Updater
- После установки программа начнет сканирование вашего компьютера на наличие устаревших драйверов автоматически. Driver Updater проверит установленные вами версии драйверов по своей облачной базе данных последних версий и порекомендует правильные обновления. Все, что вам нужно сделать, это дождаться завершения сканирования.
- По завершении сканирования вы получите отчет обо всех проблемных драйверах, найденных на вашем ПК. Просмотрите список и посмотрите, хотите ли вы обновить каждый драйвер по отдельности или все сразу. Чтобы обновить один драйвер за раз, нажмите ссылку «Обновить драйвер» рядом с именем драйвера. Или просто нажмите кнопку «Обновить все» внизу, чтобы автоматически установить все рекомендуемые обновления.
Примечание. Некоторые драйверы необходимо устанавливать в несколько этапов, поэтому вам придется нажимать кнопку «Обновить» несколько раз, пока не будут установлены все его компоненты.
Решение 2. Удалите клиент Cisco VPN или любое другое неподдерживаемое программное обеспечение VPN
Некоторые VPN-клиенты несовместимы с Windows 10, поэтому перед обновлением обязательно удалите их.
Если вы можете удалить их вручную, но если вы не можете просто сделать следующее:
- Щелкните правой кнопкой мыши кнопку «Пуск» и выберите «Командная строка» («Администратор»).
- Введите netcfg –sn в командной строке и нажмите Enter.
- Вы получите список сетевых протоколов, сервисов и драйверов. Проверьте список на DNI_DNE. Если вы найдете его в списке, перейдите к следующему шагу.
- Введите reg delete HKCR CLSID {988248f3-a1ad-49bf-9170-676cbbc36ba3} / va / f и netcfg -v -u dni_dne в командной строке.
- Если вы получили ошибку 0x80004002, это означает, что процесс не был завершен, и вам нужно сделать это вручную.
- Закройте командную строку и нажмите клавишу Windows + R и введите regedit, чтобы открыть редактор реестра.
- В редакторе реестра вам нужно найти ключ и удалить следующий ключ:
- HKEY_CLASSES_ROOT CLSID {988248f3-A1AD-49bf-9170-676cbbc36ba3}
Решение 3 — Удалите свой беспроводной профиль
Если ваше сетевое соединение повреждено, лучшее решение — просто сбросить настройки беспроводного соединения. Для этого просто удалите свой текущий профиль беспроводной сети, и новый будет создан автоматически.
Вот как удалить профиль беспроводной сети:
- Перейдите в Поиск, введите cmd и откройте командную строку от имени администратора.
- Когда в командной строке введите следующую команду и нажмите Enter: netsh wlan delete имя профиля = «WirelessProfileName» (обязательно замените WirelessProfileName на фактическое имя вашего беспроводного соединения)
Решение 5 — Запустите средство устранения неполадок
Следующее, что мы собираемся попробовать, это встроенный в Microsoft инструмент устранения неполадок с сетью. Вот как это сделать:
- Перейти к настройкам.
- Перейдите в раздел Обновления и безопасность > Устранение неполадок.
- Выберите « Подключения к Интернету» и перейдите к « Запустить средство устранения неполадок».
- Следуйте дальнейшим инструкциям на экране и дайте процессу завершиться.
- Перезагрузите компьютер.
Решение 6 — Сброс вашего роутера
Проблема может быть вызвана неправильной настройкой маршрутизатора, и, конечно, вы можете исправить ее, перезагрузив маршрутизатор. Для этого просто нажмите кнопку сброса на маршрутизаторе Realtek или откройте настройки маршрутизатора и выберите параметр сброса. Перед перезагрузкой маршрутизатора вы можете сохранить и экспортировать конфигурацию, чтобы вам не приходилось вводить ее вручную. Для получения дополнительной информации о том, как сбросить настройки маршрутизатора или экспортировать конфигурацию маршрутизатора, обязательно ознакомьтесь с руководством по эксплуатации маршрутизатора.
Решение 7. Проверьте, включена ли сеть
- Перейдите в Поиск, введите devicemngr и откройте Диспетчер устройств.
- Когда откроется диспетчер устройств, найдите беспроводной адаптер и дважды щелкните его, чтобы открыть его свойства.
- Перейдите на вкладку « Драйвер » и найдите кнопку « Включить». Если вы не видите кнопку « Включить», это означает, что ваше устройство включено и работает.
Решение 8 — Сброс сети
И последнее, что мы собираемся сделать, это перезагрузить сеть. Вот как это сделать:
- Зайдите в настройки.
- Перейдите в Сеть и Интернет > Статус.
- Прокрутите вниз и найдите параметр Сброс сети. Эта функция позволяет вам установить сетевой компонент по умолчанию. Возможно, вам придется переустановить определенное сетевое программное обеспечение позже.
- Перейдите к « Сбросить сейчас» и нажмите « Да».
- Подождите, пока ваш компьютер перезагрузится, а затем проверьте, доступно ли ваше соединение Ethernet.
Вот и все. Мы, безусловно, надеемся, что хотя бы одно из этих решений помогло вам решить проблему с вашим роутером Realtek. Если у вас есть какие-либо комментарии, вопросы или предложения, просто сообщите нам об этом в комментариях ниже.
Если у вас есть какие-либо другие проблемы, связанные с Windows 10, вы можете найти решение в разделе исправлений Windows 10.
Содержание
- Исправлено: Сетевой адаптер Realtek не найден после обновления до Windows 10
- Исправлено: Сетевой адаптер Realtek не найден после обновления до Windows 10
- Как решить проблемы с Realtek Network Adapter в Windows 10
- Не работает интернет в Windows 10 после подключения сетевого кабеля
- Решение проблемы
Исправлено: Сетевой адаптер Realtek не найден после обновления до Windows 10
Исправлено: Сетевой адаптер Realtek не найден после обновления до Windows 10
Windows 10 принесла много улучшений, но она не лишена недостатков, и в большинстве случаев эти недостатки связаны с проблемой драйверов, из-за которой определенное оборудование не работает должным образом. Говоря о проблемах с оборудованием, некоторые пользователи утверждают, что сетевой адаптер Realtek не был найден после обновления до Windows 10.
Но сначала, вот еще несколько решений для этой проблемы:
- Сетевой контроллер Realtek не найден в диспетчере устройств. В процессе обновления сетевой контроллер Realtek исчез из диспетчера устройств.
- Сетевой контроллер Realtek не был найден, если включен режим глубокого сна Windows 10 — решение этой проблемы очевидно. Просто отключите режим глубокого сна.
- Контроллер сети Realtek не работает —
Как решить проблемы с Realtek Network Adapter в Windows 10
Содержание:
Решение 1. Удалите и загрузите последнюю версию сетевого драйвера
Для этого вам нужно использовать другое устройство для загрузки последних сетевых драйверов для вашей материнской платы. После загрузки драйверов перенесите их на компьютер с Windows 10 и выполните следующие действия:
- Нажмите Windows Key + X на клавиатуре и перейдите в диспетчер устройств.
- Найдите сетевой адаптер и, когда найдете его, щелкните правой кнопкой мыши и выберите «Удалить».
- В окне Удалить выберите Удалить программное обеспечение драйвера для этого устройства.
- Следуйте инструкциям на экране и перезагрузите компьютер после завершения процесса удаления.
- После перезагрузки компьютера снова перейдите в диспетчер устройств и нажмите кнопку «Сканировать на наличие изменений оборудования».
- Это приведет к переустановке сетевых драйверов по умолчанию.
Кроме того, вы можете попробовать установить драйверы в режиме совместимости, выполнив следующие действия:
- Щелкните правой кнопкой мыши файл установки драйвера.
- Выберите Свойства из списка.
- Перейдите на вкладку «Совместимость» и установите флажок «Запустить эту программу в режиме совместимости», а затем выберите Windows 7 из списка операционных систем.
- Нажмите Apply, затем OK и запустите файл, чтобы установить его.
Обновлять драйверы автоматически
Если вы не хотите самостоятельно искать драйверы, вы можете воспользоваться инструментом, который сделает это автоматически. Конечно, поскольку вы не можете подключиться к Интернету в данный момент, этот инструмент не будет полезен. Однако, как только вы подключитесь к Интернету, это поможет вам поддерживать все драйверы в актуальном состоянии, так что вы больше не будете в этой ситуации.
Модуль обновления драйверов Tweakbit (одобрен Microsoft и Norton Antivirus) поможет вам автоматически обновлять драйверы и предотвратить повреждение ПК, вызванное установкой неправильных версий драйверов. После нескольких испытаний наша команда пришла к выводу, что это наиболее автоматизированное решение.
Вот краткое руководство о том, как его использовать:
- Загрузите и установите TweakBit Driver Updater
- После установки программа начнет сканирование вашего компьютера на наличие устаревших драйверов автоматически. Driver Updater проверит установленные вами версии драйверов по своей облачной базе данных последних версий и порекомендует правильные обновления. Все, что вам нужно сделать, это дождаться завершения сканирования.
- По завершении сканирования вы получите отчет обо всех проблемных драйверах, найденных на вашем ПК. Просмотрите список и посмотрите, хотите ли вы обновить каждый драйвер по отдельности или все сразу. Чтобы обновить один драйвер за раз, нажмите ссылку «Обновить драйвер» рядом с именем драйвера. Или просто нажмите кнопку «Обновить все» внизу, чтобы автоматически установить все рекомендуемые обновления.
Примечание.Некоторые драйверы необходимо устанавливать в несколько этапов, поэтому вам придется нажимать кнопку «Обновить» несколько раз, пока не будут установлены все его компоненты.
Решение 2. Удалите клиент Cisco VPN или любое другое неподдерживаемое программное обеспечение VPN
Некоторые VPN-клиенты несовместимы с Windows 10, поэтому перед обновлением обязательно удалите их.
Если вы можете удалить их вручную, но если вы не можете просто сделать следующее:
- Щелкните правой кнопкой мыши кнопку «Пуск» и выберите «Командная строка» («Администратор»).
- Введите netcfg –sn в командной строке и нажмите Enter.
- Вы получите список сетевых протоколов, сервисов и драйверов. Проверьте список на DNI_DNE . Если вы найдете его в списке, перейдите к следующему шагу.
- Введите reg delete HKCR CLSID <988248f3-a1ad-49bf-9170-676cbbc36ba3>/ va / f и netcfg -v -u dni_dne в командной строке .
- Если вы получили ошибку 0x80004002, это означает, что процесс не был завершен, и вам нужно сделать это вручную.
- Закройте командную строку и нажмите клавишу Windows + R и введите regedit, чтобы открыть редактор реестра.
- В редакторе реестра вам нужно найти ключ и удалить следующий ключ:
- HKEY_CLASSES_ROOT CLSID
Решение 3 — Удалите свой беспроводной профиль
Если ваше сетевое соединение повреждено, лучшее решение — просто сбросить настройки беспроводного соединения. Для этого просто удалите свой текущий профиль беспроводной сети, и новый будет создан автоматически.
Вот как удалить профиль беспроводной сети:
- Перейдите в Поиск, введите cmd и откройте командную строку от имени администратора.
- Когда в командной строке введите следующую команду и нажмите Enter: netsh wlan delete имя профиля = «WirelessProfileName» (обязательно замените WirelessProfileName на фактическое имя вашего беспроводного соединения)
Решение 5 — Запустите средство устранения неполадок
Следующее, что мы собираемся попробовать, это встроенный в Microsoft инструмент устранения неполадок с сетью. Вот как это сделать:
- Перейдите в настройки.
- Перейдите в раздел Обновления и безопасность >Устранение неполадок.
- Выберите « Подключения к Интернету» и перейдите к « Запустить средство устранения неполадок».
- Следуйте дальнейшим инструкциям на экране и дайте процессу завершиться.
- Перезагрузите компьютер.
Решение 6 — Сброс вашего роутера
Проблема может быть вызвана неправильной настройкой маршрутизатора, и, конечно, вы можете исправить ее, перезагрузив маршрутизатор. Для этого просто нажмите кнопку сброса на маршрутизаторе Realtek или откройте настройки маршрутизатора и выберите параметр сброса. Перед перезагрузкой маршрутизатора вы можете сохранить и экспортировать конфигурацию, чтобы вам не приходилось вводить ее вручную. Для получения дополнительной информации о том, как сбросить настройки маршрутизатора или экспортировать конфигурацию маршрутизатора, обязательно ознакомьтесь с руководством по эксплуатации маршрутизатора.
Решение 7. Проверьте, включена ли сеть
- Перейдите в Поиск, введите devicemngr и откройте Диспетчер устройств .
- Когда откроется диспетчер устройств , найдите беспроводной адаптер и дважды щелкните его, чтобы открыть его свойства.
- Перейдите на вкладку « Драйвер » и найдите кнопку « Включить» . Если вы не видите кнопку « Включить» , это означает, что ваше устройство включено и работает.
Решение 8 — Сброс сети
И последнее, что мы собираемся сделать, это перезагрузить сеть. Вот как это сделать:
- Зайдите в настройки.
- Перейдите в Сеть и Интернет >Статус.
- Прокрутите вниз и найдите параметр Сброс сети . Эта функция позволяет вам установить сетевой компонент по умолчанию. Возможно, вам придется переустановить определенное сетевое программное обеспечение позже.
- Перейдите к Сбросить сейчас и нажмите Да.
- Подождите, пока ваш компьютер перезагрузится, а затем проверьте, доступно ли ваше соединение Ethernet.
Вот и все. Мы, безусловно, надеемся, что хотя бы одно из этих решений помогло вам решить проблему с вашим роутером Realtek. Если у вас есть какие-либо комментарии, вопросы или предложения, просто сообщите нам об этом в комментариях ниже.
Если у вас есть какие-либо другие проблемы, связанные с Windows 10, вы можете найти решение в нашем разделе исправлений Windows 10 .
Примечание редактора : этот пост был первоначально опубликован в сентябре 2015 года и с тех пор был полностью переработан и обновлен для обеспечения свежести, точности и полноты
СВЯЗАННЫЕ ИСТОРИИ, КОТОРЫЕ ВЫ ДОЛЖНЫ ПРОВЕРИТЬ:
Источник
Не работает интернет в Windows 10 после подключения сетевого кабеля
Расскажу вам сейчас о проблеме, с которой сам недавно столкнулся. После подключения сетевого кабеля к ноутбук с установленной Windows 10, интернет просто не заработал. Компьютер никак не реагировал на подключение кабеля, статус соединения так и оставался «Сетевой кабель не подключен». Я подключал интернет от роутера, но у вас такая же проблема может возникнуть при подключении кабеля от провайдера. Windows 10 просто не реагирует на подключение интернета.
Я сразу же подумал, что проблема в роутере. Перезагрузил его, ничего не поменялось. Сменил сетевой кабель, перезагрузил ноутбук, снова ничего не помогло, интернет не работал. Подключил другой компьютер с помощью этого кабеля, и интернет заработал. Значит, проблема в ноутбуке, а точнее, что-то в Windows 10. Давайте разбираться.
Я сразу пошел в диспетчер устройств, что бы посмотреть, что там с драйверами на сетевой адаптер. Драйвер на сетевую карту Windows 10 установила самостоятельно.
Да и адаптер Ethernet присутствует. Но никак не хочет увидеть подключенный сетевой кабель.

Решение проблемы
Решил, что нужно переустановить драйвер на сетевой адаптер. Обновление через диспетчер устройств ничего не дало. Система писала, что установлен нормальный драйвер, или что-то в этом роде.
Тогда, я зашел на сайт производителя своего ноутбука, через поиск на сайте нашел свою модель, и скачал там драйвер на сетевую карту. Ориентируйтесь по названию драйвера: LAN, Ethernet. Скачал архив с драйвером, запустил установочный файл и просто установил драйвер. Интернет сразу заработал.
Вот такое решение. Конечно же, причин такой проблемы может быть много, но у меня дело было в драйвере. Что-то Windows 10 криво его установила. Кстати, Windows 10 у меня не сборка, а скачанный с сайта Майкрософт образ.
Помогите мнеее, у меня проблема показывает не в Realtek PCle GBE Family Controller a в Qualcomm Atheros QCA9377 Wireless Network Adapter , здесь говорится что система виндос остановила это устройство, так как оно сообщило о возникновении неполадок. что делать? У меня раньше всегда работал интернет, а сегодня не знаю что случилось….
Qualcomm Atheros QCA9377 Wireless Network Adapter – это адаптер отвечающий за работу Wi-Fi. У вас с подключением к Wi-Fi проблемы?
Прикрепите скриншоты она, где отображается ошибка.
Можно сразу попробовать переустановить драйвер на этот адаптер.
У меня ноутбкук LENOVO Ideapad 110. Тоже не видит кабель, драйвера с на сайте леново не обновлялись с 2016 года. вай фай работает хорошо, а напрямую никак. Что может помочь? Грешу на обновление виндоус 10.
Проблемы на стороне кабеля/роутера исключены? Вообще нет никакой реакции на подключение кабеля? В диспетчере устройств сетевая карта есть, без ошибок?
Подскажите плз! У меня в меню вообще не отображается значок подключения к проводной сети, только беспроводная сеть и блютуз…… это выходит через кабель никак не подключить?
Или это можно как-то исправить.
Какое устройство? Сетевая карта (LAN) есть?
Добрый день. Вставил сетевой адаптер в ноутбук. Не прошёл интернет, ладно, не суть. Вернул снова в роутер. Вот тут и началась белиберда — сетевой адаптер теперь и роутер не видит, перезагрузки никакие не помогают. Вин 10. Вы, случайно, не знаете, с чем это мб связано?
Добрый день. Какой сетевой адаптер?
Добрый день, такая проблема, когда выключаю ноутбук(сон или выключение), и включаю, то полностью перестает работать ВАЙ ФАЙ, даже механическая кнопка, которая отвечает за отключения вай фая светится красным(как авиа режим, и никак не реагирует при ее нажатии), в диспетчере устройств пропадает драйвер ,который отвечает за вай фай, я подумал , что все ,сгорела сетевая карта, но на всяки случай скачал драйвера ,установил ,перезапустил,но -не помогло,на следующий день включил, ноут и о чудо, все прекрасно работает, и драйвер появился в диспетчере устройств,я ради интереса перезапустил, и опять все откатилось и перестало работать,я опять выполнил установку драйверов,но не помогло,подождал сутки, и опять работает, перечитал ваш форум, но не нашел в чем может быть проблема(кучу махинаций уже провернул)
Добрый день. Я думаю, что в вашем случае проблема аппаратная. Что-то с Wi-Fi модулем.
Tp-link TL-WR841N подключение идет на 2 устройства ( компьютер и тв смарт ) по кабелю , на ноутбуке не идет сигнал , от кабеля тв смарта ноутбук кабель видет и от компьютера ( кабеля все рабочие проверял ) на прямую не хочет , настройки в порядке на ноутбуке . спасибо
Не очень понял ваш вопрос. Что значит «на прямую не хочет»? Как именно «не идет сигнал».
Обсолютно такая же проблема
подсоединяю 3-й кабель от роутера к ноутбуку не идет сигнал, спасибо
Это я понял. А какой статус подключения на ноутбуке? Сетевая карта есть в диспетчере устройств? Попробуйте разные варианты подключены: другим кабелем, к другому роутеру или напрямую, этим кабелем к другому устройству. Нужно выяснить в чем причина.
Здравствуйте, Сергей! Уже неделю мучаюсь! Раньше перезагрузка периодически помогала, а сейчас и вовсе нет! У меня станционный ПК, сетевой кабель исправен, вай фай работает. Но пишет сетевой кабель не подключен! Уже думаю Винду сносить. Километр драйверов сетевого адаптера установмл- нет результата
Здравствуйте. А подключать напрямую (не через роутер), или другим сетевым кабелем пробовали?
Возможно, это аппаратная поломка сетевой карты.
Можно узнать, а если не показывает самого сетевого подключение. Как в этой ситуации поступить?
Как в этой ситуации поступить?
Подробно описать проблему. Прикрепить скриншоты.
Здравствуйте! После увеличения скорости с 50 до 100 (не сразу), начались перебои. Сначала отчетливое замедление, начинает зависать, затем пропадает. Пару раз интернет восстанавливался самопроизвольно. Индикатор периодически показывает интернет/без интернета.
Все настройки провайдера верные, дистанционно они ничего сделать не могут. Все шаги, предложенные Вами выполнил, и сбрасывал кэш, и проверял настройки адаптера, и делал сброс сети, отключал Аваст и брандмауэр, вычистил ноут от потенц. вредоносных программ — все бесполезно.
Иногда сеть пытается «пробиться», но после открытия 1 — 2 страниц — интернета нет. Наиболее частая причина при диагностике — проблемы с DNS. Картинка на экране как у вас — нет подключения к интернету (значок на панели задач — подключен).
Как вариант пытался установить настройки DNS провайдера вместо «Автоматически», хватило на час… Техник пришел как раз тогда, когда интернет самопроизвольно наладился, поэтому проблемы с кабелем и с их настройками он исключил, полностью возложив «вину» на мой ноутбук (Asus N-серии). W10.
Подключил второй ноут вообще с XP, все работало хорошо (когда и на основном компьютере). При отключении интернета на основном, вставил кабель во второй — тоже интернета нет. По логике, недееспособно подключение, сетевые мощности (и пр.?) провайдера, но разве они признаются в глюках оборудования? Ну, допустим, обновить драйверы адаптеров на обоих компах, что еще можно сделать. Нестыковка (проблемы?) с сетевыми картами? Обоих? Разумеется, их «специалисты» в проблемы компов не вникают, т.е. в саму стыковку, например, с W10.
Была идея отказаться, пригласить нового провайдера, и в случае успешного подключения с ним и остаться. Очень жаль, что плохих игроков этого захламленного рынка (антиреклама) нельзя назвать, мой ИП в рейтинге самых худших. Скоро придет мастер еще раз, но смысла в его визите не вижу, только если не проверит «до квартиры» — что там может быть — помехи… дефекты кабеля? Или проведет новый кабель (этот кабель еще от предыдущего). Что Вы можете посоветовать? Спасибо.
Здравствуйте. То есть проблема на разных компьютерах? Если так, то проблема однозначно на стороне оборудования провайдера. Ну и в вашем случае лучше роутер поставить, чтобы постоянно не переключать кабель из одного компьютера к другому. Или вы это только для проверки делали?
Спасибо за ответ, Сергей! Да, только для проверки. Второй — резервный, «походный». Пользуюсь им в отъездах. Интернет сегодня самопроизвольно внезапно появился, несмотря на «неимоверные усилия» техподдержки. Их игры понятны. Буду добиваться перерасчета, и если ситуация будет повторяться, от них уйду. Ваши рекомендации очень полезны в любом случае. Спасибо!
Здраствуйте, реально уже не могу, что не пробовал интернет пропадает как только в игре начинаю что-либо делать, подскажите пожалуйста как исправить, у меня ПК, подключили интернет кабель, драйвер realtek pcie gbe family controller #2. За ранее спасибо
интернет пропадает как только в игре начинаю что-либо делать
Пожалуйста, опишите все подробно.
Добрый,такая же проблема, описанная выше(Кабель Ethernet подключен неправильно или поврежден).Только даже переустановка драйвера с офф сайта не помогла,Asus p8h77-v Сетевой адаптер Realteak.
Здравствуйте. Пожалуйста нужна помощь. Все как у всех, проблема с интернетом на 10-ке. Запускаю компьютер показывает глобус, не подключен к интернету., перегружаю, есть интернет. Не работаю, через время сам уходит в спящий режим, после пробуждения нет интернета. На следующий раз на оборот запускаю есть интернет, не работаю перешел в спящий режим и пропал интернет.
Здравствуйте. Интернет к компьютеру как подключен? После включения в диспетчере устройств есть адаптер через который выполняется подключение к интернету?
Здравствуйте. Интернет к компьютеру подключен через кабель и TP-LINK. Выделенное подключение отображается через раз когда есть интернет.
Источник
by Ivan Jenic
Passionate about all elements related to Windows and combined with his innate curiosity, Ivan has delved deep into understanding this operating system, with a specialization in drivers and… read more
Updated on December 12, 2022
- The error Realtek network adapter was not found in Windows 10 can appear due to driver issues.
- If your Realtek network adapter is not working, make sure it is enabled.
- Another solution is to update your Realtek network driver, manually or using a dedicated third-party solution.
- You can also try to run the built-in network troubleshooter from Windows 10.
XINSTALL BY CLICKING THE DOWNLOAD FILE
This software will repair common computer errors, protect you from file loss, malware, hardware failure and optimize your PC for maximum performance. Fix PC issues and remove viruses now in 3 easy steps:
- Download Restoro PC Repair Tool that comes with Patented Technologies (patent available here).
- Click Start Scan to find Windows issues that could be causing PC problems.
- Click Repair All to fix issues affecting your computer’s security and performance
- Restoro has been downloaded by 0 readers this month.
Windows 10 brought many improvements, but it’s not without its flaws, and most of the time, these flaws are related to a driver issue that makes certain hardware not work properly.
Speaking of hardware issues, some users claim that the Realtek network adapter wasn’t found after Windows 10 upgrade.
But first, here are some more solutions for this issue:
- Realtek network controller not found in Device Manager – The upgrade process made the Realtek network controller disappear from the Device manager
- Realtek network controller was not found if Deep Sleep mode is enabled Windows 10 – The solution for this problem is obvious, just disable the Deep Sleep mode
- Realtek network controller not working – You can try to follow the solutions below in order to solve this issue
How do I fix Realtek Network Adapter not working on Windows 10?
1. Uninstall and download the latest network driver
- Press Windows Key + X on your keyboard and go to Device Manager.
- Search for Network adapter, and when you find it right click it and choose Uninstall.
- In the Uninstall window, choose to Delete the driver software for this device.
- Follow the instructions on the screen, and restart the computer when uninstall process is completed.
- After you’ve restarted your computer, go to Device Manager again and click the Scan for hardware changes button.
- Doing this will reinstall the default network drivers.
You’ll need to use another device to download the latest network drivers for your motherboard. After downloading the drivers transfer them to your Windows 10 computer and follow the above steps.
If you don’t want the hassle of searching for drivers on your own, you can use a tool that will do this for you automatically.
Of course, as you’re not able to connect to the Internet at the moment, this tool won’t be useful. However, once you get online, it will help you to keep all your drivers up to date.
Some of the most common Windows errors and bugs are a result of old or incompatible drivers. The lack of an up-to-date system can lead to lag, system errors or even BSoDs.
To avoid these types of problems, you can use an automatic tool that will find, download, and install the right driver version on your Windows PC in just a couple of clicks, and we strongly recommend DriverFix. Here’s how to do it:
- Download and install DriverFix.
- Launch the application.
- Wait for DriverFix to detect all your faulty drivers.
- The software will now show you all the drivers that have issues, and you just need to select the ones you’d liked fixed.
- Wait for DriverFix to download and install the newest drivers.
- Restart your PC for the changes to take effect.

DriverFix
Drivers will no longer create any problems if you download and use this powerful software today.
Disclaimer: this program needs to be upgraded from the free version in order to perform some specific actions.
2. Remove Cisco VPN client or any other unsupported VPN software
- Right-click the Start button and select Command Prompt (Admin)
- Type netcfg –s n in Command Prompt and press Enter.
- You’ll get list of networking protocols, services and drivers.
- Check the list for DNI_DNE. If you find it on the list, proceed to the next step.
- Type in the following:
reg delete HKCRCLSID{988248f3-a1ad-49bf-9170-676cbbc36ba3} /va /f and netcfg -v -u dni_dne i
- If you receive error 0x80004002, it means that the process wasn’t completed and that you need to do it manually.
- Close Command Prompt and press Windows Key + R and type regedit to open Registry Editor.
- In Registry Editor you need to find the key and delete the following key:
HKEY_CLASSES_ROOTCLSID{988248f3-a1ad-49bf-9170-676cbbc36ba3}
Some VPN clients aren’t compatible with Windows 10, so before upgrading make sure that you uninstall them. If you can remove them manually, but if you can’t just follow the above steps.
If you can’t run Command Prompt as Administrator, follow our comprehensive guide on this topic, and fix this issue with ease.
3. Delete your wireless profile
- Go to Search, type cmd, and open Command Prompt as Administrator.
- When Command Prompt stats type in the following command and press Enter:
netsh wlan delete profile name=”WirelessProfileName”
- Be sure to replace WirelessProfileName with the actual name of your wireless connection
If your network connection gets corrupted, the best solution is to simply reset your wireless profile. To do that, simply delete your current wireless profile, and the new one will get created automatically.
4. Run the Troubleshooter
- Go to Settings.
- Head over to Updates & Security > Troubleshoot.
- Select Internet Connections, and go to Run the Troubleshooter.
- Follow further on-screen instructions and let the process finish.
- Restart your computer.
Window 10 comes with a built-in troubleshooter that can help you diagnose and solve numerous issues you may encounter with your computer while using it.
5. Reset your router
The problem can be caused by improper router configuration, and of course, you can fix it by resetting your router. To do that, just press the reset button on your Realtek router.
Before resetting your router you might want to save and export your configuration so you don’t have to enter it manually.
For more information on how to reset your router or how to export your router’s configuration, be sure to check your router’s manual.
- Fix: WiFi adapter not working in Windows 10 & Windows 11
- Headphones not detected in Windows 10 or 11 [Easy Fix]
6. Check if the network is enabled
- Go to Search, type devicemngr, and open Device Manager.
- When Device Manager opens, locate your wireless adapter and double click it to open its properties.
- Go to Driver tab and look for Enable button.
- If you don’t see the Enable button, it means that your device is enabled and working.
The network drivers are usually enabled by default, but, maybe you have to disable it for various reasons and left it that way. If it is disabled, it won’t work.
7. Reset the network
- Go to the Settings.
- Navigate to Network & Internet > Status.
- Scroll down and locate the Network reset option.
- Go to Reset now, and click Yes.
- Wait until your PC restarts and then check if your Ethernet connection is available.
The Network reset feature allows you to set your network component to default. You might need to reinstall certain network software afterward.
That’s about it. We certainly hope at least one of these solutions helped you resolve the problem with your Realtek Network Adapter, and now you can surf the web.
If you have any comments, questions or suggestions, just let us know in the comments down below.
Newsletter
by Ivan Jenic
Passionate about all elements related to Windows and combined with his innate curiosity, Ivan has delved deep into understanding this operating system, with a specialization in drivers and… read more
Updated on December 12, 2022
- The error Realtek network adapter was not found in Windows 10 can appear due to driver issues.
- If your Realtek network adapter is not working, make sure it is enabled.
- Another solution is to update your Realtek network driver, manually or using a dedicated third-party solution.
- You can also try to run the built-in network troubleshooter from Windows 10.
XINSTALL BY CLICKING THE DOWNLOAD FILE
This software will repair common computer errors, protect you from file loss, malware, hardware failure and optimize your PC for maximum performance. Fix PC issues and remove viruses now in 3 easy steps:
- Download Restoro PC Repair Tool that comes with Patented Technologies (patent available here).
- Click Start Scan to find Windows issues that could be causing PC problems.
- Click Repair All to fix issues affecting your computer’s security and performance
- Restoro has been downloaded by 0 readers this month.
Windows 10 brought many improvements, but it’s not without its flaws, and most of the time, these flaws are related to a driver issue that makes certain hardware not work properly.
Speaking of hardware issues, some users claim that the Realtek network adapter wasn’t found after Windows 10 upgrade.
But first, here are some more solutions for this issue:
- Realtek network controller not found in Device Manager – The upgrade process made the Realtek network controller disappear from the Device manager
- Realtek network controller was not found if Deep Sleep mode is enabled Windows 10 – The solution for this problem is obvious, just disable the Deep Sleep mode
- Realtek network controller not working – You can try to follow the solutions below in order to solve this issue
How do I fix Realtek Network Adapter not working on Windows 10?
1. Uninstall and download the latest network driver
- Press Windows Key + X on your keyboard and go to Device Manager.
- Search for Network adapter, and when you find it right click it and choose Uninstall.
- In the Uninstall window, choose to Delete the driver software for this device.
- Follow the instructions on the screen, and restart the computer when uninstall process is completed.
- After you’ve restarted your computer, go to Device Manager again and click the Scan for hardware changes button.
- Doing this will reinstall the default network drivers.
You’ll need to use another device to download the latest network drivers for your motherboard. After downloading the drivers transfer them to your Windows 10 computer and follow the above steps.
If you don’t want the hassle of searching for drivers on your own, you can use a tool that will do this for you automatically.
Of course, as you’re not able to connect to the Internet at the moment, this tool won’t be useful. However, once you get online, it will help you to keep all your drivers up to date.
Some of the most common Windows errors and bugs are a result of old or incompatible drivers. The lack of an up-to-date system can lead to lag, system errors or even BSoDs.
To avoid these types of problems, you can use an automatic tool that will find, download, and install the right driver version on your Windows PC in just a couple of clicks, and we strongly recommend DriverFix. Here’s how to do it:
- Download and install DriverFix.
- Launch the application.
- Wait for DriverFix to detect all your faulty drivers.
- The software will now show you all the drivers that have issues, and you just need to select the ones you’d liked fixed.
- Wait for DriverFix to download and install the newest drivers.
- Restart your PC for the changes to take effect.

DriverFix
Drivers will no longer create any problems if you download and use this powerful software today.
Disclaimer: this program needs to be upgraded from the free version in order to perform some specific actions.
2. Remove Cisco VPN client or any other unsupported VPN software
- Right-click the Start button and select Command Prompt (Admin)
- Type netcfg –s n in Command Prompt and press Enter.
- You’ll get list of networking protocols, services and drivers.
- Check the list for DNI_DNE. If you find it on the list, proceed to the next step.
- Type in the following:
reg delete HKCRCLSID{988248f3-a1ad-49bf-9170-676cbbc36ba3} /va /f and netcfg -v -u dni_dne i
- If you receive error 0x80004002, it means that the process wasn’t completed and that you need to do it manually.
- Close Command Prompt and press Windows Key + R and type regedit to open Registry Editor.
- In Registry Editor you need to find the key and delete the following key:
HKEY_CLASSES_ROOTCLSID{988248f3-a1ad-49bf-9170-676cbbc36ba3}
Some VPN clients aren’t compatible with Windows 10, so before upgrading make sure that you uninstall them. If you can remove them manually, but if you can’t just follow the above steps.
If you can’t run Command Prompt as Administrator, follow our comprehensive guide on this topic, and fix this issue with ease.
3. Delete your wireless profile
- Go to Search, type cmd, and open Command Prompt as Administrator.
- When Command Prompt stats type in the following command and press Enter:
netsh wlan delete profile name=”WirelessProfileName”
- Be sure to replace WirelessProfileName with the actual name of your wireless connection
If your network connection gets corrupted, the best solution is to simply reset your wireless profile. To do that, simply delete your current wireless profile, and the new one will get created automatically.
4. Run the Troubleshooter
- Go to Settings.
- Head over to Updates & Security > Troubleshoot.
- Select Internet Connections, and go to Run the Troubleshooter.
- Follow further on-screen instructions and let the process finish.
- Restart your computer.
Window 10 comes with a built-in troubleshooter that can help you diagnose and solve numerous issues you may encounter with your computer while using it.
5. Reset your router
The problem can be caused by improper router configuration, and of course, you can fix it by resetting your router. To do that, just press the reset button on your Realtek router.
Before resetting your router you might want to save and export your configuration so you don’t have to enter it manually.
For more information on how to reset your router or how to export your router’s configuration, be sure to check your router’s manual.
- Fix: WiFi adapter not working in Windows 10 & Windows 11
- Headphones not detected in Windows 10 or 11 [Easy Fix]
6. Check if the network is enabled
- Go to Search, type devicemngr, and open Device Manager.
- When Device Manager opens, locate your wireless adapter and double click it to open its properties.
- Go to Driver tab and look for Enable button.
- If you don’t see the Enable button, it means that your device is enabled and working.
The network drivers are usually enabled by default, but, maybe you have to disable it for various reasons and left it that way. If it is disabled, it won’t work.
7. Reset the network
- Go to the Settings.
- Navigate to Network & Internet > Status.
- Scroll down and locate the Network reset option.
- Go to Reset now, and click Yes.
- Wait until your PC restarts and then check if your Ethernet connection is available.
The Network reset feature allows you to set your network component to default. You might need to reinstall certain network software afterward.
That’s about it. We certainly hope at least one of these solutions helped you resolve the problem with your Realtek Network Adapter, and now you can surf the web.
If you have any comments, questions or suggestions, just let us know in the comments down below.
Newsletter
Решение проблем с драйвером беспроводного Wi-Fi адаптера в Windows 10
Очень много пользователей, которые обновились, или просто установили Windows 10, столкнулись с проблемами в работе Wi-Fi. У кого-то ноутбук вообще не видит беспроводного адаптера, не отображаются доступные для подключения сети, возникают проблемы при подключении к Wi-Fi. А если все подключается, то может возникнуть проблема «Подключение ограничено», когда интерн просто не работает.
И практически во всех этих случаях, причина только одна: драйвер беспроводного Wi-Fi адаптера. Либо он не установлен вообще, либо установлен, но работает неправильно. Windows 10 как правило уже сама устанавливает драйвер на Wi-Fi адаптер, но этот драйвер не всегда работает так как нужно. А производители ноутбуков и Wireless адаптеров еще не все выпустили новые драйвера для своих моделей. Да и Windows 10 все время обновляется, а проблемы появляются обычно после этих обновлений ( судя по комментариям к статьям на этом сайте) .
Так вот, практически все проблемы и ошибки и-за драйвера. Драйвер дает команды системе как правильно «общаться» с железом. В нашем случае с беспроводным адаптером. И если сам адаптер и Windows 10 не очень понимают друг друга, то у нас на компьютере появляются проблемы в работе интернета при подключении по Wi-Fi. Поэтому, первым делом нужно проверять и экспериментировать с драйвером беспроводного адаптера.
Мы рассмотрим случаи, когда драйвер все же установлен (возможно, самой Windows 10), но появляются проблемы с Wi-Fi. Либо, не получается подключится к беспроводной сети по стандартной схеме, которая описана в этой статье.
Замена драйвера Wi-Fi адаптера в Windows 10
Как правило, при каких-то проблемах, переустановка (обновление) драйвера не помогает. В любом случае, вы можете попробовать скачать новый драйвер для вашей модели с официального сайта производителя ноутбука (адаптера) , и установить его. При возникновении каких-либо проблем, это нужно делать первым делом. Еще, есть возможно выбрать один из нескольких установленных в системе драйверов. Что мы сейчас и попробуем сделать.
Что бы открыть Диспетчер устройств, нажмите на кнопку поиска, и введите «диспетчер устройств». В результатах поиска нажимаем на сам диспетчер. Вот так:
Дальше, в самом диспетчере устройств находим вкладку «Сетевые адаптеры». Там должен быть ваш беспроводной адаптер. В его названии будут слова «Wi-Fi», или «Wireless». Если такого адаптера там нет, то значит он не установлен вообще. Нужно установить. У меня адаптер Qualcomm Atheros, поэтому и драйвер так называется. У вас же может быть другое название (Intel, Broadcom) .
Возле адаптера беспроводной сети, может быть желтый восклицательный знак. Нажмите на сам адаптер правой кнопкой мыши, и выберите Обновить драйверы.
Выберите пункт Выполнить поиск драйверов на этом компьютере.
Нажимаем на Выбрать драйвер из списка уже установленных драйверов.
Теперь внимание, в окне у вас должно быть несколько вариантов драйверов (у меня 2) . Выделяем тот, который на данный момент не установлен. Который отличается от того, который в диспетчере устройств. Получается, что мы пробуем другой вариант драйвера. Выделяем его, и нажимаем Далее.
Нужный драйвер будет установлен. Теперь, перезагружаем компьютер, и тестируем работу Wi-Fi. Если не помогло, и есть еще другие варианты драйверов, то делаем все еще раз, только в списке выбираем уже другой драйвер. Думаю, смысл этих действий понятен. Помню в Windows 8, этот способ помогла решить проблему с подключением без доступа к интернету (ограничено).
Удаляем драйвер беспроводного адаптера
В этом нет ничего страшного. Если способ описанный выше не помог решить вашу проблему, например с статусом «Подключение ограничено», то можно попробовать удалить драйвер Wireless в диспетчере устройств.
Зайдите в диспетчер устройств, как я показывал выше. Нажмите правой кнопкой мыши на наш беспроводной адаптер и выберите Удалить.
Появится предупреждение. Нажимаем Ok.
После его перезагружаем компьютер. Драйвер снова будет установлен автоматически.
Пробуем откатить драйвер беспроводного адаптера в Windows 10
Откатить драйвер – еще один способ заставить Wi-Fi работать стабильно, или хотя бы просто работать :). Никаких гарантий что поможет, но если уже ничего не помогает, то попробовать стоит. Все в том же диспетчере устройств нажимаем правой кнопкой мыши на все тот же Wi-Fi адаптер. И выбираем в меню Свойства.
Переходим на вкладку Драйвер, и нажимаем кнопку Откатить. Может быть такое, что кнопка откатить не активна. Здесь уже ничего не сделать, значит нет в системе более старого драйвера.
Появится сообщение о том, что откат к более старой версии драйвера может понизить функциональность, и все такое. Нажимаем Да.
Перезагружаем ноутбук, и проверяем как работает Wi-Fi.
Вот такие советы. Если узнаю что-то новое по этой теме, обязательно обновлю статью. Если у вас есть полезная информация по решению проблем с работой Wi-Fi в Windows 10, то можете поделится в комментариях.
Источник
Как исправить проблемы с драйвером Ethernet в Windows 10
Беспроводной интернет имеет свои преимущества, но ничто не сравнится со скоростью и надежностью надежного проводного Ethernet-соединения. Это не значит, что он неуязвим для проблем, поэтому, когда вы сталкиваетесь с трудностями с драйвером сетевого адаптера в Windows 10, вам нужно знать, как их исправить.

Что вызывает проблемы с драйвером Ethernet?
Проблемы с драйвером Ethernet не слишком отличаются от проблем с драйверами, связанных с другими аспектами системы. Иногда они устарели, иногда они повреждены из-за проблем с операционной системой, а в некоторых случаях отказ оборудования может привести к повреждению драйверов.
Причиной, по которой проблемы с драйверами могут быть решены, может быть причина, которую необходимо устранить, но наиболее важным моментом является возврат в оперативный режим, чтобы вы могли легко найти (и загрузить) любые другие исправления, которые могут вам понадобиться.
Как исправить проблемы с сетевыми драйверами Windows 10
Существует несколько способов решения проблем с подключением Ethernet, и большинство из них связаны с самими драйверами. Есть несколько других исправлений, которые стоит рассмотреть. Вот наши любимые исправления, начиная с самого простого и наиболее распространенного способа решения проблемы.
1. Перезагрузите компьютер. Это может показаться банальным или очевидным, но есть несколько исправлений, которые быстрый перезапуск системы не исправит.
2. Используйте средство устранения неполадок сети. Windows имеет собственный встроенный инструмент, который поможет вам исправить проблемы с драйвером Ethernet. Хотя он способен находить и устранять ряд сетевых проблем, проблемы с драйверами Ethernet являются частью этого. Чтобы запустить это:
а.) Ищите через поиск «Устранение неполадок сети» и выберите соответствующий результат.
б.) Дайте ему немного проанализировать систему, чтобы узнать, обнаружит ли эта диагностика проблему с Ethernet.
в.) Если это так, выберите «Применить эти исправления от имени администратора» и, если потребуется, дайте согласие администратора.
3. Переустановите драйверы Ethernet автоматически. Если Windows не может самостоятельно решить проблемы с драйвером Ethernet, вы можете сделать это. В диспетчере устройств выберите «Сетевые адаптеры», чтобы развернуть его, щелкните правой кнопкой мыши (или нажмите и удерживайте) свой адаптер Ethernet, затем выберите «Удалить устройство» > «Удалить». Затем перезагрузите Windows на компьютере.
4. Переустановите драйверы Ethernet вручную. Если драйверы, установленные для Windows 10, не устраняют проблему с драйверами, попробуйте скачать их в Интернете для своей модели и обновить их вручную.
5. Сбросить сетевой адаптер. Может случиться так, что даже при проблемах с драйверами сетевой адаптер в Windows вызывает большую часть ваших проблем. Сброс этого может помочь решить проблему.
6. Сброс Winsock. Еще одно потенциальное решение проблемы с драйвером — использование нескольких удобных команд командной строки. Чтобы использовать их, откройте командную строку с повышенными правами «Администратор», а затем выполните Netsh Winsock Reset.
Источник
Ноутбук и ПК не видит сетевую карту: полное решение проблемы
Всех приветствую! В новой статье мы рассмотрим достаточно популярную проблему – когда компьютер не видит сетевую карту. Но тут нужно сразу же понять, как именно он её не видит. Для этого вы в правом нижнем углу не должны видеть любое сетевое подключение – как по кабелю, так и по Wi-Fi. Но, возможно, сам адаптер просто выключен и его просто стоит включить или задействовать.
На компьютерах и ноутбуках бывает два вида адаптеров:
- Проводной – обычно имеет соответствующий порт на компьютере или ноутбуке, и туда вставляем сетевой кабель от роутера, модема или от провайдера. Я бы на вашем месте проверил, насколько плотно кабель вставлен в порт. Также он должен гореть при правильной работе.
- Беспроводной – или по-другому Wi-Fi модуль. На ноутбуках его устанавливают по умолчанию, но вот на стационарных персональных компьютерах его чаще всего просто нет.
Дальнейшие инструкции будут подходить для всех операционных систем от Microsoft: 7, 8, 10 и XP. Статью я старался писать как можно подробнее, но если что-то у вас не будет получаться, возможно вылезет ошибка или что-то из шагов пойдет не по плану, то описываем свою проблему в комментариях. Чем детальнее вы её опишите, тем больше вероятность, что я смогу вам помочь.
Пробуем его включить
Сетевой модуль возможно просто выключен. Да и вообще стоит проверить его наличие на ПК или ноуте. Для этого нажмите одновременно на две клавиши «Win» и «R». Запомните эти клавиши, так как мы будем в дальнейшем их часто использовать.
Откроется окно выполнения команды, впишите «ncpa.cpl» и нажмите «ОК». Далее вы должны увидеть как минимум одно подключение по локальной сети. На ноутбуках также ещё должно быть беспроводное подключение. Иногда модуль можно нечаянно выключить, особенно это часто происходит на ноутах. Если адаптер горит серым цветом, то нажмите по нему правой кнопкой и выберите «Включить». Если его вообще там нет, переходим к следующей главе.
Проверка диспетчера устройств
- Чтобы быстро зайти в диспетчер устройств, опять нажмите на те самые клавиши и пропишите команду «mmc devmgmt.msc».
- Заходим в раздел «Сетевые адаптеры». Теперь очень внимательно нужно найти как локальный модуль, так и беспроводной. Беспроводной обычно имеет такие слова: Wireless, WLAN, 802.11. Если вы увидите на значке адаптера стрелочку, которая указывает вниз, то нажмите по ней и выберите «Задействовать».
- Если какого-то адаптера, который вы ищете, нет, то посмотрите в разделе «Другие устройства».
- Самым верным способом будет установка драйверов. Правой кнопкой нажмите по модулю, на котором не установлены драйвера и выберите «Свойства». Можно также попробовать обновить драйвера отсюда, если в данный момент вы подключены к интернету через другое подключение. Для этого также нажимаем правой кнопкой и далее выбираем «Обновить драйверы» – «Автоматический поиск обновленных драйверов». Если таким образом «дрова» обновить не получится, то переходим к следующему шагу.
- В свойствах переходим в «Сведения», далее выставляем «ИД оборудования» и копируем его.
- На сайте – devid.info вставляем это название в верхнюю строчку и нажимаем поиск.
- Скачиваем самый свежий драйвер для своей операционной системы. Только не перепутайте «битность»: 32 или 64 бит.
- После этого устанавливаем и перезапускаем модуль.
Нет сетевого адаптера в диспетчере устройств
Ещё раз проверьте, чтобы адаптера не было в разделе «Другие устройства». Есть, конечно, вероятность того, что адаптер просто каким-то образом скрыт. Чаще всего сетевые модули просто привязаны к материнской плате. Поэтому можно просто найти драйвер на официальном сайте страницы «материнки». У ноутбуков всё попроще, просто вбиваем название модели ноутбука в поисковик и дальше ищем нужный драйвер.
- Для поиска по материнке запустите командную строку: Win+R=CMD;
- Далее прописываем две команды:
wmic baseboard get Manufacturer
wmic baseboard get product
- Первая показывает производителя, а вторая точное наименование «материнки».
- Можно теперь пойти двумя путями. Первый – просто прописываем наименование модели материнской платы в поисковик. Далее заходим, ищем раздел «Драйвер» или «ПО». Второй – просто заходим на официальный сайт производителя «мамы» и ищем там по модели. Обычно на таких сайтах также есть поисковики, можно вбить модель туда.
По ноутбукам я писал более подробную статью, и с ней вы можете ознакомиться тут. Принцип достаточно простой, вбиваем название ноута и скачиваем драйвера.
Драйвер не установился
Если у вас возникли трудности при установке драйвера – он не установился или вылезла ошибка, что такого модуля на вашем устройстве нет, то скорее всего он сгорел. Есть, конечно, вероятность, что он просто выключен в БИОС и можно попробовать его там включить, но скорее всего он просто сломан. Отчаиваться не стоит, для ПК можно купить отдельную сетевую карту или беспроводной адаптер в любом компьютерном магазине. Или отнести его в ремонт.
Источник








 Сетевой адаптер отсутствует или не обнаружен в Windows 10
Сетевой адаптер отсутствует или не обнаружен в Windows 10