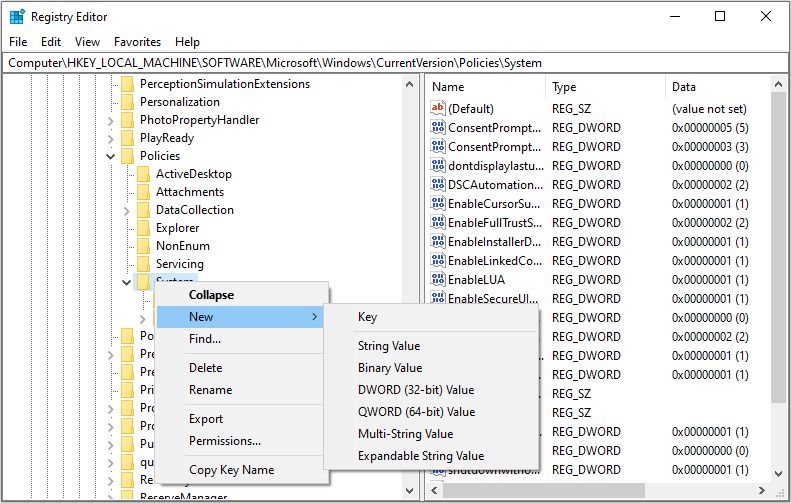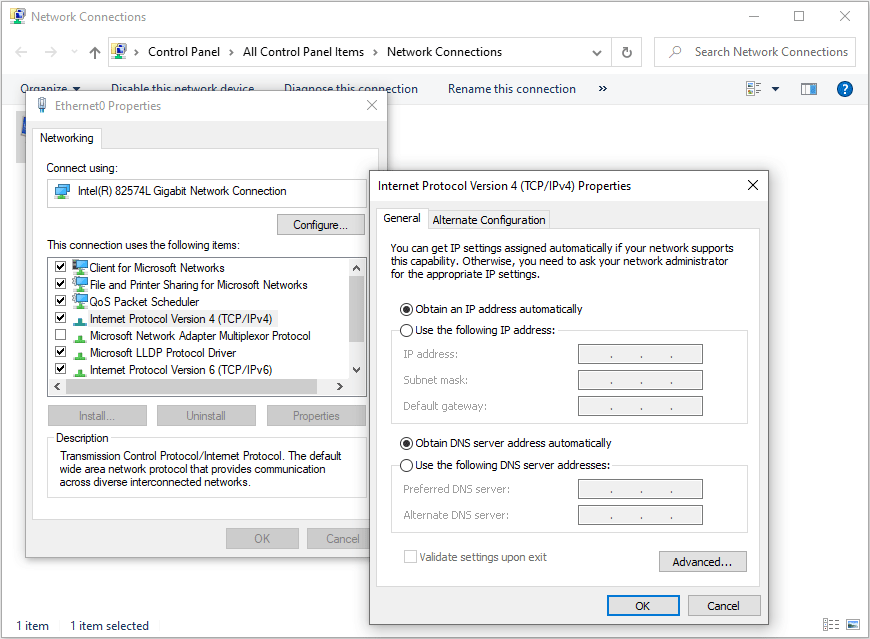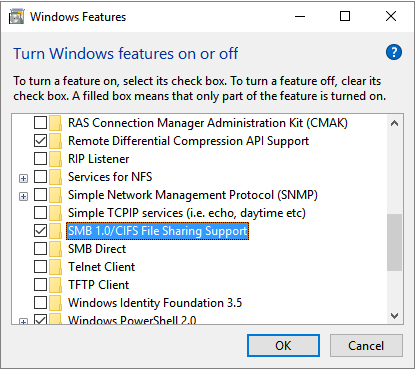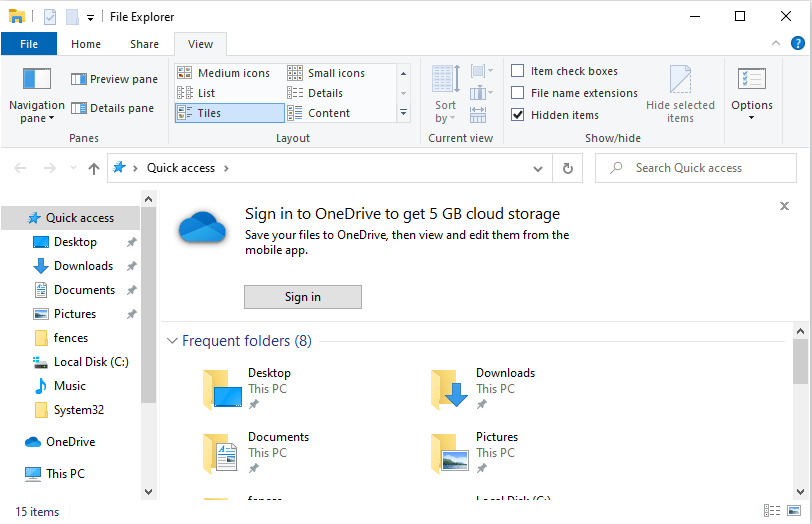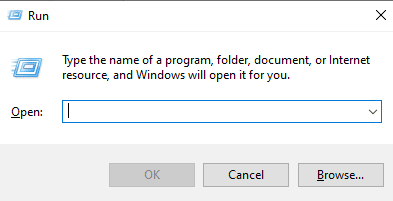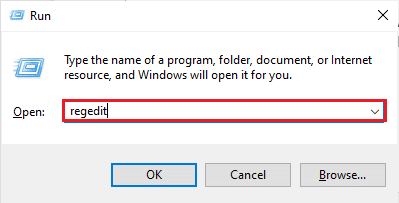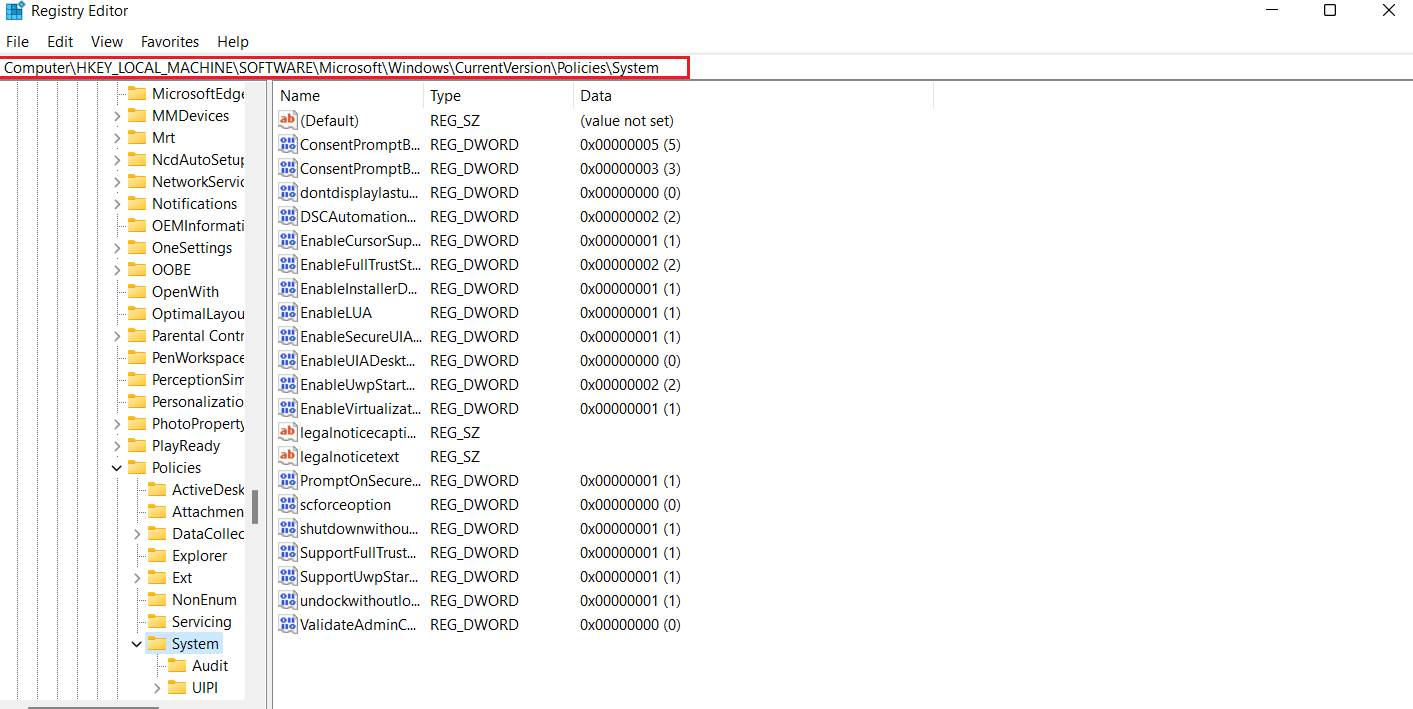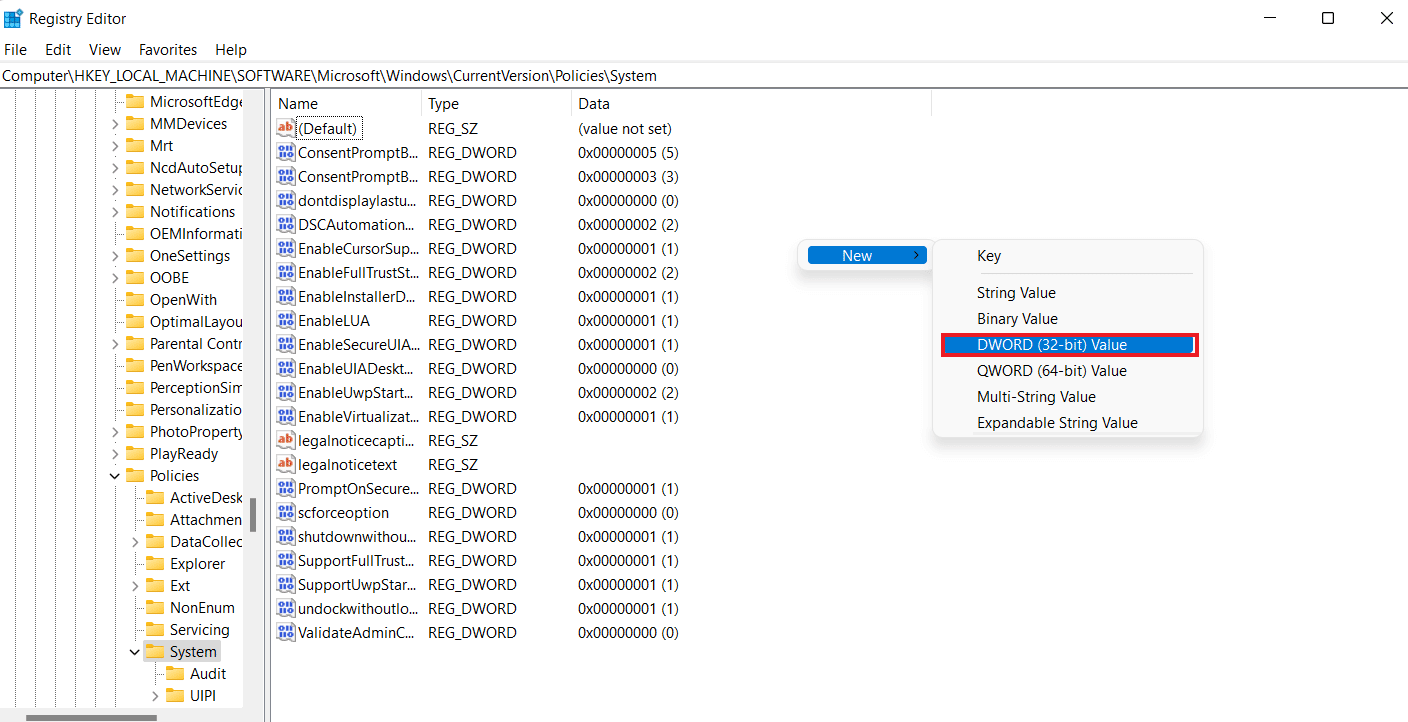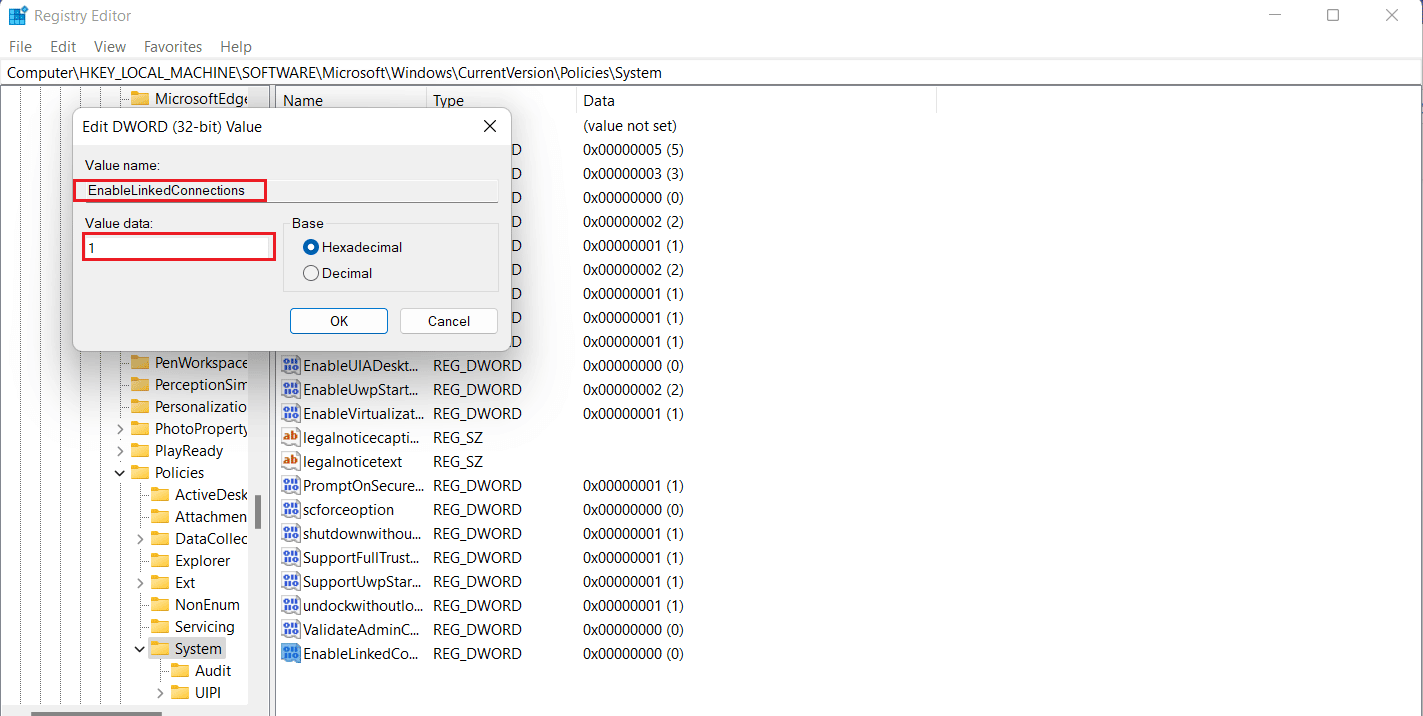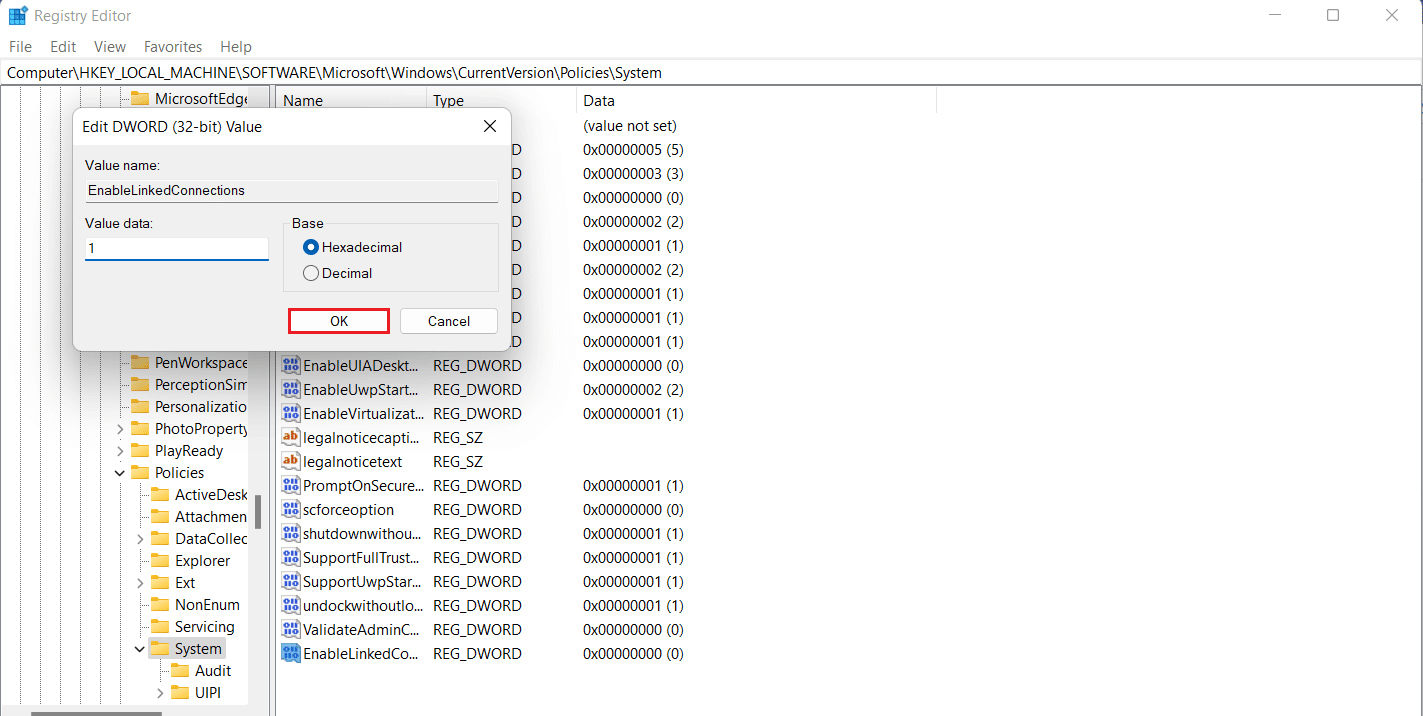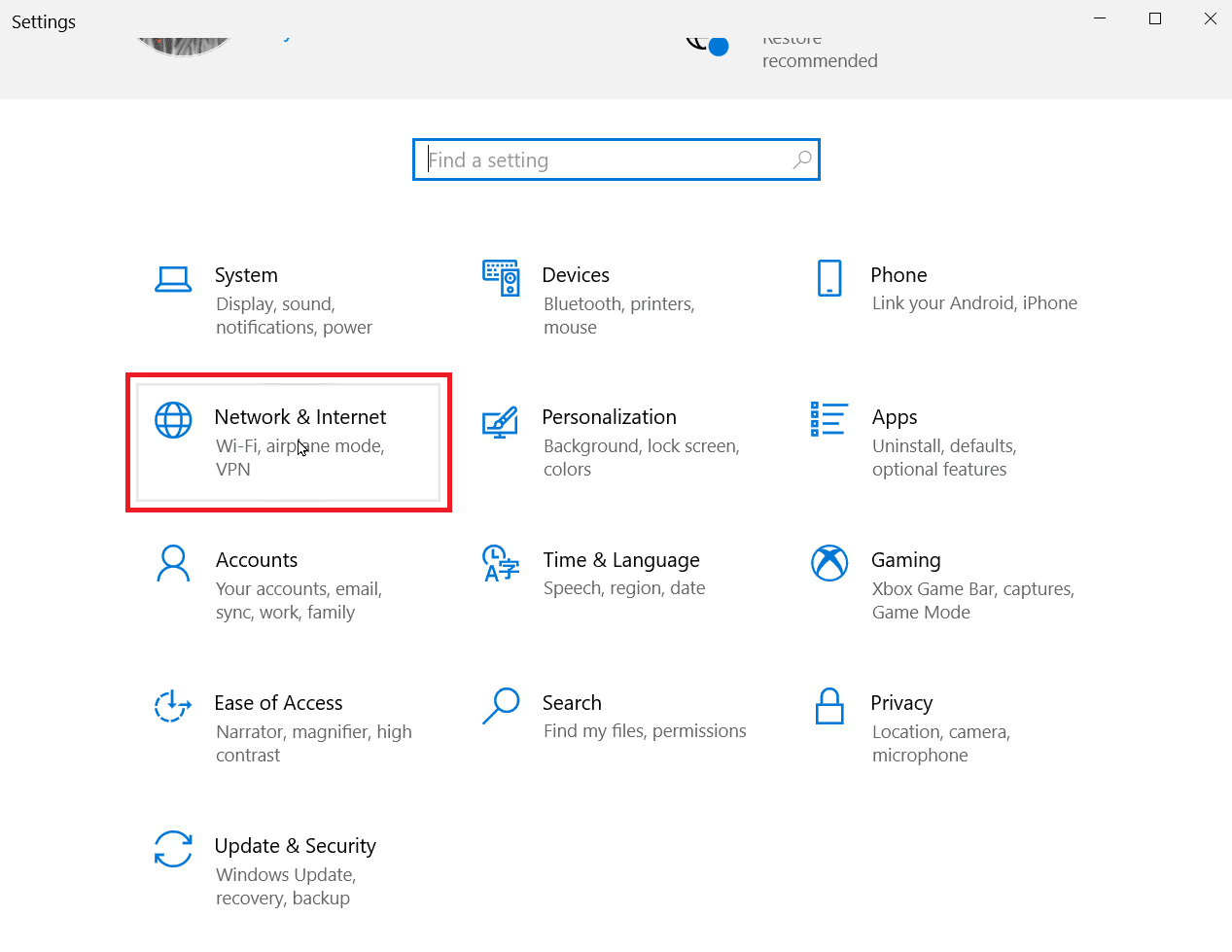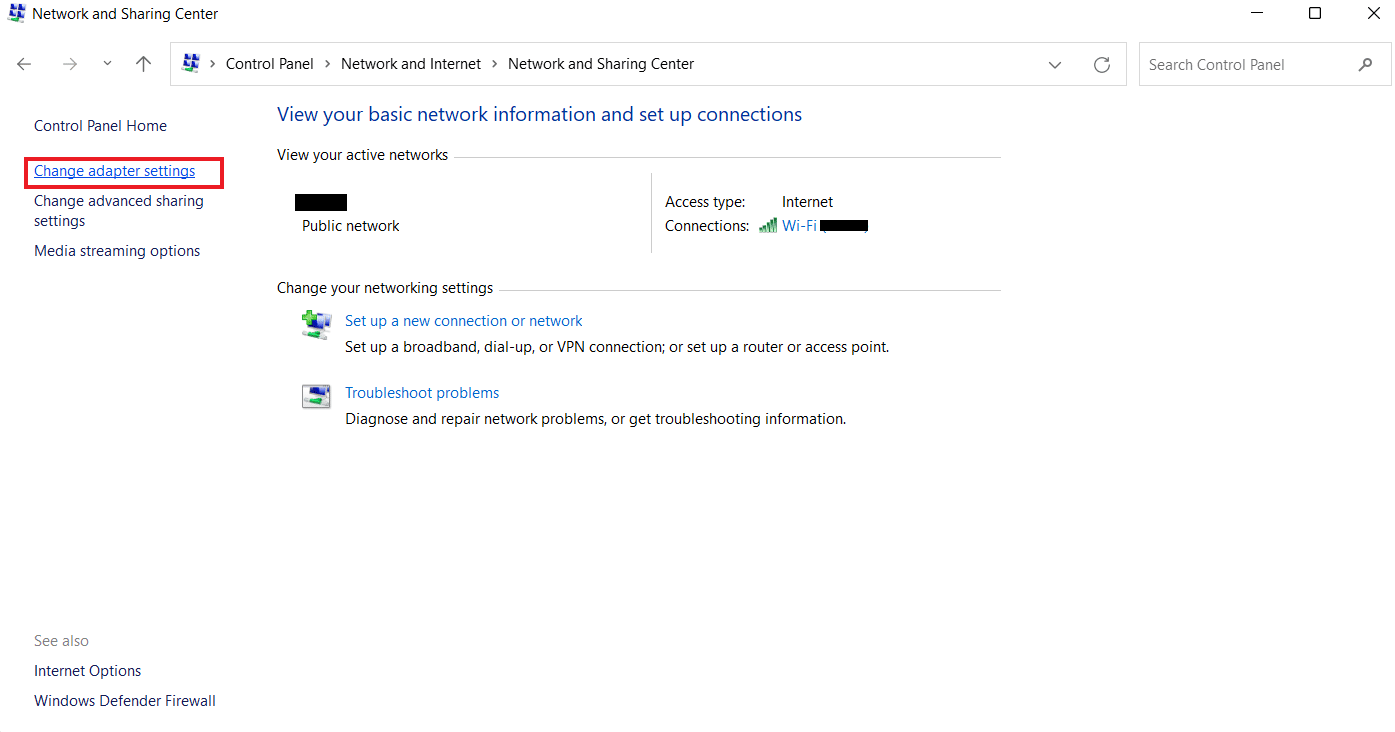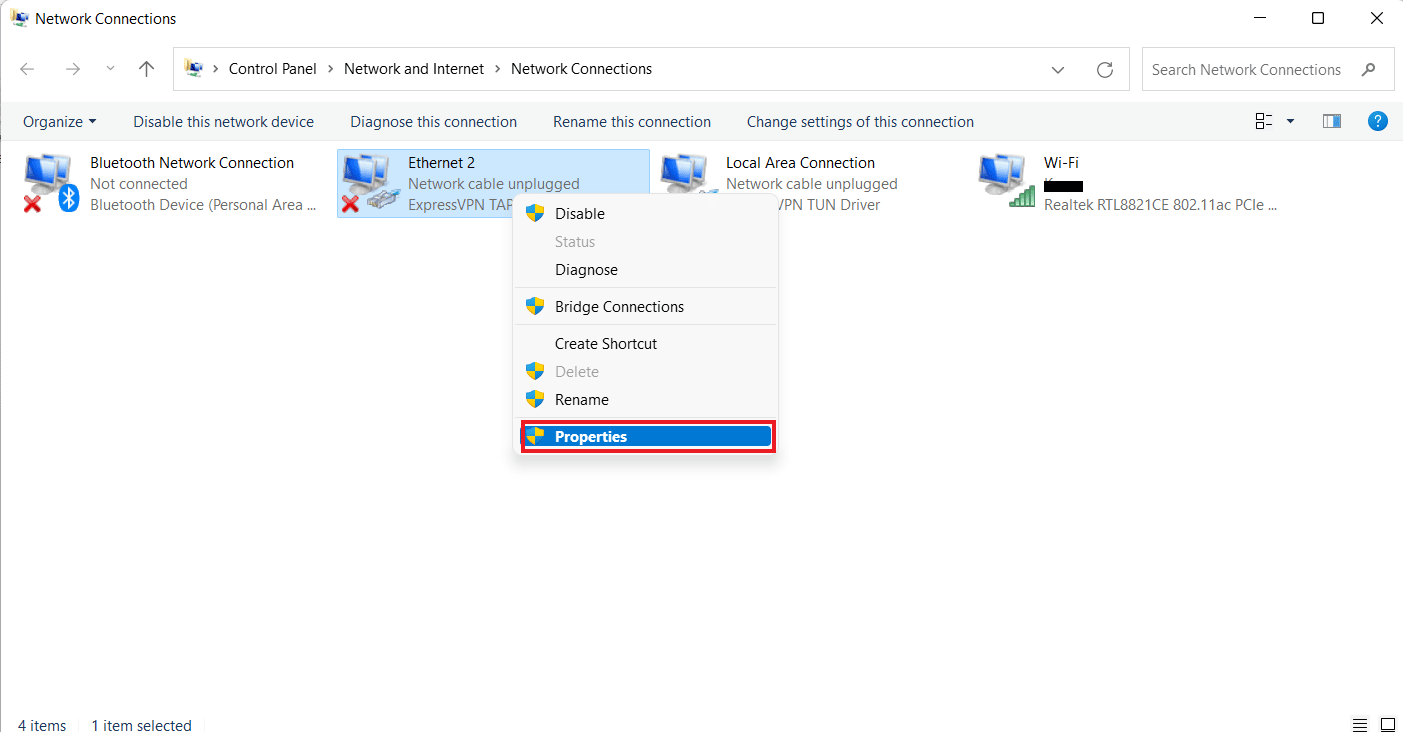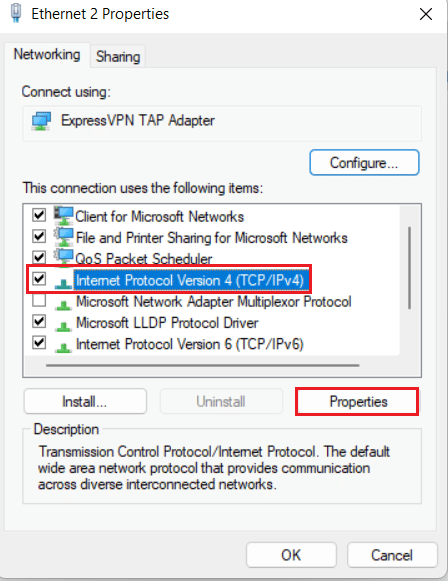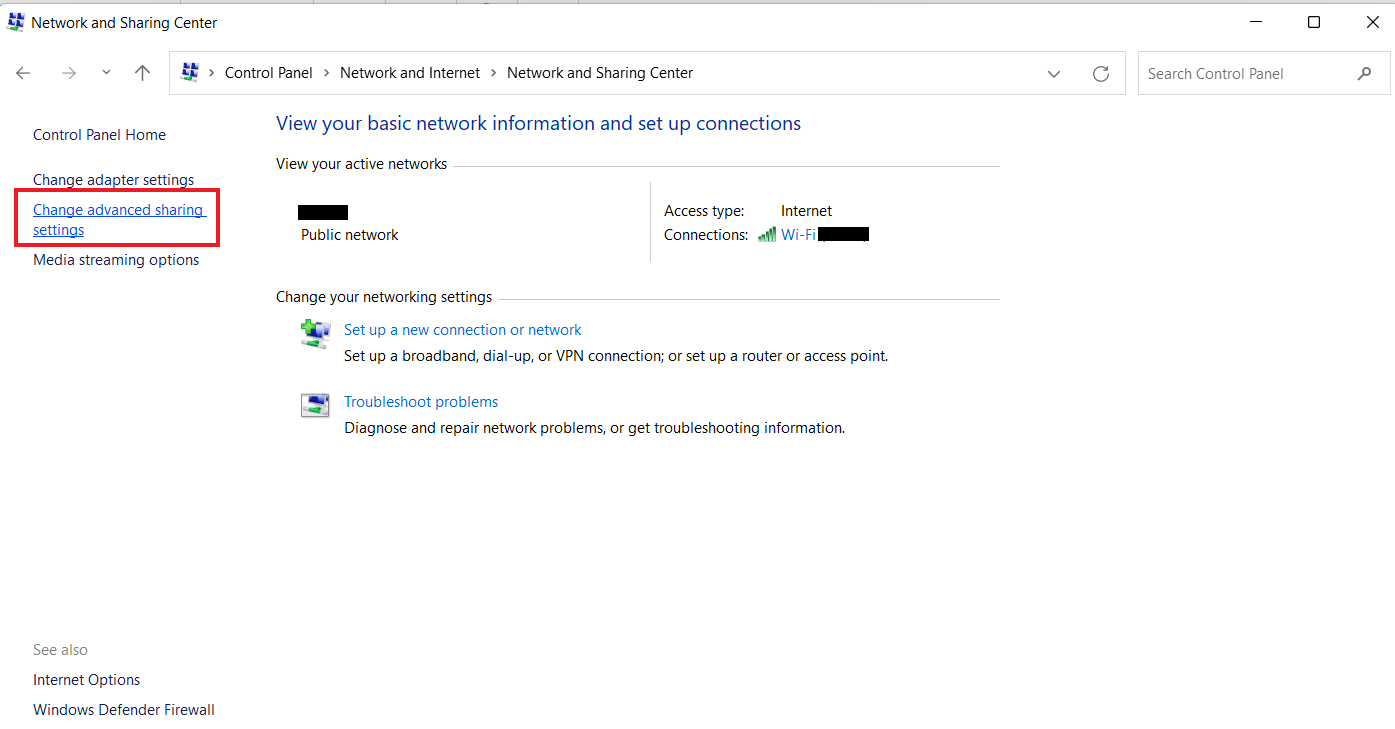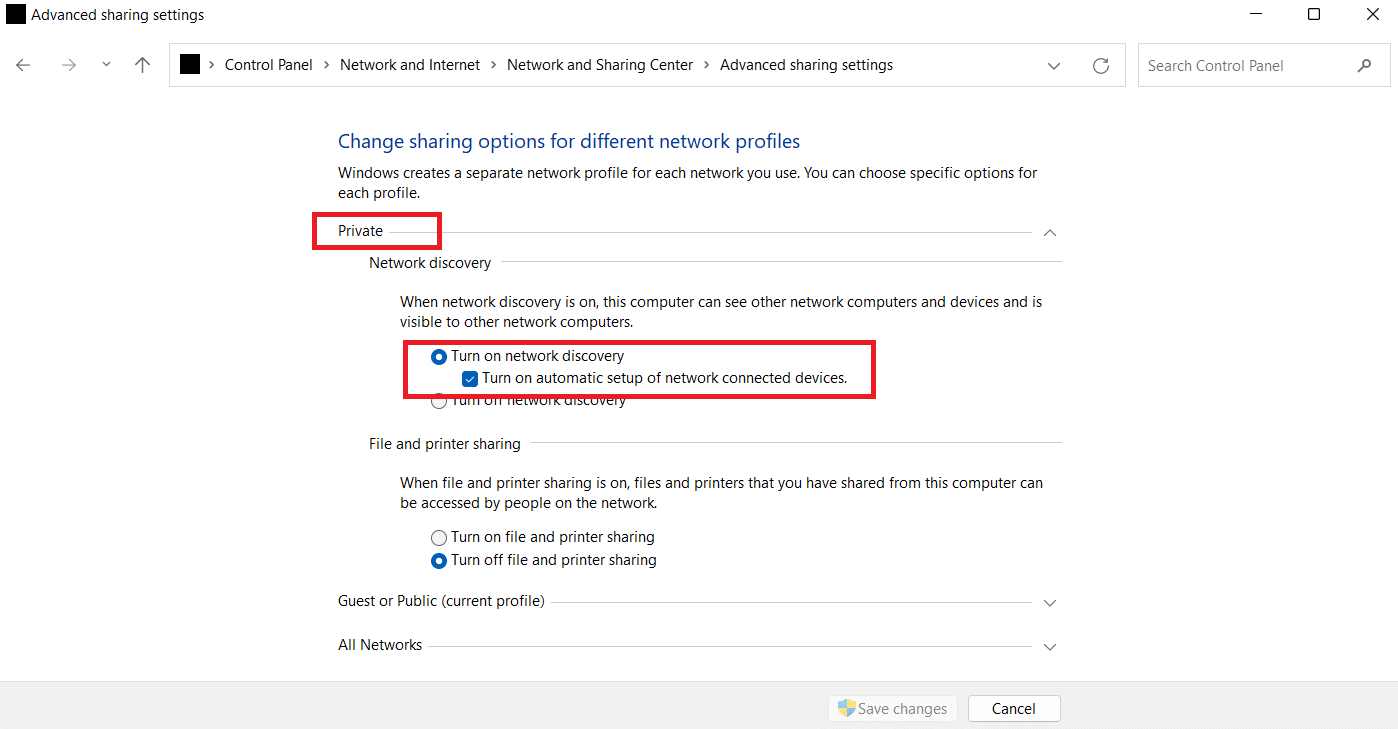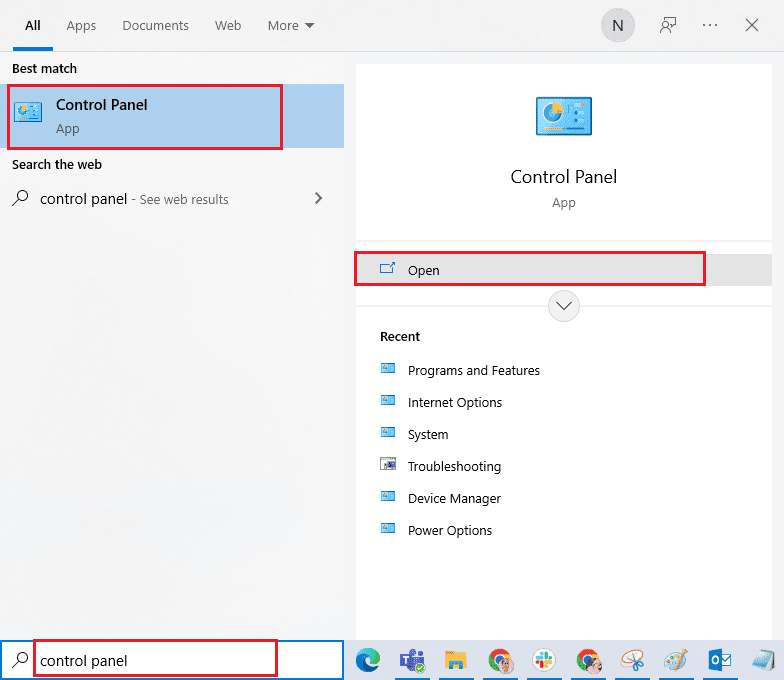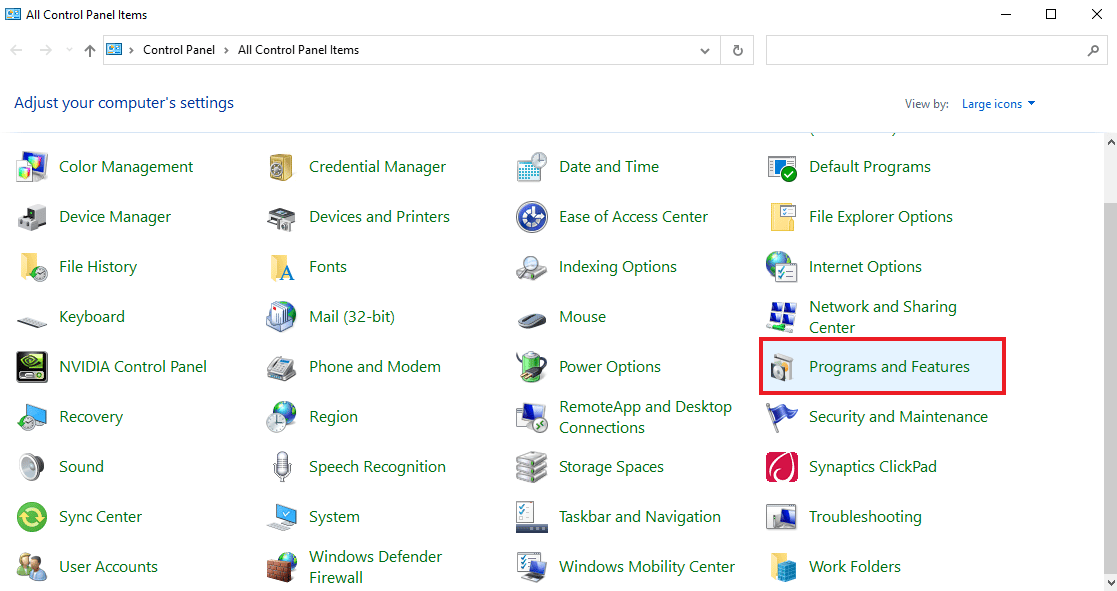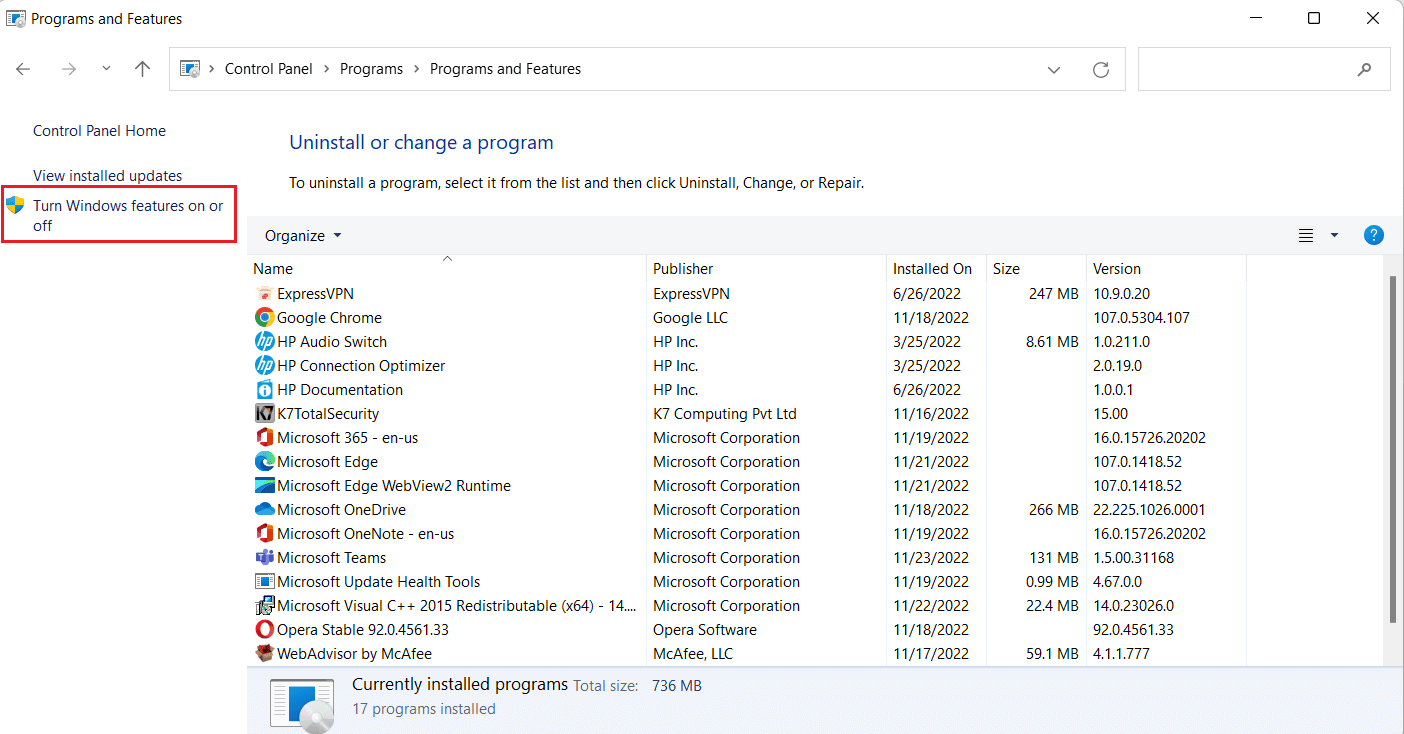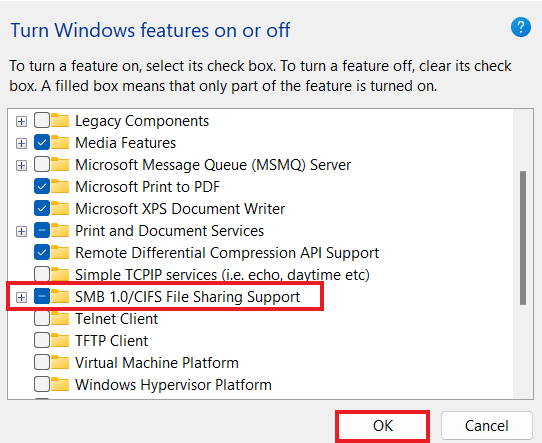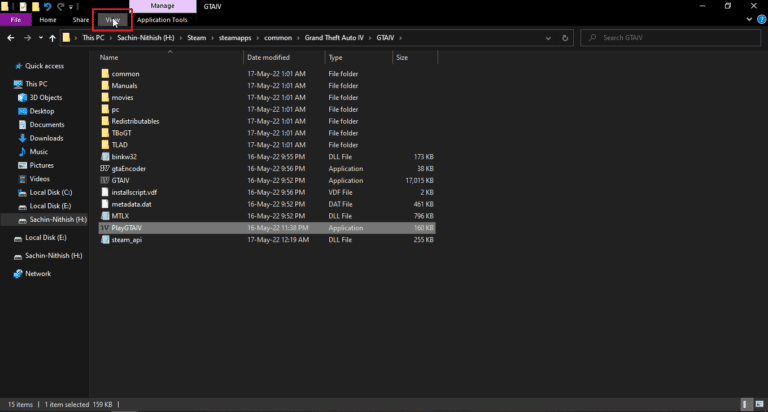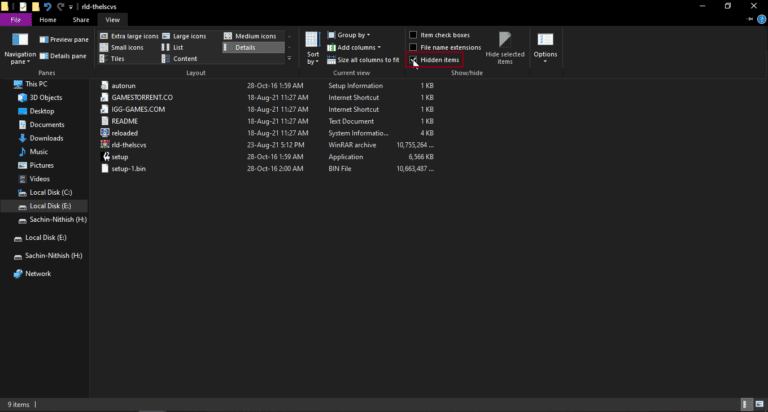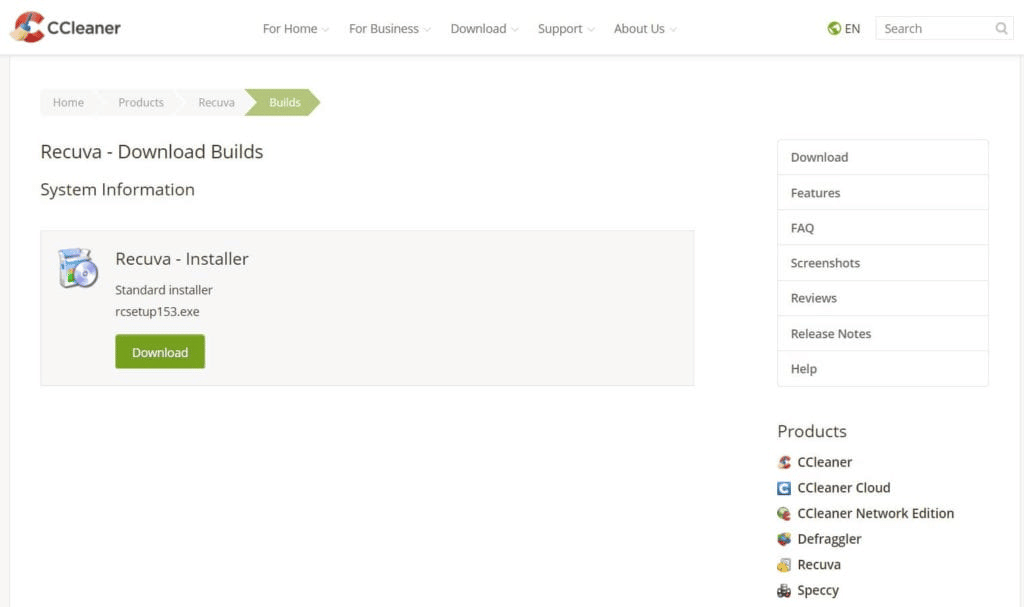Привет! Для тех кто не в теме, начну из далека. На компьютерах и ноутбуках с установленной Windows в проводнике есть отдельная вкладка «Сеть». На этой вкладке отображаются устройства из сетевого окружения. То есть, открыв вкладку «Сеть» мы там можем наблюдать компьютеры, сетевые хранилища (NAS), устройства мультимедиа (DLNA), флешки и внешние диски, которые подключены к роутеру и к которым настроен общий доступ. Проще говоря, те устройства, которые подключены через один роутер (находятся в одной сети) и на которых включена функция сетевого обнаружения (устройства, которые могут быть обнаружены в локальной сети). Там так же может отображаться наш маршрутизатор (раздел «Сетевая инфраструктура») и другие устройства.
Сейчас поясню что и как, и почему я вообще решил написать эту статью. У меня роутер ASUS, к которому я подключил USB флешку, и настроил общий доступ к этой флешке для всех устройств в сети. И что вы думаете, в разделе «Сеть» на всех компьютерах появился этот сетевой накопитель (он там отображается как «Компьютер»), а на моем компьютере он не отображался. То есть, мой компьютер не видел ни флешку подключенную к роутеру, ни другие компьютеры в этой сети. Зато отображался DLNA-сервер запущен на том же роутере. Но это ничего не меняет, так как мне нужен обычный сетевой доступ к накопителю.
Так же я не мог получить доступ к флешке, когда набирал ее адрес //192.168.1.1 в проводнике. Сразу этот адрес открывался через браузере. И мне не удалось подключить этот накопитель как сетевой диск. Его просто не было в списке доступных устройств в сетевом окружении.
Такая проблема, когда Windows 7, Windows 8, или Windows 10 не видит сетевые устройства – не редкость. Это не обязательно должна быть флешка, или внешний HDD, который вы подключили к своему маршрутизатору, как в моем случае. Чаще всего настраивают общий доступ между компьютерами в локальной сети. И точно так же сталкиваются с проблемой, когда компьютеры подключены к одной сети (к одному роутеру), настройки общего доступа выставлены правильно, а на вкладке «Сеть» пусто. Или отображается только маршрутизатор и ваш компьютер.
Так как причин и соответственно решений может быть много, то я наверное начну с самых простых (которые мне не помогли) и в конце этой статьи поделюсь решением, которое помогло в моем случае. В итоге мой ноутбук все таки увидел все устройства в сети. В том числе сетевой накопитель и другой компьютер, который так же подключен к этой сети.
Но это не значит, что у вас такой же случай. Поэтому, советую проверить все настройки по порядку.
Проверяем настройки общего доступа
Мы будем рассматривать два случая:
- Когда компьютеры не видят друг друга в локальной сети.
- Общий доступ к сетевому накопителю. Это у нас может быть флешка, или жесткий диск который подключен к роутеру, или отдельный накопитель (он же NAS).
Первый случай
Чтобы компьютеры могли видеть друг друга и отображаться в проводнике в разделе «Сеть», они должны быть подключены через один маршрутизатор. Или соединены напрямую (кабелем, или по Wi-Fi). Проще говоря, они должны находится в одной локальной сети.
Дальше, на всех компьютерах (не знаю, сколько их там у вас), желательно присвоить статус сети «Домашняя» (частная). Как это сделать в Windows 10, я писал в статье домашняя (частная) и общественная (общедоступная) сеть Windows 10. В Windows 7 достаточно зайти в «Центр управления сетями и общим доступом» и сменить там статус текущего подключения.
Если после этого по прежнему компьютер не обнаруживает другие компьютеры (или наоборот), то давайте еще проверим параметры общего доступа.
Для этого, в окне «Центр управления сетями и общим доступом» (если не знаете как открыть его в Windows 10, то смотрите эту статью) нажимаем на пункт «Изменить дополнительные параметры общего доступа».
И для текущего профиля (обычно это «Частная») выставляем параметры как на скриншоте ниже.
Делаем это на всех компьютерах в локальной сети.
Статьи по этой теме:
- Настройка локальной сети в Windows 10. Домашняя сеть через Wi-Fi роутер между Windows 10 и Windows 7
- Настройка локальной сети через Wi-Fi роутер между компьютерами на Windows 7. Открываем общий доступ к файлам и папкам
Как правило, эти советы решают все проблемы с обнаружением компьютеров в локальной сети.
Второй случай
Когда у вас проблемы с доступом к сетевому накопителю. Как в моем случае. Windows 10 не видела USB накопитель, который был подключен к роутеру ASUS. Сейчас много маршрутизаторов имеют USB-порт для подключения накопителей и других устройств, так что тема актуальная.
Нужно убедится, что в настройках роутера этот накопитель определен, и общий доступ к нему включен. Понятно, что на разных маршрутизаторах, это делается по-разному. На роутерах ASUS, например, это выглядит вот так:
Статьи по теме:
- Доступ к USB диску (флешке) через роутер TP-Link по сети
- Подключение USB флешки, или внешнего HDD к роутеру Asus. Общий доступа к файлам на роутере
Не путайте настройки общего доступа с настройками FTP. Настройки FTP-сервера на роутере в данном случае не при чем.
Ну и если другие устройства видят сетевой накопитель и имеют к нему доступ, а на каком-то конкретном компьютере доступа к нему нет, то значит проблема не на стороне роутера. Перебирайте настройки «проблемного» ПК по этой статье.
Антивирус или брандмауэр может блокировать сетевые устройства
Если вашему антивирусу, или брандмауэру (фаерволу), который установлен на вашем компьютере что-то не понравилось, то он легко может сделать так, что ни вы не сможете видеть другие устройства в сетевом окружении, ни вас никто не сможет обнаружить.
Правда, у меня после отключения встроенного в антивирусе фаервола проблема не была решена (значит, проблема скорее всего не в нем), но все ровно мне кажется, что в моем случае без участия антивируса не обошлось.
Поэтому, попробуйте на время полностью остановить работу антивируса, или хотя бы отключить встроенный в него фаервол (межсетевой экран). В NOD 32 это делается вот так:
Для проверки это нужно сделать на всех компьютерах, которые будут участвовать в локальной сети.
Вполне возможно, что у вас установлены еще какие-то программы, которые могут мониторить сеть и управлять сетевыми соединениями.
Если окажется, что проблема в антивирусе, то нужно добавить свою сеть в исключения. Запретить фаерволу блокировать саму сеть, или сетевые устройства.
Если у вас нет антивируса, то можно поэкспериментировать с отключением/включением брандмауэра встроенного в Windows.
Рабочая группа
Рабочая группа должна быть одинаковой на всех устройствах. Как правило, так и есть. Но желательно проверить. Для этого откройте свойства компьютера «Система» и перейдите в «Дополнительные параметры системы».
Там будет указана «Рабочая группа». Чтобы изменить ее, нужно нажать на кнопку «Изменить».
Еще раз: имя рабочей группы должно быть одинаковым на всех компьютерах.
Если у вас проблема с доступом к сетевому накопителю (к флешке через маршрутизатор), то в настройках общего доступа на том же роутере ASUS так же указана рабочая группа. Можете посмотреть на скриншоте выше в статье. Она должна быть такой же, как на компьютере.
Проблема с доступом к общей сетевой папке по SMB1 в Windows 10 (мое решение)
Вернемся конкретно к моей проблеме. Все что я описал выше, проверил и перепроверил уже по 10 раз. Пару раз сделал сброс сетевых настроек, но Windows 10 так и не видела другие компьютеры в сети и что самое главное – в проводнике так и не появлялась общая папка в виде флеши подключенной к роутеру. А на других устройствах в сети все определялось без проблем. В том числе мой ноутбук.
Где-то я прочитал, что можно попробовать открыть общую папку через окно «Выполнить». Нажал сочетание клавиш Win + R, ввел адрес сетевой папки //192.168.1.1 (он же адрес роутера).
Доступ к накопителю я не получил, но появилась интересная ошибка:
Вы не можете подключиться к общей папке, так как она небезопасна. Эта общая папка работает по устаревшему протоколу SMB1, который небезопасен и может подвергнуть вашу систему риску атаки.
Вашей системе необходимо использовать SMB2 или более позднюю версию.
И ссылка, которую нужно вручную набирать 🙂
Вот она:
Это уже интересно. Хоть что-то.
SMB (Server Message Block) – сетевой протокол, который отвечает за общий доступ к файлам, принтерам и другим сетевым устройствам.
Начал искать. И оказывается, что в Windows 10 отказались от протокола SMB1. Из-за безопасности. А установленный на моем роутере пакет программ Samba походу работает по протоколу SMB1. Поэтому Windows 10 его не видит. Но другие компьютеры, которые так же работают на Windows 10 у меня так же не отображались на вкладке «Сеть».
Так как обновить протокол к SMB2 в настройках роутера я не мог, то решил что нужно как-то включить поддержку SMB1 в Windows 10. И как оказалось, это без проблем можно сделать. В итоге, после подключения компонента «Клиент SMB 1.0/CIFS» у меня все заработало. Система увидела общие папки на компьютерах в сети и сетевую папку настроенную на самом роутере.
Как включить SMB1 в Windows 10?
Через поиск найдите и откройте старую «Панель управления».
Переключитесь на «Мелкие значки» и откройте «Программы и компоненты».
Открываем «Включение или отключение компонентов Windows». Находим пункт «Поддержка общего доступа к файлам SMB 1.0/CIFS». Открываем его и ставим галочку возле «Клиент SMB 1.0/CIFS». Нажимаем Ok.
Если компьютер выдаст запрос на перезагрузку, то перезагрузите его. Если окна с предложением не будет, то выполните перезагрузку вручную.
После перезагрузки, на вкладке «Сеть» – «Компьютер» должны появится все доступные устройства в вашей сети.
Буду рад, если эта статья кому-то пригодится и поможет решить возникшую проблему. Не забудьте написать в комментариях о результатах. Или задать вопрос, куда же без них 🙂
Сопоставление сетевого диска — отличный способ создать ярлык на сетевом компьютере для раннего доступа. Однако, по мнению некоторых пользователей, подключенный сетевой диск не отображается. В этой статье мы поговорим об этой проблеме и посмотрим, что нужно сделать для ее решения.

Почему я не вижу подключенные сетевые диски?
Обычно обычный пользователь не может видеть сетевой диск Mappen из-за ограничений учетной записи. Если вам нужен доступ к диску, обратитесь к администратору и попросите разрешения. Однако есть большая часть популярных, которые не могут получить доступ к диску даже с учетной записью администратора и необходимыми разрешениями. После небольшого исследования мы обнаружили, что из-за реестра вы не можете видеть подключенные сетевые диски. К счастью, эту неправильную конфигурацию можно легко устранить, изменив значение одного из ключей реестра. Ниже мы упомянули полное руководство, чтобы сделать то же самое, поэтому ознакомьтесь с ним, чтобы решить проблему.
Однако это не единственная причина, есть и другие причины, о которых мы здесь упомянули. Итак, просмотрите все решения и, надеюсь, вы сможете найти подключенные сетевые диски.
Подключенный сетевой диск не отображается на вашем сетевом компьютере? Следуйте этим решениям, чтобы решить проблему:
- Изменить параметр реестра
- Убедитесь, что SMB включен
- Обновите Windows и все ее драйверы
Поговорим о них подробно.
1]Изменить настройки реестра
Первое решение включает в себя изменение реестра вашей системы. Если они неправильно настроены, скорее всего, вы увидите соответствующий код ошибки. Конфигурация может быть изменена пользователем вручную или автоматически сторонним приложением. Чтобы изменить реестр, мы будем использовать редактор реестра. Итак, откройте редактор реестра, выполнив поиск в меню «Пуск», UAC попросит вас подтвердить ваши действия, поэтому сделайте это, нажав «Да». Теперь перейдите в следующее место.
КомпьютерHKEY_LOCAL_MACHINEПРОГРАММНОЕ ОБЕСПЕЧЕНИЕMicrosoftWindowsCurrentVersionPoliciesSystem
Найдите EnableLinkedConnection, если его нет, щелкните правой кнопкой мыши System и выберите Новое > Значение DWORD (32-разрядное). Назовите его EnableLinkedConnection. Теперь дважды щелкните по Енаблелинкедконнектион и установите для параметра Значение значение 1.
Наконец, перезагрузите компьютер и посмотрите, сохраняется ли проблема. Надеюсь, это решит проблему для вас.
Читайте: Как удалить сетевой диск в Windows
2]Убедитесь, что SMB включен
SMB или блок служебных сообщений — это протокол, который помогает в работе в сети. Вполне вероятно, что SMB 1.0 мог быть отключен из соображений безопасности. Что вам нужно сделать, так это включить SMB 2.0.
Сначала выполните следующую команду в командной строке PowerShell с повышенными привилегиями:
Get-SmbServerConfiguration | Выберите Включить протокол SMB2.
Если приведенная выше команда выполняется успешно, это означает, что ваш компьютер может установить SMB2. Итак, продолжая, теперь вы можете включить эту функцию, выполнив простую команду.
Set-SmbServerConfiguration-EnableSMB2Protocol $true
Это включит протокол SMB2 на вашем компьютере.
Теперь перезагрузите компьютер и проверьте, сохраняется ли проблема.
Читайте: Как проверить версию SMB в Windows 11/10
3]Обновите Windows и все драйверы.
Возможно, есть ошибка, которая мешает вам получить доступ к сетевому диску. В этом случае вам нужно проверить наличие обновлений Windows и посмотреть, работает ли это. Если обновление Windows не помогло, попробуйте обновить драйверы. Существуют различные способы сделать то же самое, мы упомянули некоторые из них ниже.
Надеюсь, это поможет вам.
Также проверьте: подключенный сетевой диск не открывается, не подключается, не синхронизируется или не работает.
Исправить отсутствующую кнопку «Подключить сетевой диск» в Windows 11
Многие пользователи сообщают, что не видят кнопку «Подключить сеть». По их словам, опция была там, когда они нажимали кнопку с тремя горизонтальными точками в проводнике, но теперь она отсутствует. Что ж, если вы один из них, зайдите на Этот ПК, а затем нажмите на три горизонтальные точки, вы сможете подключить сетевой диск. Просто нажмите на кнопку, чтобы сделать свою работу.
Читайте: Как очистить кэш подключенного сетевого диска в Windows
Не видит сетевой диск в Windows 10?
Если вы не видите сетевой диск в Windows 11 или 10, скорее всего, в вашей системе отключена функция Network Discovery. Их можно отключить вручную или с помощью какого-либо стороннего приложения. В любом случае, вы можете легко включить их, выполнив следующие действия.
- Откройте панель управления, выполнив поиск в меню «Пуск».
- Выбирать Большие иконки из Посмотреть по.
- Нажмите на Центр управления сетями и общим доступом > Изменить дополнительные параметры общего доступа.
- Разверните параметр «Частный» и отметьте Включите сетевое обнаружение а также Включите общий доступ к файлам и принтерам.
- Нажмите «Сохранить изменения».
Это должно позволить вам увидеть сетевой диск на вашем компьютере с Windows.
Читать далее:

-
Partition Wizard
-
Partition Manager
- How to Fix Network Drive Not Showing Issue
How to Fix Network Drive Not Showing Issue [Partition Manager]
By Linda | Follow |
Last Updated March 25, 2020
Have you encountered network drive not showing issue? If the network drive doesn’t show in File Explorer or doesn’t show all folders/files, you can read this post, in which MiniTool offers you corresponding solutions.
Mapping a network drive is a way to achieve disk sharing. With this method, you can save your own data on another computer or virtualize files in another computer to your own machine via the local area network.
After mapping the remote shared resources to the local PC, a drive letter will be increased under This PC. Then, you can operate this disk easily, just like a local disk on your computer.
Unfortunately, mapped drives don’t always work the way you want them to and some people may run into the mapped network drive not showing issue. This issue mainly has the following symptoms:
- You can’t see the network drive under File Explorer.
- You can see the network drive under File Explorer but it doesn’t show all folders/files.
As for how to solve this problem, we should discuss them separately. Please read on the get corresponding solutions.
Fix 1. Repair Network Drive Not Showing in File Explorer
Microsoft uses User Account Control (UAC) in its Windows Vista and later operating systems. This mechanism can notify users whether to use hard drive and system file authorization for applications to help prevent malicious programs from damaging the system.
However, due to the UAC, Shell that runs with standard user permissions can’t see mapped drives that were configured by your application running with admin rights. This may be the reason of the mapped networking not showing issue. In this case, you can use the following workaround:
Step 1: Click Start and type «regedit» in the Start programs and files box. Then press Enter to open Registry Editor.
Step 2: Navigate to HKEY_LOCAL_MACHINE > SOFTWARE > Microsoft > Windows > CurrentVersion > Policies > System and then right click the subkey to create a new DWORD Value.
Step 3: Name the new value EnableLinkedConnections and then right click it to modify the Value data to 1. This will enable the «administrator in Admin Approval Mode» user type and all other User Account Control (UAC) policies.
Step 4: Click OK to save the new value and then exit Registry Editor. Then, restart the computer.
The above steps can help you solve the problem enough, but there are extra two steps you can do to help Windows recognize the network drive better. The two steps are as follows:
Step 1: Configure network proxy settings.
- Press «Windows + I» to open Settings window and then choose Network & Internet.
- In Status, click Change adapter options.
- Right-click on the Ethernet and choose Properties.
- Under Networking, choose Internet Protocol Version 4 (TCP/IPv4) and then click Properties. In the pop-up window, make sure you’re currently in «Obtain an IP address automatically» and «Obtain DNS server address automatically«.
- Return to Status tab, under the Change adapter options section, click Sharing options.
- In the new window, expand Private to make sure the Network discovery section is turned on. Then, click Save changes.
Step 2: Turn on SMB features.
- Type «programs and features» in the search box and open it after you find it.
- On the left pane, select Turn Windows features on or off. Then you’ll open a mini window where all Windows features are demonstrated there.
- Scroll down to find the features that started with SMB. You need to make sure that all SMB folders were checked here. Click «OK«.
- Reboot the computer so that the changes can take effect.
5 Solutions to Fix the Network Path Not Found Windows 10
Fix 2. Network Drive Not Showing All Folders/Files
If your network drive doesn’t show all folders/files, the reason may be that the folders/files are hidden on the NAS drives, including mapped network drive and network drive. To show them normally, please refer to the following step: Open File Explorer, click on View tab, and then check the box in front of «Hidden items«.
About The Author
Position: Columnist
Author Linda has been working as an editor at MiniTool for 1 year. As a fresh man in IT field, she is curious about computer knowledge and learns it crazily. Maybe due to this point, her articles are simple and easy to understand. Even people who do not understand computer can gain something.
By the way, her special focuses are data recovery, partition management, disk clone, and OS migration.
-
Partition Wizard
-
Partition Manager
- How to Fix Network Drive Not Showing Issue
How to Fix Network Drive Not Showing Issue [Partition Manager]
By Linda | Follow |
Last Updated March 25, 2020
Have you encountered network drive not showing issue? If the network drive doesn’t show in File Explorer or doesn’t show all folders/files, you can read this post, in which MiniTool offers you corresponding solutions.
Mapping a network drive is a way to achieve disk sharing. With this method, you can save your own data on another computer or virtualize files in another computer to your own machine via the local area network.
After mapping the remote shared resources to the local PC, a drive letter will be increased under This PC. Then, you can operate this disk easily, just like a local disk on your computer.
Unfortunately, mapped drives don’t always work the way you want them to and some people may run into the mapped network drive not showing issue. This issue mainly has the following symptoms:
- You can’t see the network drive under File Explorer.
- You can see the network drive under File Explorer but it doesn’t show all folders/files.
As for how to solve this problem, we should discuss them separately. Please read on the get corresponding solutions.
Fix 1. Repair Network Drive Not Showing in File Explorer
Microsoft uses User Account Control (UAC) in its Windows Vista and later operating systems. This mechanism can notify users whether to use hard drive and system file authorization for applications to help prevent malicious programs from damaging the system.
However, due to the UAC, Shell that runs with standard user permissions can’t see mapped drives that were configured by your application running with admin rights. This may be the reason of the mapped networking not showing issue. In this case, you can use the following workaround:
Step 1: Click Start and type «regedit» in the Start programs and files box. Then press Enter to open Registry Editor.
Step 2: Navigate to HKEY_LOCAL_MACHINE > SOFTWARE > Microsoft > Windows > CurrentVersion > Policies > System and then right click the subkey to create a new DWORD Value.
Step 3: Name the new value EnableLinkedConnections and then right click it to modify the Value data to 1. This will enable the «administrator in Admin Approval Mode» user type and all other User Account Control (UAC) policies.
Step 4: Click OK to save the new value and then exit Registry Editor. Then, restart the computer.
The above steps can help you solve the problem enough, but there are extra two steps you can do to help Windows recognize the network drive better. The two steps are as follows:
Step 1: Configure network proxy settings.
- Press «Windows + I» to open Settings window and then choose Network & Internet.
- In Status, click Change adapter options.
- Right-click on the Ethernet and choose Properties.
- Under Networking, choose Internet Protocol Version 4 (TCP/IPv4) and then click Properties. In the pop-up window, make sure you’re currently in «Obtain an IP address automatically» and «Obtain DNS server address automatically«.
- Return to Status tab, under the Change adapter options section, click Sharing options.
- In the new window, expand Private to make sure the Network discovery section is turned on. Then, click Save changes.
Step 2: Turn on SMB features.
- Type «programs and features» in the search box and open it after you find it.
- On the left pane, select Turn Windows features on or off. Then you’ll open a mini window where all Windows features are demonstrated there.
- Scroll down to find the features that started with SMB. You need to make sure that all SMB folders were checked here. Click «OK«.
- Reboot the computer so that the changes can take effect.
5 Solutions to Fix the Network Path Not Found Windows 10
Fix 2. Network Drive Not Showing All Folders/Files
If your network drive doesn’t show all folders/files, the reason may be that the folders/files are hidden on the NAS drives, including mapped network drive and network drive. To show them normally, please refer to the following step: Open File Explorer, click on View tab, and then check the box in front of «Hidden items«.
About The Author
Position: Columnist
Author Linda has been working as an editor at MiniTool for 1 year. As a fresh man in IT field, she is curious about computer knowledge and learns it crazily. Maybe due to this point, her articles are simple and easy to understand. Even people who do not understand computer can gain something.
By the way, her special focuses are data recovery, partition management, disk clone, and OS migration.
Совместное использование данных с одного компьютера на другой довольно просто. Не только это, но теперь вы также можете легко обмениваться данными из системы на удаленный компьютер. Это возможно с подключенным диском, который в основном представляет собой ярлык для общей папки на удаленном компьютере или сервере, который делает доступ к файлам таким же, как при использовании жесткого диска. Подключенный диск также известен как сетевой диск, который включает сопоставление папок, файлов и даже всего диска на компьютере с Windows. Однако, если вы столкнулись с проблемами при подключении диска, вы попали по адресу. Сегодня у нас есть идеальное руководство, которое поможет вам исправить подключенные диски Windows 10, которые не отображаются в программах. Сетевой диск не отображается — распространенная проблема для пользователей Windows, которую можно решить с помощью некоторых простых решений. Если вы не можете подключить диск Windows 10, мы также познакомим вас с причинами этого. Итак, давайте сразу же начнем с нашего информативного документа и узнаем, как вы можете исправить проблему, связанную с невозможностью подключить сетевой диск в Windows 10.
Продолжайте читать, чтобы найти решения для сетевого диска, который не отображается на Окна Проблема ПК.
Симптомы того, что сетевой диск не отображается
Обычно проблемы с сопоставлением диска возникают при совместном использовании данных или их хранении на другом устройстве. Давайте рассмотрим некоторые распространенные симптомы, с которыми вы можете столкнуться, когда подключенные диски не отображаются:
- Пользователи Windows могут столкнуться с исчезновением диска из сопоставленного местоположения при обмене данными.
- Подключенный диск иногда также не отображается в проводнике Windows и XYplorer.
- Проблемы с отображением сетевого диска также могут возникать в некоторых других приложениях, таких как Primavera P6 Enterprise Project Portfolio.
- Еще один симптом этой проблемы возникает при создании PDF-файлов из программного обеспечения в Windows.
- Кроме того, Windows сталкивается с этой проблемой, когда включен контроль учетных записей.
Почему подключенные диски Windows 10 не отображаются в программах?
Есть несколько причин, по которым проблема с подключенными дисками не отображается:
- Одной из основных причин этой проблемы является использование контроля учетных записей (UAC). Пользователи, которые склонны сопоставлять диск без прав администратора, более уязвимы к проблеме с подключением сетевого диска к устройству.
- Следующая важная причина в этом случае — использование File Explorer. При подключении диска в качестве администратора все стандартные права использования не передаются.
- Проблема также может возникнуть, если сетевые диски подключены в сеансе пользователя (через GPO или вручную через сетевое использование).
- Проблема также может быть вызвана, если текущий пользователь имеет права локального администратора и пытается запустить приложение в режиме «Запуск от имени администратора».
В основном проблема с отображением сетевого диска возникает из-за того, как к нему осуществляется доступ. Есть несколько способов решить эту проблему, включая права администратора, проводник и многое другое.
Способ 1: изменить ключи реестра
С помощью контроля учетных записей (UAC) от Microsoft пользователи уведомляются о том, следует ли использовать авторизацию системных файлов или жесткий диск для приложений. Если вы используете стандартные права пользователя для запуска командной консоли, вы не сможете увидеть подключенные диски. Это связано с правами администратора, которые использовались при настройке. Чтобы решить эту проблему, вы можете попробовать выполнить шаги, перечисленные ниже:
1. Нажмите одновременно клавиши Windows + R, чтобы открыть диалоговое окно «Выполнить».
2. Затем введите regedit и нажмите клавишу Enter, чтобы запустить редактор реестра.
3. Перейдите к следующему пути к ключевой папке.
ComputerHKEY_LOCAL_MACHINESOFTWAREMicrosoftWindowsCurrentVersionPoliciesSystem.
4. Теперь по этому адресу создайте значение DWORD, щелкнув правой кнопкой мыши и выбрав ключ.
5. Теперь назовите новое значение как EnableLinkedConnections и установите значение данных как 1. Это действие поможет вам включить администратора в пользовательскую форму режима одобрения администратором и контроль учетных записей (UAC).
6. Наконец, нажмите OK, чтобы сохранить новое значение, выйдите из редактора реестра и перезагрузите устройство.
Способ 2: настройка параметров сетевого прокси
После того, как вы устранили проблему с правами администратора UAC, следующий обходной путь включает настройку параметров сетевого прокси и помощь Windows в распознавании подключения к сетевому диску, что в конечном итоге поможет вам решить проблему, связанную с невозможностью сопоставления сетевого диска в Windows 10.
1. Нажмите одновременно клавиши Windows + I, чтобы запустить приложение «Настройки».
2. Теперь выберите параметр «Сеть и Интернет» в настройках.
3. Затем нажмите «Изменить настройки адаптера» на левой панели.
4. Щелкните правой кнопкой мыши параметр Ethernet 2 и выберите «Свойства».
5. Теперь на вкладке «Сеть» нажмите «Протокол Интернета версии 4 (TCP/IPv4)» и выберите «Свойства».
6. Теперь обязательно выберите «Получить IP-адрес автоматически» и «Получить адрес DNS-сервера автоматически».
7. Теперь вернитесь на домашнюю страницу «Сеть и Интернет» и нажмите «Изменить дополнительные параметры общего доступа».
8. Затем убедитесь, что в разделе «Частное» включена опция обнаружения сети.
9. Если нет, включите его и нажмите Сохранить изменения внизу.
Способ 3: включить функции SMB
Следующий способ исправить отсутствие сетевого диска — включить функции SMB на ПК с Windows 10.
1. Нажмите клавишу Windows, введите «Панель управления» и нажмите «Открыть».
2. Запустите программы и компоненты с панели управления вашего ПК.
3. Щелкните параметр Включить или отключить функции Windows на боковой панели.
4. Теперь выберите параметр «Поддержка общего доступа к файлам SMB 1.0/CIFS» и нажмите «ОК».
5. Чтобы убедиться, что изменения вступили в силу, перезагрузите компьютер.
Способ 4: включить скрытые элементы
Вы также можете попробовать включить скрытые элементы на своем ПК, если ваши файлы и папки скрыты на дисках NAS. Если это так, ваша сеть может не отображать их все. Следовательно, чтобы очистить диск NAS, который не отображается в сетевом подключении, и сделать подключенный диск видимым, включите скрытые элементы.
1. Запустите приложение «Проводник» на своем ПК, одновременно нажав клавиши Windows + E.
2. Теперь нажмите на вкладку «Вид» вверху.
3. Затем установите флажок «Скрытые элементы».
Способ 5: использовать стороннее программное обеспечение
Последний метод, который является надежным и может помочь вам исправить подключенные диски Windows 10, которые не отображаются в программах, предполагает использование стороннего программного обеспечения. Если ни один из способов, упомянутых выше, не помог, можно попробовать отформатировать все данные на жестком диске. Стороннее программное обеспечение или приложение может помочь вам восстановить все потерянные данные без каких-либо дополнительных усилий. Для этого вы можете воспользоваться нашим руководством по 9 лучшим бесплатным программам для восстановления данных (2022).
Часто задаваемые вопросы (FAQ)
Q1. Почему большинство подключенных дисков не отображаются во всех папках?
Ответ Основная причина того, что подключенные диски не отображаются во всех папках, заключается в том, что все папки скрыты в NAS и других устройствах.
Q2. Почему сетевой диск не отображается в моей Windows 10?
Ответ Если сетевой диск не отображается на вашем ПК с Windows, это может быть связано с папками, которые скрыты в NAS.
Q3. Почему не подключаются сетевые диски?
Ответ Проблемы с подключением к сетевым дискам возникают из-за контроля учетных записей (UAC), который предотвращает отображение диска для защиты устройства от вредоносных программ.
Q4. Как восстановить сетевое соединение?
Ответ Вы можете легко восстановить сетевое соединение разными способами. Вы можете начать с устранения физических препятствий, а затем перезапустить интернет-маршрутизатор. Вы также можете попробовать обновить Windows и оптимизировать настройки DHCP.
Q5. Как я могу исправить подключенный диск?
Ответ Вы можете исправить подключенный диск, разработав и запустив два сценария через папку автозагрузки. Если вам нужен доступ к домену Active Directory, вы можете перенастроить параметры групповой политики.
***
Мы надеемся, что наше руководство о том, как исправить подключенные диски Windows 10, которые не отображаются в программах, помогло вам понять причины этой проблемы и различные способы ее решения. Мы постарались охватить все возможные решения проблемы с подключенным диском в документе. Если у вас есть другие вопросы или вы хотите внести предложения, оставьте их в разделе комментариев ниже.
- Remove From My Forums
-
Общие обсуждения
-
Здравствуйте!
Мы перепробовали всё, но сетевой ресурс, который совершенно без проблем подключается с Win 7,
упорно не подключается с Win 10
Пишет — сетевой ресурс не был найден (перевожу с чешского, в оригинале Cesta v síti nebyla nalezena)
Отключены все firewall’ы Windows, антивирус, UAC.
Ничего не помогло (яндекс и гугл тоже)
Сам ресурс на Windows Server 2008, я даже ставил разрешения и безопасность Всем, полный доступ.
Без толку!
Есть ли управа на это безобразие?
Заранее благодарен…
-
Изменено
Maxiim
14 июля 2016 г. 14:04 -
Изменен тип
Anton Sashev Ivanov
21 июля 2016 г. 11:45
Тема переведена в разряд обсуждений по причиние отсутствия активности
-
Изменено
Все ответы
-
Подключается ли диск:
1) по имени сервера (например, \fsshare) ?
2) по FQDN (например, \fs.domain.rushare) ?
3) по IP-адресу (например, \192.168.1.3share) ?
Не блокируются ли на сервере подключения файерволом?
-
Здравствуйте!
по IP (3 вариант)
на сервере ничего не блокируется, антивирус вчера удалили (меняем), брандмауэр отключен,
тот же ресурс совершенно беспроблемно подключается с моего компьютера с Win 7
пинг сервера есть, по RDP работа с ним идет нормально.
-
UP! проблема актуальна
-
Настрокий DNS на машинке такие же как у вас?
Все что вы делаете, вы делаете на свой страх и риск. Делайте Backup правильно.
-
net use z: \notebooktmp
net use /Persistent:Yes
По сетевому пути зайти можете на эту шару с win 10?
-
Нет, DNS разные. Я в России, они в Чехии. В том же чешском офисе соседний комп с Windows 7 (на чешском же языке) шару видит и подключает.
А какова роль DNS, если подключение к шаре идёт по IP?
Я могу поставить там OpenDNS например, хотя слабо представляю как это поможет…
-
я к сожалению не совсем понял Вас..
вместо notebook имя компа с Windows 10 поставить?
и зайти на получившуюся шару с другого компа?
-
Сервер и 10 в одной подсети?
Если да, то ipconfig /all сделайте пожалуйста. И вот такой вот вариант вам не попадался?
http://winitpro.ru/index.php/2016/07/08/problemy-s-dostupom-k-sharam-po-smb-over-netbios-iz-drugix-podsetej/
Все что вы делаете, вы делаете на свой страх и риск. Делайте Backup правильно.
-
Да.
В место notebook имя компа с Windows 10 поставить
Зайти на шару с этого же ПК с Windows 10
И попробуйте в шару добавить (на сервере) имя этого компа.
И еще вопрос. win 10 в домене и сервак?
-
Всем спасибо, я переставил openvpn и всё заработало…
В последних билдах Windows 10 встречался неприятный баг, из-за которого перестают подключаться сетевые диски после перезагрузки компьютера. После входа в систему пользователь в проводнике Windows видит красный крест на иконках всех подключенных сетевых дисков. Если в командой строке выполнить команду net use, то напротив всех подключенных дисков вы увидите статус Недоступны (Unavailable). Автоматически не переподключаются как сетевые диски, подключенные пользователем, так и диски, подключаемые через GPO.
Впервые эта проблема была обнаружена в Windows 10 1809, но она встречается и в более новых билдах, в том числе в Windows 10 2004.
Содержание:
- Windows 10 не восстанавливает подключение к сетевым дискам
- PowerShell скрипт для автоматического переподключения сетевых дисков
- Подключение сетевых дисков через GPO
- Не подключаются сетевые диски в Windows 10 2004
- Настроить задержку подключения сетевых дисков в Windows через GPO
- Отключить уведомление “Не удалось восстановить подключение ко всем сетевым дискам”
Windows 10 не восстанавливает подключение к сетевым дискам
Windows 10 по какой-то причине перестает автоматически подключать сетевые диски после перезагрузки компьютера. Сетевые диски отображаются в проводнике, но подключиться к ним нельзя.
При этом в области уведомлений появляется всплывающее окно с текстом:
Could not reconnect all network drives.
Не удалось восстановить подключения ко всем сетевым дискам.
Проблема возникает как с дисками, подключенных с NAS устройств, так и с сетевыми папками на других компьютерах Windows/Linux. Этот баг впервые появился в Windows 10 1809 и по словам Microsoft исправлен обновлением KB469342 выпущенным 5 декабря 2018 года (addresses an issue that may cause mapped drives to fail to reconnect after starting and logging onto a Windows device). Но проблема встречается и в других билдах Windows 10.
Также Microsoft предлагает обходное решение проблемы с восстановлением подключения к сетевым дискам (см. KB4471218 — Mapped network drive may fail to reconnect in Windows 10). Для этого при входе пользователя в систему предлагается запускать PowerShell скрипт, который должен переподключить все недоступные сетевые диски. Если сетевые диски подключаются через групповые политики, нужно изменить настройки GPO.
PowerShell скрипт для автоматического переподключения сетевых дисков
Рассмотрим, как использовать PowerShell скрипт для автоматического переподключения сетевых дисков при входе пользователя в Windows.
Откройте блокнот (notepad.exe), скопируйте в него следующий PowerShell код и сохраните файл в каталог C:PS с именем MapDrives.ps1:
$i=3
while($True){
$error.clear()
$MappedDrives = Get-SmbMapping |where -property Status -Value Unavailable -EQ | select LocalPath,RemotePath
foreach( $MappedDrive in $MappedDrives)
{
try {
New-SmbMapping -LocalPath $MappedDrive.LocalPath -RemotePath $MappedDrive.RemotePath -Persistent $True
} catch {
Write-Host "Ошибка подключения сетевого каталога $MappedDrive.RemotePath в диск $MappedDrive.LocalPath"
}
}
$i = $i - 1
if($error.Count -eq 0 -Or $i -eq 0) {break}
Start-Sleep -Seconds 30
}
Данный скрипт выбирает все недоступные сетевые диски и пытается их переподключить в постоянном режиме (ключ Persistent).
Создайте еще один файл сценария MapDrives.cmd с кодом:
PowerShell -Command "Set-ExecutionPolicy -Scope CurrentUser Unrestricted" >> "%TEMP%StartupLog.txt" 2>&1
PowerShell -File "%SystemDrive%PSMapDrives.ps1" >> "%TEMP%StartupLog.txt" 2>&1
Данный код позволяет корректно вызвать PowerShell скрипт, описанный выше.
Вы можете поместить файл в автозагрузку пользователя, скопировав файл MapDrives.cmd в каталог %ProgramData%MicrosoftWindowsStart MenuProgramsStartUp.
Также вы можете создать задание планировщика, которое дожно запускать файл MapDrives.cmd при входе пользователя в систему. Вы можете создать задание планировщика с помощью PowerShell или из графического интерфейса консоли планировщика Windows (Taskschd.msc).
Создайте новое задание, укажите его имя, выберите что задание должно запускаться от имени встроенной группы Пользователи (BuiltinUsers).
На вкладке Триггеры выберите, что задание должно выполняться при входе в систему любого пользователя (At logon -> Any user).
На вкладке действие в поле Программа укажите путь к файлу MapDrives.cmd.
На вкладке Условие можно включить опцию Сеть -> Запускать только при подключении к следующей сети -> Любое подключение.
Перезайдите в систему или выполните перезагрузку компьютера. При входе пользователя должен запуститься PowerShell скрипт, которые пересоздаст все подключения к сетевым дискам.
Подключение сетевых дисков через GPO
Если вы подключаете сетевые диски пользователям с помощью доменной GPO, то для корректного переподключения дисков нужно изменить настройки политики.
Откройте политику, подключающую диски, и в разделе User Settings -> Preferences -> Windows Settings -> Drive maps найдите вашу политику (политики) назначения сетевых дисков и измените тип действия с Update на Replace.
После обновления параметров групповых политик на клиентах при входе пользователя в систему, сетевые диски будут удалены и назначены снова.
Не подключаются сетевые диски в Windows 10 2004
Проблема с подключением сетевых дисков также наблюдается в билде Windows 10 2004. Проблема возникает с сетевыми дисками, подключенных с legacy устройств с поддержкой только протокола SMBv1 (Windows XP/2003, старые NAS устройства).
Для решения этой проблемы нужно прописать в реестре пользователя для каждого подключенного сетевого диска параметр ProviderFlags =1.
Например, если у пользователя в сессии подключен сетевой диск U:, перейдите в раздел реестра HKEY_CURRENT_USERNetworkU. Создайте параметр типа DWORD с именем ProviderFlags и значением 1.
Или выполните команду:
REG ADD "HKCUNetworkU" /v "ProviderFlags" /t REG_DWORD /d "1" /f
Настроить задержку подключения сетевых дисков в Windows через GPO
Windows может пытаться переподключить сетевые диски при входе пользователя до полноценной инициализации сетевого интерфейса. Чтобы предотвратить подключение сетевых дисков до полного включения сети, вы можете включить специальный параметр групповой политики.
Вы можете настроить этот параметр через редактор локальной групповой политики (
gpedit.msc
) или из редактора доменных GPO (
gpmc.msc
). Перейдите в раздел Computer Configuration -> Administrative Templates -> System -> Logon и включите политику Always wait for the network at computer startup and logon (Всегда ожидать инициализации сети при загрузке и входе в систему).
Перезагрузите компьютер.
Также эту проблему можно решить, если просто подождать 15 секунд после загрузки компьютера (или выхода его из режима гибернации/спящего режима), прежде чем логиниться. Этого времени будет достаточно, чтобы Windows инициализировала сеть.
Отключить уведомление “Не удалось восстановить подключение ко всем сетевым дискам”
Если ваш компьютер находится не в сети предприятия (сетевые диски не доступны по определению), и вам мешает назойливое уведомление “Не удалось восстановить подключение ко всем сетевым дискам” при каждой загрузке Windows, вы можете его отключить.
Для этого в ветке реестра HKEY_LOCAL_MACHINESYSTEMCurrentControlSetControlNetworkProvider нужно создать параметр типа DWORD с именем RestoreConnection и значением 0.
Сетевой диск не подключается: Решение проблемы для разных систем Windows 7/10, MacOS, Linux | 2019
Что делать, если не подключается сетевой диск
Мы разберем причины, почему сетевой диск может не подключаться и как исправить эту проблему на операционной системе Windows 7/10.
Содержание
- Открытие доступа к папке
- Способы подключения сетевого диска
- Подключение с помощью групповых политик
- Советы по подключению на Windows 10
- Способы подключения в Windows XP
- Подключение сетевого диска на Mac OS
- Подключение сетевого диска в Linux
- Подключение облака Яндекс.Диск
Открытие доступа к папке
Читайте также: ТОП-3 Простых способа как показать скрытые папки или скрыть необходимую папку и установить на нее пароль в Windows 10
Важно открыть доступ к папке
Откройте папку, которую вы планируете использовать в качестве нового устройства на вашем ПК. Сделать это не составит труда, просто важно не упустить несколько моментов.
Корректно настройте локальную сеть, войдя в центр управления и кликните на ссылку «изменение дополнительных параметров».
В открывшемся окне необходимо нажать «Обнаружение сети».
Отключите «Общий доступ», если он вам не нужен.
Откройте доступ к той директории которую следует подключить как приложение. Правой кнопкой мыши выберите «Свойства», если сетевой диск не подключается.
Откройте вкладку «Доступ» и и выберите «Общий доступ».
В новом окне нажмите «Все» и «Добавить». В списке появится список пользователей «Все». У пользователя будет доступ к папке.
При необходимости права пользователя можно изменить на запись. После того, как все настройки внесены, выбрать опцию «Поделиться».
На последнем этапе подтвердить открытие доступа к папке, нажав на «Готово». В результате будет открыт доступ к папке.
Теперь нужно перейти к подключению диска на втором компьютере. Откройте «Мой компьютер», нажмите «Подключение новой дискеты» на вкладке «компьютер».
После того, как запущен мастер подключения сетевого диска, откроется «Подключение устройства», выберите соответствующую букву обозначающую диск и укажите адрес доступа к сетевой папке.
Можно выбрать любую букву диска. Адрес папки должен быть указан так: /Имя компьютера/Имя общей папки.
Можно указывать адрес папки, использовав IP адрес, например, 192.168.1.2, имя общей папки.
Например, можно выбрать диск Z и указать адрес как notebook/tmp. Если вы забыли имя общей папки, нажмите «Обзор».
Возле «Восстановить подключение при входе в систему», поставьте галочку возле пункта, чтобы подключить новое приложение еще раз после перезагрузки устройства.
После того, как внесены все настройки, подтвердить действие и нажать «Готово».
Если все сделано правильно, система подключит папку как установленное дополнение и откроет окно. Он появится в окне «Мой компьютер».
Читайте также: Как передать файлы с компьютера на компьютер — 10 способов 2019 года
Способы подключения сетевого диска
Читайте также: ТОП-10 Лучших сетевых накопителей (NAS) для дома и работы | Рейтинг актуальных моделей в 2019 году
Подключить сетевой диск можно разными способами
Подключить используемое устройство можно следующими способами. Так, можете создать дополнительную службу, которая способна справиться с двумя функциям.
То есть она запускает монтирование, а после этого запускает дополнительную службу, использующую это дополнение. У нее должны быть следующие свойства:
- Важно, чтобы вспомогательная служба выполняла те же команды, что и обычная служба, то есть start/stop/restart.
- Вспомогательная и основная службы должны выполнять задачи от имени одного пользователя, чтобы не было проблем с правами доступа. Если же основная служба запущена от LocalSystem, возможны проблемы с доступом к различным приложениям.
Также возможен более интересный вариант. Вот только использовать его следует на страх и риск. Для этого потребуется Sysinternals Suite. Итак, действия следующие:
1Откройте cmd.exe (от имени администратора);
2Выберите опцию PsExec.exe. Переходите к папке с SysinternelsSuite и выполните команду
psexec –I –s cmd.exe. В результате пользователь получит права nt authority/system. Это можно проверить, набрав
whoami. Опция i нужна так как отображение дискет невозможно без взаимодействия с пользователем.
3Необходимо создать постоянное подключенное приложение, которое будет использоваться как учетная запись SYSTEM. Для этого наберите следующую команду
net use z://servername/sharedfolder /persistent:yesЭто дополнение можно отключить так же, как оно и создано, вместе с учетной записью.
Если необходимо удалить его выполните первый и второй шаги, но на третьем этапе измените команду, а именно напишите
net use z: /delete.
Подключение с помощью групповых политик
Читайте также: [Инструкция] Неопознанная сеть без доступа к Интернету — Как исправить? | 2019
Сетевой диск можно получить с помощью групповой политики
Многие полагают, что способ создания нового приложения через групповую политику устаревший. Однако большинство системных администраторов предпочитают именно этот вариант.
Итак, с помощью групповой политики подключить установленное устройство можно следующим образом.
Сначала запустите консоль групповой политики, нажав на клавиатуре комбинацию Win+R. В открывшимся окне нажмите «Выполнить» и введите команду gpmc.msc. После этого пользователь увидит на экране консоль управления групповой политикой.
Если сетевой диск не подключается, зайдя в «Редактор управления групповой политикой» совершите следующие действия «конфигурация пользователя-настройки-конфигурация-сопоставление дискет».
В правой половине окна кликните правой кнопкой мыши «создать-сопоставленное устройство».
Далее, нажмите кнопку «Создать» и укажите папку, которую планируется использовать как рабочее приложение.
Укажите его наименование и поставьте галочку около опции «повторное подключение». Потом перейдите на вкладку «общие параметры».
Во вкладке установите галочку возле пункта «Нацелиться на уровень элемента» и нажмите «нацеливание».
Зайдя в «редактор нацеливания» нажмите кнопку «создание элементов» и выберите «группа безопасности».
Там укажите имя пользователя, которого необходимо подключить к используемой дискете. Активируйте пункт «Пользователи в группе».
Многие пользователи говорят, что этот способ довольно трудный.
Особенно нелегко дается он тем, у кого отсутствуют достаточные знания в области архитектуры Windows. Так что он рекомендуется для применения людям с высоким уровнем подготовки.
Советы по подключению на Windows 10
Читайте также: Панель управления в Windows 10: где находится, как открыть и как сделать ярлык на рабочий стол
Чтобы подключить сетевой диск на Windows 10, зайдите в средства работы с дисками
При необходимости можно легко создать ярлык на любое приложение, сопоставив его положение.
После того, как пользователь подключил устройство, оно будет отображено в проводнике Windows, поэтому можно легко получить доступ к необходимому файлу, будто пользователь работал с уже имеющимся локальной дискетой.
Сделать подобный ярлык для нового устройства в ОС Windows 10 можно следующим образом:
- Открыв проводник, нажмите «Мой компьютер».
- Кликнув «Подключить новое дополнение», выбирайте «Подключение используемого приложения» (эта опция находится около вкладки «Компьютер», которая открывается автоматически, когда пользователь идет к ПК указанным образом).
- Выбрав букву дискеты, которую планируется использовать для сетевых папок, кликните «Обзор».
- Перейдя к папке, для которой необходимо создать ярлыки, кликните ОК после выбора.
- Не забудьте подтвердить свой выбор и нажмите на «Готово». Пользователь может выбрать постоянное подключение именно к этой папке в процессе входа в систему. В результате она будет постоянно доступна, и, если необходимо, можно воспользоваться другой учетной записью пользователя компьютера, чтобы подключиться к папке.
После того, как пользователь закончил с настройками, он должен будет увидеть под ярлыком «Новое устройство». Это даст ему возможность получить доступ к содержимому и другим папкам на ПК.
Если сетевое приложение больше не нужно и хочется его отключить, щелкните на нем правой кнопкой мыши, выбрав «Отключить».
Способы подключения в Windows XP
Читайте также: Основные горячие клавиши в Windows 10: все необходимые комбинации для полноценной работы, а также как отключить и настроить.
Подключить сетевой диск в Windows XP очень просто
Чтобы получить быстрый доступ к общим ресурсам, назначьте им буквы дискеты. Таким образом можно упростить доступ к нему.
В результате в папке «Мой компьютер» появится специальный значок. Так что не понадобится лазить по сети, чтобы найти нужную информацию из сетевых ресурсов.
Основной способ подключения устройства из «Моего сетевого окружения»:
- Щелкните на «Сетевое окружение» в меню «Пуск», выбрав команду «Сеть», дважды нажмите на «Сеть Windows»;
- Дважды нажмите на домен, который необходимо открыть;
- Не забудьте дважды щелкнуть на компьютер, содержащий общие ресурсы, которые следует подключить. В окнах отобразятся общие ресурсы устройства.
- Нажмите на «общий ресурс», который нужно подключить, правой кнопкой мыши, а в контекстном меню выберите команду «Подключение нового ресурса».
- Выбрав букву для обозначения необходимого ресурса, укажите, необходимо ли восстановить подключение в случае входа в систему.
- Щелкните «Готово».
Читайте также: Как настроить кнопки мыши — Самые легкие варианты
Подключение сетевого диска на Mac OS
Читайте также: ТОП-8 Эмуляторов iOS на ПК: выбираем оптимальный инструмент для Windows
При необходимости можно подключить сетевой диск на Mac ОС
Инструкция для пользователей, которые задаются вопросом, как подключить сетевой диск в Mac OS следующая. Сначала следует открыть Finder.
Чтобы открыть окно «Подключение к серверу», следует нажать клавиши Command+K. Не забудьте ввести путь к гаджету, к которому необходимо подключиться.
Путь вводите в таком формате: Протокол/Имя компьютера. Указывать протокол в начале необязательно. После того как пользователь ввел пароль, ОС попросит указать необходимую папку для подключения.
Сетевой диск станет доступным после того, как включен компьютер, если добавить его в «Объекты входа». Нажав на меню Apple, кликните на «Системная настройка».
Далее, нажмите «Пользователи и группы». Открыв «Объекты входа», нажмите «+», чтобы успешно добавить один из используемых устройств.
Выбрав подходящий вариант, нажимайте на «Добавить». Если ничего не отображается, необходимо открыть Finder, зайдя в настройки, и нажав Command.
Выбрав вкладку «Общие», поставьте галочку возле «Подключение сервера». В результате на дисплее отобразится необходимый значок.
Читайте также: Как Cкачать Бесплатный Офис Для Windows? Заменяем Office: ТОП-10 бесплатных аналогов для Windows
Подключение сетевого диска в Linux
Читайте также: Загрузочная флешка Линукс (Linux): 5 инструкций по созданию
Подключить сетевой диск в Linux очень просто
Поддержка различных приложений в Linux обеспечивается пакетом cifs-utils. Если же он не установлен, не забудьте ввести в командной строке
apt-get install cifts-utils.
С помощью этой команды можно проверить, установлен ли пакет. Если же он отсутствует, необходимо его установить.
Создайте папку в mnt или в другом месте. Она будет подключена в операционной системе Windows.
Что касается самого подключения созданной папки в Linux, его можно выполнить, используя команду mount.cifs.
После того, как пользователь это сделает, устройство будет присоединено к файловой системе Linux сетевого диска с именем SHARE_NAME, располагающегося на сервере с адресом WIN USER NAME.
Пароль должен быть WIN USER PASSWORD. Помните, что указанную папку на стороне WINDOWS необходимо расшарить. Права на доступ должны принадлежать пользователю.
Как правило, этого бывает достаточно для тех, кто работает от имени суперпользователя.
Если же планируется только подключить нужную папку, а работа будет происходить от лица обычного пользователя, можно использовать дополнительную опцию, позволяющую передать значения UID и GID.
В противном случае не будет доступа к операциям редактирования каталогов.
Читайте также: 20 способов как скачать видео с YouTube (Ютуба) по ссылке: Бесплатные онлайн и оффлайн приложения для Windows, MacOs, Android и iOS
Подключение облака Яндекс.Диск
Читайте также: ТОП-15 Лучших бесплатных облачных хранилищ: выбираемым надежное место для вашей информации
При необходимости можно подключить Яндекс Диск в качестве сетевого диска
Если подключение выполняется на компьютере, на котором операционная система Windows, значит, у пользователя уже есть аккаунт.
При необходимости можете зарегистрировать его, для этого зайдите в «Пуск» и кликните по пункту «Компьютер» правой кнопкой. В выпавшем списке выберите «Подключение необходимых приложений».
Далее, на экране будет видно окошко «Подключение сетевого диска». В появившемся поле «Папка» введите сетевой адрес .
Убедитесь, что возле пункта «Восстановление при входе в систему» установлен флажок. Ему будет автоматически присвоена незадействованная буква системой. Если хочется, можно задать ее самостоятельно.
После этого кликните «Готово». В появившемся окне введите свой логин и пароль, под которыми зарегистрировались на Яндекс. Диске и установите флажок возле «Запоминание учетных данных».
Нажав «ОК», пользователь увидит, что папка подключена как один из необходимых утилит, в которой находятся лежащие в облаке файлы.
При желании можно тут же отредактировать открытые файлы, а также удалить их или сохранить. Можете добавить новые документы, находящиеся в компьютере.
Тогда файлы будут в надежной сохранности на сервере Яндекса.
В результате свободное место жесткого диска будет использовано более рационально.
Итак, существуют различные причины, почему не подключается сетевой диск.
Решить эту проблему очень просто, если выяснить, почему она возникла и действовать в соответствие с инструкцией.
Разные способы подключения сетевого диска
[wpsm_comparison_table id=»190″ class=»»]
ВИДЕО: Как добавить сетевой диск в Windows 7,8,10
Как добавить сетевой диск в Windows 7,8,10
Сетевой диск не подключается: Решение проблемы для разных систем Windows 7/10, MacOS, Linux | 2019
8.8 Оценка
Для нас очень важна обратная связь с нашими читателями. Если Вы не согласны с данными оценками, оставьте свой рейтинг в комментариях с аргументацией Вашего выбора. Ваше мнение будет полезно другим пользователям.
Добавить отзыв