Тачпад (сенсорная панель) — специальная панель на корпусе ноутбука рядом с клавиатурой, представляющая собой компактный аналог мыши. Реагирует на движение по ней пальца, как правило, там же присутствуют две кнопки (как и в мыши), а справа полоса прокрутки. Поскольку ноутбук задуман, как переносной компактный компьютер, то разработчики решили избавить его от лишнего веса и проводов, придумав вот такое интересное решение.
Проблема в том, что разработчики операционных систем, особенно Windows, не склонны продумывать детали и различия в оборудовании разных производителей. Плюс в нашей стране популярно использование нелицензионных копий, всякого рода репаков, кряков, модифицированных релизов. Всё это и многие другие факторы приводят к тому, что оборудование ноутбука начинает работать неправильно или просто перестаёт это делать.
Наиболее часто проблемы возникают с сенсорными панелями, поскольку это специфическое устройство характерно только для ноутбуков. При любых неполадках мы в первую очередь обращаемся к Панели управления, где часто обнаруживается, что тачпад не отображается в диспетчере устройств.
Диспетчер устройств
Диспетчер устройств — это раздел панели управления, который отображает всё подключённое оборудование и предлагает возможности по его настройке. В разделе можно сделать следующее:
- просмотреть свойства оборудования и провести его диагностику;
- обновить, откатить или удалить драйверы;
- включать и отключать оборудование;
- просмотреть технические характеристики.
Обращение к диспетчеру устройств является первым шагом при неполадках какого-либо девайса, и сенсорная панель не исключение:
- Включите ноутбук и запустите Диспетчер устройств из меню Пуск (Для Windows 10) или из раздела Панели управления для более старых версий.
- Оборудование должно отображаться в разделе «Мыши и иные указывающие устройства».
- Если его там нет, посмотрите в разделе «Неизвестное оборудование».
- Если и такого раздела нет, в меню «Вид» нажмите «Показать скрытые устройства».
- В случае, когда оборудование не работает или работает неправильно, возле его значка стоит жёлтый восклицательный знак. Причём название девайса при ошибке в его работе может отображаться совершенно не похожим на реальное.
Далее возможны разные варианты действий:
- Если вы нашли оборудование с восклицательным знаком, значит, возникли проблемы с драйвером.
- Если его, вообще, там нет, то, вероятно,тачпад просто отключён.
Такие проблемы обычно возникают при установке на ноутбук новой ОС либо после обновления до последних версий. Бывает так, что производители ноутбука ещё не успели создать драйвер под новую версию ОС, а стандартный Windows работает некорректно. В этом случае у вас всегда есть вариант отката системы. Но помните, что удалятся не только обновления, поставленные на ноутбук, но и все изменения, произошедшие после точки восстановления.
Включение сенсорной панели
Если в Диспетчере нет сенсорной панели, то, возможно, при установке ПО система по какой-то причине просто выключила её. Есть несколько вариантов его простого включения:
- Кнопки на клавиатуре. Обычно, это клавиша «FN» одновременно с одной из функциональных (от F1 до F12). Может быть отдельная кнопка включения сенсорной панели на корпусе.
- Приложение от производителя. Если вы выполнили обновление Windows, а не его чистую установку, то у вас должно было сохраниться программное обеспечение тачпада от его разработчика. Все крупные компании создают свою утилиту управления панелью с более продвинутыми настройками, чем в Диспетчере устройств или Панели управления Windows. Запустите это ПО и попробуйте решить проблему через него.
- В Панели управления зайдите в раздел «Мышь», там должна быть вкладка тачпада. Нажмите кнопку «Включить», если тачпад не активен. Посмотрите, там может быть окошко «Отключить при подсоединении внешнего указателя», уберите с него галочку.
Если всё вышеописанное не помогло, можно попробовать включить сенсорную панель через BIOS:
- Перезагрузите ноутбук и до запуска ОС зайдите в BIOS. Возможно, на экране будет подсказка, как это сделать. Если нет, определите это или из руководства к вашему ноутбуку или экспериментальным путём. Это чаще всего клавиша F2 или F1, но может быть и Del, Esc, F10 или какие-то комбинации.
- Когда запуститься Bios, перейдите вправо во вкладку «Advanced», затем вниз до пункта «Internal Pointing Device».
- Нажмите Enter и выберите значение «Enabled».
- Перейдите во вкладку «Save&Exit» и выйдите из BIOS с сохранением изменений.
После этого загрузится Windows и ноутбук должен увидеть тачпад. Если же его по-прежнему нет, значит, возникла проблема с драйвером.
Обновление драйвера
Если после включения тачпад появился в Диспетчере устройств, но с восклицательным знаком и по-прежнему не работает, нужно переустановить драйвер. Для начала попробуйте использовать те, что уже есть в системе:
- Зайдите в Диспетчер устройств.
- Найдите тачпад и вызовите свойства правой кнопкой мыши.
- Нажмите «Обновить» во вкладке «Драйверы».
- Попробуйте выполнить поиск автоматически, но вряд ли это даст результат.
- Если не получилось, зайдите в свойства ещё раз и выберите Поиск вручную из списка уже установленных.
- Из предложенных вариантов найдите нужный драйвер вашего производителя.
- Запустите установку.
Проверьте, отображается ли тачпад в Диспетчере правильно. Если нет, то нужно самим скачать драйвер с сайта производителя. Как правило, на таких сайтах происходит автоматическое определение вашей версии Windows, и будет предложен нужный драйвер. В противном случае сами найдите драйвер на ноутбук вашей модели и нужной версии ОС. Заходить лучше на сайт производителя ноутбука, а не самого тачпада, там будет проще найти.
Скачайте установочный пакет к себе на ноутбук, запустите его и выполните инструкции программы по установке. Если вы скачали не установщик, а лишь архив с разными файлами драйверов, то выполните описанные выше шаги по обновлению драйвера, указав местом поиска на компьютере скачанную папку.
Если Диспетчер опять выдаст вам сообщение, что драйверы не нуждаются в обновлении, нажмите в окне «Удалить», а после этого «Установить».
После проведения всех действий не забывайте нажать «Обновить конфигурацию оборудования», если всё это время было открыто окно Диспетчера устройств. Таким образом, проблемы работы тачпада обычно связаны либо с отказом драйверов, либо просто с его выключением системой. Однако, если все способы не помогли, и ноутбук по-прежнему не видит устройство, то причиной могут быть неполадки в самом оборудовании ноутбука и лучше обратиться в сервисный центр.
Содержание
- Не работает тачпад на ноутбуке [варианты решений]
- Что делать с неработающим тачпадом
- Windows 10 не работает тачпад
- Windows 10 не работает тачпад. Включение
- Обновление драйверов
- Не работает тачпад на Windows 10
- Как включить Touchpad на Windows 10
- Как включить Touchpad в биосе
- Айтишник
- Не работает Тачпад на ноутбуке? 5 способов решения TouchPad
- 1. Повторное включение сенсорной панели с помощью клавиши Fn
- 2. Удаление Других Драйверов Мыши
- 3. Обновление или откат драйвера тачпада
- 4. Включить тачпад в свойствах мыши
- 5. Отключить службу ввода сенсорного экрана для гибридных ноутбуков
- На ноутбуке не работает сенсорная мышка (тачпад)
- Причины, почему сенсорная мышка не работает на ноутбуках
- Включаем устройство
- Обновление драйверов
- Автоматическое обновление
- Установка драйвера с ресурса разработчика
- Дополнительные способы включить тачпад
Не работает тачпад на ноутбуке [варианты решений]
На моем стареньком ноутбуке ASUS X750 перестал работать тачпад (устройство не ронял, не переустанавливал ОС, в настройки не лазил. ).
Я за ним редко работаю, он последнее время просто лежал (разрядился даже) — тут я его подключил, чтобы скопировать документы, и заметил, что с тачпадом «труба».
В общем-то, не редкая ситуация для ноутбуков самых разных марок (чаще всего проблема встречается на устройствах HP, ASUS и Dell). Типичными причинами являются сбои в настройках ПО при подключении мышки, либо некорректно-работающие драйвера.
Что же, попробуем устранить. 👌
Важно!
1) Для облегчения взаимодействия с ноутбуком вместо тачпада можно подключить (хотя бы на время) обычную USB-мышь.
2) Также можно воспользоваться кнопками и сочетаниями на клавиатуре: Win, ↑, ↓, →, ←, TAB, Enter, Shift+F10/Shift+Fn+F10.
Что делать с неработающим тачпадом
Перезагрузка, и пере-подключение тачпада
Далее попробуйте включить тачпад — обычно, для этого требуется зажать кнопку Fn и нажать одну из функциональных клавиш:
Варианты включения тачпада на ноутбуках разных марок (ASUS и HP)
Примечание : кстати, некоторые пользователи отмечают, что совместно с Fn на их ноутбуках нужно зажимать кнопку Ctrl! (сам не встречал такие модельки ноутбуков)
Настройки ОС Windows 10 и свойства мыши
В ней можно откл./вкл. тачпад, отрегулировать скорость курсора, задать режим работы параллельно с мышкой и пр.
Раздел устройства / сенсорная панель / Windows 10
Обычно, в ней есть опции для его вкл./откл., режим отображения значков и характер поведения при подключении к USB-порту мыши.
Совет: попробуйте нажать по кнопке «Включить тачпад» (если она активна), и снять галочку с откл. тачпада при подключении мыши.
Отключение тачпада при подключении мыши
Отсутствие драйвера
Тачпад может не работать в виду отсутствия драйвера в системе (обычно, такое бывает после переустановки ОС, операций восстановления, обновлении драйверов и т.д.).
В любом случае, я порекомендовал бы 👉 узнать точную модель ноутбука, зайти на официальный сайт его производителя — и найти там драйвер для тачпада (по англ. «Touchpad Driver»). Пример для устройства Lenovo приведен ниже.
Драйвер на видеокарту установлен (слева), драйвера нет (справа)
Тачпад может быть отключен в BIOS/UEFI
В некоторых версиях BIOS/UEFI могут быть спец. настройки, позволяющие отключить тачпад (кстати, как раз-таки подобное стало встречаться в ноутбуках от ASUS и ACER).
Как войти в BIOS (UEFI) на компьютере или ноутбуке [инструкция]
Обычно, подобные опции находятся в разделе «Advanced» (расширенное).
Разумеется, в зависимости от модели ноутбука и версии BIOS — ваше меню может несколько отличаться от моего примера. Как бы там ни было, просмотрите, нет ли у вас устройства с названием «. pointing. » (или «. Touchpad«).
Если сохранилась инструкция по эксплуатации — возможно, в ней есть расшифровка всех параметров вашей версии BIOS/UEFI.
Отключаем службу сенсорной клавиатуры
Эта рекомендация актуальна для устройств с сенсорным экраном.
Сделать это можно так:
Если вы решили вопрос как-то иначе — чиркните в комментариях хоть пару слов (заранее благодарю).
Источник
Windows 10 не работает тачпад
Одной из достаточно распространенных проблем, встречающейся у ноутбуков, является прекращение реагирования на нажатие кнопок или управляющие элементы. Одной из таких является ситуация, когда при установленной на ПК Windows 10 не работает тачпад. Обычно, в этом случае есть два варианта.
Windows 10 не работает тачпад. Включение
Ряд кнопок F(1-12) является функциональным. Одна из них контролирует систему включения/выключения сенсорной панели. Понять, какая именно, можно посмотрев на сами кнопки, а точнее на изображения, нанесенные на них или посмотрев в интернете. Для того чтобы запустить работу тачпада следует зажать кнопку Fn и кнопку отвечающую за включение тачпада (F7 чаще всего).
После этого на экране вы увидите всплывающее окно, сообщающее об активации/ инактивации сенсорной панели. Этого, в большинстве случаев, достаточно для восстановления работы тачпада, если на нем отключилась функция прокрутки. Крайне редко, но все же бывает, что требуется настройка тачпада. Для этого нам надо:
Обновление драйверов
Другая причина неработающей сенсорной панели может заключаться в не обновлённых или неправильно установленных драйверах. Обновить их можно двумя способами – автоматически или загрузив их с сайта — разработчика.
Для автоматического обновления вызываем диспетчер устройств (правый клик мыши по значку мой компьютер — свойства), выбираем строку «Мыши». После этого выбрать обновление драйвера с помощью автоматического поиска. Ждем, когда ПК закончит поиски подходящих драйверов, после чего устанавливаем их, если только они не совпадают с текущей версией. Готово. Перезагружаем ноутбук.
Для того чтобы произвести обновление драйверов с сайта – скачиваем файл, запускаем его на устройстве и проводим установку новых драйверов, следуя инструкции.
Важный момент: в редких случаях после самостоятельной установки драйвера с сайта разработчика система может сменить его на драйвер windows, загруженный с официального сайта Microsoft, что приведет к тому, что вы вернетесь к тому, с чего начали. Решить этот конфликт поможет специальная утилита.
Источник
Не работает тачпад на Windows 10
Сегодня столкнулся со следующей проблемой одного пользователя, после переустановки операционной системы с Windows 8.1 на Windows 10 не работает тачпад. Со слов пользователя, до смены ОС все прекрасно функционировало, перестал работать тачпад именно с момента инсталляции виндовс 10. И вот уже год он пользуется usb-мышью, так как не нашел решения данной проблемы.
Данную неприятность я решил довольно таки просто, а отсутствие информации в интернете подтолкнуло написать эту статью, надеюсь, она поможет многим пользователям.
Как включить Touchpad на Windows 10
Пожалуй, вернусь к описанию проблемы, а чуть ниже опишу решение. Как правило, тачпад на ноутбуке не работает по двум-трем причинам:
Чтобы понять куда копать, нужно открыть «Диспетчер устройств». В списке «Мыши и иные указывающие устройства» у вас должно быть два устройства: первый – usb-мышка, второй – тачпад. Оба эти устройства могут иметь одно название, ни чего страшного, главное, что их два.
Если присутствуют оба и нет проблем с драйверами (об этом говорит отсутствующий желтый треугольник), то попробуйте включить тачпад через горячие клавиши. Нажмите на клавишу с иконкой тачпада F6 (у вас может быть любая другая от F1 до F12 ), после чего проверьте работу устройства.
Есть модели лэптопов, у которых присутствует сенсорная точка в верхнем левом углу тачпада, особенно популярна на ноутбуках HP. Быстрое двойное соприкосновение отключает и включает встроенную в корпус мышь.
Если в Диспетчере устройств вы обнаружили только одно устройство ввода – юсб мышь, то значит ваш тачпад имеет одну из причин не отображаться:
При условии, что ноутбук в последнее время не вскрывался и не заливался жидкостью, – причина скорее всего в последнем.
Как включить Touchpad в биосе
У одних моделей ноутбуков bios поддерживает функцию включение/отключение тачпада, у других нет, но если вы в последние дни не ковырялись в настройках биос, то это вообще не ваш случай, – читаем следующий абзац. Для полноты информации, строка включения/отключения touchpad выглядит так — Internal Pointing Device, где Enabled – это включено, Disabled – отключено.
В других моделях он имеет функцию выбора режима работы тачпада, который в одной системе Windows определяется, в другой нет, – это как раз мой случай. Windows 8.1 отлично работал в режиме Advanced (расширенный), но в том же режиме в Windows 10 тачпад совсем не определялся в диспетчере устройств, – для него нужно выбрать Basic.
Опишу полный путь действий. Для начала нужно войти в биос. Переходим во вкладку Main, жмем Enter по строке Touchpad, выбираем Basic, перед выходом сохраняем настройки.
После загрузки системы виндовс 10, проверяем встроенную мышь. В случае отсутствия изменений, открываем Диспетчер устройств и проверяем присутствие второй мыши, если она появилась, то включаем с помощью горячей клавиши, что описывал выше.
Обозначу, что проблема может присутствовать на ноутбуках любого из производителей: Acer, Packard Bell, Asus, Lenovo, HP и тд. Если остались вопросы или недопонимание описанного, пишите в комментариях.
Айтишник
Вячеслав. Специалист по ремонту ноутбуков и компьютеров, настройке сетей и оргтехники, установке программного обеспечения и его наладке. Опыт работы в профессиональной сфере 9 лет.
Источник
Не работает Тачпад на ноутбуке? 5 способов решения TouchPad
Тачпад вековая особенность, давно заменил альтернативное управление мышкой. С помощью его мы можем полностью управлять нашим устройством, будь это ноутбук или гибридный планшет. Многие ноутбуки (Acer, Asus, HP, lenovo, Dell) имеют проблемы при работе тачпада. Что делать, если не работает тачпад на ноутбуке в Windows 10? Разберем 5 способов устранение этой проблемы.
1. Повторное включение сенсорной панели с помощью клавиши Fn
Со мной произошла одна история, когда я включал WiFi на ноутбуке и нечаянно отключил сенсорную панель тачпад. Долго я искал причину, сразу не сообразив, что случилось. Оказалось все просто, в ноутбуках есть кнопка дополнительных функций под названием Fn с лево снизу клавиатуры. Для включения какой-нибудь функции на ноутбуке, зажимают сочетание кнопок Fn и F1. F12. На этих же самых кнопках F1-F12, нарисованы картинки или символы для применения параметра. К примеру, чтобы включить тачпад, нужно нажать Fn+F7, на самой кнопке F7 будет изображение типо сенсорной панели. Можете нажать все кнопки по порядку Fn+F1. F12, но помните, что там есть функция отключения дисплея, нажмите повторно на те кнопки, на которых погас экран.
На некоторых ноутбуках марки HP, тачпад включается и выключается, двойным касанием по краю самой сенсорной панели. На марках asus и acer может быть отдельная кнопка рядом с сенсорной панелью. Если Тачпад по-прежнему не работает, то двигаемся дальше.
2. Удаление Других Драйверов Мыши
Бывают моменты, когда у вас в прошлом было подключено целая куча драйверов от разных устройств мыши и вы их никогда не удаляли. Некоторые драйвера от производителей мыши, сами автоматически отключают Тачпад. Перейдите в диспетчер устройств, нажав сочетание кнопок Win+R и введите в строке devmgmt.msc.
Найдите строку указывающую на мыши и иные указывающие устройства, нажмите на ярлычок, чтобы раздвинуть категорию и удалите по порядку все драйвера мыши, пока тачпад не начнет работать на вашем ноутбуке. Если не заработал, попробуйте после удаление всех драйверов перезагрузить систему. Не заработал тачпад? Двигаемся к следующему пункту.
3. Обновление или откат драйвера тачпада
Попробуйте обновить или откатить драйвер тачпада. Перейдите в тот же диспетчер устройств, как описывали выше. Найдите устройство Тачпад, обычно он называется, как и марка ноутбука (Dell TouchPad, Lenovo TouchPad, Synaptics, HP TouchPad, Acer TouchPad, Asus TouchPad.) Нажмите правой кнопкой мыши на вашем драйвере и выберите свойства. Далее нажмите Обновить, чтобы убедиться есть ли какие-нибудь полезные обновления для вашего тачпада.
Много людей сообщали на форумах Майкрософт, что Тачпад переставал работать именно после обновления Windows 10, для этого вам нужно выбрать откатить драйвер. Если у вас не горит выделенным кнопка Откатить, значит у вас нет предыдущей версии драйвера.
4. Включить тачпад в свойствах мыши
Во многих случаях диспетчер устройств не срабатывают для того, чтобы включить Тачпат на ноутбуке. Если ваш Тачпат по-прежнему не работает на ноутбуке в windows 10, то перейдите в свойства мышь.
5. Отключить службу ввода сенсорного экрана для гибридных ноутбуков
Если ваш ноутбук является гибридным (ноутбук и планшет в одном с сенсорным дисплеем.) Есть вероятность, что служба ввода сенсорно экрана, которая контролирует функциональность стилуса, мешает вашей сенсорной панели.
Источник
На ноутбуке не работает сенсорная мышка (тачпад)
Давайте разберемся в причинах почему у вашего ноутбука не работает сенсорная мышь (тачпад) и что сделать для решения проблемы. Сразу можно выделить следующие причины:
p, blockquote 1,0,0,0,0—>
Далее в статье остановимся подробнее на каждом из пунктов.
p, blockquote 2,0,0,0,0—>
Данная статья подходит для всех брендов, выпускающих ноутбуки на Windows 10/8/7: ASUS, Acer, Lenovo, HP, Dell, MSI, Toshiba, Samsung и прочие. Мы не несем ответственности за ваши действия.
p, blockquote 3,0,0,0,0—>
Причины, почему сенсорная мышка не работает на ноутбуках
Выделяют следующие программные неполадки, которые пользователь может исправить самостоятельно:
p, blockquote 4,0,0,0,0—>
Если в «Диспетчере устройств» рядом с сенсорной панелью есть восклицательный знак, то требуется переустановить драйверы.
p, blockquote 5,0,1,0,0—>
Включаем устройство
За включение или выключение тачпада в большинстве случаев влияет одна из функциональных клавиш: F1 &ndash, F12. По обозначениям функциональных кнопок можно определить, какая именно отвечает за данную функцию (на скриншоте ниже это F7). Для использования данной функции следует зажать одновременно с кнопкой клавишу Fn, которая расположена левее от пробела.
p, blockquote 6,0,0,0,0—> 
После этого на экране отображается надпись или пиктограмма, информацию про активированный (работающий) тачпад. При повторном нажатии функция будет вновь отключена.
p, blockquote 7,0,0,0,0—>
Ноутбук выключается сам по себе без перегрева
p, blockquote 8,0,0,0,0—>
Если на тачпаде Виндовс 10 не работает прокрутка или оно на касания не реагирует, то в большинстве случаев этого будет достаточно для восстановления работы. В редких ситуациях может потребоваться настройка тачпада, особенно при возникновении проблем с прокруткой. Необходимо вызвать окно с настройками сенсорной панели.
p, blockquote 9,0,0,0,0—>
p, blockquote 10,0,0,0,0—>




Будут открыты расширенные установки для сенсорной панели. Там все оптимальным образом уже настроено для большинства пользователей. В окне есть возможность настроить для тачпада в Виндовс 10 жесты, поменять скорость и иные параметры прокрутки, сконфигурировать сенсорную реакцию на щелчки и т.д.
p, blockquote 11,1,0,0,0—> 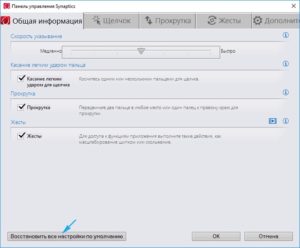
Вначале необходимо настройки сбросить на стандартные, а потом можно поменять на собственные. Сложностей в настройке того или иного параметра нет, а процесс немного отличается для каждого производителя тачпада.
p, blockquote 12,0,0,0,0—>
Обновление драйверов
Сенсорная панель может работать неправильно или не функционировать из-за устаревших или неправильных драйверов тачпада. Во время автоматического обновления Виндовс 10 выбирает наиболее подходящие (по мнению системы) драйверы, скачивая их с ресурса Майрософт, игнорируя при этом официальные сайты.
p, blockquote 13,0,0,0,0—>
При подключении USB ноутбук выключается
p, blockquote 14,0,0,0,0—>
Автоматическое обновление
Самый простой вариант решения проблемы &ndash, установка необходимых драйверов через Диспетчер задач. В данной ситуации нужные файлы будут загружены с сайта Майрософт, хотя разработчик советует драйверы переустанавливать вручную, загружая с сайта поддержки их официальные версии.
p, blockquote 15,0,0,0,0—>
p, blockquote 16,0,0,0,0—>


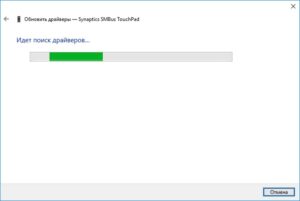

Установка драйвера с ресурса разработчика
Когда вышеприведенный метод не решает вопроса или не обнаружен новый драйвер, его необходимо загрузить с сайта поддержки лэптопа:
p, blockquote 17,0,0,1,0—>

После подобного способа обновление, драйвера Виндовс 10 могут быть заменены на собственные, скачанные с серверов Майкрософт. Это способно вызвать ошибку, от который вы только что избавились. В этой ситуации необходимо загрузить программу Show or Hide Updates, при помощи которой можно запретить загрузку драйверов, их автоматический поиск для тачпада.
p, blockquote 18,0,0,0,0—>
Дополнительные способы включить тачпад
Вначале статьи упоминались функциональные клавиши лэптопа, позволяющие включать или отключать тачпад. Когда данные клавиши не функционируют (причем и для иных задач, к примеру, не переключают состояние адаптера Wi-Fi), можно предположить, что не установлено необходимо ПО для них от производителя. Это и вызывает невозможность включить тачпад.
p, blockquote 19,0,0,0,0—>
Синий экран при включении ноутбука Windows 10
p, blockquote 20,0,0,0,0—>
Еще один вероятный вариант &ndash, в БИОС ноутбука был отключен тачпад. Для восстановления его работоспособности следует перезагрузить компьютер и перейти в БИОС. Для этого при запуске лэптопа нужно нажать на клавишу F2 или Delete (в стартовом окне указывается необходимая клавиша).
p, blockquote 21,0,0,0,0—> 
Инструмент тачпада «internal Pointing Device» после включения обычно находится в разделе «Advanced». Ему следует присвоить параметр «Enable» (Включено) и выйти из БИОС с сохранением конфигурации. Для этого нажимаем F10, а потом «Y».
p, blockquote 22,0,0,0,0—> 
Если тачпад включен в настройках Виндовс и БИОС, драйвера корректно установлены, а сенсорная панель все равно на ваши движения не реагирует, то следует обратиться в сервисный центр. Здесь высока вероятность физической поломки тачпада, которую самостоятельно устранить проблематично.
На ноутбуке не работает сенсорная мышка (тачпад)5
Источник

В большинстве случаев, проблема с нефункционирующим тачпадом бывает вызвана отсутствием драйверов или же наличием «неправильных» драйверов, которые может устанавливать и сама Windows 10. Однако, это не единственный возможный вариант. См. также: Как отключить тачпад на ноутбуке.
Примечание: прежде чем продолжать, обратите внимание на наличие на клавиатуре ноутбука клавиш для включения-отключения тачпада (на ней должно быть относительно понятное изображение, см. скриншот с примерами). Попробуйте нажать эту клавишу, либо её же в сочетании с клавишей Fn — возможно, уже это простое действие исправить проблему.
Также попробуйте зайти в панель управления — мышь. И посмотреть, а нет ли там опций включения и отключения тачпада ноутбука. Возможно, по какой-то причине он был отключен в настройках, такое встречается на тачпадах Elan и Synaptics. Еще одно расположение с параметрами тачпада: Пуск — Параметры — Устройства — Мышь и сенсорная панель (если в этом разделе отсутствуют пункты для управления сенсорной панелью, то либо она отключена, либо не установлены драйвера для нее).
Установка драйверов тачпада
Драйверы тачпада, а точнее их отсутствие — наиболее частая причина того, что он не работает. А их установка вручную — первое, что следует попробовать. При этом, даже если драйвер установлен (например, Synaptics, с которым это происходит чаще других), все равно попробуйте этот вариант, так как очень часто оказывается, что новые драйверы, устанавливаемые самой Windows 10, в отличие от «старых» официальных, не работают.
Для того, чтобы скачать необходимые драйверы, зайдите на официальный сайт производителя вашего ноутбука в раздел «Поддержка» (Support) и найдите там загрузки драйверов для вашей модели ноутбука. Еще проще ввести в поисковике фразу марка_и_модель_ноутбука support — и перейти по первому же результату.
Есть немалая вероятность того, что драйверов тачпада (Pointing Device) для Windows 10 там не найдется, в этом случае смело загружайте имеющиеся в наличии драйверы для Windows 8 или 7.
Установите загруженный драйвер (если загружались драйверы для предыдущих версий ОС, и они отказываются устанавливаться, используйте режим совместимости) и проверьте, была ли восстановлена работоспособность тачпада.
Примечание: замечено, что Windows 10 после установки вручную официальных драйверов Synaptics, Alps, Elan, может автоматически обновить их, что иногда приводит к тому, что тачпад снова не работает. В такой ситуации, после установки старых, но работающих драйверов тачпада, запретите их автоматическое обновление с помощью официальной утилиты Майкрософт, см. Как запретить автоматическое обновление драйверов Windows 10.
В некоторых случаях, тачпад может не работать при отсутствии необходимых драйверов чипсета ноутбука, таких как Intel management Engine Interface, ACPI, ATK, возможно, отдельных драйверов USB и дополнительных специфичных драйверов (которые часто бывают необходимы на ноутбуках).
Например, для ноутбуков ASUS, помимо установки Asus Smart Gesture необходимо наличие ATK Package. Вручную загрузите подобные драйверы с официального сайта производителя ноутбука и установите их.
Также проверьте в диспетчере устройств (правый клик по пуску — диспетчер устройств), нет ли там неизвестных, неработающих или отключенных устройств, особенно в разделах «Устройства HID», «Мыши и иные указывающие устройства», «Другие устройства». Для отключенных — можно кликнуть правой кнопкой мыши и выбрать пункт «Включить». Если есть неизвестные и неработающие устройства, попробуйте выяснить, что это за устройство и загрузить драйвер для него (см. Как установить драйвер неизвестного устройства).
Дополнительные способы включить тачпад
Если шаги, описанные выше, не помогли, вот еще некоторые варианты, которые могут сработать, если не работает тачпад ноутбука в Windows 10.
В начале инструкции упоминались функциональные клавиши ноутбука, позволяющие включать-отключать тачпад. Если эти клавиши не работают (причем не только для тачпада, но и для других задач — например, не переключают состояние Wi-Fi адаптера), можно предположить, что для них не установлено необходимое ПО от производителя, что в свою очередь, может и вызывать невозможность включить тачпад. Подробнее о том, что это за ПО — в конце инструкции Не работает регулировка яркости экрана Windows 10.
Еще один возможный вариант — тачпад был отключен в БИОС (UEFI) ноутбука (опция обычно находится где-то в разделе Peripherals или Advanced, имеет в названии слово Touchpad или Pointing Device). На всякий случай, проверьте — Как зайти в БИОС и UEFI Windows 10.
Примечание: если не работает тачпад на Macbook в Boot Camp, установите драйверы, которые при создании загрузочной флешки с Windows 10 в дисковой утилите загружаются на этот USB накопитель в папку Boot Camp.
Touchpad, mice and other pointing devices are missing can be solved by updating drivers
by Tashreef Shareef
Tashreef Shareef is a software developer turned tech writer. He discovered his interest in technology after reading a tech magazine accidentally. Now he writes about everything tech from… read more
Updated on December 19, 2022
Reviewed by
Vlad Turiceanu
Passionate about technology, Windows, and everything that has a power button, he spent most of his time developing new skills and learning more about the tech world. Coming… read more
- The touchpad driver missing issue in Device Manager can occur on new laptops from HP, Dell, and Lenovo.
- To fix the problem, try updating the touchpad device driver from the manufacturer.
- Additionally, you can check BIOS configuration and set it to default if required.
- Your laptop may have other underlying issues that are causing the problem. That’s why hard resetting your computer is an option too.
XINSTALL BY CLICKING THE DOWNLOAD FILE
This software will repair common computer errors, protect you from file loss, malware, hardware failure and optimize your PC for maximum performance. Fix PC issues and remove viruses now in 3 easy steps:
- Download Restoro PC Repair Tool that comes with Patented Technologies (patent available here).
- Click Start Scan to find Windows issues that could be causing PC problems.
- Click Repair All to fix issues affecting your computer’s security and performance
- Restoro has been downloaded by 0 readers this month.
All Dell, Lenovo, and HP laptops come with the appropriate drivers installed out of the box. This includes touchpad or trackpad drivers too. You can manage, update, uninstall, and reinstall these drivers in the Device Manager.
However, you may sometimes notice the touchpad not showing in the Device Manager issue. If the touchpad driver in Device Manager is missing, it is most likely a driver-related problem.
You may also need to install a whole different edition of Windows to resolve the error in some instances.
This article shows you how to fix the touchpad driver missing in the Device Manager problem in your Windows laptop.
Why is my Touchpad not showing in Device Manager?
The main reason the Touchpad is not showing up in Device Manager on Dell, HP, Acer, and Lenovo is missing or outdated drivers. You can fix this effectively by updating your driver with a dedicated tool.
Wrong BIOS configuration can be another reason the Touchpad is missing. Regardless of the cause, rest assured you will find a proper fix in this guide.
Moreover, here are some error variations that you may encounter, but nonetheless, fix with the solutions below:
- Touchpad not showing in Device Manager HP (Synaptics in particular) Lenovo (Ideapad 330 in particular), Dell, Acer, Asus, Elan
- Touchpad not showing in Device Manager Windows 10, Windows 7, Windows 11
- Mice and other pointing devices missing touchpad
- Touchpad driver not showing in Device Manager
- Touchpad not showing in settings
How do I know if my touchpad drivers are installed?
The Device Manager is where drivers are managed. You can update, manage, uninstall, and reinstall your drivers from there.
So, to know if your touchpad drivers are installed, just check the Device Manager under the Mice and other pointing devices section. To show hidden devices in Device Manager, do the following:
- Right-click the Start icon then select Device Manager.
- Click the View button then select Show hidden devices.
- Next, expand the Mice and other pointing devices section to see your touchpad drivers.
Without further ado, let’s see what you can do if the touchpad drivers are not showing in Device Manager. Follow along!
What do I do if touchpad is not showing in Device Manager?
- Why is my Touchpad not showing in Device Manager?
- How do I know if my touchpad drivers are installed?
- What do I do if touchpad is not showing in Device Manager?
- 1. Update touchpad drivers with a specialized tool
- 2. Configure BIOS
- 3. Uninstall the touchpad device and drivers
- 4. Use the Windows generic device driver
- 5. Hard reset your laptop
- How do I fix the Touchpad not showing in Device Manager on Windows 11?
1. Update touchpad drivers with a specialized tool
Outdated and missing drivers are one of the reasons why Device Manage may fail to detect and show your laptop’s Touchpad. This can happen due to an outdated or corrupt driver.
You can update device drivers from the Device Manager. However, this can be cumbersome if a few devices miss driver updates. Driver update utilities can help you update device drivers automatically with a single click.
Most of the time, the generic drivers for your PC’s hardware and peripherals are not properly updated by the system. There are key differences between a generic driver and a manufacturer’s driver.Searching for the right driver version for each of your hardware components can become tedious. That’s why an automated assistant can help you find and update your system with the correct drivers every time, and we strongly recommend DriverFix. Here’s how to do it:
- Download and install DriverFix.
- Launch the software.
- Wait for the detection of all your faulty drivers.
- DriverFix will now show you all the drivers that have issues, and you just need to select the ones you’d liked fixed.
- Wait for the app to download and install the newest drivers.
- Restart your PC for the changes to take effect.

DriverFix
Keep your PC components drivers working perfectly without putting your PC at risk.
Disclaimer: this program needs to be upgraded from the free version in order to perform some specific actions.
2. Configure BIOS
- Shut down your PC.
- Next, you need to boot into BIOS. To do this, press the Power button to restart and F2 as soon as your laptop manufacturer logo appears.
- Once in the BIOS menu, open the Main tab.
- Locate the Touchpad and set it to Advanced from Basic.
- Save the changes and exit BIOS.
- Restart your PC and check if the Touchpad not showing up in the Device Manager on Dell issue is resolved.
Some PC issues are hard to tackle, especially when it comes to corrupted repositories or missing Windows files. If you are having troubles fixing an error, your system may be partially broken.
We recommend installing Restoro, a tool that will scan your machine and identify what the fault is.
Click here to download and start repairing.
Selecting the Advanced option in the BIOS touchpad setting should help you fix the touchpad drive missing in the Device Manager issue.
If changing the touchpad setting in BIOS did not help, try resetting the BIOS configuration to default. This will remove any issues that may occur due to BIOS misconfiguration.
Then, restart the computer and check if the Touchpad is working without any issues.
3. Uninstall the touchpad device and drivers
- Press the Windows key and type Device Manager in the search.
- Click on Device Manager to open the applet.
- Double-click the Mice and other pointing devices option to expand it.
- Right-click on your touchpad driver and select Uninstall device.
- Click the Uninstall button to confirm the action.
- Finally, click Scan for hardware changes icon at the top to reinstall the driver.
In Device Manager, check if your Touchpad is shown in the Mice and other pointing devices category. Also, restart your computer to apply the changes.
Uninstalling the device driver can help if Windows fails to detect your Touchpad due to a corruption issue or a glitch.
- Chroma Connect not Working: Enable it With These 4 Methods
- Fix: Brother Printer Scanner Not Working/Connecting to PC
- Windows Fax and Scan Could not Complete Scan: 4 Fixes to use
- Quick Fix: Logitech Keyboard Stopped Working
4. Use the Windows generic device driver
- Press the Windows key + R, type devmgmt.msc, and click OK.
- Expand the Mice and other pointing devices option.
- Right-click on your touchpad driver and choose Update driver.
- Next, choose Browser my computer for drivers.
- Click Let me pick from a list of available drivers on my computer.
- Choose the PS/2 Compatible mouse and click Next. Windows will install the generic driver.
Restart your computer and check if the Touchpad is not showing the Device Manager Lenovo issue is resolved. Windows generic device drivers can help you get your mouse back to work if the proprietary touchpad drivers are missing.
5. Hard reset your laptop
- Shut down your Dell, Lenovo, or HP laptop.
- Disconnect all the peripherals and cords connected to your computer, including the power cable.
- Remove the battery of your laptop.
- Press and hold the Power button for about 15 seconds to drain any residual electric charge from the capacitors.
- Next, reinsert the battery pack and put together the back panel.
- Connect your power cord and power on your PC.
After the restart, check if the Touchpad not showing up in the Device Manager HP problem.
NOTE
Hard Reset involves removing and reinstalling your laptop battery. Some batteries need to be unscrewed, while others are easy to remove. So, proceed at your own risk.
How do I fix the Touchpad not showing in Device Manager on Windows 11?
The Touchpad not showing in the Device Manager issue is a generic problem with the same set of causes. So, the reasons are the same on Windows 10 and 11.
To fix the issue, you can apply any of the fixes provided in this guide, as there is little to no difference in the menu structure of Windows 10 and 11.
The Touchpad driver missing in Device Manager is an issue that outdated device drivers usually trigger.
If updating the driver did not help, check your BIOS configuration. Additionally, reinstall the device driver, choose Windows generic driver, or hard reset your laptop to fix the issue.
Note that it’s essential to back up your drivers constantly. So do not hesitate to use only the best driver backup software for Windows 10 to make that happen.
So, these are some of the confirmed solutions for touchpad driver missing issues. Tell us more in the comments below if you know any other tips.
Still having issues? Fix them with this tool:
SPONSORED
If the advices above haven’t solved your issue, your PC may experience deeper Windows problems. We recommend downloading this PC Repair tool (rated Great on TrustPilot.com) to easily address them. After installation, simply click the Start Scan button and then press on Repair All.
Newsletter
Touchpad, mice and other pointing devices are missing can be solved by updating drivers
by Tashreef Shareef
Tashreef Shareef is a software developer turned tech writer. He discovered his interest in technology after reading a tech magazine accidentally. Now he writes about everything tech from… read more
Updated on December 19, 2022
Reviewed by
Vlad Turiceanu
Passionate about technology, Windows, and everything that has a power button, he spent most of his time developing new skills and learning more about the tech world. Coming… read more
- The touchpad driver missing issue in Device Manager can occur on new laptops from HP, Dell, and Lenovo.
- To fix the problem, try updating the touchpad device driver from the manufacturer.
- Additionally, you can check BIOS configuration and set it to default if required.
- Your laptop may have other underlying issues that are causing the problem. That’s why hard resetting your computer is an option too.
XINSTALL BY CLICKING THE DOWNLOAD FILE
This software will repair common computer errors, protect you from file loss, malware, hardware failure and optimize your PC for maximum performance. Fix PC issues and remove viruses now in 3 easy steps:
- Download Restoro PC Repair Tool that comes with Patented Technologies (patent available here).
- Click Start Scan to find Windows issues that could be causing PC problems.
- Click Repair All to fix issues affecting your computer’s security and performance
- Restoro has been downloaded by 0 readers this month.
All Dell, Lenovo, and HP laptops come with the appropriate drivers installed out of the box. This includes touchpad or trackpad drivers too. You can manage, update, uninstall, and reinstall these drivers in the Device Manager.
However, you may sometimes notice the touchpad not showing in the Device Manager issue. If the touchpad driver in Device Manager is missing, it is most likely a driver-related problem.
You may also need to install a whole different edition of Windows to resolve the error in some instances.
This article shows you how to fix the touchpad driver missing in the Device Manager problem in your Windows laptop.
Why is my Touchpad not showing in Device Manager?
The main reason the Touchpad is not showing up in Device Manager on Dell, HP, Acer, and Lenovo is missing or outdated drivers. You can fix this effectively by updating your driver with a dedicated tool.
Wrong BIOS configuration can be another reason the Touchpad is missing. Regardless of the cause, rest assured you will find a proper fix in this guide.
Moreover, here are some error variations that you may encounter, but nonetheless, fix with the solutions below:
- Touchpad not showing in Device Manager HP (Synaptics in particular) Lenovo (Ideapad 330 in particular), Dell, Acer, Asus, Elan
- Touchpad not showing in Device Manager Windows 10, Windows 7, Windows 11
- Mice and other pointing devices missing touchpad
- Touchpad driver not showing in Device Manager
- Touchpad not showing in settings
How do I know if my touchpad drivers are installed?
The Device Manager is where drivers are managed. You can update, manage, uninstall, and reinstall your drivers from there.
So, to know if your touchpad drivers are installed, just check the Device Manager under the Mice and other pointing devices section. To show hidden devices in Device Manager, do the following:
- Right-click the Start icon then select Device Manager.
- Click the View button then select Show hidden devices.
- Next, expand the Mice and other pointing devices section to see your touchpad drivers.
Without further ado, let’s see what you can do if the touchpad drivers are not showing in Device Manager. Follow along!
What do I do if touchpad is not showing in Device Manager?
- Why is my Touchpad not showing in Device Manager?
- How do I know if my touchpad drivers are installed?
- What do I do if touchpad is not showing in Device Manager?
- 1. Update touchpad drivers with a specialized tool
- 2. Configure BIOS
- 3. Uninstall the touchpad device and drivers
- 4. Use the Windows generic device driver
- 5. Hard reset your laptop
- How do I fix the Touchpad not showing in Device Manager on Windows 11?
1. Update touchpad drivers with a specialized tool
Outdated and missing drivers are one of the reasons why Device Manage may fail to detect and show your laptop’s Touchpad. This can happen due to an outdated or corrupt driver.
You can update device drivers from the Device Manager. However, this can be cumbersome if a few devices miss driver updates. Driver update utilities can help you update device drivers automatically with a single click.
Most of the time, the generic drivers for your PC’s hardware and peripherals are not properly updated by the system. There are key differences between a generic driver and a manufacturer’s driver.Searching for the right driver version for each of your hardware components can become tedious. That’s why an automated assistant can help you find and update your system with the correct drivers every time, and we strongly recommend DriverFix. Here’s how to do it:
- Download and install DriverFix.
- Launch the software.
- Wait for the detection of all your faulty drivers.
- DriverFix will now show you all the drivers that have issues, and you just need to select the ones you’d liked fixed.
- Wait for the app to download and install the newest drivers.
- Restart your PC for the changes to take effect.

DriverFix
Keep your PC components drivers working perfectly without putting your PC at risk.
Disclaimer: this program needs to be upgraded from the free version in order to perform some specific actions.
2. Configure BIOS
- Shut down your PC.
- Next, you need to boot into BIOS. To do this, press the Power button to restart and F2 as soon as your laptop manufacturer logo appears.
- Once in the BIOS menu, open the Main tab.
- Locate the Touchpad and set it to Advanced from Basic.
- Save the changes and exit BIOS.
- Restart your PC and check if the Touchpad not showing up in the Device Manager on Dell issue is resolved.
Some PC issues are hard to tackle, especially when it comes to corrupted repositories or missing Windows files. If you are having troubles fixing an error, your system may be partially broken.
We recommend installing Restoro, a tool that will scan your machine and identify what the fault is.
Click here to download and start repairing.
Selecting the Advanced option in the BIOS touchpad setting should help you fix the touchpad drive missing in the Device Manager issue.
If changing the touchpad setting in BIOS did not help, try resetting the BIOS configuration to default. This will remove any issues that may occur due to BIOS misconfiguration.
Then, restart the computer and check if the Touchpad is working without any issues.
3. Uninstall the touchpad device and drivers
- Press the Windows key and type Device Manager in the search.
- Click on Device Manager to open the applet.
- Double-click the Mice and other pointing devices option to expand it.
- Right-click on your touchpad driver and select Uninstall device.
- Click the Uninstall button to confirm the action.
- Finally, click Scan for hardware changes icon at the top to reinstall the driver.
In Device Manager, check if your Touchpad is shown in the Mice and other pointing devices category. Also, restart your computer to apply the changes.
Uninstalling the device driver can help if Windows fails to detect your Touchpad due to a corruption issue or a glitch.
- Chroma Connect not Working: Enable it With These 4 Methods
- Fix: Brother Printer Scanner Not Working/Connecting to PC
- Windows Fax and Scan Could not Complete Scan: 4 Fixes to use
- Quick Fix: Logitech Keyboard Stopped Working
- Cricut not Printing to Printer: 3 Ways to get it Working
4. Use the Windows generic device driver
- Press the Windows key + R, type devmgmt.msc, and click OK.
- Expand the Mice and other pointing devices option.
- Right-click on your touchpad driver and choose Update driver.
- Next, choose Browser my computer for drivers.
- Click Let me pick from a list of available drivers on my computer.
- Choose the PS/2 Compatible mouse and click Next. Windows will install the generic driver.
Restart your computer and check if the Touchpad is not showing the Device Manager Lenovo issue is resolved. Windows generic device drivers can help you get your mouse back to work if the proprietary touchpad drivers are missing.
5. Hard reset your laptop
- Shut down your Dell, Lenovo, or HP laptop.
- Disconnect all the peripherals and cords connected to your computer, including the power cable.
- Remove the battery of your laptop.
- Press and hold the Power button for about 15 seconds to drain any residual electric charge from the capacitors.
- Next, reinsert the battery pack and put together the back panel.
- Connect your power cord and power on your PC.
After the restart, check if the Touchpad not showing up in the Device Manager HP problem.
NOTE
Hard Reset involves removing and reinstalling your laptop battery. Some batteries need to be unscrewed, while others are easy to remove. So, proceed at your own risk.
How do I fix the Touchpad not showing in Device Manager on Windows 11?
The Touchpad not showing in the Device Manager issue is a generic problem with the same set of causes. So, the reasons are the same on Windows 10 and 11.
To fix the issue, you can apply any of the fixes provided in this guide, as there is little to no difference in the menu structure of Windows 10 and 11.
The Touchpad driver missing in Device Manager is an issue that outdated device drivers usually trigger.
If updating the driver did not help, check your BIOS configuration. Additionally, reinstall the device driver, choose Windows generic driver, or hard reset your laptop to fix the issue.
Note that it’s essential to back up your drivers constantly. So do not hesitate to use only the best driver backup software for Windows 10 to make that happen.
So, these are some of the confirmed solutions for touchpad driver missing issues. Tell us more in the comments below if you know any other tips.
Still having issues? Fix them with this tool:
SPONSORED
If the advices above haven’t solved your issue, your PC may experience deeper Windows problems. We recommend downloading this PC Repair tool (rated Great on TrustPilot.com) to easily address them. After installation, simply click the Start Scan button and then press on Repair All.
Newsletter
Если ваша сенсорная панель не работает, причиной этому может быть отсутствующий или устаревший драйвер. Обновление или переустановка драйверов сенсорной панели в Диспетчере устройств может помочь устранить проблему.
Чтобы открыть диспетчер устройств, введите Диспетчер устройств в поиск на панели задач, а затем выберите Диспетчер устройств.
Обновление драйверов сенсорной панели
-
Откройте Диспетчер устройств.
-
Чтобы найти устройства с сенсорной панелью, выберите Устройства с интерфейсом пользователя или Мышии другие указывающие устройства , а затем щелкните правой кнопкой мыши устройство, которое вы хотите обновить.
-
Выберите Обновить драйвер.
Переустановка драйверов сенсорной панели
-
Откройте Диспетчер устройств.
-
Щелкните правой кнопкой мыши имя устройства и выберите удалить устройство.
-
Выберите Удалить и перезагрузите компьютер.
-
Windows попытается переустановить драйвер.
Если Windows не нашли новый драйвер и его переустановка не помогает, обратитесь за помощью к изготовителю компьютера.
Если ваша сенсорная панель не работает, причиной этому может быть отсутствующий или устаревший драйвер. Обновление или переустановка драйверов сенсорной панели в Диспетчере устройств может помочь устранить проблему.
Чтобы открыть диспетчер устройств, введите диспетчер устройств в поле поиска на панели задач, а затем выберите Диспетчер устройств.
Обновление драйверов сенсорной панели
-
Откройте Диспетчер устройств.
-
Чтобы найти устройства с сенсорной панелью, выберите Устройства с сенсорным интерфейсом или Мыши и другие указывающие устройства,а затем щелкните правой кнопкой мыши (или нажмите и удерживайте) устройство, которое вы хотите обновить.
-
Выберите Обновить драйвер.
Переустановка драйверов сенсорной панели
-
Откройте Диспетчер устройств.
-
Щелкните правой кнопкой мыши (или нажмите и удерживайте) имя устройства, а затем выберите Удалить устройство.
-
Выберите Удалить и перезагрузите компьютер.
-
Windows попытается переустановить драйвер.
Если Windows не нашли новый драйвер и его переустановка не помогает, обратитесь за помощью к изготовителю компьютера.
Сегодня столкнулся со следующей проблемой одного пользователя, после переустановки операционной системы с Windows 8.1 на Windows 10 не работает тачпад. Со слов пользователя, до смены ОС все прекрасно функционировало, перестал работать тачпад именно с момента инсталляции виндовс 10. И вот уже год он пользуется usb-мышью, так как не нашел решения данной проблемы.
Данную неприятность я решил довольно таки просто, а отсутствие информации в интернете подтолкнуло написать эту статью, надеюсь, она поможет многим пользователям.
Как включить Touchpad на Windows 10
Пожалуй, вернусь к описанию проблемы, а чуть ниже опишу решение. Как правило, тачпад на ноутбуке не работает по двум-трем причинам:
- не установлен драйвер
- отключен через горячие клавиши
- отключен через сенсорную кнопку на тачпаде
Чтобы понять куда копать, нужно открыть «Диспетчер устройств». В списке «Мыши и иные указывающие устройства» у вас должно быть два устройства: первый – usb-мышка, второй – тачпад. Оба эти устройства могут иметь одно название, ни чего страшного, главное, что их два.
Если присутствуют оба и нет проблем с драйверами (об этом говорит отсутствующий желтый треугольник), то попробуйте включить тачпад через горячие клавиши. Нажмите на клавишу с иконкой тачпада F6 (у вас может быть любая другая от F1 до F12), после чего проверьте работу устройства.
В некоторых моделях ноутбука вместе с клавишей F6 требуется одновременно нажать Fn или Alt+Fn, то есть комбинация будет выглядеть так — F6+Fn или F6+Alt+Fn.
Есть модели лэптопов, у которых присутствует сенсорная точка в верхнем левом углу тачпада, особенно популярна на ноутбуках HP. Быстрое двойное соприкосновение отключает и включает встроенную в корпус мышь.
Если в Диспетчере устройств вы обнаружили только одно устройство ввода – юсб мышь, то значит ваш тачпад имеет одну из причин не отображаться:
- Физически отключен от материнской платы
- Имеет аппаратное повреждение и не работает
- Отключен в bios.
При условии, что ноутбук в последнее время не вскрывался и не заливался жидкостью, – причина скорее всего в последнем.
Как включить Touchpad в биосе
У одних моделей ноутбуков bios поддерживает функцию включение/отключение тачпада, у других нет, но если вы в последние дни не ковырялись в настройках биос, то это вообще не ваш случай, – читаем следующий абзац. Для полноты информации, строка включения/отключения touchpad выглядит так — Internal Pointing Device, где Enabled – это включено, Disabled – отключено.
В других моделях он имеет функцию выбора режима работы тачпада, который в одной системе Windows определяется, в другой нет, – это как раз мой случай. Windows 8.1 отлично работал в режиме Advanced (расширенный), но в том же режиме в Windows 10 тачпад совсем не определялся в диспетчере устройств, – для него нужно выбрать Basic.
Опишу полный путь действий. Для начала нужно войти в биос. Переходим во вкладку Main, жмем Enter по строке Touchpad, выбираем Basic, перед выходом сохраняем настройки.
После загрузки системы виндовс 10, проверяем встроенную мышь. В случае отсутствия изменений, открываем Диспетчер устройств и проверяем присутствие второй мыши, если она появилась, то включаем с помощью горячей клавиши, что описывал выше.
Обозначу, что проблема может присутствовать на ноутбуках любого из производителей: Acer, Packard Bell, Asus, Lenovo, HP и тд. Если остались вопросы или недопонимание описанного, пишите в комментариях.
Одной из главных особенностей ноутбуков, нетбуков и гибридных планшетов выступает наличие тачпада на этих устройствах.
Это достаточно удобный инструмент, заменяющий собой отдельно подключаемую мышку.
Многие юзеры прекрасно обходятся без мышки, полностью работая через тачпад.
При этом возникает довольно частая проблема. Панель управления курсором выходит из строя. Причину не всегда удаётся определить сразу. Неполадки могут быть программными и аппаратными. И каждая из проблем решается соответствующим образом.
Программные причины
Есть несколько причин, почему тачпады на ноутбуках не работают. Причём ошибочно считать, что это проблема исключительно бюджетных гаджетов. На самом деле и в дорогих моделях такое случается.
Если говорить о виновниках ситуации, то тут в основном акцент делается на действиях самого пользователя. Но и тут бывают исключения.
Многие юзеры заметили, что после очередной порции обновлений операционной системы Windows 10 сенсор попросту отключился. И работать не хотел. Баг устранялся достаточно кардинальным способом. Приходилось делать откат до предыдущей версии драйверов.
Столкнувшись с подобной ситуацией, рекомендуется сделать следующее:
- открыть «Панель управления»;
- перейти раздел HID совместимой мыши;
- кликнуть правой кнопкой и открыть его свойства;
- перейти в категорию «Драйвер»;
- нажать на «Откатить», если она подсвечивается.
Либо можно попробовать обновить драйвер. После этого, если иных причин нет, тачпад должен снова нормально функционировать.
Если сенсор не начал реагировать даже после отката или обновления программного обеспечения, попробуйте перезагрузить компьютер.
Если ваш ноутбук не видит собственный тачпад в Диспетчере устройств, тогда связи между сенсором и драйвером нет. Он отсутствует, либо работает некорректно. Обычно откат, обновление или переустановка решают проблему.
Помимо программных неполадок со стороны обновлений операционной системы, возникают и другие ситуации:
- из-за драйверов других устройств отключился сенсор;
- пользователь случайно нажать какую-то кнопку;
- возник конфликт между тачпадом и стилусом (актуально для гибридных ноутбуков).
Аппаратные неисправности встречаются не очень часто. Но и такой вариант развития событий исключать нельзя.
Что действительно часто происходит у юзеров, так это заливка клавиатуры водой, чаем. Тогда действительно решить проблему программным путём не получится. Придётся разбирать ноутбук, удалять воду, сушить. Возможно даже что-то паять. Это уже зависит от конкретной ситуации.
Тачпад и горячие клавиши
Клавиатура на ноутбуке разработана таким образом, чтобы обеспечивать пользователей всеми возможностями, функциями, базовыми настройками и пр. И тут не последнюю роль в плане настроек играет клавиша Fn.
Зачастую производитель выделяет её цветом. Клавиши, взаимодействующие с Fn, помечены дополнительными значками. Одновременно нажимая на них, меняются некоторые настройки.
Если вы заметили, что тачпад ноутбука перестал вдруг работать, нельзя исключать причину в виде случайного нажатия на горячие клавиши. Кнопки можно перепутать.
СОВЕТ. Не рекомендуется пытаться включить сенсор, просто нажимая все кнопки подряд. Так есть большой шанс отключить ещё что-то, или сбить какие-то настройки.
Для разных производителей ноутбуков предусмотрены свои комбинации горячих клавиш, которые отвечают именно за активацию и деактивацию сенсора, заменяющего собой компьютерную мышку. А именно:
- для ноутбуков Acer это Fn и F7, либо F6;
- у устройств Lenovo используется комбинация Fn и F5, либо Fn и F8;
- для Toshiba актуально нажимать на Fn и F5;
- у Samsung горячие клавиши это Fn и F6, а реже F5;
- у Dell везде только Fn и F5.
Плюс некоторые модели оснащаются отдельной кнопкой, которая включает и выключает сенсор.
Те же ноутбуки HP предусмотрели собственный механизм. У них нужно дважды коснуться края тачпада, после чего он включается или отключается.
Но если эти сочетания и методы не помогли, придётся разбираться с ситуацией детальнее.
Панель управления
Объективно стоит признать, что сенсор не всегда оказывается лучше мышки. И в некоторых аспектах уступает этому устройству. Потому ряд юзеров не используют тачпад, отдавая предпочтение мышке. А затем вдруг обнаруживают, что он не работает. И что делать в такой ситуации, вполне закономерный вопрос.
Отказ от сенсора в пользу мышки часто сопровождается тем, что за время работы с ноутбуком к нему подключается много разных грызунов. Для каждого из них свой драйвер, позволяющий взаимодействовать и работать с компьютером. Без драйвера ничего функционировать не будет.
Установка того или иного драйвера для мышки может сопровождаться тем, что некоторые настройки и изменения вносятся по умолчанию. К примеру, ряд драйверов просто отключают сенсор.
Разобраться в сложившейся ситуации можно. Тут потребуется Диспетчер устройств. Открывается он через панель управления, с помощью кнопок Win и R, либо просто через Пуск, прописав Диспетчер устройств в поисковой строке.
Сочетанием кнопок Win и R откройте окно «Выполнить», и пропишите здесь команду devmgmt.msc. Затем нажмите на Enter или кнопку ОК.
На экране появится перечень всех драйверов, которые устанавливались на компьютер в то или иное время. Найдите вкладку мышки, и разверните её. Если там представлено сразу несколько драйверов, начинайте удалять самые старые. После каждого удаления проверяйте, не возобновилась ли работа сенсора. Бывает и так, что без перезагрузки изменения не вступят в силу. Поэтому придётся отправить ОС на перезапуск.
Если удаление старых драйверов ничего не дало, нужно искать возможную причину дальше.
Существуют и другие причины, почему на ноутбуке того или иного производителя, модели не работает его тачпад.
Панели Synaptics
Отдельно стоит взглянуть на сенсоры фирмы Synaptics, которые часто можно встретить на портативных компьютерах разных брендов. При этом они нуждаются в специальных настройках, выполняемых через панель управления.
В этом случае нужно сделать следующее:
- открыть панель управления, и выбрать раздел «Оборудование и звук»;
- здесь перейти в категорию «Мышь»;
- появится новое окно, где есть вкладка «Параметры ввода», либо же ELAN;
- в ней нужно поставить галочку напротив «ВКЛ».
Зайдите во вкладку «Параметры устройства» и посмотрите на текущий статус тачпада. Он должен быть «Включен». Если нет, тогда кликните на «Включить», нажмите «Применить» и проверьте, работает ли сенсор теперь.
Сенсорная система Synaptics обладает ещё одной особенностью. Здесь имеется режим ClickPad, с помощью которого сенсор автоматически отключается, когда к ноутбуку подключается мышка. Эту настройку также стоит проверить. Возможно, проблема именно здесь.
Включение сенсора через BIOS
В системе BIOS содержится информация о всех основных составляющих компьютера. И если не работает почему-то тачпад на ноутбуке от Lenovo или другого бренда, потенциально решить проблему можно с помощью BIOS.
В основном подобная ситуация возникает тогда, когда устанавливается или переустанавливается операционная система. Сенсор не реагирует, а потому нужно что-то делать.
Если оказалось, что на ноутбуке Lenovo или любого другого бренда тачпад не реагирует и не работает, BIOS придёт на помощь. Здесь нужно будет выполнить несколько операций:
- Отправьте компьютер на перезагрузку. В момент включения нажмите на Delete или F2. Это уже зависит от конкретной модели ноутбука. У всех свои способы;
- Оказавшись внутри системы, ищите раздел «Advanced», и внутри него «Internal Pointing Device»;
- Посмотрите, какое значение указано напротив него. В норме должно быть «Enable». Если это не так, поменяйте значение;
- С помощью комбинации из клавиш F10 и Y сохраните внесённые изменения в настройки.
Остаётся только выйти из BIOS и продолжить загрузку операционной системы.
Такой метод можно считать универсальным. Если у вас не работает ваш тачпад на ноутбуке фирмы Asus, Acer или Dell, не лишним будет свериться с руководством по эксплуатации. Оформление самого BIOS порой отличается. Хотя суть везде одна.
Определившись с тем, почему на вашем ноутбуке не работает сенсор, то есть тачпад, после внесения изменений в настройки BIOS на Acer, Asus или Lenovo, всё снова начнёт нормально функционировать.
Хотя и это не последняя причина, из-за чего тачпад никак не работает, и на ноутбуке управлять происходящим на экране с помощью сенсорной панели не получается. Не важно, будь это Dell, HP. Samsung или любой другой портативный компьютер.
Сенсорный экран
Ещё один вариант, почему на том или ином ноутбуке под управлением Windows 10 или другой версии ОС не работает встроенный тачпад. Это конфликт с сенсорным дисплеем.
Как многие знают, сейчас активно используются гибридные устройства, сочетающие в себе ноутбук и планшет. То есть компьютер оснащается сенсорным дисплеем. Но не всегда удобно работать с помощью стилуса или пальцев. Хочется перейти на обычный тачпад. Но для этого сначала нужно деактивировать службу, отвечающую за работу сенсорного экрана.
В этой ситуации требуется нажать на Win и R, а затем прописать в строку «Выполнить» команду services.msc.

С помощью этой команды открывается список всех доступных служб.
ВНИМАНИЕ. Искать нужно службы с названиями Tablet Input Service или TabletInputService.
Кликните по найденной службе правой кнопкой мышки, после чего нажмите на пункт отключения.
Если пользоваться таким методом постоянно, это окажется слишком неудобно. Много лишних действий. Так что более правильным решением будет настроить работу драйверов. Их обновляют или откатывают. Иногда и вовсе проще удалить драйвер, и установить его заново.

Часто случается так, что ноутбук с Windows 10 на борту не видит свой встроенный тачпад, поскольку драйвер не установлен, либо работает некорректно. А иногда достаточно просто отключить сенсорный экран, чтобы начала работать сенсорная панель, заменяющая собой мышку.
Аппаратные неисправности
Иногда touchpad на том или ином ноутбуке не работает по совершенно иным причинам, не имеющим никакого отношения к настройкам, БИОСу и пр.
Когда пользователь проливает воду, либо роняет ноутбук, происходит поломка аппаратного характера.

При пролитии воды требуется немедленно перестать пользоваться портативным компьютером, отключить его, обесточить, извлечь блок питания. Не ждите, пока вода начнёт окислять контакты. Нужно разобрать корпус, протереть внутренности сухими салфетками, затем тщательно пройтись спиртом и просушить. Только после этого разрешается собрать всё обратно и попробовать включить ноутбук.

Бывает и так, что пользователь не заметил, что пролилась вода. Либо не стал рисковать, ничего не делал, не разбирал. Но добраться к внутренним компонентам всё равно придётся. Как минимум нужно снять батарею. Ещё лучше, если получится снять и извлечь сам тачпад. Он протирается спиртом и проверяется на предмет работоспособности.
Часто страдает шлейф, который к дальнейшей работе уже не пригоден. Заменить его можно в сервисном центре, либо своими руками, купив новый шлейф для своей модели ноутбука.

Шлейф считается достаточно уязвимым компонентов сенсорной панели. Если туда попадает вода, шлейф начинает достаточно быстро окисляться. Если его своевременно не снять, не протереть и не высушить, поможет только замена.
Наиболее распространёнными неисправностями аппаратного характера считаются:
- окислительные процессы в шлейфе, который соединяет сенсорную панель и материнскую плату;
- раскол тачпада, обусловленный ударом, падением;
- поломка микросхемы.

Проблема лишь в том, что при аппаратных неполадках ремонт обходится значительно дороже. Далеко не всегда можно восстановить имеющиеся комплектующие, что уже не дёшево. А если придётся покупать новые запчасти, менять их, тогда затраты ещё больше увеличиваются.
Так что с портативным компьютером следует быть максимально осторожным. Не нужно ничего есть и пить возле него. Также старайтесь работать с ним так, чтобы ноутбук сохранял максимальную устойчивость, не мог случайно рухнуть на пол или выпасть их рук.

Причин, из-за которых тачпад может перестать работать, более чем достаточно. Это как случайное нажатие кнопок, так и серьёзное механическое повреждение.
С какими неполадками сталкивались вы? Как удалось выйти из сложившейся ситуации? В чём была причина и кто её устранял?
Делитесь историями, рассказывайте о личном опыте работы с сенсорными панелями ноутбуков. Подписывайтесь, комментируйте и задавайте актуальные вопросы!
Источник
Содержание
- Не работает Тачпад на ноутбуке? 5 способов решения TouchPad
- 1. Повторное включение сенсорной панели с помощью клавиши Fn
- 2. Удаление Других Драйверов Мыши
- 3. Обновление или откат драйвера тачпада
- 4. Включить тачпад в свойствах мыши
- 5. Отключить службу ввода сенсорного экрана для гибридных ноутбуков
- Устранение проблем с сенсорной панелью в Windows 10
- Не работает тачпад в Windows 10
- Установка драйверов тачпада
- Дополнительные способы включить тачпад
- Тачпад на ноутбуке с Windows 10: как включить, настроить и что делать, если не работает
- Что представляет собой тачпад
- Стандартные методы активации тачпада на ноутбуке с Windows 10
- С помощью клавиатуры
- С помощью «Панели управления»
- В стандартной программе от производителя
- Что делать, если тачпад всё равно не работает
- Установка или обновление драйвера
- Настройка в BIOS
- Проверка на вирусную активность
- Проверка на физическую поломку
- Метод для устройства с сенсорным дисплеем
- Видео: как несколькими методами активировать тачпад на Windows 10
- Настройка жестов и чувствительности тачпада на ноутбуке с Windows 10
Не работает Тачпад на ноутбуке? 5 способов решения TouchPad
Тачпад вековая особенность, давно заменил альтернативное управление мышкой. С помощью его мы можем полностью управлять нашим устройством, будь это ноутбук или гибридный планшет. Многие ноутбуки (Acer, Asus, HP, lenovo, Dell) имеют проблемы при работе тачпада. Что делать, если не работает тачпад на ноутбуке в Windows 10? Разберем 5 способов устранение этой проблемы.
1. Повторное включение сенсорной панели с помощью клавиши Fn
Со мной произошла одна история, когда я включал WiFi на ноутбуке и нечаянно отключил сенсорную панель тачпад. Долго я искал причину, сразу не сообразив, что случилось. Оказалось все просто, в ноутбуках есть кнопка дополнительных функций под названием Fn с лево снизу клавиатуры. Для включения какой-нибудь функции на ноутбуке, зажимают сочетание кнопок Fn и F1. F12. На этих же самых кнопках F1-F12, нарисованы картинки или символы для применения параметра. К примеру, чтобы включить тачпад, нужно нажать Fn+F7, на самой кнопке F7 будет изображение типо сенсорной панели. Можете нажать все кнопки по порядку Fn+F1. F12, но помните, что там есть функция отключения дисплея, нажмите повторно на те кнопки, на которых погас экран.
На некоторых ноутбуках марки HP, тачпад включается и выключается, двойным касанием по краю самой сенсорной панели. На марках asus и acer может быть отдельная кнопка рядом с сенсорной панелью. Если Тачпад по-прежнему не работает, то двигаемся дальше.
2. Удаление Других Драйверов Мыши
Бывают моменты, когда у вас в прошлом было подключено целая куча драйверов от разных устройств мыши и вы их никогда не удаляли. Некоторые драйвера от производителей мыши, сами автоматически отключают Тачпад. Перейдите в диспетчер устройств, нажав сочетание кнопок Win+R и введите в строке devmgmt.msc.
Найдите строку указывающую на мыши и иные указывающие устройства, нажмите на ярлычок, чтобы раздвинуть категорию и удалите по порядку все драйвера мыши, пока тачпад не начнет работать на вашем ноутбуке. Если не заработал, попробуйте после удаление всех драйверов перезагрузить систему. Не заработал тачпад? Двигаемся к следующему пункту.
3. Обновление или откат драйвера тачпада
Попробуйте обновить или откатить драйвер тачпада. Перейдите в тот же диспетчер устройств, как описывали выше. Найдите устройство Тачпад, обычно он называется, как и марка ноутбука (Dell TouchPad, Lenovo TouchPad, Synaptics, HP TouchPad, Acer TouchPad, Asus TouchPad.) Нажмите правой кнопкой мыши на вашем драйвере и выберите свойства. Далее нажмите Обновить, чтобы убедиться есть ли какие-нибудь полезные обновления для вашего тачпада.
Много людей сообщали на форумах Майкрософт, что Тачпад переставал работать именно после обновления Windows 10, для этого вам нужно выбрать откатить драйвер. Если у вас не горит выделенным кнопка Откатить, значит у вас нет предыдущей версии драйвера.
4. Включить тачпад в свойствах мыши
Во многих случаях диспетчер устройств не срабатывают для того, чтобы включить Тачпат на ноутбуке. Если ваш Тачпат по-прежнему не работает на ноутбуке в windows 10, то перейдите в свойства мышь.
- Наберите mouse в строке поиска windows и перейдите в Настройки Мыши.
- Нажмите Дополнительные параметры мыши, в открывшимся окне переходим Настройки устройства, вкладка Сенсорная панель или как на картинке.
- Найдите ваш Тачпад и нажмите «включить».
5. Отключить службу ввода сенсорного экрана для гибридных ноутбуков
Если ваш ноутбук является гибридным (ноутбук и планшет в одном с сенсорным дисплеем.) Есть вероятность, что служба ввода сенсорно экрана, которая контролирует функциональность стилуса, мешает вашей сенсорной панели.
Чтобы отключить службу нажмите win+R, затем введите services.msc и в списке служб найдите TabletInputService или Tablet PC Input Service. Щелкните на ней правой кнопкой мыши, затем отключить ее. Очень неудобное решение для кто пользуется сенсорным экраном и тачпадам, но вы дальше можете проявить смекалку и попробовать удалить драйвера, откатить, обновить и заново потом запустить службу.
Устранение проблем с сенсорной панелью в Windows 10
Если ваша сенсорная панель не работает, причиной этому может быть отсутствующий или устаревший драйвер.
В меню «Пуск» выполните поиск по запросу «Диспетчер устройств», а затем выберите его в списке результатов. В разделе «Мышь и другие указывающие устройства» выберите необходимую сенсорную панель, откройте ее, перейдите на вкладку «Драйвер» и нажмите «Обновить драйвер». Если Windows не находит новый драйвер, найдите его на веб-сайте изготовителя устройства и выполните сопутствующие указания.
Если эти действия не помогут устранить проблему, попробуйте удалить драйвер сенсорной панели. Для этого откройте диспетчер устройств, щелкните драйвер сенсорной панели правой кнопкой мыши (или нажмите и удерживайте) и выберите пункт «Удалить». Перезапустите устройство, и Windows попробует снова установить драйвер.
Если это не поможет устранить проблему, попробуйте воспользоваться универсальным драйвером, который поставляется вместе c Windows. Вот как это можно сделать. В диспетчере устройств щелкните правой кнопкой мыши (или нажмите и удерживайте) драйвер сенсорной панели и выберите «Обновить ПО драйвера. « > «Выполнить поиск драйверов на этом компьютере» > «Выбрать драйвер из списка уже установленных драйверов», выберите элемент «HID-совместимая мышь», нажмите кнопку «Далее», а затем следуйте указаниям по установке.
Если изменение драйвера не поможет, возможно, проблема связана с самой сенсорной панелью. Обратитесь за помощью к изготовителю компьютера.
Не работает тачпад в Windows 10

В большинстве случаев, проблема с нефункционирующим тачпадом бывает вызвана отсутствием драйверов или же наличием «неправильных» драйверов, которые может устанавливать и сама Windows 10. Однако, это не единственный возможный вариант. См. также: Как отключить тачпад на ноутбуке.
Примечание: прежде чем продолжать, обратите внимание на наличие на клавиатуре ноутбука клавиш для включения-отключения тачпада (на ней должно быть относительно понятное изображение, см. скриншот с примерами). Попробуйте нажать эту клавишу, либо её же в сочетании с клавишей Fn — возможно, уже это простое действие исправить проблему.
Также попробуйте зайти в панель управления — мышь. И посмотреть, а нет ли там опций включения и отключения тачпада ноутбука. Возможно, по какой-то причине он был отключен в настройках, такое встречается на тачпадах Elan и Synaptics. Еще одно расположение с параметрами тачпада: Пуск — Параметры — Устройства — Мышь и сенсорная панель (если в этом разделе отсутствуют пункты для управления сенсорной панелью, то либо она отключена, либо не установлены драйвера для нее).
Установка драйверов тачпада
Драйверы тачпада, а точнее их отсутствие — наиболее частая причина того, что он не работает. А их установка вручную — первое, что следует попробовать. При этом, даже если драйвер установлен (например, Synaptics, с которым это происходит чаще других), все равно попробуйте этот вариант, так как очень часто оказывается, что новые драйверы, устанавливаемые самой Windows 10, в отличие от «старых» официальных, не работают.
Для того, чтобы скачать необходимые драйверы, зайдите на официальный сайт производителя вашего ноутбука в раздел «Поддержка» (Support) и найдите там загрузки драйверов для вашей модели ноутбука. Еще проще ввести в поисковике фразу марка_и_модель_ноутбука support — и перейти по первому же результату.
Есть немалая вероятность того, что драйверов тачпада (Pointing Device) для Windows 10 там не найдется, в этом случае смело загружайте имеющиеся в наличии драйверы для Windows 8 или 7.
Установите загруженный драйвер (если загружались драйверы для предыдущих версий ОС, и они отказываются устанавливаться, используйте режим совместимости) и проверьте, была ли восстановлена работоспособность тачпада.
Примечание: замечено, что Windows 10 после установки вручную официальных драйверов Synaptics, Alps, Elan, может автоматически обновить их, что иногда приводит к тому, что тачпад снова не работает. В такой ситуации, после установки старых, но работающих драйверов тачпада, запретите их автоматическое обновление с помощью официальной утилиты Майкрософт, см. Как запретить автоматическое обновление драйверов Windows 10.
В некоторых случаях, тачпад может не работать при отсутствии необходимых драйверов чипсета ноутбука, таких как Intel management Engine Interface, ACPI, ATK, возможно, отдельных драйверов USB и дополнительных специфичных драйверов (которые часто бывают необходимы на ноутбуках).
Например, для ноутбуков ASUS, помимо установки Asus Smart Gesture необходимо наличие ATK Package. Вручную загрузите подобные драйверы с официального сайта производителя ноутбука и установите их.
Также проверьте в диспетчере устройств (правый клик по пуску — диспетчер устройств), нет ли там неизвестных, неработающих или отключенных устройств, особенно в разделах «Устройства HID», «Мыши и иные указывающие устройства», «Другие устройства». Для отключенных — можно кликнуть правой кнопкой мыши и выбрать пункт «Включить». Если есть неизвестные и неработающие устройства, попробуйте выяснить, что это за устройство и загрузить драйвер для него (см. Как установить драйвер неизвестного устройства).
Дополнительные способы включить тачпад
Если шаги, описанные выше, не помогли, вот еще некоторые варианты, которые могут сработать, если не работает тачпад ноутбука в Windows 10.
В начале инструкции упоминались функциональные клавиши ноутбука, позволяющие включать-отключать тачпад. Если эти клавиши не работают (причем не только для тачпада, но и для других задач — например, не переключают состояние Wi-Fi адаптера), можно предположить, что для них не установлено необходимое ПО от производителя, что в свою очередь, может и вызывать невозможность включить тачпад. Подробнее о том, что это за ПО — в конце инструкции Не работает регулировка яркости экрана Windows 10.
Еще один возможный вариант — тачпад был отключен в БИОС (UEFI) ноутбука (опция обычно находится где-то в разделе Peripherals или Advanced, имеет в названии слово Touchpad или Pointing Device). На всякий случай, проверьте — Как зайти в БИОС и UEFI Windows 10.
Примечание: если не работает тачпад на Macbook в Boot Camp, установите драйверы, которые при создании загрузочной флешки с Windows 10 в дисковой утилите загружаются на этот USB накопитель в папку Boot Camp.
А вдруг и это будет интересно:
Почему бы не подписаться?
Рассылка новых, иногда интересных и полезных, материалов сайта remontka.pro. Никакой рекламы и бесплатная компьютерная помощь подписчикам от автора. Другие способы подписки (ВК, Одноклассники, Телеграм, Facebook, Twitter, Youtube, Яндекс.Дзен)
06.01.2021 в 01:54
Аааа… — кнопка…..
Спасибо за подсказку.
Тачпад на ноутбуке с Windows 10: как включить, настроить и что делать, если не работает
Многие пользователи ноутбуков иногда сталкиваются с проблемой неработающего тачпада. Он внезапно отключается и не реагирует ни на какие касания. В результате вы не можете управлять курсором, если у вас нет съёмной мышки. Что в таком случае делать? Как вернуть работоспособность сенсорной панели?
Что представляет собой тачпад
Двигать указателем в виде стрелки на экране стационарных компьютеров можно только за счёт мышки. Портативный ПК (ноутбук) оснащён, однако, другим устройством управления — несъемной сенсорной панелью. Её другое название — тачпад от английского слова touchpad.
Тачпад имеет прямоугольную форму, часто с закруглёнными краями, и расположен под клавиатурой на ноутбуке. Внизу сенсорной панели всегда есть две кнопки по аналогии с клавишами обычной компьютерной мыши.

Управление стрелкой происходит за счёт разных видов касаний, постукиваний и движений пальцами. В результате пользователь ПК выполняет действия на компьютере, которые, казалось бы, невозможно было выполнить без мышки: запуск утилит, папок, меню и сервисов; работа в самих программах; их закрытие и выключение ПК.
Стандартные методы активации тачпада на ноутбуке с Windows 10
Как правило, тачпад отключается и включается двумя стандартными способами: с помощью сочетания определённых клавиш и через «Панель управления». Также существуют отдельные утилиты от самих производителей ноутбуков, с помощью которых можно включать, отключать и настраивать сенсорную панель.
С помощью клавиатуры
Активировать сенсорную клавиатуру, если она внезапно отключилась и не работает, можно с помощью специального сочетания клавиш, которое, к сожалению, зависит от производителя ноутбука. Единой комбинации не существует.
В это сочетание обязательно входит кнопка Fn. Она находится обычно слева от кнопки Windows, которая запускает системное меню «Пуск». Второй клавишей выступает одна из функциональных кнопок: от F1 до F12. Определить кнопку можно с помощью нарисованного на ней значка в виде панели, которая может быть и перечёркнута. К примеру, для устройств Sony сделали сочетание Fn + F1.

Представим ещё несколько соответствий производителей и сочетаний:
- Для Asus есть два варианта: Fn+F9 или Fn+F7.
- Для Lenovo — Fn+F8 или Fn+F5.
- Для Acer — Fn+F7.
- Для Dell используйте Fn+F5.
- В Toshiba — Fn+F5.
- Для Samsung также используют сочетание Fn+F5.
На портативных компьютерах от HP в левом углу сенсорной панели есть обычно кнопка, которая включает и отключает тачпад. Для активации необходимо просто сделать двойной тап.
С помощью «Панели управления»
Ваша сенсорная панель может отключаться, если к компьютеру подключается съёмное устройство «Мышь» при соответствующем активированном параметре в настройках системы. Как отключить этот параметр и включить тачпад?
- С помощью системного меню «Пуск» запускаем на экране окно «Панель управления».
Откройте «Панель управления» с помощью меню «Пуск»
- В списке основных блоков кликаем по «Оборудование и звук».
Запустите один из главных разделов под названием «Оборудование и звук»
- Обращаем внимание сразу на ссылки в первом разделе «Устройства и принтеры». Нам необходима «Мышь». Щёлкаем по ней один раз левой кнопкой.
Кликните по разделу «Устройства и принтеры»
- Теперь переключаемся сразу на вкладку ClicPad или ELAN в зависимости от модели вашего ноутбука. Ещё одно возможное название раздела — «Параметры устройства».
Кликните по кнопке «Активировать устройство»
- Во вкладке щёлкаем по «Активировать устройство». С пункта «Отключение при присоединении внешней USB-мыши» убираем отметку.
В стандартной программе от производителя
Производители ноутбуков, например, Dell и ASUS, часто выпускают своё ПО, с помощью которого можно включать и настраивать тачпад. Для ASUS эта утилита называется Smart Gesture. Обычно она уже предустановлена. Её необходимо просто запустить, а в ней уже отключить функции деактивации тачпада с подключением мыши.
- С помощью «Поиска Windows» найдите программу Smart Gesture, если у вас ноутбук от ASUS. Утилиту можно также запустить через «Проводник Windows». Откройте системный диск и папку Program Files. В ней должен быть раздел ASUS. Отыщите в ней файл с приложением утилиты и откройте его.
Откройте Asus Smart Gesture в папке Program Files на системном диске
- В окне стандартной утилиты от компании переходим сразу на вкладку «Обнаружение мыши».
Снимите отметку с пункта «Отключение сенсорной панели при подключении мыши» и нажмите на «Применить»
- Убираем отметку с пункта «Отключение сенсорной панели при подключении мыши».
- Чтобы изменения настроек вступили в силу, кликаем по кнопке «Применить», расположенной в правом нижнем углу окна.
Что делать, если тачпад всё равно не работает
Нажатие определённых клавиш на клавиатуре ноутбука и его настройка в «Панели управления» часто не решает проблему выключенного тачпада. В таких случаях необходимо обновить драйвер сенсорной панели или включить её с помощью меню BIOS. Если и эти два способа не дают результата, необходимо просканировать ПК на наличие вредоносного ПО. Возможно также, что у тачпада физическая поломка.
Установка или обновление драйвера
Во многих случаях переустановка или обновление драйверов тачпада в окне «Диспетчер устройств» помогает его снова активировать. Что конкретно необходимо сделать?
- Кликаем правой клавишей мыши по кнопке «Пуск», расположенной в левом нижнем углу на экране. В перечне сервисов делаем выбор в пользу «Диспетчера устройств».
Откройте «Диспетчер устройств» через контекстное меню «Пуска»
- В открывшемся окне ищем объект «Мыши и иные указывающие устройства». Разворачиваем этот пункт двойным щелчком и кликаем по соответствующему оборудованию правой клавишей мыши. Выбираем «Обновить драйвер».
Кликните по «Обновить драйвер» в контекстном меню устройства
- В новом окне кликаем по ссылке «Автоматический поиск обновлённых драйверов».
Нажмите на ссылку «Автоматический поиск обновлённых драйверов»
- Подождите, пока завершится процесс поиска.
Ожидайте окончание поиска обновлений для драйверов
- Если будет найден апдейт, система сама загрузит и установит его. Если доступных обновлений не будет, в окне появится сообщение о том, что на устройстве уже установлены все необходимые обновления.
Система может не найти обновлений для драйверов
- Если вы хотите его переустановить, кликните по «Удалить устройство». Переживать не стоит: мы его сразу вернём на место, но уже в обновлённом состоянии. Для этого на верхней панели кликаем по разделу «Действие», а затем по первому же объекту «Обновить конфигурацию оборудования».
Кликните по «Обновить конфигурацию оборудования» в разделе «Действие»
Настройка в BIOS
BIOS представляет собой набор определённых микропрограмм, необходимых для работы аппаратной части ПК и подключаемых к нему устройств. Это меню загружается отдельно от Windows. Все изменения в нём необходимо вносить очень аккуратно, со знанием дела, так как неправильные настройки могут привести к сбоям в работе ПК.
Тачпад может оказаться просто выключенным в меню BIOS. Если все предыдущие способы активации вам не помогли, воспользуйтесь следующей инструкцией:
- Во время запуска своего портативного компьютера зажмите одну из двух клавиш: F2 или Del. Это позволит открыть синее меню BIOS.
- Переключаемся сразу на раздел Advanced.
- Находим параметр под названием Internal Pointing Device. Если стоит значение Disabled («Откл.»), то сразу же меняем его на Enabled («Вкл.»).
В параметре Internal Pointing Device установите значение Enabled
- Теперь выходим из меню BIOS с сохранением. Для этого нажимаем на кнопку Exit with Saving или Save & Exit. Так, изменения параметров вступят в силу с последующей загрузкой Windows.
Проверка на вирусную активность
Сенсорная панель может не реагировать на касания, если на компьютере есть вредоносное ПО, которое и блокирует её работу. В этом случае необходимо воспользоваться антивирусом, который установлен у вас на ПК. У каждого антивируса свой интерфейс, однако, как правило, в нём легко разобраться даже новичку. В частности, нужно найти раздел для сканирования системы. Рассмотрим пошаговую инструкцию на примере Avast:
- В правом нижнем углу экрана на «Панели задач» есть так называемый трей. Официально он называется «Область уведомлений». На нём расположены значки запущенных утилит, в том числе и иконка вашего антивируса. В данном случае это антивирус Avast. Кликаем по нему левой кнопкой мыши, чтобы на экране появилось его окно.
Откройте Avast через трей Windows
- Сразу переходим на вкладку «Защита» и выбираем пункт «Сканирования».
В разделе «Защита» открываем блок «Сканирования»
- В открывшемся разделе выбираем тип сканирования: интеллектуальное или полное.
Запустите интеллектуальное или полное сканирование
- Avast в процессе сканирования может выявить вредоносное ПО. При этом он сам его изолирует (добавит в карантин) от других файлов или же удалит его.
Проверка на физическую поломку
Если все вышеперечисленные способы не решают проблему отключённого тачпада, возможно, дело в том, что сенсорная панель физически не может работать из-за поломки. В этом случае необходимо заменить тачпад или отремонтировать его. Для диагностики и устранения проблемы необходимо отнести ноутбук в сервис по ремонту компьютеров.
Если ваш ноутбук недавно разбирали и чистили, возможно, тачпад у вас перестал работать из-за того, что штекер сенсорной панели не был обратно вставлен в разъем. Если его подключить, тачпад заработает. В этом вопросе вам также помогут в сервисном центре.
Метод для устройства с сенсорным дисплеем
Существуют так называемые гибридные ноутбуки: это одновременно и планшет с сенсорным дисплеем, и ноутбук с обычной клавиатурой. Если это ваш случай, возможно, ваш тачпад не хочет работать из конфликта служб сенсорного экрана и сенсорной панели для управления курсором.
В этом случае необходимо принудительно выключить службу сенсорного экрана в «Диспетчере задач».
- Кликаем по «Панели задач» правой клавишей мыши и выбираем в перечне на чёрном фоне раздел «Диспетчер задач».
Откройте «Диспетчер задач» в меню «Панели задач»
- Это же окно можно открыть с помощью комбинации трёх клавиш: Ctrl + Alt + Delete.
- Перейдите сразу же на вкладку «Службы». Нажмите на колонку «Состояние», чтобы работающие службы были в начале списка — так вам будет легче искать нужный пункт.
Откройте вкладку службы и найдите пункты TabletInputService или Tablet PC Input Service
- В большом списке постарайтесь найти одну из двух служб: TabletInputService или Tablet PC Input Service. Теперь кликаем по ней правой кнопкой мыши и выбираем опцию «Остановить».
Видео: как несколькими методами активировать тачпад на Windows 10
Настройка жестов и чувствительности тачпада на ноутбуке с Windows 10
Как настроить тачпад на ноутбуке под себя после его включения? Как увеличить или уменьшить чувствительность и включить те или иные жесты?
- В окне «Свойства: Мышь» запустите одну из возможных вкладок: ClicPad, ELAN или «Параметры устройства». Для этого воспользуйтесь инструкцией из раздела «С помощью «Панели управления» этой статьи.
- Чтобы перейти к настройкам сенсорной панели, кликаем по кнопке «Параметры» или «Опции» рядом с клавишами включения и отключения.
Кликните по кнопке «Параметры»
- На ноутбуках могут быть установлены сенсорные панели разных производителей, поэтому меню настроек может отличаться. Тем не менее, обычно они предлагают для изменения одни и те же параметры. Каждый из них детально описывается в окне, поэтому настроить тачпад сможет даже новичок. Рассмотрим настройку на примере тачпада Synaptics.
В окне «Свойства для Synaptics» есть несколько разделов, в которых можно настроить команды для управления
- Для начала настроим чувствительность. Откройте один из главных разделов в левой части окна под названием «Указание». Теперь щёлкните по первому пункту «Чувствительность» — появятся два блока. В первом параметре «Контроль касания ладонью» можно установить минимальный уровень, передвинув бегунок, если вы часто нечаянно дотрагиваетесь до сенсорной панели, чтобы в результате она не реагировала на случайные касания.
Отрегулируйте уровень параметра «Контроль касания ладонью»
- Во втором блоке «Чувствительность касания» отрегулируйте силу нажатия на тачпад, которую он будет воспринимать и в результате давать команду системе выполнять те или иные действия. Вы вправе передвинуть бегунок на значение «Очень сильное давление», если ваш тачпад очень чувствительный и реагирует даже на небольшое трение.
Установите необходимый уровень чувствительности касания, используя бегунок
- Жесты, которые будет воспринимать сенсорная панель вы можете настроить в таких разделах, как «Прокрутка», «Касание лёгким ударом пальца» и «Жесты приложений». В первом разделе можно включить параметры прокрутки страницы одним или двумя пальцами, масштабирование щипком. В разделе «Жесты» можно активировать команду вращения, перелистывания тремя пальцами и щелчки.
Установите необходимые жесты в разделе «Прокрутка» и «Жесты приложений»
- В каждом изменённом разделе необходимо кликать по кнопке «Применить», чтобы сохранились все изменения.
- Если вы захотите вернуть изначальные значения всех параметров, кликните по одной из кнопок: «Стандартные», «Восстановить все настройки по умолчанию» или «Настройки по умолчанию» в зависимости от того, какой изготовитель у вашего тачпада и портативного ПК.
Сенсорной панели довольно легко вернуть работоспособность: вы можете просто зажать определённое сочетание клавиш или активировать функцию через «Панель управления». Если проблема не решается, необходимо обновить драйвера и убедиться, что тачпад включён в настройках BIOS. Если ни один из способов не срабатывает, проверьте ПК на наличие вирусов и отнесите ноутбук в сервис по ремонту компьютеров. Возможно, что ваш тачпад необходимо починить или заменить, если он неисправен.
Многие пользователи ноутбуков иногда сталкиваются с проблемой неработающего тачпада. Он внезапно отключается и не реагирует ни на какие касания. В результате вы не можете управлять курсором, если у вас нет съёмной мышки. Что в таком случае делать? Как вернуть работоспособность сенсорной панели?
Что представляет собой тачпад
Двигать указателем в виде стрелки на экране стационарных компьютеров можно только за счёт мышки. Портативный ПК (ноутбук) оснащён, однако, другим устройством управления — несъемной сенсорной панелью. Её другое название — тачпад от английского слова touchpad.
Тачпад имеет прямоугольную форму, часто с закруглёнными краями, и расположен под клавиатурой на ноутбуке. Внизу сенсорной панели всегда есть две кнопки по аналогии с клавишами обычной компьютерной мыши.
Управление стрелкой происходит за счёт разных видов касаний, постукиваний и движений пальцами. В результате пользователь ПК выполняет действия на компьютере, которые, казалось бы, невозможно было выполнить без мышки: запуск утилит, папок, меню и сервисов; работа в самих программах; их закрытие и выключение ПК.
Как правило, тачпад отключается и включается двумя стандартными способами: с помощью сочетания определённых клавиш и через «Панель управления». Также существуют отдельные утилиты от самих производителей ноутбуков, с помощью которых можно включать, отключать и настраивать сенсорную панель.
С помощью клавиатуры
Активировать сенсорную клавиатуру, если она внезапно отключилась и не работает, можно с помощью специального сочетания клавиш, которое, к сожалению, зависит от производителя ноутбука. Единой комбинации не существует.
В это сочетание обязательно входит кнопка Fn. Она находится обычно слева от кнопки Windows, которая запускает системное меню «Пуск». Второй клавишей выступает одна из функциональных кнопок: от F1 до F12. Определить кнопку можно с помощью нарисованного на ней значка в виде панели, которая может быть и перечёркнута. К примеру, для устройств Sony сделали сочетание Fn + F1.
Представим ещё несколько соответствий производителей и сочетаний:
- Для Asus есть два варианта: Fn+F9 или Fn+F7.
- Для Lenovo — Fn+F8 или Fn+F5.
- Для Acer — Fn+F7.
- Для Dell используйте Fn+F5.
- В Toshiba — Fn+F5.
- Для Samsung также используют сочетание Fn+F5.
На портативных компьютерах от HP в левом углу сенсорной панели есть обычно кнопка, которая включает и отключает тачпад. Для активации необходимо просто сделать двойной тап.
С помощью «Панели управления»
Ваша сенсорная панель может отключаться, если к компьютеру подключается съёмное устройство «Мышь» при соответствующем активированном параметре в настройках системы. Как отключить этот параметр и включить тачпад?
- С помощью системного меню «Пуск» запускаем на экране окно «Панель управления».
Откройте «Панель управления» с помощью меню «Пуск» - В списке основных блоков кликаем по «Оборудование и звук».
Запустите один из главных разделов под названием «Оборудование и звук» - Обращаем внимание сразу на ссылки в первом разделе «Устройства и принтеры». Нам необходима «Мышь». Щёлкаем по ней один раз левой кнопкой.
Кликните по разделу «Устройства и принтеры» - Теперь переключаемся сразу на вкладку ClicPad или ELAN в зависимости от модели вашего ноутбука. Ещё одно возможное название раздела — «Параметры устройства».
Кликните по кнопке «Активировать устройство» - Во вкладке щёлкаем по «Активировать устройство». С пункта «Отключение при присоединении внешней USB-мыши» убираем отметку.
В стандартной программе от производителя
Производители ноутбуков, например, Dell и ASUS, часто выпускают своё ПО, с помощью которого можно включать и настраивать тачпад. Для ASUS эта утилита называется Smart Gesture. Обычно она уже предустановлена. Её необходимо просто запустить, а в ней уже отключить функции деактивации тачпада с подключением мыши.
- С помощью «Поиска Windows» найдите программу Smart Gesture, если у вас ноутбук от ASUS. Утилиту можно также запустить через «Проводник Windows». Откройте системный диск и папку Program Files. В ней должен быть раздел ASUS. Отыщите в ней файл с приложением утилиты и откройте его.
Откройте Asus Smart Gesture в папке Program Files на системном диске - В окне стандартной утилиты от компании переходим сразу на вкладку «Обнаружение мыши».
Снимите отметку с пункта «Отключение сенсорной панели при подключении мыши» и нажмите на «Применить» - Убираем отметку с пункта «Отключение сенсорной панели при подключении мыши».
- Чтобы изменения настроек вступили в силу, кликаем по кнопке «Применить», расположенной в правом нижнем углу окна.
Что делать, если тачпад всё равно не работает
Нажатие определённых клавиш на клавиатуре ноутбука и его настройка в «Панели управления» часто не решает проблему выключенного тачпада. В таких случаях необходимо обновить драйвер сенсорной панели или включить её с помощью меню BIOS. Если и эти два способа не дают результата, необходимо просканировать ПК на наличие вредоносного ПО. Возможно также, что у тачпада физическая поломка.
Установка или обновление драйвера
Во многих случаях переустановка или обновление драйверов тачпада в окне «Диспетчер устройств» помогает его снова активировать. Что конкретно необходимо сделать?
- Кликаем правой клавишей мыши по кнопке «Пуск», расположенной в левом нижнем углу на экране. В перечне сервисов делаем выбор в пользу «Диспетчера устройств».
Откройте «Диспетчер устройств» через контекстное меню «Пуска» - В открывшемся окне ищем объект «Мыши и иные указывающие устройства». Разворачиваем этот пункт двойным щелчком и кликаем по соответствующему оборудованию правой клавишей мыши. Выбираем «Обновить драйвер».
Кликните по «Обновить драйвер» в контекстном меню устройства - В новом окне кликаем по ссылке «Автоматический поиск обновлённых драйверов».
Нажмите на ссылку «Автоматический поиск обновлённых драйверов» - Подождите, пока завершится процесс поиска.
Ожидайте окончание поиска обновлений для драйверов - Если будет найден апдейт, система сама загрузит и установит его. Если доступных обновлений не будет, в окне появится сообщение о том, что на устройстве уже установлены все необходимые обновления.
Система может не найти обновлений для драйверов - Если вы хотите его переустановить, кликните по «Удалить устройство». Переживать не стоит: мы его сразу вернём на место, но уже в обновлённом состоянии. Для этого на верхней панели кликаем по разделу «Действие», а затем по первому же объекту «Обновить конфигурацию оборудования».
Кликните по «Обновить конфигурацию оборудования» в разделе «Действие»
Настройка в BIOS
BIOS представляет собой набор определённых микропрограмм, необходимых для работы аппаратной части ПК и подключаемых к нему устройств. Это меню загружается отдельно от Windows. Все изменения в нём необходимо вносить очень аккуратно, со знанием дела, так как неправильные настройки могут привести к сбоям в работе ПК.
Тачпад может оказаться просто выключенным в меню BIOS. Если все предыдущие способы активации вам не помогли, воспользуйтесь следующей инструкцией:
- Во время запуска своего портативного компьютера зажмите одну из двух клавиш: F2 или Del. Это позволит открыть синее меню BIOS.
- Переключаемся сразу на раздел Advanced.
- Находим параметр под названием Internal Pointing Device. Если стоит значение Disabled («Откл.»), то сразу же меняем его на Enabled («Вкл.»).
В параметре Internal Pointing Device установите значение Enabled - Теперь выходим из меню BIOS с сохранением. Для этого нажимаем на кнопку Exit with Saving или Save & Exit. Так, изменения параметров вступят в силу с последующей загрузкой Windows.
Проверка на вирусную активность
Сенсорная панель может не реагировать на касания, если на компьютере есть вредоносное ПО, которое и блокирует её работу. В этом случае необходимо воспользоваться антивирусом, который установлен у вас на ПК. У каждого антивируса свой интерфейс, однако, как правило, в нём легко разобраться даже новичку. В частности, нужно найти раздел для сканирования системы. Рассмотрим пошаговую инструкцию на примере Avast:
- В правом нижнем углу экрана на «Панели задач» есть так называемый трей. Официально он называется «Область уведомлений». На нём расположены значки запущенных утилит, в том числе и иконка вашего антивируса. В данном случае это антивирус Avast. Кликаем по нему левой кнопкой мыши, чтобы на экране появилось его окно.
Откройте Avast через трей Windows - Сразу переходим на вкладку «Защита» и выбираем пункт «Сканирования».
В разделе «Защита» открываем блок «Сканирования» - В открывшемся разделе выбираем тип сканирования: интеллектуальное или полное.
Запустите интеллектуальное или полное сканирование - Avast в процессе сканирования может выявить вредоносное ПО. При этом он сам его изолирует (добавит в карантин) от других файлов или же удалит его.
Проверка на физическую поломку
Если все вышеперечисленные способы не решают проблему отключённого тачпада, возможно, дело в том, что сенсорная панель физически не может работать из-за поломки. В этом случае необходимо заменить тачпад или отремонтировать его. Для диагностики и устранения проблемы необходимо отнести ноутбук в сервис по ремонту компьютеров.
Если ваш ноутбук недавно разбирали и чистили, возможно, тачпад у вас перестал работать из-за того, что штекер сенсорной панели не был обратно вставлен в разъем. Если его подключить, тачпад заработает. В этом вопросе вам также помогут в сервисном центре.
Метод для устройства с сенсорным дисплеем
Существуют так называемые гибридные ноутбуки: это одновременно и планшет с сенсорным дисплеем, и ноутбук с обычной клавиатурой. Если это ваш случай, возможно, ваш тачпад не хочет работать из конфликта служб сенсорного экрана и сенсорной панели для управления курсором.
В этом случае необходимо принудительно выключить службу сенсорного экрана в «Диспетчере задач».
- Кликаем по «Панели задач» правой клавишей мыши и выбираем в перечне на чёрном фоне раздел «Диспетчер задач».
Откройте «Диспетчер задач» в меню «Панели задач» - Это же окно можно открыть с помощью комбинации трёх клавиш: Ctrl + Alt + Delete.
- Перейдите сразу же на вкладку «Службы». Нажмите на колонку «Состояние», чтобы работающие службы были в начале списка — так вам будет легче искать нужный пункт.
Откройте вкладку службы и найдите пункты TabletInputService или Tablet PC Input Service - В большом списке постарайтесь найти одну из двух служб: TabletInputService или Tablet PC Input Service. Теперь кликаем по ней правой кнопкой мыши и выбираем опцию «Остановить».
Видео: как несколькими методами активировать тачпад на Windows 10
Настройка жестов и чувствительности тачпада на ноутбуке с Windows 10
Как настроить тачпад на ноутбуке под себя после его включения? Как увеличить или уменьшить чувствительность и включить те или иные жесты?
- В окне «Свойства: Мышь» запустите одну из возможных вкладок: ClicPad, ELAN или «Параметры устройства». Для этого воспользуйтесь инструкцией из раздела «С помощью «Панели управления» этой статьи.
- Чтобы перейти к настройкам сенсорной панели, кликаем по кнопке «Параметры» или «Опции» рядом с клавишами включения и отключения.
Кликните по кнопке «Параметры» - На ноутбуках могут быть установлены сенсорные панели разных производителей, поэтому меню настроек может отличаться. Тем не менее, обычно они предлагают для изменения одни и те же параметры. Каждый из них детально описывается в окне, поэтому настроить тачпад сможет даже новичок. Рассмотрим настройку на примере тачпада Synaptics.
В окне «Свойства для Synaptics» есть несколько разделов, в которых можно настроить команды для управления - Для начала настроим чувствительность. Откройте один из главных разделов в левой части окна под названием «Указание». Теперь щёлкните по первому пункту «Чувствительность» — появятся два блока. В первом параметре «Контроль касания ладонью» можно установить минимальный уровень, передвинув бегунок, если вы часто нечаянно дотрагиваетесь до сенсорной панели, чтобы в результате она не реагировала на случайные касания.
Отрегулируйте уровень параметра «Контроль касания ладонью» - Во втором блоке «Чувствительность касания» отрегулируйте силу нажатия на тачпад, которую он будет воспринимать и в результате давать команду системе выполнять те или иные действия. Вы вправе передвинуть бегунок на значение «Очень сильное давление», если ваш тачпад очень чувствительный и реагирует даже на небольшое трение.
Установите необходимый уровень чувствительности касания, используя бегунок - Жесты, которые будет воспринимать сенсорная панель вы можете настроить в таких разделах, как «Прокрутка», «Касание лёгким ударом пальца» и «Жесты приложений». В первом разделе можно включить параметры прокрутки страницы одним или двумя пальцами, масштабирование щипком. В разделе «Жесты» можно активировать команду вращения, перелистывания тремя пальцами и щелчки.
Установите необходимые жесты в разделе «Прокрутка» и «Жесты приложений» - В каждом изменённом разделе необходимо кликать по кнопке «Применить», чтобы сохранились все изменения.
- Если вы захотите вернуть изначальные значения всех параметров, кликните по одной из кнопок: «Стандартные», «Восстановить все настройки по умолчанию» или «Настройки по умолчанию» в зависимости от того, какой изготовитель у вашего тачпада и портативного ПК.
Сенсорной панели довольно легко вернуть работоспособность: вы можете просто зажать определённое сочетание клавиш или активировать функцию через «Панель управления». Если проблема не решается, необходимо обновить драйвера и убедиться, что тачпад включён в настройках BIOS. Если ни один из способов не срабатывает, проверьте ПК на наличие вирусов и отнесите ноутбук в сервис по ремонту компьютеров. Возможно, что ваш тачпад необходимо починить или заменить, если он неисправен.
- Распечатать
Оцените статью:
- 5
- 4
- 3
- 2
- 1
(7 голосов, среднее: 3.3 из 5)
Поделитесь с друзьями!


































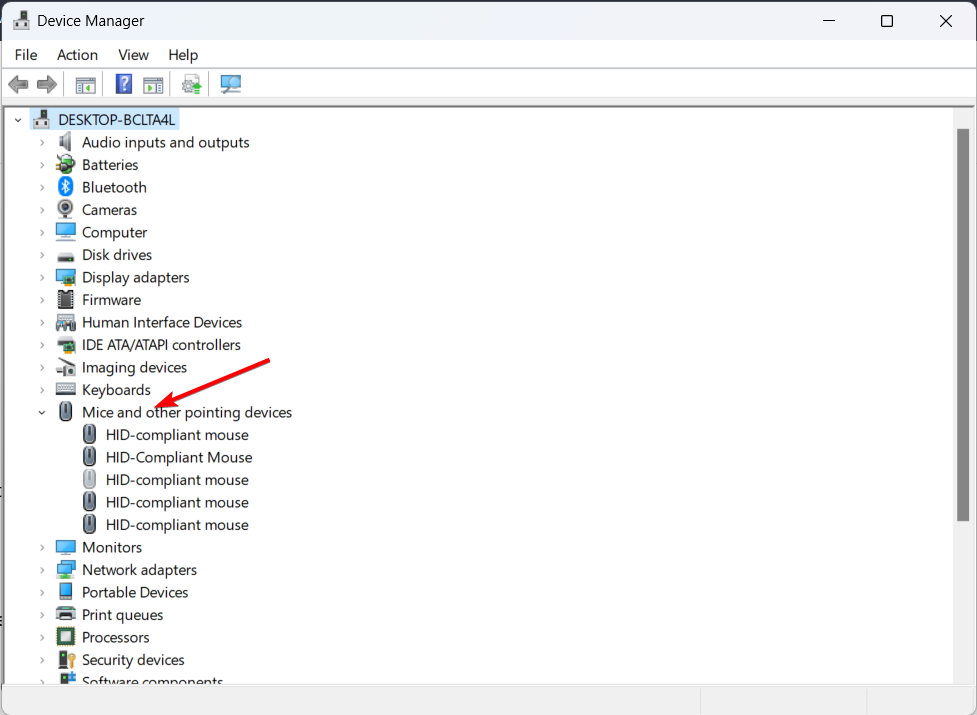
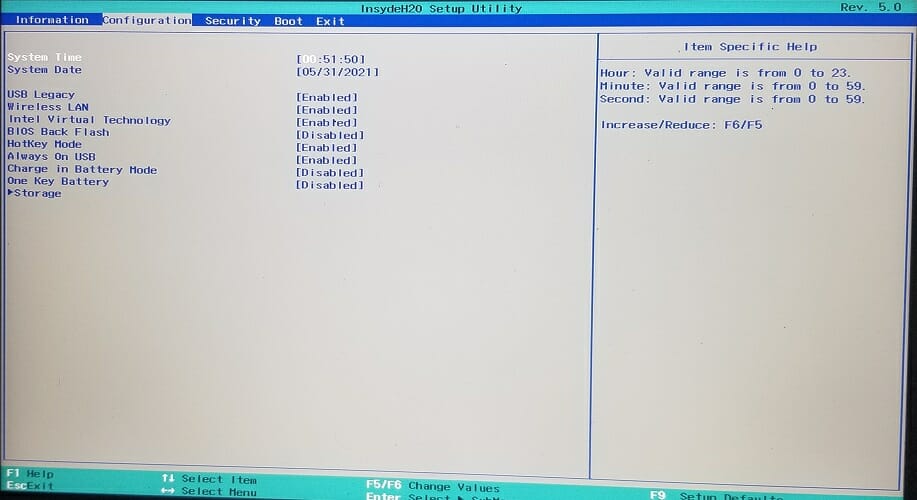
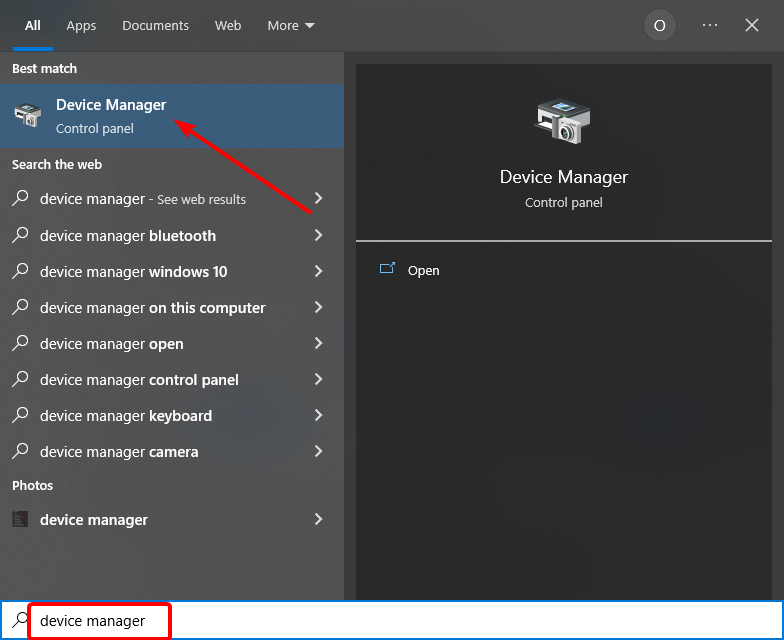
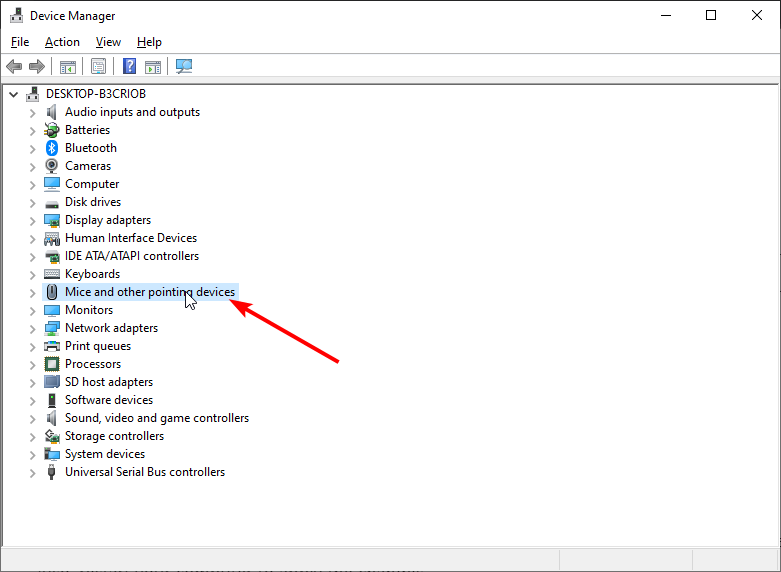
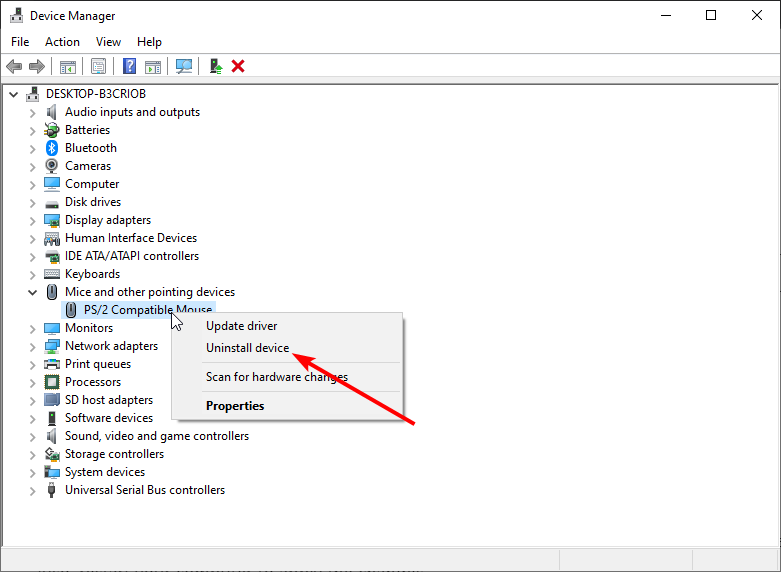
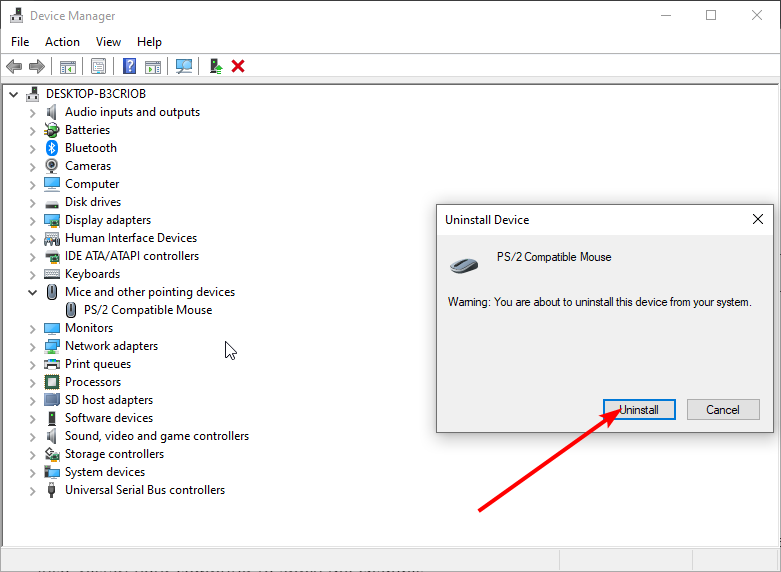
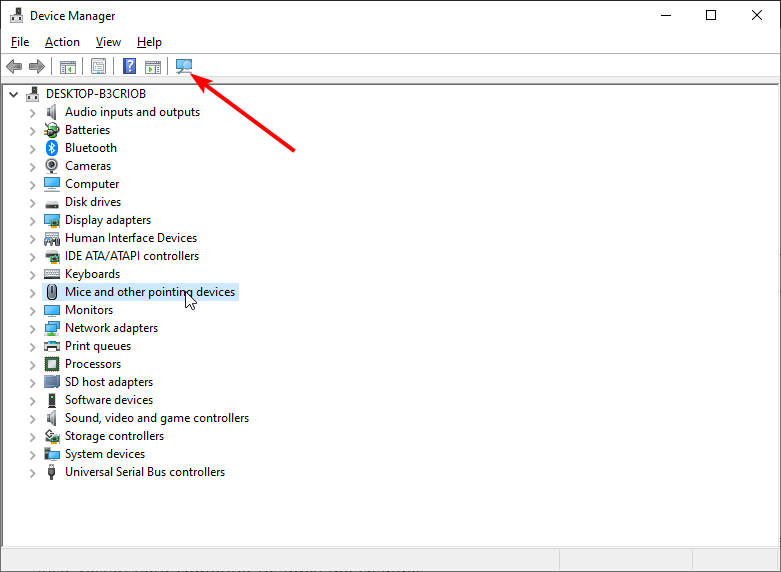
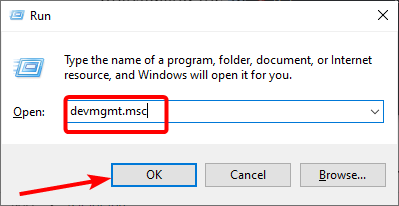
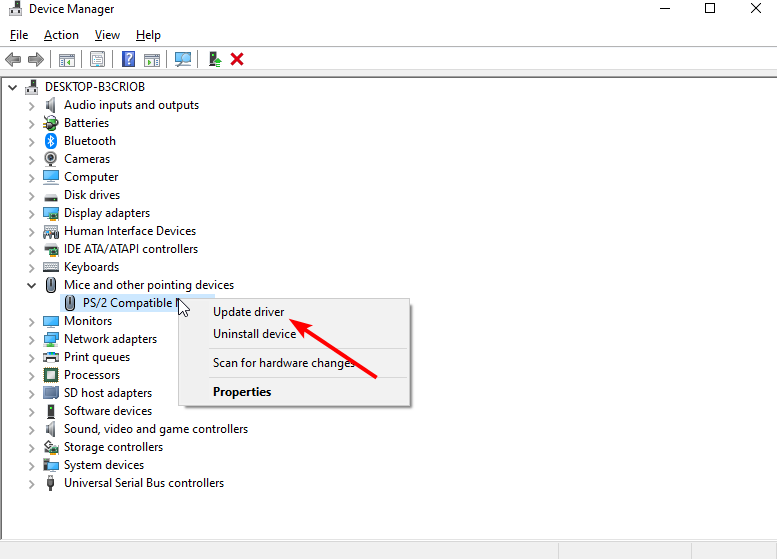
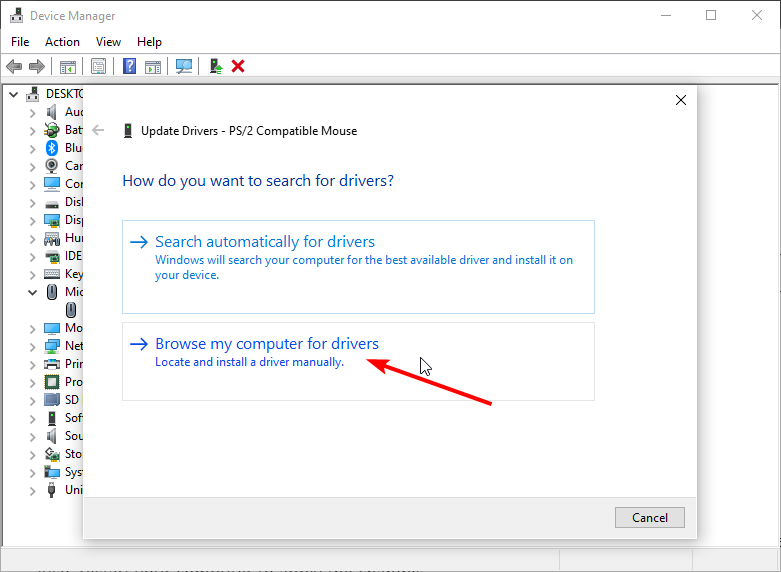
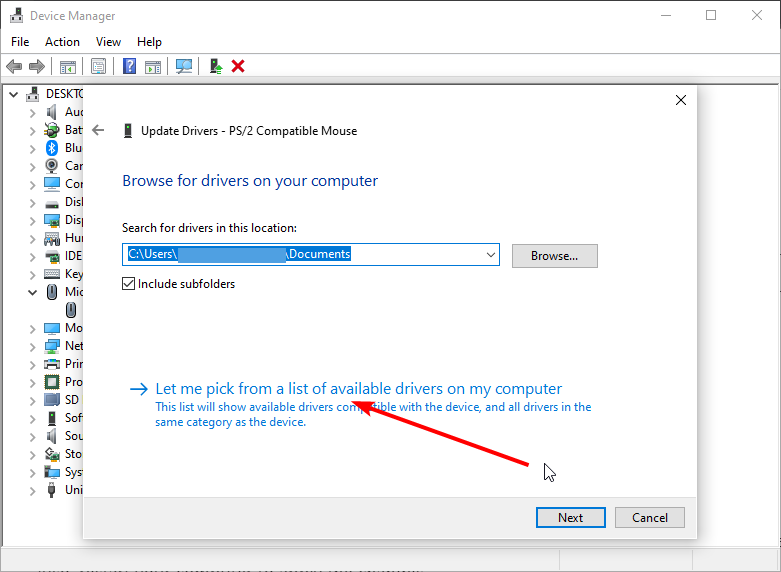
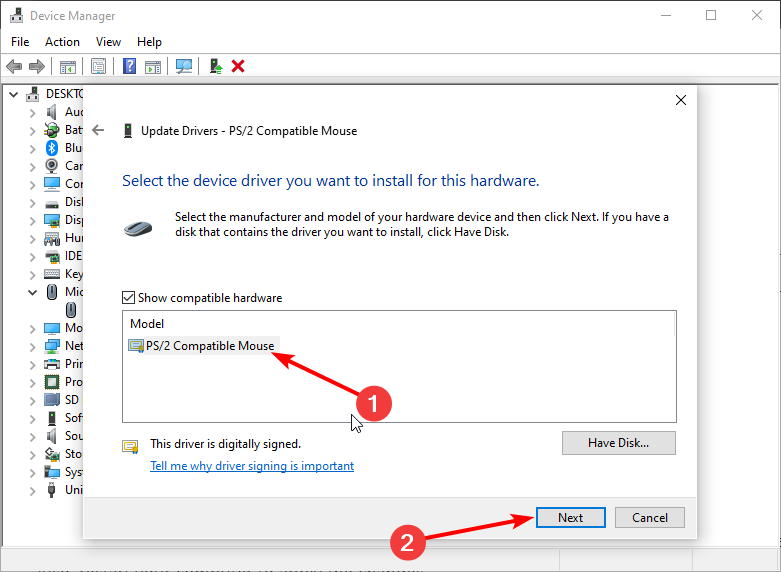



















 Откройте «Панель управления» с помощью меню «Пуск»
Откройте «Панель управления» с помощью меню «Пуск» Запустите один из главных разделов под названием «Оборудование и звук»
Запустите один из главных разделов под названием «Оборудование и звук» Кликните по разделу «Устройства и принтеры»
Кликните по разделу «Устройства и принтеры» Кликните по кнопке «Активировать устройство»
Кликните по кнопке «Активировать устройство» Откройте Asus Smart Gesture в папке Program Files на системном диске
Откройте Asus Smart Gesture в папке Program Files на системном диске Снимите отметку с пункта «Отключение сенсорной панели при подключении мыши» и нажмите на «Применить»
Снимите отметку с пункта «Отключение сенсорной панели при подключении мыши» и нажмите на «Применить» Откройте «Диспетчер устройств» через контекстное меню «Пуска»
Откройте «Диспетчер устройств» через контекстное меню «Пуска» Кликните по «Обновить драйвер» в контекстном меню устройства
Кликните по «Обновить драйвер» в контекстном меню устройства Нажмите на ссылку «Автоматический поиск обновлённых драйверов»
Нажмите на ссылку «Автоматический поиск обновлённых драйверов» Ожидайте окончание поиска обновлений для драйверов
Ожидайте окончание поиска обновлений для драйверов Система может не найти обновлений для драйверов
Система может не найти обновлений для драйверов Кликните по «Обновить конфигурацию оборудования» в разделе «Действие»
Кликните по «Обновить конфигурацию оборудования» в разделе «Действие» В параметре Internal Pointing Device установите значение Enabled
В параметре Internal Pointing Device установите значение Enabled Откройте Avast через трей Windows
Откройте Avast через трей Windows В разделе «Защита» открываем блок «Сканирования»
В разделе «Защита» открываем блок «Сканирования» Запустите интеллектуальное или полное сканирование
Запустите интеллектуальное или полное сканирование Откройте «Диспетчер задач» в меню «Панели задач»
Откройте «Диспетчер задач» в меню «Панели задач» Откройте вкладку службы и найдите пункты TabletInputService или Tablet PC Input Service
Откройте вкладку службы и найдите пункты TabletInputService или Tablet PC Input Service Кликните по кнопке «Параметры»
Кликните по кнопке «Параметры» В окне «Свойства для Synaptics» есть несколько разделов, в которых можно настроить команды для управления
В окне «Свойства для Synaptics» есть несколько разделов, в которых можно настроить команды для управления Отрегулируйте уровень параметра «Контроль касания ладонью»
Отрегулируйте уровень параметра «Контроль касания ладонью» Установите необходимый уровень чувствительности касания, используя бегунок
Установите необходимый уровень чувствительности касания, используя бегунок Установите необходимые жесты в разделе «Прокрутка» и «Жесты приложений»
Установите необходимые жесты в разделе «Прокрутка» и «Жесты приложений»