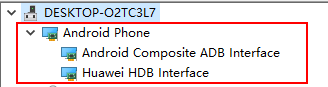Очень часто нам может понадобиться перенести информацию с телефона на компьютер, например, чтобы сбросить фотографии. На телефонах компании Huawei/Honor это делается с помощью программы HiSuite или можно открыть память телефона просто как флешку. Но бывают ситуации, когда это не получается. Подключаем телефон с помощью кабеля USB, а компьютер не видит память телефона. Давайте разбираться в причинах и способах решения.
Содержание
- Проверьте работу аппаратного обеспечения
- Убедитесь, что USB-кабель подключен правильно
- Проверьте, исправен ли USB-порт на компьютере
- Проверьте наличие проблем с программным обеспечением
- Проверьте на компьютере, работает ли USB-драйвер телефона
- Проверьте, отображается ли ваш смартфон в качестве диска на компьютере
- Проверьте, включены ли HDB и Отладка по USB
- Проверьте, используете ли вы стороннее приложение-диспетчер
Проверьте работу аппаратного обеспечения
Убедитесь, что USB-кабель подключен правильно
Если подключать смартфон к ПК при помощи USB-кабеля, на экране гаджета должно высветиться меню, так же как и на рисунке ниже. На нем изображено устройство с версией EMUI 8.X/Magic UI 2.X, или выше, при подключении к ПК.
Примечание: Стоит помнить, что подключать гаджет к ПК следует стандартным кабелем. Ведь нестандартный кабель может поддерживать только зарядку.
В случае, когда дисплей смартфона не отображается, так как на рисунке, устранить проблему можно используя инструкцию:
- Стоит убедиться в том, что при подключении используется стандартный кабель.
- Если нет, подключите тот кабель, что поставляется в комплекте вместе с телефоном.
- Далее следует попробовать еще раз.
Проверьте, исправен ли USB-порт на компьютере
Для этого следует воспользоваться подсказкой:
- Первым шагом нужно установить соединение устройства к ПК.
- В случае, когда ПК не отвечает, или на дисплее отобразилось оповещение о том, что данное USB-устройство не опознано, нужно зайти в пункт «Диспетчер устройств».
- Далее перейти в раздел «Порты». Здесь необходимо проверить отображение в списке «Android Adapter PCUI» и «DBAdapter Reserved Interface». Если они отображаются, значит, устройство работает исправно.
- Затем нужно выбрать пункт «Проверка ошибок программного обеспечения», чтобы устранить имеющиеся неполадки.
В случае, когда порты не видны в списке, требуется проделать следующие манипуляции:
- Нужно проверить работу USB-портов на ПК. Для этого можно подключить смартфон к другому разъему данного ПК, и проверить отображение вышеупомянутых двух портов. Если все получилось, не стоит отключать гаджет. Следующим шагом необходимо зайти в пункт «Проверка ошибок программного обеспечения». Это нужно для последующего устранения неполадок.
- Если подключение в другой разъем ПК – не помогло, и порты все равно не отображаются, следует проверить подключение при помощи другого ПК.
- В случае, когда порты отобразились при подключении к другому ПК, стоит оставить смартфон подключенным. Далее нужно зайти в раздел «Проверка проблем с программным обеспечением». В данном пункте можно устранить последующие неполадки.
- Если данный метод не помог решить проблему, и порты все равно не отображаются, следует обратиться к мастерам сервисного центра. При этом обязательно нужно сделать резервную копию данных.
Проверьте наличие проблем с программным обеспечением
Проверьте на компьютере, работает ли USB-драйвер телефона
- Первым шагом необходимо проверить наличие USB-значка. При подключении к ПК он отображается в строке состояния с правой стороны. Когда USB-знак отобразился в виде крутящегося кружка – это значит, что идет установление драйвера.
- Далее требуется кликнуть правой кнопкой мыши по строке «Этот компьютер или Мой компьютер». Затем, зайдя в меню быстрого доступа, нужно выбрать «Управление». А после пункт «Диспетчер устройств». Здесь можно проверить наличие всех драйверов.
- Если в данном разделе отсутствуют драйвера ADB/HDB, значит, они не работают. Также если на знаке этих драйверов показан вопросительный или восклицательный знак – это тоже говорит об их неисправности. Решением данной проблемы служит переустановка нужных драйверов.
Проверьте, отображается ли ваш смартфон в качестве диска на компьютере
Случается, когда доступ к памяти гаджета через ПК возможен, но отображения файлов не происходит. Значит нужно проделать следующие манипуляции:
- Первым шагом нужно проверить, зарядка аккумулятора высветилась только на смартфоне в нижней части, или на панели оповещений тоже.
- Если высвечивается оповещение только с зарядом батареи, значит нужно переключить USB-режим. Для этого нужно нажать на «Диспетчер файлов (МТР). Далее нажать два раза на знак диска, в виде которого обозначается подключенный смартфон.
Проверьте, включены ли HDB и Отладка по USB
Если, с помощью HiSuite не удалось установить подключение, значит нужно воспользоваться инструкцией:
- Требуется проделать последующие шаги: откройте «Настройки», далее «Безопасность и конфиденциальность», затем «Дополнительные настройки», а после включить «Разрешить HiSuite доступ к HDB». Далее, в качестве USB-соединения, устанавливается «Диспетчер файлов (МТР)». На рисунке ниже показан пример.
- Если и после всех проделанных шагов, возникают неполадки с соединением, требуется также активировать опцию «Отладка по USB».
Проверьте, используете ли вы стороннее приложение-диспетчер
Проблемы с соединением могут возникать при использовании сторонних приложений-диспетчеров. Чтобы их устранить нужно:
- Первым шагом требуется выбрать раздел «Настройки». Далее найти и открыть пункт «Для разработчиков».
- Если данный пункт отсутствует, нужно зайти в раздел «О телефоне», в приложении «Настройки». Здесь следует прописать семь раз номер сборки гаджета. Если требуется пароль от блокировки экрана, нужно ввести и его. Затем должно появиться оповещение «Вы стали разработчиком!». После всех проделанных шагов, требуется вернуться к меню «Настройки», далее нужно нажать на «Для разработчиков». После чего потребуется активировать опцию «Отладка по USB», так, как показано на рисунке.
- После активации данной опции, нужно отключить USB-кабель, а затем повторить попытку подключения. Если и это не помогло устранить проблему, значит, следует отключить опцию «Отладка по USB», а после снова ее активировать.
В случае, когда вышеописанная инструкция не помогла устранить неисправность, значит, проблема связана с посторонними дополнениями-диспетчерами. Это случается когда дополнение не совместимо с Android, на котором функционирует смартфон. Для того чтобы устанавливать соединение между гаджетом и ПК, следует использовать HUAWEI HiSuite. Как установить данную программу можно прочитать ниже:
- Первым шагом нужно подключить гаджет к ПК при помощи USB-кабеля.
- Далее нужно войти в «Этот компьютер или Мой компьютер».
- Затем в списке портативных устройств нужно выбрать, и два раза кликнуть по «HiSuite Downloader.exe».
- После чего можно установить приложение на телефон. Еще в данном разделе можно проверить наличие новых версий. Всегда нужно использовать последнюю версию приложения.
Примечание: Для того чтобы установить HiSuite на устройство, поддерживающее Magic UI 2.X, Magic UI 3.0.1, EMUI 9.X или EMUI 10.0.1, потребуется:
- Установить соединение гаджета с ПК.
- Далее перейти в раздел «Этот компьютер или Мой компьютер» при помощи рабочего стола.
- Затем два раза кликнуть по знаку диска HiSuite.
- После чего выбрать файл exe., и также два раза по нему кликнуть.
- Чтобы загрузить и установить приложение, нужно нажать на строку «Загрузить».
Для многих владельцев смартфонов важную роль играет возможность подключения своего устройства к ПК. Ведь это позволяет перенести файлы, сделать установку каких-то программ, очистить память гаджета и многое другое. Следовательно, если подключение к компьютеру оказывается невозможным, то это достаточно серьезная проблема.
В этой статье мы разберемся с ситуацией, при которой мобильное устройство Honor, Huawei не подключается к компьютеру через USB. И, конечно же, расскажем о том, что делать при возникновении такой проблемы.
Наиболее распространенная проблемы и способы избавления от нее
Итак, ситуация следующая:
- Владелец мобильника Хонор или Хуавей пытается использовать USB кабель, чтобы подключить свой смартфон к компу;
- Но вместо подключения к компьютеру идет зарядка;
- То есть, ПК не видит подключенное устройство, а сам гаджет определяет такое подсоединение как возможность зарядить аккумуляторную батарею.
Решением в подобной ситуации, практически во всех случаях, является следующая инструкция:
Первый этап – откат настроек
Сразу хочется отметить, что этот вариант не подразумевает сброса параметров до заводского состояния. То есть, предварительно сохранять все свои личные данные где-то не требуется.
А требуется выполнить следующие действия:
- Взять в руки гаджет, найти в иконках ту, которая своим видом напоминает обычную шестеренку. Кликнуть по ней;
- В предложенном списке нажать на «Система»;
- Последовательно кликнуть сначала на «Сброс», а затем на «Сброс всех настроек».
Дальше действовать на основе тех инструкций, которые будут появляться на экране мобильного устройства.
Предоставление доступа к HDB
Если у фирменного приложения от производителей Хонор и Хуавей отсутствует доступ к HDB, то подобная ситуация вполне возможно. Поэтому ее можно исправить следующим образом:
Третий этап — активация отладки и спецрежима
Реализуется такими действиями:
- Через мобильные настройки и пункт «Система» совершить переход в «О телефоне»;
- Найти надпись «Номер сборки» и кликнуть по ней пять раз. Это позволит активировать спецменю, предназначенное для разработчиков;
- Вернуться на два шага назад – в раздел Система. И перейти в подраздел, который появился, благодаря вышеописанным действиям;
- В нем необходимо сначала выполнить активацию «Отладка по USB». А затем перейти в выбор настроек ЮСБ и переставить действующий режим на вариант МТР.
Четвертый шаг – использование спецприложения HiSuite
Компания, которая занимается выпуском мобильных телефонов под этими названиями, разработало специальное ПО, предназначенное для решения как раз такой проблемы. Поэтому, если это приложение еще не установлено на ваш ПК, то стоит это сделать. Вполне возможно, что компьютер не видит телефон Honor, Huawei именно из-за этого.
Что необходимо сделать:
- Перейти по этому адресу: consumer.huawei.com/minisite/HiSuite_en/. Выполнить скачивание инсталлятора. Естественно, на жесткий диск персонального компьютера, а не в память мобильного телефона. Запустить установку, подождать ее завершения;
- Вернуться к мобильному гаджету. Выполнить на нем второй и третий этап нашей инструкции;
- Взять кабель и подключить смартфон к ПК. Появится уведомление. В котором нужно нажать мышкой на вариант, подразумевающий возможность передачи файлов;
- Активировать данное ПО (HiSuite) на смартфоне. Подтвердить подключение.
Пятый шаг – проверка целостности и функциональности
Если ни один из выше описанных способов не помог выправить ситуацию, то стоит обратить внимание на состояние кабели и того порта, к которому делается подключение.
Кабель можно проверить другим мобильным устройством. Которое гарантировано подключается с помощью другого ЮСБ-кабеля. Если ничего не происходит, то кабель придется заменить. Благо стоит он не дорого и продается практически повсеместно. Естественно, рекомендуется выбирать только качественную продукцию. В идеале – фирменную.
Также необходимо проверить порт подключения. Вполне вероятно, что он вообще не функционирует. К счастью, в современных ПК доступно сразу несколько ЮСБ-портов. И хотя бы один из них гарантированно будет рабочим.
Шестой этап – возврат к заводским настройкам
В этом случае обязательно нужно сделать резервные копии всех личных данных. Иначе они просто пропадут после завершения этой процедуры. Учитывая то, что по кабелю к компу подключиться невозможно, то придется использовать для этой цели интернет-передачу данных. Или съемную флэш-карту памяти.
Как только все будет готово, можно приступать к самой процедуре. Выполнить ее можно двумя способами:
- Через настройки перейти в раздел «Система». Нажать на «Сброс». Активировать пункт, позволяющий откатить параметры до заводских. Вполне возможно, что операционка потребует ввести пароль. Если он вам известен – используйте. Если нет, переходите ко второй альтернативе.
- Изначально смартфон отключается. Обязательно убедитесь, что заряд батареи смартфона практически полный. Дальше зажимаем две кнопочки на корпусе гаджета – ВКЛ и ПЛЮС.
Ждем, пока на экранчике не высветится так называемое рековери-меню. С помощью кнопок «плюс» и «минус» переходим к пункту «wipe data/factory reset». Активируем его кнопкой включения мобилки. Ждем окончания процедуры. Таким же образом запускаем «reboot system now».
Последняя рекомендация
К сожалению, но в некоторых, буквально единичных случаях, описанные выше действия не помогают. Что делать? В такой ситуации единственным решением станет обращение в специализированный сервисный центр.
Если вы купили телефон полностью официально, и на руках есть все подтверждающие это документы, то услугу по ремонту или замене вам могут оказать полностью бесплатно. По гарантии. Она действует в следующих сроках:
- Для самого смартфона – на протяжении двенадцати месяцев с даты приобретения;
- На ЮСБ-кабель – на протяжении трех месяцев с момента покупки.
Естественно, есть гарантийные и негарантийные случаи. О них можно почитать здесь: consumer.huawei.com/ru/support/warranty-policy/.
Если ваше устройство подпадает под условия гарантии, то ремонт будет бесплатным. В противном случае придется отдать сумму, озвученную представителями СЦ.
В любом случае, телефон нужно правильно подготовить к передаче мастеров. Желательно воспользоваться следующими рекомендациями:
- Отключить все блокировки и пароли.
- Сделать резервные копии личных данных. И убрать с устройства конфиденциальную информацию;
- При передаче смартфона иметь на руках документ, удостоверяющий личность владельца, а также бумаги, подтверждающие факт собственности (чеки, договоры и так далее);
- Все лишнее, в том числе и СИМ-карты, флэш-память, также временно изымается из телефона и с его поверхности.
Ну а дальше остается только ждать результатов.
Смартфон Хонор не видит компьютер при подключении? Если он заряжается, то причина может быть в кабеле или USB порте, которые не подходят для передачи файлов. Проверьте тип подключения – требуется режим передачи файлов MTP. Если смартфон даже не заряжается, то дело в неисправном кабеле или порте. Девайс можно подключить и беспроводным способом, но только если на обоих устройствах включена такая возможность.
Признаки проблемы
Вы хотите предпринять очень простое действие: соединить смартфон и компьютер проводом и переписать файлы. Но здесь есть масса нюансов, при которых телефон Honor не подключается к компьютеру через USB так, как вы этого ожидали. Возможно несколько вариантов того, что произойдёт при подключении:
- Ничего не происходит. Компьютер никак не реагирует на подключение – ни звуком, ни уведомлением. Телефон не заряжается. Будто никакого соединения нет.
- Хонор начинает заряжаться, компьютер издаёт звук подключения. Но больше ничего не происходит.
- Ещё один вариант идентичен второму, но через время компьютер начинает видеть смартфон, так как в фоновом режиме устанавливал драйвера.
Отдельный способ соединения – беспроводной, когда вы пытаетесь связать Хонор с ПК при помощи Вай Фая или Блютуза. Здесь также возможен вариант, что всё сразу заработает. Но если нет, то о всех этих проблемах и методах их решения я расскажу ниже.
Вариант 1. При подключении ничего не происходит
Если смартфон Хонор не подключается к компьютеру через USB, не видит его и не заряжается, а компьютер не отреагировал на коннект, то значит сигнал вообще не передался между ними. Дело может быть только в неисправности:
- поломка провода: замените USB кабель на заведомо исправный;
- USB порт на ПК: проверяйте другие разъёмы в поисках рабочего, проверяйте люфт в каждом гнезде;
- если вы точно знаете, что провод и разъём исправны, то дело в поломке порта на Хоноре. Дополнительный признак: девайс не заряжается и от сети. Следует обратиться за сервисным обслуживанием.
Вариант 2. Совершается лишь зарядка смартфона
При таком варианте соединение произошло успешно. Однако данные всё ещё не передаются, и ноутбук не видит Хонор 10, 9 лайт или другие модели. Здесь есть много вариантов, почему же так выходит, и обо всех я расскажу ниже. Как всегда, нужно начать с простых шагов и постепенно их усложнять.
Но в первую очередь оставьте смартфон и ПК на несколько минут, не предпринимая никаких действий. Особенно если это первое подключение к порту. Возможно, ПК установит драйвера автоматически, после чего начнёт видеть телефон в нужном режиме.
Шаг 1. Самые простые действия
Наиболее элементарные операции могут быстро решить вашу проблему. Вот что нужно сделать:
- Разблокируйте телефон, если он был заблокирован. Современные смартфоны могут не передавать данные в заблокированном состоянии.
- Отсоедините Хонор от компьютера. Перезагрузите оба девайса. Когда они полностью запустятся, повторите попытку.
- Попробуйте другой порт. Например, случается так, что компьютер не видит телефон Хонор 8а через ЮСБ версии 3.0, но порт предыдущего поколения справляется с этим без труда. USB 3.0 обычно отмечены синим цветом. Поэтому переключите кабель в другой порт. Если телефон начнёт заряжаться, то подождите, пока компьютер его опознает.
- Смените провод. Не все из них, которые подходят для зарядки, можно использовать для передачи информации. Они просто для этого не подходят: у них нет нужных контактов. Внешне это никак не отличить. Поэтому возьмите кабель, который точно соответствует вашей цели.
- Выберите провод покороче. При этом он должен соответствовать предыдущему пункту. Это совсем другая проблема: на USB разъеме не хватает питания. Если дело в этом, то со временем придётся заменить прошивку и драйвера.
- В некоторых случаях помогает, если вы достанете съёмный аккумулятор и вставите его заново.
Шаг 2. Сменить тип соединения на телефоне
По умолчанию смартфоны подключаются к компьютеру в режиме зарядки, хотя и не всегда. Это причина, почему компьютер не видит Хонор 10 «с ходу». Выполните такие действия:
- Разблокируйте девайс.
- Отогните шторку, чтобы видеть сообщение о соединении. Если там нет данного уведомления, а просто идёт зарядка, то девайс не опознал соединение как подходящее для передачи данных. Вернитесь к шагу 1 и проверьте пункты оттуда.
- Нажмите на это сообщение.
- Выберите режим передачи MTP. На старых смартфонах можно выбрать USB Mass Storage.
- Компьютер может установить необходимые драйвера: нужно подождать.
Шаг 3. Установите драйвера вручную
Если компьютер не видит Honor 8, 9, 20 или другие модели, то система не загрузила софт для работы с телефоном. Придётся сделать это вручную.
- Самый простой вариант – поискать ПО, заточенное под конкретную модель вашего Хонор на официальном сайте бренда или на форуме 4pda.
- Другое решение – Universal Adb Driver для Виндовс.
- Если у вас стоит Mac OS, то установите программу Android File Transfer.
Поставить драйвер на Windows можно через исполняемый файл, но также можно перейти в Диспетчер устройств – Контроллеры USB или Другие устройства и найти запись с неопознанным девайсом, зайти в неё и обновить драйвер.
Есть специальное официальное ПО для подключения Хонора – HiSuite. Вы также можете скачать и установить эту программу. На телефоне потребуется включить отладку по USB, как указано в одном из следующих пунктов.
Шаг 4. Безопасный режим на смартфоне
Возможно, нормальное подключение к ПК блокирует одно из приложений, и по этой причине компьютер не видит Хонор 10 через USB. Если вы не можете определить эту программу и удалить её, или же есть подозрение, что это вирус, то загрузите смартфон в безопасном режиме. Для Хонора это можно сделать так:
- Выключить смартфон.
- Нажать одновременно клавишу включения и повышения громкости.
- Когда появится лого, то продолжать удерживать только клавишу повышения громкости.
- На экране появится меню – нужно выбрать Safe Mode.
- Дождаться загрузки.
Safe Mode – это режим, в котором загружаются только приложения по умолчанию. Когда он запущен, повторите попытку соединения. Если она успешна, то нужно удалить программу, которая вызывает проблему. Вспомните, что вы устанавливали недавно, удалите и проверьте смартфон снова, когда он не в безопасном режиме. Также не помешает установка антивируса
Для выхода из Safe Mode достаточно просто перезагрузить девайс.
Шаг 5. Включить отладку по USB
Этот пункт поможет, если остальные не привели к желаемому результату, и ваш Хонор 10 лайт всё ещё не видит компьютер. Необходимо перейти в «Параметры» – «Система» – «О телефоне». Далее нажмите на номер сборки – много раз подряд. Дождитесь надписи «Вы разработчик» и вернитесь во вкладку «Система». Перейдите в новый раздел «Для разработчиков» и включите «Отладку по USB».
Шаг 6. Ремонт
Если ничего не помогает, а проводное подключение вам нужно, то следует произвести ремонт в сервисном центре. Однако выбирайте мастеров качественно. Известны случаи, когда «починка» и вызывала неисправности. Разъемы можно так спаять, что будет работать лишь зарядка, а не передача файлов. Из-за этого иногда комп не видит Хонор 7а и другие модели. Такой ремонт приходится переделывать.
Беспроводное соединение Хонора и ПК
Не обязательно искать кабель и ремонтировать девайс, ведь вы можете подключиться к компьютеру без проводов. Существует много удобных методов:
- приложение AirDroid;
- соединение по Блютуз;
- использование облачных хранилищ Google Drive, Яндекс Диск, Dropbox и других;
- специальная опция для смартфонов Хонор – Huawei Share, которая доступна, начиная с оболочки EMUI 8.1.
Однако и здесь случается, что Honor не видит компьютер. Проблема может заключаться в следующем:
- Не выполнена правильная настройка – она отличается для каждого из указанных способов.
- Телефон или компьютер не подключены к интернету или Вай Фаю. Например, на Хоноре может стоять режим «В самолёте».
- Не активирован беспроводной модуль, а в случае с Блютуз его может и не быть на ПК.
Теперь у вас есть ответ, что делать, если Honor 10 и другие модели не подключаются к компьютеру. Как видите, проблему можно решить или её обойти. Вы сможете перенести свои файлы в любом случае, проводным или беспроводным способом. Надеюсь, данная инструкция поможет вам решить неполадки, связанные с подключением девайсов.

Шаги, описанные ниже, подойдут для телефонов Android как последних, так и предыдущих версий в случае, если смартфон не виден после подключения по USB на компьютере с Windows 10, 8.1, Windows 7 и XP или Mac OS.
- Почему компьютер не видит телефон по USB, только зарядка — простые причины
- Дополнительные методы исправления, если Android телефон не виден на компьютере
- Видео инструкция
- Дополнительная информация
Почему Android телефон не виден на компьютере по USB и происходит только зарядка — простые причины и решения
Прежде чем приступать к дополнительным методам решения проблемы, когда телефон не видно через USB подключение, рекомендую обратить внимание на следующие простые моменты: очень часто причина оказывается в чем-то из перечисленного:
- Если вы взяли кабель для USB подключения от не оригинальной дешевой зарядки или идущий в комплекте с другим устройством (к примеру — для зарядки беспроводных наушников или другого устройства, не предназначенного для приема и передачи данных), то причина может быть именно в этом: не все кабели могут передавать данные, нет соответствующих контактов, и внешне этого не заметить. Решение — исправный кабель с гарантированной возможностью передачи данных.
- Если вы столкнулись с тем, что при подключении смартфона к компьютеру он не виден, а недавно был ремонт телефона и ремонтировалось что-то связанное с платой или разъемом, велика вероятность, что ремонт и вызвал проблему: очень часто разъемы паяют так, что после этого исправно работает лишь зарядка. Решение — только переделывать.
- Если у вас Mac OS, просто установите приложение Android File Transfer для возможности передачи данных, официальный сайт: https://www.android.com/filetransfer/
- Если вдруг у вас ещё Windows XP, установите драйвер MTP (Media Transfer Protocol) — https://www.microsoft.com/en-in/download/details.aspx?id=19153
Дополнительно, учитывайте, что подключение даже исправным кабелем через USB-хаб (разветвитель USB-портов), к неисправному USB разъему компьютера или ноутбука, а иногда — к передней панели ПК может вызвать рассматриваемую проблему. Попробуйте прямое подключение к USB, другой разъем, заднюю панель ПК, если подключали к разъему USB 3.0 (обычно, синего цвета) — проверьте, сохранится ли проблема при подключении к USB 2.0.
И последний простой момент: после подключения телефона к компьютеру для того, чтобы он начал отображаться в проводнике с возможностью просмотра фото, видео и других файлов, требуется:
- Разблокировать телефон при подключении, если он заблокирован — получить доступ к данным на заблокированных современных телефонах Android не получится.
- В области уведомлений нажать по уведомлению о USB подключении (по умолчанию большинство телефонов подключаются только для зарядки). Если уведомление не появляется, точнее там не сообщается о том, что это именно USB подключение, а только текст о зарядке, значит с «точки зрения» телефона подключение не служит для передачи данных (неправильный кабель, повреждение кабеля, разъема на телефоне или компьютере). Ниже — скриншоты с внешним видом уведомления на чистом Android 9 и 8, на Samsung Galaxy и на Android 6-7.
- Выбрать режим передачи файлов MTP для USB-подключения. На старых версиях Android также может присутствовать пункт для подключения как USB Mass Storage, он тоже подойдет, причем может сработать даже лучше.
Если перечисленные методы не помогли, перейдем к более сложным способам исправления.
Как исправить, если компьютер не видит подключенный по USB телефон — дополнительные методы
Если ваш телефон не подключается по USB к компьютеру с возможностью передачи данных, а только заряжается, попробуйте следующие методы исправить проблему.
Проверка работы телефона (MTP устройства) в диспетчере устройств
- Откройте диспетчер устройств на компьютере с Windows 10, 8.1 или Windows 7, когда телефон подключен. Для открытия диспетчера устройств можно нажать клавиши Windows+R на клавиатуре, ввести devmgmt.msc и нажать Enter. Windows — это клавиша с эмблемой ОС.
- Посмотрите, есть ли в диспетчере устройств устройство с именем MTP (MTP Device, MTP-Устройство) или именем вашего телефона (может находиться в разделе «Переносные устройства).
- Если есть, дважды нажмите по нему, перейдите на вкладку «Драйвер», нажмите «Обновить драйвер» — «Выполнить поиск драйверов на этом компьютере» — «Выбрать из списка доступных драйверов на компьютере» и посмотрите список. Если в нем более одного совместимого устройства, попробуйте выбрать не тот драйвер, который установлен в настоящий момент, обычно нужно выбрать «USB-устройство MTP».
- Если никаких новых устройств в диспетчере при отключении и подключении телефона по USB не появляется, это еще один довод в пользу проблем с кабелем, разъемом на телефоне или компьютере.
Подробнее на эту тему, если устройство отображается в диспетчере устройств с восклицательным знаком, в отдельной инструкции Неправильная секция установки службы в этом INF-файле MTP.
Безопасный режим Android, режим разработчика драйверы материнской платы и другие нюансы
Помимо прочего в случае возникновения рассматриваемой проблемы, обратите внимание на следующие моменты:
- Включите режим разработчика на Android, а затем в параметрах разработчика включите отладку по USB и, отдельно, найдите в настройках для разработчика пункт Конфигурация USB по умолчанию и установите режим «Передача файлов». Здесь может быть полезно: Как включить отладку по USB на Android.
- Если вы пользовались режимом USB-модема на телефоне, в настройках (обычно в разделе «Подключения» или «Сеть и Интернет» — «Точка доступа и модем») выключите опцию «USB-модем».
- Если телефон перестал быть виден после переустановки или обновления Windows, установите оригинальные драйверы материнской платы, чипсета с сайта её производителя или с сайта производителя ноутбука, если у вас ноутбук.
- Попробуйте перезагрузить ваш Android телефон в безопасном режиме. Если после этого он стал виден при подключении на компьютере, то вероятнее всего, причина в каких-то сторонних приложениях, чаще всего, связанных с защитой, контролем и аналогичных.
- Попробуйте использовать встроенное устранение неполадок в Windows: зайдите в Панель управления — Устранение неполадок — Оборудование и звук — Настройка устройства (в последних версиях Windows 10 пункт отсутствует).
- Если существует такая возможность, попробуйте подключить телефон к другому компьютеру. Если там он тоже не виден, опять же дело скорее всего в кабеле или разъеме. Причем разъем на телефоне может перестать функционировать для передачи файлов просто из-за попадания грязи или воды с последующим окислением контактов.
- Также могут помочь (а могут и создать проблемы с другими USB накопителями, так что беритесь лишь в том случае, если готовы к этому) способы, касающиеся очистки драйверов из инструкции Компьютер не видит флешку по USB.
Если ни один из вариантов не помогает решить проблему, а компьютер все также не видит ваш Android смартфон, опишите ситуацию в комментариях: что делалось, после чего появилась проблема, как ведет себя ваше устройство при подключении по USB, проверен ли кабель с другим телефоном, а проблемное устройство на другом компьютере — я постараюсь помочь.
Что делать, если компьютер не видит подключенный по USB телефон Android — видео инструкция
Дополнительная информация
Если вы пришли к выводу, что причиной проблем при подключении телефона являются его физические неполадки (гнездо, что-то еще) или просто не хотите долго разбираться в причинах, то вы можете передавать файлы с и на телефон другими способами:
- Если у вас Windows 10 — использовать встроенное приложение Ваш телефон (только передача фото), если телефон Samsung — приложение Samsung Flow.
- Синхронизация через облачные хранилища Google Drive, OneDrive, Dropbox, Яндекс Диск.
- Использование таких программ, как AirDroid (удобно и просто для начинающих пользователей).
- Создание FTP сервера на телефоне или подключение его в качестве сетевого диска в Windows.
На этом завершаю, а если у вас после прочтения возникли вопросы или дополнения — буду рад, если поделитесь.
1. Используйте другой USB-кабель
Если не удается зарядить телефон после подключения к компьютеру, возможно, кабель поврежден. Рекомендуется использовать новый кабель для передачи данных.
Некоторые кабели сторонних производителей могут использоваться для зарядки телефона и не могут использоваться для передачи данных.
2. Измените режим USB-подключения
Подключите телефон к компьютеру и выберите раздел Переданные файлы, когда отобразится диалоговое окно «USB-подключение». Также можно провести вниз по панели уведомлений, выбрать опцию Нажмите, чтобы посмотреть и затем Переданные файлы. Теперь вы сможете просматривать файлы на компьютере.
- Если на телефоне не отображается диалоговое окно «USB-подключение», откройте Настройки, найдите и откройте раздел О телефоне и нажмите Номер сборки семь раз подряд, чтобы появилось сообщение «Вы стали разработчиком!». Перейдите в раздел , включите функцию Всегда спрашивать при USB-подключении и повторите попытку.
- Опцию Для разработчиков можно включить только в режиме Владелец, функции PrivateSpace, Пользователи и Цифровой баланс нельзя включить в режиме Ребенок.
3. Проверьте USB-драйвер, установленный на компьютере
- Проверьте, отображается ли значок USB (значок Безопасное извлечение устройства) на панели задач компьютера в правом нижнем углу. Если рядом со значком USB отображается крутящийся кружок, значит, драйвер устанавливается.
- На рабочем столе правой кнопкой мыши нажмите на опцию Этот компьютер и выберите в меню быстрого доступа раздел Управление > Диспетчер устройств. Проверьте, отображается ли телефон Android или переносное устройство. Если телефон Android или переносное устройство не отображается либо рядом с драйвером ADB, HDB или MTP телефона Android или переносного устройства отображается вопросительный либо восклицательный знак, значит, драйвер работает некорректно. В этом случае необходимо переустановить драйвер. Обновите экран Диспетчера устройств или извлеките и снова вставьте USB-кабель. Драйвер будет установлен автоматически. Если драйвер не удается установить автоматически, откройте Диспетчер устройств, найдите неопознанное устройство MTP, нажмите правой кнопкой мыши на устройство и выберите Обновить драйвер из контекстного меню, чтобы установить драйвер вручную.
4. Загрузите HiSuite
Перед загрузкой HiSuite рекомендуется подключить телефон к компьютеру через USB-кабель. HiSuite — это новый диспетчер устройств для умных устройств Android, который облегчает управление данными устройств, резервное копирование и восстановление данных устройств, обновление систем устройств, а также загрузку и установку сетевых ресурсов. Для получения подробной информации см. раздел «Резервное копирование данных с помощью HiSuite».
5. Если проблема не устранена
- Используйте другой USB-порт или другой компьютер для проверки подключения. Если удастся выполнить подключение, значит, USB-порт компьютера несовместим или поврежден.
- Если проблема не устранена, позвоните на горячую линию службы поддержки Huawei или сохраните резервную копию данных и обратитесь в авторизованный сервисный центр Huawei.
Проблема, когда система Windows 10 не видит телефон на базе Андроид через порт USB, может быть вызвана как программными, так и аппаратными причинами. Однозначного способа ее решения нет, все зависит от конкретной ситуации. Однако всегда, прежде чем начинать искать и исправлять программную ошибку, требуется исключить вероятность технической поломки.
Причины проблемы
Причин, по которым смартфон или планшет может не обнаруживаться операционной системой Windows 10 достаточно много. Все они делятся на две группы:
- аппаратные – технические неисправности в работе девайсов или кабелей;
- программные – ошибки в работе программного обеспечения, драйверов и ОС.
В список аппаратных проблем входят:
- поломка USB шнура;
- выход из строя портов на ПК или на подключаемом устройстве.
В список программных ошибок входят:
- неверно выбранный тип подключения;
- ошибка в работе драйвера;
- отсутствие необходимого программного обеспечения (проблема встречается на относительно старых мобильниках, на новых девайсах ее возникновение практически исключено).
Что делать, если компьютер не видит телефон через USB
Если ПК с установленной Windows 10 отказывается устанавливать соединение, то нужно попытаться решить проблему в следующем порядке:
- Проверить выбранный режим подключения.
- Проверить техническое состояние девайсов и портов.
- Искать и исправлять программные ошибки.
Проверьте тип подключения
На телефонах под управлением операционной системы Android предусмотрено несколько режимов подключения к компьютерам. В зависимости от конкретной модели девайса их количество может отличаться.
Однако абсолютно на любом девайсе Андроид есть, как минимум, два режима работы:
- передача файлов, также может обозначаться как MTP, хранилище и прочее;
- зарядка аккумулятора.
Чтобы проверить тип подключения и установить нужный вариант, нужно:
- Открыть меню настроек телефона.
- Перейти в раздел подключений. В зависимости от версии и сборки Android он может называться «Соединения», «Подключения».
- Изменить параметр «Тип подключения к ПК» на MTP (передача файлов, использование в качестве хранилища – название пункта зависит от версии Андроида).
Если после проделанных манипуляций в Виндовсе смартфон не определился, то следует переходить к следующему этапу решения проблемы.
Проверьте USB-кабель и порт
После проверки базовых настроек необходимо исключить технические неисправности смартфона, компьютера и кабеля. Нужно проверить:
- Работу портов USB на ПК. Необходимо подключить провод в другой USB-порт, о котором точно известно, что он работает.
- Работу порта Micro USB или USB Type-C на телефоне. Достаточно подключить девайс к гарантированно рабочему порту и проверить наличие статуса подключения в настройках смартфона.
- Визуальное состояние кабеля. Если шнур переломан, перекручен или штекер разбит, то, вероятнее всего, проблему удастся решить, просто заменив кабель.
Важно: USB-кабель состоит из четырех проводов, первые два из которых отвечают за электроэнергию (плюс и минус), а другие два – за передачу данных (отправка и загрузка). Если телефон без проблем заряжается с помощью используемого кабеля, то это не гарантирует целостность остальных проводов, отвечающих за передачу информации.
Удалить устройство из Диспетчера устройств
Программные ошибки, проявляющиеся при автоматическом определении устройств – это, к сожалению, не редкость в работе Windows 10. Однако решаются такие ошибки просто. Нужно:
- Открыть Диспетчер устройств:
- открыть «Компьютер»;
- щелкнуть правой кнопкой мыши по пустому пространству и открыть «Свойства»;
- в списке в левой части экрана открыть Диспетчер устройств.
- Найти телефон в списке. Он может быть в группе «Дисковые» или «Портативные».
- Кликнуть правой кнопкой мыши по строке и выбрать вариант «Удалить устройство».
- Отключить соединение и перезагрузить компьютер.
- Подключить телефон снова.
Установите драйвер USB устройства MTP
Проблема автоматической настройки часто встречается и при установке драйверов. Решить ее можно следующим способом:
- Открыть Диспетчер устройств.
- Найти телефон в списке.
- Кликнуть правой клавишей мыши по смартфону и выбрать пункт «Обновить драйверы».
- В открывшемся диалоговом окне выбрать вариант автоматического поиска.
Если после проделанных манипуляций и после проверки оборудования проблема не решена, то это может свидетельствовать об ошибках в работе Windows или Android. Пытаться самостоятельно искать и исправлять подобные ситуации не рекомендуется, так как это может привести к необходимости переустановки операционной системы, как на ПК, так и на телефоне.
18.10.2019
Обновлено: 19.02.2020
Каждый сталкивался с ситуацией, когда компьютер не видит телефон. При переносе или скачивании различных файлов необходимо подключить несколько устройств одновременно. Современный ПК соединяется с телефоном Хуавей с помощью специального кабеля. Сразу после подключения техника синхронизируется. Достаточно редко возникают проблемы с обнаружением одного или обоих устройств. Зачастую они связаны с неполадками самого кабеля или программным обеспечением ПК. Разобраться в причинах поломки поможет статья.
Содержание
- 1 Почему компьютер не видит телефон через USB?
- 1.1 Проверка аппаратной части
- 1.2 Проблема с подключением в Windows
- 1.3 Временные сбои в Windows или Android
- 1.4 Сбой драйвера устройства
- 1.5 Universal Adb Driver
- 1.6 Программы для синхронизации
- 1.7 Ошибка с кодом 19
- 2 Компьютер не видит телефон через USB, но заряжается
- 2.1 Неверные настройки подключения в мобильном устройстве
- 3 Что делать, если Huawei и Honor не подключается к компьютеру через USB?
Почему компьютер не видит телефон через USB?
Главные причины почему компьютер не видит телефон через USB сводятся к нескольким пунктам. Наиболее частый вариант – неисправность провода или поломка входа устройства. Кабели достаточно легко ломаются и заметить это сложно. Поэтому если компьютер не находит мобильный через ЮСБ, проверьте состояние провода. Попробуйте также связать телефон через остальной «вход». Второй вариант – нет драйвера на домашнем компьютере. В подобной ситуации его нужно скачать напрямую с интернета. Можно также попробовать перезагрузить технику повторно.
Проверка аппаратной части
Первая рекомендация – проверьте исправность всего оборудования. Для начала изучите кабель и проверьте наличие заломов. Если все впорядке, приступите к осмотру порта. Самостоятельно тяжело определить серьезность поломки. Обратитесь к мастеру за квалифицированной помощью. Иногда возникают ситуации, когда телефон заряжается через ноутбук, но съемный диск не открывается. Значит отсутствуют специальные драйвера. Без их установки соединить два устройства не выйдет. Еще один совет – старые модели мобильных подключайте через «Вход» 2.0.
Проблема с подключением в Windows
Операционная система Windows XP чаще всего не видит гаджеты. Это связано с тем, что отсутствуют специальные драйвера. Владельцы старой ОП должны скачать дополнительную программу Media Transfer Protocol Porting Kit. После установки осуществите соединение. Теперь свободно скачивайте файлы, музыку или изображения на компьютер. Для постоянной работы, не забывайте освобождать память смартфона.
Временные сбои в Windows или Android
Временные сбои – ещё одна распространённая проблема. Каждая система периодически зависает и глючит. Исправить ситуацию нужно простым способом. Перезагрузка Windows может решить проблему. Попробуйте выключить Хонор и включите его через 5 минут. Тоже самое проделайте с телефоном. Заново подключайтесь.
Сбой драйвера устройства
Настроить драйвера можно через папку настроек «Диспетчер задач». Выполняйте такие действия:
- Откройте папку с доступными USB;
- Определите выделен ли проводник красным или желтым цветом;
- При положительном результате могут возникать проблемы в работе;
- Отмеченные строки нужно удалить;
- После этого обновите конфигурацию и переустановите драйвера;
- Воспользуйтесь кнопкой «Поиск» для нахождения нужной установи вручную.
Universal Adb Driver
Универсальная программа для подключения двух устройств. Драйвер понадобится в случае отсутствия сигнала на компьютере. Откройте любой браузер и зайдите на официальный сайт разработчиков. По прямой ссылке скачайте и установите опцию. Universal Adb Driver синхронизирует смартфон с ноутбуком за пару минут.
Программы для синхронизации
Используйте также приложения Самсунг Кис и Нокия Сьют. Благодаря обширному функционалу они соединяют по ЮСБ любые устройства. Имеют специальные каналы для скачивания и установки файлов.
Ошибка с кодом 19
Скачивание посторонних файлов на устройство может привести к попаданию вируса. Он влияет на работу техники и способен изменить параметры настроек. При смене сведений реестра нужно воспользоваться отдельным редактором и найти раздел HKEY_LOCAL_MACHINE/SYSTEM/CurrentControlSet/Control/Class/{EEC5AD98-8080-425F-922A-DABF3DE3F69A}. В открывшемся окне нажать на строку UpperFilters и удалить. По окончанию выключите устройство и воспроизведите его заново через несколько минут.
Компьютер не видит телефон через USB, но заряжается
Телефон не подключается к компьютеру через USB, а только заряжается? Значит кабель полностью исправен. Однако стоит понимать, что часть проводов не способны передавать файлы с одного источника на другой. Не оригинальные провода могут только заряжать батарею. Попробуйте подключиться с помощью проверенного кабеля. Если проблема не решилась, нужно разбираться с параметрами на смартфоне или ПК. В качестве проверки также подключите провод к разным портам.
Если у Вас остались вопросы или есть жалобы — сообщите нам
Неверные настройки подключения в мобильном устройстве
Многие устройства Huawei обладают несколькими режимами соединениями:
- Первый вариант MTP для передача различных файлов;
- PTP – для скачивания мультимедийных изображений;
- CD-ROM (соединение как виртуальный привод);
- зарядка, для увеличения уровня батареи.
Если включен режим заряда, проводник не откроется. Таким образом, скинуть любые загрузки не выйдет! В такой ситуации активируйте режим MTR. Теперь легко просмотреть содержимое проводника и перенести любой документ.
Что делать, если Huawei и Honor не подключается к компьютеру через USB?
Для начала рекомендуем проверить исправность всех гаджетов и наличие установок. Начните с провода и «входа» на компьютере, иначе подключение не осуществится. Попробуйте также использовать доступные «входы» для ЮСБ. Теперь проверьте ПК и гаджет. Неверные настройки на двух устройствах влияют на отправку файлов. Самостоятельно чинить поломку не рекомендуем. Вмешательство приведет к неисправной ситуации. В случае сбоя воспользуйтесь помощью специалистов.
Анатолий Богданов (Написано статей: 106)
Куратор сайта и редактор-эксперт. Отслеживает работу каждого сотрудника. Проверяет каждую статью перед выпуском. Помимо этого, является редактором-экспертом и отвечает на комментарии пользователей. Просмотреть все записи автора →
Оценка статьи:
Загрузка…
Для многих владельцев смартфонов важную роль играет возможность подключения своего устройства к ПК. Ведь это позволяет перенести файлы, сделать установку каких-то программ, очистить память гаджета и многое другое. Следовательно, если подключение к компьютеру оказывается невозможным, то это достаточно серьезная проблема.
В этой статье мы разберемся с ситуацией, при которой мобильное устройство Honor, Huawei не подключается к компьютеру через USB. И, конечно же, расскажем о том, что делать при возникновении такой проблемы.
Наиболее распространенная проблемы и способы избавления от нее
Итак, ситуация следующая:
- Владелец мобильника Хонор или Хуавей пытается использовать USB кабель, чтобы подключить свой смартфон к компу;
- Но вместо подключения к компьютеру идет зарядка;
- То есть, ПК не видит подключенное устройство, а сам гаджет определяет такое подсоединение как возможность зарядить аккумуляторную батарею.
Решением в подобной ситуации, практически во всех случаях, является следующая инструкция:
Что нужно для соединения
Для подключения Huawei к компьютеру через USB необходимо наличие драйверов для установки соединения, Андроида и кабеля microUSB или USB Type-C к нему. Кабель прилагается в комплекте с телефоном и используется для зарядки батареи. Современные флагманы оснащены портом Type-C, так как введены новые стандарты влагозащиты IP 67 и IP 68. Бюджетные аппараты или устаревшие модели используют microUSB.
Драйвера для подключения к компьютеру
Установка драйверов для обнаружения Хуавей требуется в том случае, если по каким-либо причинам ПК не видит гаджет. На Windows 10 установка происходит автоматически, пользователь может перенести данные с девайсов сразу же после установки соединения.
Где скачать? Скачать нужные драйвера можно на 4PDA, в разделе своей модели. Обратите внимание: при скачивании файлов с форума вы берете на себя всю ответственность.
Для установки или обновления драйверов порта USB необходимо:
- Навести курсор на значок «Этот компьютер» или другой, в зависимости от версии Windows.
- Нажать правой кнопкой мыши на значок.
- Выбрать пункт меню «Управление» двойным щелчком левой кнопкой мыши.
- В левом меню выбрать «Диспетчер устройств»одним щелчком левой кнопкой мыши.
- В появившемся окне выбрать раздел «Контроллеры USB».
- Найти порт, который помечен желтым значком с восклицательным знаком, щелкнуть по нему левой кнопкой мыши дважды.
- В открывшемся окне выбрать вкладку «Драйвер».
- Выбрать на пункт меню «Обновить драйвер».
- Выбрать «Автоматический поиск обновлений драйверов».
Если автоматический поиск драйверов не дает результатов, то воспользуйтесь поиском на ПК. Перед его запуском требуется скачать соответствующие установочные файлы из интернета и дать им открытый доступ. При проведении проверки, будут найдены и установлены соответствующие файлы.
Какие способы синхронизации существуют
Синхронизация телефона и ПК осуществляется онлайн или с помощью прямого подключения кабеля USB. Онлайн-соединения не всегда стабильны, однако с их помощью девайсы, находясь в разных частях города или даже страны, могут получать и передавать файлы. Простой пример синхронизации – Google Drive. Он используется как с телефона, так и с ноутбука или планшета, единственное условие – подтверждение аккаунтов на всех устройствах и наличие Интернета.
Наиболее популярные программы для подключения Huawei к компьютеру, помимо описанных в этой статье:
- AirDroid – используется для обмена файлов, а также для управления Android-устройством с помощью ПК.
- TeamViewer – применяется для прямого управления ПК с помощью смартфона и наоборот.
- SambaDroid – используется для обмена данными, работающая без физического соединения. Использует локальную сеть Windows для обмена информацией.
Самым стабильным способом синхронизации является подключение смартфонов Хонор и Хуавей к компьютеру с помощью кабеля ЮСБ, риск потери связи в таком случае минимален. Разрыв соединения возникает, если отсоединить устройство или переломать кабель при передаче данных.
Первый этап – откат настроек
Сразу хочется отметить, что этот вариант не подразумевает сброса параметров до заводского состояния. То есть, предварительно сохранять все свои личные данные где-то не требуется.
А требуется выполнить следующие действия:
- Взять в руки гаджет, найти в иконках ту, которая своим видом напоминает обычную шестеренку. Кликнуть по ней;
- В предложенном списке нажать на «Система»;
- Последовательно кликнуть сначала на «Сброс», а затем на «Сброс всех настроек».
Дальше действовать на основе тех инструкций, которые будут появляться на экране мобильного устройства.
Соединение с ПК через huawei share по Wi-FI
Рассмотрев, как подключить телефон Huawei и Honor к компьютеру через USB, изучим способ с использованием Wi-Fi. Для такого подключения используется опция Huawei Share, которая встраивается во все устройства, начиная с оболочки EMUI 8.1.
Для переноса требующихся файлов нужно включить данную функцию не только в мобильном устройстве, но и на ПК. Перейдите в параметры телефона и во вкладке «Подключение устройства» включите опцию.
Важно – оба устройства должны подключены к одной сети Wi-Fi. Инструкция для активации функции на ПК:
- Войдите в параметры Виндовс и в «Приложения».
- В левом меню выберите «Приложения и возможности».
- Найдите «Сопутствующие параметры».
- Перейдите в отмеченную вкладку.
- Поставьте галку как указано на скриншоте.
- Запустите проводник и нажмите на «Сеть».
- Выберите обнаруженный смартфон.
Предоставление доступа к HDB
Если у фирменного приложения от производителей Хонор и Хуавей отсутствует доступ к HDB, то подобная ситуация вполне возможно. Поэтому ее можно исправить следующим образом:
- Опять зайти общие телефонные настройки, но перейти в пункт, который называется «Безопасность и конфиденциальность»;
- Найти и воспользоваться пунктом «Еще»;
- В предлагаемом перечне активировать доступ HiSuite к HDB.
Принцип работы модуля
Для начала стоит разобраться с тем, что такое NFC в смартфоне Honor 9 Lite. Технология предназначена для передачи информации небольших объемов в ограниченном пространстве. Радиус действия составляет всего 10 см, поэтому при оплате или других манипуляциях с чипом устройство необходимо прикладывать к приемнику. За соединение отвечает система, генерирующая магнитное поле. Передача данных обеспечивается посредством радиосигнала на частоте 13,56 МГц, которая не создает помех с другими устройствами и считается безопасной для здоровья.
Наличие NFC в смартфоне открывает такие возможности:
- бесконтактные платежи;
- программирование и считывание меток;
- передача файлов между устройствами.
Многие смартфоны от китайских брендов не оснащаются таким чипом по вполне логичной причине. Дело в том, что Китай отказался от технологии NFC в пользу QR-кодов. О покупателях устройств, живущих в других странах, заботятся далеко не все бренды.
Как убедиться в наличии NFC на смартфоне?
Для проверки можно обратиться к наиболее достоверному источнику – официальному сайту производителя. По актуальным сведениям, помимо Honor 9 Lite, модуль присутствует в таких устройствах:
- 7C;
- 8А и 8X;
- 9 и 9X;
- 10 Lite и 10;
- Honor Play.
К слову, есть NFC антенна и в Huawei P9 Lite – родственном смартфоне. Модели выпускаются для разных рынков, однако технически и внешне практически идентичны.
Также узнать, есть ли NFC, получится, изучив наклейку с характеристиками модели. Размещена она на боковой грани или задней части коробки, в которой поставляется смартфон. Еще один способ – запустить настройки и в поле для поиска ввести “NFC”. Если среди результатов появятся параметры для управления модулем, то он гарантированно присутствует в устройстве.
Какие платежные системы действуют на смартфоне?
Здесь все просто – Honor 9 Lite, как и другие устройства от производителя, работают на ОС Android. Соответственно, для совершения платежей используется фирменная технология Google Pay. Она поддерживает практически все российские банковские системы, включая Сбербанк.
Третий этап – активация отладки и спецрежима
Реализуется такими действиями:
- Через мобильные настройки и пункт «Система» совершить переход в «О телефоне»;
- Найти надпись «Номер сборки» и кликнуть по ней пять раз. Это позволит активировать спецменю, предназначенное для разработчиков;
- Вернуться на два шага назад – в раздел Система. И перейти в подраздел, который появился, благодаря вышеописанным действиям;
- В нем необходимо сначала выполнить активацию «Отладка по USB». А затем перейти в выбор настроек ЮСБ и переставить действующий режим на вариант МТР.
Подключение к компьютеру
Берем кабель и подключаем его одной стороной к смартфону, а другой – к порту USB вашего компьютера (ноутбука). Предполагается, что вас уже установлена более менее современная версия операционной системы (Windows 10 или 7) и устанавливать вручную дополнительные драйвера не придется.
Разблокируем телефон и в шторке уведомлений нажимаем на появившееся уведомление о зарядке по USB.
Откроется перечень возможных вариантов подключения, в котором, для работы с файловой системой смартфона, выбираем пункт “Передача файлов” и переходим к работе на компьютере (при этом смартфон можно заблокировать).
Шестой этап – возврат к заводским настройкам
В этом случае обязательно нужно сделать резервные копии всех личных данных. Иначе они просто пропадут после завершения этой процедуры. Учитывая то, что по кабелю к компу подключиться невозможно, то придется использовать для этой цели интернет-передачу данных. Или съемную флэш-карту памяти.
Как только все будет готово, можно приступать к самой процедуре. Выполнить ее можно двумя способами:
- Через настройки перейти в раздел «Система». Нажать на «Сброс». Активировать пункт, позволяющий откатить параметры до заводских. Вполне возможно, что операционка потребует ввести пароль. Если он вам известен – используйте. Если нет, переходите ко второй альтернативе.
- Изначально смартфон отключается. Обязательно убедитесь, что заряд батареи смартфона практически полный. Дальше зажимаем две кнопочки на корпусе гаджета – ВКЛ и ПЛЮС.
Ждем, пока на экранчике не высветится так называемое рековери-меню. С помощью кнопок «плюс» и «минус» переходим к пункту «wipe data/factory reset». Активируем его кнопкой включения мобилки. Ждем окончания процедуры. Таким же образом запускаем «reboot system now».
Выводы
Подключить Honor 10 к компьютеру удобнее всего через USB-кабель, если всего лишь нужно скопировать файлы. Если требуется выполнить другие действия, то на помощь придет утилита HiSuite, где целое многообразие различных функций для пользователя.
При подключении Honor 10 к телевизору наиболее эффективным способом будет соединение через HDMI-провод. Это легко, эффективно, доступно. Так пользователь смартфона получит полный доступ Honor 10. Кроме того, Wi-Fi модуль есть не у каждого телевизора, а только у дорогих моделей, поэтому если такое соединение актуально не для всех, то HDMI есть у каждого современного ТВ. Если же переходника HDMI нет, то лучше его приобрести, поскольку 3 метод соединения смартфона с телевизором с помощью USB далеко не лучший способ, так как воспроизведутся лишь те файлы, которые поддерживает ТВ.Поделиться ссылкой:
Новости партнёров и реклама
Первая часть — установка на компьютере
Для начала необходимо установить 10-ю версию Windows версию HiSuite.
На официальном сайте Huawei есть только последняя версия программы для Windows и Mac OS, предыдущую версию выбрать невозможно. Однако только у нас сайте Вы можете скачать 9-ю стабильную версию Windows версию HiSuite, в которой не требуется вводить код при подключении!.
Скачать HiSuite V9.0.3.300 для Windows с официального сайта:
для Windows | Hisuite V9.0.3.300 | 35.0 MB
После скачивания необходимо запустить программу установки HiSuite.
Ознакомьтесь с информацией на экране и нажмите кнопку «Далее».
Установочный экран программы HiSuite
Для корректной работы программы необходимо дать ей права на доступ к некоторым системным приложениям, для этого нажмите кнопку «Разрешить».
Процесс установки, выраженный в процентах будет отображаться на экране. Придется немного подождать. Если все будет в порядке, то на экране появится надпись «Установлено». Нажмите кнопку
«Начать». После запуска на главном окне программы будут выведены основные элементы для работы с телефоном.
Главное окно программы HiSuite
На этом первая часть установки закончена!
Что делать, если возникли проблемы?
Производители позаботились о стабильной и безопасной работе системы бесконтактных платежей. Если в ответственный момент оплата через телефон Хонор 9 Лайт не срабатывает, стоит проверить следующее:
- Включен ли модуль NFC. Если в устройстве разряжен аккумулятор и активирована система экономии энергии, то все беспроводные средства могут автоматически отключаться.
- Правильно ли привязана карта банка. Время от времени рекомендуется заходить в настройки Google Pay и проверять список привязанных карточек.
- Соблюдается ли рекомендованное расстояние в момент оплаты. Оптимальнее прикладывать смартфон задней панелью к считывающей области на платежном терминале. Обычно в таких устройствах радиус действия меньше, чем в смартфонах.
Если же проблемы не связаны с обстоятельствами, описанными выше, то единственный способ устранить неполадки – обратиться в авторизованный сервисный центр. Независимо от срока действия гарантии, специалисты проверят смартфон на наличие программных сбоев, а чип на работоспособность. Также мастера подскажут, как подключить NFC на Honor 9 Lite, если возникли трудности с настройкой.
Как раздать вай-фай с телефона «Хонор»
Настройка подключения к мобильному интернету на смартфонах Honor
В конечном итоге телефон должен стать точкой доступа, которая осуществляет передачу данных по Wi-Fi. Для завершения настройки следует выполнить следующий алгоритм действий:
- Открыть в пункте «Режим модема» настроек телефона меню «Точка доступа Wi-Fi».
- Там же прописать имя сети, если в этом есть необходимость. По умолчанию указывается название, соответствующее модели гаджета.
- Здесь же выбрать тип шифрования: WEP, WPA или WPA2 PSK. Последний считается самым надежным, поэтому именно он выставляется автоматически.
- Придумать пароль, после ввода которого стороннее устройство будет иметь возможность подключения к точке доступа. Рекомендуется использовать не менее восьми символов, включая цифры и буквы.
- Включить точку доступа Wi-Fi. Можно либо нажать на соответствующую иконку, опустив шторку уведомлений, или в этом же в пункте настроек перевести ползунок в состояние «Вкл».
Обратите внимание! В конечном итоге будет запущена опция модем, и «Хонор» сможет раздавать Интернет по вай-фай. К нему без проблем подключатся устройства на Android, iOS, MacOS и Windows.