Опубликовано 15.11.2019 Обновлено 31.01.2020
Многие пользователи попадают в ситуацию, когда при подключении смартфона Xiaomi через USB-кабель с целью передачи данных (фото, видео и других файлов), компьютер не видит мобильное устройство. Иногда телефон успешно определяется, но только заряжается, а все необходимые пользователю действия недоступны. Причин неправильной синхронизации может быть несколько. Их разделяют на программные – это когда проблема с настройками системы, и аппаратные – когда есть неполадки в самих модулях вашего устройства Xiaomi. В первом случае проблемы можно решить самостоятельно, придерживаясь ниже представленных инструкций.
Навигация по странице
- Выбор режима USB-подключения «Передача файлов»
- Активация опции «Отладка по USB»
- Компьютер видит Xiaomi, но только как цифровую камеру
- Установка или обновление драйверов
- Проблемы с кабелем
Выбор режима USB-подключения «Передача файлов»
Все смартфоны Xiaomi поддерживают встроенную функцию зарядки. По умолчанию она активируется при подключении к компьютеру по кабелю USB. В результате телефон заряжается от вашего ПК. Иногда он даже успешно обнаруживается системой Windows, но при попытке открыть папку мобильного устройства, она окажется пустой.
Вам необходимо предоставить доступ к системе, выбрав нужный режим работы.
- Подключите смартфон к компьютеру через USB.
- Откройте шторку уведомлений. Для этого сделайте свайп от верхней части экрана к нижней.
- Ниже иконок Wi-Fi, Bluetooth, Фонарик и так далее, нажмите на системное оповещение «Зарядка устройства через USB».
- В появившемся перечне режимов, выберите «Передача файлов».
- Таким образом, вы даете согласие на доступ компьютера к смартфону. Теперь в проводнике вы сможете обнаружить папку со всем содержимым Xiaomi. На нашем примере это Mi A2.
Активация опции «Отладка по USB»
Если выше описанные шаги не помогли решить проблему, попробуйте включить USB отладку.
- В «Настройках» перейдите в раздел «О телефоне».
- Найдите пункт «Версия MIUI» или «Номер сборки», если у вас чистый Андроид как на нашем примере, и тапните по нему несколько раз, чтобы получить права разработчика. Система выведет соответствующее уведомление.
- Теперь перейдите в раздел «Система», далее «Дополнительно» и найдите пункт «Для разработчиков».
- Включите режим отладки по USB, чтобы компьютер видел ваш телефон при подключении.
Компьютер видит Xiaomi, но только как цифровую камеру
Еще один из самых частых случаев. После подключения ПК успешно обнаруживает телефон, он заряжается, но при открытии доступен только видео и фото контент.
Исправляется проблема довольно просто. В этом случае мы имеем дело с режимом PTP – это передача фото. Все что нужно сделать, это, как и в первом разделе нашей статьи, сменить режим работы USB на «Передача файлов».
Установка или обновление драйверов
Бывают проблемы и с драйверами для смартфона. В таком случае необходимо просто переустановить их.
Актуальные драйвера вы можете найти на официальном сайте Xiaomi или специализированных форумах, например, 4pda.ru.
Проблемы с кабелем
Увы, но это не редкость. Ваш кабель может быть поврежден.
Так же иногда ПК или сама программа Mi PC Suite не видит телефон, поскольку используется не оригинальный USB, а дешевый китайский продукт.
Если вы сталкивались с любыми другими причинами и смогли решить их, пожалуйста, делитесь своим опытом в комментариях.
Оцените автора
( 18 оценок, среднее 3.89 из 5 )
На чтение 4 мин Просмотров 33.8к. Опубликовано 10.09.2019
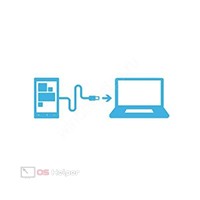
Содержание
- Возможные причины сбоя
- Способы решения проблемы
- Подключаемся правильно
- Включаем отладку
- Устанавливаем драйвера
- Выполняем устранение неполадок
- Видеоинструкция
- Заключение
Возможные причины сбоя
Можно выделить несколько основных причин, из-за которых операционная система не видит подключаемый телефон:
- На ПК не установлены нужные драйвера, обеспечивающие взаимодействие между устройствами.
- На телефоне выбран иной режим подключения.
- На смартфоне отключен режим отладки.
- USB-кабель неисправен.
Вариант с неисправным проводом или гнездом в нашем случае можно откинуть – при подключении к ПК смартфон начинает заряжаться, что свидетельствует о работоспособности аппаратной части.
Способы решения проблемы
Предложим несколько действенных методов решения проблемы – один из них поможет получить доступ к телефону с компьютера.
Подключаемся правильно
Перед тем, как переходить к более серьёзным действиям, нужно убедиться, что смартфон корректно подключен к ПК. Возможно, некоторые пользователи не знают, что при подключении по USB телефон предлагает сразу несколько режимов работы:
- Зарядка этого устройства.
- Передача файлов.
- Передача фото.
Чтобы ПК успешно определил смартфон и открыл доступ к его файловой системе, нужно переключиться в режим «Передача файлов». Для этого достаточно лишь открыть шторку уведомлений, нажать на «Зарядка по USB» и в предложенном списке выбрать «Передача файлов по USB».
Если проблема была заключена лишь в способе подключения, после смены режима ПК оповестит о появлении нового устройства и предложит варианты действий. Если же ОС так и не увидит смартфон, переходите к следующему пункту.
Включаем отладку
Режим отладки – специальный инструмент, который выдаёт компьютеру расширенный набор прав по работе с подключенным смартфоном. Иногда активация этой функции позволяет справиться с проблемой:
- Переходим в «Настройки», нажимаем на «О телефоне».
- Семь раз подряд тапаем по строке «Версия MIUI» — активируется режим разработчика.
- Возвращаемся в «Настройки», спускаемся в конец страницы, открываем «Расширенные настройки».
- Жмём на «Для разработчиков», активируем пункт «Отладка по USB».
Мнение эксперта
Василий
Руководитель проекта, эксперт по модерированию комментариев.
Задать вопрос
Если активировать режим разработчика не удаётся, отключите установленный в смартфоне антивирус – возможно, именно он блокирует переход в расширенный режим.
Устанавливаем драйвера
При подключении любого устройства компьютер автоматически находит и устанавливает нужные драйвера. Если по каким-то причинам этот процесс прервался, телефон определяться не будет.
Обновить драйвера можно так:
- Кликаем правой кнопкой по «Пуску», переходим в «Диспетчер устройств».
- Открываем блок «Переносные устройства», кликаем правой кнопкой по смартфону в списке, жмём на «Обновить драйверы».
- Выбираем вариант с автоматическим поиском.
Если телефон не отображается в перечне, значит драйвера для него вовсе отсутствуют. Придётся искать конкретный драйвер для своего смартфона, загружать его и устанавливать вручную.
Выполняем устранение неполадок
Если ничего не помогает, можно доверить решение проблемы самой операционной системе:
- Ищем «Панель управления» при помощи «Поиска» рядом с «Пуском».
- Открываем блок «Оборудование и звук», переходим в раздел «Устройства и принтеры».
- Находим пункт «Android», кликаем по нему правой кнопкой, жмём на «Устранение неполадок».
Если и это не поможет, придётся прибегнуть к более сложным методам – например, к работе с терминалом для Android. Способ достаточно сложный, новичкам может не подойти.
Видеоинструкция
Прикрепляем небольшой ролик, в котором рассказано, как можно быстро решить рассмотренную нами проблему.
Заключение
Если найти решение не удалось, можно воспользоваться утилитами, позволяющими наладить связь между ПК и смартфоном беспроводным методом – в качестве примера можно взять программу MyPhoneExplorer.
Наиболее распространенный способ подключения смартфона Xiaomi к компьютеру: посредством USB. Эта функция применяется для переноса мультимедийных файлов, копирования фотографий, использования гаджета в качестве flash-накопителя. Xiaomi не видит компьютер, xiaomi не синхронизируется с ПК. Проще говоря, сяоми не соединяется с компьютером или ноутбуком.
Такое может происходить после обновления телефона или изменения настроек xiaomi. Как сделать так, чтобы ПК отображался в Сяоми? Ответ на этот вопрос в статье.
Проверка кабеля и разъемов
Для начала необходимо проверить разъемы и сам кабель. Именно в них зачастую кроется причина, по которой Xiaomi не видит компьютера и не может к нему подключиться. Если используется нестандартный кабель, скорее всего, проблема именно в нем. Виновниками также могут быть гнезда.
Чтобы проверить работоспособность всех разъемов и компонентов, для начала попробуйте переключить разъем USB в другие гнезда компьютера. Если в ПК подключен USB-модем или флеш-карта, значит, их нужно вытащить и в это место подключить смартфон.
Еще одной причиной, почему ПК не распознает Xiaomi, являться неисправность кабеля или гнезда. Гнездо смартфона проверить легко: достаточно вставить зарядный блок в розетку и подключить к телефону. Если он начнет набирать заряд, то все в порядке.
Проверку кабеля проводить гораздо сложнее. Основной проблемой становится использование неоригинальных проводов. Их функция заканчивается на зарядке аппарата, а возможность передачи данных отсутствует. Чтобы узнать, кроется ли причина в кабеле, понадобится заменить его на аналог оригинального производства.
Причины неполадок
Основной причиной почему компьютер не видит телефон являются не неполадки в компах, а настройки в устройстве. Наряду с этим вторыми по значимости выступают:
- «неправильный» шнур USB (неоригинальный кабель или повреждение разъема, провода);
- отсутствие драйверов на ноуте для соединения вашей модели телефона;
- системные неполадки, связанные со сбоем в ноутбуке или Xiaomi;
- неверный выбор способа подключения (Сяоми заряжается через USB, а подключиться не получается).
Приложение android играет здесь не последнюю роль, если пользователь сделал обновление. В новых версиях Xiaomi не видит компьютер из-за защиты данных, установленных разработчиками. Но обо всем по порядку. Перейдем к решению проблем: что делать, если проблема в неисправном кабеле.
Проблема подключения гаджета к ноутбуку решается таким же образом, как в персональном компьютере.
Переустановка драйверов
Немногие пользователи знают, что смартфон Сяоми в большинстве случаев все же подключается к персональному компьютеру, только ПК не выводит об этом никаких уведомлений. В этом случае не появляется привычного окошка с предложением открыть папки смартфона, а внутреннее содержимое не отображается в папке «Мой компьютер».
Здесь важно узнать, распознается ли устройство самим компьютером, когда отказывается работать. Сделать это можно следующим образом:
- Зайти в диспетчер устройств на персональном компьютере. Для этого можно открыть меню «Пуск» и в строке поиска прописать «Диспетчер устройств».
- Открыть в диспетчере устройств пункт «Переносные устройства». В нем должно фигурировать название модели смартфона Xiaomi.
- Навести курсор на имя смартфона и кликнуть по нему правой кнопкой мыши.
- Нажать «Обновить драйверы».
- Активировать «Автоматический поиск обновленных драйверов».
Если процедура обновления драйверов не будет пройдена, потребуется загрузить их самостоятельно. Сделать это можно по данным ссылкам:
- для моделей Сяоми на процессорах MediaTek https://files.migid.ru/tools/mtk_usb_driver_v5.1453.03.zip;
- для моделей Xiaomi на процессорах Qualcomm https://files.migid.ru/tools/qualcomm_usb_driver.zip.
Далее потребуется вернуться на страницу выбора способа установки драйверов и на этот раз кликнуть по пункту «Выполнить поиск драйверов на этом компьютере». Что останется сделать:
- нажать кнопку «Обзор» напротив строки ввода и указать ту папку, в которую были загружены драйвера;
- кликнуть «Далее» и затем о для их установки.
Текущий метод с большой долей вероятности исправит все баги с установкой связи между ПК и смартфоном.
Xiaomi redmi note 8 не видит компьютер — Ремонт xiaomi
Опубликовано: 02.01.2021
Многие пользователи сталкиваются с необходимостью наладить связь между смартфоном и персональным компьютером. Например, при копировании большого количества файлов. Но часто возникает проблема, при которой устройства с трудом распознают друг друга, Note 8 не видит компьютер. Комментарии: Кто подключает Сяоми – сразу появляется меню, где надо просто выбрать. Там только зарядка или передача по USB, нужен последний вариант. У меня с Хиаоми вообще странно – соединяю с одним компьютером – всё нормально, с другим не работает. Почему? Ксаоми соединяю с компьютером, идёт только зарядка, в проводнике устройства не видно. Как исправить? Содержание1 Xiaomi redmi note 8 не видит компьютер2 Правильное соединение телефонов с компьютером3 Обновление драйверов4 Отладка по USB5 Настройка типов подключения вручную…
Смена режима подключения
Компьютер может не видеть телефона по причине того, что современные версии Android активизируют режим передачи данных только после включения этой функции вручную. После подключения ПК включается зарядка.
Чтобы включить накопитель самостоятельно, потребуется:
- Сдвинуть верхнюю шторку (там, где отображается уровень заряда, время, уровень приема сигнала и т. д.) вниз, дабы открыть меню уведомлений. В нем как раз и будет значиться текущий способ подключения к ПК.
- Нажать на текущий способ подключения «Зарядка через USB».
- Откроется меню, в котором понадобится выбрать строчку «Передача файлов». Именно этот режим позволяет видеть файлы на телефоне и передавать их на компьютер.
На этом процедура будет завершена, и смартфон отобразится в папке «Мой компьютер».
Тот случай, когда компьютер видит устройство, но доступны только фотографии. Чтобы это исправить, делаете свайп от верхней части экрана к нижней.
Нажимаете «Передача фото через USB».
Выбираете «Передача файлов (MTP)».
Настройки режима отладки
Режим отладки — это специальный сервис, предоставляющий больше прав тем устройствам, к которым подключается смартфон.
Для активации функции отладки по USB, нужно в настройках мобильного устройства активировать режим «Для разработчика». Сделать его видимым помогут следующие шаги:
- откройте пункт «О телефоне» в настройках Xiaomi;
- выполните семикратное касание графы «Версия MIUI».
После этого режим разработчика будет активирован. В нем содержится опция «Отладка по USB». Непосредственно для ее включения необходимо:
- Зайти в «Настройки» смартфона.
- Выбрать в них раздел «Расширенные настройки».
- Далее перейти в пункт «Для разработчиков».
- Сдвинуть ползунок в правую сторону для активации режима «Отладка по USB».
Примечание: если после проделанных действий соответствующее меню не отображается, временно отключите антивирусную программу смартфона. Она может блокировать доступ в целях безопасности.
Стандартный способ как подключить смартфон Xiaomi к компьютеру
Как уже упоминалось выше, причин с неполадками может быть несколько, поэтому я постараюсь вам как можно подробнее объяснить что и как делать. Нужно следовать последовательно нашим пунктам
, чтобы избежать проблем в дальнейшем. Я привожу несколько шагов правильного подключения телефона к компьютеру, но если вы точно уверены в том, что какой-то из пунктов уже выполнялся вами ранее, можете его пропустить.
Шаг 1: Установка драйверов на ПК
Как уже отмечалось выше, во многих случаях проблемы возникают именно от драйверов. Иногда при подключении они устанавливаются сами и обновляются в нужный момент, но если этого не произошло – проводим процедуру самостоятельно
.
Ищем в Интернете на проверенных сайтах (лучше на 4PDA
, исходя из модели вашего телефона Xiaomi) два архива «
Программа для MediaTek
» и «
Программа для Qualcomm
». Названия могут несущественно отличаться от указанных. Обычно размер файлов небольшой, в пределах
15-20 мегабайт
. После скачивания начинаем стандартное разархивирование. Теперь переносим файлы из папки «Загрузки», чтобы случайно их не удалить. Лучшее место – «корень» системы, то есть, системный диск (в большинстве случаев это диск C). Обычно , но если такого уведомления нет – перезагружаем компьютер самостоятельно. Вот и все, готово.
Шаг 2: Включаем отладку по USB
Тоже хороший способ, который часто помогает, если компьютер не распознает телефон, а на смартфоне наоборот высвечивается успешное подключение. Заходим в «Настройки
», прокручиваем в самый низ экрана и находим «
Дополнительно
». Открывается пункт «
Для разработчиков
». Находим соответствующую надпись «
Отладка по USB
» и ставим галочку.
Не забываем, что это возможно только при условии, что вы имеете права разработчика. Хотите получить их? Процедура крайне простая.
- Вновь обращаемся к «Настройкам» – «Об устройстве». Далее «Текущая версия MIUI».
- Начинаем кликать по данной надписи около 7 раз. Когда появляется уведомление «Вы стали разработчиком
» – прекращаем. Готово. - После этого снова переходим в настройки (нажимаем назад), и листаем вниз. Там должен быть этот пункт.
Для справки! На моем Xiaomi Mi5 он был в подкатегории «Расширенные настройки», где-то посредине настроек.
Если не находите пункт «Для разработчика», значит, виновата работа антивируса. Верните устройство к начальным заводским настройкам, не забыв перед этим сохранить всю важную информацию на дополнительном носителе (карта памяти не подходит, материалы могут автоматически удалиться с нее при сбросе).
Шаг 3: Переключаем режим камеры
Иногда случается, что компьютер видит смартфон, но работает только в режиме камеры
. То есть, вы можете заниматься переносом фотографий, картинок, но копирование документов, музыки, файлов недоступно. Конечно, многих это не устраивает. Спешим обрадовать: возникшая проблема решается, и довольно просто.
Как только происходит подключение, в первые секунды в шторке уведомлений мы получаем соответствующее уведомление. Быстро нажимаем на него. Появляется небольшое окно, где предлагается выбрать:
- Только зарядка;
- Передача файлов;
- Передача фото.
Соответственно, нам нужен второй вариант, он еще называется МТР
. Если вы все сделали правильно, то теперь устройство будет распознаваться в виде накопителя.
Проверяем настройки в ПК
Когда смартфон отказывается подключаться к ПК, это не всегда значит, что причина именно в телефоне. Порой суть проблемы лежит в самом компьютере. Чтобы проверить, как обстоят дела с подключением, необходимо пройти по шагам:
- Войти в меню «Пуск» и в нем открыть «Панель управления».
- Зайти в «Оборудование и звук».
- Открыть вкладку «Устройства и принтеры».
- Найти в подразделе «Устройства мультимедиа» гаджет «Android-устройство» и кликнуть по нему правой кнопкой мыши. Далее о.
После этого компьютер автоматически проведет поиск проблем и произведет их устранение. Напротив найденной ошибки появится заметка «Исправлено».
Xiaomi: программа для компьютера или дополнительные методы передачи файлов
Помимо приложений на телефон, существует также программа Xiaomi, которую можно скачать на компьютер – Mi PC Suite. Её эксплуатация позволяет передавать ПК большие количества файлов, видеть экран смартфона на компьютере, при этом не используя usb-кабель. Mi PC Suite выполняет функцию файлового менеджера с большими возможностями и расширенным инструменталом.
Преимущества Mi PC Suite:
- Синхронизация компьютера с телефоном всегда проходит успешно;
- Можно сделать бэкап данных или их восстановить;
- Возможность обновления прошивки;
- Доступ к внешней и внутренней памяти телефона;
- Подключение через одну сеть;
- Доступ к интернету через компьютер.
Скачать программу можно на официальном сайте Xiaomi. С этой версией не возникнет проблем или неполадок, тем более, сейчас она полностью переведена на английский язык.
Итак, как пользоваться программой:
- Скачайте её на ПК;
- Найдите в загрузках файл «.exe» и дважды кликните по нему;
- Проведите установку (именно на ПК);
- После установки кликните на логотип программы, и она автоматически подключится к телефону.
Разделы Mi PC Suite:
- «Screenshot» – управление подключениями;
- «Back Up Now» или «Manage Back Up» — раздел резервных копий данных;
- «Update Now» — позволяет обновлять гаджет, не используя «Настройки»;
- «App» — установка программ и приложений на телефон;
- «File Explorer» — обмен файлами между двумя телефонами.
С развитием технологий и появлением новых гаджетов важно понимать, как обеспечить соединение между несколькими устройствами. Это необходимо для качественной передачи данных, а также для того, чтобы расширить функционал каждого из них
Если у вас есть смартфон Ксиоми, то, наверняка, вы уже задумывались о том, как подключить телефон к компу. Мы предлагаем детально изучить варианты для реализации этих планов.
Самый простой способ – подключить ваш смартфон Ксиоми через USB. Как правило, операционная система Windows версий от XP и выше способна автоматически сама находить драйвера для распознавания мобильных устройств и обеспечения работы с ними через компьютер. Потому обычно нужно просто сделать следующее:
- Вставить ЮСБ в телефон, а второй его конец – в разъём компьютера.
- Выбрать в выскочившем окошке на мониторе компьютера, что именно делать с новым устройством.
Этот способ помогает большинству пользователей, но иногда возникают и проблемы. Например, компьютер может не распознавать новое подключение, иными словами, он «не видит» смартфон. Соответственно, работать с файлами на нём через ПК невозможно.
Дарим подарки
Сложные способы решения
К сложным способам относится использование сторонних приложений. Одним из них является Terminal Emulator for Android, предлагаемая программа бесплатна. Оно производит прямое вмешательство в операционную систему Android устройств.
Как загрузить и работать с программой читайте здесь.
Выполнять все действия в программе желательно крайне осторожно и строго по инструкции:
- нужно прописать в строке команду «su» и подтвердить действия нажатием соответствующей кнопки;
- осуществить ввод следующих параметров: «setprop persist.sys.usb.config mtp,adb»;
- кликнуть «Ввод», коснуться кнопки «Reboot», а затем снова выбрать «Ввод».
После нажатия кнопки «Ввод» устройство перезагрузится и включится с уже принятыми изменениями. Однако важно учесть тот факт, что внесенные корректировки работают только в режиме «Передача данных».
Xiaomi redmi 4 не видит компьютер — Ремонт Xiaomi
Опубликовано: 26.12.2020
Китайские телефоны — отличный способ сэкономить деньги. Вы получаете современную мобильную технику по сниженным ценам. Вопрос состоит в том, чтобы максимально грамотно подобрать для себя аппарат с невыдуманной практичностью и надежностью. Очень часто владельцы Ксяоми встречаются с такого рода проблемой: redmi 4 не видит компьютер. Наиболее частые комментарии: При подключении телефона Хиаоми к компьютеру, зарядка на телефон идет, а сам комп устройства не видит. Что делать в данном случае? В чем причина того, что один и тот же телефон Сяоми, один ПК видит, а другой нет? Чтобы компьютер увидел телефон Ксаоми, нужно пользоваться только оригинальным USB кабелем? Или можно разными? Что нужно нажать в меню Редми 4, чтобы телефон не…
Xiaomi redmi 6a не видит компьютер — Решение проблемы
Опубликовано: 10.08.2019
Xiaomi redmi 6a не видит компьютер, как не подключаю, идёт одна зарядка, что делать? Подключаю к компьютеру Сяоми, а он его не видит, в чём может быть причина? При подсоединении Ксаоми к ноутбуку, идёт звуковой сигнал подключения и отключения и так постоянно. Помогите решить проблему. Горит вопросительный знак при подключении Хиаоми к пк, и не определяет. Как исправить ошибку? Содержание1 Xiaomi redmi 6a не видит компьютер.2 Рассмотрим подробно по пунктам.3 Механические проблемы. Xiaomi redmi 6a не видит компьютер. Для управления смартфоном, иногда требуется подключение к компьютеру. И, если вы это давно не делали, то могут возникнуть вопросы как это сделать. Телефон должен произвести сопряжение, то есть найти драйвера для правильного…
Xiaomi redmi 8A не видит компьютер — Варианты решения
Опубликовано: 18.01.2020
Xiaomi redmi 8A не видит компьютер, при соединении USB шнуром. Несколько раз пробовал, но идёт только подзарядка смартфона. До этого подключал, высвечивался знак подключения по USB, и можно было увидеть папки на пк. Помогите решить проблему. Не определяется Хиаоми когда подключаю, смартфон через кабель. Реакции на подключение вообще нет, шнур подключал к зарядке и телефону, и он заряжает. Как настроить Сяоми редми 8а, что бы, можно было скинуть фото, с телефона на компьютере? Вставляю в Ксаоми usb шнур, и соединяю с ПК., высвечивается сопряжение, через секунду пропадает. Какие варианты решения проблемы, могут помочь? Содержание1 Xiaomi redmi 8A не видит компьютер.2 Основной фактор неполадки3 Другие способы решения проблемы Xiaomi redmi 8A…
Xiaomi redmi note 5 не видит компьютер — Решение проблемы с Ксаоми
Опубликовано: 03.02.2019
Xiaomi redmi note 5 не видит компьютер, при подключении по средствам USB. Не понимаю, раньше подключалось сразу, сейчас на компьютере даже звука подключения нет. Подскажите что делать? Мой Сяоми редми нот 4 только заряжается от ноутбука, но файлы на самом устройстве не показывает. Пробовал раз десять, отсоединять и присоединять шнур. Устанавливаю драйвера на компьютер, всё идёт нормально, но в конце ошибка с кодом 10. Что бы не делал, не подключается к Смартфону. Пк распознаёт Хиаоми редми нот 5, как неизвестное устройство. Запускал диспетчер устройств, и он видит его. Установил драйвера, но результата ноль. Кто сталкивался с такой проблемой, напишите. Как при подключении к компьютеру, сменить режим зарядки, на хранение медиа…
0
Meizu Note 9 не видит компьютер — Подключение Мейзу к ПК
Опубликовано: 20.10.2019
Meizu Note 9 не видит компьютер, подключаю USB шнур, и сразу идёт зарядка. Раньше появлялось меню, где можно выбрать, что требуется (зарядка, передача данных). Сейчас такого меню нет, подскажите как настроить. Мой Мейзу Нот 9 не подключается к ноутбуку, телефон и компьютер перезагружал думал глюк. Неделю назад скидывал файлы на смартфон, и всё нормально было. Помогите разобраться с проблемой. Недавно обновил Meizu до последней версии, через настройки смартфона. Теперь не могу подключиться к компьютеру, менял провода на новые, не помогло. Кто сталкивался с этой поломкой, помогите восстановить работу. Смог подключить свой Мейзу, к ПК. Просто надо было, взять смартфон и почистить USB вход, спиртом. Содержание1 Meizu Note 9 не видит…
Если ничего не помогло
В этом случае нужно удостовериться в том какое именно устройство работает плохо: ПК или телефон.
Для этого попробуйте подключить смартфон к другому ПК, если всё пройдёт гладко, значит, виной всему первый ПК и нужно внимательно работать с ним, крайне желательно специалисту.
Если Xiaomi не увидит и второй компьютер, тогда велика вероятность неисправности в самом смартфоне, попробуйте его перезагрузить, если это не поможет, предварительно сделав резервные копии, сбросьте его к заводским настройкам.
Либо, если не хотите долго и безрезультатно мучатся – обратитесь за помощью в сертифицированный сервисный центр. Вероятна аппаратная ошибка, а её в домашних условиях не исправить.
Вернуться к содержанию
Xiaomi redmi 9 не видит компьютер — Решение проблемы
Опубликовано: 20.10.2020
Почему Xiaomi redmi 9 не видит компьютер, хотя шнур соединен с ПК, по средствам USB. Для выявления причин, необходимо проверить настройки телефона. Вот проблемы и некоторые решения пользователей телефона. Подключаю Редми 9 к компьютеру, и он начинает заряжаться. А, проводник компьютера телефона не видит, что делать? Самая основная проблема в отсутствии подключения Хиаоми к компьютеру, это подключение через не оригинальный кабель USB. Почему один компьютер видео телефон Сяоми, а другой нет? В настройках Ксаоми появляется меню при подключении телефона в котором можно выбрать, заряжать телефон, либо передавать данные по usb, выберете его и всё заработает. Содержание1 Xiaomi redmi 9 не видит компьютер2 Основные причины3 Установка драйверов4 Режим отладки: как его…
Бывает и такое, что компьютер не видит смартфона Xiaomi при подключении и выдает надпись «Connect your device via usb». Многих пользователей в этом случае охватывает паника, однако, переживать не стоит. Не всегда причиной является дефект устройства. Чаще виновником является программный сбой никак не зависящий от состояния внутренних компонентов телефона. В статье расскажем, почему возникает ошибка и как решить проблему самостоятельно.
Проверка кабеля и разъемов
Оглавление
- 1 Проверка кабеля и разъемов
- 2 Переустановка драйверов
- 3 Смена режима подключения
- 4 Настройки режима отладки
- 5 Проверяем настройки в ПК
- 6 Сложные способы решения
- 7 Популярные вопросы
Для начала необходимо проверить разъемы и сам кабель. Именно в них зачастую кроется причина, по которой Xiaomi не видит компьютера и не может к нему подключиться. Если используется нестандартный кабель, скорее всего, проблема именно в нем. Виновниками также могут быть гнезда.
Чтобы проверить работоспособность всех разъемов и компонентов, для начала попробуйте переключить разъем USB в другие гнезда компьютера. Если в ПК подключен USB-модем или флеш-карта, значит, их нужно вытащить и в это место подключить смартфон.
Еще одной причиной, почему ПК не распознает Xiaomi, являться неисправность кабеля или гнезда. Гнездо смартфона проверить легко: достаточно вставить зарядный блок в розетку и подключить к телефону. Если он начнет набирать заряд, то все в порядке.
Проверку кабеля проводить гораздо сложнее. Основной проблемой становится использование неоригинальных проводов. Их функция заканчивается на зарядке аппарата, а возможность передачи данных отсутствует. Чтобы узнать, кроется ли причина в кабеле, понадобится заменить его на аналог оригинального производства.
Переустановка драйверов
Немногие пользователи знают, что смартфон Сяоми в большинстве случаев все же подключается к персональному компьютеру, только ПК не выводит об этом никаких уведомлений. В этом случае не появляется привычного окошка с предложением открыть папки смартфона, а внутреннее содержимое не отображается в папке «Мой компьютер».
Здесь важно узнать, распознается ли устройство самим компьютером, когда отказывается работать. Сделать это можно следующим образом:
- Зайти в диспетчер устройств на персональном компьютере. Для этого можно открыть меню «Пуск» и в строке поиска прописать «Диспетчер устройств».
- Открыть в диспетчере устройств пункт «Переносные устройства». В нем должно фигурировать название модели смартфона Xiaomi.
- Навести курсор на имя смартфона и кликнуть по нему правой кнопкой мыши.
- Нажать «Обновить драйверы».
- Активировать «Автоматический поиск обновленных драйверов».
Если процедура обновления драйверов не будет пройдена, потребуется загрузить их самостоятельно. Сделать это можно по данным ссылкам:
- для моделей Сяоми на процессорах MediaTek http://files.migid.ru/tools/mtk_usb_driver_v5.1453.03.zip;
- для моделей Xiaomi на процессорах Qualcomm http://files.migid.ru/tools/qualcomm_usb_driver.zip.
Далее потребуется вернуться на страницу выбора способа установки драйверов и на этот раз кликнуть по пункту «Выполнить поиск драйверов на этом компьютере». Что останется сделать:
- нажать кнопку «Обзор» напротив строки ввода и указать ту папку, в которую были загружены драйвера;
- кликнуть «Далее» и затем отметить действие «Продолжить» для их установки.
Текущий метод с большой долей вероятности исправит все баги с установкой связи между ПК и смартфоном.
Смена режима подключения
Компьютер может не видеть телефона по причине того, что современные версии Android активизируют режим передачи данных только после включения этой функции вручную. После подключения ПК включается зарядка.
Чтобы включить накопитель самостоятельно, потребуется:
- Сдвинуть верхнюю шторку (там, где отображается уровень заряда, время, уровень приема сигнала и т. д.) вниз, дабы открыть меню уведомлений. В нем как раз и будет значиться текущий способ подключения к ПК.
- Нажать на текущий способ подключения «Зарядка через USB».
- Откроется меню, в котором понадобится выбрать строчку «Передача файлов». Именно этот режим позволяет видеть файлы на телефоне и передавать их на компьютер.
На этом процедура будет завершена, и смартфон отобразится в папке «Мой компьютер».
Настройки режима отладки
Режим отладки — это специальный сервис, предоставляющий больше прав тем устройствам, к которым подключается смартфон.
Для активации функции отладки по USB, нужно в настройках мобильного устройства активировать режим «Для разработчика». Сделать его видимым помогут следующие шаги:
После этого режим разработчика будет активирован. В нем содержится опция «Отладка по USB». Непосредственно для ее включения необходимо:
- Зайти в «Настройки» смартфона.
- Выбрать в них раздел «Расширенные настройки».
- Далее перейти в пункт «Для разработчиков».
- Сдвинуть ползунок в правую сторону для активации режима «Отладка по USB».
Примечание: если после проделанных действий соответствующее меню не отображается, временно отключите антивирусную программу смартфона. Она может блокировать доступ в целях безопасности.
Проверяем настройки в ПК
Когда смартфон отказывается подключаться к ПК, это не всегда значит, что причина именно в телефоне. Порой суть проблемы лежит в самом компьютере. Чтобы проверить, как обстоят дела с подключением, необходимо пройти по шагам:
- Войти в меню «Пуск» и в нем открыть «Панель управления».
- Зайти в «Оборудование и звук».
- Открыть вкладку «Устройства и принтеры».
- Найти в подразделе «Устройства мультимедиа» гаджет «Android-устройство» и кликнуть по нему правой кнопкой мыши. Далее отметить «Устранение неполадок».
После этого компьютер автоматически проведет поиск проблем и произведет их устранение. Напротив найденной ошибки появится заметка «Исправлено».
Сложные способы решения
К сложным способам относится использование сторонних приложений. Одним из них является Terminal Emulator for Android, предлагаемая программа бесплатна. Оно производит прямое вмешательство в операционную систему Android устройств.
Как загрузить и работать с программой читайте здесь.
Выполнять все действия в программе желательно крайне осторожно и строго по инструкции:
- нужно прописать в строке команду «su» и подтвердить действия нажатием соответствующей кнопки;
- осуществить ввод следующих параметров: «setprop persist.sys.usb.config mtp,adb»;
- кликнуть «Ввод», коснуться кнопки «Reboot», а затем снова выбрать «Ввод».
После нажатия кнопки «Ввод» устройство перезагрузится и включится с уже принятыми изменениями. Однако важно учесть тот факт, что внесенные корректировки работают только в режиме «Передача данных».
Популярные вопросы
У пользователей в процессе подключения смартфонов Android к компьютеру очень часто возникают дополнительные вопросы. Ответы на наиболее частые из них будут представлены ниже.
- Если смартфон подключается в режиме MTP, то будет ли он принимать зарядку?
Ответ простой: аккумулятор будет заряжаться в данном режиме.
- Есть ли аналоги программе Terminal Emulator?
Аналоги данного приложения есть. К самому близкому из них по функционалу относится QcustomShortcut. Однако загрузить его из Play Market не получится. Загрузку можно осуществить только из источников в сети Интернет.
- Во время подключения компьютер читает смартфон не как накопитель или медиа-устройство, а как диск, что делать?
Здесь поможет простое обновление драйверов через ПК (способ описан в текущей статье).
- Возможна ли загрузка новых драйверов с Интернета?
Да, загрузка возможна. Однако данное действие проводить следует, только когда обновить драйвера в автоматическом режиме не удалось. Скачать драйвера для Xiaomi безопасно можно тут: https://drp.su/ru/devices/phone/xiaomi.
- При подключении телефона к ПК, устройства никак не реагируют почему?
Такое возникает из-за отсутствия контакта в USB разъеме компьютера. Рекомендуется вставить телефон в другой разъем. Если это не помогает, то следует перезагрузить ПК. В противном случае нужно произвести обновление USB-драйвера ПК.
В данной статье можно найти решение проблем, связанных с нежеланием ПК обнаруживать мобильное устройство. Как было описано выше, такое возникает по вине обоих аппаратов. Но практически во всех случаях сбой можно устранить самостоятельно. Обращение к мастеру потребуется проводить только в тех ситуациях, когда зарядное устройство или какие-то детали ПК или смартфона выйдут из строя.
Содержание:
- Нормальная работа, как пример
- Проверка кабеля
- Драйвер
- Устранение неполадок в Window
- Если ничего не помогло
Подключение Xiaomi к компьютеру имеют смысл в том случае, когда оба устройства работают исправно. Если одно из них подверглось физическому воздействию (упало) и перестало подключаться к другому, высока вероятность поломки и никакие уловки и советы не помогут ему заработать вновь.
Как происходит подключение смартфона Xiaomi к компьютеру с ОС Windows в обычном случае
Прежде чем перейти к разборку проблем с подключением, я покажу как компьютер должен видеть Xiaomi в рабочем виде.
Подключите USB кабель к компьютеру, а затем к телефону. В момент подключения телефон должен быть разблокирован, через секунду появится всплывающее уведомление.
Через уведомление выберите один из трёх типов подключения, который вам нужен:
- Зарядка аккумулятора – телефон не виден из Windows
- Подключение под видом внешнего накопителя (MTP) – память телефона видна как диск, возможны любые операции с файлами
- Передача фото (PTP) – доступ только к фото и видео, причём без доступа к файловой системе
Обычно выбирают второй режим (MTP), который позволяет получить доступ ко всей памяти Xiaomi и работать с ней, словно это дополнительный диск в Windows.
Если компьютер подключен к интернету, проблем с установкой драйвера для Xiaomi не будет, процедура пройдёт в автоматическом режиме и займёт несколько секунд.
Вернуться к содержанию
Что делать, если возникают проблемы и Windows не видит смартфон Xiaomi
Проверка USB кабеля – провода часто выходят из строя даже без видимых внешних причин. Внутри они многожильные, если несколько жил перетёрлись, или наоборот, начали замыкать друг на друга, его нужно выкинуть и не пользоваться. Проверить кабель USB на исправность просто – подключите телефон к компьютеру другим кабелем, если всё заработает – однозначно первый кабель испорчен и его нужно утилизировать. Даже заряжать с его помощью аккумулятор опасно, неизвестно есть ли внутри замыкания или нет, ведь если есть, может случиться пожар.
Драйвер – это программа, управляющая работой микросхем и организующая взаимодействие одного устройства с другим. Чтобы телефон Xiaomi был виден Windows, нужен драйвер. Если компьютер подключен к интернету он установится автоматически, но, если произошёл сбой, можно сделать это автоматически.
Обратите внимание, интернет должен быть подключен.
Входим в «Параметры» Windows 10, вводим в строку поиска фразу «Диспетчер устройств» и выбираем его в выпадающем меню.
В окне «Диспетчера устройств» ищем строку «Переносные устройства», раскрываем её и находим название телефона, в моём случае это Xiaomi Mi 5.
Нажимаем правой кнопкой на Mi 5, в выпадающем меню выбираем пункт «Обновить драйвер».
Далее выбираем пункт «Автоматический поиск обновлённых драйверов» и ждём, пока Windows будет их искать и устанавливать.
Если у вас нет интернета, автоматически установить драйвер не получится.
В случае, если интернет есть, но по какой-то причине Windows не смогла их установить, можно скачать драйвер самостоятельно, но перед этим нужно определить тип процессора, установленного в вашем Xiaomi, т.к. для разных производителей процессора нужен свой драйвер.
- Если установлен процессор MediaTek – качаем отсюда
- Если установлен процессор Qualcomm – качаем отсюда
Вы скачаете архив, найдите и распакуйте его.
Вернитесь в «Диспетчер задач», найдите ваш телефон, кликните на «Обновить драйвер», но вместо автоматической установки выберите «Выполнить поиск драйвера на этом компьютере». После чего укажите папку с распакованными драйверами и нажмите «Ок».
После этого отсоедините телефон и вновь подключите Xiaomi к компьютеру, теперь всё должно работать.
Устранение неполадок в Windows – современные операционные системы умеют диагностировать и устранять самые распространённые проблемы с подключенными внешними устройствами, в том числе с Xiaomi.
Для того, чтобы включить режим исправления ошибок, зайдите в «Панель управления», найдите пункт «Оборудование и звук», в нём «Устройства и принтеры» и в списке подключенных устройств найдите телефон.
Нажмите на иконку смартфона правой кнопкой, в выпадающем меню выберите «Устранение неполадок» и немного подождите.
Есть шанс, что в автоматическом режиме проблема не уйдёт, однако, других вариантов всё равно нет.
Вернуться к содержанию
Если ничего не помогло
В этом случае нужно удостовериться в том какое именно устройство работает плохо: ПК или телефон.
Для этого попробуйте подключить смартфон к другому ПК, если всё пройдёт гладко, значит, виной всему первый ПК и нужно внимательно работать с ним, крайне желательно специалисту.
Если Xiaomi не увидит и второй компьютер, тогда велика вероятность неисправности в самом смартфоне, попробуйте его перезагрузить, если это не поможет, предварительно сделав резервные копии, сбросьте его к заводским настройкам.
Либо, если не хотите долго и безрезультатно мучатся – обратитесь за помощью в сертифицированный сервисный центр. Вероятна аппаратная ошибка, а её в домашних условиях не исправить.
Вернуться к содержанию
Об авторе: MiMaster
Привет, меня зовут Тимур. Я с детства увлекался компьютерами и IT-Индустрией, мне это нравится, это моя страсть. Последние несколько лет глубоко увлёкся компанией Xiaomi: идеологией, техникой и уникальным подходом к взрывному росту бизнеса. Владею многими гаджетами Xiaomi и делюсь опытом их использования, но главное — решением проблем и казусов, возникающих при неожиданных обстоятельствах, на страницах сайта mi-check.ru
Содержание
- 1 Причины неполадок
- 2 Проверяем шнур usb
- 3 Скачиваем драйвера
- 4 Включаем режим отладки
- 5 Подключаемся через terminal
- 6 В режиме фотокамеры
- 7 Итоги
Наиболее распространенный способ подключения смартфона Xiaomi к компьютеру: посредством USB. Эта функция применяется для переноса мультимедийных файлов, копирования фотографий, использования гаджета в качестве flash-накопителя. Xiaomi не видит компьютер, xiaomi не синхронизируется с ПК. Проще говоря, сяоми не соединяется с компьютером или ноутбуком.
Такое может происходить после обновления телефона или изменения настроек xiaomi. Как сделать так, чтобы ПК отображался в Сяоми? Ответ на этот вопрос в статье.
Причины неполадок
Основной причиной почему компьютер не видит телефон являются не неполадки в компах, а настройки в устройстве. Наряду с этим вторыми по значимости выступают:
- «неправильный» шнур USB (неоригинальный кабель или повреждение разъема, провода);
- отсутствие драйверов на ноуте для соединения вашей модели телефона;
- системные неполадки, связанные со сбоем в ноутбуке или Xiaomi;
- неверный выбор способа подключения (Сяоми заряжается через USB, а подключиться не получается).
Приложение android играет здесь не последнюю роль, если пользователь сделал обновление. В новых версиях Xiaomi не видит компьютер из-за защиты данных, установленных разработчиками. Но обо всем по порядку. Перейдем к решению проблем: что делать, если проблема в неисправном кабеле.
Проблема подключения гаджета к ноутбуку решается таким же образом, как в персональном компьютере. С новыми телефонами из этой подборки подобной проблемы возникнуть не должно: ЛУЧШИЕ СМАРТФОНЫ ДО 10000 РУБЛЕЙ.
Проверяем шнур usb
Для начала определим исправен ли сам кабель USB, нет ли на нем внешних повреждений. Бывает, что разъем подключения к Сяоми засоряется. В этом случае следует его аккуратно и осторожно почистить иголкой, стараясь не повредить шлейфы.
Еще одной причиной может быть неродной кабель, который может лишь заряжать устройство, но не подходит для передачи файлов. В таком случае есть только один выход: купить оригинальный USB.
Если проблема не решается, и компьютер не видит Xiaomi проверьте на всякий случай исправность разъемов PC. На задней или передней панели компьютера можно выбрать любой другой USB разъем. Иногда неисправность южного моста материнской платы может привести в нерабочее состояние все порты USB. Выход здесь один — ремонтировать или заменить материнскую плату компьютера.
Четвертой причиной почему xiaomi не видит компьютер может быть неисправность разъема на андроиде. При попадании воды или падении смартфона гаджет перестает реагировать на подключение устройств, начинаются «глюки».
В любом случае можно попробовать перезагрузить XIaomi. Также помогает, по отзывам пользователей, если на несколько минут вытащить батарею из Сяоми и подержать ее в руках.
Если вы подсоединяете гаджет к компьютеру, а на экране дисплея высвечивается режим «зарядка», передать данные между ноутом и Сяоми можно. Это не связано с неисправностью шнура, а с настройками смартфона.
Так, при подключении xiaomi к компу возможны следующие режимы:
- зарядка,
- передача данных MTP,
- режим камеры (фотоаппарата).
Если компьютер не видит телефон Сяоми через USB, но заряжается нужно зайти в меню настроек Xiaomi и в появившемся окне отметить пункт напротив нужной функции: например, передача MTP.
Скачиваем драйвера
Когда мы подключаем к компьютеру Сяоми, происходит запуск автоматических процессов. При нормальной работе программ ПК , выходит следующее меню автозапуска:
Автозапуск смартфона Xiaomi в некоторых случаях не срабатывает. В этом случае гаджет не будет отображаться в ноутбуке.Для ручной установки драйверов на ноутбук нужно будет скачать 2 файла. Один из них представляет программу для Media Tek, второй Qualcomm. Впрочем, вы можете сами покопаться в драйверах для MIUI, благо выбор в интернете широк, и определить какой из них лучше подходит для вашего Xiaomi.
Важно! При установке файлов на Windows 8 и 10, от вас понадобится отключить проверку цифровой подписи драйверов и произвести перезагрузку компа.
Для автоматической установки драйверов через интернет нужно выполнить команду:
Пуск — Панель управления — Система и безопасность — Система — Диспетчер устройств — Переносные устройства. Должно появиться следующее окошко, в котором щелкаем по значку вашего смартфона. Для выявления проблем, почему же комп не видит сяоми нужно будет кликнуть, вызвав контекстное меню и выбрать вкладку Свойства. Затем проверить работает ли устройство нормально. Если нет, то помочь может удаление подключения, затем его повторная установка.
Если проблема не устраняется, и Xiaomi не видит компьютер, следует загрузить драйвера через интернет. Из двух пунктов во вкладке Свойства нужно будет выбрать автоматический поиск драйверов для устройства. В случае выбора ручной установки нужно будет указать путь к папке, где лежат скачанные файлы. В нашем случае Media Tek и Qualcom. Обычно они находятся в папке Загрузки. Наладить подключение Сяоми к ПК помогут специальные приложения. Одна из них: программа MiPCSuite. Скачать ее можно с официального сайта разработчика. Установив программу, пользователь получает возможность синхронизировать ПК с Xiaomi: и использовать функцию передачи фотографий, файлов.
Включаем режим отладки
Иногда гаджет отказывается взаимодействовать с ПК по вине разработчиков новых версий Xiaomi Mi Max 2S, А2, 5А, 4х и т.д. В этом случае корень проблемы, почему Xiaomi не видит компьютер заключается в настройках прошивки. Если сяоми после обновления не видит компьютер, а до этого все работало, для решения задачи подключения смартфона следует покопаться в настройках телефона и включить доступ к настройкам подключения расширенного типа.
Во вкладке «О телефоне» выбрать «Режим Разработчика» кликнув по меню MIUI около 7 раз, после появления записи: «Вы уже разработчик» нажать на меню «Настройки разработчика», и в появившемся окошке выбрать «Отладка по USB». После включения отладки и результаты положительные, можно спокойно пользоваться телефоном Сяоми как накопителем.
Подключаемся через terminal
Для решения проблемы подключения телефона Сяоми к ПК можно воспользоваться помощью программы терминал, установив программу из Google Play. Она называется Terminal Android Emulator.
После установки подключите смартфон к компу. Открыв программу Terminal в строке вводим слово su и нажимаем Enter. Так включается режим супер пользователя. После, уже в режиме root доступа в этом же окне ввести новую строку: setprop persist.sys.usb.config mass_storage,adb и кликнуть Enter. Для применения изменений, необходимо перезагрузить программу, введя команду reboot. Данный способ подойдет, если вы планируете запуск смартфона в режиме флэшки. Для синхронизации Сяоми с ПК в режиме передачи файлов мультимедиа в самой длинной команде замените слово mass_storage на mtp, что сокращенно значит мультимедиа. Если компьютер не видит файлы на сяоми, но отображается в режиме фотокамеры? Об этом читайте дальше.
В режиме фотокамеры
В случае если Xiaomi подключается только в режиме камеры, то для тех, кто опасается «испортить» Сяоми, можно применить самый простой способ. Перемещать файлы из ноутбука или ПК в папку DCIM. А далее оттуда с помощью файлового менеджера переместить в нужное место на телефоне. Но гораздо лучше применить метод, описанный выше.
Итоги
В основном проблемы с подключением Xiaomi к компу не такие большие и легко устраняются. Если же ни один из вышеперечисленных способов не подошел, и смартфон Xiaomi не видит компьютер остается два варианта:
- скинуть все настройки до заводских. Применяя эту функцию важно помнить, что сброс приведет к удалению всех пользовательских данных: контактов, почты и т.д.
- поменять прошивку.
В последнем случае важно разобраться, какая из них лучше подойдет для смартфона. На сегодняшний момент существуют две наиболее популярные версии прошивки:
- Стабильная прошивка Miui 10.1
- Глобальная прошивка 9.
Скачать их можно по этой ссылке.
Перекачка музыки, фото, видео и игр через USB кабель с ПК на телефон и обратно – обыденная операция для пользователя. Иногда эта функция перестает работать – смартфон не подключается к компьютеру или вроде бы подключается, но память устройства остается недоступной. Эта статья поможет разобраться в причинах проблемы и расскажет о том, как ее устранить.
Главные причины по которым Xiaomi не подключается к ПК
Причин, из-за которых компьютер не видит смартфоны Xiaomi, 3:
- проблемы c USB кабелем и портами;
- выбран неправильный режим подключения;
- не установлены драйвера.
Устранить проблему можно стандартными средствами и с помощью стороннего ПО.
Содержание
- 1 Проверка USB кабеля и портов
- 1.1 Изменение режима подключения к ПК
- 1.2 Установка режима подключения через командную строку
- 1.3 Упрощенный доступ к выбору режима подключения
Проверка USB кабеля и портов
Первая причина – отсутствие электрического контакта между ПК и смартфоном. Поэтому необходимо проверить состояние кабеля и портов.
На соединительном проводе не должно быть разрывов оболочки и изломов. Если он выглядит целым, то проверить состояние. Для этого нужно:
- Подключить к зарядному устройству и смартфону. Если зарядка батареи началась, то провод исправен.
- Изогнуть подключенный кабель в разных местах. Если зарядка самопроизвольно начинается/прекращается, то токоведущие жилы сломаны. Провод нужно заменить.
Если кабель цел, но смартфон не подключается к компьютеру, то осмотреть разъем microUSB на телефоне и очистить от грязи. После этого подключить кабель в другой USB порт или к другому компьютеру.
В разъеме смартфона не должно быть пыли и грязи.
Изменение режима подключения к ПК
Смартфоны с Андроид 4.4, 5.1, 6.0 (Xiaomi Redmi 4x, Redmi Note 3, Redmi Note 4x, Redmi Note 5, Mi 5) по умолчанию подключаются к ПК в режиме мультимедийного устройства (MTP). Это позволяет загружать и выкачивать из внутренней памяти фото, музыку и видео.
Иногда он самопроизвольно меняется на режим фотокамеры. В этом случае в памяти смартфона с компьютера можно просмотреть и перенести файлы только из папок с фото и видео.
В Андроид 7.0–9.0 разработчики для повышения безопасности изменили базовый режим подключения с MTP на «Зарядка». Это изменение и приводит к тому, что компьютер не видит телефон от Xiaomi через USB подключение, но заряжается.
В обеих ситуациях проблема того, что компьютер не видит смартфоны Xiaomi серий Redmi, Redmi Note и Mi, исправляется одинаково:
- Подключить телефон к ПК.
- Потянуть вниз шторку.
- Переключиться на вкладку с уведомлениями.
- Нажать на строку «Подключен как устройство…» на Андроид 4.4–6.0 и «Зарядка через USB» на Андроид 7.0–9.0.
- Выбрать строчку «Медиа-устройство (MTP)» или «Передача файлов».
Установка режима подключения через командную строку
Требуемое ПО:
- Android Terminal E;
- рут права.
Порядок действий следующий:
- Подключить смартфон к ПК.
- Запустить программу.
- Ввести поочередно команды (без кавычек): «su», «setprop persist.sys.usb.config mtp,adb», «reboot». После каждой команды нажать
После перезагрузки смартфон заработает в режиме MTP.
Упрощенный доступ к выбору режима подключения
Если меню выбора режима подключения не появляется или не удается переключить режим, то исправить эту проблему можно с помощью утилиты QuickShortcutMaker. Она создает ярлыки на приложения и настройки устройства. Скачать ее можно тут.
Чтобы получить доступ к выбору режима подключения нужно:
- Переименовать загруженный архив на QuickShortcutMaker+2.4.0.apk.
- Разрешить в настройках установку приложений из неизвестных источников:
- Зайти в раздел «Безопасность» главного меню настроек.
- Установить галочку около строки «Неизвестные источники».
- Установить утилиту и запустить.
- Ввести в поисковую строчку «Настройки».
- Найти в результатах пункт, содержащий «android.settings.UsbSettings » и нажать на него.
- На новом экране нажать кнопку «Создать». На главном экране появится ярлык на выбор режима подключения.
- Нажать на ярлык и выбрать режим подключения MTP.
Установка драйверов
Необходимое ПО:
- Antutu Benchmark;
- Драйверы для Mediatek:
- Драйверы для Qualcomm:
Третья причина, из-за которой ПК не видит смартфон – не установлены драйверы. Это наборы инструкций, с помощью которых Windows взаимодействует с подключенными устройствами. Они должны устанавливаться автоматически из базы драйверов операционной системы. Но для некоторых моделей смартфонов драйверов в базе нет. Поэтому их нужно устанавливать вручную.
На Windows 7, 8, 10 это делается следующим образом:
- Установить приложение Antutu.
- Перейти в подраздел «Моё устройство».
- Найти строчку «Модель ЦП».
- Скачать и распаковать архив с подходящими драйверами.
- Отключить проверку цифровых подписей драйверов.
- Вызвать окно «Диспетчер устройств», кликнув правой кнопкой мыши на иконке «Компьютер», выбрать «Свойства» и нажать на одноименную строку или найти сервис в Панели управления.
- Выбрать из списка строчку «Неизвестное устройство» или «Unknown device».
- Нажать «Обновить драйвер».
- Нажать «Выполнить поиск на этом компьютере».
- Нажать кнопку «Обзор». Указать папку с содержимым архива.
- Нажать «Далее» и дождаться завершения процедуры.
Причин того, почему смартфон от Xiaomi не видит компьютер существует 3. Они связаны с аппаратными неисправностями и особенностями операционных систем Android и Windows.
На чтение 2 мин Просмотров 68к. Опубликовано 2 ноября 2017
Обновлено 18 сентября 2022
Думаю, что я не один, кто столкнулся с проблемой подключения смартфона Xiaomi Redmi к компьютеру после очередного обновления системы, которая состояла в том, что при подключении по USB компьютер не видит телефон. Поэтому в данной статье хочу поделиться своим опытом.
Как обычно подключается телефон к компьютеру?
До того, как я рискнул официально обновить по воздуху прошивку все было четко по схеме:
- Подключаем смартфон Xiaomi к компьютеру шнуром USB
- На экране появляется вкладка «Зарядка через USB»
- Кликаем по ней и выбираем «Передача файлов (MTP)»
После чего телефон отображался на компе и можно было на него зайти и перекинуть нужные файлы.
Почему компьютер не видит телефон — подключение Xiaomi Redmi по USB?
Однако после обновления это работать перестало — Xiaomi больше не определяется в Windows. Телефон не подключается к компьютеру через USB, а только заряжается. Как же теперь подключить Xiaomi Redmi к компьютеру? Не торопитесь искать драйвер — дело совсем не в нем, а в том, что в новой версии прошивки в интересах безопасности, дабы оградить смартфон от шаловливых неопытных ручек, была предустановлена блокировка подключения Xiaomi по USB. Чтобы снять ее, делаем следующим образом.
- Открываем «Настройки» и идем в раздел «О телефоне»
- Далее находим параграф «Версия MIUI» — нужно кликнуть по ней раз 10 до тех пор, пока не появится надпись «Не нужно, вы уже разработчик»
- После этого возвращаемся в «Настройки» и открываем пункт «Дополнительно», где где переходим в раздел «Для разработчиков»
- Тут активируем «Режим разработчика» и включаем «Отладку по USB»
Все, теперь действуем так же, как раньше — подключаем Xiaomi Redmi к компьютеру, кликаем на «Зарядку по USB» и выбираем режим передачи файлов MTP. После чего заходим в Windows в «Мой компьютер» и видим телефон в списке устройств.
Кликаем по нему и получаем доступ к папкам внутренней памяти и SD карточки
Уверен, что всем владельцам Xioami данная инструкция будет мега-полезной и вопросов, почему компьютер не видит телефон, подключенный по USB, больше не возникнет. Также рекомендую к прочтению материал про подключение смартфона Samsung к ноутбуку по кабелю.
Актуальные предложения:

Задать вопрос
- 10 лет занимается подключением и настройкой беспроводных систем
- Выпускник образовательного центра при МГТУ им. Баумана по специальностям «Сетевые операционные системы Wi-Fi», «Техническое обслуживание компьютеров», «IP-видеонаблюдение»
- Автор видеокурса «Все секреты Wi-Fi»
Проблема, когда система Windows 10 не видит телефон на базе Андроид через порт USB, может быть вызвана как программными, так и аппаратными причинами. Однозначного способа ее решения нет, все зависит от конкретной ситуации. Однако всегда, прежде чем начинать искать и исправлять программную ошибку, требуется исключить вероятность технической поломки.
Причины проблемы
Причин, по которым смартфон или планшет может не обнаруживаться операционной системой Windows 10 достаточно много. Все они делятся на две группы:
- аппаратные – технические неисправности в работе девайсов или кабелей;
- программные – ошибки в работе программного обеспечения, драйверов и ОС.
В список аппаратных проблем входят:
- поломка USB шнура;
- выход из строя портов на ПК или на подключаемом устройстве.
В список программных ошибок входят:
- неверно выбранный тип подключения;
- ошибка в работе драйвера;
- отсутствие необходимого программного обеспечения (проблема встречается на относительно старых мобильниках, на новых девайсах ее возникновение практически исключено).
Что делать, если компьютер не видит телефон через USB
Если ПК с установленной Windows 10 отказывается устанавливать соединение, то нужно попытаться решить проблему в следующем порядке:
- Проверить выбранный режим подключения.
- Проверить техническое состояние девайсов и портов.
- Искать и исправлять программные ошибки.
Проверьте тип подключения
На телефонах под управлением операционной системы Android предусмотрено несколько режимов подключения к компьютерам. В зависимости от конкретной модели девайса их количество может отличаться.
Однако абсолютно на любом девайсе Андроид есть, как минимум, два режима работы:
- передача файлов, также может обозначаться как MTP, хранилище и прочее;
- зарядка аккумулятора.
Чтобы проверить тип подключения и установить нужный вариант, нужно:
- Открыть меню настроек телефона.
- Перейти в раздел подключений. В зависимости от версии и сборки Android он может называться «Соединения», «Подключения».
- Изменить параметр «Тип подключения к ПК» на MTP (передача файлов, использование в качестве хранилища – название пункта зависит от версии Андроида).
Если после проделанных манипуляций в Виндовсе смартфон не определился, то следует переходить к следующему этапу решения проблемы.
Проверьте USB-кабель и порт
После проверки базовых настроек необходимо исключить технические неисправности смартфона, компьютера и кабеля. Нужно проверить:
- Работу портов USB на ПК. Необходимо подключить провод в другой USB-порт, о котором точно известно, что он работает.
- Работу порта Micro USB или USB Type-C на телефоне. Достаточно подключить девайс к гарантированно рабочему порту и проверить наличие статуса подключения в настройках смартфона.
- Визуальное состояние кабеля. Если шнур переломан, перекручен или штекер разбит, то, вероятнее всего, проблему удастся решить, просто заменив кабель.
Важно: USB-кабель состоит из четырех проводов, первые два из которых отвечают за электроэнергию (плюс и минус), а другие два – за передачу данных (отправка и загрузка). Если телефон без проблем заряжается с помощью используемого кабеля, то это не гарантирует целостность остальных проводов, отвечающих за передачу информации.
Удалить устройство из Диспетчера устройств
Программные ошибки, проявляющиеся при автоматическом определении устройств – это, к сожалению, не редкость в работе Windows 10. Однако решаются такие ошибки просто. Нужно:
- Открыть Диспетчер устройств:
- открыть «Компьютер»;
- щелкнуть правой кнопкой мыши по пустому пространству и открыть «Свойства»;
- в списке в левой части экрана открыть Диспетчер устройств.
- Найти телефон в списке. Он может быть в группе «Дисковые» или «Портативные».
- Кликнуть правой кнопкой мыши по строке и выбрать вариант «Удалить устройство».
- Отключить соединение и перезагрузить компьютер.
- Подключить телефон снова.
Установите драйвер USB устройства MTP
Проблема автоматической настройки часто встречается и при установке драйверов. Решить ее можно следующим способом:
- Открыть Диспетчер устройств.
- Найти телефон в списке.
- Кликнуть правой клавишей мыши по смартфону и выбрать пункт «Обновить драйверы».
- В открывшемся диалоговом окне выбрать вариант автоматического поиска.
Если после проделанных манипуляций и после проверки оборудования проблема не решена, то это может свидетельствовать об ошибках в работе Windows или Android. Пытаться самостоятельно искать и исправлять подобные ситуации не рекомендуется, так как это может привести к необходимости переустановки операционной системы, как на ПК, так и на телефоне.































































































