Для общения в интернете хорошая компьютерная USB-гарнитура — вещь крайне удобная, а порой и незаменимая, в особенности, когда общаться приходится по работе,
… то есть, много и часто.
Но, как и любой другой электронный девайс, который эксплуатируется очень активно, даже хорошая USВ-гарнитура тоже может внезапно засбоить или вообще перестать работать.
Как показывает практика, проблемы случаются самые разные, притом список самых «популярных» весьма немаленький:
- перестал работать микрофон USB-гарнитуры;
- гарнитура не работает с Windows 10, 8 или 7, со Skype, с YouTube и прочими сервисами и приложениями;
- компьютер «не видит» USB-гарнитуру;
- наушники гарнитуры перестают воспроизводит звук;
- наушники воспроизводят звук с сильными помехами (шум, треск, шипение и т.д.);
- USB-гарнитура просто не работает (и непонятно, почему).
Проблем, как видим, немало, и если с вашей рабочей или игровой гарнитурой тоже происходит «что-то не то«, или она перестала работать, значит, зашли вы по адресу.
Далее мы расскажем о том, что можно сделать в случае возникновения любой из перечисленных проблем, то бишь, как привести USB-гарнитуру в нормальное состояние, когда она «заглючила» и/или не работает.
Итак, по порядку и от простого — к сложному:
#1 — отключаем гарнитуру на этапе загрузки Windows 10
Метода часто помогает, если гарнитура по какой-то причине конфликтует с другими USB-устройствами, которые подключены к компьютеру. Надо перезагрузить Windows 10, затем, когда система начинает загружаться, отключить гарнитуру (вытащить штекер из порта USB). А после завершения перезагрузки просто подключаем её заново и поверяем результат.
Не пропустите:
#2 — отключаем/подключаем гарнитуру
Это на случай каких-нибудь глюков в самой Windows, из-за которых USB-гарнитура тоже начала глючить. Но отключать её надо «по-правильному». Делается это, напомним, следующим образом:
- открываем «Диспетчер устройств» Windows;
- в списке устройств находим USB-гарнитуру, кликаем по названию правой кнопкой мыши и в появившемся меню выбираем «Отключить«;
- после этого снова кликаем по названию правой кнопкой мыши и в том же меню жмем «Включить«.
- После этого гарнитура должна заработать снова. Однако, решение это временное, и если та же проблема снова возникнет, то надо заняться поиском её настоящей причины.
#3 — если USB-гарнитура с саунд-картой, убираем её из списка дефолтных устройств Windows
В первую очередь это относится к моделям, которые комплектуются встроенными звуковыми картами и к Windows-ПК подключаются через порт USB и аудиоразъём. Проблема у них, как правило, одна: звучит только один наушник. Чтобы данную неприятность устранить, делаем следующее:
- кликаем правой кнопкой мыши по значку регулировки звука на панели задач и в меню выбираем «Устройства воспроизведения«;
- в открывшемся окне «Звук» в списке устройств кликаем правой кнопкой мыши по названию гарнитуры и в меню жмем «Свойства«;
- внизу следующего окошка в меню выбираем опцию «Не использовать это устройство (откл.)«, потом жмем «Применить» и «Ок«.
После этого аудиосигнал гарнитура будет получать не от своей (внешней) звуковой карты, а от встроенной карты компа.
#4 — удаляем проблемные приложения
В ряде случаев причиной сбоев в работе USB-гарнитуры могут стать так называемые сторонние приложения, точнее драйверы, которые такие программы доустанавливают.
Если путем простой перезагрузки Windows и изменения настроек сторонней программы устранить проблему не удалось, то попробуйте просто удалить (можно на время) проблемную прогу. Делать это лучше с помощью специализированных утилит, чтобы не оставлять никакого мусора в системе.
Отдельно отметим, что если вы пользуетесь приложением Razer Synapse, то оно тоже может приводить к сбоям в работе USB-гарнитур. Если таковые возникают, то рекомендуем отключить гарнитуру от компа, полностью выключить Razer Synapse, подключить гарнитуру заново и только потом запускать это приложение.
#5 — удаляем драйверы старых/других гарнитур
После покупки новой USB-гарнитуры юзеры частенько забывают удалить «дрова» предыдущей. Так что, проблема стандартная и устраняется просто:
- открываем «Диспетчер устройств» Windows;
- в окне «Диспетчера» жмем кнопку «Вид» (сверху) и в меню выбираем «Показать скрытые устройства«;
- далее в обновившемся списке устройств находим название старой гарнитуры, кликаем по нему правой кнопкой мыши и в меню выбираем «Удалить» ;
- после удаления устройства в окне «Диспетчера» жмем правой кнопкой мышки по списку и в меню выбираем «Обновить конфигурацию оборудования«;
- перезагружаем комп.
#6 — переустанавливаем USB-драйверы компьютера
Для этого:
- открываем «Диспетчер устройств«;
- в списке устройств находим USB 3, правой кнопкой мыши кликаем по названию и в меню жмем «Удалить«;
- после удаления устройства в окне «Диспетчера» жмем правой кнопкой мышки по списку и в меню выбираем «Обновить конфигурацию оборудования«.
Windows в автоматическом режиме найдет и установит нужный драйвер. После завершения подключаем и проверяем гарнитуру. В точно такой же способ при необходимости можно переустановить и драйвера USB 2. В большинстве случаев сбои в работе дефолных драйверов будут устранены. Если же вы используете нестандартные «дрова», то тогда их надо будет скачать с сайта производителя материнской платы вашего компа и установить вручную. Упростить процедуру поиска и установки такого драйвера можно с помощью утилиты вроде TweakBit Driver Updater и пр.
#7 — проверяем настройки конфиденциальности Windows 10
В случае, когда операционка, к примеру, не дает работать микрофону гарнитуры и т.п, пробуем следующее:
- заходим в «Параметры» Windows 10 и открываем раздел «Конфиденциальность«;
- в колонке слева жмем «Микрофон«;
- справа проверяем статус опции «Разрешить приложениям использовать микрофон» (она должна быть включена);
- и в списке ниже включаем микрофон для нужных приложений.
#8 — обновляем BIOS и перезагружаем CMOS
Это тоже помогает устранить самые разные проблемы Windows, в том числе и с USB-гарнитурой, однако обе процедуры — и обновление BIOS, и перезагрузка CMOS — требуют определенных знаний и опыта (и к тому же разнятся для разных моделей материнских плат) . Потому если раньше самостоятельно вам проводить их не доводилось, то лучше обратиться за помощью к квалифицированному специалисту.
После подключения наушников замечаем, что от системы нет никакой реакции на добавление нового устройства, то есть компьютер их попросту не видит. Проблема чаще возникает у пользователей ноутбуков, но также с ней можно столкнуться на настольных компьютерах с выделенными звуковыми картами.
Перед применением решений убедитесь, что установлены совместимые звуковые драйвера, которые требуются для правильной работы оборудования. Если установлена внешняя звуковая карта, переустановите их из компакт-диска, который прилагается к устройству. Если проблема возникла на ноутбуке, посетите сайт поставщика и загрузите все аудио драйверы, рекомендуемые для конкретной модели. Узнаем, почему компьютер не видит наушники и способы решения проблемы.
Содержание
- 1 Включение опции разделения входных гнезд
- 2 Включение многопоточного режима
- 3 Обновление драйверов до последней версии
Включение опции разделения входных гнезд
Проблема часто возникает из-за способа, с помощью которого программное обеспечение Realtek управляет гнездами. В этом случае попробуйте включить опцию разделения гнезд для передней панели. Этот метод применим только при использовании Диспетчера Realtek HD для управления звуковыми потоками.
Откройте Панель управления командой control, запущенной из окна «Выполнить» (Win + R).
Переключите просмотр в правом верхнем углу на категории и перейдите в раздел Оборудование и звук. Затем откройте Диспетчер Realtek HD.
Откройте дополнительные настройки. Отметьте флажком опцию «Разделить все входные гнезда в качестве независимых входных устройств» и кликните на «ОК» для применения изменений.
Если используете старую версию диспетчера, перейдите в настройки разъема и отметьте флажком поле, связанное с отключением определения гнезд на передней панели.
После перезагрузки системы подключите наушники и посмотрите, видит ли их компьютер.
Включение многопоточного режима
Иногда проблему можно решить путем включения многопоточного режима в настройках диспетчера Realtek HD. Этот способ применим для версий, в которых присутствует эта функция.
Откройте Панель управления командой control из окна командного интерпретатора Win + R.
Перейдите в раздел Оборудования и звук — Диспетчер Realtek HD. Затем в правом верхнем углу щелкните на дополнительные настройки и отметьте флажком опцию многопоточного режима.
После перезапуска компьютера, Windows должен увидеть наушники.
Обновление драйверов до последней версии
Если компьютер по-прежнему не видит наушники, попробуйте обновить драйверы до последней версии. Они могут быть повреждены после неудачной установки обновления Windows или неправильно работать после перехода на Windows 10.
Откройте Диспетчер устройств командой devmgmt.msc, запущенной из диалогового окна Win + R.
Разверните вкладку «Звуковые, игровые и видеоустройства». Если гарнитура присутствует в списке, кликните правой кнопкой мыши и выберите «Обновить».
Выберите автоматический поиск и посмотрите, доступна ли новая версия.
Если удалось обновить драйвера, перезагрузите ПК и проверьте, появится ли звук в наушниках.
При отсутствии в списке гарнитуры, проверьте наличие оборудования, отмеченного желтым восклицательным знаком, в первую очередь, на вкладке Другие устройства. Если видите в списке неизвестное устройство, дважды щелкните на нем и перейдите на вкладку Сведения.
В раскрывающемся меню выберите пункт «ИД оборудования», затем скопируйте значение и вставьте в поисковую строку в интернете.
Таким образом, узнаете точную информацию об оборудовании, которое нужно установить. После установки перезагрузите компьютер. Подсоедините наушники и проверьте, видит ли их Windows.
Если ноутбук не видит наушники в windows 10, на то должна быть проблема. Некорректная работа наушников (работает только микрофон или только звук), система не находит наушники в windows 10 — для каждого варианта есть своё решение. Расскажем подробнее в нашей статье.
Разделим наушники на 3 наиболее популярные группы:
- 3.5 мм или minijack
- USB
- Bluetooth
Разные типы имеет разное решение проблемы и решаются они не всегда разными, но иногда похожими способами. Начнём решением проблемы, почему виндовс 10 не видит наушники и колонки на ноутбуке, с самого простого — траблшутера, встроенная утилита windows для решения типовых проблем.
Способ №1 Устранение неполадок
Если у Вас возникли проблемы со звуком или устройствами записи и воспроизведения звука, то первым делом попробуйте траблшутер. Запустить его можно 2мя способами:
- Нажмите ПКМ по иконке звука в трее и выберите “Устранение неполадок со звуком”;
- Долгий способ. Откройте Параметры Windows и пройдите в настройки “Обновление и безопасность”. Откройте вкладку Устранение неполадок и запустите траблшутер “Воспроизведение звука”.
Если после этого windows 10 всё еще не определяет наушники, то переходим к более действенному варианту — обновление драйверов.
Способ №2 Обновление драйвера звука
Если система не видит наушники на windows 10, то стоит проверить драйвер — корректно ли он работает или нет.
Для начала перейдите в Диспетчер устройств, для этого в окне “Выполнить” введите команду devmgmt.msc и нажмите ОК.
Хорошим показателем будет отсутствие “Неопознанных устройств”, а также ошибок на аудио устройствах. Наушники должны отображаться, как на скриншоте.
Попробуйте выполнить следующие действия:
- Нажмите ПКМ и нажмите обновить драйвер — этот способ поможет, если не определяются наушники в параметрах windows 10, но видны в Диспетчере задач;
- Попробуйте удалить устройство и выполнить поиск обновлений — вариант переустановки драйвера поможет с проблемными драйверами.
Данный способ может помочь, если наушникам действительно требуются дополнительные драйвера, в иных случаях справится и стандартный драйвер.
Но в диспетчере могут отображаться только динамики, тогда почему компьютер не видит наушники windows 10. Проблема может заключаться в драйвере звука, который определяет устройства ввода (микрофоны) и вывода (колонки, динамики, гарнитуры и т.д.). Давайте попробуем пошагово выполнить обновление драйвера, только не автоматически, а вручную:
- Иногда, поиск обновлений драйверов через Центр обновлений может не находить свежие версии ПО. А в то же время свежие версии доступны на официальном сайте производителя.
На данный момент основными производителями звуковых карт и ПО к ним являются:
- Realtek (самый популярный)
- VIA Technologies
- Creative Lab
- ASUS
- И другие менее популярные компании
Для примера возьмём Realtek, как самый популярный звуковой чип на ноутбуках.
- Проверим версию установленного драйвера. Нажмите на звуковое устройство в Диспетчере задач и перейдите в Свойства;
- Откройте вкладку Драйвер и проверьте дату и версию ПО. Стоит обратить внимание на дату — если она старше 2-3 лет, то надо обновиться.
Если Вы не знаете модель звуковой карты (или модель ноутбука, например), то пройдите во вкладку “Сведения” и найдите параметр “ИД оборудования”, по нему можно выполнить поиск в Интернете. Учитывайте, что некоторые выходы могут относиться к видеокарте (Nvidia, IntelHD, AMD) — вывод звука через HDMI выход. Его лучше не трогать.
- Новые версии ПО стоит искать на официальных сайта производителей оборудования. Для ноутбуков и моноблоков — поиск по номеру модели, для ПК — по модели материнской платы.
Бывает такое, что на сайте производителя оборудования могут быть размещены устаревшие драйвера. Например, на сайте хранится архив более ранней версии, которая распространяется через Центр обновлений.
Способ №2.5 Обновление драйвера Bluetooth
Другой случай, если ноутбук не видит блютуз наушники windows 10. Ситуация похожая с прошлой. Только в этом случае, а определение оборудования отвечает чип Bluetooth. В зависимости от Вашего устройства и используемого модуля, в Диспетчере устройств модуль может отображаться в разных разделах — Bluetooth, если это отдельный модуль на плате или отдельный USB-модуль; Сетевые адаптеры — если это сдвоенный модуль на ноутбуках.
Но это не основная причина, почему ноутбук не видит bluetooth наушники windows 10. Рассмотрим настройку звуковых устройств и их подключение.
Способ №3 Настройка звука
Одна из причин, почему ноутбук не видит наушники windows 10 — ошибка настройки. Чтобы переключиться на другое устройство воспроизведение, нажмите на иконку звука, переключитесь на нужный динамик или гарнитуру.
Но, что если одно из устройств просто отключено. Чтобы узнать выполните следующие действия:
- Нажмите ПКМ на иконку звука и выберите пункт “Звуки”;
- Откройте вкладку “Воспроизведение” и поставьте галочку на всех двух пунктах — показывать отсоединенные и отключенные устройства;
- Если один из пунктов был выключен, то список может немного преобразиться — появятся другие устройства.
В этой ситуации довольно сложно определиться с bluetooth наушниками — они либо будут в списке отсоединенных, либо их не будет в списке. Дальше разберём случай, когда система не находит блютуз наушники в windows 10.
Способ №4 Подключение через bluetooth
Если компьютер windows 10 не видит bluetooth наушники, то нужно помочь ему в этом. Для этого нужно:
- Откройте Параметры Windows и пройдите в Устройства;
- Во вкладке “Bluetooth и другие устройства” проверьте есть ли нужное оборудование;
- Если его нет, то нажмите на кнопку добавления нового устройства;
- Выберите поиск через Bluetooth.
Если поиск не дал результатов, то попробуйте поиск через панель управления, иногда он может обнаружить больше оборудования.
- На вкладке “Bluetooth” в конце страницы нажмите на “Устройства и принтеры”;
- В этой окне будут отображены подключенное оборудование. Нажмите на кнопку “Добавление устройства”;
- Попробуйте добавить наушники, если они появятся в новом окне.
Но если после всех выполненных действий, всё ещё не отображаются наушники windows 10, попробуйте другие быстрые действия.
Дополнительно
Краткие советы, которые могут помочь, если комп не видит наушники виндовс 10.
- В ситуации с ПК, может быть, что передняя панель не видит наушники windows 10. Убедитесь, что к материнской плате подключены кабели от передней панели, как на изображении. Также, в настройках BIOS некоторых материнских карт, есть возможность включения/отключения разъемов передней панели.
- Также, может влиять некорректная настройка разъемов в приложении Realtek, а именно логическое объединение входных разъемов. Их лучше разделить.
- Если пк не видит usb наушники виндовс 10, то нужно попробовать обновить драйвер USB-контроллера. Именно он будет отвечать за корректное обнаружение USB-устройств.
Сюда же относится проблема, когда ноутбук не видит беспроводные наушники windows 10.
Мы надеемся, что наша статья помогла в решении Вашей проблемы, почему ноут не видит наушники на windows 10. Если у Вас возникли проблемы или вопросы, можете их задать в комментариях
Отличного Вам дня!
Почему компьютер не видит наушники?
Зачастую бывает необходимо посмотреть фильм, послушать музыку на ПК или провести конференцию в Skype. Однако может возникнуть серьезная проблема: компьютер не видит наушники на Windows 10 или 8. Это распространенная проблема для всех типов наушников, когда пользователи жалуются, что ничего не слышат, даже если динамик работает нормально.
Эти и многие другие вопросы постоянно интересуют пользователей. И на них я ниже дам ответы:
- Что делать, если ноутбук или компьютер не видит наушники Windows 10, 8, 7?
- Почему компьютер не видит воткнутые наушники?
- Что делать, если компьютер не видит наушники с микрофоном?
- Почему ПК или ноутбук не видит Bluetooth наушники?
К счастью, есть несколько способов узнать, как починить наушники, если их не видит компьютер Windows 10 или ноутбук.
Почему не работает USB-порт компьютера или ноутбука?
Основные причины прекращения работы USB-порта:
- Неправильные настройки BIOS.
Если вы не можете войти в BIOS из-за того, что не работает USB-разъем, воспользуйтесь клавиатурой со штекером PS/2. Для исправления этой ошибки вам необходимо перейти в раздел BIOS — Advanced. Теперь откройте подраздел Настройка конфигурации устройств (Onboard Devices Configuration). В нем находятся настройки, отвечающие за функционирование USB-контроллеров. Если они находятся в отключенном состоянии, включите их. - Отсутствие подключения к материнской плате.
Нередко в компьютере просто может отойти контакт. Любая тряска и, тем более, неожиданное падение устройства могут вызвать разрыв соединения. Проверьте, надежно ли подключены разъемы USB1 и USB2. - Повреждение кабеля.
Вполне возможно, что причина по которой компьютер не может определить подключенное USB-устройство в том, что оно само повреждено. В большинстве случаев это связано с повреждением кабеля. - Нехватка электроэнергии.
Любая электронная техника требует определенного питания. Если к вашему компьютеру подключено слишком много устройств, существует вероятность того, что им всем попросту не хватит электроэнергии для полноценного функционирования. Поэтому попробуйте отключить ненужные в данный момент девайсы и проверить работоспособность приоритетного устройства. - Драйверы устройства.
Один из важнейших аспектов нормального функционирования устройств — драйверы. Нередко мы или вовсе забываем или обновляем по праздникам раз в пять лет. Поэтому, если вы столкнулись с нерабочим USB-устройством, рекомендуем попробовать обновить драйвера для него. - Повреждение контроллера.
Это, пожалуй, самый тяжелый и неприятный исход для любого пользователя, поскольку он вынуждает тратить некоторую сумму на ремонт. Если USB-контроллер на материнской плате был физически поврежден, проблему не исправить иным способом, кроме как отдать плату на ремонт в сервисный центр.
Устройства воспроизведения
Одна из распространенных причин того, что в наушниках отсутствует звук, является неправильная настройка аудиоустройств в операционной системе. Чтобы зайти в меню управления звуками, нужно нажать правой кнопкой мыши на значок звука в системном трее.
В появившемся меню «Звук» необходимо выбрать вкладку «Воспроизведение». В списке будут отображаться все используемые на конкретном ПК звуковые устройства. Напротив наушников должна стоять зеленая галочка. Если она отсутствует, нужно нажать правой кнопкой мыши на нужном оборудовании и нажать «Включить».
Существуют наушники, которые оснащают встроенным ПО. В этом случае обязательно нужно установить драйвера с диска, который шел в наборе с гаджетом, или скачать ПО на официальном сайте компании-производителя. В противном случае наушники корректно работать не будут.
Исправление неполадок
Самые простые действия разрешают устранить проблему, при которой не работают наушники. Это работает в 95% случаях. Алгоритм устранения таков:
- Проверяйте, в правильные ли порты установлены штекеры.
- Изымите их из разъемов и подключите вновь.
- Перезапустите ПК. Это действие устранит фактор случайной ошибки системы, из-за которой мог пропасть звук.
- Если ноут не видит наушники, откройте официальный сайт производителя наушников и найдите раздел «Support». По названию модели подтяните ссылку на драйвер для работы вашей гарнитуры. Загрузите и установите драйвера через исполняемый exe-файл или с помощью диспетчера устройств, через пункт обновление драйверов по наименованию наушников в разделе «Аудиовходы и аудиовыходы».
- Когда ноутбук перестал видеть беспроводные «headphone» проверьте, работает ли Bluetooth. Плюс к этому удостоверьтесь, что с драйверами все в порядке (они по крайней мере присутствуют) и адаптер исправен (сопряжение остальных устройств происходит в штатном режиме).
- Беспроводные хедфоны работают на аккумуляторах. Следует учитывать вероятность разряда батареи и сопутствующей пропаже звука. Удостоверьтесь, что заряда достаточно и перезапустите само устройство.
Повреждение деталей при нерабочих наушниках от ноутбука тоже нельзя исключать. Например:
- Поломка штекера. При таком повреждении наушники не передают сигналы и оба динамика не работают. Если вы дружите с паяльником, рекомендуется приобрести штекер и спаять его с проводами. В противном случае обратитесь в сервисный центр для квалифицированной помощи в этом вопросе.
- Один из контактов поврежден. Обычно, эта поломка подходит под область сопряжения со штекером. В таком случае звук присутствует в одном или двух наушниках, но качество слышимого звука в кратное число раз хуже, чем должно быть (звук может быть тихим или с помехами). Когда пальцами трогаешь провод там, где начинается штекер, и звук начинает ухудшаться / улучшаться – это почти наверняка виноваты контакты.
- Если видеокарта ноутбука перестала работать, рекомендуется отнести его в сервисный центр. Поврежденное комплектующее заменяют на рабочее.
- Разъем на ноутбуке сломан. В данном случае рекомендуется замена разъема, которая, легко проводится в сервисном центре.
Драйвера – мост между софтверной и хардверной частью устройств. Рекомендуется проверять его наличие и устанавливать в случае, если тот поврежден или отсутствует.
Почему компьютер может не видеть наушники
Нередко после такого, как обнаруживается, что наушники не воспроизводят звук и система их даже не определяет, пользователи задумываются о неисправности самих наушников и относят их в ремонт, или же покупают новые. Такой исход возможен, однако на деле список возможных причин гораздо шире, ознакомьтесь со списком из них:
- отсутствие драйверов для звуковой карты компьютера, или же их устаревание. Это вполне можно назвать самой популярной причиной не распознавания системой наушников. Решается установкой драйверов последний версии;
- нерабочий разъём 3.5, а в случае использования беспроводного интерфейса для подключения (Bluetooth), причиной может служить неисправность Bluetooth-модуля;
- различные механические повреждения наушников, или же проблемы с самой аппаратной частью устройства. В таких случаях исправление проблемы в домашних условиях не представляется возможным и без обращения в сервисный центр или же замена наушников на новые никак не обойтись;
Механические повреждения наушников
Определяем разъём для наушников
Узнайте также подробную информацию, как увеличить звук в наушниках
на компьютере, из нашей новой статьи.
Проверка программного обеспечения
Проверка программного обеспечения
Вначале проверяем режим энергосбережения, так как в целях экономии электроэнергии система может сама отключать usb-порт.
Откройте «Диспетчер устройств». кликнув правой кнопкой мыши по меню «Пуск».
Можно также нажать на клавиатуре сочетание клавиш Win+X и в открывшемся окне выбрать необходимый пункт.
Из списка всех имеющихся устройств, отображаемых на вкладке «Диспетчера», разверните список «Контроллеры USB».
Переходите поочередно на следующие вкладки — «USN Generic Hub», «Корневой USB-концентратор» и «Составное USB-устройство».
По каждой из них кликаете правой кнопкой мыши и выбираете пункт меню «Свойства».
В каждом окне свойств необходимо открыть вкладку «Управление электропитанием» и с пункта «Разрешить отключение этого устройства для экономии энергии» снять галочку выделения.
Для подтверждения кликните по кнопке «Ок».
Снова откройте «Диспетчер устройств» и кликните правой кнопкой мыши по пункту «Корневой USB-концентратор».
Из выпавшего списка выберите «Обновить драйверы…».
В появившемся окне жмете на «Поиск и установка драйверов вручную».
В следующем — «Выбрать драйвер из списка уже установленных драйверов».
Далее смотрите, чтобы в появившемся списке было наличие драйвера для корневого usb-концентратора. Выбираете его и жмете на кнопку Далее.
Нет ничего более раздражающего, чем желание использовать гарнитуру, а компьютер ее не распознает. Особенно, когда эта проблема возникает в одночасье, а вы ничего не меняете в своих привычках. К счастью, это не является неизбежным, и есть решения для ремонта. ваша USB-гарнитура, которая не распознается. Сначала выясните причины, которые могут объяснить эту проблему, и первые проверки, чтобы более точно диагностировать происхождение вашей поломки. Затем изучите все решения для устранения проблемы с наушниками, не обнаруженными в Windows.
Почему ваша USB-гарнитура не распознается Windows 10?
Читайте также: Моя гарнитура Bluetooth не обнаружена, что мне делать?
Возможные причины
когда ваши USB-гарнитура больше не обнаруживается и не распознается, причина проблемы может быть аппаратные средства ou программное обеспечение. Примеры аппаратных сбоев включают поврежденный шнур, отказ внутреннего компонента или разъема, неисправный источник питания и т. д. Что касается сбоев программного обеспечения, которые в подавляющем большинстве случаев являются источником вашей проблемы, то это могут быть поврежденные обновления, конфликты между гарнитурой и операционной системой, временная ошибка Windows 10 и т. д.
Первоначально время, поэтому необходимо будетисключите возможность того, что проблема с оборудованием вызывает вашу проблему. Тогда вам понадобится выполнять простые манипуляции, чтобы попытаться диагностировать и решить программную проблему. Чтобы добиться этого, следуйте действия по устранению неполадок этой статьи по порядку:
Проверка и устранение аппаратных проблем и мелких программных ошибок
1 — Проверить статус гарнитуры. Если его шнур питания поврежден или начинает стареть, скорее всего, проблема связана с оборудованием. Чтобы убедиться, попробуйте подключите гарнитуру к другому компьютеру. Если на другом ПК не работает, то скорее всего он неисправен. В этом случае лучшим решением будет его замена. Если вы обнаружите, что ваша USB-гарнитура не определяется только на вашем ПК, проблема заключается либо в аппаратной проблеме вашего компьютера, либо в программной ошибке.
2 – Когда ваша гарнитура не распознается только на вашем ПК, затем попробуйте втыкать в любые порты USB из последних. Если он распознается на одном из них, возможно, один или несколько ваших портов неисправны. В этом случае их придется ремонтировать.
3 – Иногда мы не всегда придумываем самые очевидные решения. Убедитесь, что ваш USB-гарнитура включена и если у него есть переключатель, включите его. Если ваша нераспознанная USB-гарнитура имеет разъем микрофона, который отключается, подключите его снова. На некоторых моделях гарнитура работает только при включенном микрофоне или переключателе.
4 — попробуй перезагрузите компьютер с подключенной USB-гарнитурой. Иногда простая перезагрузка операционной системы может устранить небольшие ошибки и незначительные ошибки, которые потенциально могут помешать Windows обнаружить вашу USB-гарнитуру. Если у вас есть настольный ПК, выключите его, затем отсоедините шнур питания на 2 минуты, прежде чем снова подключить. Это позволяет выполнить электрический сброс и удалить любые ошибки, присутствующие в памяти компьютера. Если это не сработает, то попробуйте на этот раз запустите компьютер без подключенной USB-гарнитуры. Это помогает избежать конфликтов, которые могут возникнуть между USB-гарнитурой и другими USB-устройствами. Подключите гарнитуру после запуска Windows.
Что делать, чтобы исправить проблему «Наушники не обнаружены» на ПК?
Обновите драйверы для неопознанной USB-гарнитуры
когда ваши USB-гарнитура не распознается, в подавляющем большинстве случаев проблема исходит от его драйвера. Действительно, драйвер — это программное обеспечение, которое обеспечивает совместимость между периферийными устройствами и вашей операционной системой. Иногда бывает, что между двумя устройствами возникают конфликты, драйвер поврежден, устарел или обновление установлено неправильно. В результате гарнитура не может быть обнаружена Windows.
В принципе, операционная система Windows автоматически ищет последние обновления для каждого драйвера, используя Центр обновления Windows. Однако бывает, что некоторые обновления не работают или работают некорректно. В этом случае сначала попробуйте вручную проверьте наличие доступных обновлений для вашей USB-гарнитуры, которая не обнаружена. Для этого выполните следующие действия:
- Откройте Диспетчер устройств с помощью панели поиска Windows
- Щелкните правой кнопкой мыши стрелку перед заголовком «Аудио, видео и игровые контроллеры
- В появившемся списке найдите нераспознанную USB-гарнитуру и щелкните по ней правой кнопкой мыши.
- Выбирать «Обновите драйвер».
- Окно открывается. Сначала выберите вариант «Автоматический поиск драйверов».
- Ваш компьютер выполнит поиск доступных драйверов. Если он его найдет, то запустите его установку. Если они найдут несколько, протестируйте их один за другим.
- Перезагрузите компьютер и проверьте, распознается ли снова ваша USB-гарнитура.
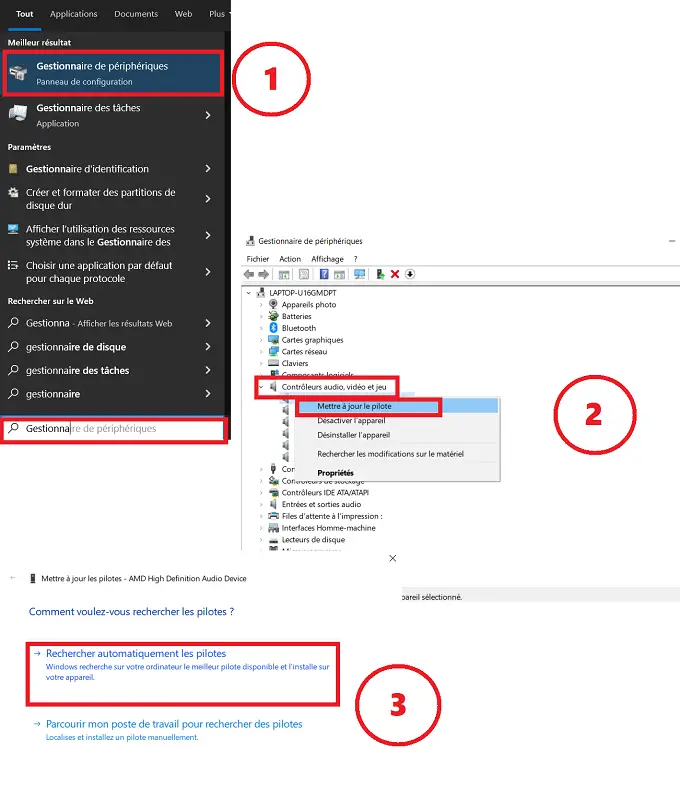
Примечание. Если Windows не может найти драйвер для вашей USB-гарнитуры, вам может потребоваться загрузить его с веб-сайта производителя (или вставить диск, прилагаемый к гарнитуре, если он у вас есть). Затем вам придется следовать инструкциям по установке программного обеспечения и, возможно, начать предыдущую процедуру с нуля, на этот раз выбрав на шаге 5 параметр «Просмотреть мою рабочую станцию на наличие драйверов».
Si ваша USB-гарнитура не распознается вашим ПК, проверьте в диспетчере устройств, отображается ли оно как «неизвестное устройство“ (обозначается аббревиатурой Осторожно). Если это так, щелкните правой кнопкой мыши «Неизвестное устройство», щелкните правой кнопкой мыши и выберите «Свойства». Затем нажмите «Обновить драйвер» и подтвердите.
Удалите USB-гарнитуру
Если обновление драйвера недоступно и поэтому ваша USB-гарнитура по-прежнему не определяется, попробуйте удалить его драйвер. Это позволяет удалить ошибки, записанные в памяти драйвера, и, следовательно, переустановить версию без ошибок и сбоев, потенциально ответственных за проблему.
Во-первых, просто попробуйте деактивировать, а затем повторно активировать устройство. Для этого просто повторите предыдущую процедуру, но выберите «Отключить драйвер»:
- Зайдите в Диспетчер устройств с помощью строки поиска
- Щелкните правой кнопкой мыши стрелку перед заголовком «Звуковые, видео и игровые контроллеры».
- В появившемся списке найдите нераспознанную USB-гарнитуру и щелкните по ней правой кнопкой мыши.
- Выберите «Деактивировать устройство».
- Подожди несколько секунд
- Еще раз щелкните правой кнопкой мыши гарнитуру и выберите «Включить устройство».
- Перезагрузите компьютер.
Если это не сработает и ваш наушники продолжают не распознаваться Windows, затем попробуйте удалить драйвер действуя следующим образом:
- Перейти к «Периферийный менеджер».
- Нажмите на маленькую стрелку напротив «Аудио, видео и игровые контроллеры
- Щелкните правой кнопкой мыши неисправную USB-гарнитуру и выберите параметр «Удалите устройство».
- Также откройте в разделе «Аудиовходы и выходы» и нажмите «удалить устройство» для всех устройств.
- Затем перезагрузите ПК.
- Устройства должны автоматически переустанавливаться. Если нет, проделайте процедуру еще раз и на этот раз нажмите «Установить устройство».
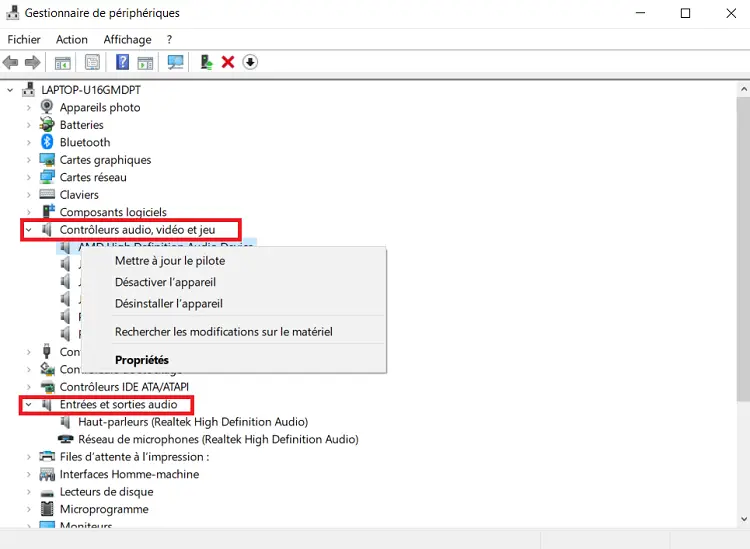
Обновление или удаление контроллеров последовательной шины USB
На этом этапе, когда ваша USB-гарнитура все еще не распознается или не обнаруживается вашим ПК, вам придется попытаться обновить или удалить все контроллеры шины USB (который впоследствии автоматически переустановится, удалив ошибки и сбои, которые могут привести к сбою вашей гарнитуры). Начните с обновления драйверов устройств, выполнив следующие действия:
- открытый Диспетчер устройств.
- Откройте раздел «Контроллеры шины USB»
- Перейдите к контроллеру USB-мыши (если вы не знаете, какая у вас мышь, обновите их все).
- Щелкните правой кнопкой мыши и выберите «Обновите драйвер
- Перезагрузите компьютер
Если ваша гарнитура по-прежнему не определяется, сделайте то же самое, но на этот раз нажмите на удалить корень usb с периферийных устройств, нажав «Удалить устройство», предварительно отключив гарнитуру от USB-порта. Затем попробуйте перезагрузить компьютер, а затем переустановить порты USB (если это не было сделано автоматически). Затем повторно подключите USB-гарнитуру, чтобы проверить, обнаружена ли она снова.
Установите USB-гарнитуру в качестве устройства по умолчанию
Также имейте в виду, что возможно, что ваш USB-гарнитура не распознается из-за конфликтов между другими аудиоустройствами. Действительно, со временем, если вы подключили динамики, наушники или любое другое звуковое устройство к компьютеру, Windows могла определить звуковое устройство по умолчанию, отличное от ваших наушников, и больше не распознавать его автоматически. В этом случае выполните следующую процедуру:
- идти «Параметры” с помощью панели поиска Windows или нажав логотип Windows +I на клавиатуре.
- Перейти в раздел «система».
- В левой вкладке нажмите «Сын».
- Прокрутите вниз и после «Выход» нажмите « Управление аудиоустройствами».
- Sous Устройства вывода, вы должны увидеть гарнитуру. Нажмите на него и выберите «Включено»
- Теперь вернитесь к «Параметры сына» и в выпадающем списке «Выберите устройство вывода«, Выбирать твой шлем.
Запустите средство устранения неполадок
Вы также можете попробовать использовать Средство устранения неполадок Windows. Для этого выполните следующую процедуру:
- Перейдите в «Настройки» с помощью панели поиска Windows.
- Перейдите в раздел «Обновление и безопасность», затем в «Устранение неполадок».
- Нажмите «Дополнительные средства устранения неполадок».
- Выберите «Оборудование и периферия».
- Нажмите кнопку «Запустить средство устранения неполадок».
Проверьте совместимость с Windows
Многие отзывы пользователей сообщают, что некоторые версии Windows 10 вызывают проблемы несовместимости с USB-устройствами. Другими словами, может быть, что версия Windows, установленная на вашем ПК, не может распознать вашу USB-гарнитуру. В принципе, такого быть не должно, если только вашему шлему уже несколько лет.
Если вы еще не сделали Центр обновления Windows в течение длительного времени, мы рекомендуем вам запустить его как можно скорее. Наоборот, если ошибка появилась после нового обновления, переустанови старую версию.
Также убедитесь, что ваша модель USB-гарнитуры не определяется, поскольку она явно несовместима с Windows. Вы можете найти эту информацию в руководстве пользователя, прилагаемом к вашей модели шлема. Наконец, не стесняйтесь обращаться за помощью в Служба поддержки Microsoft если у вас есть малейшие сомнения в возможной несовместимости вашей гарнитуры с версией вашей операционной системы.
Если ничего не помогает и ваш гарнитура по-прежнему не определяется протестировав все операции, представленные в этой статье, вы можете затем, в зависимости от происхождения поломки и ситуации, в которой вы оказались, по вашему выбору, обратиться в Послепродажное обслуживание от производителя вашей USB-гарнитуры или специализированного профессионального ремонтного центра. в электронных устройствах рядом с вами.
Читайте также: Наушники Beats перестали заряжаться, что делать?
Содержание
- Компьютер не видит проводные наушники (не работают)
- ❔ 1. Почему компьютер не видит наушники (Windows 10 или 7) – обновляем драйвер
- Почему компьютер не видит наушники?
- Компьютер не видит наушники: что делать?
- Решение 1: Проверьте подключение наушников
- Решение 2: Обновите звуковой драйвер
- Что делать, если компьютер не видит наушники?
- Решение 3: Удалите и переустановите звуковой драйвер
- Почему ноутбук не видит наушники?
- Решение 4: При использовании Realtek HD Audio Manager, отключите обнаружение
- Что делать, если ноутбук с Windows 10 не видит наушники
- Причины отсутствия звука в наушниках
- Решения проблемы
- Механические повреждения кабеля или штекера
- Устранение неполадок с драйверами
- Встроенная диагностика операционной системы
- Работа с настройками устройств воспроизведения аудио
- Откат операционной системы
- Сканирование на наличие вирусов
- Заключение
- Если USB-гарнитура с Windows-ПК не работает или работает плохо
- Компьютер не видит наушники в Windows 10: есть решение
- Причины
- Настройка наушников в Windows 10 и средство исправления неполадок
- Опции и инструменты
- Диагностика и поиск неполадок
- Загрузка драйверов и обновлений
- Поиск недостающих файлов через «Диспетчер устройств»
- Загрузка обновлений сторонними средствами
- Использование официального софта от производителя
Компьютер не видит проводные наушники (не работают)
Разберёмся, почему компьютер не видит наушники. Проблемы могут быть программного характера и на уровне железа, т.е. разъемы, соединения и звуковая карта.
Ниже разберём, почему не подключаются проводные наушники именно к стационарному ПК, с системным блоком. Почему ноутбук не видит наушники, мы разобрали отдельно.
- Когда комп не видит наушники, проверьте, в тот ли разъём они подключены. Попробуйте другой такой же (на передней или задней панели, соседний USB). Убедитесь, что наушники работают в принципе, проверив их на другом устройстве. Возможно дело не в том, что Виндовс не видит наушники, а в самих наушниках.
❔ 1. Почему компьютер не видит наушники (Windows 10 или 7) – обновляем драйвер
Комбинированный мини-джек и два отдельных штекера
Почему компьютер не видит наушники с микрофоном (или без)? Либо наушники подключены неверно, либо «слетели» драйверы для звука.
Если компьютер не видит проводные наушники (3,5 мм), а они точно подключены в нужные разъёмы, и проверены на других устройствах (наушники рабочие), проверяем есть ли драйвера для наушников в Windows и корректно ли они работают.
1. Открываем диспетчер задач. Windows 7. Пуск –> Панель управления –> Система и безопасность –> Диспетчер устройств. Для Windows 10:
2. Выбираем своё аудио-устройство и обновляем драйвер. Если около устройства есть восклицательный знак, обновлять надо обязательно. Если у вас несколько звуковых устройств, убедитесь, что по умолчанию используется то, которое вам нужно (например, дискретная звуковая карта, а не встроенный чип).
Источник
Почему компьютер не видит наушники?
Зачастую бывает необходимо посмотреть фильм, послушать музыку на ПК или провести конференцию в Skype. Однако может возникнуть серьезная проблема: компьютер не видит наушники на Windows 10 или 8. Это распространенная проблема для всех типов наушников, когда пользователи жалуются, что ничего не слышат, даже если динамик работает нормально.
Эти и многие другие вопросы постоянно интересуют пользователей. И на них я ниже дам ответы:
К счастью, есть несколько способов узнать, как починить наушники, если их не видит компьютер Windows 10 или ноутбук.
Компьютер не видит наушники: что делать?
Ниже я привел несколько способов, которые помогли устранить проблему обнаружения наушников на ноутбуке и ПК. Скорее всего, вам не нужно будет испытывать каждый вариант. Достаточно просто идти по порядку до тех пор, пока не получится обнаружить гарнитуру.
Решение 1: Проверьте подключение наушников
Если наушники отключены на ноутбуке или ПК, логично, что вы не сможете их использовать. Проверить корректность работы очень просто:
Решение 2: Обновите звуковой драйвер
Зачастую звуковые драйверы старой версии могут стать причиной того, что ноутбук или компьютер не видит наушники. Именно поэтому крайне важно быть уверенным, что на ПК установлено самое свежее обновление.
Как обновить звуковой драйвер вручную?
Зайдите на сайт производителя и найдите последнюю версию драйвера для ваших наушников. Однако важно выбрать именно тот драйвер, который совместим с моделью Bluetooth гарнитуры и Windows 10, 8, 7.
Как обновить звуковой драйвер автоматически?
Автоматическое обновление также возможно с помощью специального сервиса Driver Easy. Благодаря программе, вам не обязательно знать тип и номер устройства, переживать, что скачали неправильный драйвер и по-прежнему ноутбук не видит наушники.
Что делать, если компьютер не видит наушники?
Решение 3: Удалите и переустановите звуковой драйвер
Если неисправность вызвана проблемами с обновлением аудиодрайвера, вам нужно удалить аудиодрайвер через диспетчер устройств. После этого перезагрузить ноутбук, и ПО Windows выполнит переустановку звукового драйвера для вашего устройства.
Почему ноутбук не видит наушники?
После всех вышеперечисленных действий проверьте, находит ли ноутбук наушники.
Решение 4: При использовании Realtek HD Audio Manager, отключите обнаружение
Если в Realtek HD Audio Manager включено определение разъема на передней панели, ноутбук может не обнаружить наушники. Для отключения обнаружения разъемов на передней панели в Realtek HD Audio Manager, выполните следующие действия:
Я очень надеюсь, что мои советы помогли решить проблему Windows 10, когда компьютер не видит наушники. Если вы знаете другие варианты решения неисправности, пишите в комментариях как пошагово решить вопрос обнаружения гарнитуры на ноутбуке.
Источник
Что делать, если ноутбук с Windows 10 не видит наушники
Пути решения проблемы с работой наушников будут отличаться в зависимости от природы возникновения. Перед выполнением инструкций требуется убедиться в правильном подключении кабеля в разъем спереди и установить необходимый уровень звука. Рекомендуется выполнить настройку аппаратного регулятора, если такой имеется.
Причины отсутствия звука в наушниках
Причина отсутствия звука в наушниках на ноутбуке может заключаться в:
Зачастую исправить ситуацию удается самостоятельно, путем внесения изменений в параметры системы.
Решения проблемы
Решения проблемы, если компьютер не видит подключение аудиоустройств в Windows 10:
Большая часть способов подразумевает использование стандартных средств — без инсталляции стороннего программного обеспечения.
Механические повреждения кабеля или штекера
Одной из возможных причин, почему Windows 10 не видит звуковой разъем или другие аудиоустройства, является механическое повреждение кабеля или штекера. Если проверено подключение, но звук не появился, нужно визуально осмотреть наружные компоненты на наличие дефектов. Например, сгибы могут стать причиной разрыва, тогда нужно отнести гарнитуру в ремонт либо осуществить замену по гарантии.
Необходимо проверить правильность подключения к передней панели. При наличии входа на ноутбуке нужно вставить штекер до упора.
Устранение неполадок с драйверами
Следует устанавливать драйвер исключительно с официальных источников. Неправильная работа ПО для внешних устройств может привести к серьезным сбоям в ОС.
Обратите внимание! Нужно убедиться, что инсталлированы последние обновления Windows 10. Установить девайс в качестве устройства по умолчанию.
Драйвер можно добавить в систему с помощью автоматического поиска Windows. Перед выполнением данного пункта нужно определить модель звуковой карты. Программы для внешних аудиостройств необходимо скачать на сайте официального представителя. В остальных случаях выполнить следующее:
Встроенная диагностика операционной системы
В решении проблемы может помочь выполнение диагностики встроенным приложением Windows 10 для устранения неисправностей в работе звуковых устройств. Если ноутбук по системным причинам не видит аудиоразъем, то программа найдет и исправит неполадку:
Важно! При выполнении операции за компьютером нельзя что-то делать.
Работа с настройками устройств воспроизведения аудио
Одной из причин, по которой ноутбук с Windows 10 не видит наушники, является неправильная настройка устройства. Выполнить и проверить корректность можно следующим образом:
В некоторых случаях поможет отключение передней панели компьютера, если гарнитура подключена в разъемы на задней стенке персонального компьютера.
Откат операционной системы
Откат ОС поможет в том случае, если ранее не было проблем отсутствия звука на компьютере.
Внимание! Применять данную инструкцию рекомендуется опытным пользователям. Перед откатом следует сохранить все важные файлы на другом носителе.
Для выполнения операции нужно:
Сканирование на наличие вирусов
Увидеть гарнитуру может помочь антивирусное программное обеспечение. Компьютерный вирус нарушает работу системы — это сказывается на функционировании микрофона, колонки и любого другого аудиоустройства.
Следует заметить, что вредоносный код может не определяться в системе из-за того, что пользователь давно не обновлял « Защитник Windows ». В качестве альтернативы рекомендуется воспользоваться антивирусным программным обеспечением от стороннего разработчика либо исправить проблему поможет сканер Dr.Web Cureit!.
Заключение
Для дальнейшего недопущения проблем с работой звука на компьютере рекомендуется использовать только проверенные драйвера с официального сайта производителя, необходимо вовремя обновлять ОС и запускать диагностику с помощью антивируса, особенно при частом посещении ненадежных интернет-ресурсов.
Следует с осторожностью относиться к гарнитуре. Звуковое оборудование неустойчиво к механическим повреждениям. В гарантийных случаях потребуется обратиться в место покупки или в сервисный центр, указанный на чеке.
Источник
Если USB-гарнитура с Windows-ПК не работает или работает плохо
Для общения в интернете хорошая компьютерная USB-гарнитура — вещь крайне удобная, а порой и незаменимая, в особенности, когда общаться приходится по работе,
… то есть, много и часто.
Но, как и любой другой электронный девайс, который эксплуатируется очень активно, даже хорошая USВ-гарнитура тоже может внезапно засбоить или вообще перестать работать.
Как показывает практика, проблемы случаются самые разные, притом список самых «популярных» весьма немаленький:
Проблем, как видим, немало, и если с вашей рабочей или игровой гарнитурой тоже происходит «что-то не то«, или она перестала работать, значит, зашли вы по адресу.
Далее мы расскажем о том, что можно сделать в случае возникновения любой из перечисленных проблем, то бишь, как привести USB-гарнитуру в нормальное состояние, когда она «заглючила» и/или не работает.
Итак, по порядку и от простого — к сложному:
#1 — отключаем гарнитуру на этапе загрузки Windows 10
Метода часто помогает, если гарнитура по какой-то причине конфликтует с другими USB-устройствами, которые подключены к компьютеру. Надо перезагрузить Windows 10, затем, когда система начинает загружаться, отключить гарнитуру (вытащить штекер из порта USB). А после завершения перезагрузки просто подключаем её заново и поверяем результат.
#2 — отключаем/подключаем гарнитуру
Это на случай каких-нибудь глюков в самой Windows, из-за которых USB-гарнитура тоже начала глючить. Но отключать её надо «по-правильному». Делается это, напомним, следующим образом:
#3 — если USB-гарнитура с саунд-картой, убираем её из списка дефолтных устройств Windows
В первую очередь это относится к моделям, которые комплектуются встроенными звуковыми картами и к Windows-ПК подключаются через порт USB и аудиоразъём. Проблема у них, как правило, одна: звучит только один наушник. Чтобы данную неприятность устранить, делаем следующее:
После этого аудиосигнал гарнитура будет получать не от своей (внешней) звуковой карты, а от встроенной карты компа.
#4 — удаляем проблемные приложения
В ряде случаев причиной сбоев в работе USB-гарнитуры могут стать так называемые сторонние приложения, точнее драйверы, которые такие программы доустанавливают.
Если путем простой перезагрузки Windows и изменения настроек сторонней программы устранить проблему не удалось, то попробуйте просто удалить (можно на время) проблемную прогу. Делать это лучше с помощью специализированных утилит, чтобы не оставлять никакого мусора в системе.
Отдельно отметим, что если вы пользуетесь приложением Razer Synapse, то оно тоже может приводить к сбоям в работе USB-гарнитур. Если таковые возникают, то рекомендуем отключить гарнитуру от компа, полностью выключить Razer Synapse, подключить гарнитуру заново и только потом запускать это приложение.
#5 — удаляем драйверы старых/других гарнитур
После покупки новой USB-гарнитуры юзеры частенько забывают удалить «дрова» предыдущей. Так что, проблема стандартная и устраняется просто:
#6 — переустанавливаем USB-драйверы компьютера
Windows в автоматическом режиме найдет и установит нужный драйвер. После завершения подключаем и проверяем гарнитуру. В точно такой же способ при необходимости можно переустановить и драйвера USB 2. В большинстве случаев сбои в работе дефолных драйверов будут устранены. Если же вы используете нестандартные «дрова», то тогда их надо будет скачать с сайта производителя материнской платы вашего компа и установить вручную. Упростить процедуру поиска и установки такого драйвера можно с помощью утилиты вроде TweakBit Driver Updater и пр.
#7 — проверяем настройки конфиденциальности Windows 10
В случае, когда операционка, к примеру, не дает работать микрофону гарнитуры и т.п, пробуем следующее:
#8 — обновляем BIOS и перезагружаем CMOS
Источник
Компьютер не видит наушники в Windows 10: есть решение
Всем привет! При подключении наушников и гарнитур к компьютерам и ноутбукам с Windows 10 редко возникают проблемы. В 99% случаев операционная система автоматически подбирает драйвера и переключается на новую аудиотехнику. Но порой аксессуары не воспроизводят звук, отключаются через каждые 5-10 минут или страдают от шумов и потрескиваний. Как результат – пора разобраться в том, почему не работают наушники на компьютере Windows 10 и как исправить ситуацию.
Причины
Настройка наушников в Windows 10 и средство исправления неполадок
Если после правильного подключения аксессуара к компьютеру звук не появился, то от поиска причин возникающих проблем, пора переходить к активным действиям:
Опции и инструменты
Если кликнуть по иконке, изображающей рупор, в трее Виндовс 10, вызвать контекстное меню и выбрать пункт «Открыть параметры звука», то на экране появится интерфейс, полностью посвященный наушникам и устройствам ввода и вывода.
Часто неполадки начинаются отсюда – из-за неправильно выбранных настроек. Важно заранее разобраться и с источником звука (список раскрывается сверху – среди предлагаемых вариантов нужны не динамики или монитор, а подключенные наушники или гарнитура), и с дополнительными опциями.
Как вариант – в «Свойствах» предусмотрен «Пространственный звук», регулировка баланса, а в каталоге с дополнительными надстройками – еще и эффекты.
И, если в категории вывод появилось правильное устройство, баланс настроен, но звук так и не проигрывается, стоит обратиться к пункту «Восстановить настройки по умолчанию». Порой сброс помогает сэкономить кучу времени и вернуться к отправной точке, когда неполадки еще не возникли.
Диагностика и поиск неполадок
Чуть ниже раздела с выбором источника для вывода звука располагается кнопка «Устранение неполадок». Оттуда в Windows 10 запускается служба «Воспроизведение звука», старательно диагностирующая оборудование на предмет ошибок, как аппаратных, так и программных.
Процедура занимает от 5 до 15 минут – в зависимости от количества подключенного оборудования. И, если сразу обнаружить неполадки невозможно, придется добавить конкретики: служба попросит указать с чем, конкретно возникают проблемы.
Наушники и гарнитура не появились в списке? Возможно, опасения по поводу физических повреждения подтвердились. Или же – разъемы перепутаны, а драйвера забыты.
Загрузка драйверов и обновлений
Если при воспроизведении музыки не работают наушники на компьютере Windows 10, нет звука или появляются странные посторонние шумы, то проблема часто скрывается в незагруженных или неправильно установленных драйверах. О том как решить проблему – подробности ниже:
Поиск недостающих файлов через «Диспетчер устройств»
Наушники и гарнитуры попадают в раздел «Звуковые, игровые и видеоустройства», где отображаются в виде списка, с которым легко взаимодействовать.
Найденные аксессуары обновляются, отключаются и «забываются» системой, а еще – предлагают обновление конфигурации, если остальные действия не привели к нужному результату.
Часто «проблемная» техника отображается в системе с ошибкой (иконка восклицательного знака), а потому придется искать драйвера. С поставленной задачей частично Windows справляется автоматически, но порой не обойтись без посещения официального сайта производителя. Причем, речь необязательно о наушниках. Порой нужны обновления для материнских плат ПК или компонентов ноутбука.
Загрузка обновлений сторонними средствами
Если автоматический поиск не принес результатов, а с официального сайта производителя пропали файлы обновлений для конкретной модели аксессуаров, то спасать ситуацию придется уже специальным сервисам, вроде «Driver Booster».
За считанные секунды помощник отыщет недостающие драйвера, восстановит техническую работоспособность интерфейсов и разъемов и даже подскажет, с каким оборудованием возникают проблемы и на какой стадии. Процедура поиска не займет и 5 минут, а вот результаты станут заметны сразу.
Использование официального софта от производителя
В редких случаях проблемы с наушниками (в том числе и беспроводными) возникают в ситуациях, когда аудиотехника подключается к ПК напрямую, в обход специального программного обеспечения.
Те же Razer и SteelSeries предлагают обращаться к фирменным инструментам для настройки звука, загрузки обновлений и проверки производительности. И, если уж после долгих экспериментов наушники так и не заработали, то почему бы не рискнуть лишний раз и не загрузить «Razer Synapse» или «SteelSeries Engine»? Минута на поиски, а в результате – чистый и объемный звук без ручного перебора неработающих параметров и вопроса: почему ноутбук не видит наушники Windows 10.
Источник
Зачастую бывает необходимо посмотреть фильм, послушать музыку на ПК или провести конференцию в Skype. Однако может возникнуть серьезная проблема: компьютер не видит наушники на Windows 10 или 8. Это распространенная проблема для всех типов наушников, когда пользователи жалуются, что ничего не слышат, даже если динамик работает нормально.
Эти и многие другие вопросы постоянно интересуют пользователей. И на них я ниже дам ответы:
- Что делать, если ноутбук или компьютер не видит наушники Windows 10, 8, 7?
- Почему компьютер не видит воткнутые наушники?
- Что делать, если компьютер не видит наушники с микрофоном?
- Почему ПК или ноутбук не видит Bluetooth наушники?
Читайте также: Рейтинг TWS наушников
К счастью, есть несколько способов узнать, как починить наушники, если их не видит компьютер Windows 10 или ноутбук.
Компьютер не видит наушники: что делать?
Ниже я привел несколько способов, которые помогли устранить проблему обнаружения наушников на ноутбуке и ПК. Скорее всего, вам не нужно будет испытывать каждый вариант. Достаточно просто идти по порядку до тех пор, пока не получится обнаружить гарнитуру.
- Проверьте подключение наушников
- Обновите звуковой драйвер
- Удалите и переустановите звуковой драйвер
- При использовании Realtek HD Audio Manager, отключите обнаружение
Решение 1: Проверьте подключение наушников
Если наушники отключены на ноутбуке или ПК, логично, что вы не сможете их использовать. Проверить корректность работы очень просто:
- Убедитесь, что гарнитура корректно подключена.
- Выберите «Звук», нажав правую кнопку мыши на значок громкости.
- Выберите вкладку «Воспроизведение».
- Если девайс не отображаются в списке устройств, нажмите правой кнопкой мыши на пустое поле — напротив «Показать отключенные устройства» должна стоять галочка. После этого наушники должны появиться в списке и стать видимыми.
- На появившееся устройство нажмите правой кнопкой мыши и кликните по «Выключить».
- Если хотите сделать ваши наушники аудио устройством по умолчанию, нажмите кнопку «Установить по умолчанию».
- На этом все, нажмите ОК и проверьте видит ли компьютер наушники.
Читайте также: Лучшие наушники для компьютера
Решение 2: Обновите звуковой драйвер
Зачастую звуковые драйверы старой версии могут стать причиной того, что ноутбук или компьютер не видит наушники. Именно поэтому крайне важно быть уверенным, что на ПК установлено самое свежее обновление.
Как обновить звуковой драйвер вручную?
Зайдите на сайт производителя и найдите последнюю версию драйвера для ваших наушников. Однако важно выбрать именно тот драйвер, который совместим с моделью Bluetooth гарнитуры и Windows 10, 8, 7.
Как обновить звуковой драйвер автоматически?
Автоматическое обновление также возможно с помощью специального сервиса Driver Easy. Благодаря программе, вам не обязательно знать тип и номер устройства, переживать, что скачали неправильный драйвер и по-прежнему ноутбук не видит наушники.
Читайте также: Как подключить наушники к ПК
Что делать, если компьютер не видит наушники?
- Скачайте и установите Driver Easy.
- Откройте Driver Easy и кликните «Сканировать». Программа проанализирует ПК и выявит неисправности с драйверами.
- Затем выберете «Обновить» напротив обнаруженных устройств, чтобы автоматически скачать новую версию драйвера. Установка происходит также самостоятельно.
- Выполните перезагрузку и удостоверьтесь, что ваш компьютер или ноутбук может обнаружить наушники.
Решение 3: Удалите и переустановите звуковой драйвер
Если неисправность вызвана проблемами с обновлением аудиодрайвера, вам нужно удалить аудиодрайвер через диспетчер устройств. После этого перезагрузить ноутбук, и ПО Windows выполнит переустановку звукового драйвера для вашего устройства.
Почему ноутбук не видит наушники?
- Нажмите одновременно Windows и R. Появится окно «Выполнить».
- Введите команду devmgmt.msc и нажмите Enter. Эта команда вызывает «Диспетчер устройств».
- Выберите «Звуковые, видео и игровые контроллеры».
- Нажмите правой кнопкой мыши и выберите «Удалить устройство».
- Подтвердите удаление.
- Далее перезагрузите ноутбук, а Windows 10 самостоятельно установит аудиодрайвер.
После всех вышеперечисленных действий проверьте, находит ли ноутбук наушники.
Читайте также: Как подключить наушники к Mac
Решение 4: При использовании Realtek HD Audio Manager, отключите обнаружение
Если в Realtek HD Audio Manager включено определение разъема на передней панели, ноутбук может не обнаружить наушники. Для отключения обнаружения разъемов на передней панели в Realtek HD Audio Manager, выполните следующие действия:
- Щелкните правой кнопкой мыши значок Realtek HD Audio Manager на панели задач и выберите Sound Manager.
- Нажмите на маленькую папку в правом верхнем углу.
- Установите галочку «Отключить обнаружение разъема на передней панели» и нажмите ОК.
- Проверьте, может ли ваш компьютер теперь обнаружить наушники.
Читайте также: Как подключить наушники к PS4
Я очень надеюсь, что мои советы помогли решить проблему Windows 10, когда компьютер не видит наушники. Если вы знаете другие варианты решения неисправности, пишите в комментариях как пошагово решить вопрос обнаружения гарнитуры на ноутбуке.
Summary
Article Name
Почему компьютер не видит наушники? 4 способа: что делать, если ноутбук не находит наушники — FAQ от Earphones-Review🎧
Description
Компьютер не видит наушники?🎧 В статье описаны 4 способа решения проблемы и ответы на вопрос «Почему компьютер не видит наушники?». Также в статье я пошагово рассказал, что делать, если ноутбук не находит наушники. FAQ от Earphones-Review — помощь и советы! ✔Характеристики ✔Рейтинги ✔Обзоры ✔Советы
Author
Publisher Name
earphones-review.ru
Publisher Logo
На чтение 7 мин. Просмотров 15.2k. Опубликовано 03.09.2019
Многие используют USB-гарнитуры, но у некоторых пользователей возникают проблемы с USB-гарнитурами. Если ваша USB-гарнитура доставляет вам проблемы сегодня, мы покажем вам, как устранить эти проблемы в Windows 10.
Пользователи сообщают об искаженном звуке на своих USB-гарнитурах, и замена USB-гарнитуры точно такой же моделью не решает проблему. Так что, если проблема не в гарнитуре USB, что вы можете сделать, чтобы решить эту проблему?
Содержание
- Как исправить искаженный звук и другие проблемы с USB-гарнитурой в Windows 10
- Решение 1. Отключите гарнитуру во время загрузки Windows 10
- Решение 2. Обновите BIOS и перезагрузите CMOS
- Решение 3. Не используйте гарнитуру в качестве устройства воспроизведения по умолчанию
- Решение 4 – Удалить проблемные приложения
- Решение 5 – Удалите драйверы USB
- Решение 6 – Временно отключите USB-гарнитуру
- Решение 7. Отключите гарнитуру и выключите программное обеспечение Razer Synapse.
- Решение 8 – Проверьте настройки конфиденциальности
- Решение 9 – Удалите все старые драйверы USB-гарнитуры
Как исправить искаженный звук и другие проблемы с USB-гарнитурой в Windows 10
USB-гарнитуры хороши, но иногда вы можете столкнуться с определенными проблемами с ними. Говоря о проблемах гарнитуры USB, вот некоторые проблемы, о которых сообщили пользователи:
- Микрофон USB-гарнитуры не работает . Иногда микрофон USB-гарнитуры не работает должным образом. Это может быть большой проблемой, но вы можете исправить ее, изменив настройки микрофона.
- USB-гарнитура не работает Windows 10, 8, 7, в Skype . Эта проблема может появиться в любой версии Windows, и если вы столкнетесь с ней, вы сможете исправить ее, используя решения из этой статьи ,
- USB-гарнитура не обнаружена, не отображается на воспроизводящих устройствах, не работает с YouTube . Иногда ваша гарнитура может вообще не обнаруживаться. Чтобы устранить эту проблему, обязательно переустановите USB-гарнитуру и проверьте, работает ли она.
- Звук с USB-гарнитуры, звук не работает . Если USB-гарнитура не работает, возможно, проблема связана с приложением стороннего производителя. Чтобы решить эту проблему, вам нужно найти и удалить это приложение с вашего ПК.
- Проблема с шумом гарнитуры USB, статический, потрескивающий, гудящий . Вот некоторые распространенные проблемы, которые могут возникнуть с гарнитурами USB. Чтобы устранить проблему, временно отключите гарнитуру и включите ее снова.
- USB-гарнитура не работает . Если USB-гарнитура не работает, возможно, вам придется переустановить драйверы USB. После того, как ваши драйверы установлены, проверьте, сохраняется ли проблема.
Решение 1. Отключите гарнитуру во время загрузки Windows 10
Пользователи сообщают, что могут быть некоторые конфликты с вашей USB-гарнитурой и другими USB-устройствами, и для решения этой проблемы необходимо отключить USB-гарнитуру во время загрузки системы. После запуска Windows 10 вы можете подключить USB-гарнитуру, и она должна работать без проблем.
Решение 2. Обновите BIOS и перезагрузите CMOS
Некоторые пользователи сообщают, что обновление BIOS и сброс CMOS устраняет проблему искаженного звука. Обновление BIOS – это сложный процесс, и он отличается для каждой материнской платы. Если вы не знаете, как это сделать правильно, возможно, нанять профессионала, который сделает это за вас, если вы хотите избежать какого-либо возможного повреждения вашей системы.
Решение 3. Не используйте гарнитуру в качестве устройства воспроизведения по умолчанию
Это решение относится к гарнитурам, которые поставляются со встроенной звуковой картой и подключаются к USB-порту и аудиопорту на вашем компьютере. Проблема с этими гарнитурами заключается в том, что во время игры вы слышите звук только из одного динамика, и для его устранения необходимо сделать следующее.
-
Нажмите правой кнопкой мыши значок звука на панели задач и выберите в меню Открыть настройки звука .
-
Выберите Панель управления звуком .
-
Окно звука теперь появится. Нажмите правой кнопкой мыши на наушники и выберите в меню Свойства .
-
Установите для Использование устройства значение Не использовать это устройство (отключить) и нажмите Применить и ОК , чтобы сохранить изменения.
Делая это, вы заставите звуковую карту обрабатывать ваш звук вместо карты, встроенной в вашу USB-гарнитуру.
Решение 4 – Удалить проблемные приложения
Иногда сторонние приложения могут устанавливать свои собственные драйверы, что может привести к проблемам с USB-гарнитурой. Для решения проблемы рекомендуется удалить проблемное приложение с вашего ПК.
Некоторые пользователи сообщали, что эта проблема возникла из-за программного обеспечения Etron , и для ее устранения необходимо удалить программное обеспечение. Вы можете удалить приложение с помощью приложения «Настройки», но этот метод не всегда эффективен, поскольку он может оставить некоторые оставшиеся файлы, которые могут помешать работе вашей USB-гарнитуры.
Чтобы решить эту проблему, рекомендуется использовать программу удаления. Это специальное приложение, которое может удалить любое приложение с вашего компьютера вместе со всеми его файлами и записями реестра. Используя приложение удаления, вы удалите все файлы и записи реестра, связанные с проблемным приложением, и предотвратите возникновение проблем в будущем.
На рынке есть много замечательных приложений для удаления, но IOBit Uninstaller является одним из самых простых в использовании, поэтому обязательно попробуйте его. После удаления проблемного приложения проблема должна быть окончательно решена.
Решение 5 – Удалите драйверы USB
По словам пользователей, иногда проблемы с USB-гарнитурой могут возникать из-за ваших драйверов USB. Несколько пользователей сообщили о проблемах с драйверами USB 3, но после их переустановки проблема была навсегда решена. Для этого вам просто нужно выполнить следующие шаги:
-
Нажмите Windows Key + X , чтобы открыть меню Win + X. Теперь выберите Диспетчер устройств из списка.
-
Когда откроется Диспетчер устройств , найдите драйвер USB 3, щелкните его правой кнопкой мыши и выберите Удалить устройство .
-
Откроется диалоговое окно подтверждения. Выберите в меню Удалить .
-
После удаления драйвера нажмите значок Сканировать на предмет изменений оборудования .
Теперь Windows выполнит поиск драйвера по умолчанию и установит его. После того, как драйвер USB по умолчанию установлен, убедитесь, что проблема решена. Имейте в виду, что это решение работает как с драйверами USB 2, так и с драйверами USB 3, поэтому вы можете использовать его независимо от используемого вами типа USB.
Драйверы по умолчанию должны работать без проблем, но иногда лучше использовать выделенный драйвер. Вы можете скачать соответствующие драйверы с сайта производителя вашей материнской платы. Просто зайдите на сайт, введите модель вашей материнской платы и загрузите последние версии драйверов для нее.
Если поиск драйверов вручную кажется вам немного сложным, есть такие инструменты, как TweakBit Driver Updater , которые могут загрузить необходимые драйверы одним щелчком мыши.
Решение 6 – Временно отключите USB-гарнитуру
Иногда в вашей системе может возникать сбой, который может вызвать проблемы с USB-гарнитурой. Один из самых быстрых способов решить эту проблему – временно отключить USB-гарнитуру. Для этого вам просто нужно сделать следующее:
- Откройте Диспетчер устройств .
-
Найдите гарнитуру USB, щелкните ее правой кнопкой мыши и выберите в меню Отключить устройство .
- Теперь щелкните правой кнопкой мыши гарнитуру USB и выберите Включить устройство .
После этого USB-гарнитура снова начнет работать. Помните, что это всего лишь обходной путь, поэтому вам придется повторить его, если проблема появится снова.
Решение 7. Отключите гарнитуру и выключите программное обеспечение Razer Synapse.
Иногда проблемы с гарнитурой USB могут быть вызваны такими программами, как Razer Synapse. По словам пользователей, им удалось решить проблему, просто отключив гарнитуру и закрыв Razer Synapse. После этого вам просто нужно снова подключить гарнитуру и перезапустить программное обеспечение Razer Synapse.
Помните, что это всего лишь обходной путь, поэтому вам придется повторять его всякий раз, когда возникает проблема.
Решение 8 – Проверьте настройки конфиденциальности
По словам пользователей, проблемы с гарнитурой USB могут возникать из-за настроек конфиденциальности. Пользователи сообщали, что приложениям не разрешалось использовать микрофон на USB-гарнитуре из-за определенных настроек. Однако вы можете решить эту проблему, выполнив следующие действия:
- Откройте Настройки приложения . Вы можете сделать это быстро, нажав Windows Key + I .
-
Перейдите в раздел Конфиденциальность .
-
На левой панели выберите Микрофон . На правой панели убедитесь, что Разрешить приложениям доступ к вашему микрофону . Кроме того, не забудьте проверить приведенный ниже список и разрешить отдельным приложениям доступ к вашему микрофону.
После включения микрофона проблема с USB-гарнитурой должна быть полностью решена.
Решение 9 – Удалите все старые драйверы USB-гарнитуры
Несколько пользователей сообщили о проблемах с USB-гарнитурой после покупки новой гарнитуры. По их словам, проблема была вызвана драйверами от старой USB-гарнитуры. Чтобы устранить проблему, рекомендуется удалить более старый драйвер, поскольку он может помешать работе новой гарнитуры. Для этого просто выполните следующие действия:
- Откройте Диспетчер устройств .
-
Теперь перейдите в Вид> Показать скрытые устройства .
- Найдите свой старый драйвер USB-гарнитуры, щелкните его правой кнопкой мыши и выберите Удалить устройство .
- Если доступно, установите флажок Удалить программное обеспечение драйвера для этого устройства и нажмите Удалить .
После удаления старого драйвера проблема должна быть полностью решена, и вы сможете без проблем использовать USB-гарнитуру.
Если ни одно из этих решений не помогло вам, обратитесь к нашей статье о проблемах со звуком в Windows 10, возможно, это будет полезно.
Однако мы надеемся, что эта статья помогла вам решить проблему с USB-гарнитурой в Windows 10. Если у вас есть какие-либо комментарии или вопросы, просто обратитесь к комментариям ниже.
Check the playback devices settings and the sound drivers first.
by Milan Stanojevic
Milan has been enthusiastic about technology ever since his childhood days, and this led him to take interest in all PC-related technologies. He’s a PC enthusiast and he… read more
Updated on October 27, 2022
Reviewed by
Vlad Turiceanu
Passionate about technology, Windows, and everything that has a power button, he spent most of his time developing new skills and learning more about the tech world. Coming… read more
- Sometimes, Windows 10 won’t recognize the headphones no matter what you do.
- Of course, you need to check if they are connected properly.
- But headphones might not be detected in Windows 10 because of a problematic driver.
- A simple solution is to update the audio driver by using dedicated software.
XINSTALL BY CLICKING THE DOWNLOAD FILE
This software will keep your drivers up and running, thus keeping you safe from common computer errors and hardware failure. Check all your drivers now in 3 easy steps:
- Download DriverFix (verified download file).
- Click Start Scan to find all problematic drivers.
- Click Update Drivers to get new versions and avoid system malfunctionings.
- DriverFix has been downloaded by 0 readers this month.
Have you ever connected your headphones ready to tune to your favorite jam, or privately watch a movie, just to see that nothing happens? Sometimes, headphones are not detected in Windows 10, so they simply won’t work.
It’s easy to get frustrated if Windows 10 won’t recognize the headphones. However, there are various solutions to resolving the issue and getting you back on track.
But first, let’s make sure you’re up to date with what you’re up against.
Here are some frequent issues that our readers reported in connection with headphones not being detected in Windows 10 and more.
Why don’t my headphones work when I plug in my computer?
- All Windows versions are likely to be impacted – Headphones not detected in Windows 11, 7, and 8 (Fortunately, you can fix Windows 11 headphones not working with some of these solutions.)
- Specific editions are most likely to be affected by this issue – Headphones not detected in Windows 10 Enterprise, Pro, and more
- Realtek not detecting headphones (Headphones not detected in Windows 10 with Realtek, this usually happens as a result of previous Realtek HD Audio Driver issues).
- All laptop brands can be affected (Dell, Asus, Lenovo, or HP laptops not recognizing headphones in Windows 10 are common. Even Alienware laptops struggle to recognize headphones on occasion.)
- Bluetooth headphones not detected Windows 10 (If this is also your case, you won’t be able to connect the Bluetooth headphones to your PC or laptop).
- Windows not detecting headphones plugged in (Sometimes your system might show that no speakers or headphones are plugged in, even if that is not true).
- Headphone jack not working Windows 10 (This issue is likely to emerge if your audio jack is not working at all).
- Earphones not detected in Windows 10
There can be many possible culprits behind this. From outdated or broken drivers to an improper configuration for your speakers or faulty USB ports, everything can be responsible for Windows not detecting headphones.
📌 Why are my headphones connected but no sound Windows 10?
Here’s another interesting scenario. Sometimes, headphones are detected, but there is no sound on Windows.
While connectivity errors (impacting Bluetooth, for instance) are common, the problem is most likely software-related.
- Why don’t my headphones work when I plug in my computer?
- How do I fix headphones if not recognized in Windows 10?
- 1. Update audio/sound driver
- 2. Disable front panel jack detection
- 3. Change the default sound format
- 4. Set the headphone as a default playback device to fix
- 📌 How do I get Windows 10 to recognize my headphones?
How do I fix headphones if not recognized in Windows 10?
1. Update audio/sound driver
1.1. Update your audio/sound drivers manually
1. Type control in Windows search and click on Control Panel from the results.
2. Click on Sound.
3. Go to the Playback tab.
4. Select your headphones and click on Properties.
5. Go to Controller Information, then click on the Properties button.
6. Click on Change Settings (this may require administrator permission).
7. Go to Driver tab.
8. Select Update Driver.
Some PC issues are hard to tackle, especially when it comes to corrupted repositories or missing Windows files. If you are having troubles fixing an error, your system may be partially broken.
We recommend installing Restoro, a tool that will scan your machine and identify what the fault is.
Click here to download and start repairing.
9. Choose to automatically download the update and wait for the process to finish.
10. Once the process is complete, plug in your headphones to check whether they work.
Given the fact that the most likely culprit for your headphones not working on your Windows 10 device is a faulty driver, you should first update your audio driver.
1.2. Update audio/sound driver using a utility tool
Downloading drivers manually is a process that carries the risk of getting the wrong driver installed, which may lead to serious malfunctions.
The safer and easier way to update drivers on a Windows computer is by using an automatic tool such as the one recommended below.
This tool can get the job done in just a few seconds and clicks because it will repair and update your drivers automatically.
Some of the most common Windows errors and bugs are a result of old or incompatible drivers. The lack of an up-to-date system can lead to lag, system errors or even BSoDs.
To avoid these types of problems, you can use an automatic tool that will find, download, and install the right driver version on your Windows PC in just a couple of clicks, and we strongly recommend DriverFix. Here’s how to do it:
- Download and install DriverFix.
- Launch the application.
- Wait for DriverFix to detect all your faulty drivers.
- The software will now show you all the drivers that have issues, and you just need to select the ones you’d liked fixed.
- Wait for DriverFix to download and install the newest drivers.
- Restart your PC for the changes to take effect.

DriverFix
Drivers will no longer create any problems if you download and use this powerful software today.
Disclaimer: this program needs to be upgraded from the free version in order to perform some specific actions.
2. Disable front panel jack detection
- Press the Windows key + R to start the Run application.
- Type Control Panel then press enter to open it
- Select Sound.
- Find Realtek HD Audio Manager then click on it
- Go to Connector settings.
- Click Disable front panel jack detection to check the box.
This is one of the simplest ways to resolve the Windows 10 won’t recognize headphones issue.
If you have the Realtek software installed on your computer or laptop, follow the steps above to disable the headphone jack detection.
Try on your headphones again to see whether this solution works for you. Don’t worry, we have more nifty hacks for you to try if the audio jack is not working at all.
If disabling the front panel jack detection doesn’t fix the Windows 10 won’t recognize headphones issue, try the next solution.
3. Change the default sound format
- Open Control Panel and click on Sound.
- Under Playback, double click on Default Playback device
- Switch to the Advanced tab.
- Change the default sound format from the drop-down menu.
Another reason why your headphones may not be recognized by Windows 10 is the sound format. If this is not set correctly, then you may have the same problem over and over.
Try plugging in your headphones again to check if this solution fixes the Windows 10 won’t recognize headphones issue.
- Realtek Network Adapter not found after Windows 10/11 upgrade
- Full Fix: USB Headset Issues on Windows 10/11, 7
- How to fix headphones not working in Windows 11
- Realtek HD Audio Manager is missing
- No sound from headphones in Windows 10/11? Try these fixes
4. Set the headphone as a default playback device to fix
- Open Control Panel and click on Sound.
- Under Playback, right-click and select Show Disabled devices.
- From the list of headphones, right-click on your headphone device name.
- Select Enable.
- Click Set as Default.
- Click Apply and OK.
If changing the default sound format doesn’t work for you, try setting your headphone as the default playback device using the steps above.
📌 How do I get Windows 10 to recognize my headphones?
If Windows 10 headphones are not detected, here’s a concentrated check-up list for you to hang on to:
- Check the sound playback devices and make sure you enable the headphones in your playback devices
- Update your audio drivers (Sometimes, Windows 10 updates can remove sound drivers, but you can retrieve them.)
- Unpair and pair Bluetooth audio devices
- Scan for signs of corruption (Use the SFC tool to repair any corrupted sys files in Windows 10.)
Once you follow all these steps, plug in your headphones again and check if they’re working. If the problem persists, here’s what to do if the PC says that no headphones are plugged in.
We hope that these solutions helped you to fix the headphones not detected in Windows 10 error.
If you’ve come across other solutions to fix this problem, you can list the troubleshooting steps in the comments below.



























































































