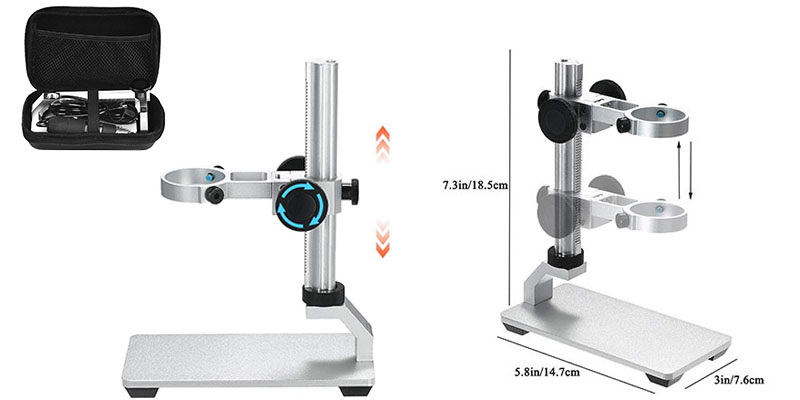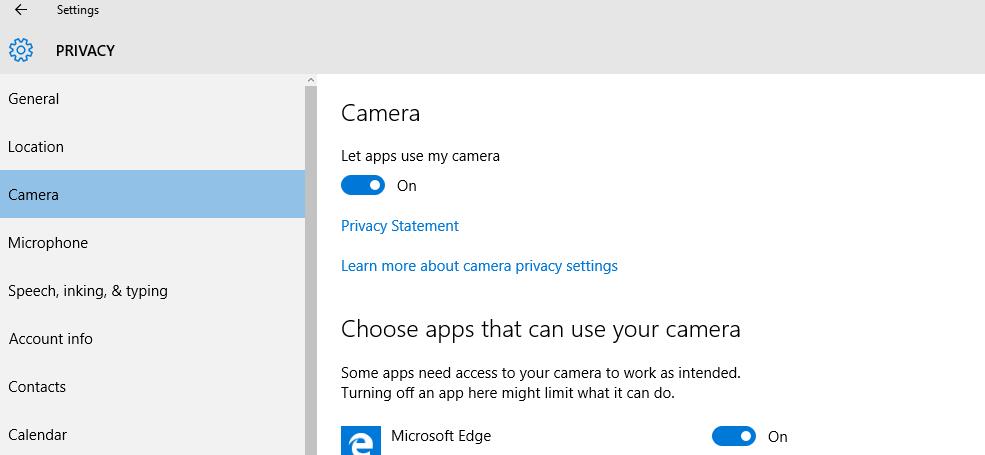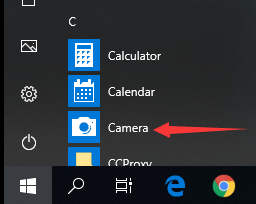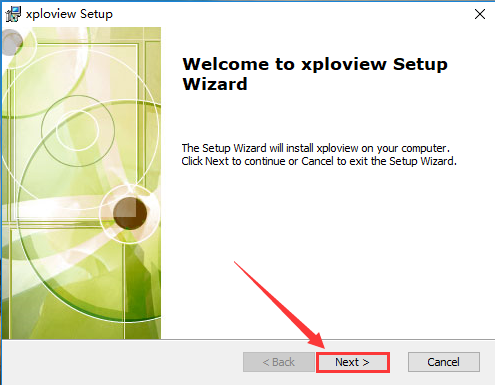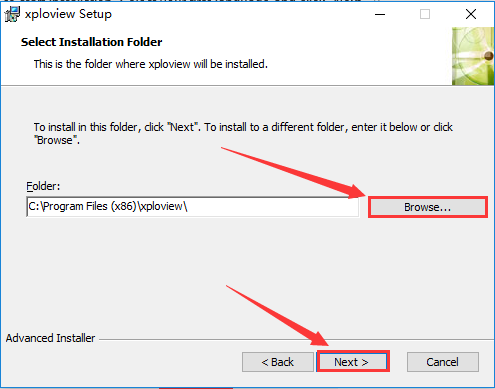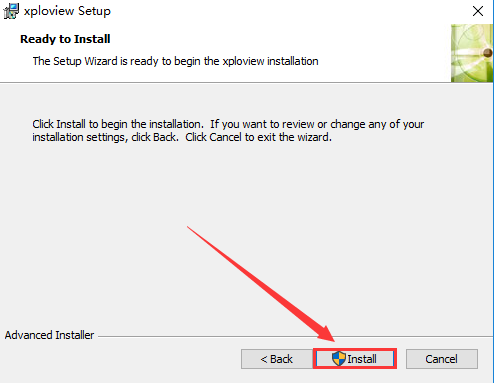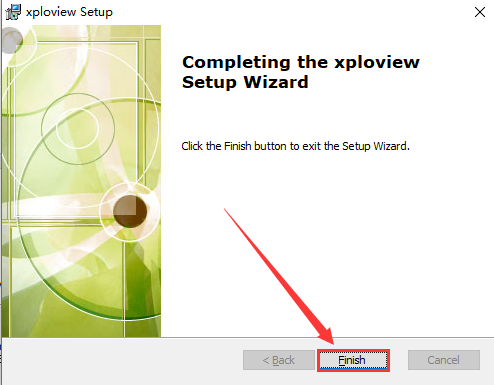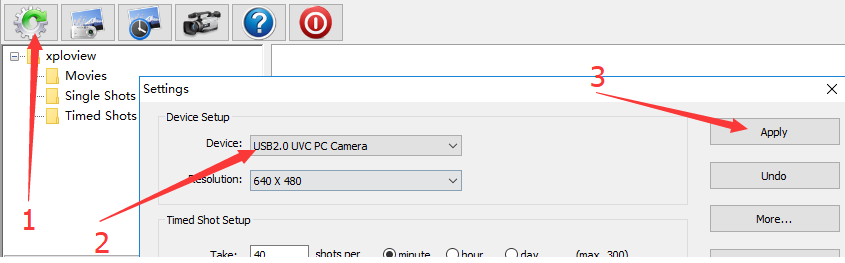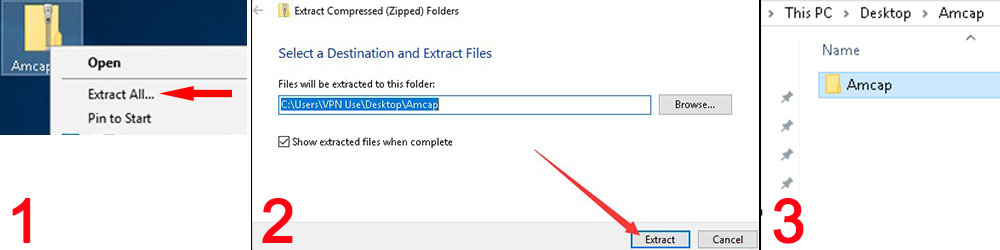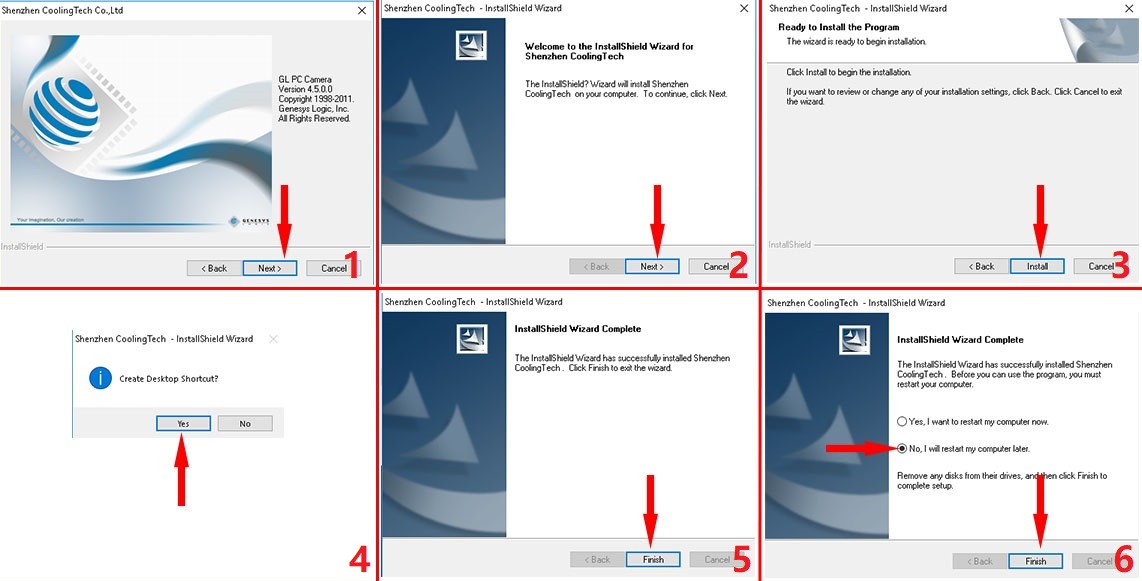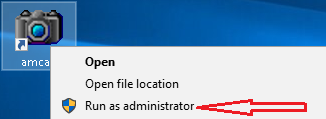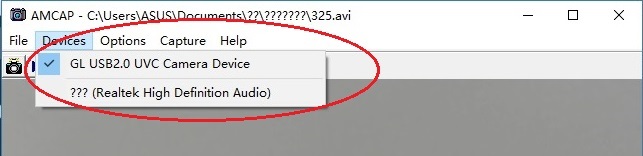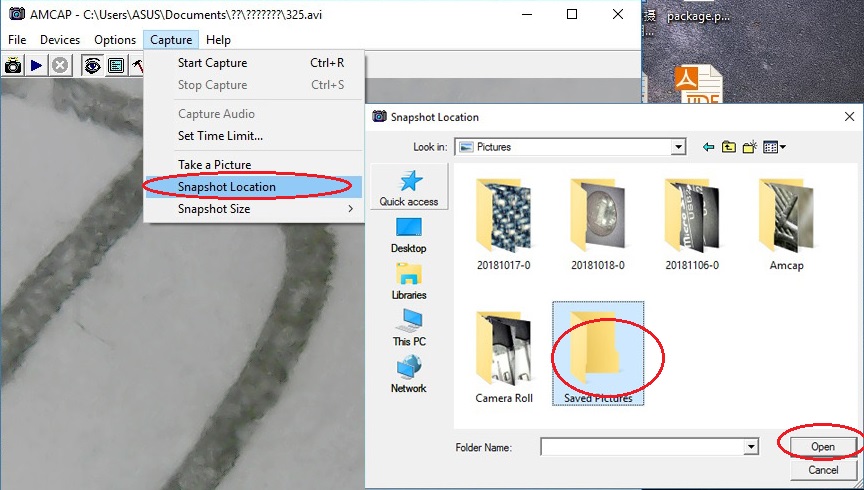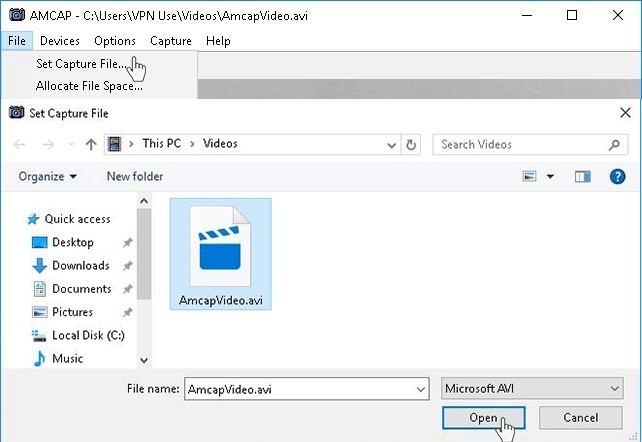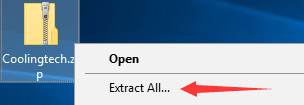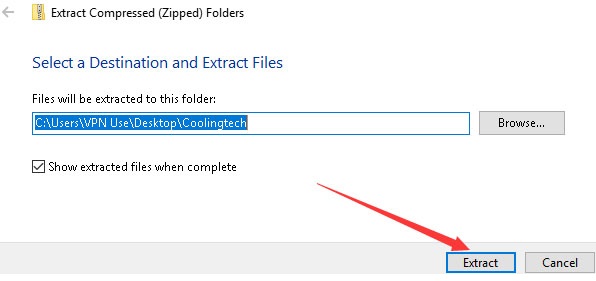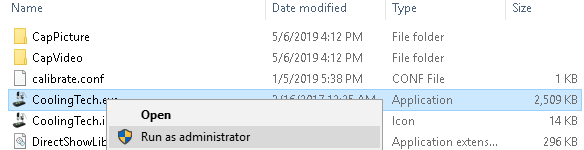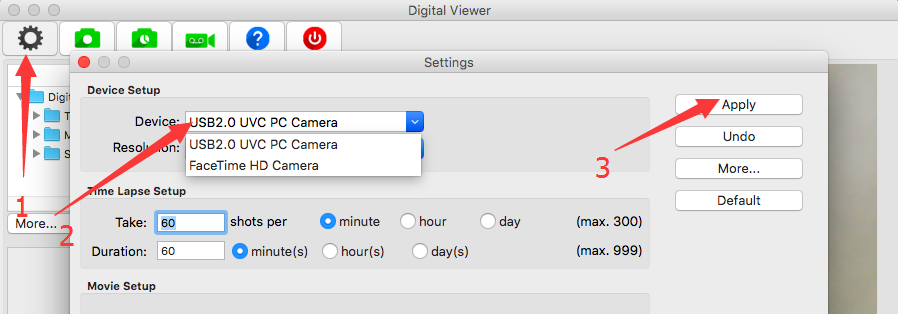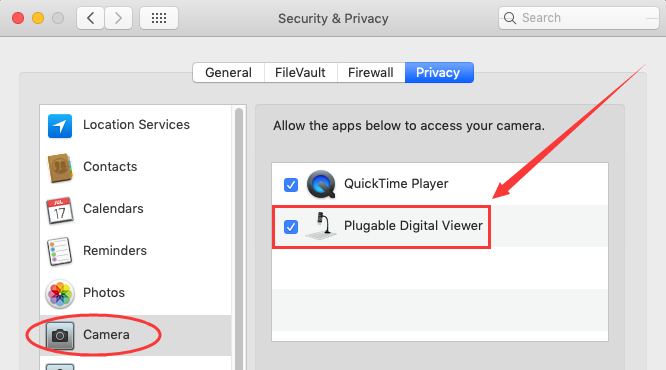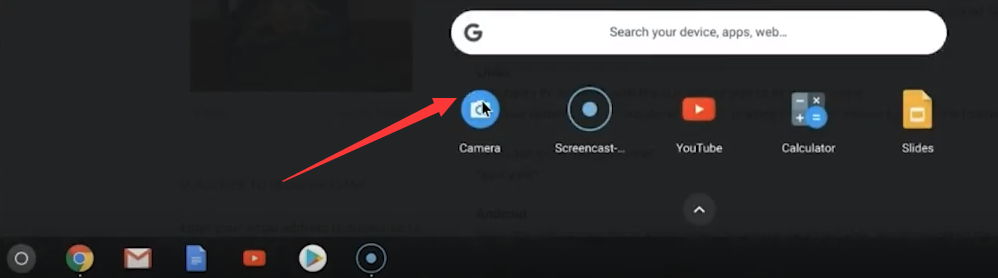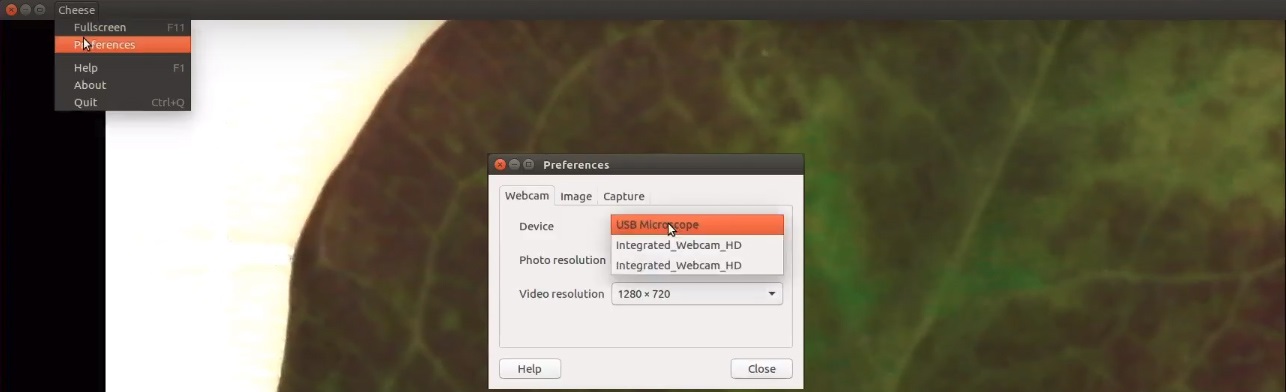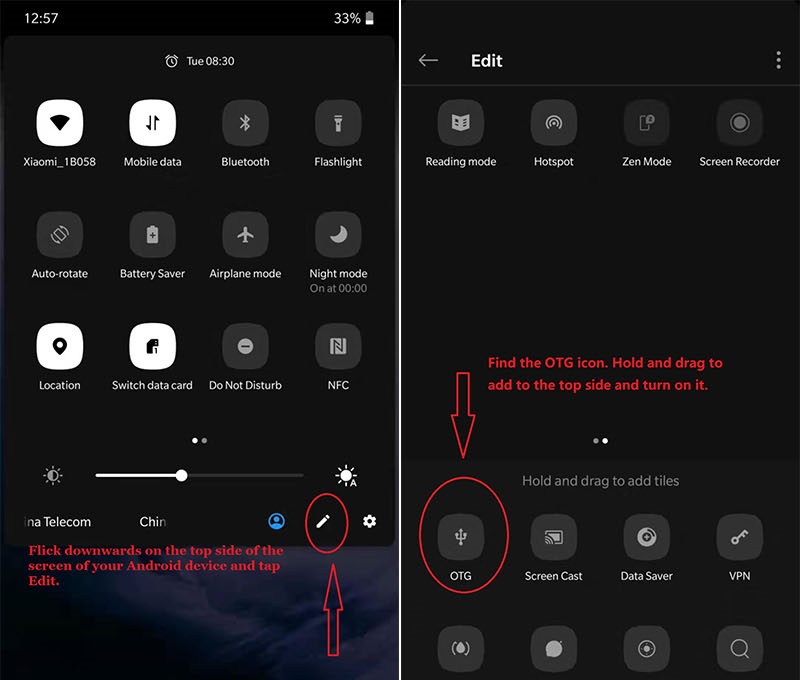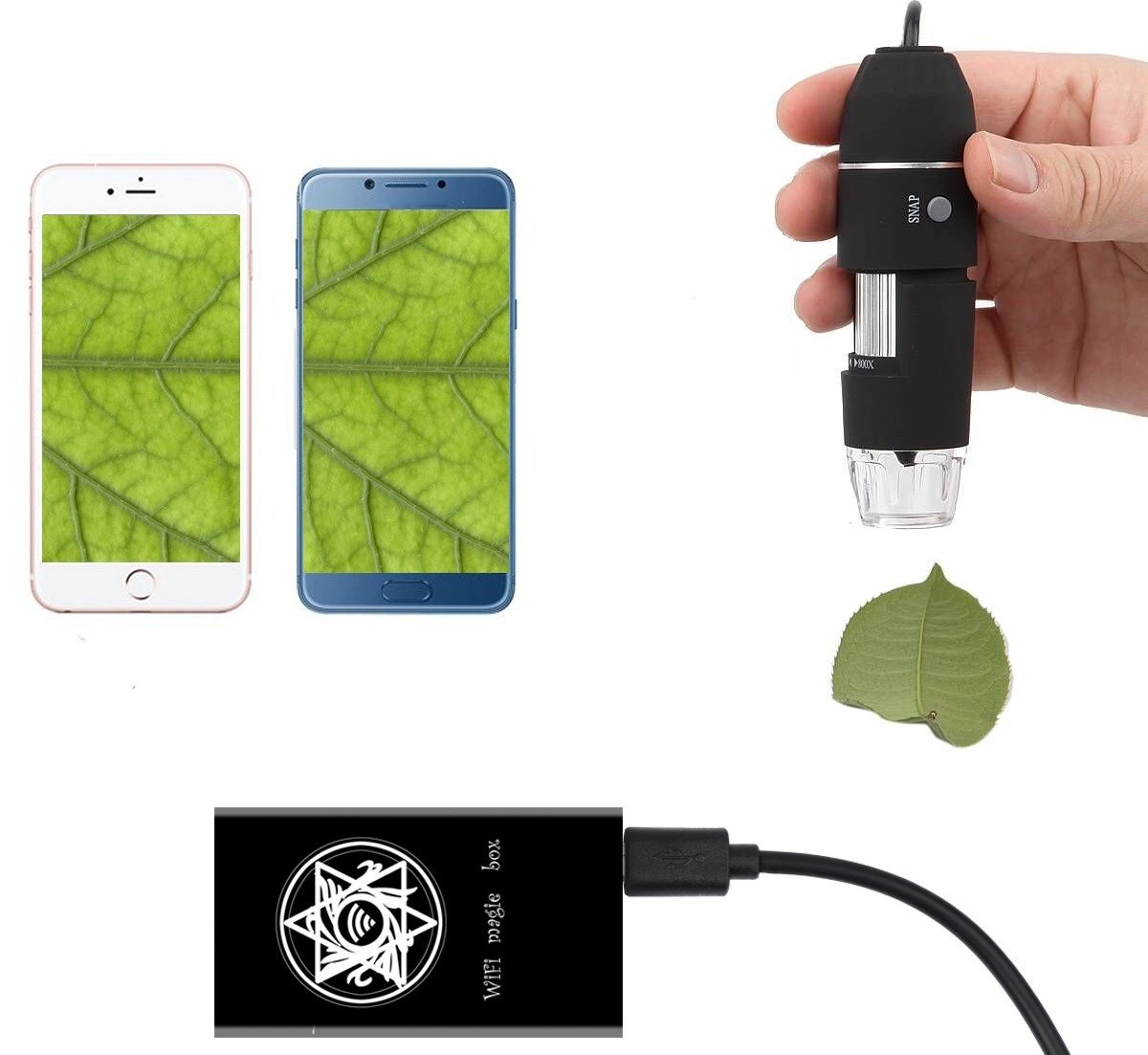Столкнулся с проблемой — цифровой USB микроскоп заказанный из Китая отказался работать на Windows 10. Обратился за помощью в интернет, но там предлагается установить драйвера и программы. Оказывается ничего этого делать не нужно.
Программами идущими в комплекте с подобными микроскопами и предлагаемыми для скачивания я не пользуюсь. Вместо закачки сомнительных программ и вирусов вместе с ними для работы с микроскопом можно использовать, например VLC медиа плеер — медиа, открыть устройство захвата и в названии видеоустройства выбрать микроскоп. Или Media Player Classic — файл, открыть устройство. После подключения к компьютеру под Windows 10 микроскоп не заработал, причем сообщение об ошибках в программах на истинную причину абсолютно не указывают.
Решение проблемы следующее:
— В диспетчере устройств нужно убедится, что устройство опознано (установлен драйвер). Выглядит это так:
Для этого микроскопа Windows устанавливает драйвер автоматически. Не нужно искать другой драйвер если микроскоп определился;
— В строке поиска Windows нужно начать набирать Каме (Came для английского интерфейса) и выбрать «Параметры конфиденциальности камеры»;
— Нужно разрешить предложениям доступ к камере (обе настройки разрешающие доступ должны быть включены).
При этом приложение которым вы собираетесь пользоваться не обязательно должно присутствовать в списке приложений. Микроскоп все равно сможет работать.
Оказалось, чтобы цифровой usb микроскоп заработал под Windows 10 не нужно устанавливать драйвера и специальные программы. Для этого достаточно разрешить приложениям доступ к камере в настройках безопасности Windows. После обновления на Windows 11 микроскоп продолжил работать.
Вам также может быть интересно
Содержание
- Не работает USB микроскоп на Windows 10 [РЕШЕНО]
- Microcapture не видит микроскоп
- Digital Viewer
- AMCap
- DinoCapture
- MiniSee
- AmScope
- ToupView
- Программу Microcapture, драйвер, и инструкцию можно скачать здесь.
- Не работает USB микроскоп на Windows 10 [РЕШЕНО]
- Скачать драйверВ 1000X USB Digital Microscope (Микроскоп):
- Посмотреть Похожие драйверы
- Logitech Webcam C160
- Defender C-004
- A4tech PK-336MB / PK-333MB / PK-335MB
- Genius Trek 310
- SoundMAX HD Audio 6.10.02.6585
- Описание
- Об устройстве
- Установка драйверов
- Ключевые особенности
- Смотрите также:
- Программы для USB-микроскопа
- Digital Viewer
- AMCap
- DinoCapture
- MiniSee
- AmScope
- ToupView
Не работает USB микроскоп на Windows 10 [РЕШЕНО]
Столкнулся с проблемой — цифровой USB микроскоп заказанный из Китая отказался работать на Windows 10. Обратился за помощью в интернет, но там предлагается установить драйвера и программы. Оказывается ничего этого делать не нужно.
Программами идущими в комплекте с подобными микроскопами и предлагаемыми для скачивания я не пользуюсь. Вместо закачки сомнительных программ и вирусов вместе с ними для работы с микроскопом можно использовать, например VLC медиа плеер — медиа, открыть устройство захвата и в названии видеоустройства выбрать микроскоп. Или Media Player Classic — файл, открыть устройство. После подключения к компьютеру под Windows 10 микроскоп не заработал, причем сообщение об ошибках в программах на истинную причину абсолютно не указывают.

Решение проблемы следующее:
— В диспетчере устройств нужно убедится, что устройство опознано (установлен драйвер). Выглядит это так:
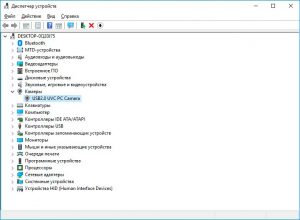
Для этого микроскопа Windows устанавливает драйвер автоматически. Не нужно искать другой драйвер если микроскоп определился;
— В строке поиска Windows нужно начать набирать Каме (Came для английского интерфейса) и выбрать «Параметры конфиденциальности камеры»;
— Нужно разрешить предложениям доступ к камере (обе настройки разрешающие доступ должны быть включены).
При этом приложение которым вы собираетесь пользоваться не обязательно должно присутствовать в списке приложений. Микроскоп все равно сможет работать.
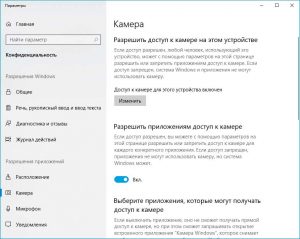
Оказалось, чтобы цифровой usb микроскоп заработал под Windows 10 не нужно устанавливать драйвера и специальные программы. Для этого достаточно разрешить приложениям доступ к камере в настройках безопасности Windows.
Источник
Microcapture не видит микроскоп
Сейчас в магазинах можно найти множество разнообразного оборудования для захвата изображений. Среди таких устройств отдельное место занимают USB-микроскопы. Они подключаются к компьютеру, а с помощью специального софта осуществляется мониторинг и сохранение видео, картинки. В этой статье мы подробно рассмотрим несколько самых популярных представителей подобного софта, поговорим об их преимуществах и недостатках.
Digital Viewer
Первым в списке выступит программа, функциональность которой сосредоточена исключительно на захвате и сохранении изображений. В Digital Viewer нет никаких встроенных инструментов по редактированию, черчению или расчету найденных объектов. Подходит данное ПО только для просмотра картинки в реальном времени, сохранении изображений и записи видео. С управлением справится даже новичок, поскольку все осуществляется на интуитивном уровне и не требуется наличия специальных навыков или дополнительных знаний.
Особенностью Digital Viewer является корректная работа не только с оборудованием разработчиков, но и со многими другими похожими устройствами. От вас требуется только установить подходящий драйвер и приступить к работе. К слову, настройка драйвера в рассматриваемой программе также имеется. Все параметры распределены на несколько вкладок. Вы можете перемещать ползунки, чтобы выставить подходящую конфигурацию.
AMCap
AMCap является многофункциональной программой и предназначена она не только для USB-микроскопов. Данное ПО корректно работает практически со всеми моделями различных устройств захвата, в том числе и цифровыми камерами. Все действия и настройки осуществляются через вкладки в главном меню. Здесь вам доступно изменение активного источника, настройка драйвера, интерфейса и применение дополнительных функций.
Как и во всех представителях подобного софта, в AMCap имеется встроенный инструмент по записи видео в реальном времени. Параметры трансляции и записи редактируются в отдельном окне, где вы можете подстроить под себя используемое устройство и компьютер. Распространяется AMCap платно, однако пробная версия доступна для скачивания на официальном сайте разработчика.
DinoCapture
DinoCapture работает со многими устройствами, однако разработчик обещает корректное взаимодействие исключительно с его оборудованием. Преимущество рассматриваемой программы в том, что хоть она и разрабатывалась под определенные USB-микроскопы, скачать ее может любой пользователь бесплатно с официального сайта. Из особенностей стоит заметить наличие инструментов для редактирования, черчения и расчета на обработанных инструментах.
Кроме всего, больше всего внимания разработчик уделил работе с директориями. В DinoCapture вам доступно создание новых папок, их импорт, работа в файловом менеджере и просмотр свойств каждой папки. В свойствах отображается основная информация по количеству файлов, их типам и размерам. Присутствуют и горячие клавиши, с помощью которых работать в программе становится проще и быстрее.
MiniSee
Компания SkopeTek разрабатывает собственное оборудование для захвата изображений и предоставляет копию своей программы MiniSee только при покупке одного из доступных устройств. В рассматриваемом ПО нет никаких дополнительных инструментов по редактированию или черчению. MiniSee обладает только встроенными настройками и функциями, с помощью которых корректируется, выполняется захват и сохранение изображений и видео.
MiniSee предоставляет пользователям достаточно удобную рабочую область, где присутствует небольшой обозреватель и режим предпросмотра открытых изображений или записей. Ко всему прочему есть настройка источника, его драйверов, качества записи, форматов сохранения и многого другого. Из недостатков нужно отметить отсутствие русского языка и инструментов по редактированию объектов захвата.
AmScope
Следующей в нашем списке находится AmScope. Данная программа предназначена исключительно для работы с USB-микроскопом, подключенным к компьютеру. Из особенностей софта хочется отметить полностью настраиваемые элементы интерфейса. Практически любое окно можно изменить в размере и передвинуть в необходимую область. В AmScope имеется основной набор инструментов по редактированию, черчению и замерам объектов захвата, что будет полезно многим пользователям.
Встроенная функция видеомаркера поможет откорректировать захват, а текстовый оверлей всегда будет отображать необходимую информацию на экране. Если требуется изменить качество картинки или придать ей новый вид, задействуйте один из встроенных эффектов или фильтров. Опытным юзерам будет полезна функция подключаемых плагинов и сканирование диапазона.
ToupView
Последним представителем выступит ToupView. При запуске данной программы в глаза сразу бросается множество параметров настройки камеры, съемки, масштабирования, цвета, скорости кадров и антивспышки. Такое обилие различных конфигураций поможет вам оптимизировать ToupView и комфортно работать в этом ПО.
Присутствуют и встроенные элементы редактирования, черчения и расчетов. Все они выведены в отдельную панель в главном окне программы. ToupView поддерживает работу со слоями, наложение видео и отображает лист измерений. Недостатками рассматриваемого софта является долгое отсутствие обновлений и распространение только на дисках при покупке специального оборудования.
Выше мы рассмотрели несколько самых популярных и удобных программ по работе с подключенным к компьютеру USB-микроскопом. Большинство из них ориентированы исключительно на работу с определенным оборудованием, но ничто не машет вам установить требуемые драйверы и подключить имеющийся в наличии источник захвата.
Отблагодарите автора, поделитесь статьей в социальных сетях.
Столкнулся с проблемой — цифровой USB микроскоп заказанный из Китая отказался работать на Windows 10. Обратился за помощью в интернет, но там предлагается установить драйвера и программы. Оказывается ничего этого делать не нужно.
Программами идущими в комплекте с подобными микроскопами и предлагаемыми для скачивания я не пользуюсь. Вместо закачки сомнительных программ и вирусов вместе с ними для работы с микроскопом можно использовать, например VLC медиа плеер — медиа, открыть устройство захвата и в названии видеоустройства выбрать микроскоп. Или Media Player Classic — файл, открыть устройство. После подключения к компьютеру под Windows 10 микроскоп не заработал, причем сообщение об ошибках в программах на истинную причину абсолютно не указывают.

Решение проблемы следующее:
— В диспетчере устройств нужно убедится, что устройство опознано (установлен драйвер). Выглядит это так:
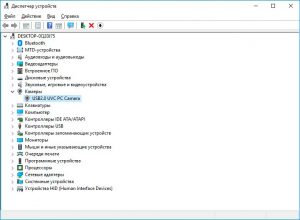
Для этого микроскопа Windows устанавливает драйвер автоматически. Не нужно искать другой драйвер если микроскоп определился;
— В строке поиска Windows нужно начать набирать Каме (Came для английского интерфейса) и выбрать «Параметры конфиденциальности камеры»;
— Нужно разрешить предложениям доступ к камере (обе настройки разрешающие доступ должны быть включены).
При этом приложение которым вы собираетесь пользоваться не обязательно должно присутствовать в списке приложений. Микроскоп все равно сможет работать.
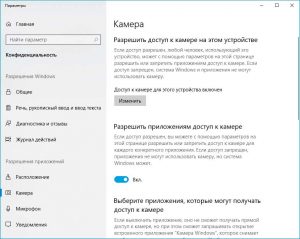
Оказалось, чтобы цифровой usb микроскоп заработал под Windows 10 не нужно устанавливать драйвера и специальные программы. Для этого достаточно разрешить приложениям доступ к камере в настройках безопасности Windows.
Занимаясь ремонтом и восстановлением различных электронных устройств, постоянно сталкиваешься с необходимостью работы с очень мелкими деталями. В связи с чем, решил купить USB микроскоп. Порывшись в Интернете, нашел довольно много различных моделей. Отзывы по данным девайсам были полярными – от восторженных, до полного неприятия.
Стало ясно, что пока сам не попробуешь – не поймешь. На ebay.com выбрал USB Digital Microscope (20x-800x). Основной критерий был – кратность не менее 400 (по рекомендациям из Интернета) и цена в пределах 1500 – 2000 руб. Данный USB микроскоп обошелся мне в 1442 рубля.
В описании были заявлены следующие характеристики:
1. Системные требования:
Через три недели, данное чудо китайской техники уже стояло у меня на столе. Сразу же возникли небольшие проблемы:
После изучения инструкции, выяснил, что для работы с данным микроскопом нужна програмка MicroCapture, которая, была скачана в трех вариантах – V2.0; V2.5; V3.0. Установка программы никаких трудностей не вызвала. Полное описание программы я приводить не буду, при желании полную инструкцию можно всегда найти в Интернете. Приведу только свои личные замечания и наблюдения:
Нормальная русификация была только в версии 2.0, у остальных – крокозябры. Но начиная с версии 2.5, имелась встроенная возможность предварительного редактирования изображения: измерения расстояний, вставка текста и графических объектов. После переноса файла русификации из V2.0, программа в V2.5 начала общаться с пользователем по-русски!
Наконец-то можно было приступить, собственно, к работе. Сразу же выяснились следующие, так сказать, особенности (минусы) данного устройства:
Ну что это я все о грустном, есть у данного устройства и свои положительные стороны:
Конечно, окончательные выводы по использованию данного микроскопа делать еще рано, но, несмотря на довольно значительные недостатки данного устройства, по соотношению цена-качество вполне приемлемо.
В дальнейшем, постараюсь еще раз вернуться к этой теме, по мере накопления опыта работы с данным девайсом.
Программу Microcapture, драйвер, и инструкцию можно скачать здесь.
Программу Microcapture_V.2.5. с драйвером работающем на Windows 7 качать здесь.
Для Win 7
1. Распаковать скачанный архив Microcapture_V.2.5.
2. Установить драйвер DrvSetup.exe
3. Установить setup18082011.exe (программа MicroCapture V 2.5)
4. В папке C:Program Files (x86)MicroCapture Заменить файлы в папке Language на файлы из архива (русификация)
5. Перезагрузить компьютер
Инструкция на USB микроскоп на русском языке здесь.
Источник
Не работает USB микроскоп на Windows 10 [РЕШЕНО]
| Разработчик: | Microscope |
| Версия: | 1.0 |
| Категория: | Веб-камеры |
| Автор: | Driverman |
| Дата: | 16-12-2018, 16:43 |
1000X USB Digital Microscope (Микроскоп) — достаточно популярная на сегодняшний день веб-камера, которая считается бюджетной но ее характеристика достаточно современные. Данная веб-камера позволяет производить запись видео, аудио и даже создавать фотоснимки. Стильный и современные дизайн легко украсят ваш рабочий стол. Для работоспособности веб-камеры и для ее определения компьютером, необходимо произвести автоматическую установку драйвера. Скачать драйвер для usb digital microscope 1000x вы сможете с нашего сайта по ссылке ниже без регистрации.
Скачать драйверВ 1000X USB Digital Microscope (Микроскоп):
Внимание! Прежде чем установить драйвер 1000X USB Digital Microscope (Микроскоп). Рекомендуем удалить старую версию драйвера. Как удалить драйвер можно прочесть в разделе FAQ.
Рекоменуем прочесть!Как установить драйвер?Как узнать какой драйвер нужен?Как произвести ручную установку драйвера?Как удалить ненужные драйверы? —> Скриншоты с установкой 1000X USB Digital Microscope (Микроскоп):
Посмотреть Похожие драйверы
Logitech Webcam C160
Defender C-004
A4tech PK-336MB / PK-333MB / PK-335MB
Genius Trek 310
SoundMAX HD Audio 6.10.02.6585
Комментарии—> 3.4 
Описание
Об устройстве
Digital Microscope, не относится к разряду профессионального оборудования, но в этом микроскопе есть множество функций. Он оснащен CMOS сенсором высокого уровня, который работает на фокусном расстоянии от 0 до 40 мм. Кроме того, аппарат оснащён LED-подсветкой, уровень «света» которой, вы настраиваете самостоятельно. В аппарате есть такие плюсы, как увеличение цифрового масштаба в пять раз и функция «захвата» картинки в разрешении до 640 на 480.Питание к микроскопу поставляется от USB-порта. Создатели программы и оборудования заявили о поддержке интерфейса USB версии 1.1 и 2.0. Если на вашем компьютере есть 3.0 версия, то вы можете столкнуться с проблемами. Установив соответствующий драйвер, вы подключите микроскоп к компьютеру, который обнаружится в автоматическом режиме.
Установка драйверов
Распаковав закачанный архив, запустите файл autorun.exe. В практичном меню вы можете выбрать необходимый драйвер, саму программу и вспомогательные утилиты. Не забывайте о том, что эта программа работает с неполадками на новых OS Windows. Запускайте инсталлятор, используя режим совместимости или под «Администратором».
Ключевые особенности
Скачать бесплатно [56.53 Mb] (cкачиваний: 7696)
Смотрите также:
FRY TVFRY TV — утилита, основное назначение которой просмотр TV-каналов в режиме реал-тайм, посредством… Карта РоссииВ данном приложении пользователю предоставляется максимально подробная и интерактивная карта… ЧитайМобильный клиент, который откроет пользователям доступ к обширной библиотеке бесплатных электронных… Hirens BootCDУниверсальный загрузочный диск, на котором хранится невероятное количество полностью бесплатных…



Столкнулся с проблемой — цифровой USB микроскоп заказанный из Китая отказался работать на Windows 10. Обратился за помощью в интернет, но там предлагается установить драйвера и программы. Оказывается ничего этого делать не нужно.
Программами идущими в комплекте с подобными микроскопами и предлагаемыми для скачивания я не пользуюсь. Вместо закачки сомнительных программ и вирусов вместе с ними для работы с микроскопом можно использовать, например VLC медиа плеер — медиа, открыть устройство захвата и в названии видеоустройства выбрать микроскоп. Или Media Player Classic — файл, открыть устройство. После подключения к компьютеру под Windows 10 микроскоп не заработал, причем сообщение об ошибках в программах на истинную причину абсолютно не указывают.

Решение проблемы следующее:
— В диспетчере устройств нужно убедится, что устройство опознано (установлен драйвер). Выглядит это так:
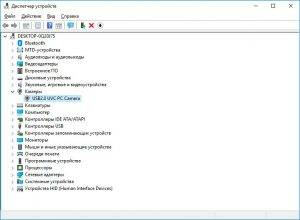
Для этого микроскопа Windows устанавливает драйвер автоматически. Не нужно искать другой драйвер если микроскоп определился;
— В строке поиска Windows нужно начать набирать Каме (Came для английского интерфейса) и выбрать «Параметры конфиденциальности камеры»;
— Нужно разрешить предложениям доступ к камере (обе настройки разрешающие доступ должны быть включены).
При этом приложение которым вы собираетесь пользоваться не обязательно должно присутствовать в списке приложений. Микроскоп все равно сможет работать.
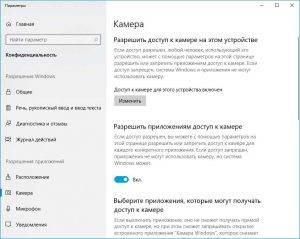
Оказалось, чтобы цифровой usb микроскоп заработал под Windows 10 не нужно устанавливать драйвера и специальные программы. Для этого достаточно разрешить приложениям доступ к камере в настройках безопасности Windows.
Источник
Программы для USB-микроскопа
Сейчас в магазинах можно найти множество разнообразного оборудования для захвата изображений. Среди таких устройств отдельное место занимают USB-микроскопы. Они подключаются к компьютеру, а с помощью специального софта осуществляется мониторинг и сохранение видео, картинки. В этой статье мы подробно рассмотрим несколько самых популярных представителей подобного софта, поговорим об их преимуществах и недостатках.
Digital Viewer
Первым в списке выступит программа, функциональность которой сосредоточена исключительно на захвате и сохранении изображений. В Digital Viewer нет никаких встроенных инструментов по редактированию, черчению или расчету найденных объектов. Подходит данное ПО только для просмотра картинки в реальном времени, сохранении изображений и записи видео. С управлением справится даже новичок, поскольку все осуществляется на интуитивном уровне и не требуется наличия специальных навыков или дополнительных знаний.
Особенностью Digital Viewer является корректная работа не только с оборудованием разработчиков, но и со многими другими похожими устройствами. От вас требуется только установить подходящий драйвер и приступить к работе. К слову, настройка драйвера в рассматриваемой программе также имеется. Все параметры распределены на несколько вкладок. Вы можете перемещать ползунки, чтобы выставить подходящую конфигурацию.
AMCap
AMCap является многофункциональной программой и предназначена она не только для USB-микроскопов. Данное ПО корректно работает практически со всеми моделями различных устройств захвата, в том числе и цифровыми камерами. Все действия и настройки осуществляются через вкладки в главном меню. Здесь вам доступно изменение активного источника, настройка драйвера, интерфейса и применение дополнительных функций.
Как и во всех представителях подобного софта, в AMCap имеется встроенный инструмент по записи видео в реальном времени. Параметры трансляции и записи редактируются в отдельном окне, где вы можете подстроить под себя используемое устройство и компьютер. Распространяется AMCap платно, однако пробная версия доступна для скачивания на официальном сайте разработчика.
DinoCapture
DinoCapture работает со многими устройствами, однако разработчик обещает корректное взаимодействие исключительно с его оборудованием. Преимущество рассматриваемой программы в том, что хоть она и разрабатывалась под определенные USB-микроскопы, скачать ее может любой пользователь бесплатно с официального сайта. Из особенностей стоит заметить наличие инструментов для редактирования, черчения и расчета на обработанных инструментах.
Кроме всего, больше всего внимания разработчик уделил работе с директориями. В DinoCapture вам доступно создание новых папок, их импорт, работа в файловом менеджере и просмотр свойств каждой папки. В свойствах отображается основная информация по количеству файлов, их типам и размерам. Присутствуют и горячие клавиши, с помощью которых работать в программе становится проще и быстрее.
MiniSee
Компания SkopeTek разрабатывает собственное оборудование для захвата изображений и предоставляет копию своей программы MiniSee только при покупке одного из доступных устройств. В рассматриваемом ПО нет никаких дополнительных инструментов по редактированию или черчению. MiniSee обладает только встроенными настройками и функциями, с помощью которых корректируется, выполняется захват и сохранение изображений и видео.
MiniSee предоставляет пользователям достаточно удобную рабочую область, где присутствует небольшой обозреватель и режим предпросмотра открытых изображений или записей. Ко всему прочему есть настройка источника, его драйверов, качества записи, форматов сохранения и многого другого. Из недостатков нужно отметить отсутствие русского языка и инструментов по редактированию объектов захвата.
AmScope
Следующей в нашем списке находится AmScope. Данная программа предназначена исключительно для работы с USB-микроскопом, подключенным к компьютеру. Из особенностей софта хочется отметить полностью настраиваемые элементы интерфейса. Практически любое окно можно изменить в размере и передвинуть в необходимую область. В AmScope имеется основной набор инструментов по редактированию, черчению и замерам объектов захвата, что будет полезно многим пользователям.
Встроенная функция видеомаркера поможет откорректировать захват, а текстовый оверлей всегда будет отображать необходимую информацию на экране. Если требуется изменить качество картинки или придать ей новый вид, задействуйте один из встроенных эффектов или фильтров. Опытным юзерам будет полезна функция подключаемых плагинов и сканирование диапазона.
ToupView
Последним представителем выступит ToupView. При запуске данной программы в глаза сразу бросается множество параметров настройки камеры, съемки, масштабирования, цвета, скорости кадров и антивспышки. Такое обилие различных конфигураций поможет вам оптимизировать ToupView и комфортно работать в этом ПО.
Присутствуют и встроенные элементы редактирования, черчения и расчетов. Все они выведены в отдельную панель в главном окне программы. ToupView поддерживает работу со слоями, наложение видео и отображает лист измерений. Недостатками рассматриваемого софта является долгое отсутствие обновлений и распространение только на дисках при покупке специального оборудования.
Выше мы рассмотрели несколько самых популярных и удобных программ по работе с подключенным к компьютеру USB-микроскопом. Большинство из них ориентированы исключительно на работу с определенным оборудованием, но ничто не машет вам установить требуемые драйверы и подключить имеющийся в наличии источник захвата.
Помимо этой статьи, на сайте еще 12381 инструкций.
Добавьте сайт Lumpics.ru в закладки (CTRL+D) и мы точно еще пригодимся вам.
Отблагодарите автора, поделитесь статьей в социальных сетях.
Источник
Содержание
- 1 Скачать драйверВ 1000X USB Digital Microscope (Микроскоп):
- 2 Logitech Webcam C160
- 3 Defender C-004
- 4 A4tech PK-336MB / PK-333MB / PK-335MB
- 5 Genius Trek 310
- 6 SoundMAX HD Audio 6.10.02.6585
- 7 Описание
- 8 Об устройстве
- 9 Установка драйверов
- 10 Ключевые особенности
- 11 Смотрите также:
- 12 Возможно Вас заинтересует
| Разработчик: | Microscope |
| Версия: | 1.0 |
| Категория: | Веб-камеры |
| Автор: | Driverman |
| Дата: | 16-12-2018, 16:43 |
1000X USB Digital Microscope (Микроскоп) — достаточно популярная на сегодняшний день веб-камера, которая считается бюджетной но ее характеристика достаточно современные. Данная веб-камера позволяет производить запись видео, аудио и даже создавать фотоснимки. Стильный и современные дизайн легко украсят ваш рабочий стол. Для работоспособности веб-камеры и для ее определения компьютером, необходимо произвести автоматическую установку драйвера. Скачать драйвер для usb digital microscope 1000x вы сможете с нашего сайта по ссылке ниже без регистрации.
В
Внимание! Прежде чем установить драйвер 1000X USB Digital Microscope (Микроскоп). Рекомендуем удалить старую версию драйвера. Как удалить драйвер можно прочесть в разделе FAQ.
Рекоменуем прочесть!Как установить драйвер?Как узнать какой драйвер нужен?Как произвести ручную установку драйвера?Как удалить ненужные драйверы? —> Скриншоты с установкой 1000X USB Digital Microscope (Микроскоп):
Посмотреть Похожие драйверы
Logitech Webcam C160
Defender C-004
A4tech PK-336MB / PK-333MB / PK-335MB
Genius Trek 310
SoundMAX HD Audio 6.10.02.6585
Комментарии—> 3.4
Описание
Digital Microscope – это программа, которая состоит из утилит и драйверов для обеспечения работы с микроскопом «CoolingTech», который подключается по USB-интерфейсу 500X. В состав установочного пакета входят вспомогательные компоненты, которые обеспечивают работу этого устройства. Этот софт инсталлирует драйверы и инструменты, активирующие работу цифрового микроскопа. Digital Microscope распространяется на официальной основе. Закачав архив с этой программой, вы не обнаружите библиотеки .NET Framework для обладателей старых сборок OS Windows. В состав программы входит подробная справка, но драйверы созданы без русского языка.
Об устройстве
Digital Microscope, не относится к разряду профессионального оборудования, но в этом микроскопе есть множество функций. Он оснащен CMOS сенсором высокого уровня, который работает на фокусном расстоянии от 0 до 40 мм. Кроме того, аппарат оснащён LED-подсветкой, уровень «света» которой, вы настраиваете самостоятельно. В аппарате есть такие плюсы, как увеличение цифрового масштаба в пять раз и функция «захвата» картинки в разрешении до 640 на 480.Питание к микроскопу поставляется от USB-порта. Создатели программы и оборудования заявили о поддержке интерфейса USB версии 1.1 и 2.0. Если на вашем компьютере есть 3.0 версия, то вы можете столкнуться с проблемами. Установив соответствующий драйвер, вы подключите микроскоп к компьютеру, который обнаружится в автоматическом режиме.
Установка драйверов
Распаковав закачанный архив, запустите файл autorun.exe. В практичном меню вы можете выбрать необходимый драйвер, саму программу и вспомогательные утилиты. Не забывайте о том, что эта программа работает с неполадками на новых OS Windows. Запускайте инсталлятор, используя режим совместимости или под «Администратором».
Ключевые особенности
- инсталлирует нужный софт для микроскопа U500X;
- в драйверах удобное меню автозагрузки;
- программное обеспечение состоит из справки и вспомогательных инструментов;
- драйверы доступны бесплатно;
- на новых OS Windows программа работает с неполадками;
- графический интерфейс программы создан в простом оформлении и не содержит сложных функций;
- драйверы работают через интерфейс USB 1.1 и 2.0 версии, а на 3.0 микроскоп работает только после установки специального драйвера в операционную систему.
Скачать бесплатно[56.53 Mb](cкачиваний: 7696)
Смотрите также:


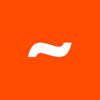





Столкнулся с проблемой — цифровой USB микроскоп заказанный из Китая отказался работать на Windows 10. Обратился за помощью в интернет, но там предлагается установить драйвера и программы. Оказывается ничего этого делать не нужно.
Программами идущими в комплекте с подобными микроскопами и предлагаемыми для скачивания я не пользуюсь. Вместо закачки сомнительных программ и вирусов вместе с ними для работы с микроскопом можно использовать, например VLC медиа плеер — медиа, открыть устройство захвата и в названии видеоустройства выбрать микроскоп. Или Media Player Classic — файл, открыть устройство. После подключения к компьютеру под Windows 10 микроскоп не заработал, причем сообщение об ошибках в программах на истинную причину абсолютно не указывают.
Решение проблемы следующее:
— В диспетчере устройств нужно убедится, что устройство опознано (установлен драйвер). Выглядит это так:
Для этого микроскопа Windows устанавливает драйвер автоматически. Не нужно искать другой драйвер если микроскоп определился;
— В строке поиска Windows нужно начать набирать Каме (Came для английского интерфейса) и выбрать «Параметры конфиденциальности камеры»;
— Нужно разрешить предложениям доступ к камере (обе настройки разрешающие доступ должны быть включены).
При этом приложение которым вы собираетесь пользоваться не обязательно должно присутствовать в списке приложений. Микроскоп все равно сможет работать.
Оказалось, чтобы цифровой usb микроскоп заработал под Windows 10 не нужно устанавливать драйвера и специальные программы. Для этого достаточно разрешить приложениям доступ к камере в настройках безопасности Windows.
Возможно Вас заинтересует
Как удалить аудио дорожку из видео
Восстановление загрузчика Windows
Как я выбирал и покупал осциллограф для дома
512T smd микросхема драйвера подсветки (datasheet)
Как заряжать li-ion аккумуляторы
Meizu тормозит греется и быстро садиться батарея
Используемые источники:
- https://windows-driver.com/drayvera-dlya-windows/veb-kamery/1970-1000x-usb-digital-microscope-mikroskop.html
- https://softdroids.com/313-digital-microscope.html
- https://lopit.ru/ucb-mikroskop-w10/
Столкнулся с проблемой — цифровой USB микроскоп заказанный из Китая отказался работать на Windows 10. Обратился за помощью в интернет, но там предлагается установить драйвера и программы. Оказывается ничего этого делать не нужно.
Программами идущими в комплекте с подобными микроскопами и предлагаемыми для скачивания я не пользуюсь. Вместо закачки сомнительных программ и вирусов вместе с ними для работы с микроскопом можно использовать, например VLC медиа плеер — медиа, открыть устройство захвата и в названии видеоустройства выбрать микроскоп. Или Media Player Classic — файл, открыть устройство. После подключения к компьютеру под Windows 10 микроскоп не заработал, причем сообщение об ошибках в программах на истинную причину абсолютно не указывают.
Решение проблемы следующее:
— В диспетчере устройств нужно убедится, что устройство опознано (установлен драйвер). Выглядит это так:
Для этого микроскопа Windows устанавливает драйвер автоматически. Не нужно искать другой драйвер если микроскоп определился;
— В строке поиска Windows нужно начать набирать Каме (Came для английского интерфейса) и выбрать «Параметры конфиденциальности камеры»;
— Нужно разрешить предложениям доступ к камере (обе настройки разрешающие доступ должны быть включены).
При этом приложение которым вы собираетесь пользоваться не обязательно должно присутствовать в списке приложений. Микроскоп все равно сможет работать.
Оказалось, чтобы цифровой usb микроскоп заработал под Windows 10 не нужно устанавливать драйвера и специальные программы. Для этого достаточно разрешить приложениям доступ к камере в настройках безопасности Windows. После обновления на Windows 11 микроскоп продолжил работать.
Вам также может быть интересно
Digital Microscope – это программа, которая состоит из утилит и драйверов для обеспечения работы с микроскопом «CoolingTech», который подключается по USB-интерфейсу 500X. В состав установочного пакета входят вспомогательные компоненты, которые обеспечивают работу этого устройства.
Этот софт инсталлирует драйверы и инструменты, активирующие работу цифрового микроскопа. Digital Microscope распространяется на официальной основе. Закачав архив с этой программой, вы не обнаружите библиотеки .NET Framework для обладателей старых сборок OS Windows. В состав программы входит подробная справка, но драйверы созданы без русского языка.
Об устройстве
Digital Microscope, не относится к разряду профессионального оборудования, но в этом микроскопе есть множество функций. Он оснащен CMOS сенсором высокого уровня, который работает на фокусном расстоянии от 0 до 40 мм.
Кроме того, аппарат оснащён LED-подсветкой, уровень «света» которой, вы настраиваете самостоятельно. В аппарате есть такие плюсы, как увеличение цифрового масштаба в пять раз и функция «захвата» картинки в разрешении до 640 на 480.
Питание к микроскопу поставляется от USB-порта. Создатели программы и оборудования заявили о поддержке интерфейса USB версии 1.1 и 2.0. Если на вашем компьютере есть 3.0 версия, то вы можете столкнуться с проблемами. Установив соответствующий драйвер, вы подключите микроскоп к компьютеру, который обнаружится в автоматическом режиме.
Установка драйверов
Распаковав закачанный архив, запустите файл autorun.exe. В практичном меню вы можете выбрать необходимый драйвер, саму программу и вспомогательные утилиты. Не забывайте о том, что эта программа работает с неполадками на новых OS Windows. Запускайте инсталлятор, используя режим совместимости или под «Администратором».
Ключевые особенности
- инсталлирует нужный софт для микроскопа U500X;
- в драйверах удобное меню автозагрузки;
- программное обеспечение состоит из справки и вспомогательных инструментов;
- драйверы доступны бесплатно;
- на новых OS Windows программа работает с неполадками;
- графический интерфейс программы создан в простом оформлении и не содержит сложных функций;
- драйверы работают через интерфейс USB 1.1 и 2.0 версии, а на 3.0 микроскоп работает только после установки специального драйвера в операционную систему.
| Platform | Important Notes | Date | Version and Download |
|---|---|---|---|
| Windows 11, 10, 8.x, 7, Vista, and XP (for both 32-bit and 64-bit) | Digital Viewer 3.1.07 | ||
| macOS 10.13.x and Above | Digital Viewer 3.3.30 | ||
| macOS 10.5.x to 10.13.3 | Digital Viewer 3.1.08 | ||
| Linux |
We have tested our microscope with many Linux distros utilizing either the Cheese app or GTK+ UVC Viewer. These can either be installed by searching by app name through the app store in your Linux distro (if available), or by using the following terminal commands. GTK+ UVC Viewer Cheese |
||
| Android |
Using the microscope on an Android device requires an OTG cable. We recommend the app CameraFi 2, available on Google Play . Note: Android support is on a case-by-case basis. Device manufacturers must have support for USB Video Class devices built-in or this will not work. |
||
| Chrome OS |
No additional software is needed. Please see Google’s guide to capturing photos and video, just use the microscope as your source. |
GOOD NEWS: Updated microscope stand + microscope carrying case for free (For Amazon microscope purchasers only)
If you want to get them, please click jiusiongift@outlook.com to send an email. Attach the title «I want a free microscope stand» and your Amazon order # and address in the email.(Each account can only get 1 stand.)
To save your time, please contact us if you have any issues with this microscope. We have full experience. We are confident that we can provide you with a satisfactory solution. Our email address is jiusion@outlook.com.
Quick Access
Windows
Mac
Chrome OS
Linux
Android
iPhone/iPad
Update driver in Windows
Windows
Since Jiusion microscopes use a standard webcam chipset, they will automatically install default webcam (UVC) drivers when plugged into a host device. They can be used with any webcam apps. User can select one or more to install.
| Win10/11 built-in camera app | xploview | Amcap | Coolingtech | |
| Easy to install | √ | √ | × | × |
| User Friendly | √ | √ | × | × |
| Snap button works | × | √ | √ | × |
| Zoom button works | × | × | √ | × |
| Measure function | × | × | × | √ |
| Support | Win10/11 Only | Win7/8/10/11 | Win7/8/10/11 | Win7/8/10/11 |
Windows 10/11 user please make sure the «Camera» in privacy settings is on.
1) Win10/11 built-in camera app
If you are Win10/11 user, you can plug the microscope to the Win10/11 computer and open this app to use the microscope directly. You can click «Windows» logo on the left and find the «Camera» app. The downside is that you can’t use the snap and zoom buttons in this app.
2) xploview
2.1 Download the xploview

2.2 Install the xploview
Double click the “xploview” to start installation. Select your first language and click “Next”.
Click “Browse” if you want to install to other fodders. Click “Next”.
Click “Install”.
Wait for the installation to complete. Click «Finish» to complete the installation.
2.3 Remove the microscpe lens cover and connect it to the computer
2.4 Open the xploview
Click ①»Settings» –② «Device» to select «USB2.0 UVC PC Camera» on the dropdown. Click «Apply». Note the zoom button doesn’t work on this software.
3) Amcap
3.1 Download the Amcap
Amcap is a custom Windows (XP and above) software package designed specifically to work with the microscope.


Please tap this link to send an email to us if you can’t download it jiusion@outlook.com
3.2 Extract the Amcap.zip
Step 1: Right Click the Amcap.zip and select «Extract All«. Step 2: Click «Browser» to select a location to save the Amcap and click «Extract». Step 3: Double click the extracted folder «Amcap» to open it.
3.3 Install the Amcap
Double click the “setup.exe” to install the Amcap. Select ①Next — ②Next — ③Install — ④Yes — ⑤Finish — ⑥No, I will restart my computer later and Finish.
3.3 Remove the microscope lens cover, plug the microscope and open the Amcap
Connect the microscope to the computer. Right click the Amcap and select «Run as administrator» to open the Amcap software. Click «Devices» to select the «GL USB2.0 UVC Camera Device». If you can’t find the «GL USB2.0 UVC Camera Device», please tap Update driver in Windows to set up.
3.4 Setup the location to save pictures and videos
Pictures: Select “Capture” – Snapshot Location – Find or new a folder and click “Open”. You can double click the Snap button to take a picture.
Videos: Click “File” – “Set Capture File”. Find and select an avi format video file. Click “Open”.
4) CoolingTech
Coolingtech measurement software is compatible with Windows 7 8 10 11.
4.1 Download the CoolingTech
What we provided in this link is a installation-free green version. You can delete directly if you want to uninstall it. Click link as below to download the Coolingtech.zip.

4.2 Extract the Coolingtech.zip
Once the download is finished, right click the «Coolingtech.zip» to select «Extract All…» to extract files out.
4.3 Open the CoolingTech software
Please ritght click the CoolingTech.exe to select «Run as administrator» to open the CoolingTech.exe. As it is a installation-free version, you can open the Coolingtech folder and run the “CoolingTech.exe” as admin to use the Coolingtech measurement software. Close other webcam software like camera app, xploview and Amcap if you can’t see anything in this software. Please note the snap and zoom buttons don’t work in this software. If the software occur errors or want to get a diffence measurement software, please contact us via our customer service email jiusion@outlook.com.
Mac
Digital Viewer App is compatible with general purpose Mac microscope software from Plugable Technologies company. Install the app as below and open it. Plug the microscope to the Mac. Open the app («Finder» — «Application» — «Digital Viewer») and click “Settings” – “Device” to select “USB2.0 UVC PC Camera” on the dropdown to make the microscope work. MacOS10.14 and above users and need to allow the «Digital Viewer» app to access camera in «System Preferences» — «Security & Privacy». Note the zoom button doesn’t work on this software. Please tap this email to contact us if you can’t use the microscope on Mac jiusion@outlook.com

Remove the microscpe lens cover
Chrome OS
We don’t have drivers for Chrome OS as Jiusion microscopes can be used with the default Camera app that comes with Chrome. Go to Settings > Advanced Settings > Privacy > Content Settings > Camera, and change the device in the dropdown to “USB Microscope”. Access your camera and your magnified object should appear on the screen.
Remove the microscpe lens cover
Linux
Search for the application Cheese and click install. Once the installation is completed, open the application cheese. If the program displays your other camera, click on the word cheese in the top bar to access you preferences. In the webcam tab click on the dropdown menu and select USB Microscope.
Remove the microscpe lens cover
Android
Please note that Android support is on a case-by-case basis. Device manufacturers must have support for USB Video Class devices built in or this will not work.
Step 1: Install app
You can install the 3rd party camera app like “OTG View”, “inskam” “AN98” as below or install from Google Play. Note it may report unsafe as you didn’t install from Google Play. You can choose to continue with the installation or install it from the Google Play. If the app crashes or can’t save pictures, please install the backup apps or tap this email link jiusion@outlook.com to send an email to us to get the suitable Android app version.
Download the installation package directly:



Download from Google Play:
OTG View, inskam, AN98
Step 2: Turn on the OTG function
Some phones may need to turn on the OTG manually by flicking downwards on the top side of the screen(Oneplus brand) or tapping Setting — Additional Settings – OTG(Oppo or Vivo brand). Please skip to step 3 if you can’t find these options.
Step 3: Connect the microscope to the Android phone
Micro USB phone user please flip a piece on the USB plug from the microscope and plug the micro usb to the phone. Type C phone user please use the type c adapter to connect the microscope to the type c phone. Open the app (USB Camera/inskam/AN98) to use the microscope.
1)If the microscope LED doesn’t light up, before contacting us, please check the led dial on the cable and make sure it is on. Please tap this email link jiusion@outlook.com to send us email. It is micro usb or type c connection problem. We will exchange the adapter to you.
2)If the microscope LED lights up but no images on app, please install another 2 apps or tap this email jiusion@outlook.com and email to us. It might be app version or microscope problem. We will send the app suitable for your phone. If it is a microscope problem, we will replace it for you free of charge.
Remove the microscpe lens cover
iPhone/iPad
Since Apple Company blocked the data transfer, the microscope can’t work with iPhone/iPad. However, customers who need to work on the iPad/iPhone can buy the Jiusion wifi magic box on Amazon to make your microscope work on iPhone/iPad. If you have any issues about it, please send an email to contact us: jiusion@outlook.com
Предположительно у вас система Windows 7, разрядность: 64 Bits
Скачать драйвер для 1000X USB Microscope Digital Microscope with OTG с нашего сайта
Этот файл мы отметили как основной. Если вы не знаете что скачивать, то скачивайте его.
73.97 Мб
✔
Проверено антивирусами
Подробнее
1000X USB Microscope Digital Microscope with OTG.zip
|
drivers.mydiv.net
MD5: 283fd0666ec473909cc43b6a7471b99f
SHA256: d4c59f3b4a59b88cc450bf7d0ed1b205b0b5ff3c5bdaa7720b34d6bdc7140135
Внимание! Мы стараемся тщательно проверять все программы, но не гарантируем абсолютную безопасность скачиваемых файлов. Администрация сайта не
несет ответственности за содержание файлов, программ и возможный вред от их использования.

Название драйвера
DIGITAL MICROSCOPE
Актуальная версия
6.2.6.0
Подраздел
Вебкамеры ALCOR DIGITAL MICROSCOPE
Драйвера DIGITAL MICROSCOPE для Windows x64
Драйвера DIGITAL MICROSCOPE для Windows x86
Драйвера DIGITAL MICROSCOPE скачать бесплатно
|
Устройства |
ОС |
ID |
Inf |
Ссылка |
|---|---|---|---|---|
|
DIGITAL MICROSCOPE 6.2.6.0
|
Windows XP SP2 x64 Windows XP x64 |
USBVID_058F&PID_703B&MI_00 |
cam3820.inf |
Скачать |
|
DIGITAL MICROSCOPE 6.2.6.0
|
Windows 7 x86 Windows Vista x86 |
USBVID_058F&PID_703B&MI_00 |
cam3820.inf |
Скачать |
|
DIGITAL MICROSCOPE 6.2.6.0
|
Windows XP SP2 x86 Windows XP x86 |
USBVID_058F&PID_703A |
cam3820.inf |
Скачать |
|
DIGITAL MICROSCOPE 6.2.6.0
|
Windows XP SP2 x64 Windows XP x64 |
USBVID_058F&PID_703A&MI_00 |
cam3820.inf |
Скачать |
|
DIGITAL MICROSCOPE 6.2.6.0
|
Windows 7 x86 Windows Vista x86 |
USBVID_058F&PID_703A&MI_00 |
cam3820.inf |
Скачать |
Список DEVID для DIGITAL MICROSCOPE
Содержание
- Причина 1: Аппаратные проблемы
- Причина 2: Неполадка с драйвером
- Причина 3: Устаревшая версия ОС
- Причина 4: Настройки электропитания
- Способ 1: Запрет временного отключения устройства USB
- Способ 2: Настройки электропитания USB-концентратора
- Подключение Android/iOS
- Вопросы и ответы
Причина 1: Аппаратные проблемы
Прежде чем менять системные настройки, лучше для начала проверить, аппаратного ли характера проблема. В большинстве случаев ошибка, при которой USB-устройство в Windows 10 не опознано, связана с повреждениями портов или сбоями, решаемыми обычным перезапуском компьютера. Кратко разберем наиболее распространенные аппаратные неполадки:
- По возможности попробуйте подключить проблемное USB-устройство к другому компьютеру. Если там такая же неполадка, то инструкции из статьи вряд ли помогут, поскольку она связана исключительно с подсоединяемым оборудованием, а не с системой.
- Используйте другие порты USB, которые есть на компьютере или ноутбуке. Вероятно, причина кроется в механических повреждениях или загрязнениях разъема.
Читайте также: Не работают USB-порты на материнской плате
- Полностью отключите компьютер или ноутбук на несколько минут, лучше даже вытащить розетку из сети. Это позволит убрать остаточное напряжение на материнской плате. Если есть быстрый доступ к ней, например в системных блоках с открывающейся крышкой, то вытащите, затем снова вставьте батарейку BIOS.
Как извлечь батарейку из материнской платы
- Если используется USB-хаб, и к нему подключено большое количество устройств, то попробуйте часть отключить на время.
Еще одна распространенная аппаратная проблема с распознаванием USB-устройств – это превышение максимальной мощности концентратора подключаемым оборудованием. Проверить это несложно:
- Запустите «Диспетчер устройств», кликнув правой кнопкой мыши по иконке Windows и выбрав соответствующей пункт.
- Раскройте меню «Контроллеры USB» и дважды нажмите на пункт «Корневой USB-концентратор».
- В окне со свойствами перейдите на вкладку «Сведения» и посмотрите, какая максимальная мощность у концентратора, выбрав в меню «Свойство» параметр «Сведения о питании».


Если все уровни (PDCAP_D0 — PDCAP_D3) поддерживаются (SUPPORTED), то концентратор способен работать с устройствами не только малой, но самой большой мощности.
Причина 2: Неполадка с драйвером
Как правило, то USB-оборудование, которое не распознаются в системе Windows 10, в «Диспетчере устройств» помечается «неизвестным устройством». В этом случае нужно попробовать установить программное обеспечение для него, но для начала придется определить, какие драйвера нужны. В нашем отдельном материале есть три подробные инструкции по поиску и инсталляции ПО для неизвестного USB-устройства.
Подробнее: Поиск драйвера для неизвестного устройства

Причина 3: Устаревшая версия ОС
Обычно «десятка» автоматически устанавливает обновления (в которых, помимо улучшений, содержатся и различные исправления ошибок), но если пользователь временно остановил их или из-за деятельности вирусного ПО апдейты не загружаются, то могут появиться различные сбои в работе системы, в том числе с распознаванием различного оборудования.
Чтобы решить проблему, попробуйте обновить Windows 10 до последней версии, если этого не произошло в автоматическом режиме. Наш автор разбирал, как это сделать, используя встроенное средство ОС – «Центр обновления», а также вспомогательные утилиты от компании Microsoft.
Подробнее: Обновление Windows 10 до последней версии
Причина 4: Настройки электропитания
Для экономии энергии операционная система настроена так, что приостанавливает подачу питания на внешние USB-устройства, если они неактивны. Особенно это актуально для ноутбуков, которые работают от аккумуляторных батарей. Такая настройка может приводить к различного рода неполадкам, например к «USB-устройство не опознано в Windows 10» или к ошибке с кодом 43.
Способ 1: Запрет временного отключения устройства USB
Решить проблему может помочь отключение параметра временного отключения порта USB:
- Откройте «Панель управления». Средство располагается в главном меню в папке «Служебные – Windows».
- Нажмите на меню у строки «Просмотр» и выберите отображение разделов как значки для удобства. Перейдите в раздел «Электропитание».
- В новом окне кликните по строке «Настройка схемы электропитания».
- Затем выберите «Изменить дополнительные параметры питания».
- Разверните меню «Параметры USB», а потом «Параметр временного отключения USB-порта». В пунктах «От батареи» и «От сети» выберите значение «Запрещено». Чтобы применить настройки, нажмите на соответствующую кнопку, затем на «ОК».

После проделанной процедуры USB-порты перестанут автоматически отключаться, если они не активны. Это может помочь избежать ошибок с распознаванием подключаемых USB-девайсов.
Способ 2: Настройки электропитания USB-концентратора
Еще одна проблема, связанная с настройками электропитания, — это выставленные параметры самого USB-концентратора. В этом случае так же отключаются разъемы, которые не задействованы, чтобы сэкономить энергию ноутбука.
Проделайте Шаги 1 и 2 из Причины 1, чтобы открыть окно со свойствами корневого концентратора. Перейдите на вкладку «Управление электропитанием» и снимите галочку с пункта «Разрешить отключение этого устройства для экономии энергии». Нажмите на кнопку «ОК», чтобы подтвердить действие.

При наличии нескольких USB-портов проделать аналогичные действия нужно с каждым из них.
Если оба способа не помогли, можете вернуть прежние настройки для разъемов USB, чтобы они не тратили дополнительную энергию.
Подключение Android/iOS
Когда ошибка появляется при подключении девайса, работающем на базе Android, например смартфона, то решение проблемы может крыться и в системных настройках девайса, обычно в некорректно выбранном типе подключения. В нашей отдельной статье автор рассматривал основные причины, почему компьютер не видит мобильное устройство. Она написана на примере смартфона Samsung, но подойдет и для большинства девайсов от других производителей. Также у нас на сайте есть инструкция с решением проблем с подключением Айфона к ПК.
Подробнее:
Что делать, если компьютер не видит смартфон Samsung через USB
Что делать, если компьютер не видит iPhone
Порты USB и USB-устройства – это то, что несмотря на возможности беспроводного подключения, остается важным и практически незаменимым. Удобство использования передачи данных при помощи USB неоспоримо, однако довольно часто возникают ошибки при подключении таких устройств в Windows 10. Об одной из таких и поговорим в этой статье.
Распространенная ошибка «USB-устройство не опознано» в Windows 10
Причина проблемы может быть разной, соответственно решение будет зависеть от типа ошибки. ПК стандартно выдает надпись «Устройство USB не опознано», а вот определить, почему так произошло, придется самостоятельно.
Распространенные причины:
- Неисправности самого USB-устройства (например, механическое повреждение);
- Не обновленные драйверы Windows;
- Чипсет материнской платы является устаревшим для данных устройств;
- Неправильные настройки операционной системы (ОС).
Однако и перечисленные причины могут не объяснять всех проблем. Ели данная ошибка произошла однократно, то можно попробовать устранить её самостоятельно и забыть о проблеме, однако если такое происходит регулярно, то стоит обратиться к специалисту, чтоб убедиться в отсутствии проблем в железе.
Совет: Изначально нужно понять причину проблемы, прежде чем заниматься её устранением.
Что делать, если компьютер не видит USB-устройство
Виды решения проблемы можно разделить на:
- аппаратные;
- программные.
Начать стоит с аппаратных и если результатов не будет, тогда переходить к программным.
Способы решения аппаратных проблем
Существует множество способов решения этих проблем. Их стоит выполнять в таком порядке:
- Отсоединяем USB-устройство и вставляем в другой (соседний) порт. Возможно проблема в неисправности порта.
- Отсоединяем устройство и вставляем в другой ПК или ноутбук. Таким образом можно понять – проблема с конкретным компьютером или же дело в подключаемом объекте.
- В случае, если подключение происходит при помощи USB-кабеля, стоит попробовать заменить его. Возможно дело в неисправном проводе.
- Стоит отсоединить остальные устройства, после чего попробовать снова подключить необходимое.
- Иногда бывают проблемы в электропитании USB-концентратора. Это устройство, которое добавляет компьютеру USB-разъемы. Оно имеет от 1-го (удлинитель) до 10-20 дополнительных разъемов. Подключается к USB-порту компьютера, что позволяет подключать одновременно большое количество устройств, без необходимости отсоединения других. Данное приспособление может быть неисправно. В таких случаях стоит проверить его работоспособность. Также можно попробовать подсоединить устройство непосредственно к ПК или же попробовать переподключить провод концентратора в другой разъем.
- Обесточить компьютер, предварительно завершив работу ОС Windows. Подождать 10 минут, после чего снова запустить систему, возможно распознавание устройства произойдет автоматически.
- Для некоторых USB-девайсов применима проверка настроек, стоит их проверить еще раз, возможно проблема кроется в них (недопустимость подключения, несовместимость и так далее).
- В случае, если до появления ошибки происходили какие-либо настройки в BIOS компьютера, то вполне вероятно, что могли “слететь” настройки USB. Для этого необходимо зайти в BIOS и убедится в том, что всё настроено верно.
- В случае, если вышеперечисленные методы не помогают, можно проверить компьютер при помощи диагностических утилит, таких как AIDA64, Speccy, HWiNFO и т.д.
Способы решения программных проблем
В случае, если аппаратные решение не помогли, стоит перейти к программным.
К ним относятся:
- Перезагрузить ПК. Это самое простое решение, возможно операционная система “сбоит” и достаточно её перезапустить.
- Зайти в “Диспетчер устройств” найти там нужное устройство и выключить его, а после включить. Возможно оно работало неверно (с ошибками), что мешало распознать его.
- В том же “Диспетчере устройств” можно сделать откат драйвера USB, что приведет его в состояние “наилучшей работоспособности”, соответственно решит проблему.
- Ещё одним действенным способом может стать обновление необходимых для запуска драйверов. Это действие также проводят в Диспетчере устройств.
- Можно попытаться удалить драйвер в “Диспетчере устройств”, после чего сделать рескан для обновления конфигурацию оборудования и установить драйвер заново с диска или из Интернета.
- Можно самостоятельно обновить драйвера. Вручную это можно сделать с сайта производителя или при помощи сторонних пакетов, таких как DriverPack Solution и т.п.
- Попробовать установить/обновить драйвера для чипсета материнской платы.
- Распространенной ситуацией именно для Windows 10, является отсутствие системных обновлений. Обычно о том, что появились обновления можно узнать из строки состояния. Однако на одних ПК настроено автоматическое обновление ОС, а на других нет. Именно вторые чаще страдают от проблем с определением подключаемых устройств. В таких случаях стоит установить все автоматически предложенные обновления.
- Можно попробовать разобраться с настройками мощности USB концентратора, для этого необходимо в “Управление питанием” разрешить ПК отключать устройство для сбережения электроэнергии.
- USB 3.0 могут временно отключать порт для энергосбережения. В настройках компьютера можно запретить отключение USB-порта.
- В журналах Windows можно посмотреть различные ошибки и предупреждения. Системный журнал часто помогает понять корневую проблему.
Совет: Вы можете ознакомиться с рекомендациями Microsoft для решения этой проблемы по данной ссылке.
Рекомендации по подключению USB-устройств к компьютеру
Существуют ряд рекомендаций, которые могут помочь предупредить проблемы с подключением устройств к ПК через USB. В идеале, если применять данные советы регулярно, то количество ошибок при подключении снизится на 70% (остальные 20% приходятся на системные неполадки, которые решаются переустановкой драйверов или установкой обновлений, ещё 10% – проблемы в “железе”, которые решаются починкой компьютера или заменой деталей).
Общие рекомендации по подключению USB-периферии
К USB-периферии относятся все устройства, которые соответственно подключаются через USB. К ней относятся:
- планшеты;
- смартфоны;
- накопители;
- принтеры;
- мышки;
- клавиатуры;
- цифровые фотокамеры;
- прочие портативные гаджеты.
Некоторые из них (мышка, накопитель, обычная клавиатура – не игровая) не требуют установки драйверов для своего использования. Однако для большинства необходимы специальные драйверы и/или программы. Обычно они идут в комплекте с девайсом, в виде CD-диска.
Если устройство не содержало диска с драйвером (программой), то с большой долей вероятности оно не требует установки дополнительных утилит при подключении к компьютеру или их нужно скачать самостоятельно через Интернет с сайта производителя.
Если же в комплекте имеется диск, то не стоит им пренебрегать. Прежде чем подключить устройство необходимо ознакомится с инструкцией, установить драйвер или программу, проверить их работоспособность, после чего производить подключение.
Совет: Если компьютер выдает ошибку, то стоит убедиться, что для подключения не нужны какие-либо манипуляции с самим USB-устройством или дополнительные настройки его драйвера и сопутствующей программы.
Как правильно подключать к ПК Android-устройства
Гаджеты на базе Android обычно не требуют дополнительных драйверов и программ для простого подключения через USB к ПК или ноутбуку (программы нужны только для более сложных действий). Однако стоит учесть, что недостаточно подсоединить устройство через кабель.
После подсоединения необходимо дождаться пока компьютер распознает подключенный девайс. Это займет от нескольких секунд до минут. После чего на экране компьютера появится уведомление о том, какое новое устройство он обнаружил.
Однако для полноценной работы с Android необходимо осуществить настройки и на нем. Для этого достаточно найти в строке состояния Android уведомление о том, что произошло подключение через USB. Нажав на этом уведомлении, можно просмотреть и выбрать список того, для каких целей произошло подключение. Выбрав необходимое, можно начинать работу.
Как правильно подключать к ПК iOS-устройства
Система iOS считается более закрытой и легко синхронизируется только с устройствами на той же ОС. Однако это не значит, что нельзя подключить iOS-устройство к ПК с ОС Windows 10. В комплекте с устройством всегда идет USB-кабель предназначенный именно для этих гаджетов.
Также как и с андроидами компьютер должен распознать устройство, после чего можно начинать работу.
Проблема может возникнуть, если в настройках отключена возможность такого подключения, однако это легко исправить в разделе “Безопасность”.
Устройство USB не опознано в Windows?