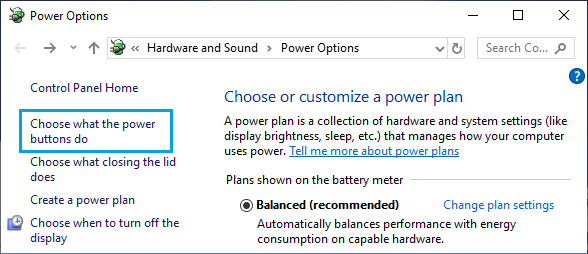Содержание
- Причина 1: Аппаратные проблемы
- Причина 2: Неполадка с драйвером
- Причина 3: Устаревшая версия ОС
- Причина 4: Настройки электропитания
- Способ 1: Запрет временного отключения устройства USB
- Способ 2: Настройки электропитания USB-концентратора
- Подключение Android/iOS
- Вопросы и ответы
Причина 1: Аппаратные проблемы
Прежде чем менять системные настройки, лучше для начала проверить, аппаратного ли характера проблема. В большинстве случаев ошибка, при которой USB-устройство в Windows 10 не опознано, связана с повреждениями портов или сбоями, решаемыми обычным перезапуском компьютера. Кратко разберем наиболее распространенные аппаратные неполадки:
- По возможности попробуйте подключить проблемное USB-устройство к другому компьютеру. Если там такая же неполадка, то инструкции из статьи вряд ли помогут, поскольку она связана исключительно с подсоединяемым оборудованием, а не с системой.
- Используйте другие порты USB, которые есть на компьютере или ноутбуке. Вероятно, причина кроется в механических повреждениях или загрязнениях разъема.
Читайте также: Не работают USB-порты на материнской плате
- Полностью отключите компьютер или ноутбук на несколько минут, лучше даже вытащить розетку из сети. Это позволит убрать остаточное напряжение на материнской плате. Если есть быстрый доступ к ней, например в системных блоках с открывающейся крышкой, то вытащите, затем снова вставьте батарейку BIOS.
Как извлечь батарейку из материнской платы
- Если используется USB-хаб, и к нему подключено большое количество устройств, то попробуйте часть отключить на время.
Еще одна распространенная аппаратная проблема с распознаванием USB-устройств – это превышение максимальной мощности концентратора подключаемым оборудованием. Проверить это несложно:
- Запустите «Диспетчер устройств», кликнув правой кнопкой мыши по иконке Windows и выбрав соответствующей пункт.
- Раскройте меню «Контроллеры USB» и дважды нажмите на пункт «Корневой USB-концентратор».
- В окне со свойствами перейдите на вкладку «Сведения» и посмотрите, какая максимальная мощность у концентратора, выбрав в меню «Свойство» параметр «Сведения о питании».


Если все уровни (PDCAP_D0 — PDCAP_D3) поддерживаются (SUPPORTED), то концентратор способен работать с устройствами не только малой, но самой большой мощности.
Причина 2: Неполадка с драйвером
Как правило, то USB-оборудование, которое не распознаются в системе Windows 10, в «Диспетчере устройств» помечается «неизвестным устройством». В этом случае нужно попробовать установить программное обеспечение для него, но для начала придется определить, какие драйвера нужны. В нашем отдельном материале есть три подробные инструкции по поиску и инсталляции ПО для неизвестного USB-устройства.
Подробнее: Поиск драйвера для неизвестного устройства

Причина 3: Устаревшая версия ОС
Обычно «десятка» автоматически устанавливает обновления (в которых, помимо улучшений, содержатся и различные исправления ошибок), но если пользователь временно остановил их или из-за деятельности вирусного ПО апдейты не загружаются, то могут появиться различные сбои в работе системы, в том числе с распознаванием различного оборудования.
Чтобы решить проблему, попробуйте обновить Windows 10 до последней версии, если этого не произошло в автоматическом режиме. Наш автор разбирал, как это сделать, используя встроенное средство ОС – «Центр обновления», а также вспомогательные утилиты от компании Microsoft.
Подробнее: Обновление Windows 10 до последней версии
Причина 4: Настройки электропитания
Для экономии энергии операционная система настроена так, что приостанавливает подачу питания на внешние USB-устройства, если они неактивны. Особенно это актуально для ноутбуков, которые работают от аккумуляторных батарей. Такая настройка может приводить к различного рода неполадкам, например к «USB-устройство не опознано в Windows 10» или к ошибке с кодом 43.
Способ 1: Запрет временного отключения устройства USB
Решить проблему может помочь отключение параметра временного отключения порта USB:
- Откройте «Панель управления». Средство располагается в главном меню в папке «Служебные – Windows».
- Нажмите на меню у строки «Просмотр» и выберите отображение разделов как значки для удобства. Перейдите в раздел «Электропитание».
- В новом окне кликните по строке «Настройка схемы электропитания».
- Затем выберите «Изменить дополнительные параметры питания».
- Разверните меню «Параметры USB», а потом «Параметр временного отключения USB-порта». В пунктах «От батареи» и «От сети» выберите значение «Запрещено». Чтобы применить настройки, нажмите на соответствующую кнопку, затем на «ОК».

После проделанной процедуры USB-порты перестанут автоматически отключаться, если они не активны. Это может помочь избежать ошибок с распознаванием подключаемых USB-девайсов.
Способ 2: Настройки электропитания USB-концентратора
Еще одна проблема, связанная с настройками электропитания, — это выставленные параметры самого USB-концентратора. В этом случае так же отключаются разъемы, которые не задействованы, чтобы сэкономить энергию ноутбука.
Проделайте Шаги 1 и 2 из Причины 1, чтобы открыть окно со свойствами корневого концентратора. Перейдите на вкладку «Управление электропитанием» и снимите галочку с пункта «Разрешить отключение этого устройства для экономии энергии». Нажмите на кнопку «ОК», чтобы подтвердить действие.

При наличии нескольких USB-портов проделать аналогичные действия нужно с каждым из них.
Если оба способа не помогли, можете вернуть прежние настройки для разъемов USB, чтобы они не тратили дополнительную энергию.
Подключение Android/iOS
Когда ошибка появляется при подключении девайса, работающем на базе Android, например смартфона, то решение проблемы может крыться и в системных настройках девайса, обычно в некорректно выбранном типе подключения. В нашей отдельной статье автор рассматривал основные причины, почему компьютер не видит мобильное устройство. Она написана на примере смартфона Samsung, но подойдет и для большинства девайсов от других производителей. Также у нас на сайте есть инструкция с решением проблем с подключением Айфона к ПК.
Подробнее:
Что делать, если компьютер не видит смартфон Samsung через USB
Что делать, если компьютер не видит iPhone
Windows не распознает USB-устройства
Иногда можно наблюдать вариант, когда Windows не распознает накопитель.
Существует довольно много причин, которые способствуют появлению такой неполадки.
Содержание:
Проблема с портом
Если вы подключили к компьютеру какое-то внешнее оборудование — мышь, клавиатуру, принтер или просто флешку, а Windows не удается опознать что это за девайс — выполните приведенные ниже действия.
Вначале проверяем разъем компьютера и подключаемый штекер на предмет неисправности.
Проведите их внешний осмотр, а по возможности перепроверьте путем подключения к другому ПК, чтобы убедиться в его исправности.

USB-разъем
Кроме этого проверьте целостность подключаемого кабеля, если он имеет внешние повреждения — замените его.
В случае, если устройство полностью исправно, а операционка все равно не распознает usb — переподключите его к одному из задних разъемов.
Зачастую бывает, что передний порт попросту не подключен к материнской плате.
Для устранения данной неисправности понадобится снять боковую крышку с системного блока и подключить шлейф к соответствующему разъему на плате.
Возможно и такое, что не опознается системой в связи с подключением в порт USB 3.0.
Они наиболее скоростные, чем серии 2.0.
Отличить их достаточно просто, так как контактная пластина порта имеет синий цвет.
Порт USB 3.0
Переподключите устройство в другой разъем и возможно проблема исчезнет сама собой.
к оглавлению ↑
Снятие статического электричества
Можно решить этот вопрос путем полного обесточивания персонального лаптопа.
Завершите его работу и отключите от USB-выхода не распознаваемое устройство.
Выньте из электрической розетки вилку компа и удерживайте некоторое время в нажатом состоянии клавишу его включения.
Это необходимо для того, чтобы полностью избавиться от электрических разрядов, оставшихся в конденсаторах материнской платы.
Кнопка запуска ПК
После этого осуществите запуск «компа» и подключите любое внешнее запоминающее устройство в usb-выход.
Вполне вероятно, что Windows избавится от имевшейся ошибки и сможет его распознать.
Если же этого не произошло — возможно проблема заключается в некорректной работе драйверов.
к оглавлению ↑
Обновление драйверов
Постарайтесь найти и установить максимально свежие и рабочие драйвера к накопителю USB.
Для этого необходимо запустить компьютер и войти в «Диспетчер устройств». найдите в имеющемся списке оборудование , которое является неопознанным.
Строка с ним имеет иконку с вопросительным знаком и надписью: «Неизвестное устройство».
Обновление драйверов
Для этого необходимо запустить компьютер и войти в «Диспетчер устройств». найдите в имеющемся списке оборудование , которое является неопознанным.
Строка с ним имеет иконку с вопросительным знаком и надписью: «Неизвестное устройство».
Для этого кликните по нему правой кнопкой мышки и в выпадающем списке выберите пункт «Обновить драйверы…».
Тогда, когда неопознанный накопитель находится в разделе «Контроллеры USB» — кликните по нему мышью.
В раскрывшейся вкладке выбираем проблемное устройство и с помощью правой клавиши мышки зайдите в его свойства.
В открывшемся окне перейдите на вкладку «Драйвер» и попробуйте вернуть ОС до того момента, когда драйвера работали корректно. Для этого необходимо нажать на кнопку Откатить.
Однако такая процедура действенна при наличии предыдущей версии, в противном случае придется их полностью удалить.
После удаления кликните по кнопке Действие и активируйте пункт «Обновить конфигурацию оборудования».
После этого операционная система протестирует имеющееся оборудование и обнаружив подключенный к USB-порту девайс произведет для него установку необходимого драйвера.
Обязательно проверить — не отключено ли устройство системой в целях экономии электропитания.
Чтобы убедиться в этом необходимо открыть окно свойств корневого usb-концентратора и на вкладке управления электропитанием снять галочку с пункта «Разрешить отключение этого устройства для экономии энергии».
к оглавлению ↑
Запрет на отключение порта usb
Еще одним вариантом, когда флешка не опознается, может быть временное отключение операционкой юсб-порта.
Чтобы это устранить, понадобится открыть «Панель управления» и перейти на вкладку «Электропитание».
В настройках схемы электропитания выбрать пункт изменения его дополнительных параметров.
В появившемся окне раскройте список пункта «Параметры usb» и выберите «Параметр временного отключения usb-порта».
Установите в нем значение «Запрещено» и нажмите «Ок» для подтверждения изменения.
Кроме этого установите на операционку новые обновления, а при необходимости — последние программы для материнской платы.
Их вы сможете скачать с официального сайта разработчиков либо воспользоваться сторонней программой для поиска и автоматической установки последних версий драйверов.
Это можно выполнить при помощи программы Driver Easy, которая устанавливает драйвера для любого имеющегося оборудования, в том числе и usb.
Внешний вид программы
Что делать, если usb устройство не опознает Windows 10?
Во — первых следует убедиться в том, что само устройство полностью исправно.
Проверить его можно только путем подключения к другому ПК или ноутбуку.
Если же и в этом случае устройство не опознается — вполне вероятно, что оно неисправно.
В противном случае причину следует искать в самом компьютере. Для начала проверьте аппаратную часть.
к оглавлению ↑
Проверка аппаратной части
При подключении винчестера или флеш-накопителя с помощью usb-разветвителя (usb-hub) появление подобной ошибки связано с недостаточным питанием.
Подключите разветвитель к сети (если он имеет собственное питание) либо удалите его и вставьте устройство напрямую в порт компьютера.
Если устройство подключено на передней панели компьютера — попробуйте вставить его в порт материнской карты, расположенный на задней стороне.
Возникновение подобной ошибки возможно и из-за наличия статического напряжения.
Чтобы это исправить — выключите и отсоедините от сети стационарный ПК, а у ноутбука извлеките после выключения аккумуляторную батарею.
После этого следует 10-15 секунд удерживать в нажатом состоянии кнопку запуска, чтобы избавиться от остаточного электричества.
Обесточивание ноутбука
После этого снова включаем комп в сеть и производим запуск системы.
В случае с ноутбуком — присоединяем батарею и запускаете его.
Ошибка должна исчезнуть, а если нет — ищите причину в программном обеспечении.
к оглавлению ↑
Проверка программного обеспечения
Проверка программного обеспечения
Вначале проверяем режим энергосбережения, так как в целях экономии электроэнергии система может сама отключать usb-порт.
Необходимо запретить ей это делать.
Откройте «Диспетчер устройств». кликнув правой кнопкой мыши по меню «Пуск».
Можно также нажать на клавиатуре сочетание клавиш Win+X и в открывшемся окне выбрать необходимый пункт.
Из списка всех имеющихся устройств, отображаемых на вкладке «Диспетчера», разверните список «Контроллеры USB».
Переходите поочередно на следующие вкладки — «USN Generic Hub», «Корневой USB-концентратор» и «Составное USB-устройство».
По каждой из них кликаете правой кнопкой мыши и выбираете пункт меню «Свойства».
В каждом окне свойств необходимо открыть вкладку «Управление электропитанием» и с пункта «Разрешить отключение этого устройства для экономии энергии» снять галочку выделения.
Для подтверждения кликните по кнопке «Ок».
После этого вновь подключите юсб-девайс в USB-порт и убедитесь в том, что его стало видно.
Если ошибка все равно есть— займитесь обновлением всех необходимых драйверов.
Снова откройте «Диспетчер устройств» и кликните правой кнопкой мыши по пункту «Корневой USB-концентратор».
Из выпавшего списка выберите «Обновить драйверы…».
В появившемся окне жмете на «Поиск и установка драйверов вручную».
В следующем — «Выбрать драйвер из списка уже установленных драйверов».
Далее смотрите, чтобы в появившемся списке было наличие драйвера для корневого usb-концентратора. Выбираете его и жмете на кнопку Далее.
Когда установка драйвера завершится — перезагрузите компьютер.
О не работающих USB-устройствах в Windows 10, чаще всего сообщают после обновления Windows. Тем не менее, эта проблема может возникнуть в абсолютно любое время, и ниже вы найдете шаги по исправлению проблемы: USB-устройство не работает в Windows 10.
Содержание
- USB-устройство не работает в Windows 10
- 1 Полностью обесточьте компьютер
- 2 Удалите неисправный драйвер устройства
- 3 Измените настройки управления питанием контроллера USB
- 4 Отключите быстрый запуск
- 5 Проверьте наличие обновлений
- 6 Отключите временную приостановку USB-порта
 USB-устройство не работает в Windows 10
USB-устройство не работает в Windows 10
Проблема, связанная с тем, что USB-устройство не работает в Windows 10, может брать истоки из различных сценариев, начиная от устаревших драйверов устройств и настроек управления питанием и заканчивая тем, что USB-устройства не загружаются или загружаются, но не всегда, на компьютере с Windows.
Прежде чем приступить к действиям по устранению проблемы с USB-устройством, не работающим в Windows 10, рекомендуется исключить возможность неисправности самого USB-устройства.
Извлеките USB-устройство из компьютера, подключите его к другому компьютеру и проверьте, работает ли оно. Если оно работает, то устройство в порядке, и вы можете выполнить следующие действия, чтобы устранить проблему на компьютере.
1 Полностью обесточьте компьютер
Проблема не работающих USB-устройств в Windows 10, может быть связана с незначительными сбоями в работе программного обеспечения или зависанием программ и процессов.
- Выключите компьютер, нажав кнопку питания.
- После выключения компьютера отключите его от источника питания.
- Подождите 5 минут и перезагрузите компьютер.
2 Удалите неисправный драйвер устройства
- Щелкните правой кнопкой мыши кнопку Пуск, а затем нажмите Диспетчер устройств.
- На экране диспетчера устройств разверните контроллеры USB > щелкните правой кнопкой мыши Неизвестное устройство и выберите опцию Удалить устройство.
- Во всплывающем окне подтверждения нажмите «ОК» для подтверждения.
- Повторите вышеуказанные шаги для других затронутых устройств (если они есть) и перезагрузите компьютер.
Как только компьютер перезагрузится, Windows 10 автоматически загрузит нужные драйверы по мере необходимости.
3 Измените настройки управления питанием контроллера USB
В целях экономии энергии Windows 10 имеет тенденцию к отключению электропитания для неиспользуемых портов USB, и это может вызвать проблему с неработающим устройством USB в Windows 10.
- Щелкните правой кнопкой мыши кнопку Пуск и выберите пункт Диспетчер устройств.
- На экране диспетчера устройств щелкните правой кнопкой мыши Корневой USB-концентратор и выберите Свойства.
- На экране Свойства перейдите на вкладку Управление электропитанием и снимите флажок Разрешить отключение этого устройства для экономии энергии и нажмите ОК.
- Повторите описанные выше шаги для других корневых концентраторов USB (если есть) и перезагрузите компьютер.
4 Отключите быстрый запуск
Хотя функция быстрого запуска в Windows 10 помогает компьютеру запускаться в кратчайшие сроки (ДА! Быстрее, чем Mac), иногда эта функция может в конечном итоге не загружать USB-устройства или загружать их непоследовательно (ВКЛ и ВЫКЛ).
Если вы замечаете, что иногда USB-устройства работают, а иногда нет, отключение быстрого запуска может решить проблему.
- Откройте Параметры > щелкните значок Система.
- На экране Система нажмите Питание и спящий режим на левой панели. На правой панели прокрутите вниз и перейдите по ссылке Дополнительные параметры питания.
- На экране параметров электропитания нажмите на ссылку Действия кнопок питания.
- На следующем экране прокрутите вниз до Параметры завершения работы и снимите флажок Включить быстрый запуск.
- Нажмите кнопку Сохранить изменения.
Теперь перезагрузите компьютер и проверьте, работает ли USB-устройство.
5 Проверьте наличие обновлений
Посмотрите, доступно ли обновление для вашего компьютера. Если доступно обновление, Windows также установит последние доступные драйверы для USB-портов.
- Нажмите кнопку Пуск > Значок параметров > Обновления и безопасность.
- На экране Обновление и безопасность нажмите Центр обновления Windows на левой панели, а затем нажмите кнопку Проверка наличия обновлений.
- Разрешите Windows проверить наличие доступных обновлений и установить их на компьютер.
В случае наличия обновлений на компьютер также будут установлены последние доступные драйверы устройств.
6 Отключите временную приостановку USB-порта
По умолчанию компьютер Windows настроен на энергосбережение путем приостановки подачи питания на внешние USB-устройства, когда они неактивны.
Однако этот параметр энергосбережения иногда может вызывать проблемы, такие как код ошибки 43 и ошибку устройство USB не распознано в Windows 10.
- Перейдите в Параметры > Система > Питание и спящий режим, прокрутите вниз и нажмите ссылку Дополнительные параметры питания.
- На экране параметров электропитания нажмите ссылку Настройка схемы электропитания, расположенную рядом с текущим планом электропитания.
- Затем нажмите на ссылку Изменить дополнительные параметры питания.
- На следующем экране нажмите Параметры USB > Параметр временного отключения USB-порта и выберите опцию Запрещено.
- Нажмите OK, чтобы сохранить настройки.
На чтение 15 мин. Просмотров 5.5k. Опубликовано 03.09.2019
Мы используем USB-устройства ежедневно, но некоторые пользователи Windows 10 сообщают, что Windows 10 не распознает их USB-устройства. Это может создать всевозможные проблемы, но, к счастью, есть способ это исправить.
Содержание
- Windows 10 не распознает USB, что делать?
- Исправлено – Windows 10 не распознает жесткий диск USB/USB-накопитель
- Исправлено – Windows 10 не распознает USB-клавиатуру
- Исправлено – Windows 10 не распознает USB-принтер
- Исправлено – Windows 10 не распознает порты USB
Windows 10 не распознает USB, что делать?
Проблемы с USB относительно распространены, и многие пользователи сообщили, что Windows 10 не распознает USB. Говоря о проблемах USB, пользователи также сообщили о следующих проблемах:
- USB не обнаружен, не отображается Windows 10 . Это довольно распространенная проблема, и если ваш USB не обнаружен или не отображается, вы сможете решить эту проблему с помощью одного из наших решения.
- На USB-накопителе не отображается Windows 10 . Многие пользователи сообщают, что их USB-накопитель не отображается после подключения к ПК. Если у вас есть эта проблема, мы настоятельно рекомендуем вам попробовать решения из этой статьи.
- Внешний жесткий диск не распознается Windows 10 . Эта проблема может касаться как флэш-накопителей, так и внешних жестких дисков. Тем не менее, решения одинаковы для флэш-памяти и внешних жестких дисков.
- Windows USB не работает . Если USB не работает в Windows, возможно, проблема в драйверах, поэтому обязательно обновите их и проверьте, решает ли это проблему.
- USB-порты Windows не работают . Пользователи сообщили, что USB-порты не работают на ПК с Windows. Если у вас есть эта проблема, обязательно попробуйте одно из решений из этой статьи.
Ранее мы много писали о проблемах с USB. Добавьте эту страницу в закладки, если она понадобится вам позже.
Исправлено – Windows 10 не распознает жесткий диск USB/USB-накопитель
Решение 1. Отключите быстрый запуск .
Иногда, из-за функции быстрого запуска, ваш жесткий диск USB может не распознаваться Windows 10. Это может создать всевозможные проблемы, особенно если вы используете USB-накопитель для хранения важных данных.
К счастью, вы можете легко исправить это, выполнив следующие действия:
-
Войдите в панель управления на панели поиска и выберите Панель управления в списке результатов.
-
Когда откроется Панель управления , перейдите в раздел Оборудование и звук> Параметры электропитания .
-
Когда откроется Электропитание , нажмите Выберите, что делает кнопка питания .
-
Нажмите Изменить настройки, которые в данный момент недоступны .
-
Найдите параметр Быстрый запуск и отключите его.
- Сохраните изменения и перезагрузите компьютер.
После отключения быстрого запуска Windows 10 может начать работать немного медленнее, но все жесткие диски USB должны быть правильно распознаны.
Решение 2. Обновите драйверы/установите драйвер по умолчанию
Иногда Windows 10 не распознает жесткий диск USB из-за проблем с драйверами, и в этом случае вы можете перейти на веб-сайт производителя вашего жесткого диска и загрузить драйверы latest для жесткого диска USB. ,
Если это не сработает, вы можете удалить установленный драйвер и позволить Windows 10 установить драйвер по умолчанию. Для этого выполните следующие действия:
- Отключите жесткий диск USB.
-
Откройте Диспетчер устройств , нажав Ключ Windows + X и выберите Диспетчер устройств из списка.
-
Когда откроется Диспетчер устройств , перейдите в раздел Дисководы , щелкните правой кнопкой мыши жесткий диск USB и выберите Удалить устройство .
- После удаления драйвера перезагрузите компьютер.
- Когда Windows 10 запустится, подключите жесткий диск USB, и на этот раз он должен быть распознан Windows 10.
Узнайте все, что нужно знать об обновлении драйверов в Windows 10, с помощью нашего полного руководства!
Обновлять драйверы автоматически
Если у вас нет необходимых навыков работы с компьютером для обновления драйверов вручную, мы настоятельно рекомендуем сделать это автоматически с помощью специального инструмента: DriverFix .
Этот инструмент предназначен для Windows 10, одобрен Microsoft и Norton Antivirus для обновления вашего ПК с правильными драйверами Windows. Вот краткое руководство о том, как это сделать.
-
Загрузите и установите DriverFix
-
После установки программа быстро выполнит сканирование и определит устаревшие или отсутствующие драйверы Windows.
DriverFix сравнивает ваш компьютер с базой данных Cloud, содержащей 18 миллионов драйверов Windows, и рекомендует соответствующие обновления. Все, что вам нужно сделать, это дождаться завершения сканирования.
-
По завершении сканирования вы получите полный отчет об устаревших драйверах, найденных на вашем ПК. Просмотрите список и посмотрите, хотите ли вы обновить каждый драйвер по отдельности или все сразу. Чтобы обновить один драйвер за раз, нажмите ссылку «Обновить» рядом с именем драйвера. Или просто нажмите кнопку «Обновить все», чтобы автоматически установить все рекомендуемые обновления.
Примечание. Некоторые драйверы необходимо устанавливать в несколько этапов, поэтому вам придется нажимать кнопку «Обновить» несколько раз, пока не будут установлены все его компоненты.
Отказ от ответственности : некоторые функции этого инструмента не являются бесплатными.
Или попробуйте один из инструментов обновления драйверов из нашего нового списка. Все они великолепны!
Решение 3. Разбейте USB-накопитель и присвойте ему письмо .
Прежде чем Windows 10 сможет распознать ваш жесткий диск USB или USB-накопитель, ваш USB-накопитель должен быть разбит на разделы и ему должна быть назначена буква. Для этого выполните следующие действия:
-
Нажмите Windows Key + S , введите Управление компьютером и выберите Управление компьютером из списка.
-
Когда Управление компьютером запустится, нажмите Управление дисками .
-
Теперь вам нужно найти свой жесткий диск USB. Самый простой способ сделать это – проверить размер дисков в Управление дисками .
- Если ваш жесткий диск USB не разделен, вы должны увидеть диск с нераспределенным пространством . Нажмите его правой кнопкой мыши и выберите Новый простой том . Следуйте инструкциям, чтобы разделить ваш жесткий диск.
Если ваш USB-накопитель разбит на разделы, но все еще не распознается в Windows 10, вы должны убедиться, что ему назначена буква. Для этого выполните следующие действия:
- Откройте Управление компьютером и перейдите в Управление дисками .
- Найдите свой жесткий диск USB и щелкните по нему правой кнопкой мыши.
-
Выберите Изменить букву диска и пути .
- Нажмите Добавить и назначьте букву этому разделу.
Следует отметить, что Windows 10 может работать только с файловыми системами NTFS и FAT32, поэтому при разбиении жесткого диска обязательно используйте файловую систему NTFS.
Если вы находите этот процесс слишком запутанным, вы можете легко разбить диск с помощью стороннего приложения, такого как Paragon Partition Manager .
Решение 4. Удалите скрытые устройства из диспетчера устройств .
Иногда устройства, которые не распознаются, могут быть скрыты в диспетчере устройств, поэтому давайте посмотрим, как их показывать и удалять. Для этого выполните следующие инструкции:
-
Нажмите Windows Key + R и введите cmd . Нажмите Enter или нажмите ОК .
-
Когда Командная строка запускается, вставьте следующие строки и нажмите Enter после каждой строки, чтобы запустить ее:
- set devmgr_show_nonpresent_devices = 1
- кд
- cd windowssystem32
-
запустите devmgmt.msc
-
Диспетчер устройств должен запуститься. Нажмите Просмотреть и выберите Показать скрытые устройства .
- Теперь вам нужно развернуть все разделы и удалить все выделенные серым цветом записи.
- После этого перезагрузите компьютер и снова подключите жесткий диск USB.
Решение 5. Удалите нераспознанное устройство из диспетчера устройств и назначьте другую букву жесткому диску USB
- Откройте Диспетчер устройств и перейдите на Контроллеры универсальной последовательной шины .
- Откройте раздел Контроллеры универсальной последовательной шины и найдите Нераспознанное устройство . Щелкните правой кнопкой мыши и выберите Удалить устройство .
-
Нажмите кнопку Сканировать на наличие изменений оборудования . Windows не будет устанавливать отсутствующие драйверы.
- Закройте Диспетчер устройств .
- Нажмите Windows Key + S и введите Управление компьютером .Выберите Управление компьютером и перейдите в Управление дисками .
- Найдите свое USB-накопитель, нажмите его правой кнопкой мыши и выберите Изменить букву диска и пути .
- Нажмите Изменить и назначьте новую букву жесткому диску USB.
Если вы не можете найти нераспознанное устройство в диспетчере устройств, просто пропустите этот шаг и попробуйте изменить назначенную букву.
Используйте инструмент для удаления драйверов, чтобы облегчить свою жизнь и убедиться, что все удаляется!
Решение 6. Подключите жесткий диск USB к USB-портам на задней панели .
Пользователи сообщали о некоторых проблемах с жестким диском Seagate, и, согласно им, жесткий диск USB не распознается, если он подключен к портам USB на передней панели компьютера.
Даже если вы не используете жесткий диск Seagate, попробуйте подключить жесткий диск USB к порту на задней панели вашего компьютера, чтобы проверить, работает ли он.
По словам пользователей, иногда порты на передней панели не вырабатывают достаточно энергии, поэтому лучше использовать порты USB на задней панели. Кроме того, если у вас есть USB-концентратор, не используйте его и подключите USB-накопитель напрямую к компьютеру.
Решение 7. Замените букву жесткого диска с помощью инструмента Diskpart .
-
Нажмите Windows Key + R и введите diskpart в диалоговом окне Запустить . Нажмите Enter или нажмите ОК , чтобы запустить его.
- Командная строка откроется. Введите список томов и нажмите Enter , чтобы запустить команду.
- Найдите свой USB-накопитель в списке. Ему не должна быть назначена буква диска.
- Введите выберите том 2 (в нашем примере мы использовали том 2, но вам нужно использовать номер тома, соответствующий вашему USB-накопителю) и нажмите Enter .
-
Теперь введите назначить букву Z (или любую другую букву, которая не используется) и нажмите Enter .
- Закройте Командную строку и проверьте, распознан ли ваш USB-накопитель.
Решение 8. Используйте инструмент USBOblivion
Если Windows 10 не распознает ваш USB-накопитель, вы можете использовать инструмент под названием USBOblivion. Этот инструмент удаляет все следы USB-накопителей с вашего компьютера путем очистки реестра.
Отключите жесткий диск USB, загрузите этот инструмент и запустите его. Теперь снова подключите жесткий диск USB и подождите, пока Windows 10 снова установит драйверы.
Исправлено – Windows 10 не распознает USB-клавиатуру
Решение 1. Используйте клавиатуру PS/2 .
Иногда USB-клавиатуры не работают с некоторыми материнскими платами, и в этом случае вы можете переключиться на клавиатуру PS/2 или использовать USB для PS/2 адаптер, пока вам не удастся решить эту проблему.
Решение 2. Удалите ненужные драйверы клавиатуры из диспетчера устройств.
Если Windows 10 не распознает клавиатуру USB, вам может потребоваться удалить ее драйверы из диспетчера устройств.
Пользователи сообщают, что у них установлено несколько драйверов клавиатуры, и если у вас возникла та же проблема, рекомендуется удалить ненужные драйверы клавиатуры. Для этого выполните следующие инструкции:
- Откройте Диспетчер устройств .
- Найдите драйверы клавиатуры. У вас может быть несколько доступных вместо одного.
- Удалите их все, щелкнув правой кнопкой мыши по драйверу и выбрав в меню Удалить .
- После удаления всех драйверов перезагрузите компьютер и клавиатура должна снова начать работать.
Решение 3 – установите Logitech SetPoint
Это решение может работать для владельцев клавиатуры Logitech, поэтому, если у вас есть устройство Logitech, загрузите и установите программное обеспечение Logitech SetPoint.
Некоторые пользователи сообщают, что Windows 10 успешно распознала их USB-клавиатуру после установки этого инструмента, поэтому обязательно попробуйте это.
Мы не знаем, будет ли это решение работать с клавиатурами других марок, но это не помешает, если вы попробуете его.
Решение 4. Убедитесь, что клавиатура включена .
Пользователи сообщают, что иногда USB-контроллер может быть отключен, и это главная причина, почему Windows 10 не распознает USB-клавиатуру.
Чтобы устранить эту проблему, необходимо открыть Диспетчер устройств , найти отключенный контроллер USB, щелкнуть его правой кнопкой мыши и выбрать Включить .
Решение 5. Перезагрузите компьютер/извлеките аккумулятор .
Пользователи сообщают, что иногда перезагрузка компьютера несколько раз устраняет проблемы с USB-клавиатурами. Кроме того, некоторые пользователи советуют отключить компьютер и вынуть его аккумулятор на несколько минут.
Мы должны предупредить вас, что вы нарушите свою гарантию, если вы извлечете батарею из своего компьютера, поэтому, возможно, лучше всего отнести ее в ремонтную мастерскую и попросить специалиста сделать это за вас.
Решение 6. Повторно подключите клавиатуру USB .
Иногда, чтобы исправить проблемы с клавиатурой USB, вам необходимо отключить ее и подключить снова, когда ваш компьютер работает.
Некоторые пользователи предлагают выключить компьютер, отсоединить клавиатуру и снова подключить клавиатуру при запуске Windows 10.
Решение 7. Проверьте настройки управления питанием клавиатуры .
- Откройте Диспетчер устройств и найдите клавиатуру. Он может находиться в разделе Контроллеры универсальной последовательной шины или в разделе Устройства интерфейса пользователя .
-
Найдя клавиатуру, нажмите ее правой кнопкой мыши и выберите Свойства .
-
Перейдите на вкладку Управление питанием и убедитесь, что Разрешить компьютеру выключать устройство для экономии энергии : не отмечен.
- Сохраните изменения и перезагрузите компьютер.
Может быть, пришло время перемен! Выберите лучшую клавиатуру на рынке из нашего свежего списка!
Решение 8. Отключите поддержку USB3 в BIOS .
- Во время загрузки компьютера нажмите F2, F8 или Del , чтобы войти в BIOS. Ключ может быть другим на вашем компьютере, поэтому вам может потребоваться повторить этот шаг несколько раз.
- Когда BIOS откроется, перейдите в Расширенные настройки> Конфигурация USB .
- Отключите Поддержка USB3 и сохраните изменения.
- Если ваша клавиатура по-прежнему не распознается, попробуйте подключить ее к другому USB-порту. Возможно, вам придется попробовать это несколько раз.
- Если проблема не устранена, перейдите в раздел Диспетчер устройств> USB-контроллеры .
- Если есть контроллер с восклицательным знаком, щелкните его правой кнопкой мыши и выберите Отключить . Снова нажмите на тот же контроллер правой кнопкой мыши и выберите Включить .
Решение 9. Удалите антивирус AiCharger + и Kaspersky перед обновлением до Windows 10 .
Сообщалось, что некоторые программы, такие как AiCharger + , могут вызывать проблемы с вашей клавиатурой USB, поэтому перед обновлением до Windows 10 убедитесь, что это программное обеспечение удалено.
Следует отметить, что эта проблема также может быть вызвана вашим антивирусом, поэтому, если вы используете антивирус Касперского, обязательно удалите его перед обновлением до Windows 10.
Если у вас все еще есть проблемы с антивирусом, вы можете переключиться на другое антивирусное решение для решения этой проблемы.
В настоящее время лучшими антивирусными инструментами на рынке являются Bitdefender и Bullguard , поэтому обязательно попробуйте их.
Решение 10. Обновите драйверы чипсета
Иногда Windows 10 не распознает USB-клавиатуру или USB-порты из-за драйверов чипсета, поэтому в этом случае перейдите на веб-сайт производителя материнской платы и загрузите последние версии драйверов для вашего чипсета.
После установки драйверов чипсета ваша USB-клавиатура должна начать работать.
Обновление драйверов вручную очень раздражает, поэтому мы рекомендуем вам загрузить этот инструмент обновления драйверов, чтобы сделать это автоматически. Таким образом, вы предотвратите потерю файлов и даже необратимое повреждение вашего компьютера.
Решение 11. Отключите быстрый запуск .
Сообщалось, что быстрый запуск может иногда вызывать проблемы с USB-клавиатурами, и в этом случае рекомендуется отключить быстрый запуск.
В этой статье мы уже рассмотрели, как отключить быстрый запуск, поэтому обязательно проверьте его.
Не можете отключить быстрый запуск? Решите проблему как эксперт с нашим полным руководством!
Исправлено – Windows 10 не распознает USB-принтер
Решение 1. Загрузите и запустите средство устранения неполадок принтера .
Microsoft выпустила официальное средство устранения неполадок с принтером, поэтому, если ваш принтер не распознается Windows 10, загрузите этот инструмент и запустите его на своем компьютере.
Решение 2. Добавьте принтер вручную
Если Windows 10 не распознает ваш USB-принтер, возможно, вам придется добавить его вручную. Для этого выполните следующие действия:
-
Откройте Панель управления и выберите Устройства и принтеры .
-
Выберите Добавить принтер .
-
Нажмите Нужного принтера нет в списке .
-
Выберите Добавить локальный принтер или сетевой принтер с ручными настройками и нажмите кнопку Далее .
- Выберите Использовать существующий порт: USB0001 и нажмите Далее .
-
Теперь выберите производителя и модель принтера. Нажмите Далее .
- Выберите Использовать драйвер, который установлен в данный момент (рекомендуется) , и введите имя для вашего принтера.
Мы много писали о проблемах с принтером. Ознакомьтесь с этим руководством для получения дополнительной информации.
Решение 3. Загрузите последние версии драйверов для вашего принтера
Ваш принтер может быть не распознан, если у вас нет последних версий драйверов для него, и для решения этой проблемы вам необходимо посетить веб-сайт производителя вашего принтера и загрузить последние версии драйверов для него.
После установки последних версий драйверов ваш принтер должен распознаваться Windows 10.
Исправлено – Windows 10 не распознает порты USB
Решение 1. Проверьте управление питанием для корневого концентратора USB .
Если Windows 10 не распознает USB-порты на вашем компьютере, вы можете проверить настройки управления питанием для USB Root Hub.
- Откройте Диспетчер устройств , перейдите в раздел Контроллеры универсальной последовательной шины и найдите Корневой концентратор USB . Если у вас несколько корневых концентраторов USB, вам придется повторить этот шаг для каждого из них.
-
Нажмите правой кнопкой мыши USB Root Hub и выберите Свойства .
-
Перейдите в раздел Управление питанием и убедитесь, что Разрешить компьютеру выключать это устройство для экономии энергии не проверено .
- Сохраните изменения и повторите шаги для всех корневых концентраторов USB , которые есть в Диспетчере устройств .
Решение 2. Установите драйверы для универсального USB-концентратора .
-
Откройте Диспетчер устройств и найдите Общий USB-концентратор . Нажмите его правой кнопкой мыши и выберите Обновить драйвер .
-
Выберите Просмотреть мой компьютер для поиска драйверов .
-
Нажмите Разрешить мне выбирать из списка драйверов устройств на моем компьютере .
-
Выберите Общий USB-концентратор и нажмите Далее .
Некоторые пользователи также предлагают выполнить аналогичные шаги для всех контроллеров универсальной последовательной шины в диспетчере устройств, поэтому вы можете попробовать это сделать.
Windows не распознает ваш порт USB 3.0? Исправьте проблему, как настоящий эксперт, с помощью этого руководства!
Решение 3. Изменение настроек выборочной приостановки USB
-
Откройте Панель управления и выберите Параметры питания.
-
Найдите выбранный в настоящее время план и нажмите Изменить настройки плана .
-
Нажмите Изменить дополнительные параметры питания.
-
Найдите Настройки USB> Параметр выборочной приостановки USB и измените его на Отключено для всех записей. Нажмите Применить и ОК , чтобы сохранить изменения.
Поскольку мы говорим о параметрах электропитания, отметим, что некоторые пользователи сообщали, что проблемы с портами устранены после отключения быстрого запуска, поэтому вы можете попробовать это сделать.
Решение 4. Повторно подключите USB-устройства .
Если у вас возникли проблемы с USB-портами, возможно, вы захотите переподключить USB-устройства.
По словам пользователей, порты USB иногда необходимо перерегистрировать, и для этого просто отключите USB-устройство, подождите несколько секунд, а затем снова подключите USB-устройство к тому же USB-порту.
Как вы можете видеть, во многих случаях Windows 10 не распознает USB, и если у вас есть проблемы с USB-устройствами в Windows 10, мы надеемся, что наши решения могут быть вам полезны.
Примечание редактора . Этот пост был первоначально опубликован в марте 2016 года и с тех пор был полностью переработан и обновлен для обеспечения свежести, точности и полноты.
Просмотров 8.6к. Опубликовано 28 июня, 2019 Обновлено 28 июня, 2019
Если устройство USB не работает на компьютере или ноутбуке на Windows 10, то мы для вас подготовили 8 способов решения проблемы. Будь то USB-мышь, клавиатура, ручка, принтер или другое USB-устройство в целом, это руководство должно решить вашу проблему.
Обратите внимание, что здесь есть 8 возможных решений. Возможно, вам не нужно пробовать их все; просто начните с верхней части списка и двигайтесь вниз.
Способ 1: Перезагрузите компьютер / ноутбук
USB не работает в Windows возможно это просто временные проблемы с подключением. Если ваше USB-устройство не распознается Windows, просто перезагрузите компьютер и проверьте, решена ли проблема.
Способ 2. Проверьте, не повреждено ли само устройство
Если USB-устройство работало до обновления до Windows 10, оно вряд ли будет неисправно. Но совпадения случаются. Вполне возможно, что ваше устройство просто умерло одновременно с обновлением Windows. Так что лучше исключить эту возможность, прежде чем тратить время на более сложные проблемы.
Чтобы проверить, является ли устройство USB неисправным, просто отключите его и подключите его к другому компьютеру. Если работает, устройство в порядке. Если это не так, то вы изолировали проблему! Вам просто нужно купить замену.
Способ 3: Проверьте источник питания (только для ноутбуков)
Блок питания вашего ноутбука обеспечивает питание ваших портов USB. Если по какой-либо причине это не удается сделать правильно, устройства, подключенные к этим портам USB, могут перестать работать. Иногда это можно исправить довольно просто:
- Отключите блок питания и зарядное устройство от ноутбука
- Перезагрузите ноутбук
- Снова подключите USB-устройство к ноутбуку.
- Подключите блок питания обратно
Способ 4: Отключите быстрый запуск
Быстрый запуск по умолчанию включен в Windows 10. Это может помешать загрузке USB-устройств. Чтобы исправить USB-порты, не работающие в Windows 10, вы можете попробовать отключить быстрый запуск.
Для этого выполните следующие действия:
- Откройте панель управления.
- Переключите на мелкие значки, выберите «Электропитание».
- Нажмите «Действия кнопок питания».
- Нажмите «Изменение параметров, которые сейчас недоступны».
- В настройках завершения работы, снимите флажок напротив с «Включить быстрый запуск (рекомендуется)».
- Нажмите Сохранить изменения.
- Перезагрузите компьютер и проверьте, решена ли проблема.
Способ 5: Переустановите драйверы устройства
Чтобы исправить USB-порты, не работающие в Windows 10, вы можете удалить и переустановить хост-контроллеры USB. Для этого выполните следующие действия:
- Откройте диспетчер устройств (введите «Диспетчер устройств» в поле поиска Windows).
- Разверните ветку контроллеры USB.
- Ищите элементы USB.
- Щелкните правой кнопкой мыши по одному из элементов USB и выберите «Удалить» (в некоторых случаях это может быть «Удаление устройства»).
- Когда появится диалоговое окно с просьбой подтвердить удаление, нажмите «Удалить». Если вы видите флажок «Удалить программное обеспечение драйвера для устройства», выберите его и нажмите «Удалить».
- Повторите шаги, описанные выше, чтобы удалить все элементы хост-контроллера USB.
Обратите внимание, что если вы используете USB-мышь или клавиатуру, она будет отключена, когда хост-контроллеры USB будут удалены. Вы можете отключить USB-мышь или клавиатуру, а затем снова подключить их, чтобы она снова заработала.
- Перезагрузите компьютер, чтобы проверить, решена ли проблема.
Способ 6: Проверьте настройки управления питанием
Для экономии энергии Windows по умолчанию отключает ваши USB-контроллеры, когда они не используются, и снова включает их, когда они необходимы. К сожалению, иногда этот подход не работает должным образом, и Windows не может снова включить ваши контроллеры USB.
Чтобы исключить это как причину ваших USB-проблем, просто не позволяйте Windows управлять питанием ваших USB-контроллеров и устройств:
- Откройте диспетчер устройств (введите «Диспетчер устройств» в поле поиска Windows).
- Раскройте ветку Контроллеры USB.
- Дважды щелкните по первому устройство USB в списке (если вы видите только одно устройство USB, это нормально).
- Перейдите на вкладку «Управление питанием».
- Снимите флажок « Разрешить компьютеру выключать это устройство для экономии энергии» и нажмите «ОК».
- Повторите шаги 3-5 для каждого устройства USB Root Hub в вашем списке контроллеров универсальной последовательной шины.
Способ 7. Проверьте драйверы устройства USB
Ваши USB-порты не работают проблема, вероятно, из-за проблем с драйверами. Приведенные выше шаги могут решить эту проблему, но если они попробуйте обновить драйвера USB, это можно сделать автоматически с помощью DriverHub.
DriverHub автоматически распознает вашу систему и найдет для нее правильные драйверы. Вам не нужно точно знать, на какой системе работает ваш компьютер, вам не нужно рисковать загрузкой и установкой неправильного драйвера, и вам не нужно беспокоиться об ошибках при установке.
Чтобы обновить автоматически драйвера
- Скачайте и установите программу DriverHub.
- Запустите программу.
- Нажмите кнопку «Найти сейчас».
- По завершению сканирования, нажмите «Установить».
Способ 8: Проверьте ваши порты USB
Если ни один из вышеперечисленных способов не решит вашу проблему, возможно, порты USB повреждены. Чтобы выяснить это, вы можете отвести свой компьютер в ремонтную мастерскую и попросить их проверить. Если ваши USB-порты повреждены, ремонтник сможет заменить их довольно недорого.
Microsoft Windows XP Professional Microsoft Windows XP Home Edition Microsoft Windows Server 2003 Service Pack 1 Еще…Меньше
Описание проблемы
Если несколько раз подряд с небольшими перерывами подключить и извлечь устройство USB, то порт USB может перестать отвечать. Когда порт находится в таком состоянии, он не распознает USB-устройство, и оно перестает работать.
В этой статье описаны способы решения этой проблемы.
Необходимые условия
Для выполнения некоторых действий по устранению неполадок, описанных в этой статье, необходимо войти в систему Windows с учетной записью администратора. Если компьютер является персональным, скорее всего, вход в систему с учетной записью администратора уже выполнен. Если компьютер является рабочим и подключен к сети, возможно, потребуется обратиться за помощью к администратору. Чтобы убедиться, что вход в Windows выполнен с учетной записью администратора, перейдите на следующий веб-сайт корпорации Майкрософт:
Решение
Чтобы устранить эту проблему, воспользуйтесь приведенными ниже способами в указанном порядке. После применения каждого способа проверяйте, решена ли проблема. Если нет, переходите к следующему способу.
В этой статье также приводится временное решение проблемы, которым можно воспользоваться, если не помогут другие способы.
Способ 1. Обновление конфигурации оборудования с помощью диспетчера устройств
Обновите конфигурацию оборудования с помощью диспетчера устройств. После этого компьютер сможет распознать USB-устройство, подключенное к USB-порту, и его можно будет использовать.
Чтобы обновить конфигурацию оборудования, выполните указанные ниже действия.
-
Нажмите кнопку Пуск и выберите пункт Выполнить.
Примечание. В Windows Vista нажмите кнопку Пуск и воспользуйтесь окном Начать поиск.
-
Введите devmgmt.msc и нажмите кнопку ОК. Откроется диспетчер устройств.
-
В диспетчере устройств щелкните имя компьютера, чтобы выделить его.
-
В меню Действие выберите пункт Обновить конфигурацию оборудования.
-
Проверьте, работает ли USB-устройство.
Если удалось устранить проблему, дальнейшее содержание этой статьи можно пропустить. Если не удалось устранить проблему, перейдите к следующему способу.
Способ 2. Перезапуск компьютера
Если не удалось решить проблему с помощью обновления конфигурации, перезапустите компьютер. После этого проверьте, работает ли USB-устройство.
Если удалось устранить проблему, дальнейшее содержание этой статьи можно пропустить. Если не удалось устранить проблему, перейдите к следующему способу.
Способ 3. Отключение и повторное включение USB-контроллера
Отключите и снова включите все USB-контроллеры с помощью диспетчера устройств. Это позволит восстановить нормальную работу USB-порта. USB-контроллеры представляют USB-порты в диспетчере устройств. Если расширенное устранение неполадок вызывает затруднения, перейдите к разделу Временное решение.
Чтобы отключить и повторно включить USB-контроллеры, выполните указанные ниже действия.
-
Нажмите кнопку Пуск и выберите пункт Выполнить.
Примечание. В Windows Vista нажмите кнопку Пуск и воспользуйтесь окном Начать поиск.
-
Введите devmgmt.msc и нажмите кнопку ОК. Откроется диспетчер устройств.
-
Разверните раздел Контроллеры универсальной последовательной шины USB.
Примечание. Возможно, для обнаружения нужного элемента потребуется прокрутить список.
-
Щелкните правой кнопкой мыши первый USB-контроллер в разделе Контроллеры универсальной последовательной шины USB и выберите пункт Удалить.
-
Повторите действие 4 для всех USB-контроллеров в разделе Контроллеры универсальной последовательной шины USB.
-
Перезагрузите компьютер. После загрузки компьютера конфигурация оборудования будет автоматически обновлена, а все удаленные USB-контроллеры — переустановлены.
-
Проверьте, работает ли USB-устройство.
Если USB-порт распознает устройство и его можно использовать, дальнейшее содержание этой статьи можно пропустить.
Если удалось устранить проблему, дальнейшее содержание этой статьи можно пропустить. Если этим методом не удалось устранить проблему,см. раздел «Обходной путь».
Временное решение
Если не удалось устранить проблему с помощью приведенных способов, отключите функцию временного отключения. Обратите внимание на то, что это действие влияет на все драйверы USB-контроллеров (а следовательно, на все USB-порты и подключенные USB-устройства). Поэтому отключить USB-устройства, подключенные к компьютеру, невозможно, и они продолжат потреблять энергию. Кроме того, флажок Разрешить отключение этого устройства для экономии энергии не отображается на вкладке Управление питанием для корневого USB-концентратора.
Чтобы получить помощь при отключении функции временного отключения, перейдите к разделу Помощь в решении проблемы. Если расширенное устранения неполадок не вызывает затруднений, можно отключить эту функцию самостоятельно. Для этого перейдите к разделу Самостоятельное решение проблемы.
Получить помощь в решении проблемы
Чтобы устранить проблему автоматически, щелкните ссылку Устранить проблему. В диалоговом окне Загрузка файла нажмите кнопку Выполнить и следуйте инструкциям мастера устранения проблем.
Примечание. Интерфейс этого мастера может быть доступен только на английском языке, однако автоматическое исправление работает и в других языковых версиях Windows.
Примечание. Решение по устранению проблем можно загрузить на любой компьютер, сохранить его на устройство флэш-памяти или компакт-диск и затем запустить на нужном компьютере.
Самостоятельное решение проблемы
Этот раздел предназначен для опытных пользователей.
В качестве временного решения можно отключить функцию временного отключения USB путем изменения реестра. USB-устройство может не отвечать на запросы из-за состояния гонки в функции временного отключения. Функция выборочной приостановки позволяет эффективно управлять питанием благодаря отключению USB-устройств. Однако иногда она может неправильно выводить USB-устройства из спящего режима. В результате при попытке использования USB-устройства оно не отвечает на запросы.
Также функцию временного отключения можно отключить на сервере, для которого управление питанием неважно или вообще не требуется.
Важно! В этот раздел, способ или задачу включены действия по изменению параметров реестра. Однако их неправильное изменение может привести к возникновению серьезных проблем, поэтому при выполнении таких действий будьте предельно внимательны. Для дополнительной защиты создайте резервную копию реестра. Это позволит восстановить его при возникновении неполадок. Дополнительные сведения о создании резервной копии и восстановлении реестра см. в следующей статье базы знаний Майкрософт:
Создание резервной копии и восстановление реестра Windows XPЧтобы отключить функцию временного отключения, выполните указанные ниже действия.
-
Нажмите кнопку Пуск и выберите пункт Выполнить.
Примечание. В Windows Vista нажмите кнопку Пуск и воспользуйтесь окном Начать поиск.
-
Введите команду regedit и нажмите кнопку ОК. Откроется редактор реестра.
-
Найдите и выберите следующий подраздел реестра:
HKEY_LOCAL_MACHINESystemCurrentControlSetServicesUSB
-
Если в реестре присутствует запись DisableSelectiveSuspend, дважды щелкните ее. Если эта запись отсутствует, создайте ее. Чтобы создать запись реестра, выполните указанные ниже действия.
-
В меню Правка выберите пункт Создать, затем — Параметр DWORD.
-
Введите DisableSelectiveSuspend и нажмите клавишу ВВОД.
-
В меню Правка выберите пункт Изменить.
-
-
В поле «Значение» введите 1, чтобы отключить функцию временного отключения, и нажмите кнопку ОК.
Затем перейдите к разделу Проблема устранена?
Проблема устранена?
Убедитесь, что проблема устранена. Если удалось устранить проблему, дальнейшее содержание этой статьи можно пропустить. Если не удалось устранить проблему, .
Причина
Эта проблема может возникнуть из-за ошибки синхронизации, которая препятствует обнаружению USB-устройства.
Корпорация Майкрософт и производители микросхем, использующихся в устройствах USB, изучили эту проблему. Однако результаты этих исследований нельзя считать окончательными, поскольку воспроизвести условия возникновения проблемы удается не всегда.
Состояние
Корпорация Майкрософт работает над устранением этой проблемы. Дополнительная информация будет размещаться по мере ее появления.
Нужна дополнительная помощь?
Проблема, когда система Windows 10 не видит телефон на базе Андроид через порт USB, может быть вызвана как программными, так и аппаратными причинами. Однозначного способа ее решения нет, все зависит от конкретной ситуации. Однако всегда, прежде чем начинать искать и исправлять программную ошибку, требуется исключить вероятность технической поломки.
Причины проблемы
Причин, по которым смартфон или планшет может не обнаруживаться операционной системой Windows 10 достаточно много. Все они делятся на две группы:
- аппаратные – технические неисправности в работе девайсов или кабелей;
- программные – ошибки в работе программного обеспечения, драйверов и ОС.
В список аппаратных проблем входят:
- поломка USB шнура;
- выход из строя портов на ПК или на подключаемом устройстве.
В список программных ошибок входят:
- неверно выбранный тип подключения;
- ошибка в работе драйвера;
- отсутствие необходимого программного обеспечения (проблема встречается на относительно старых мобильниках, на новых девайсах ее возникновение практически исключено).
Что делать, если компьютер не видит телефон через USB
Если ПК с установленной Windows 10 отказывается устанавливать соединение, то нужно попытаться решить проблему в следующем порядке:
- Проверить выбранный режим подключения.
- Проверить техническое состояние девайсов и портов.
- Искать и исправлять программные ошибки.
Проверьте тип подключения
На телефонах под управлением операционной системы Android предусмотрено несколько режимов подключения к компьютерам. В зависимости от конкретной модели девайса их количество может отличаться.
Однако абсолютно на любом девайсе Андроид есть, как минимум, два режима работы:
- передача файлов, также может обозначаться как MTP, хранилище и прочее;
- зарядка аккумулятора.
Чтобы проверить тип подключения и установить нужный вариант, нужно:
- Открыть меню настроек телефона.
- Перейти в раздел подключений. В зависимости от версии и сборки Android он может называться «Соединения», «Подключения».
- Изменить параметр «Тип подключения к ПК» на MTP (передача файлов, использование в качестве хранилища – название пункта зависит от версии Андроида).
Если после проделанных манипуляций в Виндовсе смартфон не определился, то следует переходить к следующему этапу решения проблемы.
Проверьте USB-кабель и порт
После проверки базовых настроек необходимо исключить технические неисправности смартфона, компьютера и кабеля. Нужно проверить:
- Работу портов USB на ПК. Необходимо подключить провод в другой USB-порт, о котором точно известно, что он работает.
- Работу порта Micro USB или USB Type-C на телефоне. Достаточно подключить девайс к гарантированно рабочему порту и проверить наличие статуса подключения в настройках смартфона.
- Визуальное состояние кабеля. Если шнур переломан, перекручен или штекер разбит, то, вероятнее всего, проблему удастся решить, просто заменив кабель.
Важно: USB-кабель состоит из четырех проводов, первые два из которых отвечают за электроэнергию (плюс и минус), а другие два – за передачу данных (отправка и загрузка). Если телефон без проблем заряжается с помощью используемого кабеля, то это не гарантирует целостность остальных проводов, отвечающих за передачу информации.
Удалить устройство из Диспетчера устройств
Программные ошибки, проявляющиеся при автоматическом определении устройств – это, к сожалению, не редкость в работе Windows 10. Однако решаются такие ошибки просто. Нужно:
- Открыть Диспетчер устройств:
- открыть «Компьютер»;
- щелкнуть правой кнопкой мыши по пустому пространству и открыть «Свойства»;
- в списке в левой части экрана открыть Диспетчер устройств.
- Найти телефон в списке. Он может быть в группе «Дисковые» или «Портативные».
- Кликнуть правой кнопкой мыши по строке и выбрать вариант «Удалить устройство».
- Отключить соединение и перезагрузить компьютер.
- Подключить телефон снова.
Установите драйвер USB устройства MTP
Проблема автоматической настройки часто встречается и при установке драйверов. Решить ее можно следующим способом:
- Открыть Диспетчер устройств.
- Найти телефон в списке.
- Кликнуть правой клавишей мыши по смартфону и выбрать пункт «Обновить драйверы».
- В открывшемся диалоговом окне выбрать вариант автоматического поиска.
Если после проделанных манипуляций и после проверки оборудования проблема не решена, то это может свидетельствовать об ошибках в работе Windows или Android. Пытаться самостоятельно искать и исправлять подобные ситуации не рекомендуется, так как это может привести к необходимости переустановки операционной системы, как на ПК, так и на телефоне.
Если при подключении флешки, внешнего жесткого диска или другого USB устройства в Windows 10 у вас появляется ошибка «USB устройство не опознано», то советы, собранные в этой статье должны помочь вам исправить проблему. Отметим, что данная ошибка может возникать как с устройствами USB 3.0, так и с USB 2.0.
Причины, по которым Windows не корректно распознает USB-устройства, могут быть совершенно разными, и, в общем-то, способы решения проблемы тоже бывают различными. Так что одни советы из это статьи будут работать у одних, и не будут работать у других пользователи. Я постараюсь разобрать большинство распространенных причин появления проблем с USB устройствами.
[contens h2]
Итак, как выглядит проблема. Пользователь подключает к компьютеру новое USB устройство (это может быть флешка, клавиатура, мышь или что-то еще) и неожиданно в трее появляется всплывающее уведомление.
USB устройство не опознано
Последнее USB-устройство, подключенное к этому компьютеру, работает неправильно, и Windows не удается опознать его.
Проверка на наличие аппаратных проблем
Прежде всего вам нужно убедиться, что проблема не связана с неисправностью самого подключаемого USB устройства или аппаратными проблемами (это существенно сэкономит ваше время). Что нужно проверить:
- Попробуйте подключить проблемное устройство к другому компьютеру и проверить работает ли оно там. Если нет – скорее всего неисправно само устройство, подключаемое по USB (или USB кабель) и советы из статьи вам не помогут.
- Затем, попытайтесь подключить устройство в другой USB порт (как на лицевой, так и на обратной стороне компьютера).
- Попробуйте отключить USB устройство и выключить компьютер. Вытащите вилку компьютера из розетки. Зажмите кнопку питания
- компьютера не несколько секунд – это уберет остаточное напряжение с материнской платы. Также извлеките на несколько минут батарейку BIOS (+ 3В).
- В том случае, если к компьютеру подключено множество оборудования (особенно через передние USB порты ПК или через USB хаб), попробуйте временно отключить часть оборудования.
- Проверьте, что вы не превысили максимальную мощность, выдаваемую USB концентратором. Проверить потребляемую и доступную мощность можно в свойствах USB хаба в диспетчере оборудования. (Диспетчер устройств-> Контроллеры USB -> Корневой USB концентратор -> Свойства -> Питание).
Если один из данных советов помог, дальше читать статью не имеет смысла.
Драйвера USB устройств
Откройте консоль диспетчера устройств Device Manager (Win+R -> devmgmt.msc). Проверьте, нет ли неопознанных устройств в следующих секциях консоли:
- Контроллеры USB (Universal serial Bus controllers)
- Другие устройства
Щелкните ПКИ по неопознанному устройству и выберите пункт Обновить драйверы -> Автоматический поиск обновленных драйверов (Update Driver Software> Search automatically for update driver software).
В том случае, если компьютер подключен к интернету, Windows попытается найти и установить наиболее подходящий драйвер автоматически.
В том случае, если неизвестное USB устройство с восклицательным значком присутствует в списке USB контроллеров, попробуйте следующие решения:
- Щелкните ПКМ по устройству и откройте его свойства. Затем на вкладке Драйвер нажмите на кнопку Откатить драйвер (если она доступна), или кнопку Удалить для удаления драйвера. Затем в консоли диспетчера устройств выберите пункт Действия -> Обновить конфигурацию оборудования. Проверьте, идентифицировалось ли устройство.
- Откройте по очереди свойства всех устройств с именами Generic USB Hub (Универсальный USB-концентратор), USB-root hub (корневой USB концентратор) или USB Root Controller (корневой USB контроллер) и затем на вкладку Управление электропитанием снимите галку у пункта Разрешить отключение этого устройства для экономии энергии
Другой способ, который может помочь, когда система отображает в описании проблемы код ошибки USB устройства 43: для всех перечисленных в предыдущих разделах устройств, попробуйте выполнить следующие действия: щелкните ПКМ -> Обновить драйверы -> Выполнить поиск драйверов на этом компьютере -> Выбрать драйвер из списка уже установленных драйверов. В списке вы увидите совместимый драйвер (в нашем случае он уже установлен).
Выберите драйвер и нажмите Далее. После переустановки драйвера USB контроллера, через который подключено неизвестное устройство, оно должно распознаться корректно.
Устройства USB 3.0 (USB флешки и жесткие диски) не распознаются в Windows 10
На ноутбуках с Windows 10 ошибка «USB устройство не распознано» довольно часто возникает при подключении внешних жестких дисков и флешек порт USB 3.0.
Чтобы решить эту проблему, вы должны изменить настройки схемы питания для ноутбука. Перейдите в панель управления Windows -> Электропитание, выберите используемую схему питания, затем нажмите Настройка схемы электропитания -> Изменить дополнительные параметры питания. Затем в параметрах USB -> Параметр временного отключения USB ->Смените на Запрещено .
Надеюсь, что описанные мной методики помогут вам решить проблему с ошибкой невозможности распознать USB-устройства в Windows 10.


















 USB-устройство не работает в Windows 10
USB-устройство не работает в Windows 10