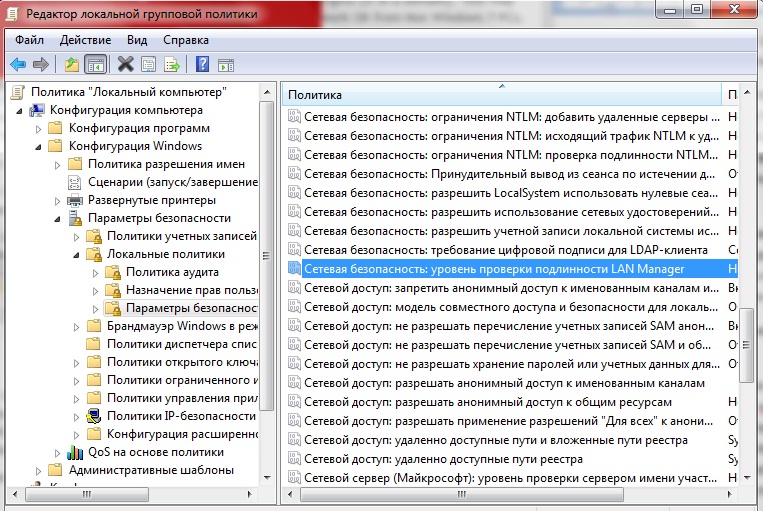После обновления Windows 10 до 1511 при подключении к сетевым ресурсам, расположенным на Windows Server 2003 система требует логин и пароль, при вводе которого пишет неверный логин или пароль. Нет ни доменов, ни общих групп. Доступ
на сервер через удаленный рабочий стол под этим именем и паролем работает, разрешения и безопасность к папке для данного пользователя назначены.
Пароль запрашивается даже для чтения доступных ресурсов к серверу, т.е. на подключение к серверу.
Создаю пользователя с русскими буквами и цифровым паролем пишет неверный ТОЛЬКО пароль.
ввод имени пользователя в следующих форматах:
пользователь
имя_моего_компапользователь
имя_серверного_компапользователь
имя_моей_рабочей_группыпользователь
не помогает
Компьютеры под управлением Windows XP и Windows 7 подключаются к ресурсам сервера без проблем.
Штатная утилита «Диагностика сетей» раздел «Доступ к общим ресурсам» пишет:
1. Если проверяемая ссылка вида \server2003 — проблем не обнаружено
2. Ссылка вида \server2003ресурс — отсутствуют разрешения для доступа к «ресурсу»
ПС. Кстати в «Диспетчере учетных данных» данные учетные данные зашифрованы паролем с устойчивостью «Предприятие». Вот я думаю может как раз в этом проблема
-
Изменено
17 марта 2016 г. 5:11
кстати
07.12.22 — 11:48
Доступ был, все работало.
Поменяли в клиентском компе на Windows 10 оперативку — все, заходишь в проводнике \СерверСВиндовс2003 — проводник висит и все.
На серверы Виндовс старше 2003 заходит нормально.
Сам компьютер снаружи видится по \ИмяКомпьютера нормально
В журналах Windows ничего нет.
Не может же это быть связано с памятью 
Подскажите, может что-то не вижу прямо под носом?
SMB1.0 конечно же включен на машине с Windows 10
1 — 07.12.22 — 11:49
+
Причем это только на одном компе с Windows 10
2 — 07.12.22 — 11:52
Выкиньте бракованную оперативку и верните рабочую на место.
3 — 07.12.22 — 13:29
Не, ну а чо… память заменили — забыл…
4 — 07.12.22 — 14:08
Уже ради спортивного интереса — вернул обратно — проблема не исчезла
5 — 07.12.22 — 14:11
(0) Уверен что проблема в клиентском компе а не в «\СерверСВиндовс2003»?
6 — 07.12.22 — 14:15
(5) Там именно проблема в оперативе (точнее с её объемом) — с обеда приду, распищу подробнее почему эта проблема вылазит.
7 — 07.12.22 — 14:15
(5) К серверу подключается куча народу — все работает, никакого брандмауера на сервере нету, поэтому, вряд ли сервер каким-то образом игнорирует именно этот компьютер
8 — 07.12.22 — 14:20
На клиенте не пробовал отключить firewall, ради спортивного интереса.
9 — 07.12.22 — 14:23
(8) Конечно же отключил
10 — 07.12.22 — 14:29
Есть мнение, что сохранённые пароли кодируются с использованием идентификатора конфигурации оборудования, таким образом — сохранённый пароль становится неактуальным. Проблема доступа возникает каждый раз, когда что-то в системе изменилось. Блок питания, разве что, меняли без проблем с сетью.
11 — 07.12.22 — 15:03
(10) сохраненных паролей нет, домен
12 — 07.12.22 — 16:02
(0) Попробуй на машине с 10кой выполнить:
Windows Registry Editor Version 5.00
[HKEY_LOCAL_MACHINESYSTEMCurrentControlSetServicesLanmanServer]
«SvcHostSplitDisable»=dword:00000001
[HKEY_LOCAL_MACHINESYSTEMCurrentControlSetServicesBrowser]
«SvcHostSplitDisable»=dword:00000001
выключить, поставить память и написать — помогло или нет.
13 — 07.12.22 — 16:29
(12) А что означает сие?
14 — 07.12.22 — 16:32
по моему там траблы с версией smb. Включая версию 3 отключается поддержка более ранней версии на которой скорее всего крутится WS2003
15 — 07.12.22 — 16:47
Проблему решил так:
1) Вывел проблемный комп из домена
2) Удалил там все профили пользователей
3) Удалил этот компьютер из AD вручную
4) Ввел в домен под другим именем.
Все работает.
Странность:
Если решать проблему описанным выше способом, но назначить компьютеру то же имя, что и было ранее, то проблема не исчезает.
Ума не приложу где может быть ограничение, наложенное именно на имя компьютера …
16 — 07.12.22 — 16:47
(12) Да, это не применял, но действительно, что значат эти ключи в реестре?
17 — 07.12.22 — 16:49
Идентификатор конфигурации — как пить дать!
18 — 07.12.22 — 16:49
Сменился, значит — комп подменили, в сетку ломятся, какеры
19 — 07.12.22 — 17:00
(16) https://learn.microsoft.com/ru-ru/windows/application-management/svchost-service-refactoring
Начиная с Windows 10 Creators Update (версия 1703), службы, которые были сгруппированы ранее, будут разделены— каждый из них будет выполняться в своем собственном процессе SvcHost. Это изменение выполняется автоматически для систем с более чем 3,5 ГБ ОЗУ под управлением номера SKU клиентского рабочего стола. В системах с 3,5 ГБ или менее ОЗУ мы продолжим группировать службы в общий процесс SvcHost.
А суть проблемы проявляется, когда службы обозреватели сети и службы клиент/сервера разбегаются по разным SvcHost и древний код SMB 1.0, почему то начинает работать через опу, генерируя различную мистику.
Я бы еще добавил бы
[HKEY_LOCAL_MACHINESYSTEMCurrentControlSetServicesLanmanWorkstation]
«SvcHostSplitDisable»=dword:00000001
(запретил бы «раскидывать») если (12) не помогло бы.
20 — 07.12.22 — 17:01
(17) Что за «идентификатор конфигурации»?
21 — 07.12.22 — 17:04
Вон тут какая фишка описывается… возможно, что и изменение конфигурации компьютера ни при чём. Но я все эти колдунства проделывал — результат нулевой.
Изменили пользователя, пароль, везде заново подключились — всё норм.
22 — 07.12.22 — 17:05
А достаточно было всего лишь имя компьютера, говорите, сменить… этого не пробовали
23 — 08.12.22 — 13:17
Оказалось, что проблема не решилась, после очередной перезагрузки опять не видятся шары.
Дальнейшее исследование показало, что:
При обращении \СерверСВиндовс2003 — висит, не подключается,
При обращении \ip-адрес_СерверСВиндовс2003 — подключается.
Конечно же проверил пинги, имя транслируется именно в этот ip-адрес.
Где еще копать, подскажите.
24 — 08.12.22 — 13:25
(23) Рабочая группа или домен?
25 — 08.12.22 — 13:27
(24) Тут вообще про домен, но не работает и в рабочей группе
26 — 08.12.22 — 13:28
(24) Домен
27 — 08.12.22 — 13:28
Контролеер домена под какой ОС?
В ноябре вышла обнова под 2008 сервер, которая вела себя подобным образом. ее отключили и все стало хорошо.
28 — 08.12.22 — 13:30
(27) Проблема проявляется только на одной рабочей станции домена, под нее никаких отдельных групповых политик не настроено
29 — 08.12.22 — 13:31
+
Да Windows 2008
30 — 08.12.22 — 13:32
(28) Уже может все-таки переустановить сервер хотя бы на 2008R2 ?
31 — 08.12.22 — 13:33
+(30) Там и есть 2008R2
32 — 08.12.22 — 13:34
(31) я про «СерверСВиндовс2003», где тут 2008?
33 — 08.12.22 — 13:35
(32) А, про этот. Хорошо бы, но нет, денег не дадут
34 — 08.12.22 — 13:37
(29) Дело в обнове 100 процентов. мы за 2 часа разобрались.
35 — 08.12.22 — 13:42
(34) На контроллере под Win 2008 последнее обновление в 2019 году
На втором контроллере есть 2 обновления от ноября 2022 года, но там Windows 2012
36 — 08.12.22 — 13:45
(26) тогда надо смотреть в домене
37 — 08.12.22 — 13:56
(35) откати ноябрьские обновы.
38 — 08.12.22 — 14:04
KB5020000 вот эту обнову мы отключали
39 — 08.12.22 — 14:11
KB5020023 это для win2012R2
40 — 08.12.22 — 14:51
41 — 08.12.22 — 14:51
Влияет ли признак Частная сеть или Рабочая или Общественная для сети с доменами?
42 — 08.12.22 — 15:28
(41) В домене она вообще «Доменная сеть»….
43 — 08.12.22 — 16:00
(39) В моем случае это KB5020009.
Удалил, вроде бы помогло, пока боюсь загадывать — пусть постоит до завтра
44 — 08.12.22 — 16:19
+(43) Нет, та же фигня: то работает, то нет
45 — 08.12.22 — 16:21
(44) у тебя, скорее всего, изменился ip при переустановке венды. Надо в домене поправить
46 — 08.12.22 — 16:37
(45) Что за ip при переустановке Винды?
47 — 08.12.22 — 16:39
(23) > При обращении \СерверСВиндовс2003 — висит, не подключается,
СерверСВиндовс2003 — резолвится?
48 — 08.12.22 — 16:40
(47) Несомненно, я же писал в (23)
49 — 09.12.22 — 15:04
на контроллере домена добавь
reg add «HKLMSYSTEMCurrentControlSetserviceskdc» /v KrbtgtFullPacSignature /t REG_DWORD /d 0 /f
reg add «HKLMSYSTEMCurrentControlSetServicesNetlogonParameters» /v RequireSeal /t REG_DWORD /d 0 /f
reg add «HKLMSYSTEMCurrentControlSetserviceskdc» /v ApplyDefaultDomainPolicy /t REG_DWORD /d 0 /f
а обновление KB5020009 верни обратно. и все будет работать.
YFedor
50 — 20.12.22 — 15:59
Переустановил Windows на этой клиентской машине.
Пока не вошел в домен — все ОК, после входа в домен — опять та же картина.
Не могу понять, где в домене можно такую хрень настроить, чтобы ее отключить
Ко мне несколько раз обращались читатели с просьбой помочь решить проблему с отображением компьютеров в сетевом окружении в последних билдах Windows 10 и 11. Действительно, в последних релизах Windows ваш компьютер может перестать видеть соседние компьютеры в рабочей группе локальной сети, либо сам не отображаться в сетевом окружении. Рассмотрим, как это исправить.
Содержание:
- Не отображаются компьютеры Windows в сетевом окружении рабочей группы
- Включить сетевое обнаружение в Windows 10 и 11
- SMB 1.0 и проблемы с Master Browser в Windows 10
- Windows 10 не видит сетевые папки
Не отображаются компьютеры Windows в сетевом окружении рабочей группы
Пользователи стали сталкиваться с проблемами отображения соседних компьютеров в локальной сети рабочей группы еще начиная с Windows 10 1703 (Creators Update). После установки этой (или более новой версии Windows 10) ваш компьютер может перестать видеть соседние компьютеры в сети. При попытке просмотреть список устройства в сетевом окружении из File Explorer появляется ошибка.
Обнаружение в сети отключено. Сетевые компьютеры и устройства не видны. Включите обнаружение сети в Центре управления сетями и общим доступом.
Network discovery is turned off. Network computers and devices are not visible. Please turn on network discovery in Network and Sharing Center.
При попытке показать список компьютеров в сетевом окружении командой
net view
появляется ошибка:
System error 6118 has occurred. The list of servers for this workgroup is not currently available.
Недоступен список серверов для этой рабочей группы.
Чтобы включить отображение сетевых устройств в Windows, проверьте следующие настройки:
Перейдите в раздел Панель управления -> Центр управления сетями и общим доступом -> Дополнительные параметры общего доступа (для быстрого доступа можно выполнить команду
control.exe /name Microsoft.NetworkAndSharingCenter /page Advanced
).
Убедитесь, что у вас в секции текущего сетевого профиля Частная / Private (текущий профиль) включены опции:
- Turn on network discovery (Включить сетевое обнаружение) + Turn on automatic setup of network connected devices (Включить автоматическую настройку на сетевых устройствах);
- Turn on file and printer sharing (Включить общий доступ к файлам и принтерам);
- Разрешить Windows управлять подключениями домашней группы (если у вас используется домашняя группа).
Затем в профили Все сети (All networks) активируйте опции:
- Включить общий доступ к папкам Public в профилях пользователей (Turn on Public Folder sharing), чтобы сетевые пользователи могли читать и записывать файлы в общих папках (опционально0;
- Отключить парольную защиту — Turn off password Protect Sharing (если вы доверяете всем устройствам в вашей сети).
Тем самым вы можете открыть анонимный доступ к своему компьютеру, поэтому при включении этого параметра нужно правильно выставлять права на сетевые папки и принтеры.
- Если в вашей сети есть старые устройства (старые версии Windows, Samba, сетевые NAS хранилища), включите опцию “Включить общий доступ к файлам для устройств, использующих 40-битное или 56-битное шифрование”;
Затем откройте пункт Параметры Windows -> Сеть и Интернет -> Ethernet (если вы подключены к локальной сети через беспроводное адаптер, выберите Wi-Fi). Щелкните по сетевому значку и проверьте, что включена опция “Сделать этот компьютер доступным для обнаружения”.
Сбросьте кеш DNS на компьютере:
ipconfig /flushdns
Для включения обнаружения нужно в командной строке с правами администратора выполнить команду, разрешающую трафик сетевого обнаружений (Network Discovery) в Windows:
netsh advfirewall firewall set rule group="Network Discovery" new enable=Yes
Либо вы можете разрешить трафик сетевого обнаружения в Windows Firewall командой PowerShell:
Get-NetFirewallRule -DisplayGroup "Network Discovery" -Enabled True -Action Allow -Direction Inbound
Или вручную разрешите протокол Network Discovery хотя бы для Частной (Private) сети в настройках Брандмауэр Защитника Windows (Control PanelAll Control Panel ItemsБрандмауэр Защитника WindowsAllowed apps).
Бывает, что компьютер с Windows может не отображаться в сетевом окружении из-за неправильных настроек рабочей группы. Попробуйте заново добавить этот компьютер в рабочую группу, переприменив параметры (Панель управления -> Система -> Дополнительные параметры системы -> Имя компьютера -> кнопка Идентификация).
В открывшемся мастере присоединения к домену или рабочей группе выберите последовательно: Компьютер входит в корпоративную сеть -> Моя организация использует сеть без доменов -> имя вашей рабочей группы. После этого нужно перезагрузить компьютер.
Убедитесь, что на всех устройствах вашей сети указано одинаковое имя рабочей группы. Вы можете узнать находится ли ваш компьютер в рабочей группе и вывести ее имя с помощью PowerShell:
(Get-WmiObject -Class Win32_ComputerSystem).PartOfDomain
(Get-WmiObject Win32_ComputerSystem).domain
В данном примере – компьютер состоит в рабочей группе WKGP. Чтобы изменить имя рабочей группы компьютера на WORKGROUP, выполните:
(Get-WmiObject Win32_ComputerSystem).JoinDomainOrWorkgroup("WORKGROUP")
И перезагрузите компьютер:
Restart-Computer
Если после перезагрузки компьютер появился в сетевом окружении, но зайти на него не удается, проверьте тип сети компьютера. Скорее всего ваша локальная сеть распозналась как Публичная. Нужно сменить тип сети на Частная. Для этого откройте Settings -> Network and Internet -> Status-> выберите свое сетевое подключение (Ethernet 2 в моем случае) и нажмите Properties. Проверьте что в Network Profile указано Private (если здесь указано Public, измените тип сети на Private).
Перезагрузите компьютер, откройте сетевое окружение и проверьте, отображаются ли соседние компьютеры.
Если указанные советы не помогли, и компьютеры в рабочей группе все еще не отображаются, попробуйте сбросить настройки сети (Параметры -> Сеть и Интернет -> Состояние -> Сброс сети).
Сбросить сетевые настройки и правила файервола можно командами:
netsh int ip reset reset.txt
netsh winsock reset
netsh advfirewall reset
После чего нужно перезагрузить компьютер.
В некоторых случаях нужно полностью удалить ваш сетевой адаптер в диспетчере устройств (консоль
devmgmt.msc
-> Сетевые адаптеры -> ваша сетевая карта -> Удалить устройство). Проверьте, нет ли в списке скрытых сетевых адаптеров (View -> Show hidden device)
Затем перезагрузите компьютер. Windows должна автоматически определить вашу сетевую карту и установить подходящие драйвера. При этом все старые настройки протоколов для сетевой карты будут сброшены.
Также проверьте запущены ли следующие службы (для корректного отображения сетевого окружения они должны находится в состоянии автоматического запуска).
Откройте консоль services.mcs:
- Function Discovery Provider Host — fdPHost (Хост поставщика функции обнаружения) – отвечает за обнаружение в сети других компьютеров;
- Function Discovery Resource Publication — FDResPub (Публикация ресурсов обнаружения функции, см. ниже) – отвечает за то, чтобы другие компьютеры могут обнаружить в сети ваш компьютер;
- DNS Client — dnscache (Служба DNS-клиента);
- SSDP Discovery — SSDPSrv (Служба обнаружения SSDP);
- UPnP Device Host — upnphost (Узел универсальных PNP-устройств).
Найдите отключенные службы, измените тип запуска на Автоматический и запустите их.
В некоторых случаях сторонние антивирусы, файерволы, VPN клиенту могут блокировать запросы имени NetBIOS, WDS и широковещательные DNS запросы (точно была проблема с ESET NOD32). Попробуйте временно отключить антивирус/файервол и проверить, работает ли сетевое обнаружение в Windows 10.
В клиенте NordVPN, например, нужно отключить опцию “Invisibility on LAN”. Проверьте, если ли похожие опции в установленных у вас программах.
Включить сетевое обнаружение в Windows 10 и 11
В Windows 10 1803 (Spring Creators Update) разработчики убрали возможность создавать домашнюю группу компьютеров. Кроме того, другие компьютеры с Windows 10 или 11 перестают отображаться в сетевом окружении проводника при просмотре устройств сети.
Дело в том, что с точки зрения Microsoft рабочие группы – это устаревший функционал организации локальной сети для доступа к общим ресурсам и принтерам. Вместо использования рабочей группы Microsoft предлагает использовать свои облачные сервисы (OneDrive или доступ через учетные записи Microsoft Account), На мой взгляд, это неоправданно.
Однако по факту, чтобы в Windows 1803 получить доступ к ресурсам другого компьютера в локальной сети нужно знать его имя (
\pcname1
) или IP адрес (в формате
\192.168.1.100
), но в сетевом окружении соседние компьютеры не отображаются. Однако это можно исправить.
Можно создать ярлыки на соседние компьютеры, указав UNC путь к ним через имя компьютер или IP адрес.
Дело в том, что за обнаружение соседних компьютеров в сети Windows 10 отвечает отдельная служба Function Discovery Provider Host, а за обнаружение вашего компьютера отвечает другая служба — Function Discovery Resource Publication.
Служба fdPHost использует протоколы Simple Services Discovery Protocol (SSDP) и Web Services Discovery (WS-Discovery) для обнаружения устройств в сети.
Эти протоколы заменяют NetBIOS over TCP/IP, который исторически использовался для обнаружения устройства в сетях с Master Browser. Соответственно, вы можете спокойно отключать NetBIOS для ваших сетевых адаптеров.
После установки некоторых билдов Windows 10 эти службы могут быть отключены (тип запуска с Автоматического изменен на Отключен). Если эти службы остановлены, компьютер не обнаруживается в сети другими компьютерами и сам не может обнаружить другие. Включить службы автообнаружения в Windows 10 можно так.
- Откройте консоль управления службами Windows (
services.msc
); - В списке служб найдите службу Function Discovery Resource Publication (Публикация ресурсов обнаружения функции);
- Измените тип запуска службы с Manual на автоматический с отложенной загрузкой — Automatic (Delayed Start);
- Аналогичным образом включите службу Function Discovery Provider Host (Хост поставщика функции обнаружения);
- Перезагрузите компьютер
После перезагрузки другие компьютеры в локальной сети смогу обнаруживать данный компьютер и его ресурсы (принтеры и общие папки).
SMB 1.0 и проблемы с Master Browser в Windows 10
Бывает, что проблемы с отображением компьютеров в сетевом окружении связаны со службой Обозревателя сети (Master Browser). Эта служба отвечает за построение и поддержание списка активных компьютеров в сети (подробнее о службе Computer Browser). В локальной сети может быть только один активный компьютер с ролью главного обозревателя.
В Windows 10 1703 служба Обозревателя сети работает некорректно. Рекомендуется полностью отключить эту службу на Windows 10 и использовать в качестве основного обозревателя сети компьютер с Windows 7 (или Windows 8.1/ Windows Server 2012 R2, если вы уже отказались от Windows 7 в связи с окончанием поддержки). Настройки Master Browser можно задать через реестр.
Кроме того, в Windows 10 1709 (1803, 1809, 1903, 1909) по-умолчанию отключен протокол SMB v1.0, тем самым отключается и служба Computer Browser. Именно эта служба в сетях Microsoft отвечает за составление списка компьютеров в сети и их отображение (до перехода на протоколы SSDP и WS-Discovery).
Проверьте статус протокола SMBv1 можно с помощью команды:
Dism /online /Get-Features /format:table | find "SMB1Protocol"
Если в сети у вас остались компьютеры только с Win 10 1709 и выше (см. таблицу совместимости версий SMB v1), и вы хотите по прежнему использовать службу обозревателя сети, вам придется включить протокол SMB v1.0 хотя бы на одном компьютере (небезопасно!).
Установка SMB 1.0 выполняется путем добавления следующих компонентов в панели управления:
- Клиент SMB 1.0/CIFS
- Сервер SMB 1.0/CIFS
Либо вы можете включить клиент и сервер SMB 1 из
OptionalFeatures.exe
или командами DISM:
Dism /online /Enable-Feature /FeatureName:"SMB1Protocol-Client"
Dism /online /Enable-Feature /FeatureName:"SMB1Protocol-Server"
Напоминаем, что не рекомендуется включать клиент или, тем более, сервер SMB1 в Windows. Протокол SMB 1.0 является небезопасным, уязвимости в нем легко могут быть эксплуатированы удаленно.
Если вы все же включили протокол SMBv1, чтобы назначить текущий компьютер главным Master Browser в сети, выполните команды:
reg add "HKEY_LOCAL_MACHINESYSTEMCurrentControlSetServicesBrowserParameters" /v IsDomainMaster /t REG_SZ /d True /f
reg add "HKEY_LOCAL_MACHINESYSTEMCurrentControlSetServicesBrowserParameters" /v MaintainServerList /t REG_SZ /d Yes /f
Этот компьютер и будет у вас главным обозревателем сети (Master Browser).
Windows 10 не видит сетевые папки
В некоторых случаях Windows 10 может видеть в сетевом окружении соседнее устройство, но не может отобразить список сетевых папок на нем. Чаще всего это сопровождается ошибкой “0x80070035 — Не найден сетевой путь”. Решение этой проблемы описано в этой статье.
Если соседний компьютер (устройство) виден в сети, но при попытке открыть любую сетевую папку из сетевого окружения или по UNC пути (
\Имя_компьютера_или_IP
) появляется ошибка “Вы не можете получить доступ к этой общей папке, так как политики безопасности вашей организации блокируют гостевой доступ без проверки подлинности”. В этом случае нужно включить параметр реестра AllowInsecureGuestAuth (подробности в статье по ссылке):
reg add HKLMSYSTEMCurrentControlSetServicesLanmanWorkstationParameters /v AllowInsecureGuestAuth /t reg_dword /d 00000001 /f
Если ничего не помогло и компьютеры все также не отображаются в сетевом окружении:
- Выключите все компьютеры и перезагрузите ваш роутер/точку доступа Wi-Fi;
- Если ваша LAN построена на Wi-Fi роутере, проверьте отключена ли на нем функция изоляции клиентов (wireless isolation/ client isolation/ AP isolation). В wi-fi роутерах TP Link эта опция находится в разделе Advanced Settings;
- Если на вашем компьютере есть активное VPN подключение, попробуйте отключить его и проверить работу сетевого обнаружения в локальной сети;
- Если на компьютере активно несколько сетевых интерфейсов (например, Wi-Fi и Etherner), попробуйте отключить все интерфейсы, кроме тех, которые подключены в локальную сеть с другими компьютерами;
- Попробуйте временно отключить антивирус и/или файервол;
- Отключите протокол IPv6 в свойствах вашего сетевого подключения;
- Проверьте доступность соседних компьютеров с помощью стандартных утилит Windows:
ping IP
или
ping hostname
Test-NetConnection hostname -port 445
Windows
- 07.02.2020
- 12 602
- 5
- 7
- 7
- 0
- Содержание статьи
- Описание
- Решение
- Комментарии к статье ( 5 шт )
- Добавить комментарий
Описание
Иногда, при попытке доступа к общей папке на другом компьютере (особенно со старыми версиями, такими как Windows Server 2003, Windows XP и Windows Vista…), с компьютера, на котором установлена современная ОС, например Windows 7 или Windows 10, можно столкнуться с проблемой, что он не работает. В данной статье будет рассмотрен один из способов решения этой проблемы.
Решение
При подключении по сети системы Windows 7 к таким системам как Windows Server 2003, Windows XP и Windows Vista, эти системы отображаются в сети, но невозможно создать соединение или нет доступа к ресурсам даже при введении правильного логина и пароля или наличии прав доступа (если в домене). На остальных системах все работает нормально.
Это могло случиться, если уровень проверки подлинности LAN Manager на Windows 7 не совместим с другими системами в сети. Чтобы решить проблему, проверьте уровень проверки подлинности LAN Manager на другой системе и согласуйте их с настройками Windows 7.
Чтобы просмотреть или изменить уровень проверки подлинности LAN Manager,
- Нажмите Пуск, в строке поиска введите gpedit.msc (Пуск – Выполнить в системах windows XP и ниже). Запустится редактор локальной групповой политики.
- В левом поле перейдите в Политика Локальный компьютер — Конфигурация компьютера – Конфигурация Windows – Параметры безопасности – Локальные политики – Параметры безопасности.
- В правом поле найдите «Сетевая безопасность: уровень проверки подлинности LAN Manager», и вы увидите какой уровень установлен.
Стандартно должно стоять «Не определено«. Измените его таким образом, чтобы он отвечал настройкам другого компьютера в сети. Чтобы изменить уровень, нажмите двойным щелчком и выберите одну из опций в списке. Нажмите Принять и Ок.
Стандартные настройки:
- Windows 2000/XP: отправлять LM-ответы и NTML-ответы
- Windows Server 2003: отправлять только NTML ответ
- Windows Vista/Server 2008 (& 2008R2)/Windows 7: отправлять только NTMLv2 ответ
Это должно решить проблему.
Всем привет! Работаю инженером уже несколько лет и недавно начал замечать, что основная проблема в Windows 10 в том, что компьютеры на данной ОС не видят друг друга. В 40% случаев это происходит после обновления: 1709,1803, 1809, 1903, 1909, – где была отключена поддержка «Computer Browser» и SMB 1. В других случаях проблема может быть из-за неправильной настройки общего доступа или адреса сетевого адаптера. В первую очередь зайдите в командную строку – нажимаем на клавиатуре на клавиши «WIN» и английскую букву «R». Прописываем команду «cmd» и жмем «Enter».
В первую очередь нам нужно убедиться, что на компьютерах установлен IP с одной подсети. Буду показывать на примере двух ПК – на обоих прописываем:
ipconfig
Смотрим в строчку «IPv4» – нужно, чтобы на обоих устройствах первые три цифры были строго одинаковые. Например, 192.168.1.42 и 192.168.1.43 – последняя цифра может быть любая в диапазоне от 10 до 254 (также, как вы понимаете, они должны быть разные в локальной сети).
IP адреса мы узнали, теперь нам нужно пропинговать один из компов. На одном из компьютеров нужно прописать команду «ping» и через пробел IP адрес второй машины. Например, в моем случае:
ping 192.168.1.42
Далее вы должны увидеть, как пакеты отправляются и приходят обратно. Если все хорошо, то попробуйте открыть проводник или «Компьютер» и в адресной строке прописать IP вручную – например:
\192.168.1.42
Можно также использовать имя компьютера, которое прописано в сети:
\COMP_2
Если пакеты не доходят, то проверьте, что компьютеры подключены к сети по кабелю или по Wi-Fi к одному маршрутизатору или коммутатору. Напомню, что при подключении по кабелю LAN порт на компьютере должен начать гореть. Также пакеты могут не доходить до адресата, если IP адреса настроены неправильно – по настройке IP смотрите последнюю главу этой статьи.
ПРИМЕЧАНИЕ! Если индикатор не горит, то скорее всего кабель обжат неправильно – сам с этим сталкивался, поэтому просто переобжимаем или меняем его на новый.
Если комп вообще не видит другие компьютеры, но пингуется, а настройки IP отображаются верно, то начнем с проверки общего доступа, а также с мелких настроек ОС.
Содержание
- Проверка общего доступа
- Сброс настроек DNS и включение обнаружения
- Рабочая группа
- Сброс сети
- Службы
- Переустановка драйверов
- SMB
- Не открывает папки
- Ничего не помогло
- Настройка IP
- Задать вопрос автору статьи
Проверка общего доступа
В первую очередь нужно проверить общий доступ в настройках «окон». Для этого:
- Переходим в «Панель управления» – это можно сделать через меню «Пуск», или нажав на кнопки и R и прописав команду «control».
- Переходим в центр управления сетями.
- Переходим в раздел общего доступа.
- В разделе «Частные» сети нужно включить сетевое обнаружение и общий доступ к файлам и принтерам – в противном случае ПК в сети будет виден, а вот доступ к нему будет закрыт
- На всякий случай открываем раздел «Все сети» и включаем первый параметр в разделе «Общий доступ к общедоступным папкам».
- Также обязательно уберите доступ с парольной защитой.
- Далее нужно зайти в «Параметры» («Пуск» – значок шестеренки).
- Переходим в раздел «Ethernet» или «Wi-Fi» – смотря как вы подключены. Нажмите на сетевое подключение.
- Убедитесь, что включен бегунок обнаружения данного компьютера в сети (в новом обновлении его нет). Проверьте также, чтобы была включена частная сеть.
Далее проверяем подключение по сети. Если второго компьютера нет, то идем дальше.
Сброс настроек DNS и включение обнаружения
Нам нужно запустить консоль – нажимаем на кнопки + R и прописываем команду: «PowerShell». Обаятельно ставим галочку, чтобы запустить командную строку с правами администратора. Если галочки, которая запускает от имени администратора нет – найдите программу с помощью поисковой строки Windows.
Теперь прописываем команду:
ipconfig /flushdns
И ещё одну команду, чтобы активировать обнаружение, если оно выключено:
Английская версия: netsh advfirewall firewall set rule group=”Network Discovery” new enable=Yes
Русская версия: netsh advfirewall firewall set rule group=”Обнаружение сети” new enable=Yes
Есть второй вариант команды – она включает туже функцию через защитника Windows:
Get-NetFirewallRule -DisplayGroup “Network Discovery” -Enabled True -Action Allow -Direction Inbound
В обновлении 1803 разработчики почему-то убрали возможность настраивать рабочую группу, заменив эту функцию облачным сервисом «OneDrive». Доступ при этом можно получить, если прописать в проводнике адрес второго компьютера, но он при этом может и не отображаться в сети. Решить проблему можно, включив соответствующую службы через консоль командой:
get-Service fdPHost,FDResPub|Set-Service –startuptype automatic –passthru|Start-Service
Также нужно проверить настройки у «Защитники» – в «Панели управления» найдите «Брандмауэр Защитника Windows». Далее в левом разделе нажимаем «Разрешение взаимодействия с приложениями…».
Чтобы установить галочки, нужно нажать на кнопку «Изменить параметры». Теперь находим «Обнаружение сети», «Общий доступ к файлам и принтерам» и «Основы сетей» – вам нужно включить все галочки.
Рабочая группа
ВНИМАНИЕ! В новых обновлениях компания Microsoft удалила возможность настраивать рабочую группу – пропустите эту главу.
Также нужно зайти в параметры системы. Для этого нажмите на «Компьютер» правой кнопкой и выберите «Свойства», или нажмите одновременно на «Win» и клавишу «Pause». Переходим в дополнительные параметры и на вкладке «Имя компьютера» нажимаем на кнопку «Идентификация».
- Выбираем корпоративную сеть.
- Использование сети без домена.
- На обоих компьютерах вам нужно указать одинаковую рабочую группу, по умолчанию это «WORKGROUP».
После этого перезагружаем оба компьютера и далее проверяем сеть.
Сброс сети
Если компы все равно не видят друг друга, то в «Параметрах» опять переходим в «Сеть и Интернет». На вкладке «Состояние» в самом низу окна находим и нажимаем на «Домашнюю группу». Теперь нажимаем на «Изменение расположения в сети» и подтверждаем действие.
Если это не поможет, то тут же нажмите на «Сброс сети». После этого перезагрузитесь.
Если это не поможет, то сброс можно сделать через «Power Shell» – вводим подряд три команды:
netsh int ip reset reset.txt
netsh winsock reset
netsh advfirewall reset
Службы
Включить или выключить сетевое обнаружение в Windows 10 можно также и через службы. Они могут быть деактивированы самим пользователем или сторонними программами. Чтобы быстро туда попасть, зажимаем наши любимые клавиши «Win+R» и прописываем: «services.mcs».
Далее нужно зайти и включить следующие службы:
- Хост поставщика функции обнаружения.
- Служба обнаружения SSDP.
- Служба DNS-клиента.
- Публикация ресурсов обнаружения функции – здесь нужно установить тип запускам «Автоматический с отложенной загрузкой».
- Узел универсальных PNP-устройств.
После этого перезапускаем комп.
Переустановка драйверов
Заходим в «Диспетчер задач» ( + R = devmgmt.msc). Находим ваш сетевой адаптер и удаляем его. После перезагрузки драйвера должны установится вновь.
ПРИМЕЧАНИЕ! Если что-то пошло не так, то вы можете скачать драйвер с интернета – для этого смотрите инструкцию тут.
SMB
Этот протокол, который совместно работает вместе со службой «Обозревателя сети». Она по умолчанию отключена на новых версиях Windows, так как является достаточно «дырявой» в плане безопасности. Также при её активации она должна быть включена только на одном компьютере, а на втором она должна быть выключена. У вас есть два варианта:
Первый – если у вас есть в сети компьютер с Windows 7, 8 или какая-то версия Server, то включать её не стоит, а лучше даже зайти и полностью выключить. На «семерке» и «восьмерке» она включена автоматом, поэтому там ничего менять не нужно.
Второй – если на всех компьютерах установлена «десятка», то включить её нужно только на одном, тогда этот комп будет ведущим, а остальные ведомыми.
Для отключения или включения функции нужно зайти в «Компоненты» – которые находятся в разделе «Программы и компоненты» (на «Панели управления»). Находим папку с упоминанием SMB и включаем все три галочки.
ВНИМАНИЕ! Ещё раз повторюсь, что включать данную функцию нужно только на одном компьютере, а на остальных их следует отключить.
Не открывает папки
Если Windows 10 не видит сетевые папки, но при этом заходит на компьютеры, то вам нужно включить гостевой вход без проверки подлинности. Заходим в «Редактор локальной групповой политики» ( + R=gpedit.msc) – если вы не можете запустить редактор, то значит он удален компанией Microsoft. В «Конфигурации компьютера» проходим по пути: «Административные шаблоны» – «Сеть» – «Lanman» – находим параметр «Включить небезопасные гостевые входы», открываем его и включаем.
Также не забудьте расшарить нужные папки и принтеры.
Ничего не помогло
Ранее мы постарались решить почти все проблемы, связанные с сетевым окружением в Windows 10. Если компьютеры все равно не видно, то скорее всего есть проблемы в системных файлах или программах, которые блокируют или мешают работе сети. Делаем следующее:
- Проверяем комп антивирусной программой.
- Попробуйте отключить антивирусник и проверить доступ.
- Скачайте программу «CCleaner» – сделайте стандартную очистку и выполните поиск и исправление ошибок реестра.
- Вспомните – не устанавливали ли вы ранее какие-то программы, которые в теории могут мешать. Очень часто утилиты, которые работают с Прокси или VPN устанавливают виртуальные сетевые адаптеры. Зайдите в «Программы и компоненты» и пройдитесь по всем программам, удалив лишнее и ненужное.
- Зайдите в автозагрузку и удалите все лишнее, ненужное и подозрительное. Как вариант можно выключить все кроме антивирусника. Более подробно про то как это делать – читаем тут.
- Скачайте драйвер для сетевого адаптера с официального сайта – ссылку на инструкцию я уже оставлял в статье выше.
- Зайти в настройки маршрутизатора и в разделе «Локальной сети» (LAN) посмотреть отображение всех компьютеров.
Настройка IP
Данная настройка нужна только в том случае, если IP адреса у компьютеров разные или вообще не отображаются при запросе «ipconfig» в консоли. В других случаях пропустите эту главу и смотрите следующие. Опять жмем на + R и вводим команду «ncpa.cpl». Зайдите в свойства адаптера, по которому вы подключены к сети – он также не должен гореть серым цветом.
Нажимаем на строку с 4-ым протоколом и далее выставляем автоматическое получение IP и DNS. Данный способ работает, если вы подключили компьютеры к маршрутизатору (роутеру). На них по умолчанию стоит DHCP, который раздает эти сетевые параметры.
Далее проверяем связь. Если компы не пингуются все равно, а в информации «ipconfig» не выводит IP адрес, или они разные, то значит их стоит установить вручную. Также их стоит прописывать руками, если вы подключаете два компьютера напрямую или с помощью коммутатора.
Сам принцип достаточно простой. Первые три цифры устанавливаем одинаковые для всех устройств сети. Например, «192.168.1», а вот последние цифры должны быть разные. Например:
192.168.1.15
192.168.1.16
Ещё раз повторюсь, что все цифры должны быть в диапазон от 10 до 254, а первые лучше всего устанавливать, как «192.168». Маску устанавливаем, как 255.255.255.0. Шлюз устанавливаем только в том случае, если вы подключены через роутер – указываем адрес роутера.
ПРИМЕЧАНИЕ! Адрес маршрутизатора обычно указан на этикетке аппарата или в строке «Адрес шлюза», при запросе команды «ipconfig».
Содержание
- Решаем проблемы с видимостью сетевых компьютеров в Windows 10
- Способ 1: Проверка наименования рабочей группы
- Способ 2: Проверка параметров общего доступа
- Способ 3: Настройка службы «Маршрутизация и удаленный доступ»
- Способ 4: Сброс настроек маршрутизации и перезапуск сети
- Способ 5: Деактивация брандмауэра и антивируса
- Вопросы и ответы
Локальная сеть — технология, которая сполна реализована в семействе операционных систем Windows. Компьютеры, находящиеся в пределах одной сети, могут обмениваться друг с другом файлами, передавать другие данные и даже управлять совместными устройствами. Однако иногда эта технология работает неправильно, например, ПК, подключенные к домашней или рабочей группе, просто не отображаются в каталогах. Такая ситуация требует соответствующего решения. Именно об этом мы и хотим рассказать далее, взяв за пример Windows 10.
Начнем с совета, который касается общей конфигурации локальной сети. Иногда пользователи пропускают какие-то настройки или не обращают внимание на детали, что в итоге приводит к появлению различных проблем, включая сегодняшнюю. Поэтому сначала мы советуем убедиться в правильности выставленных параметров. Поможет в этом отдельная статья на нашем сайте, где вы найдете подходящие иллюстрированные инструкции и сможете понять, на каком этапе была допущена ошибка. Если же все настроено верно, переходите к разбору следующих методов.
Подробнее: Создание домашней сети на Windows 10
Способ 1: Проверка наименования рабочей группы
Правила использования локальной сети обязывают для каждого устройства присваивать одинаковое имя рабочей группы, чтобы не возникло никаких проблем с соединением. Если данное значение выставлено неправильно, компьютер попросту не будет отображаться в сети. Это и является первой причиной появления рассматриваемой неполадки. Мы советуем проверить этот параметр и при необходимости изменить его, что осуществляется следующим образом:
- Откройте «Пуск» и перейдите в «Параметры».
- Здесь вас интересует плитка под названием «Система».
- Воспользуйтесь левой панелью, чтобы переместиться в категорию «О системе».
- Щелкните левой кнопкой мыши по надписи «Сведения о системе».
- Перейдите в категорию «Дополнительные параметры системы».
- Переместитесь на вкладку «Имя компьютера».
- Нажмите на кнопку «Изменить».
- Отметьте маркером пункт «рабочей группы» и убедитесь в соответствии названия тому компьютеру, который является создателем локальной сети.
- Вы будете уведомлены об изменении имени.
- Для вступления всех изменений в силу потребуется перезагрузить компьютер.
- Появится отдельное уведомление. Нажмите по кнопке «Перезагрузить сейчас», чтобы отправить ПК на перезагрузку.

Произведите подобную проверку на каждом ПК, который должен быть подключен к локальной сети, чтобы удостовериться в корректности выбранных настроек.
Способ 2: Проверка параметров общего доступа
О параметрах общего доступа вкратце написано в том материале, который мы рекомендовали к ознакомлению в качестве инструкции по созданию локальной сети. Однако мы бы хотели детальнее остановиться на этом аспекте, ведь от установленных здесь настроек напрямую зависит видимость ПК в сети.
- Откройте меню «Параметры» и перейдите в раздел «Сеть и Интернет».
- Здесь в первой же категории «Состояние» щелкните по надписи «Параметры общего доступа».
- Удостоверьтесь в том, что сетевое обнаружение и доступ к папкам для всех необходимых типов сетей активирован.
- Если какие-либо изменения были внесены, не забудьте после этого нажать на «Сохранить изменения», чтобы они вступили в силу.

Эти действия, точно так же, как и описанные в предыдущем способе, следует произвести на каждом устройстве, которое является членом домашней или рабочей группы. После этого уже переходите к проверке отображения.
Способ 3: Настройка службы «Маршрутизация и удаленный доступ»
За корректность функционирования локальной сети в Виндовс отвечает отдельная служба под названием «Маршрутизация и удаленный доступ». Именно от нее зависит видимость оборудования и возможность обмена файлами. Важно, чтобы эта служба всегда была в активном режиме или управлялась автоматически, чего можно добиться следующим образом:
- Откройте «Пуск», отыщите в поиске «Службы» и запустите данное приложение.
- В списке отыщите упомянутую только что службу и дважды кликните левой кнопкой мыши по ее строке.
- Установите тип запуска в состояние «Автоматически».
- После этого щелкните по кнопке «Применить».
- Теперь кнопка «Запустить» станет активной, поэтому нажмите на ее или перезагрузите операционную систему, чтобы это произошло автоматически.

Произведите эти же действия на каждом компьютере, входящим в локальную сеть, в том числе и на том, где она была создана. Если причина рассматриваемой проблемы действительно заключалась в нерабочей службе, она должна исчезнуть, и все ПК станут видимыми.
Способ 4: Сброс настроек маршрутизации и перезапуск сети
Иногда различные сетевые проблемы провоцирует неправильная работа маршрутизации, которая была вызвана мелкими системными сбоями или программными настройками. Проверить и исправить эту ситуацию можно через консоль, введя там несколько команд, отвечающих за сброс настроек и перезапуск сети.
- Откройте «Пуск», отыщите приложение «Командная строка» и запустите его от имени администратора, выбрав соответствующий пункт на панели справа.
- Поочередно введите указанные ниже команды, активируя каждую нажатием на клавишу Enter. Это поможет сбросить настройки и перезагрузит сеть.
netsh int ip reset reset.txt
netsh winsock reset
netsh advfirewall reset - После этого на каждом устройстве в консоли введите команду
netsh advfirewall firewall set rule group="Network Discovery" new enable=Yes, которая отвечает за видимость в сети.

Способ 5: Деактивация брандмауэра и антивируса
Как известно, стандартный межсетевой экран и установленный вручную антивирус обладают определенными правилами, которые не позволяют проходить некоторым входящим или исходящим соединениям. Иногда это может привести к тому, что ПК просто не будет видеть другие устройства в сети или сам не отобразится там. Проверить, действительно ли существуют такие правила, можно, временно отключив брандмауэр и антивирусное программное обеспечение. Более детально о реализации этой задачи читайте в отдельных инструкциях на нашем сайте, перейдя по указанным ниже ссылкам.
Подробнее:
Отключаем брандмауэр в Windows 10
Отключение антивируса
Если вдруг оказалось, что межсетевой экран или антивирус действительно виноваты в возникновении возникшей ошибки, можно навсегда оставить их в отключенном состоянии, однако для брандмауэра доступна и пользовательская конфигурация, о чем написано в другом материале на нашем сайте. Если вы не хотите отказываться от антивируса, подберите более надежное решение.
Подробнее:
Руководство по настройке брандмауэра в Windows 10
Антивирусы для Windows
Теперь вы знакомы с пятью методами исправления неполадки с видимостью компьютеров локальной сети в Windows 10. Осталось только поочередно выполнить каждый из них, чтобы в итоге отыскать оптимальное решение, которое позволит навсегда избавиться от проблемы.