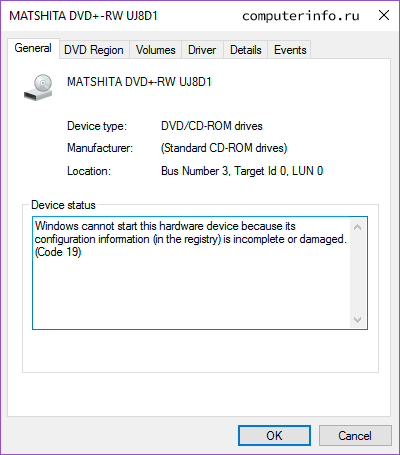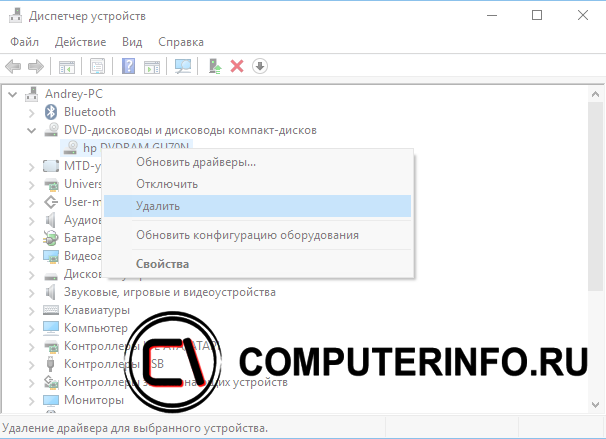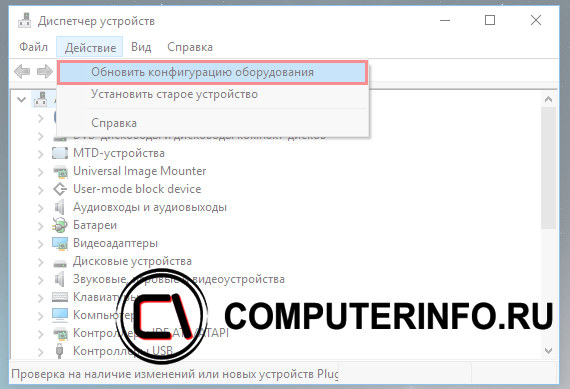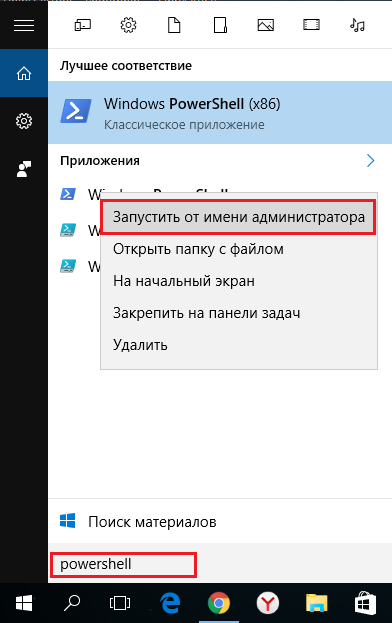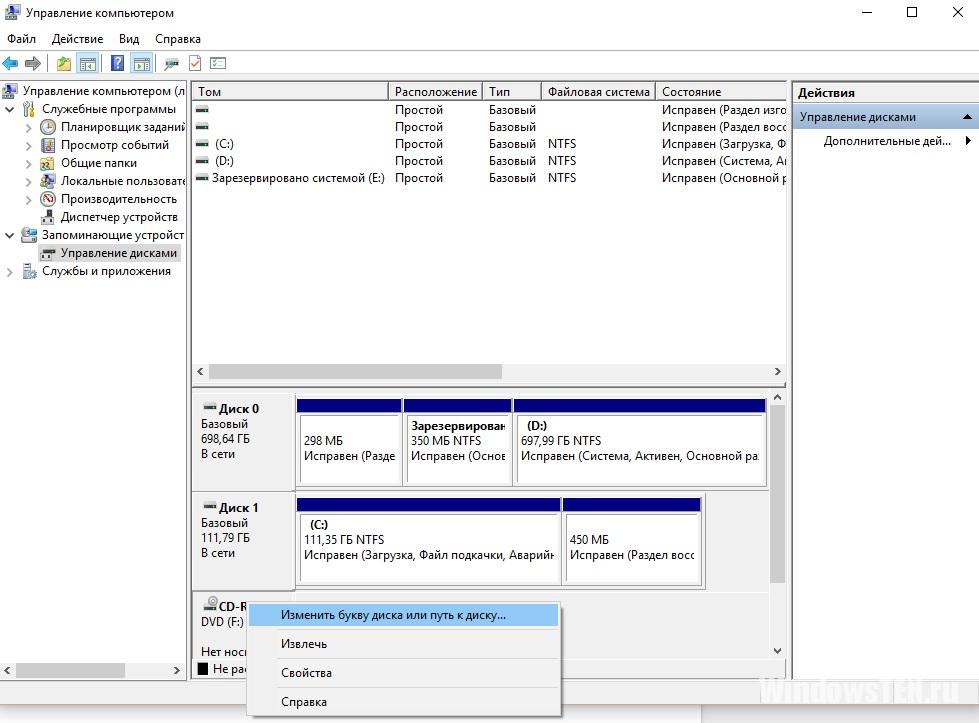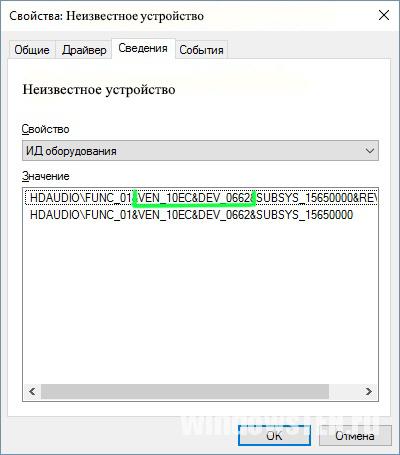Если у Вас проблемы в Windows 10 с обнаружением CD или DVD привода, есть несколько способов исправления.
Решение. Перекинуть Sata кабель в 1й или 2й разъем, а SSD в 3й вход. У меня получается в 1м разъеме Sata HDD 2м разъеме DVD привод 3м разъеме SSD и все ок работает, все видит.
Да, это все хорошо если у вас не ноутбук. Там перетыкнуть кабели не выйлет.
Попробуйте выполнить удаление нестандартных настроек CD/DVD устройств в реестре аналогично сценарию, описанному в статье: Пропал CD-ROM (DVD-ROM) в Windows 7
Совет. Если в данной ветке будет присутствовать параметр UpperFilters.bak, трогать его не нужно.



DVD привод не видит диски Windows 10 – что делать?
Не так давно на официальном ресурсе Майкрософт появилось пошаговое руководство по устранению проблемы. Для этого нужно:
- Вызвать главное контекстное меню, кликнув правой кнопкой мышки на значке «Пуск» или просто воспользуйтесь комбинацией клавиш Win + X . Отобразится список, где следует выбрать пункт «Командная строка – Админ»:
Вот полный перечень методов входа в консоль командной строки.
- Копируем расположенную ниже команду (выделяем и жмем Ctrl + C ), затем в консоли (черное окно) кликаем правой кнопкой мышки для вставки:
reg.exe add «HKLMSystemCurrentControlSetServicesatapiController0» /f /v EnumDevice1 /t REG_DWORD /d 0x00000001
- Нажатие на Enter отправит запрос на исполнение команды. После этого обязательно перезапускаем ноутбук.
Теперь ошибка «компьютер не видит DVD привод в Windows 10» должна устраниться.




Как включить DVD-диск на компьютере с Windows 10
Да, использование старых типов носителей на современной операционной системе потребует от вас некоторых усилий даже несмотря на славную обратную совместимость Windows. Microsoft понимает, что все еще есть много людей, использующих DVD, поэтому предлагает им несколько альтернатив.
Как воспроизводить DVD на Windows 10 – комплектный софт
Проверьте комплектный софт, который идет с вашим ПК или внешним DVD-приводом. Обычно эти приложения весьма плохого качества, но они вполне себе могут справиться с возложенной на них задачей. Вам не надо играть на них или писать код – это приложение должно уметь корректно воспроизводить вставленный в привод диск и на этом все. Справедливости ради отметим, что в этом случае куда более важным является тот факт, что вам нужна не столько программа, сколько кодеки, входящие в ее состав. Как только кодеки установятся, вы сможете использовать любое приложение для воспроизведения DVD, включая старый-добрый Windows Media Player.
Как воспроизводить DVD на Windows 10 – VLC
Этот легендарный проигрыватель бесплатно предоставит вам все необходимое для воспроизведения DVD-дисков на Windows 10. Не используйте версию из магазина Microsoft Store, поскольку она не содержит в себе нужные библиотеки и кодеки для активации нужной вам функции. Вместо этого перейдите на официальный сайт VLC и скачайте медиаплеер оттуда. После установки в вашем компьютере появится поддержка кодеков Dolby Digital и MPEG-2, что в свою очередь позволит вам воспроизводить не только DVD-файлы, но и любой файл, использующий MPEG-2.
Важно: в магазине Microsoft Store есть специальное дополнение для Windows 10, которое называется «Расширение для видео MPEG-2». Оно доступно бесплатно, но его установка не даст вам возможность воспроизводить DVD-диски в оптических приводах. Используйте его только в том случае, если вам надо воспроизвести отдельный файл, использующий кодеки MPEG-1 и MPEG-2. Об этом прямо указано в описании расширения:
Если у вас есть невоспроизводимые видеофайлы в таких форматах, как MPEG, MPG, TS, M2TS, MKV и AVI, это расширение, возможно, поможет воспроизвести их. Обратите внимание: расширение само по себе не делает возможным воспроизведение DVD-дисков в оптических дисководах.
Если вы знаете другие альтернативные приложения для воспроизведения DVD-дисков, смело используйте их, будь они платные или бесплатные. Лишь перед установкой проверьте, совместимы ли они с Windows 10.
Как воспроизводить DVD на Windows 10 – Windows DVD Player
Еще один вариант, который не подойдет для подавляющего большинства пользователей. Вы можете использовать приложение Windows DVD Player, которое вышло вместе с Windows 10. Оно доступно в магазине Microsoft Store и после установки разрешит вам легко воспроизводить DVD-диски как в старые добрые времена. Подвох лишь в том, что это приложение не бесплатное (смешно, учитывая тот факт, что VLC бесплатен, а в интернете есть масса других freeware-альтернатив). За право пользоваться Windows DVD Player Microsoft проделает в вашем кошельке дырку размером в 999 рублей. Отзывы также утверждают, что качеством это приложение не блещет. Наш вам совет: не используйте Windows DVD Player. Если некуда пристроить 1000 рублей, лучше пожертвуйте их на развитие сайта.
Как уже было сказано выше, поддержку DVD-дисков выпилили еще в Windows 8, но пользователи Windows 8.1 Pro могли установить Windows Media Center. Это приложение было частью Windows 7, но в Windows 8 его удалили. Стоит также вспомнить, что на протяжении определенного периода времени ключи для Windows Media Center раздавали бесплатно и с их помощью можно было даже бесплатно активировать Windows 8.1, что весьма забавно.
Те, кто обновлял Windows 8.1 with Media Center, получали в свое распоряжение бесплатную копию Windows DVD Player (правда многие жаловались, что после чистой установки Windows 10 слетала лицензия на это приложение). Остальным же приходится платить за использование этого приложения. И да, Windows Media Center не работает на Windows 10. Его теоретически можно установить на Windows 10, но это уже отдельная история.
Переустановите или обновите драйвер в диспетчере устройств
Затем запустите Диспетчер устройств, нажав клавиши Windows + X и нажав Диспетчер устройств. Разверните дисководы DVD / CD-ROM, щелкните правой кнопкой мыши оптический дисковод в списке и выберите «Удалить». Выйдите из диспетчера устройств и перезагрузите компьютер. Windows 10 обнаружит дисковод и переустановит его. Вы также можете использовать опцию для обновления программного обеспечения драйвера из диспетчера устройств.
Другой вариант, который вы можете попробовать — я заметил, что это работает для многих пользователей, — включает удаление и переустановку драйверов IDE / ATAPI. Снова запустите диспетчер устройств, откройте меню «Вид» и выберите «Показать скрытые устройства». Разверните Контроллеры IDE / ATAPI, затем удалите каждое из следующего:
- ATA Channel 0
- ATA Channel 1
- Стандартный двухканальный контроллер PCI IDE
Может быть несколько записей в списке для ATA Channel 0, 1 и PCI IDE Controller; удалите все из них и перезагрузите компьютер. Windows 10 обнаружит дисковод и переустановит его.
Почему компьютер не видит DVD-привод?
Чаще всего компьютер с Виндовс 10 не видит дисковод из-за ошибок, лежащих на программном уровне операционной системы. В целом же можно выделить ряд причин, которые чаще всего не дают пользователю наслаждаться передачами, фильмами или сериалами на диске.
- Поломка лазера;
- Повреждения или некорректная запись диска;
- Неисправность линзы;
- Сбой в работе драйверов;
- Несовместимость некоторых программ с операционной системой.
Давайте поговорим о тех трудностях, которые вы можете исправить самостоятельно и попытаемся понять, что делать, если компьютер не видит дисковод в Windows 10.
Братья по разуму
За рубежом обычно те же проблемы, что и у нас. Не умеете переводить? Repair – это ремонт! Вот, уже 31 июля 2020 в аглицком домене начали жаловаться на те же самые проблемы. Чел хотел поставить игру с DVD, поскольку интернет дороговат, а вместо этого получил проблему: дисковод не виден системе. Лоток работает, жуёт болванку, и никакого результата. Тут же нашёлся один находчивый ответчик, который заработал почти 1000 лайков на свой пост. Читаем.
Вы видите, что наш соотечественник (или бывший соотечественник) нашёл толковое решение:
- В Диспетчере устройств установить опцию показа скрытых устройств.
Согласитесь, что такой ответ звучит лучше, нежели «ваш ноутбук» не сопоставим с тем-то и тем-то! Из того же топика можно подметить, что зарубежная симпатяшка (из ТП Майкрософт) дала свой вариант ответа на этот запрос.
Она вообще-то дала два пути, но один из них не влез на скрин. Всего ответ набрал полторы сотни лайков с небольшим. Путь первый:
- Жмём Win + R.
- Вводим control и жмём Enter, чтобы получить Панель управления.
- В поисковом окне печатаем «устранение непо…»
Выбрать в разделе Оборудование и звук пункт Настройка устройства.
- Из того же самого окна вызываем оснастку devmgmt.msc (Диспетчер устройств).
- Далее все идёт по методу Ивана…
Вот ссылка answers.microsoft.com/en-us/windows/forum/windows_10-files/windows-10-dvd-drive-missing/f246ef3d-ff9a-4cd2-9746-7de01184c258?page=2, там ещё много интересного. Например, один владелец ПК обнаружил, что его DVD не присоединён к материнской плате.
DVD-ROM не читает диски: сломался привод или что-то еще
Иногда возникает ситуация, когда не работает дисковод. Пользователю это кажется странным, ведь еще вчера или даже еще пару минут назад все было нормально.
В большинстве ситуаций виновником поломки становится программное обеспечение. Из строя выходит драйвер или приложения работают не так, как должны.
Когда дисковод не видит диск, то причина может крыться и в неисправности самого устройства.
Если DVD-ROM не читает диски, необходимо выявить проблему и устарнить ее
Чтобы решить проблему, в первую очередь следует проверить сам диск на наличие царапин или других повреждений. Если диск нормальный, то проверяем сам привод при помощи других дисков.
Для этого лучше применять лицензионные дисковые носители информации, или недавно записанные. Если проблема не пропадает, то вспоминаем последние манипуляции за компьютером. Вспоминаем, не удаляли ли вы важных программ, если да, то наново устанавливаем драйвер для дисковода.
Поломка устройства
Это непопулярная причина, но и такое бывает. Активное применение, запыленность и другие факторы могут негативно повлиять на работоспособность привода, и DVD диски перестают запускаться.
Основные признаки физических поломок:
- Когда один тип дисков читается без проблем, а другой не хочет и запускаться. Это говорит о неисправности лазера;
- После вставления компакт-диска пользователь слышит быстрое вращение, которое плавно сбавляет обороты и при этом появляется скрежет. Когда такое происходит с разными дисками, то неисправность кроется в линзе или она запылена. Если проблема касается только одного диска, то причина в нем;
- Нормально запускаются лицензионные продукты, а самостоятельно записанные — нет;
- Невозможность записи дисков может появляться из-за аппаратных неисправностей. Признаком такой ситуации становится перерыв записи на половине процедуры, или успешное завершение записи, по после этого диск не читается;
- Дисковод не открывается.
Пропал привод: проверьте Диспетчер устройств
В строке Выполнить наберите команду devmgmt.msc и найдите пункт с установленными устройствами для чтения оптических дисков. Проверьте, там не должно быть ничего с значками жёлтого треугольника. Его присутствие означает, что драйвер устройства установлен неправильно и не может работать с приводом. В Свойствах привода во вкладке Общие вместо записи о нормальной работоспособности устройства может появиться сообщение об ошибке запуска с кодом 19 или 32 в зависимости от версии Windows. Но даже если все устройства в Диспетчере отображаются обычным порядком, но привод всё равно не виден, просто удалите его из системы, а затем перезагрузитесь. После загрузки система автоматически найдёт привод и доустановит к нему драйвера:
такие манипуляции лучше проводить в безопасном режиме
Пропал привод: проверьте, присвоена ли ему буква?
Эта проблема характерна скорее для присоединяемых устройств по USB. Однако проверьте, верно ли Проводник прокладывает к устройству путь. В строке Выполнить наберите команду diskmgmt.msc. В окне Управления дисками отыщите графическую схему подключённых в сеансе Windows томов и отыщите привод:
Если нет, через меню правой кнопки мыши присвойте букву на свой выбор. И сразу проверьте, появился привод в списке дисков компьютера.
Система не видит дисковод Windows 10
Последняя версия популярной операционной системы официально вышла в свет еще в середине лета 2020 года. За ушедший отрезок многие уже успели обзавестись обновлениями и в данный момент являются счастливыми обладателями «десятки».
Впрочем, эйфория по Windows 10 угасла после того, как пользователи начали замечать некоторые погрешности в функционале. Собственно, в этом нет ничего удивительного – ничто не совершенно.
Особенно это касается продуктов компании Windows, которая всегда старается быть на передовых позициях, создавая уникальные технологии и девайсы.
Разработчики отозвали даже ноябрьское обновление, поскольку именно после его выхода общественность больше всего начали возмущать и беспокоить подобные проблемы.
Так что делать, если Windows 10 не видит CD/DVD привод?
компьютеры и операционные системы
Эта проблема довольно распространенная, причин может быть множество, среди которых различают аппаратные
Самый печальный вариант – полная поломка
устройства. Если Ваш дисковод уже долго эксплуатируется и в какой-то момент перестал читать диски, то возможно его срок службы уже на исходе, особенно такая ситуация присуща для приводов ноутбуков. Ресурс их к сожалению недолгий.
Если CD / DVD не виден в Windows 10 – Диспетчер задач
Данный способ очень простой и эффективный, мы попробуем всего лишь удалить устройство с помощью диспетчера устройств.
Вход в диспетчер устройств мы будем осуществлять с помощью окна «Выполнить». Войдем туда при помощи нажатия клавиш Win+R и ввести туда команду devmgmt.msc. Либо, можно просто нажать правой кнопкой мыши по меню Пуск и выбрать в открывшемся списке выбрать пункт «Диспетчер устройств».
Там вы ищите проблемный привод, нажимаете на нем ПКМ и выбираете «Удалить».
После выполненной операции обязательно перезагрузите компьютер. После включения нужно выполнить поиск новых устройств. Для этого вы должны в окне диспетчера устройств нажать на «Действие» и выбрать «Обновить конфигурацию оборудования».
Источник
Содержание
- Исправление проблемы с отображением CD/DVD-ROM привода в Windows 10
- Решаем проблему с CD/DVD-ROM приводом в Windows 10
- Способ 1: Поиск неполадок оборудования и устройств
- Способ 2: DVD Drive (Icon) Repair
- Способ 3: «Командная строка»
- Способ 4: Переустановка драйверов
- Помогла ли вам эта статья?
- Поделиться статьей в социальных сетях:
- Еще статьи по данной теме:
- Windows 10 не видит CD DVD привод на ноутбуке и компьютере
- Если CD / DVD не виден в Windows 10 – Диспетчер задач
- Windows не видит DVD привод – команды PowerShell
- Возвращаем CD / DVD дисковод на свое место через реестр
- Почему Windows 10 не видит DVD привод — способы решения!
- система Windows 10 не видит дисковод
- Виндовс 10 не видит или не читает DVD
- Windows 10 не видит CD/DVD привод, что делать?
- Почему Windows 10 не видит дисковод?
- Что сделать, чтобы в Windows 10 отображался привод?
- Устраняем проблему с помощью командной строки
- Восстановление иконки DVD привода с помощью DVD Drive Repair
- Другие пути решения проблемы
- Почему Windows 10 не видит DVD привод — способы решения!
- Первый способ
- Переустановка драйверов на Windows 10
- Второй способ
- DVD привод не читает диски – решение проблемы
- Характер неисправности
- Программное решение проблемы
- Что делать если проблема в «железе»
- Третий способ
- Возможные неполадки
- Попробуйте загрузить компакт-диск или загрузочную дискету
- Пользователи Windows 98
- Пропал привод: попробуйте ремонтные утилиты
- Пропал привод: проверьте Диспетчер устройств
- Братья по разуму
- Битый проигрыватель?
- Пропал привод: проверьте, присвоена ли ему буква?
- Как найти дисковод в windows 10?
Исправление проблемы с отображением CD/DVD-ROM привода в Windows 10
В Windows 10 часто могут возникнуть какие-то проблемы, например, «Проводник» не видит CD/DVD-ROM. В таком случае есть несколько вариантов решения.
Решаем проблему с CD/DVD-ROM приводом в Windows 10
Причины проблемы могут заключаться в неисправности или сбое драйверов CD/DVD привода. Также не исключено, что сам привод физически вышел из строя.
Можно выделить несколько причин и симптомов отсутствия CD/DVD-ROM в «Проводнике»:
Способ 1: Поиск неполадок оборудования и устройств
В первую очередь, стоит провести диагностику с помощью системной утилиты.

Способ 2: DVD Drive (Icon) Repair
Если проблема в сбое драйверов или ПО, то данная утилита исправит ее в один клик.
Способ 3: «Командная строка»
Этот метод также эффективен при сбое драйверов.
reg.exe add «HKLMSystemCurrentControlSetServicesatapiController0» /f /v EnumDevice1 /t REG_DWORD /d 0x00000001
Способ 4: Переустановка драйверов
Если предыдущие способы не помогли, то стоит переустановить драйвера привода.
Или вызовите контекстное меню на иконке «Пуск» и выберите «Диспетчер устройств».
Также в некоторых случаях помогает удаление виртуальных приводов (если они у вас есть), которые используются для работы с образами. После удаления нужно перезагрузить устройство.
Не стоит паниковать, если вдруг перестал отображаться CD/DVD привод, ведь когда проблема заключается в сбое драйверов или ПО, то ее можно исправить в несколько кликов. Если причина в физическом повреждении, то стоит отнести устройство в ремонт. Если ни один из способов не помог, то стоит вернуться на предыдущую версию ОС или использовать точку восстановления, в которой все оборудование работало стабильно.
Помимо этой статьи, на сайте еще 12336 инструкций.
Добавьте сайт Lumpics.ru в закладки (CTRL+D) и мы точно еще пригодимся вам.
Отблагодарите автора, поделитесь статьей в социальных сетях.
Помогла ли вам эта статья?
Поделиться статьей в социальных сетях:
Еще статьи по данной теме:
Здравствуйте! После одного из обновлений предустановленной Windows 10 и двух лет эксплуатации-пропал сд роом- Проделал Все вышеуказанные манипуляции,но безрезультатно.Ни в проводнике,ни в диспетчере задач Сд роом не виден, мало того отнес в мастерскую,но и там в качестве решения проблемы смогли предложить только откатить Windows 10 до заводских настроек,но лишаться всех установленных программ не хочется. Неужели нет другого решения? Спасибо если ответите.
Геннадий, здравствуйте. Судя по Вашему скриншоту, Windows 10 как раз-таки не обновлена до актуальной версии. Первым делом, при условии, что описанные в статье методы njxyj не помогли вернуть привод, я бы порекомендовал сделать обратное тому, что Вам порекомендовали в СЦ, то есть обновиться. О том, как это сделать, рассказано в отдельной статье:
С большой долей вероятности, это должно устранить проблему с видимостью дисковода, но перед установкой адейта нелишним будет создать точку восстановления.
Спасибо за ответ,но у меня Windows 10 обновлена до актуальной версии-просто использовал ранее сделанный скрин и увы обновление проблему не решило сд роом не виден, хотя сам по себе он исправен. особой необходимости в нем нет,но почему-то ужасно злит,когда не работает то,что должно работать
Геннадий, возможно ли такое, что просто отошел один из шлейфов, которыми связаны привод, материнская плата и БП? Если с подключением все хорошо, тогда попробуйте сделать вот что:
1. Откройте «Редактор реестра» (нажатие клавиш WIN+R, ввод команды regedit.exe и нажатие «ОК» или Enter).
2. В открывшемся окне последовательно перейдите по этому пути:
HKEY_LOCAL_MACHINESYSTEMCurrentControlSetControlClass
3. Найдите там и удалите следующие параметры UpperFilters и/или LowerFilters. Если есть только один, удаляйте его, оба — удаляйте оба. Важно: параметр UpperFilters.bak удалять не нужно.
После этого перезагрузите компьютер и проверьте наличие привода в системе.
проблема есть, а этих параметров нет…
Попробуйте поменять местами порты подключения SATA для второго диска (не системного) и дисковода, эксперимента ради можно вообще на это время второй диск не подключать. Если при таких обстоятельствах привод будет работать нормально, значит, с ним точно проблемы нет. Как вариант, также стоит попробовать просто подключить дисковод к другому разъему на материнской плате.
1. Предложенное выше переподключение будет первым шагом (даже если привод так и не отобразится в системе и не заработает).
2. Далее выполните то, что описано во втором способе этой статьи.
3. Затем воспользуйтесь четвертым способом — удалите дисковод в «Диспетчере устройств» (конечно, при условии, что он появится в системе), обновите конфигурацию оборудования, как этом написано там же, в Способе 4, и перезагрузите компьютер.
4. После выполнения этих действий привод уж точно должен появится в системе и нормально работать.
Для большей эффективности метода рекомендовал бы выполнять его в две «попытки»: первый круг — подключаете дисковод вместо второго диска, второй — делаете то же, но уже подключив его к свободному разъему на плате. Возможно, до второго круга дело не дойдет, и можно будет просто поменять местами порты диска и привода.
Еще раз спасибо. Но ваши последние рекомендации выходят за рамки моего умения и опыта работы с компьютером-придется искать
спеца. Спасибо.
CD не отображается в списке дисковых устройств
У меня была переустановлена винда с 7 на 10 и теперь винда не видит CD-ROM и он не отображается в списке дисковых устройств
Здравствуйте. У меня в W-10 не определялся в «Этот компьютер» ДВД-привод. Проблема решилась после того, как в БИОС в приоритетах загрузки я поставил привод вторым загрузочным диском, переместив на третье место флоппи-привод.
Спасибо огромное. Проблема возникла после чистой переустановки Windows 10: исчез из диспетчера устройств и проводника мой DVD-привод HL-DT-ST DVD-RAM GSA-H22N, DVD+R DL, хотя в BIOS он был, и лоток открывался.
Перебрал много разных способов — безрезультатно.
Помогла рекомендованная вами утилита DVD Drive (Icon) Repair. Запустил ее портативный вариант и нажал кнопку «Repair DVD-drives». После перезагрузки появился мой DVD-привод под другим названием: ASUS DRW-24F1ST. Проблема решена.
Задайте вопрос или оставьте свое мнение Отменить комментарий
Источник
Windows 10 не видит CD DVD привод на ноутбуке и компьютере
Почему в Windows 10 не виден CD DVD привод. Как исправить эту проблему дисковода с помощью специальных команд и ключей реестра? Способы далее в статье.
Кто обновил Windows 7 и Windows 8.1 до десятой версии при помощи бесплатного обновления, стали жаловаться, что Windows 10 не видит DVD привод. Если в BIOS он отображается нормально, то в системе его нет, а если посмотреть в диспетчер устройств, то его и там может не быть, либо он с восклицательным знаком. Данная проблема имела место быть на таких ноутбуках, как Lenovo, моем ноутбуке HP, ноутбуке Dell и Acer.
В нашем случае, если посмотреть на привод с восклицательным знаком, который в диспетчере устройств, то можно увидеть такую ошибку:
Эту проблему нужно решать, поэтому я и пишу данную статью. Будет 3 способа восстановления работоспособности привода. Выполняем все операции последовательно, внимательно читая инструкцию.
Если CD / DVD не виден в Windows 10 – Диспетчер задач
Данный способ очень простой и эффективный, мы попробуем всего лишь удалить устройство с помощью диспетчера устройств.
Там вы ищите проблемный привод, нажимаете на нем ПКМ и выбираете «Удалить».
После выполненной операции обязательно перезагрузите компьютер. После включения нужно выполнить поиск новых устройств. Для этого вы должны в окне диспетчера устройств нажать на «Действие» и выбрать «Обновить конфигурацию оборудования».
Windows не видит DVD привод – команды PowerShell
Если в диспетчере устройств привода нет, либо способ не помог вообще, то приступаем ко второму варианту решения проблемы. Мы попробуем заново создать ключи реестра, которые отвечают за привод.
Для данного процесса вы должны запустить утилиту PowerShell от имени администратора. Если, кто не знает, это аналог командной строки только с большими возможностями.
Чтобы открыть PowerShell введите в поиске ключевые слова «PowerShell» и нажимаете по появившемуся результату ПКМ. Выбираем «Запуск от имени администратора».
В окне выполните данную команду:
reg.exe add “HKLMSystemCurrentControlSetServicesatapiController0” /f /v EnumDevice1 /t REG_DWORD /d 0x00000001
После выполнения обязательно перезапускаем компьютер.
Возвращаем CD / DVD дисковод на свое место через реестр
В данном способе мы выполним удаление некоторых настроек CD/DVD:
Вот и все на сегодня. Мы выполнили несколько эффективных действий по возвращению CD/DVD привода.
Источник
Почему Windows 10 не видит DVD привод — способы решения!
В общем, решение вопроса о том — почему же операционная система виндовс 10 не видит привод dvd — замечательно принципиально перекликается и с иными операционками 7. 8. …
Основные причины, по которым этакая беда случается — в любой ОС — следующие: (рассмотрим только те, кои возможно решить самостоятельно) Нынче героиня описания Виндовс 10.
Обычно (и это бывает чаще) вина несчастью сам DVD привод… или же что-то в механической части материнской платы и пр.
Как и говорилось, сложности электроники, в посте не рассматриваем: в этом случае правильнее обратиться к специалисту.
А сегодня самостоятельно решим пару вариантов: если система 10 не видит дисковод и (не видит) не читает dvd.
для начала разберёмся, если
система Windows 10 не видит дисковод
Установка Windows 10 с флешки (внешнего накопителя) — подробное описание…
Попытаемся разобрать с помощью самой ос. точнее, с помощью её инструментов…
Проверим, назначена ли приводу (дисковода) буква, тип такого «C» или «D». Отыщите в «управлении дисками» ваш привод — посмотрите назначена ли ему буква, и если нет — назначьте.
Теперь чуть подробнее:
Горячие клавиши Win+R, откроется окно команд «Выполнить».
В окошко ввода вписываем (можно скопировать) devmgmt.msc — кликаем «Ок».
Откроется окошко «Диспетчер устройств» (пример чуть ниже, на скрине).
Первым «шагом» проверим вкладку «Вид» — должна быть включена функция «Показать скрытые устройства»: иначе не доберёмся до нужных рычагов управления!
На втором шаге выбираем «Действие»…следующее жмём «Диспетчер устройств» …в выпавшем модальном окошке «Обновить конфигурацию оборудования»
И ещё как вариант можно «Обновить драйверы» (сама верхняя опция). Если у вас несколько дисководов, следует выбрать нужный «нерабочий» и, соответственно, обновлять…
Теперь рассмотрим поломку, если
Виндовс 10 не видит или не читает DVD
Возможно, система просто не определяет дисковод …
В Windows 10 есть несколько способов исправления проблем обнаружения CD или DVD привода.
Например, один из вариантов, чтобы обнаружить и исправить «привод», нужно войти в BIOS и уточнить. Думаю, с bios своего компа вы уже знакомы.
…а пока поступим следующим образом: воспользуемся, скажем так, инструментом «командная строка»… (это системная утилита)
…чтобы запустить командную строку, как описывалось выше — нажимаем клавиши Win+R на клавиатуре — появится окно «Выполнить»…
в окошко ввода запишем теперь такой вензель:
1: нам требуется запустить от имени администратора эту самую командную строку…
В открывшемся окошке вводим (можно копировать) такой запрос-команду:
2: Снова зайдите в «Диспетчер устройств» (как описано выше) и удалите все неизвестные вам устройства, если таковые имеются. Перезагрузите систему. Проблема «нечтения dvd» после данных процедур зачастую решается.
3.а: Обновите все касаемые dvd драйвера. При установке обновления до Windows 10 от более ранних Windows 7 или 8 этот совет крайне актуален!
На этих нотах, повествование закончено…
Видео: удаление временных файлов — очистка ОС Windows
Видео: отключаем на компьютере микрофон, камеру — Виндовс.
Прошу высказаться: Ваши суждения очень важны. Отменить ответ
привод заработал ура
Ох!! какое у Вас имя — дядя валя!!
Повеселили — ур-рря))
Спасибо за комментарий! …и заходите ещё…
Вот спасибо большое, появился DVD. А то после Windows7 десятку поставил, хотел с двд диска юбилей на флэшку скинуть, а привод не обнаружен. Спасибо вам что вы есть, и помогаете таким чайникам как я 🙂
Вам, Михаил, спасибо за коммент. Здорово, что помог.
А вы не поленились и написали…
Это часть общения, от которой хочется продолжать работать.
Проще говоря, вы как бы перезапустили «цепочку видимости дисков».
Спасибо, Andrej, за то, что поделились решением.
Если вы выбрали для своего сайта WordPress и только-только начинаете изучать панель управления контентом, то этот вариант Skype оnline консультаций по любым вопросам — для вас!
Источник
Windows 10 не видит CD/DVD привод, что делать?
Последняя версия популярной операционной системы официально вышла в свет еще в середине лета 2015 года. За ушедший отрезок многие уже успели обзавестись обновлениями и в данный момент являются счастливыми обладателями «десятки». Впрочем, эйфория по Windows 10 угасла после того, как пользователи начали замечать некоторые погрешности в функционале. Собственно, в этом нет ничего удивительного – ничто не совершенно. Особенно это касается продуктов компании Windows, которая всегда старается быть на передовых позициях, создавая уникальные технологии и девайсы.
Впрочем, умелые юзеры довольно быстро раскрыли недостатки в новой версии ОС. Одной из самых распространенных проблем, которая частенько становится объектом жалоб, является нераспознование DVD привода. Разработчики отозвали даже ноябрьское обновление, поскольку именно после его выхода общественность больше всего начали возмущать и беспокоить подобные проблемы. Так что делать, если Windows 10 не видит CD/DVD привод?
Почему Windows 10 не видит дисковод?
Многие пользователи «обновки» жалуются, что после перехода с предыдущей версии, проводник стал выборочно замечать DVD привод.
Несмотря на непостоянство, при просмотре с помощью BIOS никаких сбоев не наблюдается и CD/DVD-ROM отображается как положено. Проблема исходит из программной составляющей ОС.
В свою очередь, система может не обнаружить привод по причине отсутствия его подключения к материнской плате или его банальная физическая поломка. Проблемы, которые не касаются ремонта или починки привода, может решить и простой пользователь без помощи профессионалов.
Что сделать, чтобы в Windows 10 отображался привод?
Любопытно, что разработчики ОС в курсе дела и для того, чтобы облегчить судьбу и помочь пользователям, на форуме компании опубликовали несколько вариантов исправления.
Устраняем проблему с помощью командной строки
Первый вариант основывается на командной строке. Для начала активируйте строку с помощью комбинации клавиш Win+X или через «Пуск». В новом диалоговом окне необходимо ввести следующее:
reg.exe add HKLMSystemCurrentControlSetServicesatapiController0 /f /v EnumDevice1 /t
REG_DWORD /d 0x00000001
Затем нажмите Enter. После чего перезагрузите компьютер. Привод готов к труду и обороне.
Восстановление иконки DVD привода с помощью DVD Drive Repair
Во втором способе создатели «десятки» советуют для устранения проблемы использовать специальные программы. К примеру, установите программу CD-DVD Icon Repair (скачать ее можно после перехода по ссылке www.dvd-drive-repair.en.lo4d.com/).
После ее установки нажмите на значок и поставьте галочку напротив поля «Reset autorun setting». В течении небольшого отрезка времени инструмент устранит существующие неполадки, после чего появится сообщение об окончании работы инструмента.
После сообщения перезагрузите компьютер. В том случае, когда речь идет о программной поломке, CD-DVD Icon Repair Вам не поможет. Заметив механическую неисправность, утилит обязательно сообщит об этом пользователю.
Другие пути решения проблемы
В целом, Вам может помочь и очистка системы от неизвестных устройств. Для осуществления подобной процедуры используйте диспетер устройств, в котором избавьте компьютер от ненужных и неизвестных устройств, после чего проведите перезагрузку.
Отсутствие буквы на приводе тоже может стать причиной сбоя или «невидимого» режима CD/DVD-ROM. Чтобы проверить наличие буквы, следует выполнить следующие действия:
2) набрать diskmgmt.msc;
После выполнения этих несложных действий на экране компьютера появится окно с управлением дисками. Посмотрите список и найдите свой привод. Если буква отсутствует – назначьте ее.
Запрет может выставлять и на ПК, но такие случаи крайне редкие.
Источник
Почему Windows 10 не видит DVD привод — способы решения!


Основные причины, по которым этакая беда случается — в любой ОС — следующие: (рассмотрим только те, кои возможно решить самостоятельно) Нынче героиня описания Виндовс 10.
Обычно (и это бывает чаще) вина несчастью сам DVD привод… или же что-то в механической части материнской платы и пр.
Как и говорилось, сложности электроники, в посте не рассматриваем: в этом случае правильнее обратиться к специалисту.
А сегодня самостоятельно решим пару вариантов: если система 10 не видит дисковод и (не видит) не читает dvd.
для начала разберёмся, если
Первый способ
Данный способ очень простой и эффективный, мы попробуем всего лишь удалить устройство с помощью диспетчера устройств.
Вход в диспетчер устройств мы будем осуществлять с помощью окна «Выполнить». Войдем туда при помощи нажатия клавиш Win+R и ввести туда команду devmgmt.msc. Либо, можно просто нажать правой кнопкой мыши по меню Пуск и выбрать в открывшемся списке выбрать пункт «Диспетчер устройств».
Там вы ищите проблемный привод, нажимаете на нем ПКМ и выбираете «Удалить».
После выполненной операции обязательно перезагрузите компьютер. После включения нужно выполнить поиск новых устройств. Для этого вы должны в окне диспетчера устройств нажать на «Действие» и выбрать «Обновить конфигурацию оборудования».
Переустановка драйверов на Windows 10
Эти компоненты отвечают за работоспособность системы – если какого-то элемента не хватает, могут наблюдаться временные трудности. Давайте устанавливать свежие драйверы?
Напоследок напомним, физические повреждения DVD-привода Windows 10 можно «вылечить» только в сервисном центре.
Теперь вы знаете, что делать, если у вас не определяется DVD-привод в Windows 10, устройство его не видит. Выбирайте подходящий способ решения проблемы и применяйте наши советы на практике! Все приведенные советы проверены ведущими экспертами и обязательно помогут добиться нужного результата.


Второй способ
Если в диспетчере устройств привода нет, либо способ не помог вообще, то приступаем ко второму варианту решения проблемы. Мы попробуем заново создать ключи реестра, которые отвечают за привод.
Для данного процесса вы должны запустить утилиту PowerShell от имени администратора. Если, кто не знает, это аналог командной строки только с большими возможностями.
Чтобы открыть PowerShell введите в поиске ключевые слова «PowerShell» и нажимаете по появившемуся результату ПКМ. Выбираем «Запуск от имени администратора».
В окне выполните данную команду:
reg.exe add “HKLMSystemCurrentControlSetServicesatapiController0” /f /v EnumDevice1 /t REG_DWORD /d 0x00000001
После выполнения обязательно перезапускаем компьютер.



DVD привод не читает диски – решение проблемы
Если ваш CD/BD/DVD привод не читает диски, не спешите бежать за новым! Дисководы по многим причинам могут начать «выделываться». Возможно, проблема совсем не в приводе. А если виноват дисковод, то есть способы вернуть его к жизни. В этой статье я расскажу всё что знаю об этой проблеме, а в конце статьи поведаю как прочитать поцарапанные диски!
Характер неисправности
В первую очередь надо определиться в характере неисправности. DVD привод может не читать вообще все диски, или только некоторые. Проверьте это. Если некоторые диски всё же читаются, значит проблема в «железе». Как её решить я расскажу ниже.
Если компьютер или ноутбук вообще не видит диски, при этом слышно, что привод их опознал и раскрутил, то проблема скорее всего программная. Но если дисковод несколько раз пробует раскрутить диск, но прекращает попытки, либо вообще даже не пытается крутиться, или кряхтит, скрипит, тогда дело всё-таки в оборудовании.
Первым делом мы попробуем вернуть дисководу былую прыть с помощью снятия программных ограничений. При сбоях в работе операционной системы привод может не опознавать никаких дисков, сразу выдавать ошибки. Кстати, с записью дисков могут быть те же проблемы, а могут и не быть.
Программное решение проблемы
Вспомните, какие программы вы устанавливали в последнее время, какие игры устанавливали ваши дети? Частой причиной проблемы являются менеджеры виртуальных дисков, такие как Alcohol 120% и Daemon Tools. Игры могут устанавливать виртуальные диски для своих нужд, а они могут конфликтовать друг с другом. В некоторых случаях неприятность проявляется после установки программы для записи дисков Nero.
Чтобы убедиться что проблема именно в этом, совет простой – удалить подобные программы и посмотреть на результат. Но удаление может не принести результата, если не откатиться до более раннего состояния системы, когда всё ещё работало. Если всё заработало, то копаем проблему в этом направлении: пробуем другие аналоги программ, другие версии, оставляем только то, что необходимо. В случае с «алкоголем» попробуйте в настройках программы убрать галочку «Вынудить другие программы определять диски как CD-ROM или DVD-ROM».
После удаления вышеупомянутого софта, в Диспетчере устройств всё ещё могут присутствовать виртуальные приводы в разделе «DVD и CD-ROM дисководы». Удалите их через меню правой кнопки мышки, перезагрузитесь и посмотрите на результат.
Следующее что можно сделать:
Это всё наследство от виртуальных дисководов. Если не помогло, то идём в раздел «IDE ATA/ATAPI контроллеры». Среди двух или четырёх каналов контроллера надо найти тот, к которому подключен ДВД-привод. Эти четыре канала могут называться по-разному, например «Первичный канал IDE» и «Вторичный канал IDE», или «ATA Channel 0» и «ATA Channel 1», как у меня на картинке. Открываем каждый по очереди и смотрим на «Тип устройства».
Нам нужно найти канал с типом устройства «ATAPI дисковод для компакт дисков» или типа того. Далее:
В некоторый случаях это единственный способ заставить работать DVD-ROM в Windows 7/10. Контроллер «SATA AHCI» к этому случаю не относится.
Ещё одна лазейка вправить мозги приводу – это поменять в настройках регион. Для этого в Диспетчере устройств открываем свой привод и на вкладке «Регион DVD» смотрим текущий регион. Если написано «Текущий регион: Не выбрано», то ничего не трогаем. А если выбран какой-то «левый», то пробуем поменять на свой. Количество попыток смены региона всего 5! При полном отчаянии можно попробовать сменить регион из состояния «Не выбрано» на какой-нибудь другой. Но обратно сбросить можно только перепрошивкой.
Чтобы наверняка исключить программную проблему, вам понадобится любой загрузочный диск. Это может быть диск установки любой версии Windows, или «спасательный диск», не суть важно. Ваша задача — просто загрузиться с самозагрузочного диска. Если загрузка проходит успешно, но при этом в вашей Windows этот же диск не читается, то можно уверенно говорить о системных проблемах в операционной системе.
Попробуем восстановить систему к рабочим параметрам. Запустите от администратора командную строку (cmd.exe) и выполните по очереди две команды:
dism /online /cleanup-image /restorehealth
Команды выполняются довольно долго, после окончания работы нужно перезагрузиться. Они проверяют системные файлы, и в случае отклонения от исходных вариантов, они автоматически восстанавливаются из хранилища. В процессе восстановления, возможно, будет запрошен установочный диск с Windows или флешка.
Что делать если проблема в «железе»
В первую очередь советую заменить шлейф на заведомо рабочий и поменять штекер питания на другой. На этом весь ремонт может закончиться.
За время работы DVD привод собирает в себе пыль, которая частично садится на головку лазера. Из за пыли привод может плохо читать диски, или не открывать их вовсе. Хорошо бы разобрать дисковод и ОЧЕНЬ ОСТОРОЖНО почистить глазок лазера от пыли с помощью ушной палочки, слегка смоченной в воде или в отчищенном бензине.
Но не все могут разобрать устройство для чтения дисков. В этом случае могут помочь специальные чистящие диски, т.е. компакт-диски с приклеенными щёточками. Когда привод пытается опознать диск, он его крутит и щёточки смахивают пыль с головки лазера.
Из-за излишне жёстких щёточек бывали случаи повреждения головки лазера. Щёточки должны быть гибкими и идти в комплекте со смазкой.
Ещё можно ОСТОРОЖНО продуть внутренности привода через открытый лоток с помощью баллончика со сжатым воздухом, как вариант.
Иногда помогает обновление прошивки (firmware) дисковода. Новую прошивку надо искать на сайте производителя и чётко следовать инструкции по её установке.
Умирающий лазер – обычное дело. Из-за подсевшего лазера могут плохо читаться CD диски, но при этом отлично читаться DVD и наоборот, т.к для каждого типа дисков есть свой лазер. Вероятно, дисковод отработал своё, если ничего из вышеперечисленного не помогло. Не парьтесь и купите новый, благо сегодня они стоят недорого.
Третий способ
В данном способе мы выполним удаление некоторых настроек CD/DVD:
Вот и все на сегодня. Мы выполнили несколько эффективных действий по возвращению CD/DVD привода.
Возможные неполадки
При обновлении «десятки» или в процессе ее использования может перестать функционировать оптический привод. Как итог, нельзя будет воспроизводить DVD или CD-диски на компьютере. Что является определенной проблемой для пользователя.
Возможных причин, при которых Виндовс 10 не видит DVD-привод, получится отметить 3: поломка устройства, повреждение драйверов или их конфликт с другими компонентами системы. В первом случае потребуется его замена. В остальных ситуациях проблему удастся решить программными способами.
Попробуйте загрузить компакт-диск или загрузочную дискету
Windows 2000, XP, Vista, 7 и более поздние
Если приведенные выше рекомендации не работают, загрузитесь с диска Windows, чтобы увидеть, может ли компьютер обнаружить и загрузиться с диска. Если компьютер может загрузиться с диска, вы столкнулись с проблемой, связанной с драйвером Windows. Попробуйте приведенные выше рекомендации еще раз.
Пользователи Windows 98
Если предприняты вышеуказанные рекомендации, попробуйте загрузиться с дискеты Windows 98 или другой загрузочной дискеты с драйверами CD-ROM, чтобы проверить, работает ли CD-ROM из MS-DOS. Если компакт-диск работает из MS-DOS, это указывает на проблему с повреждением Windows.
Пропал привод: попробуйте ремонтные утилиты
Следующий вариант – прибегнуть к готовым решениям от Microsoft. В предлагаемых ссылках можете скачать небольшие программы для своей версии Windows, которые, однако, занимаются тем же самым, что и в предыдущем абзаце, но без ручной правки реестра. На предлагаемой странице техподдержки Microsoft для скачивания доступно множество ремонтных утилит. Наша вот эта:
Вам остаётся только выполнять указания менеджера по устранению неполадок.
Пропал привод: проверьте Диспетчер устройств
В строке Выполнить наберите команду devmgmt.msc и найдите пункт с установленными устройствами для чтения оптических дисков. Проверьте, там не должно быть ничего с значками жёлтого треугольника. Его присутствие означает, что драйвер устройства установлен неправильно и не может работать с приводом. В Свойствах привода во вкладке Общие вместо записи о нормальной работоспособности устройства может появиться сообщение об ошибке запуска с кодом 19 или 32 в зависимости от версии Windows. Но даже если все устройства в Диспетчере отображаются обычным порядком, но привод всё равно не виден, просто удалите его из системы, а затем перезагрузитесь. После загрузки система автоматически найдёт привод и доустановит к нему драйвера:
такие манипуляции лучше проводить в безопасном режиме
Братья по разуму
За рубежом обычно те же проблемы, что и у нас. Не умеете переводить? Repair – это ремонт! Вот, уже 31 июля 2020 в аглицком домене начали жаловаться на те же самые проблемы. Чел хотел поставить игру с DVD, поскольку интернет дороговат, а вместо этого получил проблему: дисковод не виден системе. Лоток работает, жуёт болванку, и никакого результата. Тут же нашёлся один находчивый ответчик, который заработал почти 1000 лайков на свой пост. Читаем.
Вы видите, что наш соотечественник (или бывший соотечественник) нашёл толковое решение:
Согласитесь, что такой ответ звучит лучше, нежели «ваш ноутбук» не сопоставим с тем-то и тем-то! Из того же топика можно подметить, что зарубежная симпатяшка (из ТП Майкрософт) дала свой вариант ответа на этот запрос.
Она вообще-то дала два пути, но один из них не влез на скрин. Всего ответ набрал полторы сотни лайков с небольшим. Путь первый:
Битый проигрыватель?
Если не помогает, не исключено, что встроенный проигрыватель Windows Media Player повреждён и его следует переустановить. Он традиционно прочно завязан с устройством воспроизведения дисков с давних времён. Вы можете его скачать из интернета, но официальный релиз перед установкой будет проводить проверку вашей операционной системы на подлинность. Вам нечего терять? Тогда на офсайт. Скачаете русскую версию (она весит порядка 25-27 Мб), переустановка проблем не вызовет. Если в подлинности “оси” не уверены, придётся найти загрузочный диск с системой + команда sfc /scannow из командной строки или вполне легально. Если кто не помнит, напомню – это команда проверки целостности файлов системы. Работает с инсталляционным (установочным) диском (в Windows XP) или без него Windows 7 и выше.
Пропал привод: проверьте, присвоена ли ему буква?
Эта проблема характерна скорее для присоединяемых устройств по USB. Однако проверьте, верно ли Проводник прокладывает к устройству путь. В строке Выполнить наберите команду diskmgmt.msc. В окне Управления дисками отыщите графическую схему подключённых в сеансе Windows томов и отыщите привод:
Если нет, через меню правой кнопки мыши присвойте букву на свой выбор. И сразу проверьте, появился привод в списке дисков компьютера.
Как найти дисковод в windows 10?

Многие пользователи, обновившие свои компьютеры и ноутбуки до новейшей операционной системы Windows 10, столкнулись с проблемой исчезновения из раздела проводника Мой компьютер привода оптических дисков. При полной исправности привода и его работоспособности в предыдущих версиях операционных систем Windows, он становится недоступным в последнем детище компании Microsoft. Если вы столкнулись с аналогичной проблемой, то предлагаем вам некоторые возможные пути решения данной проблемы.
Попробуйте поочередно каждый из приведенных ниже способов.
Способ №1.
Если это не помогло, переходите к следующему способу. Способ №2.
Если указанные выше способы вам не помогли, то попробуйте последний доступный способ. Способ №4.
В некоторых случаях восстановить видимость привода оптических дисков не удается даже после проведения всех описанных выше операций. В этом случае остается только ждать, когда Microsoft выпустит обновление, которое исправит эту неприятную проблему.
Источник
Содержание
- Решаем проблему с CD/DVD-ROM приводом в Windows 10
- Способ 1: Поиск неполадок оборудования и устройств
- Способ 2: DVD Drive (Icon) Repair
- Способ 3: «Командная строка»
- Способ 4: Переустановка драйверов
- Вопросы и ответы
В Windows 10 часто могут возникнуть какие-то проблемы, например, «Проводник» не видит CD/DVD-ROM. В таком случае есть несколько вариантов решения.
Причины проблемы могут заключаться в неисправности или сбое драйверов CD/DVD привода. Также не исключено, что сам привод физически вышел из строя.
Можно выделить несколько причин и симптомов отсутствия CD/DVD-ROM в «Проводнике»:
- Поломка лазера.
- Если при вставке дисков вы слышите скрежет, быстрые, замедляющиеся обороты, то возможно, что загрязнена или неисправна линза. Если такая реакция лишь на один диск, значит проблема в нём.
- Возможно, что сам диск поврежден или записан некорректно.
- Проблема может быть в драйверах или ПО для записи дисков.
Способ 1: Поиск неполадок оборудования и устройств
В первую очередь, стоит провести диагностику с помощью системной утилиты.
- Вызовите контекстное меню на значке «Пуск» и выберите «Панель управления».
- В разделе «Система и безопасность» выберите «Поиск и исправление проблем».
- В «Оборудовании и звуке» найдите пункт «Настройка устройства».
- В новом окне нажмите «Далее».
- Начнётся процесс поиска проблем.
- После завершения, если система найдёт неполадки, вы можете перейти к «Просмотру изменений параметров…», чтобы настроить изменения.
- Вновь кликните «Далее».
- Начнётся устранение проблем и поиск дополнительных.
- После завершения вы сможете просмотреть дополнительные сведения или завершить работу утилиты.

Способ 2: DVD Drive (Icon) Repair
Если проблема в сбое драйверов или ПО, то данная утилита исправит ее в один клик.
Скачать утилиту DVD Drive (Icon) Repair
- Запустите утилиту.
- По умолчанию должен быть выбран пункт «Reset Autorun Option». Нажмите на «Repair DVD Drive», чтобы запустить процесс исправления.
- После окончания согласитесь на перезагрузку устройства.
Способ 3: «Командная строка»
Этот метод также эффективен при сбое драйверов.
- Кликните правой кнопкой мыши на значок «Пуска».
- Найдите и запустите «Командную строку» с привилегиями администратора.
- Скопируйте и вставьте такую команду:
reg.exe add "HKLMSystemCurrentControlSetServicesatapiController0" /f /v EnumDevice1 /t REG_DWORD /d 0x00000001 - Выполните её, нажав клавишу «Enter».
- Перезагрузите компьютер или ноутбук.
Способ 4: Переустановка драйверов
Если предыдущие способы не помогли, то стоит переустановить драйвера привода.
- Зажмите Win+R, введите в поле
devmgmt.mscи кликните «ОК».
Или вызовите контекстное меню на иконке «Пуск» и выберите «Диспетчер устройств».
- Раскройте «Дисковые устройства».
- Вызовите контекстное меню и выберите «Удалить».
- Теперь в верхней панели откройте «Действия» — «Обновить конфигурацию оборудования».
Также в некоторых случаях помогает удаление виртуальных приводов (если они у вас есть), которые используются для работы с образами. После удаления нужно перезагрузить устройство.
Не стоит паниковать, если вдруг перестал отображаться CD/DVD привод, ведь когда проблема заключается в сбое драйверов или ПО, то ее можно исправить в несколько кликов. Если причина в физическом повреждении, то стоит отнести устройство в ремонт. Если ни один из способов не помог, то стоит вернуться на предыдущую версию ОС или использовать точку восстановления, в которой все оборудование работало стабильно.
Урок: Инструкция по созданию точки восстановления Windows 10
Еще статьи по данной теме:
Помогла ли Вам статья?
Windows 10 не видит DVD привод [Решение]
Сегодня будем говорить о том, почему Windows 10 не видит DVD привод.
Сам недавно столкнулся с этой проблемой и благополучно справился с ней.
Содержание
- 1 Windows 10 не видит DVD привод
- 1.1 Способ №1. Диспетчер устройств.
- 1.2 Способ №2. Командная строка.
- 1.3 Способ №3. Редактор системного реестра.
Windows 10 не видит DVD привод
В моём случае DVD/CD привод пропал после обновления системы. Но как пишут в сети, привод на Windows 10 может пропасть и после чистой установки системы и после обновления Windows 7/8 на Windows 10. При этом в Bios привод определяется. Решить эту проблему довольно просто.
Для начала нужно проверить отображается ли DVD привод в диспетчере устройств. Если он там отображается, но с жёлтым восклицательным знаком, то скорее всего дело в некорректно установленном драйвере. О том как исправить ошибку читайте ниже.
Способ №1. Диспетчер устройств.
- Откройте диспетчер устройств (WIN+X ⇒ Диспетчер устройств).
- В диспетчере найдите DVD привод с жёлтым восклицательным знаком, нажмите на нём правой кнопкой мышки и потом нажмите Удалить устройство.
- Перезагрузите компьютер.
- Снова запустите диспетчер устройств и в верхнем меню нажмите на кнопку Действие.
- Далее из выпадающего меню выберите пункт Обновить конфигурацию оборудования.
Система автоматически найдёт новое оборудование и переустановит его.
Способ №2. Командная строка.
- Данный способ применяется, если в диспетчере устройств вообще не отображается DVD/CD привод.
- Запустите командную строку от имени администратора. О том как это сделать писал тут.
- Введите команду
reg.exe add "HKLMSystemCurrentControlSetServicesatapiController0" /f /v EnumDevice1 /t REG_DWORD /d 0x00000001и выполните её нажав на клавиатуре кнопку Enter. - Перезагрузите компьютер.
Способ №3. Редактор системного реестра.
- Запустите редактор системного реестра Windows (WIN+R ⇒ команда regedit и Enter ).
- Найдите и перейдите в ветку
HKEY_LOCAL_MACHINESYSTEMCurrentControlSetControlClass{4D36E965-E325-11CE-BFC1-08002BE10318} - Выделите ветку, в правом разделе найдите и удалите параметры UpperFilters и LowerFilters.
- Перезагрузите компьютер.
Если вам понравилась эта статья, то пожалуйста, оцените её и поделитесь ею со своими друзьями на своей странице в социальной сети.

Загрузка…
Содержание
- Windows не видит дисковод cd или dvd дисков. Как решить проблему?
- Настройки БИОС
- Системные сбои
- Неисправность в работе драйверов устройств
- Неполадки в работе Windows
- Программные сбои
- Нарушения контактной группы, физические неисправности
- Как можно настроить привод?
- Проблема с реестром
- Что можно сделать еще?
- Компьютер не видит дисковод
- По какой причине не отображается дисковод?
- Решение проблемы через удаление фильтров в реестре
- Исправление проблемы путем настроек параметров в реестре
- Настройки отображения дисковода при помощи «BIOS»
- Настройка ПО для отображения дисковода – драйверов
- Видео — Пропал CD-ROM (DVD-ROM) не отображается. Решение проблемы
- Видео — Windows 8, 8.1, 10 не видит дисковод (CD-DVD)
Windows не видит дисковод cd или dvd дисков. Как решить проблему?
Новая эра электронных технологий привела к тому, что устройства ввода, такие как обычный дисковод, уже давно утратили свою популярность и почти не применяются. Это связано с активным развитием новых способов накопления информации, в том числе технология Flash-памяти. Кроме того, в последнее время становится все популярнее внешние дисководы, которые присоединяются к персональному компьютеру путем USB-подключения. Однако, остались еще определенные операции, которые на данный момент просто не могут быть реализованы без использования встроенного дисковода, тем более все еще актуальны оптические диски. Но что делать, если Вы столкнулись с той ситуацией, когда Windows не видит дисковод cd или dvd дисков. Давайте разберемся с этой неисправностью.
Настройки БИОС
Основной утилитой, которая позволяет взаимодействовать всем устройствам подключенным к материнской платой, является BIOS. С помощью этой программы можно понять, что случилось с персональным компьютером. В том случае, когда дисковод корректно отображается в BIOS’е, его настройки находятся в полном порядке, поэтому проблема в другой причине. Если же дисковод не отображается, то можно попробовать запустить его вручную. Стоит отметить, что правильная последовательность действий в каждом случае будет разной. Это обусловлено фирмой-производителем материнской платы.
Внимание! BIOS – это очень важное место, которое влияет на работу всей системы и всех устройств. Не стоит пытаться менять в нем то, что вы не знаете.
Делаем сброс настроек BIOS’а, возвращая их к исходным (Load Defaults). Это позволяет максимально облегчить и обезопасить процесс исправления ошибки. Подтверждаем процесс изменения настроек. После этого перезагружаем персональный компьютер и снова смотрим, стал ли отображаться дисковод, реагирует ли он на команды. Если процесс не помог и Windows не видит дисковод вновь, необходимо переходить к разбору других вариантов решения проблемы.
Системные сбои
Все программы рано или поздно перестают корректно работать, могут неправильно реагировать на команды, выполняя свои задачи. Когда программа, от которой зависит правильное использование устройства, дает сбой, само устройство также перестает работать. В случае возникновения такой ситуации Windows перестает реагировать на дисковод, не определяя его в системе.
Неисправность в работе драйверов устройств
Еще одной возможной проблемой является неполадка самого Windows’a. В такой ситуации следует посмотреть на то, в каком состоянии находится драйвер устройства и установлен ли он вообще. Чтобы это увидеть, необходимо кликнуть правой кнопкой мыши по иконке «Мой компьютер» и в открывшемся списке выбрать «Управление». Откроется меню, в котором необходимо найти вкладку «Диспетчер устройств» и выбрать её.
Пункт «DVD и CD-ROM дисководы» будет содержать необходимые сведения об устройстве. Чтобы оно работало правильно, на ярлыке не должно отображаться каких-либо дополнительных символов. Если они присутствуют, это показатель того, что драйвер устройства не был установлен, либо не подходит для данного оборудования. Следует удалить драйвер (выбрав устройство и нажав на него правой кнопкой мыши), а после этого перезапустить персональный компьютер и посмотреть на состояние дисковода.
Неполадки в работе Windows
Операционная система представляет собой довольно сложную и запутанную систему, которая часто может подвергаться неполадкам. Кроме того, постоянно существует опасность заражения вредоносными вирусами. Они изменяют или уничтожают важные системные файлы, выводя из строя соответствующие устройства. В таком случае дисковод может пропасть из зоны видимости Windows, отображаться некорректно.
Такую неполадку можно без особых усилий исправить с помощью функции восстановления системы, позволяющей откатить состояние Windows на одну из предыдущих сохраненных версий. Это можно сделать перейдя в Пуск — Все программы — Стандартные — Служебные. Достаточно просто выбрать вкладку «Восстановление системы», определиться с опорной точкой восстановления и запустить процесс. Система сделает все за вас, после перезагрузки система вернется в то состояние, в котором она находилась на тот момент. После перезагрузки состояние дисковода должно исправиться, все должно прийти в исходное положение.
ВАЖНО! Необходимо понимать, что все те программы, которые были установлены на персональный компьютер после даты создания опорной точки восстановления, будут стерты из системы.
Программные сбои
Если в течении недавнего времени на персональный компьютер были установлены определенные программы, то они могли негативно сказаться на его работоспособности. Например, при установке игр, некоторые из них самостоятельно могут создать на персональном компьютере виртуальный диск, который не всегда корректно работает с дисководом. Также часто Windows не видит дисковод из-за работы программ Alcohol и Daemon Tools, с помощью которых пользователь может самостоятельно создавать свои виртуальные диски. Такие действия могут негативно сказаться на работоспособности привода дисковода.
Для исправления проблемы следует удалить эти программы со своего ПК, а затем попробовать использовать дисковод. Если он начал свою работу, то проблема успешно исправлена. Если и в таком случае Windows не видит дисковод, нужно переходить к следующему шагу. Очень часто проблема заключается в драйверах. Для устранения необходимо вновь обратиться к «Диспетчеру устройств». Там во вкладке «Панель управления» необходимо открыть раздел «Система».
Если удалить ранее упомянутые программы, а затем открыть «Диспетчер устройств», можно отследить все виртуальные дисководы, которые были установлены на персональный компьютер. Увидеть их можно во вкладке «DVD и CD-ROM дисководы. Остается лишь удалить их, а затем перезагрузить ПК и проверить работоспособность привода.
Нарушения контактной группы, физические неисправности
Когда все перечисленные ранее действия не привели к желаемому результату и устранить проблему не получилось, нужно проверить подключение дисковода к ПК.
Возможные причины неполадок:
Решить эти проблемы довольно просто, для этого не нужно обладать какой-то специальной подготовкой.
Вот что нужно сделать:
ВАЖНО! Все работы по постановке новых элементов должны проводиться при выключенном персональном компьютере, то есть кабель питания нужно выключить из розетки. Его можно вставить в сеть только после завершения всех необходимых действий.
Если все эти действия были произведены, но Windows не видит дисковод cd или dvd дисков, то скорее всего материнская плата имеет неисправные разъемы. Чтобы исправить такой дефект, необходимо обратиться за помощью в сервисный центр.
Как можно настроить привод?
Что же еще можно сделать, чтобы исправить проблему? В диспетчере устройств переходим во вкладку «Вид», выбираем «Показывать скрытые устройства». Там нужно отыскать драйвер «SPTD», который обычно располагается во вкладке с драйверами несамонастраиваемых устройств. После этого необходимо его удалить, а затем перезапустить систему.
Если нет результата, следует переходить к следующему этапу. Можно попробовать найти контроллер, который соединен с DVD-дисководом. Но нужно помнить о том, что каждый контроллер имеет свое название, его нужно искать вручную, просматривая свойства у каждого контролера.
Необходимо найти вкладку – «IDEATA/ATAPI контроллеры» в диспетчере устройств и поочередно проверить каждый канал. Теперь, когда мы нашли нужный нам канал, проверяем, не стоит ли флажок на опции «Задействовать DMA». Если есть, убираем и перезагружаемся, проверяем результат. Если без галочки дисковод появился, то нужно вернуть её на место и снова перезапустить систему. При Windows 7 это единственный возможный вариант.
Заходим во вкладку «Диспетчер устройств» и открываем там дисковод (правой кнопкой мыши — свойства — регион DVD), далее необходимо подкорректировать настройки региона. Если он не был установлен, то ничего менять не нужно, а если указан какой-то другой регион, отличный от вашего, то его необходимо поменять на актуальный. Поменять регион можно будет не более 5 раз за все время! Можно также попробовать поменять опцию «Не выбрано» на другие регионы, но если захочется вернуть все назад, нужно будет перепрошивать оборудование.
Проблема с реестром
Иногда возникает проблема, при которой в «Диспетчере устройств» дисковод отображен с желтым восклицательным знаком, а в графе причины неисправности стоит строка «Windows не удалось запустить это устройство, поскольку информация о его конфигурации в реестре неполна или повреждена». Это связан с тем, что каким-то программным оборудованием был произвольно изменен ключ реестра.
Для решения такой проблемы необходимо проделать следующие действия:
1. Набираем на клавиатуре комбинацию клавиш WIN+R. Далее, в появившемся окне, вводим слово «regedit» и нажимаем кнопку «ОК».
2. Переходим по следующему пути — HKEY_LOCAL_MACHINESYSTEMCurrentControlSetControlClass<4d36e965-e325-11ce-bfc1-08002be10318>. После этого выбрать раздел UpperFilters или LowerFilters и удаляем его. Делаем перезагрузку и все должно заработать.
Бывает такое, что после обновления Windows 10 из системы пропадает DVD-привод. Это возможно происходит из-за скрытой установки драйверов. Решить данную проблему можно с помощью командной строки, выполнив в ней команду:
reg.exe add «HKLMSystemCurrentControlSetServicesatapiController0» /f /v EnumDevice1 /t REG_DWORD /d 0x00000001
Что можно сделать еще?
Можно попробовать открыть лоток дисковода, прочистить все его составляющие и сам привод. Это поможет избавить его от скопившейся пыли, что будет способствовать нормальной работе устройства. Наличие пыли не даст дисководу воспроизводить диски.
Для любителей чинить технику самостоятельно можно порекомендовать разобрать дисковод и ваткой, смоченной в спиртовом растворе, протереть сам глазок с лазером. Как вариант, можно попробовать использовать чистящий диск. Если вставить его в дисковод, то он очистит его от пыли.
Кроме того, можно прошить дисковод. Отыскать прошивку необходимо на официальном сайте фирмы производителя. Следует строго следовать инструкции производителя.
Если проделаны все выше описанные способы, но Windows не видит дисковод, то нужно обратится за помощью к специалисту.
Источник
Компьютер не видит дисковод
Дисковод – это действительно неотъемлемая часть персонального компьютера. Данное устройство используется не только для чтения оптических дисков, но и для записи на них различной информации. Со временем актуальность и частота использования подобных девайсов в значительной мере снижается, что вызвано развитием более современных и удобных технологий. Однако не стоит списывать дисководы со счетов, ведь и по сей день они используются для решения самых разных проблем.
По какой причине не отображается дисковод?
Главная и самая распространенная проблема, которая возникает с такими устройствами, – их «невидимость» в системе. Если пользователь столкнулся с подобной проблемой, то в проводнике он не сможет найти соответствующей иконки, отображающей DVD или CD привод. Случается это в основном из-за неполадок, возникающих в самой операционной системе. К примеру, данная проблема является одним из частых спутников компьютеров с «Windows Seven».
Самые частые причины:
Решение проблемы через удаление фильтров в реестре
Чаще всего сбой в реестре и «невидимость» оптического привода в проводнике происходит после нового обновления операционной системы. Особенно это актуально для Windows Seven, 8 и 10.
В существующий и настроенный реестр новое обновление вносит собственные коррективы – фильтры. Именно они и блокируют возможность отображения дисковода. Кроме того, такие фильтры имеют возможность удалять ключи и параметры, служащие для отображения вышеупомянутого устройства.
Для решения подобной проблемы пользователю потребуется:
Шаг 1. Запустить на компьютере процесс «Выполнить» при помощи комбинирования клавиш «Win»+«R».
Шаг 2. В появившейся области следует активировать область для ввода символов и написать «regedit». После этого жмем «ОК».
Шаг 3. В открывшейся программе необходимо перейти в «Правка» и в выпадающем списке отыскать опцию «Найти…». Также можно воспользоваться комбинацией клавиш «Ctrl»+«F».
Шаг 4. Перед пользователем откроется окно для поиска, в котором необходимо прописать «<4d36e965-e325-11ce-bfc1-08002be10318>», активировать значение «Имена разделов» и нажать на иконку «Найти далее».
Шаг 5. Если по завершению поиска будет найден файл с названием «<4d36e965-e325-11ce-bfc1-08002be10318>», то юзеру потребуется в этой папке удалить файлы под названием «Upper Filters» и «Lower filters», которые отображаются в правой части окна. Для удаления кликните правой кнопкой мыши по файлу, затем левым щелчком мыши по опции «Удалить».
Шаг 6. В случае, если в списке будет найден файл с названием и расширением «UpperFilters.bak», то нет необходимости удалять его.
Важно! Все действия с внесением изменений в реестр необходимо проводить в учетной записи, которая обладает правами администратора. Кроме того, поиск и удаление вышеупомянутых фильтров нужно продолжать во всех разделах до тех пор, пока их и вовсе не останется. По завершению процедуры потребуется перезапустить ПК.
Исправление проблемы путем настроек параметров в реестре
Для добавления параметров в реестр пользователю следует:
Шаг 1. Запустить на компьютере процесс «Выполнить» при помощи комбинирования клавиш «Win»+«R».
Шаг 2. В появившейся области следует активировать область для ввода символов и вписать «regedit». После этого жмем «ОК».
Шаг 3. В открывшейся программе необходимо перейти в следующую ветку: «HKEY_LOCAL_MACHINE»-«SYSTEM»-«CurrentControlSet»-«Services»-«atapi».
Шаг 4. Нажать правой кнопкой мыши на папку «atapi» и создать совершенно новый раздел.
Шаг 5. Новообразованному разделу необходимо присвоить имя «Controller0».
Шаг 6. Открыть раздел и по правой части рабочей области нажать правой кнопкой мыши. Переходим в «Создать» и выбираем «Параметр DWORD (32 бит)».
Шаг 7. Созданный параметр именуем «EnumDevice1» и при помощи двойного нажатия на него запускаем свойства. В них необходимо выставить значение «1», после чего сохранить изменения иконкой «ОК».
Шаг 8. Проводим перезагрузку своего устройства.
Настройки отображения дисковода при помощи «BIOS»
Для того, чтобы исправить проблему отсутствия отображения в проводнике, можно также воспользоваться «БИОСом», так как отключение его именно в данной программе является частой практикой среди пользователей.
Для этого необходимо:
Шаг 1. Запустить «ПК» и, не дожидаясь прогрузки «ОС» устройства, нажать кнопку запуска «BIOS». На разных девайсах это могут быть разные кнопки. В основном использовать необходимо клавиши от «F2» до «F12».
Шаг 2. В зависимости от версии запущенной программы, названия вкладок и наименования дисководов могут отличаться. Чаще всего для того, чтобы открыть необходимые настройки, нужно перейти во вкладку «Advanced» или «Advanced BIOS Feature».
Шаг 3. Найти пункт «SATA-Device». Он также может иметь другое название – «USB-Device», «IDE-Device». Когда необходимый пункт будет найден, нужно выставить его значение на «Enabled».
На заметку! Иногда вместо «Enabled» нужно выставить «Device 0/1».
Шаг 4. «BIOS» можно закрывать с сохранением внесенных изменений клавишей «F10».
Настройка ПО для отображения дисковода – драйверов
Драйверы необходимы для того, чтобы создавать полноценное взаимодействие операционной системы и установленного аппаратного обеспечения. Однако может случиться такое, что драйвер либо устарел, либо остановил свою деятельность. Если пользователь убедился, что проблема с дисководом не исходит из «БИОСА», повреждения шлейфа или проблем с реестром, то дело именно в драйверах.
Для решения такой задачи нужно:
Шаг 1. На рабочем столе нажать правой клавишей по значку «Этот компьютер» («Мой компьютер») и перейти во вкладку «Управление».
Шаг 2. Перейти в подраздел «Диспетчер устройств» и отобразить полное содержимое ветки «DVD и CD-ROM дисководы».
Шаг 3. Найти устройства, возле иконок которых имеется значок стрелочки, направленной вниз. Это значит, что драйвер устройства не задействован. В таком случае его необходимо активировать нажатием правой клавиши мыши и выбором пункта «Задействовать».
Шаг 4. При обнаружении желтой иконки с восклицательным знаком возле устройства юзеру потребуется нажать правой кнопкой на девайс и запустить пункт «Свойства».
Шаг 5. В появившемся окне активировать вкладку «Драйвер» и нажать кнопку «Удалить».
Шаг 6. Появится область, в которой необходимо дать подтверждение на проводимые действия, а именно кликнуть «ОК».
Шаг 7. После этого потребуется найти на верхней панели «Управления компьютером» знак компьютера с увеличительным стеклом и запустить соответствующий процесс «Обновить конфигурацию оборудования».
Шаг 8. После этого дисковод должен отобразиться в списке устройств. Если этого не произошло, то рекомендуется перезапустить сам ПК.
Для того, чтобы обновить драйверы, юзеру нужно:
Шаг 1. На рабочем столе нажать правой клавишей на ярлыке «Этот компьютер», и перейти во вкладку «Управление».
Шаг 2. Перейти в подраздел «Диспетчер устройств» и отобразить полное содержимое ветки «DVD и CD-ROM дисководы».
Шаг 3. Выбрать необходимое устройство, нажать на него правой кнопкой мыши и выбрать пункт «Обновить драйверы…».
Шаг 4. В появившемся окне выбираем «Автоматический поиск обновленных драйверов». Операционная система сама произведет поиск актуального программного обеспечения для полноценной работы дисковых приводов.
Помимо вышеописанных проблем дисковод может просто-напросто выйти из строя из-за долгих лет использования. Если ни одна из инструкций не помогла решить возникшую проблему, рекомендуется обратиться за квалифицированной помощью в один из сервисных центров в вашем населенном пункте.
Видео — Пропал CD-ROM (DVD-ROM) не отображается. Решение проблемы
Видео — Windows 8, 8.1, 10 не видит дисковод (CD-DVD)
Понравилась статья?
Сохраните, чтобы не потерять!
Источник
Компьютер не видит дисковод
Автор:
Обновлено: 09.10.2022
Дисковод – это действительно неотъемлемая часть персонального компьютера. Данное устройство используется не только для чтения оптических дисков, но и для записи на них различной информации. Со временем актуальность и частота использования подобных девайсов в значительной мере снижается, что вызвано развитием более современных и удобных технологий. Однако не стоит списывать дисководы со счетов, ведь и по сей день они используются для решения самых разных проблем.
Компьютер не видит дисковод
Содержание
- По какой причине не отображается дисковод?
- Решение проблемы через удаление фильтров в реестре
- Исправление проблемы путем настроек параметров в реестре
- Настройки отображения дисковода при помощи «BIOS»
- Настройка ПО для отображения дисковода – драйверов
- Видео — Пропал CD-ROM (DVD-ROM) не отображается. Решение проблемы
- Видео — Windows 8, 8.1, 10 не видит дисковод (CD-DVD)
По какой причине не отображается дисковод?
Главная и самая распространенная проблема, которая возникает с такими устройствами, – их «невидимость» в системе. Если пользователь столкнулся с подобной проблемой, то в проводнике он не сможет найти соответствующей иконки, отображающей DVD или CD привод. Случается это в основном из-за неполадок, возникающих в самой операционной системе. К примеру, данная проблема является одним из частых спутников компьютеров с «Windows Seven».
Самые частые причины:
- в реестре системы
происходит сбой, который приводит к повреждению записи об отображении в проводнике имеющегося оптического привода;
Повреждение записей в «Редакторе реестра» могут влиять на отображение оптического привода в системе
- также данная неполадка может быть вызвана и повреждением шлейфа, который соединяет дисковод с материнской платой. В таком случае без финансовых затрат владельца компьютера не обойтись, ведь придется приобретать новый работоспособный шлейф;
Повреждение шлейфа, подключенного к дисководу и материнской плате, может влиять на отображение дисковода в системе
- еще одной распространенной причиной вышеупомянутой неполадки могут быть некорректные настройки «BIOS». И для того, чтобы устранить неполадку, придется изменить некоторые параметры в настройках «BIOS».
Некорректные настройки «BIOS» могут влиять на отображение дисковода в системе
Решение проблемы через удаление фильтров в реестре
Чаще всего сбой в реестре и «невидимость» оптического привода в проводнике происходит после нового обновления операционной системы. Особенно это актуально для Windows Seven, 8 и 10.
В существующий и настроенный реестр новое обновление вносит собственные коррективы – фильтры. Именно они и блокируют возможность отображения дисковода. Кроме того, такие фильтры имеют возможность удалять ключи и параметры, служащие для отображения вышеупомянутого устройства.
Для решения подобной проблемы пользователю потребуется:
Шаг 1. Запустить на компьютере процесс «Выполнить» при помощи комбинирования клавиш «Win»+«R».
Шаг 2. В появившейся области следует активировать область для ввода символов и написать «regedit». После этого жмем «ОК».
Пишем в поле команду «regedit», жмем «ОК»
Шаг 3. В открывшейся программе необходимо перейти в «Правка» и в выпадающем списке отыскать опцию «Найти…». Также можно воспользоваться комбинацией клавиш «Ctrl»+«F».
Переходим в меню «Правка», в выпадающем списке кликаем по опции «Найти…»
Шаг 4. Перед пользователем откроется окно для поиска, в котором необходимо прописать «{4D36E965-E325-11CE-BFC1-08002BE10318}», активировать значение «Имена разделов» и нажать на иконку «Найти далее».
Пишем «{4D36E965-E325-11CE-BFC1-08002BE10318}», отмечаем пункт «Имена разделов», нажимаем на иконку «Найти далее»
Шаг 5. Если по завершению поиска будет найден файл с названием «{4D36E965-E325-11CE-BFC1-08002BE10318}», то юзеру потребуется в этой папке удалить файлы под названием «Upper Filters» и «Lower filters», которые отображаются в правой части окна. Для удаления кликните правой кнопкой мыши по файлу, затем левым щелчком мыши по опции «Удалить».
Кликаем правой кнопкой мышки по файлу «Lower filters», левой кнопкой по опции «Удалить»
Шаг 6. В случае, если в списке будет найден файл с названием и расширением «UpperFilters.bak», то нет необходимости удалять его.
Важно! Все действия с внесением изменений в реестр необходимо проводить в учетной записи, которая обладает правами администратора. Кроме того, поиск и удаление вышеупомянутых фильтров нужно продолжать во всех разделах до тех пор, пока их и вовсе не останется. По завершению процедуры потребуется перезапустить ПК.
Исправление проблемы путем настроек параметров в реестре
Для добавления параметров в реестр пользователю следует:
Шаг 1. Запустить на компьютере процесс «Выполнить» при помощи комбинирования клавиш «Win»+«R».
Шаг 2. В появившейся области следует активировать область для ввода символов и вписать «regedit». После этого жмем «ОК».
Пишем в поле команду «regedit», жмем «ОК»
Шаг 3. В открывшейся программе необходимо перейти в следующую ветку: «HKEY_LOCAL_MACHINE»-«SYSTEM»-«CurrentControlSet»-«Services»-«atapi».
Открываем поочередно папки, следуя ветке «HKEY_LOCAL_MACHINE»-«SYSTEM»-«CurrentControlSet»-«Services»-«atapi»
Шаг 4. Нажать правой кнопкой мыши на папку «atapi» и создать совершенно новый раздел.
Нажимаем правой кнопкой мыши на папку «atapi», далее левой кнопкой мышки по опции «Создать», затем «Раздел»
Шаг 5. Новообразованному разделу необходимо присвоить имя «Controller0».
Задаем имя новому разделу «Controller0»
Шаг 6. Открыть раздел и по правой части рабочей области нажать правой кнопкой мыши. Переходим в «Создать» и выбираем «Параметр DWORD (32 бит)».
В правой части окна нажимаем правой кнопкой мыши, далее левой кнопкой по «Создать», выбираем «Параметр DWORD (32 бит)»
Шаг 7. Созданный параметр именуем «EnumDevice1» и при помощи двойного нажатия на него запускаем свойства. В них необходимо выставить значение «1», после чего сохранить изменения иконкой «ОК».
Задаем имя параметру «EnumDevice1», раскрываем его двойным левым кликом мышки, выставляем значение 1, нажимаем «ОК»
Шаг 8. Проводим перезагрузку своего устройства.
Настройки отображения дисковода при помощи «BIOS»
Для того, чтобы исправить проблему отсутствия отображения в проводнике, можно также воспользоваться «БИОСом», так как отключение его именно в данной программе является частой практикой среди пользователей.
Для этого необходимо:
Шаг 1. Запустить «ПК» и, не дожидаясь прогрузки «ОС» устройства, нажать кнопку запуска «BIOS». На разных девайсах это могут быть разные кнопки. В основном использовать необходимо клавиши от «F2» до «F12».
Шаг 2. В зависимости от версии запущенной программы, названия вкладок и наименования дисководов могут отличаться. Чаще всего для того, чтобы открыть необходимые настройки, нужно перейти во вкладку «Advanced» или «Advanced BIOS Feature».
С помощью боковых стрелок курсора клавиатуры переходим в пункт меню «Advanced»
С помощью стрелок вверх-вниз переходим в пункт «Advanced BIOS Features», нажимаем «Enter»
Шаг 3. Найти пункт «SATA-Device». Он также может иметь другое название – «USB-Device», «IDE-Device». Когда необходимый пункт будет найден, нужно выставить его значение на «Enabled».
На заметку! Иногда вместо «Enabled» нужно выставить «Device 0/1».
Выставляем значение «Device 01»
Шаг 4. «BIOS» можно закрывать с сохранением внесенных изменений клавишей «F10».
Настройка ПО для отображения дисковода – драйверов
Драйверы необходимы для того, чтобы создавать полноценное взаимодействие операционной системы и установленного аппаратного обеспечения. Однако может случиться такое, что драйвер либо устарел, либо остановил свою деятельность. Если пользователь убедился, что проблема с дисководом не исходит из «БИОСА», повреждения шлейфа или проблем с реестром, то дело именно в драйверах.
Для решения такой задачи нужно:
Шаг 1. На рабочем столе нажать правой клавишей по значку «Этот компьютер» («Мой компьютер») и перейти во вкладку «Управление».
Нажимаем правой клавишей мышки по значку «Этот компьютер», переходим во вкладку «Управление»
Шаг 2. Перейти в подраздел «Диспетчер устройств» и отобразить полное содержимое ветки «DVD и CD-ROM дисководы».
Переходим в подраздел «Диспетчер устройств», двойным кликом мышки раскрываем содержимое ветки «DVD и CD-ROM дисководы»
Шаг 3. Найти устройства, возле иконок которых имеется значок стрелочки, направленной вниз. Это значит, что драйвер устройства не задействован. В таком случае его необходимо активировать нажатием правой клавиши мыши и выбором пункта «Задействовать».
На устройстве со знаком стрелочки вниз кликаем правой кнопкой мышки, затем левой по строке «Задействовать»
Шаг 4. При обнаружении желтой иконки с восклицательным знаком возле устройства юзеру потребуется нажать правой кнопкой на девайс и запустить пункт «Свойства».
Нажимаем правой кнопкой на девайс, на котором желтая иконка с восклицательным знаком, запускаем пункт «Свойства»
Шаг 5. В появившемся окне активировать вкладку «Драйвер» и нажать кнопку «Удалить».
Активируем вкладку «Драйвер», нажимаем кнопку «Удалить»
Шаг 6. Появится область, в которой необходимо дать подтверждение на проводимые действия, а именно кликнуть «ОК».
Нажимаем «ОК»
Шаг 7. После этого потребуется найти на верхней панели «Управления компьютером» знак компьютера с увеличительным стеклом и запустить соответствующий процесс «Обновить конфигурацию оборудования».
На верхней панели «Управления компьютером» кликаем на знак компьютера с увеличительным стеклом
Шаг 8. После этого дисковод должен отобразиться в списке устройств. Если этого не произошло, то рекомендуется перезапустить сам ПК.
Для того, чтобы обновить драйверы, юзеру нужно:
Шаг 1. На рабочем столе нажать правой клавишей на ярлыке «Этот компьютер», и перейти во вкладку «Управление».
Нажимаем правой клавишей мышки по значку «Этот компьютер», переходим во вкладку «Управление»
Шаг 2. Перейти в подраздел «Диспетчер устройств» и отобразить полное содержимое ветки «DVD и CD-ROM дисководы».
Переходим в подраздел «Диспетчер устройств», двойным кликом мышки раскрываем содержимое ветки «DVD и CD-ROM дисководы»
Шаг 3. Выбрать необходимое устройство, нажать на него правой кнопкой мыши и выбрать пункт «Обновить драйверы…».
Нажимаем на устройство правой кнопкой мыши, выбираем пункт «Обновить драйверы…»
Шаг 4. В появившемся окне выбираем «Автоматический поиск обновленных драйверов». Операционная система сама произведет поиск актуального программного обеспечения для полноценной работы дисковых приводов.
Выбираем «Автоматический поиск обновленных драйверов»
Помимо вышеописанных проблем дисковод может просто-напросто выйти из строя из-за долгих лет использования. Если ни одна из инструкций не помогла решить возникшую проблему, рекомендуется обратиться за квалифицированной помощью в один из сервисных центров в вашем населенном пункте.
Видео — Пропал CD-ROM (DVD-ROM) не отображается. Решение проблемы
Видео — Windows 8, 8.1, 10 не видит дисковод (CD-DVD)
Рекомендуем похожие статьи
- Нажмите комбинацию «Win+R», чтобы открыть диалоговое окно «Выполнить».
- В командной строке введите «devmgmt.msc» и нажмите на кнопку «Ок». Дождитесь запуска «Диспетчера устройств».
- В верхнем меню кликните на пункт «Действие» и там выберите строку «Обновить конфигурацию оборудования».
- Удостоверьтесь, что в пункте меню «Вид» активирована опция «Показать скрытые устройства».
- Откройте категорию «DVD и CD-ROM дисководы» и найдите там нужный привод.
- Кликните на него правой кнопкой мыши и в появившемся меню кликните на пункт «Обновить драйверы…».
- Если обновление драйверов не принесло результата, можете попробовать удалить привод через меню «Действие» — «Удалить», а затем установить его вновь, соответственно используя меню «Действие» — «Установить».
Делаем DVD-привод видимым под Windows 10
- Реестр: если используется ATAPI-, а не SATA-привод, запустите командную строку от имени Администратора. Затем введите команду «reg.exe add «HKLMSystemCurrentControlSetServicesatapiController0» /f /v EnumDevice1 /t REG_DWORD /d 0x00000001», нажмите кнопку «Enter», а после всего этого перезапустите Windows.
- Оборудование: перезапустите компьютер и зайдите в настройки BIOS Setup или UEFI. Проверьте, присутствует ли в BIOS Setup оптический привод в списке подключенных к плате SATA-устройств. Если нет, то разберите корпус компьютера и проверьте надежность подсоединения кабеля, идущего от материнской платой к DVD-приводу.
В случае неудачи: ремонт или замена устройства
Если ваш DVD-привод по-прежнему никак не распознается, остается только отсоединить его и отремонтировать. Но прежде всего, в случае со старыми, «жестко» вмонтированными в корпус DVD-приводами ноутбуков, ремонт будет оправдан достаточно редко.
Поэтому в таком случае рекомендуем вам подумать о приобретении нового ноутбука с операционной системой Windows. Мощные модели с интегрированным DVD-приводом можно получить уже за небольшие деньги, как показывает наш соответствующий рейтинг.
Еще одно решение проблемы — приобретение недорогого внешнего DVD-привода.
Фото: компании-производители, CHIP.de
Главная Вопросы Что делать, если Windows 10 не видит внешний BD привод?
Ознакомьтесь с материалом по данному вопросу. Также вы можете попробовать следующее:
Проверьте надежность подключения к питанию и мат. плате и включите ПК. Также зайдите в BIOS и проверьте, видит ли привод компьютер.
Нажмите ПКМ по “Пуск” и зайдите в “Диспетчер устройств”. Смотрите, отображается ли привод в “Дисководах” или в “Другое (Неопознанное) устройство”:
- Отображается в DVD-дисководах и дисководах компакт дисков. В поисковой строке Windows пропишите и откройте “Администрирование”, запустите программу “Управление компьютером”. Перейдите на вкладку “Управление дисками”, нажмите ПКМ по приводу и выберите “Изменить букву диска или путь к диску”. Присвойте приводу свободную букву диска.
- Отображается как “Неопознанное устройство”. Найдите подходящие драйвера для привода. Если не знаете модель или идентификатор устройства, то в диспетчере устройств нажмите по нему ПКМ – Свойства. Перейдите во вкладку “Сведения” и в свойствах выберите строку “ИД устройства”. Запишите значение и используйте сайт DevID для поиска драйверов. Как работать с ним я писал здесь.
Популярное за неделю

Отображается панель задач в играх на Windows 10
Здравствуйте! Попробуйте один из этих способов:
В настройках самой игры найдите пункт «Полноэкранный режим» и активируйте его. Чаще всего он находится в разделе «Графика».
…

Установщик Windows запускается заново после перезагрузки
Здравствуйте, Илья! Проблема заключается в том, что флешка запускается заново из-за того, что находится в приоритете. Устанавливаются основные компоненты, потом происходит перезагрузка. В этот…

Сброс программы по умолчанию для неподдерживаемого расширения файла
Чтобы это исправить, нужно воспользоваться редактором реестра. Чтобы случайно не нарушить работу системы, сделайте backup реестра и создайте точку восстановления Windows.
Покажу на примере файла с…