
В этой инструкции подробно о наиболее часто встречающихся причинах ошибок «Выходное аудио устройство не установлено» и «Наушники или динамики не подключены» в Windows и о том, как исправить ситуацию и вернуть нормальное воспроизведение звука. Если проблема возникла после обновления Windows 10 до новой версии, рекомендую сначала попробовать методы из инструкции Не работает звук Windows 10, а затем вернуться к текущему руководству.
Проверка подключения выходных аудио устройств
В первую очередь при появлении рассматриваемой ошибки стоит проверить фактическое подключение динамиков или наушников, даже если вы уверены, что они подключены и подключены правильно.
Сначала убедитесь, что они действительно подключены (так как бывает, что кто-то или что-то случайно выдергивает кабель, а вы об этом не знаете), далее учитывайте следующие моменты
- Если вы впервые подключили наушники или динамики к передней панели ПК, попробуйте подключить к выходу звуковой карты на задней панели — проблема может заключаться в том, что разъемы на передней панели не подключены к материнской плате (см. Как подключить разъемы передней панели ПК к материнской плате).
- Проверьте, что устройство воспроизведения подключено к нужному разъему (обычно — зеленого цвета, если все разъемы одного цвета, то выход для наушников/стандартрых динамиков обычно бывает выделен, например, обведён).
- Поврежденные провода, штекер на наушниках или колонках, поврежденный разъем (в том числе в результате разрядов статического электричества) могут быть причиной проблемы. Если есть подозрения на это — попробуйте подключить любые другие наушники, в том числе от вашего телефона.
Проверка аудиовходов и аудиовыходов в диспетчере устройств
Возможно, этот пункт можно было поставить и первым в теме про «Выходное аудио устройство не установлено»
- Нажмите клавиши Win+R, введите devmgmt.msc в окно «Выполнить» и нажмите Enter — это откроет диспетчер устройств в Windows 10, 8 и Windows
- Обычно при появлении проблем со звуком, пользователь смотрит на раздел «Звуковые, игровые и видеоустройства» и ищет там наличие своей звуковой карты — High Definition Audio, Realtek HD, Realtek Audio и др. Однако, в контексте проблемы «Выходное аудио устройство не установлено» более важным является раздел «Аудиовходы и аудиовыходы». Проверьте, есть ли этот раздел в наличии и присутствуют ли там выходы на динамики и не отключены ли они (для отключенных устройство отображается стрелочка «вниз»).
- При наличии отключенных устройств — нажмите правой кнопкой мыши по такому устройству и выберите пункт «Включить устройство».
- Если в списке в диспетчере устройств есть какие-либо неизвестные устройства или устройства с ошибками (отмечены желтым значком) — попробуйте удалить их (правый клик — удалить), а затем в меню диспетчера устройств выбрать «Действие» — «Обновить конфигурацию оборудования».
Драйверы звуковой карты
Следующий шаг, который следует попробовать — убедиться, что установлены необходимые драйверы звуковой карты и они работают, при этом начинающему пользователю следует учитывать такие моменты:
- Если в диспетчере устройств в разделе «Звуковые, игровые и видеоустройства» вы видите только пункты наподобие NVIDIA High Definition Audio, AMD HD Audio, Аудио Intel для дисплеев — по всей видимости, звуковая карта или отключена в БИОС (на некоторых материнских платах и ноутбуках это возможно) или на нее не установлены необходимые драйверы, а то, что вы видите — это устройства для вывода звука по HDMI или Display Port, т.е. работающие с выходами видеокарты.
- Если вы нажали правой кнопкой мыши по звуковой карте в диспетчере устройств, выбрали «Обновить драйвер» и после автоматического поиска обновленных драйверов вам сообщили, что «Наиболее подходящие драйверы для данного устройства уже установлены» — это не дает полезных сведений о том, что установлены правильные драйверы: просто в центре обновлений Windows не нашлось других подходящих.
- Стандартные драйверы аудио Realtek и прочие могут успешно устанавливаться из различных драйвер-паков, но не всегда адекватно работают — следует использовать драйверы производителя конкретного оборудования (ноутбука или материнской платы).
В общем случае, если звуковая карта отображается в диспетчере устройств, самые верные шаги по установке правильного драйвера на нее будут выглядеть следующим образом:
- Зайдите на официальную страницу вашей материнской платы (как узнать модель материнской платы) или вашей модели ноутбука и в разделе «поддержка» найдите и загрузите имеющиеся драйверы для звука, обычно отмечены как Audio, могут — Realtek, Sound и т.п. Если, к примеру, у вас установлена Windows 10, а на оф. сайте драйверы только для Windows 7 или 8, смело скачивайте их.
- Зайдите в диспетчер устройств и удалите в разделе «Звуковые, игровые и видеоустройства» вашу звуковую карту (правый клик — удалить — установить отметку «Удалить программы драйверов для этого устройства», если таковая появится).
- После удаления запустите установку драйвера, который был скачан на первом шаге.
По завершении установки, проверьте, была ли решена проблема.
Дополнительный, иногда срабатывающий метод (при условии, что «только вчера» всё работало) — заглянуть в свойства звуковой карты на вкладку «Драйвер» и, если там активна кнопка «Откатить», нажать её (иногда Windows может автоматически обновить драйверы не на те, что нужно).
Примечание: если в диспетчере устройств нет ни звуковой карты, ни неизвестных устройств, есть вероятность, что звуковая карта отключена в БИОС компьютера или ноутбука. Поищите в БИОС (UEFI) в разделах Advanced/Peripherals/Onboard Devices что-то связанное с Onboard Audio и убедитесь, что оно включено (Enabled).
Настройка устройств воспроизведения
Настройка устройств воспроизведения также может помочь, особенно часто, если у вас к компьютеру монитор (или ТВ) подключены по HDMI или Display Port, особенно, если через какой-либо адаптер.
Обновление: В Windows 10 версии 1903, 1809 и 1803 для того, чтобы открыть устройства записи и воспроизведения (первый шаг в инструкции ниже), зайдите в Панель управления (можно открыть через поиск на панели задач) в поле просмотр установите «Значки» и откройте пункт «Звук». Второй способ — правый клик по значку динамика — «Открыть параметры звука», а затем пункт «Панель управления звуком» в правом верхнем углу (или внизу списка настроек при изменении ширины окна) параметров звука.
- Нажмите правой кнопкой мыши по значку динамика в области уведомлений Windows и откройте пункт «Устройства воспроизведения».
- В списке устройств воспроизведения нажмите правой кнопкой мыши и отметьте пункты «Показать отключенные устройства» и «Показать отсоединенные устройства».
- Убедитесь, что в качестве устройства вывода аудио по умолчанию выбраны нужные динамики (не HDMI выход и т.п.). При необходимости изменить устройство по умолчанию — нажмите по нему и выберите «Использовать по умолчанию» (также разумно включить «Использовать устройство связи по умолчанию»).
- Если необходимое устройство отключено, нажмите по нему правой кнопкой мыши и выберите пункт контекстного меню «Включить».
Дополнительные способы исправить проблему «Выходное аудио устройство не установлено»
В завершение — несколько дополнительных, иногда срабатывающих, методов исправить ситуацию со звуком, если предыдущие способы не помогли.
- Если в диспетчере устройств в «Аудиовыходах» отображаются выходные аудиоустройства, попробуйте их удалить, а затем в меню выбрать Действие — Обновить конфигурацию оборудования.
- Если у вас звуковая карта Realtek, загляните в раздел «Динамики» приложения Realtek HD. Включите правильную конфигурацию (например, стерео), а в «дополнительные настройки устройства» установите отметку на «Отключить определение гнезд передней панели» (даже если проблемы возникают при подключении к задней панели).
- Если у вас какая-то особенная звуковая карта с собственным ПО для управления, проверьте, нет ли в этом ПО каких-то параметров, которые могут вызывать проблему.
- Если у вас более одной звуковой карты, попробуйте отключить в диспетчере устройств неиспользуемую
- Если проблема появилась после обновления Windows 10, а варианты решения с драйверами не помогли, попробуйте выполнить восстановление целостности системных файлов с помощью dism.exe /Online /Cleanup-image /RestoreHealth (см. Как проверить целостность системных файлов Windows 10).
- Попробуйте использовать точки восстановления системы, если ранее звук работал исправно.
Примечание: в инструкции не описывается метод автоматического устранение неполадок Windows со звуком, поскольку, вероятнее всего вы и так его попробовали (если нет — попробуйте, оно может сработать).
Устранение неполадок автоматически запускается по двойному нажатию на значке динамика, перечёркнутому красным крестиком, также можно запустить его и вручную, см., например, устранение неполадок Windows 10.
Содержание
- (Исправлено) Аудио Realtek High Definition не подключено
- Попробуйте эти исправления
- Метод 1. Запустите средство устранения неполадок аудиоустройства.
- Метод 2: обновите аудиодрайвер
- Метод 3: отключить обнаружение разъема на передней панели
- Метод 4: запустить проверку системных файлов
- Виндовс 10 не видит колонки
- Компьютер не видит колонки Windows 10
- Проверка подключения колонок
- Включение динамиков в настройках Windows 10
- Сбой в работе системы Windows 10
- Проверяем драйвера
- Физические неисправности колонок
- Вирусы
- Проверка BIOS
- Нет кодеков на аудио/видео
- Несовместимость
- Рекомендации
(Исправлено) Аудио Realtek High Definition не подключено
Realtek High Definition Audio Not Plugged
Ваш Realtek High Definition Audio показывает Не подключен к вашему компьютеру? Не паникуйте. Вы можете легко исправить Realtek High Definition Audio Not подключенный.
Ваш динамик Realtek High Definition Audio показывает Не подключен на твоем компьютере? Не паникуйте. Ты не одинок. Хорошая новость в том, что вы можете исправить Realtek High Definition Audio Не подключен оформить довольно легко.
Попробуйте эти исправления
- Запустите средство устранения неполадок аудиоустройства
- Обновите свой аудиодрайвер
- Отключить обнаружение разъема на передней панели
- Запустить проверку системных файлов
Примечание: приведенные ниже снимки экрана относятся к Windows 10, и исправления применимы к Windows 7 и Windows 8.1.
Метод 1. Запустите средство устранения неполадок аудиоустройства.
Когда Windows показывает Realtek High Definition Audio Not connected, а вы уже подключили свое устройство, вы можете запустить встроенное в Windows средство устранения неполадок аудиоустройства, которое поможет вам обнаружить и исправить любую проблему с оборудованием.
Для этого выполните следующие действия:
1) Тип Панель управления в строке поиска на рабочем столе и щелкните Панель управления открыть его.
2) Убедитесь, что выбрали Просмотр крупными иконками или же Просмотр по маленьким иконкам и щелкните Поиск проблемы .
3) Нажмите Оборудование и звук .
4) Нажмите Воспроизведение аудио найти и исправить проблемы с воспроизведением звука.
5) Нажмите следующий .
6) Следуйте инструкциям на экране, чтобы завершить процесс.
Windows обнаружит и устранит вашу проблему.
Теперь перезагрузите компьютер и посмотрите, подключен ли Realtek High Definition Audio.
Метод 2: обновите аудиодрайвер
Отсутствующий или поврежденный аудиодрайвер может привести к тому, что ваше аудиоустройство Realtek не подключено. Чтобы исключить его как причину проблемы, вы можете обновить драйвер аудиоустройства до последней версии.
Есть два способа обновить аудиодрайвер: вручную и автоматически .
Обновление драйверов вручную — Вы можете перейти на веб-сайт производителя вашего аудиоустройства, найти последнюю версию правильного драйвера для вашего устройства, а затем загрузить и установить его на свой компьютер. Это требует времени и навыков работы с компьютером.
Автоматическое обновление драйверов — Если у вас нет времени или терпения, вы можете сделать это автоматически с помощью Водитель Easy .
Driver Easy автоматически распознает вашу систему и найдет для нее подходящие драйверы. Вам не нужно точно знать, в какой системе работает ваш компьютер, вам не нужно рисковать, загружая и устанавливая неправильный драйвер, и вам не нужно беспокоиться о том, что вы ошиблись при установке.
1) Скачать и установите Driver Easy.
2) Откройте Driver Easy и нажмите Сканировать сейчас . Затем Driver Easy просканирует проблемные драйверы на вашем компьютере.
3) Щелкните значок Обновить рядом с отмеченным аудиоустройством, чтобы автоматически загрузить правильную версию драйвера (вы можете сделать это с помощью СВОБОДНЫЙ версия). Затем установите его на свой компьютер.
Или нажмите Обновить все для автоматической загрузки и установки правильной версии всех драйверов, которые отсутствуют или устарели в вашей системе (для этого требуется Pro версия — вам будет предложено выполнить обновление, когда вы нажмете Обновить все и получите 30-дневную денежную гарантию ).
4) После обновления перезагрузите компьютер, чтобы изменения вступили в силу.
Повторно подключите аудиоустройство и посмотрите, правильно ли оно работает.
По-прежнему Realtek High Definition Audio не подключен? Не волнуйся. Есть и другие исправления.
Метод 3: отключить обнаружение разъема на передней панели
Realtek HD Audio Manager позволяет настраивать параметры звука для устройства Realtek High Definition. Поэтому, если вы обнаружите, что Realtek High Definition Audio не подключен, изменение настроек в Realtek HD Audio Manager может помочь.
1) Тип Realtek Audio HD Manager в строке поиска на рабочем столе и щелкните Realtek Audio HD Manager открыть его.
Или вы можете нажать Realtek Audio HD Manager в Панель управления открыть его.
2) Щелкните значок Компьютерные колонки вкладку и щелкните значок папки под Расширенные настройки устройства .
3) Установите флажок рядом с Отключить обнаружение разъема на передней панели . Затем нажмите Хорошо .
4) Сохраните настройки и закройте Realtek Audio HD Manager.
5) Перезагрузите компьютер и включите звук, чтобы проверить, работает ли он.
Все еще не повезло? Не теряйте надежды.
Метод 4: запустить проверку системных файлов
Поврежденные системные файлы могут привести к тому, что ваше оборудование не будет работать должным образом, включая ваше устройство Realtek High Definition Audio. В этом случае вы можете запустить средство проверки системных файлов (SFC), чтобы исправить любые проблемные системные файлы, и ваша проблема может быть решена.
Вот что надо делать:
1) Тип cmd в строке поиска на рабочем столе и щелкните правой кнопкой мыши Командная строка (или же CMD если вы используете Windows 7) и выберите Запустить от имени администратора .
2) Скопируйте и вставьте следующую команду в командную строку и нажмите Войти .
3) Подождите, пока процесс завершится на 100%.
4) Тип Выход в командной строке и нажмите Войти .
5) Перезагрузите компьютер.
Теперь подключите аудиоустройство и посмотрите, успешно ли оно подключено.
Вот и все — четыре метода исправить не подключенный Realtek High Definition Audio.
Источник
Виндовс 10 не видит колонки
Компьютер не видит колонки Windows 10
Звук динамика может внезапно пропасть по многим причинам. Этому могут служить как неверные настройки Виндовс 10, так и банальные ошибки с подключением к USB и HDMI.
Проверка подключения колонок
Способ подключения динамика зависит от модели динамика. Простые динамики подключаются через USB (для питания) и зеленый аудиоразъем (для воспроизведения звука). Если динамики имеют выход для микрофона, у них будет дополнительное розовое гнездо.
В таком подключении нет ничего сложного — находим свободный порт USB и цветные разъемы, затем вставляем кабели по их цветам. Для больших аудиосистем может не хватать мощности от порта USB. В этом случае вилка у них будет на обычную розетку.
Этот аудиовыход соединяет динамики
Некоторые модели имеют отдельные кнопки для включения оборудования. Если их нет, это не проблема: значит, устройство работает всегда. В целом все вопросы, связанные с подключением и включением колонок, решаются по инструкции. Хотя его нет в печатном буклете, руководство можно найти на веб-сайте производителя динамика.
С беспроводным подключением колонок ситуация примерно такая же. Не требуется аудиоразъем — просто питание от розетки или батарей. Они подключаются к компьютеру через Bluetooth, как и любое другое беспроводное устройство.
- Включаем колонки и убеждаемся, что на них работает Bluetooth. Они могут светиться, мерцать, передавать другие сигналы — это следует уточнить в инструкции по подключению конкретной модели колонок.
- В Windows 10 откройте «Настройки».
- Зайдите в раздел «Устройства».
- Включите Bluetooth во вкладке «Bluetooth и другие устройства.
- Нажмите кнопку со знаком плюса.
- Выбираем пункт «Bluetooth».
Включите Bluetooth и добавьте новое устройство - Ожидаем завершения исследования.
- Выбор беспроводных колонок из списка.
- После того, как отобразится сообщение о том, что устройство готово к использованию, мы завершаем работу мастера настройки.
Подключено беспроводное устройство воспроизведения звука
Все подключенные беспроводные колонки и наушники появятся в разделе «Аудио». Мы можем с ними справиться: отключить на время или вообще избавиться от них. Динамики должны быть включены, чтобы динамики работали. Это касается и проводного оборудования.
Вы перепробовали все варианты, но компьютер по-прежнему не видит динамик? Перейдем к следующим методам.
Включение динамиков в настройках Windows 10
Чаще всего колонки готовы к использованию сразу после их физического подключения к компьютеру. Однако в некоторых случаях их необходимо дополнительно включить в систему. Это особенно актуально, если на вашем компьютере используются разные аудиоустройства: наушники, встроенные динамики и другие динамики. Windows 10 может запутаться в том, что воспроизводить аудио.
Первый шаг — включить новые столбцы. Это можно сделать двумя способами: через «Диспетчер устройств» и «Настройки звука».
Включите динамики через «Диспетчер устройств»:
- Запустите «Диспетчер устройств» (я предпочитаю щелкнуть правой кнопкой мыши «Пуск» и выбрать соответствующий пункт в контекстном меню).
- Открываем раздел «Аудио, видео и игровые устройства».
- Найдите столбцы по имени.
- Щелкните их правой кнопкой мыши и выберите параметр «Включить устройство».
- Перезагрузите компьютер (необязательно).
Активируйте столбцы в диспетчере устройств
Второй способ включить динамики еще быстрее:
- Щелкните правой кнопкой мыши значок динамика на панели уведомлений.
- Щелкните «Открыть параметры звука».
- Щелкните ссылку «Управление аудиоустройствами».
Переходим к управлению аудиоустройствами - В поле «Устройства вывода» ищем свои столбцы. Скорее всего они будут в разделе «Отключено».
- Выберите динамики и нажмите «Включить».
Включите колонки в параметрах аудио
Включение динамиков — это только полдела. Чтобы звук проходил через них, они должны быть установлены в качестве устройства воспроизведения по умолчанию.
- Щелкните правой кнопкой мыши значок динамика на панели уведомлений.
- Щелкните «Открыть параметры звука».
- В строке «Выберите устройство ввода» мы указываем устройство, через которое по умолчанию будут воспроизводиться все звуки Windows 10, от системных уведомлений до музыки, фильмов и игр.
В предыдущих версиях Windows 10 и в предыдущих версиях системы порядок настройки столбцов немного отличается. При нажатии на значок динамика появляется контекстное меню, в котором есть запись «Устройства воспроизведения». Выбираем его для входа в соответствующее окно настроек звука.
Включите отображение всех устройств
Щелкните правой кнопкой мыши свободное место и отметьте два пункта: «Показать отключенные устройства» и «Показать отключенные устройства».
Затем щелкните столбцы правой кнопкой мыши и выберите параметр «Включить». После включения мы также можем выбрать их в качестве устройства воспроизведения по умолчанию.
Сбой в работе системы Windows 10
Под системой в данном случае мы понимаем набор программных средств, обеспечивающих работу аудиоустройств. Это проприетарные драйверы, сервисы и утилиты, если таковые имеются. Первое, что нужно сделать при возникновении проблемы, — это перезагрузить машину. Это можно сделать как обычным способом, так и с полным выключением ПК (выключить, а затем снова включить). Не пренебрегайте вторым вариантом, так как он позволяет выгрузить из памяти все данные, в том числе те, из-за которых произошел возможный сбой.
Проверяем драйвера
Драйверы позволяют операционной системе обмениваться данными с устройствами, и их некорректная работа может быть причиной рассматриваемой нами проблемы. По сути, это ПО звуковой карты — встроенное или дискретное. В некоторых случаях требуются специальные драйверы для акустических систем, которые поставляются в виде комплектных дисков или публикуются на официальных сайтах производителей.
По умолчанию в системе уже есть аудиодрайверы, и во время их нормальной работы вы можете подключить к компьютеру любые колонки. Если необходимые файлы повреждены или произошел сбой программного обеспечения, устройство может не быть обнаружено. Решение — перезапустить или переустановить драйверы.
Чтобы узнать, виновата ли программа в наших проблемах, нужно зайти в «Диспетчер устройств», чтобы открыть ветку с аудиоустройствами. Если рядом с одним (или несколькими) есть значок, указывающий на проблему (желтый треугольник или красный кружок), выполняем следующие действия:
- Щелкните правой кнопкой мыши имя устройства и выберите пункт «Удалить».
- Windows уведомит нас об удалении в диалоговом окне.
- Теперь щелкаем по любому из устройств правой кнопкой мыши и выбираем обновление конфигурации, после чего устройства, для которых в системе присутствуют драйверы, будут снова запущены. Иногда вам нужно перезагрузить компьютер, чтобы включить его.
Обратите внимание, что в «Диспетчере» может быть «Неизвестное устройство» с желтым значком. В этом случае вам нужно попробовать установить для него драйвер. Вы также можете попробовать перезапустить его, как описано выше.
- Нажимаем ПКМ на устройстве и переходим к обновлению драйверов.
- Выбираем автоматический режим и ждем завершения процесса.
- В случае неудачи система говорила, что все уже установлено, то есть есть другой вариант — ручная установка. Для этого нам нужно посетить сайт производителя звуковой карты и скачать необходимый пакет. Сделать это можно как самостоятельно, так и с помощью специального программного обеспечения.Подробнее:
Узнайте, какие драйверы необходимо установить на ваш компьютер
Поиск драйверов по идентификатору оборудования
Лучшее программное обеспечение для установки драйверов
Фирменное ПО для «крутых» акустических систем редко становится причиной невозможности идентифицировать аудиоустройства. Однако следует иметь в виду этот фактор. Здесь нам поможет удаление и переустановка соответствующей программы. Как мы уже писали выше, необходимые файлы предоставляются на дискетах вместе с динамиками или «находятся» на официальных страницах.
лучше всего удалить с помощью Revo Uninstaller, так как он способен полностью очистить систему от всех файлов и других «очередей», оставшихся после удаления. После завершения этой операции обязательно перезагрузите компьютер. Последующий монтаж выполняется обычным способом.
Физические неисправности колонок
На случай физических неисправностей мы включили сломанные заглушки и порты, а также звуковую карту. Диагностировать проблему просто:
- Если устройство работает через USB, подключите его к другим портам.
- Найдите хорошую карту или известную акустику и подключите ее к компьютеру. Нормальная работа укажет на неисправность вашего оборудования.
- Если для подключения используются адаптеры, стоит проверить их работоспособность.
- Если вы используете дискретную карту, переключитесь между динамиками и встроенной. Если они работают, то у нас не работает карта или проблемы с драйверами.
- Проверьте целостность кабелей и вилок. Если они повреждены, вооружитесь новым кабелем и паяльником или обратитесь в сервисный отдел.
Вирусы
Независимо от того, используете ли вы ноутбук или настольный компьютер, важно обработать вариант вирусами. Не исключено, что вредоносные файлы или программы мешают работе устройства и останавливают его.
Чтобы избавиться от паразитов, рекомендуется использовать специализированное программное обеспечение, такое как Kaspersky Internet Security или Avast. Если стороннего программного обеспечения нет под рукой, на помощь придет встроенный защитник Windows 10 с функцией глубокой проверки системы.
Проверка BIOS
Наконец, если стандартные методы решения проблемы вам не помогли, следует перейти к настройкам BIOS, где могут быть отключены динамики:
- Выключите компьютер.
- Во время перезапуска нажмите и удерживайте клавишу «Del» или «F2». Это войдет в BIOS.
- Найдите параметр «Аудио высокой четкости» и установите для него значение «Включено» или «Авто».
- Перейдите в раздел «Дополнительно», а затем в «Интегрированные периферийные устройства».
- Сохраните настройки, нажав клавишу «F10».
Затем вы можете перезагрузить компьютер, чтобы проверить эффективность внесенных изменений. При неудачном стечении обстоятельств, когда даже настройки BIOS не помогают исправить ошибку, рекомендуется обратиться в службу поддержки операционной системы или к разработчикам оборудования.
Нет кодеков на аудио/видео
Бывают ситуации, когда есть общий системный звук, но при просмотре фильма с помощью видеоплеера он пропадает.
Не паникуйте, попробуйте открыть этот видеофайл на другом плеере, это может быть проблемой.
Или на вашем компьютере нет необходимых кодеков для декодирования этого типа видеофайла. Ведь у видео разные форматы.
VLC Media Player неплохо себя зарекомендовал, по крайней мере, пока что открывал все видеофайлы, в отличие от встроенного в ОС Windows плеера.
Что касается кодеков, то есть готовые решения, которые легко скачать из Интернета, например, пакеты кодеков K-Lite со встроенным медиаплеером.
При установке этого пакета выберите «Lots of Stuf», чтобы все было интуитивно понятно.
Несовместимость
Еще одна особенность, с которой все чаще сталкиваются пользователи, — несовместимость подключенного оборудования с операционной системой или оборудованием ПК. Исправить ситуацию не так уж и сложно.
Компьютер не видит динамик? Вы хотите убедиться, что машина соответствует минимальным системным требованиям для устройства. Если они удовлетворены, причина того, что устройство не работает, другая.
Системные требования не соблюдены? Затем предлагаются следующие выходы:
- Купите новые колонки, совместимые с вашим компьютером. Актуально, если ПК новый и подключенное оборудование долгое время работало.
- Обновите свой компьютер в соответствии с потребностями ваших динамиков.
Больше вариантов нет. Именно из-за несовместимости устройств рекомендуется перед покупкой внимательно изучить системные требования любого оборудования.
Рекомендации
Если вы можете решить проблему с динамиком, ничего страшного, но нет никаких гарантий, что это больше не повторится. Чтобы свести к минимуму эту вероятность, следует соблюдать несколько простых правил:
- выбрать подходящее место для системного блока. Он должен быть расположен так, чтобы кабели были вне досягаемости детей и домашних животных, так как они могут прикоснуться к ним и повредить их (после чего компьютер, естественно, не «увидит» устройство). Размещение системного блока в центре комнаты — плохая идея;
Выберите подходящее место для системного блока, чтобы никто не повредил провода - всегда держите антивирус активным. Антивирус следит за вашими действиями и в нужный момент спасает ваш компьютер от заражений. Например, если вы загрузили файл, содержащий вирус, антивирус немедленно уведомит вас, и вы сможете немедленно удалить этот файл. Постоянно активный антивирус избавит вас от необходимости проводить регулярные и длительные проверки. Конечно, некоторые вирусы потребляют много оперативной памяти, но оно того стоит;
В целях безопасности на компьютере всегда должен быть включен антивирус - использовать лицензионную версию операционной системы. Скачанные из интернета пиратские версии часто собраны некорректно и содержат множество ошибок. Отсутствующие драйверы, нечувствительность к аппаратным компонентам, невозможность запускать отдельные программы — это лишь малая часть того, что вас ждет в пиратских версиях. Лучше не быть жадным и купить лицензионную операционную систему, в которой не будет постоянных ошибок.
Использование лицензионных версий системы обеспечивает стабильную работу компьютера
Если ни один из способов вам не помог, проблема не в вашем компьютере, а в самих динамиках. В этом случае обратитесь в ближайший сервисный центр, где вам отремонтируют.
Источник
Главная » Видео » Как исправить ошибку «Устройство вывода звука не установлено» в Windows 10
Если на компьютере нет звука.
Доброго часа!
Народная мудрость : мы часто начинаем ценить самые банальные вещи, когда их лишаемся.
Вот так вот и со звуком, пока он есть на компьютере – ему не придают должного значения, но когда звука нет – то это трагедия, ибо уже не поговоришь по Skype, не запустишь ни фильм, ни музыку!
Вообще, произойти это может по самым разным причинам: например, в виду отсутствия драйвера на аудио-карту, из-за смены колонок, переустановки ОС Windows и т.д. Собственно, в этой статье я хочу пройтись по самым распространенным из них, и к каждой приведу решение, скрины (что делать и куда нажимать ✔).
В подавляющем большинстве случаев, звук можно восстановить своими силами, не прибегая к помощи мастера (благодаря чему, сэкономить копеечку!).
Итак, перейдем сразу к делу.
Примечание!
Если у вас на ПК слишком тихий звук (т.е. он есть, просто слабый!) – рекомендую вот эту инструкцию.
Запустите средство устранения неполадок со звуком
Windows 10 поставляется со встроенным средством устранения неполадок со звуком, которое может автоматически обнаруживать и устранять проблемы, связанные со звуком на вашем компьютере . Лучше сначала запустить это, прежде чем углубляться в остальные исправления.
1. Откройте меню « Пуск» и выберите « Настройка» .
2. Выберите « Обновление и безопасность» .
3. Перейдите на боковую вкладку « Устранение неполадок ».
4. Выберите Дополнительные средства устранения неполадок .
5. Выберите « Воспроизведение звука» . Затем нажмите кнопку « Запустить средство устранения неполадок» .
Следуйте инструкциям на экране, чтобы исправить проблемы с аудиоустройством на вашем компьютере. Если средство устранения неполадок просит вас выбрать между несколькими аудиоустройствами, запускайте его повторно для каждого из них.
Настройка микрофона на звуковой карте
Прежде чем настраивать микрофон его нужно подключить, иначе устройство отображаться не будет. Для этого микрофонный штекер вставляется в гнездо розового цвета на звуковом контроллере. Затем нужно открыть «Диспетчер звука Realtek HD». Это можно сделать через панель управления, открыв строку с соответствующим значком, или нажать на символ цветного динамика в панели уведомлений.
Далее в основном окне нужно ползунковыми регуляторами выставить усиление микрофона и уровень записи. Усиление не стоит делать свыше +20.0 dB, так как могут возникнуть искажения. Желательно включить систему шумоподавления, поставив галочки напротив «Подавление шума» и «Подавление эхо». Можно сделать пробную запись и по результатам прослушивания подкорректировать усиление и уровень. Настройка внешней звуковой карты возможна только при подключённых устройствах и установленных драйверах.
Неправильная настройка BIOS
Если не работает встроенная звуковая карта, обязательно проверьте БИОС и его настройки. Если устройство звуковоспроизведения отключено – как бы вы ни захотели, а заставить его работать в виндовс у вас не выйдет. Однако данная неполадка бывает крайне редко, так как это устройство включено по умолчанию.
Оборудование и софт
Аудиокарта
Звуковая карта или звуковой адаптер — устройство, предназначенное для обработки аудиоданных на ПК. Карты могут быть дискретными (отдельными) и интегрированными — распаянными на материнской плате ПК. Последние наиболее распространены и представлены двумя базовыми элементами: аудиокодеком — небольшой микросхемкой 4×4 мм, и хостконтроллером в составе чипсета (южного моста).
Устройства записи и воспроизведения
Это микрофон, наушники, колонки и все прочее, что подсоединяется к входам-выходам аудиоадаптера и способно передавать или воспроизводить звук. Сюда же отнесём и соединительные кабели — они среди виновников пропадания звука на компьютере далеко не на последнем месте. У меня есть хорошая статья на тему правильного выбора акустики для компьютера.
Софт, связанный с аудио
- Драйвер, управляющий работой аудиокарты. Если драйвера нет — звука на компьютере также нет.
- Настроечные утилиты: «Звук» в Windows и диспетчеры аудиоустройств от разработчиков оборудования.
- Системные службы: Средство построения конечных точек Windows Audio.
- Кодеки — комплект динамических библиотек, необходимых для проигрывания звуковых файлов определённых форматов. Некоторые аудиокодеки присутствуют в Windows изначально, другие устанавливаются по необходимости. Отсутствие части кодеков проявляется тем, что на компьютере не будут воспроизводиться отдельные музыкальные файлы, но в целом звук не пропадает. Пример кодеков: mp3, wma, aac и т. д.
Дополнительные способы исправить проблему «Выходное аудио устройство не установлено»
В завершение — несколько дополнительных, иногда срабатывающих, методов исправить ситуацию со звуком, если предыдущие способы не помогли.
- Если в диспетчере устройств в «Аудиовыходах» отображаются выходные аудиоустройства, попробуйте их удалить, а затем в меню выбрать Действие — Обновить конфигурацию оборудования.
- Если у вас звуковая карта Realtek, загляните в раздел «Динамики» приложения Realtek HD. Включите правильную конфигурацию (например, стерео), а в «дополнительные настройки устройства» установите отметку на «Отключить определение гнезд передней панели» (даже если проблемы возникают при подключении к задней панели).
- Если у вас какая-то особенная звуковая карта с собственным ПО для управления, проверьте, нет ли в этом ПО каких-то параметров, которые могут вызывать проблему.
- Если у вас более одной звуковой карты, попробуйте отключить в диспетчере устройств неиспользуемую
- Если проблема появилась после обновления Windows 10, а варианты решения с драйверами не помогли, попробуйте выполнить восстановление целостности системных файлов с помощью dism.exe /Online /Cleanup-image /RestoreHealth (см. Как проверить целостность системных файлов Windows 10).
- Попробуйте использовать точки восстановления системы, если ранее звук работал исправно.
Примечание: в инструкции не описывается метод автоматического устранение неполадок Windows со звуком, поскольку, вероятнее всего вы и так его попробовали (если нет — попробуйте, оно может сработать).
Устранение неполадок автоматически запускается по двойному нажатию на значке динамика, перечёркнутому красным крестиком, также можно запустить его и вручную, см., например, устранение неполадок Windows 10.
- Просмотров: 1 129 052
- Автор: admin
- Дата: 5-10-2012
- Будьте добры, объясните почему у меня после переустановки Windows 7 не работает передняя звуковая панель , звуковая карта Realtek, драйвера на звук установил с компакт-диска материнской платы, диспетчер Realtek установлен и в операционной системе звук есть. А вот подключаю наушники к передней панели и звука нет, до переустановки операционной системы звук был. Георгий.
- Письмо № 2 Ответьте на такой вопрос, недавно я сбросил настройки моего BIOS на дефолтные (по умолчанию) и теперь у меня не работает передняя звуковая панель, в сети говорят нужно обязательно установить диспетчер Realtek, но у меня его не было никогда, значит дело в чём-то другом, наверное в настройках BIOS. Антон.
- Письмо № 3 Почему у меня нет звука в наушниках в Windows 7 при подсоединении их к передней панели? Звуковая карта Realtek. На одном из форумов в интернете мне посоветовали зайти в Устройства воспроизведения и просто включить наушники, но у меня не получается, так как на них написано Устройство с поддержкой High Definition Audio Не подключено и если щёлкнуть на них правой мышкой, то выйдет вот такое меню и как видите их можно Отключить, а не Включить. Ещё прочитала на одном сайте, что нужно пройти Пуск->Панель управления->Звук – на вкладках Воспроизведение или Запись выбрать правильное устройство и нажать По умолчанию, но тоже не помогает. Кристина.
Дополнительные способы исправить проблему «Выходное аудио устройство не установлено»
В завершение — несколько дополнительных, иногда срабатывающих, методов исправить ситуацию со звуком, если предыдущие способы не помогли.
- Если в диспетчере устройств в «Аудиовыходах» отображаются выходные аудиоустройства, попробуйте их удалить, а затем в меню выбрать Действие — Обновить конфигурацию оборудования.
- Если у вас звуковая карта Realtek, загляните в раздел «Динамики» приложения Realtek HD. Включите правильную конфигурацию (например, стерео), а в «дополнительные настройки устройства» установите о (даже если проблемы возникают при подключении к задней панели).
- Если у вас какая-то особенная звуковая карта с собственным ПО для управления, проверьте, нет ли в этом ПО каких-то параметров, которые могут вызывать проблему.
Примечание: в инструкции не описывается метод автоматического устранение неполадок Windows со звуком, поскольку, вероятнее всего вы и так его попробовали (если нет — попробуйте, оно может сработать).
Устранение неполадок автоматически запускается по двойному нажатию на значке динамика, перечёркнутому красным крестиком, также можно запустить его и вручную, см., например, устранение неполадок Windows 10.
Как исправить проблему
Ошибка, из-за которой компьютер не видит аудиоустройство, редко решается за 5 минут. Чаще всего пользователю приходится рассматривать несколько вариантов решения проблемы. И здесь важно начинать с наиболее действенных инструментов, а только в конце прибегать к радикальным мерам.
Запуск средства устранения неполадок со звуком
Рядовому владельцу компьютера сложно со стопроцентной уверенностью определить, почему возникает ошибка, и не удается добавить аудиоустройство. Поэтому сначала рекомендуется решать звуковые проблемы при помощи встроенного средства устранения неполадок. Подобный инструмент Windows 10 исправляет ошибку в том случае, если она не является критической.
Для запуска средства понадобится:
- Открыть «Параметры» через меню «Пуск».
- В разделе «Обновления и безопасность» выбрать подпункт с устранением неполадок.
- Кликнуть по иконке «Воспроизведение звука» и запустить встроенный инструмент.
После выполнения операции следует проверить, исчез ли крестик возле значка динамика в системной панели. Его отсутствие будет свидетельствовать о том, что проблема решена. Останется проверить работоспособность акустики.
Проверка подключения выходных аудиоустройств
Если на экране компьютера появляется сообщение о том, что наушники или динамики не подключены, необходимо убедиться в обратном. Для этого еще раз присмотритесь к иконке динамика в нижней панели. Если рядом со значком высвечивается крестик – присмотритесь к разъемам.
Системный блок обладает большим количеством разных портов. Как правило, для подключения акустической техники используются круглые разъемы розового, зеленого и голубого цвета:
- розовый – для микрофона;
- зеленый – выход для фронтальных колонок;
- голубой – линейный вход.
На заметку. В зависимости от конфигурации системного блока набор входов/выходов может отличаться. В данном случае рассматривается двухканальная модификация.
Обязательно проверьте, к правильному ли разъему подключены колонки. Аудиокабель должен быть соединен с компьютером через зеленый выход. В то же время наушники, при двухканальной конфигурации, подключаются к внешней акустике, а не к ПК. Также рекомендуется убедиться в том, что сама техника, а также провода, исправны.
Проверка аудиовходов и выходов через Диспетчер устройств
Многие люди при возникновении проблемы с сообщением «Устройства вывода не найдены» справедливо решают искать ключ к устранению неполадок в Диспетчере устройств. Но зачастую ошибка заключается в том, что пользователи пытаются включить звуковую карту или обновить ее драйвера, однако сначала следует проверить активацию аудиовходов и выходов.
Откройте ДС через контекстное меню иконки «Пуск» или через окно выполнить по запросу «devmgmt.msc». В Диспетчере устройств раскройте вкладку «Аудиовходы и аудиовыходы», наведите курсор мыши на задействованную акустику, кликните ПКМ и нажмите «Включить устройство».
Устранения проблемы с драйверами
Несмотря на то, что, в первую очередь, рекомендуется убедиться в активации аудиоустройства, проверить программное обеспечение звуковой карты тоже не помешает. Вне зависимости от того, используете вы ноутбук или персональный компьютер, действуйте по инструкции:
- Запустите Диспетчер устройств.
- Откройте вкладку «Звуковые, игровые и видеоустройства».
- Кликните ПКМ по названию звуковой карты.
- Нажмите «Включить», а затем – «Обновить драйвер».
Для информации. Ярким свидетельством того, что звуковая карта нуждается в установке новых драйверов, является иконка с восклицательным знаком.
Если обновления будут найдены, апдейты установятся в автоматическом режиме. Но так происходит далеко не всегда. Кроме того, загрузка драйверов могла закончиться ошибкой. Поэтому важно удалить, а затем заново скачать ПО.
Если в автоматическом режиме драйвера не скачиваются, их можно установить вручную, предварительно загрузив дистрибутив через официальный сайт разработчиков. Наконец, следует повторить операцию с материнской платой, поскольку на ней также завязана работа звуковой карты.
Настройка устройств воспроизведения
Windows 10 предлагает пользователям большой набор настроек для устройств ввода и вывода, включая аудиотехнику. Они могут быть как активными, так и нет. В таком случае рекомендуется включить их в принудительном порядке. Для этого нужно:
- Кликнуть ПКМ по значку динамика в системной панели.
- Выбрать «Устройства воспроизведения».
- В разделе «Воспроизведение» кликнуть ПКМ по «проблемному» оборудованию.
- Нажать кнопку «Включить».
В то же время необходимо отметить галочкой пункт «Показать отключенные устройства». В противном случае неработающий динамик попросту не отобразится в списке, и его не получится активировать.
Чистка компьютера от вирусов
Гарнитура и другая акустика может плохо функционировать или попросту не работать в том случае, когда компьютер заражен вирусом. Избавиться от «вредителя» позволяет специализированное ПО, а именно самые популярные антивирусы:
- Kaspersky;
- Avast;
- Web и другие.
Если у владельца ПК нет возможности воспользоваться платным антивирусом, можно обратиться к помощи встроенного защитника. Для получения доступа достаточно ввести в поисковую строку запрос «Защитник Windows», а затем в открывшемся окне нажать кнопку «Запустить проверку».
Тестирование системы займет 15-20 минут, в зависимости от количества занятого пространства на жестком диске. В конце проверки определится, какое программное обеспечение нарушает функционирование ОС, и все «вредители» будут удалены.
Лечение файлов системы
В ситуации, когда ни один из ранее представленных методов не помогает, пользователь имеет дело с крупным сбоем Windows 10. Решить проблему, а также включить акустику, удастся только лечением системных файлов, которое выполняется по следующей инструкции:
- Нажмите одновременно клавиши «Win» и «R».
- Введите запрос «cmd», чтобы открыть Командную строку.
- Вбейте команду «sfc/scannow».
- Нажмите клавишу «Enter».
КС можно открыть разными способами, а не только через меню «Выполнить». Достаточно просто ввести соответствующий запрос в поисковую строку Windows 10. А после применения команды будет запущен тест внутреннего хранилища на предмет наличия поврежденных файлов. Ошибки должны быть исправлены, после чего аудиоустройство начнет отображаться в полном объеме и без неполадок.
Поиск и исправление битых секторов жесткого диска
Для Командной строки предусмотрены и другие запросы, позволяющие решить проблему. В частности, команда «chkdsk С: /f /r» направлена на поиск и устранение неполадок, связанных с состоянием HDD. После ввода запроса необходимо нажать клавишу «Enter».
Выполнение отката
Крайней мерой в случае, когда аудиоустройство не определяется, становится откат настроек компьютера. Операция приводит к полному удалению данных, но зачастую это – единственный способ исправить ошибку.
Совет. Чтобы не потерять большое количество файлов, заранее создайте резервную копию.
Для осуществления отката нужно:
- Открыть «Параметры».
- Перейти в раздел «Восстановление».
- Нажать кнопку «Начать».
Затем останется следовать инструкции, которая будет появляться на экране. Возможно, после этого ошибка «Аудиоустройство не обнаружено» будет исправлена.
В «диспетчере устройств» нет realtek high definition
Если в системном менеджере оборудования вы не можете найти звуковую карту Реалтек, это означает, что устройство не опознано. Причин этому может быть две: отсутствуют подходящие драйвера либо девайс физически вышел из строя. Алгоритм проверки и устранения сбоя следующий:
- Проверьте, нет ли в списке компонентов записей с именем «Неизвестное устройство». Если таковое будет обнаружено, кликните по нему правой кнопкой мыши и выберите «Свойства».
Урок: Пример установки драйверов для звуковой карты
Дополнительно может потребоваться обновление драйверов для материнской платы: в некоторых случаях звуковая микросхема является компонентом чипсета «материнки» и работает только в комплекте с ним.
Мы рассказали вам о том, что нужно делать, если перестаёт открываться «Диспетчер Realtek HD» на компьютере с Виндовс 10.
Источник
Сейчас практически все материнские платы оснащаются встроенной звуковой картой. В большинстве случаев производителем такого оборудования выступает компания Realtek, поставляя и программное обеспечение, предназначенное для настройки звука. После установки соответствующих драйверов некоторые пользователи сталкиваются с задачей открытия этого ПО с графическим интерфейсом для изменения конфигурации. В Windows 10 существует несколько методов выполнения этой операции. Сегодня мы расскажем не только о них, но и приведем известные методы исправления неполадок, если вдруг Диспетчер Realtek HD по каким-то причинам не открывается.
Перед началом разбора способов мы хотим уточнить, что рассматриваемая сегодня панель управления звуком появится в ОС только после установки соответствующих драйверов, загруженных с официального сайта Realtek или со страницы поддержки материнской платы либо ноутбука. Если вы еще не сделали это, рекомендуем изучить приведенную далее инструкцию, где вы найдете детальное описание всех доступных способов инсталляции ПО, включающее в себя Диспетчер Realtek HD.
Способ 1: панель задач
Если вы обратите внимание на нижнюю панель в Windows 10, а именно на правую ее часть, то заметите там ряд системных и сторонних значков, отвечающих за быстрый вызов фоновых приложений. Если Диспетчер Realtek HD был добавлен в автозапуск и уже находится в активной фазе своей работы, открыть графическое меню можно через эту панель, что делается буквально в несколько кликов.
- Посмотрите на панель задач. Если значок Диспетчера отсутствует в первой строке, нажмите на пиктограмму в виде стрелки вверх, чтобы отобразить дополнительные приложения.
Подождите несколько секунд, чтобы окно управления открылось. После этого можете приступать к настройке звука.
Иногда интересующая вас иконка не показывается на панели задач в связи с тем, что ее отображение было отключено в системных настройках или данный параметр по каким-то причинам сброшен. Рекомендуем проверить это, выполнив следующие действия:
- Щелкните по пустому месту на панели правой кнопкой мыши и в контекстном меню выберите последний пункт «Параметры панели задач».
В открывшемся окне опуститесь немного вниз и щелкните по надписи «Выберите значки, отображаемые в панели задач».
Отыщите там «Диспетчер Realtek HD» и убедитесь в том, что ползунок установлен в положении «Вкл.». Если это не так, просто передвиньте его и можете закрыть данное окно, проверив отображение значка.
В завершение этого метода хотим отметить, что в некоторых ситуациях отображение рассмотренного значка на панели задач невозможно или же Диспетчер постоянно завершает свою работу, не функционируя в фоновом режиме. Тогда пользователю предлагается создать новую панель инструментов, задав путь к исполняемому файлу Диспетчера Realtek HD, чтобы в любой момент начать работу с этим приложение. Это подойдет даже в тех ситуациях, когда вы просто не хотите, чтобы это ПО функционировало постоянно в фоновом режиме.
- Для этого щелкните ПКМ по свободному месту на панели задач, наведите курсор на «Панели» и выберите пункт «Создать панель инструментов».
В открывшемся окне обозревателя перейдите по пути C:Program FilesRealtekAudioHDA и нажмите на «Выбор папки».
Теперь на панели задач отобразится значок с надписью «HDA». Нажмите на стрелки вправо возле него и выберите один из исполняемых файлов, чтобы запустить работу Диспетчера.
Только что вы узнали о самом простом варианте запуска Диспетчера Realtek HD. Если вдруг не получилось найти ни значок, ни папку с самой программой, сразу перемещайтесь к разделу с решением проблем, чтобы исправить данную ситуацию. В случае, когда этот способ не подходит, ознакомьтесь с двумя представленными далее.
Способ 2: панель управления
После установки всех необходимых драйверов в Панель управления Windows 10 добавляется отдельный раздел, через который осуществляется запуск рассматриваемой сегодня программы. Если вы заинтересованы в выполнении этого способа, осуществите следующие действия:
- Откройте «Пуск» и через поиск отыщите приложение «Панель управления».
Здесь отыщите строку «Диспетчер Realtek HD» и щелкните по ней левой кнопкой мыши.
Теперь вы можете приступить к настройке звука через открытое меню.
Способ 3: исполняемый файл диспетчера realtek hd
Во время ознакомления с первым методом вы могли заметить, что при создании панели инструментов происходит обращение к корню папки, где хранится программное обеспечение от Realtek. Находящийся там исполняемый файл можно использовать, чтобы открыть меню настройки звука. Для этого придется выполнить всего несколько простых шагов.
- Откройте Проводник и перейдите к системному разделу, куда обычно инсталлируются программы.
Перейдите по пути Program FilesRealtekAudioHDA , чтобы попасть в корень необходимого каталога.
Здесь запустите исполняемый файл «RAVCpl64» для открытия графическое меню. Если после нескольких секунд ожидания меню так и не отобразилось, попробуйте нажать на «RAVBq64» или «RtkNGUI64».
При необходимости более быстрого запуска данного приложения щелкните по нему ПКМ и в контекстном меню выберите пункт «Создать ярлык».
Подтвердите его помещение на рабочий стол.
Теперь доступен более быстрый переход к графическому меню через значок на рабочем столе.
Это были все методы, которые позволяют запустить Диспетчер Realtek HD. Вам осталось только подобрать подходящий для себя, чтобы быстро открывать графическое меню и производить конфигурацию динамиков или микрофона. Если же во время этого процесса возникли какие-либо проблемы, мы предлагаем ознакомиться с возможными решениями далее.
Решаем проблемы с запуском диспетчера realtek hd
В большинстве случаев проблемы с запуском рассматриваемого приложения связаны с некорректным функционированием звукового драйвера, а постоянное закрытие Диспетчера вызывает отсутствие его в автозагрузке. Давайте разберемся со всем этим более детально.
Добавление диспетчера realtek hd в автозапуск
Приложения автозапуска в Windows загружаются вместе со стартом операционной системы и функционируют в фоновом или активном режиме. Если приложение Realtek отсутствует в этом списке, оно будет завершать свою работу после каждой перезагрузки системы и, соответственно, значок на панели задач тоже пропадет. Исправить эту ситуацию можно банальным добавлением ПО в автозапуск, что осуществляется так:
- Щелкните по пустому месту на панели задач ПКМ и в контекстном меню выберите пункт «Диспетчер задач».
В открывшемся окне перейдите на вкладку «Автозагрузка».
Отыщите там «Диспетчер Realtek HD» и задайте ему состояние «Включено».
Теперь вы будете уверены в том, что приложение запустится автоматически после перезагрузки операционной системы и переход к нему можно выполнить через соответствующий значок на панели задач.
Переустановка драйвера realtek
Иногда проблемы запуска панели управления звуком связаны с устаревшими или неправильно установленными драйверами. В таком случае лучше их переустановить. Для этого сначала удаляется старый драйвер, а лучше всего это сделать через меню Приложения.
- Откройте «Пуск» и перейдите в «Параметры».
Там выберите раздел «Приложения».
Отыщите строку «Realtek High Definition Audio Driver» и дважды кликните по ней левой кнопкой мыши.
После этого ожидайте окончания подготовки к деинсталляции.
Подтвердите удаление выбранного приложения и всех его компонентов.
Остается только повторно инсталлировать соответствующий драйвер. Ссылку на инструкцию по этой теме мы оставили в начале данной статьи. Воспользуйтесь ей, чтобы произвести правильную установку.
Альтернативная настройка звука
Иногда приведенные выше инструкции не приносят никакого результата и рассматриваемое приложение все еще не хочет запускаться. Это может быть связано со спецификой функционирования драйвера или программными особенностями самой материнской платы. Однако имеется альтернативный метод настройки звука с помощью опций драйвера, которые тоже позволяют управлять эффектами и эквалайзером.
- Для этого откройте «Пуск» и перейдите в меню «Параметры», кликнув по значку в виде шестеренки.
Здесь вас интересует пункт «Система».
Через левую панель переместитесь в категорию «Звук».
Отыщите надпись «Панель управления звуком» и нажмите по ней ЛКМ.
Выберите необходимый источник воспроизведения и дважды кликните по нему левой кнопкой мыши.
Переместитесь на вкладку «Улучшения».
Здесь вы видите список всех доступных эффектов. Отметьте галочками нужные, чтобы активировать их.
Обратите особое внимание на «Эквалайзер». Для него существует ряд заготовленных настроек, а также имеется возможность создать свой профиль.
В таком случае нужно будет вручную настроить все доступные ползунки частот.
В рамках сегодняшнего материала вы узнали о доступных методах запуска Диспетчера Realtek HD, а также разобрались со способами решения возникших проблем. После этого можно смело переходить к настройке звука и микрофона. Если вы впервые сталкиваетесь с такой задачей, советуем изучить отдельные инструкции по этим темам далее.
Источник
Способ 1: панель задач
Если вы обратите внимание на нижнюю панель в Windows 10, а именно на правую ее часть, то заметите там ряд системных и сторонних значков, отвечающих за быстрый вызов фоновых приложений. Если Диспетчер Realtek HD был добавлен в автозапуск и уже находится в активной фазе своей работы, открыть графическое меню можно через эту панель, что делается буквально в несколько кликов.
- Посмотрите на панель задач. Если значок Диспетчера отсутствует в первой строке, нажмите на пиктограмму в виде стрелки вверх, чтобы отобразить дополнительные приложения.
Подождите несколько секунд, чтобы окно управления открылось. После этого можете приступать к настройке звука.
Иногда интересующая вас иконка не показывается на панели задач в связи с тем, что ее отображение было отключено в системных настройках или данный параметр по каким-то причинам сброшен. Рекомендуем проверить это, выполнив следующие действия:
- Щелкните по пустому месту на панели правой кнопкой мыши и в контекстном меню выберите последний пункт «Параметры панели задач».
В открывшемся окне опуститесь немного вниз и щелкните по надписи «Выберите значки, отображаемые в панели задач».
Отыщите там «Диспетчер Realtek HD» и убедитесь в том, что ползунок установлен в положении «Вкл.». Если это не так, просто передвиньте его и можете закрыть данное окно, проверив отображение значка.
В завершение этого метода хотим отметить, что в некоторых ситуациях отображение рассмотренного значка на панели задач невозможно или же Диспетчер постоянно завершает свою работу, не функционируя в фоновом режиме. Тогда пользователю предлагается создать новую панель инструментов, задав путь к исполняемому файлу Диспетчера Realtek HD, чтобы в любой момент начать работу с этим приложение. Это подойдет даже в тех ситуациях, когда вы просто не хотите, чтобы это ПО функционировало постоянно в фоновом режиме.
- Для этого щелкните ПКМ по свободному месту на панели задач, наведите курсор на «Панели» и выберите пункт «Создать панель инструментов».
В открывшемся окне обозревателя перейдите по пути C:Program FilesRealtekAudioHDA и нажмите на «Выбор папки».
Теперь на панели задач отобразится значок с надписью «HDA». Нажмите на стрелки вправо возле него и выберите один из исполняемых файлов, чтобы запустить работу Диспетчера.
Только что вы узнали о самом простом варианте запуска Диспетчера Realtek HD. Если вдруг не получилось найти ни значок, ни папку с самой программой, сразу перемещайтесь к разделу с решением проблем, чтобы исправить данную ситуацию. В случае, когда этот способ не подходит, ознакомьтесь с двумя представленными далее.
Как установить «realtek hd» на свой пк
Для выполнения данных действий не требуется дополнительных знаний, система сделает все сама.
Система сама устанавливает программу Reateak HD
Специалисты рекомендуют сразу же после установки перезагрузить свой компьютер, чтобы программа начала работать корректно. Если после проделанных действий ничего не изменилось, нужно вернуться на сайт разработчика и отыскать дополнительные пакеты, проделав те же шаги по установке.
При скачивании важно обращать внимание на приписку «drivers only». Она говорит о том, что идет скачивание только самих драйверов, при этом диспетчер установлен не будет.
Скачиваем отдельно драйвера для Reateak HD
На представленном выше скриншоте в самом низу можно отыскать нужный Realtek SoundBack.
Примечание! Если после установки ПО так и не видно, то вполне вероятно, что дело в отключении его отображения.
- Потребуется нажать комбинацию клавиш «Win» и «R», появится окно «Выполнить». В строке «Открыть» нужно написать «regedit» и нажать клавишу «Enter».
Пишем «regedit» и нажимаем клавишу «Enter»
- Откроется редактор реестра. Первым делом потребуется отыскать главную папку «HKCU» и кликнуть мышкой. В открывшемся списке нужно найти блок «SOFTWARE», затем перейти в папку «RtkNGUI64». В конечном итоге юзеру нужен раздел «General». С правой стороны будет список ключей, отыскать нужно ShowTraycon, кликнуть и во вкладке «Значение» изменить «0» на «1».
В редакторе реестра переходим по указанному пути и во вкладке «Значение» изменяем «0» на «1»
Теперь юзеру нужно вновь перезагрузить компьютер. Диспетчер должен появиться в панели управления.
Ответы (16)
* Попробуйте выбрать меньший номер страницы.
* Введите только числа.
* Попробуйте выбрать меньший номер страницы.
* Введите только числа.
Добрый день. Попробуйте выполнить откат к предыдущему состоянию. Нажмите Win R, в поле напечатайте rstrui и нажмите Enter. Выберите подходящую дату.
Был ли этот ответ полезным?
К сожалению, это не помогло.
Отлично! Благодарим за отзыв.
Насколько Вы удовлетворены этим ответом?
Благодарим за отзыв, он поможет улучшить наш сайт.
Насколько Вы удовлетворены этим ответом?
Благодарим за отзыв.
Был ли этот ответ полезным?
К сожалению, это не помогло.
Отлично! Благодарим за отзыв.
Насколько Вы удовлетворены этим ответом?
Благодарим за отзыв, он поможет улучшить наш сайт.
Насколько Вы удовлетворены этим ответом?
Благодарим за отзыв.
Был ли этот ответ полезным?
К сожалению, это не помогло.
Отлично! Благодарим за отзыв.
Насколько Вы удовлетворены этим ответом?
Благодарим за отзыв, он поможет улучшить наш сайт.
Насколько Вы удовлетворены этим ответом?
Благодарим за отзыв.
Был ли этот ответ полезным?
К сожалению, это не помогло.
Отлично! Благодарим за отзыв.
Насколько Вы удовлетворены этим ответом?
Благодарим за отзыв, он поможет улучшить наш сайт.
Насколько Вы удовлетворены этим ответом?
Благодарим за отзыв.
Был ли этот ответ полезным?
К сожалению, это не помогло.
Отлично! Благодарим за отзыв.
Насколько Вы удовлетворены этим ответом?
Благодарим за отзыв, он поможет улучшить наш сайт.
Насколько Вы удовлетворены этим ответом?
Благодарим за отзыв.
Был ли этот ответ полезным?
К сожалению, это не помогло.
Отлично! Благодарим за отзыв.
Насколько Вы удовлетворены этим ответом?
Благодарим за отзыв, он поможет улучшить наш сайт.
Источник
В заключение
Стоит отметить, что данный диспетчер, равно как и драйверы, очень пригодится тем юзерам, которые предпочитают прослушивать музыку и смотреть видео с идеальным звуком. Интерфейс программы интуитивно понятен, настройки не вызывают сложностей.
Интерфейс программы интуитивно понятен, настройки не вызывают сложностей
Некоторые пользователи операционной системы Виндовс 10 утверждают, что все эти параметры можно настроить и без диспетчера, а в самой системе. Современная версия действительно предоставляет такую возможность, но при этом в самом ПО все полезные функции собраны воедино, что очень удобно для пользования.
Если при корректной работе внезапно пропал звук, то не стоит спешить обновлять систему. Вполне возможно, что колонки или наушники были подключены не совсем корректно, из-за чего звук время от времени пропадает. Важно правильно определить гнездо на панели. Производители часто делают штекеры и гнездо одинакового цвета, чтобы пользователям было проще ориентироваться.
Важно правильно определить гнездо на панели
При имеющихся проблемах с установкой и запуском вышеперечисленные советы прекрасно помогут справиться. Но в случае, если юзер так и не добился желаемого результата, то велика вероятность того, что установленная звуковая карта не поддерживается на его компьютере. В данном случае все действия с повторной установкой или же правкой реестра
не приведут к ожидаемому результату.
Альтернативная настройка звука
Иногда приведенные выше инструкции не приносят никакого результата и рассматриваемое приложение все еще не хочет запускаться. Это может быть связано со спецификой функционирования драйвера или программными особенностями самой материнской платы. Однако имеется альтернативный метод настройки звука с помощью опций драйвера, которые тоже позволяют управлять эффектами и эквалайзером.
- Для этого откройте «Пуск» и перейдите в меню «Параметры», кликнув по значку в виде шестеренки.
Здесь вас интересует пункт «Система».
Через левую панель переместитесь в категорию «Звук».
Отыщите надпись «Панель управления звуком» и нажмите по ней ЛКМ.
Выберите необходимый источник воспроизведения и дважды кликните по нему левой кнопкой мыши.
Переместитесь на вкладку «Улучшения».
Здесь вы видите список всех доступных эффектов. Отметьте галочками нужные, чтобы активировать их.
Обратите особое внимание на «Эквалайзер». Для него существует ряд заготовленных настроек, а также имеется возможность создать свой профиль.
В таком случае нужно будет вручную настроить все доступные ползунки частот.
В рамках сегодняшнего материала вы узнали о доступных методах запуска Диспетчера Realtek HD, а также разобрались со способами решения возникших проблем. После этого можно смело переходить к настройке звука и микрофона. Если вы впервые сталкиваетесь с такой задачей, советуем изучить отдельные инструкции по этим темам далее.
Источник
Выбор драйверов из списка установленных
Этот вариант доступный в Диспетчере устройств позволит установить драйвера из списка установленных на компьютере.
Выведите на экран окно «Выполнить» (Windows R), наберите команду devmgmt.msc.
Разверните вкладку «Звуковые, игровые и видео контроллеры», правой кнопкой щелкните на аудио карте, выберите «Обновить».
Перейдите в пункт «Выполнить поиск на этом компьютере», в следующем окне щелкните «Выбрать из списка уже установленных».
Отметьте Realtek HD Audio, щелкните «Далее». Следуйте дальнейшим инструкциям. После завершения перезагрузите компьютер и проверьте, открывается ли Realtek HD.
Доброго времени суток!
Realtek HD — это, наверное, один из самых популярных аудио-драйверов, позволяющий тонко настраивать уровень и качество звука в Windows. Чтобы открыть его параметры — необходимо запустить диспетчер Realtek, ссылка на который должна быть либо в трее (рядом с часами), либо в панели управления* ОС Windows.
* К слову сказать, ссылка на диспетчер управления аудио-драйвером (в панели управления, либо в трее) — должна быть для любого звукового драйвера, если, конечно, у вас установлена его полная версия!
Но, в последнее время (из-за того, что Windows 10 «ставит» драйвера самостоятельно) — ссылки на диспетчер управления звуком Realtek нет! А впрочем, могут быть «виноваты» и сбойные версии ПО…
Собственно, ниже разберу последовательно, что и как сделать, чтобы заветная ссылка (ярлык, иконка) появилась…
Способ 3: исполняемый файл диспетчера realtek hd
Во время ознакомления с первым методом вы могли заметить, что при создании панели инструментов происходит обращение к корню папки, где хранится программное обеспечение от Realtek. Находящийся там исполняемый файл можно использовать, чтобы открыть меню настройки звука. Для этого придется выполнить всего несколько простых шагов.
- Откройте Проводник и перейдите к системному разделу, куда обычно инсталлируются программы.
Перейдите по пути Program FilesRealtekAudioHDA , чтобы попасть в корень необходимого каталога.
Здесь запустите исполняемый файл «RAVCpl64» для открытия графическое меню. Если после нескольких секунд ожидания меню так и не отобразилось, попробуйте нажать на «RAVBq64» или «RtkNGUI64».
При необходимости более быстрого запуска данного приложения щелкните по нему ПКМ и в контекстном меню выберите пункт «Создать ярлык».
Подтвердите его помещение на рабочий стол.
Теперь доступен более быстрый переход к графическому меню через значок на рабочем столе.
Это были все методы, которые позволяют запустить Диспетчер Realtek HD. Вам осталось только подобрать подходящий для себя, чтобы быстро открывать графическое меню и производить конфигурацию динамиков или микрофона. Если же во время этого процесса возникли какие-либо проблемы, мы предлагаем ознакомиться с возможными решениями далее.
В чем преимущества
Есть еще одна причина, по которой многие юзеры отдают предпочтение конкретно этому ПО. С его помощью осуществляется поддержка скрытых возможностей звуковых карт. Если устанавливать стандартный набор драйверов, то ими пользоваться будет невозможно.
Программа Realtek
Есть еще целый перечень преимуществ использования:
- у пользователя исчезают проблемы с настройкой различных звуковых форматов. Теперь у него отпадает потребность в установке различных дополнительных программ и поисках ошибок воспроизведения;
- звук становится более «чистым», заметно улучшается его качество;
- если юзер прибегает к голосовому поиску или сообщениям, а также часто делает запись своего голоса, то она будет звучать четче, улучшится распознавание;
- это настоящая находка для геймеров, которые играют в игры с объемным звуком. Использование данного ПО дает полное погружение в атмосферу;
- все устройства, которые имеют стандарт «Plug&Play», больше не являются проблемой для юзера.
Применение данного диспетчера универсально. ПО подойдет как для устройств от производителя «Realtek», так и от иных создателей. При этом никаких неполадок возникать не будет.
Способ 1: переустановка драйвера
Наиболее часто рассматриваемый сбой проявляется вследствие проблем в работе программного обеспечения Реалтек. В такой ситуации решением будет его переустановка.
- Запустите «Диспетчер устройств» любым подходящим методом – например, через средство «Выполнить» (нажатие комбинации Win R), в котором введите запрос devmgmt.msc , а затем нажмите «ОК».
В перечне оборудования найдите категорию «Звуковые, игровые и видеоустройства» и раскройте. Далее найдите внутри неё запись «Realtek High Definition Audio» или похожее по названию, выделите, нажмите правую кнопку мыши и выберите «Удалить устройство».
В окне предупреждения обязательно отметьте галочкой опцию «Удалить программы драйверов для этого устройства» и подтвердите удаление.
Что это за программа
Компания Realtek производит качественную звуковую аппаратуру для цифровых устройств: ПК, ноутбуков, нетбуков. Большую часть ассортимента занимают звуковые чипы.
Realtek HD Audio Manager представляет собой продвинутое приложение для настройки пользователем параметров звука. Популярность утилиты заключается в том, что в большинстве устройств установлены звуковые карты этого бренда. Кроме программы для настройки звука, производитель выпускает аудиодрайверы.
Звук в программе можно улучшить с помощью Control Panel, содержащей многочисленный функционал. В софте предусмотрены настройки эквалайзера, микшера и других звуковых эффектов. В приложении доступна опция создания собственного звукового профиля, предусмотрена возможность многопотокового воспроизведения (подключение нескольких аудиоустройств).
Добавление диспетчера realtek hd в автозапуск
Приложения автозапуска в Windows загружаются вместе со стартом операционной системы и функционируют в фоновом или активном режиме. Если приложение Realtek отсутствует в этом списке, оно будет завершать свою работу после каждой перезагрузки системы и, соответственно, значок на панели задач тоже пропадет. Исправить эту ситуацию можно банальным добавлением ПО в автозапуск, что осуществляется так:
- Щелкните по пустому месту на панели задач ПКМ и в контекстном меню выберите пункт «Диспетчер задач».
В открывшемся окне перейдите на вкладку «Автозагрузка».
Отыщите там «Диспетчер Realtek HD» и задайте ему состояние «Включено».
Теперь вы будете уверены в том, что приложение запустится автоматически после перезагрузки операционной системы и переход к нему можно выполнить через соответствующий значок на панели задач.
Установка «realtek hd» на свой пк
Перед установкой новой аудиопрограммы юзеру потребуется удалить с компьютера установленный софт. Для установки утилиты понадобится определиться с типом драйверов на ПК. Далее необходимо следовать инструкции:
Пользователю останется дождаться, пока устройство перезагрузится. На экране снова отобразится Мастер установки. Юзер должен нажать «Далее», дождаться, пока произойдет окончание процесса распаковки библиотек. Снова перезагрузить цифровое устройство. Можно приступать к настройкам звукового оборудования.
В методах запуска Realtek HD Audio Manager нет ничего сложного. Очень просто установить приложение на свой компьютер, если следовать пунктам плана. После инсталляции софта можно приступать к корректировке звука на своем ПК.
Источник
Способ 2: добавление устаревшего оборудования
Если вы владелец ноутбука или ПК на базе материнских плат, которые были выпущены до появления Windows 10, сбой может заключаться в том, что новейшая версия ОС от Microsoft некорректно распознаёт это якобы устаревшее оборудование. Решение проблемы – использование «Мастера добавления старых устройств».
- Откройте «Диспетчер устройств» и воспользуйтесь пунктами «Действие» – «Установить старое устройство».
В первом окне «Мастера…» нажмите «Далее».
Здесь выберите вариант «Поиск и автоматическая установка оборудования», затем кликните «Далее».
Подождите, пока произойдёт процесс сканирования. Во время этого Мастер уведомит вас, что комплектующее обнаружено, и предложит установить для него совместимые драйвера.
По окончании операции закройте приложение.
Переустановка драйвера realtek
Иногда проблемы запуска панели управления звуком связаны с устаревшими или неправильно установленными драйверами. В таком случае лучше их переустановить. Для этого сначала удаляется старый драйвер, а лучше всего это сделать через меню Приложения.
- Откройте «Пуск» и перейдите в «Параметры».
Там выберите раздел «Приложения».
Отыщите строку «Realtek High Definition Audio Driver» и дважды кликните по ней левой кнопкой мыши.
После этого ожидайте окончания подготовки к деинсталляции.
Подтвердите удаление выбранного приложения и всех его компонентов.
Остается только повторно инсталлировать соответствующий драйвер. Ссылку на инструкцию по этой теме мы оставили в начале данной статьи. Воспользуйтесь ей, чтобы произвести правильную установку.
Что это за программное обеспечение
В самой приписке «HD» кроется пояснение высокого качества. Его создавали исключительно для звуковых карт «Realtek» для того, чтобы качество звука было на высоком уровне. На этом знание о данном ПО у многих пользователей заканчивается. Однако это не только программа для улучшения звука с некоторыми приятными эффектами.
Примечание! В данное программное обеспечение входит целый пакет драйверов , которые отвечают за правильную работу всей звуковой системы ПК пользователя.
Видео — диспетчер realtek hd для windows 10 нет в «панели управления»
Realtek HD Audio Driver наверняка самый популярный звуковой драйвер для управления настройками звука в Windows. Диспетчер Realtek HD для Windows 10 устанавливается вместе со стандартным набором драйверов Realtek Audio.
ОФФТОП. Realtek HD Audio Manager говорит о наличии у вас встроенной (интегрированной) звуковой карты. Ранее они всегда докупались отдельно, в настоящий момент встроенные решения от Realtek полностью перекрывают потребности обычного пользователя.
Встроенные решения в последнее время достаточно активно развиваются и стандартного драйвера, который подгрузился с интернета может просто не хватать. Дело в том, что многие производители адаптируют его под свои устройства, а без диспетчера Realtek HD тут не обойтись.
Настройки звука диспетчера
Как только диспетчер найден, необходимо ввести корректные настройки для правильной работы. Все ключевые параметры касаются различных эффектов, а также места, где находится пользователь.
Специалисты рекомендуют в графе «Окружающая обстановка» выбрать «Комната, обитая войлоком». В результате юзер получит приятный и мягкий звук.
В графе «Окружающая обстановка» выбираем «Комната, обитая войлоком»
Примечание! В выборе частоты дискретизации лучше всего выбрать 48000 Гц. А вот глубину звука чаще всего советуют выставлять 24 бита.
Хоть данные показатели и являются общепринятыми, пользователь может менять параметры на свое усмотрение.
Что это за программа диспетчер realtek hd
Диспетчер Realtek HD предоставляет собой лишь оболочку для управления звуком в целом. В пакет ПО входят все драйвера для звуковой карты Realtek. Вам нужно установить их, и в итоге Вы получаете возможность использования Диспетчер Realtek HD.
В нём уже можно настроить воспроизведение и улучшить звуковую атмосферу с применением множества дополнительных эффектов. Некоторые пользователи не знают, что это и почему он в автозагрузке Диспетчер Realtek HD. Хотя никто его не добавлял.
Важно! Дизайн Диспетчера Realtek HD может быть разным. Это в большей мере касается новых материнских плат. Все разработчики пытаются в какой-нибудь мере отличится. Функциональность остаётся на прежнем уровне, а дизайн действительно изменяется.
Шаг №2 используем системные средства по устранению проблем
Возможно, Realtek HD Audio Manager не открывается из-за каких-то мелких неполадок в Windows. Мы рекомендуем вам воспользоваться системным средством устранения неполадок. Чтобы запустить его в работу, вам нужно сделать следующее (на Windows 10):
- нажмите ПКМ на Пуск и выберите «Параметры»;
- откройте раздел «Обновление и безопасность»;
- перейдите в подраздел «Устранение вкладок»;
- выберите пункт «Воспроизведение звука» и кликните на кнопку «Запустить средство устранения неполадок»;
- дальше следуйте указаниям на экране.
По окончанию работы средства перезагрузите свой ПК и проверьте, запустится ли диспетчер Realtek HD. Двигайтесь дальше по статье, если ничего не изменилось.
Способ 6: устранение аппаратных проблем
Наиболее редкой, но и самой неприятной причиной рассматриваемой проблемы являются аппаратные неполадки со звуковым чипом. Проверить наличие или отсутствие таковых можно через «Диспетчер устройств».
Посмотрите, какой код ошибки отображается – если он указан как 39, скорее всего, вы столкнулись с аппаратным повреждением.
Единственным решением в такой ситуации будет отправка материнской платы в ремонт.
Мы рассмотрели причины, по которым может не устанавливаться ПО Realtek HD, и методы устранения этой проблемы. Как видим, её характер может быть как программным, так и аппаратным.
Источник
Не запускается диспетчер realtek hd
Владельцы Windows иногда не могут удовлетворить все свои потребности при помощи штатных средств обработки звука, поэтому приходится инсталлировать дополнительные драйверы. Сегодня речь пойдет о Realtek HD. Без него бывает невозможна нормальная настройка звукового сопровождения в некоторых программах (например, Skype и другие).
К тому же драйвер помогает более тонко настроить звук, предлагает расширенные свойства эквалайзера и другие фишки от изготовителя. Но при работе в программной среде нередки различные проблемы. Эта статья о том, почему иногда не работает диспетчер Realtek HD, и что делать с данной ошибкой.
Включаем диспетчер realtek hd в автозапуске
Как работают программы для ускорения компьютера? Самое простое — выкинуть все лишнее из автозагрузки, достаточно часто их жертвой становится Realtek HD Audio Manager (если ваш компьютер тормозит, то прочитайте как правильно ускорить работу компьютера)
Открываем диспетчер задач и на вкладке «Автозагрузка» найдите «Диспетчер Realtek HD» и проверьте — включен ли он. Если выключен, то включите и перезагрузите компьютер.
Если вам интересен механизм автозагрузки в Windows 10, то у меня есть развернутая заметка про автозагрузку Windows 10.
Если диспетчер не удалось найти
Вполне вероятно, что это ПО не установилось в системе. Это частая практика, так как этот диспетчер не относится к набору стандартных драйверов.
Чтобы решить эту проблему, нужно посетить на официальный верифицированный сайт разработчика, отыскать «Hot Downloads» и кликнуть пункт «High Definition Audio Codecs». Следующим шагом является ручная установка данного ПО на свой компьютер.
На официальном сайте разработчика находим «Hot Downloads» и кликаем на пункт «High Definition Audio Codecs»
Средство исправления неполадок (windows 7)
Майкрософт предоставляет собственные средства устранения неполадок, которые исправляют незначительные неисправности. Это не самые эффективные средства, но требуют всего несколько минут для поиска и устранения неполадок.
На панели Windows R, впишите команду: control.exe /name Microsoft.Troubleshooting
Перейдите в «Оборудование и звук».
Выберите «Оборудование и устройства».
Кликните на «Дополнительно» и отметьте флажком опцию «Автоматически применять исправления». Щелкните «Далее», следуйте инструкциям на экране.
Аудиокарта – это устройство для обработки аудио на ПК. Они бывают двух видов: интегрированными (припаянными к материнке) и дискретными (устанавливаемыми отдельно). Первые самые распространенные и представляют собой два базовых элемента – микросхему и хостконтроллер.
Достаточно часто случается так, что компьютер не видит звуковую карту или она работает некорректно. Данная неполадка чаще всего обнаруживается при общении в скайпе и присуща как ноутбукам, так и к портативным компьютерам. Давайте рассмотрим причины этой проблемы и постараемся найти оптимальное решение, подходящее для всех версий ОС, включая Windows 7, 8 и 10.
Содержание статьи
- Неисправности звуковой карты и их устранение:
- Драйвера
- Нет кодеков на аудио
- Неправильная настройка BIOS
- Неисправность материнской платы
- Ничего не помогает?
- Замена или ремонт звуковой карты
- Видео по ремонту интегрированной карты своими руками
- Комментарии пользователей
Неисправности звуковой карты и их устранение:
Драйвера
Невероятно часто возникают проблема с драйверами для звуковой карты. Исходя из этого первый шаг по восстановлению звука – это тщательная проверка наличия и актуальности дров.
Чтобы узнать их состояние, необходимо зайти в «Диспетчер устройства». Для этого сначала зайдите «Пуск», после чего «Панель управления» и откройте «Оборудование и звук». После этого появится окно, в котором вы сможете найти необходимый пункт. Это самый простой и быстрый способ.
Далее нам потребуется раздел «Звуковые и видео устройства», и если на вашем ПК установлена аудиокарта, то она должна быть отображена здесь. Исходя из этого, есть несколько вариантов дальнейшего развития ситуации:
- Если комплектующее отображено и него горит восклицательный знак красного или желтого цвета. Это говорит нам о том, что драйвера работают некорректно или вовсе не установлены.
В данной ситуации требуется скачать их актуальную версию. Поможет вам в этом многофункциональная программа Everest, которая определит не просто модель агрегата, но и укажет, где можно взять для нее программное обеспечение. Еще один способ – использование программ для автоматического поиска и обновления драйверов.
- Комплектующее установлено, но диспетчер устройств не видит звуковую карту. В этом случае может быть все что угодно. Вполне вероятно, что устройство сломано или было неправильно подключено. Первое что нужно сделать, если у вас не работает внешняя звуковая карта с PCI интерфейсом или USB портом, необходимо вынуть ее из ПК и продуть слот от пыли или воткнуть в другой. Так как обычно эта проблема связана именно с аппаратной частью.
Также есть смысл в обновлении драйверов или установке другой их версии – более новой или старой. Иногда разработчики не могут предусмотреть все параметры того или иного устройства, из-за чего программное обеспечение конфликтует друг с другом.
Также невероятно важным является порядок, по которому устанавливаются драйвера. Он следующий:
- В первую очередь нужно удалить старое ПО. Делается это через диспетчер устройств, нажимаем правой кнопкой мыши по вашему устройству и выбираем пункт «Удалить».
- Далее всплывает окошко, в котором в обязательном порядке устанавливаем галочку «Удалить программы драйверов».
- Перезагружаем компьютер.
После того, как операционная система будет загружена, приступаем к установке ранее скачанного ПО.
Нет кодеков на аудио
Если во время запуска ноутбука или пк звук есть, но при включении аудио или видео его нет, то проблема, скорее всего в кодеках. В данной ситуации рекомендуется делать 2 вещи:
- Полностью удалить из системы старые кодеки.
- Поставить полный набор «K-Lite Codec Pack». Таким образом, на ваше устройство будут установлены кодеки, которые способы открыть любые форматы.
Также учтите, что необходимо не просто поставить их, а сделать это правильно, то есть полноценный набор. Для скачивания выбирайте полный набор и при установке выбирайте режим «Lots of Stuff».
Данные кодеки совместимы со всеми версиями ОС, включая windows 10.
Неправильная настройка BIOS
Если не работает встроенная звуковая карта, обязательно проверьте БИОС и его настройки. Если устройство звуковоспроизведения отключено – как бы вы ни захотели, а заставить его работать в виндовс у вас не выйдет. Однако данная неполадка бывает крайне редко, так как это устройство включено по умолчанию.
- Чтобы попасть на страницу опций BIOS, нужно при включении нажать Del или F2. Если этот способ не работает, присмотритесь к экрану загрузки. Зачастую там указана кнопка для запуска данных параметров.
- После того, как вам удалось зайти, найдите строку со словом «Integrated».
- Нажмите на нее и в появившемся списке отыщите требуемое вам устройство и посмотрите, активировано ли оно. Если написано «Disabled», то следует исправить его на «Auto» или «Enabled».
- После чего сохраняйте настройки и выходите из БИОС.
Неисправность материнской платы
Еще одна причина, из-за которой компьютер может не видеть установленную в него звуковую карту. Чтобы это проверить, подключите комплектующее в другой ПК, если аудиокарта будет работать, значит дело в вышедшей из строя материнской плате.
Починить ее самостоятельно без специальных знаний радиотехники достаточно тяжело, поэтому рекомендуется сразу же нести в ремонт.
Ничего не помогает?
Если ни один из вышеперечисленных способов вам не помог, то попробуйте сделать следующее:
- Если до этого звук был, но сейчас его нет, то вполне вероятно, что вами были установлены какие-то драйвера или программы, вызывающие конфликты. В этом случае стоит попробовать провести восстановление системы.
- Если есть вторая карта, то подключите ее к ПК и поставьте на них новые драйвера, обязательно удалив старые.
- Возможно, карта плохо установлена на материнской плате или неправильно подключена. Рекомендуется проверить это на всякий случай.
- Если ничего не помогает, рискните и переустановите виндовс. После этого поставьте новое программное обеспечение, и если звучание появится, то следить за ним при установке любой программы. В таком случае вы сразу поймете, в чем дело, и найдете виновника.
Это крайние меры, однако, и они могут принести пользу и решить возникшую проблему.
Замена или ремонт звуковой карты
Самое последнее, что можно сделать, и что всегда правильное – это починить или заменить аудиокарту. Если у нее просто хрипит выход или она окончательно сломалась, то понятное дело что агрегат не будет корректно работать и воспроизводить хороший звук.
В таком случае необходимо обратиться в специализированный сервис в опытным мастерам, которые качественно проведут ее ремонт, и при необходимости подберут подходящую именно для вашего компа аудиокарту. Конечно, можно не тратить деньги на ее восстановление при поломке, а просто пойти и купить в магазин новую самостоятельно. Тем самым вы сэкономите себе и время, и деньги.
Теперь вы знаете что делать, если на вашем компьютере не работает звуковая карта, и сможете самостоятельно исправить появившуюся неполадку в кратчайшие сроки без обращения в сервис.
Видео по ремонту интегрированной карты своими руками
Содержание
- Что делать, если не запускается Realtek HD в Windows 10
- Способ 1: Переустановка драйвера
- Способ 2: Добавление устаревшего оборудования
- Способ 3: Использование средства Nahimic (только ноутбуки MSI)
- Способ 4: Проверка системы на вирусы
- В «Диспетчере устройств» нет Realtek High Definition
- Вот что я делаю, когда Windows не может найти аудиоустройства
- 6 быстрых решений для устранения проблем с устройством вывода звука
- ИСПРАВЛЕНО: Устройство вывода звука не установлено
- 1. Откройте средство устранения неполадок при воспроизведении аудио.
- 2. Снова включите звуковой адаптер
- 3. Переустановите драйвер звуковой карты.
- 4. Убедитесь, что Windows Audio Services включены
- 5. Откатить окна
- 6. Сброс настроек Windows
- (Исправлено) Аудио Realtek High Definition не подключено
- Попробуйте эти исправления
- Метод 1. Запустите средство устранения неполадок аудиоустройства.
- Метод 2: обновите аудиодрайвер
- Метод 3: отключить обнаружение разъема на передней панели
- Метод 4: запустить проверку системных файлов
- Устранение проблем со звуком в Windows 10
Что делать, если не запускается Realtek HD в Windows 10
Способ 1: Переустановка драйвера
Наиболее часто рассматриваемый сбой проявляется вследствие проблем в работе программного обеспечения Реалтек. В такой ситуации решением будет его переустановка.
В окне предупреждения обязательно отметьте галочкой опцию «Удалить программы драйверов для этого устройства» и подтвердите удаление.
Способ 2: Добавление устаревшего оборудования
Если вы владелец ноутбука или ПК на базе материнских плат, которые были выпущены до появления Windows 10, сбой может заключаться в том, что новейшая версия ОС от Microsoft некорректно распознаёт это якобы устаревшее оборудование. Решение проблемы – использование «Мастера добавления старых устройств».
Здесь выберите вариант «Поиск и автоматическая установка оборудования», затем кликните «Далее».
Если этот метод вам не помог – читайте далее.
Способ 3: Использование средства Nahimic (только ноутбуки MSI)
Если вы – владелец свежего (2018 года выпуска и новее) ноутбука от компании МСИ, то ваш случай заключается в особенностях взаимодействия с «Диспетчером Realtek HD». Дело в том, что MSI в своих лэптопах переместила все звуковые настройки в приложение под названием Nahimic. Его можно запустить с ярлыка на «Рабочем столе», а если таковой отсутствует – из папки в меню «Пуск».
Если же данное приложение тоже не запускается, его рекомендуется переустановить.
Способ 4: Проверка системы на вирусы
Порой рассматриваемая проблема возникает из-за заражения компьютера вредоносным ПО: зловред повредил файлы «Диспетчера Realtek HD», отчего приложение не может запуститься, либо вирус по каким-то причинам заблокировал его запуск. Обязательно проверьте систему на предмет заражения и устраните угрозу, если таковая будет обнаружена.
В «Диспетчере устройств» нет Realtek High Definition
Если в системном менеджере оборудования вы не можете найти звуковую карту Реалтек, это означает, что устройство не опознано. Причин этому может быть две: отсутствуют подходящие драйвера либо девайс физически вышел из строя. Алгоритм проверки и устранения сбоя следующий:
Мы рассказали вам о том, что нужно делать, если перестаёт открываться «Диспетчер Realtek HD» на компьютере с Виндовс 10.
Помимо этой статьи, на сайте еще 12397 инструкций.
Добавьте сайт Lumpics.ru в закладки (CTRL+D) и мы точно еще пригодимся вам.
Отблагодарите автора, поделитесь статьей в социальных сетях.
Источник
Вот что я делаю, когда Windows не может найти аудиоустройства
6 быстрых решений для устранения проблем с устройством вывода звука
Ошибка « Устройство вывода звука не установлено » возникает, когда Windows не может найти аудиоустройство. Это сообщение об ошибке появляется в виде уведомления чуть выше системного трея, когда пользователь наводит курсор на значок звука.
Следовательно, звук не воспроизводится, когда Windows не может найти оборудование аудиоустройства. Проблема часто возникает после обновления системы. Однако существует несколько потенциальных разрешений для ошибки « Устройство вывода звука не установлено ».
ИСПРАВЛЕНО: Устройство вывода звука не установлено
1. Откройте средство устранения неполадок при воспроизведении аудио.
2. Снова включите звуковой адаптер
– СВЯЗАН: исправлено: ошибка «Используемое устройство» не вызывает звука в Windows 10
3. Переустановите драйвер звуковой карты.
Ошибка « Нет устройства вывода звука » может быть связана с поврежденным или несовместимым драйвером звуковой карты. Таким образом, переустановка драйвера звуковой карты может решить проблему для некоторых пользователей.
Следуйте приведенным ниже инструкциям, чтобы переустановить драйвер звуковой карты.
4. Убедитесь, что Windows Audio Services включены
Windows Audio и Windows Audio Endpoint Builder – это две службы, которые необходимо включить для аудиоустройств. Таким образом, возможно, один или оба этих сервиса отключены.
Вот как пользователи могут включить эти службы в Windows 10:
– СВЯЗАНО: 5 лучших звуковых карт для Windows 10
5. Откатить окна
Откат Windows до точки восстановления может исправить ошибку « Нет устройства вывода звука » для пользователей, которые могут выбрать восстановление платформы до того времени, когда не было никаких проблем со звуком. Утилита восстановления системы отменяет системные изменения после выбранной точки восстановления. Вот как пользователи могут откатить Windows с помощью функции восстановления системы.
6. Сброс настроек Windows
Сброс к заводским настройкам позволяет пользователям переустанавливать Windows 10 и сохранять файлы. Параметр Сбросить этот компьютер вернет Windows 10 к конфигурации по умолчанию, которая часто устраняет многие проблемы. Таким образом, это может быть хорошим окончательным решением для исправления ошибки « No audio output ». Пользователи могут восстановить заводские настройки Windows 10 следующим образом.
Это некоторые разрешения, которые, вероятно, исправят ошибку « Нет аудиовыхода », когда Windows не может найти оборудование аудиоустройства. Если указанные выше разрешения не восстанавливают звук, некоторым пользователям могут понадобиться сменные звуковые карты.
Источник
(Исправлено) Аудио Realtek High Definition не подключено
Realtek High Definition Audio Not Plugged
Ваш Realtek High Definition Audio показывает Не подключен к вашему компьютеру? Не паникуйте. Вы можете легко исправить Realtek High Definition Audio Not подключенный.
Ваш динамик Realtek High Definition Audio показывает Не подключен на твоем компьютере? Не паникуйте. Ты не одинок. Хорошая новость в том, что вы можете исправить Realtek High Definition Audio Не подключен оформить довольно легко.
Попробуйте эти исправления
Метод 1. Запустите средство устранения неполадок аудиоустройства.
Когда Windows показывает Realtek High Definition Audio Not connected, а вы уже подключили свое устройство, вы можете запустить встроенное в Windows средство устранения неполадок аудиоустройства, которое поможет вам обнаружить и исправить любую проблему с оборудованием.
Для этого выполните следующие действия:
1) Тип Панель управления в строке поиска на рабочем столе и щелкните Панель управления открыть его.
4) Нажмите Воспроизведение аудио найти и исправить проблемы с воспроизведением звука.
6) Следуйте инструкциям на экране, чтобы завершить процесс.
Windows обнаружит и устранит вашу проблему.
Теперь перезагрузите компьютер и посмотрите, подключен ли Realtek High Definition Audio.
Метод 2: обновите аудиодрайвер
Отсутствующий или поврежденный аудиодрайвер может привести к тому, что ваше аудиоустройство Realtek не подключено. Чтобы исключить его как причину проблемы, вы можете обновить драйвер аудиоустройства до последней версии.
Driver Easy автоматически распознает вашу систему и найдет для нее подходящие драйверы. Вам не нужно точно знать, в какой системе работает ваш компьютер, вам не нужно рисковать, загружая и устанавливая неправильный драйвер, и вам не нужно беспокоиться о том, что вы ошиблись при установке.
1) Скачать и установите Driver Easy.
3) Щелкните значок Обновить рядом с отмеченным аудиоустройством, чтобы автоматически загрузить правильную версию драйвера (вы можете сделать это с помощью СВОБОДНЫЙ версия). Затем установите его на свой компьютер.
4) После обновления перезагрузите компьютер, чтобы изменения вступили в силу.
Повторно подключите аудиоустройство и посмотрите, правильно ли оно работает.
По-прежнему Realtek High Definition Audio не подключен? Не волнуйся. Есть и другие исправления.
Метод 3: отключить обнаружение разъема на передней панели
Realtek HD Audio Manager позволяет настраивать параметры звука для устройства Realtek High Definition. Поэтому, если вы обнаружите, что Realtek High Definition Audio не подключен, изменение настроек в Realtek HD Audio Manager может помочь.
1) Тип Realtek Audio HD Manager в строке поиска на рабочем столе и щелкните Realtek Audio HD Manager открыть его.
Или вы можете нажать Realtek Audio HD Manager в Панель управления открыть его.
4) Сохраните настройки и закройте Realtek Audio HD Manager.
5) Перезагрузите компьютер и включите звук, чтобы проверить, работает ли он.
Все еще не повезло? Не теряйте надежды.
Метод 4: запустить проверку системных файлов
Поврежденные системные файлы могут привести к тому, что ваше оборудование не будет работать должным образом, включая ваше устройство Realtek High Definition Audio. В этом случае вы можете запустить средство проверки системных файлов (SFC), чтобы исправить любые проблемные системные файлы, и ваша проблема может быть решена.
Вот что надо делать:
3) Подождите, пока процесс завершится на 100%.
5) Перезагрузите компьютер.
Теперь подключите аудиоустройство и посмотрите, успешно ли оно подключено.
Источник
Устранение проблем со звуком в Windows 10
Если у вас возникли проблемы со звуком, воспользуйтесь следующими рекомендациями. Советы перечислены в определенном порядке — начните с первого, проверьте, помог ли он, и переходите к следующему.
Если доступно несколько устройств вывода звука, убедитесь в том, что выбрано нужное. Для этого выполните следующие действия.
Щелкните значок динамиков на панели задач.
Убедитесь в том, что звук воспроизводится на предпочитаемом вами звуковом устройстве, таком как динамик или наушники.
Если это не помогло, переходите к следующему совету..
Возможно, это средство устранит проблемы со звуком автоматически.
Для запуска средства устранения неполадок выполните следующие действия.
В поле поиска на панели задач введите средство устранения неполадок со звуком, а затем из списка результатов выберите Поиск и устранение неполадок при воспроизведении звука и нажмите Далее.
Выберите устройство, проблему с которым требуется устранить, и продолжите работу со средством устранения неполадок.
Средство устранения неполадок также можно запустить из раздела параметров звука. Выберите пуск > Параметры > система > звук > Устранение неполадок.
Если запуск средства устранения неполадок не помог, переходите к следующему совету.
Проверка наличия обновлений
Нажмите кнопку пуск > Параметры > Обновить & Безопасность > обновления Windows > Проверка наличия обновлений.
Выполните одно из следующих действий:
Если указано состояние «Устройство обновлено», перейдите к следующему совету.
Если указано состояние «Доступны обновления», выберите Установить сейчас.
Выберите обновления, которые необходимо установить, а затем нажмите кнопку Установить.
Перезагрузите компьютер и проверьте, правильно ли работает звук.
Если это не решило проблему, переходите к следующему совету.
Проверьте надежность подключения динамиков и наушников к разъемам. Убедитесь, что все кабели подключены.
При наличии нескольких разъемов 5 мм для подключения, особенно в системе объемного звука, убедитесь, что все кабели подключены к правильному разъему.
Если не ясно, к какому разъему необходимо подключить тот или иной кабель, обратитесь к изготовителю оборудования или попытайтесь по очереди найти наиболее очевидные выходные разъемы и проверьте, работают ли они.
Примечание. Некоторые системы используют зеленый разъем для вывода и розового звука для входа в микрофон, а другие — как «Наушники» или «микрофон».
Убедитесь, что питание включено, и проверьте уровень громкости.
Убедитесь, что не включен параметр «Выключить звук», и попробуйте установить более высокий уровень громкости с помощью всех регуляторов.
Помните, что некоторые динамики и приложения имеют собственные регуляторы громкости. Обязательно проверьте их все.
Попробуйте подключить динамик и наушники к другому USB-порту.
Возможно, что динамики не будут работать, когда подключены наушники. Отключите наушники и посмотрите, помогло ли это.
Если с кабелями и громкостью все в порядке, дополнительные инструкции по устранению неполадок см. в следующих разделах.
Проверьте, не отключен ли звук для звуковых устройств и не отключены ли эти устройства.
Щелкните правой кнопкой мыши значок «Динамики» на панели задач, а затем выберите Открыть микшер громкости.
Вы увидите набор элементов управления громкостью для ваших устройств. Убедитесь, что ни на одном из них не отключен звук. Если звук отключен, то рядом с элементом управления громкостью появится красный круг с линией. В этом случае выберите регулятор громкости для включения звука.
Выберите звуковое устройство, а затем Свойства устройства. Убедитесь, что выбраны Свойства устройства для всех устройств ввода и вывода.
Убедитесь, что для устройств ввода и вывода снят флажок Отключить.
Если это не решило проблему, переходите к следующему совету.
Аппаратные проблемы могут быть вызваны устаревшими или неработоспособными драйверами. Убедитесь, что аудиодрайвер обновлен, и при необходимости обновите его. Если это не сработает, попробуйте удалить аудиодрайвер (он будет переустановлен автоматически). Если это не поможет устранить проблему, попробуйте воспользоваться универсальным аудиодрайвером, который поставляется вместе c Windows. Если у вас возникли проблемы со звуком после установки обновлений, попробуйте выполнить откат драйвера звукового устройства.
Для автоматического обновления аудиодрайвера выполните следующие действия.
В поле поиска на панели задач введите диспетчер устройств, а затем выберите его в списке результатов.
Нажмите стрелку рядом с разделом Звуковые, игровые и видеоустройства, чтобы развернуть его.
Щелкните правой кнопкой мыши элемент звуковой платы или звукового устройства, например наушников или динамиков, выберите пункт Обновить драйвер, а затем выберите Автоматический поиск обновленных драйверов. Следуйте инструкциям на экране, чтобы завершить обновление.
Если Windows не находит новый драйвер, найдите его на веб-сайте изготовителя устройства и выполните сопутствующие указания. Если это не поможет устранить проблему, попробуйте удалить аудиодрайвер.
Чтобы удалить аудиодрайвер, выполните следующие действия.
В поле поиска на панели задач введите диспетчер устройств, а затем выберите его в списке результатов.
Нажмите стрелку рядом с разделом Звуковые, игровые и видеоустройства, чтобы развернуть его.
Щелкните правой кнопкой мыши элемент звуковой платы или звукового устройства, а затем выберите Удалить устройство, поставьте флажок напротив пункта Удалить ПО драйвера для этого устройства и нажмите кнопку Удалить.
Примечание. Перед перезапуском обязательно сохраните документы и другие текущие данные.
При перезапуске автоматически появится запрос на переустановку звукового драйвера на компьютере.
Если это не поможет устранить проблему, попробуйте воспользоваться универсальным аудиодрайвером, который поставляется вместе c Windows.
Чтобы воспользоваться универсальным аудиодрайвером, который поставляется вместе c Windows, выполните следующие действия.
В поле поиска на панели задач введите диспетчер устройств, а затем выберите его в списке результатов.
Нажмите стрелку рядом с разделом Звуковые, игровые и видеоустройства, чтобы развернуть его.
Щелкните правой кнопкой мыши элемент звуковой платы или звукового устройства, а затем выберите Обновить драйвер > Выполнить поиск драйверов на этом компьютере > Выбрать драйвер из списка уже установленных драйверов.
Выберите звуковое устройство, драйвер которого требуется обновить, нажмите кнопку Далее, а затем следуйте инструкциям по его установке.
Если эти действия не устранили проблему со звуком, перейдите на веб-сайт изготовителя устройства и установите самые последние аудиодрайверы для вашего устройства. Ниже приведен пример страницы скачивания драйвера от производителя звукового устройства.
Если после установки обновлений возникли проблемы со звуком
Если звук работал до запуска Центра обновления Windows, а теперь не работает, попробуйте выполнить откат аудиодрайвера.
Чтобы выполнить откат аудиодрайвера
В поле поиска на панели задач введите диспетчер устройств, а затем выберите его в списке результатов.
Нажмите стрелку рядом с разделом Звуковые, игровые и видеоустройства, чтобы развернуть его.
Щелкните правой кнопкой профиль звуковой платы или звукового устройства, а затем выберите пункт Свойства.
Перейдите на вкладку Драйвер и выберите Откатить.
Прочтите и выполните инструкции, а затем нажмите Да, если требуется выполнить откат аудиодрайвера.
Если откат звукового драйвера не помог или оказался невозможен, вы можете попытаться восстановить компьютер из точки восстановления системы.
Восстановление компьютера из точки восстановления системы
При установке обновлений Майкрософт в системе мы создаем точку восстановления системы на случай возникновения проблем. Попробуйте восстановить систему до этой точки и проверьте, помогло ли это устранить проблемы со звуком. Дополнительные сведения см. в разделе «Восстановление из точки восстановления системы» статьи Параметры восстановления в Windows 10.
Если вы подключаетесь к звуковому устройству, такому как наушники или динамики, с помощью USB или HDMI, возможно, вам потребуется задать это звуковое устройство как используемое по умолчанию. Если вы используете внешний монитор, не имеющий встроенных динамиков, убедитесь, что этот монитор не установлен в качестве устройства вывода по умолчанию. Если это так, звук не будет. Это можно проверить при задании устройства вывода звука по умолчанию. Вот как это сделать.
Введите панель управления в поле поиска на панели задач, а затем в списке результатов выберите «Панель управления».
В разделе «Панель управления» выберите Оборудование и звук > Звук.
На вкладке Воспроизведение щелкните правой кнопкой мыши профиль звукового устройства, выберите Использовать по умолчанию, а затем нажмите кнопку ОК.
Если настройка звукового устройства по умолчанию не дала результатов, дополнительные советы по устранению неполадок см. в следующих разделах.
Иногда наличие дополнительных средств звука может привести к проблемам со звуком. Их отключение может помочь устранить проблему.
Введите панель управления в поле поиска на панели задач, а затем в списке результатов выберите «Панель управления».
В разделе «Панель управления» выберите Оборудование и звук > Звук.
На вкладке Воспроизведение щелкните правой кнопкой мыши Устройство по умолчанию и выберите Свойства.
На вкладке Дополнительные параметры установите флажок Отключить все дополнительные параметры или Отключить все звуковые эффекты (в зависимости от того, какой параметр отображается), нажмите кнопку ОК и попробуйте воспроизвести звук на звуковом устройстве.
Если это не сработает, на вкладке Воспроизведение выберите другое устройство по умолчанию (если таковое имеется), установите флажок Отключить все дополнительные параметры или Отключить все звуковые эффекты, нажмите кнопку ОК и снова попытайтесь воспроизвести звук. Выполните это для каждого стандартного устройства.
Если выключение дополнительных средств звука не дало результатов, дополнительные инструкции по устранению неполадок см. в следующих разделах.
Введите службы в поле поиска на панели задач, а затем в списке результатов выберите «Службы».
Выберите каждую из следующих служб, щелкните ее правой кнопкой мыши и нажмите кнопку Перезапустить.
Средство построения конечных точек Windows Audio
Удаленный вызов процедур (RPC)
Если перезапуск этих служб не решит проблему, дополнительные инструкции по устранению неполадок см. в следующих разделах.
Введите панель управления в поле поиска на панели задач, а затем в списке результатов выберите «Панель управления».
В разделе «Панель управления» выберите Оборудование и звук > Звук.
На вкладке Воспроизведение щелкните правой кнопкой мыши (или нажмите и удерживайте) элемент Устройство по умолчанию и выберите пункт Свойства.
На вкладке Дополнительно в разделе Формат по умолчанию измените параметр, нажмите ОК,и еще раз проверьте звуковое устройство. Если это не помогло, попробуйте еще раз изменить данный параметр.
Если использование других форматов аудио не дало результатов, дополнительные инструкции по устранению неполадок см. в следующих разделах.
После установки ряда обновлений необходимо перезапустить устройство.
Чтобы проверить наличие установленных обновлений, ожидающих перезагрузки, выполните следующие действия.
Сохраните документы и закройте все приложения.
Выберите один из параметров перезагрузки, чтобы применить обновления.
Требуется справка по Центру обновления Windows? См. статью Узнайте, как устранить проблемы с обновлениями Windows 10.
Если перезапуск не дал результатов, дополнительные инструкции по устранению неполадок см. в следующем разделе.
Некоторые проблемы со звуком могут быть вызваны проблемой с аудиокодеком IDT High Definition Audio. Это можно исправить при помощи ручного обновления драйверов, позволяющего выбрать нужный звуковой драйвер.
Примечание: Не все системы имеют аудиокодек IDT High Definition Audio.
Чтобы проверить, есть ли у вас этот кодек, и обновить драйвер вручную, выполните следующие действия
В поле поиска на панели задач введите диспетчер устройств, а затем выберите его в списке результатов.
Нажмите стрелку рядом с разделом Звуковые, игровые и видеоустройства, чтобы развернуть его.
Найдите аудиокодек IDT High Definition Audio. Если он есть в списке, щелкните его правой кнопкой мыши и нажмите Обновить драйвер,а затем выберите пункты Выполнить поиск драйверов на этом компьютере > Выбрать драйвер из списка уже установленных драйверов.
Вы увидите список предустановленных драйверов. Выберите Устройство с поддержкой High Definition Audio и нажмите кнопку Далее.
В разделе Разрешить доступ к микрофону на этом устройстве выберите Изменить. Убедитесь, что переключатель установлен в положение Вкл..
Если у вас возникла эта проблема с конкретным приложением, прокрутите список вниз до пункта Выбрать приложения Microsoft Store, которые могут получать доступ к микрофону и убедитесь, что переключатель рядом с этим приложением также переведен в положение Вкл..
Источник
На чтение 5 мин. Просмотров 32.8k. Опубликовано 03.09.2019
Содержание
- 6 быстрых решений для устранения проблем с устройством вывода звука
- ИСПРАВЛЕНО: Устройство вывода звука не установлено
- 1. Откройте средство устранения неполадок при воспроизведении аудио.
- 2. Снова включите звуковой адаптер
- 3. Переустановите драйвер звуковой карты.
- 4. Убедитесь, что Windows Audio Services включены
- 5. Откатить окна
- 6. Сброс настроек Windows
6 быстрых решений для устранения проблем с устройством вывода звука
- Устройство вывода звука не установлено
- Откройте средство устранения неполадок при воспроизведении аудио
- Повторно включите звуковой адаптер .
- Переустановите драйвер звуковой карты
- Проверьте, включены ли службы Windows Audio .
- Откат Windows
- Заводские настройки Windows
Ошибка « Устройство вывода звука не установлено » возникает, когда Windows не может найти аудиоустройство. Это сообщение об ошибке появляется в виде уведомления чуть выше системного трея, когда пользователь наводит курсор на значок звука.
Следовательно, звук не воспроизводится, когда Windows не может найти оборудование аудиоустройства. Проблема часто возникает после обновления системы. Однако существует несколько потенциальных разрешений для ошибки « Устройство вывода звука не установлено ».
ИСПРАВЛЕНО: Устройство вывода звука не установлено
1. Откройте средство устранения неполадок при воспроизведении аудио.
- Сначала попробуйте исправить ошибку « Нет устройства вывода звука » с помощью средства устранения неполадок «Воспроизведение аудио». Чтобы открыть это средство устранения неполадок в Windows 10, нажмите клавишу Windows + горячая клавиша Q.
- Затем введите ключевое слово «устранение неполадок» в поле поиска Cortana.
- Нажмите «Устранение неполадок», чтобы открыть приложение «Настройки».

- Выберите «Воспроизведение аудио» и нажмите Запустить средство устранения неполадок .

- Затем откроется окно средства устранения неполадок, в котором могут быть указаны некоторые решения для ошибки « Нет вывода звука ». Просмотрите предлагаемые исправления для устранения неполадок.
2. Снова включите звуковой адаптер
- Сброс звукового адаптера является простым решением, которое, как подтвердили некоторые пользователи, исправляет ошибку « Нет устройства вывода звука ». Для этого нажмите клавишу Windows + горячую клавишу X.
- Нажмите Диспетчер устройств , чтобы открыть окно на снимке прямо ниже.

- Дважды нажмите Звуковые, видео и игровые контроллеры , чтобы расширить эту категорию.

- Затем щелкните правой кнопкой мыши аудиоадаптер, указанный там, и выберите Отключить устройство .
- Чтобы снова включить его, щелкните правой кнопкой мыши аудиоадаптер и выберите Включить устройство .
– СВЯЗАН: исправлено: ошибка «Используемое устройство» не вызывает звука в Windows 10
3. Переустановите драйвер звуковой карты.
Ошибка « Нет устройства вывода звука » может быть связана с поврежденным или несовместимым драйвером звуковой карты. Таким образом, переустановка драйвера звуковой карты может решить проблему для некоторых пользователей.
Следуйте приведенным ниже инструкциям, чтобы переустановить драйвер звуковой карты.
- Нажмите Диспетчер устройств в меню Win + X, чтобы открыть это окно. Кроме того, пользователи могут открыть диспетчер устройств, нажав горячую клавишу Windows + R и введя devmgmt.msc в «Выполнить».
- Дважды нажмите Звуковые, видео и игровые контроллеры , чтобы расширить категорию аудиоустройств.
- Нажмите правой кнопкой мыши аудиоадаптер и выберите Удалить .
- В открывшемся диалоговом окне выберите параметр Удалить программное обеспечение драйвера для этого устройства .

- Нажмите кнопку Удалить .
- Пользователи могут переустановить драйвер звукового адаптера, нажав Действие и выбрав Сканировать на наличие изменений оборудования .
Кроме того, пользователи могут заменить поврежденные драйверы аудиоадаптера на бесплатную версию Driver Booster 6. Для этого нажмите Бесплатная загрузка на веб-сайте программного обеспечения, чтобы сохранить мастер установки. Затем установите Driver Booster 6 с помощью мастера установки и откройте окно программного обеспечения. Driver Booster 6 автоматически найдет поврежденный или устаревший драйвер звуковой карты. Нажмите кнопку Обновить сейчас , если в сканировании Driver Booster 6 указано устройство аудиоадаптера.
4. Убедитесь, что Windows Audio Services включены
Windows Audio и Windows Audio Endpoint Builder – это две службы, которые необходимо включить для аудиоустройств. Таким образом, возможно, один или оба этих сервиса отключены.
Вот как пользователи могут включить эти службы в Windows 10:
- Запустите аксессуар «Запуск», нажав сочетание клавиш Windows + R.
- Введите “services.msc” и нажмите ОК , чтобы открыть окно, показанное ниже.

- Дважды щелкните Windows Audio, чтобы открыть окно на снимке экрана ниже.

- Выберите Автоматический в раскрывающемся меню Тип запуска, если служба отключена.
- Нажмите кнопку Пуск .
- Нажмите кнопку Применить .
- Нажмите ОК , чтобы закрыть окно.
- Затем дважды щелкните Windows Endpoint Audio Builder, чтобы открыть окно свойств для него.

- Выберите Автоматический тип запуска и нажмите кнопку Пуск .
- Не забудьте нажать Применить и нажмите кнопку ОК .
– СВЯЗАНО: 5 лучших звуковых карт для Windows 10
5. Откатить окна
Откат Windows до точки восстановления может исправить ошибку « Нет устройства вывода звука » для пользователей, которые могут выбрать восстановление платформы до того времени, когда не было никаких проблем со звуком. Утилита восстановления системы отменяет системные изменения после выбранной точки восстановления. Вот как пользователи могут откатить Windows с помощью функции восстановления системы.
- Откройте аксессуар Run.
- Введите «rstrui» в «Выполнить» и нажмите кнопку ОК , чтобы открыть Восстановление системы.

- Нажмите кнопку Далее , чтобы открыть список точек восстановления.
- Пользователи должны выбрать Показать больше точек восстановления , чтобы получить полный список.
- Выберите дату точки восстановления, при которой Windows вернется ко времени, когда на настольном компьютере или ноутбуке возникла ошибка « Нет устройства вывода звука ».

- Нажмите кнопку Далее .
- Затем пользователи могут предоставить подтверждение для точки восстановления, нажав кнопку Готово .
6. Сброс настроек Windows
Сброс к заводским настройкам позволяет пользователям переустанавливать Windows 10 и сохранять файлы. Параметр Сбросить этот компьютер вернет Windows 10 к конфигурации по умолчанию, которая часто устраняет многие проблемы. Таким образом, это может быть хорошим окончательным решением для исправления ошибки « No audio output ». Пользователи могут восстановить заводские настройки Windows 10 следующим образом.
- Откройте приложение Cortana, нажав клавишу Windows + горячую клавишу Q.
- Введите «сброс» в поле поиска и выберите «Сбросить этот компьютер».

- Нажмите кнопку Начало работы .
- Выберите параметр Сохранить мои файлы .

- Нажмите кнопку сброса для подтверждения.
Это некоторые разрешения, которые, вероятно, исправят ошибку « Нет аудиовыхода », когда Windows не может найти оборудование аудиоустройства. Если указанные выше разрешения не восстанавливают звук, некоторым пользователям могут понадобиться сменные звуковые карты.
Содержание
- Что делать, если не запускается Realtek HD в Windows 10
- Способ 1: Переустановка драйвера
- Способ 2: Добавление устаревшего оборудования
- Способ 3: Использование средства Nahimic (только ноутбуки MSI)
- Способ 4: Проверка системы на вирусы
- В «Диспетчере устройств» нет Realtek High Definition
- Диспетчер Realtek HD для Windows 10 нет в «Панели управления»
- Как загрузить и переустановите Realtek HD Audio Manager
- 1. Отключить драйвер драйвера Microsoft UAA для HD Audio и устранить конфликты драйверов
- 3. Обновите программное обеспечение драйвера звука
- 4. Добавить устаревшее оборудование
- Как загрузить и переустановить Диспетчер Realtek HD в Windows 10
- Скачать и переустановить Realtek HD Audio Drivers для Windows 10
- Устранение проблем с Диспетчером Realtek HD
- Включаем Диспетчер Realtek HD в автозапуске
- Обновляем программное обеспечение звукового драйвера
- Добавляем устаревшее оборудование
- Выводы
- Что это за программное обеспечение
- В чем преимущества
- Где его найти на своем компьютере
- Если диспетчер не удалось найти
- Как установить «Realtek HD» на свой ПК
- Настройки звука диспетчера
- Установка кодеков
- В заключение
Что делать, если не запускается Realtek HD в Windows 10
Способ 1: Переустановка драйвера
Наиболее часто рассматриваемый сбой проявляется вследствие проблем в работе программного обеспечения Реалтек. В такой ситуации решением будет его переустановка.
- Запустите «Диспетчер устройств» любым подходящим методом – например, через средство «Выполнить» (нажатие комбинации Win+R), в котором введите запрос devmgmt.msc , а затем нажмите «ОК».
В перечне оборудования найдите категорию «Звуковые, игровые и видеоустройства» и раскройте. Далее найдите внутри неё запись «Realtek High Definition Audio» или похожее по названию, выделите, нажмите правую кнопку мыши и выберите «Удалить устройство».
В окне предупреждения обязательно отметьте галочкой опцию «Удалить программы драйверов для этого устройства» и подтвердите удаление.
Способ 2: Добавление устаревшего оборудования
Если вы владелец ноутбука или ПК на базе материнских плат, которые были выпущены до появления Windows 10, сбой может заключаться в том, что новейшая версия ОС от Microsoft некорректно распознаёт это якобы устаревшее оборудование. Решение проблемы – использование «Мастера добавления старых устройств».
- Откройте «Диспетчер устройств» и воспользуйтесь пунктами «Действие» – «Установить старое устройство».
В первом окне «Мастера…» нажмите «Далее».
Здесь выберите вариант «Поиск и автоматическая установка оборудования», затем кликните «Далее».
Подождите, пока произойдёт процесс сканирования. Во время этого Мастер уведомит вас, что комплектующее обнаружено, и предложит установить для него совместимые драйвера.
По окончании операции закройте приложение.
Если этот метод вам не помог – читайте далее.
Способ 3: Использование средства Nahimic (только ноутбуки MSI)
Если вы – владелец свежего (2018 года выпуска и новее) ноутбука от компании МСИ, то ваш случай заключается в особенностях взаимодействия с «Диспетчером Realtek HD». Дело в том, что MSI в своих лэптопах переместила все звуковые настройки в приложение под названием Nahimic. Его можно запустить с ярлыка на «Рабочем столе», а если таковой отсутствует – из папки в меню «Пуск».
Если же данное приложение тоже не запускается, его рекомендуется переустановить.
Способ 4: Проверка системы на вирусы
Порой рассматриваемая проблема возникает из-за заражения компьютера вредоносным ПО: зловред повредил файлы «Диспетчера Realtek HD», отчего приложение не может запуститься, либо вирус по каким-то причинам заблокировал его запуск. Обязательно проверьте систему на предмет заражения и устраните угрозу, если таковая будет обнаружена.
В «Диспетчере устройств» нет Realtek High Definition
Если в системном менеджере оборудования вы не можете найти звуковую карту Реалтек, это означает, что устройство не опознано. Причин этому может быть две: отсутствуют подходящие драйвера либо девайс физически вышел из строя. Алгоритм проверки и устранения сбоя следующий:
- Проверьте, нет ли в списке компонентов записей с именем «Неизвестное устройство». Если таковое будет обнаружено, кликните по нему правой кнопкой мыши и выберите «Свойства».
Урок: Пример установки драйверов для звуковой карты
Дополнительно может потребоваться обновление драйверов для материнской платы: в некоторых случаях звуковая микросхема является компонентом чипсета «материнки» и работает только в комплекте с ним.
Мы рассказали вам о том, что нужно делать, если перестаёт открываться «Диспетчер Realtek HD» на компьютере с Виндовс 10.
Диспетчер Realtek HD для Windows 10 нет в «Панели управления»
Realtek HD Audio Driver — наиболее часто используемый драйвер звука для управления настройками звука в системе Windows. Realtek High Definition Audio Manager поставляется вместе с драйвером Realtek Audio. В основном это наиболее часто используемый драйвер звука, который загружен невероятными функциями и поддерживает шестиканальный цифро-аналоговый преобразователь (ЦАП) с 16.20.24-битной импульсной кодовой модуляцией. в канале аудио 5.1.
По сути, звуковой драйвер облегчает воспроизведение звука на рабочем столе Windows и, как известно, обеспечивает высококачественный звук для вашей системы через звуковую карту. Он помечен вашим аудиоустройством для улучшения звучания. Недавно пользователи Window сообщили о сложности доступа к звуковому драйверу. Пользователи также потеряли или потеряли иконку Realtek HD Audio Manager на панели задач, в системном трее и в разделе уведомлений. Возможно, проблема возникла либо после обновления Windows, либо из-за изменения драйвера звуковой карты.
В этой статье мы обсудим, как загрузить и переустановить Realtek HD Audio Manager. Этот пост также содержит предложения по следующим вопросам:
- Значок Realtek HD Audio Manager отсутствует
- Realtek HD Audio Manager отсутствует
- Realtek HD Audio Manager не открывается.
Как загрузить и переустановите Realtek HD Audio Manager
Перед загрузкой новых драйверов удалите все текущие драйверы. Чтобы избежать дублирования конфликтов между несколькими драйверами, необходимо также удалить дубликаты аудио драйверов.
Для этого выполните следующие действия:
- Откройте диспетчер устройств. Нажав Windws + X.
- Разверните Звуковые, видео и игровые контроллеры из списка в диспетчере устройств.
- При этом найдите аудио драйвер Realtek High Definition Audio.
- Щелкните правой кнопкой мыши на нем и выберите «Удалить устройство» из выпадающего меню.
- Установите флажок «Удалить программное обеспечение драйвера для этого устройства» и нажмите кнопку «Удалить».
- Теперь перейдите на вкладку «Вид» и нажмите «Показать скрытые устройства» в раскрывающемся меню.
- Теперь ищите дубликаты аудио драйверов, если таковые имеются. Щелкните правой кнопкой мыши и выберите опцию «Удалить».
- Перезагрузите систему.
Чтобы вручную загрузить аудиодрайвер, перейдите на официальный сайт Realtek здесь — realtek.com/en/downloads. Нажмите на High Definition Audio Codecs (Программное обеспечение) .
На странице загрузки будет представлен список доступных аудио драйверов для загрузки. Ищите тот, который вы хотите, и загрузите его.
После завершения процесса загрузки дважды щелкните файлы установки и следуйте инструкциям для завершения установки.
Если, несмотря на переустановку Realtek HD Audio, компонент по-прежнему отсутствует, или вам трудно открыть его, следуйте этим советам.
1. Отключить драйвер драйвера Microsoft UAA для HD Audio и устранить конфликты драйверов
- В диспетчере устройств разверните Системные устройства
- Найдите и найдите драйвер драйвера Microsoft UAA для аудио высокой четкости.
- Щелкните правой кнопкой мыши на нем и выберите Disable из выпадающего списка.
- Откройте настройки Windows и перейдите в раздел «Приложения и функции».
- Нажмите на Realtek High Definition Audio Driver и выберите опцию Удалить драйвер.
- Теперь перейдите к диспетчеру устройств и щелкните правой кнопкой мыши отключенный драйвер Microsoft.
- Нажмите «Удалить» в раскрывающемся меню.
- Сделав это, теперь переустановите Realtek HD Audio Driver
- Перейдите в Пуск и откройте диспетчер задач.
- Перейдите на вкладку «Автозагрузка».
- Найдите и найдите Realtek HD Audio Manager.
- Если статус «Отключен», щелкните его правой кнопкой мыши и выберите «Включить» в раскрывающемся меню.
- Перезагрузите систему.
3. Обновите программное обеспечение драйвера звука
Если Realtek HD Audio по-прежнему отсутствует, выполните следующие действия.
- Откройте диспетчер устройств.
- Разверните Звуковые, видео и игровые контроллеры.
- Щелкните правой кнопкой мыши Realtek High Definition Audio и выберите Обновить драйвер в раскрывающемся меню.
Предполагая, что на вашем компьютере установлена последняя версия установочного файла драйвера, выберите «Просмотреть мой компьютер для получения программного обеспечения драйвера».
Выберите и выберите « Позвольте мне выбрать» из списка доступных драйверов на моем компьютере.
Найдите и выберите последнюю версию драйвера по дате, а затем нажмите «Далее» для обновления.
4. Добавить устаревшее оборудование
- Зайдите в диспетчер устройств.
- Найдите и кликните по контроллеру звука, видео и игр.
- Нажмите на вкладку Действие.
- Найдите и нажмите « Добавить устаревшее оборудование» в раскрывающемся меню.
Надеюсь, что-то поможет!
Realtek HD Audio Driver наверняка самый популярный звуковой драйвер для управления настройками звука в Windows. Диспетчер Realtek HD для Windows 10 устанавливается вместе со стандартным набором драйверов Realtek Audio.
ОФФТОП. Realtek HD Audio Manager говорит о наличии у вас встроенной (интегрированной) звуковой карты. Ранее они всегда докупались отдельно, в настоящий момент встроенные решения от Realtek полностью перекрывают потребности обычного пользователя.
Встроенные решения в последнее время достаточно активно развиваются и стандартного драйвера, который подгрузился с интернета может просто не хватать. Дело в том, что многие производители адаптируют его под свои устройства, а без диспетчера Realtek HD тут не обойтись.
Как загрузить и переустановить Диспетчер Realtek HD в Windows 10
Если со звуком у вас проблемы или кажется что он стал значительно хуже (особенно это касается ноутбуков), то это говорит об отсутствии у вас Диспетчера Realtek HD. Проверьте — действительно ли он загружается при старте Windows и проверьте его наличии в панели задач рядом с часами (а если у вас нет звука вообще — можете ознакомиться с рекомендациями по устранению проблем со звуком)
Достаточно часто такие проблемы возникают на Windows 10 после крупных обновлений системы или просто обновление вашего драйвера в фоне из репозитария Microsoft.
В данном руководстве мы рассмотрим как загрузить (на официальном сайте черт ногу сломит) и переустановить Диспетчер Realtek HD. Отсутствие Realtek HD Audio Manager несет и другие проблемы, поэтому по ходу статьи ответим не следующий вопросы:
- Пропал значок Диспетчер Realtek HD в панели задач рядом с часами
- Проигрыватель HD Realtek отсутствует
- Диспетчер Realtek HD не открывается
Перед началом настоятельно рекомендую создать контрольную точку восстановления Windows.
Скачать и переустановить Realtek HD Audio Drivers для Windows 10
Прежде чем загружать и устанавливать свежую версию драйверов для звука необходимо удалить текущие. Чтобы избежать конфликтов оборудования не допустить дубликатов аудиоустройств.
Откройте меню «Пуск» и перейдите в «Диспетчер устройств»
Разверните категорию «Звуковые, игровые и видеоустройства» в списке и удалите устройство «Realtek High Definition Audio».
Обратите внимание, что необходимо отметить галочкой «Удалить программы драйверов для этого устройства» и нажмите «Удалить».
Перейдите на вкладку «Вид» и нажмите кнопку «Показать скрытые устройства» в выпадающем меню.
Как и в предыдущем шаге найдите все дубликаты (если есть) и удалите их, после этого перезагрузите компьютер.
Чтобы вручную загрузить драйвера на звук, то перейдите на официальный сайт Realtek сюда — realtek.com/downloads. Нас интересует «Hight Definition Audio Codecs (Software)»
Прочитайте лицензионно соглашение (вы же всегда так делаете) и согласитесь с ним отметив галкой «I accept to the above».
На странице загрузки будут перечислены доступные файлы драйверов для загрузки (они выделены синим шрифтом)
В зависимости от разрядности вашей версии скачайте необходимый драйвер кликнул «Global» на напротив необходимого файла. Если вы не знаете какая Windows 10 у вас установлена, то рекомендую ознакомиться с подробной заметкой здесь.
После завершения загрузки откройте скачанный файл и следуйте подсказкам программы установки (не забудьте перезагрузиться после успешного завершения).
Если несмотря на переустановку Realtek HD Audio вы так и не увидели в системе Диспетчер Realtek HD, то переходим к следующему пункту
Устранение проблем с Диспетчером Realtek HD
Помимо серьезных и явных проблем со звуком могут быть банальные причины… такие как «Просто убрали из автозагрузки, чтобы быстрее компьютер загружался» — сейчас мы их тоже рассмотрим.
Включаем Диспетчер Realtek HD в автозапуске
Как работают программы для ускорения компьютера? Самое простое — выкинуть все лишнее из автозагрузки, достаточно часто их жертвой становится Realtek HD Audio Manager (если ваш компьютер тормозит, то прочитайте как правильно ускорить работу компьютера)
Открываем диспетчер задач и на вкладке «Автозагрузка» найдите «Диспетчер Realtek HD» и проверьте — включен ли он. Если выключен, то включите и перезагрузите компьютер.
Если вам интересен механизм автозагрузки в Windows 10, то у меня есть развернутая заметка про автозагрузку Windows 10.
Обновляем программное обеспечение звукового драйвера
Если Диспетчер Realtek HD все еще отсутствует, то выполните следующие действия. Откройте Диспетчер Устройств и перейдите в категорию «Звуковые, игровые и видеоустройства». Кликните правой кнопкой мыши на «Realtek High Definition Audio» и в контекстном меню выберите «Обновить драйвер»
Если вы еще не пробовали обновиться, то выберите «Автоматический поиск обновленных драйвером». Если вы дошли сюда выполнив все вышеописанные способы — то предполагается, что у вас уже установлена последняя версия драйверов и их нужно установить принудительно — выбираем «Выполнить поиск драйвером на этом компьютере».
Просто укажите путь к распакованным файла драйвера и нажмите далее — не забываем перезагрузить компьютер.
Добавляем устаревшее оборудование
Если ваш компьютер или ноутбук не первой свежести и со звуком в Windows 10 у вас возникли проблемы, возможно вам поможет вариант с установкой устаревшего оборудования.
Во вкладке «Действие» выберите «Установить старое устройство» из выпадающего меню.
Выберите пункт «Поиск и автоматическая установка оборудования (рекомендуется)», кликните далее и попробуйте установить драйвер еще раз.
Данная ошибка особенно часто проявляется после обновления Windows 10, когда вроде все работало нормально и резко пропало…
Выводы
Как видите ничего сложного в установке диспетчера Realtek HD для Windows 10 нет. Надеюсь у вас все получилось… но если вдруг ни один способ вам не помог — опишите как можно подробнее в комментариях свою проблему. Разберемся вместе!
На сегодняшний день большое количество юзеров пользуется звуковыми картами от производителя «Realtek». Часть из них осведомлена в том, что для правильной настройки рекомендуется устанавливать диспетчер «Realtek HD». Необходимо обязательно разобраться, что это за программное обеспечение, каковы главные правила его настройки и нужно ли оно вообще. С данным диспетчером возникает много проблем, наиболее распространенной ситуацией является та, когда программу нельзя обнаружить в панели управления.

Что это за программное обеспечение
В самой приписке «HD» кроется пояснение высокого качества. Его создавали исключительно для звуковых карт «Realtek» для того, чтобы качество звука было на высоком уровне. На этом знание о данном ПО у многих пользователей заканчивается. Однако это не только программа для улучшения звука с некоторыми приятными эффектами.
Примечание! В данное программное обеспечение входит целый пакет драйверов
, которые отвечают за правильную работу всей звуковой системы ПК пользователя.
В чем преимущества
Есть еще одна причина, по которой многие юзеры отдают предпочтение конкретно этому ПО. С его помощью осуществляется поддержка скрытых возможностей звуковых карт. Если устанавливать стандартный набор драйверов, то ими пользоваться будет невозможно.

Есть еще целый перечень преимуществ использования:
- у пользователя исчезают проблемы с настройкой различных звуковых форматов. Теперь у него отпадает потребность в установке различных дополнительных программ и поисках ошибок воспроизведения;
- звук становится более «чистым», заметно улучшается его качество;
- если юзер прибегает к голосовому поиску или сообщениям, а также часто делает запись своего голоса, то она будет звучать четче, улучшится распознавание;
- это настоящая находка для геймеров, которые играют в игры с объемным звуком. Использование данного ПО дает полное погружение в атмосферу;
- все устройства, которые имеют стандарт «Plug&Play», больше не являются проблемой для юзера.
Применение данного диспетчера универсально. ПО подойдет как для устройств от производителя «Realtek», так и от иных создателей. При этом никаких неполадок возникать не будет.
Где его найти на своем компьютере

Диспетчер является системным элементом, следовательно, находится в панели управления, к которой можно пройти через кнопку «Пуск». В ряде случаев (обычно это бывает сразу после установки) данный апплет размещается в системном трее, при этом всегда активен и работает в фоновом режиме.
Очень распространены ситуация, когда диспетчер Realtek HD не находится в панели управления. Проблема далеко не всегда кроется в устаревшей версии операционной системы. Вероятно, что юзер либо установил не тот дистрибутив, либо скачал его неверно, вследствие чего появились неполадки.
Если диспетчер не удалось найти
Вполне вероятно, что это ПО не установилось в системе. Это частая практика, так как этот диспетчер не относится к набору стандартных драйверов.
Чтобы решить эту проблему, нужно посетить на официальный верифицированный сайт разработчика, отыскать «Hot Downloads» и кликнуть пункт «High Definition Audio Codecs». Следующим шагом является ручная установка данного ПО на свой компьютер.

Как установить «Realtek HD» на свой ПК
Для выполнения данных действий не требуется дополнительных знаний, система сделает все сама.

Специалисты рекомендуют сразу же после установки перезагрузить свой компьютер, чтобы программа начала работать корректно. Если после проделанных действий ничего не изменилось, нужно вернуться на сайт разработчика и отыскать дополнительные пакеты, проделав те же шаги по установке.
При скачивании важно обращать внимание на приписку «drivers only». Она говорит о том, что идет скачивание только самих драйверов, при этом диспетчер установлен не будет.

На представленном выше скриншоте в самом низу можно отыскать нужный Realtek SoundBack.
Примечание! Если после установки ПО так и не видно, то вполне вероятно, что дело в отключении его отображения.
- Потребуется нажать комбинацию клавиш «Win» и «R», появится окно «Выполнить». В строке «Открыть» нужно написать «regedit» и нажать клавишу «Enter».
Пишем «regedit» и нажимаем клавишу «Enter»
- Откроется редактор реестра. Первым делом потребуется отыскать главную папку «HKCU» и кликнуть мышкой. В открывшемся списке нужно найти блок «SOFTWARE», затем перейти в папку «RtkNGUI64». В конечном итоге юзеру нужен раздел «General». С правой стороны будет список ключей, отыскать нужно ShowTraycon, кликнуть и во вкладке «Значение» изменить «0» на «1».
В редакторе реестра переходим по указанному пути и во вкладке «Значение» изменяем «0» на «1»
Теперь юзеру нужно вновь перезагрузить компьютер. Диспетчер должен появиться в панели управления.
Настройки звука диспетчера
Как только диспетчер найден, необходимо ввести корректные настройки для правильной работы. Все ключевые параметры касаются различных эффектов, а также места, где находится пользователь.
Специалисты рекомендуют в графе «Окружающая обстановка» выбрать «Комната, обитая войлоком». В результате юзер получит приятный и мягкий звук.

Примечание! В выборе частоты дискретизации лучше всего выбрать 48000 Гц. А вот глубину звука чаще всего советуют выставлять 24 бита.
Хоть данные показатели и являются общепринятыми, пользователь может менять параметры на свое усмотрение.
Установка кодеков
Кодеки устанавливают для того, чтобы получить более глубокий и приятный звук. В данном случае ничего скачивать не придется, так как диспетчер обеспечит хорошим звучанием любой аудио- или видео-формат.

При желании все же можно скачать программу «K-Lite», в составе которой имеется большое разнообразие кодеков. Специалисты рекомендуют остановиться на версии «Mega Codec Paсk».
В заключение
Стоит отметить, что данный диспетчер, равно как и драйверы, очень пригодится тем юзерам, которые предпочитают прослушивать музыку и смотреть видео с идеальным звуком. Интерфейс программы интуитивно понятен, настройки не вызывают сложностей.

Некоторые пользователи операционной системы Виндовс 10 утверждают, что все эти параметры можно настроить и без диспетчера, а в самой системе. Современная версия действительно предоставляет такую возможность, но при этом в самом ПО все полезные функции собраны воедино, что очень удобно для пользования.
Если при корректной работе внезапно пропал звук, то не стоит спешить обновлять систему. Вполне возможно, что колонки или наушники были подключены не совсем корректно, из-за чего звук время от времени пропадает. Важно правильно определить гнездо на панели. Производители часто делают штекеры и гнездо одинакового цвета, чтобы пользователям было проще ориентироваться.

При имеющихся проблемах с установкой и запуском вышеперечисленные советы прекрасно помогут справиться. Но в случае, если юзер так и не добился желаемого результата, то велика вероятность того, что установленная звуковая карта не поддерживается на его компьютере. В данном случае все действия с повторной установкой или же правкой реестра 

















































































































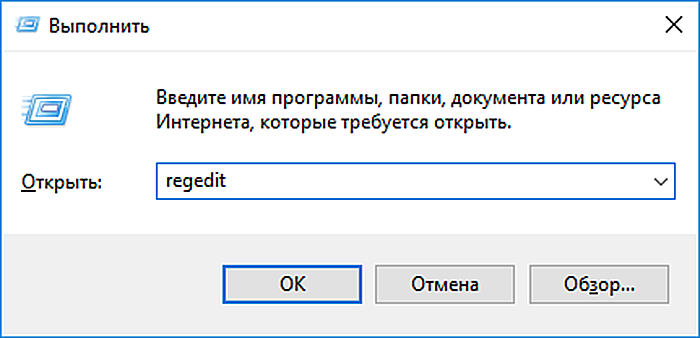 Пишем «regedit» и нажимаем клавишу «Enter»
Пишем «regedit» и нажимаем клавишу «Enter»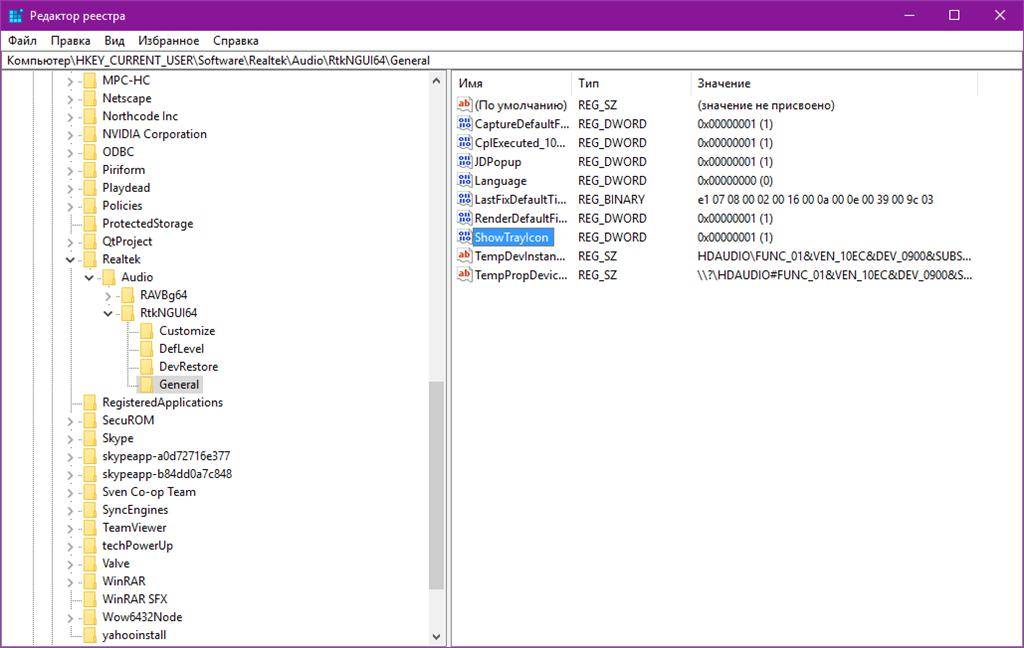 В редакторе реестра переходим по указанному пути и во вкладке «Значение» изменяем «0» на «1»
В редакторе реестра переходим по указанному пути и во вкладке «Значение» изменяем «0» на «1»























































 , которые отвечают за правильную работу всей звуковой системы ПК пользователя.
, которые отвечают за правильную работу всей звуковой системы ПК пользователя. Пишем «regedit» и нажимаем клавишу «Enter»
Пишем «regedit» и нажимаем клавишу «Enter» В редакторе реестра переходим по указанному пути и во вкладке «Значение» изменяем «0» на «1»
В редакторе реестра переходим по указанному пути и во вкладке «Значение» изменяем «0» на «1»