На чтение 7 мин. Просмотров 9.4k. Опубликовано 03.09.2019
Некоторые пользователи используют свои контроллеры Xbox One на своих ПК, но иногда они могут встретить сообщение USB-устройство не распознано . Это может быть досадной проблемой, и в сегодняшней статье мы покажем вам, как ее исправить.
Иногда могут возникать проблемы с USB-устройствами, и многие пользователи сообщают, что их контроллер Xbox One не был распознан. Это может быть проблемой, но есть и другие подобные проблемы, которые могут возникнуть. Говоря о подобных проблемах, вот наиболее распространенные проблемы, о которых сообщили пользователи:
- Контроллер Xbox One не работает на ПК, USB-устройство не отображается на ПК, USB-устройство не найдено, постоянно отключается от ПК – Эта проблема обычно возникает из-за драйверов, и для ее устранения переустановите драйвер контроллера Xbox One и проверьте, помогает ли это.
- Контроллер Xbox не распознается Windows 10 . Если эта проблема возникает на вашем компьютере, обязательно проверьте кабель. Иногда кабель может быть несовместим с вашим контроллером, поэтому вам придется заменить его.
- Устройство USB контроллера Xbox One не распознается, просто мигает, мигает . Если ваш контроллер неправильно сопряжен с ПК, вы можете столкнуться с этой проблемой. Чтобы устранить проблему, попробуйте снова подключить контроллер и проверьте, работает ли он.
- Проводной контроллер Xbox One не работает . Иногда эта проблема может возникать из-за вашего USB-порта. Чтобы устранить проблему, подключите контроллер к USB-порту на задней панели ПК и проверьте, решает ли это проблему.
Содержание
- Контроллер Xbox One выдает на USB-устройство не опознанное сообщение, как это исправить?
- Решение 1. Переустановите драйверы контроллера Xbox
- Решение 2. Запустите средство устранения неполадок оборудования и устройств
- Решение 3 – Обновление драйверов USB
- Решение 4. Выключите антивирус и переустановите драйвер.
- Решение 5. Попробуйте использовать другой USB-кабель
- Решение 6. Обновите драйвер перечислителя устройств программного обеспечения Plug and Play
- Решение 7. Обновите Windows и подключите контроллер к портам на задней панели.
- Решение 8 – Подключите контроллер
Контроллер Xbox One выдает на USB-устройство не опознанное сообщение, как это исправить?
- Переустановите драйверы контроллера Xbox
- Запустите средство устранения неполадок оборудования и устройств
- Обновление драйверов USB
- Отключите антивирус и переустановите драйвер .
- Попробуйте использовать другой USB-кабель
- Обновить драйвер перечислителя устройств программного обеспечения Plug and Play
- Обновите Windows и подключите контроллер к портам на задней панели
- Подключите контроллер
Решение 1. Переустановите драйверы контроллера Xbox
Распространенной причиной появления сообщения USB-устройство не распознано могут быть ваши драйверы. Если ваш компьютер не может распознать контроллер Xbox One, возможно, вы можете решить эту проблему, просто переустановив драйверы. Для этого просто выполните следующие действия:
-
Запустите Диспетчер устройств . Чтобы сделать это быстро, нажмите Windows Key + X , чтобы открыть меню Win + X, и выберите Диспетчер устройств из списка.
-
Когда откроется Диспетчер устройств , найдите контроллер Xbox One, щелкните его правой кнопкой мыши и выберите в меню Удалить устройство .
-
Теперь вы должны увидеть диалог подтверждения. Нажмите кнопку Удалить , чтобы удалить драйвер.
-
После удаления драйвера нажмите значок Сканировать на предмет изменений оборудования .
Через пару секунд драйвер по умолчанию будет установлен, и проблема должна быть решена. Некоторые пользователи также предлагают установить драйвер контроллера Xbox One вручную. Чтобы узнать, как установить драйверы вручную, обратитесь к Solution 6 за некоторыми рекомендациями.
- ЧИТАЙТЕ ТАКЖЕ: вот 2 из лучших программ для контроллеров Xbox для ПК
Решение 2. Запустите средство устранения неполадок оборудования и устройств
Если вы получаете сообщение USB-устройство не распознано при использовании контроллера Xbox One на вашем компьютере, проблема может заключаться в незначительных сбоях. Эти глюки могут появляться по разным причинам, и, если вы столкнулись с этой проблемой, возможно, вы можете исправить ее с помощью средства устранения неполадок оборудования и устройств.
В Windows доступно множество средств устранения неполадок, и они предназначены для автоматического устранения различных проблем. Чтобы использовать средство устранения неполадок, просто сделайте следующее:
- Используйте Ключ Windows + I , чтобы открыть Настройки приложения .
- Когда запустится Приложение настроек , перейдите в раздел Обновление и безопасность .
-
Выберите Устранение неполадок в меню слева. На правой панели выберите Оборудование и устройства и нажмите Запустить средство устранения неполадок .
После завершения процесса устранения неполадок проверьте, сохраняется ли проблема.
Решение 3 – Обновление драйверов USB
По словам пользователей, если контроллер Xbox One выдает сообщение USB-устройство не распознано , проблема, скорее всего, связана с драйвером USB-контроллера. Чтобы решить эту проблему, рекомендуется посетить производителя вашей материнской платы и загрузить последние версии драйверов USB для вашей материнской платы.
Этот процесс довольно прост, если вы знаете модель вашей материнской платы и где искать необходимые драйверы. Однако, если вам этот процесс кажется немного сложным или утомительным, вы всегда можете использовать сторонние приложения, такие как TweakBit Driver Updater .
Используя этот инструмент, вы сможете автоматически обновить все драйверы на вашем компьютере всего за пару кликов.
- Загрузить сейчас TweakBit Driver Updater
Решение 4. Выключите антивирус и переустановите драйвер.

В некоторых редких случаях ваш антивирус может создавать помехи определенным драйверам и вызывать проблемы с определенными устройствами. Если при использовании контроллера Xbox One вы получаете сообщение USB-устройство не распознано , возможно, вам следует отключить антивирус и переустановить драйвер.
В некоторых случаях вам может даже понадобиться удалить антивирус, чтобы решить эту проблему. Если удаление антивируса решает проблему, вам следует рассмотреть возможность использования другого антивирусного решения.
Bitdefender предлагает потрясающую защиту, и она никак не повлияет на вашу систему или другие устройства, поэтому мы рекомендуем вам попробовать.
- Получить сейчас Bitdefender 2019 (скидка 35%)
Решение 5. Попробуйте использовать другой USB-кабель
Если при попытке использовать контроллер Xbox One вы получаете сообщение USB-устройство не распознано , возможно, проблема в кабеле. По словам пользователей, существует несколько типов USB-кабелей, и некоторые кабели могут быть предназначены только для зарядки, в то время как другие поддерживают как зарядку, так и передачу данных.
Если ваш контроллер Xbox One не работает должным образом или не распознается, попробуйте заменить USB-кабель и проверьте, решает ли это проблему.
Решение 6. Обновите драйвер перечислителя устройств программного обеспечения Plug and Play
По словам пользователей, если ваш контроллер Xbox One выдает сообщение о том, что устройство USB не распознано, проблема может заключаться в драйвере перечислителя программного устройства Plug and Play. Чтобы решить эту проблему, пользователи предлагают обновить этот драйвер. Вы можете сделать это вручную, выполнив следующие действия:
- Откройте Диспетчер устройств .
-
Найдите Перечислитель программных устройств Plug and Play , щелкните его правой кнопкой мыши и выберите в меню Обновить d река . < br />
-
Выберите Просмотреть мой компьютер для поиска драйверов .
-
Выберите Разрешить мне выбирать из списка драйверов устройств на моем компьютере .
- Выберите Перечислитель программного обеспечения Plug and Play и нажмите Далее .
После обновления драйвера проверьте, сохраняется ли проблема.
Решение 7. Обновите Windows и подключите контроллер к портам на задней панели.
Если ваш контроллер Xbox One не распознается, возможно, проблема в USB-порте. Иногда может появляться сообщение USB-устройство не распознано , если есть проблема с USB-портом или если устройство просто не работает с этим портом.
Чтобы устранить проблему, подключите контроллер к порту на задней панели компьютера и проверьте, решает ли это проблему. Если проблема не устранена, попробуйте обновить систему и проверить, помогает ли это. Для этого выполните следующие действия:
-
Откройте приложение Настройки и перейдите в раздел Обновление и безопасность .
-
Нажмите кнопку Проверить обновления на правой панели.
Если какие-либо обновления доступны, они будут загружены в фоновом режиме. После установки обновлений вам будет предложено перезагрузить компьютер, чтобы установить их. После того, как ваша система обновится, проверьте, сохраняется ли проблема.
- Читайте также: подключите свои контроллеры Xbox 360, Xbox One к Windows 10, 8.1
Решение 8 – Подключите контроллер
По словам пользователей, если вы получаете сообщение USB-устройство не распознано , проблема может заключаться в том, что контроллер неправильно сопряжен с вашим ПК. Чтобы это исправить, просто нажмите кнопку сопряжения на адаптере, а затем нажмите кнопку сопряжения на контроллере.
После этого контроллер будет сопряжен с вашим ПК, и будут установлены необходимые драйверы USB.После сопряжения контроллера проверьте, сохраняется ли проблема.
Иногда могут возникать проблемы с контроллером Xbox One, и если вы получаете сообщение USB-устройство не распознано , обязательно попробуйте некоторые из наших решений.
Последовательный ключ
8.12.2020
Подключи шнуром и в приложении Аксессуары Xbox обнови прошивку геймпада.
Натыкался на эту проблему в инете уже. Но там проблема была в том, что к родному свистку через раз цеплялся. Может и тут попустит…
=========
Пардон, не заметил в посте, что ты его уже обновил.
Ответить
Развернуть ветку
Ценный рубин
9.12.2020
Комментарий недоступен
Ответить
Развернуть ветку
FidRay16
9.12.2020
Автор
с дуалшоком проблем тоже хватает на пк
Ответить
Развернуть ветку
Tiger Claw
9.12.2020
one работает без проблем с series x еще есть проблемы, об это написано и на сайте майкрософт.
Ответить
Развернуть ветку
Liberty Man
9.12.2020
Попробуй у друзей спросить свисток для теста или к ним сходи
Если у них тоже не подключается возможно проблема то что геймпад бракованный
Ответить
Развернуть ветку
FidRay16
9.12.2020
Автор
Геймпад к андройду и ноуту конектится и все работает, проблема скорее всего в свистке, но странно что сквисток видит и дуалшок и уши, но не видит боксовый геймпад
Ответить
Развернуть ветку
3 комментария
kiri
9.12.2020
Короче ищи его с компа не как геймпад, а как клавомышь. Возможно придётся в Стиме в ручную кнопки переназначить
Ответить
Развернуть ветку
Истинный ГОСТ
9.12.2020
Зашёл, чтобы написать то же самое. У меня два геймпада (xbone, sex) и оба я смог добавить только через поиск как клавомышь, а не как геймпады.
Ответить
Развернуть ветку
FidRay16
8.12.2020
Автор
с алика 5.0, видит наушники и дуалшок 4, но боксовый геймпад не видит
Ответить
Развернуть ветку
5 комментариев
Argumenta Ambigua
8.12.2020
Тупо, но попробуй другие порты. У меня телефон, например, видит только через 1 конкретный порт.
Ответить
Развернуть ветку
FidRay16
8.12.2020
Автор
к сожалению, пробовал все порты, абсолютно все
Ответить
Развернуть ветку
18 комментариев
SuxoiKorm
8.12.2020
Включаешь режим поиска на геимпаде, заходишь в настройки винды, добавить блютуз устройство, начинается поиск и он не находит?
Ответить
Развернуть ветку
Аккаунт удален
8.12.2020
Комментарий недоступен
Ответить
Развернуть ветку
KOLOBOKOLOM
9.12.2020
Так а сам адаптер комп видит? Если да то попробуй сделать рекконект между пк и геймпадом ( маленькая кнопка на передней стороне геймпада «)))» если не ошибаюсь
Ответить
Развернуть ветку
FidRay16
9.12.2020
Автор
да, я к нему уши и дуалшок подключал. Всмысле реконект? Этой кнопкой ты как раз и включаешь блютуз, без нее не робит вообще нигде
Ответить
Развернуть ветку
2 комментария
Возрастной алмаз
9.12.2020
Комментарий недоступен
Ответить
Развернуть ветку
FidRay16
9.12.2020
Автор
бля, родной стоит 2к рублей, я аккум+провод купил дешевле, он очень дорогой
Ответить
Развернуть ветку
Tiger Claw
9.12.2020
Тут проблема не только свистка. У меня вот от one все отлично работает. А series x привязывается в зависимости от погоды на марсе. И отваливается.
После перезагрузки винды работает все нормально.
Да еще возможно он требует поддержки Bluetooth LE. В общем есть надежда, что в ближайшее время пофиксят или искать свисток, который 100 работает.
Ответить
Развернуть ветку
FidRay16
9.12.2020
Автор
я вот тоже надеюсь что все из-за того что прошивка еще сырая
Ответить
Развернуть ветку
Livane Aniwar
10.12.2020
Да для ПК же спец донгл юсб с значком Xbox надо.ато все функции коту под хвост.не тебе аналоговых r2 l2 ни аналоговых yxab это все аналоговое работающее скорее всего на 2.4… живёшь блютуз ,добавить выберай блютуз ,и там ищи будет написано устройство ввода,потом винда подхватит что это блютуз геймпад.или попробуй выбрать 3 варик так так и написано что это хбокс геймпад.Я юзаю switch Pro controller .там просто гироскоп есть.xbox не про гироскоп запомни навеки!!!
Ответить
Развернуть ветку
Livane Aniwar
10.12.2020
Ещё он может конфликтовать с другим геймпадом ,если уже написано что есть в ПК Xbox controller то его удали и заново добавь этот.бывает не хочет находить со свич про контролёр ,30 минут танцевал с бубном потом просто удалил все устройство и омагад нашло и подключило .
Ответить
Развернуть ветку
Anikria
13.12.2020
Подскажите какой адаптер лучше взять, ну кроме хуановского
Ответить
Развернуть ветку
Читать все 56 комментариев
Updating and reinstalling a few drivers should solve this problem
by Milan Stanojevic
Milan has been enthusiastic about technology ever since his childhood days, and this led him to take interest in all PC-related technologies. He’s a PC enthusiast and he… read more
Updated on November 8, 2022
Reviewed by
Vlad Turiceanu
Passionate about technology, Windows, and everything that has a power button, he spent most of his time developing new skills and learning more about the tech world. Coming… read more
- If your Xbox One USB device controller is not recognized on your PC, it might be due to some hardware issues.
- One of the solutions to this problem is to update your USB controller drivers.
- Another effective solution is to run the Hardware and Devices troubleshooter.
XINSTALL BY CLICKING THE DOWNLOAD FILE
This software will keep your drivers up and running, thus keeping you safe from common computer errors and hardware failure. Check all your drivers now in 3 easy steps:
- Download DriverFix (verified download file).
- Click Start Scan to find all problematic drivers.
- Click Update Drivers to get new versions and avoid system malfunctionings.
- DriverFix has been downloaded by 0 readers this month.
Some users are using their Xbox One controller on their PC, but sometimes they might encounter a USB device not recognized message. This can be an annoying problem, as it stops you from playing games with your controller.
Problems with USB devices can sometimes occur, and in this guide, we will show you how to fix it for good and get back to enjoying your games.
Why won’t my Xbox controller connect via USB?
There are different reasons for the Xbox controller not recognized on Windows 10 issue. Below are some of the common ones:
- Driver issues: Outdated drivers can be the cause of the Xbox controller not being detected on Windows 10 issue. Also, it might be down to a faulty driver. The fix here is to reinstall or update your controller driver.
- Faulty USB cord or port: If your USB cord is faulty or the port you are connecting to is not working, then your controller will not be recognized.
- Outdated PC: If your PC is outdated, you might experience Xbox one controller USB device not recognized issue. To fix this, download and install the latest updates. If Windows Update is not working, rest assured that Microsoft’s troubleshooter is great for diagnosing the issue.
What can I do if the Xbox Controller USB device is not recognized?
Before exploring the sophisticated fixes in this section, don’t hesitate to:
- Try changing the USB cord you are using.
- You can change between USB ports and check if the Xbox controller works.
If these preliminary checks do not work, you can now explore the fixes below.
1. Update USB drivers
- Press the Windows key + X and select Device Manager.
- Click the arrow next to USB Serial Bus controllers to expand it and right-click each of the drivers there.
- Choose the Update driver option.
- Now, select the Search automatically for drivers option and install any available update.
According to users, if Xbox One controller is giving you USB device not recognized message, the problem is most likely your USB controller driver. Alternatively, you can visit your motherboard manufacturer and download the latest USB drivers for your motherboard.
However, if you need a surefire way to update all your drivers, you should use a dedicated tool in DriverFix. This tool is ultra-lightweight and does not only update your drivers, but also fixes the broken ones, and fills in the missing ones.
Simply download and install DriverFix, and upon the first launch, it will already start scanning your system for drivers. You then only need to select the ones you want to fix, and this tool will take care of the rest.

DriverFix
Update all your drivers with ease so all your devices can be recognized instantly.
2. Run Hardware and Devices troubleshooter
- Press the Windows key + R, type cmd, and choose Run as administrator under Command Prompt.
- Type the command below and hit Enter:
msdt.exe -id DeviceDiagnostic - Finally, wait for the command to complete.
If you’re getting USB device not recognized or unknown message while using the Xbox One controller on your PC, the problem might be some minor glitches. Using the Hardware and Devices troubleshooter should fix these glitches.
3. Reinstall Xbox controller drivers
- Open the Device Manager and locate your Xbox One controller.
- Right-click the driver and choose Uninstall device from the menu.
- Click the Uninstall button to confirm the action.
- After removing the driver, click Scan for hardware changes icon.
Some PC issues are hard to tackle, especially when it comes to corrupted repositories or missing Windows files. If you are having troubles fixing an error, your system may be partially broken.
We recommend installing Restoro, a tool that will scan your machine and identify what the fault is.
Click here to download and start repairing.
A common cause for USB device not recognized message can be your drivers. If your PC can’t recognize Xbox One controller, perhaps you can fix this problem simply by reinstalling your drivers
Clicking the Hardware changes icon should reinstall the driver. Some users are also suggesting installing the Xbox One controller driver manually.
- Xbox One wireless controller doesn’t work
- Gamepad is not recognized on Windows 10/11
- Xbox controller driver error/not recognized in Windows 10/11
- Xbox One controller USB device not recognized on Windows 10/11
- USB not recognized in Windows 10/11
4. Update Plug and Play Software Device Enumerator driver
- Open the Device Manager, expand the System devices option and right-click Plug and Play Software Device Enumerator.
- Choose Update driver from the menu.
- Select Browse my computer for driver software.
- Now, choose Let me pick from a list of devices on my computer.
- Select Plug and Play Software Enumerator and click Next.
According to users, if your Xbox One controller is giving you USB device not recognized message, the problem might be Plug and Play Software Device Enumerator driver.
To fix the issue, you need to use the default driver available for it on your PC.
5. Update your PC
- Press the Windows key + I to open the Settings app and select the Update & Security option.
- Click the Check for updates button in the right pane.
- Download and install any available updates and restart your PC.
An outdated PC can cause different problems. This can be the reason your Xbox controller USB device is not working.
To fix the problem, you need to update your PC. After installing the updates, you can try reconnecting your PC from a USB port at the back of your PC.
There you have it: Everything you need to solve this problem. You only need to follow the steps above and you should be back playing games with your controller.
If your Xbox controller is not recognized on Windows 11, check our excellent guide to do it easily.
Please, let us know the solution that helped you solve the problem in the comments below.
Still having issues? Fix them with this tool:
SPONSORED
If the advices above haven’t solved your issue, your PC may experience deeper Windows problems. We recommend downloading this PC Repair tool (rated Great on TrustPilot.com) to easily address them. After installation, simply click the Start Scan button and then press on Repair All.
Newsletter
Updating and reinstalling a few drivers should solve this problem
by Milan Stanojevic
Milan has been enthusiastic about technology ever since his childhood days, and this led him to take interest in all PC-related technologies. He’s a PC enthusiast and he… read more
Updated on November 8, 2022
Reviewed by
Vlad Turiceanu
Passionate about technology, Windows, and everything that has a power button, he spent most of his time developing new skills and learning more about the tech world. Coming… read more
- If your Xbox One USB device controller is not recognized on your PC, it might be due to some hardware issues.
- One of the solutions to this problem is to update your USB controller drivers.
- Another effective solution is to run the Hardware and Devices troubleshooter.
XINSTALL BY CLICKING THE DOWNLOAD FILE
This software will keep your drivers up and running, thus keeping you safe from common computer errors and hardware failure. Check all your drivers now in 3 easy steps:
- Download DriverFix (verified download file).
- Click Start Scan to find all problematic drivers.
- Click Update Drivers to get new versions and avoid system malfunctionings.
- DriverFix has been downloaded by 0 readers this month.
Some users are using their Xbox One controller on their PC, but sometimes they might encounter a USB device not recognized message. This can be an annoying problem, as it stops you from playing games with your controller.
Problems with USB devices can sometimes occur, and in this guide, we will show you how to fix it for good and get back to enjoying your games.
Why won’t my Xbox controller connect via USB?
There are different reasons for the Xbox controller not recognized on Windows 10 issue. Below are some of the common ones:
- Driver issues: Outdated drivers can be the cause of the Xbox controller not being detected on Windows 10 issue. Also, it might be down to a faulty driver. The fix here is to reinstall or update your controller driver.
- Faulty USB cord or port: If your USB cord is faulty or the port you are connecting to is not working, then your controller will not be recognized.
- Outdated PC: If your PC is outdated, you might experience Xbox one controller USB device not recognized issue. To fix this, download and install the latest updates. If Windows Update is not working, rest assured that Microsoft’s troubleshooter is great for diagnosing the issue.
What can I do if the Xbox Controller USB device is not recognized?
Before exploring the sophisticated fixes in this section, don’t hesitate to:
- Try changing the USB cord you are using.
- You can change between USB ports and check if the Xbox controller works.
If these preliminary checks do not work, you can now explore the fixes below.
1. Update USB drivers
- Press the Windows key + X and select Device Manager.
- Click the arrow next to USB Serial Bus controllers to expand it and right-click each of the drivers there.
- Choose the Update driver option.
- Now, select the Search automatically for drivers option and install any available update.
According to users, if Xbox One controller is giving you USB device not recognized message, the problem is most likely your USB controller driver. Alternatively, you can visit your motherboard manufacturer and download the latest USB drivers for your motherboard.
However, if you need a surefire way to update all your drivers, you should use a dedicated tool in DriverFix. This tool is ultra-lightweight and does not only update your drivers, but also fixes the broken ones, and fills in the missing ones.
Simply download and install DriverFix, and upon the first launch, it will already start scanning your system for drivers. You then only need to select the ones you want to fix, and this tool will take care of the rest.

DriverFix
Update all your drivers with ease so all your devices can be recognized instantly.
2. Run Hardware and Devices troubleshooter
- Press the Windows key + R, type cmd, and choose Run as administrator under Command Prompt.
- Type the command below and hit Enter:
msdt.exe -id DeviceDiagnostic - Finally, wait for the command to complete.
If you’re getting USB device not recognized or unknown message while using the Xbox One controller on your PC, the problem might be some minor glitches. Using the Hardware and Devices troubleshooter should fix these glitches.
3. Reinstall Xbox controller drivers
- Open the Device Manager and locate your Xbox One controller.
- Right-click the driver and choose Uninstall device from the menu.
- Click the Uninstall button to confirm the action.
- After removing the driver, click Scan for hardware changes icon.
Some PC issues are hard to tackle, especially when it comes to corrupted repositories or missing Windows files. If you are having troubles fixing an error, your system may be partially broken.
We recommend installing Restoro, a tool that will scan your machine and identify what the fault is.
Click here to download and start repairing.
A common cause for USB device not recognized message can be your drivers. If your PC can’t recognize Xbox One controller, perhaps you can fix this problem simply by reinstalling your drivers
Clicking the Hardware changes icon should reinstall the driver. Some users are also suggesting installing the Xbox One controller driver manually.
- Xbox One wireless controller doesn’t work
- Gamepad is not recognized on Windows 10/11
- Xbox controller driver error/not recognized in Windows 10/11
- Xbox One controller USB device not recognized on Windows 10/11
- USB not recognized in Windows 10/11
4. Update Plug and Play Software Device Enumerator driver
- Open the Device Manager, expand the System devices option and right-click Plug and Play Software Device Enumerator.
- Choose Update driver from the menu.
- Select Browse my computer for driver software.
- Now, choose Let me pick from a list of devices on my computer.
- Select Plug and Play Software Enumerator and click Next.
According to users, if your Xbox One controller is giving you USB device not recognized message, the problem might be Plug and Play Software Device Enumerator driver.
To fix the issue, you need to use the default driver available for it on your PC.
5. Update your PC
- Press the Windows key + I to open the Settings app and select the Update & Security option.
- Click the Check for updates button in the right pane.
- Download and install any available updates and restart your PC.
An outdated PC can cause different problems. This can be the reason your Xbox controller USB device is not working.
To fix the problem, you need to update your PC. After installing the updates, you can try reconnecting your PC from a USB port at the back of your PC.
There you have it: Everything you need to solve this problem. You only need to follow the steps above and you should be back playing games with your controller.
If your Xbox controller is not recognized on Windows 11, check our excellent guide to do it easily.
Please, let us know the solution that helped you solve the problem in the comments below.
Still having issues? Fix them with this tool:
SPONSORED
If the advices above haven’t solved your issue, your PC may experience deeper Windows problems. We recommend downloading this PC Repair tool (rated Great on TrustPilot.com) to easily address them. After installation, simply click the Start Scan button and then press on Repair All.
Newsletter
- Домой
- Статьи
- Windows 10 не видит геймпад Xbox One: что делать
Уже давно геймпад является отличным устройством для игры не только для консолей, но и для персонального компьютера. Многие современные проекты предлагают совершенно иной игровой опыт при использовании именно джойстика. Если вы хотите испытать его на своем ПК, то вам стоит купить геймпад Xbox One.
Он полностью совместим со всеми выходящими играми, удобен в использовании и легко подключается. Однако иногда все же могут возникать сложности. В частности, многие пользователи жалуются, что ОС Win 10 не может обнаружить контроллер, из-за чего последний не работает. Как решить проблему?
Почему Виндовс не видит геймпад?
Начать следует с процесса синхронизации. Если вы не знаете, как подключить джойстик, то выполните следующий набор действий:
- установите беспроводной приемник;
- нажмите на центральную кнопку для включения;
- зажмите маленькую кнопку на торце для синхронизации.
Теперь необходимо изучить основные источники неполадки. Прежде всего, помните, что контроллер от Xbox One совместим только с последней Windows 10. То есть, на «семерке» и тем более на XP с ним нельзя поиграть. Если же с ОС нет никаких проблем, но неисправность может заключаться в других причинах.
- Низкий уровень заряда. В этом случае он попросту не сможет синхронизироваться. Соответствующие сигналы диодов на контроллере подскажут вам, когда пора заменить батарейки.
- Программное обеспечение. Для полноценной работы необходимо предварительно установить драйвер геймпада Xbox One для Windows 10. Загрузить его можно с официального сайта Microsoft. Без него устройство не сможет даже подключиться.
- Приемник. Для беспроводного подключения контроллеру необходим специальный USB-донгл. Если возникли сложности с синхронизацией, то проверьте, правильно ли он вставлен. Также попробуйте подключить в другой порт. Если у вас имеется обновленная версия геймпада, работающая по Bluetooth, то проведите те же манипуляции с вашим BT-приемником. Помимо этого, проблемы могут быть с самим этим приемником, ибо далеко не все модели совместимы с контроллером.
- Прошивка. Вполне возможно, что Windows 10 не видит геймпад Xbox One из-за старой версии ПО самого устройства. Для этого нужно в системе найти приложение «Аксессуары Xbox», запустить его, предварительно подключив джойстик, а затем провести обновление.
Вот так можно решить возможные проблемы с синхронизацией.

Некоторые пользователи используют свои контроллеры Xbox One на своих ПК, но иногда они могут встретить сообщение о том, что устройство USB не распознано . Это может быть раздражающей проблемой, и в сегодняшней статье мы покажем вам, как ее исправить.
Иногда могут возникать проблемы с USB-устройствами , и многие пользователи сообщают, что их контроллер Xbox One не был распознан. Это может быть проблемой, но есть и другие подобные проблемы, которые могут возникнуть. Говоря о подобных проблемах, вот наиболее распространенные проблемы, о которых сообщили пользователи:
- Контроллер Xbox One не работает на ПК, USB-устройство не отображается на ПК, USB-устройство не найдено, продолжает отключать ПК — эта проблема обычно возникает из-за ваших драйверов, и для ее устранения переустановите драйвер контроллера Xbox One и проверьте если это поможет
- Контроллер Xbox не распознается Windows 10 — если эта проблема возникает на вашем компьютере, обязательно проверьте ваш кабель. Иногда кабель может быть несовместим с вашим контроллером, поэтому вам придется заменить его.
- Контроллер Xbox One USB-устройство не распознается, просто мигает, мигает. Если ваш контроллер неправильно сопряжен с ПК, вы можете столкнуться с этой проблемой. Чтобы устранить проблему, попробуйте снова подключить контроллер и проверьте, работает ли он.
- Проводной контроллер Xbox One не работает. Иногда эта проблема может возникать из-за вашего USB-порта. Чтобы устранить проблему , подключите контроллер к USB-порту на задней панели ПК и проверьте, решает ли это проблему.
Контроллер Xbox One выдает на USB-устройство не опознанное сообщение, как это исправить?
- Переустановите драйверы контроллера Xbox
- Запустите средство устранения неполадок оборудования и устройств
- Обновите драйверы USB
- Выключите антивирус и переустановите драйвер
- Попробуйте использовать другой USB-кабель
- Обновите драйвер перечислителя устройств программного обеспечения Plug and Play
- Обновите Windows и подключите контроллер к портам на задней панели
- Переподключите контроллер
Решение 1. Переустановите драйверы контроллера Xbox
Распространенной причиной того, что USB-устройство не распознает сообщение, могут быть ваши драйверы. Если ваш компьютер не может распознать контроллер Xbox One, возможно, вы можете решить эту проблему, просто переустановив драйверы. Для этого просто выполните следующие действия:
- Запустите диспетчер устройств . Чтобы сделать это быстро, нажмите Windows Key + X, чтобы открыть меню Win + X, и выберите « Диспетчер устройств» из списка.
- Когда откроется диспетчер устройств , найдите контроллер Xbox One, щелкните его правой кнопкой мыши и выберите « Удалить устройство» из меню.
- Теперь вы должны увидеть диалог подтверждения. Нажмите кнопку Удалить , чтобы удалить драйвер.
- После удаления драйвера щелкните значок « Поиск изменений оборудования» .
Через пару секунд драйвер по умолчанию будет установлен, и проблема должна быть решена. Некоторые пользователи также предлагают установить драйвер контроллера Xbox One вручную. Чтобы узнать, как установить драйверы вручную, ознакомьтесь с решением 6 для некоторых рекомендаций.
- Читайте также: вот 2 из лучших программного обеспечения контроллера Xbox для ПК
Решение 2. Запустите средство устранения неполадок оборудования и устройств
Если во время использования контроллера Xbox One на компьютере вы получаете сообщение о том, что устройство USB не распознано , проблема может заключаться в незначительных сбоях. Эти глюки могут появляться по разным причинам, и, если вы столкнулись с этой проблемой, возможно, вы можете исправить ее с помощью средства устранения неполадок оборудования и устройств.
В Windows доступно множество средств устранения неполадок, и они предназначены для автоматического устранения различных проблем. Чтобы использовать средство устранения неполадок, просто сделайте следующее:
- Используйте Windows Key + I, чтобы открыть приложение Настройки .
- После запуска приложения «Настройки» перейдите в раздел « Обновление и безопасность ».
- Выберите « Устранение неполадок» в меню слева. На правой панели выберите « Оборудование и устройства» и нажмите « Запустить средство устранения неполадок» .
После завершения процесса устранения неполадок проверьте, сохраняется ли проблема.
Решение 3 — Обновление драйверов USB
По словам пользователей, если контроллер Xbox One выдает сообщение о том, что устройство USB не распознано , проблема, скорее всего, связана с драйвером контроллера USB. Чтобы решить эту проблему, рекомендуется посетить производителя вашей материнской платы и загрузить последние версии драйверов USB для вашей материнской платы.
Этот процесс довольно прост, если вы знаете модель вашей материнской платы и где искать необходимые драйверы. Однако, если этот процесс кажется вам немного сложным или утомительным, вы всегда можете использовать сторонние приложения, такие как TweakBit Driver Updater .
Используя этот инструмент, вы сможете автоматически обновить все драйверы на вашем компьютере всего за пару кликов.
- Скачать сейчас TweakBit Driver Updater
Решение 4. Выключите антивирус и переустановите драйвер.

В некоторых редких случаях ваш антивирус может создавать помехи определенным драйверам и вызывать проблемы с определенными устройствами. Если вы получаете сообщение о том, что устройство USB не распознается при использовании контроллера Xbox One, возможно, вам следует отключить антивирус и переустановить драйвер.
В некоторых случаях вам может даже понадобиться удалить антивирус, чтобы решить эту проблему. Если удаление антивируса решает проблему, вам следует рассмотреть возможность использования другого антивирусного решения.
Bitdefender предлагает потрясающую защиту, и он не будет мешать вашей системе или другим устройствам, поэтому мы рекомендуем вам попробовать.
- Получить сейчас Bitdefender 2019 (скидка 35%)
Решение 5. Попробуйте использовать другой USB-кабель
Если при попытке использовать контроллер Xbox One вы получаете сообщение о том, что устройство USB не распознано , возможно, проблема в кабеле. По словам пользователей, существует несколько типов USB-кабелей, и некоторые кабели могут быть предназначены только для зарядки, в то время как другие поддерживают как зарядку, так и передачу данных.
Если ваш контроллер Xbox One не работает должным образом или он не распознается, попробуйте заменить кабель USB и проверьте, решает ли это проблему.

Если геймпад Xbox One (беспроводной или проводной) не работает на вашем ПК, вы не сможете успешно играть в игры. Это очень расстраивает. Есть несколько причин, вызывающих эту проблему. Но не волнуйтесь. Вы можете быстро решить проблему, используя методы, описанные в этом посте.
Есть четыре метода решения проблемы. Возможно, вам не придется пробовать их все. Просто двигайтесь вниз в верхней части списка, пока не найдете тот, который вам подходит.
- Отключите и снова подключите контроллер (только проводной)
- Используйте другой USB-кабель (только проводной)
- Обновите драйвер контроллера Xbox One
- Обновите драйвер с помощью Driver Easy
Примечание: метод 1 и Способ 2 работает только для проводного геймпада Xbox One. Если вы используете беспроводной контроллер, пропустите и перейдите к другим методам.
Метод 1: отключите контроллер, затем снова подключите его (только проводной)
Попробуйте отключить и снова подключить контроллер к компьютеру. Этот простой метод должен быть первым методом, который вы можете попробовать, поскольку он всегда работает как шарм.
Метод 2: используйте другой USB-кабель (только проводной)
Если вы используете проводной контроллер, причиной может быть обрыв кабеля USB. Попробуйте использовать кабель без проблем и проверьте, решена ли проблема.
Метод 3. Обновите драйвер контроллера Xbox One.
Если драйвер контроллера Xbox One отсутствует или поврежден, контроллер не может правильно работать на вашем ПК. Так что вы можете попробовать обновить драйвер контроллера. Есть два способа обновить драйвер. Этот метод заключается в обновлении драйвера вручную через диспетчер устройств. Если у вас нет времени, терпения или компьютерных навыков для обновления драйвера вручную, вы можете сделать это автоматически с помощью Driver Easy (перейдите к Метод 4 ).
Выполните следующие действия, чтобы обновить драйвер через диспетчер устройств.
1) На клавиатуре нажмите кнопку Win + R (Клавиша Windows и клавиша R) одновременно, чтобы вызвать окно запуска.
2) Тип devmgmt.msc и нажмите Войти на клавиатуре. Это необходимо для открытия диспетчера устройств.
3) Развернуть Контроллер Microsoft Xbox One . Щелкните его правой кнопкой мыши и выберите Обновление программного обеспечения драйвера .
4) Выберите Автоматический поиск обновленного программного обеспечения драйвера . Затем Windows установит новый драйвер.
Если проблема не исчезнет, выполните следующие действия, чтобы снова обновить драйвер:
1) В диспетчере устройств щелкните правой кнопкой мыши на Контроллер Microsoft Xbox One и нажмите Обновление программного обеспечения драйвера .
2) Нажмите Найдите на моем компьютере драйверы .
3) Нажмите Разрешите мне выбрать из списка драйверов устройств на моем компьютере .
4) Выберите Контроллер Microsoft Xbox One затем щелкните следующий кнопка.
Метод 4: обновите драйвер с помощью Driver Easy
Приведенные выше действия могут решить проблему, но если это не так, попробуйте использовать Водитель Easy для автоматического обновления драйверов.
Driver Easy автоматически распознает вашу систему и найдет для нее подходящие драйверы. Вам не нужно точно знать, в какой системе работает ваш компьютер, вам не нужно рисковать, загружая и устанавливая неправильный драйвер, и вам не нужно беспокоиться о том, что вы ошиблись при установке.
Вы можете автоматически обновлять драйверы с помощью БЕСПЛАТНОЙ или Pro версии Driver Easy. Но с версией Pro требуется всего 2 клика (и вы получаете полную поддержку и 30-дневную гарантию возврата денег):
1) Скачать и установите Driver Easy.
2) Запустите Driver Easy и нажмите Сканировать сейчас . Затем Driver Easy просканирует ваш компьютер и обнаружит проблемы с драйверами.
3) Щелкните значок Обновить рядом с отмеченным драйвером Xbox, чтобы автоматически загрузить и установить правильную версию этого драйвера (вы можете сделать это в БЕСПЛАТНОЙ версии).
Или нажмите Обновить все для автоматической загрузки и установки правильной версии все драйверы, которые отсутствуют или устарели в вашей системе (для этого требуется версия Pro — вам будет предложено обновить, когда вы нажмете «Обновить все»).
Надеюсь, вы сможете решить проблему с неработающим контроллером Xbox One с помощью описанных выше методов. Если у вас есть какие-либо вопросы, пожалуйста, оставьте комментарий ниже. Мы будем рады услышать любые идеи и предложения.
У некоторых пользователей возникают проблемы при подключении беспроводного геймпада Xbox к компьютеру. По их словам, они не могут подключить свой контроллер Xbox к своему ПК через Bluetooth, но когда они пытаются подключить его через USB-кабель, он работает нормально. Следовательно, проблема возникает только с беспроводным соединением. Если ваш контроллер Xbox не подключается к компьютеру через Bluetooth, некоторые из решений, описанных в этой статье, могут помочь вам устранить проблему.
Следуйте решениям, перечисленным ниже, одно за другим, и посмотрите, какое из них решит вашу проблему.
- Запустите средство устранения неполадок оборудования и устройств
- Запустите средство устранения неполадок Bluetooth
- Удалите устройство Bluetooth и добавьте его снова.
- Проверьте статус службы сопоставления устройств
- Удалите и добавьте устройство Bluetooth через панель управления.
- Обновите и переустановите драйвер Bluetooth.
Давайте посмотрим на все эти решения в деталях.
1]Запустите средство устранения неполадок оборудования и устройств
Средства устранения неполадок — это автоматизированные инструменты, разработанные Microsoft. Если вы откроете настройки Windows 11/10, вы увидите различные типы средств устранения неполадок. В зависимости от проблемы, с которой вы столкнулись, вы можете запустить конкретное средство устранения неполадок.
Для некоторых пользователей средство устранения неполадок оборудования и устройств устранило проблему. Вы также можете попробовать это и посмотреть, поможет ли это.
Чтобы вызвать средство устранения неполадок, все, что вам нужно сделать, это запустить командную строку, затем ввести или скопировать и вставить приведенную ниже команду и нажать Enter.
msdt.exe -id DeviceDiagnostic2]Запустите средство устранения неполадок Bluetooth
Если средство устранения неполадок оборудования и устройств не устранило вашу проблему, запустите средство устранения неполадок Bluetooth. Проблема, с которой вы столкнулись, связана с подключением Bluetooth, поэтому запуск средства устранения неполадок Bluetooth может решить проблему.
Поскольку пользовательский интерфейс Windows 11 отличается от Windows 10, действия по запуску средства устранения неполадок Bluetooth также отличаются.
Windows 11
- Откройте настройки Windows 11.
- Перейдите в «Система > Устранение неполадок > Другие средства устранения неполадок».
- Нажмите кнопку «Выполнить» рядом с Bluetooth.
Windows 10
- Откройте настройки Windows 10.
- Перейдите в «Настройки» > «Обновление и безопасность» > «Устранение неполадок».
- Щелкните ссылку Другое средство устранения неполадок справа.
- Выберите Bluetooth и нажмите «Запустить средство устранения неполадок».
5]Удалите и добавьте устройство Bluetooth через панель управления.
Если удаление и добавление контроллера Xbox через настройки Windows 11/10 не помогло решить проблему, повторите попытку через панель управления. Многие пользователи нашли это решение полезным.
Откройте панель управления и измените режим просмотра по категориям с категорий на крупные значки. Теперь выберите «Устройства и принтеры». Удалите контроллер Xbox и снова добавьте его через панель управления.
6]Обновите и переустановите драйвер Bluetooth.
Если вам по-прежнему не удается подключить контроллер Xbox к компьютеру, возможно, проблема связана с вашим драйвером Bluetooth. В этом случае обновление или переустановка драйвера Bluetooth решит проблему.
Сначала откройте страницу «Необязательные обновления» в настройках Windows 11/10 и проверьте, доступно ли какое-либо обновление для вашего драйвера Bluetooth. Если да, установите его.
Если на странице дополнительных обновлений Windows 11/10 нет ожидающих обновлений для вашего драйвера Bluetooth, откройте диспетчер устройств и разверните узел Bluetooth. Теперь щелкните правой кнопкой мыши драйвер Bluetooth вашего контроллера Xbox и выберите «Обновить драйвер». После этого нажмите «Автоматический поиск драйверов».
Если обновление драйвера не устраняет проблему, удалите его из диспетчера устройств и перезагрузите компьютер. После перезагрузки устройства Windows автоматически выполнит поиск последней доступной версии и установит ее.
Почему мой контроллер Xbox One не подключается через Bluetooth?
Если ваш контроллер Xbox One не подключается к компьютеру через Bluetooth, убедитесь, что Bluetooth включен, а режим полета отключен. Вы можете попробовать удалить и добавить контроллер Xbox на свой компьютер. Если эти исправления не работают, возможно, ваш драйвер Bluetooth неисправен. Следовательно, рассмотрите возможность его обновления.
Почему мой контроллер Xbox не отображается на моем ПК через Bluetooth?
Если ваш контроллер Xbox не отображается через Bluetooth вашего ПК, убедитесь, что контроллер включен и находится в зоне действия Bluetooth вашего ПК. Если все в порядке, проблема может быть связана с вашим драйвером Bluetooth. Откройте диспетчер устройств и обновите драйвер Bluetooth.
Надеюсь это поможет.
Читать далее. Исправление Bluetooth контроллера Xbox постоянно отключается на консоли Xbox или ПК.













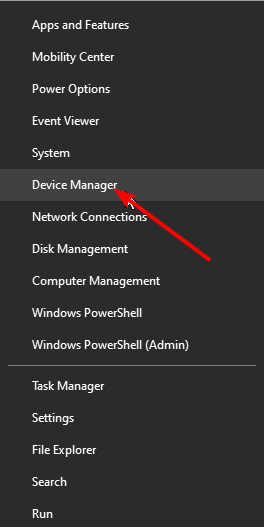
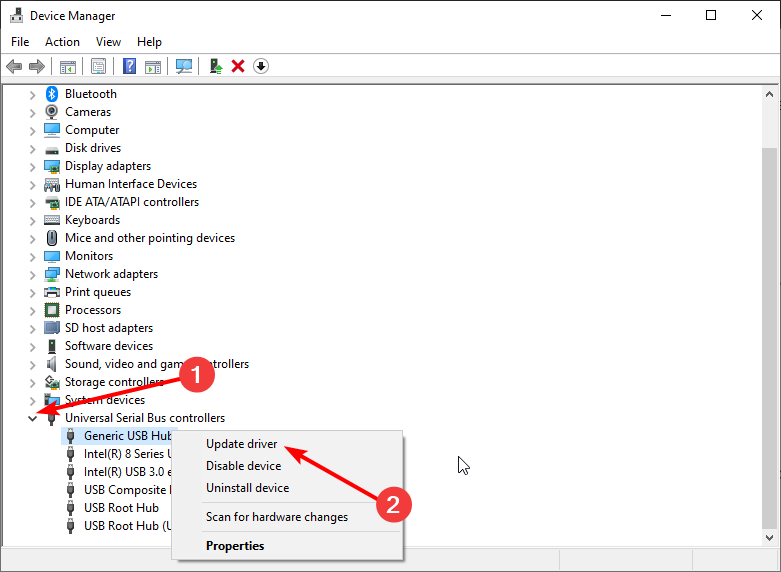

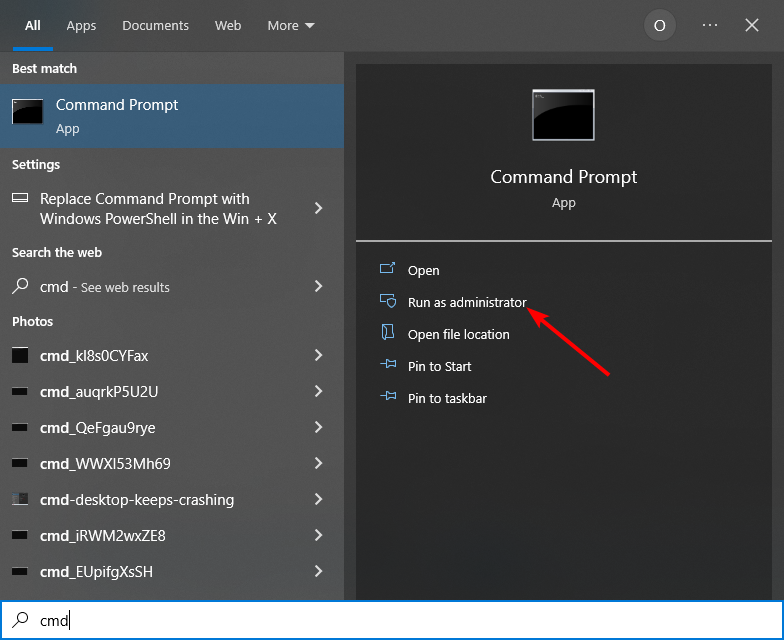
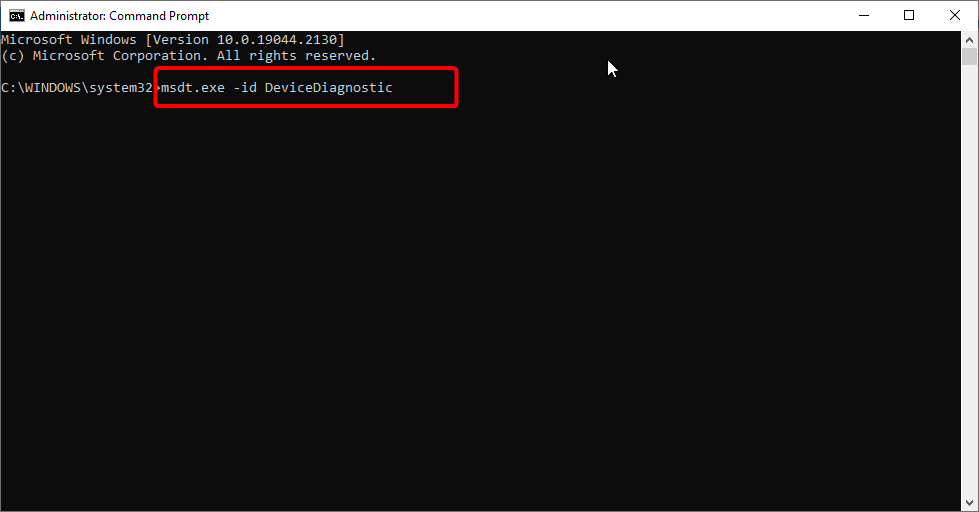
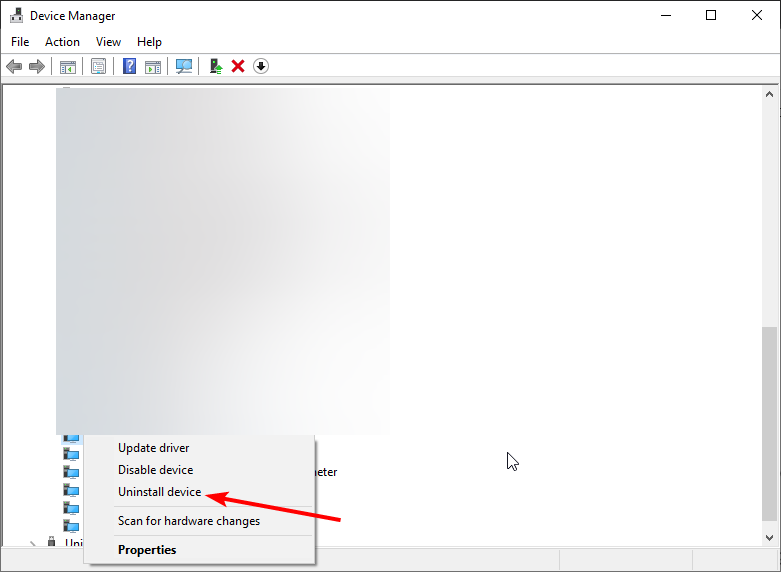
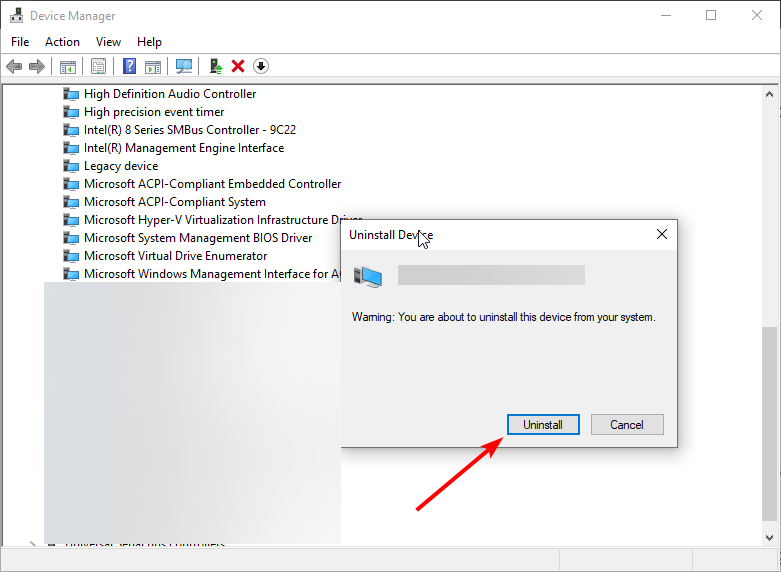
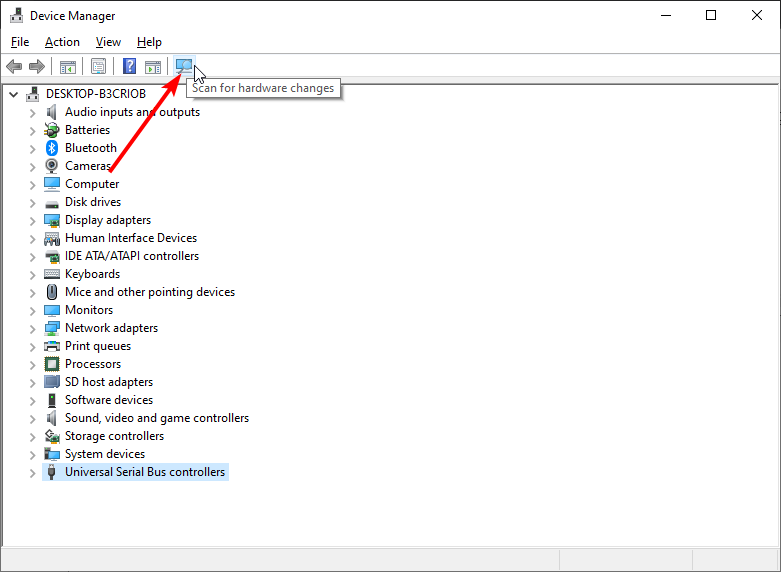
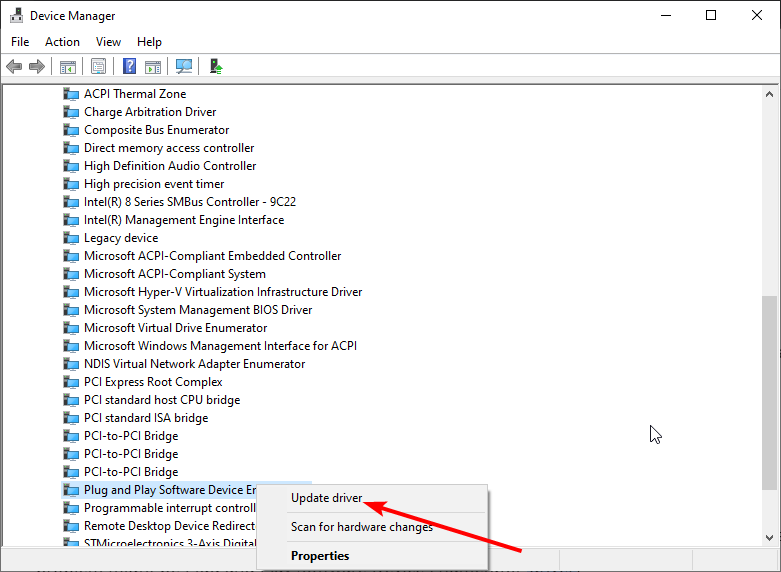
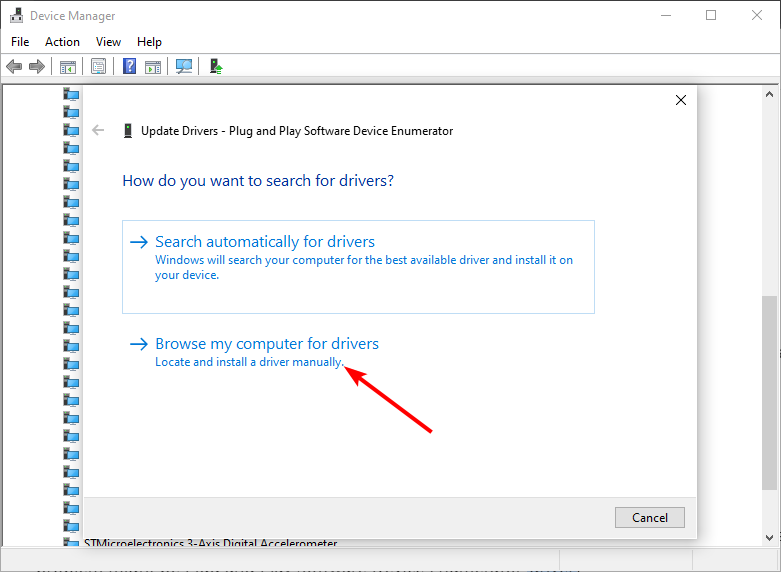
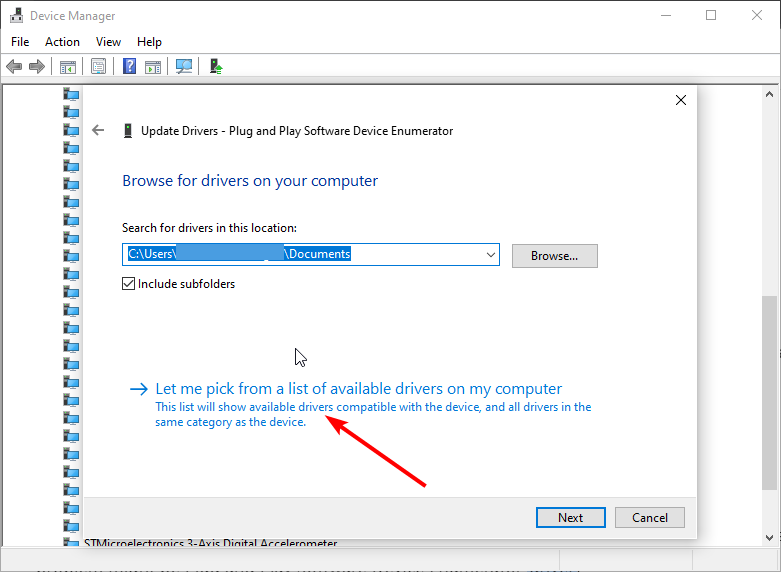
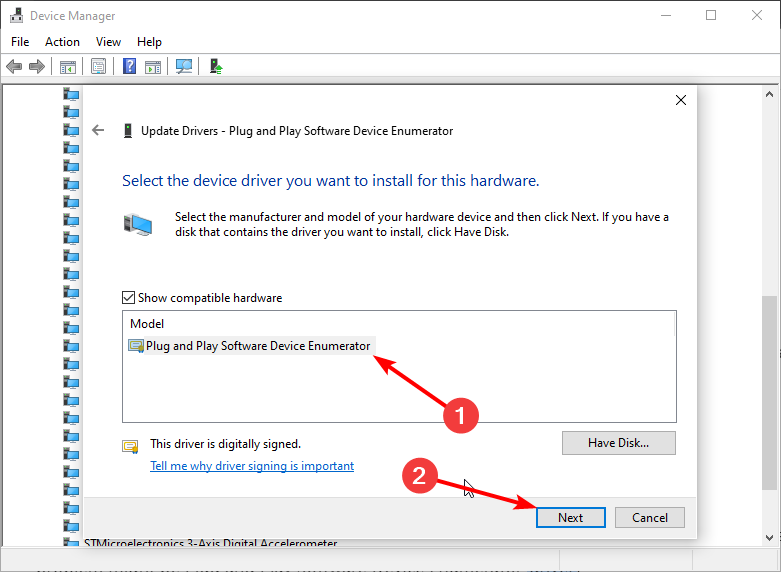
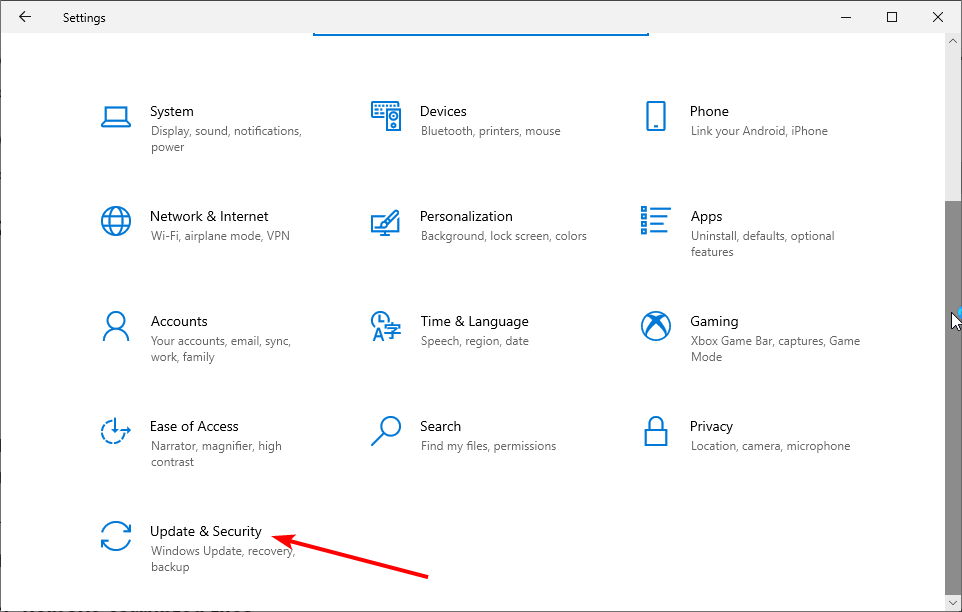
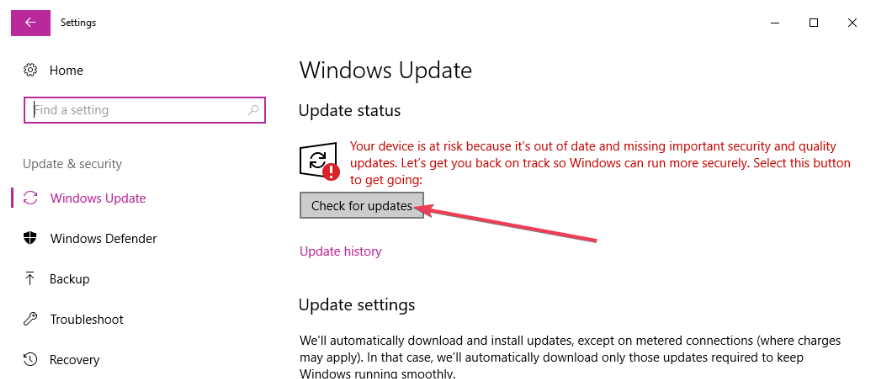
_09_statya.jpg)












