Содержание
- Отсутствие драйверов на компьютере
- Не включен режим отладки по USB
- Смартфон подключен как фотокамера
- Не работает USB-кабель
- Поломка слота micro USB телефоне
- Проблемы с micro SD
Иногда может случиться неприятность — при подключении компьютер не видит Xiaomi Redmi 4X. Это мешает перемещать файлы между устройствами и синхронизировать данные.
Причины, по которым ПК не видит телефон Redmi 4X, могут быть различными. К счастью, в большинстве своем проблемы не являются серьезными, поэтому исправить неполадки не составит труда.
Рассмотрим возможные причины и способы их устранения.
Данные советы подойдут для большинства телефонов Xiaomi.
Отсутствие драйверов на компьютере
Обычно установка драйверов происходит автоматически после первого подключения смартфона к ПК, однако, если этого не произошло, следует самостоятельно скачать и установить драйвера.
Найти драйвер для Redmi 4X под вашу операционную систему вы можете на сайте 4PDA, воспользовавшись поиском по форуму. Если после их установки компьютер все еще не видит телефон, двигаемся дальше.
Не включен режим отладки по USB
Иногда телефоны не подключаются к ПК, если на них не включена данная функция. Чтобы активировать отладку, необходимо осуществить следующие действия:
- Перейти к настройкам смартфона;
- Выбрать раздел «О телефоне»;
- Нажать от 7 до 10 раз на пункт «Версия MIUI», после чего появится доступ к режиму разработчика;
- В появившемся окне сначала активировать переключатели «Настройки разработчика», а затем «Отладка по USB».
Смартфон подключен как фотокамера
Данная вид подключения предусматривает синхронизацию фото- и видеофайлов, поэтому основное хранилище телефона на ПК не отображается. Иначе говоря, если Redmi 4x подключен в таком режиме, использовать его в качестве съемного носителя не получится.
Изменить режим можно через уведомление о подключении в меню быстрого доступа: вытянув шторку, необходимо нажать на него и выбрать пункт «Передача файлов».
В большинстве случаев, указанные выше способы помогают устранить проблему из-за которой компьютер не видит Xiaomi Redmi 4x, однако, могут быть и такие причины проблемы:
Не работает USB-кабель
Если провод был поврежден, то смартфон и ПК не смогут распознать друг друга. При этом, компьютер и телефон даже могут реагировать на подключение друг к другу.
Внимательно изучите кабель и его контакты на предмет повреждений. Естественно, решением станет лишь покупка нового USB шнура.
Поломка слота micro USB телефоне
Перегоревший или сломанный разъем – очень неприятная проблема. Решается они исключительно заменой слота в сервисном центре.
Проблемы с micro SD
Иногда внутреннее хранилище девайса отображается, но при этом компьютер не видит карту памяти. В этом случае попробуйте достать ее из разъема, перезагрузить смартфон и вставить обратно. В случае, если это не принесет успеха, стоит обратиться в сервис, поскольку проблема может крыться в поломке самой карты или слота.
Если вы знаете другие причины и их решения, пожалуйста, поделитесь ими в комментариях.
Опубликовано 15.11.2019 Обновлено 31.01.2020
Многие пользователи попадают в ситуацию, когда при подключении смартфона Xiaomi через USB-кабель с целью передачи данных (фото, видео и других файлов), компьютер не видит мобильное устройство. Иногда телефон успешно определяется, но только заряжается, а все необходимые пользователю действия недоступны. Причин неправильной синхронизации может быть несколько. Их разделяют на программные – это когда проблема с настройками системы, и аппаратные – когда есть неполадки в самих модулях вашего устройства Xiaomi. В первом случае проблемы можно решить самостоятельно, придерживаясь ниже представленных инструкций.
Навигация по странице
- Выбор режима USB-подключения «Передача файлов»
- Активация опции «Отладка по USB»
- Компьютер видит Xiaomi, но только как цифровую камеру
- Установка или обновление драйверов
- Проблемы с кабелем
Выбор режима USB-подключения «Передача файлов»
Все смартфоны Xiaomi поддерживают встроенную функцию зарядки. По умолчанию она активируется при подключении к компьютеру по кабелю USB. В результате телефон заряжается от вашего ПК. Иногда он даже успешно обнаруживается системой Windows, но при попытке открыть папку мобильного устройства, она окажется пустой.
Вам необходимо предоставить доступ к системе, выбрав нужный режим работы.
- Подключите смартфон к компьютеру через USB.
- Откройте шторку уведомлений. Для этого сделайте свайп от верхней части экрана к нижней.
- Ниже иконок Wi-Fi, Bluetooth, Фонарик и так далее, нажмите на системное оповещение «Зарядка устройства через USB».
- В появившемся перечне режимов, выберите «Передача файлов».
- Таким образом, вы даете согласие на доступ компьютера к смартфону. Теперь в проводнике вы сможете обнаружить папку со всем содержимым Xiaomi. На нашем примере это Mi A2.
Активация опции «Отладка по USB»
Если выше описанные шаги не помогли решить проблему, попробуйте включить USB отладку.
- В «Настройках» перейдите в раздел «О телефоне».
- Найдите пункт «Версия MIUI» или «Номер сборки», если у вас чистый Андроид как на нашем примере, и тапните по нему несколько раз, чтобы получить права разработчика. Система выведет соответствующее уведомление.
- Теперь перейдите в раздел «Система», далее «Дополнительно» и найдите пункт «Для разработчиков».
- Включите режим отладки по USB, чтобы компьютер видел ваш телефон при подключении.
Компьютер видит Xiaomi, но только как цифровую камеру
Еще один из самых частых случаев. После подключения ПК успешно обнаруживает телефон, он заряжается, но при открытии доступен только видео и фото контент.
Исправляется проблема довольно просто. В этом случае мы имеем дело с режимом PTP – это передача фото. Все что нужно сделать, это, как и в первом разделе нашей статьи, сменить режим работы USB на «Передача файлов».
Установка или обновление драйверов
Бывают проблемы и с драйверами для смартфона. В таком случае необходимо просто переустановить их.
Актуальные драйвера вы можете найти на официальном сайте Xiaomi или специализированных форумах, например, 4pda.ru.
Проблемы с кабелем
Увы, но это не редкость. Ваш кабель может быть поврежден.
Так же иногда ПК или сама программа Mi PC Suite не видит телефон, поскольку используется не оригинальный USB, а дешевый китайский продукт.
Если вы сталкивались с любыми другими причинами и смогли решить их, пожалуйста, делитесь своим опытом в комментариях.
Оцените автора
( 18 оценок, среднее 3.89 из 5 )
Рейтинг телефона:
(4.23 — 35 голосов)
Владельцы смартфонов регулярно подключают мобильный девайс к ПК. Делается это для того, чтобы передать файлы с одного носителя на другой для дальнейшего использования. Но иногда пользователи сталкиваются с проблемой, когда телефон Xiaomi Redmi 4X не видит компьютер. Почему так происходит, и что нужно делать в такой ситуации?
Почему Xiaomi Redmi 4X не видит компьютер
Если человек подключает смартфон к ПК через USB-кабель, но компьютер никак не реагирует, значит, пользователь столкнулся с одной из следующих проблем:
- неисправность кабеля;
- поломка гнезда USB на одном из устройств;
- на компьютере установлены некорректные драйвера для смартфона, или их нет вовсе;
- при подключении выбрана опция «Только зарядка»;
- сбой в работе операционной системы одного из устройств.
Таким образом, все обозначенные проблемы можно поделить на физические и программные. Чтобы определить точную причину того, что телефон Xiaomi Redmi 4X не видит ПК, нужно выполнить проверку оборудования и настроек обоих устройств.
Как решить проблему
Для начала вы должны убедиться, что для подключения используется исправный кабель. Самый простой способ – поставить телефон на зарядку с тем же шнуром. Если девайс заряжается, значит, проблема точно не в кабеле.
Второй момент, который пользователи часто упускают из вида, – выбран неправильный тип подключения. Когда человек соединяет смартфон с ПК, на экране мобильного устройства появляется уведомление, предлагающее выбрать один из нескольких типов сопряжения:
- только зарядка;
- камеры;
- медиаустройство и так далее.
По умолчанию указывается тип «Только зарядка». При таком подключении смартфон на ОС Андроид просто получает энергию от компьютера. Проверьте настройки сопряжения и выберете пункт «Подключить как медиаустройство» или «USB-накопитель». Только в таком случае ПК увидит телефон Xiaomi Redmi 4X, как полноценный носитель информации.
Если же при подключении мобильного девайса к ПК не происходит совсем ничего (гаджет даже не заряжается), нужно проверить работоспособность интерфейса USB на компьютере. Например, можно вставить флешку или подключить мышку.
Проблемы физического характера (поломка кабеля или разъема) решаются только заменой комплектующих. А в ситуации, когда вы выбираете правильный тип подключения (медиаустройство) и пользуетесь исправными аксессуарами, причиной появления ошибки становятся неисправные драйвера.
Как правило, они устанавливаются автоматически при первом сопряжении смартфона и ПК. Загружается ПО только при наличии соединения с интернетом. Если не подключиться к сети, драйвера загружены не будут. Поэтому рекомендуется проверить доступ к интернету.
Проверить работоспособность драйверов можно следующим образом:
- Открыть диспетчер устройств (Win+R и затем ввести devmgmt.msc).
- Найти в списке MTP-устройство или название телефона.
- Дважды нажать левой кнопкой мыши.
- Кликнуть «Обновить драйвер».
- Выбрать «USB-устройство MTP».
- Нажать «Далее».
- Дождаться окончания переустановки драйверов.
Если же в диспетчере устройств никак не отображается смартфон, есть смысл включить на гаджете Андроид режим разработчика:
- Открыть настройки телефона.
- Перейти в раздел «Для разработчиков».
- Активировать функцию.
- Кликнуть «Конфигурация USB по умолчанию».
- Выбрать значение «Передача файлов».
Когда не помогает ни один из предложенных советов, единственный выход – сбросить настройки смартфона. Эта операция выполняется в том случае, если владелец устройства подозревает, что сопряжение отсутствует из-за наличия вирусов.
Для сброса настроек нужно:
- Открыть настройки.
- Перейти в раздел «Восстановление и сброс».
- Нажать «Сбросить настройки».
После выполнения операции с мобильного девайса удалятся все файлы. Чтобы не потерять важную информацию, рекомендуется предварительно создать резервную копию.
Альтернативные методы подключения
Если соединить телефон Xiaomi Redmi 4X с компьютером через USB не получилось, можно попробовать альтернативные методы передачи информации с одного устройства на другое:
- при помощи MicroSD-карты;
- через Wi-Fi.
Первый вариант не нуждается в подробном описании, так как в таком случае просто требуется вставить карту памяти в адаптер и подключить к ПК через соответствующий разъем. Но подобный вид сопряжения позволит лишь перекинуть файлы на флешку или с нее.
Чтобы получить доступ к памяти смартфона, нужно использовать соединение Wi-Fi. Для этого понадобится дополнительная программа. Например, MyPhoneExplorer. Ее следует загрузить как на ПК (с официального сайта), так и на телефон (через Google Play).
Дальнейшее подключение выполняется следующим образом:
- Подключить оба устройства к одной сети Wi-Fi.
- Открыть приложение MyPhoneExplorer на телефоне.
- Придумать пароль для подключения.
- Открыть программу на ПК.
- Нажать кнопку «Файл» и выбрать пункт «Подключить».
- Подтвердить сопряжение вводом ранее созданного кода.
Так смартфон сможет подключиться к ПК без использования USB-кабеля. В MyPhoneExplorer на компьютере отобразится список всех доступных файлов. Можно перекинуть информацию как с телефона, так и на него.
Как не столкнуться с проблемой в будущем
Чтобы впредь ситуация не повторялась, и телефон Xiaomi Redmi 4X всегда видел компьютер, следуйте нескольким простым советам:
- Используйте для подключения только комплектные аксессуары. Не покупайте дешевые кабели.
- На телефоне выставляйте параметр «Медиаустройство» или «USB-накопитель».
- При первом сопряжении не забудьте установить драйвера и при необходимости обновить их.
Соблюдение всего трех правил раз и навсегда избавит от проблем при подключении телефона к компьютеру.
Поделитесь страницей с друзьями:
Если все вышеперечисленные советы не помогли, то читайте также:
Как прошить Xiaomi Redmi 4X
Как получить root-права для Xiaomi Redmi 4X
Как сделать сброс до заводских настроек (hard reset) для Xiaomi Redmi 4X
Как разблокировать Xiaomi Redmi 4X
Как перезагрузить Xiaomi Redmi 4X
Что делать, если не включается Xiaomi Redmi 4X
Что делать, если не заряжается Xiaomi Redmi 4X
Как сделать скриншот на Xiaomi Redmi 4X
Как сделать сброс FRP на Xiaomi Redmi 4X
Как обновить Xiaomi Redmi 4X
Как записать разговор на Xiaomi Redmi 4X
Как подключить Xiaomi Redmi 4X к телевизору
Как почистить кэш на Xiaomi Redmi 4X
Как сделать резервную копию Xiaomi Redmi 4X
Как отключить рекламу на Xiaomi Redmi 4X
Как очистить память на Xiaomi Redmi 4X
Как увеличить шрифт на Xiaomi Redmi 4X
Как раздать интернет с телефона Xiaomi Redmi 4X
Как перенести данные на Xiaomi Redmi 4X
Как разблокировать загрузчик на Xiaomi Redmi 4X
Как восстановить фото на Xiaomi Redmi 4X
Как сделать запись экрана на Xiaomi Redmi 4X
Где находится черный список в телефоне Xiaomi Redmi 4X
Как настроить отпечаток пальца на Xiaomi Redmi 4X
Как заблокировать номер на Xiaomi Redmi 4X
Как включить автоповорот экрана на Xiaomi Redmi 4X
Как поставить будильник на Xiaomi Redmi 4X
Как изменить мелодию звонка на Xiaomi Redmi 4X
Как включить процент заряда батареи на Xiaomi Redmi 4X
Как отключить уведомления на Xiaomi Redmi 4X
Как отключить Гугл ассистент на Xiaomi Redmi 4X
Как отключить блокировку экрана на Xiaomi Redmi 4X
Как удалить приложение на Xiaomi Redmi 4X
Как восстановить контакты на Xiaomi Redmi 4X
Где находится корзина в Xiaomi Redmi 4X
Как установить WhatsApp на Xiaomi Redmi 4X
Как установить фото на контакт в Xiaomi Redmi 4X
Как сканировать QR-код на Xiaomi Redmi 4X
Как подключить Xiaomi Redmi 4X к компьютеру
Как установить SD-карту на Xiaomi Redmi 4X
Как обновить Плей Маркет на Xiaomi Redmi 4X
Как установить Google Camera на Xiaomi Redmi 4X
Как включить отладку по USB на Xiaomi Redmi 4X
Как выключить Xiaomi Redmi 4X
Как правильно заряжать Xiaomi Redmi 4X
Как настроить камеру на Xiaomi Redmi 4X
Как найти потерянный Xiaomi Redmi 4X
Как поставить пароль на Xiaomi Redmi 4X
Как включить 5G на Xiaomi Redmi 4X
Как включить VPN на Xiaomi Redmi 4X
Как установить приложение на Xiaomi Redmi 4X
Как вставить СИМ-карту в Xiaomi Redmi 4X
Как включить и настроить NFC на Xiaomi Redmi 4X
Как установить время на Xiaomi Redmi 4X
Как подключить наушники к Xiaomi Redmi 4X
Как очистить историю браузера на Xiaomi Redmi 4X
Как разобрать Xiaomi Redmi 4X
Как скрыть приложение на Xiaomi Redmi 4X
Как скачать видео c YouTube на Xiaomi Redmi 4X
Как разблокировать контакт на Xiaomi Redmi 4X
Как включить вспышку (фонарик) на Xiaomi Redmi 4X
Как разделить экран на Xiaomi Redmi 4X на 2 части
Как выключить звук камеры на Xiaomi Redmi 4X
Как обрезать видео на Xiaomi Redmi 4X
Как проверить сколько оперативной памяти в Xiaomi Redmi 4X
Как обойти Гугл-аккаунт на Xiaomi Redmi 4X
Как исправить черный экран на Xiaomi Redmi 4X
Как изменить язык на Xiaomi Redmi 4X
Как открыть инженерное меню на Xiaomi Redmi 4X
Как войти в рекавери на Xiaomi Redmi 4X
Почему компьютер не видит другие модели
Главная » Безопасность » Xiaomi не подключается к пк. Несколько способов подключения Xiaomi к копмьютеру
Xiaomi не подключается к пк. Несколько способов подключения Xiaomi к копмьютеру
Как подключить Xiaomi к компьютеру? Казалось бы, что может быть проще – взял USB кабель и соединил ПК со смартфоном. Обычно в таких случаях устройства Android обнаруживаются и подключаются автоматически, но что делать, если этого не произошло? Есть несколько способов:
При соединении компьютера со смартфоном, на последнем появится уведомление о подключении, которое через несколько секунд исчезает. Если не успели – открываем шторку и жмем.
Откроется новое окошко “Использование USB” и тут нужно выбрать режим передачи файлов.
Проверьте работу аппаратного обеспечения
Убедитесь, что USB-кабель подключен правильно
Если подключать смартфон к ПК при помощи USB-кабеля, на экране гаджета должно высветиться меню, так же как и на рисунке ниже. На нем изображено устройство с версией EMUI 8.X/Magic UI 2.X, или выше, при подключении к ПК.
Примечание: Стоит помнить, что подключать гаджет к ПК следует стандартным кабелем. Ведь нестандартный кабель может поддерживать только зарядку.
В случае, когда дисплей смартфона не отображается, так как на рисунке, устранить проблему можно используя инструкцию:
- Стоит убедиться в том, что при подключении используется стандартный кабель.
- Если нет, подключите тот кабель, что поставляется в комплекте вместе с телефоном.
- Далее следует попробовать еще раз.
Проверьте, исправен ли USB-порт на компьютере
Для этого следует воспользоваться подсказкой:
- Первым шагом нужно установить соединение устройства к ПК.
- В случае, когда ПК не отвечает, или на дисплее отобразилось оповещение о том, что данное USB-устройство не опознано, нужно зайти в пункт «Диспетчер устройств».
- Далее перейти в раздел «Порты». Здесь необходимо проверить отображение в списке «Android Adapter PCUI» и «DBAdapter Reserved Interface». Если они отображаются, значит, устройство работает исправно.
- Затем нужно выбрать пункт «Проверка ошибок программного обеспечения», чтобы устранить имеющиеся неполадки.
В случае, когда порты не видны в списке, требуется проделать следующие манипуляции:
- Нужно проверить работу USB-портов на ПК. Для этого можно подключить смартфон к другому разъему данного ПК, и проверить отображение вышеупомянутых двух портов. Если все получилось, не стоит отключать гаджет. Следующим шагом необходимо зайти в пункт «Проверка ошибок программного обеспечения». Это нужно для последующего устранения неполадок.
- Если подключение в другой разъем ПК – не помогло, и порты все равно не отображаются, следует проверить подключение при помощи другого ПК.
- В случае, когда порты отобразились при подключении к другому ПК, стоит оставить смартфон подключенным. Далее нужно зайти в раздел «Проверка проблем с программным обеспечением». В данном пункте можно устранить последующие неполадки.
- Если данный метод не помог решить проблему, и порты все равно не отображаются, следует обратиться к мастерам сервисного центра. При этом обязательно нужно сделать резервную копию данных.
Компьютер не видит телефон через USB, но заряжается
Если телефон не подключается к компьютеру через USB, а только заряжается, то вероятно, вы неправильно настроили подключение. Но, также это могло произойти в результате системного сбоя или из-за неисправного кабеля. Ниже мы рассмотрим, какие параметры следует изменить, чтобы ПК не только заряжал смартфон.
Неверные настройки подключения в мобильном устройстве
- Зайдите в параметры.
- Далее «Память».
- Нажмите на три точки, что расположены сверху.
- Затем вкладка «USB-подключение к компьютеру».
- Установите галку возле «Медиа-устройство».
Как исправить
Для удобства, начнем с банальных проблем и постепенно перейдем к нетривиальным.
Кабель
Если использовать 1 кабель для зарядки смартфона дома, в дороге, на работе или учебе тот постепенно портится — из-за перегибов повреждаются внутренние жилы. Как итог :
Решение — заменить шнур, купив новый или одолжите аналогичный у знакомых/друзей. Обратите внимание, что рекомендуют использовать оригинальный или сопоставимый по качеству зарядный шнур. В дешевых кабелях встречается меньшее количество жил, что не позволяет передавать данные между устройствами.
Например, кабеля для наушников бывают предназначены только для зарядки гарнитуры.
USB-порт
Еще один вариант, почему через USB телефон не подключается к компьютеру — выбранный для подключения порт поврежден. Это происходит из-за его частого использования или попыток с силой вставить шнур в неправильном положении.
Решение — переключите девайс в другой разъем. Они находятся сзади системного блока и бывают выведены на его корпус спереди.
Не подключайте гаджет к ЮСБ-хабам, используйте порты компьютера или ноутбука “напрямую”.
Поврежденный разъем
Окисленное, забитой пылью или расшатанное гнездо на смартфоне/планшете также не дает обнаружить модель в системе. Симптомы повреждения сопоставимы с поврежденным кабелем :
- батарея устройства не заражается, делает это медленнее или теряет емкость;
- при коннекте к ПК телефон не отображается в списке доступных или появляется после шевеления кабеля в гнезде.
Решение — перед обращением в сервисный центр, попробуйте почистить разъем. Используйте баллон со сжатым воздухом или деревянную зубочистку.
Не толкайте зубочистку внутрь слота и не используйте ее железные аналоги, чтобы не повредить контакты.
Включение MTP
Распространенная у неопытных пользователей проблема, когда после подключения слышен звук коннекта, идет зарядка, но телефон не видим на компе. В таком случае :
После, в Android будет включен протокол для передачи данных. Этот способ работает на Windows 7, 8, 10. Что делать на других системах :
- владельцам macOS необходимо установить Android File Transfer — https://www.android.com/filetransfer/;
- для устаревшей Windows XP понадобится MTP-драйвер — на официальном сайте его не найти, поэтому, придется пользоваться другими ресурсами;
- на Linux коннект происходит автоматически или после установки дополнительных пакетов — вариант зависит от установленной UNIX-системы.
Установка драйверов
На Виндовс 10 все драйвера устанавливаются автоматически. На Win 7 и 8 понадобится инсталлировать их самостоятельно :
Еще один вариант проверить коннект на Windows, после переключения смартфона в режим MTP:
Некоторые производители включают установку драйверов автоматически, сразу после коннекта устройства с ПК.
Почему компьютер не видит телефон через USB, но заряжается
Подключив смартфон к ПК, вы ожидаете, что перед вами должно выскочить окошко уведомления, запрашивающее, или уже подтверждающее соединение смартфона с компьютером.
Если ничего подобного не наблюдается, а всего лишь включилась автоматическая зарядка батареи, тогда нужно действовать следующим образом:
- Системный блок ПК, или же ноутбук могут иметь от 3 до 10 USB разъемов. Некоторые из них предназначены для мыши, клавиатуры, модема, флеш-карт памяти и прочих девайсов. Довольно часто, USB разъемы на передних панелях не поддерживают работу с мобильными устройствами. Попробуйте воткнуть шнур в другой USB вход, желательно черного цвета (USB0), так как именно он предназначен для работы с гаджетами.
- Если же дома вы имеете другие универсальные шнуры, тогда попробуйте воспользоваться ими. Вполне возможно, что причина кроется в проблемном USB кабеле.
- Проблема может быть связана с самим гнездом мобильного устройства. Если оно слишком расшатанное, или туда попадала влага, могут произойти нарушения в работе. Попробуйте поставить телефон на зарядку через розетку. Если заряд пойдет, значит, проблема не в гнезде.
- На всякий случай подключите ваш смартфон к другому ПК. Возможно, в связи с недавней переустановкой Windows, сбились настройки, или же небыли установлены некоторые драйвера. Это маловероятно, но один случай на миллион случается.
Задайтесь вопросом, подключаются ли флешки к компьютеру? Если нет, тогда проверьте его настройки вручную. Для этого зайдите в Панель управления => Устранение неполадок => Настройка устройств. Это автоматическое устранение неполадок.
Если данный метод не помог, тогда попробуйте в Generic USB Hub отключить режим экономии энергии.
Обязательно проверьте настройки своего гаджета по умолчанию. Если же, отмечен режим только зарядки, тогда естественно, что компьютер не видит телефон через USB.
Можете отметить абсолютно все пункты, кроме, MIDI, ведь его уже никто практически не использует.
Почему компьютер не видит Android телефон через USB и заряжается
При возникшей проблеме, стоит проанализировать, всегда ли ваш комп определял телефон, или же это случилось только сейчас? Телефон перестал быть виден через USB сам по себе, или же после определенных манипуляций?
Ежедневно выходят все более новые смартфоны, в которых установлено модернизированное программное обеспечение. Если вы владелец старого, по сегодняшним меркам ПК, тогда, вероятнее всего, телефон не виден ввиду отсутствия определенных плагинов. Попробуйте установить протокол MTP – Media Transfer Pritocol.
Новое поколение Samsung, начиная уже с модели Samsung Galaxy S3, может потребовать установки данной программы. Если же, наоборот, ПК у вас более современный, а телефон не из последних моделей, вероятнее всего, стоит обновить версию Android.
Теперь рассмотрим ситуацию, когда компьютер не видит смартфоны Windows phone 8.1 и новый Windows phone 10. Помните, что смартфоны с ОС Android и Windows phone, которые имеют графический или цифровой ключ блокировки, при подключении к ПК должны быть разблокированы, только тогда вы получите доступ ко всем папкам.
При подключении к ПК, проверьте, появляется ли уведомление либо высвечивается значок USB. Если никаких признаков на экране смартфона не видно, откройте настройки подключений, там будет подробно описано, в качестве какого устройства подключен ваш смартфон (как камера, как карта памяти, или же как полноценный гаджет).
Windows phone имеют очень много режимов подключения, поэтому всегда стоит проверить, какой из них выбран, прежде чем паниковать. Оптимальный вариант – режим МТР, который позволяет производить обмен всех файлов.
Также компьютер не видит Android телефон через USB, но заряжается, в том случаи, когда на компе устарели драйвера, или же они не подходят под модель вашего телефона. Эта проблема распространена для новых телефонов, чьи торговые марки относительно недавно появились на рынке.
Если прошерстить интернет, то можно увидеть, что владельцы новенького Xiomi Redmi note3 частенько сталкиваются с подобными ситуациями.
В таких случаях стоит действовать следующим образом:
- Уже понятно, что подключенный к ПК носитель не реагирует, как устройство. Но, несмотря на это, смартфон будет в любом случаи отображаться в диспетчере устройств вашего компьютера, как внешнее устройство. Зайдите во вкладку контроллеры USB. Там будут отображены все USB контроллеры. Найдите среди них свой смартфон.
- После того как вы обнаружили свое устройство, проверьте его работоспособность. Для этого сделайте клик правой кнопкой мыши по названию и откройте свойства. В образовавшемся окошке внизу отображена большая текстовая строка, в которой будет указано рабочее состояние вашего устройства. Как правило, в этой строке указана ошибка, которую необходимо устранить.
- Избавится от проблемы можно простым способом, обновив драйвера. Сделать это можно вручную, при наличии установочных файлов, или же автоматически. Во втором случаи нужно, чтобы ваш ПК был подключен к интернету, через шнур модем, или роутер, неважно. Правой кнопкой мыши кликните по названию своего мобильного устройства и нажмите на вкладке “Обновить драйверы”, автоматическая установка. Компьютер все сделает самостоятельно, и проблема с USB разрешится.
Большие неудобства при подключении своих смартфонов к ПК испытывают владельцы Iphone. Операционная система IOS достаточно сложная и специфическая. Если так случилось, что при подключении Iphone или Ipad к ПК, устройство не отображается, тогда стоит попробовать следующие методы:
- Попробуйте принудительно перезагрузить систему. Причем сделав это не выключив и вновь включив телефон, а зажав одновременно кнопку “Home” и кнопку блокировки. При исправности ПК и смартфона это должно сработать.
- Одна из типичных проблем – сам кабель USB. Часто случается так, что приходится использовать неоригинальный шнурок. Если был приобретен дешевый низкокачественный кабель, тогда все дело в нем, он просто не отображает внешнее устройство и способен только зарядить аккумулятор.
- Возможно, на вашем компьютере давно не обновлялась версия iTunes. Удалите существующую программу и установите новую с официального сайта.
- Многие считают, что все дело в прошивке, но это не так. Не спишите обновлять версию IOS. Если телефон не глючит, вас не выбрасывает из программ, тогда попробуйте в настройках сбросить геолокацию. Это должно помочь.
- Обновление прошивки может понадобиться лишь в том случаи, когда она сломана. Всемирно известное приложение Cidia, которое дает возможность устанавливать платный контент бесплатно, часто является причиной несовместимости смартфона с ПК. Поначалу это отображается невозможностью импорта определенных файлов, а вскоре ПК перестает видеть телефон. Обновив прошивку, вы удалите данное приложение и все должно заработать вновь.
Примечание! Если по каким-либо причинам, вы не можете воспользоваться стандартным обменом данных при помощи USB, не стоит расстраиваться, ведь осуществить обмен между устройствами можно и другими способами:
- Синхронизация при помощи виртуального хранилища.
- Беспроводные обменные программы – AirDroid.
Содержание:
- Нормальная работа, как пример
- Проверка кабеля
- Драйвер
- Устранение неполадок в Window
- Если ничего не помогло
Подключение Xiaomi к компьютеру имеют смысл в том случае, когда оба устройства работают исправно. Если одно из них подверглось физическому воздействию (упало) и перестало подключаться к другому, высока вероятность поломки и никакие уловки и советы не помогут ему заработать вновь.
Как происходит подключение смартфона Xiaomi к компьютеру с ОС Windows в обычном случае
Прежде чем перейти к разборку проблем с подключением, я покажу как компьютер должен видеть Xiaomi в рабочем виде.
Подключите USB кабель к компьютеру, а затем к телефону. В момент подключения телефон должен быть разблокирован, через секунду появится всплывающее уведомление.
Через уведомление выберите один из трёх типов подключения, который вам нужен:
- Зарядка аккумулятора – телефон не виден из Windows
- Подключение под видом внешнего накопителя (MTP) – память телефона видна как диск, возможны любые операции с файлами
- Передача фото (PTP) – доступ только к фото и видео, причём без доступа к файловой системе
Обычно выбирают второй режим (MTP), который позволяет получить доступ ко всей памяти Xiaomi и работать с ней, словно это дополнительный диск в Windows.
Если компьютер подключен к интернету, проблем с установкой драйвера для Xiaomi не будет, процедура пройдёт в автоматическом режиме и займёт несколько секунд.
Вернуться к содержанию
Что делать, если возникают проблемы и Windows не видит смартфон Xiaomi
Проверка USB кабеля – провода часто выходят из строя даже без видимых внешних причин. Внутри они многожильные, если несколько жил перетёрлись, или наоборот, начали замыкать друг на друга, его нужно выкинуть и не пользоваться. Проверить кабель USB на исправность просто – подключите телефон к компьютеру другим кабелем, если всё заработает – однозначно первый кабель испорчен и его нужно утилизировать. Даже заряжать с его помощью аккумулятор опасно, неизвестно есть ли внутри замыкания или нет, ведь если есть, может случиться пожар.
Драйвер – это программа, управляющая работой микросхем и организующая взаимодействие одного устройства с другим. Чтобы телефон Xiaomi был виден Windows, нужен драйвер. Если компьютер подключен к интернету он установится автоматически, но, если произошёл сбой, можно сделать это автоматически.
Обратите внимание, интернет должен быть подключен.
Входим в «Параметры» Windows 10, вводим в строку поиска фразу «Диспетчер устройств» и выбираем его в выпадающем меню.
В окне «Диспетчера устройств» ищем строку «Переносные устройства», раскрываем её и находим название телефона, в моём случае это Xiaomi Mi 5.
Нажимаем правой кнопкой на Mi 5, в выпадающем меню выбираем пункт «Обновить драйвер».
Далее выбираем пункт «Автоматический поиск обновлённых драйверов» и ждём, пока Windows будет их искать и устанавливать.
Если у вас нет интернета, автоматически установить драйвер не получится.
В случае, если интернет есть, но по какой-то причине Windows не смогла их установить, можно скачать драйвер самостоятельно, но перед этим нужно определить тип процессора, установленного в вашем Xiaomi, т.к. для разных производителей процессора нужен свой драйвер.
- Если установлен процессор MediaTek – качаем отсюда
- Если установлен процессор Qualcomm – качаем отсюда
Вы скачаете архив, найдите и распакуйте его.
Вернитесь в «Диспетчер задач», найдите ваш телефон, кликните на «Обновить драйвер», но вместо автоматической установки выберите «Выполнить поиск драйвера на этом компьютере». После чего укажите папку с распакованными драйверами и нажмите «Ок».
После этого отсоедините телефон и вновь подключите Xiaomi к компьютеру, теперь всё должно работать.
Устранение неполадок в Windows – современные операционные системы умеют диагностировать и устранять самые распространённые проблемы с подключенными внешними устройствами, в том числе с Xiaomi.
Для того, чтобы включить режим исправления ошибок, зайдите в «Панель управления», найдите пункт «Оборудование и звук», в нём «Устройства и принтеры» и в списке подключенных устройств найдите телефон.
Нажмите на иконку смартфона правой кнопкой, в выпадающем меню выберите «Устранение неполадок» и немного подождите.
Есть шанс, что в автоматическом режиме проблема не уйдёт, однако, других вариантов всё равно нет.
Вернуться к содержанию
Если ничего не помогло
В этом случае нужно удостовериться в том какое именно устройство работает плохо: ПК или телефон.
Для этого попробуйте подключить смартфон к другому ПК, если всё пройдёт гладко, значит, виной всему первый ПК и нужно внимательно работать с ним, крайне желательно специалисту.
Если Xiaomi не увидит и второй компьютер, тогда велика вероятность неисправности в самом смартфоне, попробуйте его перезагрузить, если это не поможет, предварительно сделав резервные копии, сбросьте его к заводским настройкам.
Либо, если не хотите долго и безрезультатно мучатся – обратитесь за помощью в сертифицированный сервисный центр. Вероятна аппаратная ошибка, а её в домашних условиях не исправить.
Вернуться к содержанию
Об авторе: MiMaster
Привет, меня зовут Тимур. Я с детства увлекался компьютерами и IT-Индустрией, мне это нравится, это моя страсть. Последние несколько лет глубоко увлёкся компанией Xiaomi: идеологией, техникой и уникальным подходом к взрывному росту бизнеса. Владею многими гаджетами Xiaomi и делюсь опытом их использования, но главное — решением проблем и казусов, возникающих при неожиданных обстоятельствах, на страницах сайта mi-check.ru
Содержание
- 1 Причины неполадок
- 2 Проверяем шнур usb
- 3 Скачиваем драйвера
- 4 Включаем режим отладки
- 5 Подключаемся через terminal
- 6 В режиме фотокамеры
- 7 Итоги
Наиболее распространенный способ подключения смартфона Xiaomi к компьютеру: посредством USB. Эта функция применяется для переноса мультимедийных файлов, копирования фотографий, использования гаджета в качестве flash-накопителя. Xiaomi не видит компьютер, xiaomi не синхронизируется с ПК. Проще говоря, сяоми не соединяется с компьютером или ноутбуком.
Такое может происходить после обновления телефона или изменения настроек xiaomi. Как сделать так, чтобы ПК отображался в Сяоми? Ответ на этот вопрос в статье.
Причины неполадок
Основной причиной почему компьютер не видит телефон являются не неполадки в компах, а настройки в устройстве. Наряду с этим вторыми по значимости выступают:
- «неправильный» шнур USB (неоригинальный кабель или повреждение разъема, провода);
- отсутствие драйверов на ноуте для соединения вашей модели телефона;
- системные неполадки, связанные со сбоем в ноутбуке или Xiaomi;
- неверный выбор способа подключения (Сяоми заряжается через USB, а подключиться не получается).
Приложение android играет здесь не последнюю роль, если пользователь сделал обновление. В новых версиях Xiaomi не видит компьютер из-за защиты данных, установленных разработчиками. Но обо всем по порядку. Перейдем к решению проблем: что делать, если проблема в неисправном кабеле.
Проблема подключения гаджета к ноутбуку решается таким же образом, как в персональном компьютере. С новыми телефонами из этой подборки подобной проблемы возникнуть не должно: ЛУЧШИЕ СМАРТФОНЫ ДО 10000 РУБЛЕЙ.
Проверяем шнур usb
Для начала определим исправен ли сам кабель USB, нет ли на нем внешних повреждений. Бывает, что разъем подключения к Сяоми засоряется. В этом случае следует его аккуратно и осторожно почистить иголкой, стараясь не повредить шлейфы.
Еще одной причиной может быть неродной кабель, который может лишь заряжать устройство, но не подходит для передачи файлов. В таком случае есть только один выход: купить оригинальный USB.
Если проблема не решается, и компьютер не видит Xiaomi проверьте на всякий случай исправность разъемов PC. На задней или передней панели компьютера можно выбрать любой другой USB разъем. Иногда неисправность южного моста материнской платы может привести в нерабочее состояние все порты USB. Выход здесь один — ремонтировать или заменить материнскую плату компьютера.
Четвертой причиной почему xiaomi не видит компьютер может быть неисправность разъема на андроиде. При попадании воды или падении смартфона гаджет перестает реагировать на подключение устройств, начинаются «глюки».
В любом случае можно попробовать перезагрузить XIaomi. Также помогает, по отзывам пользователей, если на несколько минут вытащить батарею из Сяоми и подержать ее в руках.
Если вы подсоединяете гаджет к компьютеру, а на экране дисплея высвечивается режим «зарядка», передать данные между ноутом и Сяоми можно. Это не связано с неисправностью шнура, а с настройками смартфона.
Так, при подключении xiaomi к компу возможны следующие режимы:
- зарядка,
- передача данных MTP,
- режим камеры (фотоаппарата).
Если компьютер не видит телефон Сяоми через USB, но заряжается нужно зайти в меню настроек Xiaomi и в появившемся окне отметить пункт напротив нужной функции: например, передача MTP.
Скачиваем драйвера
Когда мы подключаем к компьютеру Сяоми, происходит запуск автоматических процессов. При нормальной работе программ ПК , выходит следующее меню автозапуска:
Автозапуск смартфона Xiaomi в некоторых случаях не срабатывает. В этом случае гаджет не будет отображаться в ноутбуке.Для ручной установки драйверов на ноутбук нужно будет скачать 2 файла. Один из них представляет программу для Media Tek, второй Qualcomm. Впрочем, вы можете сами покопаться в драйверах для MIUI, благо выбор в интернете широк, и определить какой из них лучше подходит для вашего Xiaomi.
Важно! При установке файлов на Windows 8 и 10, от вас понадобится отключить проверку цифровой подписи драйверов и произвести перезагрузку компа.
Для автоматической установки драйверов через интернет нужно выполнить команду:
Пуск — Панель управления — Система и безопасность — Система — Диспетчер устройств — Переносные устройства. Должно появиться следующее окошко, в котором щелкаем по значку вашего смартфона. Для выявления проблем, почему же комп не видит сяоми нужно будет кликнуть, вызвав контекстное меню и выбрать вкладку Свойства. Затем проверить работает ли устройство нормально. Если нет, то помочь может удаление подключения, затем его повторная установка.
Если проблема не устраняется, и Xiaomi не видит компьютер, следует загрузить драйвера через интернет. Из двух пунктов во вкладке Свойства нужно будет выбрать автоматический поиск драйверов для устройства. В случае выбора ручной установки нужно будет указать путь к папке, где лежат скачанные файлы. В нашем случае Media Tek и Qualcom. Обычно они находятся в папке Загрузки. Наладить подключение Сяоми к ПК помогут специальные приложения. Одна из них: программа MiPCSuite. Скачать ее можно с официального сайта разработчика. Установив программу, пользователь получает возможность синхронизировать ПК с Xiaomi: и использовать функцию передачи фотографий, файлов.
Включаем режим отладки
Иногда гаджет отказывается взаимодействовать с ПК по вине разработчиков новых версий Xiaomi Mi Max 2S, А2, 5А, 4х и т.д. В этом случае корень проблемы, почему Xiaomi не видит компьютер заключается в настройках прошивки. Если сяоми после обновления не видит компьютер, а до этого все работало, для решения задачи подключения смартфона следует покопаться в настройках телефона и включить доступ к настройкам подключения расширенного типа.
Во вкладке «О телефоне» выбрать «Режим Разработчика» кликнув по меню MIUI около 7 раз, после появления записи: «Вы уже разработчик» нажать на меню «Настройки разработчика», и в появившемся окошке выбрать «Отладка по USB». После включения отладки и результаты положительные, можно спокойно пользоваться телефоном Сяоми как накопителем.
Подключаемся через terminal
Для решения проблемы подключения телефона Сяоми к ПК можно воспользоваться помощью программы терминал, установив программу из Google Play. Она называется Terminal Android Emulator.
После установки подключите смартфон к компу. Открыв программу Terminal в строке вводим слово su и нажимаем Enter. Так включается режим супер пользователя. После, уже в режиме root доступа в этом же окне ввести новую строку: setprop persist.sys.usb.config mass_storage,adb и кликнуть Enter. Для применения изменений, необходимо перезагрузить программу, введя команду reboot. Данный способ подойдет, если вы планируете запуск смартфона в режиме флэшки. Для синхронизации Сяоми с ПК в режиме передачи файлов мультимедиа в самой длинной команде замените слово mass_storage на mtp, что сокращенно значит мультимедиа. Если компьютер не видит файлы на сяоми, но отображается в режиме фотокамеры? Об этом читайте дальше.
В режиме фотокамеры
В случае если Xiaomi подключается только в режиме камеры, то для тех, кто опасается «испортить» Сяоми, можно применить самый простой способ. Перемещать файлы из ноутбука или ПК в папку DCIM. А далее оттуда с помощью файлового менеджера переместить в нужное место на телефоне. Но гораздо лучше применить метод, описанный выше.
Итоги
В основном проблемы с подключением Xiaomi к компу не такие большие и легко устраняются. Если же ни один из вышеперечисленных способов не подошел, и смартфон Xiaomi не видит компьютер остается два варианта:
- скинуть все настройки до заводских. Применяя эту функцию важно помнить, что сброс приведет к удалению всех пользовательских данных: контактов, почты и т.д.
- поменять прошивку.
В последнем случае важно разобраться, какая из них лучше подойдет для смартфона. На сегодняшний момент существуют две наиболее популярные версии прошивки:
- Стабильная прошивка Miui 10.1
- Глобальная прошивка 9.
Скачать их можно по этой ссылке.
На чтение 4 мин Просмотров 33.8к. Опубликовано 10.09.2019
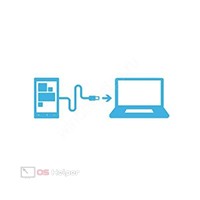
Содержание
- Возможные причины сбоя
- Способы решения проблемы
- Подключаемся правильно
- Включаем отладку
- Устанавливаем драйвера
- Выполняем устранение неполадок
- Видеоинструкция
- Заключение
Возможные причины сбоя
Можно выделить несколько основных причин, из-за которых операционная система не видит подключаемый телефон:
- На ПК не установлены нужные драйвера, обеспечивающие взаимодействие между устройствами.
- На телефоне выбран иной режим подключения.
- На смартфоне отключен режим отладки.
- USB-кабель неисправен.
Вариант с неисправным проводом или гнездом в нашем случае можно откинуть – при подключении к ПК смартфон начинает заряжаться, что свидетельствует о работоспособности аппаратной части.
Способы решения проблемы
Предложим несколько действенных методов решения проблемы – один из них поможет получить доступ к телефону с компьютера.
Подключаемся правильно
Перед тем, как переходить к более серьёзным действиям, нужно убедиться, что смартфон корректно подключен к ПК. Возможно, некоторые пользователи не знают, что при подключении по USB телефон предлагает сразу несколько режимов работы:
- Зарядка этого устройства.
- Передача файлов.
- Передача фото.
Чтобы ПК успешно определил смартфон и открыл доступ к его файловой системе, нужно переключиться в режим «Передача файлов». Для этого достаточно лишь открыть шторку уведомлений, нажать на «Зарядка по USB» и в предложенном списке выбрать «Передача файлов по USB».
Если проблема была заключена лишь в способе подключения, после смены режима ПК оповестит о появлении нового устройства и предложит варианты действий. Если же ОС так и не увидит смартфон, переходите к следующему пункту.
Включаем отладку
Режим отладки – специальный инструмент, который выдаёт компьютеру расширенный набор прав по работе с подключенным смартфоном. Иногда активация этой функции позволяет справиться с проблемой:
- Переходим в «Настройки», нажимаем на «О телефоне».
- Семь раз подряд тапаем по строке «Версия MIUI» — активируется режим разработчика.
- Возвращаемся в «Настройки», спускаемся в конец страницы, открываем «Расширенные настройки».
- Жмём на «Для разработчиков», активируем пункт «Отладка по USB».
Мнение эксперта
Василий
Руководитель проекта, эксперт по модерированию комментариев.
Задать вопрос
Если активировать режим разработчика не удаётся, отключите установленный в смартфоне антивирус – возможно, именно он блокирует переход в расширенный режим.
Устанавливаем драйвера
При подключении любого устройства компьютер автоматически находит и устанавливает нужные драйвера. Если по каким-то причинам этот процесс прервался, телефон определяться не будет.
Обновить драйвера можно так:
- Кликаем правой кнопкой по «Пуску», переходим в «Диспетчер устройств».
- Открываем блок «Переносные устройства», кликаем правой кнопкой по смартфону в списке, жмём на «Обновить драйверы».
- Выбираем вариант с автоматическим поиском.
Если телефон не отображается в перечне, значит драйвера для него вовсе отсутствуют. Придётся искать конкретный драйвер для своего смартфона, загружать его и устанавливать вручную.
Выполняем устранение неполадок
Если ничего не помогает, можно доверить решение проблемы самой операционной системе:
- Ищем «Панель управления» при помощи «Поиска» рядом с «Пуском».
- Открываем блок «Оборудование и звук», переходим в раздел «Устройства и принтеры».
- Находим пункт «Android», кликаем по нему правой кнопкой, жмём на «Устранение неполадок».
Если и это не поможет, придётся прибегнуть к более сложным методам – например, к работе с терминалом для Android. Способ достаточно сложный, новичкам может не подойти.
Видеоинструкция
Прикрепляем небольшой ролик, в котором рассказано, как можно быстро решить рассмотренную нами проблему.
Заключение
Если найти решение не удалось, можно воспользоваться утилитами, позволяющими наладить связь между ПК и смартфоном беспроводным методом – в качестве примера можно взять программу MyPhoneExplorer.
Перекачка музыки, фото, видео и игр через USB кабель с ПК на телефон и обратно – обыденная операция для пользователя. Иногда эта функция перестает работать – смартфон не подключается к компьютеру или вроде бы подключается, но память устройства остается недоступной. Эта статья поможет разобраться в причинах проблемы и расскажет о том, как ее устранить.
Главные причины по которым Xiaomi не подключается к ПК
Причин, из-за которых компьютер не видит смартфоны Xiaomi, 3:
- проблемы c USB кабелем и портами;
- выбран неправильный режим подключения;
- не установлены драйвера.
Устранить проблему можно стандартными средствами и с помощью стороннего ПО.
Содержание
- 1 Проверка USB кабеля и портов
- 1.1 Изменение режима подключения к ПК
- 1.2 Установка режима подключения через командную строку
- 1.3 Упрощенный доступ к выбору режима подключения
Проверка USB кабеля и портов
Первая причина – отсутствие электрического контакта между ПК и смартфоном. Поэтому необходимо проверить состояние кабеля и портов.
На соединительном проводе не должно быть разрывов оболочки и изломов. Если он выглядит целым, то проверить состояние. Для этого нужно:
- Подключить к зарядному устройству и смартфону. Если зарядка батареи началась, то провод исправен.
- Изогнуть подключенный кабель в разных местах. Если зарядка самопроизвольно начинается/прекращается, то токоведущие жилы сломаны. Провод нужно заменить.
Если кабель цел, но смартфон не подключается к компьютеру, то осмотреть разъем microUSB на телефоне и очистить от грязи. После этого подключить кабель в другой USB порт или к другому компьютеру.
В разъеме смартфона не должно быть пыли и грязи.
Изменение режима подключения к ПК
Смартфоны с Андроид 4.4, 5.1, 6.0 (Xiaomi Redmi 4x, Redmi Note 3, Redmi Note 4x, Redmi Note 5, Mi 5) по умолчанию подключаются к ПК в режиме мультимедийного устройства (MTP). Это позволяет загружать и выкачивать из внутренней памяти фото, музыку и видео.
Иногда он самопроизвольно меняется на режим фотокамеры. В этом случае в памяти смартфона с компьютера можно просмотреть и перенести файлы только из папок с фото и видео.
В Андроид 7.0–9.0 разработчики для повышения безопасности изменили базовый режим подключения с MTP на «Зарядка». Это изменение и приводит к тому, что компьютер не видит телефон от Xiaomi через USB подключение, но заряжается.
В обеих ситуациях проблема того, что компьютер не видит смартфоны Xiaomi серий Redmi, Redmi Note и Mi, исправляется одинаково:
- Подключить телефон к ПК.
- Потянуть вниз шторку.
- Переключиться на вкладку с уведомлениями.
- Нажать на строку «Подключен как устройство…» на Андроид 4.4–6.0 и «Зарядка через USB» на Андроид 7.0–9.0.
- Выбрать строчку «Медиа-устройство (MTP)» или «Передача файлов».
Установка режима подключения через командную строку
Требуемое ПО:
- Android Terminal E;
- рут права.
Порядок действий следующий:
- Подключить смартфон к ПК.
- Запустить программу.
- Ввести поочередно команды (без кавычек): «su», «setprop persist.sys.usb.config mtp,adb», «reboot». После каждой команды нажать
После перезагрузки смартфон заработает в режиме MTP.
Упрощенный доступ к выбору режима подключения
Если меню выбора режима подключения не появляется или не удается переключить режим, то исправить эту проблему можно с помощью утилиты QuickShortcutMaker. Она создает ярлыки на приложения и настройки устройства. Скачать ее можно тут.
Чтобы получить доступ к выбору режима подключения нужно:
- Переименовать загруженный архив на QuickShortcutMaker+2.4.0.apk.
- Разрешить в настройках установку приложений из неизвестных источников:
- Зайти в раздел «Безопасность» главного меню настроек.
- Установить галочку около строки «Неизвестные источники».
- Установить утилиту и запустить.
- Ввести в поисковую строчку «Настройки».
- Найти в результатах пункт, содержащий «android.settings.UsbSettings » и нажать на него.
- На новом экране нажать кнопку «Создать». На главном экране появится ярлык на выбор режима подключения.
- Нажать на ярлык и выбрать режим подключения MTP.
Установка драйверов
Необходимое ПО:
- Antutu Benchmark;
- Драйверы для Mediatek:
- Драйверы для Qualcomm:
Третья причина, из-за которой ПК не видит смартфон – не установлены драйверы. Это наборы инструкций, с помощью которых Windows взаимодействует с подключенными устройствами. Они должны устанавливаться автоматически из базы драйверов операционной системы. Но для некоторых моделей смартфонов драйверов в базе нет. Поэтому их нужно устанавливать вручную.
На Windows 7, 8, 10 это делается следующим образом:
- Установить приложение Antutu.
- Перейти в подраздел «Моё устройство».
- Найти строчку «Модель ЦП».
- Скачать и распаковать архив с подходящими драйверами.
- Отключить проверку цифровых подписей драйверов.
- Вызвать окно «Диспетчер устройств», кликнув правой кнопкой мыши на иконке «Компьютер», выбрать «Свойства» и нажать на одноименную строку или найти сервис в Панели управления.
- Выбрать из списка строчку «Неизвестное устройство» или «Unknown device».
- Нажать «Обновить драйвер».
- Нажать «Выполнить поиск на этом компьютере».
- Нажать кнопку «Обзор». Указать папку с содержимым архива.
- Нажать «Далее» и дождаться завершения процедуры.
Причин того, почему смартфон от Xiaomi не видит компьютер существует 3. Они связаны с аппаратными неисправностями и особенностями операционных систем Android и Windows.
Подключение Xiaomi Redmi 4X к компьютеру позволяет существенно упростить работу с гаджетом и расширить его функционал. Коннект помогает осуществлять ряд манипуляций, в числе которых:
- передача данных (музыка, фото, документы);
- использование смартфона в качестве накопителя;
- обновление прошивки или установка кастомных сборок;
- отладка, получение Root и системные изменения.
Зачастую подключение происходит без каких-либо проблем, но бывают случаи, когда компьютер не распознает девайс. Мы рассмотрим популярные способы подсоединения аппарата к ПК, а также разберем проблемы, которые могут возникнуть, и варианты их решения.
Содержание (открыть/закрыть)
- Как подключить к компьютеру?
- Проблемы при подключении телефона к компьютеру и их решения
- Проблема 1. Неоригинальный кабель
- Проблема 2. Драйверы
- Причина 3. Неправильный метод подключения
- Причина 4. Ошибки в прошивке
- Другие способы решения проблем
- Подключение в режиме активной камеры
- Активация «Отладки по USB»
- Использование терминала
Как подключить к компьютеру?
Практически всегда коннект следует осуществлять через USB-кабель. Данный способ обеспечит полноценный доступ к файловой системе и возможности модифицировать прошивку.
Windows XP, более новые сборки запрограммированы автоматически подбирать драйверы для Xiaomi MI4 и других моделей, поэтому вам, скорее всего, даже ничего не придется предпринимать.
Единственное, что следует сделать, так это провернуть следующие простые действия.
- Подсоединить шнур в гнездо Xiaomi Redmi Note 4, а второй конец вставить в USB-разъем в ПК.
- Во всплывающем окне на рабочем столе компьютера выбрать то, что нужно сделать с подключенным устройством.
Это и все, что требуется подавляющему большинству пользователей, но иногда в процессе возникают неполадки или при подключении только зарядка идет, а файлы передавать не получается. Обычно это происходит на девайсах, где нет глобальной прошивки, поэтому они работают под управлением локализированных сборок MIUI или кастомных систем на базе Android.
Проблемы при подключении телефона к компьютеру и их решения
Разберем, что нужно делать, если ПК не видит смартфон Xiaomi. Сразу определить проблему редко представляется возможным, так как есть десятки вариантов. Отдельные решения сбоев актуальные, например, для MI5S, не дадут результата, если сделать то же самое для другого девайса. Поэтому понять проблему смогут лишь те, кто неплохо разбирается в своем телефоне. Тем не менее, выделим самые распространенные, которые встречаются на всех гаджетах.
Проблема 1. Неоригинальный кабель
Есть небольшая вероятность, что попытка осуществить соединение по USB, который не является оригинальным, приведет к тому, что ваш Redmi 4A не будет обнаружен Windows.
Решение. Следует убедиться, что кабель оригинальный. Если нет, то постараться отыскать точно такой же в интернет-магазине, у ритейлеров в своем городе или заказать из Китая.
Проблема 2. Драйверы
Отсутствие комплекта драйверов в Windows по тем или иным причинам приведет к невозможности подключения к компьютеру смартфона.
Решение. Нужно узнать, поддерживает ли ваша операционная система автоматическую загрузку драйверов, проверить их наличие и версию, уточнить, когда они обновлялись и обновлялись ли вообще. Важно после подсоединения кабеля к компьютеру и смартфону понаблюдать за уведомлениями системы Windows. Она обычно сообщает, что идет процесс подбора драйверов, а в конце говорит, успешно они установлены или нет.
Если же инсталляция прошла со сбоями, то скачать их можно вручную. В темах почти всех телефонов Xiaomi (таких, как Redmi Note 4X или флагманского MI6) на форумах есть ветки, где можно загрузить свежие драйвера. После того, как они скачаются, нужно сделать следующее:
- распаковать их (если это зашифрованный архив);
- установить его в отдельную папку;
- вставить шнур в телефон и ПК, нажать «Мой компьютер» правой клавишей мыши, перейти во вкладку «Диспетчер устройств», там отобразится новое подключенное устройство, коим является телефон;
- нажать правой клавишей по нему и выбрать «Драйвер», теперь «Обновить», после этого указать папку, в которую установили драйверы.
Инструкция помогает, но помните, что гаджеты уникальны, и подходы к MI A1 могут отличаться от тех, что актуальны для того же Xiaomi Redmi 3 Pro. Если не сработает, обратитесь в тему вашего аппарата на форумах, почитайте инструкции и советы. Почти 100% вероятность, что там будет подсказка.
Причина 3. Неправильный метод подключения
Обычно такое не происходит, но всякие случаи бывают.
Решение. Еще раз убедитесь, что кабель сидит прочно в гнезде, а USB-порт в ПК рабочий.
Причина 4. Ошибки в прошивке
В кастомных, а иногда и официальных прошивках происходят сбои. Решить такую проблему трудно, зачастую это делается радикальным методом.
Решение. Нужно сделать сброс до заводских настроек или сменить прошивку, если первый вариант не помог.
Делать это стоит в самом крайнем случае, когда вы уже попробовали сделать все, что написано в статье, а также изучили тему на форумах. Перепрошивка Xiaomi MI5 и Xiaomi Redmi 3S будет отличаться, поэтому ищите отдельную подробную инструкцию. Помните, что обязательно нужно делать бэкап.
Более удачным вариантом будет задать вопрос знающим людям или отнести свой Xiaomi Mi Max либо же Xiaomi Redmi Note 3 или другой смартфон в сервис. Ведь нет 100% гарантии, что перепрошивка поможет все исправить, а неопытный пользователь может натворить таких дел, что проблемы с подключением к ПК покажутся пустяком.
Другие способы решения проблем
Обязательно попробуйте и эти советы, если другие не помогли, они помогут избежать прошивки.
Подключение в режиме активной камеры
Если аппарат не распознается как файловый накопитель, то следует попробовать включить камеру, это может помочь обойти проблему. Для этого файлы, которые нужно сбросить, следует перенести в галерею смартфона, которая будет доступна, а затем переместить в нужный каталог на аппарате. По аналогии сбрасывайте документы, допустим, со смартфона Redmi Note 3 Pro сначала в галерею, а потом на ПК.
Активация «Отладки по USB»
Часто это помогает исключить трудности с подключением, активировать отладку можно через режим разработчика. Включить его не трудно, нужно в пункте настроек «О телефоне» 7—10 раз кликнуть по версии MIUI (если у вас кастом на Android, то в этом же пункте столько же раз тапните по «Номер сборки»).
- В MIUI перейдите в «Настройки» → «Дополнительно» → «Для разработчиков». Найдите там «Отладка по USB» и активируйте ее.
- В Android перейдите в «Настройки» → «Для разработчиков» и включите «Отладка по USB».
Подключите телефон к компьютеру и наблюдайте, появится ли выбор метода подключения в шторке, если да, то кликайте на MTP или «Передача файлов». Если отсутствует выбор, и аппарат все еще не виден для ПК, значит «Отладка по USB» не помогла.
Использование терминала
Метод сложный, он для опытных пользователей или для тех, кто не боится сидеть и разбираться в своем смартфоне. Он подойдет для любой модели, даже если вы столкнулись с тем, что старенький MI2S не подключится к компьютеру никак, способ наверняка поможет.
Вам нужно:
- скачать Android terminal emulator в Google Play (для работы нужно права Root);
- прописать строку «SU», подтвердить действие, потом ввести «setprop persist.sys.usb.config mass_storage,adb» и нажать «Enter»;
- перезапустить телефон, прописав в терминале «reboot»;
- скачать QCustomShortcut (приложение дает возможность получить доступ к регулировке подключений, но его нет в Google Play, поэтому загружайте из интернета);
- в поле «Package» написать «com.android.settings», а блок «Class» заполнить текстом «com.android.settings.UsbSettings»;
- тапните по «Create Shortcut», и на этом дело закончено.
Теперь, когда вы зайдете через ярлык, то сразу попадете в меню выбора настроек соединения.
Если не помогает никакая из перечисленных рекомендаций, то следует подумать о том, чтобы сдать телефон в ремонт или переустановить операционную систему.
Бывает и такое, что компьютер не видит смартфона Xiaomi при подключении и выдает надпись «Connect your device via usb». Многих пользователей в этом случае охватывает паника, однако, переживать не стоит. Не всегда причиной является дефект устройства. Чаще виновником является программный сбой никак не зависящий от состояния внутренних компонентов телефона. В статье расскажем, почему возникает ошибка и как решить проблему самостоятельно.
Проверка кабеля и разъемов
Оглавление
- 1 Проверка кабеля и разъемов
- 2 Переустановка драйверов
- 3 Смена режима подключения
- 4 Настройки режима отладки
- 5 Проверяем настройки в ПК
- 6 Сложные способы решения
- 7 Популярные вопросы
Для начала необходимо проверить разъемы и сам кабель. Именно в них зачастую кроется причина, по которой Xiaomi не видит компьютера и не может к нему подключиться. Если используется нестандартный кабель, скорее всего, проблема именно в нем. Виновниками также могут быть гнезда.
Чтобы проверить работоспособность всех разъемов и компонентов, для начала попробуйте переключить разъем USB в другие гнезда компьютера. Если в ПК подключен USB-модем или флеш-карта, значит, их нужно вытащить и в это место подключить смартфон.
Еще одной причиной, почему ПК не распознает Xiaomi, являться неисправность кабеля или гнезда. Гнездо смартфона проверить легко: достаточно вставить зарядный блок в розетку и подключить к телефону. Если он начнет набирать заряд, то все в порядке.
Проверку кабеля проводить гораздо сложнее. Основной проблемой становится использование неоригинальных проводов. Их функция заканчивается на зарядке аппарата, а возможность передачи данных отсутствует. Чтобы узнать, кроется ли причина в кабеле, понадобится заменить его на аналог оригинального производства.
Переустановка драйверов
Немногие пользователи знают, что смартфон Сяоми в большинстве случаев все же подключается к персональному компьютеру, только ПК не выводит об этом никаких уведомлений. В этом случае не появляется привычного окошка с предложением открыть папки смартфона, а внутреннее содержимое не отображается в папке «Мой компьютер».
Здесь важно узнать, распознается ли устройство самим компьютером, когда отказывается работать. Сделать это можно следующим образом:
- Зайти в диспетчер устройств на персональном компьютере. Для этого можно открыть меню «Пуск» и в строке поиска прописать «Диспетчер устройств».
- Открыть в диспетчере устройств пункт «Переносные устройства». В нем должно фигурировать название модели смартфона Xiaomi.
- Навести курсор на имя смартфона и кликнуть по нему правой кнопкой мыши.
- Нажать «Обновить драйверы».
- Активировать «Автоматический поиск обновленных драйверов».
Если процедура обновления драйверов не будет пройдена, потребуется загрузить их самостоятельно. Сделать это можно по данным ссылкам:
- для моделей Сяоми на процессорах MediaTek http://files.migid.ru/tools/mtk_usb_driver_v5.1453.03.zip;
- для моделей Xiaomi на процессорах Qualcomm http://files.migid.ru/tools/qualcomm_usb_driver.zip.
Далее потребуется вернуться на страницу выбора способа установки драйверов и на этот раз кликнуть по пункту «Выполнить поиск драйверов на этом компьютере». Что останется сделать:
- нажать кнопку «Обзор» напротив строки ввода и указать ту папку, в которую были загружены драйвера;
- кликнуть «Далее» и затем отметить действие «Продолжить» для их установки.
Текущий метод с большой долей вероятности исправит все баги с установкой связи между ПК и смартфоном.
Смена режима подключения
Компьютер может не видеть телефона по причине того, что современные версии Android активизируют режим передачи данных только после включения этой функции вручную. После подключения ПК включается зарядка.
Чтобы включить накопитель самостоятельно, потребуется:
- Сдвинуть верхнюю шторку (там, где отображается уровень заряда, время, уровень приема сигнала и т. д.) вниз, дабы открыть меню уведомлений. В нем как раз и будет значиться текущий способ подключения к ПК.
- Нажать на текущий способ подключения «Зарядка через USB».
- Откроется меню, в котором понадобится выбрать строчку «Передача файлов». Именно этот режим позволяет видеть файлы на телефоне и передавать их на компьютер.
На этом процедура будет завершена, и смартфон отобразится в папке «Мой компьютер».
Настройки режима отладки
Режим отладки — это специальный сервис, предоставляющий больше прав тем устройствам, к которым подключается смартфон.
Для активации функции отладки по USB, нужно в настройках мобильного устройства активировать режим «Для разработчика». Сделать его видимым помогут следующие шаги:
После этого режим разработчика будет активирован. В нем содержится опция «Отладка по USB». Непосредственно для ее включения необходимо:
- Зайти в «Настройки» смартфона.
- Выбрать в них раздел «Расширенные настройки».
- Далее перейти в пункт «Для разработчиков».
- Сдвинуть ползунок в правую сторону для активации режима «Отладка по USB».
Примечание: если после проделанных действий соответствующее меню не отображается, временно отключите антивирусную программу смартфона. Она может блокировать доступ в целях безопасности.
Проверяем настройки в ПК
Когда смартфон отказывается подключаться к ПК, это не всегда значит, что причина именно в телефоне. Порой суть проблемы лежит в самом компьютере. Чтобы проверить, как обстоят дела с подключением, необходимо пройти по шагам:
- Войти в меню «Пуск» и в нем открыть «Панель управления».
- Зайти в «Оборудование и звук».
- Открыть вкладку «Устройства и принтеры».
- Найти в подразделе «Устройства мультимедиа» гаджет «Android-устройство» и кликнуть по нему правой кнопкой мыши. Далее отметить «Устранение неполадок».
После этого компьютер автоматически проведет поиск проблем и произведет их устранение. Напротив найденной ошибки появится заметка «Исправлено».
Сложные способы решения
К сложным способам относится использование сторонних приложений. Одним из них является Terminal Emulator for Android, предлагаемая программа бесплатна. Оно производит прямое вмешательство в операционную систему Android устройств.
Как загрузить и работать с программой читайте здесь.
Выполнять все действия в программе желательно крайне осторожно и строго по инструкции:
- нужно прописать в строке команду «su» и подтвердить действия нажатием соответствующей кнопки;
- осуществить ввод следующих параметров: «setprop persist.sys.usb.config mtp,adb»;
- кликнуть «Ввод», коснуться кнопки «Reboot», а затем снова выбрать «Ввод».
После нажатия кнопки «Ввод» устройство перезагрузится и включится с уже принятыми изменениями. Однако важно учесть тот факт, что внесенные корректировки работают только в режиме «Передача данных».
Популярные вопросы
У пользователей в процессе подключения смартфонов Android к компьютеру очень часто возникают дополнительные вопросы. Ответы на наиболее частые из них будут представлены ниже.
- Если смартфон подключается в режиме MTP, то будет ли он принимать зарядку?
Ответ простой: аккумулятор будет заряжаться в данном режиме.
- Есть ли аналоги программе Terminal Emulator?
Аналоги данного приложения есть. К самому близкому из них по функционалу относится QcustomShortcut. Однако загрузить его из Play Market не получится. Загрузку можно осуществить только из источников в сети Интернет.
- Во время подключения компьютер читает смартфон не как накопитель или медиа-устройство, а как диск, что делать?
Здесь поможет простое обновление драйверов через ПК (способ описан в текущей статье).
- Возможна ли загрузка новых драйверов с Интернета?
Да, загрузка возможна. Однако данное действие проводить следует, только когда обновить драйвера в автоматическом режиме не удалось. Скачать драйвера для Xiaomi безопасно можно тут: https://drp.su/ru/devices/phone/xiaomi.
- При подключении телефона к ПК, устройства никак не реагируют почему?
Такое возникает из-за отсутствия контакта в USB разъеме компьютера. Рекомендуется вставить телефон в другой разъем. Если это не помогает, то следует перезагрузить ПК. В противном случае нужно произвести обновление USB-драйвера ПК.
В данной статье можно найти решение проблем, связанных с нежеланием ПК обнаруживать мобильное устройство. Как было описано выше, такое возникает по вине обоих аппаратов. Но практически во всех случаях сбой можно устранить самостоятельно. Обращение к мастеру потребуется проводить только в тех ситуациях, когда зарядное устройство или какие-то детали ПК или смартфона выйдут из строя.










































































