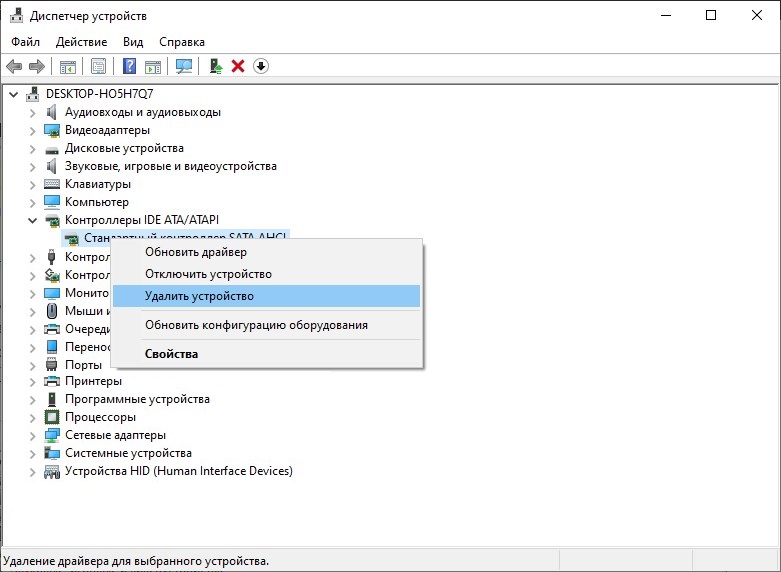Содержание
- Решаем проблему с отображением жесткого диска в Windows 10
- Способ 1: «Управление дисками»
- Способ 2: Форматирование с помощью «Командной строки»
- Способ 3: Меняем букву диска
- Другие способы
- Вопросы и ответы
Те пользователи, которые решили подключить второй жесткий диск к компьютеру с Windows 10, могут столкнуться с проблемой его отображения. Есть несколько причин такой ошибки. К счастью, её можно решить встроенными средствами.
Читайте также: Решение проблемы с отображением флешки в Windows 10
В первую очередь, нужно убедиться в том, что диск без дефектов и повреждений. Проверить это можно, подключив HDD (или SSD) к системному блоку. Также убедитесь, что правильно подключили оборудование, оно должно отображаться в BIOS.
Способ 1: «Управление дисками»
Данный метод подразумевает инициализацию и форматирование накопителя с назначением буквы.
- Нажмите на клавиатуре Win+R и напишите:
diskmgmt.msc. - Если на нужном диске указана информация о том, что данные отсутствуют и диск не проинициализирован, то щелкните по нему правой кнопкой мыши и выбирайте пункт «Инициализировать диск». Если указано, что HDD не распределён, то перейдите к шагу 4.
- Теперь поставьте отметку на нужном диске, выберите стиль разделов и запустите процесс. Если вы хотите использовать HDD на других ОС, то выберите MBR, а если только для Виндовс 10, то GPT подойдёт идеально.
- Теперь вновь вызовите контекстное меню на нераспределённую часть и выберите «Создать простой том…».
- Назначьте букву и кликните «Далее».
- Укажите формат (рекомендуется NTFS) и размер. Если не указывать размер, то система отформатирует всё.
- Начнётся процесс форматирования.
Читайте также: Как инициализировать жесткий диск
Способ 2: Форматирование с помощью «Командной строки»
Используя «Командную строку», можно очистить и отформатировать диск. Будьте внимательны, выполняя нижеуказанные команды.
- Вызовите контекстное меню на кнопке «Пуск» и найдите «Командная строка (администратор)».
- Теперь введите команду
diskpartи нажмите Enter.
- Далее выполните
list disk - Вам будут показаны все подключённые накопители. Введите
select disk Хгде х – это цифра нужного вам диска.
- Удаляем всё содержимое командой
clean -
Создаём новый раздел:
create partition primary - Форматируем в NTFS:
format fs=ntfs quickДождитесь окончания процедуры.
- Даём имя разделу:
assign letter=GВажно, чтобы буква не совпадала с буквами других накопителей.
- И после всего выходим из Diskpart следующей командой:
Exit

Читайте также:
Что такое форматирование диска и как правильно его делать
Командная строка, как инструмент для форматирования флешки
Лучшие утилиты для форматирования флешек и дисков
Как отформатировать жесткий диск в MiniTool Partition Wizard
Что делать, когда не форматируется жесткий диск
Способ 3: Меняем букву диска
Возможно, произошел конфликт имён. Чтобы это исправить, нужно сменить букву жесткого диска.
- Переходим к «Управлению дисками».
- В контекстном меню выбираем «Изменить букву диска или путь к диску…».
- Кликаем на «Изменить».
- Выбираем букву, которая не совпадает с названиями других накопителей, и жмём «ОК».

Подробнее: Изменение буквы диска в Windows 10
Другие способы
- Убедитесь, что у вас стоят самые последние драйвера для материнской платы. Загрузить их можно вручную или с помощью специальных утилит.
- Если у вас внешний жесткий диск, то рекомендуется подключать его после полной загрузки системы и всех приложений.
- Проведите проверку на повреждение накопителя специальными утилитами.
- Также проверьте HDD антивирусом или специальными лечащими утилитами на наличие вредоносных программ.
Подробнее:
Узнаем, какие драйвера нужно установить на компьютер
Установка драйверов стандартными средствами Windows
Читайте также:
Как проверить жесткий диск на работоспособность
Как проверить жесткий диск на битые сектора
Программы для проверки жесткого диска
Подробнее: Проверка компьютера на наличие вирусов без антивируса
В этой статье были описаны основные решения проблемы с отображением жесткого диска в Виндовс 10. Будьте внимательны, чтобы не повредить HDD своими действиями.
Еще статьи по данной теме:
Помогла ли Вам статья?
Если вспомогательный жёсткий диск не показывается в проводнике, у нас есть решение проблемы в системе Windows 10.
При подключении механического жёсткого диска (HDD), твердотельного накопителя (SSD) или внешнего жёсткого диска USB к компьютеру Windows 10 обычно может автоматически обнаружить и настроить его. Однако иногда добавленный диск может не отображаться в проводнике, что может означает ряд проблем.
Например, существует физическая проблема с подключением кабеля передачи данных или питания. Если жёсткий диск не отображается в проводнике, устройство может быть отключено, неактивно или ему не присвоили буквы диска. Возможно, вы пытаетесь подключить диск, ранее установленный на другом компьютере. Возможно, раздел на USB-накопителе повреждён или вы имеете дело с новым диском, который прежде не настраивали. Это значит, что он никогда не инициализировался и не форматировался.
Какой бы ни была причина, в Windows 10 есть несколько способов решить проблему и восстановить доступ к диску с помощью диспетчера устройств, управления дисками и инструментов командной строки, таких как diskpart.
В этом руководстве по Windows 10 мы рассмотрим несколько способов устранения неполадок в работе жёсткого диска, который не отображается в проводнике.
Как исправить проблему отсутствия жёсткого диска в проводнике с помощью физического устранения неполадок
В Windows 10, если жёсткий диск (HDD) или твердотельный накопитель (SSD) не отображаются в проводнике, причин может быть много. Перед проверкой и изменением настроек системы попробуйте выполнить следующие действия по устранению неполадок.
• Убедитесь, что жёсткий диск правильно подключен к компьютеру и к блоку питания.
• Если это внешний жёсткий диск USB, отключите его и попробуйте другой порт USB. Если вы используете USB-концентратор, попробуйте подключить диск напрямую к компьютеру.
• Если это внутренний жёсткий диск, убедитесь, что кабели данных и питания правильно подключены к материнской плате и источнику питания. При проверке внутренних компонентов обязательно выключите питание и отсоедините компьютер от сети перед началом проверки.
• Подключите диск к другому компьютеру, чтобы увидеть, что проблема не в нём.
• Войдите в BIOS компьютера или в унифицированный расширяемый интерфейс микропрограмм (UEFI) и убедитесь, что устройство хранения определяется там. Поскольку прошивки материнских плат различаются в зависимости от производителя и даже модели устройства, обязательно зайдите на сайт производителя для получения инструкций.
Когда вы точно установили, что проблема не физическая, можно использовать следующие рекомендации для решения наиболее часто встречающихся проблем, из-за которых проводник не видит жёсткий диск.
Как исправить проблему с помощью диспетчера устройств
В тех редких случаях, когда хранилище не отображается в «Управлении дисками» и в проводнике, он может быть отключен. В этом случае вы можете быстро включить его с помощью диспетчера устройств.
- Откройте меню «Пуск».
- Введите в поиск «диспетчер устройств» и нажмите на верхний результат для запуска приложения.
- Разверните раздел «Дисковые устройства».
- Нажмите правой кнопкой мыши на нужный диск и выберите команду «Свойства».
- Откройте вкладку «Драйвер».
- Нажмите кнопку «Включить устройство».
- Нажмите OK.
После этого диск должен начать отображаться в системе.
Как решить проблему с помощью управления дисками
Чтобы жёсткий диск отображался в проводнике, необходимо выполнить несколько требований. Устройство должно быть активно и инициализировано. Необходимо правильно настроить разделы. Должна быть назначена буква диска или он должен быть смонтирован как папка.
Если вы столкнулись с какой-либо из этих проблем, советы ниже помогут вам найти и устранить их с помощью управления дисками.
Сделайте диск активным
Чтобы активировать диск, сделайте следующее:
- Откройте меню «Пуск».
- Введите в поиск diskmgmt.msc и нажмите на верхний результат, чтобы открыть приложение.
- Правой кнопкой мыши нажмите на диск, у которого написано «Вне сети», нажмите команду «Онлайн».
После этого, если жёсткий диск был отключен и ранее настроен, он должен появиться в проводнике. Если диск был вне сети, но никогда не настраивался, выполните следующие действия.
Инициализация диска
- Откройте меню «Пуск».
- Введите в поиск diskmgmt.msc и нажмите на верхний результат, чтобы открыть приложение.
- Правой кнопкой мыши нажмите на диск с пометкой «Неизвестный» и нажмите команду «Инициализировать диск».
- В разделе «Выбрать диски» отметьте диск, который нужно инициализировать.
- Выберите параметр GPT (таблица разделов GUID).
- Нажмите кнопку OK.
Это действие сотрёт всё на диске и подготовит его к форматированию, если хранилище никогда не было инициализировано.
Импорт постороннего диска
Если диск, к которому вы пытаетесь получить доступ, был настроен как динамический диск на другом компьютере, он будет отображаться как внешний диск на другом устройстве и вам нужно импортировать его с помощью инструмента управления дисками. Этот процесс должен предоставить вам доступ к данным, не уничтожая их, но всё же рекомендуется создать резервную копию данных, прежде чем продолжить.
Чтобы импортировать жёсткий диск с динамической конфигурацией и сделать его доступным через проводник:
- Откройте меню «Пуск».
- Введите в поиск diskmgmt.msc и нажмите на верхний результат, чтобы открыть приложение.
- Правой кнопкой мыши нажмите на диск с меткой «Динамический» и выберите опцию «Импорт постороннего диска».
- В разделе «Группы дисков» выберите пункт «Группа внешних дисков (1 из 1 дисков)».
- Нажмите кнопку OK.
- Снова нажмите кнопку ОK.
После диск будет импортирован и данные будут доступны из проводника или любого другого приложения.
Настройка буквы диска
В Windows 10, когда жёсткий диск подключен к сети, инициализирован и не отображается в системе, может быть две причины. Например, у диска нет буквы. Или он был подключен к другому компьютеру и теперь новая система пытается назначить букву диска, которая уже присвоена другому диску.
Чтобы назначить букву диска в Windows 10:
- Откройте меню «Пуск».
- Введите в поиск diskmgmt.msc и нажмите на верхний результат, чтобы открыть приложение.
- Нажмите правой кнопкой мыши раздел на жёстком диске без буквы и выберите параметр «Изменить букву диска и путь».
4.
- Нажмите кнопку «Добавить».
- Выберите команду «Назначить следующую букву драйвера».
6. В раскрывающемся
- Выберите букву диска, например Z, X или Y.
7. Нажмите кнопку
- OK.
После этого данные жёсткого диска должны быть доступны с помощью проводника.
Настройка нового раздела
Если диск подключен к сети и инициализирован, на диске может не быть отформатированного раздела. В этом случае вы можете использовать мастер управления дисками, чтобы настроить и назначить букву разделу.
Чтобы настроить и отформатировать жёсткий диск для его отображения в проводнике:
- Откройте меню «Пуск».
- Введите в поиск diskmgmt.msc и нажмите на верхний результат, чтобы открыть приложение.
- Нажмите правой кнопкой мыши на жёсткий диск без буквы и выберите опцию «Новый простой том».
Совет: обычно на «базовом» диске отображается синяя полоса, обозначающая начало и конец раздела. Кроме того, не ошибитесь с выбором хранилища, так как следующие шаги сотрут все данные жёстком диске.
- Нажмите кнопку «Далее».
- Снова нажмите кнопку «Далее», чтобы использовать всё доступное пространство для раздела. В противном случае укажите размер в параметре «Простой размер тома в Мб».
- Выберите команду «Назначить следующую букву драйвера».
- В раскрывающемся меню выберите букву диска, например Z, X или Y.
- Нажмите кнопку «Далее».
- Выберите «Форматировать этот том со следующими параметрами».
- Используйте раскрывающееся меню «Файловая система» и выберите параметр NTFS.
- Используйте раскрывающееся меню размера «Единица распределения» и выберите параметр «По умолчанию».
- В поле «Метка тома» подтвердите имя для описания диска — например, «Данные».
- Установите галочку «Выполнить быстрое форматирование».
- Нажмите кнопку «Далее».
- Нажмите кнопку «Завершить».
После этого жёсткий диск будет указан на странице «Этот компьютер» проводника и вы сможете начать сохранять на нем файлы.
Как исправить отсутствующий жёсткий диск в проводнике при помощи обновления драйвера
Если проблема связана с драйвером диска, вы можете переустановить или обновить драйвер до последней версии.
- Откройте меню «Пуск».
- Введите в поиск «диспетчер устройств» и нажмите на верхний результат для запуска приложения.
- Раскройте ветвь «Дисковые устройства».
- Нажмите правой кнопкой мыши на нужный вам диск и выберите «Удалить устройство».
- Нажмите кнопку «Удалить».
- Перзагрузите компьютер.
После этой система должна автоматически переустановить драйвер и диск начнёт отображаться в проводнике.
Обновление драйвера жёсткого диска
Если проблема не исчезнет, рекомендуется загрузить последний доступный драйвер с сайта производителя и использовать инструкции оттуда для обновления драйвера.
Если инструкции нет, распакуйте архив zip с драйвером и сделайте следующее:
- Откройте меню «Пуск».
- Введите в поиск «диспетчер устройств» и нажмите на верхний результат для запуска приложения.
- Раскройте ветвь «Дисковые устройства».
- Правой кнопкой мыши нажмите на нужный вам диск и выберите «Обновить драйвер».
- Выберите опцию «Искать драйверы на моем компьютере».
- Нажмите кнопку «Обзор».
- Выберите папку, куда распаковали файлы драйвера.
- Нажмите кнопку OK.
- Поставьте галочку «Включить подпапки».
- Нажмите кнопку «Далее».
- Нажмите кнопку «Закрыть».
После этого драйвер установится и диск должен отображаться в Windows 10.
Как исправить проблемы с отображением жёсткого диска в проводнике с помощью diskpart
Если жёсткий диск отображается в управлении дисками, но работать с ним невозможно и данные недоступны, нельзя отформатировать или назначить букву диска, это может быть логической проблемой. В таком случае вы можете использовать инструмент командной строки, например diskpart, чтобы очистить диск и начать с нуля.
- Откройте меню «Пуск».
- Введите в поиск cmd, нажмите правой кнопкой мыши на верхний результат и выберите команду «Запуск от имени администратора».
- Наберите следующую команду для запуска инструмента diskpart и нажмите ввод:
diskpart - Наберите следующую команду, чтобы вывести список доступных дисков, и нажмите ввод:
list disk - Наберите следующую команду, чтобы выбрать жёсткий диск, который не отображается в проводнике, и нажмите ввод:
select disk 1Убедитесь, что в команде указан правильный диск. В противном случае вы можете стереть данные не на том диске и это нельзя будет отменить.
- Введите следующую команду, чтобы полностью стереть данные с диска, и нажмите ввод:
cleanПредупреждение: команда «clean» сотрёт все, включая данные, раздел, тип. Диск будет выглядеть пустым с меткой «Неизвестный» и не инициализированным.
- Введите следующую команду, чтобы создать раздел, используя доступное пространство, и нажмите ввод:
create partition primary - Введите следующую команду, чтобы выбрать вновь созданный раздел, и нажмите ввод:
select partition 1 - Введите следующую команду, чтобы сделать раздел активным, и нажмите ввод:
active - Введите следующую команду, чтобы отформатировать раздел в файловой системе NTFS, и нажмите ввод:
format FS=NTFS - Введите следующую команду, чтобы назначить букву диска, и нажмите ввод:
assign letter=ZВ команде замените «Z» на другую букву диска, которая ещё не используется.
- Введите следующую команду, чтобы закрыть diskpart, и нажмите ввод:
exit
После этого жёсткий диск будет отформатирован. У него будет новая буква диска и он должен начать отображаться в проводнике.
Windows 10
- 24.10.2017
- 40 321
- 34
- 27.05.2020
- 32
- 30
- 2
- Содержание статьи
- Проверяем альтернативные варианты решения проблем
- Удаление контроллера в Диспетчере устройств
- Комментарии к статье ( 34 шт )
- Добавить комментарий
Случается такое, что при установке дополнительного жесткого диска, операционная система Windows 10 наотрез отказывается его «видеть». Это известная проблема, и к ней уже давно найдено решение, но перед его применением не лишним будет убедиться, что проблема точно не в чем-то другом.
Проверяем альтернативные варианты решения проблем
Для этого проверяем следующее:
- Виден ли отсутствующий жесткий диск в BIOS/UEFI (сразу при включении компьютера обычно достаточно нажать кнопку DEL на клавиатуре)?
- Виден ли жесткий диск в «Управлении дисками» (правой кнопкой по меню Пуск — пункт «Управление дисками») — возможно просто следует создать на нем раздел?
- Виден ли жесткий диск в «Диспетчере устройств» (правой кнопкой по меню Пуск — пункт «Диспетчер устройств»)?
Удаление контроллера в Диспетчере устройств
Будьте осторожны, дальнейшие действия могут привести к выходу системы из строя! Используйте данный способ на свой страх и риск.
Если же в BIOS диск виден, но в загруженной системе он по прежнему отсутствует, то можно воспользоваться достаточно радикальным способом, а именно — удалением контроллера из системы. Для этого:
- Открываем «Диспетчер устройств».
- Затем, в списке категории устройств находим «Контроллеры IDE ATA/ATAPI», и удаляем все перечисленные в нем устройства (Правой кнопкой по устройству — «Удалить устройство»).
- Перезагружаем компьютер, и проверяем, появился ли отсутствующий жесткий диск в «Диспетчере устройств».
Данный прием тестировался на операционной системе Windows 10 Pro.
Ряд пользователей при подключении второго жесткого диска к компьютеру сталкивается с проблемой его отображения в операционной системе. Почему возникает эта ошибка и как бороться с ней в Windows 10 – разбираемся в текущей статье.
Фактически, все причины ошибки жесткого диска можно условно поделить на две части. Первые связаны с «железной» частью и выражаются в следующих аспектах:
- Windows 10 не видит HDD из-за проблем с самим жестким диском. Удостоверьтесь в его работоспособности, подключив к другому компьютеру. Он не отображается и там? Вероятно, пришло время для его замены.
- Если вы подключаете жесткий диск через SATA-кабели, то проверьте соединение. Возможно, где-то отошел кабель и на жесткий диск не подается необходимое питание.
- Не лишним будет и проверить работоспособность интерфейсов на материнской плате, переподключив к ним винчестер с операционной системой. Причина неработоспособности винчестера вполне может заключаться в неисправном SATA-интерфейсе материнской платы в вашем ПК.
К трем вышеуказанным причинам можно смело добавить еще парочку программных траблов. Один из них заключается в том, что многие пользователи забывают активировать второй жесткий диск в BIOS. Для этого при запуске компьютера нужно несколько раз нажать кнопку F2 или DEL и зайти в БИОС. В одной из вкладок с наименованием Drive или Storage Configuration найдите свой винчестер и убедитесь, что напротив имеется надпись Enable/Active/On.
Главная же причина, по которой Windows 10 не видит жесткий диск (второй, третий и т.д.), состоит в следующем: после подключения винчестера в управлении дисками, одном из разделов администрирования, область под диском остается неразмеченной. И чтобы система Виндовс «увидела» винчестер в нужном виде, необходимо проделать определенные действия.
Исправляем проблемы с отображением жесткого диска в Windows 10 с помощью «Управления дисками»
Итак, винчестер подключен к компьютеру и исправно работает, но локального диска в проводнике не видно. На рабочем столе или в меню «Пуск» кликаем по ярлыку «Мой компьютер» правой кнопкой мыши и выбираем вкладку «Управление». В новом окне «Управление компьютером» переходим в раздел «Управление дисками».
Как видим, память не распределена
Если жесткий диск работает, то одним из атрибутов будет надпись «Исправен». В противном случае на вкладке с диском вы увидите надпись «Не распределена». Именно это и является основной причиной отображения винчестера в системе Windows 10.
Кликаем правой кнопкой мыши по вкладке с неисправным жестким диском и выбираем «Создать простой том».
Создаем новый том
Операционная система запустит специальный мастер создания простых томов. Проще говоря, Windows 10 позволит вам разбить ваш жесткий диск на подразделы и затем отобразит его в операционной системе. Кликаем «Далее» для продолжения работы мастера. См. также: как разбить жёсткий диск в Windows 10.
Далее
В новом окне определяем размер диска. Если вы планируете устроить «файлопомойку» на винчестере, то задаем ему максимальный размер. В случае же, если вы подключили жесткий диск, чтобы в последующем на него перенести операционную систему, то процедуру деления томов стоит повторить дважды:
- один раздел на 100 ГБ – для операционной системы и программ;
- второй раздел с оставшимися гигабайтами – для контента (аудио, видео, игры и документы).
По окончании процедуры разбивки кликаем кнопку «Далее».
Можно ввести значение всей нераспределенной памяти
На следующем этапе задаем букву тома. ОС Windows 10 сама определит свободную букву, однако вы можете сменить ее на любую по своему усмотрению. Букву выбрали – жмем «Далее».
Буква должна быть уникальна
Самый главный пункт мастера, на который стоит обратить пристальное внимание – форматирование разделов. Для Windows рекомендуется форматировать разделы жесткого диска в NTFS. Размер же кластера можно оставить по умолчанию.
В метке тома можете указать любое наименование, будь то «простой том» или «локальный диск». Данное название не имеет никакого значения. Если ваш диск до подключения нигде не использовался, то форматировать его не надо. Если же на этом жестком диске была установлена операционная система Windows любой версии, то необходимо устроить «быстрое форматирование», дабы мастер создания томов очистил все «воспоминания винчестера».
Выставляем такие же значения и запускаем форматирование
На последнем этапе мастер создания томов покажет выбранные вами параметры. Кликаем «Готово» и дожидаемся окончания форматирования жесткого диска.
Вот и все
Как итог, вы получите работоспособный винчестер, отображающийся в проводнике с нужными вам параметрами.
Ошибка исчезла
Меняем букву диска
Есть вероятность, что в системе произошел конфликт имен — т.е. два диска закреплены за одной буквой. Такой конфликт можно решить переименованием тома. Метод будет похож на предыдущий, разница состоит лишь в том, что никакую память нам распределять на новый том не надо.
- Заходим в «Управление дисками», как это было показано в способе выше. В контекстном меню выбранного тома открываем строку «Изменить букву или путь к диску».
- Жмем «Изменить».
- Далее выберем букву, которая уж точно больше нигде не встречается в системе.
После этого перезагружаем компьютер. Нужный жесткий диск должен стать видимым.
Исправляем проблему с отображением жесткого диска через командную строку
Фанаты командной строки могут воспользоваться следующим способом активации второго винчестера в Windows 10. По факту это альтернативный способ, ничем не отличающийся от указанного чуть выше.
- Кликаем правой кнопкой мыши по иконке «Пуск» и в выпавшем списке выбираем «Командная строка (администратор)».
- Затем последовательно вводим команды, подтверждая их клавишей ENTER:
diskpart
list disk
Ошибок в командах быть не должно
После отображения всех локальных дисков вводим команду select disk и цифру, под которой отображается необходимый диск в системе. Ориентироваться лучше всего по объему диска. К примеру, select disk 1.
В случае если вы указали правильный диск, терминал выведет информацию «Выбран диск 1». Внимательно указывайте номер диска, иначе вы можете стереть данные других винчестеров, подключенных к системе.
Убедившись в правильности выбора, вводим следующие команды в строгой последовательности:
- clean – команда полного форматирования жесткого диска;
- create partition primary – команда создания простого тома на винчестере. Если требуется создать подраздел с определенным количеством памяти, то указывается дополнительный атрибут size=X, где Х – это объем в мегабайтах;
- format fs=ntfs quick – быстрое форматирование тома в NFTS;
- assign letter=E – присвоение тому определенной буквы. Вместо E может быть любая литера, главное, чтобы в вашей системе не было локальных дисков с подобным наименованием;
- exit – финальная команда, завершающая работу с диском через командную строку.
Помните, что работа с командной строкой в Windows 10 требует внимательности при написании команд. Неопытным пользователям рекомендую использовать первый способ с мастером простых томов.
Проверяем работоспособность диска с помощью сторонних утилит
Есть вероятность, что жесткий диск не отображается в системе, так как он поврежден. Для этого в интернете можно скачать такие программы, как Victoria или HDD Health, которые помогут провести диагностику винчестера, выявить и переназначить сбойные сектора, а также отобразить его нынешнее состояние. С подобными программами для проверки жесткого диска подробнее вы можете ознакомиться в другой нашей статье. Вдруг, Windows 10 не видит ваш жесткий диск, так как он физически устарел или сломался? Попробуйте выяснить это.
На этом наша инструкция подошла к концу. Здоровья вам и вашему винчестеру!
Видеоинструкция
Загрузка …
Post Views: 39 618
Часто при подключении нового устройства к ноутбуку или ПК оно не отображается в системе. Это происходит по ряду причин, например, плохо подключен SATA кабель, HDD был поврежден в процессе установки, не заданы необходимые настройки и многое другое. В этой статье мы поговорим о том, почему компьютер с Windows 10 не видит жесткий диск и что делать для исправления проблемы.
Содержание статьи
- Выполняем диагностику
- Инициализация
- Распределение свободного пространства
- Изменение буквы
- Переустановка драйвера
- Налаживаем отображение через командную строку
- Изменение режима работы
- Дополнительные способы решения
- Видео инструкция
- Комментарии пользователей
Выполняем диагностику
Для начала необходимо убедиться, что не было допущено ошибок в процессе подключения винчестера. Для этого выполните ряд простых действий.
- Проверьте оба кабеля SATA (данных и питания). Убедитесь, что они плотно подключены к соответствующим разъемам и не повреждены.
- Слышен шум винчестера. При этом он не должен издавать посторонние звуки (писки, щелчки, треск), которые говорят о возможной неисправности.
- Проверьте, видит ли БИОС жесткий диск. Для этого войдите в BIOS, переместитесь в раздел, где отображены подключенные накопители. Обычно это главный экран или «Boot». Если HDD не виден, то скорее всего он плохо подсоединен или неисправен.
Если в процессе диагностики не было выявлено проблем, то переходите к следующей части.
Инициализация
Если жесткий диск не отображается в моем компьютере, но при этом присутствует в биосе, то скорее всего он не инициализирован в Windows 10. Предлагаю сделать это.
- Правым щелчком мыши по «Пуск» вызовите контекстное меню и зайдите в «Управление дисками».
- В нижней части окна найдите отсутствующий накопитель, нажмите по нему правой мышкой и выберите «Инициализировать».
- Если носитель имеет объем до 2 ТБ, то установите галочку рядом с названием и отметьте пункт «MBR», в противном случае отметьте «GPT». Щелкните «Ок».
- Теперь нужно создать разделы. Нажмите правой мышкой по нераспределенному пространству и создайте том.
- Задайте размер тома и щелкните «Далее».
- Укажите любую из доступных букв и нажмите «Далее».
- Выберите файловую систему «NTFS» и укажите предпочитаемую метку (будет использоваться в качестве названия). При необходимости отметьте пункт быстрого форматирования и нажмите «Далее». Затем «Готово».
- Дождитесь завершения форматирования и перезагрузите Пк. Обычно процесс форматирования длится считанные минуты. Но конкретное время зависит от характеристик HDD и компьютера.
Проверьте результат.
Часто жесткий диск не определяется в Windows 10 из-за неправильной файловой системы «RAW». При этом если на нем находятся важные данные, то форматировать его крайне нежелательно, поскольку вся информация удалится. Конечно, данные можно восстановить с помощью программ, но это дополнительная трата времени. Оптимальным выходом станет изменение RAW на NTFS, и если сделать это правильно, то вся информация сохранится.
Распределение свободного пространства
Проблема нераспределенного пространства характерна для новых жестких дисков. Такие накопители уже отформатированы и не имеют созданных разделов. Поэтому Windows 10 их не видит.
Как исправить проблему:
- Нажмите «Win+R», напишите diskmgmt.msc и щелкните «Ок».
- Дождитесь завершения анализа подключенных носителей.
- В нижней части окна будут показаны имеющиеся жесткие диски. Правым кликом по нераспределенному пространству вызовите меню и «Создайте простой том».
- Задайте размер.
- Назначьте букву и щелкните «Далее».
- В качестве файловой системы задайте «NTFS» и укажите метку. Значения остальных пунктов можно не менять. Жмем «Далее» и «Готово».
- Начнется процесс форматирования, после чего будет создан новый раздел.
Повторно откройте проводник и посмотрите, виден ли жесткий диск среди других накопителей.
Изменение буквы
Возможно, устройство не нуждается в инициализации, и Windows 10 не видит разделы жесткого диска из-за конфликтов между буквами. Это происходит тогда, когда буквы разных разделов совпадают, что нарушает функционирование накопителя.
Подробная инструкция:
- Откройте «Управление», щелкнув правой мышкой по значку «Мой компьютер».
- В левом меню переместитесь в «Управление дисками».
- В нижней части окна найдите устройств с котором возникли проблемы и нажмите по нему правой мышкой. Щелкните по пункту «Изменения буквы диска».
- Назначьте новую букву и нажмите «Далее».
После завершения процедуры проверьте результат.
Переустановка драйвера
Иногда Windows 10 перестает видеть жесткий диск после установки свежих пакетов обновлений или драйверов. В таком случае помогает удаление драйвера контроллера HDD.
Как удалить драйвер:
- Войдите в диспетчер устройств и разверните категорию «Контроллеры IDE», нажав по стрелке.
- С помощью правого клика мышкой удалите драйвер для каждого носителя. Операция требует подтверждения.
- Перезагрузите компьютер.
Таким образом будет выполнен откат к начальной версии ПО, что должно исправить проблему.
В дальнейшем можно отдельно скачать нужный софт с сайта материнской платы или воспользоваться специализированным решением по автоматическому обновлению.
Налаживаем отображение через командную строку
Вернуть носитель в строй можно через командную строку. На этом этапе понадобится быть более внимательным, иначе можно вывести из строя рабочие накопители.
Действуем по инструкции:
- Открываем командную строку, введя в поиск фразу cmd.
- Введите diskpart и щелкните «Enter».
- Следом выполните lis dis для отображения всех подключенных устройств.
- Выберите HDD, который не определяется системой. Для этого введите select disk и укажите его номер.
- Следом выполняем clean (будьте осторожны, команда удалит все данные).
- Создайте новый раздел с помощью create partition primary.
- Далее выполняем форматирование используя format fs=ntfs quick.
- Дождитесь завершения операции, и задайте имя через assign letter=H (вместо «H» можете указать любую другую букву, главное, чтобы она не использовалась среди других томов).
- Введите exit.
Командная строка позволяет выполнять более сложные операции, но для этого желательно иметь нужные знания. И перед каждым применением рекомендуется сохранять важную информацию.
Изменение режима работы
Дополнительным вариантом решения станет смена режима работы носителя через настройки БИОС.
- Войдите в меню отвечающее за режим работы. Обычно это «Sata mode / As / Type», «Sata controller» или аналогичное.
- Если установлен «AHCI», то выставите «IDE», или наоборот. Сделать это можно с помощью клавиши «Enter» и «Стрелок». Сохраните настройки.
- Перезапустите Пк.
Проверьте результат.
Дополнительные способы решения
Если основные методы решения не принесли положительного результата, то воспользуйтесь дополнительными вариантами.
- Бывает, что не отображается только часть жесткого диска, например, недоступно 2 ТБ из 4 ТБ. Как правило при этом Windows 10 не позволяет создать новый раздел. Связано это со структурой диска. Существует 2 типа структур, MBR и GPT. Главным их отличием является то, что MBR отлично работает с HDD с объемом до 2 ТБ, в то время как GPT работает с куда большим объемом. Структура определяется на этапе инициализации и распределении пространства, об этом мы говорили в начале статьи.
- Подсоединить винчестер к другому SATA порту на материнской плате.
- Замените кабель подключения.
- Включите носитель в биосе или сбросьте настройки.
- Также Windows 10 может не видеть жесткий диск из-за загруженных, но не установленных обновлений. Проверить и загрузить их можно через центр обновлений.
- Убедитесь, что винчестер исправен. Просканируйте его программой «Виктория» и проведите проверку системных файлов.
- Некоторые старые компьютеры и ноутбуки не работают с HDD больших объемов. Тогда следует подключить обратно старый винчестер или заменить его новым с тем же объемом.
- Протрите контакты винчестера ластиком.
- Если не виден внешний жесткий диск, то проверьте USB кабель и разъемы. Дополнительно обновите драйвера
- Обновите BIOS до последней версии.
Нередко помогает использование специализированных программ для работы с винчестерами. Среди таких могу отметить «Acronis Disk Director» и «Easeus Partition» или «AOMEI».
Помните, что даже если выполнено форматирование, то данные можно восстановить с помощью программ.
Видео инструкция
Многие компьютеры и ноутбуки позволяют подключить к себе дополнительные жёсткие диски. Правда, пользователи могут столкнуться с тем, что недавно добавленное устройство не отображается в системе. Такая проблема действительно имеет место быть. В этой статье мы поговорим о том, как её можно исправить с помощью встроенных инструментов Windows 10. Некоторые из рассмотренных способов исправления, однако, будут актуальны и для более ранних операционных систем семейства.
Содержание
- Что делать, если Windows 10 не видит жёсткий диск
- Вариант 1: утилита «Управление дисками»
- Вариант 2: Форматирование через «Командную строку»
- Вариант 3: Изменение буквы диска
- Прочие рекомендации
Перед тем, как рассматривать способы решения проблем отображения диска в системе, нужно убедиться, что устройство без физических повреждений и само по себе исправно. Проведите внешний осмотр как самого диска, так и интерфейсов, с помощью которых происходит подключение к компьютеру. Дополнительно рекомендуется проверить на предмет повреждений сами разъёмы в компьютере/ноутбуке.
Если в ходе осмотра были обнаружены какие-либо повреждения на самом диске и/или оборудовании, поставляемом вместе с ним, вы вправе требовать бесплатного ремонта или возврата денег. Правда, при условии, что на покупку действует гарантия.
Если же осмотр не дал каких-либо результатов, то попробуйте подключить диск к компьютеру. Операционная система его может и не видеть, но в BIOS он должен нормально отображаться. По возможности, попробуйте подключить его к нескольким устройствам.
Ниже мы пройдёмся по вариантам, с помощью которых можно исправить неправильное определение жёсткого диска операционной системой.
Вариант 1: утилита «Управление дисками»
В этом случае вам потребуется выполнить инициализацию накопителя и его форматирование с назначение буквы. Это необходимо, чтобы Windows смогла его увидеть. Информация, которая находится на носителе, после этой процедуры будет полностью удалена, а восстановить её будет очень сложно. Имейте это ввиду!
Приступаем к инициализации диска в Windows 10:
- Для начала нужно вызывать саму утилиту «Управление дисками». Существует несколько способов это сделать. Мы, в качестве примера, выполним это через строку «Выполнить», что открывается комбинацией клавиш Win+R.
- Сюда пропишите команду: diskmgmt.msc и нажмите клавишу Enter или кнопку «Ок» для применения команды.
- Если диск отображался ранее в BIOS, то должен быть отображён и в этой утилите. Обычно, он обозначается чёрным цветом, которое означает нераспределённое дисковое пространство. Также у диска будет приписка «Не проинициализированный». Найдите его. Скорее всего он будет отображён под распределёнными дисками.
- Нажмите правой кнопкой мыши по этому диску, чтобы вызывать контекстное меню с вариантами действий. Из них выберите «Инициализировать диск». Однако у диска может быть приписка «Не распределён». В таком случае переходите к 7 шагу данной инструкции.
- Откроется окошко инициализации дисков. Здесь выберите ваш диск. Скорее всего он будет только один в соответствующем окне, но всё равно не забудьте установить напротив него галочку.
- Ниже обратите внимание на стиль разделов, которые предлагает выбрать утилита. Если HDD/SDD будет использоваться для других ОС, выставляйте маркер на MBR. Если же использование будет только на «десятке», то ставьте GPT. Жмите на кнопку «Ок» для применения.
- Теперь диск будет показан как «Не распределён». Кликните по нему правой кнопкой мыши и выберите из контекстного меню «Создать простой том».
- Будет запущен мастер создания простых томов. Для начала нужно назначить букву для диска, установив маркер напротив соответствующего пункта. Буква, которую вы устанавливаете для диска, не должна повторяться с другими. То есть, если у вас есть диск D, C, Z, то не нужно устанавливать такую же букву у нового устройства, дабы избежать проблем в будущем.
- Теперь нажмите «Далее» для перехода к следующему этапу.
- Укажите формат диска, в который тот будет форматирован. Для Windows рекомендуется использовать формат NTFS. Также нужно указать размер. Его можно установить на максимально доступный. Если же диск будет разбиваться на несколько локальных разделов, то не нужно указывать максимально доступный объём.
- Запустите процесс форматирования и ожидайте его завершения. Процесс может длиться до нескольких часов. Всё зависит от характеристик самого диска и вашего компьютера. После завершения процесса перезагрузите компьютер.
Таким образом вы можете инициализировать любой диск. Он подходит для большинства пользователей, так как только что купленный SSD/HDD может быть неправильно отформатирован для Windows. Однако есть и другие причины, по которым диск неправильно отображается в «десятке» или не отображается вообще.
Вариант 2: Форматирование через «Командную строку»
С помощью «Командной строки» тоже можно выполнить форматирование и инициализацию дисков. Правда, здесь нужно иметь некоторый опыт обращения с компьютером и «Командной строкой». В противном случае вы рискуете получить дополнительные проблемы.
Читайте также:
Как отформатировать жесткий диск через BIOS (Биос)
Замена MBR на GPT: устанавливаем Windows (Виндовс) 10 без ошибок
Что делать, если компьютер не видит жесткий диск
Почему компьютер не видит SSD-диск: причины и решение
Если же вы уверены в своих навыках, то действуйте по представленной ниже инструкции:
- Вызовите «Командную строку» любым удобным для вас способом. Например, это можно сделать через поисковую строку по системе (открывается комбинацией клавиш Win+S).
- Туда пропишите наименование искомого объекта. По первому результату из выдачи нажмите правой кнопкой мыши и выберите из контекстного меню «Запуск от имени администратора».
- В строку введите команду diskpart и нажмите Enter для её ввода и выполнения.
- Затем нужно получить отображение всех дисков – основных и локальных, подключённых к системе. Это делается с помощью команды list disk
- Среди подключённых накопителей найдите тот, который система отказывается отображать. Его можно обнаружить по характеристикам. Его и нужно будет выбрать с помощью команды select disk 1. Вместо «1» нужно написать номер диска, отображённый в «Командной строке».
- Очищаем диск от файлов и другой информации, которая может на нём находится. За это отвечает команда clean.
- Из этого создайте новый раздел. Команда: create partition primary.
- Выполните форматирование диска в формат NTFS. Отвечает команда: format fs=ntfs quick
- Ожидайте выполнение процедуры. Изначально может показаться, что «Командная строка» зависла. Ждите, пока процедура не завершится, не закрывайте «Консоль»!
- Задайте разделу имя с помощью команды assign letter=G. Вместо буквы «G» можно задать любую другую латинскую букву, правда, она не должна повторяться с буквами, которые уже установлены в системе, то есть не должно быть «C», «D», если таковая есть.
- Теперь выйдите из утилиты Diskpart с помощью команды: Exit.
Вариант 3: Изменение буквы диска
Вполне возможно, что диск был успешно инициализирован верно, но имя, установленное у диска, совпадает с теми, которое уже есть у установленных дисков и локальных разделов на компьютере. Изменить букву диска можно с помощью следующих действий:
- Перейдите к утилите «Управление дисками». Как это сделать было написано выше. Вызывайте строку «Выполнить» (Win+R) вставьте команду: diskmgmt.msc и введите её.
- В интерфейсе выберите диск, с которым у вас проблемы. Нажмите по нему правой кнопкой мыши и выберите «Изменить букву диска или путь к диску…».
- Выбрав нужный диск в специальном окна, воспользуйтесь кнопкой «Изменить».
- Назначьте новую букву диска, чтобы она не совпадала с другими локальными дисками в системе. Для применения нажмите «Ок».
Прочие рекомендации
Рассмотренные способы позволяют инициализировать диск в Windows 10. Но проблем с отображением дисков может быть несколько, которые не связаны прямо с инициализацией в Windows. Вот несколько советов, которые можно использовать для отображения диска:
- В первую очередь убедитесь, что драйвера для вашей материнской платы актуальны. Если это не так, то выполните их обновление с помощью встроенных инструментов Windows. Также вы можете использовать сторонние программы для обновления драйверов. После этого снова подключите HDD/SDD и посмотрите, отображается ли устройство в Windows;
- Если вы используете внешний жёсткий диск, то дождитесь, пока загрузится операционная система и другие приложения. После этого только подключайте диск;
- С помощью специальных утилит проведите проверку накопителя. Есть вероятность, что там есть какие-то повреждённые сектора. В большинстве случае их можно исправить с помощью этих же программ;
- Дополнительно рекомендуется провести проверку жёсткого диска антивирусным ПО. Подойдёт даже стандартный Защитник Windows 10.
Как видите, основные проблемы с отображение жёсткого диска в системе связаны с его некорректной инициализацией, которую можно исправить средствами самой Виндовс. Правда, если проблема была вызвана чем-то другим, то исправить это бывает значительно сложнее. При возникновении вопросов по теме статьи, отпишите их в комментариях ниже.

В случае же если второй жесткий диск не показывается в БИОС, а произошло это после каких-либо действий внутри компьютера или просто после установки второго жесткого диска, то рекомендую в первую очередь проверить, а правильно ли все подключено: Как подключить жесткий диск к компьютеру или ноутбуку. И отдельная инструкция на тему M.2 и SATA SSD в Windows 10 — Что делать, если Windows 10 не видит SSD.
Как «включить» второй жесткий диск или SSD в Windows
Все, что нам потребуется для исправления проблемы с диском, который не виден — встроенная утилита «Управление дисками», которая присутствует в Windows 7, 8.1 и Windows 10.
Для ее запуска нажмите клавиши Windows + R на клавиатуре (где Windows — клавиша с соответствующей эмблемой), а в появившемся окне «Выполнить» наберите diskmgmt.msc после чего нажмите Enter.
После короткой инициализации откроется окно управления дисками. В нем вам следует обратить внимание на следующие вещи в нижней части окна: есть ли там диски, в информации о которых присутствуют следующие сведения.
- «Нет данных. Не проинициализирован» (в случае, если у вас не виден физический HDD или SSD).
- Имеются ли на жестком диске области, в которых написано «Не распределена» (в случае если у вас не виден раздел на одном физическом диске).
- Если нет ни того ни другого, а вместо этого вы видите раздел RAW (на физическом диске или логический раздел), а также раздел NTFS или FAT32, который при этом не отображается в проводнике и не имеет буквы диска — просто кликните по нему правой кнопкой мыши по такому разделу и выберите либо «Форматировать» (для RAW), либо «Назначить букву диску» (для уже отформатированного раздела). Если на диске были данные, то см. Как восстановить диск RAW.
В первом случае, кликните правой кнопкой мыши по названию диска и выберите пункт меню «Инициализировать диск». В окне, которое появится вслед за этим необходимо выбрать структуру разделов — GPT (GUID) или MBR (в Windows 7 такой выбор может не появиться).
Я рекомендую использовать MBR для Windows 7 и GPT для Windows 8.1 и Windows 10 (при условии, что они установлены на современном компьютере). Если не уверены, выбирайте MBR.
По завершении инициализации диска, вы получите область «Не распределена» на нем — т.е. второй из двух описанных выше случаев.
Следующий шаг для первого случая и единственный для второго — кликнуть правой кнопкой мыши по нераспределенной области, выбрать пункт меню «Создать простой том».
После этого останется лишь следовать указаниям мастера создания томов: назначить букву, выбрать файловую систему (если сомневаетесь, то NTFS) и размер.
Что касается размера — по умолчанию новый диск или раздел будут занимать все свободное место. Если вам требуется создать несколько разделов на одном диске, укажите размер вручную (меньше имеющегося свободного пространства), после чего проделайте те же действия с оставшимся не распределенным местом.
По завершении всех этих действий, второй диск появится в проводнике Windows и будет пригоден для использования.
Видео инструкция
Ниже — небольшое видео руководство, где все шаги, позволяющие добавить в систему второй диск (включить его в проводнике), описанные выше показаны наглядно и с некоторыми дополнительными пояснениями.
Делаем второй диск видимым с помощью командной строки
Внимание: следующий способ исправить ситуацию с отсутствующим вторым диском с помощью командной строки дается лишь в информационных целях. Если вам не помогли вышеописанные способы, а вы при этом не понимаете сути приведенных ниже команд, лучше их не использовать.
Также отмечу, что указанные действия без изменений применимы для базовых (не динамических или RAID дисков) без расширенных разделов.
Запустите командную строку от имени администратора, после чего введите по порядку следующие команды:
- diskpart
- list disk
Запомните номер диска, который не виден, либо номер того диска (далее — N), раздел на котором не отображается в проводнике. Введите команду select disk N и нажмите Enter.
В первом случае, когда не виден второй физический диск, используйте следующие команды (внимание: данные будут удалены. Если диск перестал отображаться, но на нем были данные, не делайте описанного, возможно, достаточно просто назначить букву диска или воспользоваться программами для восстановления потерянных разделов):
- clean (очищает диск. Данные будут потеряны.)
- create partition primary (здесь можно также задать параметр size=S, задав размер раздела в мегабайтах, если требуется сделать несколько разделов).
- format fs=ntfs quick
- assign letter=D (назначаем букву D).
- exit
Во втором случае (имеется нераспределенная область на одном жестком диске, не видная в проводнике) используем все те же команды, за исключением clean (очистка диска), в результате операция по созданию раздела будет произведена именно на нераспределенном месте выбранного физического диска.
Примечание: в способах с помощью командной строки я описал лишь два базовых, наиболее вероятных варианта, однако возможны и другие, так что проделывайте описанное только в том случае, если понимаете и уверены в своих действиях, а также позаботились о сохранности данных. Более подробно о работе с разделами с помощью Diskpart можно прочесть на официальной странице Microsoft Создание раздела или логического диска.
Жесткий диск ‒ один из важнейших элементов аппаратной составляющей ПК. На нем располагается операционная система и хранятся данные. Со временем объем накопленной информации растет, и пользователи задумываются о дополнительном месте. Подход у каждого разный. Кто-то предпочитает использовать внешний накопитель. Кто-то заменит HDD на быстрый SSD, а старый диск оставит только для хранения данных. Самые продвинутые используют для этой цели NAS. Казалось бы, все просто — купил, подключил и пользуйся. Неприятности могут подстерегать как раз на середине этого пути. Случаи, когда в системе не виден жесткий диск не такая редкость. Сегодня мы расскажем, как справиться с этой неприятной ситуацией.
Содержание
- 1 Windows не видит HDD/SSD
- 1.1 Управление дисками Windows 10
- 1.2 Управление дисками Windows 7
- 2 Диск не определяется ОС
- 3 Диск с кэширующим SSD
- 4 ОС не видит внешний диск
- 4.1 Другая файловая система
- 5 В заключение
Windows не видит HDD/SSD
Обычно пользователь обнаруживает что диск не виден загрузки ОС. Открываем «Проводник» и вместо желаемых двух накопителей видим только один. Давайте разберемся, почему «Виндовс» не видит жесткий диск.
Управление дисками Windows 10
Для начала стоит точно убедиться, что система накопитель не распознала. Отсутствие его в «Проводнике» еще ничего не значит. Вызовем меню Power User. Сделать это можно нажатием правой кнопки мыши по кнопке «Пуск» или клавиатурной комбинацией «Win»+«X». Нам потребуется обозначенный на скриншоте пункт.
Открываем раздел «Дисковые устройства». Для наглядности на следующем скриншоте показано отображение накопителей в нем и в «Проводнике».
Обнаружить жесткий диск нам удалось. Он принят системой, но не готов к использованию. Чтобы это исправить, снова обратимся к Power User menu. На этот раз выберем другой пункт. Откроем специальную утилиту, которая позволяет работать с накопителем, не покидая графической среды ОС.
При ее запуске нам будем предложено инициализировать новый SSD, выбрав для него таблицу разделов. Для 64-битных систем и компьютеров с UEFI можно выбирать GPT. А 32-битные версии Windows и BIOS требуют для работы старую разметку MBR. В данном случае мы будем использовать таблицу GUID.
Вызываем на новом накопителе контекстное меню и выбираем обозначенный пункт.
Запускается мастер создания томов. Выполняем предлагаемые им пошаговые инструкции.
Делить диск на отдельные разделы мы не собираемся. На этом шаге изменения не вносим и идем дальше.
По умолчанию ОС задает накопителю следующую не занятую устройствами букву латинского алфавита. При желании в указанном стрелкой меню можно выбрать любую другую. Чтобы не вызвать конфликта, не стоит указывать букву, которая идет в алфавите раньше предложенного системой варианта.
Задаем текстовую метку создаваемого тома в обозначенном поле. Тип ФС и размер кластера не меняем.
На завершающем этапе мастер выводит на просмотр выбранные параметры. Соглашаемся и подтверждаем выбор.
На скриншоте результат нашей работы. Диск с именем «Data» отформатирован и готов к использованию.
Заглянем в «Проводник» и убедимся, что проблема, из-за которой «Виндовс» не видит жесткий диск, решена.
На скриншоте видно, что в системе появился новый накопитель, который раньше был виден только в диспетчере устройств.
Управление дисками Windows 7
Когда Windows 7 не видит жесткий диск, действия пользователя будут аналогичны описанным для Windows 10. Существенно отличается только расположение в меню необходимых для работы инструментов. Чтобы упростить задачу, воспользуемся консолью управления.
Вызовем меню «Выполнить» с помощью комбинации «Win»+«R». Вводим в текстовое поле команду на открытие консоли.
В открывшемся окне сначала убеждаемся, что накопитель определился в системе.
Переходим ко второму пункту и, запустив мастер создания томов, устраняем причину, по которой «Виндовс» 7 не видит второй жесткий диск.
Диск не определяется ОС
Если диск не появился в диспетчере устройств, надо проверить виден ли он в BIOS. Столкнуться с такой проблемой пользователь может, решив установить SSD. Для повышения совместимости оборудования производители по умолчанию включают на материнских платах режим IDE. Работать с ним может любой HDD. Даже подключенный через SATA-разъем, он не создаст пользователю проблем. Твердотельный накопитель требует безусловного использования более современного режима AHCI.
Заходим в BIOS и на основной вкладке смотрим наличие дисков в системе.
Переходим в следующий раздел, чтобы проверить режим подключения. Выбираем отмеченный пункт.
Ищем параметр, отвечающий за работу контроллеров.
Как видим, переключатель режимов стоит в положении IDE. По этой причине компьютер не видит жесткий диск в биосе. Стрелками перемещаемся к нужному пункту и открываем внутреннее меню нажатием на Enter. Меняем режим на AHСI.
Возвращаемся на вкладку Main и убеждаемся, что BIOS видит наш накопитель. Он появился в списке подключенных SATA-устройств. Записываем произведенные изменения, нажав соответствующую функциональную клавишу, и выходим из BIOS.
Проблему, по которой жесткий диск не определяется в Windows и не виден в диспетчере устройств, мы решили. Можно загружаться в графический режим ОС и выполнять действия, описанные в первом разделе.
Диск с кэширующим SSD
Владельцы ноутбуков при переустановке операционной системы могут столкнуться с еще одной разновидностью описываемой проблемы. Windows не видит накопителя, использующего кэширующий SSD, работающий по технологии Intel Rapid Storage, и требует драйвер. В этом случае установку придется отложить и предварительно подготовиться, посетив с другого компьютера сайт Intel.
В разделе «Поддержка — Драйверы и ПО» вы найдете RST-драйвер для своей ОС.
Перед следующей попыткой установки поместите его на флешку с дистрибутивом или на отдельный диск. Когда Windows в очередной раз не сможет самостоятельно увидеть жесткий диск, укажите ей папку с распакованным драйвером. После этой процедуры установка ОС продолжится обычным порядком.
ОС не видит внешний диск
Подключаемые по интерфейсу USB внешние жесткие диски пользуются популярностью благодаря своей универсальности. Файловый архив не привязан к конкретному компьютеру, а объем, доступный для хранения данных, на порядок превосходит флешку. В результате такие устройства часто используют для переноса большого объема информации между разными ПК, конфигурация которых может существенно различаться. Ситуация, в которой Windows не видит внешний жесткий диск на компьютере, может быть вызвана несколькими причинами.
Итак, мы подключаем устройство и видим следующую картину. В «Проводнике» оно не появилось и нам доступны только системные накопители.
Вооруженные полученными знаниями, проверяем доступность в диспетчере устройств.
Как видим, система определила три накопителя. Следующим шагом перемещаемся в диспетчер дисков.
Как видно на скриншоте, SSD полностью исправен, но в указанном стрелкой месте отсутствует буква. Не имеющее буквенного обозначения устройство игнорируется ОС Windows и поэтому не отображается в «Проводнике». Вызываем контекстное меню у найденного «невидимки» и выбираем в нем отмеченный пункт.
В открывшемся пустом окне нажимаем «Добавить».
На этом этапе соглашаемся с предложением и подтверждаем свой выбор.
Сразу после нажатия «ОК» откроется окно «Проводника».
После назначения буквы диск определился и готов к использованию.
Другая файловая система
Для кого-то это может стать откровением, но Windows ‒ не единственная операционная система в мире. Существует еще Linux или MacOS для компьютеров Apple. Каждая из этих ОС использует свою файловую систему. Поэтому когда, подключив взятый у знакомого диск, вы получите следующее окно ‒ не спешите выполнять рекомендации Windows.
Нажав кнопку отмены, вы получите истинную причину такого поведения.
Microsoft, доминируя на рынке, не включает в Windows поддержку других файловых систем. Поэтому получив диск, отформатированный в ext2/3/4 или HFS+, вы не сможете его прочесть без установки дополнительного драйвера.
Чтобы не прибегать к помощи сторонних утилит, узнайте тип используемой ФС у владельца. Если такой возможности нет, установите драйвера от Paragon.
В течение месяца они доступны для бесплатного использования. Этого срока хватит, чтобы получить доступ к информации на съемном носителе.
В заключение
Столкнувшись с проблемой, когда Windows не видит жесткий диск и вооружившись полученными знаниями, вы сможете самостоятельно подключить любой диск, избегая при этом горе-советов, рекомендующих хвататься за отвертку в каждом непонятном случае.

Почему Виндовс 10 не видит жесткий диск? Причины достаточно стандартны. Мы предлагаем прочитать подробную инструкцию, где пошагово объясняем, как решить проблему, из-за которой ПК не видит жесткий диск в Windows 10. Если что-то будет непонятно, вы всегда можете задать вопрос в комментариях.
Начальная диагностика проблемы видимости жесткого диска в Windows 10
Совет #1: Правильное подключение жесткого диска в компьютер
Правильное подключение подразумевает обязательное обесточивание компьютера. Если речь идет о стационарном компьютере, нужно вынуть вилку системного блока из розетки. При работе с кабелями и разъемами необходимо избегать излишней физической силы. Если какое-то гнездо «не отпускает» провод — не тяните, а внимательно рассмотрите его, чтобы аккуратно отжать фиксатор, удерживающий наконечник провода. Для того, чтобы избежать несоблюдения полярности и неправильного подключения, производители используют вырез в форме буквы Г.
Прежде чем грешить на неисправность самого диска, проверьте, плотно ли прилегают контакты. Важно убедиться в этом не только для шлейфа, передающего данные, но и для кабеля напряжения, который подает ток от блока питания.
Совет #2: Первичная диагностика жесткого диска
Когда комп не видит жесткий диск в Windows 10, прислушайтесь к работе винчестера. Кроме равномерного и монотонного шума не должно быть никаких посторонних звуков, как скрежет, щелчки, треск и писк. Именно эти звуки указывают на наличие физической неисправности диска. Что делать, если жесткий диск подозрительно щелкает или шумит, мы рассказали в статье по ссылке.
Помимо этого, ПК может не распознавать HDD, если кабель SATA был перебит, пережат, когда его контакты окислились или жилы под оплеткой разорвались. В расшатанных гнездах скрывается еще одна причина отсутствия передачи сигнала или нехватка электроэнергии. Например, когда мощность установленного блока питания рассчитана на обеспечение напряжением определенного набора периферии, на подключенный сверх нормы дополнительный жесткий диск его ресурса может не хватить.
Первый шаг, который нужно сделать — это отключить провода от HDD и подключить их снова, после чего включить ПК. Это поможет решить проблему, если она была связана с неплотным контактом или окислением, к которому приводит высокая влажность в помещении.
Если эти манипуляции не дали положительного результата, замените провод SATA и используйте другой порт материнской платы. Так вы проведете диагностику сразу по двум направлениям — узнаете, не был ли перебит первый кабель и работоспособен ли первый порт. Если на вашем компьютере есть работоспособный DVD-привод, позаимствуйте у него шлейф, чтобы точно знать, что данные передаются по исправному кабелю.
Исключите из цепочки переходник Molex-SATA, именно его применение нередко мешает передаче сигнала. Смените питающий кабель, постарайтесь подключить HDD так, чтобы разъем был на минимально возможном удалении от блока питания.
При отсутствии положительного результата рекомендуем провести такой же эксперимент с другим компьютером или ноутбуком.
Совет #3: Проверка наличия жесткого диска в BIOS
Во время запуска компьютера можно отметить два момента взаимодействия системы с жестким диском. Первый происходит на уровне BIOS. Это базовая среда построения отношений между ПК и подключаемым устройством. В БИОС нужно войти, чтобы проверить, определился на первом этапе носитель или нет. Для этого, в зависимости от типа вашей материнской платы, нажмите в момент включения клавишу «F2» или «DEL».
Вы увидите на экране главное окно BIOS, в котором нужно перейти на вкладку «Boot». Она содержит информацию обо всех подключенных дисках. Если среди них нет того, который вы присоединили, значит он либо неисправен, либо неправильно подключен.
Как устранить проблему, по которой Windows 10 не видит жесткий диск
Способ #1: Инициализация HDD в «Управление дисками»
Этот метод дает возможность привести инициализацию накопителя и его форматирование, что помогает избавиться от неполадки, когда не отображается жесткий диск в Windows 10.
- Дайте команду с клавиатуры Win + R и впишите в строку появившегося окошка diskmgmt.msc.
- Теперь важно рассмотреть все перечисленные утилитой диски и найти именно тот, который вы подключаете в качестве дополнительного. Случайная ошибка в выборе носителя может привести к необратимым последствиям.
- Если вы определили диск и видите, что для него стоит параметр, указывающий на отсутствие данных или о том, что диск не проинициализирован, вызовите контекстное меню правым кликом мышки и дайте команду «Инициализировать диск». Если вы увидите сообщение о том, что диск не распределен, выполните шаг 5 этой инструкции.
- Далее нужно отметить диск и мышкой, задать нужный стиль для его разделов и запустить процесс. Здесь важно знать, как вы будете использовать этот HDD. Если не планируется его подключение к другим ПК, и он будет предназначен только для работы с Windows 10, — выбирайте «GPT». Но если для вас важно сохранить его совместимость с другими ОС, ставьте «MBR». Про отличия GPT и MBR, мы рассказали в статье по ссылке.
- Это шаг подразумевает создание простого тома. Для этого правым кликом по нераспределенной части вызовите контекстное меню и выберите соответствующий пункт.
- Задайте букву тому и жмите «Далее».
- На данном этапе задается формат (в приоритете «NTFS») и размер. Если вы не укажите размер, отформатировано будет все пространство.
- Дождитесь завершения форматирования.
Способ #2: Изменение буквы жесткого диска
Этот метод поможет, если причина, по которой компьютер не видит жесткий диск в Windows 10, возникла из-за конфликта имён.
- Откройте окно «Управление дисками».
- Правым кликом вызовите перечень доступных команд и выберите «Изменить букву диска или путь к диску…».
- Дайте команду «Изменить».
- Важно выбрать для раздела букву, которая еще не использовалась. подтвердите выбор нажатием «OK».
Способ #3: Попробуйте отформатировать жесткий диск через командную строку
Используйте «Командную строку», чтобы провести форматирование диска. Это может исправить ситуацию, когда Windows 10 не видит жесткий диск. При запуске этого процесса важно не торопиться и быть внимательным.
- Наберите в поиске Windows 10 «командная строка», чтобы выбрать в нем «Командная строка (администратор)».
- В окне введите имя команды diskpart и подтвердите ее выполнение нажатием «Enter».
- Аналогичным способом запустите выполнение команды list disk.
- В результате вы увидите перечень всех доступных накопителей. Впишите команду select disk Х, где вместо «X» нужно вставить номер нужного диска.
- Теперь нужно запустить очистку диска через команду clean.
- Теперь создайте новый раздел, дав команду create partition primary.
- Теперь проведем форматирование в тип NTFS командой format fs=ntfs quick.
- После этого появляется возможность дать имя диску. Сделать это можно командой assign letter=G, где «G» — буквенное имя.
- Теперь остается только выйти, дав команду exit.
Способ #4: Изменение разметки жесткого диска
Бывает так, что Виндовс 10 не видит второй жесткий диск не полностью, а частично. Например, из общего пространства в 6 Тб вам доступен только 2 Тб. В такой ситуации чаще всего вам недоступна опция создания нового раздела. Причина кроется в структуре диска. Здесь важно понимать, что структура «MBR» умеет работать с пространствами в 2 Тб и не более. А другая структура — «GPT» — не ограничивает вас дисковым пространством. Задается структура на шаге инициализации диска и распределении его пространства. Как узнать схему разметки диска и преобразовать его при необходимости, мы описали в инструкции по ссылке.
Заключительные советы
- Важно быть уверенным в том, что для материнской платы установлена последняя версия драйвера. Для загрузки обратитесь к специальным утилитам или сделайте это вручную.
- Примените к диску специальную программу проверки состояния, которая установит наличие повреждений диска.
- Если вы хотите подключить внешний HDD, то делать это правильнее после того, как операционная система полностью загрузится.
- Проведите обновление BIOS.
Когда ваш комп или ноут не видит HDD в Windows 10, воспользуйтесь описанными здесь рекомендациями, но не забывайте о важности соблюдать осторожность, чтобы не повредить диск физически и не отформатировать основной HDD с системой.
Николай Данилов
Пара слов об авторе от редакции smartronix.ru. Николай работает с нами с самого основания проекта. Он отлично разбирается в компьютерах и программном обеспечении. Также неплохо освоил мобильный сегмент и всегда готов подробно рассказать про особенности работы телефона и приложений.