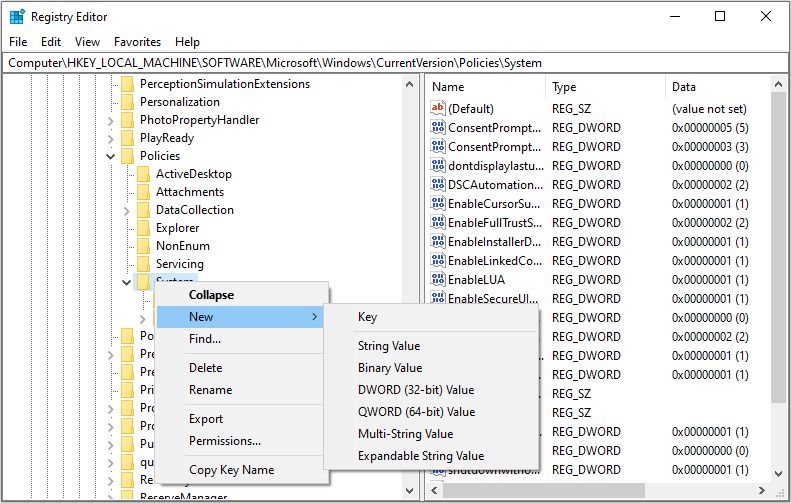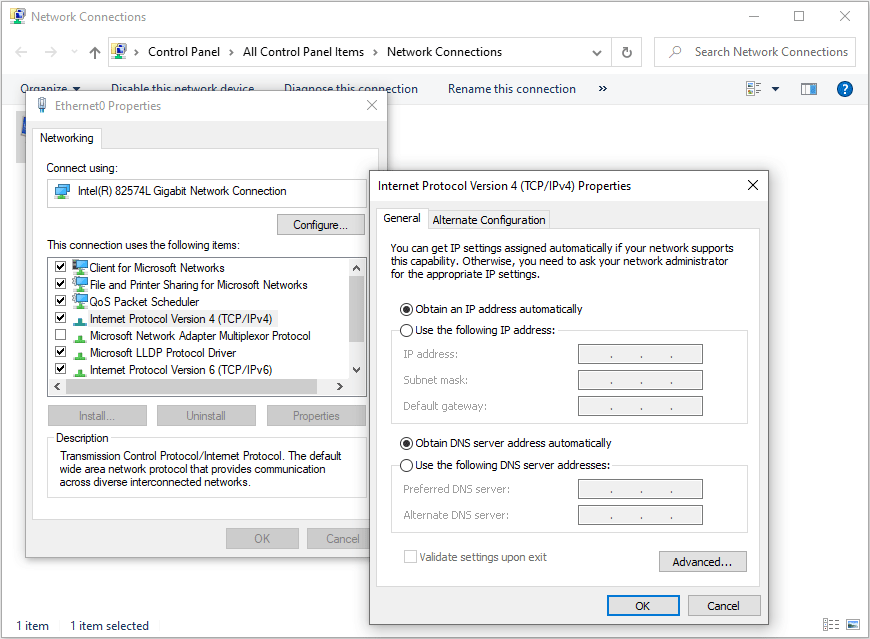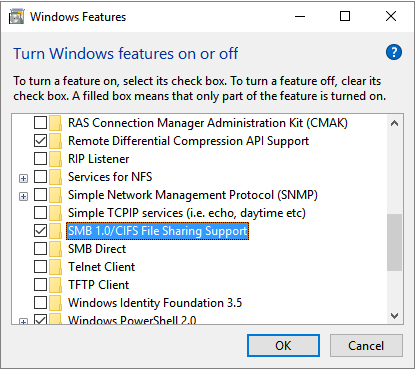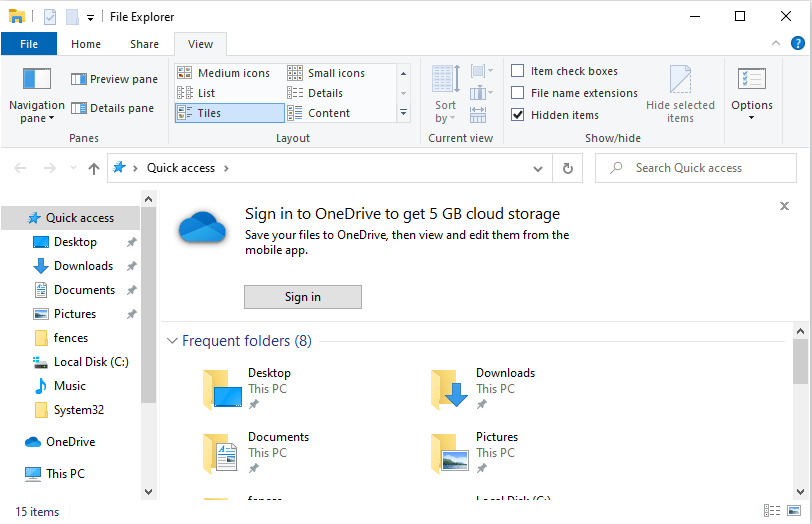Сопоставление сетевого диска — отличный способ создать ярлык на сетевом компьютере для раннего доступа. Однако, по мнению некоторых пользователей, подключенный сетевой диск не отображается. В этой статье мы поговорим об этой проблеме и посмотрим, что нужно сделать для ее решения.

Почему я не вижу подключенные сетевые диски?
Обычно обычный пользователь не может видеть сетевой диск Mappen из-за ограничений учетной записи. Если вам нужен доступ к диску, обратитесь к администратору и попросите разрешения. Однако есть большая часть популярных, которые не могут получить доступ к диску даже с учетной записью администратора и необходимыми разрешениями. После небольшого исследования мы обнаружили, что из-за реестра вы не можете видеть подключенные сетевые диски. К счастью, эту неправильную конфигурацию можно легко устранить, изменив значение одного из ключей реестра. Ниже мы упомянули полное руководство, чтобы сделать то же самое, поэтому ознакомьтесь с ним, чтобы решить проблему.
Однако это не единственная причина, есть и другие причины, о которых мы здесь упомянули. Итак, просмотрите все решения и, надеюсь, вы сможете найти подключенные сетевые диски.
Подключенный сетевой диск не отображается на вашем сетевом компьютере? Следуйте этим решениям, чтобы решить проблему:
- Изменить параметр реестра
- Убедитесь, что SMB включен
- Обновите Windows и все ее драйверы
Поговорим о них подробно.
1]Изменить настройки реестра
Первое решение включает в себя изменение реестра вашей системы. Если они неправильно настроены, скорее всего, вы увидите соответствующий код ошибки. Конфигурация может быть изменена пользователем вручную или автоматически сторонним приложением. Чтобы изменить реестр, мы будем использовать редактор реестра. Итак, откройте редактор реестра, выполнив поиск в меню «Пуск», UAC попросит вас подтвердить ваши действия, поэтому сделайте это, нажав «Да». Теперь перейдите в следующее место.
КомпьютерHKEY_LOCAL_MACHINEПРОГРАММНОЕ ОБЕСПЕЧЕНИЕMicrosoftWindowsCurrentVersionPoliciesSystem
Найдите EnableLinkedConnection, если его нет, щелкните правой кнопкой мыши System и выберите Новое > Значение DWORD (32-разрядное). Назовите его EnableLinkedConnection. Теперь дважды щелкните по Енаблелинкедконнектион и установите для параметра Значение значение 1.
Наконец, перезагрузите компьютер и посмотрите, сохраняется ли проблема. Надеюсь, это решит проблему для вас.
Читайте: Как удалить сетевой диск в Windows
2]Убедитесь, что SMB включен
SMB или блок служебных сообщений — это протокол, который помогает в работе в сети. Вполне вероятно, что SMB 1.0 мог быть отключен из соображений безопасности. Что вам нужно сделать, так это включить SMB 2.0.
Сначала выполните следующую команду в командной строке PowerShell с повышенными привилегиями:
Get-SmbServerConfiguration | Выберите Включить протокол SMB2.
Если приведенная выше команда выполняется успешно, это означает, что ваш компьютер может установить SMB2. Итак, продолжая, теперь вы можете включить эту функцию, выполнив простую команду.
Set-SmbServerConfiguration-EnableSMB2Protocol $true
Это включит протокол SMB2 на вашем компьютере.
Теперь перезагрузите компьютер и проверьте, сохраняется ли проблема.
Читайте: Как проверить версию SMB в Windows 11/10
3]Обновите Windows и все драйверы.
Возможно, есть ошибка, которая мешает вам получить доступ к сетевому диску. В этом случае вам нужно проверить наличие обновлений Windows и посмотреть, работает ли это. Если обновление Windows не помогло, попробуйте обновить драйверы. Существуют различные способы сделать то же самое, мы упомянули некоторые из них ниже.
Надеюсь, это поможет вам.
Также проверьте: подключенный сетевой диск не открывается, не подключается, не синхронизируется или не работает.
Исправить отсутствующую кнопку «Подключить сетевой диск» в Windows 11
Многие пользователи сообщают, что не видят кнопку «Подключить сеть». По их словам, опция была там, когда они нажимали кнопку с тремя горизонтальными точками в проводнике, но теперь она отсутствует. Что ж, если вы один из них, зайдите на Этот ПК, а затем нажмите на три горизонтальные точки, вы сможете подключить сетевой диск. Просто нажмите на кнопку, чтобы сделать свою работу.
Читайте: Как очистить кэш подключенного сетевого диска в Windows
Не видит сетевой диск в Windows 10?
Если вы не видите сетевой диск в Windows 11 или 10, скорее всего, в вашей системе отключена функция Network Discovery. Их можно отключить вручную или с помощью какого-либо стороннего приложения. В любом случае, вы можете легко включить их, выполнив следующие действия.
- Откройте панель управления, выполнив поиск в меню «Пуск».
- Выбирать Большие иконки из Посмотреть по.
- Нажмите на Центр управления сетями и общим доступом > Изменить дополнительные параметры общего доступа.
- Разверните параметр «Частный» и отметьте Включите сетевое обнаружение а также Включите общий доступ к файлам и принтерам.
- Нажмите «Сохранить изменения».
Это должно позволить вам увидеть сетевой диск на вашем компьютере с Windows.
Читать далее:

Если вспомогательный жёсткий диск не показывается в проводнике, у нас есть решение проблемы в системе Windows 10.
При подключении механического жёсткого диска (HDD), твердотельного накопителя (SSD) или внешнего жёсткого диска USB к компьютеру Windows 10 обычно может автоматически обнаружить и настроить его. Однако иногда добавленный диск может не отображаться в проводнике, что может означает ряд проблем.
Например, существует физическая проблема с подключением кабеля передачи данных или питания. Если жёсткий диск не отображается в проводнике, устройство может быть отключено, неактивно или ему не присвоили буквы диска. Возможно, вы пытаетесь подключить диск, ранее установленный на другом компьютере. Возможно, раздел на USB-накопителе повреждён или вы имеете дело с новым диском, который прежде не настраивали. Это значит, что он никогда не инициализировался и не форматировался.
Какой бы ни была причина, в Windows 10 есть несколько способов решить проблему и восстановить доступ к диску с помощью диспетчера устройств, управления дисками и инструментов командной строки, таких как diskpart.
В этом руководстве по Windows 10 мы рассмотрим несколько способов устранения неполадок в работе жёсткого диска, который не отображается в проводнике.
Как исправить проблему отсутствия жёсткого диска в проводнике с помощью физического устранения неполадок
В Windows 10, если жёсткий диск (HDD) или твердотельный накопитель (SSD) не отображаются в проводнике, причин может быть много. Перед проверкой и изменением настроек системы попробуйте выполнить следующие действия по устранению неполадок.
• Убедитесь, что жёсткий диск правильно подключен к компьютеру и к блоку питания.
• Если это внешний жёсткий диск USB, отключите его и попробуйте другой порт USB. Если вы используете USB-концентратор, попробуйте подключить диск напрямую к компьютеру.
• Если это внутренний жёсткий диск, убедитесь, что кабели данных и питания правильно подключены к материнской плате и источнику питания. При проверке внутренних компонентов обязательно выключите питание и отсоедините компьютер от сети перед началом проверки.
• Подключите диск к другому компьютеру, чтобы увидеть, что проблема не в нём.
• Войдите в BIOS компьютера или в унифицированный расширяемый интерфейс микропрограмм (UEFI) и убедитесь, что устройство хранения определяется там. Поскольку прошивки материнских плат различаются в зависимости от производителя и даже модели устройства, обязательно зайдите на сайт производителя для получения инструкций.
Когда вы точно установили, что проблема не физическая, можно использовать следующие рекомендации для решения наиболее часто встречающихся проблем, из-за которых проводник не видит жёсткий диск.
Как исправить проблему с помощью диспетчера устройств
В тех редких случаях, когда хранилище не отображается в «Управлении дисками» и в проводнике, он может быть отключен. В этом случае вы можете быстро включить его с помощью диспетчера устройств.
- Откройте меню «Пуск».
- Введите в поиск «диспетчер устройств» и нажмите на верхний результат для запуска приложения.
- Разверните раздел «Дисковые устройства».
- Нажмите правой кнопкой мыши на нужный диск и выберите команду «Свойства».
- Откройте вкладку «Драйвер».
- Нажмите кнопку «Включить устройство».
- Нажмите OK.
После этого диск должен начать отображаться в системе.
Как решить проблему с помощью управления дисками
Чтобы жёсткий диск отображался в проводнике, необходимо выполнить несколько требований. Устройство должно быть активно и инициализировано. Необходимо правильно настроить разделы. Должна быть назначена буква диска или он должен быть смонтирован как папка.
Если вы столкнулись с какой-либо из этих проблем, советы ниже помогут вам найти и устранить их с помощью управления дисками.
Сделайте диск активным
Чтобы активировать диск, сделайте следующее:
- Откройте меню «Пуск».
- Введите в поиск diskmgmt.msc и нажмите на верхний результат, чтобы открыть приложение.
- Правой кнопкой мыши нажмите на диск, у которого написано «Вне сети», нажмите команду «Онлайн».
После этого, если жёсткий диск был отключен и ранее настроен, он должен появиться в проводнике. Если диск был вне сети, но никогда не настраивался, выполните следующие действия.
Инициализация диска
- Откройте меню «Пуск».
- Введите в поиск diskmgmt.msc и нажмите на верхний результат, чтобы открыть приложение.
- Правой кнопкой мыши нажмите на диск с пометкой «Неизвестный» и нажмите команду «Инициализировать диск».
- В разделе «Выбрать диски» отметьте диск, который нужно инициализировать.
- Выберите параметр GPT (таблица разделов GUID).
- Нажмите кнопку OK.
Это действие сотрёт всё на диске и подготовит его к форматированию, если хранилище никогда не было инициализировано.
Импорт постороннего диска
Если диск, к которому вы пытаетесь получить доступ, был настроен как динамический диск на другом компьютере, он будет отображаться как внешний диск на другом устройстве и вам нужно импортировать его с помощью инструмента управления дисками. Этот процесс должен предоставить вам доступ к данным, не уничтожая их, но всё же рекомендуется создать резервную копию данных, прежде чем продолжить.
Чтобы импортировать жёсткий диск с динамической конфигурацией и сделать его доступным через проводник:
- Откройте меню «Пуск».
- Введите в поиск diskmgmt.msc и нажмите на верхний результат, чтобы открыть приложение.
- Правой кнопкой мыши нажмите на диск с меткой «Динамический» и выберите опцию «Импорт постороннего диска».
- В разделе «Группы дисков» выберите пункт «Группа внешних дисков (1 из 1 дисков)».
- Нажмите кнопку OK.
- Снова нажмите кнопку ОK.
После диск будет импортирован и данные будут доступны из проводника или любого другого приложения.
Настройка буквы диска
В Windows 10, когда жёсткий диск подключен к сети, инициализирован и не отображается в системе, может быть две причины. Например, у диска нет буквы. Или он был подключен к другому компьютеру и теперь новая система пытается назначить букву диска, которая уже присвоена другому диску.
Чтобы назначить букву диска в Windows 10:
- Откройте меню «Пуск».
- Введите в поиск diskmgmt.msc и нажмите на верхний результат, чтобы открыть приложение.
- Нажмите правой кнопкой мыши раздел на жёстком диске без буквы и выберите параметр «Изменить букву диска и путь».
4.
- Нажмите кнопку «Добавить».
- Выберите команду «Назначить следующую букву драйвера».
6. В раскрывающемся
- Выберите букву диска, например Z, X или Y.
7. Нажмите кнопку
- OK.
После этого данные жёсткого диска должны быть доступны с помощью проводника.
Настройка нового раздела
Если диск подключен к сети и инициализирован, на диске может не быть отформатированного раздела. В этом случае вы можете использовать мастер управления дисками, чтобы настроить и назначить букву разделу.
Чтобы настроить и отформатировать жёсткий диск для его отображения в проводнике:
- Откройте меню «Пуск».
- Введите в поиск diskmgmt.msc и нажмите на верхний результат, чтобы открыть приложение.
- Нажмите правой кнопкой мыши на жёсткий диск без буквы и выберите опцию «Новый простой том».
Совет: обычно на «базовом» диске отображается синяя полоса, обозначающая начало и конец раздела. Кроме того, не ошибитесь с выбором хранилища, так как следующие шаги сотрут все данные жёстком диске.
- Нажмите кнопку «Далее».
- Снова нажмите кнопку «Далее», чтобы использовать всё доступное пространство для раздела. В противном случае укажите размер в параметре «Простой размер тома в Мб».
- Выберите команду «Назначить следующую букву драйвера».
- В раскрывающемся меню выберите букву диска, например Z, X или Y.
- Нажмите кнопку «Далее».
- Выберите «Форматировать этот том со следующими параметрами».
- Используйте раскрывающееся меню «Файловая система» и выберите параметр NTFS.
- Используйте раскрывающееся меню размера «Единица распределения» и выберите параметр «По умолчанию».
- В поле «Метка тома» подтвердите имя для описания диска — например, «Данные».
- Установите галочку «Выполнить быстрое форматирование».
- Нажмите кнопку «Далее».
- Нажмите кнопку «Завершить».
После этого жёсткий диск будет указан на странице «Этот компьютер» проводника и вы сможете начать сохранять на нем файлы.
Как исправить отсутствующий жёсткий диск в проводнике при помощи обновления драйвера
Если проблема связана с драйвером диска, вы можете переустановить или обновить драйвер до последней версии.
- Откройте меню «Пуск».
- Введите в поиск «диспетчер устройств» и нажмите на верхний результат для запуска приложения.
- Раскройте ветвь «Дисковые устройства».
- Нажмите правой кнопкой мыши на нужный вам диск и выберите «Удалить устройство».
- Нажмите кнопку «Удалить».
- Перзагрузите компьютер.
После этой система должна автоматически переустановить драйвер и диск начнёт отображаться в проводнике.
Обновление драйвера жёсткого диска
Если проблема не исчезнет, рекомендуется загрузить последний доступный драйвер с сайта производителя и использовать инструкции оттуда для обновления драйвера.
Если инструкции нет, распакуйте архив zip с драйвером и сделайте следующее:
- Откройте меню «Пуск».
- Введите в поиск «диспетчер устройств» и нажмите на верхний результат для запуска приложения.
- Раскройте ветвь «Дисковые устройства».
- Правой кнопкой мыши нажмите на нужный вам диск и выберите «Обновить драйвер».
- Выберите опцию «Искать драйверы на моем компьютере».
- Нажмите кнопку «Обзор».
- Выберите папку, куда распаковали файлы драйвера.
- Нажмите кнопку OK.
- Поставьте галочку «Включить подпапки».
- Нажмите кнопку «Далее».
- Нажмите кнопку «Закрыть».
После этого драйвер установится и диск должен отображаться в Windows 10.
Как исправить проблемы с отображением жёсткого диска в проводнике с помощью diskpart
Если жёсткий диск отображается в управлении дисками, но работать с ним невозможно и данные недоступны, нельзя отформатировать или назначить букву диска, это может быть логической проблемой. В таком случае вы можете использовать инструмент командной строки, например diskpart, чтобы очистить диск и начать с нуля.
- Откройте меню «Пуск».
- Введите в поиск cmd, нажмите правой кнопкой мыши на верхний результат и выберите команду «Запуск от имени администратора».
- Наберите следующую команду для запуска инструмента diskpart и нажмите ввод:
diskpart - Наберите следующую команду, чтобы вывести список доступных дисков, и нажмите ввод:
list disk - Наберите следующую команду, чтобы выбрать жёсткий диск, который не отображается в проводнике, и нажмите ввод:
select disk 1Убедитесь, что в команде указан правильный диск. В противном случае вы можете стереть данные не на том диске и это нельзя будет отменить.
- Введите следующую команду, чтобы полностью стереть данные с диска, и нажмите ввод:
cleanПредупреждение: команда «clean» сотрёт все, включая данные, раздел, тип. Диск будет выглядеть пустым с меткой «Неизвестный» и не инициализированным.
- Введите следующую команду, чтобы создать раздел, используя доступное пространство, и нажмите ввод:
create partition primary - Введите следующую команду, чтобы выбрать вновь созданный раздел, и нажмите ввод:
select partition 1 - Введите следующую команду, чтобы сделать раздел активным, и нажмите ввод:
active - Введите следующую команду, чтобы отформатировать раздел в файловой системе NTFS, и нажмите ввод:
format FS=NTFS - Введите следующую команду, чтобы назначить букву диска, и нажмите ввод:
assign letter=ZВ команде замените «Z» на другую букву диска, которая ещё не используется.
- Введите следующую команду, чтобы закрыть diskpart, и нажмите ввод:
exit
После этого жёсткий диск будет отформатирован. У него будет новая буква диска и он должен начать отображаться в проводнике.
Самая популярная проблема при настройке локальной сети – когда компьютер не видит другие компьютеры, общие папки, сетевые накопители и т. д. Эта проблема чаще всего решается настройкой общего доступа и отключением антивируса (брандмауэра), но не всегда. В этой статье я хочу рассказать о нескольких решениях данной проблемы в Windows 10, которые я уже не раз применял на практике. Если у вас компьютер с установленной Windows 10 не видит компьютеры и папки в локальной сети, то первым делом нужно проверить, включена ли поддержка SMB1, так как после одного из обновлений этот протокол отключили. Как бы для безопасности. И это основная причина, по которой на вкладке «Сеть» в проводнике а не появляются сетевые устройства. Как правило, это более старые устройства, которые используют этот самый протокол SMB1, который в десятке отключен.
Открываем мы значит вкладку «Сеть» в проводнике Windows 10, где должны отображаться все сетевые устройства. Но видим там в лучшем случае свой Wi-Fi роутер, свой компьютер и может еще какие-то устройства мультимедиа. Другие компьютеры в локальной сети и сетевые папки не отображаются. А с других компьютеров они обычно видны и можно на них зайти. В том числе на этот компьютер с установленной Windows 10.
Как правило, все компьютеры подключены через один маршрутизтор. И многие почему-то думают, что локальная сеть не работает именно из-за настроек маршрутизатора. Но по своему опыту могу сказать, что это не так. Если на маршрутизаторе вы не настраивали какие-то особые функции и ничего не отключали, то все подключенные к нему устройства автоматически находятся в одной локальной сети.
Отдельно хочу рассказать об общем доступе к USB-накопителям через роутер. Если вы подключили к роутеру в USB-порт флешку, или внешний жесткий диск и Windows 10 не видит сетевой накопитель на вкладке «Сеть», то проблема так же может быть в отключенном протоколе SMB1. Так как роутер использует этот протокол для общего доступа к накопителю (сетевой папке).
Включаем поддержку протокола SMB1 в Windows 10
Откройте Пуск (или нажмите на кнопку поиска) и введите «компонентов». Откройте «Включение или отключение компонентов Windows». Или можно открыть это окно через «Панель управления» – «Программы и компоненты» и слева переходим в «Включение или отключение компонентов Windows».
Открываем пункт «Поддержка общего доступа к файлам SMB 1.0/CIFS». Нужно поставить галочку возле «Клиент SMB 1.0/CIFS» и нажать «Ok».
Поддержка старого протокола SMB 1.0 в Windows 10 включена. Теперь система должна видеть все сетевые папки, доступ к которым осуществляется через SMB 1. Можете еще выполнить перезагрузку компьютера.
Проверка параметров общего доступа в Windows 10
Возможно, конечно, на вашем компьютере отключен, или неправильно настроен общий доступ. Из-за чего Windows 10 не может обнаружить другие компьютеры и накопители в локальной сети. Сейчас покажу, как проверить эти настройки.
В Windows 10 (версия 1803) домашняя группа была удалена. Достаточно просто настроить общий доступ к принтерам и файлам.
Открываем меню «Пуск» (или нажав на кнопку поиска) и пишем «общего доступа». Открываем «Управление расширенными параметрами общего доступа».
Или можно открыть это окно в параметрах «Сеть и Интернет» – «Параметры общего доступа».
Дальше для текущего профиля (скорее всего это будет частная сеть) установите переключатель возле «Включить сетевое обнаружение» и «Включить общий доступ к файлам и принтерам». А так же поставьте галочку возле «Включить автоматическую настройку на сетевых устройствах».
Нажмите на кнопку «Сохранить изменения».
Если это не поможет – попробуйте установить такие настройки для вкладки «Все сети».
Но не рекомендую составлять такие настройки, особенно если вы часто подключаетесь к общественным Wi-Fi сетям.
Еще несколько решений:
- Убедитесь, что ваш компьютер и другие компьютеры с которыми вы хотите настроить локальную сеть подключены через один роутер.
- Отключите антивирус (встроенный в нем брандмауэр) и защитник Windows. Если это не решит проблему – включите обратно.
- Если ваш компьютер с Windows 10 (который не видит общие папки и компьютеры в локальной сети) подключен к роутеру по Wi-Fi, то присвойте этой беспроводной сети статус частной (домашней).
- Убедитесь, что на других компьютерах в локальной сети правильно заданы настройки общего доступа. Или на роутере настроен общий доступ к подключенному USB-накопителю.
Буду рад видеть ваши комментарии с другими решениями и вопросами по теме данной статьи!
Автор статьи: Сергей
Windows
67
168154
Решаем проблему доступа к сетевым папкам в windows 10
Самая популярная проблема при настройке локальной сети – когда компьютер не видит другие компьютеры, общие папки, сетевые накопители и т. д. Эта проблема чаще всего решается настройкой общего доступа и отключением антивируса (брандмауэра), но не всегда.
В этой статье я хочу рассказать о нескольких решениях данной проблемы в Windows 10, которые я уже не раз применял на практике.
Если у вас компьютер с установленной Windows 10 не видит компьютеры и папки в локальной сети, то первым делом нужно проверить, включена ли поддержка SMB1, так как после одного из обновлений этот протокол отключили. Как бы для безопасности.
И это основная причина, по которой на вкладке «Сеть» в проводнике а не появляются сетевые устройства. Как правило, это более старые устройства, которые используют этот самый протокол SMB1, который в десятке отключен.
Открываем мы значит вкладку «Сеть» в проводнике Windows 10, где должны отображаться все сетевые устройства.
Но видим там в лучшем случае свой Wi-Fi роутер, свой компьютер и может еще какие-то устройства мультимедиа. Другие компьютеры в локальной сети и сетевые папки не отображаются.
А с других компьютеров они обычно видны и можно на них зайти. В том числе на этот компьютер с установленной Windows 10.
Как правило, все компьютеры подключены через один маршрутизтор. И многие почему-то думают, что локальная сеть не работает именно из-за настроек маршрутизатора. Но по своему опыту могу сказать, что это не так. Если на маршрутизаторе вы не настраивали какие-то особые функции и ничего не отключали, то все подключенные к нему устройства автоматически находятся в одной локальной сети.
Отдельно хочу рассказать об общем доступе к USB-накопителям через роутер. Если вы подключили к роутеру в USB-порт флешку, или внешний жесткий диск и Windows 10 не видит сетевой накопитель на вкладке «Сеть», то проблема так же может быть в отключенном протоколе SMB1. Так как роутер использует этот протокол для общего доступа к накопителю (сетевой папке).
Как включить обнаружение сети в Windows 10?
Начиная с Windows 10 1803 (Spring Creators Update), разработчики Microsoft убрали возможность создания домашней группы. Кроме того, компьютеры с Windows 10 больше не отображаются в сетевой среде проводника при просмотре сетевых устройств.
С точки зрения Microsoft, домашняя группа — это устаревший способ создания локальной сети для совместного использования папок и принтеров. Вместо использования домашней группы Microsoft предлагает использовать свои облачные службы (OneDrive или доступ через учётные записи Microsoft).
В Windows 10 1803 (и новее), чтобы получить доступ к общим ресурсам на другом компьютере по локальной сети, вам необходимо знать его имя хоста (ИМЯ-ПК1) или IP-адрес (192.168.1.90), но соседние компьютеры в сеть не отображаются. Однако это можно исправить.
Вы можете создать ярлыки на рабочем столе для соседних компьютеров, указав к ним UNC-путь (по имени компьютера или IP-адресу).

Дело в том, что за обнаружение соседних компьютеров в сети Windows 10 отвечает отдельная служба Function Discovery Provider Host (служба узла провайдера обнаружения функций). Другая служба, Function Discovery Resource Publication (служба публикация ресурсов обнаружения функций), отвечает за обнаружение вашего компьютера.
Служба FdPHost использует протоколы Simple Services Discovery Protocol (SSDP) и Web Services Discovery (WS-Discovery) для обнаружения устройств в сети.
Эти протоколы заменяют NetBIOS over TCP/IP, который исторически использовался для обнаружения устройств в сетях Microsoft Windows с помощью Master Browser. Соответственно, вы можете безопасно отключить протокол NetBIOS для своих сетевых адаптеров.
После установки последних сборок Windows 10 эти службы можно отключить (тип запуска меняется с Автоматического на Отключено). Если эти службы остановлены, компьютер не обнаруживается в сети другими компьютерами и не может видеть другие. Вы можете включить службы сетевого обнаружения в Windows 10 следующим образом.
- Откройте консоль управления службами Windows (services.msc);
- В списке служб найдите службу Function Discovery Resource Publication (Публикация ресурсов обнаружения функций);
- Измените тип запуска службы с ручного на автоматический (отложенный запуск);

- Таким же образом включите службу Function Discovery Provider Host (функцию обнаружения хоста провайдера);
Вы можете изменить тип запуска этих служб с помощью следующей однострочной команды PowerShell:
- Перезагрузите компьютер
После перезагрузки другие компьютеры в локальной сети смогут обнаружить этот компьютер и его ресурсы (общие сетевые принтеры и папки).
Способ #2 Включить поддержку протокола SMB1
Фактор того, что Windows 10 не видит сетевое окружение, может заключаться в работе службы SMB1. Возможно, что она отключена. Активировать его не составит труда:
- Откройте панель управления и найдите настройки “Программы и компоненты” ;
- Откройте настройки компонентов Windows;
- Включите компонент SMB 1.0. Перезагрузите компьютер.
После этого исчезнет проблема, когда Виндовс 10 не видит компьютеры сети. Если нет, то неполадки вызваны другими факторами, методы устранения для которых присутствуют ниже.
Включение поддержки общего доступа к файлам SMB 1.0/CIFS
Для успешного подключения нужно проверить состояние компонентов, которые требуются для обнаружения сети. Одним из таких компонентов является поддержка общего доступа к файлам SMB 1.0/CIFS. Чтобы убедиться, включена ли эта функция, следуйте инструкции.
Откройте Панель управления командой control , запущенной из окна «Выполнить» (Win +R).
Переключите просмотр на категории и щелкните на вкладку «Удаление программы».
В боковом меню выберите пункт «Включение или отключение компонентов Windows». Посмотрите отмечена ли опция «Поддержка общего доступа к файлам SMB 1.0/CIFS».
Если отключена, отметьте его флажком и сохраните изменения.
Сброс сети
Если компы все равно не видят друг друга, то в «Параметрах» опять переходим в «Сеть и Интернет». На вкладке «Состояние» в самом низу окна находим и нажимаем на «Домашнюю группу». Теперь нажимаем на «Изменение расположения в сети» и подтверждаем действие.
Если это не поможет, то тут же нажмите на «Сброс сети». После этого перезагрузитесь.
Если это не поможет, то сброс можно сделать через «Power Shell» – вводим подряд три команды:
netsh int ip reset reset.txt
netsh winsock reset
netsh advfirewall reset
Сброс настроек
Если Windows 7/10 по-прежнему не видит компьютеры в сети, стоит, пожалуй, сбросить сетевые настройки к значениям по умолчанию. Для этого открываем от имени администратора командную строку или консоль PowerShell и выполняем такие команды:
- netsh int ipv4 reset My.log;
- netsh int ipv6 reset My.log;
- netsh winsock reset.
Для обнуления настроек потребуется перезагрузка компьютера, о чем Windows сама вас уведомит. Но даже такая мера не гарантирует корректное сетевое обнаружение. Есть и другие причины, по которым бывает не видно компьютер в сети, в частности, некорректная работа драйверов (редко), а также блокировка подключения сторонним брандмауэром и антивирусом.
Методы решения проблемы
Исправление ошибки напрямую связано с тем, что вызвало ее появление. Если вы не смогли определить точную причину, то действуйте по порядку, рассматривая отдельно каждый пункт материала. Если же причина диагностирована – изучите информацию, связанную с конкретным фактором, влияющим на обнаружение ПК.
Проверка наименования рабочей группы
Название рабочей группы – это не формальность. На каждом компьютере, который в нее входит, имя должно быть одинаковым. Ошибка хотя бы в одном символе приводит к тому, что обнаружение не включается. Для решения проблемы требуется:
- Кликнуть ЛКМ по иконке «Пуск».
- Открыть «Параметры», щелкнув по значку шестеренки.
- Перейти в раздел «Система», а затем – «О системе».
- Кликнуть по надписи «Сведения о системе», после чего открыть «Дополнительные параметры системы».
- Открыть вкладку «Имя компьютера».
- Нажать на кнопку «Изменить».
- Проверить правильность введенных данных под пунктом «Рабочая группа» и, при необходимости, изменить информацию.
Убедитесь, что на всех компьютерах в локальной сети указано одно и то же имя группы. В противном случае соединение будет отключено, и вам не удастся обнаружить другие устройства.
Проверка параметров общего доступа
Настройки Windows 10 регулируют возможность обнаружения компьютеров в рамках одной локальной сети. Если опция не запущена, то устройства не будут отображаться в списке. Следовательно, для решения проблемы нужно включить сетевое обнаружение:
- Откройте «Параметры».
- Перейдите в раздел «Сеть и Интернет».
- Во вкладке «Состояние» кликните по вкладке «Параметры общего доступа».
- Раскройте настройки гостевой или общедоступной сети, а потом установите флажок на пунктах «Включить сетевое обнаружение» и «Включить общий доступ к файлам и принтерам».
- Сохраните изменения.
По аналогии с предыдущим методом устранения неполадок требуется повторить операцию на всех компьютерах, входящих в рабочую группу. Отсутствие того или иного устройства в сети будет свидетельством того, что в его настройках деактивирован общий доступ.
Настройка службы «Маршрутизация и удаленный доступ»
Бывает, что отображение компьютеров в сети не работает по причине деактивации службы, отвечающей за удаленный доступ к ПК. В таком случае необходимо включить ее принудительно:
- Используя поисковую строку Windows, найдите и откройте встроенную утилиту «Службы».
- В предложенном списке вы можете увидеть «Маршрутизация и удаленный доступ». Именно эта служба нам и будет нужна, так что кликните по ней дважды ЛКМ для запуска настроек.
- Рядом с пунктом «Тип запуска» установите значение «Автоматически».
- Нажмите на кнопку «Применить», чтобы сохранить настройки.
Важно. После изменения параметров откройте общее меню служб и убедитесь, что необходимый параметр запущен. Если в строке «Тип запуска» отображается значение «Отключено», то понадобится снова открыть настройки службы и запустить ее принудительно, нажав на соответствующую кнопку.
Несложно догадаться, что предложенные действия необходимо выполнить на всех устройствах, входящих в рабочую группу, а не только на том ПК, где не отображаются другие компьютеры. Проблема скрывается не в обнаружении, а в активации функции удаленного доступа.
Сброс настроек маршрутизации и перезапуск сети
Нередко на компьютере идентификация не активна из-за возникновения системных сбоев. Как правило, они затрагивают настройки маршрутизации, поэтому ручное изменение параметров не помогает устранить неполадки. В то же время есть альтернативный план действий, предполагающий сброс настроек и перезапуск сети. Для выполнения операции нужно обратиться к инструкции:
- Кликните ПКМ по иконке «Пуск».
- Запустите Командную строку с правами Администратора.
- Поочередно введите запросы «netsh int ip reset reset.txt», «netsh winsock reset» и «netsh advfirewall reset», сопроводив каждый из них нажатием на клавишу «Enter».
- Приведенные выше команды необходимо вводить на компьютере, который не видит другие устройства в сети. Одновременно с этим через Командную строку требуется ввести запрос «netsh advfirewall firewall set rule group=»Network Discovery» new enable=Yes» на всех ПК, входящих в рабочую группу.
Таким образом, вы избавитесь от ошибки, связанной с обнаружением компьютеров, а также принудительно запустите службу удаленного доступа. В то же время не забудьте установить все необходимые обновления оборудования через Диспетчер устройств, так как отсутствие актуальных драйверов часто сказывается на работоспособности тех или иных функций ПК.
Деактивация брандмауэра и антивируса
Вирусы – одна из причин, вызывающих проблемы с обнаружением устройств в домашней группе. Но заметно чаще пользователям не удается открыть общий накопитель из-за того, что доступ ошибочно блокируется брандмауэром или антивирусной программой. В связи с этим рекомендуется отыскать настройки брандмауэра Windows через встроенный обозреватель и на время отключить его. Если после внесения изменений вам удастся посмотреть список устройств рабочей группы, то проблема заключалась именно в стандартном элементе защиты.
Также не забудьте проверить влияние антивирусного ПО на появление ошибок. Программы вроде Kaspersky Internet Security и Avast сами не прочь заблокировать службу, думая, будто она представляет угрозу. Поэтому единственным выходом из ситуации является временное отключение всех элементов защиты.
Совет. Чтобы не подвергать свой компьютер опасности, после проверки влияния антивирусов рекомендуется внести службу удаленного доступа в список исключений. Тогда ПО даже в активном режиме не будет блокировать ее.
Windows 10 не видит сетевые папки
В некоторых случаях Windows 10 может видеть в сетевом окружении соседнее устройство, но не может отобразить список сетевых папок на нем. Чаще всего это сопровождается ошибкой “0x80070035 — Не найден сетевой путь”. Решение этой проблемы описано в этой статье.
Если соседний компьютер (устройство) виден в сети, но при попытке открыть любую сетевую папку из сетевого окружения или по UNC пути (Имя_компьютера_или_IP) появляется ошибка “Вы не можете получить доступ к этой общей папке, так как политики безопасности вашей организации блокируют гостевой доступ без проверки подлинности”. В этом случае нужно включить параметр реестра AllowInsecureGuestAuth (подробности в статье по ссылке):
reg add HKLMSYSTEMCurrentControlSetServicesLanmanWorkstationParameters /v AllowInsecureGuestAuth /t reg_dword /d 00000001 /f
Проблемы с Windows 10 (1803)
С обновления 1803 разработчики Microsoft вообще не дают возможности создавать рабочие группы и обнаруживать сетевые папки. Они считают, что данный способ доступа к файлам и папкам устарел. Зачем работать с Сетевым окружением, создавать папки, бесконечно менять настройки, если есть более удобные альтернативы. Например, OneDrive.
Но многим пользователям привычнее и даже удобнее работать в рабочей группе.
Обязанности сетевого обнаружения выполняет служба Function Discovery Resource Publication. Начиная со сборки 1803 она не запускается вместе с загрузкой компьютера. Но мы ее можем включить самостоятельно.
Нажимаем клавиши Win+R и в строке «Выполнить» набираем команду services.msc.
В русскоязычной версии она будет звучать «Публикация ресурсов обнаружения…». Находим ее в списке и кликаем два раза левой кнопкой мыши.
Выбираем в строке «Тип запуска» параметр «Автоматически». Лучше всего выбрать настройки с отложенным запуском. Нажимаем «ОК» и перезагружаем компьютер.
Итак, мы рассмотрели несколько способов, как исправить проблему обнаружения сетевых папок в Windows 10. Последние обновления «десятки» совсем недружелюбны к работе в общей локальной сети. Помимо настроек самих сетевых папок и рабочей группы, нам нужно:
- подключить протокол SMB 1.0;
- включить службу обнаружения (FDRP).
Обычно проделанные операции помогают видеть и открывать сетевые папки. В противном случае воспользуйтесь предлагаемой альтернативой – сервисом хранения и работы с фалами OneDrive.
-
Partition Wizard
-
Partition Manager
- How to Fix Network Drive Not Showing Issue
How to Fix Network Drive Not Showing Issue [Partition Manager]
By Linda | Follow |
Last Updated March 25, 2020
Have you encountered network drive not showing issue? If the network drive doesn’t show in File Explorer or doesn’t show all folders/files, you can read this post, in which MiniTool offers you corresponding solutions.
Mapping a network drive is a way to achieve disk sharing. With this method, you can save your own data on another computer or virtualize files in another computer to your own machine via the local area network.
After mapping the remote shared resources to the local PC, a drive letter will be increased under This PC. Then, you can operate this disk easily, just like a local disk on your computer.
Unfortunately, mapped drives don’t always work the way you want them to and some people may run into the mapped network drive not showing issue. This issue mainly has the following symptoms:
- You can’t see the network drive under File Explorer.
- You can see the network drive under File Explorer but it doesn’t show all folders/files.
As for how to solve this problem, we should discuss them separately. Please read on the get corresponding solutions.
Fix 1. Repair Network Drive Not Showing in File Explorer
Microsoft uses User Account Control (UAC) in its Windows Vista and later operating systems. This mechanism can notify users whether to use hard drive and system file authorization for applications to help prevent malicious programs from damaging the system.
However, due to the UAC, Shell that runs with standard user permissions can’t see mapped drives that were configured by your application running with admin rights. This may be the reason of the mapped networking not showing issue. In this case, you can use the following workaround:
Step 1: Click Start and type «regedit» in the Start programs and files box. Then press Enter to open Registry Editor.
Step 2: Navigate to HKEY_LOCAL_MACHINE > SOFTWARE > Microsoft > Windows > CurrentVersion > Policies > System and then right click the subkey to create a new DWORD Value.
Step 3: Name the new value EnableLinkedConnections and then right click it to modify the Value data to 1. This will enable the «administrator in Admin Approval Mode» user type and all other User Account Control (UAC) policies.
Step 4: Click OK to save the new value and then exit Registry Editor. Then, restart the computer.
The above steps can help you solve the problem enough, but there are extra two steps you can do to help Windows recognize the network drive better. The two steps are as follows:
Step 1: Configure network proxy settings.
- Press «Windows + I» to open Settings window and then choose Network & Internet.
- In Status, click Change adapter options.
- Right-click on the Ethernet and choose Properties.
- Under Networking, choose Internet Protocol Version 4 (TCP/IPv4) and then click Properties. In the pop-up window, make sure you’re currently in «Obtain an IP address automatically» and «Obtain DNS server address automatically«.
- Return to Status tab, under the Change adapter options section, click Sharing options.
- In the new window, expand Private to make sure the Network discovery section is turned on. Then, click Save changes.
Step 2: Turn on SMB features.
- Type «programs and features» in the search box and open it after you find it.
- On the left pane, select Turn Windows features on or off. Then you’ll open a mini window where all Windows features are demonstrated there.
- Scroll down to find the features that started with SMB. You need to make sure that all SMB folders were checked here. Click «OK«.
- Reboot the computer so that the changes can take effect.
5 Solutions to Fix the Network Path Not Found Windows 10
Fix 2. Network Drive Not Showing All Folders/Files
If your network drive doesn’t show all folders/files, the reason may be that the folders/files are hidden on the NAS drives, including mapped network drive and network drive. To show them normally, please refer to the following step: Open File Explorer, click on View tab, and then check the box in front of «Hidden items«.
About The Author
Position: Columnist
Author Linda has been working as an editor at MiniTool for 1 year. As a fresh man in IT field, she is curious about computer knowledge and learns it crazily. Maybe due to this point, her articles are simple and easy to understand. Even people who do not understand computer can gain something.
By the way, her special focuses are data recovery, partition management, disk clone, and OS migration.
-
Partition Wizard
-
Partition Manager
- How to Fix Network Drive Not Showing Issue
How to Fix Network Drive Not Showing Issue [Partition Manager]
By Linda | Follow |
Last Updated March 25, 2020
Have you encountered network drive not showing issue? If the network drive doesn’t show in File Explorer or doesn’t show all folders/files, you can read this post, in which MiniTool offers you corresponding solutions.
Mapping a network drive is a way to achieve disk sharing. With this method, you can save your own data on another computer or virtualize files in another computer to your own machine via the local area network.
After mapping the remote shared resources to the local PC, a drive letter will be increased under This PC. Then, you can operate this disk easily, just like a local disk on your computer.
Unfortunately, mapped drives don’t always work the way you want them to and some people may run into the mapped network drive not showing issue. This issue mainly has the following symptoms:
- You can’t see the network drive under File Explorer.
- You can see the network drive under File Explorer but it doesn’t show all folders/files.
As for how to solve this problem, we should discuss them separately. Please read on the get corresponding solutions.
Fix 1. Repair Network Drive Not Showing in File Explorer
Microsoft uses User Account Control (UAC) in its Windows Vista and later operating systems. This mechanism can notify users whether to use hard drive and system file authorization for applications to help prevent malicious programs from damaging the system.
However, due to the UAC, Shell that runs with standard user permissions can’t see mapped drives that were configured by your application running with admin rights. This may be the reason of the mapped networking not showing issue. In this case, you can use the following workaround:
Step 1: Click Start and type «regedit» in the Start programs and files box. Then press Enter to open Registry Editor.
Step 2: Navigate to HKEY_LOCAL_MACHINE > SOFTWARE > Microsoft > Windows > CurrentVersion > Policies > System and then right click the subkey to create a new DWORD Value.
Step 3: Name the new value EnableLinkedConnections and then right click it to modify the Value data to 1. This will enable the «administrator in Admin Approval Mode» user type and all other User Account Control (UAC) policies.
Step 4: Click OK to save the new value and then exit Registry Editor. Then, restart the computer.
The above steps can help you solve the problem enough, but there are extra two steps you can do to help Windows recognize the network drive better. The two steps are as follows:
Step 1: Configure network proxy settings.
- Press «Windows + I» to open Settings window and then choose Network & Internet.
- In Status, click Change adapter options.
- Right-click on the Ethernet and choose Properties.
- Under Networking, choose Internet Protocol Version 4 (TCP/IPv4) and then click Properties. In the pop-up window, make sure you’re currently in «Obtain an IP address automatically» and «Obtain DNS server address automatically«.
- Return to Status tab, under the Change adapter options section, click Sharing options.
- In the new window, expand Private to make sure the Network discovery section is turned on. Then, click Save changes.
Step 2: Turn on SMB features.
- Type «programs and features» in the search box and open it after you find it.
- On the left pane, select Turn Windows features on or off. Then you’ll open a mini window where all Windows features are demonstrated there.
- Scroll down to find the features that started with SMB. You need to make sure that all SMB folders were checked here. Click «OK«.
- Reboot the computer so that the changes can take effect.
5 Solutions to Fix the Network Path Not Found Windows 10
Fix 2. Network Drive Not Showing All Folders/Files
If your network drive doesn’t show all folders/files, the reason may be that the folders/files are hidden on the NAS drives, including mapped network drive and network drive. To show them normally, please refer to the following step: Open File Explorer, click on View tab, and then check the box in front of «Hidden items«.
About The Author
Position: Columnist
Author Linda has been working as an editor at MiniTool for 1 year. As a fresh man in IT field, she is curious about computer knowledge and learns it crazily. Maybe due to this point, her articles are simple and easy to understand. Even people who do not understand computer can gain something.
By the way, her special focuses are data recovery, partition management, disk clone, and OS migration.
Ко мне несколько раз обращались читатели с просьбой помочь решить проблему с отображением компьютеров в сетевом окружении в последних билдах Windows 10 и 11. Действительно, в последних релизах Windows ваш компьютер может перестать видеть соседние компьютеры в рабочей группе локальной сети, либо сам не отображаться в сетевом окружении. Рассмотрим, как это исправить.
Содержание:
- Не отображаются компьютеры Windows в сетевом окружении рабочей группы
- Включить сетевое обнаружение в Windows 10 и 11
- SMB 1.0 и проблемы с Master Browser в Windows 10
- Windows 10 не видит сетевые папки
Не отображаются компьютеры Windows в сетевом окружении рабочей группы
Пользователи стали сталкиваться с проблемами отображения соседних компьютеров в локальной сети рабочей группы еще начиная с Windows 10 1703 (Creators Update). После установки этой (или более новой версии Windows 10) ваш компьютер может перестать видеть соседние компьютеры в сети. При попытке просмотреть список устройства в сетевом окружении из File Explorer появляется ошибка.
Обнаружение в сети отключено. Сетевые компьютеры и устройства не видны. Включите обнаружение сети в Центре управления сетями и общим доступом.
Network discovery is turned off. Network computers and devices are not visible. Please turn on network discovery in Network and Sharing Center.
При попытке показать список компьютеров в сетевом окружении командой
net view
появляется ошибка:
System error 6118 has occurred. The list of servers for this workgroup is not currently available.
Недоступен список серверов для этой рабочей группы.
Чтобы включить отображение сетевых устройств в Windows, проверьте следующие настройки:
Перейдите в раздел Панель управления -> Центр управления сетями и общим доступом -> Дополнительные параметры общего доступа (для быстрого доступа можно выполнить команду
control.exe /name Microsoft.NetworkAndSharingCenter /page Advanced
).
Убедитесь, что у вас в секции текущего сетевого профиля Частная / Private (текущий профиль) включены опции:
- Turn on network discovery (Включить сетевое обнаружение) + Turn on automatic setup of network connected devices (Включить автоматическую настройку на сетевых устройствах);
- Turn on file and printer sharing (Включить общий доступ к файлам и принтерам);
- Разрешить Windows управлять подключениями домашней группы (если у вас используется домашняя группа).
Затем в профили Все сети (All networks) активируйте опции:
- Включить общий доступ к папкам Public в профилях пользователей (Turn on Public Folder sharing), чтобы сетевые пользователи могли читать и записывать файлы в общих папках (опционально0;
- Отключить парольную защиту — Turn off password Protect Sharing (если вы доверяете всем устройствам в вашей сети).
Тем самым вы можете открыть анонимный доступ к своему компьютеру, поэтому при включении этого параметра нужно правильно выставлять права на сетевые папки и принтеры.
- Если в вашей сети есть старые устройства (старые версии Windows, Samba, сетевые NAS хранилища), включите опцию “Включить общий доступ к файлам для устройств, использующих 40-битное или 56-битное шифрование”;
Затем откройте пункт Параметры Windows -> Сеть и Интернет -> Ethernet (если вы подключены к локальной сети через беспроводное адаптер, выберите Wi-Fi). Щелкните по сетевому значку и проверьте, что включена опция “Сделать этот компьютер доступным для обнаружения”.
Сбросьте кеш DNS на компьютере:
ipconfig /flushdns
Для включения обнаружения нужно в командной строке с правами администратора выполнить команду, разрешающую трафик сетевого обнаружений (Network Discovery) в Windows:
netsh advfirewall firewall set rule group="Network Discovery" new enable=Yes
Либо вы можете разрешить трафик сетевого обнаружения в Windows Firewall командой PowerShell:
Get-NetFirewallRule -DisplayGroup "Network Discovery" -Enabled True -Action Allow -Direction Inbound
Или вручную разрешите протокол Network Discovery хотя бы для Частной (Private) сети в настройках Брандмауэр Защитника Windows (Control PanelAll Control Panel ItemsБрандмауэр Защитника WindowsAllowed apps).
Бывает, что компьютер с Windows может не отображаться в сетевом окружении из-за неправильных настроек рабочей группы. Попробуйте заново добавить этот компьютер в рабочую группу, переприменив параметры (Панель управления -> Система -> Дополнительные параметры системы -> Имя компьютера -> кнопка Идентификация).
В открывшемся мастере присоединения к домену или рабочей группе выберите последовательно: Компьютер входит в корпоративную сеть -> Моя организация использует сеть без доменов -> имя вашей рабочей группы. После этого нужно перезагрузить компьютер.
Убедитесь, что на всех устройствах вашей сети указано одинаковое имя рабочей группы. Вы можете узнать находится ли ваш компьютер в рабочей группе и вывести ее имя с помощью PowerShell:
(Get-WmiObject -Class Win32_ComputerSystem).PartOfDomain
(Get-WmiObject Win32_ComputerSystem).domain
В данном примере – компьютер состоит в рабочей группе WKGP. Чтобы изменить имя рабочей группы компьютера на WORKGROUP, выполните:
(Get-WmiObject Win32_ComputerSystem).JoinDomainOrWorkgroup("WORKGROUP")
И перезагрузите компьютер:
Restart-Computer
Если после перезагрузки компьютер появился в сетевом окружении, но зайти на него не удается, проверьте тип сети компьютера. Скорее всего ваша локальная сеть распозналась как Публичная. Нужно сменить тип сети на Частная. Для этого откройте Settings -> Network and Internet -> Status-> выберите свое сетевое подключение (Ethernet 2 в моем случае) и нажмите Properties. Проверьте что в Network Profile указано Private (если здесь указано Public, измените тип сети на Private).
Перезагрузите компьютер, откройте сетевое окружение и проверьте, отображаются ли соседние компьютеры.
Если указанные советы не помогли, и компьютеры в рабочей группе все еще не отображаются, попробуйте сбросить настройки сети (Параметры -> Сеть и Интернет -> Состояние -> Сброс сети).
Сбросить сетевые настройки и правила файервола можно командами:
netsh int ip reset reset.txt
netsh winsock reset
netsh advfirewall reset
После чего нужно перезагрузить компьютер.
В некоторых случаях нужно полностью удалить ваш сетевой адаптер в диспетчере устройств (консоль
devmgmt.msc
-> Сетевые адаптеры -> ваша сетевая карта -> Удалить устройство). Проверьте, нет ли в списке скрытых сетевых адаптеров (View -> Show hidden device)
Затем перезагрузите компьютер. Windows должна автоматически определить вашу сетевую карту и установить подходящие драйвера. При этом все старые настройки протоколов для сетевой карты будут сброшены.
Также проверьте запущены ли следующие службы (для корректного отображения сетевого окружения они должны находится в состоянии автоматического запуска).
Откройте консоль services.mcs:
- Function Discovery Provider Host — fdPHost (Хост поставщика функции обнаружения) – отвечает за обнаружение в сети других компьютеров;
- Function Discovery Resource Publication — FDResPub (Публикация ресурсов обнаружения функции, см. ниже) – отвечает за то, чтобы другие компьютеры могут обнаружить в сети ваш компьютер;
- DNS Client — dnscache (Служба DNS-клиента);
- SSDP Discovery — SSDPSrv (Служба обнаружения SSDP);
- UPnP Device Host — upnphost (Узел универсальных PNP-устройств).
Найдите отключенные службы, измените тип запуска на Автоматический и запустите их.
В некоторых случаях сторонние антивирусы, файерволы, VPN клиенту могут блокировать запросы имени NetBIOS, WDS и широковещательные DNS запросы (точно была проблема с ESET NOD32). Попробуйте временно отключить антивирус/файервол и проверить, работает ли сетевое обнаружение в Windows 10.
В клиенте NordVPN, например, нужно отключить опцию “Invisibility on LAN”. Проверьте, если ли похожие опции в установленных у вас программах.
Включить сетевое обнаружение в Windows 10 и 11
В Windows 10 1803 (Spring Creators Update) разработчики убрали возможность создавать домашнюю группу компьютеров. Кроме того, другие компьютеры с Windows 10 или 11 перестают отображаться в сетевом окружении проводника при просмотре устройств сети.
Дело в том, что с точки зрения Microsoft рабочие группы – это устаревший функционал организации локальной сети для доступа к общим ресурсам и принтерам. Вместо использования рабочей группы Microsoft предлагает использовать свои облачные сервисы (OneDrive или доступ через учетные записи Microsoft Account), На мой взгляд, это неоправданно.
Однако по факту, чтобы в Windows 1803 получить доступ к ресурсам другого компьютера в локальной сети нужно знать его имя (
\pcname1
) или IP адрес (в формате
\192.168.1.100
), но в сетевом окружении соседние компьютеры не отображаются. Однако это можно исправить.
Можно создать ярлыки на соседние компьютеры, указав UNC путь к ним через имя компьютер или IP адрес.
Дело в том, что за обнаружение соседних компьютеров в сети Windows 10 отвечает отдельная служба Function Discovery Provider Host, а за обнаружение вашего компьютера отвечает другая служба — Function Discovery Resource Publication.
Служба fdPHost использует протоколы Simple Services Discovery Protocol (SSDP) и Web Services Discovery (WS-Discovery) для обнаружения устройств в сети.
Эти протоколы заменяют NetBIOS over TCP/IP, который исторически использовался для обнаружения устройства в сетях с Master Browser. Соответственно, вы можете спокойно отключать NetBIOS для ваших сетевых адаптеров.
После установки некоторых билдов Windows 10 эти службы могут быть отключены (тип запуска с Автоматического изменен на Отключен). Если эти службы остановлены, компьютер не обнаруживается в сети другими компьютерами и сам не может обнаружить другие. Включить службы автообнаружения в Windows 10 можно так.
- Откройте консоль управления службами Windows (
services.msc
); - В списке служб найдите службу Function Discovery Resource Publication (Публикация ресурсов обнаружения функции);
- Измените тип запуска службы с Manual на автоматический с отложенной загрузкой — Automatic (Delayed Start);
- Аналогичным образом включите службу Function Discovery Provider Host (Хост поставщика функции обнаружения);
- Перезагрузите компьютер
После перезагрузки другие компьютеры в локальной сети смогу обнаруживать данный компьютер и его ресурсы (принтеры и общие папки).
SMB 1.0 и проблемы с Master Browser в Windows 10
Бывает, что проблемы с отображением компьютеров в сетевом окружении связаны со службой Обозревателя сети (Master Browser). Эта служба отвечает за построение и поддержание списка активных компьютеров в сети (подробнее о службе Computer Browser). В локальной сети может быть только один активный компьютер с ролью главного обозревателя.
В Windows 10 1703 служба Обозревателя сети работает некорректно. Рекомендуется полностью отключить эту службу на Windows 10 и использовать в качестве основного обозревателя сети компьютер с Windows 7 (или Windows 8.1/ Windows Server 2012 R2, если вы уже отказались от Windows 7 в связи с окончанием поддержки). Настройки Master Browser можно задать через реестр.
Кроме того, в Windows 10 1709 (1803, 1809, 1903, 1909) по-умолчанию отключен протокол SMB v1.0, тем самым отключается и служба Computer Browser. Именно эта служба в сетях Microsoft отвечает за составление списка компьютеров в сети и их отображение (до перехода на протоколы SSDP и WS-Discovery).
Проверьте статус протокола SMBv1 можно с помощью команды:
Dism /online /Get-Features /format:table | find "SMB1Protocol"
Если в сети у вас остались компьютеры только с Win 10 1709 и выше (см. таблицу совместимости версий SMB v1), и вы хотите по прежнему использовать службу обозревателя сети, вам придется включить протокол SMB v1.0 хотя бы на одном компьютере (небезопасно!).
Установка SMB 1.0 выполняется путем добавления следующих компонентов в панели управления:
- Клиент SMB 1.0/CIFS
- Сервер SMB 1.0/CIFS
Либо вы можете включить клиент и сервер SMB 1 из
OptionalFeatures.exe
или командами DISM:
Dism /online /Enable-Feature /FeatureName:"SMB1Protocol-Client"
Dism /online /Enable-Feature /FeatureName:"SMB1Protocol-Server"
Напоминаем, что не рекомендуется включать клиент или, тем более, сервер SMB1 в Windows. Протокол SMB 1.0 является небезопасным, уязвимости в нем легко могут быть эксплуатированы удаленно.
Если вы все же включили протокол SMBv1, чтобы назначить текущий компьютер главным Master Browser в сети, выполните команды:
reg add "HKEY_LOCAL_MACHINESYSTEMCurrentControlSetServicesBrowserParameters" /v IsDomainMaster /t REG_SZ /d True /f
reg add "HKEY_LOCAL_MACHINESYSTEMCurrentControlSetServicesBrowserParameters" /v MaintainServerList /t REG_SZ /d Yes /f
Этот компьютер и будет у вас главным обозревателем сети (Master Browser).
Windows 10 не видит сетевые папки
В некоторых случаях Windows 10 может видеть в сетевом окружении соседнее устройство, но не может отобразить список сетевых папок на нем. Чаще всего это сопровождается ошибкой “0x80070035 — Не найден сетевой путь”. Решение этой проблемы описано в этой статье.
Если соседний компьютер (устройство) виден в сети, но при попытке открыть любую сетевую папку из сетевого окружения или по UNC пути (
\Имя_компьютера_или_IP
) появляется ошибка “Вы не можете получить доступ к этой общей папке, так как политики безопасности вашей организации блокируют гостевой доступ без проверки подлинности”. В этом случае нужно включить параметр реестра AllowInsecureGuestAuth (подробности в статье по ссылке):
reg add HKLMSYSTEMCurrentControlSetServicesLanmanWorkstationParameters /v AllowInsecureGuestAuth /t reg_dword /d 00000001 /f
Если ничего не помогло и компьютеры все также не отображаются в сетевом окружении:
- Выключите все компьютеры и перезагрузите ваш роутер/точку доступа Wi-Fi;
- Если ваша LAN построена на Wi-Fi роутере, проверьте отключена ли на нем функция изоляции клиентов (wireless isolation/ client isolation/ AP isolation). В wi-fi роутерах TP Link эта опция находится в разделе Advanced Settings;
- Если на вашем компьютере есть активное VPN подключение, попробуйте отключить его и проверить работу сетевого обнаружения в локальной сети;
- Если на компьютере активно несколько сетевых интерфейсов (например, Wi-Fi и Etherner), попробуйте отключить все интерфейсы, кроме тех, которые подключены в локальную сеть с другими компьютерами;
- Попробуйте временно отключить антивирус и/или файервол;
- Отключите протокол IPv6 в свойствах вашего сетевого подключения;
- Проверьте доступность соседних компьютеров с помощью стандартных утилит Windows:
ping IP
или
ping hostname
Test-NetConnection hostname -port 445
Подключение сетевого диска имеет много преимуществ, особенно если вы хотите быстрее передавать файлы по сети. Если вы не можете подключить сетевой диск, в Windows 10 есть простое решение, о котором мы расскажем в этом посте.
Создание ярлыка для другой папки или диска, доступного в сети, означает, что вы сопоставляете его местоположение. Более того, вы даже можете создать ярлык для сетевого диска на рабочем столе для облегчения доступа.
Назначение сетевого диска в Windows 10 позволяет быстро получить доступ к данным, хранящимся на другом компьютере. Подключенный диск — это быстрый и простой способ получить доступ к удаленному жесткому диску.
Удаленный жесткий диск может функционировать как локальный, если ему присвоить букву локального диска. Таким образом, он идеально подходит для хранения данных, которые не поместятся на вашем компьютере, просмотра файлов с планшета, резервного копирования контента и предоставления доступа к файлам множеству людей.
Вы можете попробовать эти методы, если не можете подключить сетевой диск в Windows 10.
Метод 1: удалить текущий сетевой диск и переназначить
Один из наиболее распространенных сценариев, когда пользователи не могут подключить сетевой диск в Windows 10, — это обновление с v1909 до v2004. Одним из индикаторов этой проблемы является появление ошибки 0x80070043 всякий раз, когда пользователь рабочего стола пытается подключиться к сетевому диску.
Если вы используете Windows 10 V2004, попробуйте этот метод.
- Нажмите кнопку «Пуск» и введите «Regedit» в строке поиска Windows. Наведите указатель мыши на первый результат редактора реестра и щелкните его правой кнопкой мыши.
- Выберите Запуск от имени администратора из вариантов. Щелкните Да, чтобы продолжить.
- Щелкните папку HKEY_CURRENT_USER, чтобы развернуть ее. Затем нажмите «Сеть», чтобы отобразить текущее имя сетевого диска (например, Z).
- Щелкните правой кнопкой мыши папку сетевого диска (Z в приведенном выше примере) и выберите «Удалить». Щелкните Да.
- Затем снова щелкните папку HKEY_CURRENT_USER, чтобы развернуть ее. Щелкните программное обеспечение. Затем щелкните папку Microsoft, чтобы развернуть ее.
- Прокрутите вниз, пока не увидите папку Windows. Щелкните и разверните его. Затем щелкните папку CurrentVersion и разверните ее. Щелкните и разверните папку проводника.
- Щелкните и разверните папку MRU «Подключить сетевой диск». В правой части окна щелкните правой кнопкой мыши значок имени сети чуть ниже (по умолчанию). Выберите «Удалить» и нажмите «Да».
- Закройте и выйдите из программы редактора реестра.
- Перезагрузите компьютер.
- Переназначьте сетевой диск. Если вы забыли, как это сделать, ознакомьтесь с этим Как подключить сетевой диск в Windows 10 статья.
- Затем повторите шаги с первого по третий.
- Щелкните правой кнопкой мыши любое пустое место в правой половине окна редактора реестра. Наведите указатель мыши на кнопку «Создать» и выберите DWORD (32-битное значение).
- Введите ProviderFlags в качестве имени файла REG_DWORD. Щелкните правой кнопкой мыши раздел ProviderFlags и измените значение Value с 0 на 1. Нажмите OK. Закройте и выйдите из редактора реестра.
Метод 2: обновление до версии 20H2
Несовместимая версия Windows 10 — еще одна потенциальная причина, по которой карта сетевого диска не работает. Как вы помните, Windows уже реализовала обновление 21H1 10 мая 2021 года.
Если сетевой диск был настроен с использованием более старой версии, это может вызвать проблему сопоставления. Чтобы исправить это, вам, возможно, придется перейти на предыдущую стабильную сборку Windows 10, версию 20H2.
- На рабочем столе Windows нажмите кнопку «Пуск» и откройте «Настройки» (значок шестеренки).
- Затем нажмите «Обновление и безопасность».
- Затем выберите Центр обновления Windows в левой части экрана. Нажмите кнопку Проверить наличие обновлений.
- Просмотрите раздел «Просмотр дополнительных обновлений», прежде чем нажать «Загрузить и установить».
- Нажмите кнопку «Перезагрузить сейчас».
Если этот метод по-прежнему не работает, попробуйте следующий вариант ремонта.
Метод 3: отключите автономные файлы и повторно введите свои учетные данные
Многим нравится хранить офлайн-копии сетевой версии, но иногда возникает ошибка из-за проблем с синхронизацией. В этом случае файл не обновляется при повторном подключении к сети.
Мы рекомендуем отключить автономные файлы из вашей системы с помощью этого метода:
- Введите «панель управления» в строке поиска Windows. Щелкните приложение «Панель управления».
- В окне панели управления выберите Центр синхронизации. Если вы не видите этот значок, измените вид, установив его в правом верхнем углу на большие значки.
- Выберите Управление автономными файлами в левой части окна. Во вновь открывшемся окне «Автономные файлы» проверьте, не указано ли в нем «Включить автономные файлы». Если это так, ничего менять не нужно. Но, если он говорит Отключить автономные файлы, нажмите кнопку.
- Закройте окно Центра синхронизации и перезагрузите компьютер.
После перезагрузки компьютера попробуйте получить доступ к сетевому диску, чтобы узнать, устранил ли он проблему. Если нет, выполните следующие рекомендации по ремонту.
- Введите «диспетчер учетных данных» в строке поиска Windows. Щелкните приложение Credential Manager.
- Затем щелкните значок учетных данных Windows и перейдите в раздел «Общие учетные данные» ниже.
- Нажмите кнопку раскрывающегося списка рядом с «Изменено: сегодня» и выберите «Удалить». Затем нажмите Да, чтобы навсегда удалить общие учетные данные.
- Закройте приложение Credential Manager и перезагрузите компьютер.
- После перезагрузки повторите шаги один и два. Затем нажмите кнопку «Добавить общие учетные данные» (с синим текстом).
- Введите учетные данные, которые у вас есть в сети. Если администратор сети изменил эти учетные данные, вам придется запросить у него эту информацию.
- Наконец, проверьте, можете ли вы перейти к целевому сетевому диску.
Метод 4: используйте редактор локальной групповой политики
Другое решение, если вы не можете подключить сетевой диск в Windows 10, — попросить вашего сетевого администратора или владельца диска отредактировать редактор локальной групповой политики.
- На клавиатуре нажмите и удерживайте клавишу Windows, затем нажмите R.
- Введите gpedit.msc в диалоговом окне «Выполнить» и нажмите Enter.
- Затем щелкните и разверните Политика локального компьютера. Затем выберите Конфигурация компьютера.
- Щелкните и разверните папку «Административные шаблоны». Перейдите в правую часть Windows и дважды щелкните системную папку в списке настроек.
- Прокрутите вниз, пока не найдете папку «Вход в систему», и дважды щелкните ее, чтобы открыть.
- Щелкните Исключить поставщиков учетных данных. Затем нажмите кнопку настроек политики в левой части страницы. Отметьте опцию Enabled, прежде чем нажимать Apply. Затем выберите ОК.
- Закройте программу и перезагрузите компьютер. Попробуйте получить доступ к сетевому диску, чтобы узнать, помогли ли эти исправления.
Исправлена проблема с невозможностью подключения сетевого диска в Windows 10.
Подключение сетевого диска в Windows 10 обычно представляет собой простой процесс без особых хлопот. Однако, если у вас возникли проблемы, надеюсь, один из описанных выше методов устранил вашу проблему. Если вы использовали другое решение, дайте нам знать в комментариях.
На чтение 5 мин Просмотров 21.5к. Опубликовано 1 апреля 2014
Обновлено 14 марта 2021
Сегодня будем разбираться в теме, почему компьютер на Windows не видит ноутбук и его жесткий диск по WiFi сети или кабелю HDMI и USB. В геометрической прогрессии растет количество вопросов, связанных с тем, что после всех произведенных настроек на роутере на каких-то устройствах возникают проблемы при подключении Windows к беспроводному сигналу. Компьютеры, ноутбуки и смартфоны видят WiFi, подключаются, но не могут зайти в общую папку на жестком диске какого-то другого компьютера внутри локальной сети.
Подключение компьютера и ноутбука по локальной сети WiFi
Организация локальной сети — дело достаточно тонкое и требующее внимания при настройке, потому что любая лишняя включенная функция на роутере может полностью перечеркнуть все произведенные до этого манипуляции.
Идею написать сегодняшний пост мне навеяло одно сообщение от нашего читателя. Вот оно:
Дело такое. У меня роутер с wifi. Компьютеры и ноутбуки, подключенные по локалке видят друг друга, подключенные по wifi — видят друг друга, но в общем все друг друга не видят, то есть с устройства по wifi я не могу подключится к устройству, подключенному к сети кабелем, и наоборот.
Я не пекусь о безопасности сети. Не хочу создавать уникальную рабочую группу. Не хочу морок с паролями, потому не хочу создавать «Домашнюю группу». Хочу чтоб доступ был с теми настройками, что есть, так как по идее, он должен быть.
Дело в том, что переодически, по непонятным мне причинам, этот доступ появляется на какое-то время (очевидно до сброса сессии роутера или перезагрузки компов). Я не знаю, почему появляется этот доступ, как и почему его нет между LAN и WLAN.
Вот это я и хочу узнать. Windows 7 на всех устройствах.
Почему компьютеры, подключенные к локальной сети по кабелю, не видят ноутбуков по WiFi?
Классный вопрос, на самом деле, который до сего дня оставался в стороне. Вообще, такое поведение больше характерно, когда внутри одной локальной сети работают компьютеры под управлением разных операционных систем, например, Windows XP, Windows 7 и Windows 10, из-за различного названия Рабочей группы, которые в них присвоены по умолчанию. Эта же проблема может случиться и в данном случае.
Рабочая группа Windows 10
У всех компьютеров на Windows должны быть одинаковые рабочие группы. Когда я описывал, как подключить два компьютера друг к другу напрямую, это первое, о чем я говорил. Нужно на всех компьютерах задать одинаковую рабочую группу. Для того, чтобы сделать это на Windows 10, заходим в любую папку, и далее кликаем правой кнопкой мыши по надписи «Этот компьютер» в левой колонке и выбираем «Свойства».
Здесь находим ссылку «Изменить параметры»
нужна вкладка «Имя компьютера».
Нажимаем кнопку «Изменить» и вводим нужное нам имя рабочей группы, которое задано на всех остальных компьютерах в локальной сети. По умолчанию на всех версиях Windows это значение выглядит как WORKGROUP.
Желательно придумать свое для обеспечения безопасности. После этого сохраняем настройки и перезагружаем комп.
Windows 7
На Windows 7 это происходит похожим образом. Проще всего кликнуть по иконке «Компьютер» правой кнопкой мыши и выбрать пункт «Свойства». В открывшемся окне заходим в «Дополнительные параметры системы».
Здесь открываем такую же вкладку «Имя компьютера» и точно также, как в 10, вводим имя своей рабочей группы, после чего сохраняем и перезагружаем.
Одна подсеть
В настройках роутера у WLAN должна быть та же подсеть, что и у LAN/
Другая частая причина ошибки, когда компьютеры с беспроводным подключением не видят жесткие диски тех, что подключены к роутеру кабелями, это когда у кабельной и беспроводной сети разная подсеть. То есть роутер настроен таким образом, что по сути это две абсолютно разные сети — LAN и WLAN, которые между собой никак не связаны. Не все роутеры умеют работать в таком режиме, но это бывает, и может использоваться например, в кафе, когда нужно отделить устройства офиса от ноутбуков отдыхающих посетителей.
Файрвол
Тоже из соображений безопасности, на любом роутере имеется файрвол, блокирующий внешние подключения. Как правило, он работает на порт WAN, то есть запрещает доступ из интернета в вашу локальную сеть, но продвинутые модели имеют настройки блокировки доступа из сети WiFi (WLAN) в кабельную (LAN) или наоборот.
Кстати, по этой же причине работы брандмауэра — при активации различных фильтров, у вас могут не отображаться какие-то элементы страниц в интернет при том, что на самом компьютере вроде бы все настроено правильно.
Виртуальная сеть
Также во многих моделях маршрутизаторов есть такая функция, как «Виртуальная сеть» — то есть эмуляция еще одной виртуальной точки доступа беспроводной сети, из которой не будет доступа в локальную сеть — опять же удобно включить WiFi для ожидающих в офисе клиентов без возможности проникнуть в вашу основную офисную сеть. Если ваш компьютер подключен именно к такому WiFi, то он не сможет увидеть другие устройства, подключенные к основной сети WiFi или к кабельной сетке.
Компьютер не видит ноутбук Windows по кабелю HDMI или USB
Есть также читатели, который пытаются подключить между собой компьютер и ноутбук по HDMI или USB кабелю. И потом удивляются, почему они друг друга не видят. Все дело в том, что у каждого гаджета данные порты имеют свое назначение. Они либо передают исходящий сигнал (на компьютере, ноутбуке), либо принимают входящий — на телевизоре или мониторе. Соответственно, соединить по проводу два устройства, HDMI и USB разъемы которых настроены на передачу или наоборот прием цифрового сигнала, невозможно. Именно поэтому нельзя подключить компьютер к ноутбуку ни по USB? ни по HDMI кабелю.
Вот такие объяснения можно найти для приведенного нашим читателем случая. Надеюсь, эти примеры помогут и Вам решить ваши вопросы!
Актуальные предложения:

Задать вопрос
- 10 лет занимается подключением и настройкой беспроводных систем
- Выпускник образовательного центра при МГТУ им. Баумана по специальностям «Сетевые операционные системы Wi-Fi», «Техническое обслуживание компьютеров», «IP-видеонаблюдение»
- Автор видеокурса «Все секреты Wi-Fi»