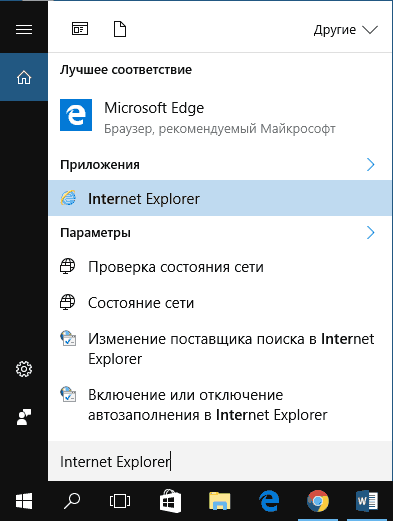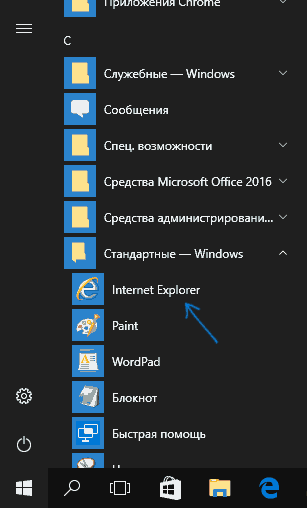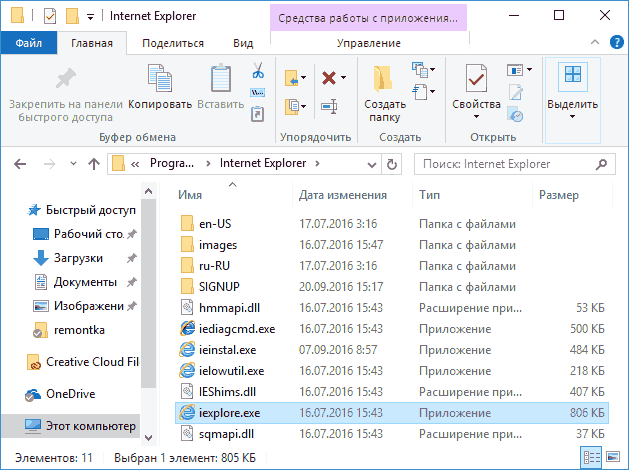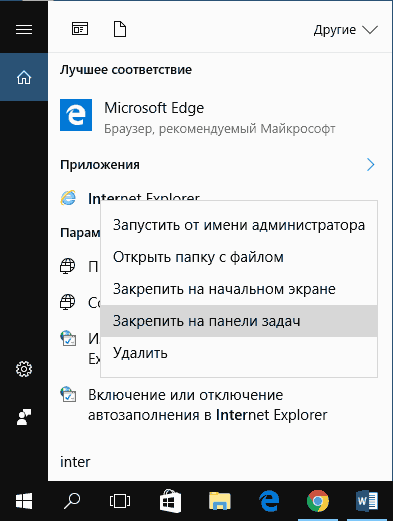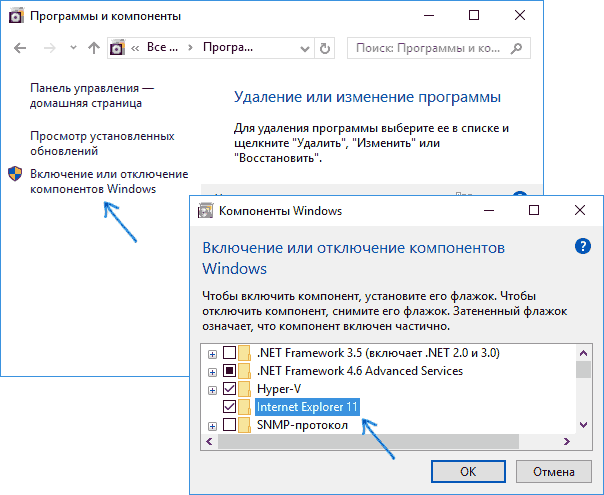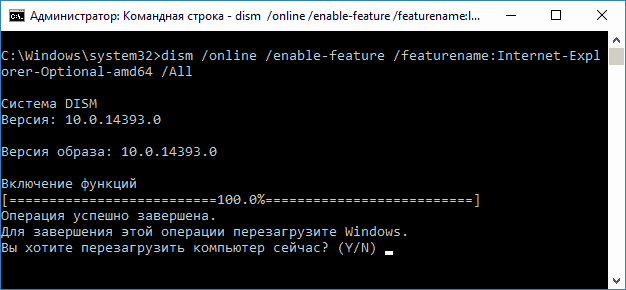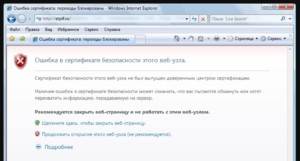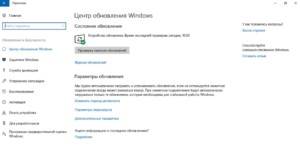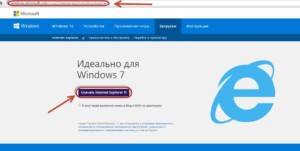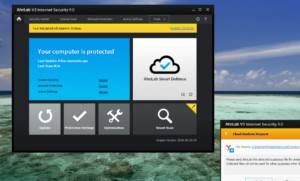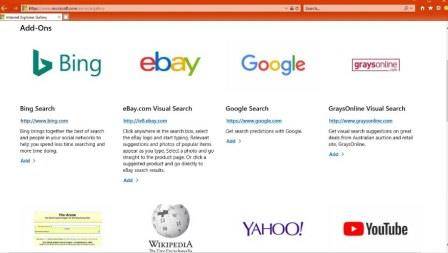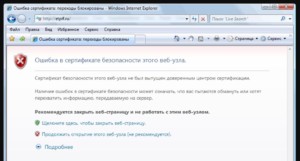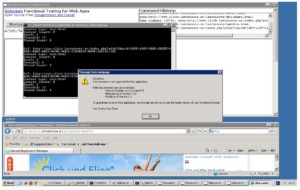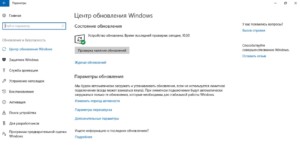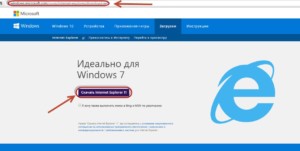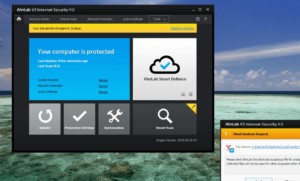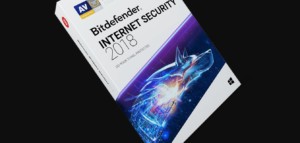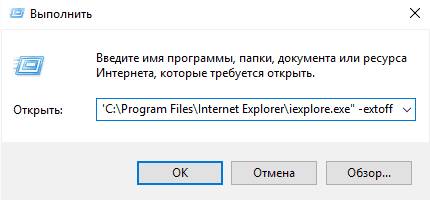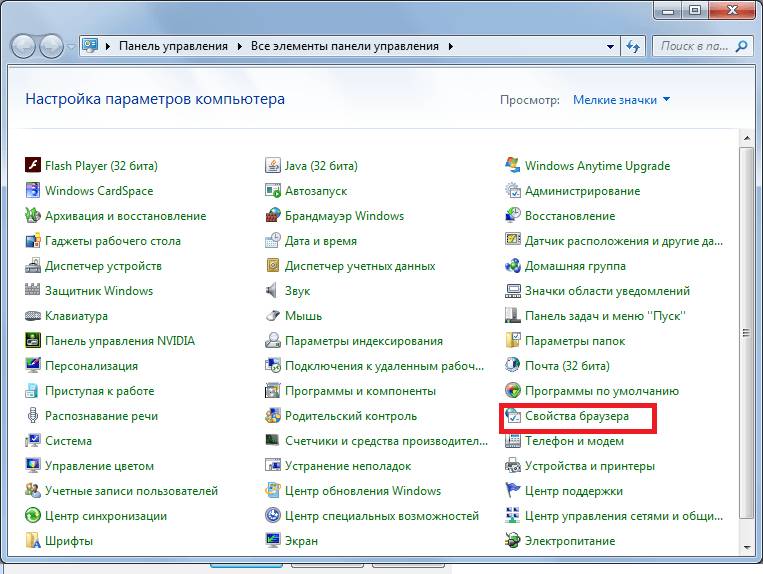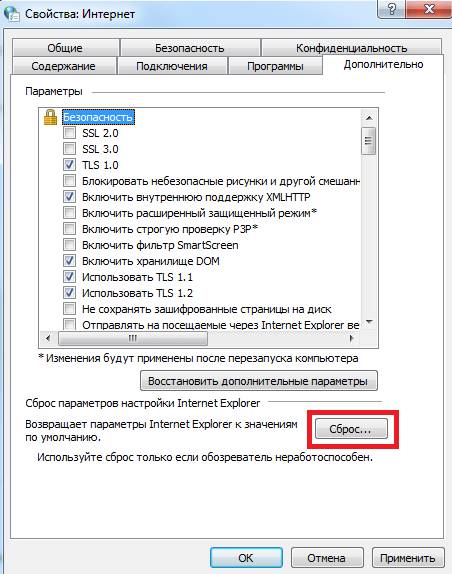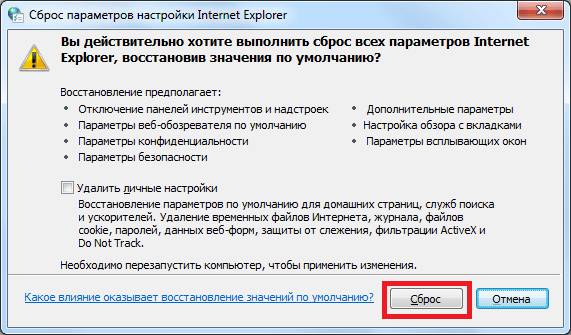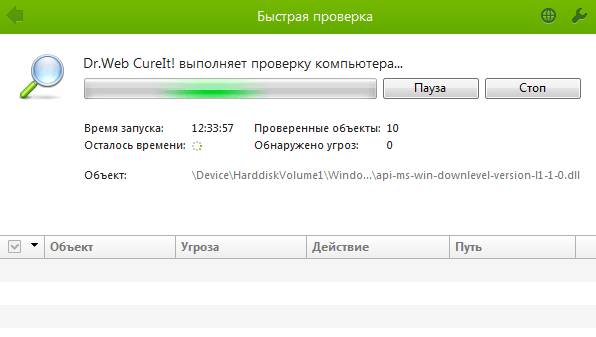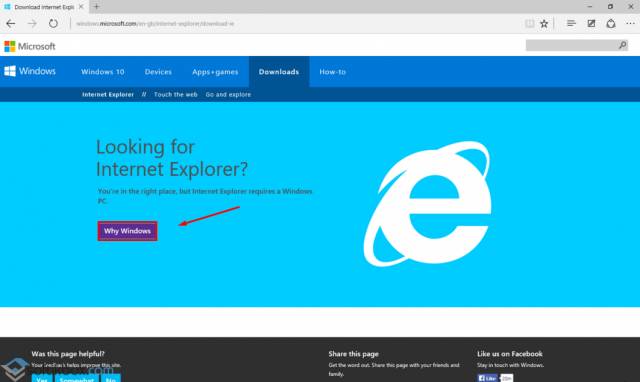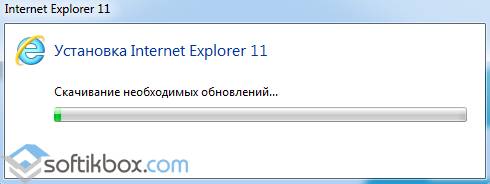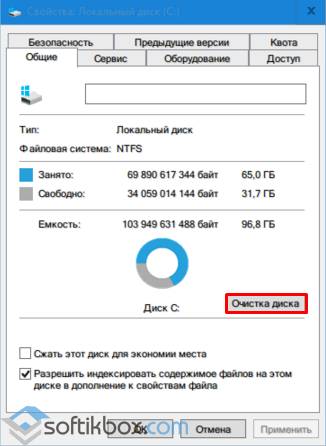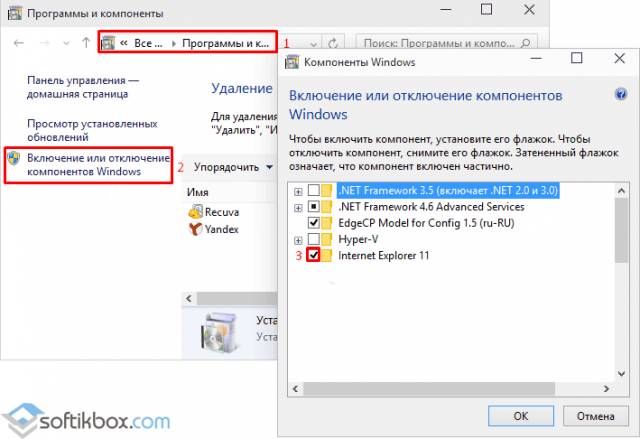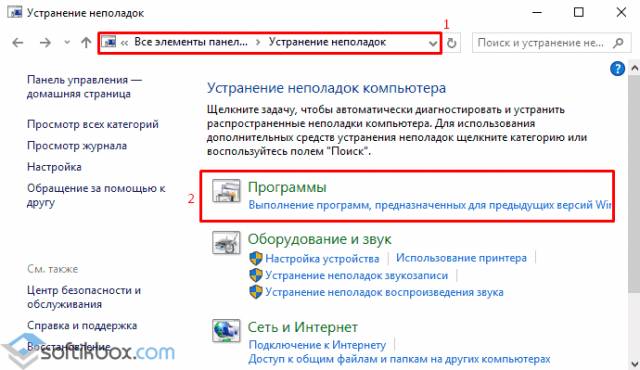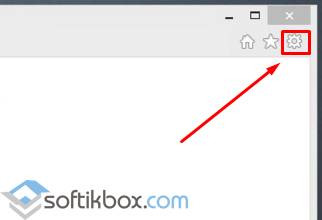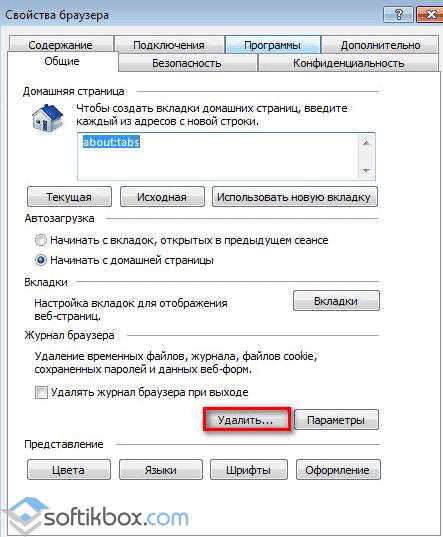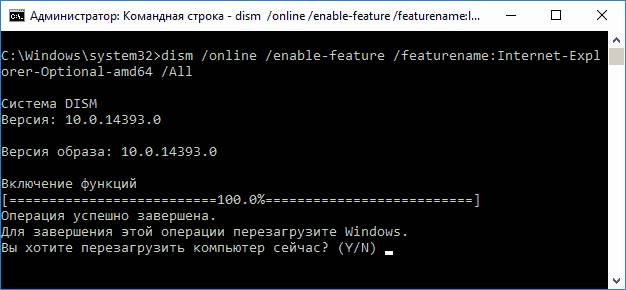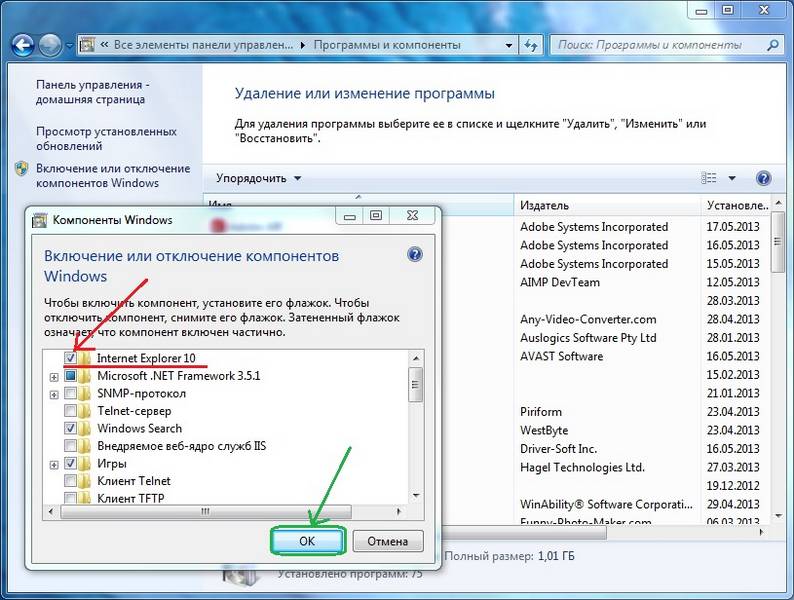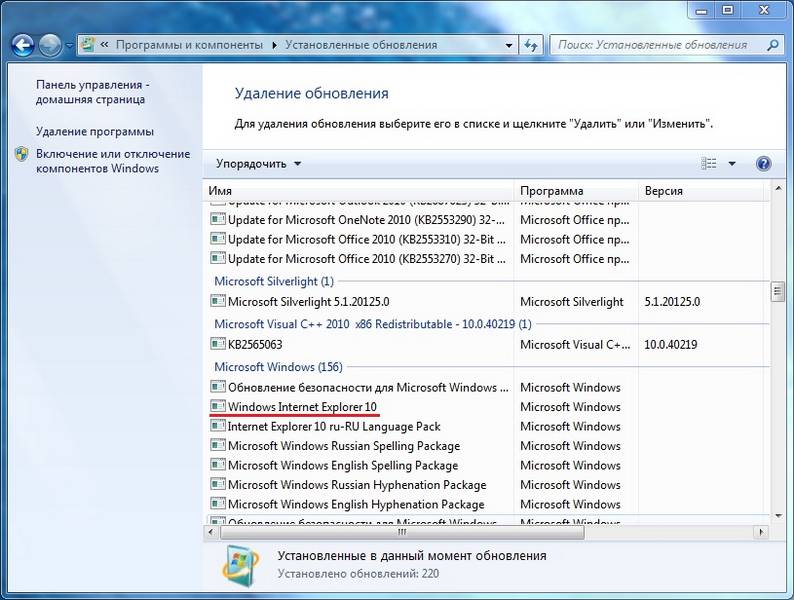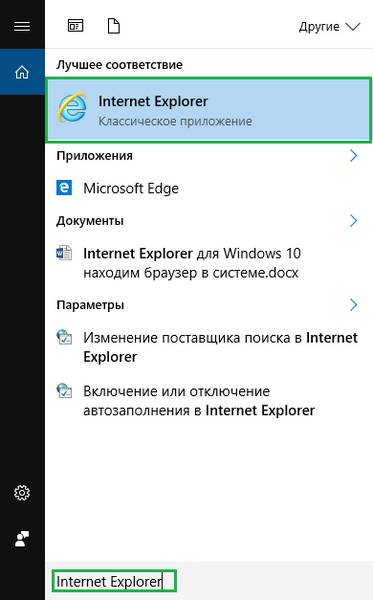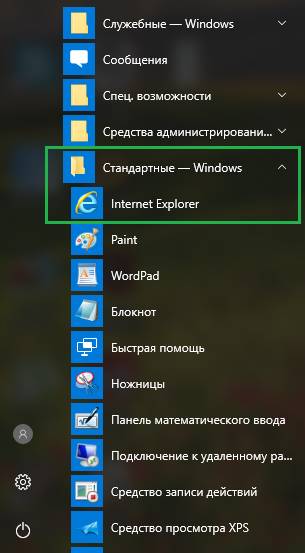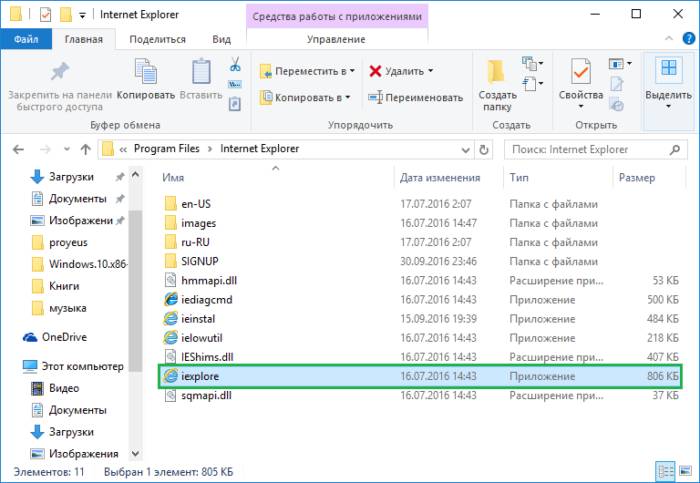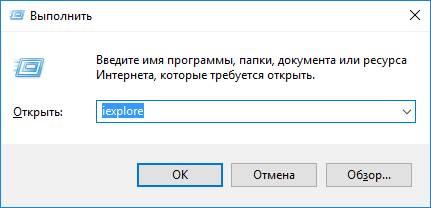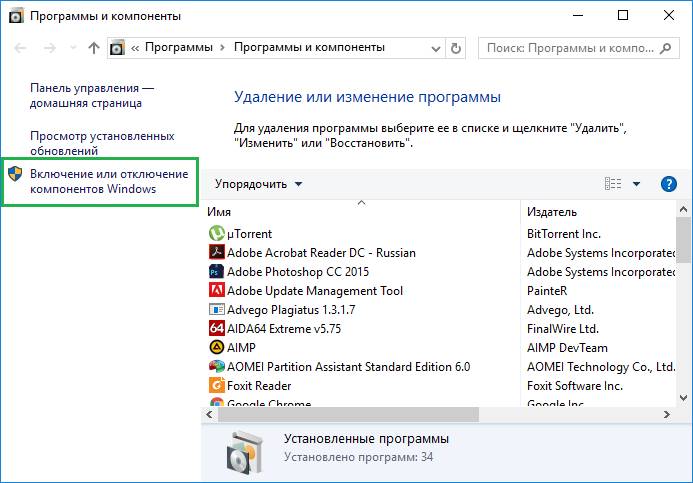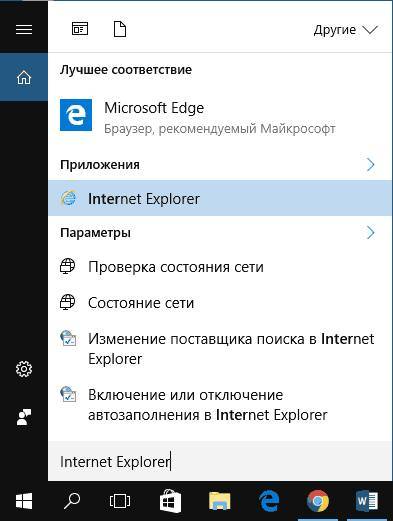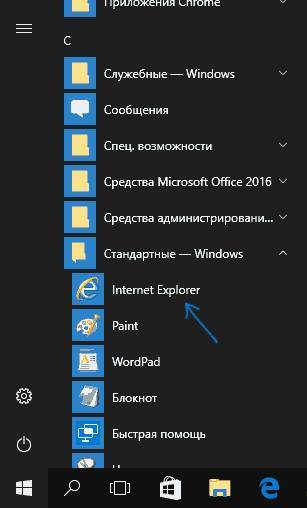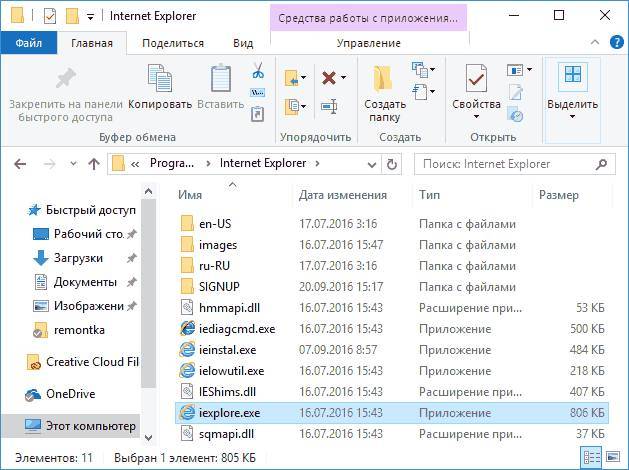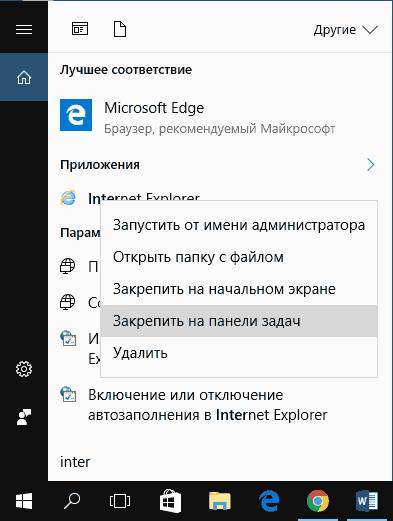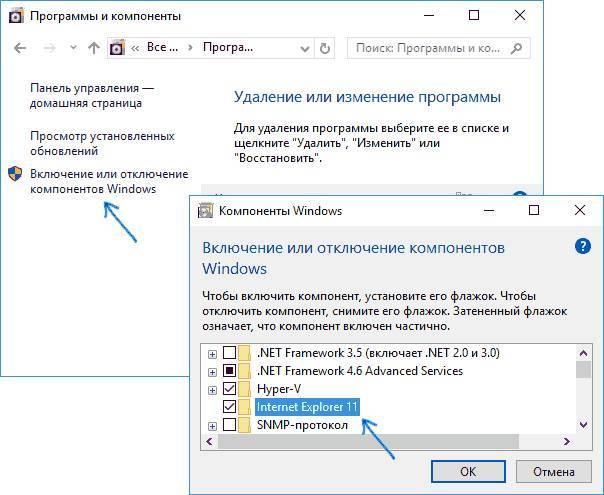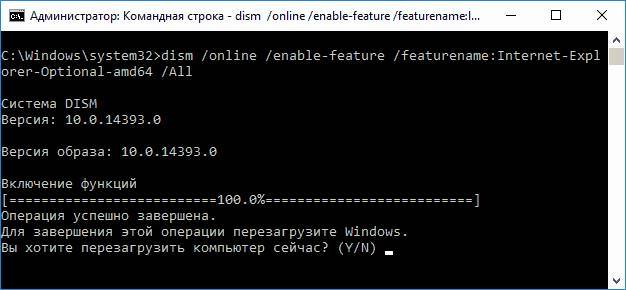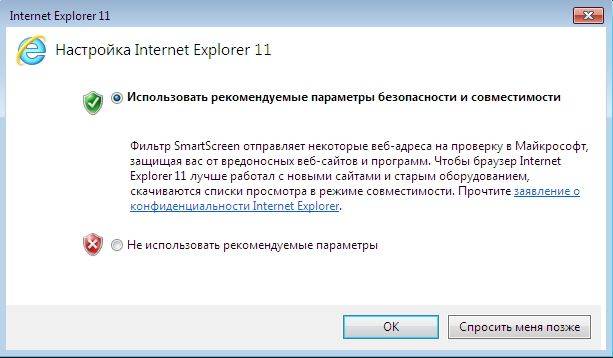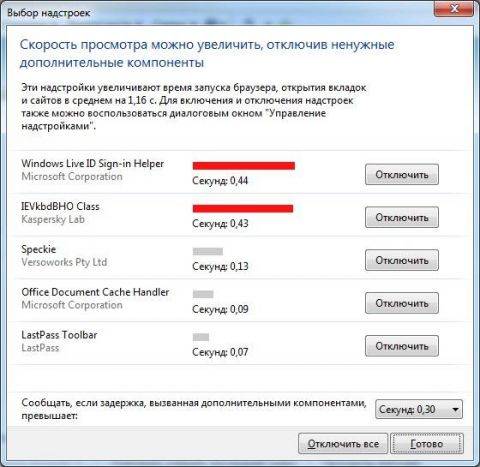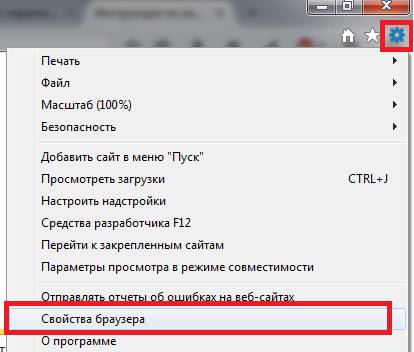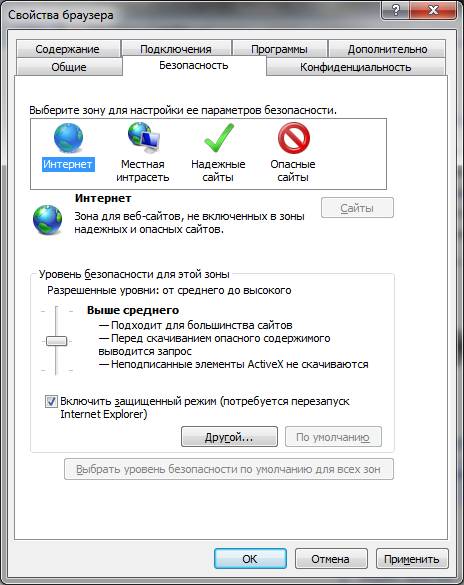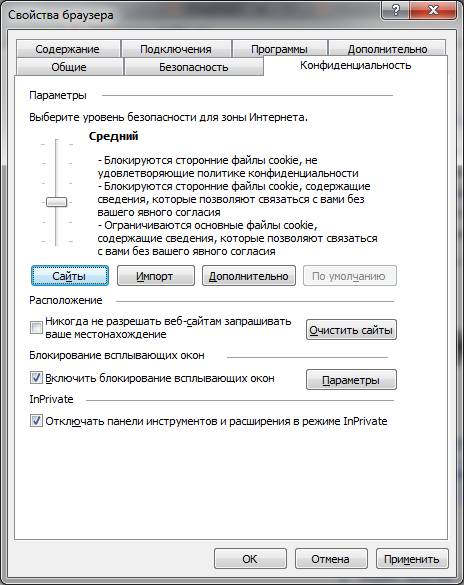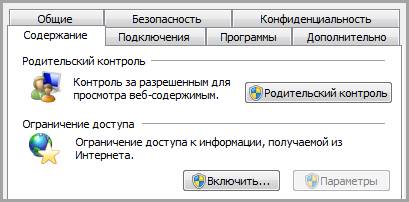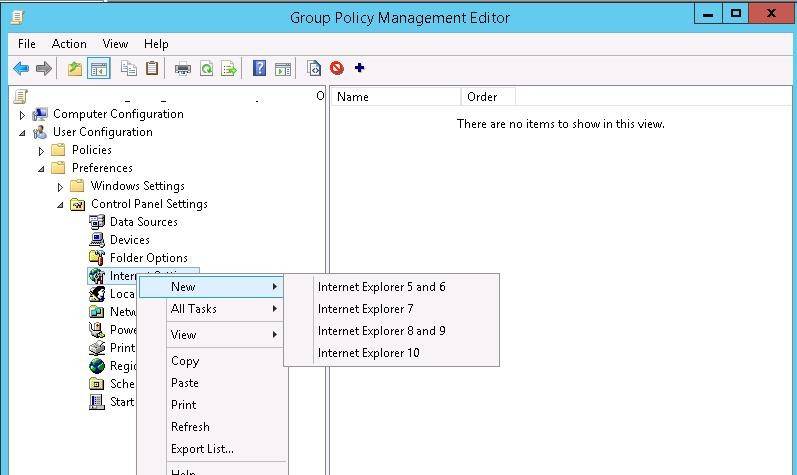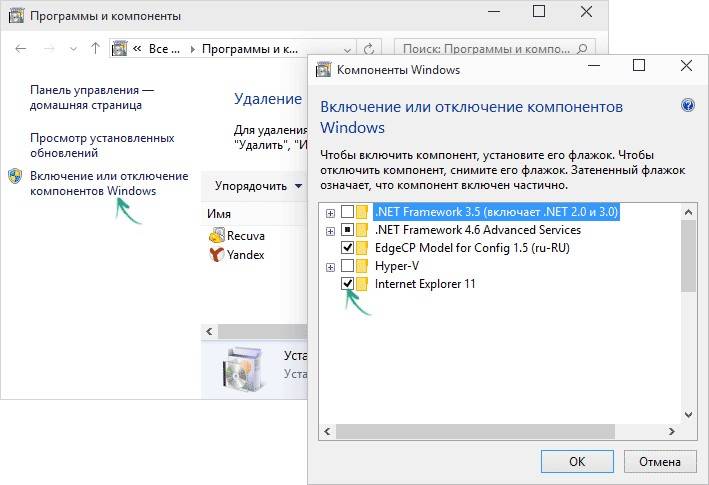Содержание
- 1 Запуск Internet Explorer 11 в Windows 10
- 2 Как поместить Internet Explorer на панель задач или рабочий стол
- 3 Как установить Internet Explorer в Windows 10 и что делать, если он не запускается описанными способами
- 4 Не работает internet explorer windows 10
- 5 Почему закрывается Интернет Эксплорер
- 6 Причины плохой работы
- 7 Способы решения
- 8 Что делать, если ничего не помогает?
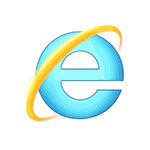
В этой инструкции о том — как запустить Internet Explorer в Windows 10, закрепить его ярлык на панели задач или на рабочем столе, а также о том, что делать, если IE не запускается или не находится на компьютере (как включить IE 11 в компонентах Windows 10 или, если этот способ не работает, установить Internet Explorer в Windows 10 вручную). См. также: Лучший браузер для Windows.
Internet Explorer является одним из основных компонентов Windows 10, от которого зависит работа самой ОС (так повелось еще с версии Windows 98) и полностью удалить его нельзя (хотя можно отключить, см. Как удалить Internet Explorer). Соответственно, если вам нужен браузер IE, не стоит искать, где скачать его, чаще всего для запуска нужно выполнить одно из следующих простых действий.
- В поиске на панели задач начните набирать Internet, в результатах вы увидите пункт Internet Explorer, нажмите по нему для запуска браузера.
- В меню пуск в списке программ перейдите к папке «Стандартные — Windows», в ней вы увидите ярлык для запуска Internet Explorer
- Зайдите в папку C: Program Files Internet Explorer и запустите файл iexplore.exe из этой папки.
- Нажмите клавиши Win + R (Win — клавиша с эмблемой Windows), введите iexplore и нажмите Enter или Ок.
Думаю, 4-х способов запустить Internet Explorer будет достаточно и в большинстве случаев они работают, за исключением ситуации, когда в папке Program Files Internet Explorer отсутствует iexplore.exe (этот случай будет рассмотрен в последней части руководства).
Как поместить Internet Explorer на панель задач или рабочий стол
Если для вас удобнее иметь ярлык Internet Explorer под рукой, вы очень просто можете поместить его на панель задач Windows 10 или на рабочий стол.
Самые простые (на мой взгляд) способы сделать это:
- Для того, чтобы закрепить ярлык на панели задач, начните набирать Internet Explorer в поиске Windows 10 (кнопка там же, на панели задач), когда браузер отобразится в результатах поиска, кликните по нему правой кнопкой мыши и выберите пункт «Закрепить на панели задач». В том же меню можно закрепить приложение и на «начальном экране», то есть в виде плитки меню пуск.
- Для того, чтобы создать ярлык Internet Explorer на рабочем столе, вы можете поступить следующим образом: так же, как и в первом случае, найти IE в поиске, кликнуть по нему правой кнопкой мыши и выбрать пункт меню «Открыть папку с файлом». Откроется папка, содержащая готовый ярлык, просто скопируйте его на рабочий стол.
Это далеко не все способы: например, вы можете просто кликнуть правой кнопкой по рабочему столу, выбрать в контекстном меню «Создать» — «Ярлык» и указать в качестве объекта путь к файлу iexplore.exe. Но, надеюсь, для решения задачи хватит указанных способов.
Как установить Internet Explorer в Windows 10 и что делать, если он не запускается описанными способами
Иногда может оказаться, что Internet Explorer 11 не находится в Windows 10 и выше описанные способы запуска не работают. Чаще всего это говорит о том, что необходимый компонент отключен в системе. Чтобы его включить обычно достаточно выполнить следующие шаги:
- Зайдите в панель управления (например, через меню правого клика по кнопке «Пуск») и откройте пункт «Программы и компоненты».
- Слева выберите «Включение или отключение компонентов Windows» (требуются права администратора).
- В открывшемся окне найдите пункт Internet Explorer 11 и включите его, если он отключен (если включен — далее опишу возможный вариант действий).
- Нажмите Ок, дождитесь установки и перезагрузите компьютер.
После этих действий Internet Explorer должен быть установлен в Windows 10 и запускаться обычными способами.
Если IE уже был включен в компонентах, попробуйте отключить его, выполнить перезагрузку, а затем — вновь включить и перезагрузиться: возможно, это исправит проблемы с запуском браузера.
Что делать, если Internet Explorer не устанавливается в «Включение и отключение компонентов Windows»
Иногда возможны сбои, не позволяющие установить Internet Explorer с помощью настройки компонентов Windows 10. В этом случае можно попробовать такой вариант решения проблемы.
- Запустите командную строку от имени Администратора (для этого можно использовать меню, вызываемое клавишами Win+X)
- Введите команду dism /online /enable-feature /featurename:Internet-Explorer-Optional-amd64 /all и нажмите Enter (в случае если у вас 32-битная система, замените в команде amd64 на x86)
Если всё пройдет успешно, согласитесь на перезагрузку компьютера, после которой вы сможете запустить и использовать Internet Explorer. Если же команда сообщила о том, что указанный компонент не найден или по какой-то причине не может быть установлен, можно поступить следующим образом:
- Скачать оригинальный ISO образ Windows 10 в той же разрядности, что и ваша система (или подключить флешку, вставить диск с Windows 10, если у вас есть такие).
- Смонтировать образ ISO в системе (или подключить флешку, вставить диск).
- Запустить командную строку от имени администратора и использовать следующие команды.
- Dism /mount-image /imagefile:E:sourcesinstall.wim /index:1 /mountdir:C:win10image (в этой команде E — буква диска с дистрибутивом Windows 10).
- Dism /image:C:win10image /enable-feature /featurename:Internet-Explorer-Optional-amd64 /all (или x86 вместо amd64 для 32-битных систем). После выполнения откажитесь от немедленной перезагрузки.
- Dism /unmount-image /mountdir:C:win10image
- Перезагрузите компьютер.
Если же и эти действия не помогают заставить работать Internet Explorer, я бы рекомендовал проверить целостность системных файлов Windows 10. А если и тут не удается что-либо исправить, то посмотреть статью с материалами на тему Восстановление Windows 10 — возможно, имеет смысл выполнить сброс системы.
Дополнительная информация: для того, чтобы скачать установщик Internet Explorer для других версий Windows удобно использовать специальную официальную страницу https://support.microsoft.com/ru-ru/help/17621/internet-explorer-downloads
Если не работает Explorer на Windows 10, лучше не паниковать, а рассмотреть вероятные причины. Такая проблема существует, разработчики с ней борются. Если делать всё по инструкции, с высокой долей вероятности получится запустить IE.
Не работает internet explorer windows 10
Когда необходимо найти нужный сайт либо посмотреть фильм в сети, бывает такое, что Windows 10 Internet Explorer не запускается. Разработчик браузера предоставляет свои инструкции, как действовать в этой ситуации. Существует масса причин, из-за которых программа не отвечает на запросы.
Почему закрывается Интернет Эксплорер
Обзор и настройка модема D-Link Dir-320
Пользователи отмечают частые закрытия браузера, когда сторонние программы установлены на компьютере. Проблема кроется в объектах обозревателя, которые отсутствуют на компьютере. Иногда браузеру мешает панель инструментов либо дополнительные компоненты. Explorer может закрываться после перехода на какой-либо сайт или сразу при открытии.
Важно! Пользователи чаще всего видят сообщения «программа не отвечает». Также возникают другие ошибки.
Причины плохой работы
В чем отличия между сетями 3G и 4G: особенности, преимущества и недостатки
Пользователей интересуют вопросы, почему не работает «Интернет Эксплорер» на «Виндовс 10» и что с этим делать?
Вероятные причины:
- повреждение браузера;
- ошибка локальной сети;
- сбой в программном обеспечении;
- изменения интернета;
- неправильная работа со ссылками на веб-страницах;
- изменение настроек в программах на компьютере;
- удаление файлов из реестра;
- вирусная атака.
Способы решения
Выше указанны основные причины, по которым невозможно запустить IE. Специалисты компании Microsoft предоставляют инструкции, как устранить неисправности. Если на компьютере не запускается «Интернет Эксплорер 11» Windows 10, стоит пройтись по вероятным причинам сбоя и выполнить исправления.
Отключение аддонов
Какую версию браузера Интернет Эксплорер лучше выбрать для Виндовс ХР
Отключение автоматических обновлений помогает для запуска IE 11. Чтобы это сделать, стоит придерживаться инструкции:
- Вход в «службы»;
- Поиск центра обновлений;
- Выбор команды «остановить»;
- Переход в «тип запуска»;
- Отключение функции;
- Сохранение настройки.
Когда изменения сделаны и автоматические обновления отключены, стоит перезагрузить компьютер и перепроверить информацию.
Сброс настроек
Если Internet Explorer 11 не запускается, Windows 10 можно откатить. Возвращение заводских настроек решает много проблем, связанных с конфликтом программ, установленных на компьютере, ноутбуке. При переходе в настройки, открывается пункт «обновления». Останется лишь нажать кнопку «начать».
Важно! Во время процесса компьютер предлагает определиться с личными файлами.
Разрешается сделать резервную копию либо проигнорировать сообщение. Эксперты рекомендуют не удалять полностью файлы, а всё-таки создать резервную копию. Если что-то пойдёт не так, можно будет вернуться в исходную точку. При нажатии кнопки «сброс» происходит автоматическая переустановка компьютера. Система перезагружается, стоит проверить работу браузера. Резервные файлы настроек располагаются в папке Windows.old.
Восстановление файлов
Чтобы осуществить процесс восстановления файлов браузера, необходимо придерживаться инструкции:
- Переход в пуск;
- Выбор поиска;
- Набор «Internet Explorer»;
- Переход в функции;
- Обновление компонентов.
В конце процедуры восстановления файлов браузера стоит нажать кнопку «Ок».
Обновление Windows
В системе Windows 10 можно самостоятельно проверить обновления. После перехода в пуск, необходимо выбрать настройки. Во всплывающем окне покажется строка «обновления». Если перейти в рубрику «обновить», система автоматически проверит пакеты данных и файлы реестра.
Инсталляция IE 11
Установка свежей версии IE поможет разобраться в вопросе, почему браузер не работает. В обновлённом «Эксплорере» исправлены многие ошибки, поэтому рекомендуется перейти на официальную страницу Microsoft и осуществить запуск скачивания. При этом необходимо выбрать разрядность компьютера (32, 64).
Отключение браузера
По инструкции легко отключить Explorer на компьютере:
- Комбинация Windows+R;
- Выбор «выполнить»;
- Значение «appwiz.cpl»;
- Кнопка «OK»;
- Переход в настройки;
- Программы и компоненты;
- Отключение компонентов;
- Поиск Explorer;
- Снятие флажка;
- Сохранение настроек.
После отключения браузера необходимо произвести перезагрузку компьютера.
Вирусы
Если не устанавливается подключение с браузером, возможно, в компьютере завелся вирус. Лучшие предложения по защите из рейтинга:
- AhnLab V3;
- Kaspersky;
- Bitdefender.
Если выбор пал на AhnLab V3 Internet Security, необходимо посетить официальный сайт разработчика и произвести сканирование. Особенность программы кроется в том, что она подходит для разных операционных систем, поддерживаются 32, 64-разрядные компьютеры.
Важно! Зачастую комплексный антивирус предоставляется с английским интерфейсом.
Особенности:
- Устранение интернет-угроз;
- Блокировка сетевых атак;
- Всесторонняя защита компьютера;
- Функции на выбор.
Старый, добрый Kaspersky Internet Security 18.0 с радостью поможет проверить компьютер. Он больше всего подходит для домашних устройств. Успешно справляется с хакерскими атаками, предусмотрена защита от программ-шифровальщиков. Интерфейс является простым, есть такие функции:
- проверка;
- полное обновление;
- безопасные платежи;
- функция родительский контроль;
- приватные данные;
- защита всех устройств.
Остается рассмотреть Bitdefender Internet Security 2018, который также попал в рейтинг лучших антивирусов. По функциональности он успешен, предоставляется с английским интерфейсом. В главном окне программы есть кнопка быстрого сканирования. Через антивирус можно устанавливать VPN, предусмотрены дополнительные утилиты.
Что делать, если ничего не помогает?
Если пользователь прошёлся по всем причинам, однако браузер не собирает загружаться, лучше полностью переустановить операционную систему на компьютере. В качестве альтернативы рекомендуется рассмотреть другие браузеры для работы. Их легко установить с официальной страницы разработчиков, все бесплатно. Программы Google Chrome, Mozilla, Opera помогут запускать веб-страницы на высокой скорости.
Выше рассмотрены действия человека, когда не запускается «Интернет Эксплорер» 10 с системой Windows 10. Учитываются многие факторы, существуют инструкции от разработчика. При решении проблемы рекомендуется начать с простых шагов, и далее переходить к радикальным методам.
Microsoft говорит, что полное исправление также на подходе.
Если вы установили последние накопительные обновления для Windows 10, скорее всего, Internet Explorer 11 больше не сможет запускаться на вашем устройстве.
Microsoft заявляет, что все это происходит потому, что поставщик поиска по умолчанию не настроен или неправильно сформирован, поэтому обходной путь сводится к настройке этого поставщика поиска по умолчанию.
Прежде чем предоставить вам шаги, чтобы сделать это, вот некоторая дополнительная информация.
Прежде всего, эта проблема возникает в результате накопительных обновлений за май 2019 года и существует во всех версиях Windows 10, которые получили такие обновления в прошлом месяце. К ним относятся следующие:
- Windows 10 версия 1809
- Windows 10 версия 1803
- Windows 10 версия 1709
- Windows 10 версия 1703
- Windows 10 версия 1607
Прежде всего, вам нужно запустить окно командной строки с повышенными правами, которое является экземпляром приложения, работающего с правами администратора. Сделать это:
Start menu > type cmd.exe > Right-click Command Prompt > Run as administrator > Yes (in UAC prompt)Меню Пуск > введите cmd.exe > щелкните правой кнопкой мыши командную строку > Запуск от имени администратора > да(в приглашении UAC)
Затем в командной строке с повышенными правами необходимо ввести следующую команду, чтобы запустить Internet Explorer без сбоев:
«C:Program FilesInternet Exploreriexplore.exe» http://microsoft.com
Имейте в виду, что если вы этого не сделаете, браузер может не запуститься, так как при каждом запуске происходит сбой Internet Explorer.
Когда браузер запущен и работает на вашем устройстве, вы можете изменить настройки поиска по умолчанию. Для этого выполните следующие действия:
Settings > Manage add-ons > Search Providers > Find more search providersНастройки > Управление надстройками > поисковые провайдеры > поиск провайдеров
На этом этапе Internet Explorer должен загрузить список поставщиков поиска, позволяющий выбрать любого из списка. Далее вам нужно всего лишь нажать кнопку «Добавить» для поставщика поиска, который вы хотите использовать в Internet Explorer.
После того, как вы это сделаете, Internet Explorer должен нормально работать, поэтому следующим шагом будет заключительный тест, который должен помочь вам определить, было ли исправление применено правильно или нет.
Для этого просто закройте экземпляр браузера, который вы запустили из командной строки, и попробуйте запустить Internet Explorer из меню «Пуск» или его выделенного ярлыка, если таковой существует.
Несмотря на то, что этот обходной путь помогает восстановить Internet Explorer 11, очень важно помнить, что Microsoft рекомендует не использовать это приложение для каких-либо других целей совместимости внутри организации. Что касается просмотра, Microsoft говорит, что вам лучше переключиться на Microsoft Edge, который предустановлен в Windows 10. Конечно, вы всегда можете перейти к одному из множества других сторонних браузеров.
«Видите ли, Internet Explorer — это решение для обеспечения совместимости. Мы не поддерживаем новые веб-стандарты для него, и, хотя многие сайты работают нормально, разработчики в целом просто не тестируют Internet Explorer в наши дни. Они тестируют в современных браузерах», — объясняет Крис Джексон, инженер Microsoft.
Тем временем Microsoft также работает над собственным браузером на основе Chromium. Предполагается заменить существующий браузер Edge на основе EdgeHTML, обновленный браузер уже доступен в режиме предварительного просмотра для Windows 10 и macOS, а окончательная дата его выпуска, вероятно, будет объявлена позднее в этом году.
Вы можете посмотреть так же записи
Апгрейд старого ноутбукаКак включить подсветку на клавиатуреWindows 10 на Lumia 950 XL — телефон, который заменит компьютерКак проверить работу Windows 10 не удаляя любимую операционную системуGoogle и Facebook борются с дезинформацией в интернетеНоутбук Microsoft Surface 3 запущен с чипами Intel и AMDКак скинуть музыку с компьютера на флешкуWi-Fi роутер — какой выбрать 2.4 ГГц или 5 ГГцWindows 10 освободит место на диске, когда это необходимоНе тянет видеокарта, что делатьЧто такое «облачное хранилище»Shareman — что это за программаКак русифицировать AndroidКак очистить кэш DNS на телефоне AndroidТелефон на ОС Андроид не видит WI-FI с ноутбукаПопробуйте Windows 95 в приложении ElectronИспользуемые источники:
- https://remontka.pro/internet-explorer-windows-10/
- https://vpautinu.com/oshibki/windows-10-internet-explorer-ne-zapuskaetsya
- https://schel4koff.ru/ne-zapuskaetsya-internet-explorer-posle-obnovleniya-windows-10
Если не работает Explorer на Windows 10, лучше не паниковать, а рассмотреть вероятные причины. Такая проблема существует, разработчики с ней борются. Если делать всё по инструкции, с высокой долей вероятности получится запустить IE.
Содержание
- Не работает internet explorer windows 10
- Почему закрывается Интернет Эксплорер
- Причины плохой работы
- Способы решения
- Отключение аддонов
- Сброс настроек
- Восстановление файлов
- Обновление Windows
- Инсталляция IE 11
- Отключение браузера
- Вирусы
- Что делать, если ничего не помогает?
Не работает internet explorer windows 10
Когда необходимо найти нужный сайт либо посмотреть фильм в сети, бывает такое, что Windows 10 Internet Explorer не запускается. Разработчик браузера предоставляет свои инструкции, как действовать в этой ситуации. Существует масса причин, из-за которых программа не отвечает на запросы.
Почему закрывается Интернет Эксплорер
Пользователи отмечают частые закрытия браузера, когда сторонние программы установлены на компьютере. Проблема кроется в объектах обозревателя, которые отсутствуют на компьютере. Иногда браузеру мешает панель инструментов либо дополнительные компоненты. Explorer может закрываться после перехода на какой-либо сайт или сразу при открытии.
Важно! Пользователи чаще всего видят сообщения «программа не отвечает». Также возникают другие ошибки.
Причины плохой работы
Пользователей интересуют вопросы, почему не работает «Интернет Эксплорер» на «Виндовс 10» и что с этим делать?
Вероятные причины:
- повреждение браузера;
- ошибка локальной сети;
- сбой в программном обеспечении;
- изменения интернета;
- неправильная работа со ссылками на веб-страницах;
- изменение настроек в программах на компьютере;
- удаление файлов из реестра;
- вирусная атака.
Способы решения
Выше указанны основные причины, по которым невозможно запустить IE. Специалисты компании Microsoft предоставляют инструкции, как устранить неисправности. Если на компьютере не запускается «Интернет Эксплорер 11» Windows 10, стоит пройтись по вероятным причинам сбоя и выполнить исправления.
Отключение аддонов
Отключение автоматических обновлений помогает для запуска IE 11. Чтобы это сделать, стоит придерживаться инструкции:
- Вход в «службы»;
- Поиск центра обновлений;
- Выбор команды «остановить»;
- Переход в «тип запуска»;
- Отключение функции;
- Сохранение настройки.
Когда изменения сделаны и автоматические обновления отключены, стоит перезагрузить компьютер и перепроверить информацию.
Сброс настроек
Если Internet Explorer 11 не запускается, Windows 10 можно откатить. Возвращение заводских настроек решает много проблем, связанных с конфликтом программ, установленных на компьютере, ноутбуке. При переходе в настройки, открывается пункт «обновления». Останется лишь нажать кнопку «начать».
Важно! Во время процесса компьютер предлагает определиться с личными файлами.
Разрешается сделать резервную копию либо проигнорировать сообщение. Эксперты рекомендуют не удалять полностью файлы, а всё-таки создать резервную копию. Если что-то пойдёт не так, можно будет вернуться в исходную точку. При нажатии кнопки «сброс» происходит автоматическая переустановка компьютера. Система перезагружается, стоит проверить работу браузера. Резервные файлы настроек располагаются в папке Windows.old.
Восстановление файлов
Чтобы осуществить процесс восстановления файлов браузера, необходимо придерживаться инструкции:
- Переход в пуск;
- Выбор поиска;
- Набор «Internet Explorer»;
- Переход в функции;
- Обновление компонентов.
В конце процедуры восстановления файлов браузера стоит нажать кнопку «Ок».
Обновление Windows
В системе Windows 10 можно самостоятельно проверить обновления. После перехода в пуск, необходимо выбрать настройки. Во всплывающем окне покажется строка «обновления». Если перейти в рубрику «обновить», система автоматически проверит пакеты данных и файлы реестра.
Инсталляция IE 11
Установка свежей версии IE поможет разобраться в вопросе, почему браузер не работает. В обновлённом «Эксплорере» исправлены многие ошибки, поэтому рекомендуется перейти на официальную страницу Microsoft и осуществить запуск скачивания. При этом необходимо выбрать разрядность компьютера (32, 64).
Отключение браузера
По инструкции легко отключить Explorer на компьютере:
- Комбинация Windows+R;
- Выбор «выполнить»;
- Значение «appwiz.cpl»;
- Кнопка «OK»;
- Переход в настройки;
- Программы и компоненты;
- Отключение компонентов;
- Поиск Explorer;
- Снятие флажка;
- Сохранение настроек.
После отключения браузера необходимо произвести перезагрузку компьютера.
Вирусы
Если не устанавливается подключение с браузером, возможно, в компьютере завелся вирус. Лучшие предложения по защите из рейтинга:
- AhnLab V3;
- Kaspersky;
- Bitdefender.
Если выбор пал на AhnLab V3 Internet Security, необходимо посетить официальный сайт разработчика и произвести сканирование. Особенность программы кроется в том, что она подходит для разных операционных систем, поддерживаются 32, 64-разрядные компьютеры.
Важно! Зачастую комплексный антивирус предоставляется с английским интерфейсом.
Особенности:
- Устранение интернет-угроз;
- Блокировка сетевых атак;
- Всесторонняя защита компьютера;
- Функции на выбор.
Старый, добрый Kaspersky Internet Security 18.0 с радостью поможет проверить компьютер. Он больше всего подходит для домашних устройств. Успешно справляется с хакерскими атаками, предусмотрена защита от программ-шифровальщиков. Интерфейс является простым, есть такие функции:
- проверка;
- полное обновление;
- безопасные платежи;
- функция родительский контроль;
- приватные данные;
- защита всех устройств.
Остается рассмотреть Bitdefender Internet Security 2018, который также попал в рейтинг лучших антивирусов. По функциональности он успешен, предоставляется с английским интерфейсом. В главном окне программы есть кнопка быстрого сканирования. Через антивирус можно устанавливать VPN, предусмотрены дополнительные утилиты.
Что делать, если ничего не помогает?
Если пользователь прошёлся по всем причинам, однако браузер не собирает загружаться, лучше полностью переустановить операционную систему на компьютере. В качестве альтернативы рекомендуется рассмотреть другие браузеры для работы. Их легко установить с официальной страницы разработчиков, все бесплатно. Программы Google Chrome, Mozilla, Opera помогут запускать веб-страницы на высокой скорости.
Выше рассмотрены действия человека, когда не запускается «Интернет Эксплорер» 10 с системой Windows 10. Учитываются многие факторы, существуют инструкции от разработчика. При решении проблемы рекомендуется начать с простых шагов, и далее переходить к радикальным методам.
Подгорнов Илья Владимирович
Всё статьи нашего сайта проходят аудит технического консультанта. Если у Вас остались вопросы, Вы всегда их можете задать на его странице.
Поддержка Internet Explorer 11 прекращена 15 июня 2022 г.
Internet Explorer 11 больше не будет доступен после 14 февраля 2023 г. Если для любого сайта, который вы посещаете, требуется Internet Explorer 11, его можно перезагрузить в режиме Internet Explorer в Microsoft Edge. Рекомендуется перейти на Microsoft Edge , чтобы начать пользоваться более быстрым, безопасным и современным браузером.
Начало работы с Microsoft Edge
Если не удается открыть браузер Internet Explorer, если он зависает или если он открывается на короткое время и снова закрывается, причиной проблемы может быть недостаток памяти либо поврежденные системные файлы. Выполните следующие действия.
-
Откройте Internet Explorer, выберите пункт Сервис > Свойства браузера.
-
Перейдите на вкладку Дополнительно и нажмите кнопку Сброс.
-
В диалоговом окне Сброс параметров Internet Explorer нажмите кнопку Сброс.
-
После применения стандартных параметров Internet Explorer нажмите кнопку Закрыть, а затем ОК.
-
Чтобы изменения вступили в силу, перезагрузите компьютер.
Нужна дополнительная помощь?
Интернет-браузеры, вероятно, являются наиболее часто используемыми программными приложениями, в которых люди проводят больше всего времени, поскольку они стали шлюзом к большому количеству сервисов. Вот некоторые из них: электронная почта, календарь, новости, социальные сети, видео, потоковые платформы и покупки.
Причины, почему Интернет Эксплорер мог зависнуть
Интернет-браузеры, также известные как веб-браузеры, — это программы, позволяющие получить доступ ко всей информации в сети. Это программное обеспечение создано для интерпретации всей информации, циркулирующей на разных сайтах, что позволяет пользователям иметь к ней простой и легкий доступ.
Через браузеры можно просматривать как текстовый, так и мультимедийный контент, а также выполнять чрезвычайно важные в настоящее время действия, такие как получение электронных писем, посещение страниц, вход на различные платформы и т. д.
Переход с одного сайта на другой одним щелчком мыши называется навигацией. Последовательный просмотр разных сайтов именую серфингом.
Эксплорер — это интернет-браузер, который позволяет пользователям просматривать страницы в интернете. Пользователи также могут использовать Internet Explorer для прослушивания и просмотра потокового контента, для доступа к онлайн-банку, онлайн-шоппингу, обучению на расстоянии и многому другому. Если не работает Интернет Эксплорер, этому может быть несколько причин.
Чтобы понять, почему не запускается Интернет Эксплорер, необходимо лучше узнать о компонентах браузера.
Как браузер интерпретирует и отображает файлы HTML, определяется спецификациями CSS и HTML. Эти спецификации установлены консорциумом W3C (World Wide Web Consortium), который является организацией по стандартизации интернета.
Основная функция браузера — просматривать документы, называемые веб-страницами (состоящие как из текстовых, так и из мультимедийных элементов), которые хранятся на удаленных компьютерах, подключенных к интернет-серверам. Доступ к ним осуществляется через протокол (набор правил и положений, разрешающих взаимодействие устройств), известный как HTTP (протокол передачи гипертекста).
В основном процесс выглядит следующим образом:
- Пользователь вбивает URL-адрес в адресной строке браузера.
- Сервер имен DNS начинает искать набранную страницу, узнает ее IP-адрес и возвращает его браузеру.
- Компьютер или устройство отправляет запрос на сервер, идентифицированный по IP-адресу, и ожидает ответа, который в большинстве случаев является благоприятным, что дает пользователю возможность получить доступ к указанной странице.
Абсолютно все браузеры работают по одним и тем же принципам. Различия заключаются в оформлении, дополнительных надстройках.
Основные элементы интернет-браузеров:
- Адресная строка для вставки URL.
- Кнопки вперед и назад.
- Маркеры.
- Кнопка для остановки или перезапуска.
- Кнопка «Домой», чтобы вернуться.
Это базовые элементы, те, которые не могут отсутствовать ни в одном интернет-браузере.
Можно настроить браузер и установить надстройки, чтобы добавить больше возможностей и функций в Internet Explorer. Однако иногда надстройки могут вызывать проблемы из-за несовместимости друг с другом или с браузером. По этой причине Интернет Эксплорер может зависнуть.
Если плагин, который вызывает проблему, можно определить, пользователь должен отключить именно его и проверить работоспособность снова. В противном случае необходимо сбросить Internet Explorer до исходных значений по умолчанию и запускать его опять.
Как закрыть задачу
Это часто случается, когда Internet Explorer зависает, и здесь нет ничего особенного. Если это произойдет, нужно просто перезапустить браузер. Закрыть и снова открыть.
Но обычно он не реагирует на какие-либо действия, поэтому следует сделать следующее:
- Нажать Ctrl + Shift + Esc (в Windows 7), чтобы запустить диспетчер задач.
- На вкладке «Приложения» выбрать строку с надписью Internet Explorer, щелкнуть по ней правой кнопкой мыши.
- Затем нажать кнопку «Снять задачу».
- Далее перейти в раздел «Процессы». Найти процессы, связанные с этим браузером, а затем с помощью кнопки «Завершить процесс» удалить их все.
Программа закрывается, можно перезапустить ее. Но перед этим лучше перезагрузить ПК, чтобы избежать подобных сбоев.
Сброс до заводских настроек в IE
Если IE продолжает неправильно подключаться, перестал отвечать или открываться, можно сбросить его настройки.
- Закрыть все окна Internet Explorer и нажать кнопку «Пуск» на рабочем столе.
- Ввести «Internet Explorer» в поле поиска и кликнуть «Internet Explorer» в результатах.
- Выбрать «Сервис», а затем «Свойства обозревателя».
- Выбрать вкладку «Дополнительно» и «Сброс».
- Нажать «Удалить личные настройки».
- Нажать «Сброс» в диалоговом окне «Сбросить настройки Internet Explorer».
- После изменения настроек нажать «Закрыть», а затем «ОК».
Максимальный пик использования Internet Explorer был в 2002 и 2003 гг. составлял 95 %, что резко контрастирует с его долей на рынке в настоящее время.
Этот интернет-браузер поддерживает Active X, фильтры SmartScreen. Он также включает в себя множество функций и инструментов, которые делают работу пользователя более интуитивно понятной, быстрой и настраиваемой.
Текущая версия Эксплорера создана для бесперебойной работы с ОС последнего поколения.
Если пользователь получает сообщение об ошибке при попытке посетить веб-страницу, нужно убедиться, что адрес введен правильно в адресной строке, и попробовать посетить сайт позже. Проблема может быть связана с сайтом, поэтому можно попробовать связаться с веб-мастером сайта, чтобы узнать больше о проблеме. Ссылка на сайт может быть устаревшей.
Другие возможные причины:
- Наличие вирусов на компьютере. Следует запустить антивирусные сервисы.
- Неправильные параметры и настройки браузера. Поможет сброс до заводских настроек.
- Ошибка с домашней страницей. Следует открыть приложение «Выполнить» путем одновременного нажатия кнопок Win+R, а затем ввести в строке iexplore about:blank. В данном случае браузер откроется на пустой странице.
- Конфликт разных надстроек и дополнительных тулбаров. Действовать как в прошлом пункте, только вписать iexplore -extoff. Затем попытаться найти проблемный сервис, включая и выключая их по очереди.
Причины в Windows 7
После загрузки операционной системы Windows 7 Internet Explorer может работать медленно, некорректно отображать некоторые страницы или выдавать сообщения об ошибках. Можно решить эти проблемы, изменив настройки или очистив и переустановив IE.
Переустановка IE может решить проблемы. Чтобы удалить Explorer, нужно:
- Нажать кнопку «Пуск» на рабочем столе и выбрать «Панель управления».
- Щелкнуть «Программы», а затем «Программы и компоненты».
- На левой панели выбрать «Просмотреть установленные обновления».
- Выбрать «Internet Explorer» и нажать «Удалить». Следовать инструкциям по удалению.
- Загрузить Internet Explorer еще раз.
В Интернет Эксплорер не работает интернет
Иногда Эксплорер просто не видит интернет. Многие пользователи сталкиваются с этой проблемой. И самое главное, они не знают, как справиться с этой ошибкой.
Сбои IE могут происходить по разным причинам. Обычно это вызвано ошибкой в самой программе и может зависеть от косвенных обстоятельств. Например, загрузка процессора высока. Кроме того, низкая производительность часто связана с заражением вредоносным ПО.
Если интернет не работает только в Internet Explorer, можно попробовать провести очистку от вирусов или восстановить систему.
Как исправить проблему
Чтобы восстановить нормальную работу браузера, необходимо исправить ошибки. Можно сбросить настройки на «по умолчанию», то есть вернуть исходное значение. Модификация программного обеспечения, неправильная очистка диска C и редактирование атрибутов — это лишь некоторые из причин повреждения файлов браузера, что также является причиной невозможности запуска Эксплорера.
Только ИТ-специалисты или опытные пользователи могут вручную вернуться все обратно. Однако это также можно сделать автоматически с помощью утилиты Fix IE Utility.
Установка исправлений, новых компонентов и библиотек может избавить от проблем, связанных с IE, другими функциональными модулями Windows и связанными приложениями (такими как Скайп).
Если доступ в интернет нужен срочно, можно скачать любой другой браузер и пользоваться им. Для этих целей подойдут Google Chrome, Opera, Firefox.
Другие возможные причины зависания или проблем с IE
Первое, что нужно сделать, это очистить кеш Internet Explorer. Это можно сделать в настройках браузера или с помощью стороннего инструмента для очистки. Затем следует запустить команду sfc/scannow из командной строки, чтобы проверить, в порядке ли система. Кроме того, нужно просканировать систему антивирусом.
Некоторые плагины могут вызывать проблемы. Следует запустить Internet Explorer без надстроек (с помощью iexplore -extoff) и посмотреть, есть ли какие-либо улучшения. Если это сработает, очевидно, что проблема связана с одним из плагинов.
Чтобы найти плагин, вызывающий проблему, нужно отключить их все с помощью диспетчера. Затем включать поочередно и смотреть на результат. Данный способ отнимет много времени, но проблема будет локализована.
Всегда можно попробовать средство устранения неполадок Microsoft Fixit. Нужно загрузить его, чтобы устранить причину сбоев IE. Microsoft Fix также устраняет распространенные проблемы Internet Explorer, такие как низкая производительность.
Также можно использовать процедурный рендеринг вместо графического, чтобы увидеть, сохраняется ли проблема. Чтобы включить этот параметр, нужно перейти в параметры интернета, выбрать вкладку «Дополнительно» и установить флажок «Использовать программный рендеринг вместо рендеринга с помощью графического процессора» в разделе «Ускоренная графика».
Если ни один из вышеперечисленных шагов не помог, можно попробовать изменить реестр. Однако работа в редакторе может быть рискованной, поэтому следует создать резервную копию своей системы.
Сегодня существуют сотни браузеров, которые предоставляют различные опции и инструменты в соответствии с потребностями разных людей. Хотя IE уже уходит в историю, он все еще используется людьми из-за низких требований к характеристикам ПК и хорошей поддержки старых сайтов. Если с данным браузером возникли проблемы, их всегда можно решить самостоятельно.
Последнее обновление — 11 июля 2022 в 06:17
Браузер internet explorer для windows 10
Добрый день уважаемые читатели блога и зрители youtube канала, сегодня мы продолжим изучать десятку, ранее мы рассматривали вопрос, как активировать windows 10, идем далее и сейчас я вам расскажу про браузер internet explorer для windows 10. Думаю, что за зверь IE, вы уже знаете, с выходом последней операционной системы, браузером по умолчанию идет уже Edge, я вас научу как все это изменить и отыскать internet explorer, хоть он и не был идеальным, но по сравнению с новомодной версией, выглядит очень даже ничего.
Скачать internet explorer 11 для windows 10
Меня очень часто спрашивают, где бы можно было загрузить internet explorer 11 для windows 10, и я в сотый раз говорю, что нигде. Делать это бессмысленно, так как он идет составной частью данной операционной системы, так сказать в комплекте. В любой Windows 10 IE11 есть, все с этим вопросом разобрались. Думаю, полезно вам будет так же посмотреть как скачать скайп для виндовс 10.
Как открыть internet explorer 11 в windows 10
Если вы попытаетесь открыть любой ярлык содержащий ссылку, или вам пришлю ссылку, то у вас она откроется в браузере edge. Я для примера создал ярлык, внутри которого ссылка на мой сайт. Щелкнув по нему, открывается не нужный мне Edge.
Как же открыть internet explorer 11 в windows 10, если вы откроете пуск, то не обнаружите там ярлыка на него, только увидите лишь ярлык на Microsoft Edge.
Куда же Microsoft запихнула IE 11. Найти его нам помогут два метода.
Первый метод, это нажимаем значок поиска и вводим в нем волшебное слово iexplore
Как видите в системе он все же есть.
Второй метод открыть internet explorer в windows 10 это пройти по пути:
Тут как видите, тоже лежит exe файл с именем iexplore.
Так все мы разобрались как открыть IE 11 в десятке. Тут вам важно понимать, что его поддержка, скоро будет закончена, и вам в целях безопасности придется перейти на другие браузеры, советую вам браузер Google Chrome.
Не работает internet explorer windows 10
Бывают глюки с операционной системой windows 10, что не работает internet explorer или Edge. Тут вам может помочь вот такие действия. Нажимаем клавиши Win+R и вводим вот такое слово:
либо же тоже самое в два действия, щелкаем правым кликом по кнопке пуск и из контекстного меню выбираем Панель управления
И выбираем Свойства браузера.
Нас тут будет интересовать вкладка Дополнительно, тут жмем кнопку Сброс, после этого вы за будите что internet explorer 11 не запускается windows 10.
Как сделать IE по умолчанию
Для того, чтобы в десятке заменить Edge на internet explorer 11, делаем следующее, открываем эксплорер, в правом верхнем углу щелкаем по значку параметров, это такая шестеренка, далее выбираем свойства браузера.
Переходим на вкладку Программы и видим вот такую ссылку
В итоге вас перекинет на оснастку Выбор программ по умолчанию, сюда вы так же могли попасть и через панель управления. Выбираем эксплорер и щелкаем использовать эту программу по умолчанию.
Все теперь открыв любую ссылку уже откроется не Edge браузер, а IE 11. Все четко.
Автономном режиме internet explorer в windows 10
Автономного режима в данной версии операционной системы просто нет. Ну все теперь у вас может производиться более тонкая настройка internet explorer в windows 10, тут уже все индивидуально.
Итог. Мы с вами научились находить и открывать internet explorer в виндоус 10 и ставить его браузером по умолчанию вместо Edge, поняли что ничего скачивать и устанавливать дополнительно не нужно и все уже под капотом системы.
Популярные Похожие записи:
12 Responses to Браузер internet explorer для windows 10
Далеко и не интуитивно понятно они его засунули
Все четко и понятно. С уважением, Иван.
Спасибо за сэкономленное время. Очень нужный материал для тех, кто работает с сайтами, использующими ЭЦП, а они как правило использует IE11…
Интернет эксплорер существует, но регулярно глубоко «зависает», как это побороть?
Edge при этом существует прекрасно. Может, удалить все и загрузить снова?
Поверьте мне, он так и будет в составе, но им пользоваться никто не будет.
Тут нужно смотреть из за чего виснет, каких ресурсов ему не хватает, может памяти из за большого количества вкладок, возможно диск барахлит, хотя у Microsoft в последнее время дела не очень с зависанием.
Я тоже не понимаю зачем Edge вообще создали.
IE хороший браузер.
Здравствуйте, Иван. У меня к Вам такой вопрос, почему каждый раз, когда я открываю Internen explorer, мне нужно вводить заново логин и пароль на эл. почту? При входе на Яндекс и Гугл Хром почта нормально сохраняется. Ели известная Вам причина, подскажите, пожалуйста. Надоело уже за каждым входом вводить пароли. Буду Вам благодарен за ответ.
Internet Explorer для Windows 10
После установки новой ОС от Microsoft многие задают вопрос, где находится старый браузер IE или как скачать Internet Explorer для Windows 10. Несмотря на то, что в 10-ке появился новый браузер Microsoft Edge, старый стандартный браузер также может оказаться полезным: для кого-то он привычнее, а в некоторых ситуациях в нем работают те сайты и сервисы, которые не работают в других браузерах.
В этой инструкции о том — как запустить Internet Explorer в Windows 10, закрепить его ярлык на панели задач или на рабочем столе, а также о том, что делать, если IE не запускается или не находится на компьютере (как включить IE 11 в компонентах Windows 10 или, если этот способ не работает, установить Internet Explorer в Windows 10 вручную). См. также: Лучший браузер для Windows.
Конфликтующие надстройки и тулбары
Дополнительные приложения и тулбары, которые вы устанавливали, могут не только значительно замедлить работу браузера, но и стать причиной ошибок и сбоев в программе. Чтобы проверить это, необходимо вновь открыть окно «Выполнить» и вписать следующую команду:
Нажмите ОК. Теперь браузер запустится без надстроек. Если всё в порядке, останется лишь выяснить, какие компоненты стали причиной проблем. Для этого нужно зайти в меню «Сервис» (иконка в виде шестерёнки), выбрать пункт «Настроить надстройки» и начать по очереди отключать все дополнения, пока IE не начнёт работать корректно.
Запуск Internet Explorer 11 в Windows 10
Internet Explorer является одним из основных компонентов Windows 10, от которого зависит работа самой ОС (так повелось еще с версии Windows 98) и полностью удалить его нельзя (хотя можно отключить, см. Как удалить Internet Explorer). Соответственно, если вам нужен браузер IE, не стоит искать, где скачать его, чаще всего для запуска нужно выполнить одно из следующих простых действий.
- В поиске на панели задач начните набирать Internet, в результатах вы увидите пункт Internet Explorer, нажмите по нему для запуска браузера.
- В меню пуск в списке программ перейдите к папке «Стандартные — Windows», в ней вы увидите ярлык для запуска Internet Explorer
- Зайдите в папку C: Program Files Internet Explorer и запустите файл iexplore.exe из этой папки.
- Нажмите клавиши Win + R (Win — клавиша с эмблемой Windows), введите iexplore и нажмите Enter или Ок.
Думаю, 4-х способов запустить Internet Explorer будет достаточно и в большинстве случаев они работают, за исключением ситуации, когда в папке Program Files Internet Explorer отсутствует iexplore.exe (этот случай будет рассмотрен в последней части руководства).
Вирусы
Если ничего из вышеперечисленного не помогло, проверьте компьютер на наличие вредоносных программ. Для этого можно использовать любые антивирусы-сканеры, например:
- Spybot Search & Destroy;
- Lavasoft Adaware;
- Adwcleaner;
- Malwarebytes Anti-Malware.
Лучше всего проводить сканирование в безопасном режиме Windows. Чтобы войти в него, начните перезагрузку компьютера и в самом начале нажмите клавишу F8. В появившемся меню следует выбрать «Безопасный режим с поддержкой сети». Когда сканирование будет завершено, следует ещё раз перезагрузить компьютер.
Как поместить Internet Explorer на панель задач или рабочий стол
Если для вас удобнее иметь ярлык Internet Explorer под рукой, вы очень просто можете поместить его на панель задач Windows 10 или на рабочий стол.
Самые простые (на мой взгляд) способы сделать это:
- Для того, чтобы закрепить ярлык на панели задач, начните набирать Internet Explorer в поиске Windows 10 (кнопка там же, на панели задач), когда браузер отобразится в результатах поиска, кликните по нему правой кнопкой мыши и выберите пункт «Закрепить на панели задач». В том же меню можно закрепить приложение и на «начальном экране», то есть в виде плитки меню пуск.
- Для того, чтобы создать ярлык Internet Explorer на рабочем столе, вы можете поступить следующим образом: так же, как и в первом случае, найти IE в поиске, кликнуть по нему правой кнопкой мыши и выбрать пункт меню «Открыть папку с файлом». Откроется папка, содержащая готовый ярлык, просто скопируйте его на рабочий стол.
Это далеко не все способы: например, вы можете просто кликнуть правой кнопкой по рабочему столу, выбрать в контекстном меню «Создать» — «Ярлык» и указать в качестве объекта путь к файлу iexplore.exe. Но, надеюсь, для решения задачи хватит указанных способов.
Сброс настроек
Чтобы долго «не копаться» в них, выискивая ошибку, можно выполнить сброс настроек до состояния «по умолчанию», то есть до их первоначальных значений, предустановленных разработчиком.
Поскольку IE интегрирован в Windows, то выполнить эту процедуру можно, используя «системные рычаги», без его запуска:
1. Нажмите «Пуск» (клавишу или иконку в панели задач).
2. Выставьте в панели режим «Крупные значки» (строка «Просмотр»).
3. В окне «Свойства… » клацните «Дополнительно». Нажмите «Сброс».
4. В новом окне установите «птичку» в опции «Удалить личные настройки» и снова нажмите «Сброс».
5. По завершении операции кликните «Закрыть».
Не запускается Internet Explorer. Пошаговая инструкция!
При работе с браузерами могут возникать проблемы. Некоторые из них просто замедляют работу, из – за других возникают различные ошибки, а из – за некоторых работа с Эксплорером становится невозможной.
Что же делать, если Internet Explorer не запускается?
Причин может быть множество.
- Некорректная установка.
- Отсутствие необходимых компонентов.
- Службы и процессы, которые конфликтуют с браузером.
- Конфликты с программным обеспечением.
- Неправильно установленные или некорректные дополнения.
- Вирусы.
Средства удаления вредоносного ПО
Еще одним важным моментом в восстановлении работоспособности Internet Explorer является отключение различных вредоносных плагинов в Интернет браузере. Поэтому прежде чем прибегать к переустановке Интернет браузера, вы можете воспользоваться отключением ненужных надстроек браузера. Чтобы не копаться в настройках Интернет Эксплорера, можно воспользоваться утилитой CCleaner, с помощью которой вы быстро можете отключить или удалить плагины.
Сообщения: 34757
Благодарности:
6105
| Конфигурация компьютера |
| ОС: Windows 10 Pro x64 (Insider Preview) |
| Удалите сторонний антивирус и фаервол для проверки » |
——- Канал Windows 10, etc | Чат @winsiders
Сообщения: 8
Благодарности:
Сообщения: 34757
Благодарности:
6105
| Конфигурация компьютера |
| ОС: Windows 10 Pro x64 (Insider Preview) |
| C:WINDOWSsystem32>C:ProcDumpprocdump.exe -accepteula -e iexplore.exe C:ProcDump |
ProcDump v7.1 – Writes process dump files Copyright (C) 2009-2014 Mark Russinovich Sysinternals – www.sysinternals.com With contributions from Andrew Richards
Process: iexplore.exe (1320) CPU threshold: n/a Performance counter: n/a Commit threshold: n/a Threshold seconds: 10 Hung window check: Disabled Log debug strings: Disabled Exception monitor: Unhandled Exception filter: * Terminate monitor: Disabled Cloning type: Disabled Concurrent limit: n/a Avoid outage: n/a Number of dumps: 1 Dump folder: C:ProcDump Dump filename/mask: PROCESSNAME_YYMMDD_HHMMSS
Press Ctrl-C to end monitoring without terminating the process.
[13:14:02] Exception: 40080201 [13:14:02] The process has exited. [13:14:02] Dump count not reached.
C:WINDOWSsystem32>
Последний раз редактировалось fawnzet, 12-08-2015 в 13:14 .
Сообщения: 34757
Благодарности:
6105
| Конфигурация компьютера |
| ОС: Windows 10 Pro x64 (Insider Preview) |
| Сообщения: 34757
Благодарности: |
——- Канал Windows 10, etc | Чат @winsiders
Способы решения
Выше указанны основные причины, по которым невозможно запустить IE. Специалисты компании Microsoft предоставляют инструкции, как устранить неисправности. Если на компьютере не запускается «Интернет Эксплорер 11» Windows 10, стоит пройтись по вероятным причинам сбоя и выполнить исправления.
Отключение аддонов
Отключение автоматических обновлений помогает для запуска IE 11. Чтобы это сделать, стоит придерживаться инструкции:
- Вход в «службы»;
- Поиск центра обновлений;
- Выбор команды «остановить»;
- Переход в «тип запуска»;
- Отключение функции;
- Сохранение настройки.
Когда изменения сделаны и автоматические обновления отключены, стоит перезагрузить компьютер и перепроверить информацию.
Сброс настроек
Если Internet Explorer 11 не запускается, Windows 10 можно откатить. Возвращение заводских настроек решает много проблем, связанных с конфликтом программ, установленных на компьютере, ноутбуке. При переходе в настройки, открывается пункт «обновления». Останется лишь нажать кнопку «начать».
Важно! Во время процесса компьютер предлагает определиться с личными файлами.
Разрешается сделать резервную копию либо проигнорировать сообщение. Эксперты рекомендуют не удалять полностью файлы, а всё-таки создать резервную копию. Если что-то пойдёт не так, можно будет вернуться в исходную точку. При нажатии кнопки «сброс» происходит автоматическая переустановка компьютера. Система перезагружается, стоит проверить работу браузера. Резервные файлы настроек располагаются в папке Windows.old.
Восстановление файлов
Чтобы осуществить процесс восстановления файлов браузера, необходимо придерживаться инструкции:
- Переход в пуск;
- Выбор поиска;
- Набор «Internet Explorer»;
- Переход в функции;
- Обновление компонентов.
В конце процедуры восстановления файлов браузера стоит нажать кнопку «Ок».
Обновление Windows
В системе Windows 10 можно самостоятельно проверить обновления. После перехода в пуск, необходимо выбрать настройки. Во всплывающем окне покажется строка «обновления». Если перейти в рубрику «обновить», система автоматически проверит пакеты данных и файлы реестра.
Инсталляция IE 11
Установка свежей версии IE поможет разобраться в вопросе, почему браузер не работает. В обновлённом «Эксплорере» исправлены многие ошибки, поэтому рекомендуется перейти на официальную страницу Microsoft и осуществить запуск скачивания. При этом необходимо выбрать разрядность компьютера (32, 64).
Отключение браузера
По инструкции легко отключить Explorer на компьютере:
- Комбинация Windows+R;
- Выбор «выполнить»;
- Значение «appwiz.cpl»;
- Кнопка «OK»;
- Переход в настройки;
- Программы и компоненты;
- Отключение компонентов;
- Поиск Explorer;
- Снятие флажка;
- Сохранение настроек.
После отключения браузера необходимо произвести перезагрузку компьютера.
Вирусы
Если не устанавливается подключение с браузером, возможно, в компьютере завелся вирус. Лучшие предложения по защите из рейтинга:
Если выбор пал на AhnLab V3 Internet Security, необходимо посетить официальный сайт разработчика и произвести сканирование. Особенность программы кроется в том, что она подходит для разных операционных систем, поддерживаются 32, 64-разрядные компьютеры.
Важно! Зачастую комплексный антивирус предоставляется с английским интерфейсом.
- Устранение интернет-угроз;
- Блокировка сетевых атак;
- Всесторонняя защита компьютера;
- Функции на выбор.
Старый, добрый Kaspersky Internet Security 18.0 с радостью поможет проверить компьютер. Он больше всего подходит для домашних устройств. Успешно справляется с хакерскими атаками, предусмотрена защита от программ-шифровальщиков. Интерфейс является простым, есть такие функции:
- проверка;
- полное обновление;
- безопасные платежи;
- функция родительский контроль;
- приватные данные;
- защита всех устройств.
Остается рассмотреть Bitdefender Internet Security 2020, который также попал в рейтинг лучших антивирусов. По функциональности он успешен, предоставляется с английским интерфейсом. В главном окне программы есть кнопка быстрого сканирования. Через антивирус можно устанавливать VPN, предусмотрены дополнительные утилиты.
Повреждение системных библиотек
Подобные случаи не редкость. Повреждение библиотек системы может принести множество проблем сторонним программам, в числе которых и Internet Explorer. Помочь может «Восстановление системы».
Обратите внимание!Можно выбрать более раннее состояние, до того, как появились ошибки, и вернуть ОС к работе на тот момент.
Осуществляя сброс системы, стоит быть внимательным, потому что существует два типа сброса:
- без удаления файлов – без потери фотографий, музыки, видео и других личных файлов;
- с удалением всех данных – возврат в исходное состояние.
Что делать, если ничего не помогает?
Если пользователь прошёлся по всем причинам, однако браузер не собирает загружаться, лучше полностью переустановить операционную систему на компьютере. В качестве альтернативы рекомендуется рассмотреть другие браузеры для работы. Их легко установить с официальной страницы разработчиков, все бесплатно. Программы Google Chrome, Mozilla, Opera помогут запускать веб-страницы на высокой скорости.
Выше рассмотрены действия человека, когда не запускается «Интернет Эксплорер» 10 с системой Windows 10. Учитываются многие факторы, существуют инструкции от разработчика. При решении проблемы рекомендуется начать с простых шагов, и далее переходить к радикальным методам.
Оценка статьи:
Сохранить себе в:
Не запускается интернет эксплорер в Windows 10 Ссылка на основную публикацию
Причины плохой работы
В чем отличия между сетями 3G и 4G: особенности, преимущества и недостатки
Пользователей интересуют вопросы, почему не работает «Интернет Эксплорер» на «Виндовс 10» и что с этим делать?
Вероятные причины:
- повреждение браузера;
- ошибка локальной сети;
- сбой в программном обеспечении;
- изменения интернета;
- неправильная работа со ссылками на веб-страницах;
- изменение настроек в программах на компьютере;
- удаление файлов из реестра;
- вирусная атака.
Если у вас тоже после установки свежих накопительных обнов Windows 10 перестал запускаться Internet Explorer 11, то это баг такой. Притом, судя по отзывам юзеров, уже массовый…
А случился он, как считают в Microsoft, по причине того, что поисковая система в браузере не настроена или сбоит.
Поэтому чтобы данную проблемку урегулировать, надо её настроить.
Сейчас расскажем/напомним, как это делается в IE11, но прежде еще немного дополнительной инфы (на всякий случай).
Значит, упомянутая проблема возникает после установки так называемый кумулятивных обновлений ОС в майской их версии (May 2019 cumulative updates) и отмечена у всех существующих версий Windows 10, а именно:
Windows 10 v.1809
Windows 10 v.1803
Windows 10 v.1709
Windows 10 v.1703
Windows 10 v.1607
Теперь, собственно, о том,..
что делать, когда после установки апдейта перестал запускаться Internet Explorer 11
Значит, по порядку:
- открываем командную строку Windows от имени администратора («Пуск» -> в строке поиска пишем cmd -> в результатах выше кликаем правой кнопкой мыши по cmd -> в меню выбираем «Запуск от имени Администратора«);
- в командную строку копируем команду
"C:Program FilesInternet Exploreriexplore.exe" http://microsoft.com
- и жмем Enter;
- после того, как запустится IE11 кликаем «Настройки» (в правом верхнем углу экрана), далее — «Настроить надстройки«;
- в окне «Управление надстройками» жмем «Службы поиска» (слева) и потом и ссылку «Найти другие службы поиска» (в левом нижнем углу):
- в списке доступных поисковых систем выбираем подходящую и жмем кнопку «Добавить в Internet Explorer«.
Этого должно быть достаточно для нормального включения IE11. Чтобы проверить, просто закрываем окно браузера, которое мы открыли из командной строки и затем запускаем его обычным способом — с Рабочего стола или из меню «Пуск».
Ну, и в завершение также напомним, что компания Microsoft изо всех сил просит юзеров больше не использовать Internet Explorer, а переходить на Edge, которым Windows 10 теперь комплектуются по умолчанию. Как написал недавно Крис Джексон, эксперт Microsoft по вопросам информационной безопасности,
«Internet Explorer требуется совместимость. Он не поддерживает новые веб-стандарты, и хотя со многими сайтами работает он нормально, разработчики просто не тестируют новые продукты в IE, а работают в современных браузерах».
Содержание
- Надстройки как причина проблем с Internet Explorer
- Параметры браузера как причина проблем с Internet Explorer
- Вирусы как причина проблем с Internet Explorer
- Повреждение системных библиотек как причина проблем с Internet Explorer
- Вопросы и ответы
Как и с любой другой программой с Internet Explorer могут возникать проблемы: то Internet Explorer не открывает страницы, то он не запускается вообще. Одним словом, неполадки могут проявиться в работе с каждым приложением, и встроенный браузер от Microsoft не является исключением.
Причин, по которых не работает Интернет Эксплорер на Виндовс 7 или причин по которых не работает Интернет Эксплорер на Виндовс 10 или еще на какой-то другой операционной системе Виндовс, более чем достаточно. Давайте попробуем разобраться в наиболее распространённых «источниках» проблем с браузером и рассмотрим пути их решения.
Как бы это странно не звучало, но разного рода надстройки могут как замедлять работу веб-браузера, так и вызывать ситуацию, когда появляется в Internet Explorer ошибка на странице. Это объясняется тем, что разного рода вредоносные программы часто выдают себя за надстройки и расширения и установка даже одного такого приложения негативно скажется на работе браузера.
Чтобы убедиться в том, что именно настройка стала причиной некорректной работы, выполните следующие действия.
- Нажмите кнопку Пуск и выберите пункт Выполнить
- В окошке Выполнить наберите команду «C:Program FilesInternet Exploreriexplore.exe» -extoff
- Нажмите кнопку ОК
Выполнение такой команды запустит браузер Internet Explorer без надстроек.
Посмотрите запускается ли Internet Explorer в таком режиме, не возникают ли ошибки и проанализируйте скорость работы веб-обозревателя. Если Internet Explorer начал работать корректно, то стоит просмотреть все надстройки в браузере и отключить те, которые влияют на его работу.
Определить какие именно надстройки вызвали проблемы с Internet Explorer достаточно легко: достаточно по очереди отключать их (для этого нажмите иконку Сервис в виде шестерни (или комбинацию клавиш Alt+X), а потом в меню, которое откроется, выберите пункт Настроить надстройки), перезапускать браузер и смотреть на изменения в его работе
Параметры браузера как причина проблем с Internet Explorer
В случае, если отключение надстроек браузера не помогло избавиться от проблемы, то стоит попробовать сделать сброс параметров веб-обозревателя. Чтобы это осуществить выполните следующую последовательность команд.
- Нажмите кнопку Пуск и в меню выберите Панель управления
- В окне Настройка параметров компьютера нажмите Свойства браузера
- Далее перейдите на вкладку Дополнительно и нажмите кнопку Сброс…
- Подтвердите свои действия нажав еще раз кнопку Сброс
- Дождитесь окончания процесса сброса настроек и нажмите кнопку Закрыть
Вирусы как причина проблем с Internet Explorer
Довольно часто причиной неполадок с Internet Explorer являются вирусы. Проникая в компьютер пользователя, они заражают файлы и вызывают некорректную работу приложений. Чтобы убедиться, что первопричиной проблем с браузером является именно вредоносный софт, выполните следующие действия.
- Скачайте в интернете антивирусную программу. Для примера используем последнюю версию бесплатной лечащей утилиты DrWeb CureIt!
- Выполните запуск утилиты от имени администратора
- Дождитесь окончания проверки и просмотрите отчет о найденных вирусах
Стоит заметить, что иногда вирусы блокируют работу приложений, то есть они могут не позволять запустить браузер и перейти на сайт для скачивания антивирусной программы. В таком случае, необходимо воспользоваться другим компьютером для скачивания файла
Повреждение системных библиотек как причина проблем с Internet Explorer
Проблемы с Internet Explorer могут возникнуть как следствие работы программ для так называемой чистки ПК: поврежденные системные файлы и нарушение регистрации библиотек — это возможные последствия работы таких программ. В таком случае восстановить нормальную работу веб-браузера можно только после новой регистрации поврежденных системных библиотек. Это можно сделать с помощью специальных приложений, например, Fix IE Utility.
Если все эти способы не помогли Вам исправить проблемы с Internet Explorer, то скорее всего проблема не только с браузером, но и системой в целом, поэтому необходимо провести комплексное восстановление системных файлов компьютера или сделать откат операционной системы на созданную рабочую точку восстановления.
Еще статьи по данной теме:
Помогла ли Вам статья?
При работе с браузерами могут возникать проблемы. Некоторые из них просто замедляют работу, из – за других возникают различные ошибки, а из – за некоторых работа с Эксплорером становится невозможной.
Что же делать, если Internet Explorer не запускается?
Причин может быть множество.
- Некорректная установка.
- Отсутствие необходимых компонентов.
- Службы и процессы, которые конфликтуют с браузером.
- Конфликты с программным обеспечением.
- Неправильно установленные или некорректные дополнения.
- Вирусы.
Скачать официальный Internet Explorer бесплатно вы можете у нас на сайте в один клик!
Содержание
- Как найти причину неполадки и устранить её?
- Отключение надстроек.
- Проверка на вирусы.
- Отключение сторонних программ и служб.
- Отключение аппаратного ускорения.
- Обновление библиотек.
- Изменения пользователя.
- Сброс настроек Internet Explorer
- Переустановка Internet Explorer
Как найти причину неполадки и устранить её?
Существует несколько способов выявить и решить проблемы, из – за которых Internet Explorer не включается. Связаны они с причинами, которые описаны выше. Пройдёмся по каждой из них.
Отключение надстроек.
Чтобы запустить браузер без дополнений необходимо нажать на “Пуск”, выбрать панель “Выполнить” и вписать в неё iexplore –extoff. Это запустит Internet Explorer без надстроек. При браузера появится страница как на скриншоте ниже.
Затем вам нужно нажать на шестеренку в правом верхнем углу и выбрать пункт “Настроить надстройки”.
Появится окно со всеми дополнениями, где вы можете управлять ими.Нас интересует включение и отключение надстроек. Начинайте включать и выключать их по одной, чтобы найти ту, которая и является неработоспособной. При этом необходимо постоянно перезапускать браузер.
Нас интересуют не только расширения, но и службы поиска, ускорители, защита от отслеживания. Проверяйте их все. Помимо этого, вы можете видеть время загрузки и понять, какие надстройки могут замедлить ваш браузер и отключить их, если они вдруг мешают вам.
Проверка на вирусы.
Если этот шаг не помог, то попробуйте проверить компьютер на вирусы. Очень часто это может стать причиной некорректной работы браузера, правда сам антивирус может стать причиной неработоспособности, поэтому сначала выполните полную проверку на вирусы, а затем попробуйте отключить антивирусную программу и запустить браузер без неё.
Отключение сторонних программ и служб.
Если Internet Explorer не работает, или работает плохо, то это может быть связано с работой стороннего софта.Постарайтесь отключить все программы, которые работают у вас и запустить браузер, если же это не помогает, то отключите все сторонние службы, выполнив команду msconfig.
Это делается в меню пуск, во вкладке “Выполнить”. Нажмите на вкладку службы, поставьте галочку ‘Не отображать службы “Microsoft”. Включайте и выключайте их по одной и ищите проблемную. Ещё необходимо продиагностировать вкладку “Автозагрузки”, сделав то же самое. Здесь также не стоит отключать программы от Microsoft.
Отключение аппаратного ускорения.
Включение и выключение аппаратного ускорения может влиять на работоспособность браузера. Для того, чтобы отключить его, необходимо нажать на шестеренку в правом верхнем углу и выбрать “Свойства браузера. Во вкладке “Дополнительно” пролистайте скроллер в самый низ. Там будет раздел “Ускорение графики.” Уберите галочку в пункте “Использовать программную отрисовку вместо графического процессора.”
Так вы отключите аппаратное ускорение. Если это не помогло вам, то включите его обратно.
Обновление библиотек.
Из – за различных действия настройки библиотек могут сбиться, поэтому необходимо перерегистрировать их. Для этого существуют специальные утилиты. Их вы можете найти в интернете.
Изменения пользователя.
Бывает так, что браузер может работать на одной учётной записи, но не работать на другой. Поэтому вы можете попробовать создать нового пользователя. Для этого кликните на пуск, выберете панель управления, после этого выберете пункт “Учётные записи пользователей.” В появившемся окне нужно выбрать “Управление другой учётной записью” и нажать “Создание учётной записи.”
После этого войдите под новой учётной записью и проверьте работоспособность Internet Explorer. Если браузер работает – оставьте эту учётную запись, а данные из старой вы можете перенести.
Если же никакой из способов не помогает, то вам стоит выполнить полный сброс настроек браузера.
Сброс настроек Internet Explorer
Сброс Internet Explorer выполняется через меню “Пуск”, “Панель управления”, “Сеть и интернет”, “Свойства браузера”, открываете вкладку “Дополнительно” и там выбираете пункт “Сброс.” Если же это не поможет, то в последнем пункте поставьте галочку “Удалить личные данные” и попробуйте снова.
Переустановка Internet Explorer
Это последний, но один из наиболее эффективных способов вернуть работоспособность браузера. Если же вы не знаете как переустановить Internet Explorer, то вам поможет эта статья.
При работе с браузерами могут возникать проблемы. Некоторые из них просто замедляют работу, из – за других возникают различные ошибки, а из – за некоторых работа с Эксплорером становится невозможной.
Что же делать, если Internet Explorer не запускается?
Причин может быть множество.
- Некорректная установка.
- Отсутствие необходимых компонентов.
- Службы и процессы, которые конфликтуют с браузером.
- Конфликты с программным обеспечением.
- Неправильно установленные или некорректные дополнения.
- Вирусы.
Существует несколько способов выявить и решить проблемы, из – за которых Internet Explorer не включается. Связаны они с причинами, которые описаны выше. Пройдёмся по каждой из них.
Чтобы запустить браузер без дополнений необходимо нажать на “Пуск”, выбрать панель “Выполнить” и вписать в неё iexplore –extoff. Это запустит Internet Explorer без надстроек. При браузера появится страница как на скриншоте ниже.
Затем вам нужно нажать на шестеренку в правом верхнем углу и выбрать пункт “Настроить надстройки”.
Появится окно со всеми дополнениями, где вы можете управлять ими.Нас интересует включение и отключение надстроек. Начинайте включать и выключать их по одной, чтобы найти ту, которая и является неработоспособной. При этом необходимо постоянно перезапускать браузер.
Нас интересуют не только расширения, но и службы поиска, ускорители, защита от отслеживания. Проверяйте их все. Помимо этого, вы можете видеть время загрузки и понять, какие надстройки могут замедлить ваш браузер и отключить их, если они вдруг мешают вам.
Если этот шаг не помог, то попробуйте проверить компьютер на вирусы. Очень часто это может стать причиной некорректной работы браузера, правда сам антивирус может стать причиной неработоспособности, поэтому сначала выполните полную проверку на вирусы, а затем попробуйте отключить антивирусную программу и запустить браузер без неё.
Если Internet Explorer не работает, или работает плохо, то это может быть связано с работой стороннего софта.Постарайтесь отключить все программы, которые работают у вас и запустить браузер, если же это не помогает, то отключите все сторонние службы, выполнив команду msconfig.
Это делается в меню пуск, во вкладке “Выполнить”. Нажмите на вкладку службы, поставьте галочку ‘Не отображать службы “Microsoft”. Включайте и выключайте их по одной и ищите проблемную. Ещё необходимо продиагностировать вкладку “Автозагрузки”, сделав то же самое. Здесь также не стоит отключать программы от Microsoft.
Включение и выключение аппаратного ускорения может влиять на работоспособность браузера. Для того, чтобы отключить его, необходимо нажать на шестеренку в правом верхнем углу и выбрать “Свойства браузера. Во вкладке “Дополнительно” пролистайте скроллер в самый низ. Там будет раздел “Ускорение графики.” Уберите галочку в пункте “Использовать программную отрисовку вместо графического процессора.”
Так вы отключите аппаратное ускорение. Если это не помогло вам, то включите его обратно.
Из – за различных действия настройки библиотек могут сбиться, поэтому необходимо перерегистрировать их. Для этого существуют специальные утилиты. Их вы можете найти в интернете.
Бывает так, что браузер может работать на одной учётной записи, но не работать на другой. Поэтому вы можете попробовать создать нового пользователя. Для этого кликните на пуск, выберете панель управления, после этого выберете пункт “Учётные записи пользователей.” В появившемся окне нужно выбрать “Управление другой учётной записью” и нажать “Создание учётной записи.”
После этого войдите под новой учётной записью и проверьте работоспособность Internet Explorer. Если браузер работает – оставьте эту учётную запись, а данные из старой вы можете перенести.
Если же никакой из способов не помогает, то вам стоит выполнить полный сброс настроек браузера.
Сброс Internet Explorer выполняется через меню “Пуск”, “Панель управления”, “Сеть и интернет”, “Свойства браузера”, открываете вкладку “Дополнительно” и там выбираете пункт “Сброс.” Если же это не поможет, то в последнем пункте поставьте галочку “Удалить личные данные” и попробуйте снова.
Это последний, но один из наиболее эффективных способов вернуть работоспособность браузера. Если же вы не знаете как переустановить Internet Explorer, то вам поможет эта статья.
Проблемы с Internet Explorer. Диагностика и исправление неполадок
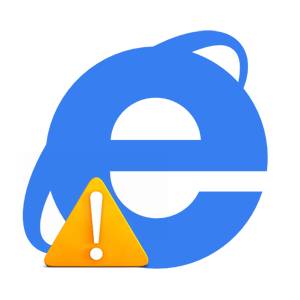
Как и с любой другой программой с Internet Explorer могут возникать проблемы: то Internet Explorer не открывает страницы, то он не запускается вообще. Одним словом, неполадки могут проявиться в работе с каждым приложением, и встроенный браузер от Microsoft не является исключением.
Причин, по которых не работает Интернет Эксплорер на Виндовс 7 или причин по которых не работает Интернет Эксплорер на Виндовс 10 или еще на какой-то другой операционной системе Виндовс, более чем достаточно. Давайте попробуем разобраться в наиболее распространённых «источниках» проблем с браузером и рассмотрим пути их решения.
Надстройки как причина проблем с Internet Explorer
Как бы это странно не звучало, но разного рода надстройки могут как замедлять работу веб-браузера, так и вызывать ситуацию, когда появляется в Internet Explorer ошибка на странице. Это объясняется тем, что разного рода вредоносные программы часто выдают себя за надстройки и расширения и установка даже одного такого приложения негативно скажется на работе браузера.
Чтобы убедиться в том, что именно настройка стала причиной некорректной работы, выполните следующие действия.
- Нажмите кнопку Пуск и выберите пункт Выполнить
- В окошке Выполнить наберите команду «C:Program FilesInternet Exploreriexplore.exe» -extoff
- Нажмите кнопку ОК
Выполнение такой команды запустит браузер Internet Explorer без надстроек. 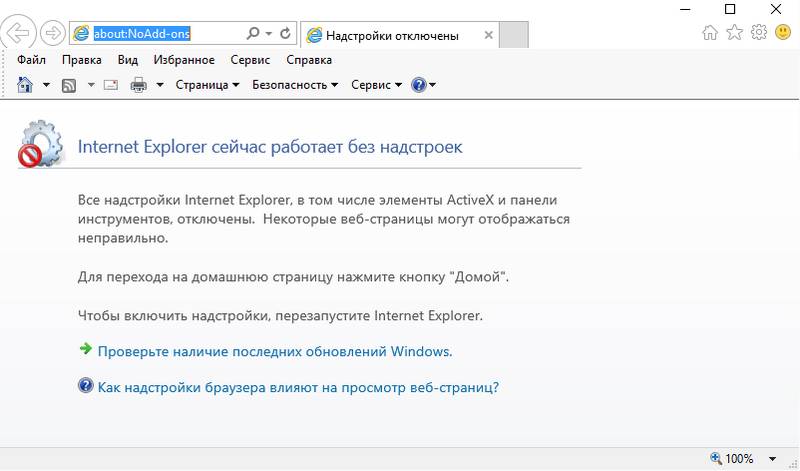
Посмотрите запускается ли Internet Explorer в таком режиме, не возникают ли ошибки и проанализируйте скорость работы веб-обозревателя. Если Internet Explorer начал работать корректно, то стоит просмотреть все надстройки в браузере и отключить те, которые влияют на его работу.
Определить какие именно надстройки вызвали проблемы с Internet Explorer достаточно легко: достаточно по очереди отключать их (для этого нажмите иконку Сервис в виде шестерни (или комбинацию клавиш Alt+X), а потом в меню, которое откроется, выберите пункт Настроить надстройки), перезапускать браузер и смотреть на изменения в его работе
Параметры браузера как причина проблем с Internet Explorer
В случае, если отключение надстроек браузера не помогло избавиться от проблемы, то стоит попробовать сделать сброс параметров веб-обозревателя. Чтобы это осуществить выполните следующую последовательность команд.
- Нажмите кнопку Пуск и в меню выберите Панель управления
- В окне Настройка параметров компьютера нажмите Свойства браузера
- Далее перейдите на вкладку Дополнительно и нажмите кнопку Сброс…
- Подтвердите свои действия нажав еще раз кнопку Сброс
- Дождитесь окончания процесса сброса настроек и нажмите кнопку Закрыть
Довольно часто причиной неполадок с Internet Explorer являются вирусы. Проникая в компьютер пользователя, они заражают файлы и вызывают некорректную работу приложений. Чтобы убедиться, что первопричиной проблем с браузером является именно вредоносный софт, выполните следующие действия.
- Скачайте в интернете антивирусную программу. Для примера используем последнюю версию бесплатной лечащей утилиты Dr.Web CureIt!
- Выполните запуск утилиты от имени администратора
- Дождитесь окончания проверки и просмотрите отчет о найденных вирусах
Стоит заметить, что иногда вирусы блокируют работу приложений, то есть они могут не позволять запустить браузер и перейти на сайт для скачивания антивирусной программы. В таком случае, необходимо воспользоваться другим компьютером для скачивания файла
Повреждение системных библиотек как причина проблем с Internet Explorer
Проблемы с Internet Explorer могут возникнуть как следствие работы программ для так называемой чистки ПК: поврежденные системные файлы и нарушение регистрации библиотек — это возможные последствия работы таких программ. В таком случае восстановить нормальную работу веб-браузера можно только после новой регистрации поврежденных системных библиотек. Это можно сделать с помощью специальных приложений, например, Fix IE Utility.
Если все эти способы не помогли Вам исправить проблемы с Internet Explorer, то скорее всего проблема не только с браузером, но и системой в целом, поэтому необходимо провести комплексное восстановление системных файлов компьютера или сделать откат операционной системы на созданную рабочую точку восстановления.
Отблагодарите автора, поделитесь статьей в социальных сетях.
Невзирая на то, что новым официальным браузером Windows 10 является Microsoft Edge, программу Internet Explorer можно установить на новую операционную систему. Однако, в некоторых случаях, браузер не запускается, выдаёт ошибку или медленно работает. Такую ситуацию можно исправить, корректно установив софт, настроив его под свои потребности.
Самой последней версией IE является 11 сборка. Чтобы установить Internet Explorer 11 в Win 10, необходимо перейти на сайт разработчика, найти нужную версию или кликнуть по ссылке. И хотя, по мнению разработчиков, Интернет Эксплорер больше подходит для Windows 7, он совместим и с Win 10.
Скачиваем exe-файл и щёлкаем «Установить». Запустится загрузка обновлений и установка софта.
По завершении установки Internet Explorer автоматически откроется.
Что делать, если Internet Explorer не запускается в Windows 10?
Если после установки Internet Explorer 11 на Windows 10 у вас не запускается браузер или программа работает несколько минут, а потом закрывается, стоит выполнить следующие действия:
- Перезагружаем ПК и запускаем очистку диска любым удобным способом. Часто такая ошибка возникает из-за недостатка свободного места. Также стоит отметить, что если у вас только 1 Гб оперативной памяти, IE 11 может просто не открыться.
- Пробуем повторно запустить Интернет Эксплорер в Win 10.
- Включаем обновление операционной системы.
- Стоит также отключить, а затем вновь включить программу. Для этого жмём «Пуск», выбираем «Панель управление», далее «Программы и компоненты». В левом меню нажимаем «Включение и отключение компонентов Windows». Снимаем отметку с Internet Explorer 11, а затем вновь её ставим.
Если браузер Internet Explorer 11 аварийно завершает работу или зависает, стоит выполнить следующие рекомендации.
- Запускаем обновление системы;
- Чистим Win10 от мусора;
- Запускаем «Устранение неполадок». Для этого жмём «Пуск», «Панель управления», «Все элементы» и выбираем «Устранение неполадок». Жмём «Программы».
- Откроется список установленных программ, выбираем IE 11. Следуем подсказкам.
Если данный метод не исправил проблему и ошибка повторяется, включаем аппаратное ускорение. Для этого в IE 11 нажимаем на значок настроек и выбираем «Свойства браузера».
Переходим во вкладку «Дополнительно» и ставим отметку «Включить программный рендеринг вместо рендеринга графического процессора».
Или же в этой вкладке выбираем «Сброс настроек». После завершения операции, стоит выполнить перезагрузку компьютера.
Если же страницы сайтов отображаются неправильно, разработчики браузера рекомендуют выполнить следующее:
- Очищаем кэш. Для этого жмём «Настройки», «Свойства браузера», вкладка «Общее». Жмём «Удалить» в пункте «Журнал браузера».
Также решить вышеуказанные проблемы может переустановка софта. Для этого стоит повторно загрузить exe-файл и установить IE 11 версии ли ниже.
Если браузер у вас не работает, постоянно появляется ошибка, вы хотите отключить или удалить Интернет Эксплорер в Win 10, стоит выполнить следующие действия:
- Жмём «Пуск», «Панель управление», «Программы».

В этой инструкции о том — как запустить Internet Explorer в Windows 10, закрепить его ярлык на панели задач или на рабочем столе, а также о том, что делать, если IE не запускается или не находится на компьютере (как включить IE 11 в компонентах Windows 10 или, если этот способ не работает, установить Internet Explorer в Windows 10 вручную). См. также: Лучший браузер для Windows.
Internet Explorer является одним из основных компонентов Windows 10, от которого зависит работа самой ОС (так повелось еще с версии Windows 98) и полностью удалить его нельзя (хотя можно отключить, см. Как удалить Internet Explorer). Соответственно, если вам нужен браузер IE, не стоит искать, где скачать его, чаще всего для запуска нужно выполнить одно из следующих простых действий.
В поиске на панели задач начните набирать Internet, в результатах вы увидите пункт Internet Explorer, нажмите по нему для запуска браузера. 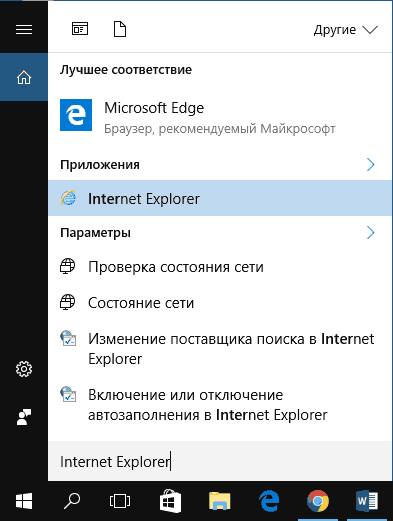
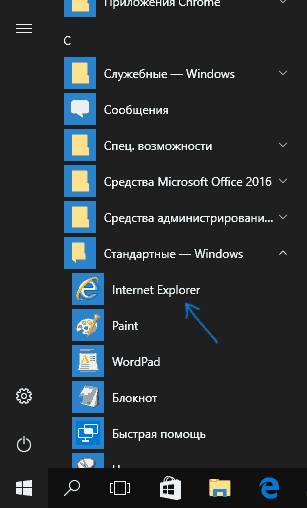
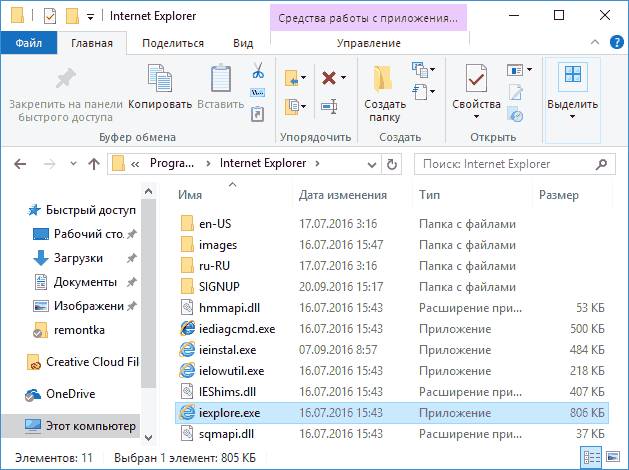
Думаю, 4-х способов запустить Internet Explorer будет достаточно и в большинстве случаев они работают, за исключением ситуации, когда в папке Program Files Internet Explorer отсутствует iexplore. exe (этот случай будет рассмотрен в последней части руководства).
Как поместить Internet Explorer на панель задач или рабочий стол
Если для вас удобнее иметь ярлык Internet Explorer под рукой, вы очень просто можете поместить его на панель задач Windows 10 или на рабочий стол.
Самые простые (на мой взгляд) способы сделать это:
Это далеко не все способы: например, вы можете просто кликнуть правой кнопкой по рабочему столу, выбрать в контекстном меню «Создать» — «Ярлык» и указать в качестве объекта путь к файлу iexplore. exe. Но, надеюсь, для решения задачи хватит указанных способов.
-
Как смотреть ТВ онлайн бесплатноВстроенные системные утилиты Windows 10, 8 и 7, о которых многие не знаютКомпьютер тормозит — что делать и почему это происходит?Лучшие бесплатные программы на каждый деньСредства удаления вредоносных программ (которых не видит ваш антивирус)Как подключить ноутбук к телевизору (для просмотра видео и игр)Как раздавать Интернет по Wi-Fi с ноутбука
Как установить Internet Explorer в Windows 10 и что делать, если он не запускается описанными способами
Иногда может оказаться, что Internet Explorer 11 не находится в Windows 10 и выше описанные способы запуска не работают. Чаще всего это говорит о том, что необходимый компонент отключен в системе. Чтобы его включить обычно достаточно выполнить следующие шаги:
Зайдите в панель управления (например, через меню правого клика по кнопке «Пуск») и откройте пункт «Программы и компоненты».Слева выберите «Включение или отключение компонентов Windows» (требуются права администратора).В открывшемся окне найдите пункт Internet Explorer 11 и включите его, если он отключен (если включен — далее опишу возможный вариант действий). 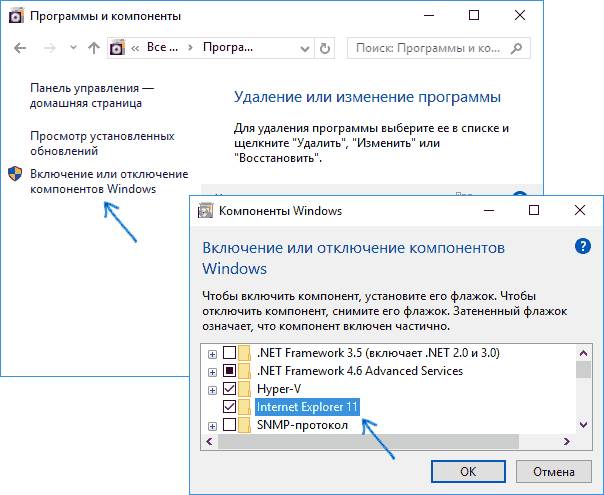
После этих действий Internet Explorer должен быть установлен в Windows 10 и запускаться обычными способами.
Если IE уже был включен в компонентах, попробуйте отключить его, выполнить перезагрузку, а затем — вновь включить и перезагрузиться: возможно, это исправит проблемы с запуском браузера.
Что делать, если Internet Explorer не устанавливается в «Включение и отключение компонентов Windows»
Иногда возможны сбои, не позволяющие установить Internet Explorer с помощью настройки компонентов Windows 10. В этом случае можно попробовать такой вариант решения проблемы.
Запустите командную строку от имени Администратора (для этого можно использовать меню, вызываемое клавишами Win+X)Введите команду dism /online /enable-feature /featurename:Internet-Explorer-Optional-amd64 /all и нажмите Enter (в случае если у вас 32-битная система, замените в команде amd64 на x86)
Если всё пройдет успешно, согласитесь на перезагрузку компьютера, после которой вы сможете запустить и использовать Internet Explorer. Если же команда сообщила о том, что указанный компонент не найден или по какой-то причине не может быть установлен, можно поступить следующим образом:
Скачать оригинальный ISO образ Windows 10 в той же разрядности, что и ваша система (или подключить флешку, вставить диск с Windows 10, если у вас есть такие).Смонтировать образ ISO в системе (или подключить флешку, вставить диск).Запустить командную строку от имени администратора и использовать следующие команды. Dism /mount-image /imagefile:E:sourcesinstall. wim /index:1 /mountdir:C:win10image (в этой команде E — буква диска с дистрибутивом Windows 10).Dism /image:C:win10image /enable-feature /featurename:Internet-Explorer-Optional-amd64 /all (или x86 вместо amd64 для 32-битных систем). После выполнения откажитесь от немедленной перезагрузки. Dism /unmount-image /mountdir:C:win10imageПерезагрузите компьютер.
Если же и эти действия не помогают заставить работать Internet Explorer, я бы рекомендовал Проверить целостность системных файлов Windows 10. А если и тут не удается что-либо исправить, то посмотреть статью с материалами на тему Восстановление Windows 10 — возможно, имеет смысл выполнить сброс системы.

Проблема: Internet Explorer не отображает флэш-анимацию, рекламу и т.п.
На всех сайтах не просто не видно флэш, а исчезли даже блоки, в которых она отображается, не работает онлайн-видео, не видно рекламы, не работают некоторые кнопки. При этом в браузере установлен Adobe Flash Player 11 Active X и в настройках всё включено. Мало того ещё и сообщается, что Shockwave Flash Object прекрасно работает. Переустановка браузера и флэшплеера не помогли. Поскитавшись по интернету с неделю, я обратился к специалистам Microsoft . Вот, что они ответили:
На Ваш вопрос на веб-сайте Microsoft Community ответили.
Не работает флэш-анимация и визуальные закладки Яндекс. Всё работало раньше. Переустановки не помогают. Всё включено.
К сожалению, отключение антивируса помогает не всегда. В качестве эксперимента удалите Avast! не на долго.
После этого выполните отсюда инструкции Q1 и Q5 (чистая загрузка и проверка системных компонентов).
Сделайте сброс настроек Internet Explorer .
Переустановите Adobe Flash Player.
Q1: Чистая загрузка Windows
Чтобы настроить Windows на выполнение «чистой» загрузки, выполните следующие действия:
Для Windows XP нажмите надпись Выполнить
Для Windows Vista нажмите в строку Начать поиск
Для Windows 7 нажмите в строку Найти файлы и программы
- Введите команду msconfig и нажмите клавишу Ввод (Enter) на клавиатуре. Откроется программа Конфигурация системы.
- На вкладке Службы отметьте флажком Не отображать службы Microsoft (она находится под списком служб) и снимите галочки со всех оставшихся элементов или нажмите на кнопку Отключить все;
- На вкладке Автозагрузка аналогичным образом отключите все элементы — снимите все галочки или нажмите на кнопку Отключить все;
- Нажмите ОК и соглашайтесь с запросом на перезагрузку компьютера.
Для того, чтобы отключить режим «чистой» загрузки, на вкладке Общие окна программы Конфигурация системы выберите пункт Обычный запуск. Затем нажмите ОК, затем Перезагрузка.
Если в режиме «чистой» загрузки система работает корректно, это свидетельствует о том, что причиной сбоя была одна или несколько программ, которые Вы отключили. В такой ситуации методом исключения, т.е. включая программы и службы по одной, выполняя перезагрузку и проверяя работу, можно определить программу, влияющую на работу. Выявив программу, которая влияет на работу, либо оставьте её отключенной, либо удалите, либо свяжитесь с её разработчиком для дальнейшего решения вопроса.
Q5: Проверка целостности системных компонентов
Для запуска средства проверки целостности системных компонентов выполните следующие действия:
- В меню Пуск зайдите во Все программы, откройте папку Стандартные и запустите программу Командная строка от имени администратора — нажмите на ярлык программы правой кнопкой мыши и выберите пункт Запуск от имени администратора в контекстном меню;
- В появившемся окне введите команду «sfc /scannow» без кавычек и нажмите Ввод(Enter);
После этого начнётся процесс проверки системы, ход выполнения отражен в процентах. Дождитесь окончания проверки и запишите или запомните результат, который выдаст программа в окне командной строки.
Дополнительные сведения о средстве проверки системных файлов можно найти здесь . Информацию о том, как использовать его для восстановления испорченных или повреждённых системных файлов — здесь (ссылка может указывать на содержимое полностью или частично на английском языке), пример использования утилиты — здесь ;
После проверки у меня выдало вот такое сообщение (это перевод):
Защита ресурсов Windows обнаружила поврежденные файлы , но не смогла исправить некоторые из них .
Подробная информация приводится в cbs.log Windir Logs CBS CBS.log . например C : Windows Logs CBS CBS . log
Способов исправить немного: откат системы, восстановление с диска и полная переустановка системы. Это как бы не устраивает нас для данного случая – есть ведь и другие браузеры, к тому же ещё и получше. Не помогло. Идем дальше.
Сброс настроек Internet Explorer:
Чтобы сбросить параметры Internet Explorer автоматически, выполните следующие действия:
Примечание. Это исправление Microsoft поддерживается Windows 7, Windows Vista и Windows XP.
- Нажмите кнопку : Microsoft Fix it 50195
- В диалоговом окне Загрузка файла нажмите кнопку Выполнить и следуйте инструкциям мастера. (Или загрузите в компьютер, а потом запустите)
- В диалоговом окне Сброс параметров настройки Internet Explorer нажмите кнопку Сброс.
Установите флажок Удалить персональные параметры, чтобы удалить журнал просмотра, службы поиска, ускорители, домашние страницы, защиту отслеживания и фильтры ActiveX. - Когда Internet Explorer восстановит настройки по умолчанию, нажмите Закрыть, а затем еще раз нажмите Закрыть.
- Закройте и заново запустите Internet Explorer.
Примечание. Мастер может быть доступен только на английском языке. Однако средство автоматического устранения неполадок можно использовать в версиях Windows на любых языках.
Переустанавливаем Adobe Flash Player. Всё тоже самое. Я описываю всё это подробно потому, что в другом случае может и раньше поможет. Кстати, антивирус я тоже удалил на время — без изменений.
Меня всё это задело и я решил полностью удалить с компьютера Internet Explorer 10.
Сначала заходим в Панель управления и отключаем браузер IE 10: Пуск – Панель управления – Программы и компоненты – Включение и отключение компонентов Windows . Снимаем флажок с Internet Explorer 10 и нажимаем ОК.
Перезагружаем компьютер. Теперь идем сюда: Пуск – Панель управления – Центр обновления Windows – Установленные обновления. Находим Internet Explorer 10, правая кнопка мыши и Удалить.
После этих процедур и перезагрузки система откатывается к браузеру IE 9. Устанавливаем Adobe Flash Player и у меня всё заработало. После чего пытался заново обновить браузер до версии IE 10, но после загрузки установка постоянно выдает ошибку. Пришлось скачать отдельно программу браузера IE 10 и установить. Установилось ещё одно важное обновление и всё. Работает как положено.
Можно, конечно, попробовать сразу удалять браузер и откатывать на прежнюю версию, возможно всё сработает и без вышеизложенных действий. У меня так не вышло, при проверке целостности системных компонентов в отчете там столько всего выдало, что у меня просто не хватило ни сил ни желания копаться, может у Вас получится. Отписывайтесь, если что новенькое.
Internet Explorer 10 кнопка назад не работает должным образом.
Может быть, я пропустил это, но некоторые, похоже, сталкиваются с вопросом Internet Explorer 10, что их кнопка Вернуться не работает должным образом. На самом деле немного исследований в Интернете,и я обнаружил, что многие, кажется, сталкиваются с этой проблемой с момента выхода Internet Explorer 10 — и проблема по-прежнему остаётся,с которой сталкиваются в Internet Explorer 10 пользователей . Ну до такого времени,когда Microsoft действительно выпустит рабочее исправление для Internet Explorer 10,и если вы столкнулись с тем,что в Internet Explorer 10 кнопка назад не работает должным образом , вы можете попробовать эти действия по устранению неполадок.
Internet Explorer 10 кнопка назад не работает должным образом
Прежде чем продолжить, запустите Центр обновления Windows и убедитесь, что у вас есть все установленные последние обновления.
1] Запустите Internet Explorer 10 в режиме без надстроек и посмотрите,может это создаёт проблему. Откройте привилегированный CMD, введите типа iexplore.exe-extoff и нажмите ввод, чтобы открыть Internet Explorer в режиме без надстроек .
Чтобы изолировать проблемные надстройки браузера,вы можете использовать в IE функцию Управление надстройками . Отключайте надстройки по одной и посмотрите,может любое из установленных дополнений несёт ответственность за создание этой проблемы.
2] Выключите и снова включите Internet Explorer и посмотрите, если это помогло :
Откройте Панель управления>Все элементы панели управления> Программы и компоненты> повернуть окна или отключение компонентов. Теперь снимите галочку Internet Explorer 10. Нажмите кнопку ОК. После того как удаление закончится,перезагрузите компьютер. Теперь снова откройте этот параметр и на этот раз установите флажок Internet Explorer и перезагрузите компьютер.
3] Сброс Internet Explorer
Если вы обнаружите, что ваш Internet Explorer не работает так, как вы хотите, вы можете легко сбросить настройки Internet Explorer по умолчанию . Это называется функцией RIES. Проверьте эту должность, если вы думаете, что нужно восстановить Internet Explorer.
4] Удаление Internet Explorer 10
Откройте Панель управления>Все элементы панели управления> Программы и компоненты>Установленные обновления. Найдите Windows Internet Explorer в Microsoft Windows. Щёлкните правой кнопкой мыши Windows Internet Explorer (я думаю, это должен быть KB2718695), а затем нажмите кнопку Удалить. Как только процесс закончится, перезагрузите компьютер, чтобы завершить удаление.После перезагрузки будет восстановлена предыдущая версия IE .
Используйте эту опцию, если вы хотите удалить Internet Explorer и вернуться к предыдущей версии вашего браузера IE. Не возможно полностью удалить версию IE,с которой ваши окна работали. Таким образом, вы удалите более поздние версии и вернётесь к предыдущей версии .
Надеюсь, что что-то Вам поможет!
[share-locker locker_id=»f142cfc34e4224c1b» theme=»blue» message=»Если Вам понравилась эта статья,нажмите на одну из кнопок ниже.СПАСИБО!» facebook=»true» likeurl=»CURRENT» vk=»true» vkurl=»CURRENT» google=»true» googleurl=»CURRENT» tweet=»true» tweettext=»» tweeturl=»CURRENT» follow=»true» linkedin=»true» linkedinurl=»CURRENT» ][/share-locker]
Internet Explorer для Windows 10 находим браузер в системе
Многие, кто уже пользовались Windows 10 знают, что в этой системе появился новый браузер, который по скорости может посоревноваться с известными, типа Хром, Опера и другие. Но не все знают, что Internet Explorer из десятки не исчез и некоторые пользователи предпочитают именно его и это понятно. Многим людям этот браузер более удобен и привычен, поэтому я расскажу, как найти Internet Explorer на Windows 10 и открыть.
Всегда в семействе Windows браузер Internet Explorer был основным компонентом систем, но в десятке от него решили отказаться, хотя он все еще присутствует в системе. Удалить его нельзя, зато можно отключить, скорее всего у вас он отключен, поэтому наша задача запустить его, а потом расположить значок браузера на рабочем столе или где вам удобно.
Зайдите в поиск и введите фразу «Internet Explorer», в результатах поиска появится всем известный значок. Жмем на результат и браузер откроется.
Также найти Internet Explorer можно в меню Пуск, папка «Стандартные».
Если вы не нашли браузер в Пуске, и в поиске, то зайдите напрямую в системный диск (C:). Браузер находится по следующему пути C: Program Files Internet Explorer. Найдите там файлик iexplore и запустите его.
Еще один быстрый способ запуска Internet Explorer из Windows 10 — нажатие комбинации клавиш Win+R и ввод команды iexplore.
Вот какие способы есть для запуска уже довольно устаревшего браузера.
Ну описывать тут особо нечего. Допустим вы ввели в поиске фразу и появился результат «Internet Explorer», просто нажимаем по нему правой кнопкой мыши и появится контекстное меню, где выбираем пункт «Закрепить на панели задач», можно нажать вариант «Закрепить на начальном экране».
Второй метод размещения следующий: открываете папку, где находится браузер и нажимаете по исполняемому файлу правой кнопкой мыши, создаете ярлык и помещаете его на рабочий стол.
Вообще, в Windows можно разместить ярлык той или ной программы разным способами, но нам всего лишь нужно значок браузера разместить, поэтому указанные способы вполне сойдут.
Бывают случаи, когда браузера в системе нет, возможно вы его удалили, постарались вирусные программы, либо у вас некая сборка системы, в которой много чего вырезали, ну или его просто отключили. В любом случае вам нужно следовать следующей инструкции:
Вводим в поиске фразу «Программы и компоненты» и запускаем из результатов поиска программу. Слева нужно нажать ссылку «Включение иди отключение компонентов Windows».
Появляется окно, где находим Internet Explorer и включаем его. Для этого нужно поставить галочку и нажать ОК.
Когда браузер установится обязательно перезагрузите компьютер. Теперь можно радоваться установленному Internet Explorer (для кого как).
Если он не запускается, то есть вот такой вариант решения проблемы: отключаете Internet Explorer в программы и компоненты, перезагружаетесь, потом снова включаете и перезагружаетесь, должно все работать.
Internet Explorer не устанавливается на Windows 10 через «Программы и компоненты»
В Windows просто колоссальное количество непонятных сбоев, которые могут произойти в любой момент. Одним из таких казусов является невозможность установить браузер, как из предыдущего способа, то есть, через программы и компоненты. Думаю, нужно сделать следующее:
Открываем командную строку от имени администратора. Можно открыть, если нажать правой кнопкой мыши меню Пуск и выбрать соответствующий пункт.
Теперь вводим команду — dism /online /enable-feature /feature-name: Internet-Explorer-Optional-amd64 /all (При установленной операционной системы 32-х битной версии в слове amd64 меняем на amd32).
Начнется операция, после которой будет предложено перезагрузить компьютер, для чего нажимаем клавишу Y .
Internet Explorer должен нормально функционировать. Если ничего не вышло, а появляется сообщение, что компонент не установлен или не найден, то можно сделать следующее:
- Найти или скачать образ Windows 10 записать его на флешку или диск и загрузится с них.
- Открыть командную строку (Shift+F11) и ввести эти команды:
- Dism /mount-image /imagefile:F:sourcesinstall.wim /index:1 /mountdir:C:win10image (где F – буква загрузочной флешки или диска с Windows 10. Внимание! Не установленная система, а образ).
- Dism /image:C:win10image /enable-feature /featurename:Internet-Explorer-Optional-amd64 /all .
- Будет предложено перезагрузиться, но вы откажитесь и выполняет следующие действия.
- Dism /unmount-image /mountdir:C:win10image
- Вот теперь можно перезагружать компьютер.
При невозможности установить Internet Explorer или любой другой компонент следует обратить внимание на целостность системных файлов и попробовать их восстановить, возможно в системе произошел какой-то сбой. Стоит рассматривать и вариант восстановления системы.
Кстати, на сайте Microsoft есть установщик Internet Explorer для разных версий систем, в том числе и десятой. Попробуйте использовать и этот способ.
https://computerinfo.ru/internet-explorer-dlya-windows-10/ https://computerinfo.ru/wp-content/uploads/2016/10/internet-explorer-windows-10-700×438.jpg https://computerinfo.ru/wp-content/uploads/2016/10/internet-explorer-windows-10-150×150.jpg 2016-10-01T12:34:54+00:00 EvilSin225 Windows 10 internet explorer 11 для windows 10,Internet Explorer для Windows 10,скачать internet explorer для windows 10 Многие, кто уже пользовались Windows 10 знают, что в этой системе появился новый браузер, который по скорости может посоревноваться с известными, типа Хром, Опера и другие. Но не все знают, что Internet Explorer из десятки не исчез и некоторые пользователи предпочитают именно его и это понятно. Многим людям этот. EvilSin225 Андрей Терехов andrei1445@yandex.ru Administrator Компьютерные технологии
Мы в социальных сетях:
Не забывайте подписываться на RSS рассылку, а также вступайте в нашу группу Вконтакте. Вы можете стать читателем нашего твиттера и страницы в Google+.
А еще у нас есть страничка в Facebook, на которую вы тоже можете подписаться.
В этой версии системы появился новый встроенный браузер. Однако, многим пользователям удобнее и привычнее работать со старым. В этой статье будет рассказано о том, как его подключить и вывести на панель инструментов.
Internet Explorer еще со старых версий виндовс является одним из важнейших и встроенных компонентов системы. Удалить его полностью практически невозможно, проще будет просто отключить. Поэтому в новой ОС он тоже является встроенным и его не надо загружать ни с официального сайта, ни с каких-то сторонних.
Есть несколько вариантов того, как можно запустить этот браузер:
- Самым простым вариантом будет набрать название браузера в панели задач, после чего щелкнуть по найденному варианту для запуска.
- Также можно произвести поиск в Пуске, здесь нужно промотать список до того момента, пока не появятся стандартные программы, среди них и будет нужная утилита.
- Также можно зайти на системный диск и найти в папке ProgramFiles папку с названием браузера, а в ней запустить файл с расширением exe так, как показано на картинке.
- Можно нажать Win+R и написать в утилите iexplore, после чего подтвердить действие. Сразу после этого произойдет запуск нужного приложения.
Одним из самых простых способов будет тот, что связан с первым вариантом запуска браузера. Нужно будет ввести название обозревателя в поиск на панели задач, затем, когда нужная утилита будет найдена, нужно клацнуть по нему ПКМ и выбрать один из вариантов:
Есть также способ для создания ярлыка на рабочем столе. Для этого будет нужно щелкнуть ПКМ по рабочему столу, после чего выбрать в выпавшем списке «Создать», затем «Ярлык», после чего придется указать путь к исполняемому файлу. Однако проще будет воспользоваться предыдущими советами.
Если ни один из вышеописанных вариантов не позволил добиться включения браузера, то это может означать, что программы нет в системе, то есть, она отключена. Также это значит, что для того, чтобы воспользоваться IE, придется включить определенный компонент в операционной системе. Для этого придется проделать следующие действия:
- Сначала будет необходимо открыть панель управления, а уже в ней попасть в «Программы и компоненты»
- В левом меню есть пункт «Включение и отключение компонентовWindows», он доступен только тем учетным записям, которые обладают правами администратора.
- В следующем окне будет необходимо найти нужный компонент, поставить галочку рядом с ним, затем нажать «ОК» и дождаться окончания процесса установки, после чего следует перезагрузить компьютер.
После чего программа должна запускаться методами описанными ранее. Если же утилита была включена в списке компонентов, то можно попробовать произвести ее отключение, после чего перезапустить устройство и вновь включить программу.
Бывают баги в операционной системе из-за которых подобная установка становится невозможна. В этом случае нужно будет провести все действия через консоль, которую можно вызвать через меню сочетанием клавиш Win+X. После чего потребуется ввести в нее команду:
В случае 32 разрядной системы, 64 надо будет заменить на 86.
В случае удачи потребуется перезапуск устройства, после чего обозреватель будет доступен для работы. Если же утилита сообщила об ошибке, то придется идти другим путем:
- В случае наличия установочного диска или флэшки вставить их в компьютер, если их нет, то скачать образ разрядность которого совпадает с установленной ОС.
- Произвести монтирование файла в операционной системе.
- Запустить консоль и напечатать такие команды:
- вместо Е написать букву того носителя, на котором находится образ системы.
здесь 64 необходимо будет заменить на 86, для систем с разрядностью 32.
- Dism /unmount-image /mountdir:C:win10image
- После чего останется перезапустить устройство.
Если ни один из методов не помог, то стоит проверить устройство на вирусы, также стоит проверить целостность системных файлов виндовс, на крайний случай можно произвести сброс к стандартным настройкам.
Не запускается IE 11 после обновления до Win 10 (заявка № 203782)
После обновления Win 7 до Win 10 обнаружили, что при попытке запуска IE 11 он начинает загружаться, появляется окно, но через несколько секунд «вылетает». Сброс настроек и типа переустановка (по рекомендациям Microsoft) не помогла.
Возможно дело в вирусе? Помогите, пожалуйста.
Спасибо.
P.S. virusinfo_syscure.zip не прикрепляю, т.к. пункт 1 инструции для 64-разрядной системы пропущен
Надоело быть жертвой? Стань профи по информационной безопасности, получай самую свежую информацию об угрозах и средствах защиты от ведущего российского аналитического центра Anti-Malware.ru:
Уважаемый(ая) YuryIV, спасибо за обращение на наш форум!
Удаление вирусов — абсолютно бесплатная услуга на VirusInfo.Info. Хелперы в самое ближайшее время ответят на Ваш запрос. Для оказания помощи необходимо предоставить логи сканирования утилитами АВЗ и HiJackThis, подробнее можно прочитать в правилах оформления запроса о помощи.
Если вы хотите получить персональную гарантированную помощь в приоритетном режиме, то воспользуйтесь платным сервисом Помогите+.
Если наш сайт окажется полезен Вам и у Вас будет такая возможность — пожалуйста поддержите проект.
В предоставленных логах ничего плохого не увидел.
— Подготовьте лог AdwCleaner и приложите его в теме.
Лог AdwCleaner прилагаю. При сканировании ничего вредного не обнаружено.
— Скачайте Farbar Recovery Scan Tool и сохраните на Рабочем столе.
Примечание: необходимо выбрать версию, совместимую с Вашей операционной системой. Если Вы не уверены, какая версия подойдет для Вашей системы, скачайте обе и попробуйте запустить. Только одна из них запустится на Вашей системе.
- Запустите программу двойным щелчком. Когда программа запустится, нажмите Yes для соглашения с предупреждением.
- Убедитесь, что в окне Optional Scan отмечены «List BCD» и «Driver MD5».
- Нажмите кнопку Scan.
- После окончания сканирования будет создан отчет (FRST.txt) в той же папке, откуда была запущена программа. Пожалуйста, прикрепите отчет в следующем сообщении.
- Если программа была запущена в первый раз, будет создан отчет (Addition.txt). Пожалуйста, прикрепите его в следующем сообщении.
Как правильно настроить Internet Explorer в Windows 10
Здравствуйте, мои дорогие подписчики. Уверен, что Вам нечасто приходится сталкиваться со встроенным браузером компании Microsoft, но иногда настройка Internet Explorer в Windows 10 необходима для полноценной работы некоторых приложений. Кроме того, в данной статье я хочу рассказать о способах полного удаления этой программы.
На момент написания этого поста самой последней версией стандартного программного обеспечения был explorer 11. Несмотря на критические мнения многих пользователей, данный софт за много лет сумел приобрести более или менее адекватные очертания и достаточную функциональность.
Если по каким-либо причинам на Вашем ПК отсутствует это приложение, то скачать Internet Explorer 11 для Windows 10 можно у нас на сайте.
Когда запустится страница, Вам будет предложено добавить элементы Яндекса. Можете согласиться (если Вам это нужно), а можете снять галочку напротив данной опции и установить чистый IE.
Запуск скачанного инсталлятора требует некоторого времени, в течении которого из сети скачиваются все дополнительные файлы. В определенный момент на экране появится предложение перезагрузить ПК для окончания установки.
Если Вы запускаете Internet Explorer в первый раз, то сначала запустится окно выбора рекомендуемых параметров. Новичкам я рекомендую включить Smart-защиту для обеспечения безопасности при посещении подозрительных сайтов. Если же Вы уже успели установить надежное антивирусное ПО, то можно «Не использовать рекомендуемые параметры».
После клика по кнопке «ОК» запустится начальная страница с некоторой информацией о главных элементах. Также, предлагается просмотреть перечень доступных надстроек с возможностью их включения / отключения. В данном окне показывается время запуска модулей, которые замедляют загрузку сайта. Можно выбрать самые «тормозящие» элементы и удалить их (если в этом есть необходимость):
Теперь можем перейти к более конкретным настройкам. Для этого кликаем по значку в виде шестеренки, которая расположена сверху в правом углу.
Откроется окно с большим количеством вкладок. Но ничего страшного в этом нет. К примеру, в разделе «Общие» чаще всего указывают ссылку на стартовую страницу. Здесь же можно почистить историю просмотра и файлы cookies.
Указать политику защищенного просмотра для определенных сайтов или целых регионов можно на вкладке «Безопасность»:
А вот раздел «Конфиденциальность» представляет особую важность, поскольку содержит несколько полезных параметров:
- Управление принятием «кукис»;
- Установка правил предоставления данных о Вашем местоположении;
- Блокировка всплывающего контента.
Кстати, аналогичные опции доступны и в новом браузере Edge.
На скрине показаны оптимальные настройки, которыми пользуюсь я:
Если у Вас есть дети, то вкладка «Содержание» позволит составить перечень сайтов, которые стоит заблокировать. Просто нажимаем на кнопку «Родительский контроль» и вносим требуемые изменения.
Кстати, можно выполнить настройку IE с помощью редактора групповой политики. Это очень функциональный инструмент, который открывает пользователям массу новых возможностей. Советую ближе познакомиться с этой темой, прочитав мою статью.
- Запускаем редактор с помощью команды gpedit.msc, которую вводим в консоль (Win+R)
- В левой части открывшегося окна нужно кликнуть по папке «Конфигурация пользователя», затем перейти в директорию «Административные шаблоны» — «Панель управления».
- В раскрывающемся списке должен быть пункт «Интернет настройки». Кликаем по нему правой кнопкой мыши и выбираем нужную версию браузера, для которой будем выполнять настройку:
Запустится уже знакомое нам окно:
Если выполнить сравнение двух этих способов, становится очевидно, что проще – первый. Но многие любители «поковыряться» в системных настройках получают больше удовольствия от второго метода (с помощью групповых политик). Выбирайте вариант на Ваше усмотрение, результат будет один и тот же.
Иногда после обновления браузера появляются различные проблемы в его работе. Страницы запускаются дольше, не воспроизводится видео, меняются установленные Вами настройки. В таком случае поможет откат к предыдущим версиям (downgrade), который выполняется следующим образом:
- Открываем «Панель управления». Проще всего это сделать, кликнув правой кнопкой мыши по кнопке «Пуск» и выбрав в контекстном меню соответствующий пункт.
- В открывшемся окне находим и запускаем «Программы и компоненты». Слева выбираем «Просмотр установленных обновлений».
- Правая часть окна содержит перечень обновлений. В списке находим название Internet Explorer, для которого нужно понизить версию.
- Выделяем и кликаем по кнопке «Удалить». Не обращаем внимание на «страшное» предупреждение о последствиях такого действия.
- Перезапускаем ПК и наслаждаемся результатом.
Очень часто пользователи Windows 10 хотят просто удалить IE. Делается это очень просто.
- Как и в предыдущем примере, нужно открыть окно «Программы и компоненты», а в нем выбрать пункт (слева): «Вкл./откл. компонентов».
- Выбираем в списке Internet Explorer и жмем «ОК».
- Не забываем перезагрузить ПК для подтверждения изменений.
А Вам понравилась эта статья? Была ли она полезна?
Всем доброго времени суток! Сегодня мы пообщаемся про старую как мир проблему, когда Internet Explorer не открывает сайты. В данной статье я расскажу несколько советов, которые должны помочь при этой проблеме, а также дам ссылки в случае, если они не помогут. Если у вас старые операционные системы Windows XP или 7, то вы не можете открыть страницы, потому что конечный сервер не пускает вас к себе.
Очень часто это происходит, когда после установки ОС пользователь забывает сменить время. Нажмите по дате со временем, а после этого по первой ссылке сверху.
После этого нажимаем на кнопку для изменения. В версии ОС «ХРюшки» принцип такой же как на Виндовс 7. После изменения не забудьте применить параметры и проверить, что время изменилось. Если у вас старый системник и время постоянно сбивается, когда вы выключаете комп – то нужно на материнской плате поменять батарейку. Ничего сложного там нет. Снимаем крышку «системника» и слегка надавливаем на боковое ушко, чтобы батарейка выскочила из паза.
Конфликтующие надстройки и тулбары
Дополнительные приложения и тулбары, которые вы устанавливали, могут не только значительно замедлить работу браузера, но и стать причиной ошибок и сбоев в программе. Чтобы проверить это, необходимо вновь открыть окно «Выполнить» и вписать следующую команду:
Нажмите ОК. Теперь браузер запустится без надстроек. Если всё в порядке, останется лишь выяснить, какие компоненты стали причиной проблем. Для этого нужно зайти в меню «Сервис» (иконка в виде шестерёнки), выбрать пункт «Настроить надстройки» и начать по очереди отключать все дополнения, пока IE не начнёт работать корректно.
Режим совместимости
Если у вас старая версия IE, то она может не открывать некоторые сайты, потому что элементарно этого не может сделать. Для этого можно запустить режим совместимости, которые позволяет открывать даже новые сайты старыми браузером.
- Открываем IE и нажимаем по шестеренке для открытия настроек. Далее выбираем кнопку «Параметры просмотра в режиме совместимости»;
- Теперь вписываем адрес, на который вы пытаетесь зайти и нажимаем «Добавить»;
Неправильные параметры браузера
Ещё одна вероятная причина, почему Internet Explorer не запускается — неверная настройка параметров обозревателя. В этом случае решением станет полный сброс и возвращение к настройкам по умолчанию. Как это сделать?
- Откройте «Панель управления».
- Перейдите в раздел «Настройка параметров компьютера».
- Найдите пункт «Свойства браузера».
- Откройте вкладку «Дополнительно».
- Нажмите кнопку «Сброс» и подтвердите действие во всплывающем окне.
Далее нужно дождаться, пока процесс восстановления завершится, закрыть окно и вновь попробовать запустить браузер.
Сброс настроек
Неправильные параметры опций, настройки и надстройки, выполненные самим пользователем или каким-либо приложением, тоже могут серьёзно препятствовать корректному функционированию IE.
Чтобы долго «не копаться» в них, выискивая ошибку, можно выполнить сброс настроек до состояния «по умолчанию», то есть до их первоначальных значений, предустановленных разработчиком.
Поскольку IE интегрирован в Windows, то выполнить эту процедуру можно, используя «системные рычаги», без его запуска:
1. Нажмите «Пуск» (клавишу или иконку в панели задач).
2. Выставьте в панели режим «Крупные значки» (строка «Просмотр»).
3. В окне «Свойства… » клацните «Дополнительно». Нажмите «Сброс».
4. В новом окне установите «птичку» в опции «Удалить личные настройки» и снова нажмите «Сброс».
5. По завершении операции кликните «Закрыть».
6. Запустите IE.
Вирусы
Если ничего из вышеперечисленного не помогло, проверьте компьютер на наличие вредоносных программ. Для этого можно использовать любые антивирусы-сканеры, например:
- Spybot Search & Destroy;
- Lavasoft Adaware;
- Adwcleaner;
- Malwarebytes Anti-Malware.
Лучше всего проводить сканирование в безопасном режиме Windows. Чтобы войти в него, начните перезагрузку компьютера и в самом начале нажмите клавишу F8. В появившемся меню следует выбрать «Безопасный режим с поддержкой сети». Когда сканирование будет завершено, следует ещё раз перезагрузить компьютер.
Решение проблемы через обновление
Огромным преимуществом обладают те пользователи, у которых включено автоматическое обновление. Им не нужно заниматься ручным обновлением, так как система все сделает за них. Более того, она установит все программы, которые помогут его защитить.
В данном случае стоит рассмотреть тот случай, когда автоматическое обновление не предусмотрено, что влечет необходимость переустановки браузера. Если установить самую актуальную версию, то все проблемы можно решить. Необходимо скачать на официальном сайте корпорации Microsoft самую последнюю версию браузера. Для этого:
- Откройте сайт Майкрософт в любом браузере.
- В главном окне найдите блок «Все продукты Microsoft», перейдите в него и кликните по ссылке «Просмотреть все».
Теперь возможно пользоваться самой последней и актуальной версией данного браузера.
Примечание! Данный способ выгодно отличается от первого тем, что не происходит сброса настроек, пользователю не придется настраивать их заново.
Этот метод будет актуален и для владельцев ОС Vista.
Повреждение системных библиотек
Если Internet Explorer не запускается после использования утилит для чистки ПК, есть вероятность, что вместе с повреждёнными и устаревшими файлами были удалены и те, что необходимы для работы браузера. В этом случае восстановить работу IE можно только после повторной регистрации и восстановления системных библиотек. Для этого также существуют специальные приложения, например, Fix IE Utility.
Как и с любой другой программой с Internet Explorer могут возникать проблемы: то Internet Explorer не открывает страницы, то он не запускается вообще. Одним словом, неполадки могут проявиться в работе с каждым приложением, и встроенный браузер от Microsoft не является исключением.
Причин, по которых не работает Интернет Эксплорер на Виндовс 7 или причин по которых не работает Интернет Эксплорер на Виндовс 10 или еще на какой-то другой операционной системе Виндовс, более чем достаточно. Давайте попробуем разобраться в наиболее распространённых «источниках» проблем с браузером и рассмотрим пути их решения.
Надстройки как причина проблем с Internet Explorer
Как бы это странно не звучало, но разного рода надстройки могут как замедлять работу веб-браузера, так и вызывать ситуацию, когда появляется в Internet Explorer ошибка на странице. Это объясняется тем, что разного рода вредоносные программы часто выдают себя за надстройки и расширения и установка даже одного такого приложения негативно скажется на работе браузера.
Чтобы убедиться в том, что именно настройка стала причиной некорректной работы, выполните следующие действия.
- Нажмите кнопку Пуск и выберите пункт Выполнить
- В окошке Выполнить наберите команду «C:Program FilesInternet Exploreriexplore.exe» -extoff
Выполнение такой команды запустит браузер Internet Explorer без надстроек. Посмотрите запускается ли Internet Explorer в таком режиме, не возникают ли ошибки и проанализируйте скорость работы веб-обозревателя. Если Internet Explorer начал работать корректно, то стоит просмотреть все надстройки в браузере и отключить те, которые влияют на его работу.
Определить какие именно надстройки вызвали проблемы с Internet Explorer достаточно легко: достаточно по очереди отключать их (для этого нажмите иконку Сервис в виде шестерни (или комбинацию клавиш Alt+X), а потом в меню, которое откроется, выберите пункт Настроить надстройки), перезапускать браузер и смотреть на изменения в его работе
Параметры браузера как причина проблем с Internet Explorer
В случае, если отключение надстроек браузера не помогло избавиться от проблемы, то стоит попробовать сделать сброс параметров веб-обозревателя. Чтобы это осуществить выполните следующую последовательность команд.
- Нажмите кнопку Пуск и в меню выберите Панель управления
- В окне Настройка параметров компьютера нажмите Свойства браузера
- Далее перейдите на вкладку Дополнительно и нажмите кнопку Сброс…
- Подтвердите свои действия нажав еще раз кнопку Сброс
- Дождитесь окончания процесса сброса настроек и нажмите кнопку Закрыть
Вирусы как причина проблем с Internet Explorer
Довольно часто причиной неполадок с Internet Explorer являются вирусы. Проникая в компьютер пользователя, они заражают файлы и вызывают некорректную работу приложений. Чтобы убедиться, что первопричиной проблем с браузером является именно вредоносный софт, выполните следующие действия.
- Скачайте в интернете антивирусную программу. Для примера используем последнюю версию бесплатной лечащей утилиты DrWeb CureIt!
- Выполните запуск утилиты от имени администратора
- Дождитесь окончания проверки и просмотрите отчет о найденных вирусах
Стоит заметить, что иногда вирусы блокируют работу приложений, то есть они могут не позволять запустить браузер и перейти на сайт для скачивания антивирусной программы. В таком случае, необходимо воспользоваться другим компьютером для скачивания файла
Повреждение системных библиотек как причина проблем с Internet Explorer
Проблемы с Internet Explorer могут возникнуть как следствие работы программ для так называемой чистки ПК: поврежденные системные файлы и нарушение регистрации библиотек — это возможные последствия работы таких программ. В таком случае восстановить нормальную работу веб-браузера можно только после новой регистрации поврежденных системных библиотек. Это можно сделать с помощью специальных приложений, например, Fix IE Utility.
Если все эти способы не помогли Вам исправить проблемы с Internet Explorer, то скорее всего проблема не только с браузером, но и системой в целом, поэтому необходимо провести комплексное восстановление системных файлов компьютера или сделать откат операционной системы на созданную рабочую точку восстановления.
Мы рады, что смогли помочь Вам в решении проблемы.
Опрос: помогла ли вам эта статья?
Да Нет
lumpics.ru
Вариант 1. Переустановка IE (для Windows 7 и XP)
К сожалению, этот способ подходит только для ранних версий Window. Internet Explorer 7 можно скачать и установить заново так же, как любую другую программу. Инсталлятор можно скачать с официального сайта Microsoft. Обратите внимание, что для разных ОС подходят разные версии браузера:
| Версия Windows | 7 | Vista | XP |
| Версия Internet Explorer | 11 | 9 | 8 |
Так как обозреватель не работает, логичнее всего скачать файл установщика на другом компьютере и переписать его на флешку.
С помощью компонентов системы
Нижеизложенные действия будут описаны для пользователей ОС Виндовс 7, но для владельцев других версий данная информация также не будет бесполезной. В этой операционной системе можно отключить ненужные компоненты, что и потребуется сделать с браузером. Тем самым пользователь должен понимать, что полностью удаляет Internet Explorer (IE) из системы, все настройки сбросятся.
- Нужно нажать в левом нижнем углу кнопку «Пуск» и отыскать приложение «Выполнить».
Вариант 2. Отключение IE (для Windows 
Альтернативное решение для тех, у кого не запускается Internet Explorer. Windows 8 использует данный браузер как встроенный, поэтому переустановить его невозможно. Единственный вариант — полностью отключить его. Как это сделать?
- Зайдите в «Панель управления» > «Включение и отключение компонентов Windows».
- Найдите пункт Internet Explorer, снимите с него флажок и нажмите кнопку ОК.
- Перезагрузите свой ПК.
После этого IE будет недоступен, а для входа в Интернет придётся использовать другой браузер.
Убедитесь, что у вас установлена последняя версия программного обеспечения
Internet Explorer браузер регулярно обновляется. Эти обновления решают многие ошибки в вашей системе. Вы можете сделать, чтобы ваш браузер обновляется автоматически. Как автоматически обновить браузер:
- Откройте браузер.
- Нажмите на иконку «справка».
- Кликните на опцию «о программе».
- Поставьте галочку: «устанавливать новые версии автоматически».
Вы также можете перейти на основной сайт Microsoft, чтобы найти самостоятельно новые версии браузера IE.
Если вы уверены, что у вас последняя версия браузера, а хотите убедиться, что у вас установлены все обновления системы, сделайте следующее:
- Windows XP, Windows 7, нажмите кнопку «пуск».
- Windows 8: значок с правой стороны экрана.
- Нажмите на значок Центр обновления Windows.
- Нажмите для установки обновлений.
Если возможности установки новых обновлений нет, это означает, что ваш компьютер уже был обновлен.
Иногда, сторонние приложения могут способствовать нестабильной работе Internet Explorer. Вы можете определить, если это так, то отключить эти дополнения, а затем попытаться запустить программу.
Чтобы отключить дополнения, панели инструментов и плагинов:
- Щелкните по значку «сервис».
- Нажмите на Управление надстройками.
- Windows XP, 7: вам нужно будет посмотреть каждую категорию, одну за другой.
- Windows 8: выбрать все дополнения.
- Нажмите на каждое, а затем нажмите кнопку отключить.
- Нажмите «закрыть».
Если эти решения до сих пор не помогли решить ваши проблемы с Internet Explorer, вам может потребоваться, выключить аппаратное ускорение.
Аппаратное ускорение используется для повышения производительности вашей видеокарты. Это не всегда необходимо и вы можете снизить производительность. В то же время отключение ускорение часто решает некоторые проблемы с отображением страниц в интернете.
И последнее, что вы можете выполнить, чтобы настроить свой браузер — сбросить его к настройкам по умолчанию.
Вы должны использовать эту опцию с осторожностью, поскольку это приведет к удалению всех ваших персональных настроек. Это включает в себя сохраненные пароли, закладки и многое другое.
- Нажмите на иконку «сервис».
- Нажмите на «свойства обозревателя».
- Нажмите на «конфиденциальность».
- Нажмите «сброс».
- Подтвердите.
- Нажмите «закрыть».
- Нажмите «ОК».
Как быть в том случае если на Windows-7 перестал работать браузер Internet Explorer. Как правило это решается очень просто. Достаточно убрать те настройки которые возможно стали причиной отказа данного браузера в работе. Для начала зайдите в и кликните:
Панель инструментов -В разделе «Система и безопасность» выбираем -Поиск и исправление проблем
Программы -Производительность Internet Explorer
По окончанию диагностики закрываем окно.
Как удалить Internet Explorer в Windows-7
Мне приходится очень редко использовать в своей работе этот браузер. Практически я им пользуюсь только для проверки Web-страничек. И когда Explorer у меня вдруг перестал работать, я решил не искать причины его неисправности а просто его удалить со своего компьютера. Я зашел в паку «Program Files» где находились все файлы этой программы но результаты мои оказались тщетны. Удалилось всего несколько текстовых документов и одна папка. Я решил не продолжать удаление этой программы варварским методом а проверить на примере других, кто пытался ее удалить. Когда я проверил на форумах этот вопрос я понял что ее лучше не удалять, так как у многих после подобных попыток вышла из строя операционная система. Так что не пытайтесь ее удалить а в крайнем случае просто отключите ее от настроек Windows. Для этого зайдите в
Панель управления -Программы
Включение и отключение компонентов Windows -Перед вами появится окно и через определенный промежуток времени вы увидите те компоненты и программы которые задействованы в Windows.
Вам нужно просто снять флажок с Internet Explorer. Нажать «OK» и все. Естественно, для того чтобы настройки вступили в силу необходимо перезагрузить компьютер.
Бог наделил человека разумом, но забыл дать инструкцию, как им пользоваться.
«inpropart»
Если при включении системы автоматически не запустится всего один файл explorer.exe, то вместо привычной картинки экрана вы увидите чёрный экран со стрелкой мыши. Всё потому, что explorer.exe — один из основных процессов Windows. Подробнее о файле, ошибках и способах устранения далее в статье.
Что делать, если ничего не помогает?
Если пользователь прошёлся по всем причинам, однако браузер не собирает загружаться, лучше полностью переустановить операционную систему на компьютере. В качестве альтернативы рекомендуется рассмотреть другие браузеры для работы. Их легко установить с официальной страницы разработчиков, все бесплатно. Программы Google Chrome, Mozilla, Opera помогут запускать веб-страницы на высокой скорости.
Выше рассмотрены действия человека, когда не запускается «Интернет Эксплорер» 10 с системой Windows 10. Учитываются многие факторы, существуют инструкции от разработчика. При решении проблемы рекомендуется начать с простых шагов, и далее переходить к радикальным методам.
Оценка статьи:
Сохранить себе в:
Не запускается интернет эксплорер в Windows 10 Ссылка на основную публикацию
Не запускается интернет эксплорер в Windows 10
Сообщения: 34757
Благодарности:
6105
| Конфигурация компьютера |
| ОС: Windows 10 Pro x64 (Insider Preview) |
| Удалите сторонний антивирус и фаервол для проверки » |
——- Канал Windows 10, etc | Чат @winsiders
Сообщения: 8
Благодарности:
Сообщения: 34757
Благодарности:
6105
| Конфигурация компьютера |
| ОС: Windows 10 Pro x64 (Insider Preview) |
| C:WINDOWSsystem32>C:ProcDumpprocdump.exe -accepteula -e iexplore.exe C:ProcDump |
ProcDump v7.1 — Writes process dump files Copyright (C) 2009-2014 Mark Russinovich Sysinternals — www.sysinternals.com With contributions from Andrew Richards
Process: iexplore.exe (1320) CPU threshold: n/a Performance counter: n/a Commit threshold: n/a Threshold seconds: 10 Hung window check: Disabled Log debug strings: Disabled Exception monitor: Unhandled Exception filter: * Terminate monitor: Disabled Cloning type: Disabled Concurrent limit: n/a Avoid outage: n/a Number of dumps: 1 Dump folder: C:ProcDump Dump filename/mask: PROCESSNAME_YYMMDD_HHMMSS
Press Ctrl-C to end monitoring without terminating the process.
[13:14:02] Exception: 40080201 [13:14:02] The process has exited. [13:14:02] Dump count not reached.
C:WINDOWSsystem32>
Последний раз редактировалось fawnzet, 12-08-2015 в 13:14 .
Сообщения: 34757
Благодарности:
6105
| Конфигурация компьютера |
| ОС: Windows 10 Pro x64 (Insider Preview) |
| Сообщения: 34757
Благодарности: |
——- Канал Windows 10, etc | Чат @winsiders