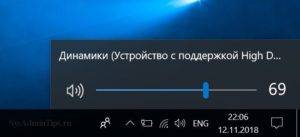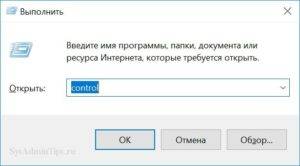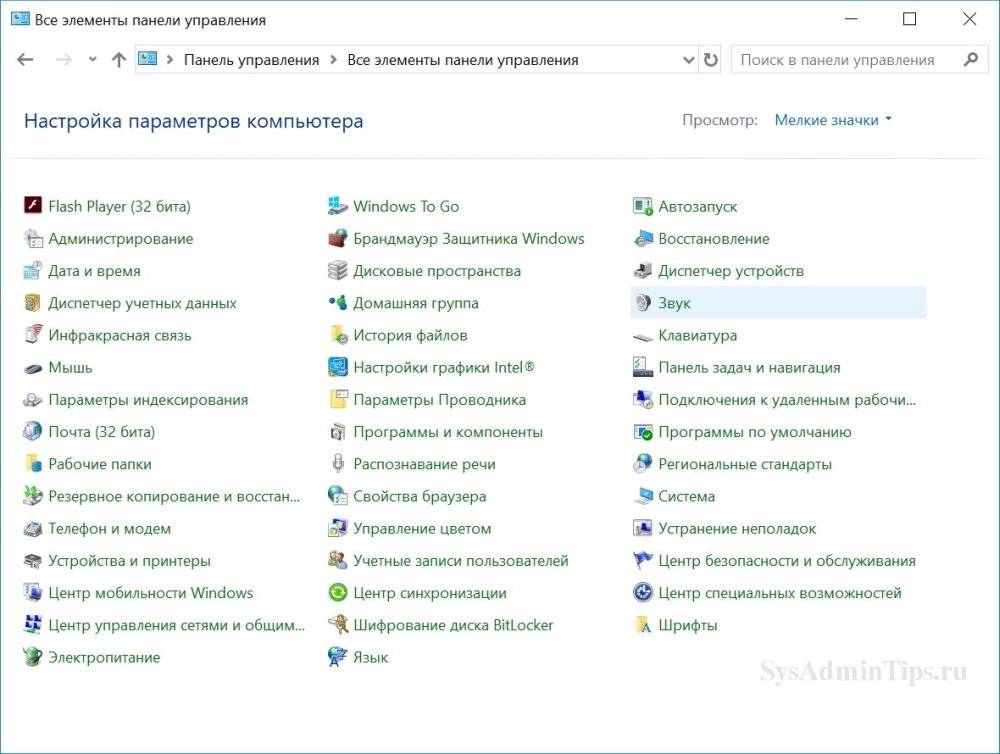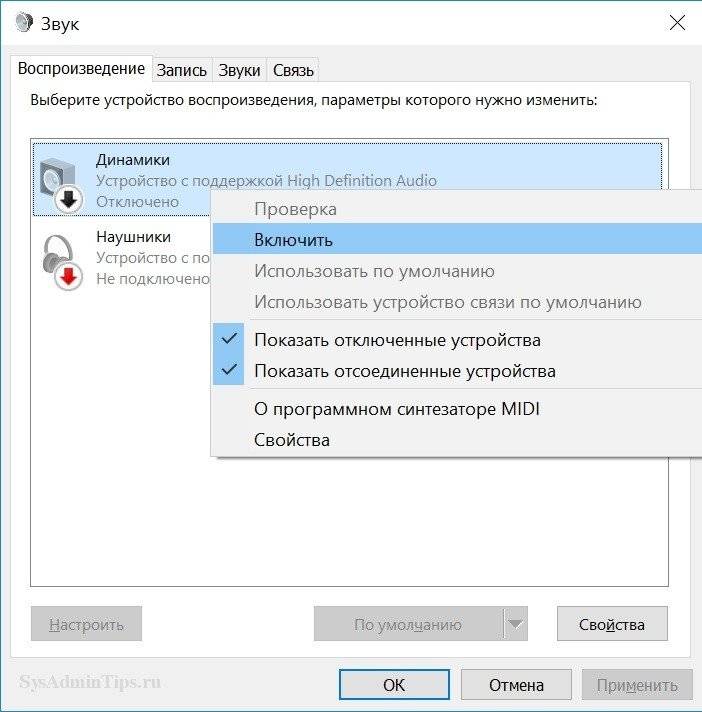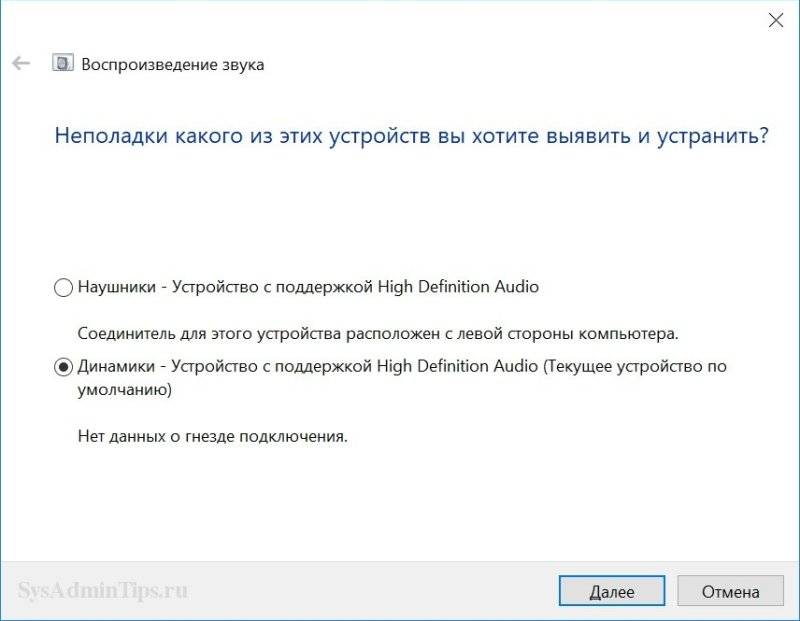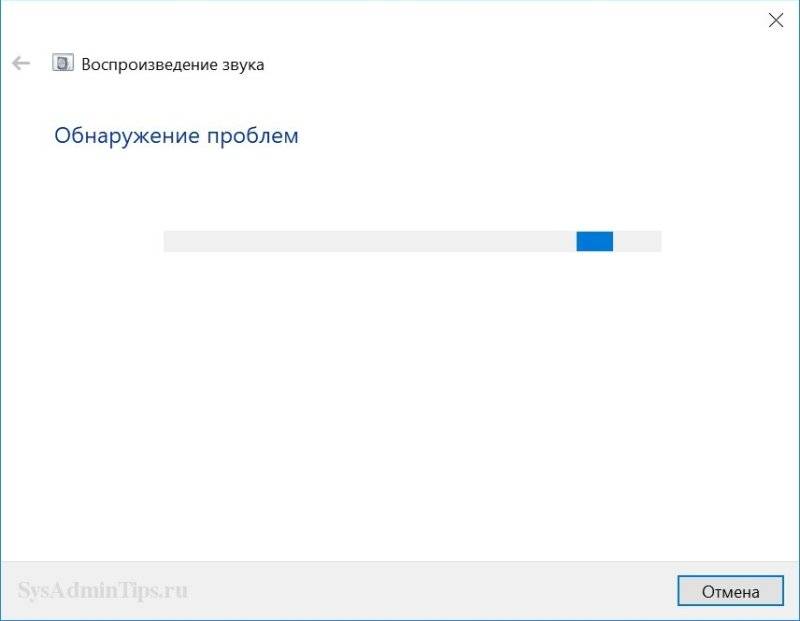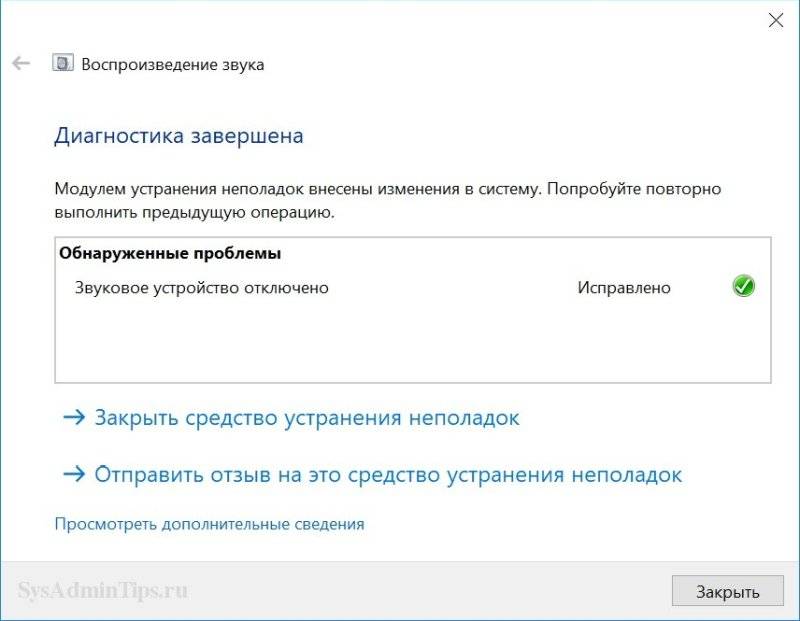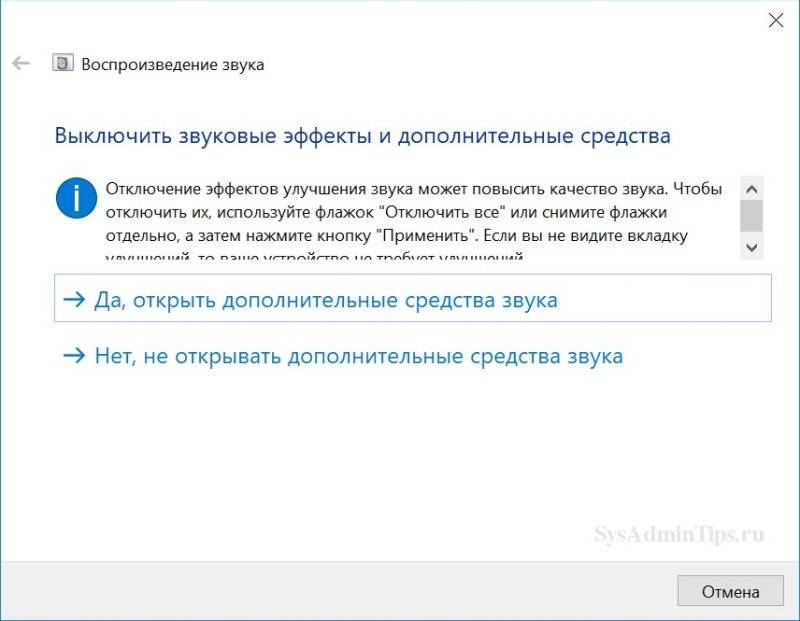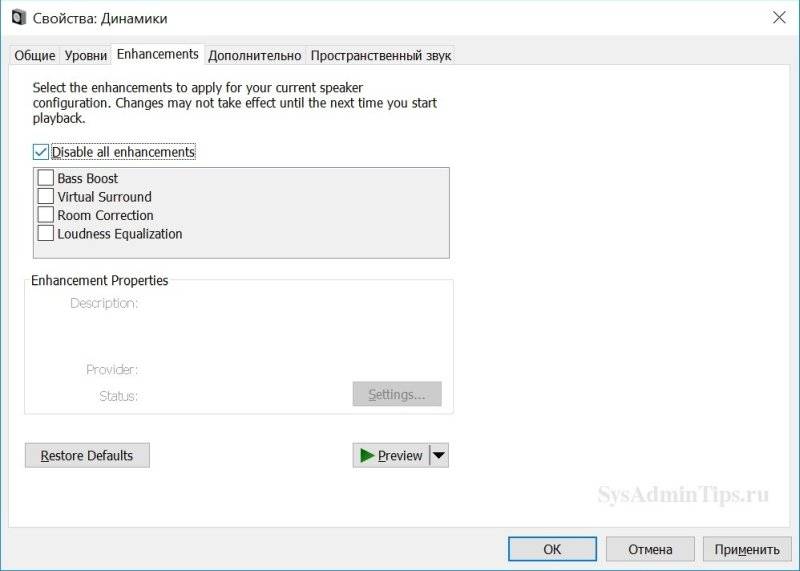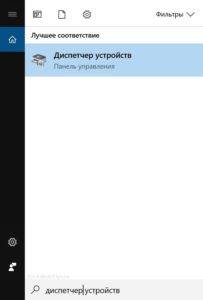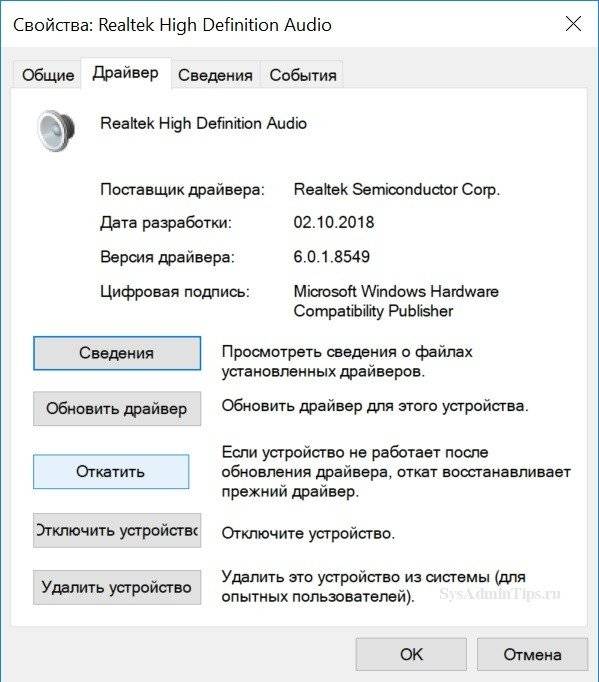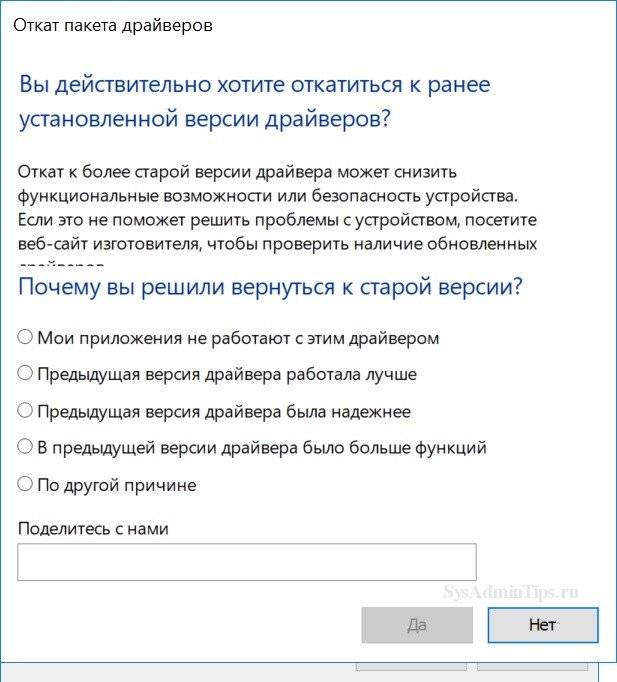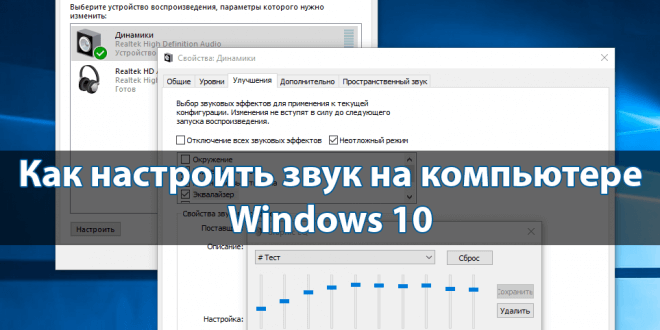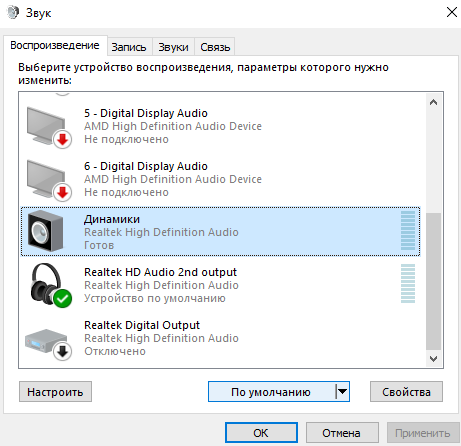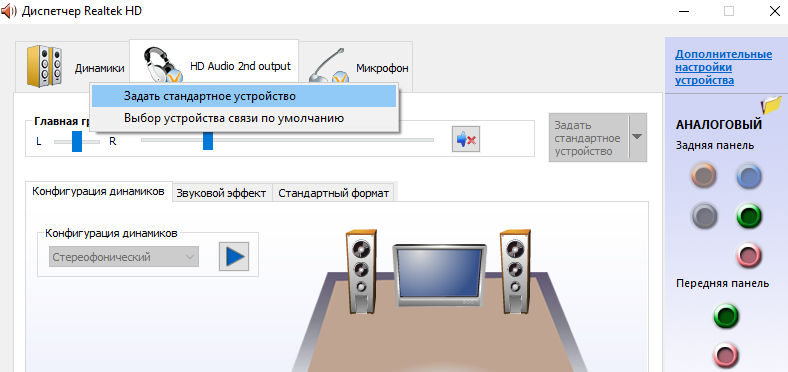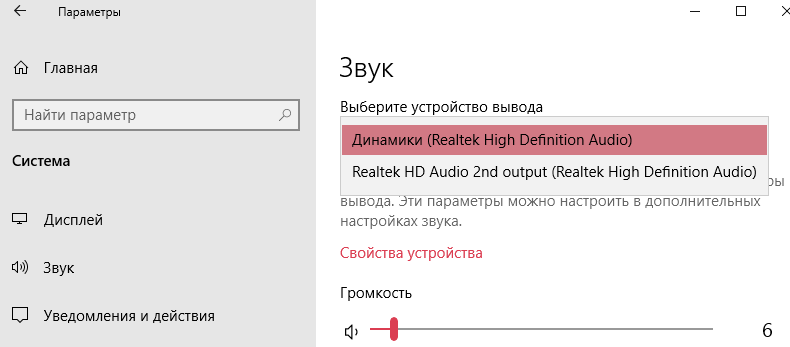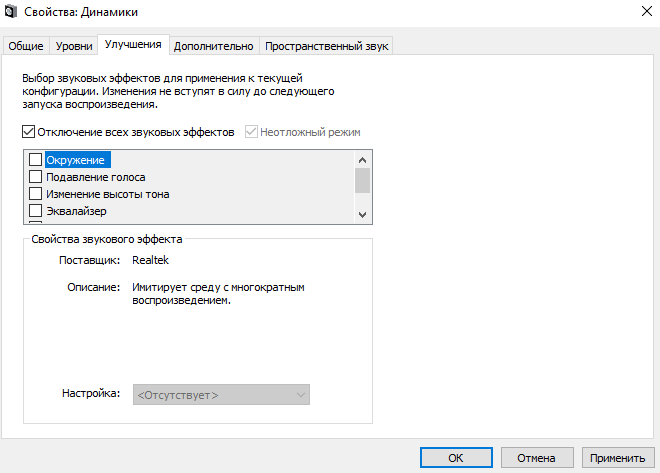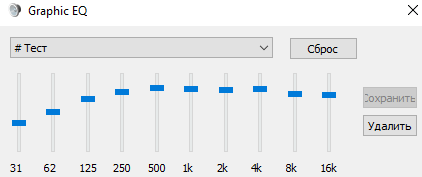На протяжении многих лет Microsoft не уделяла особого внимания повышению совместимости оборудования с ОС Windows 10. Как следствие, большинство драйверов устройств либо предварительно загружены, либо поставляются с обновлениями функций. Несомненно, это принесло пользователям беспроблемный опыт.
Тем не менее, время от времени пользователи жалуются на отсутствие звука после обновления Windows 10 или проблемы, связанные с другими компонентами. В этом плане даже последняя Windows 10 (2004) ничем хорошим не отличается.
Из-за конфликтов внутреннего аппаратного оборудования и программного обеспечения Windows, в основном это касается оборудования сторонних производителей, пользователи Windows могут испытывать некоторые проблемы с воспроизведением звука и видео. В этом руководстве мы расскажем вам, как просто устранить сбой аудиосистемы в Windows 10.
При этом важно понимать, что есть разница между отсутствием звуков вообще и отсутствием именно системных уведомлений. Чаще всего первое затрагивает и второе, но не всегда.
Как исправить проблемы с системными звуками в Windows 10 — самый простой вариант
Это основа основ, которую нужно проверить в первую очередь. Нужно удостовериться, что кабель подключён правильно, а колонки или наушники функционируют. Также нужно проверить уровень громкости, причём и с помощью физического регулятора, и в самой операционной системе.
Проверять колонки или наушники лучше на другом устройстве, причём даже под управлением иной ОС.
Проверить включены ли звуки в теме оформления. Для этого надо зайти в раздел «Оборудование и звук» в Панели управления. Там надо кликнуть мышкой по пункту «Звук». В небольшом окне надо перейти на вкладку «Звуки».
Там есть выпадающий список с заголовком «Звуковая схема», нужно проверить, пустой он или нет. Если да — выбрать нужную схему из предложенных и нажать кнопку «Применить». После этого рекомендуется проверить наличие звука. Отметим, что системные звуки могут сбоить после установки неподписанных тем оформления и различных экспериментов с интерфейсом.
Используйте Диспетчер устройств, чтобы исправить проблемы со звуком в Windows 10
Другая причина, по которой ваш компьютер с Windows 10 может создавать проблемы в плане звука, это чаще всего сбой драйвера. Для начала можно попробовать просто перезагрузить систему. Иногда драйвер «сбоит» в процессе работы.
Если не помогло, нужно обновить драйвер. Для этого просто откройте Пуск и войдите в Диспетчер устройств. Там нужно выбрать звуковую карту, щёлкнуть правой кнопкой и выбрать «Свойства», затем «Драйвер». Затем нажать «Обновить драйвер». Как вариант, его можно скачать предварительно с официального сайта и запустить файл exe, после чего система сама установить обновления.
В качестве альтернативы вы можете попробовать обновить драйвер с помощью универсального аудиодрайвера, поставляемого с операционной системой Windows. Это можно сделать, выбрав Обновить драйвер > Найти на моем компьютере драйверы> Выбрать из списка доступных драйверов на моем компьютере> Аудиоустройство высокой четкости> Далее> Установить.
Как исправить проблемы со звуком в Windows 10 с помощью средства устранения неполадок
Средство устранения неполадок — это штатный инструмент системы. Его следует запускать после возникновения любой проблемы в Windows 10. Прошли те времена, когда средство устранения неполадок не могло выявить проблемы, в Windows 10 оно работает очень эффективно.
Чтобы запустить средство устранения неполадок со звуком в Windows 10, выберите Параметры Windows 10> Обновление и безопасность> Устранение неполадок> Воспроизведение звука. Затем просто следуйте инструкциям, и система автоматически устранит любую проблему со звуком, с которой вы столкнулись.
Проверьте устройство воспроизведения по умолчанию
Вы можете столкнуться с некоторыми проблемами со звуком при использовании USB или HDMI, так как вам необходимо установить другие устройства воспроизведения звука по умолчанию.
Чтобы исправить проблемы со звуком в Windows 10, установив параметр устройства по умолчанию, откройте поиск на нижней панели и введите Звук. Теперь откройте соответствующий пункт «Параметры звука» и выберите устройство вывода. Установите значение по умолчанию. Можно также перезагрузить ПК.
Как видите, вернуть к жизни системные звуки уведомлений в windows 10не так сложно. Другое дело, что в современной «десятке» многие, наоборот, отключают звуки, кроме необходимых, поскольку постоянные уведомления раздражают. Так или иначе, проблема решена, а этом именно то, чего мы и добивались в этой ситуации.
Некоторые пользователи Windows 10 сообщают, что их компьютер больше не воспроизводит системные звуки. Однако все остальные звуки Windows воспроизводятся нормально. Большинство затронутых пользователей сообщают, что в их случае эта проблема возникла после установки обновления Windows.
Системные звуки не воспроизводятся в Windows 10
После тщательного изучения этой конкретной проблемы выясняется, что существует несколько различных основных причин, которые могут вызывать эту проблему в Windows 10. Вот список потенциальных виновников, которые могут нести ответственность за эту проблему:
- Звуковая схема системы Windows отключена. Наиболее распространенным сценарием, который может вызывать эту проблему, является отключение звуковой схемы в меню настроек звука Windows 10. В этом случае вы можете решить проблему, используя классический элемент управления. Панель интерфейса для повторного включения звукового экрана. Если звуковая схема отключена сторонним пакетом, вы можете определить виновника с помощью процедуры чистой загрузки и удалить / отключить ее.
- На вашем мониторе включена функция затухания звука — некоторые мониторы со встроенными динамиками (в частности, мониторы ASUS) будут поставляться с функцией звука, которая будет плавно переходить в звук, что может привести к тому, что короткие звуки будут не слышны. Если этот сценарий применим, вы можете решить проблему, отключив эту функцию в настройках вашего монитора.
- Повреждение системного файла — при определенных обстоятельствах вы можете ожидать увидеть эту ошибку из-за некоторого повреждения системного файла, которое влияет на звуковой парк в Windows 10. В этом случае вы можете исправить поврежденные аудиофайлы, выполнив SFC или DISM. сканирование для замены поврежденных данных на исправные эквиваленты.
- Конфликт Flash Player. Если вы все еще используете устаревшее вмешательство Flash Player, вы можете ожидать, что определенный файл (msacm32.drv) будет конфликтовать с файлами вашей звуковой системы. В этом случае вы можете создать раздел реестра-оболочки, чтобы предотвратить возникновение этого конфликта.
Теперь, когда вы знакомы со всеми ситуациями, когда можно ожидать, что компонент системных звуков сломается, вот список методов, которые проведут вас через процесс устранения этой проблемы:
Прежде чем выполнять какие-либо другие исправления, указанные ниже, вам следует запустить это руководство по устранению неполадок, убедившись, что на вашем компьютере включена звуковая схема по умолчанию.
Несколько затронутых пользователей сообщили, что им наконец удалось решить эту проблему после того, как они проверили вкладку «Звуки» и поняли, что Windows была настроена так, чтобы отказаться от звуковой схемы по умолчанию.
Имейте в виду, что существует несколько сценариев, которые могут вызвать эту проблему, и вмешательство стороннего приложения не исключается.
Если вы подозреваете, что этот сценарий применим, следуйте приведенным ниже инструкциям, чтобы узнать, заменена ли звуковая схема по умолчанию на схему без звука, и при необходимости внесите необходимые изменения:
- Нажмите клавишу Windows + R, чтобы открыть диалоговое окно «Выполнить». Затем, когда вам будет предложено текстовое поле, введите «control» и нажмите Enter, чтобы открыть классический интерфейс панели управления.
Доступ к интерфейсу классической панели управления
Примечание. Когда появится запрос UAC (Контроль учетных записей пользователей), нажмите Да, чтобы предоставить доступ администратора.
- Как только вы окажетесь в классическом интерфейсе панели управления, используйте функцию поиска в правом верхнем углу, чтобы найти «звук», затем щелкните звуки в списке результатов.
Доступ к меню звука
- В меню «Звук» щелкните вкладку «Звуки», затем убедитесь, что раскрывающееся меню связано со звуковой схемой, и нажмите «Применить», чтобы сохранить изменения.
Установка правильной звуковой схемы
- Перезагрузите компьютер, чтобы у вашей ОС было достаточно времени для замены звуковой схемы по умолчанию, затем посмотрите, устранена ли проблема.
Если проблема все еще не решена, перейдите к следующему потенциальному исправлению ниже.
Метод 2: отключение функции затухания звука (если применимо)
Имейте в виду, что некоторые мониторы (определенные модели ASUS) по умолчанию будут поставляться с функцией, которая автоматически приглушает каждый звук. Это дает хороший эффект для более длинных звуков, но это также означает, что ваши динамики полностью пропускают отдельные звуки, как подавляющее большинство звуковой коллекции в Windows 10.
Если вы оказались в этом сценарии, единственное, что вы можете сделать, это отключить эту функцию. Конечно, точные шаги для этого будут отличаться в зависимости от того, ваш монитор или стороннее программное обеспечение вызывает эту проблему.
Если ваш монитор несет ответственность за эту проблему, и ваше воспроизведение звука осуществляется через его внутренние динамики, эту функцию можно отключить только в меню настроек вашего монитора.
С другой стороны, если вы используете стороннее приложение для достижения этого звукового эффекта, вам необходимо либо отключить эту функцию из приложения, либо полностью удалить пакет безопасности.
Если вы решите сделать последнее, следуйте приведенным ниже инструкциям для пошаговых инструкций, как это сделать:
- Нажмите клавиши Windows + R, чтобы открыть диалоговое окно «Выполнить», затем введите appwiz.cpl и нажмите Enter, чтобы открыть меню «Программы и компоненты». Когда вам будет предложено управление UAC (контроль учетных записей), нажмите Да, чтобы предоставить доступ администратора.
Доступ к меню «Программы и компоненты» через окно «Выполнить»
- Зайдя в меню «Программы и компоненты», прокрутите список установленных программ и найдите аудиопрограмму, которую вы хотите удалить.
- Когда вам удастся найти приложение, которое вы планируете удалить, щелкните его правой кнопкой мыши и выберите «Удалить» в появившемся контекстном меню.
Удаление проблемного приложения
- На экране удаления следуйте инструкциям внутри, чтобы завершить процесс удаления, затем перезагрузите компьютер и посмотрите, решена ли проблема.
Если у вас по-прежнему нет воспроизведения звука при воспроизведении системных звуков, но остальная часть звука работает нормально, перейдите к следующему потенциальному исправлению ниже.
Метод 3: выполнение сканирования SFC и DISM
Оказывается, воспроизведение звука системных файлов также может завершиться ошибкой из-за повреждения системного файла, влияющего на текущую установку Windows. Это гораздо чаще, чем мы думали изначально, особенно в тех случаях, когда также затрагиваются все остальные звуки, исходящие из приложения Windows.
В случае, если описанный выше сценарий применим, вам следует запустить несколько сканирований с помощью двух встроенных утилит — Проверка системных файлов и Обслуживание образов развертывания и управление ими.
Эти инструменты имеют некоторые общие черты, но мы рекомендуем выполнять оба типа сканирования в быстрой последовательности, чтобы повысить ваши шансы на исправление поврежденных системных файлов.
Чтобы начать с простого сканирования SFC. Это полностью локальный инструмент, который не требует от вас надежного подключения к Интернету.
Начать сканирование SFC
Примечание. После запуска этой процедуры очень важно не закрывать окно CMD, даже если утилита выглядит так, как будто она зависла. Терпеливо дождитесь завершения процесса, так как прерывание операции может вызвать логические ошибки на жестком или твердотельном диске.
После того, как сканирование окончательно завершится, перезагрузите компьютер и посмотрите, будет ли проблема устранена после завершения следующего запуска компьютера.
Если та же проблема все еще возникает, разверните сканирование DISM и дождитесь завершения операции.
Развертывание сканирования DISM
Примечание. Эта утилита отличается от SFC, поскольку в ней используется подкомпонент Центра обновления Windows для загрузки исправных компонентов для замены поврежденных экземпляров системных файлов. По этой причине вам необходимо убедиться, что у вас есть надежный Интернет, прежде чем начинать эту операцию.
После успешного завершения сканирования DISM перезагрузите компьютер и проверьте, восстановлено ли воспроизведение звука в системе.
Если проблема не устранена, перейдите к следующему потенциальному исправлению ниже.
Метод 4: устранение помех от Flash Player
Как оказалось, эта конкретная проблема также может возникнуть в случае, когда набор системных звуков конфликтует с файлом реестра Adobe Flash Player. По словам некоторых затронутых пользователей, это обычно происходит, когда пользователи Windows 10 все еще пытаются использовать устаревшие версии Adobe flash.
Если вы оказались в этом сценарии, вы можете решить проблему, создав ключ реестра «обертку», который гарантирует, что проблемный файл Adobe Flash не мешает звуковой схеме по умолчанию.
Следуйте приведенным ниже инструкциям, чтобы исправить вмешательство флеш-плеера с помощью редактора реестра:
- Нажмите клавишу Windows + R, чтобы открыть диалоговое окно «Выполнить». Затем введите «regedit» в текстовое поле и нажмите Ctrl + Shift + Enter, чтобы открыть редактор реестра с правами администратора. В ответ на запрос UAC (Контроль учетных записей пользователей) нажмите Да, чтобы предоставить доступ администратора.
Открытие редактора реестра с правами администратора
- Как только вы войдете в редактор реестра, используйте левое меню, чтобы перейти в следующее место: Мой компьютер HKEY_LOCAL_MACHINE SOFTWARE Microsoft Windows NT CurrentVersion Drivers32
Примечание. Вы можете перемещаться туда вручную через меню слева или вставить местоположение прямо в панель навигации и нажать Enter, чтобы сразу попасть туда.
- Как только вы окажетесь в правильном месте, щелкните правой кнопкой мыши Driver32 и выберите «Создать»> «Строковое значение».
- Затем назовите вновь созданное значение wavemapper, затем дважды щелкните по нему и вставьте «msacm32.drv» в текстовое поле.
Создание строки wavemapper
- После создания строки wavemapper сохраните модификацию, затем перезагрузите компьютер и посмотрите, будет ли разрешен конфликт после завершения следующего запуска.
Если вы все еще сталкиваетесь с проблемой отсутствия системных звуков в Windows 10, перейдите к следующему потенциальному исправлению ниже.
Метод 5: выполните чистую загрузку
Если ни один из вышеперечисленных методов не помог вам, вам также следует устранить некоторые типы сторонних конфликтов, которые могут повлиять на звуковую схему по умолчанию.
Глядя на различные отчеты пользователей об этой проблеме, становится ясно, что существует ряд сторонних программ, которые могут создавать такое поведение в Windows 10.
Поскольку существует множество различных приложений, которые могут нести ответственность за эту проблему, вам следует попытаться определить виновника, запустив компьютер в режиме чистой загрузки и проверьте, сохраняется ли проблема.
Примечание. Операция чистой загрузки по существу переведет ваш компьютер в состояние загрузки, которое не позволит запускать какие-либо сторонние службы и процессы.
Если проблема со звуком перестает возникать во время чистой загрузки, вы можете продолжить и систематически повторно включать каждый процесс и элемент запуска, пока вам не удастся определить виновника, который мешает звуковой схеме в Windows 10.
Содержание
- Способ 1: Включение звуковой схемы
- Способ 2: Устранение влияния стороннего ПО
- Способ 3: Настройки монитора (при использовании встроенных динамиков)
- Способ 4: Восстановление системных файлов
- Способ 5: Редактирование реестра
- Вопросы и ответы
Способ 1: Включение звуковой схемы
Если отсутствуют системные звуки, сопровождающие события или включение-отключение Windows, причина, скорее всего, в настройках звуковой схемы.
- Зажмите клавиши «Win + R», чтобы вызвать диалоговое окно «Выполнить». В строке «Открыть» введите
controlи нажмите на кнопку «ОК». - Откроется главное окно «Панели управления». Через меню «Просмотр» выставьте «Крупные значки» для удобства, затем перейдите в раздел «Звук».
- В новом окне перейдите на вкладку «Звуки» и выберите звуковую схему, развернув соответствующее меню. Если она определена как «Без звука», то выберите «По умолчанию».
- Если и в схеме по умолчанию не выставлены сигналы, выделите любое событие в списке, затем из списка «Звуки» выберите сигнал. Любой из них можно прослушать, если нажать на «Проверить».
- Можете поставить галочку у пункта «Проигрывать мелодию запуска Windows». Примените и сохраните настройки.

Читайте также: Решаем проблему со звуком после обновления драйверов
Способ 2: Устранение влияния стороннего ПО
Может быть и так, что сторонние службы и процессы вмешиваются в звуковые настройки, отчего системные звуки и пропали. Чтобы проверить, так ли это, попробуйте выполнить чистую загрузку Windows 10:
- Через окно «Выполнить» откройте утилиту «Конфигурация системы» — за нее отвечает команда
msconfig. - Перейдите на вкладку «Службы» и отметьте пункт «Не отображать службы Майкрософт», затем отключите оставшиеся, нажав на кнопку «Отключить все». Примените настройки.
- Откройте раздел «Автозагрузка» и кликните по строке «Открыть диспетчер задач».
- Запустится окно «Диспетчера задач» сразу на вкладке «Автозагрузка». Поочередно отключите сторонние элементы, выделив их и нажав на соответствующую кнопку внизу.

После того как все сторонние службы и программы в автозагрузке были отключены, перезагрузите систему. Если после запуска Windows 10 системные звуки заработали, значит, проблема заключается в одном или нескольких сторонних приложениях. Останется самостоятельно выявить их и удалить, чтобы их вмешательство в работу системы прекратилось.
Добавим, что нередко нарушают работу ОС и вредоносные утилиты, маскирующиеся под различные процессы и функционирующие в фоне. В этом случае можно проверить ОС на наличие вирусов, используя сторонние и встроенные инструменты.
Читайте также: Методы удаления вируса с компьютера под управлением Windows 10
Способ 3: Настройки монитора (при использовании встроенных динамиков)
Если вы пользуетесь монитором, оснащенным встроенными динамиками, то стоит обратить внимание на то, как работает именно он. Дело в том, что в некоторых моделях (преимущественно ASUS) со встроенными динамиками по умолчанию предусматривается функция автоматического приглушения звука, из-за чего некоторые системные сигналы, особенно короткие, не успевают воспроизводиться. Такой эффект подходит для более длинных звуков, но большинство из системных как раз не такие.
Если проблема заключается в этом, то единственным способом ее решения станет отключение такой функции. Алгоритм действий зависит от модели монитора, но обычно это делается через меню настроек. В качестве альтернативы придется воспроизводить звук не через встроенные динамики, а в наушниках, через сторонние колонки или акустическую систему. После подключения такого устройства достаточно открыть окно с настройкой звука и на вкладке «Воспроизведение» выбрать его для вывода сигнала.
Читайте также: Как подключить и настроить колонки на компьютере с Windows 10
Если вы используете стороннюю программу, которая работает со звуком в системе, то, вероятно, одной из ее функций является затухание. Чтобы слышать короткие сигналы Windows 10, лучше такую опцию отключить или вовсе удалить дополнительный софт.
Читайте также: Удаление программ в Windows 10
Способ 4: Восстановление системных файлов
Различные ошибки в работе Windows 10 появляются из-за того, что в результате вирусных атак и сбоев могли оказаться повреждены системные файлы. Например, файлы служб, которые отвечали за воспроизведение системных звуков при событиях в ОС. Тогда смогут помочь встроенные утилиты SFC и DISM, первая из которых восстанавливает целостность файлов, а вторая – их хранилища, а также используется, если SFC не принесла результата. О том, как применить утилиты, мы писали ранее в отдельной нашей инструкции.
Подробнее: Использование и восстановление проверки целостности системных файлов в Windows 10
Способ 5: Редактирование реестра
Если вы до сих пор используете устаревшие версии Adobe Flash Player на компьютере, то файлы реестра этого ПО могут конфликтовать с набором системных звуков. Некоторые пользователи утверждают, что проблему удалось решить, «изолировав» эти файлы. Тем самым они перестанут мешать работе стандартной звуковой схеме.
- Вызовите диалоговое окно «Выполнить» с помощью сочетания клавиш «Win + R» и выполните команду
regedit. - Вставьте в адресную строку путь
HKEY_LOCAL_MACHINESOFTWAREMicrosoftWindows NTCurrentVersionDrivers32и нажмите «Enter», либо разверните соответствующие ветки через левую панель. - В центральной части окна щелкните правой кнопкой мыши по свободной области, в появившемся меню наведите курсор на пункт «Создать», затем нажмите на «Строковый параметр».
- Задайте имя новому параметру – «wavemapper», затем кликните по нему два раза ЛКМ.
- В новом окне в строке «Значение» введите
msacm32.drvи сохраните настройки.

После создания нового параметра закройте «Редактор реестра» и перезагрузите систему и проверьте, ушла ли проблема с системными звуками.

В этой инструкции по шагам описаны возможные способы исправить наиболее распространенные проблемы, когда воспроизведение аудио работает неправильно или просто пропал звук в Windows 10 после обновления или установки, а также просто в процессе работы без видимых причин. См. также: что делать, если звук Windows 10 хрипит, шипит, трещит или очень тихий, Нет звука по HDMI, Служба аудио не запущена.
Не работает звук Windows 10 после обновления до новой версии
Если у вас пропал звук после установки новой версии Windows 10 (например, обновления до 1809 October 2018 Update), для начала попробуйте следующие два метода исправления ситуации.
- Зайдите в диспетчер устройств (можно через меню, которое открывается по правому клику на кнопке Пуск).
- Раскройте раздел «Системные устройства» и посмотрите, есть ли там устройства с буквами SST (Smart Sound Technology) в названии. Если есть, нажмите по такому устройству правой кнопкой мыши и выберите «Обновить драйвер».
- Далее выберите «Выполнить поиск драйверов на этом компьютере» — «Выбрать драйвер из списка доступных драйверов на компьютере».
- Если в списке есть другие совместимые драйверы, например, «Устройство с поддержкой High Definition Audio», выберите его, нажмите «Далее» и установите.
- Учитывайте, что в списке системных устройств может быть более одного устройства SST, выполните шаги для всех.
И ещё один способ, более сложный, но также способный помочь в ситуации.
- Запустите командную строку от имени администратора (можно использовать поиск на панели задач). И в командной строке введите команду
- pnputil /enum-drivers
- В списке, который выдаст команда, найдите (при наличии) пункт, для которого исходное имя — intcaudiobus.inf и запомните его опубликованное имя (oemNNN.inf).
- Введите команду pnputil /delete-driver oemNNN.inf /uninstall для удаления этого драйвера.
- Зайдите в диспетчер устройств и в меню выберите Действие — Обновить конфигурацию оборудования.
Прежде чем приступать к шагам, описываемым далее, попробуйте запустить автоматическое исправление проблем со звуком Windows 10, кликнув правой кнопкой мыши по значку динамика и выбрав пункт «Устранение неполадок со звуком». Не факт, что сработает, но, если не пробовали — стоит попробовать. Дополнительно: Не работает звук по HDMI в Windows — как исправить, Ошибки «Выходное аудио устройство не установлено» и «Наушники или динамики не подключены».
Примечание: если звук пропал после простой установки обновлений в Windows 10, то попробуйте зайти в диспетчер устройств (через правый клик по пуску), выбрать в звуковых устройствах вашу звуковую плату, кликнуть по ней правой кнопкой мыши, а затем — на вкладке «Драйвер» нажать «Откатить». В дальнейшем вы можете отключить автоматическое обновление драйверов для звуковой платы, чтобы проблема не возникала.
Пропал звук в Windows 10 после обновления или установки системы
Самый распространенный вариант проблемы — на компьютере или ноутбук просто пропадает звук. При этом, как правило (сначала рассмотрим этот вариант), значок динамика на панели задач в порядке, в диспетчере устройств Windows 10 для звуковой платы написано «Устройство работает нормально», а драйвер не нуждается в обновлении.
Правда, в то же самое время обычно (но не всегда) в данном случае звуковая плата в диспетчере устройств называется «Устройство с поддержкой High Definition Audio» (а это верный признак отсутствия установленных драйверов на нее). Обычно это случается для звуковых чипов Conexant SmartAudio HD, Realtek, VIA HD Audio, ноутбуков Sony и Asus.
Устанавливаем драйвера на звук в Windows 10
Что делать в этой ситуации, чтобы исправить проблему? Почти всегда работающий способ состоит из следующих простых шагов:
- Ввести в поисковике Модель_вашего_ноутбука support, или Модель_вашей_материнской_платы support. Не рекомендую при возникновении проблем, о которых идет речь в этой инструкции, начинать поиск драйверов, например, с сайта Realtek, прежде всего посмотрите на сайте производителя не чипа, но всего устройства.
- В разделе поддержки найти драйверы аудио для загрузки. Если они будут для Windows 7 или 8, а не для Windows 10 — это нормально. Главное, чтобы не отличалась разрядность (x64 или x86 должно соответствовать разрядности системы, установленной в настоящий момент, см. Как узнать разрядность Windows 10)
- Установить эти драйверы.
Казалось бы, просто, но многие пишут о том, что уже так делали, но ничего не происходит и не меняется. Как правило, это происходит из-за того, что несмотря на то, что установщик драйверов проводит вас по всем шагам, фактически драйвер на устройство не устанавливается (легко проверить, посмотрев свойства драйвера в диспетчере устройств). Причем, установщики некоторых производителей не сообщают об ошибке.
Есть следующие способы решения этой проблемы:
- Запуск установщика в режиме совместимости с предыдущей версией Windows. Помогает чаще всего. Например, для установки Conexant SmartAudio и Via HD Audio на ноутбуках обычно срабатывает этот вариант (режим совместимости с Windows 7). См. Режим совместимости программ Windows 10.
- Предварительно удалить звуковую плату (из раздела «Звуковые, игровые и видеоустройства») и все устройства из раздела «аудиовходы и аудиовыходы» через диспетчер устройств (правый клик по устройству — удалить), по возможности (если есть такая отметка), вместе с драйверами. И сразу после удаления запустить установщик (в том числе и через режим совместимости). Если драйвер все так же не установится, то в диспетчере устройств выбрать «Действие» — «Обновить конфигурацию оборудования». Часто срабатывает на Realtek, но не всегда.
- Если после этого установился старый драйвер, то кликнуть правой кнопкой мыши по звуковой плате, выбрать «Обновить драйвер» — «Выполнить поиск драйверов на этом компьютере» и посмотреть, появились ли в списке уже установленных драйверов новые (кроме Устройство с поддержкой High Definition Audio) совместимые драйвера для вашей звуковой платы. А если знаете ее название, то можно посмотреть и среди несовместимых.
Даже если вы не смогли найти официальных драйверов, все равно попробуйте вариант с удалением звуковой платы в диспетчере устройств с последующим обновлением конфигурации оборудования (пункт 2 выше).
Звук или микрофон перестал работать на ноутбуке Asus (может подойти и для других)
Отдельно отмечу способ решения для ноутбуков Asus со звуковым чипом Via Audio, именно на них чаще всего возникают проблемы с воспроизведением, а также подключением микрофона в Windows 10. Путь решения:
- Зайти в диспетчер устройств (через правый клик по пуску), открыть пункт «Аудиовходы и аудиовыходы»
- Через правый клик по каждому пункту в разделе, удалить его, если есть предложение удалить и драйвер, сделайте это тоже.
- Зайдите в раздел «Звуковые, игровые и видеоустройства», удалите их тем же образом (кроме HDMI-устройств).
- Загрузите драйвер Via Audio от Asus, с официального сайта под вашу модель, для Windows 8.1 или 7.
- Запустите установщик драйвера в режиме совместимости с Windows 8.1 или 7, желательно от имени Администратора.
Отмечу, почему я указываю на более старую версию драйвера: замечено, что работоспособным в большинстве случаев оказывается VIA 6.0.11.200, а не более новые драйвера.
Устройства воспроизведения и их дополнительные параметры
Некоторые начинающие пользователи забывают проверить параметры устройств воспроизведения звука в Windows 10, а это лучше сделать. Как именно:
- Кликните правой кнопкой мыши по значку динамика в области уведомлений справа внизу, выберите пункт контекстного меню «Устройства воспроизведения». В Windows 10 1903 путь будет иным: правый клик по значку динамика — Открыть параметры звука — Панель управления звуком в разделе «Сопутствующие параметры», а в Windows 10 1809 и 1803: правый клик по значку динамика — «Звуки», а затем вкладка «Воспроизведение».
- Убедитесь, что установлено правильное устройство воспроизведения по умолчанию. Если нет, кликните по нужному правой кнопкой мыши и выберите пункт «Использовать по умолчанию».
- Если динамики или наушники, как и требуется, являются устройством по умолчанию, кликните по ним правой кнопкой мыши и выберите пункт «Свойства», а затем перейдите на вкладку «Дополнительные возможности».
- Отметьте пункт «Отключить все эффекты».
После выполнения указанных настроек, проверьте, заработал ли звук.
Звук стал тихим, хрипит или автоматически снижается громкость
Если несмотря на то, что звук воспроизводится, с ним есть какие-то проблемы: он хрипит, слишком тихий (причем громкость может меняться сама), попробуйте следующие варианты решения проблемы.
- Зайдите в устройства воспроизведения, кликнув правой кнопкой мыши по значку динамика.
- Кликните правой кнопкой мыши по устройству, со звуком с которого возникает проблема, выберите «Свойства».
- На вкладке «Дополнительные возможности» отметьте «Отключить все эффекты». Примените настройки. Вы вернетесь к списку устройств воспроизведения.
- Откройте вкладку «Связь» и уберите уменьшение громкости или отключение звука при связи, установите «Действие не требуется».
Примените сделанные настройки и проверьте, была ли решена проблема. Если нет, есть еще один вариант: попробуйте через диспетчер устройств выбрать вашу звуковую плату — свойства — обновить драйвер и установить не «родной» драйвер звуковой платы (показать список установленных драйверов), а один из совместимых, которые Windows 10 может предложить сама. В данной ситуации иногда случается, что на «не родных» драйверах проблема не проявляется.
Дополнительно: проверьте, включена ли служба Windows Audio (нажмите Win+R, введите services.msc и найдите службу, убедитесь, что служба выполняется и тип запуска для нее установлен в «Автоматически».
В заключение
Если ничто из описанного так и не помогло, рекомендую также попробовать использовать какой-нибудь популярный драйвер-пак, а предварительно проверить, а работоспособны ли сами устройства — наушники, колонки, микрофон: случается и так, что проблема со звуком не в Windows 10, а в них самих.
Часто юзеры «Виндовс» сталкиваются с проблемой: вдруг на компьютере пропадает полностью звук либо появляется искажённое звучание, которое режет ухо. Как в кратчайшие сроки вернуть всё на место? Из-за чего на ПК возникают такие неполадки?
Причин для внезапной пропажи звука довольно много. Перед выполнением ниже описанных действий необходимо сначала убедиться, что ваши динамики или наушники исправны: подключите их по возможности к другому гаджету, например, к смартфону. Если всё работает, приступайте к выполнению инструкций.
Регулируем громкость звука
Пользователь может не слышать звуки системы из-за того, что в текущий момент в «операционке» установлен минимальный уровень громкости. Звук может быть также отключён. У этой проблемы очень простое решение:
- Обратите внимание на правый нижний угол дисплея. Среди значков в этой области найдите иконку в виде громкоговорителя. Её название — «Динамики». Кликните по ней левой клавишей мышки.
Кликните по значку в виде громкоговорителя, который находится рядом с часами и датой в правом нижнем углу экрана - Если рядом с иконкой стоит крестик, значит, дело только в нечаянно отключённом звуке. Включите его на появившейся панели.
- Для этого нажмите на ползунок левой клавишей и удерживайте на ней палец. Передвиньте ползунок вправо до нужного уровня громкости, но рекомендуем сделать максимум и проверить сразу звучание. Если крестика не было, попробуйте сначала убавить громкость, передвинув ползунок влево, а затем снова увеличить.
Передвиньте на максимум ползунок вправо, чтобы увеличить громкость - Если звук еле слышен, щёлкните уже правой клавишей мышки по той же иконке «Динамики». В перечне кликните по первому пункту «Открыть микшер громкости».
В контекстном меню кликните по пункту «Открыть микшер громкости» - Проверьте уровень громкости для отдельных утилит, которые открыты в данный момент у вас на ПК. Громкость браузера может быть, например, гораздо ниже системных звуков. Поставьте на максимум и убедитесь, что звук теперь работает как раньше.
Увеличьте громкость для каждого вида звука
Запуск средства поиска неполадок
Возможно, в системе произошёл какой-то единичный сбой — из-за чего и пропал звук. В этом случае может помочь простой перезапуск устройства через меню «Пуск». Если он не дал никаких результатов, запускайте специальный инструмент Windows для исправления неполадок со звуком:
- Снова щёлкните правой клавишей по иконке ваших динамиков. На этот раз сделайте выбор в пользу последней опции «Устранение неполадок со звуком».
- Система тут же начнёт искать имеющиеся проблемы. Подождите немного.
Подождите, пока система обнаружит проблемы со звуком у вас на ПК - Средство может найти некоторые неполадки. В сообщении будут указаны конкретные рекомендации по решению проблемы. Они могут быть разными (в зависимости от причины проблемы). Следуйте рекомендациям. Например, инструмент может посоветовать вам просто увеличить громкость. Воспользуйтесь инструкцией, описанной в предыдущем разделе этой статьи.
Средство по устранению неполадок просит увеличить громкость звука в микшере - Нажмите на «Далее». Средство продолжит поиск проблем.
Инструмент может обнаружить и другие неполадки, которые связаны с отсутствием звука - Также средство может обнаружить проблему с аудиодрайвером. В этом случае вам предложат его переустановить. Кликните по «Воспроизвести тестовые звуки».
Щёлкните по «Воспроизвести тестовые звуки» - Система попробует воспроизвести звуки. В зависимости от их качества выберите в следующем окне оценку. Если было плохо слышно либо звук вообще отсутствовал, система переустановит драйвер. После этого перезапустите ПК и проверяйте звук. Если было слышно хорошо, «операционка» продолжит использовать текущий драйвер.
Дайте оценку звуку, который система только что воспроизвела - После проверки и выполнения действий для устранения неполадок средство предоставит вам небольшой отчёт о проделанной работе.
Ознакомьтесь с отчётом средства о проделанной работе: в нём будет информация об обнаруженных проблемах и их решении
Отсутствие или неактуальность драйвера
Распространённая причина отсутствия звука — неактуальность аудиодрайвера. В этой ситуации необходимо провести его апдейт, чтобы вернуть звук. Сделать это можно в стандартном окне «Виндовс» под названием «Диспетчер устройств», через специальные утилиты для обновления, например, DriverPack Solution, DriverBooster, SlimDrivers и другие (скачивайте их только с официальных источников). Также возможна загрузка аудиодрайверов с официального ресурса производителя вашего ПК. Разберём установку новых драйверов на примере ноутбука от Asus:
- В любом обозревателей откроем официальную страницу компании Asus. Справа в верхнем углу кликаем по значку в виде лупы и начинаем вводить в строку название модели. У нас устройство называется X555UB. Щёлкаем по нужной модели в результатах поиска.
Введите название своей модели ПК в поисковой строке - Переключаемся на третью вкладку «Поддержка».
Переключитесь на вкладку «Поддержка» в правом верхнем углу - Теперь нам нужен первый раздел «Драйверы и утилиты». Щёлкаем по нему левой кнопкой.
Перейдите на раздел «Драйверы и утилиты», чтобы открыть список доступных «дров» - В выпадающем меню выбираем версию своей ОС. В большинстве случаев это «десятка». Не забудьте про разрядность — её также нужно учитывать.
В выпадающем меню выберите свою «операционку» - В перечне ищем Audio. Драйвер будет находиться практически в самом начале списка. Щёлкаем по соответствующей синей кнопке «Скачать» и ожидаем окончание загрузки — понадобится некоторое время в зависимости от скорости вашего интернета.
В списке доступных драйверов отыщите Audio - Запускаем скачанный архив с аудиодрайвером, подходящим для вашей модели. Находим в нём файл под названием Setup.exe — установочный документ.
В загруженном архиве найдите и запустите файл Setup.exe - Щёлкаем по «Да», чтобы запустить установщик и разрешить ему вносить изменения на устройстве.
Нажмите на «Да», чтобы разрешить установщику драйвера вносить изменения на ПК - Кликаем по «Далее» на начальном экране инсталлятора аудиодрайвера.
В начальном окне установщика кликните по «Далее», чтобы перейти к следующим инструкциям - Снова жмём на «Далее», чтобы начать удаление предыдущего драйвера.
Сначала установщик удалит старый драйвер, а после перезапуска системы установит новый - Ожидаем завершения процедуры деинсталляции старого драйвера.
Установщику понадобится некоторое время, чтобы удалить старый аудиодрайвер - После этого тут же перезагружаем систему через соответствующий пункт в окне установщика.
Установите отметку рядом с «Да, перезагрузить компьютер сейчас» и нажмите на «Готово» - После перезагрузки ПК будет установлен автоматически новый драйвер.
Видео: как сделать апдейт аудиодрайвера для звуковой карты Realtek
Откат или удаление звуковых драйверов
Если у вас возникли неполадки со звуком после каких-либо обновлений в системе, в частности, апдейта аудиодрайвера, возможно, этот драйвер был установлен некорректно либо оказалось, что он не подходит вашей аппаратуре для воспроизведения звука. В этом случае рекомендуется сделать откат звуковых «дров»:
- Сперва вызовем необходимое окно — «Диспетчер устройств». В десятой версии «Виндовс» это сделать легче всего: кликаем правой клавишей по значку «Пуск» — в перечне выбираем соответствующий пункт.
В контекстном меню кнопки «Пуск» выберите «Диспетчер устройств» - Если контекстное меню «Пуска» не появляется, воспользуйтесь панелью «Поиск» (значок лупы на «Панели задач»). Начните печатать запрос, соответствующий названию окна — система сразу начнёт подбирать для вас варианты. Кликаем по нужному результату.
Открыть «Диспетчер устройств» можно через панель «Поиск Windows» - В перечне аппаратных частей находим пункт «Звуковые, игровые и видеоустройства». Раскрываем его двойным кликом левой клавишей мышки.
В «Диспетчере устройств» раскройте пункт «Звуковые, игровые и видеоустройства» - Щёлкаем правой клавишей по Realtek High Definition Audio или другому, который соответствует вашему звуковому оборудованию, например, Conexant SmartAudio HD. В сером меню кликаем по «Свойства».
Откройте свойства драйвера, используя контекстное меню - Во втором разделе «Драйвер» жмём на кнопку «Откатить», если она кликабельная. Если нет, значит, эта опция вам в данный момент недоступна.
Если кнопка «Откатить» не кликабельна, значит, вернуть предыдущую версию драйвера не получится - Система сделает откат драйвера до предыдущей версии. После этого проверяем звук. Если он не появился, удалите устройство через то же контекстное меню, которое вызывается кликом правой кнопкой.
- Теперь на верхней панели щёлкаем по «Действие», а затем выбираем «Обновить конфигурацию оборудования» — драйвер снова появится в перечне. Снова проверяем наличие и качество звука.
Кликните по «Обновить конфигурацию оборудования»
Вирусная активность
Проблемы с компонентами системы могут вызывать вредоносные программы, которые поселились ранее на устройстве несмотря на присутствие антивирусных утилит. Могут наблюдаться проблемы не только со звуком — будет наблюдаться в целом «торможение» ОС.
Чтобы исключить данное объяснение или же, наоборот, убедиться, что дело в вирусе, проведите полное сканирование. Можно использовать как сторонний антивирус, так и встроенный стандартный — «Защитник Windows». Рассмотрим проверку и лечение на его примере:
- Запустить «Защитник» очень просто: он всегда работает в фоновом режиме, поэтому его иконка находится в трее «Виндовс». Открываем его и находим значок в виде белого щита.
Найдите иконку в виде белого щита в трее Windows и кликните по ней один раз левой кнопкой мыши - В центре защиты запустите раздел «Защита от вирусов и угроз».
Нажмите на плитку «Защита от вирусов и угроз» - На следующей странице вы можете начать быструю проверку, но, к сожалению, она может не дать результатов. Рекомендуется воспользоваться всё же полным сканированием, поэтому щёлкаем по ссылке «Запустить новое расширенное сканирование».
Отдайте предпочтение расширенному сканированию, которое точно поможет обезвредить вирус - Теперь выбираем один из трёх видов. Настраиваемая проверка будет искать вирусы в определённых каталогах, на которые вы самостоятельно укажите. Проверка автономного «Защитника Windows» будет проходить в течение приблизительно 15 минут, но в этом случае системе придётся перезагрузиться. Этот вариант подходит для удаления угроз, которые умеют лучше всего маскироваться. Первый пункт — «Полное сканирование» — займёт много времени, но при этом вы сможете спокойно работать на ПК дальше. Кликаем после выбора на кнопку «Выполнить сканирование сейчас».
Выберите «Полное сканирование», если вас не беспокоит время, которое займёт проверка, и если вы хотите работать в этой время на ПК - Ожидаем завершение процесса поиска вирусов. Система вам представит отчёт: если будут найдены вредоносные файлы, вам дадут право выбрать действие, которое будет выполнено с этим файлом. Выбираем удаление. После этого перезапускаем устройство и проверяем, работает ли звук. При необходимости обновляем конфигурацию ПК (удаление и восстановление драйвера), используя инструкцию в предыдущем разделе этой статьи.
Подождите, пока завершится процедура проверки системы на вирусы
Включение или рестарт службы
Системная служба, которая отвечает за работу звука, может быть по каким-то причинам деактивирована. Если она отключена, работать звук, конечно же, не будет. Активировать её можно в специальном окне:
- Вызываем его на дисплее через окно «Выполнить»: сразу нажимаем на две кнопки Win и R, а уже в поле вставляем или печатаем самостоятельно код services.msc.
Напишите в строке «Открыть» команду services.msc - Ещё один способ — панель «Поиск». Щёлкаем по лупе на «Панели задач» (обычно она находится рядом с кнопкой «Пуск»). Пишем запрос уже на русском языке — «Службы». Кликаем по разделу в результатах поиска.
Введите в поисковую строку запрос «Службы» - В правой части окна ищем пункт Windows Audio. Если данная служба отключена, в средней части окна будет ссылка «Запустить». Щёлкаем по ней — она начнёт работать через несколько секунд.
С помощью ссылки «Запустить» можно активировать службу Windows Audio - После этого нажимаем дважды на Windows Audio для вызова ещё одного окна. Если это щелчок не срабатывает, кликаем правой кнопкой и нажимаем на «Свойства».
Кликните по «Свойства» в контекстном меню Windows Audio - В новом окне нам нужно выпадающее меню «Тип запуска». В нём мы выбираем «Автоматически», чтобы служба начинала работать сразу с загрузкой «Виндовс». Проверяем звучание.
Для параметра «Тип запуска» выставите значение «Автоматически» - После этого убедитесь также, что на ПК запущены ещё три службы, связанные с воспроизведением аудио: «Планировщик классов мультимедиа», «Средство построения конечных точек Windows Audio» и «Удалённый вызов процедур». Для всех них нужно выставить значение «Автоматически» для параметра «Тип запуска».
Видео: как запустить службу Windows Audio
Неправильный формат динамиков
Звук может исчезнут при установке неправильного формата динамиков. Исправить ситуацию поможет его переключение:
- Открыть нужное окно можно также двумя способами. Снова вызовите панель «Выполнить» (через комбинацию Win + R): на ней напишите или вставьте запрос mmsys.cpl, а затем выполните его с помощью кнопки ОК.
В строке «Открыть» напишите код mmsys.cpl и нажмите на ОК - Второй метод заключается в следующем: кликните правой кнопкой мышки и в перечне на тёмном фоне щёлкните по «Звуки».
- В окне «Звук» нам нужна первая вкладка. Нажмите правой кнопкой на «Динамики» и выберите сразу в меню пункт «Свойства». Другой способ — двойной щелчок по пункту «Динамики» или специальная кнопка под панелью справа.
В контекстном меню пункта «Динамики» выберите «Свойства» - В следующем окне со свойствами динамиков перейдите на предпоследний раздел «Дополнительно». В нём в выпадающем меню выберите подходящий для ваших динамиков формат (если стояло 24 бит, поставьте один из пунктов с 16 бит). Определиться с форматов поможет кнопка «Проверка».
Выберите подходящий для ваших колонок или наушников формат звучания - Также уберите все отметки в разделе «Монопольный звук».
Отключите все параметры в разделе «Монопольный режим» - После настройки примените изменения с помощью кнопки в правом нижнем углу и нажмите на ОК.
Деактивация звуковых эффектов
Ваше устройство для вывода звука может не работать при включённых звуковых эффектах в настройках динамиков. Чтобы их отключить, сделайте следующее:
- Вызовите окно «Свойства: Динамики», используя один из методов, описанных в предыдущем разделе. Перейдите на третью вкладку «Улучшения» или же «Дополнительные возможности».
Во вкладке «Улучшения» отключите все пункты и нажмите на «Применить» - В перечне доступных эффектов уберите отметки сразу со всех пунктов.
- Теперь кликните по «Применить», чтобы все изменения вступили в силу. Проверьте, есть ли звук. Если проблема была решена, можете закрыть окно.
Восстановление или переустановка системы
Если никакие из вышеописанных методов не избавили вас от проблемы, попробуйте восстановить систему. Сначала разберём, как воспользоваться точкой восстановления, если она есть на ПК:
- Для запуска восстановления с помощью точки нам необходимо окно «Свойства системы». Открыть его можно несколькими способами. Самый быстрый — через панель «Выполнить». Зажмите Win и R, вставьте код systempropertiesprotection и нажмите на Enter.
Вставьте в поле команду systempropertiesprotection и кликните по ОК - Если не срабатывает, откройте «Панель управления» через меню «Пуск» и найдите там раздел «Восстановление».
- Также можете воспользоваться «Поиском Windows». В качестве запроса используйте одно слово «Восстановление».
В поисковой строке напечатайте запрос «Восстановление» - Теперь щёлкните по кнопке «Восстановить».
В окне «Свойства системы» кликните по кнопке «Восстановить» - На начальном экране средства выберите либо самую последнюю точку (рекомендованное значение) либо поставьте отметку рядом со вторым пунктом, чтобы выбрать состояние из перечня самостоятельно.
Выберите последнюю точку восстановления либо установите отметку рядом со вторым пунктом - В последнем случае выберите в появившемся списке состояние и щёлкните по «Далее».
В списке выберите необходимую точку восстановления - Перед этим можете также ознакомиться со списком компонентов, которые будут восстановлены.
Средство может показать, какие программы и драйверы будет затрагивать откат - Теперь нажмите на «Готово», чтобы средство запустило восстановление «операционки» до прежней версии — состояния, когда звук на ПК присутствовал.
Подтвердите точку восстановления, кликнув по «Готово» - Подтвердите своё намерение сделать восстановление, щёлкнув по кнопке «Да». Сразу запустится процесс подготовки к процедуре. После этого ПК сразу перезагрузится — работать вы на нём не сможете. Остаётся только ждать, когда процедура завершится. После неё проверьте звук.
Если вы ранее делали резервную копию вашей «операционки» можно провести восстановление и с помощью неё:
- Перезапустите своё устройство. Когда оно начнёт заново включаться, зажмите клавишу под названием F8. На синем экране кликните по кнопке «Восстановление».
- Выберите раскладку клавиатуры.
Выберите свой вариант раскладки клавиатуры - В следующем окне кликните по «Диагностика», а затем по разделу «Дополнительные параметры».
В разделе «Диагностика» откройте блок «Дополнительные параметры» - Теперь выберите плитку «Восстановление образа системы».
В «Дополнительных параметрах» выберите «Восстановление образа системы» - «Операционка» выполнит подготовительный этап. Подождите, пока он завершится.
Ожидайте, когда завершится подготовка к восстановлению системы из образа - Выберите свою учётную запись в списке, если их несколько. При необходимости введите пароль от неё.
Выберите свою «учётку» и введите пароль от неё, если он есть - Вы увидите на экране окна пошагового мастера восстановления «Виндовс» из образа системы. Средство выберет по умолчанию последний созданный образ. Если вы хотите поставить другой файл, укажите вручную путь к нему. Кликните по «Далее».
Выберите последний образ либо укажите самостоятельно путь к образу, хранящемуся на вашем диске - Снова щёлкните по «Далее» в следующем окне.
Кликните по «Далее», чтобы перейти к запуску восстановления - Средство сообщит вам дату и время создания образа, из которого будет восстанавливаться система. Кликните по «Готово».
Нажмите на «Готово», чтобы началось восстановление системы из образа - Нажмите на «Да», чтобы подтвердить, что вы действительно хотите выполнить процедуру. Ожидайте её завершения.
Кликните по кнопке «Да» и ждите, когда средство закончит восстановление - Кликните по «Перезагрузить сейчас», чтобы ваш ПК сделал перезапуск и все изменения вступили в силу.
Нажмите на «Перезагрузить сейчас», чтобы выполнить перезапуск устройства
Если у вас отсутствует точка восстановления либо резервная копия, возможно, единственным выходом здесь будет переустановка операционной системы. Если вы новичок, выполнять её самостоятельно не рекомендуется — обратитесь к специалистам в центре обслуживания компьютеров.
Что делать, если звук на Windows 10 хрипит или автоматически меняет громкость
Звук на компьютере может и присутствовать, но его качество может не радовать юзера: слышны хрипы, прерывания, произвольное изменение громкости. Что в этих случаях предпринять? Можно воспользоваться некоторыми решениями из предыдущих разделов этой статьи, например, отключением звуковых эффектов, обновлением драйверов и восстановлением системы с помощью точки или резервной копии. Первые два будут эффективны для постоянно изменяющейся громкости. Восстановление будет универсальным методом для большинства проблем.
Решение проблемы с помощью «Командной строки»
Если звук на вашем компьютере хрипит, выполните следующие шаги:
- Вызовите панель «Поиск Windows» через значок лупы справа от кнопки «Пуск» внизу экрана. В поисковой строке напишите короткий код cmd. Кликните по классическому приложению правой клавишей мышки прямо на панели и выберите самую первую опцию «Запуск от имени администратора».
Запустите консоль «Командная строка» от имени администратора - Нажмите на «Да», чтобы разрешить консоли вносить изменения на вашем девайсе.
- Скопируйте с помощью комбинации клавиши Ctrl + C команду bcdedit /set {default} disabledynamictick yes. Вставьте её в редактор через сочетание Ctrl + V. Теперь нажмите на «Ввод» (Enter), чтобы консоль смогла её выполнить.
В консоль вставьте команду bcdedit /set {default} disabledynamictick yes и нажмите на Enter - После этого таким же образом выполняем ещё одну команду: bcdedit /set {default} useplatformclock true.
- Делаем перезапуск ПК и проверяем, как работает звук.
Настройка во вкладке «Связь»
В «десятке» по умолчанию активирована функция для уменьшения громкости звуков, которые воспроизводятся на ПК, во время использования устройства как телефона, то есть для разговоров. В некоторых случаях опция может работать некорректно. В итоге у вас приглушаются звуки на девайсе, даже когда вы не используете его в качестве мобильного устройства. В этом случае можно сделать следующее:
- Через окно «Выполнить» (сочетание Win + R) и команду mmsys.cpl вызовите на дисплее панель «Звук». Открыть её также можно через «Панель управления».
На «Панели управления» выберите раздел «Звук» - Перейдите в этом окне на последнюю вкладку «Связь».
Откройте вкладку «Связь» в окне «Звук» - Поставьте последнее значение «Действие не требуется» и кликните по «Применить». Проверьте звучание.
Установите значение «Действие не требуется» и кликните по «Применить»
Обновление Flash Player для браузера
Если вы слушаете музыку или смотрите видео через браузер и звук при этом постоянно прерывается, возможно, дело в устаревшем Flash Player. Несмотря на то что эту технологию сейчас вытесняет HTML5, всё же до сих пор существуют сайты, которые работают на базе компонента Flash Player. Как его обновить, расскажем в инструкции:
- В браузере, в котором вы слушаете аудиозапись, откройте официальный ресурс Adobe Flash Player. Выберите в первом выпадающем меню тип вашей ОС — Windows 10/Windows 8.
- Во втором шаге сделайте выбор в пользу одного из видов плеера в зависимости от вашего браузера. Перед скачиванием убедитесь, что в средней части страницы у вас не стоят галочки для установки дополнительного софта, в частности, антивируса McAfee. Кликните по «Загрузить».
Выберите свою ОС и тип браузера и нажмите на «Загрузить» - Теперь подождите некоторое время, пока обозреватель скачает установочный файл.
Браузеру понадобится некоторое время, чтобы загрузить инсталлятор Adobe Flash Player - Запустите его через панель «Загрузки» (название, иконка и её расположение могут отличаться в зависимости от браузера).
Откройте скачанный файл через панель «Загрузки» - В окне установщика поставьте отметку рядом с «Разрешить Adobe устанавливать обновления» или на крайний случай выберите второй вариант с уведомлениями о необходимости апдейта. Нажмите на «Далее».
Выберите первое или второе значение и кликните по «Далее» - Снова подождите, когда закончится процесс загрузки и инсталляции.
Подождите, пока компонент Adobe Flash Player установится на ПК - Щёлкните по «Готово», чтобы закрыть окно инсталлятора.
Кликните по «Готово», чтобы окно установщика закрылось - В обозревателе, который у вас стоит в системе как браузер по умолчанию, откроется страница с благодарностью за скачивание и установку компонента. Проверьте, качественно ли работает звук на ПК.
В браузере откроется страница с благодарностью от разработчиков за установку Adobe Flash Player - Если это не помогло, обновите сам браузер, если звук воспроизводится плохо только в нём. Сделать это можно через раздел «О браузере», который можно найти в самом меню программы.
Найдите в меню обозревателя раздел «О браузере» - Утилита сама начнёт поиск доступных обновлений и при необходимости их загрузит. Ожидайте окончания процедуры — это займёт минимум времени. Если обновлений не будет в сети, браузер сообщит, что в данный момент используется актуальная версия программы.
В разделе «О браузере» программа сама начнёт поиск обновлений и при их наличии самостоятельно их установит
Видео: как обновить Flash Player
Сильная нагрузка на процессор или другие аппаратные компоненты
Если у вас заикается звук на ПК, возможно, дело в избыточной нагрузке на аппаратные ресурсы. Процессор может не успевать обрабатывать все поставленные перед ним задачи. В этой ситуации нужно снизить нагрузку за счёт отключения ненужных программ и процессов:
- Кликните по «Панели задач» правой кнопкой — появится большое контекстное меню, в котором нужно выбрать «Диспетчер задач». Ещё один метод запуска этой панели, известный всем, — комбинация клавиш Ctrl + Alt + Delete.
В контекстном меню «Панели задач» кликните по пункту «Диспетчер задач» - В окне в первой вкладке «Процессы» ищем утилиты, которые сильно нагружают аппаратную часть ПК. С помощью кнопки «Снять задачу» отключаем их. При этом будьте осторожны: далеко не все процессы можно отключить, в частности, запрещается деактивировать важные системные компоненты. Если вы сомневаетесь, можно ли снимать задачу с того или иного пункта, обязательно посмотрите информацию о нём в интернете, а уже потом принимайте решение на её основе.
Посмотрите, есть ли в «Диспетчере задач» процессы, которые нагружают ЦП и иные компоненты аппаратной части ПК и при возможности отключите их - После отключения ненужных процессов проверьте качество звука.
Если у вас вдруг исчез звук на ПК, в первую очередь нужно убедиться, что громкость стоит на максимуме и после этого запустить средство по устранению неполадок. Проверьте, включена ли соответствующая служба для звука на устройстве. Обновите аудиодрайверы или сделайте их откат, если проблемы возникли после их апдейта. Также может помочь установка другого формата для динамиков и отключение всех звуковых эффектов. Проверьте ПК на вирусы и если никакого результата нет, восстановите систему с помощью точки восстановления или резервной копии ОС. При ухудшении качества звука выполните специальные коды в «Командной строке» и обновите программы для воспроизведения звука.
- Распечатать
Оцените статью:
- 5
- 4
- 3
- 2
- 1
(16 голосов, среднее: 3.8 из 5)
Поделитесь с друзьями!
17.01.2021
Windows 10
3
1 375
Приветствую, друзья!
Устали от того скучного звука, который издает ваш компьютер с Windows при загрузке?
Есть две вещи, которые вы можете сделать для обновления звука запуска Windows 10.
Вы можете либо отключить звук запуска, либо изменить его на предпочитаемый джингл.
Еще лучше, вы можете поднять ситуацию на более высокий уровень, настроив звук запуска Windows 10.
Возможно, под вашу любимую мелодию или заглавную песню вашего любимого телешоу.
Изменить звук запуска вашего компьютера с Windows 10 очень просто.
Однако, в зависимости от конфигурации вашего устройства, вы можете столкнуться с некоторыми трудностями в процессе.
Не волнуйтесь, мы проведем вас через все шаги и методы устранения неполадок.
Когда дело доходит до Windows 10, вам не нужно придерживаться заводских настроек. Новейшая операционная система Microsoft поставляется с множеством способов настройки ее функций. Если вам не нравятся маленькие звуки, блики и звонки, которые составляют звуки Windows 10, вы можете переключить их, просто отрегулировав настройки звука.
Инструкции в этой статье относятся только к ПК под управлением Windows 10.
Какие звуки Windows можно настроить в Windows 10?
Настройки звука, управляющие системными звуками Windows 10, позволяют настраивать звук для длинного списка системных звуков, включая системные уведомления (например, оповещения о низком заряде батареи) и звуковые эффекты для выделения при завершении действий, таких как закрытие программы или очистка. мусорная корзина.
Чтобы помочь вам ориентироваться во многих видах системных звуков, меню настроек звука делит их на следующие категории:
Как найти настройки звука Windows 10
Есть три способа найти настройки звука: с помощью значка «Настройки» в меню «Пуск», панели поиска или щелкните правой кнопкой мыши значок в форме динамика, расположенный в области уведомлений на панели задач на рабочем столе.
Использование меню «Пуск»
Выберите черно-белый значок Пуск Меню в левом нижнем углу экрана.
Выберите значок шестеренка в левой части меню, чтобы открыть настройки Windows.
Использование панели поиска
Как только вы выберете любой из двух вариантов, на экране появится меню настроек звука.
Использование значка динамика на панели задач
В правой нижней части экрана выберите значок со стрелкой вверх на панели задач, чтобы открыть меню значков программ.
Как настроить параметры звука Windows 10
Существует по крайней мере два основных способа изменить системные звуки Windows 10 после того, как вы получили доступ к настройкам звуков. Вы можете либо полностью отключить системные звуки, либо настроить и изменить звуковой эффект, назначенный для каждого Программного события.
Событие программы – это событие, которое происходит в Windows, и система хочет каким-то образом уведомить вас, обычно со звуком, о том, что это произошло. Примером события программы может быть уведомление о низком заряде батареи.
Отключение системных звуков
Как изменить звуковой эффект Windows для программного события
Откройте раскрывающееся меню Звуки и выберите звуковой эффект.
Источник
Как настроить звуковые эффекты Windows 10
- Откройте приложение «Параметры» с помощью комбинации Win + I или правой кнопкой мыши нажмите меню «Пуск».
- Нажмите на Персонализация.
- Откройте Темы.
- Нажмите на Звуки .
Совет. Вы также можете получить доступ к этим настройкам, щелкнув правой кнопкой мыши значок динамика в области уведомлений и выбрав Звуки.
- На вкладке «Звуки» вы можете полностью отключить системные звуки или настроить каждый из них так, как вам нужно: Отключение звуковых эффектов. В раскрывающемся меню «Звуковая схема» выберите Без звука.
- Включение звуковых эффектов. В раскрывающемся меню «Звуковая схема» выберите По умолчанию.
После того, как вы выполните эти шаги, Windows 10 будет использовать новую пользовательскую конфигурацию. Однако помните, что при применении тем Windows некоторые из них могут включать пользовательские звуки, которые могут переопределять ваши настройки (даже включать звуки, если вы их ранее отключили), и эти шаги также могут пригодиться, если новые звуки вам не понравятся, и вы захотите вернуться к настройкам по умолчанию.
Если вы используете настраиваемые звуки для ряда событий, также неплохо нажать кнопку Сохранить как , чтобы создать настраиваемую звуковую схему, если настройки когда-либо изменятся, и вы захотите повторно применить предпочитаемую конфигурацию.
Звуки для Windows и событий приложений существуют уже много лет, и если вы не знали или просто забыли о них, это руководство поможет вам персонализировать звуковые эффекты на вашем устройстве с Windows 10.
Хотя мы ориентировали это руководство под Windows 10, вы также можете обратиться к этим инструкциям (но с помощью панели управления), чтобы изменить звуковые эффекты в Windows 8.1 и Windows 7.
Источник
Основной набор аудиосигналов. Отключаем
Пользователю необходимо:
Звуки относятся к параметрам персонализации операционной системы. Перейдите в соответствующую категорию настроек.
Щелкните по значку настройки звука. Отключите определенные звуки или перейдите на схему «Без звука».
Метод 1. Включение звуковой схемы Windows
Прежде чем выполнять какие-либо другие исправления, указанные ниже, вам следует запустить это руководство по устранению неполадок, убедившись, что на вашем компьютере включена звуковая схема по умолчанию.
Несколько затронутых пользователей сообщили, что им наконец удалось решить эту проблему после того, как они проверили вкладку «Звуки» и поняли, что Windows была настроена так, чтобы отказаться от звуковой схемы по умолчанию.
Имейте в виду, что существует несколько сценариев, которые могут вызвать эту проблему, и вмешательство стороннего приложения не исключается.
Если вы подозреваете, что этот сценарий применим, следуйте приведенным ниже инструкциям, чтобы узнать, заменена ли звуковая схема по умолчанию на схему без звука, и при необходимости внесите необходимые изменения:
- Нажмите клавишу Windows + R, чтобы открыть диалоговое окно «Выполнить». Затем, когда вам будет предложено текстовое поле, введите «control» и нажмите Enter, чтобы открыть классический интерфейс панели управления.
- Как только вы окажетесь в классическом интерфейсе панели управления, используйте функцию поиска в правом верхнем углу, чтобы найти «звук», затем щелкните звуки в списке результатов.
- В меню «Звук» щелкните вкладку «Звуки», затем убедитесь, что раскрывающееся меню связано со звуковой схемой, и нажмите «Применить», чтобы сохранить изменения.
- Перезагрузите компьютер, чтобы у вашей ОС было достаточно времени для замены звуковой схемы по умолчанию, затем посмотрите, устранена ли проблема.
Если проблема все еще не решена, перейдите к следующему потенциальному исправлению ниже.
Отключение звуковых сигналов уведомлений системного ПО
Не считаете полезной опцию звуковых сигналов уведомлений и уверены, что не пропустите важное сообщение и без них? Отключение сигналов предусмотрено настройками.
Вернитесь к окну параметров ОС. Откройте категорию настройки системных параметров.
Сместите влево ползунки, чтобы отключить звуки и баннеры уведомлений приложений. Помните: в ряде приложений опции уведомлений устанавливаются через собственные настройки программного ПО. Изменения будут распространяться лишь на те программные инструменты, которые присутствуют в перечне. Речь идет о встроенном в операционную систему софте.
Включение отображения отсутствующих системных звуков в настройке звуковой схемы
Для того, чтобы появилась возможность изменять звуки входа, выхода и выключения Windows 10, потребуется воспользоваться редактором реестра. Для его запуска либо начните вводить regedit в поиске на панели задач, либо нажмите клавиши Win+R, введите regedit и нажмите Enter. После этого выполните следующие простые шаги.
- В редакторе реестра перейдите к разделу (папки слева) HKEY_CURRENT_USER AppEvents EventLabels.
- Внутри этого раздела обратите внимание на подразделы SystemExit, WindowsLogoff, WindowsLogon и WindowsUnlock. Они соответствуют завершению работы (хоть это здесь и называется SystemExit), выходу из Windows, входу в Windows и разблокировке системы.
- Для того, чтобы включить отображение любого из этих пунктов в настройке звуков Windows 10, выберите соответствующий раздел и обратите внимание на значение ExcleudeFromCPL в правой части редактора реестра.
- Кликните по значению дважды и измените его значение с 1 на 0.
После того, как вы выполните действие для каждого из нужных вам системных звуков и зайдете в настройки звуковой схемы Windows 10 (это можно сделать не только через панель управления, но и через правый клик по значку динамика в области уведомлений — «Звуки», а в Windows 10 1803 — правый клик по динамику — параметры звука — открыть панель управления звуком).
Там вы увидите необходимые пункты с возможностью изменять звук для включения (не забудьте отметить пункт Проигрывать мелодию запуска Windows), выключения, выхода и разблокировки Windows 10.
Вот и всё, готово. Инструкция получилась действительно компактной, но, если что-то не получается или работает не так, как ожидается — задавайте вопросы в комментариях, будем искать решение.
А вдруг и это будет интересно:
Почему бы не подписаться?
Рассылка новых, иногда интересных и полезных, материалов сайта remontka.pro. Никакой рекламы и бесплатная компьютерная помощь подписчикам от автора. Другие способы подписки (ВК, Одноклассники, Телеграм, Facebook, Twitter, Youtube, Яндекс.Дзен)
Огромное спасибо, очень порадовали. Особенно незрячим людям удобно ориентироваться, когда комп загрузился.
Интересно, как это незрячий человек пользуется компьютером, если не видит даже загрузку? У меня плохое зрение, очки +2,5 и без них я вообще не могу работать, всё на экране расплывается!
Я и сам точно не знаю, как это, но вообще есть в Windows функции для таких людей. В частности озвучивание находящегося на экране и выделенных объектов (переключать которые можно клавишей Tab, например). Ну и наверное есть другие функции (я и сам о них не знаю толком, так как сталкиваться не приходится).
Огромное спасибо, поставлю себе на windows 8.0 звуки windows XP наконец-то! И знакомому на windows 10 сделаю нужные звуки, да и дома тоже будут рады я думаю. Ещё раз огромное спасибо, всегда с вами из Сибири!
чет поменял звуки, а именно входа и выхода не поменялись, точнее, они пропали вообще
Странно. Проверю еще раз, как буду за нужным компьютером. А если выставить там не wav, а из списка предлагаемых звуков, то работает? (я проверял именно так).
в этом и дело, что звуки входа и выхода теперь вообще не работают (гугл говорит так у многих). Полностью ставил схему по умолчанию — не работают, возвращал параметр на 1 — то же самое. Т.е. какой звук не поставишь (в т.ч. стандартный) — отказывается работать. Интересный момент: после того как я вернул значения по умолчанию (правда я их сначала вообще удалил «ExcleudeFromCPL», создал заново со значением 1, но в «звуках» по прежнему можно поставить звук на вход и выход.. т.е. они как бы не убрались со списка. Сдается мне что звуки пропали после того как я поменял с 1 на 0. Просьба помочь в данном вопросе, очень хотелось бы поставить свой звук.
По описанной проблеме вы не первый кто сообщает, причем это не связано с описанными здесь манипуляциями. А вот с чем связано — точно сам пока не знаю, ни разу вживую не видел. В комментариях к другой статье писали, что проблема описанная происходит только для учетной записи администратора, а на гостевых и пользовательских — ок. Почему — у меня догадок на текущий момент нет.
моя учетка имеет атрибут администратора.
интересный нюанс, сделал сброс десятки, а звуков как не было именно входа и выхода
пробовал подменять, но потом файлы сами появляются в папке медиа. во вкладке безопасность стоит trustedinstaller
все сделал как и указано, но звуков входа и выхода нет, а при перезагрузке проигрывается та же что и была, что может быть?
Здравствуйте! Есть ли какие-то ограничения на звуковой файл wav для подключения на запуск Windows? Поясню — 2 файла wav полученные одним способом, один 16764 байт, другой 236510 байт. Большой подключается, а маленький нет. К сожалению, не могу отправить. В проигрывателе windows оба слышно, в XP подключался этот файл.
Иван, тут не скажу. Был уверен, что нет таких ограничений. Возможно, там кодек отличается, т.е., например, файл с расширением wav, но не «без сжатия», как обычно, а чем-то закодирован, например взяли mp3 и дали ему расширение wav?
Всё сделал. Вход и выход в винду стали отображаться. Ставлю свои, применяю. Тупая винда при входе проигрывает стандартный звук Windows Logon. Конвертирую в формат WAW тот же битрейт, переношу в папку co звуками винды, выбираю из этой папки свои звуки, применяю, проверяю, что проигрывается мой звук, сохраняю схему. Все равно при загрузке стандартный звук! Какого х.. этой винде надо! В Линуксе таких заморочек не было
Это я всё перепробовал . Это так сказать стандартные мелодии, а хочется мелодию из предлагаемого списка. А они-то как раз не устанавливаются. Если знаете как это сделать — подскажите пожалуйста. Заранее благодарен!
При перезагрузке системы проигрывается мой файл, а если выключить ноут и включить — молчание. С чем это может быть связано?
С тем, что Windows 10 при «заверешение работы» не выключается в полном смысле этого слова, а уходит в гибернацию. Если хотите, чтобы выключалась (т.е. было как при перезагрузке), можете отключить быстрый запуск Windows 10 — https://remontka.pro/fast-startup-windows-10/
Все три ключа реестра обнулил (кроме ключа разблокировки). В области уведомлений, через значок «звук», установил собственные звуки из меню системы, и никакого результата! Как буд-то ничего не делал! Может быть стоит удалить эти обнулённые ключи?
Большое спасибо, мучился целый день. Адрес сайта поместил в закладки.
Нужно найти файл, который отвечает именно за запуск Windows, а не за вход в Windows. Это 2 разных понятия.
Спасибо, все работает отлично.
Для того, что бы поменять мелодию запуска Windows надо менять соответствующий ресурс, а точнее wave ресурс 5080:1033 в файле imageres.dll. Для этого, надо сначала получить полностью все права на файл imageres.dll. Для замены ресурса можно использовать программы типа Restorator или Resource Hacker. Вторая полностью бесплатная. После замены файла сохранить его на рабочем столе, например. Затем в безопасном режиме заменить оригинальный файл imageres.dll на изменённый. После этого перегружайтесь в нормальном режиме и наслаждайтесь результатом.
Есть попроще способ и безопаснее, — в WinAero Tweaker ( https://remontka.pro/winaero-tweaker-windows-10/ ) есть возможность поменять звук запуска, при этом встроенные ресурсы остаются без изменений.
Подскажите пожалуйста. Установил WinAero Tweaker и сменил мелодию запуска винды 10 там. Но выбранная мелодия проигрывается только при перезагрузке компьютера. Когда компьютер выключаешь , а затем включаешь музыка не играет. Вы не знаете в чем причина и как это можно исправить?
Скорее всего в том, что включен быстрый запуск windows 10, при котором когда вы завершаете работу компьютер по сути уходит в своеобразную гибернацию. При желании можно отключить: https://remontka.pro/fast-startup-windows-10/
Благодарю за быстрый ответ. Тогда сразу же хотелось бы спросить. По вашему мнению, стоит ли отключать функцию быстрого запуска только ради изменённой мелодий при включении компьютера?
Не могу дать четкого ответа. В ней есть плюсы: быстрее проходит загрузка (и то не для любых конфигураций), есть и минусы: по сути, компьютер никогда не выключается «на самом деле» и иногда даже сбои могут быть (если, к примеру, завершить работу с включенным быстрым запуском, потом вытащить из розетки и через некоторое время включить комп — не всегда все гладко грузится).
Спасибо. Всё просто и понятно и не надо лазить что то менять и исправлять а так же ставить дополнительные программы.
Звук при завершении работы/перезагрузке не проигрывается, звук то входа они сделали да, галочку ставишь и все, а звук при выходе не хочет работать. Пробовал через планировщик делать? и первые пару перезагрузок даже работало, но потом опять отрубилось, быстрый запуск выключен. Что делать, пока не знаю, пользоваться какими то сторонними утилитами видимо.
Как убрать стандартный звук предупреждения, когда напр. поиск в блокноте заканчивается. Все стандартные системные звуки отключены.
Источник
В Панели управления
Используйте стилизованный под лупу значок, чтобы открыть окно поиска элементов системы. В поисковой строке напечатайте: панель управления. Перейдите к панели (отобразится в верхней части окна слева).
Выберите категорию настроек оборудования и звука. Войдите в нее.
Перейдите по ссылке, предлагающей внести изменения в правила воспроизведения звуков системы.
Полное отключение или для каждого события отдельно
Перейдите на вкладку «Звуки». В окне располагается перечень событий, который могут сопровождаться звуковыми сигналами. Доступен выбор мелодии из расположенного в нижней части окна списка или отключение звукового сопровождения данного события (Нет).
Поочередно выделяйте пункты и определяйте мелодию или отключайте звуковое сопровождение.
Определите, воспроизводить или нет мелодию запуска операционной системы. Для включения — поставьте «птичку» в квадратике слева от соответствующей надписи. Чтобы отключить — снимите ее.
Создание и удаление пользовательской звуковой схемы
Обратите внимание, что в установленной «по умолчанию» схеме далеко не все события сопровождаются звуковыми сигналами. Как пример: пользователю необходимо, чтобы компьютер сообщил о завершении печати. По умолчанию сигнал не предусмотрен.
При этом (как один из возможных примеров): звуковые уведомления о поступлении текстовых сообщений предусмотрены и станут воспроизводиться даже если полезной информации не несут.
Используйте настройки системных звуков не только для отключения сигналов, но и для включения тех, которые необходимы. Перед принятием решения рекомендую внимательно ознакомиться со списком.
После включения или отключения одного или нескольких сигналов в скобках возле текущей схемы появится слово «изменена». Предусмотрено сохранения созданной пользователем схемы («Сохранить как»). В строке открывшегося окна нужно ввести произвольное название схемы и подтвердить сохранение (OK).
Схема потеряла актуальность? Удалите ее, использовав соответствующую экранную кнопку в окне вкладки.
Для полного отключения звукового сопровождения событий ОС выберите из списка в верхней части окна вкладки схему «Без звука». Подтвердите выбор соответствующей экранной кнопкой в нижней части окна. Щелкните по кнопке «OK». Используйте эту последовательность нажатия кнопок и для применения других изменений настроек.
Ранее рассмотрел мощную и недорогую беспроводную колонку SVEN PS-650 с качественным звуком. Написал понятную даже начинающим пользователям пошаговую инструкцию по установке Windows 10.
Предпочитаете полностью отключать звуковые сигналы компьютера или считаете их полезными? Поделитесь своим мнением в комментариях.
Авторизуясь, вы даете согласие на обработку персональных данных.
Источник
Программа SoundPackager для работы со звуковыми схемами
Облегчить работу поможет удобное приложение под название Sound Packager. Оно платное, но имеет бесплатный период длительностью 30 дней, что достаточно, чтобы скачать несколько схем и сохранить в настройках, чтобы потом использовать, если не хочется платить.
На сайте необходима регистрация и подтверждение своего e-mail. На него придёт ссылка для скачивания. Сайт и сама программа на английском, и русификатора не установлено. Но кнопок в приложении всего несколько, так что это не должно стать проблемой.
- Чтобы установить новую схему, которая стоит на компьютере, нужно нажать «ApplyPackage».
Чтобы загрузить готовую схему, достаточно нажать «More Packages». Откроется ссылка в браузере (https://www.wincustomize.com/explore/sound_schemes). Выбранную схему можно открыть нажатием по названию.
Решено: громкость слишком громкая в Windows 10
В Windows 10 громкость вашего компьютера или ноутбука слишком велика? Видите ли вы, что дисплей громкости показывает более низкий уровень, но при этом он воспроизводится на максимальной громкости, и его включение не помогает?
Если это так, или у вас возникла похожая проблема с другими спецификациями, то у вашего компьютера могут быть проблемы со звуком. Проблемы со звуком возникают, когда возникают проблемы с аудиодрайвером или изменяются звуковые файлы и настройки, в результате чего элементы управления в микшере звука становятся серыми.
Существуют различные способы решения этой проблемы, но вы можете начать с перезагрузки компьютера и установки любых ожидающих обновлений. Если проблема сохраняется, вы можете попробовать решения ниже, чтобы увидеть, если она исчезнет.
Как изменить звуки входа, выхода и выключения Windows 10
В предыдущих версиях Windows пользователь мог изменить системные звуки в «Панель управления» — «Звук» на вкладке «Звуки». Точно так же этом можно сделать и в Windows 10, но в списке доступных для изменения звуков отсутствуют «Вход в Windows», «Выход из Windows», «Завершение работы Windows».
В этой краткой инструкции — о том, как вернуть возможность изменять звуки входа (мелодию запуска) Windows 10, выхода из системы и выключения компьютера (а также разблокировки компьютера), если по какой-то причине стандартные звуки для этих событий вас не устраивают. Возможно также пригодится инструкция: Что делать, если не работает звук в Windows 10 (или работает неправильно).
ИСПРАВЛЕНИЕ: громкость слишком громкая в Windows 10
Восстановите оригинальный аудио драйвер
Это быстро сбрасывает настройки звука для аудио или звукового оборудования, в результате чего Windows слишком инициализирует конфигурацию аудио. В зависимости от типа вашего компьютера, восстановление драйверов восстановит аудиодрайверы для вашего звукового оборудования, которое было предварительно установлено на нем.
Запустите средство устранения неполадок оборудования.
Средство устранения неполадок оборудования встроено в операционную систему Windows 10 для проверки и устранения любых проблем со звуком, которые могут возникнуть.
Обновите аудио драйвер
Обновите сеть и аудиодрайверы для Windows 10 из диспетчера устройств вручную, удалив, а затем переустановив их с веб-сайта производителя. Сделать это:
Удалите драйверы звуковой карты.
Иногда проблемы с фоновым звуком могут быть вызваны поврежденным или несовместимым драйвером или проблемой с вашей звуковой картой. Если это драйвер вашей звуковой карты, сделайте это, чтобы удалить его:
После завершения попробуйте отрегулировать настройки звука и посмотреть, решит ли это проблему.
Купите или создайте встроенный аттенюатор
Если программные решения не помогают, вы можете купить или создать аттенюатор, так как это «фиксированное» устройство уменьшения громкости или удлинительный кабель с регулятором громкости.
Настройте параметры с помощью вкладки Уровни.
7.Используйте эквалайзер Boom 3D
Этот инструмент от Global Delight Apps является одним из лучших когда-либо разработанных эквалайзеров. Простой в использовании, отличные функции регулировки звука и интеллектуальная адаптация звука к уху, это инструмент, который вы обязательно должны попробовать. В этой ситуации вам нужна функция эквалайзера, и вот что вы можете с ней сделать:
Когда звук пропал после обновления Windows 10
Много проблем со звуком всплыло у пользователей после обновления 1809 для Windows 10 в октябре 2021 года. Чаще всего у пользователей возникала ошибка: «Выходное аудио устройство не установлено».
По информации от Microsoft это случилось из-за того, что во время обновления ошибочно на звуковые устройства устанавливался драйвер Intel. Об этом можно прочитать, например, здесь — https://blogs.msdn.microsoft.com/matthew_van_eerde/2018/10/12/if-windows-update-sent-you-intel-audio-controller-version-9-21-0-3755-by-mistake-uninstall-it/
Чтобы вручную устранить проблему поддержка производителя рекомендует выполнить следующие шаги:
- Зайти с административными правами в Диспетчер устройств (см. выше);
- В разделе “Звуковые, игровые и видеоустройства” найдите звуковой драйвер Intel (может отображать как Intel SST Audio Controller, или Intel Smart Sound Technology driver), или аудиодрайвер с желтым восклицательным знаком.
- Щелкните по нему правой кнопкой мыши и выберите «Удалить устройство». В окне всплывающего подтверждения нужно обязательно поставит флажок для полного удаления файлов драйвера:
- Перегрузите компьютер.
После перезагрузки звук скорей всего восстановится, так как драйверы вашего звукового устройства (например, RealTek) автоматически установятся в системе. Если проблема осталась, то нужно посмотреть статус звуковых устройств в Диспетчере устройств. Возможно придется, как было описано в предыдущем разделе, установить драйвер вручную. Также возможен вариант с обновлением драйвера через Интернет.
Кстати, для устранения проблем со звуком в релизе 1809 был выпущен патч KB4468550.
Поэтому можно воспользоваться им для автоматического устранения проблемы. Вообще в обновлении 1809 оказалась так много багов, что в результате оно было отозвано. Главным багом было конечно то, что при установке этой версии автоматически удалялись пользовательские файлы.
Позже в 1809 эту ошибку со звуком исправили и теоретически сейчас этих проблем быть не должно.
Настройка системных звуков Windows
Операционная система Windows, кроме графического оформления, имеет еще и оформление звуковое. Звуками на компьютере сопровождаются почти все системные события (загрузка системы, очистка корзины, подключение и отключение USB-устройств и др.).
В то же время, системные звуки Windows можно отключить или изменить их на другие, в том числе на звуковые файлы, полученные из Интернета или других источников.
Отключение или изменение системных звуков никак не скажется на работе компьютера и возможности воспроизведения им звукового контента. Как и прежде, на нем можно будет смотреть фильмы, слушать музыку, играть в компьютерные игры и т.д.
Во всех версиях Windows порядок настройки системных звуков почти не отличается. Все манипуляции осуществляются в панели настройки звука.
Чтобы открыть эту панель, необходимо:
• в Windows 10, 8, 7, Vista: зайти в Панель управления и открыть в ней раздел «Оборудование и звук», в котором щелкнуть мышкой по пункту «Звук»;
• в Windows XP: зайти в Панель управления, отрыть раздел «Звук, речь и аудиоустройства», в котором щелкнуть мышкой по пункту «Звуки и аудиоустройства».
В результате указанных выше действий откроется окно с названием «Звук», в котором нужно перейти на вкладку «Звуки».
Дальше порядок действий зависит от того, что нужно сделать:
• чтобы полностью отключить все системные звуки
, нужно в выпадающем списке «Звуковая схема» выбрать вариант «Без звука» и нажать кнопку «Применить».
• чтобы отключить мелодию входа в Windows
, нужно снять галочку с пункта «Проигрывать мелодию запуска Windows» и нажать кнопку «Применить» (в Windows XP такая возможность отсутствует);
• чтобы отключить или настроить звуки отдельных системных событий
:
Возможные проблемы
При переустановке мелодии важно убедиться в правильности действий. Совершение операции через редактор реестра чревато выполнением непредусмотренных действий – необходимо четко следовать указанному пути перехода из одного регистра данных в другой.
Если принято решение записать новый звук, нельзя использовать трек полностью. Операционная система Windows 10 не сможет воспроизвести длинную мелодию при запуске устройства, даже если музыка будет записана в правильном формате. Для преобразования файлов в нужный WAV можно использовать дополнительные конвертеры (скачать на рабочий стол или воспользоваться онлайн-сервисами).
Изменение звука на платформе Windows 10 сталось доступным. Появилась возможность устанавливать новые сочетания музыки в соответствующей вкладке раздела «Звуки». Чтобы выполнить настройки, достаточно выполнить несколько простых шагов.
Содержание
- 1 Проверка подключения штекера звуковой системы
- 2 Проверка настроек звукового микшера
- 3 Диагностика с помощью приложения “Устранение неполадок со звуком”
- 4 Решение проблем с драйвером звукового устройства
- 5 Когда звук пропал после обновления Windows 10
- 6 Запуск проверки системы на вирусы
- 7 Решение проблем со службой Windows Audio
- 8 Сбой работы реестра
- 9 Восстановление системы
- 10 Аппаратная неисправность
- 11 Программные проблемы
- 12 Обновление аудио драйвера
- 13 Звук выключен
- 14 Неправильная конфигурация
- 15 Нет звука при воспроизведении фильмов/музыки
- 16 Не работают системные звуки
- 17 Правильная конфигурация BIOS
- 18 Как выбрать устройство воспроизведения звука по умолчанию Windows 10
- 19 Улучшение звука Windows 10
Часто пользователи операционной системы Windows 10 сталкиваются с проблемой исчезновение звука без видимых на то причин. И какой бы ни была причина отключения звука, сам факт этого довольно неприятен. В этой статье мы рассмотрим способы устранения данной проблемы. И первое, что нам необходимо будет сделать, это выявить саму причину пропадания звука на компьютере. Поэтапно мы рассмотрим почему пропал звук в Windows, постепенно переходя от простых способов решения к более сложным.
Возможные причины исчезновения звука в Windows 10:
- Отключение звуковой системы от компьютера;
- Программное отключение звука;
- Нарушение работы драйвера звуковой карты;
- Последствия обновление Windows 10;
- Конфликт программного обеспечения звуковой карты и стороннего приложения;
- Сбои в работе реестра или системных служб;
- Аппаратные проблемы;
Проверка подключения штекера звуковой системы
Первая причина при своей простоте у неопытного пользователя может отнять довольно много времени на поиски и устранение неисправности. Бывает так, что, случайно задев провод, идущий от звукового устройства к системному блоку, он просто отсоединяется от гнезда. Сам компьютер же при отключении штекера, никаким образом не сообщает об этом, лишь из динамиков слышится, легкое характерное гудение. Естественно для устранения данной проблемы достаточно штекер звуковой системы, подключить в соответствующий разъем. Как правило, у компьютеров этот разъем зеленого цвета либо как на ноутбуках обозначается изображением наушников. Если в ПК есть интегрированный в материнку звуковой адаптер и внешняя звуковой карта, то нужно попробовать подключить штекер по очереди в оба гнезда. Это даст дополнительную информацию по корневой причине отсутствия звука.
Также нужно проверить состояние кабелей, подключаемых внешних колонок или наушников. Если есть возможность, то проверьте их на другом ПК или любом другом устройстве воспроизведения звука с аналогичным штекером (обычно это mini-jack 3,5 мм).
Проверка настроек звукового микшера
Бывает и так, что звук в Windows 10 отключен программно в микшере звукового устройства, либо в Панели управления во вкладке Звук.
Первое лечится нажатием на значок с изображением динамика в системном трее и сдвигом ползунка регулировки звука вправо.
Или по правому клику открыть микшер громкости и сдвинуть ползунки вверх:
Если не помогло, то для проверки выбранного по умолчанию устройства воспроизведения, необходимо перейти в Панель управления и выбрать Звук.
В появившемся диалоговом окне необходимо проверить статус звуковых устройств и какое из них используется в системе по умолчанию. По правой кнопке мыши можно включить устройство и сделать его используемым по умолчанию. Там же после включения можно запустить проверку звука.
Диагностика с помощью приложения “Устранение неполадок со звуком”
При нажатии правой кнопкой мыши на значок динамика в трее можно активировать встроенное приложение диагностики неполадок со звуком. Оно малоэффективно, но в некоторых простейших ситуациях помогает.
Альтернативный вариант запуска: Пуск -> Параметры -> Обновление и безопасность -> Устранение неполадок -> Воспроизведение звука.
После запуска приложения выберите нужное звуковое устройство и нажмите «Далее».
В некоторых простых случаях эта диагностика устраняет проблему автоматически.
Иногда средство диагностики рекомендует отключить все звуковые эффекты и улучшения для повышения качества звука, как на примере ниже.
Попробуйте сделать это и проверить наличие звука и его качество.
Если же на этом этапе всё в порядке:
- громкость стояла на максимуме;
- устройство воспроизведения по умолчанию было включено;
- встроенное средство диагностики не решило проблему;
то переходим к следующему шагу.
Решение проблем с драйвером звукового устройства
Проблемы с драйвером звукового устройства могут возникнуть после обновления Windows 10 или же при его конфликте с драйвером другого устройства. Для устранения неисправности с драйвером необходимо выполнить следующие действия.
Откат драйвера
- Через меню «Пуск» перейти в «Панель управления».
- Далее выбрать и запустить «Диспетчер устройств».
- Найти в появившемся окне звуковое устройство и кликнуть на нём правой кнопкой мыши, в открывшемся меню нажать свойства и во вкладке «Драйвер», нажать кнопку откатить.
Указать причину:
Результат отката:
Поиск драйвера звукового устройства по ИД и переустановка
Бывает так, что откатить данным способом драйвер не получается. В таком случае необходимо переустановить звуковой драйвер вручную. Отлично если есть диск с драйверами, который шел в комплекте с ноутбуком или компьютером. Если такого диска нет или он утерян, то драйвер придётся искать самостоятельно. Для этого есть несколько способов. Можно зайти на сайт производителя ПК или ноута и скачать драйвер оттуда. Если у вас не брендовый компьютер, то можно поискать на сайте компании, выпустившей чипсет материнской платы или звукового дискретного адаптера. Ниже рассмотрим вариант поиска вручную по так называемому идентификатору оборудования (ИД), который уникален для каждого устройства. Такой способ иногда бывает полезен и применим.
- В «Диспетчере устройств» выбрать свою звуковое устройство, нажать на него правой кнопкой мыши и перейти в свойства;
- В диалоговом окне выберите «Сведения»;
- Теперь в списке «Свойство» необходимо выбрать значение «ИД оборудования»;
- После этого скопируйте это значение и как есть вставьте в окно поисковика. По данному «ИД» поисковая система обычно в первой же строке находит драйвер устройства, который нужно скачать. Перед скачиванием обязательно правильно выбрать версию драйвера, соответствующую разрядности вашей операционной системы.
ЧИТАЙТЕ ТАКЖЕ:Kак установить Windows 10 с флешки: пошаговая инструкция
Существуют 32 и 64-битная ОС, узнать версию можно, выполнив следующие действия:
- В меню Пуск выбрать «Параметры»;
- Перейти в раздел «Система», а затем на вкладку установленной версии Windows «О программе». В появившемся окне в строке «Тип системы» и будет указана разрядность Windows 10;
- Затем необходимо полностью удалить из системы старый драйвер для этого всё в том же «Диспетчере устройств», выберите нужное устройство и с помощью правой кнопки мыши перейдите к его удалению.
Читайте в нашей статье подробно про варианты и способы обновления драйверов в Windows 10.
Когда звук пропал после обновления Windows 10
Много проблем со звуком всплыло у пользователей после обновления 1809 для Windows 10 в октябре 2018 года. Чаще всего у пользователей возникала ошибка: «Выходное аудио устройство не установлено».
По информации от Microsoft это случилось из-за того, что во время обновления ошибочно на звуковые устройства устанавливался драйвер Intel. Об этом можно прочитать, например, здесь — https://blogs.msdn.microsoft.com/matthew_van_eerde/2018/10/12/if-windows-update-sent-you-intel-audio-controller-version-9-21-0-3755-by-mistake-uninstall-it/
Чтобы вручную устранить проблему поддержка производителя рекомендует выполнить следующие шаги:
- Зайти с административными правами в Диспетчер устройств (см. выше);
- В разделе “Звуковые, игровые и видеоустройства” найдите звуковой драйвер Intel (может отображать как Intel SST Audio Controller, или Intel Smart Sound Technology driver), или аудиодрайвер с желтым восклицательным знаком.
- Щелкните по нему правой кнопкой мыши и выберите «Удалить устройство». В окне всплывающего подтверждения нужно обязательно поставит флажок для полного удаления файлов драйвера:
- Перегрузите компьютер.
После перезагрузки звук скорей всего восстановится, так как драйверы вашего звукового устройства (например, RealTek) автоматически установятся в системе. Если проблема осталась, то нужно посмотреть статус звуковых устройств в Диспетчере устройств. Возможно придется, как было описано в предыдущем разделе, установить драйвер вручную. Также возможен вариант с обновлением драйвера через Интернет.
Кстати, для устранения проблем со звуком в релизе 1809 был выпущен патч KB4468550.
Поэтому можно воспользоваться им для автоматического устранения проблемы. Вообще в обновлении 1809 оказалась так много багов, что в результате оно было отозвано. Главным багом было конечно то, что при установке этой версии автоматически удалялись пользовательские файлы.
Позже в 1809 эту ошибку со звуком исправили и теоретически сейчас этих проблем быть не должно.
Запуск проверки системы на вирусы
В некоторых ситуациях звук пропадает из-за отключения системных служб, связанных с его работой. Есть ряд факторов, способствующих этому, одна из наиболее распространённых причин — это вирусы, действующие в вашей операционной системе.
Для устранения данной проблемы понадобится антивирус, который необходимо скачать из Интернета или установить имеющийся с диска.
Возможные варианты бесплатного антивирусного ПО:
|
Название антивирусного ПО |
Домашняя страница |
| Avast Free Antivirus | https://www.avast.ru/free-antivirus-download |
| Kaspersky Free | https://www.kaspersky.ru/free-antivirus |
| AVG AntiVirus Free | https://www.avg.com/ru-ru/free-antivirus-download |
| Avira Free Security Suite | https://www.avira.com/ru/free-security-suite |
| Bitdefender Antivirus Free Edition | https://www.bitdefender.com/solutions/free.html |
| Comodo Free Internet Security | https://www.comodo.com/home/internet-security/free-internet-security.php |
| Panda Free Antivirus | https://www.pandasecurity.com/russia/homeusers/solutions/free-antivirus/ |
| 360 Total Security | https://www.360totalsecurity.com/ru/ |
| Sophos Home | https://home.sophos.com/en-us.aspx |
Далее выполните следующие действия:
- Инсталлируйте в систему с правами администратора антивирусное программное обеспечение;
- Просканируйте систему на наличие вирусов и вредоносного ПО, если таковые найдутся, то удалите их;
- После этого перезагрузите систему и на всякий случай повторно просканируйте — некоторые вирусы могли сохраниться.
Также можно воспользоваться и встроенным в десятку антивирусом — Защитником Windows (Defender).
Нужно только предварительно обновить через Интернет антивирусные базы:
После этого уже можно запускать полное сканирование компьютера.
Решение проблем со службой Windows Audio
После того как вы убедились в отсутствие вирусов на ПК, зайдите в меню Пуск с помощью поиска и найдите приложение «Службы». Перед вами появится список служб, установленных в системе. Необходимо выбрать службу «Windows Audio» и перезапустить ее.
ЧИТАЙТЕ ТАКЖЕ:Обзор лучших бесплатных программ для отключения слежки в Windows 10
Также надо убедиться, что у службы стоит автоматический тип запуска.
Управление службой Window Audio с помощью команд
Для продвинутых пользователей службу Windows Audio можно перезапустить командами в cmd (командной строке):
net stop audiosrv
net start audiosrv
Узнать текущий статус службы из командной строки можно с помощью команды:
sc query audiosrv
Также службу можно запустить этой командой :
sc start audiosrv
И поменять тип запуска:
sc config Audiosrv start= auto
Для самых продвинутых пользователей, а тем более системных администраторов, лучший способ управления службами, это использование PowerShell.
Узнать статус службы Windows Audio в Powershell:
get-service Audiosrv
Получение всех свойств службы в Powershell:
get-service audiosrv | select *
Запуск службы службы audiosrv в Powershell:
start-service audiosrv
Установка режима автоматического запуска:
set-service audiosrv -startupType Automatic
Если после этого звук в системе все равно отсутствует, то возможно нарушены настройки реестра.
Сбой работы реестра
Бывает и так, что работа звука в Windows 10 нарушается из-за внесённых изменений в реестр. Данные изменения, как правило, вносятся различными утилитами для настройки и оптимизации операционной системы. И для устранения проблемы необходимо выполнить следующие действия:
- Запустите встроенный редактор реестра. Для этого напишите «regedit» и нажмите Enter.
- В редакторе перейдите в раздел: HKEY_LOCAL_MACHINESYSTEMCurrentControlSetControlClass{4d36e96c-e325-11ce-bfc1-08002be10318};
- Найдите параметр «UpperFilters», откройте его и проверьте значение. Если кроме «ksthunk», присутствуют и другие, то удалите их.
Восстановление системы
Если ничего из вышеизложенного не помогло, то есть один простой, но в тоже время эффективный способ решения данной проблемы. Это встроенная в Windows функция «Восстановление системы».
Единственный минус данного способа является то что при восстановлении будут удалены все приложения и драйвера установленные после выбранной даты точки восстановления. Для активации режима восстановления необходимо выполнить следующие действия:
- В меню Пуск откройте окно Выполнить и введите команду «systempropertiesprotection»;
- В появившемся окне «Свойства системы» выберите вкладку «Защита системы» и нажмите кнопку — «Восстановить…»;
- Вспомните, какого числа последний раз звук нормально работал, и выберите наиболее близкую к этой дате точку восстановления;
- Система покажет, какие приложения и драйвера будут затронуты в ходе восстановления. Если среди этого нет ничего жизненно важного, то подтвердите запуск восстановления нажатием кнопки «Готово»;
Когда компьютер перезагрузится, все драйверы и программы станут такими, какими были на дату восстановления. Личные данные такие, как документы, музыка, фото и видео — система восстановления не затрагивает.
Если точек восстановления нет или функция совсем была отключена, то скорей всего придется переустановить Windows 10. Иногда это оказывается самым быстрым способом, так как не тратится время на диагностику неисправности. Нужно только не забыть сохранить всю ценную личную информацию из своего профиля на внешний носитель, чтобы случайно все не потерять, отформатировав жесткий диск.
Аппаратная неисправность
Если ничего из вышеизложенного не помогло в решении проблемы, то скорее всего в компьютере, в материнской или звуковой плате присутствует аппаратное или механическое повреждение. Как вариант, если используется не встроенная в материнскую плату звуковая карта, достаточно будет вытащить ее из гнезда и почистить резиновым ластиком контакты или потереть спиртом, а затем вставить обратно.
Если недавно были изменения в настройках BIOS компьютера, то нужно попробовать откатить настройки обратно. Также нужно изучить документацию производителя, которая шла в комплекте с ПК, ноутбуком или материнской платой, звуковой картой. Если она утеряны, то нужно искать ее на сайте производителя. Там же можно поискать новые версии драйверов и прошивок (firmware), почитать FAQ или написать вопрос в поддержку. Не лишним будет поискать о вашей проблеме в Интернете, на профильных форумах.
Если после всех вышеперечисленных способов звук на ПК так и не появился, то, скорее всего, придётся обратиться в сервисный центр (может быть по гарантии) и проверить материнскую плату на работоспособность встроенного аудио чипа, возможно, повреждён именно он. То же самое относится и к внешним звуковым платам.
Из всего вышеперечисленного становится ясно, что лечение пропажи звука в Windows 10, не такой сложный и трудоемкий процесс, каким может показаться на первый взгляд. Необходимо лишь в точности следовать инструкции.
На Windows 10 перешла значительная часть пользователей «семерки» и Windows 8, и фактически все время от времени сталкиваются с проблемами в ее работе. И даже во время и после инсталляции новой операционной системы неполадок возникает больше, чем в свое время с XP.
Сегодня ознакомимся с теми, что касаются аудио и рассмотрим, как настроить параметры звука на компьютере в Виндовс 10.
Содержание
Второе, что следует предпринять, это проверить работоспособность аудиосистемы на другом устройстве. Также внимательно осмотрите аудиовыход (он может повредиться вследствие активного использования), провод (может быть перебит) и разъем колонок. Если на передней панели есть альтернативное гнездо для подключения колонок или иной компьютер, воспользуйтесь им для диагностики устройства для вывода звука.
Если с аппаратными компонентами все в порядке, приступаем к поиску программных ошибок, виновных в том, что нет звука на компьютере.
Программные проблемы
Первым делом следует проверить, что обо всей ситуации «думает» сама операционная система. Для этого воспользуемся инструментом для диагностики, поиска и исправления программных неполадок.
Запускается мастер диагностики через контекстное меню иконки «Динамики».
Вызываем контекстное меню и выбираем «Устранение неполадок со звуком».
Дожидаемся завершения работы мастера, который проверит, почему звук в Windows 10 работает неправильно.
Далее будет предложено включить аудио устройство если оно было отключено, выполняем действия по включению.
Если на компьютере используется и звукозаписывающее устройство или ещё одна звуковая карта, появится диалог, где придется выбрать проблемный девайс.
Также мастер исправления проблем со звуком, может предложить выключить звуковые эффекты и дополнительные средства это поможет повысить качество звука.
После ставим флажок «Отключение всех звуковых эффектов» или снимаем флажки отдельно с каждого эффекта который по вашему мнению является лишним.
Далее мастер предложит протестировать установленный аудио драйвер, при помощи воспроизведения тестовых звуков.
Дальнейшие действия зависят от прошедшего звукового теста, если звук был в норме, нажимаем «Хорошо» и двигаемся дальше, если звук был плохой или его не было слышно, жмём «Плохо» и дожидаемся переустановки драйвера.
После этого мастер автоматически просканирует системный реестр и хранилище, соберет всю необходимую информацию, проанализирует ее и попытается отыскать несоответствия в настройках или параметрах системы.
Если проблема будет найдена, следуйте приведенным рекомендациям.
Этой теме посвящен следующий раздел.
Обновление аудио драйвера
Хоть загрузка установщика драйверов с сайта их производителя более надежный и верный метод их обновления, Microsoft же рекомендует пользоваться инструментарием своей ОС. Так и сделаем. Тем более у новичков процесс определения нужного ПО и поиск ресурса, где его можно загрузить, может вызвать немало трудностей.
1. При помощи контекстного меню Пуска или сочетания клавиш Win→X.
2. Выбираем пункт «Диспетчер устройств».
3. Разворачиваем раздел с устройствами, отвечающими за воспроизведение звука в Windows 10.
Им может быть «Звуковые, игровые и иные видеоустройства» или «Неизвестные устройства». Второй случая актуален, если на компьютере не установлено никаких драйверов для аудио-платы, и она отображается в списке неизвестных «десятке» девайсов.
Может случиться, что звуковую плату кто-то отключил, а не включенный девайс функционировать не будет.
4. Через контекстное меню раздела обновляем конфигурацию аппаратных средств.
5. Через контекстное меню вызываем команду обновления драйверов.
6. Выбираем автоматический тип поиска программного обеспечения в интернете (на серверах Майкрософт).
По завершении инсталляции обязательно перезапускаем Windows 10.
Звук выключен
Следующая программная причина отсутствия звука – он попросту отключен. Если иконка «Динамики» в трее изображена вместе с перечеркнутым устройством воспроизведения аудио, кликните по ней и переместите ползунок правее, чтобы отрегулировать громкость или попросту щёлкните по значку в появившемся окошке, чтобы включить аудио.
Неправильная конфигурация
В подразделе показано, как настроить звуковое устройство на Windows 10. Суть вопроса заключается в том, что в системе может находиться несколько воспроизводящих аудио устройств (в том числе и виртуальных, в виде драйверов, например, для программ захвата звука), и в качестве стандартного используется неправильное.
1. Открываем «Устройства воспроизведения» через контекстное меню пиктограммы «Динамики» или апплет «Звуки».
2. В первой вкладке выбираем целевой девайс и делаем его устройством по умолчанию.
Если новые настройки не решили проблему, перезагружаем компьютер.
Нет звука при воспроизведении фильмов/музыки
Если столкнулись с проблемой со звуком только во время проигрывания мультимедиа, ее источником является сам плеер или кодеки. Ранее мультимедиа проигрыватели использовали установленные в системе кодеки, которые были общими для всех таких программ, сейчас же фактический каждый использует собственную версию программы для декодирования аудио и видео потоков.
Обновление пакета бесплатных кодеков, загруженных с официального ресурса (например, http://k-lite-codec-pack.org.ua/skachat-k-lite-codec-pack), может решить проблему, но не для всех приложений. Некоторые плееры с интегрированными модулями для декодирования мультимедиа придется обновлять. Как правило, одним из вышеприведенных вариантов проблема с программными кодеками решается. Их или плеер нужно обновить, здесь даже настраивать ничего не придется.
При появлении затруднения со звуком в браузере следует обзавестись свежей версией интернет-обозревателя и обновить Flash-player. Последний скачивайте только с официального источника по ссылке https://get.adobe.com/ru/flashplayer/otherversions/. Альтернативные ресурсы могут сильно навредить.
Не работают системные звуки
Многие новички подмечают, что после перехода на Windows 10 системные звуки не воспроизводятся вообще или воспроизводятся, но очень редко. Во втором случае следует знать, что Microsoft отказались от большого количества мелодий, которыми сопровождалось множество системных событий в Windows 7 и XP. Да и разнообразие звуковых схем сократилось до одной.
Если требуется включить оповещения для определенных событий (открытие папки, запуск приложения), которые в «десятке» не озвучиваются, делаем следующее.
1. Через контекстное меню динамика в трее вызываем команду «Звуки».
2. Выбираем звуковую схему «По умолчанию», если активирована «Без звука».
3. Нажимаем по нужному событию во фрейме ниже.
4. Из списка звуков выбираем подходящий.
Если такого не обнаружилось, жмем «Обзор» и изучаем присутствующие в ОС мелодии. Можно и свою мелодию задействовать, главное, чтобы она была конвертирована в формат wav.
5. Жмем «Применить» и проверяем, все ли в порядке.
Правильная конфигурация BIOS
В BIOS/UEFI можно отключать многие аппаратные компоненты. Проверьте состояние опции
OnBoard Audio, High Definition Audio или их вариаций или сокращений. Называться может как угодно. Находится опция в Integrated Peripherals или ином разделе с подобным названием. Значение параметра должно быть «Enabled» — включен.
Все рекомендации даны. Пора бы задействовать их на практике.
По умолчанию звук после установки всех необходимых драйверов требует дополнительной настройки на компьютере с Windows 10. Пользователи зачастую не обращают на такие мелочи внимания и пользуются тем что есть, поскольку даже не догадываются об возможностях операционной системы. Такой настройки требуют как более дорогие наушники, так и бюджетные варианты.
Данная статья расскажет как настроить звук на компьютере с Windows 10. Мы не будет разбираться что делать в ситуациях когда по какой-то причине пропал звук или выходное аудиоустройство не установлено на Windows 10. После установки устройства воспроизведения звука по умолчанию рекомендуем сразу перейти к различного рода улучшениям звука присутствующим в Windows 10.
Как выбрать устройство воспроизведения звука по умолчанию Windows 10
При подключении нескольких устройств воспроизведения звука первым делом необходимо указать какое устройство по умолчанию будет воспроизводить звук, а также использоваться для связи. Так как некоторые приложения используют настраиваемые параметры вывода звука. Способ выбора устройств по умолчанию на Windows 10 не отличается от способов используемых на предыдущих версиях операционной системы, если же использовать классическую панель управления.
- Нажмите правой кнопкой мышки по иконке звука на панели задач и в открывшемся контекстном меню выберите пункт Звуки.
- В открывшемся окне во вкладке Воспроизведение выделите нужное устройство для воспроизведения и нажмите кнопку По умолчанию.
Как альтернативный вариант можно воспользоваться Диспетчером Realtek HD, который появляется на компьютере после установки звуковых драйверов. Достаточно нажать правой кнопкой мышки по нужному устройству и выбрать пункты Задать стандартное устройство и Выбор устройства связи по умолчанию.
Пользователи операционной системы Windows 10 могут воспользоваться обновленными параметрами системы. Достаточно открыть Пуск > Параметры > Система > Звук и выбрать устройство вывода звука со списка доступных.
Улучшение звука Windows 10
После установки всех драйверов звука в пользователей будет возможность задействовать различного рода улучшения звука в Windows 10. А также с различными улучшениями звука есть возможность изменить частоту и разрядности дискретизации для использования в общем режиме и выбрать формат пространственного звука.
Улучшения звука можно найти открыв Свойства любого устройства для вывода звука в окне Звуки. Дальше достаточно открыть вкладку Улучшения и выбрать звуковые эффекты, которые будут применены к текущей конфигурации.
Все изменения не вступят в силу до следующего запуска воспроизведения. Доступные улучшения звука после установки драйверов описаны ниже:
- Окружение — имитирует среду с многократным воспроизведением.
- Изменение высоты тона — позволяет пользователю повышать и понижать тон в зависимости от предпочтений.
- Эквалайзер — позволяет регулировать частоту звука и добиваться желаемого звучания.
- Виртуальный объемный звук — осуществляет кодирование объемного звука для передачи в виде стереосигнала на приемники с декодером Matrix.
- Тонкомпенсация — устраняются различия громкости с учетом особенностей человеческого восприятия.
Первым делом советуем снять отметку с пункта Отключение всех звуковых эффектов, если же она установлена. Так как при активном пункте отключения звуковых эффектов просто не получится активировать нужные эффекты. Только после включения эффектов можно переходить к последующей настройке звука на компьютере с Windows 10. А также включите Неотложныйрежим, чтобы сразу же слышать изменения после настройки звука.
Дальше рекомендуем активировать пункт Эквалайзер и собственно перейти к настройке частоты звука под себя. По умолчанию он отключен и все настройки частот находятся посередине. Мы рекомендуем просто выбрать подходящую для Вас настройку эквалайзера и уже самостоятельно подстроить её под себя. Именно так мы и сделали, выбрав настройку Лайв и немного дополнительно подняв высокие частоты.
По умолчанию в операционной системе Windows 10 появилась возможность активировать разные форматы пространственного звука. Есть возможность выбора как с платных, так и с бесплатных форматов. Рекомендуем все же протестировать звук на компьютере до и после выбора формата пространственного звука. Если же изменения Вам будут по душе можете оставить текущие настройки. Более подробно о виртуальном объемном звуке можно узнать в статье: Пространственный звук Windows 10.
Заключение
Настройке звука на компьютере после установки Windows 10 действительно стоит уделять внимание. Сам процесс настройки звука не занимает много времени, но показывает отличные результаты. Мы рекомендуем обратить внимание на возможность использованию пространственного звука и настройку звука под себя с использованием эквалайзера.
Используемые источники:
- https://sysadmintips.ru/propal-zvuk-na-kompjutere-windows-10.html
- https://windows10i.ru/ustranenie-nepoladok/kak-nastroit-zvuk-na-kompyutere-vindovs-10.html
- https://windd.ru/kak-nastroit-zvuk-na-kompyutere-windows-10/