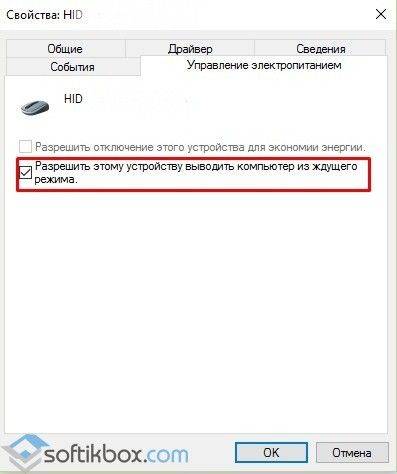Сначала нужно попробовать запустить командную строку от имени администратора и ввести команду powercfg -a. Отобразится список поддерживаемых режимов потребления питания.
Еще можно проверить, действительно ли файл hiberfil.sys находится на системном диске C: для этого нужно сначала активировать отображение скрытых файлов в проводнике Windows. Если вы не обнаружили файл hiberfil.sys, можно предположить, что режим гибернации отключен.
Откройте панель управления и перейдите в раздел «Электропитание». У схемы, которую надо изменить, щелкните «Настройка схемы электропитания». Затем выберите «Изменить дополнительные параметры питания».
Выберите в выпадающем списке режим «Экономия энергии», найдите опцию «Разрешить гибридный спящий режим» и отключите ее для питания и от батареи, и от сети. Изменения подтвердите нажатием кнопки«ОК».
Вообще, чтобы иметь возможность запускать режим гибернации, в системном разделе должно быть достаточно памяти. Windows полностью сохраняет содержимое оперативной памяти в файле hiberfil.sys в этом разделе. Размером этот файл примерно с саму оперативную память.
Для восстановления режима гибернации может оказаться полезным отключить его и снова включить. Чтобы отключить его, откройте командную строку от имени администратора и введите команду powercfg -h off. Команда же powercfg -h on снова активирует режим гибернации. Затем перезапустите Windows.
Если и это не помогло, наберите в командной строке от имени администратора еще одну команду: powercfg.exe -energy, которая проведет анализ функций энергосбережения Windows. Во время процесса нельзя задействовать ни мышь, ни клавиатуру. Примерно через минуту в папке C:Windowssystem32 программа создаст файл energy-report.html, который теперь можно открывать в веб-браузере.
Особое внимание в отчете уделите записям в разделе «Ошибки»: здесь находятся приложения или подключенные к компьютеру устройства, блокирующие запуск функции гибернации.
Фото: компания-производитель
by Andrew Wafer
Andrew is not just trying to bring you closer to Windows, but he’s truly interested in this platform. He just happens to be passionate about sharing that knowledge… read more
Updated on January 31, 2023
- Hibernation and sleep mode are useful tools to pause and resume work without having to completely shut down the device and restarting it every time.
- After performing a Windows Update you might notice that hibernate doesn’t work anymore. Check your power settings and reset them.
- Visit our Sleep Mode Issues section for similar problems and related articles on this subject.
- You might encounter other Windows-related issues. We recommend visiting the amazing Windows 10 Errors Troubleshooting Hub for detailed instructions on how to fix them.
XINSTALL BY CLICKING THE DOWNLOAD FILE
This software will keep your drivers up and running, thus keeping you safe from common computer errors and hardware failure. Check all your drivers now in 3 easy steps:
- Download DriverFix (verified download file).
- Click Start Scan to find all problematic drivers.
- Click Update Drivers to get new versions and avoid system malfunctionings.
- DriverFix has been downloaded by 0 readers this month.
After updating your device toWindows 10, you might notice some bugs or issues that weren’t experienced in previous versions of Windows. Why is that? Well basically because now your drivers are out of date and you need to update your system in order to fit with the new OS. One common problem that is reported by Windows 10 users is related to hibernate and sleepfeatures, which are no longer working properly.
So, if you notice that you can put your Windows device on hibernate or sleep state, or when trying to hibernate your computer, it gets turned off instead, don’t hesitate and use this step by step guide as we will be checking how to fix this issue.
The hibernate feature is quite important as it allows you to easily power off your computer without losing your data. Basically, when you power on your device it will start right from where you have left it – you don’t have to save your data before choosing to hibernate your handset, while the reboot process will be significantly faster compared with a normal startup.
But if this feature is not working as it should, you can end up in losing your personal info and data and you can also damage the firmware of your computer. Therefore, in case you can’t put your Windows 10 desktop on hibernate or sleep state, apply the following guidelines and try to resolve these problems as soon as possible.
How to Fix Windows 10 Hibernate and Sleep Issues
- Update your computer
- Reset your power plan
- Disable active apps and programs
- Update your display drivers/ BIOS
- Scan your computer for malware
1. Update your computer
As already mentioned, these issues might be fixed as soon as you update the system of your device; in this way everything will be compatible with Windows 10 thus all the in-built features will smoothly run, as it were before applying the Windows update.
2. Reset your power plan
But the first thing to do when noticing hibernate issues is to reset the power plans from your Windows 10 computer, or to delete your custom power plan – in case you have created one.
- Go to your Start Screen and press “Wind + R” keyboard keys > in the Run box enter “control”. This will launch the Control Panel window.
- Choose “Power Options” followed by “Edit Plan Settings”.
- From there just select and delete the custom power plan or reset the default power plans that are featured on your Windows 10 device.
3. Disable active apps and programs
If the problem still persists, then open Task Manager by using the “Ctrl + Alt + Del” keyboard sequence. Then from Task Manager choose the Startup tab and from there just disable all items except your drivers and reboot.
4. Update your display drivers/ BIOS
If you still have the same hibernate problems then you might have a compatibility issue. In that matter you should try to update your display drivers and also the BIOS that are featured on your device. Basically, after flashing the updates you should be able to fix the hibernate and sleep problems from your desktop.
So, that was all for now. Try the solutions explained above and see if there are notable results; don’t forget to feedback us on your way.
5. Scan your computer for malware
Malware infections may prevent you from using the hibernate/ sleep feature on your computer. Make sure that you machine is malware-free by running a full system scan using your antivirus of choice. We also recommend you to install a dedicated antimalware software for an additional layer of security.
Newsletter
by Andrew Wafer
Andrew is not just trying to bring you closer to Windows, but he’s truly interested in this platform. He just happens to be passionate about sharing that knowledge… read more
Updated on January 31, 2023
- Hibernation and sleep mode are useful tools to pause and resume work without having to completely shut down the device and restarting it every time.
- After performing a Windows Update you might notice that hibernate doesn’t work anymore. Check your power settings and reset them.
- Visit our Sleep Mode Issues section for similar problems and related articles on this subject.
- You might encounter other Windows-related issues. We recommend visiting the amazing Windows 10 Errors Troubleshooting Hub for detailed instructions on how to fix them.
XINSTALL BY CLICKING THE DOWNLOAD FILE
This software will keep your drivers up and running, thus keeping you safe from common computer errors and hardware failure. Check all your drivers now in 3 easy steps:
- Download DriverFix (verified download file).
- Click Start Scan to find all problematic drivers.
- Click Update Drivers to get new versions and avoid system malfunctionings.
- DriverFix has been downloaded by 0 readers this month.
After updating your device toWindows 10, you might notice some bugs or issues that weren’t experienced in previous versions of Windows. Why is that? Well basically because now your drivers are out of date and you need to update your system in order to fit with the new OS. One common problem that is reported by Windows 10 users is related to hibernate and sleepfeatures, which are no longer working properly.
So, if you notice that you can put your Windows device on hibernate or sleep state, or when trying to hibernate your computer, it gets turned off instead, don’t hesitate and use this step by step guide as we will be checking how to fix this issue.
The hibernate feature is quite important as it allows you to easily power off your computer without losing your data. Basically, when you power on your device it will start right from where you have left it – you don’t have to save your data before choosing to hibernate your handset, while the reboot process will be significantly faster compared with a normal startup.
But if this feature is not working as it should, you can end up in losing your personal info and data and you can also damage the firmware of your computer. Therefore, in case you can’t put your Windows 10 desktop on hibernate or sleep state, apply the following guidelines and try to resolve these problems as soon as possible.
How to Fix Windows 10 Hibernate and Sleep Issues
- Update your computer
- Reset your power plan
- Disable active apps and programs
- Update your display drivers/ BIOS
- Scan your computer for malware
1. Update your computer
As already mentioned, these issues might be fixed as soon as you update the system of your device; in this way everything will be compatible with Windows 10 thus all the in-built features will smoothly run, as it were before applying the Windows update.
2. Reset your power plan
But the first thing to do when noticing hibernate issues is to reset the power plans from your Windows 10 computer, or to delete your custom power plan – in case you have created one.
- Go to your Start Screen and press “Wind + R” keyboard keys > in the Run box enter “control”. This will launch the Control Panel window.
- Choose “Power Options” followed by “Edit Plan Settings”.
- From there just select and delete the custom power plan or reset the default power plans that are featured on your Windows 10 device.
3. Disable active apps and programs
If the problem still persists, then open Task Manager by using the “Ctrl + Alt + Del” keyboard sequence. Then from Task Manager choose the Startup tab and from there just disable all items except your drivers and reboot.
4. Update your display drivers/ BIOS
If you still have the same hibernate problems then you might have a compatibility issue. In that matter you should try to update your display drivers and also the BIOS that are featured on your device. Basically, after flashing the updates you should be able to fix the hibernate and sleep problems from your desktop.
So, that was all for now. Try the solutions explained above and see if there are notable results; don’t forget to feedback us on your way.
5. Scan your computer for malware
Malware infections may prevent you from using the hibernate/ sleep feature on your computer. Make sure that you machine is malware-free by running a full system scan using your antivirus of choice. We also recommend you to install a dedicated antimalware software for an additional layer of security.
Newsletter
Сама по себе проблема при которой компьютер отказывается выключаться — не нова. Она была ещё в старой-доброй XP, она же осталась и в более новых версиях. Да,в новых версия ОС от Майкрософта многие проблемы были решены полностью, но добавились и новые, а значит и ряд причин тоже менялись с каждой версией менялись.
Вот и после перехода или обновления на Windows 10 многие пользователи столкнулись с тем, что компьютер или ноутбук не выключается при обычном завершении работы, хотя раньше на «Семёрке» или «Восьмёрке» такого не было. При этом дальнейшее поведение устройства может быть различным.
Чаще всего просто долго-долго-долго висит надпись «Завершение работы», иногда может «свалиться» в синий экран BSOD, а иногда может снова включиться и загрузить операционную систему заново. Можно, конечно, отключать его через кнопку питания или выдёргивая штепсель из розетки, но такой способ неправильный и со временем может даже привести к серьёзным аппаратным проблемам. А значит ситуацию надо срочно решать!
Давайте вместе разберём наиболее часто возникающие причины почему Windows 10 отказывается отключаться и варианты их решения.
Быстрый запуск Windows 10
Ошибка операционной системы из-за которой при завершении работы не выключается компьютер на Windows 10 может быть вызвана сбоем работы функции … быстрого запуска. Да-да, Вы не ослышались! Уж не знаю что такого «навертели» программисты из Майкрософта, но функция может оказывать значительное влияние не только на включение, но и на выключение. Так что, если Ваш ПК не отключается — попробуйте её деактивировать. Для этого нажимаем кнопку Пуск и выбираем пункт меню «Параметры» чтобы открылось вот такое окно:
В списке доступных настроек выбираем раздел «Система» и переходим к его настройкам:
Теперь надо в меню слева выбрать подраздел «Питание и спящий режим», а слева — кликнуть по ссылке «Дополнительные параметры питания». Откроется окно «Электропитание»:
Здесь в меню слева надо кликнуть на пункт «Действие кнопок питания» чтобы перейти к системным параметрам питания ПК.
Прокручиваем до конца содержимое окна до подраздела «Параметры завершения работы». Здесь нужно найти галочку «Включить быстрый запуск (рекомендуется)». Именно она во многом может влиять на то, что Windows 10 не выключается. Снимаем её, перезагружаемся и проверяем результат.
Примечание: Хочу заметить, что вообще данная опция полезна только тем, что полностью выключает свой компьютер или ноутбук. Если же привыкли просто отправлять его в спящий режим, то в этом случае она для Вас будет фактически бесполезна.
Драйвер Intel Management Engine Interface
Ещё один фактор, который может служить причиной того, что компьютер с Windows 10 не отключается — это драйвер MEI — «Management Engine Interface», который устанавливается на ПК с процессорами Intel. а именно его 11-я версия. Чтобы проверить какая установлена у Вас — откройте диспетчер устройств и перейдите в раздел «Системные устройства»:
Найдите там строчку Intel Management Engine Interface, кликните на нём правой кнопкой мыши и выберите пункт меню «Свойства». В открывшемся окне зайдите на вкладку «Драйвер»:
Смотрим что написано в строчке «Версия драйвера». Если как в моём примере — 11.X.X.Х — имеет смысл попробовать заменить его на более старый релиз из ветки 9.Х.Х.Х. Для этого надо зайти на официальный сайт производителя Вашей материнской платы и скачать там данную версию. Как вариант, можно скачать драйвер с сайта Intel — ссылка.
Дальше нужно будет удалить установленный драйвер и принудительно указать на скаченный файл.
После этого нужно будет в обязательном порядке отключить службу обновления Windows, чтобы она самостоятельно по новой всё не обновила.
Так же рекомендую воспользоваться специальным пакетом, который будет скрывать уведомления в системном лотке о необходимости скачать новую версию — ссылка.
Обновление BIOS материнской платы
На ноутбуках (особенно почему-то чаще у ASUS) я столкнулся с тем, что даже на весьма современных моделях после установки Windows 10 начинаются «чудеса» — то WiFi не работает, то в синий экран сваливается, то вовсе не выключается ПК. В большинстве случаев проблему удалось решить через обновление драйверов.
Делается это относительно не сложно. Надо зайти на официальный сайт производителя девайса, открыть раздел «Поддержка», найти свою модель и проверить наличие обновлений БИОСа. Если есть — скачиваете и далее следуете приложенным к файлу инструкциям.
Ноутбук не переходит в спящий режим
Многие пользователи в последнее время вообще не отключают ПК в том смысле, как это делалось раньше, то есть до полного завершения работы. Чаще просто отправляют ноутбук в сон закрыв крышку. И именно поэтому я отдельно хочу рассмотреть некоторую разновидность приведённой выше проблемы, а именно когда отключение аппарата проходит нормально а вот в спящий режим компьютер не переходит, а снова возвращается в штатный режим работы.
— Чаще всего в этом случае виновником является отдельное приложение или утилита, которая работает в активном или фоновом режиме и не даёт устройству уснуть. И поэтому начать стоит с того, что запустить диспетчер задач и посмотреть какие процессы наиболее активно используют процессор и оперативную память. Если это какая-то конкретная программа — попробуйте остановить её выполнение. А если активный сервис системный (например, System, SVCHOST, Explorer.exe и т.п.) то в этом случае надо уже проверять Windows 10 с помощью хорошего антивируса, так как в Вашей ОС скорее всего поселилась какое-то вредоносное приложение.
— Другая распространённая причина — активность периферийных устройств. Причём обычно это или клавиатура, или мышь или что-то ещё, подключенное через универсальную последовательную шину USB. Например, WIFI-адаптер. В Windows 10 есть инструмент, который позволяет уточнить какое из устройств последний раз пробуждало компьютер — это консольная команда:
powercfg -lastwake
Если она не сработает — попробуйте иной вариант:
powercfg –devicequery wake_armed
Введите её в командной строке и в результатах Вы увидите «виновника». К примеру, это будет какое-нибудь USB-устройство. Чтобы запретить ему пробуждать ПК, откройте Диспетчер устройств Виндовс.
Найдите в списке строчку «Корневой USB-концентратор», кликните по нему правой кнопкой мыши и выберите пункт «Свойства». В открывшемся окне надо зайти на вкладку «Управление электропитанием»:
Снимаем галочку «Разрешить этому устройству выводить компьютер из ждущего режима» и нажимаем на кнопку ОК. То же самое желательно сделать для мыши и сетевых карт — проводных и беспроводных. После этого перезагружаемся и проверяем — переходит компьютер в спящий режим или по прежнему не переходит.
Не стоит забывать и про возможные таймеры пробуждения, установленные в системе. Например, обновления какой-нибудь программы или игры, либо какое-то вредоносное приложение. Для исключения такого варианта развития событий надо снова открывать настройки электропитания Windows 10, зайти в дополнительные параметры используемой схемы управления питанием и открыть подраздел «Сон»:
Там будет пункт «разрешить таймеры пробуждения». Надо проверить чтобы у него было установлено значение «Отключить».
P.S.: В качестве заключения хочу ещё раз отметить, что мы с Вами рассмотрели лишь самых-самых частых виновников, которые влияют на нормальную работу ПК. Оставшиеся частные случаи — это всего лишь 5-10% от общего объёма.
Для их решения можно попробовать сделать вот что:
— попробовать установить самые последние обновления Windows 10
— отключить все периферийный устройства (особенно подключенные по USB)
— удалить драйвера на видеокарту
И уже когда совсем ничего не помогает, то скорее всего такой сбой скорее всего связан либо с серьёзными программными проблемами, возникшими в самой Виндовс 10 и требуется её переустановка, либо аппаратной неисправностью тех или иных комплектующих и без серьёзной диагностики решить это не получится.
При всех своих положительных качествах Windows 10 способна преподнести немало неприятных «сюрпризов». Одним из них является упорное нежелание компьютера выключаться. В ответ на программные команды из меню «Пуск» система либо бесконечно показывает заставку отключения, либо снова пытается запуститься. Прекратить это безобразие удается только удержанием физической кнопки питания в течение нескольких секунд. Разбираемся в причинах такого поведения на компьютерах и ноутбуках и заставляем Windows 10 выключиться вновь. См. также: Windows 10 не выходит из спящего режима: решения
Отключение быстрого запуска
Как ни странно это звучит, но проблемы с выключением компьютера на системе Виндовс может вызывать функция быстрого запуска.
- Вызываем диалоговое окно «Выполнить» клавиатурным сочетанием «Win+R». Набираем в текстовом поле «control». Нажимаем клавишу ввода или кнопку «ОК» для запуска классической панели управления.
Вводим команду
- Находим раздел «Электропитание» и открываем его.
Переходим в этот раздел
- В области быстрых переходов, расположенной в левой части окна, нажимаем на ссылку «Действия кнопок питания».
Все можно настроить
- Переключатели в блоке «Параметры завершения работы» по умолчанию неактивны. Чтобы получиться возможность вносить изменения в настройки, кликаем на обозначенную рамкой гиперссылку.
Настройки быстрого запуска
- Снимаем галочку напротив пункта «Быстрый запуск». Записываем изменения и, щелкнув мышкой по указанному цифрой «3» элементу в адресной строке, возвращаемся в основное окно.
Галочку нужно снять при ее наличии
Отключение таймеров пробуждения и настройка режима сна/спящего режима
Находясь в параметрах электропитания, изменим еще одну настройку. Отключим таймеры пробуждения, побочный эффект действия которых может оказать влияние на процесс выключения компьютера.
- Нажимаем на гиперссылку справа от текущей схемы управления питанием.
Переходим в схемы
- Открываем дополнительные параметры, воспользовавшись указанной на скриншоте ссылкой.
Сюда
- В области выбора настроек находим раздел «Сон». Раскрываем его содержимое, нажав на символ «+» перед названием. Для ноутбуков таймеры пробуждения разделены по типам питания: от сети или от батареи. Используя выпадающее меню, выставляем в обоих пунктах значение «Отключить». Сохраняем внесенные изменения. В большинстве случаев настройка параметров питания возвращает Windows 10 способность нормально завершать работу. Также следует и по аналогии настроить спящий режим, если у вас поддерживается.
Настройка таймеров
Обновление драйвера Intel ME
В компьютерах на базе процессоров Intel в процесс выключения может вмешиваться энергонезависимый микроконтроллер Management Engine. Функционируя на собственной проприетарной прошивке, он не зависит от операционной системы и предназначен для обеспечения максимальной производительности. При автоматической установке Windows не всегда выбирает для него последнюю версию драйвера, и это может привести к проблемам при завершении работы ОС.
- Открываем расширенное меню «Пуск» нажатием комбинации клавиш «Win+Х». Выбираем пункт, показанный на скриншоте.
Переходим в диспетчер устройств
- В окне диспетчера разворачиваем раздел «Системные устройства». Находим в перечне содержимого «Management Engine Interface». Правой кнопкой мыши вызываем для него контекстное меню. Выбираем пункт «Обновить драйвер».
Драйвер нужно обновить
- После запуска мастера используем автоматический поиск новых версий.
Автоматический поиск драйверов на десятке работает не так плохо
- Если Windows сможет найти обновление, оно будет автоматически загружено и установлено. Закрываем окно мастера и проверяем то, как выключается компьютер.
Вуаля
- Убедившись, что завершение работы системы проходит нормально оставляем новый драйвер. Если сделанные изменения не дали результата, всегда можно вернуться к старой версии ПО. В свойствах драйвера после выполнения обновления станет активной кнопка «Откатить», показанная на скриншоте рамкой.
Даунгрейд
Многие пользователи всеми правдами и неправдами пытаются отложить и отключить обновления в Windows 10. Microsoft же регулярно, выпуская «заплатки», закрывает бреши в безопасности и устраняет различные ошибки в работе ОС.
- Открываем параметры операционной системы, нажав на клавиатуре «Win+i». Переходим в обозначенный на скриншоте раздел «Обновление и безопасность».
Переходим в обновления
- В верхней части окна нажимаем на кнопку ручной проверки. Система выполнит поиск на серверах Microsoft, и в области указанной стрелкой появится список доступных для компьютера обновлений. В данном случае это как раз кумулятивное месячное исправление. Нажимаем на гиперссылку «Загрузить и установить».
Смотрим, есть ли для нас что-то новое
- Дожидаемся, пока компьютер закончит работу с обновлениями. Если в списке остались пункты, требующие перезагрузки, Windows сообщит об этом. Нажимаем обозначенную рамкой кнопку и даем системе полностью завершить цикл обновлений. После применения исправлений проверяем, как ведет себя компьютер при выключении.
Можно перезагрузить сразу
Запускаем мастер устранения неполадок
Если система не может установить соединение с серверами Windows Update, нужно проверить Центр обновлений на наличие ошибок при помощи средства устранения неисправностей.
- В параметрах ОС снова открываем раздел «Обновление и безопасность». В левой части окна, в области быстрых переходов, выбираем пункт «Устранение неполадок». В списке разделов диагностики находим «Центр обновления Windows». Раскрываем его нажатием мышки и запускаем средство устранения неполадок.
Средство помогает не всегда, но попробовать стоит
- Корректная работа Windows Update одна из важнейших задач Microsoft, поэтому диагностика Центра обновления постоянно совершенствуется. При наличии неисправностей операционная система способна найти и устранить их самостоятельно. Если проверка не выявила проблем, переходим к следующим шагам.
Наиболее частый ответ
Проверяем целостность системных файлов
Неправильное поведение системы при выключении может быть вызвано случайным повреждением системных файлов.
- Открываем расширенное меню кнопки «Пуск». Запускаем интерпретатор PowerShell или командную строку в режиме повышенных привилегий.
Аналог командной строки, пауэршел
- Набираем «sfc /scannow» и нажимаем клавишу ввода. Команда запускает средство проверки целостности и восстановления системных файлов Windows.
Проверка займет время
- Диагностика занимает несколько минут. Если в процессе ее выполнения будут выявлены поврежденные компоненты, восстановление выполняется автоматически без вмешательства пользователя.
Все ОК
Временное решение
Если все описанные выше действия не привели к желаемому результату и система по-прежнему не завершает работу в нормальном режиме, можно воспользоваться временным решением.
- Запускаем PowerShell в пользовательском режиме или с повышенными привилегиями, если текущий пользователь не обладает правами администратора. Набираем команду «shutdown /s /f». Ключ «/s» активирует безусловное завершение работы компьютера, а «/f» предназначен для принудительного закрытия всех работающих приложений. Задержка выполнения команды по умолчанию составляет 30 секунд. Увеличить или уменьшить его можно введя дополнительно ключ «/t xxx». Вместо «xxx» указывается желаемое время в секундах.
Принудительное выключение
- После нажатия клавиши ввода на монитор поверх всех окон выводится предупреждение о предстоящем завершении работы. При желании его можно убрать показанной на скриншоте кнопкой «Закрыть» или «Esc» на клавиатуре.
Ждем
- Чтобы не набирать команду каждый раз для завершения сеанса работы, можно создать для нее ярлык. Вызываем контекстное меню рабочего стола, кликнув правой кнопкой на свободное от иконок место. Выбираем пункт «Создать» и в раскрывшемся вложенном списке – «Ярлык».
Настроим ярлык для быстрого доступа
- Набираем в текстовом поле команду с ключами. Нажимаем кнопку «Далее».
Ярлык для команды выключения компьютера
- В указанном стрелкой поле изменяем имя ярлыка на более благозвучное. Завершаем действия нажатием кнопки «Готово». На рабочем столе появится новая иконка, с помощью которой можно временно выполнять выключение компьютера. Возможно, не поддающаяся быстрому решению проблема имеет не локальный характер, и тогда она будет решена компанией Microsoft путем релиза очередной «заплатки».
Название может быть любым
В заключение
Приведенные в данном материале практические советы заставят Windows 10 нормально завершить работу. В крайнем случае, всегда можно использовать последний из приведенных вариантов в качестве временной меры и дождаться выхода накопительного обновления с исправлением ошибки.
Post Views: 3 040
- Если ваш ноутбук не выключается, это может быть связано как с программными, так и с аппаратными проблемами.
- В статье ниже вы найдете несколько советов, как легко решить эту проблему.
- Чтобы найти больше отличных руководств, подобных этому, посетите наш специализированный Центр выключения.
- Если вам нужна дополнительная помощь с ноутбуками, посетите нашу страницу «Ноутбуки и ПК».
Если ваш ноутбук не выключается после установки Windows 10, вероятно, у вас есть проблемы с гибридным завершением работы. Эта функция Windows по умолчанию обычно хороша, поскольку сокращает время выключения, но также может вызвать некоторые проблемы.
Невозможность выключить ноутбук может стать большой проблемой. Однако пользователи также сообщили о следующих проблемах:
- Ноутбук не выключается или не перезагружается, не переводится в спящий режим, не блокируется
- Многие пользователи сообщали о различных проблемах с их ноутбуком.
- По словам пользователей, их ноутбук не выключается, не перезагружается, не переводится в спящий режим или не блокируется.
- Это может быть большой проблемой, но вы сможете исправить ее с помощью наших решений.
- Ноутбук не выключается, перезагружается
- Несколько пользователей сообщили, что их ноутбук не выключается.
- Вместо выключения их ноутбук просто перезагружается.
- Ноутбук не выключится при закрытии крышки
- По словам пользователей, их ноутбук не выключится, когда крышка закрыта.
- Это незначительная проблема, и ее можно решить, изменив настройки питания.
- Ноутбук не выключается кнопкой питания
- Немногие пользователи сообщали об этой проблеме при попытке выключить свой ноутбук с помощью кнопки питания.
- Эта проблема вызвана вашими настройками электропитания, и ее легко решить.
- Ноутбук не отключает черный экран
- Некоторые пользователи сообщали о черном экране при попытке выключить свой ноутбук.
- Это может быть большой проблемой, но вы можете решить ее с помощью наших решений.
- Ноутбук не спит, выключите
- Иногда ваш ноутбук не спит или вообще не выключается.
- Эта проблема может вызвать множество проблем, но вы сможете решить ее, изменив настройки питания.
- Отключить гибридное отключение вручную
- Выполните полное выключение
- Запустите средство устранения неполадок Центра обновления Windows.
- Сбросьте настройки BIOS по умолчанию
- Используйте встроенную звуковую карту
- Очистите свой ноутбук от пыли
- Восстановите план управления питанием по умолчанию
- Изменить настройки интерфейса Intel Management Engine
- Извлеките аккумулятор из ноутбука
- Установите последние обновления
- Отключить службу Intel Rapid Technology
В более новых версиях Windows (8,8.1 и 10) Microsoft представила новый метод выключения, называемый гибридным выключением. Эта функция включена по умолчанию, и она сокращает время выключения ПК.
Гибридное завершение работы сокращает время завершения работы, переводя сеанс ядра в спящий режим, а не полностью закрывая его. Когда компьютер снова включается, сеанс ядра выводится из режима гибернации, что также сокращает время загрузки.
Но помимо повышения производительности, функция гибридного выключения также может вызывать некоторые ошибки или даже препятствовать полному завершению работы Windows.
Когда это происходит, многие компьютеры зависают или зависают при попытке их выключения, и причина этого в том, что гибридное выключение включено по умолчанию.
Итак, по логике, чтобы решить эту проблему, вам нужно отключить эту функцию. Когда вы его отключите, сеанс ядра больше не будет переходить в спящий режим при завершении работы, но будет полностью закрыт.
Это может увеличить время выключения вашего ПК, но проблема обязательно будет решена.
1. Отключить гибридное отключение вручную
Выполните следующие действия, чтобы вручную отключить функцию гибридного отключения:
- Перейдите в « Поиск» , введите « Панель управления» и нажмите « Панель управления» в результатах поиска. Теперь выберите Параметры питания .
- В левой части окна нажмите Выбрать, что делает кнопка питания .
- При необходимости нажмите « Изменить настройки, которые в настоящее время недоступны» в разделе « Определить кнопки питания» и включите защиту паролем.
- Из включенных параметров в разделе « Параметры завершения работы » снимите флажок « Включить быстрый запуск (рекомендуется)», чтобы отключить гибридное завершение работы. Нажмите кнопку «Сохранить изменения» , чтобы сохранить измененные настройки.
- По завершении закройте окно параметров электропитания.
Вы не можете открыть панель управления в Windows 10? Взгляните на это пошаговое руководство, чтобы найти решение.
Windows подшучивает над вами и не позволяет отключить быстрый запуск? Отключите его прямо сейчас, выполнив несколько простых действий.
2. Выполните полное выключение.
Еще один способ выключить компьютер без гибридного выключения — выполнить полное выключение, для этого выполните следующие действия:
- Щелкните правой кнопкой мыши на рабочем столе.
- Перейдите в « Создать» и нажмите « Ярлык».
- В поле Введите расположение элемента введите следующее:
- shutdown -F -T ## -C «Ваше сообщение здесь» (## может быть любым числом от 0 до 315360000, а «Ваше сообщение здесь» может быть любым текстом, который вы хотите)).
- Щелкните Далее .
- Назовите ярлык как хотите и нажмите « Готово» .
- Необязательно: щелкните правой кнопкой мыши ярлык на рабочем столе и выберите « Свойства» . Измените значок ярлыка по своему желанию, просто из эстетических соображений.
- Необязательно: закрепите ярлык в меню «Пуск», и все готово.
После этого просто щелкните только что созданный ярлык, чтобы выполнить полное выключение. Имейте в виду, что это всего лишь обходной путь, но он может помочь вам в решении этой проблемы.
Говоря о ярлыках, если вы заинтересованы в их создании на «Мой компьютер» или в панели управления, ознакомьтесь с этим руководством, чтобы узнать, как это можно сделать быстро и легко.
3. Запустите средство устранения неполадок Центра обновления Windows.
По словам пользователей, иногда проблемы с Центром обновления Windows могут помешать вашему ноутбуку выключиться, и для решения этой проблемы вам необходимо запустить средство устранения неполадок Центра обновления Windows, выполнив следующие действия:
- Нажмите Windows Key + S и войдите в панель управления . Выберите Панель управления из списка.
- Когда панель управления запустится, выберите Устранение неполадок .
- В меню слева выберите Просмотреть все .
- Выберите Центр обновления Windows из списка.
- Когда откроется окно средства устранения неполадок , нажмите « Дополнительно» . Теперь нажмите Запуск от имени администратора .
- Средство устранения неполадок перезапустится. Щелкните Далее, чтобы начать сканирование.
После завершения сканирования проверьте, решена ли проблема. Несколько пользователей сообщили, что запуск средства устранения неполадок с питанием устранил для них проблему, поэтому обязательно попробуйте это.
Если средство устранения неполадок останавливается до завершения процесса, исправьте его с помощью этого полного руководства.
4. Восстановите BIOS по умолчанию.
Если ваш ноутбук не выключается, проблема может быть в настройках BIOS. Чтобы решить эту проблему, вам просто нужно войти в BIOS и сбросить настройки по умолчанию. Это относительно просто, и вы можете сделать это за считанные минуты.
Для получения дополнительной информации о том, как получить доступ к BIOS и как восстановить его по умолчанию, мы настоятельно рекомендуем вам ознакомиться с подробными инструкциями в руководстве к материнской плате. После сброса настроек BIOS по умолчанию проблема должна быть полностью решена.
5. Используйте встроенную звуковую карту.
Если ваш ноутбук не выключается, возможно, проблема в вашем аудиоустройстве. Многие пользователи склонны использовать звуковые карты USB, чтобы улучшить качество звука, но иногда эти карты не полностью совместимы с Windows 10.
Чтобы решить эту проблему, вам необходимо отключить звуковую карту от ноутбука и использовать вместо нее встроенную звуковую карту. Если вы хотите продолжать использовать внешнюю звуковую карту, обязательно загрузите для нее последние версии драйверов и посмотрите, поможет ли это.
6. Очистите ноутбук от пыли.
Многие пользователи сообщали, что их ноутбук не выключается, и для решения проблемы вам, возможно, придется почистить ноутбук. Иногда пыль внутри ноутбука может вызвать перегрев и помешать выключению устройства.
Чтобы решить эту проблему, вам нужно проверить температуру вашего ноутбука, и если температура выше нормальных значений, вам необходимо очистить ноутбук от пыли. Если вы не знаете, как это сделать, возможно, вам придется обратиться к техническому специалисту.
Доступ к BIOS кажется слишком сложной задачей? Следуйте этому замечательному руководству!
7. Восстановите план управления питанием по умолчанию.
Иногда причиной этой проблемы могут быть настройки схемы электропитания. Если ваш ноутбук не выключается, вам необходимо сбросить настройки схемы электропитания до значений по умолчанию, выполнив следующие действия:
- Откройте Панель управления и перейдите в Параметры электропитания .
- Найдите свой текущий план управления питанием и нажмите кнопку Изменить параметры плана рядом с ним.
- Щелкните Изменить дополнительные параметры питания .
- Теперь нажмите кнопку Восстановить настройки плана по умолчанию . Нажмите Применить и ОК, чтобы сохранить изменения.
После сброса схемы управления питанием по умолчанию проблема должна быть решена.
Вы не можете найти свои планы электропитания? Верните их, выполнив простые шаги, описанные в этой статье.
8. Измените настройки интерфейса Intel Management Engine.
По словам пользователей, если ваш ноутбук не выключается, вам нужно изменить параметры питания. Для этого выполните следующие простые шаги:
- Нажмите Windows Key + X, чтобы открыть меню Win + X, и выберите Диспетчер устройств из списка.
- Когда откроется Диспетчер устройств , найдите интерфейс Intel (R) Management Engine и дважды щелкните его, чтобы открыть его свойства.
- Перейдите на вкладку Power Management . Снимите флажок Разрешить компьютеру выключать это устройство для экономии энергии и нажмите ОК, чтобы сохранить изменения.
Если это не поможет, возможно, вам придется удалить Intel Management Engine Interface. Для этого выполните следующие действия:
- Найдите Intel Management Engine Interface в диспетчере устройств и щелкните его правой кнопкой мыши. Выберите в меню Удалить устройство .
- Когда появится диалоговое окно подтверждения, нажмите Удалить .
После удаления драйвера перезагрузите компьютер и проверьте, решена ли проблема.
Windows не может автоматически найти и загрузить новые драйверы? Не волнуйтесь, мы вас прикрыли.
9. Извлеките аккумулятор ноутбука.
Если ваш ноутбук не выключается, возможно, вы сможете решить проблему, вынув аккумулятор ноутбука. Немногие пользователи сообщили, что проблема была в их батарее, но после ее удаления и повторной установки проблема была решена.
10. Установите последние обновления.
Если ваш ноутбук не выключается, возможно, вы сможете решить проблему, установив последние обновления. Windows устанавливает необходимые обновления автоматически, но вы можете проверить наличие обновлений вручную, выполнив следующие действия:
- Нажмите Windows Key + I, чтобы открыть приложение «Настройки».
- Когда откроется приложение «Настройки» , перейдите в раздел « Обновление и безопасность ».
- Теперь нажмите кнопку Проверить наличие обновлений .
Теперь Windows проверит отсутствие обновлений. Если доступны какие-либо обновления, Windows автоматически загрузит их в фоновом режиме. После установки недостающих обновлений проверьте, сохраняется ли проблема.
Если у вас возникли проблемы с открытием приложения «Настройки», прочтите эту статью, чтобы решить эту проблему.
Возникли проблемы с обновлением Windows 10? Ознакомьтесь с этим руководством!
11. Отключите службу Intel Rapid Technology.
Иногда причиной этой проблемы может быть технология Intel Rapid, и для решения этой проблемы вам необходимо отключить ее службу. Для этого просто выполните следующие действия:
- Нажмите Windows Key + R , введите services.msc и нажмите Enter или нажмите OK .
- Когда откроется окно « Службы» , найдите службу Intel Rapid Technology и дважды щелкните ее.
- Теперь установите для параметра Тип запуска значение Отключено и нажмите кнопку « Стоп» , чтобы остановить службу. Нажмите Применить и ОК, чтобы сохранить изменения.
После отключения этой службы перезагрузите компьютер и проверьте, появляется ли проблема снова. Если проблема не устранена, удалите Intel Rapid Technology и проверьте, решает ли это проблему.
С другой стороны, если вы чувствуете, что пришло время приобрести себе новый ноутбук, мы предлагаем просмотреть этот широкий выбор моделей Windows 10 на Amazon.com и узнать, что сейчас в моде в Microsoft Store.
Если у вас есть другие предложения или вопросы, не стесняйтесь оставлять их в разделе комментариев ниже, и мы обязательно их рассмотрим.
Примечание редактора: этот пост был первоначально опубликован в марте 2019 года и с тех пор был переработан и обновлен в июле 2020 года для обеспечения свежести, точности и полноты.
Недавно впервые столкнулся с такой проблемой на своём ноутбуке с установленной операционной системой Windows 10… Как обычно, при разрядке батареи ноутбука он должен был уйти в режим гибернации. Подхожу я к компьютеру, чтобы пробудить его, а оказалось что он был выключенным. Для меня это показалось сразу странным и я начал думать на то, что подыхает мой аккумулятор и при его разрядке компьютер резко выключился и не успел уйти в режим гибернации. Через какое-то время снова оставляю компьютер с открытыми программами и обратил внимание на заряд аккумулятора, равны 95%. Компьютер настроен так, что через 10 минут простоя сам уходит в спящий режим, чтобы меньше расходовать заряд батареи. Когда вернулся к компу, снова вижу, что он выключен и все программы мои закрыты, а какие-то данные не сохранились!
Проверив настройки электропитания и удостоверился, что компьютер точно настроен на переход в спящий режим через 10 минут, а не на выключение.
Попробовал перевести компьютер в спящий режим вручную и уже точно стало понятно, что-то здесь не так… В спящий режим он переводился по времени минут 15 и всё это время кулеры почему-то работали на повышенных оборотах, словно компьютер выполняет сложные задачи, к примеру, игра какая-то запущена. А когда он вроде как ушёл в сон и я попытался его разбудить, то понял, что во время сна он выключился, причем аварийно, судя по журналам Windows. то же самое проделал с режимом гибернации и оказалось, что с ним такая же проблема, компьютер начинает думать около 10-15 минут, а потом не уходит в нужный режим, а просто выключается.
Без сна и режима гибернации на компьютере работать, мне, не удобно, потому что,как минимум я не могу спокойно оставлять комп при работе от батареи и уходить, ведь если батарея разрядится, в режим гибернации или в сон комп уже не уйдёт как положено.
Как оказалось, чёткого решения данной проблемы нет и в каждом конкретном случае могут помочь разные способы…
Мной было замечено, что возникает данная проблема в 99% случаев именно на компьютерах с операционной системой Windows 10 и при этом если система установлена на диск SSD, а не на обычный жёсткий диск.
Не исключаю то, что проблема у кого-то решится сама по себе после очередных обновлений системы.
Варианты решения проблемы
Ниже я опишу несколько способов, которые могут помочь вам решить аналогичную проблему с уходом компьютера в режим сна или гибернации, начав с тех, что помогли мне самому на 2-х разных компьютерах.
1. Откат к более раннему состоянию Windows
Это самый простой вариант решения проблемы, которые нередко помогает — выполнить восстановление системы до одной из ранее созданных контрольных точек. То есть вы восстановите параметры системы на состояние за выбранный день, а все установленные после выбранного дня будут удалены. Тем самым вы можете избавиться от проблемы, если она крылась в изменении каких-то настроек системы (в том числе несанкционированных) или из-за установки каких-то программ. При этом вы не теряете никаких своих файлов!
О том, как выполнить восстановление компьютера до более раннего состояния Windows, рассказано здесь >>
2. Проверить, повторяется ли проблема в безопасном режиме Windows.
Описанные ниже вариант решения помог мне на моём основном компьютере. Вам нужно перейти в так называемый безопасный режим и уже в нём попробовать отправить компьютер в один из режимов: сон или гибернация.
Безопасный режим — это тот, в котором будут запускаться только критически важные для работы Windows службы, а также будет полностью отключена автозагрузка (т. е. автоматически не будет запускаться ни одна программа). Благодаря этому диагностическому режиму, во-первых, просто запустить Windows, когда по какой-то причине она отказывается запускаться в обычном режиме. Во-вторых, он может помочь вычислить источник возникающих проблем в системе.
Подробнее о безопасном режиме и о том как в него перейти рассказано здесь >>
Итак, запустите безопасный режим Windows, после чего откройте любую программу, например, блокнот или откройте ещё какие-то окна в Windows, чтобы затем проверить, уходит ли компьютер в выбранный режим энергосбережения и успешно оттуда пробуждается.
Теперь отправьте компьютер в выбранный режим, нажав кнопку питания.
В безопасном режиме в меню «Пуск» при выборе варианта завершения работы может отсутствовать варианты перехода как в режим сна, так и в гибернацию. В этом случае откройте настройки электропитания (там, где можно менять режимы «Высокая производительность», «Экономия энергии» и пр.) и перейдите в подраздел «Действия кнопок питания» или «Действия при закрытии крышки» (попадёте в один в один и тот же подраздел).
Там в опции «Действия при нажатии кнопки питания» выберите «Гибернация» или «Сон» (1) и сохраните настройки (2). Так или иначе, если компьютер уйдёт в один из режимов, то, значит, вероятнее всего, работает и второй.
После того как компьютер «отключится», пробудите его, нажав снова кнопку питания и ждите загрузки системы. Если вы снова увидели безопасный режим и все открытые вами окна системы и программы, что означает, что компьютер успешно всё сохранил в памяти и уснул. То есть режим энергосбережения работает в безопасном режиме. В этом случае проблема, скорее всего, кроется в одно или нескольких автозапускаемых на компьютере программ или службах, ведь при обычном запуске Windows всё это сразу загружается, в отличие от безопасного режима.
Если же при возобновлении работы система запустится так, что все открытые вами окна и программы будут закрыты (словно вы включили компьютер и снова его включили), значит, сон не работает и в безопасном режиме и тогда нужно пробовать другие способы.
Отключение автозагрузки и основных служб при обычном запуске Windows.
Если компьютер нормально уходит в сон или гибернацию через безопасный режим, то следующим вашим шагом будет обычный запуск компьютера и отключение всех сторонних служб (те, что не от Microsoft) и отключение всех программ из автозагрузки, т. е. Тех, что грузятся при запуске Windows.
Нет смысла проделывать эти действия, если вы убедились, что режим сна / гибернации не работает и в безопасном режиме.
Запустив обычным образом Windows, откройте утилиту «Конфигурация системы». Найти её можно по поиску Windows, набрав «конфигурация системы» или «msconfig».
Подробная статья о том как пользоваться поиском в разных версиях Windows.
Перейдите на вкладку «Службы» (1), отметьте внизу «Не отображать службы Майкрософт» (2) и отключите все оставшиеся в списке службы (3), после чего нажмите «Применить» и пока что откажитесь от перезагрузки.
Если у вас Windows 7, то в этой же утилите перейдите на вкладку «Автозагрузка» и отключите там все программы, после чего снова примените изменения и откажитесь от перезагрузки.
Если Windows у вас новее (8 или 10), то откройте диспетчер задач, зажав клавиши Ctrl + Shift+ Esc, перейдите на вкладку «Автозагрузка» (1) и отключите по очереди все приложения (2), кликая по каждому правой кнопкой мыши (далее «ПКМ») и выбирая «Отключить».
Теперь перезагрузите компьютер и отправьте его вручную в режим сна или гибернации. Если компьютер как положено ушёл в выбранный режим и затем нормально пробудился, значит, дело было точно в одной из служб или программ. Далее, вам остаётся только постепенно выяснить, в какой именно программе или службе была проблема. Тем самым вы сможете удалить мешающий установленный сервис на компьютере или программу, которая не даёт компьютеру нормально засыпать. Для этого вам нужно включать частично отключенные службы и программы из автозагрузки, после чего каждый раз перезагружать компьютер и проверять возможность ухода в сон.
Можно сделать так:
-
Включаете все программы в автозагрузке, затем перезагружаетесь и проверяете результат.
Если сон работать перестал, значит, проблема в одной из программ автозагрузки. Тогда отключаете одну половину программ и проверяете, потом вторую половину, далее можно отключить по одной, чтобы точно выяснить в какой программе проблема.
Если программы в автозагрузке все включили, а сон не работает, значит, проблема в службах (см.пункт 2).
-
Включаете половину отключенных служб и проверяете результат. Если сон перестал работать, то из той включённой половины служб отключаете снова половину и, таким образом, вы вычислите, в какой службе проблема. А вычислив службу, узнаете и что за программа мешает переходу в сон, после чего сможете её удалить.
3. Проверить, все ли установлены драйвера и обновить их.
На одном из компьютеров, когда я в дальнейшем встретился с аналогичной проблемой, мне помог способ с обновлением драйверов.
О том, что такое драйвера и как их устанавливать вы можете прочитать в статье здесь >>
В первую очередь вам нужно проверить, а все ли нужные драйвера установлены? Для этого открываете диспетчер устройств, который можно найти через поиск, набрав одноимённый запрос.
Если в диспетчере устройств вы видите хотя бы одно устройство с восклицательным знаком, значит, на него не установлены драйвера. Пример:
В этом случае установите в первую очередь недостающие драйвера.
Следующим этапом является обновление уже установленных драйверов. Для этого вам нужно по очереди открывать каждый раздел в диспетчере, нажимать ПКМ по каждому устройству из раздела и выбирать «Обновить драйвер».
В открывшемся окне нажимаете «Автоматический поиск обновлённых драйверов».
В итоге какие-то драйвера в ходе этого процесса вы обновите.
Устройств в диспетчере отображается в целом во всех разделах много, поэтому данный процесс может занять у вас минут 20 или более, с учётом, что поиск новых версий драйверов для некоторых устройств иногда затягивается на несколько минут.
После того как все недостающие драйвера будут установлены, а также обновлены все уже имеющиеся, перезагрузите компьютер и вручную отправьте его в сон / гибернацию, чтобы проверить, не решилась ли теперь проблема.
4. Удалите все фирменные программы для вашего компьютера, а также все подозрительные или неиспользуемые вами.
Это решение может выручать в разных ситуациях, потому что некоторые установленные программы могут вызывать конфликты, сбои в работе Windows.
Откройте раздел «Программы и компоненты» в Windows и пробегитесь по всему списку установленных на компьютере программ. Удалите в первую очередь все те, что являются специальными фирменными утилитами для вашего компьютера (в особенности это относится к ноутбукам). Это могут быть программы для управления питанием, для включения дополнительных режимов энергосбережения, для управления беспроводными сетями и прочие. Например,если у вас ноутбук Acer, попробуйте удалить все программы из списка, разработанные этой фирмой.
Все фирменные утилиты для вашего компьютера вы сможете всегда скачать с официального сайта производителя компьютера, там же где можете найти и драйвера.
Затем удалите из списка все те, которыми вы никогда не пользуетесь или вовсе какие-то подозрительные программы, например, рекламные панели инструментов, дополнительные браузеры, которые вы не ставили и прочее.
Если не знаете, для чего нужна та или иная программа, посмотрите информацию о ней в интернете.
После удаления программ, перезагрузите компьютер и проверьте не исчезла ли проблема.
5. Проверка компьютера на вирусы.
Это, пожалуй, стандартное действие, которое нужно выполнять при любых сбоях системы. Потому что вирусы могут стать причиной любого поведения системы, будь то автоматические перезагрузки, выключение, открытие рекламных баннеров, отсутствие возможности уйти в спящий режим и многих других проблем.
Поэтому, если ничего не помогает, попробуйте тщательно проверить компьютер на вирусы, может быть подцепили ранее какую-то заразу и она является источником проблемы.
О том, как проверить компьютер на наличие вирусов и удалить их, рассказано здесь >>
Заключение
Как показывает практика, проблема с переходом в спящий режим или режим гибернации — не такая-то и популярная, однако, при её возникновении появляются реальные неудобства. Кому-то эти режимы энергосбережения и не нужны, а кто-то ими пользуется постоянно.
Если вы столкнулись с описанной проблемой и вам не помог ни один из способов, о которых говорилось в статье, то в конечном счёте можно Windows переустановить, что в современных версиях систем делается очень просто и недолго. Нужные данные только перед этим с компьютера не забудьте скопировать, а то удалится всё 
ЭТО ПОБЕДА!
Прошел всего один месяц моих мучений и я нашел корень проблемы! История мне кажется будет длинная, так что кому не интересно ищите заголовок РЕШЕНИЕ
Корень проблемы
Пк никаких не хотел уходить в сон, это замечалось после нагрузки на ЦП и ОЗУ в районе 80-90%. В журнале одна ошибка volmgr 45 с отсылкой на HDD
СПОСОБ 1
Конечно-же перво на перво, это отключение всех возможных будильников. По этой теме очень много статей, ничего нового я вам не скажу.
Результата нет!
СПОСОБ 2
Увеличения файла гибернации.
Делается это так, открываем CMD от имени ад. и пишем POWERCFG HIBERNATE SIZE 100
После чего файл гибернации будет соответствовать размеру вашего озу.
Результата нет!
СПОСОБ 3
Появилась мысль, что проблема в нехватки файла подкачки.
Соответственно я решил изменить размер файла дампа с Автоматический на Полный.
Результата нет!
СПОСОБ 4
Удаление из системы второго HDD, который был установлен недавно.
Результата нет!
СПОСОБ 5
Были манипуляции с реестом, честно говоря не помню, что и как делал.
Результата нет!
СПОСОБ 6
Переустановка Windows 10
ЗРЯ!
СПОСОБ 7
Не помню зачем, но я еще раз переустановил Windows
Лишнее телодвижение…
СПОСОБ 7
Различного рода манипуляции в BIOS, включение-отключение фич от Intel
Всё что было связано с гибернацией и сном я подёргал.
НЕТ!
РЕШЕНИЕ
А вот теперь самое интересное, я много чего еще пытался сделать, но к сожалению ничего не помогало. Наткнулся я, на проблемы с ACHI драйверами, где-то на зарубежном форуме, абсолютно не связанном с режимом гибернации. Стало очень интересно, в способе который я нашел, объяснялось, что иногда ACHI драйвера ставятся не от производителя, а от самой майкрософт. Соответственно сам режим работает не правильно и не стабильно, решается это установкой драйверов от производителя.
У меня же драйвера стояли от производителя 2014 года, самые последние. Я решил их откатить, в диспетчере устройств нашел
Intel(R) 7 Series/C216 Chipset Family SATA AHCI Controller через DriverPack solution начал ставить по очереди версии ниже, в итоге остановился на последней версии в DPS она 2013 года.
Результат — третий день пока всё нормально.
ИТОГ
Иногда решение проблемы можно найти там, где не ожидаешь.
Всем спасибо за внимание и за помощь!
Содержание
- 1 Некорректная работа функции «Быстрый запуск»
- 2 Проблемы с периферией
- 3 Неполадки с драйверами
- 4 Конфликт программного обеспечения
- 5 Обновления
- 6 Отключение жесткого диска
- 7 Повреждение файла гибернации
- 8 Сбой настроек в Award BIOS
- 9 Выбор и настройка схемы управления питанием
- 10 Отключение функции быстрого запуска системы
- 11 Обновление системы и драйверов видеокарты
Если пользователю Windows 10 нужно выключить компьютер, но при этом не хочется завершать текущий сеанс, то он обычно пользуется такой замечательной функцией как спящий режим. Поскольку ни запущенные программы, ни открытые файлы при переходе в режим сна не закрываются, продолжить с ними работу можно сразу после включения компьютера, что очень удобно.
Вот только в ряде случаев, вследствие разного рода ошибок, компьютер не выходит из спящего режима, и его приходится перезагружать принудительно, из-за чего данные теряются. Причин этой оказии не так уж и много, однако найти источник возникновения проблемы зачастую сразу не получается. Рассматривая данную неисправность, мы имеем в виду не только классический спящий режим, при котором компьютер переводится в состояние пониженного энергопотребления, но и гибернацию, и так называемый гибридный спящий режим.
Читайте также:Компьютер не переходит в спящий режимКомпьютер не выключается после завершения работы
Некорректная работа функции «Быстрый запуск»
Сбой в работе этой функции, позволяющей ускорить старт Виндовс 10, является одной из самых распространенных причин того, что компьютер или ноутбук не выходит из спящего режима. Во избежание конфликтов «Быстрый запуск» следует отключить. Открыв с помощью команды powercfg.cpl классические настройки питания, выполните последовательно все указанные на скриншотах действия и сохраните изменения. Результатом будет некоторое замедление загрузки ОС, но, возможно, именно отключение быстрого старта избавит вас от неполадок с режимом сна.
Проблемы с периферией
Проверьте, включена ли в настройках клавиатуры опция, разрешающая устройству выводить компьютер из спящего (ждущего) режима. Для этого в Диспетчере устройств дважды кликните по клавиатуре и перейдите на вкладку «Управление электропитанием».
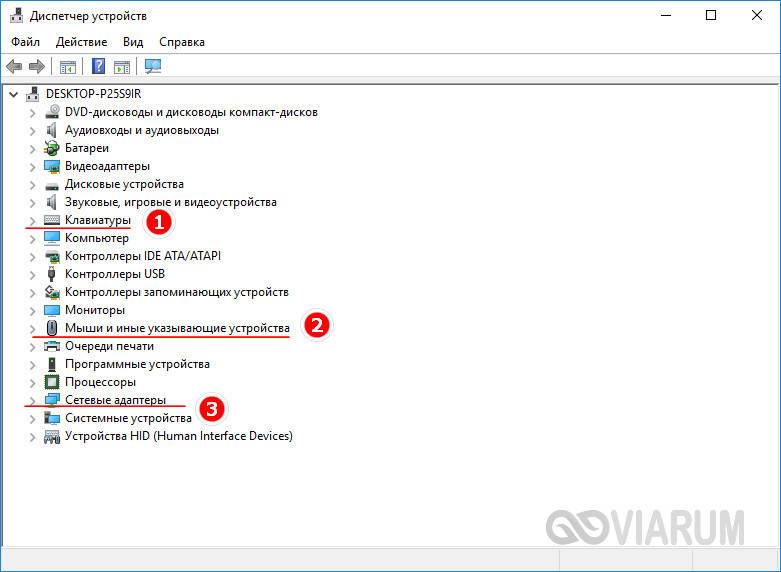
Неполадки с драйверами
Отсутствующие или некорректно работающие драйвера устройств – еще одна причина бед со сном. Особенно это касается ПО видеокарты, нарушение работы которого иногда приводит к тому, что компьютер не выходит из спящего режима либо после выхода остается черный экран, и рабочий стол так и не загружается. Рекомендации в таких случаях просты – следует проверить, все ли драйвера установлены и все ли они функционируют нормально. Устаревшие драйвера следует обновить, если же проблема со спящим режимом появилась после их обновления, нужно выполнить откат к предыдущей версии.
Конфликт программного обеспечения
Создавать помехи нормальной работе спящего режима могут сторонние приложения для управления электропитанием. Удалите с компьютера подобные менеджеры и вообще все подозрительные программы, особенно имеющие статус Adware. Если у вас ноутбук, возможно, стоит избавиться и от предустановленного поставщиком программного обеспечения.
Обновления
Если Windows 10 не выходит из спящего режима после установки обновлений, следует их удалить. Хоть обновления и полезны, но иногда в них обнаруживаются ошибки, приводящие к самым разным неполадкам в работе операционной системы. Можно также попробовать откатить систему к последней точке восстановления – этот способ часто оказывается действенным при разных неисправностях.
Отключение жесткого диска
Если ноутбук с Windows 10 не выходит из спящего режима, стоит проверить возможность автоматического отключения жесткого диска и запретить ее. Откройте командой powercfg.cpl апплет «Электропитание» и выполните действия, показанные на экранных снимках. Значение 0 установит запрет на отключение винчестера и тем самым предотвратит «застревание» в режиме сна, если, конечно, проблемы были связаны именно с жестким диском.
Повреждение файла гибернации
Радикальный способ решить проблему с некорректно работающим спящим режимом – пересоздать файл гибернации hiberfil.sys, если он вдруг оказался поврежден. Удаление файла производится следующим образом. Откройте от имени администратора командную строку или консоль PowerShell и выполните в ней команду powercfg -h off.
Затем, включив показ скрытых и системных файлов, зайдите в корень диска C и убедитесь, что файла hiberfil.sys больше не существует. Если он остался, удалите его вручную. Выполнив эти нехитрые действия, включите режим гибернации командой powercfg -h on.
Сбой настроек в Award BIOS
Наконец, в качестве крайней меры рекомендуем проверить конфигурацию BIOS, поскольку сбой в его настройках вполне может привести к тому, что компьютер с Windows 10 перестанет выходить из спящего режима. Правда, описанный ниже способ подходит только для Award BIOS, если же у вас более современная версия БИОСа, к примеру, AMI или UEFI, пропустите этот шаг.
Зайдя в BIOS, найдите раздел «Power Management Setup» (он может называться просто «Power»), отыщите параметр «ACPI Suspend Type» и попробуйте изменить его значение на любое из доступных. Это изменит конфигурацию энергосбережения и, возможно, решит вашу проблему с выходом из режима сна.
Бывают ситуации, когда компьютер или ноутбук не выходит из спящего режима, вентиляторы начинают крутиться, но нет изображения Windows 10. Для выхода из режима сна достаточно нажать любую клавишу на клавиатуре. Если это не помогло, следует нажать клавишу ESC, после чего компьютер должен включиться. Возможно, из-за настроек самой операционной системы компьютер не может выйти из режима сна.
Эта статья расскажет, что делать, если компьютер не выходит из спящего режима Windows 10. В режиме сна все программы остаются включёнными, и данные о работе ПК сохраняется непосредственно в оперативной памяти. В то же время экран отключается и останавливаются винчестеры, оперативная память работает в штатном режиме.
Выбор и настройка схемы управления питанием
Схема управления питанием — это набор параметров оборудования и системы (таких как яркость дисплея, спящий режим и т. д.), которые контролируют использование компьютером электроэнергии. Рекомендуем установить стандартную схему электропитания и сбросить её настройки по умолчанию. Поскольку после чистой установки операционной системы компьютер с лёгкостью выходит с режима сна.
- Перейдите в раздел электропитания выполнив команду Powercfg.cpl в окне Win+R.
- В основных схемах выберите Сбалансированная>Настройки схемы электропитания.
- Теперь нажмите кнопку Восстановить для схемы параметры по умолчанию.
Если же используется старенький винчестер (жёсткий диск) можно попробовать в настройках схемы запретить его отключение. По умолчанию установлен период бездействия после которого диск отключается.
Отключение функции быстрого запуска системы
Быстрый запуск теоретически помогает ускорить запуск компьютера после правильного завершения работы. Он никак не влияет на режим перезагрузки. Работает по схожему принципу с режимом гибернации Windows 10.
- В разделе электропитания перейдите в Действие кнопок питания > Изменение параметров, которые сейчас недоступны.
- Теперь в параметрах завершения работы снимите отметку Включить быстрый запуск (рекомендуется) и сохраните изменения.
При необходимости можно обратно включить быстрый запуск в Windows 10. Есть также другие способы включения или отключения быстрого запуска. После которых функция быстрого запуска с параметров электропитания может исчезнуть. Если же Вы отключали быстрый запуск с помощью командной строки, так и включайте его.
Обновление системы и драйверов видеокарты
Проверка наличия обновлений
Установка обновлений операционной системы работает как и проверка целостности системы. Они оба восстанавливают целостность системных файлов. Если же больших обновлений системы, тогда уже воспользуйтесь средствами проверки целостности системы.
Перейдите в раздел Параметры > Обновление и безопасность > Центр обновления Windows. Теперь дождитесь результатов после нажатия кнопки Проверка наличия обновлений.
Если же обновления не найдены, Вам скажут, что у Вас установлены все последние обновления. Можете воспользоваться другими способами обновления до последней версии Windows 10.
Для проверки и восстановления целостности системных файлов достаточно запустить командную строку с правами администратора. В открывшемся окне выполните команду: sfc /scannow.
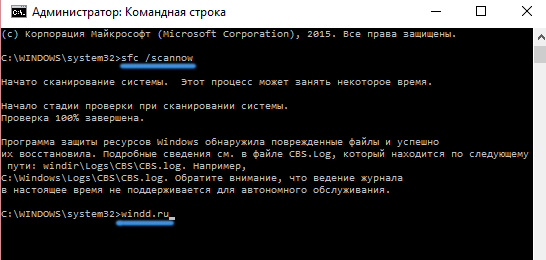
Обновление драйверов видеокарты
Для обновления драйверов видеокарты лучше всего загрузить последнее программное обеспечение с официального сайта производителя и выполнить чистую установку. Непосредственно графическая карта отвечает за вывод изображения на монитор. Значит, переустановка драйверов может решить проблему с чёрным экраном после выхода из спящего режима.
Бывает достаточно сбросить настройки BIOS материнской платы к значениям по умолчанию. Дополнительно рекомендуем (особенно если решить проблему не удалось) выполнить настройку BIOS. На старых материнских платах доступный раздел Power Management Setup или просто Power. Попробуйте изменить значение параметра ACPI Suspend Type, который указывает операционной системе что будет отключено в ждущем режиме.
Заключение
Если же после нажатия клавиши для выхода из спящего режима система начинает шуметь, но при этом изображения нет нужно выполнить настройку Windows 10. Чаще встречается на ноутбуках чем персональных компьютерах. Обычно сброса параметров к стандартным для схемы электропитания достаточно. Но всё же восстановление целостности системных файлов никогда не помешает.
В некоторых пользователей компьютер сам выходит из спящего режима Windows 10. В таких случая достаточно запретить устройствам выводить компьютер из ждущего режима и различные таймеры пробуждения. Спящий режим действительно полезный, и не всем подойдёт простое его отключение, что рекомендует множество ресурсов.
Многие пользователи после чистой установки ОС или обновления до очередной редакции обнаружили, что Windows 10 не выходит из спящего режима и компьютер не выключается. Данная проблема возникает на устройствах различной марки. Попробовать решить такую проблему можно несколькими способами.
Читайте на SoftikBox:Гибернация в Windows 10: особенности настройки
Содержание:
Первым и самым простым способом решения проблемы, когда Windows 10 не выходит из спящего режима или ПК не выключается, является отключение функции быстрого запуска.
Для этого жмём «Пуск» и выбираем «Панель управления». Переходим в раздел «Оборудование и звук». Кликаем «Электропитание». Далее в левом меню жмём «Действие кнопки питания». В разделе нажимаем на «Настройку схемы электропитания»
Откроется новое окно. Здесь нужно снять отметку с «Включить быстрый запуск».
ВАЖНО! После выключения данной функции завершение работы ПК будет замедлено.
Если вы отдаёте предпочтение производителю компонентов ПК компании Intel, проблема со спящим режимом или завершением работы Windows 10 может быть связана с драйвером Intel Management Engine Interface, а точнее с его версией.
Поэтому переходим на сайт производителя, где по ссылке https://downloadcenter.intel.com/search?keyword=intel+management+engine представлен перечень драйверов. Выбираем нужный в соответствии с разрядностью системы. Скачиваем файл и распаковываем его. Переходим по адресу: папка «Installers», «ME_SW_MSI», «Production» и запускаем файл «SetupME.exe».
После установки драйвера перезагружаем ПК. Проблема будет решена.
Также читайте: Новые ошибки Windows 10 и их решение
Если вы столкнулись с ошибкой, когда ноутбук не выходит из спящего режима в Windows 10 и черный экран светится постоянно, то стоит внести изменения в режим сна (может быть выставлена гибернация). Для этого выполняем следующие действия:
- Вытягиваем батарею ноутбука. Отключаем его от сети. Даём отдохнуть 5 минут. Включаем.
- Жмём «Пуск», «Параметры», «Система». В меню слева выбираем «Питания и спящий режим».
- Можно задать время, спустя которого ноутбук будет переходить в спящий режим. А если нажать на ссылку «Дополнительные параметры питания», то спящий режим можно вовсе отключить, задав всем компонентам значение «Нет» при переходе в режим сна.
- Эти же настройки можно найти, перейдя в «Панель управления», «Электропитание» и выбрав «Настройка схемы электропитания», далее «Изменить дополнительные параметры питания».
- Стоит отметить, что если отключить режим сна, ноутбук будет работать от сети до тех пор, пока не сядет батарея.
Даже если режим сна вы отключили, то в режиме простоя экран ноутбука становится чёрным. Ноутбук продолжает работать, слышно шум от вентилятора и жесткого диска. Для решения данной проблемы стоит выполнить следующее:
- Выключаем устройство путём нажатия кнопки питания.
- После того, как вы повторно включите ноутбук, стоит нажать «Пуск» и в поисковую строку ввести запрос «Заставка». Выбираем «Изменение заставки».
- Откроется новое окно. Переходим к параметрам заставки и полностью отключаем её.
Важно отметить, что зачастую чёрный экран связан с драйверами видеокарты. Поэтому если вы столкнулись с данной проблемой, стоит выполнить откат или обновление видеодрайвера. Для начала рекомендуем выполнить откат и только потом обновление.
Для этого переходим в «Диспетчер устройств» и выбираем ветку «Видеоадаптеры». Нажимаем на элементе правой кнопкой мыши и выбираем «Свойства».
Откроется новое окно. Выбираем «Откатить» или «Обновить». Если вы собрались обновить ПО, то стоит скачать драйвера заранее с официального сайта производителя. В противном случае, система установит универсальный драйвер.
ВАЖНО! Если совместимых драйверов с Windows 10 нет, стоит установить рабочее ПО (которое ранее работало на Windows 7 или
в режиме совместимости.
Также может помочь решить проблему отключение таймера пробуждения.
Для этого стоит нажать правой кнопкой мыши на значке видеоадаптера. Выбрать «Свойства». Перейти во вкладку «Управление питанием» и убрать отметку «Разрешить этому устройству выводить ПК из спящего режима».
Или же необходимо перейти в «Панель управления», «Электропитание», «Изменение параметров схемы питания» и нажать ссылку «Изменить дополнительные параметры питания». В ветке «Сон» находим «Таймер пробуждения» и задаём ему значение «Отключено».
После внесения изменений перезагрузка ПК необязательна.
Используемые источники:
- https://viarum.ru/pk-ne-vyihodit-iz-sna/
- https://windd.ru/kompyuter-ne-vyhodit-iz-spyashhego-rezhima-windows-10/
- https://softikbox.com/chto-delat-esli-kompyuter-s-windows-10-ne-vyihodit-iz-spyashhego-rezhima-i-ne-vklyuchaetsya-11574.html






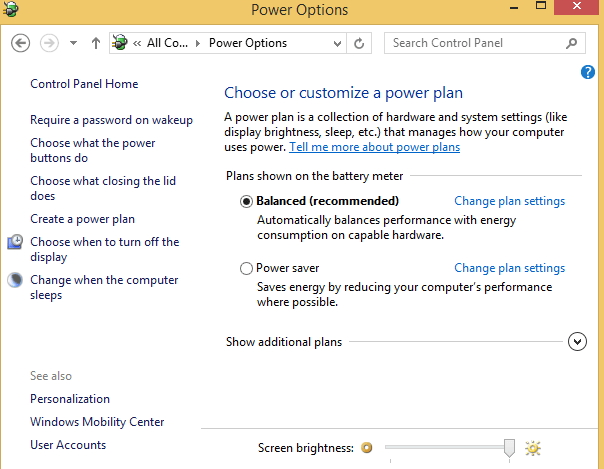






























































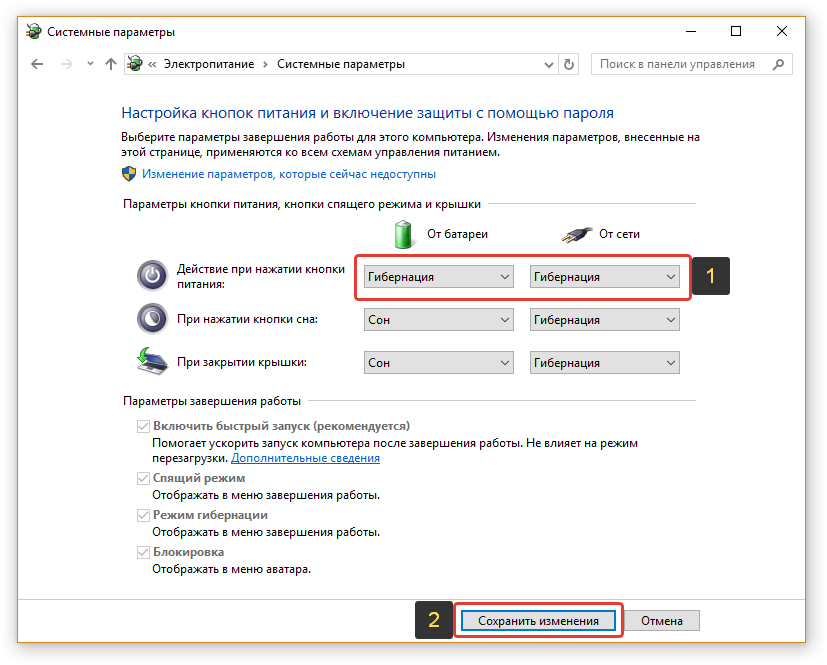
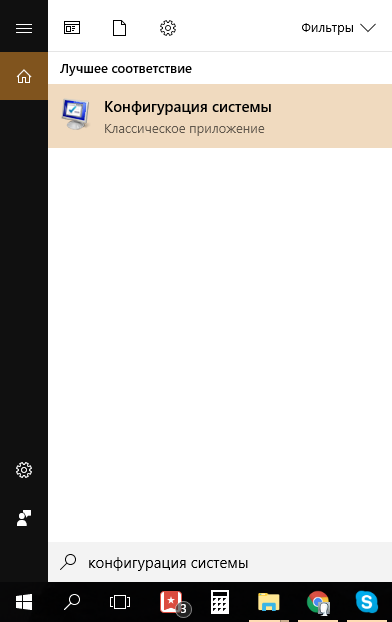
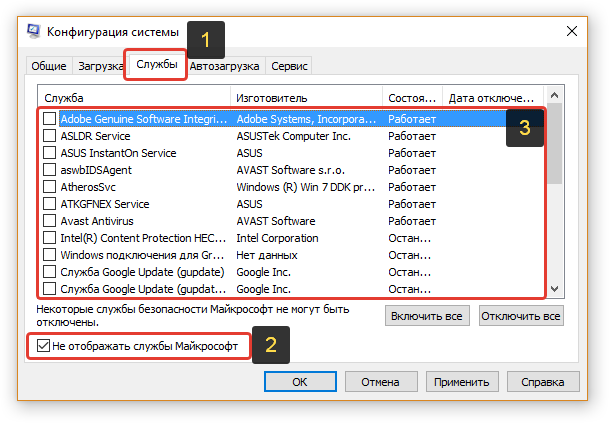
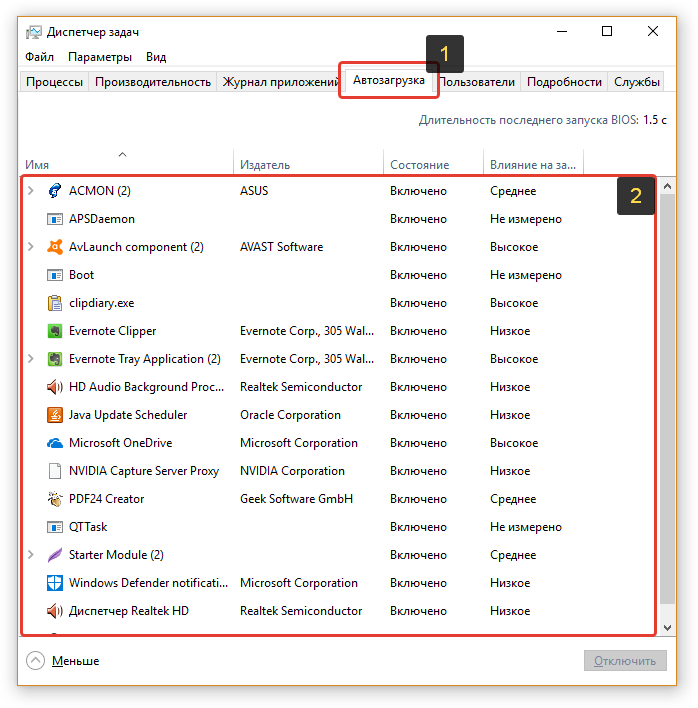
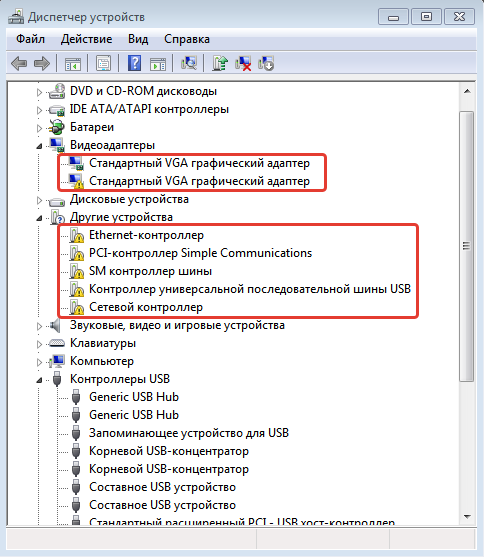
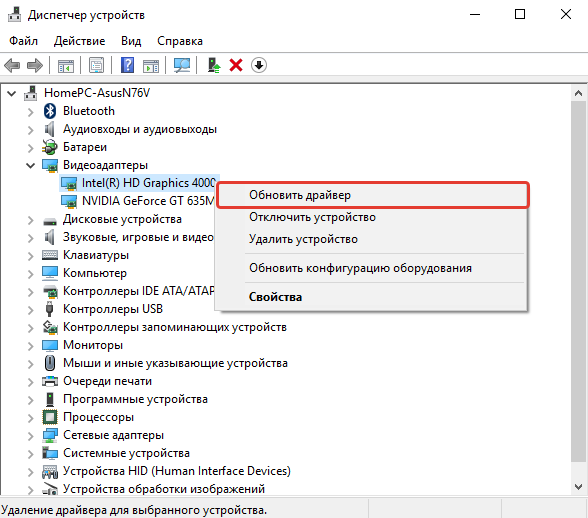
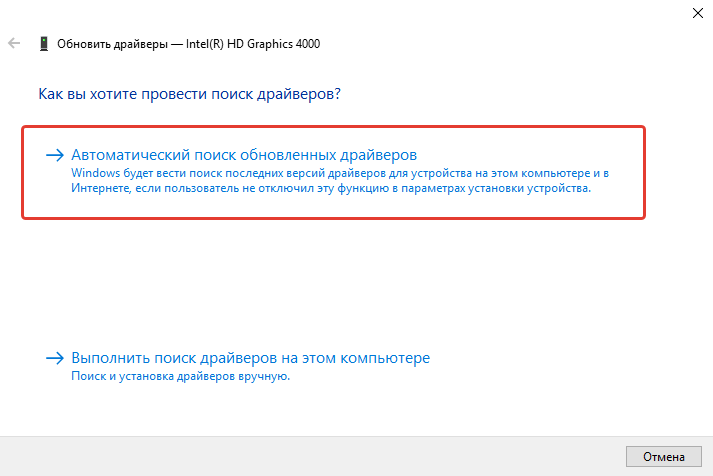
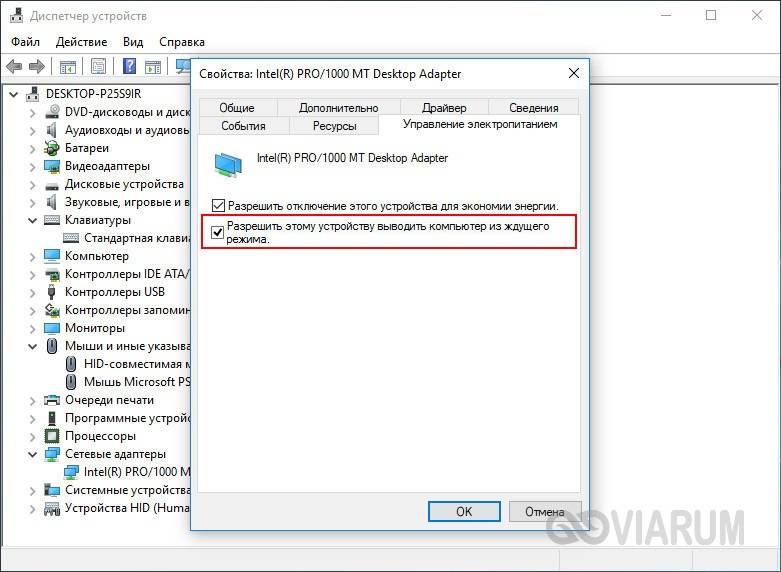
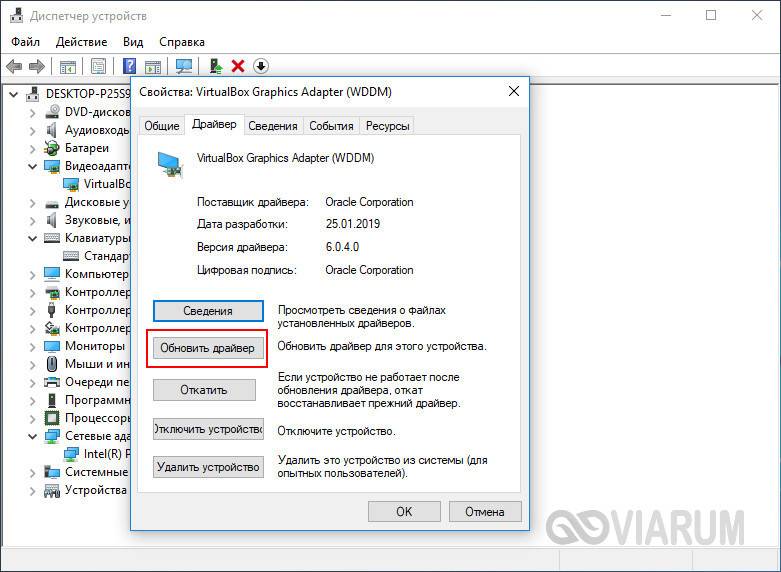
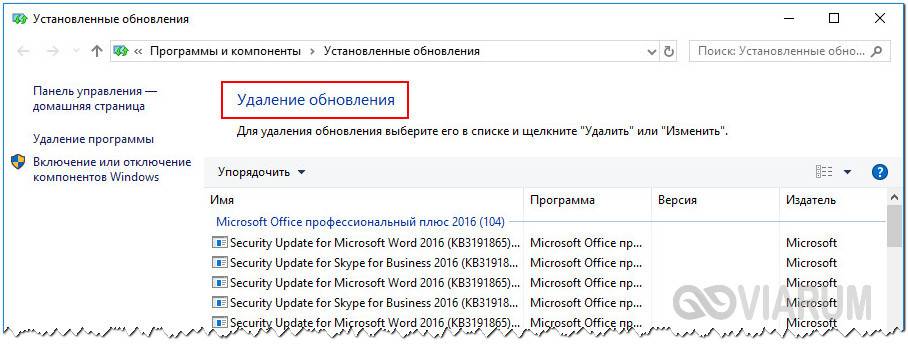

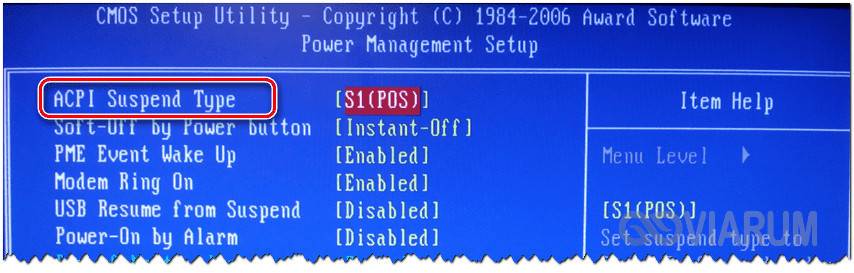

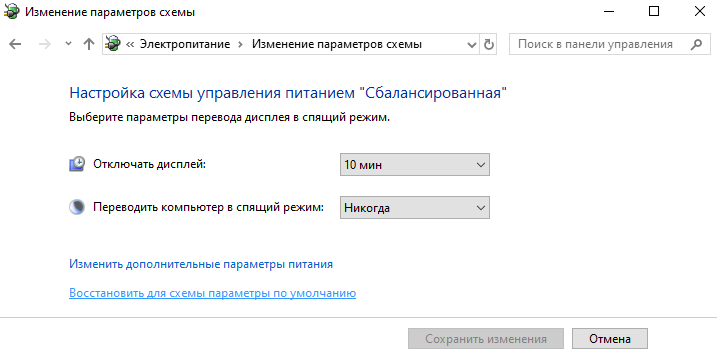
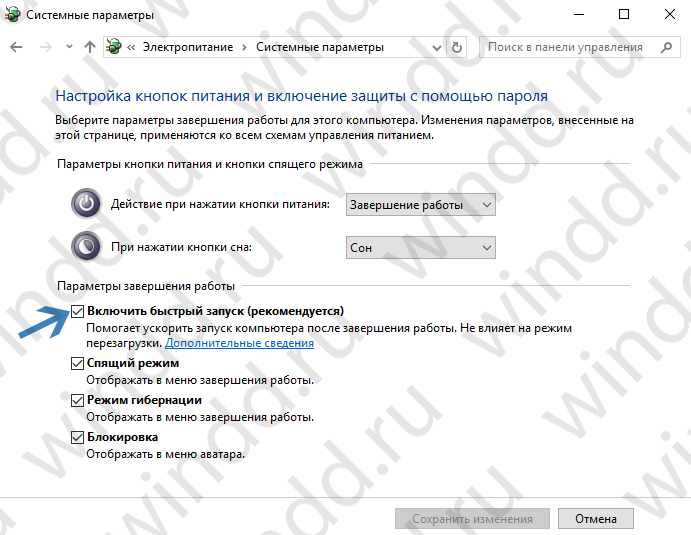
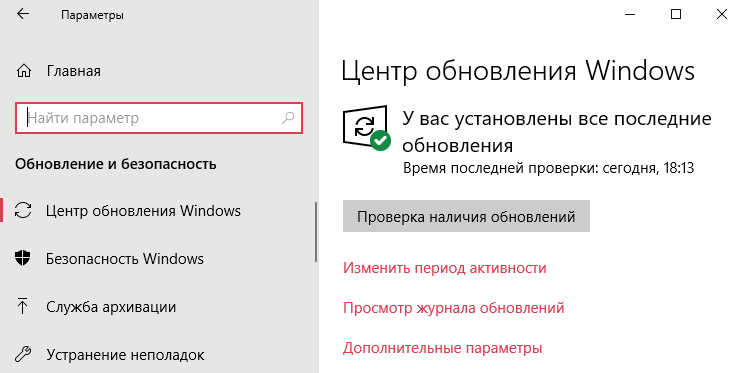
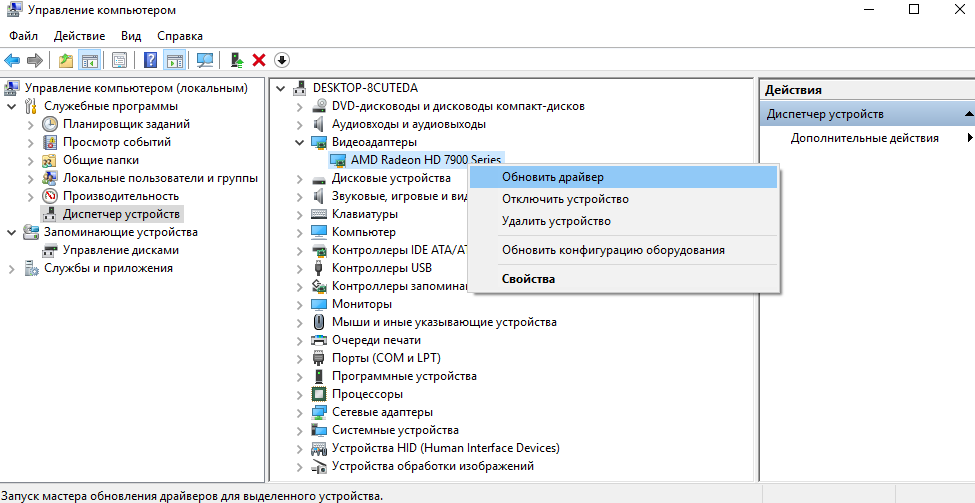
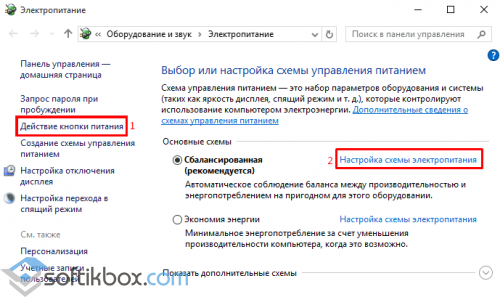
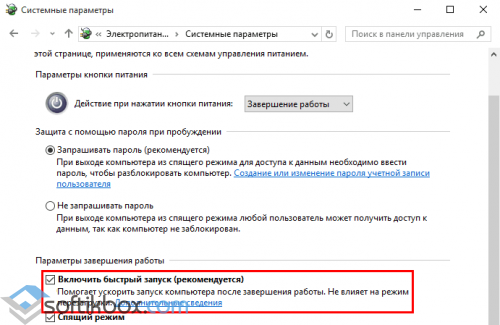
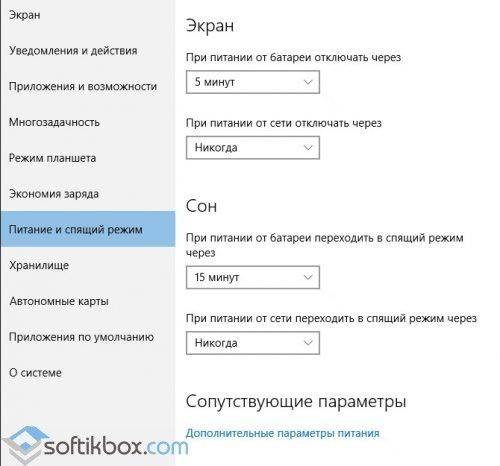
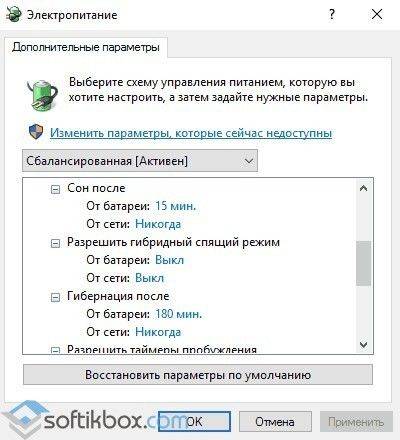
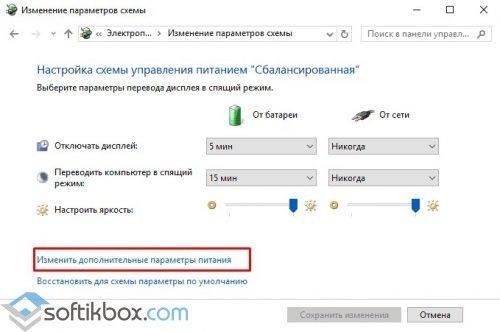
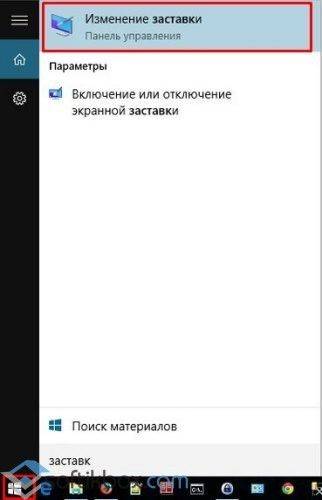
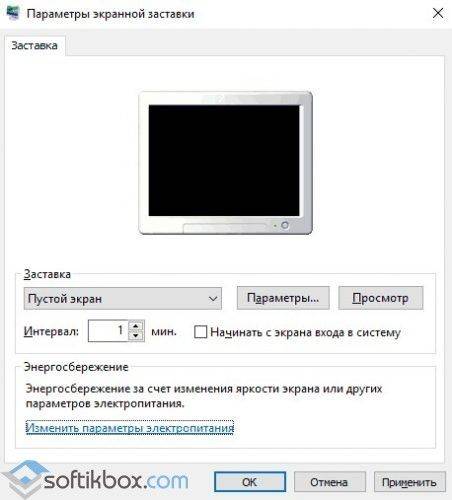
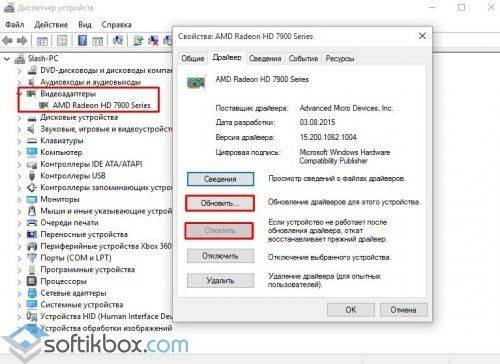
 в режиме совместимости.
в режиме совместимости.