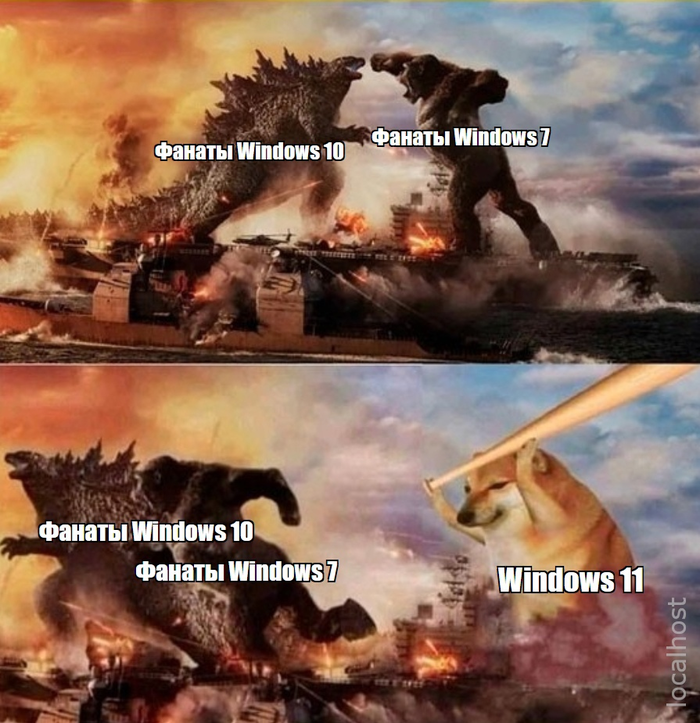Оглавление:
- Как отключить USB-порты, когда ноутбук находится в спящем режиме
Видео: Windows 10 не выключается USB — решение (Февраль 2023)
Я использую свой ноутбук почти как настольная студия звукозаписи. Он находится в моем подвале с подключенными к нему всевозможными USB-устройствами, включая аудиоинтерфейс USB, USB-миди-контроллер и концентратор USB, к которому подключена моя мышь. Одна вещь, которая действительно беспокоит меня об этой настройке, — то, что, когда я помещаю свой ноутбук в режим сна, все эти устройства USB остаются включенными. Реально, это не имеет большого значения. Количество электричества, которое он использует, вероятно, минимально. Но меня беспокоит, что аудиоинтерфейс USB с мигающим индикатором показывает, что он включен, но не может подключиться к моему компьютеру. Если бы этот ноутбук был где-то, кроме моего подвала, скажем, в семейной комнате или в комнате в общежитии, я мог бы видеть, как стол, полный немых мигающих USB-устройств, мог бы быть еще более раздражающим.
Если не считать полного выключения компьютера каждый раз, когда я выхожу из комнаты или отключать USB-устройства, я не смог найти решение для этого. Поддержание питания портов USB, когда компьютер находится в спящем режиме, — это предполагаемое поведение Windows 10.
Короче говоря, то, что исправило мою проблему с USB-устройствами, работающими от сети, привело к тому, что ноутбук перешел в спящий режим вместо сна. Не идеальное решение, но оно работает для меня. Читайте дальше для более подробной информации.
Во-первых, позвольте мне остановиться на нескольких вещах, которые мне не помогли. Есть ряд настроек Windows 10, которые, похоже, связаны с тем, как и на какие порты USB подается питание, но все они оказались для меня тупиками.
В меню «Дополнительные параметры питания» есть опция, которая позволяет включать или отключать выборочную приостановку USB. Эта опция позволяет компьютеру перевести порты USB в режим низкого энергопотребления во время сна, а не полностью их отключать. К сожалению, включение или отключение этой функции не повлияло на меня.
В диспетчере устройств, если вы заходите в свойства устройства USB, есть вкладка «Управление питанием» с параметром «Разрешить компьютеру выключать это устройство для экономии энергии». Кажется многообещающим, но опять-таки изменение этого параметра не помогло. не могу помочь моему делу.
Я видел некоторые предложения на форумах и сайтах вопросов и ответов по поводу настройки параметров BIOS, но я не собирался этого делать (я также слышал, что это не работает).
В конце концов, что изменило поведение моего ноутбука, поэтому я перехожу в режим гибернации, а не в спящий режим, когда закрываю крышку.
«Но подождите», — скажете вы. «В Windows 10 нет спящего режима!»
Ох, но есть. Прочтите статью Брайана: как включить режим гибернации в Windows 10
Теперь, когда я закрываю крышку ноутбука и ухожу, все огни на моих устройствах USB гаснут. Намного лучше.
Конечно, есть некоторые плюсы и минусы сна и гибернации. Но для меня единственный профессионал, о котором я забочусь, — избавиться от этих надоедливых мигающих огней.
Вы используете сон или спящий режим в Windows 10? Скажите, почему в комментариях.

Содержание
- Отключаем питание на USB портах при выключенном ПК
- В чем суть проблемы
- Как в BIOS перекрыть подачу тока на порты USB
- Как отключить порты USB через управление электропитанием
- Как отключить питание на usb порты?
- Комментарии 26
- Не выключается компьютер после завершения работы Windows
- Причины
- Изменение режима работы USB-концентратора
- Восстановление системы
- Деактивация некорректно функционирующих служб и программ
- Увеличение скорости закрытия программ
- При завершении работы Windows компьютер не выключается
- Четыре способа ускорить выключение ПК
- Видео: ПК не выключается
- Управляем питанием USB-концентратора
- Отключением служб или приложений
- Уменьшаем время закрытия программ
- Включаем ACPI
- Другие причини и их решения
- Как запретить временное отключение USB-порта в Windows 10?
Отключаем питание на USB портах при выключенном ПК
Всем привет! Сегодня я расскажу, как отключить питание USB при выключенном компьютере, если он все еще работает, хотя и не должен.
В чем суть проблемы
Проблема возникает независимо от операционной системы, установленной на ПК, и встречается и на Виндовс 7, и в Windows 10, и в «Восьмерке». Не влияет и бренд материнской платы: с этим сталкиваются владельцы Asus, MSI, Gigabyte, Asrock и других системных плат.
Суть в том, что даже в спящем режиме, когда комп или ноутбук выключен, но не обесточен полностью, то есть не отключен источник бесперебойного питания или сетевой фильтр, на порты ЮСБ по-прежнему подается напряжение.
Многие современные мышки, клавиатуры и прочие периферические устройства оборудованы подсветкой. Если комп или ноут стоит в той же комнате, где вы обычно спите, такая иллюминация может банально мешать заснуть.
Для современного пользователя ПК это как никогда актуально: мозг перегружен потоками информации, нервы расшатаны от высокого темпа жизни, а со сном у многих сегодня наблюдаются проблемы.
Решить проблему существенно проще, чем кажется — достаточно прекратить подачу питания на порты USB в спящем режиме. Сразу уточняю: через командную строку это сделать невозможно — только в БИОСе или в настройках управления питанием.
Как в BIOS перекрыть подачу тока на порты USB
Опция доступна в некоторых версиях «классического» БИОСа и современных моделях UEFI, графической надстройки над системой ввода-вывода. Разницы нет, так как формулировки в обоих случаях мало отличаются.
Чтобы запустить BIOS, нужно перезагрузить компьютер и до загрузки операционной системы нажать кнопку F2, F10, Delete или Escape (зависит от модели системной платы и вшитого в нее БИОСа).
Там нужно найти раздел Advanced, а в нем опцию Deep Sleep и присвоить ей значение Enabled. Таким образом активируется режим «глубокого сна», и компьютер должен прекратить подачу энергии на порты ЮСБ в выключенном состоянии.
Как включить обратно, если это нужно? Опции Deep Sleep присвоить значение Disabled. Не забудьте сохранить изменения в настройках. После этого можно перезагрузить компьютер.
В некоторых случаях таких манипуляций может оказаться недостаточно из-за конфликта БИОСа с драйверами USB. Для устранения проблемы перейдите в Диспетчер задач, кликните правой кнопкой мышки по каждому из портов в разделе Контроллеры USB и выберите опцию «Обновить драйвера». После перезагрузки конфликт пропадет, и функция будет работать нормально.
Как отключить порты USB через управление электропитанием
Еще один способ, который работает не на всех системных платах. Перейдите на Панель управления и выберите пункт «Управление электропитанием». Здесь нас интересует раздел «Действия кнопок питания» — «Настройка кнопок».
Чтобы отключить в спящем режиме порты ЮСБ, снимите галочку «Включить быстрый запуск» и примените эти настройки.
Также советую ознакомиться с инструкциями «Файл подкачки для 8 Гб ОЗУ» и «Можно ли увеличить оперативную память на компьютере». О том, нужна ли дефрагментация SSD, вы можете почитать в этом посте.
Не забывайте делиться постами моего блога в социальных сетях — так вы помогаете его продвижению. До скорой встречи!
Источник
Как отключить питание на usb порты?
Всем привет, после выключения ПК остаются гореть светодиоды на мыши, причем клавиатура у меня так же с подсветкой (подсветка отключаемая) той же фирмы что и мышь CM storm.Установлена Windows 10, вставлял другую мыщь, после выключения ПК тоже самое продолжает гореть.
Комментарии 26
Если у тебя материнка ASUS c UEFI BIOS то попробуй следующее. Входишь в BIOS в дополнительный (расширенный) режим. Ищешь вкладку «Дополнительно/ APM». Включаешь «Соответствие EuP» в положение «Enable (S5)». Мне помогло. Различия режимов энергопотребления здесь rog.asus.com/forum/showth…p?86871-Bios-Erp-S4-or-S5
Не знаю как на 10-ке, думаю идентично 7-ке принцип. В панели управления //электропитание //настройка плана электропитания //дополнительные параметры //+параметры USB //+параметры временного отключения USB //разрешено/запрещено.
Я наоборот этим пользуюсь, телефоны на ночь тыркаю на зарядку, не нужно с зарядками возиться.
На этот случай у меня рядом с ПК есть тройник с usb входами на 1 и 2 ампера.
Ну так он в розетке, а тут ничего лишнего не надо, ампер конечно там 0.5 в юсб, но за ночь хватает с избытком полностью зарядить. Еще у меня торчит типа масляной лампы постоянно, ночью как ночник работает, тоже лишнего БП не нужно.
На материнке в районе ps-2 должен быть джампер (перемычка) включающая питание для выхода из ждущего режима, на современных ПК это организовано в биосе
это на 10, тоже самое было когда её поставил, ночью кот по клаве прыгает ком включается, и мышь тоже самое,
нагуглил эту тему, и выключил эту функцию
при включении ПК судорожно тычешь в кнопку DEL. заходишь в биос, надо найти пункт связанный с юсб, и отключить, на память не помню, визуально если посмотрю могу подсказать.
Доступ к компу будет завтра. Если не забуду, посмотрю.
У меня так же горит. Поменял мышку на другую. Теперь выключается вмести с ПК.
На асус материнках эта функция 100% вкл/откл в биосе! По памяти не скажу где именно, а компа рядом нет.
Если не затруднит, то по возможности отпишитесь тут когда у вас будет доступ к компу.
внимательно изучите инструкцию инструкцию к MB
на моей MB MSI B75MA-p45 за включение/выключение питания на usb порты (только на те который выходят сзади материнки) отвечают соответствующие перемычки на самой MB
эта фича специально реализована в современных мамках, типо возможность заряжать гаджеты. Для этого и ток на них выше, чем на старых. Подразумевается при этом, что мышь и клава беспроводные. Но на АТХ мамках бывают спец ЮСБ для них, они обычно так и подписаны, ну или на крайняк, самые верхние. Если нет других вариантов, то твой выход только в ЮСБ-хабе с кнопкой выключения гнезд.
Источник
Не выключается компьютер после завершения работы Windows
Многие пользователи сталкивались с тем, что компьютер не выключается после завершения работы Windows. В таком случае единственный способ отключить ПК – удерживать кнопку питания. Тем не менее такой способ прекращения работы небезопасен. Соответственно, пользоваться им регулярно нельзя. А это значит, что необходимо искать альтернативные методы решения проблемы. Именно этим мы и займемся в данной статье.
Причины
Есть несколько причин, почему не выключается компьютер через меню «Пуск». Чаще всего данная проблема возникает из-за ошибок драйверов и программного обеспечения, которые блокируют отключение ПК, некорректных конфигураций электропитания и пр. Рассмотрим же способы решения данной неполадки.
Изменение режима работы USB-концентратора
Если ноутбук не хочет выключаться при завершении работы, то необходимо обратить внимание на работу USB-концентратора. Система имеет парочку функций, которые позволяют экономить энергию. Одна из них способна блокировать работу устройств с USB-интерфейсом. Однако порой лептопы некорректно используют данную функцию. Вследствие этой ошибки и возникает проблема с некорректным отключением системы.
Важно! Ошибки в работе USB-концентратора возникают лишь на лептопах. Если компьютер долго не выключается после завершения работы, то вы можете пропустить данный раздел и перейти к следующим способам.
Исправить данную неполадку просто. Надо всего лишь:
Проведя все вышеописанные манипуляции, попробуйте отключить компьютер через системное меню «Пуск».
Восстановление системы
Если проблема с тем, что компьютер Windows 10 не выключается, появилась недавно после установки какой-то программы или же обновления драйверов, то надо произвести восстановление системы. Данная функция откатит ОС к тому состоянию, при котором проблем с отключением системы не наблюдалось.
Чтобы откатить систему, вновь посетите «Панель управления». Нажмите на пункт «Восстановление». В появившемся диалоге выберите вариант «Запуск восстановления системы». Это приведет к активации диалога, в котором отображены точки резервного копирования. К ним можно откатить систему. Выберите точку с датой, когда проблемы с выключением компьютера не наблюдались. После этого активируйте процедуру отката.
Важно! Процесс отката системы может длиться довольно долго. Не отключайте ПК во время процедуры восстановления.
Деактивация некорректно функционирующих служб и программ
Сбой, когда компьютер Виндовс не выключается, может возникнуть из-за некорректно функционирующей утилиты или службы. Иногда системные программы не могут отключиться. При этом ПК ожидает прекращение работы софта, что и приводит к проблемам с деактивацией компьютера. Исправить данную неполадку можно следующим образом:
Увеличение скорости закрытия программ
Если компьютер Windows 10 долго выключается, то необходимо увеличить скорость закрытия программ. Сделать это можно через реестр операционной системы. Откройте его, активировав команду regedit в утилите «Выполнить». Затем войдите в ветку, которая именуется как HKEY_CURRENT_USERControl PanelDesktop. Там необходимо изменить значения трех конфигураций:
Если вышеописанных конфигураций нет, то в пустой области кликните ПКМ. В выпадающем списке наведите на «Создать» и выберите «Строковый параметр». Это приведет к созданию характеристики AutoEndTask (для создания HungAppTimeout и WailToKiliAppTimeoul нужно выбрать пункт «DWORD (32 бита)». Вбейте нужные значения и сохраните. После этого попробуйте отключить ПК.
Надеемся, что помогли вам разобраться, как отключить компьютер или ноутбук, если он не выключается. Оставляйте своё мнение или вопросы в комментариях.
Источник
При завершении работы Windows компьютер не выключается
Некоторые пользователи ПК и ноутбуков сталкиваются с одной проблемой – их устройство на операционой системе Windows полностью не выключается. Зачастую после вызова меню «Пуск» и нажатия на кнопку «Завершения работы», компьютер продолжает работать.
У одних пользователей экран гаснет, но продолжают крутиться кулеры. А у других — операционная подвисает при выходе, и сколько не жди надпись «Завершение работы», не пропадает.
Причины этому могут быть самые разные. Это могут быть аппаратные ошибки, конфликт оборудования, некорректная работа драйверов, так и отдельные программы и службы, которые подвисая могут препятствовать штатному завершению работы операционной системы.
Четыре способа ускорить выключение ПК
По большей части, выяснение истинных причин неисправности можно сравнить с детективом. Когда приходится пошагово разбирать, что же именно препятствует корректному выключению устройства. Но сначала несколько типовых решений, которые помогут ускорить завершение работы операционной системы Windows.
Видео: ПК не выключается
Управляем питанием USB-концентратора
Главным образом, этот способ актуален для владельцев ноутбуков. Для экономии расхода заряда аккумулятора некоторые USB устройства по умолчанию отключаются, то есть на них перестает подаваться электропитание. Но не все они способны правильно работать с этой функцией и «информировать» Windows о своем статусе.
Возникает такая ситуация, что при выключении операционка обращается к устройству, но так как де-факто оно отключено, то не получает отклика. И как следствие, завершение работы тормозится и подвисает. Что бы пресечь эту ситуацию следует отключить управление питанием USB-концентратора.
Для этого нужно:
Так же можно:
Скорее всего, их окажется несколько, и для каждого нужно будет проделать следующую последовательность действий:
Стоит быть готовым, что данная мера может приводить к уменьшению времени работы ноутбука от батареи. Но, как правило, большинство пользователей этого практически не замечают. Если данный способ вам не помог, то вы всегда можете вернуть настройки в первоначальное состояние.
Отключением служб или приложений
При нормальном выключении Windows завершает выполнение всех программ, в том числе и тех, что работали в фоновом режиме. Естественно, чем больше сервисов было запущено во время работы операционной системы, тем больше времени требуется для их завершения. Но если один из них периодически зависает, то это мешает штатному отключению.
Чтобы устранить эту проблему, для начала нужно выявить ее источник.
Для этого, нужно просмотреть логи, на предмет описания возникших ошибок. Windows хранит подобную информацию в специальных журналах.
Для доступа к ним нужно:
В них мы ищем сообщения с пометкой Ошибка и Предупреждение, они отмечены красным и желтым соответственно. Если в них постоянно упоминается одна и так же служба или приложение, то возможно ее следует отключить.
Для этого:
Для приложений существуют два варианта:
Открываем список автозагрузки:
Уменьшаем время закрытия программ
Третий способ требует внесения изменений в реестр Windows. Для этого можно внести записи самостоятельно. Все действия с реестром может выполнять только пользователь с правами администратора. Для вызова Редактора реестра в окне Выполнить, нужно набрать команду regedit. В появившемся окне нам нужен раздел HKEY_CURRENT_USER, затем в выпадающем списке выбрать Control Panel и далее пункт Desktop.
Здесь потребуется изменить значение трех параметров:
Если причина замедления «Завершения работы», это сервис — WaitToKillServiceTimeout, который находится HKEY_LOCAL_MACHINESYSTEMCurrentControlSetControl. То его значение тоже можно изменить на 5000 мс. От версии сборки зависит структура реестра. Если вы не нашли описываемые параметры по их адресам, то воспользуйтесь Поиском, который доступен через меню Правка в верхней части окна.
Включаем ACPI
Иногда компьютер не выключается потому, что не налажена связь между операционной системой и БИОСом материнской платы, который в нормальном состоянии должен передавать ей функции управления энергопотребления аппаратной части. В современных материнских платах ACPI включен по умолчанию, но отключить его просто нельзя.
Но на более старых моделях случались случаи, когда режим ACPI слетал, особенно часто это случалось после перепрошивки БИОСа. Если у вас достаточно «возрастной» компьютер, и при его выключении на экране возникает надпись «Теперь питание компьютера можно отключить», то нужно включить ACPI.
Для этого нужно:
Другие причини и их решения
В современных компьютерах оснащенных платой FireWire не редко причиной некорректного завершения работы является шина IEEE 1394. Но ее можно отключить через Диспетчер Устройств. Еще одна из распространенных проблем, Windows завершает свою работу, экран гаснет. Но кулеры продолжают крутиться, а светодиоды мигать. Скорее всего, выходит из строя блок питания, или какой-нибудь из конденсаторов материнки.
Здесь поможет только визуальный осмотр, попытка заменить блок питания. Определить подвисли вы или просто завершение работы займет чуть больше времени, чем обычно требовалось, довольно просто. Зачастую курсор мыши остается активным и при подвисании. Хотя если и он «залип», то это сто процентное подвисание.
К сожалению, полного отключения устройства при некорректном завершении работы можно добиться только полностью отключив питание. Для системного блока, достаточно отключить его из розетки. Ноутбук потребует длительного нажатия (порядка 10 секунд) кнопки Power, отключения из шнура питания и извлечения аккумуляторной батареи.
Если ни одна из вышеописанных мер не помогла, то вам можно только посочувствовать. Впереди у вас занимательный поиск того устройства или драйвера, который некорректно работает. В некоторых случаях, когда происходит конфликт оборудования, без создания обновления драйверов или операционки самими производителями, проблему не решить.
Остается только обратиться в службу поддержки, дать описание своего оборудования, рассказать какие способы устранения вы испробовали, и дождаться выпуска обновлений.
Источник
Как запретить временное отключение USB-порта в Windows 10?
На самом деле эта функция доступна ещё со времён Windows 7 и по большему счёту порядок действий с тех пор не изменился. Рассмотрим его на примере актуальной версии Windows 10. Как правило, по умолчанию функция временного отключения USB-порта активирована как минимум для режима энергосбережения. Собственно с целью экономии заряда система и приостанавливает работу USB-портов в моменты простоя, поэтому соответствующие настройки можно найти в разделе «Электропитание» системной Панели управления.

О том, как открыть панель управления в Windows 10 Creators Update, мы уже рассказывали ранее, удобнее всего использовать поисковую строку на панели задач, где достаточно набрать «Панель управления», в которой перейти в раздел «Электропитания» (если включён режим отображения категорий, то сначала необходимо нажать на пункт «Оборудование и звук»). В открывшемся окне перейти к настройкам нужной схемы электропитания.

Не следующем экране необходимо нажать на пункт «Изменить дополнительные параметры питания».

Откроется новое окно с полным списком дополнительных параметров, в котором необходимо найти пункт «Параметры USB» > «Параметр временного отключения USB-порта» и установить значение «Запрещено», после чего нажать ОК для сохранения внесённых изменений. Аналогичным образом функция включается обратно.

Стоит отметить, что приведённый выше пример — не панацея от всех возможных проблем, связанных с работой USB-устройств, причины могут быть самыми разными, но тем не менее может помочь в тех ситуациях, когда проблема связана с работой этой функции.
Источник
Содержание
- Способ 1: Деактивация функции «Быстрый запуск»
- Способ 2: Активация функции «Deep Sleep» в BIOS
- Вопросы и ответы
Примечание! Современные компьютеры могут обеспечивать питанием USB-порты даже после отключения, но зачастую это случается в режиме сна. Однако не всегда в этом есть необходимость, особенно если к компьютеру постоянно подключены периферийные устройства со светодиодной подсветкой, которая продолжает гореть даже после отключения устройства.
Способ 1: Деактивация функции «Быстрый запуск»
Важно! Все действия будут выполняться на примере операционной системы Windows 10, но они остаются применимы и для других актуальных версий (Windows 7 / 8 / 11). Отличия могут наблюдаться только в графическом оформлении и месторасположении некоторых элементов интерфейса.
Функция «Быстрый запуск» разработана специально для ускорения процесса пробуждения компьютера ото сна, но следствием этого может являться возникновение других проблем. Например, работа портов USB даже при отключенном компьютере. Чтобы исправить ситуацию, потребуется перейти в специальное меню и деактивировать функцию «Быстрый запуск», делается это следующим образом:
-
Запустите «Панель управления» любым доступным способом. Проще всего это сделать, воспользовавшись поиском по системе. Введите соответствующий запрос и в результатах кликните по одноименному приложению.
Читайте также: Как открыть «Панель управления» в Windows 10 / 8 / 7
- После появления соответствующего окна смените режим представления пунктов меню на «Крупные значки» или «Мелкие значки». Делается это посредством специального выпадающего меню в верхнем правом углу. Затем перейдите в раздел «Электропитание».
- Проследуйте в меню «Действия кнопок питания», кликнув по соответствующей ссылке, находящейся на боковой панели слева.
-
Активируйте дополнительную панель параметров для возможности ее изменения. Чтобы это сделать, нажмите по строке «Изменение параметров, которые сейчас недоступны».
Обратите внимание! Описанное действие требует наличия у пользователя прав администратора. Если с этим возникли трудности, перейдите по ссылке ниже, чтобы ознакомиться с инструкциями по получению повышенных привилегий.
Подробнее: Как получить права администратора в Windows 10 / 7
- После того как дополнительная панель с параметрами стала активной, снимите отметку с пункта «Включить быстрый запуск». Затем нажмите по кнопке «Сохранить изменения», чтобы применить новую конфигурацию.

Примечание! Зачастую деактивация функции «Быстрый запуск» выполняется для того, чтобы избавиться от проблем с выходом из спящего режима. При возникновении такой неполадки рекомендуем ознакомиться с соответствующей статьей на нашем сайте.
Подробнее: Что делать, если Windows 10 не выходит из спящего режима
Способ 2: Активация функции «Deep Sleep» в BIOS
Важно! Компании-производители, выпускающие компьютеры и материнские платы, используют свои реализации BIOS, из-за чего предоставить универсальное руководство по настройке режима «Deep Sleep» невозможно. При выполнении описанных далее действий учитывайте, что некоторые названия пунктов меню и их месторасположение могут отличаться.
Функция «Deep Sleep» активирует специальный режим работы компьютера, при котором после его отключения со всех разъемов материнской платы снимается питание. Соответственно, это поможет в выполнении поставленной задачи, но важно понимать, что режим «Deep Sleep» есть не на каждом компьютере, а в некоторых эта функция называется по-другому — «Deeper Sleep», «C3 ACPI», «C4 ACPI», «+5VSB», «Deep S4» и тому подобное.
Первостепенно необходимо выполнить вход в BIOS или UEFI (в зависимости от модели материнской платы). Для этого нужно во время запуска компьютера нажать специальную клавишу, которая может отличаться на разных устройствах. Рекомендуем обратиться за помощью к специальной статье на нашем сайте, в которой приводится пример всех клавиш и их принадлежность к определенной модели материнской платы или ноутбука.
Подробнее: Как войти в BIOS на компьютере / ноутбуке
После входа в BIOS или UEFI необходимо найти параметр с одним из указанных ранее названий и изменить его значение на «Enabled», а затем сохранить все изменения. Проще всего воспользоваться горячей клавише F10, подтвердив действие во всплывающем диалоговом окне.
Еще статьи по данной теме:
Помогла ли Вам статья?
Главная » Браузеры » Управление USB портами (включение, отключение) – обзор способов
USB подключается и снова отключается в Windows 10
Когда подключаем любое USB-устройство как флешку в USB-порт компьютера или ноутбука, то можем столкнуться с проблемой как циклическое подключение и отключение этого USB-устройства. В большинстве случаев проблема тоится в драйверах, параметрах питания или само устройство повреждено.
В первую очередь, нужно исключить как можно больше виновников данной проблемы. По этому, подключите USB устройство к задним USB портам, если это компьютер, и в другой USB порт, если это ноутбук. Также, подключите USB устройство к другому ПК или ноутбуку, чтобы исключить его из виновников. Если все работает нормально с другими компьютерами, разберем пару способов, когда USB флешка подключается и отключается на компьютере или ноутбуке с Windows 10.
Содержание:
Этот способ позволяет эффективно отключить работу всех USB портов на компьютере или ноутбуке. Однако стоит учесть, что при этом будет отключена работа периферии, что подключена к USB портам. И если у вас подключена клавиатура с мышкой через USB порт, то при использовании данного способа оные перестанут работать.
- Необходимо войти в сам BIOS. Универсальной инструкции по входу нет, т.к. на разных компьютерах шаги могут слегка отличаться. Где-то необходимо нажать сразу при включении клавишу F2, а где-то F10 или даже комбинацию из нескольких клавиш. А на ноутбуках и вовсе для этого может быть предусмотрена специальная кнопка, которую можно нажать лишь при наличии скрепки. Конкретную клавишу, комбинацию таковых или возможное наличие отдельной кнопки можно выяснить, если обратиться к документации к вашему компьютеру.
- Войдя в BIOS, там будет множество меню. Вам необходимо будет найти все пункты, которые так или иначе отвечают за работу USB. Их название может быть различно, к примеру – USB Controller, USB Functions, а может Legacy USB Support. А в современных UEFI BIOS может присутствовать отдельное меню, где перечислены все USB порты и, соответственно, можно отключить как все, так и только определённые порты.
Найдя их, следует воспользоваться переключателем напротив и выбрать пункт Disabled (Отключить).
На изображении ниже показано, как это может примерно выглядеть.
Как в BIOS перекрыть подачу тока на порты USB
Опция доступна в некоторых версиях «классического» БИОСа и современных моделях UEFI, графической надстройки над системой ввода-вывода. Разницы нет, так как формулировки в обоих случаях мало отличаются.
Чтобы запустить BIOS, нужно перезагрузить компьютер и до загрузки операционной системы нажать кнопку F2, F10, Delete или Escape (зависит от модели системной платы и вшитого в нее БИОСа).
Там нужно найти раздел Advanced, а в нем опцию Deep Sleep и присвоить ей значение Enabled. Таким образом активируется режим «глубокого сна», и компьютер должен прекратить подачу энергии на порты ЮСБ в выключенном состоянии.
Как включить обратно, если это нужно? Опции Deep Sleep присвоить значение Disabled. Не забудьте сохранить изменения в настройках. После этого можно перезагрузить компьютер.
В некоторых случаях таких манипуляций может оказаться недостаточно из-за конфликта БИОСа с драйверами USB. Для устранения проблемы перейдите в «Диспетчер устройств», кликните правой кнопкой мышки по каждому из портов в разделе Контроллеры USB и выберите опцию «Обновить драйвера». После перезагрузки конфликт пропадет, и функция будет работать нормально.
Отключаем USB через Диспетчер устройств
Откройте Диспетчер устройств: правой кнопкой мыши на Мой компьютер, открываем Свойства, далее Диспетчер устройств. Открываем меню Контроллеры USB. Жмем правой кнопкой мыши и в контекстном меню выбираем пункт Отключить.
Важно! Вариант удаления драйверов на USB контроллеры не сработает, так как при первом же подключении устройства к порту, Windows начнет установку драйверов.
UEFI Bios
Новейшие «материнки» уже имеют продвинутую версию BIOS с массой дополнительных настроек и более интерактивным меню. Чтобы активировать питание на USB-порты при выключенном компьютере, вам необходимо выполнить следующие действия:
1. Рекомендуется включить английский язык в UEFI BIOS, поскольку перевод на русский в некоторых пунктах может быть выполнен некорректно. Для этого перейдите в Advanced Mode (F7) и выберите в меню System Language английский язык.
2. Затем на вкладке Advanced зайдите в блок настроек Onboard Devices Configuration.
3. Найдите среди пунктов строку USB Battery Charging Support или Charging USB Devices in State S5. Необходимо перевести параметр в значение Enable. Конкретно для этой материнской платы зарядка будет доступна только через USB 3.1. Остается только сохранить изменения.
«Важно. Не забудьте выключить функцию ErP Ready. Она находится в разделе APM Configuration».
На материнских платах фирмы MSI следует перейти в раздел Advanced главного меню. Далее выбирается пункт Wake Up Event Setup.
Остается только перевести параметр Resume from S3-S5 by USB Device в состояние Enabled (Включено).
После этих манипуляций в BIOS вы можете попробовать зарядить мобильный телефон или планшет от USB при выключенном ПК. Обратите внимание, что подключать гаджет нужно к портам непосредственно на материнской плате.
Скоро. На всех мониторах страны
Telegram-канал IT-юмор
Ограничение доступа к USB портам
Рассмотрим 7 способов, с помощью которых можно заблокировать USB порты:
- Отключение USB через настройки БИОС
- Изменение параметров реестра для USB-устройств
- Отключение USB портов в диспетчере устройств
- Деинсталляция драйверов контроллера USB
- Использование Microsoft Fix It 50061
- Использование дополнительных программ
- Физическое отключение USB портов
1. Отключение USB портов через настройки BIOS
- Войдите в настройки BIOS.
- Отключите все пункты, связанные с контроллером USB (например, USB Controller или Legacy USB Support).
- После того как вы сделали эти изменения, нужно сохранить настройки и выйти из БИОС. Обычно это делается с помощью клавиши F10.
- Перезагрузите компьютер и убедитесь, что USB порты отключены.
2. Включение и отключение USB-накопителей с помощью редактора реестра
Если отключение через БИОС вам не подходит, можете закрыть доступ непосредственно в самой ОС Windows с помощью реестра.
Приведенная ниже инструкция позволяет закрыть доступ для различных USB-накопителей (например флешек), но при этом другие устройства, такие как клавиатуры, мыши, принтеры, сканеры все равно будут работать.
- Откройте меню Пуск -> Выполнить, введите команду «regedit» и нажмите ОК, чтобы открыть редактор реестра.
- Перейдите к следующему разделу
HKEY_LOCAL_MACHINE SYSTEM CurrentControlSet Services USBSTOR
Нажмите кнопку «ОК», закройте редактор реестра и перезагрузите компьютер.
! Вышеописанный способ работает только при установленном драйвере USB контроллера. Если по соображениям безопасности драйвер не был установлен, значение параметра «Start» может быть автоматически сброшено на значение «3», когда пользователь подключит накопитель USB и Windows установит драйвер.
3. Отключение USB портов в диспетчере устройств
- Нажмите правой кнопкой мыши на значке «Компьютер» и выберете в контекстном меню пункт «Свойства». Откроется окно в левой части которого нужно нажать на ссылку «Диспетчер устройств».
Этот способ не всегда работает. В примере, приведенном на рисунке выше отключение контроллеров (2 первых пункта) не привело к желаемому результату. Отключение 3-го пункта (Запоминающее устройство для USB) сработало, но это дает возможность отключить лишь отдельный экземпляр USB-накопителя.
4. Удаление драйверов контроллера USB
Как вариант для отключения портов можно просто деинсталлировать драйвер USB контроллера. Но недостатком этого способа является то, что при подключении пользователем USB-накопителя, Windows будет проверять наличие драйверов и при их отсутствии предложит установить драйвер. Это в свою очередь откроет доступ к USB-устройству.
5. Запрет пользователям подключение USB-устройств хранения данных с помощью приложения от Microsoft
Еще один способ запрета доступа к USB-накопителям – это использование Microsoft Fix It 50061 (http://support.microsoft.com/kb/823732/ru — ссылка может открываться около митуты). Суть это способа заключается в том, что рассматриваются 2 условия решения задачи:
- USB-накопитель еще не был установлен на компьютер
- USB-устройство уже подключено к компьютеру
В рамках данной статьи не будем детально рассматривать этот метод, тем более, что вы можете подробно его изучить на сайте Microsoft, используя ссылку приведенную выше.
Еще следует учесть, что данный способ подходит не для всех версий ОС Windows.
6. Использование программ для отключения/включения доступа к USB-устройствам хранения данных
Существует много программ для установки запрета доступа к USB портам. Рассмотрим одну из них — программу USB Drive Disabler.
Программа обладает простым набором настроек, которые позволяют запрещать/разрешать доступ к определенным накопителям. Также USB Drive Disabler позволяет настраивать оповещения и уровни доступа.
7. Отключение USB от материнской платы
Хотя физическое отключение USB портов на материнской плате является практически невыполнимой задачей, можно отключить порты, находящиеся на передней или верхней части корпуса компьютера, отсоединив кабель, идущий к материнской плате. Этот способ полностью не закроет доступ к USB портам, но уменьшит вероятность использования накопителей неопытными пользователями и теми, кто просто поленится подключать устройства к задней части системного блока.
! Дополнение
Видео
Не гаснет подсветка USB на выключеном ПК- решение за 2 минуты / Как отключить USB на выключенном ПК
Отключение и включение (USB) портов
Windows 10 не выключается USB — решение
Как исправить автоматическое отключение USB-устройств в Windows | XP, 7, 8, 10
Блокировка USB-портов: как отключить USB-порты?
Как выключить подсветку мыши, если она светится после выключения компьютера
Не работают USB порты — 3 способа Решения! Windows 7/8/10
Отключить питание USB при выключении компьютера
Отключение USB портов.Четыре метода
светится мышь при выключенном ПК, отключаем через BIOS
Включение питания на портах USB при выключенном компьютере (на примере материнской платы MSI)
На чтение 4 мин. Просмотров 3.7k. Опубликовано 05.08.2019
Многие пользователи просто отключают USB, не отключая его вначале в меню «Безопасное извлечение устройства и извлечение носителя». Другие будут использовать эту опцию, чтобы предотвратить возможные проблемы с USB-накопителем или внешним жестким диском. Однако некоторые из них не смогли безопасно извлечь USB-накопитель, так как появилась подсказка «Windows не может остановить устройство…», сообщая о том, что USB-накопитель все еще используется.
Мы позаботились о том, чтобы предоставить вам некоторые решения проблемы.
Содержание
- Что делать, если Windows не может остановить устройство
- Решение 1. Проверьте фоновые приложения
- Решение 2 – Перезапустите Explorer.exe
- Решение 3 – Проверьте на ошибки хранения
- Решение 4 – Отключить фоновые процессы
- Решение 5 – отформатируйте USB Mass Storage и начните с нуля
Что делать, если Windows не может остановить устройство
- Проверьте фоновые приложения
- Перезапустите Explorer.exe
- Проверка ошибок хранения
- Отключить фоновые процессы
- Отформатируйте USB Mass Storage и начните с нуля
Решение 1. Проверьте фоновые приложения
Как указывает само приглашение, похоже, что при использовании USB Mass Storage происходит фоновый процесс, когда вы пытаетесь его извлечь. Теперь, даже если вы совершенно уверены, что нет фоновых процессов, препятствующих извлечению, все равно рекомендуется перепроверить в диспетчере задач. Некоторые приложения будут работать в фоновом режиме, даже если они кажутся закрытыми.
Кроме того, если вы пользователь Windows 10, вы можете легко определить, какой процесс использует USB Mass Storage, с помощью журнала системных событий. Журнал системных событий отслеживает все ошибки и запросы и предоставляет пользователю подробные отчеты об ошибках. Если вы не уверены, где его найти, выполните следующие действия:
- Когда появится ошибка, закройте диалоговое окно.
-
В строке поиска Windows введите Системное событие и откройте Журналы системных событий .
-
В разделе « Сводка административных событий » разверните Ошибки и Предупреждения соответственно и найдите EventID 225 . ,
- Там вы должны найти, какое именно приложение использует USB Mass Storage, и завершить его процесс в диспетчере задач.
- ЧИТАЙТЕ ТАКЖЕ: ПО для управления USB: лучшие инструменты для защиты ваших файлов от кражи данных
Решение 2 – Перезапустите Explorer.exe
Если проблема не устранена даже после того, как вы убили процесс, проблема может лежать в проводнике. Explorer.exe также предотвращает извлечение USB Mass Storage. Некоторые пользователи смогли безопасно удалить внешнее хранилище, перезапустив процесс. Это можно сделать через диспетчер задач.
Вот как это сделать:
- Нажмите правой кнопкой мыши на панели задач и откройте Диспетчер задач из контекстного меню.
- На вкладке Процессы прокрутите вниз, где вы найдете Проводник Windows .
-
Нажмите на него один раз, чтобы выделить его, а затем нажмите Перезагрузить .
Решение 3 – Проверьте на ошибки хранения
Чтобы избежать проблем в будущем, стоит проверить еще одну вещь – повреждение диска. Система должна предложить вам ремонт в момент подключения USB Mass Storage к USB-порту. Если вы игнорировали его до сих пор, мы предлагаем использовать его. С другой стороны, даже если система не распознает ошибки диска, вы можете сканировать ошибки самостоятельно.
Вот как сканировать внешнее хранилище на наличие ошибок:
- Откройте Проводник или Этот компьютер .
- Щелкните правой кнопкой мыши на соответствующем USB-накопителе и откройте Свойства .
- Выберите Инструменты .
-
В разделе Проверка ошибок нажмите Проверить . Процесс сканирования может занять некоторое время, в зависимости от размера данных.
Решение 4 – Отключить фоновые процессы
С помощью журнала системных событий вы сможете точно определить приложение, которое использует USB Mass Storage. Тем не менее, самый простой способ (хотя и для некоторых слишком ограниченный) для устранения наложений фоновых приложений – это последовательность «Чистая загрузка». Эта процедура убивает все несистемные службы, и она должна устранить ошибку «Windows не может остановить устройство…», чтобы вы могли отключить USB Mass Storage.
- ЧИТАЙТЕ ТАКЖЕ: Исправлено: Управление дисками не загружается в Windows 10
Вот как отключить фоновые сервисы и, надеюсь, решить проблему под рукой:
- В строке поиска Windows введите msconfig и откройте Конфигурация системы .
- На вкладке «Службы» установите флажок « Скрыть все службы Microsoft ».
-
Нажмите « Отключить все », чтобы отключить все активные сторонние службы.
- Подтвердите изменения и попробуйте безопасно извлечь USB-носитель.
Решение 5 – отформатируйте USB Mass Storage и начните с нуля
Наконец, если вы не можете решить эту проблему с помощью любого из предыдущих шагов, мы рекомендуем выполнить резервное копирование и отформатировать USB-накопитель. Это может быть проблемой, особенно если у вас есть тонна данных для резервного копирования. Однако это самый безопасный способ избежать дальнейших проблем с этим конкретным диском.
С учетом сказанного мы можем завершить эту статью. Если у вас есть какие-либо вопросы или предложения по поводу ошибки «Windows не может остановить устройство…», сообщите нам об этом в разделе комментариев ниже.
Всем привет! Сегодня я расскажу, как отключить питание USB при выключенном компьютере, если он все еще работает, хотя и не должен.
В чем суть проблемы
Проблема возникает независимо от операционной системы, установленной на ПК, и встречается и на Виндовс 7, и в Windows 10, и в «Восьмерке». Не влияет и бренд материнской платы: с этим сталкиваются владельцы Asus, MSI, Gigabyte, Asrock и других системных плат.
Суть в том, что даже в спящем режиме, когда комп или ноутбук выключен, но не обесточен полностью, то есть не отключен источник бесперебойного питания или сетевой фильтр, на порты ЮСБ по-прежнему подается напряжение.
Многие современные мышки, клавиатуры и прочие периферические устройства оборудованы подсветкой. Если комп или ноут стоит в той же комнате, где вы обычно спите, такая иллюминация может банально мешать заснуть.
Для современного пользователя ПК это как никогда актуально: мозг перегружен потоками информации, нервы расшатаны от высокого темпа жизни, а со сном у многих сегодня наблюдаются проблемы.
Решить проблему существенно проще, чем кажется — достаточно прекратить подачу питания на порты USB в спящем режиме. Сразу уточняю: через командную строку это сделать невозможно — только в БИОСе или в настройках управления питанием.
Как в BIOS перекрыть подачу тока на порты USB
Опция доступна в некоторых версиях «классического» БИОСа и современных моделях UEFI, графической надстройки над системой ввода-вывода. Разницы нет, так как формулировки в обоих случаях мало отличаются.
Чтобы запустить BIOS, нужно перезагрузить компьютер и до загрузки операционной системы нажать кнопку F2, F10, Delete или Escape (зависит от модели системной платы и вшитого в нее БИОСа).
Там нужно найти раздел Advanced, а в нем опцию Deep Sleep и присвоить ей значение Enabled. Таким образом активируется режим «глубокого сна», и компьютер должен прекратить подачу энергии на порты ЮСБ в выключенном состоянии.
Как включить обратно, если это нужно? Опции Deep Sleep присвоить значение Disabled. Не забудьте сохранить изменения в настройках. После этого можно перезагрузить компьютер.
В некоторых случаях таких манипуляций может оказаться недостаточно из-за конфликта БИОСа с драйверами USB. Для устранения проблемы перейдите в «Диспетчер устройств», кликните правой кнопкой мышки по каждому из портов в разделе Контроллеры USB и выберите опцию «Обновить драйвера». После перезагрузки конфликт пропадет, и функция будет работать нормально.
Как отключить порты USB через управление электропитанием
Еще один способ, который работает не на всех системных платах. Перейдите на Панель управления и выберите пункт «Управление электропитанием». Здесь нас интересует раздел «Действия кнопок питания» — «Настройка кнопок».
Чтобы отключить в спящем режиме порты ЮСБ, снимите галочку «Включить быстрый запуск» и примените эти настройки.
Также советую ознакомиться с инструкциями «Файл подкачки для 8 Гб ОЗУ» и темой «Можно ли увеличить оперативную память на компьютере». А о том, нужна ли дефрагментация SSD, вы можете почитать в этом посте.
Не забывайте делиться постами моего блога в социальных сетях — так вы помогаете его продвижению. До скорой встречи!
С уважением, автор блога Андрей Андреев.
Выключаем питание на USB портах в windows 10
Как отключить порты usb на windows 7/8/10/Vista/Xp
Windows 10 не выключается USB — решение
активные USB на выключенном компьютере
Отключение USB портов.Четыре метода
Не отключается питание ноутбука(компьютера) после завершения работы Windows
Отключить usb порт
7 настроек Windows 10, которые стоит сразу изменить
Включение и отключение USB порта в Windows 7
Windows 10 RTM: как управлять частотой процессора в Win10 и «вылечить» Dell Venue 8 Pro
Также смотрите:
- Смена пользователя в Windows xp горячие клавиши
- Как удалить необязательные обновления Windows 7
- Как создать темы для Windows 8 1
- Windows заблокирован как открыть
- Протокол удаленный рабочий стол Windows
- Удалить Windows ссылка
- Как посмотреть настройки сети в Windows 7
- Как переустановить Windows 7 вместо Windows 8
- Как поменять название диска Windows 7
- Не заходит в скайп Windows 10
- Как установить direct3d для Windows 7
- Как вернуть прошлый Windows
- Как сделать чтобы при запуске Windows
- Как разгрузить процессор в Windows xp
- Куда устанавливаются темы в Windows 10
Содержание
- Отключаем питание на USB портах при выключенном ПК
- В чем суть проблемы
- Как в BIOS перекрыть подачу тока на порты USB
- Как отключить порты USB через управление электропитанием
- Управление USB портами (включение, отключение) – обзор способов
- Содержание:
- Управление работой USB через BIOS
- Выключаем или включаем USB через групповую политику
- Отключение или включение USB через реестр
- Надстройка управления доступом к USB с использованием программ
- Управление работой USB портов через диспетчер устройств
- Аппаратное отключение USB
- Деинсталляция драйвера USB для отключения работы
- Как заряжать гаджеты через USB если компьютер выключен
- Содержание
- Содержание
- Перемычка на материнской плате
- Изменение параметров BIOS
- AMI, AWARD BIOS
- UEFI Bios
Отключаем питание на USB портах при выключенном ПК
Всем привет! Сегодня я расскажу, как отключить питание USB при выключенном компьютере, если он все еще работает, хотя и не должен.
В чем суть проблемы
Проблема возникает независимо от операционной системы, установленной на ПК, и встречается и на Виндовс 7, и в Windows 10, и в «Восьмерке». Не влияет и бренд материнской платы: с этим сталкиваются владельцы Asus, MSI, Gigabyte, Asrock и других системных плат.
Суть в том, что даже в спящем режиме, когда комп или ноутбук выключен, но не обесточен полностью, то есть не отключен источник бесперебойного питания или сетевой фильтр, на порты ЮСБ по-прежнему подается напряжение.
Многие современные мышки, клавиатуры и прочие периферические устройства оборудованы подсветкой. Если комп или ноут стоит в той же комнате, где вы обычно спите, такая иллюминация может банально мешать заснуть.
Для современного пользователя ПК это как никогда актуально: мозг перегружен потоками информации, нервы расшатаны от высокого темпа жизни, а со сном у многих сегодня наблюдаются проблемы.
Решить проблему существенно проще, чем кажется — достаточно прекратить подачу питания на порты USB в спящем режиме. Сразу уточняю: через командную строку это сделать невозможно — только в БИОСе или в настройках управления питанием.
Как в BIOS перекрыть подачу тока на порты USB
Опция доступна в некоторых версиях «классического» БИОСа и современных моделях UEFI, графической надстройки над системой ввода-вывода. Разницы нет, так как формулировки в обоих случаях мало отличаются.
Чтобы запустить BIOS, нужно перезагрузить компьютер и до загрузки операционной системы нажать кнопку F2, F10, Delete или Escape (зависит от модели системной платы и вшитого в нее БИОСа).
Там нужно найти раздел Advanced, а в нем опцию Deep Sleep и присвоить ей значение Enabled. Таким образом активируется режим «глубокого сна», и компьютер должен прекратить подачу энергии на порты ЮСБ в выключенном состоянии.
Как включить обратно, если это нужно? Опции Deep Sleep присвоить значение Disabled. Не забудьте сохранить изменения в настройках. После этого можно перезагрузить компьютер.
В некоторых случаях таких манипуляций может оказаться недостаточно из-за конфликта БИОСа с драйверами USB. Для устранения проблемы перейдите в Диспетчер задач, кликните правой кнопкой мышки по каждому из портов в разделе Контроллеры USB и выберите опцию «Обновить драйвера». После перезагрузки конфликт пропадет, и функция будет работать нормально.
Как отключить порты USB через управление электропитанием
Еще один способ, который работает не на всех системных платах. Перейдите на Панель управления и выберите пункт «Управление электропитанием». Здесь нас интересует раздел «Действия кнопок питания» — «Настройка кнопок».
Чтобы отключить в спящем режиме порты ЮСБ, снимите галочку «Включить быстрый запуск» и примените эти настройки.
Также советую ознакомиться с инструкциями «Файл подкачки для 8 Гб ОЗУ» и «Можно ли увеличить оперативную память на компьютере». О том, нужна ли дефрагментация SSD, вы можете почитать в этом посте.
Не забывайте делиться постами моего блога в социальных сетях — так вы помогаете его продвижению. До скорой встречи!
Управление USB портами (включение, отключение) – обзор способов
Приветствую!
Отключение USB портов может понадобиться в самых различных целях и сценариях. Одной из наиболее часто встречающихся причин отключения ЮСБ порта или портов можно назвать предотвращение «утечки» каких-либо важных и конфиденциальных данных с компьютера. Также стоит отметить и безопасность (зловредное программное обеспечение, вирусы никто не отменял), которая повышается, если отключить возможность подключения каких-либо съёмных накопителей (флеш-дисков, портативных HDD и иных устройств, имеющих интерфейс USB).
Мы рассмотрим множество актуальных способов, которые позволят ограничить использование USB портов на стационарном компьютере или ноутбуке.
Содержание:
Управление работой USB через BIOS
Этот способ позволяет эффективно отключить работу всех USB портов на компьютере или ноутбуке. Однако стоит учесть, что при этом будет отключена работа периферии, что подключена к USB портам. И если у вас подключена клавиатура с мышкой через USB порт, то при использовании данного способа оные перестанут работать.
- Необходимо войти в сам BIOS. Универсальной инструкции по входу нет, т.к. на разных компьютерах шаги могут слегка отличаться. Где-то необходимо нажать сразу при включении клавишу F2, а где-то F10 или даже комбинацию из нескольких клавиш. А на ноутбуках и вовсе для этого может быть предусмотрена специальная кнопка, которую можно нажать лишь при наличии скрепки. Конкретную клавишу, комбинацию таковых или возможное наличие отдельной кнопки можно выяснить, если обратиться к документации к вашему компьютеру.
- Войдя в BIOS, там будет множество меню. Вам необходимо будет найти все пункты, которые так или иначе отвечают за работу USB. Их название может быть различно, к примеру – USB Controller, USB Functions, а может Legacy USB Support. А в современных UEFI BIOS может присутствовать отдельное меню, где перечислены все USB порты и, соответственно, можно отключить как все, так и только определённые порты.
Найдя их, следует воспользоваться переключателем напротив и выбрать пункт Disabled (Отключить).
На изображении ниже показано, как это может примерно выглядеть.

Выключаем или включаем USB через групповую политику
Данный способ хорош тем, что отключается возможность работы с подключаемыми съёмными носителями через USB, однако периферия при этом не затрагивается. Если у вас подключён принтер, клавиатура, мышка и т.д., то оные так и будут продолжать работать после проведённой манипуляции.
Однако стоит отметить, что инструмент групповой политики присутствует не во всех версиях Windows. Если при попытке его открыть вы видите сообщение об ошибке, то переходите к следующему способу, а именно через реестр. Он аналогичен.
- Для открытия окна групповой политики воспользуемся комбинацией клавиш Win + R. Нажав оную, будет выведено окно, в которое следует вписать «gpedit.msc» (без кавычек) и далее нажать по кнопке OK.
В открывшемся окне, в левой его части следует перейти в раздел, что находится по пути:
И в правой части окна среди прочих будет располагаться пункт с именем Съемные диски: Запретить чтение – осуществите двойной клик по нему.
В открывшемся окне переключите настройку в вариант Включено и нажмите OK.

Отключение или включение USB через реестр
Как и предыдущий способ, оный так же не затрагивает работу периферии. Отключается только возможность работы со съёмными накопителями.
- Следует открыть редактор реестра. Для этого существует несколько способов, одним из которых является следующий: нажав на клавиатуре комбинацию клавиш Win + R, следует далее в открывшемся окошке ввести команду «regedit» (без кавычек) и нажать OK.
Будет открыто окно редактора реестра. В нём необоримо перейти по следующему пути:
И далее в правой части окна следует осуществить двойной клик мышкой по пункту с именем Start.
В отобразившемся окне необходимо заменить вписанное там значение, а именно цифру 3 заменить на цифру 4.
И сделав это, нажмите по клавише OK.
Вам останется только перезагрузить компьютер и проверить результат.
Если в будущем вам необходимо будет вернуть возможность работы со съёмными накопителями, что подключается через USB, то осуществите описанную процедуру и впишите первоначальное значение, а именно цифру 3.
Надстройка управления доступом к USB с использованием программ
Существует целый ряд программ, ограничивающих работу для подключаемых USB носителей данных.
Среди таковых можно отметить: USB Block, USB Disabler Pro, MyUSBOnly, Gilisoft USB Lock. Всё они обладают англоязычным интерфейсом, возможностью настройки «белого списка» подключаемых накопителей и некоторыми другими возможностями.
Приведённые решения не являются бесплатными, но если необходимо ограничить доступ к USB на компьютерах в организации, то данный вариант можно рассмотреть.
Управление работой USB портов через диспетчер устройств
Данный способ не является универсальным, всё зависит от аппаратной реализации конкретного USB контроллера, что установлен в компьютер или ноутбук. В некоторых случаях даже после отключения всех указанных пунктов, работа того или иного USB порта может сохраняться.
И да, отключение USB таким способом приведёт и к отключению работы подключенной периферии (мышка, клавиатура, принтер и т.д.). Будьте внимательны.
- Откройте Диспетчер устройств. Более подробно о том, как это сделать, написано в материале «Открываем диспетчер устройств в Windows (7, 8, 10)».
- В открывшемся окне следует кликнуть по пункту с именем Контроллеры USB, дабы он был развёрнут.
В данном списке отобразятся аппаратные элементы, отвечающие за работу USB. Наведите мышку, кликните правой клавишей и в отобразившемся меню выберите Отключить устройство.
Проделайте аналогичную процедуру со всеми находящимися там пунктами.
Аппаратное отключение USB
В данном случае речь идёт об отключении USB кабеля на материнской плате, который отвечает за подключение USB портов на лицевой стороне системного блока.
USB порты сзади, которые непосредственно размещены на материнской плате, отключить таким способом, естественно, не получится.
То же касается и ноутбуков.
Деинсталляция драйвера USB для отключения работы
Данный способ не является рациональным. Это связанно с тем, что впоследствии операционная система восстанавливает удалённые драйвера (обычно после перезагрузки компьютера), т.к. видит, что физически компонент в системе присутствует.
Более того, если удалить драйвер, то нарушается работа всех подключенных USB устройств.
В свою очередь, Вы тоже можете нам очень помочь.
Просто поделитесь статьей в социальных сетях и мессенджерах с друзьями.
Поделившись результатами труда автора, вы окажете неоценимую помощь как ему самому, так и сайту в целом. Спасибо!
Как заряжать гаджеты через USB если компьютер выключен
Содержание
Содержание
Для зарядки мобильных гаджетов посредством USB можно использовать ноутбук или персональный компьютер. Однако не многие пользователи знают, что заряжать устройства можно даже с выключенным ПК, если он все еще подсоединен к розетке. Ведь блок питания имеет дежурную линию +5 вольт, способную питать USB-порты на материнской плате.
Для начала следует убедиться, что подобная функция поддерживается вашей материнской платой. В первую очередь изучите описание на официальном сайте разработчиков.
На материнских платах от Gigabyte стоит искать функцию ON/OFF Charge. В продуктах от MSI эта возможность называется Super Charger или i-Charger. Главное условие — функция должна работать не только в состояниях S3 и S4 (режимы экономии энергии), но и в S5 (выключенный компьютер). обратите внимание, что поддержку зарядки при выключенном компьютере могут иметь только определенные USB порты.
В мануале, который поставляется вместе с материнской платой, нужно поискать строку charge function under S3, S4, S5 mode или аналогичную.
Если никакую информацию не удалось найти, обратитесь к официальным представителям бренда с вопросом относительно возможности зарядки USB устройств при выключенном ПК.
Перемычка на материнской плате
Для активации подачи питания на USB-порты на некоторых моделях плат будет достаточно переместить в другое положение небольшую перемычку. На материнке необходимо найти коннекторы, которые обозначаются как USBPW1-4 или USBPW5-10. По цифрам вы можете понять, за какие конкретно порты USB отвечает данный блок выводов.
С завода перемычка стоит в положении 1–2, что говорит о значении 5V. Вам необходимо переместить ее в положение 2–3, чтобы перевести материнскую плату в режим 5V SB (Stand By). В этом случае будут использоваться дежурные 5 вольт с блока питания.
Функция актуальна для включения питания компьютера с клавиатуры, от модема или по сигналу сетевой карты, а также подает на USB напряжение, даже когда компьютер выключен.
Изменение параметров BIOS
Если перемещение перемычки не дало результата или на вашей материнской плате она отсутствует, то необходимо заглянуть в настройки BIOS.
Зайти в данное системное меню можно при включении компьютера до загрузки самой операционной системы. Для этого следует постоянно нажимать клавишу F2 или Del. Именно они в большинстве компьютеров отвечают за переход в BIOS. В ноутбуках Asus может использоваться кнопка F9, а в продукции от Acer и Lenovo понадобится нажимать F1 или F2 в зависимости от модели.
AMI, AWARD BIOS
В старых компьютерах и ноутбуках стоят именно эти версии системного меню. Большинство пунктов и разделов у AMI и AWARD совпадают, поэтому рассмотрим их в одном блоке. Как только вы зашли в главное меню BIOS, выполните следующие действия:
1. С помощью клавиш на клавиатуре перейдите в раздел Integrated Peripherals.
2. Пункты USB Controller и USB Device Legacy Support должны находиться в состоянии Enabled (Включено).
3. Выйдите в основное меню с помощью клавиши Escape. Зайдите в раздел Power Management Setup.
4. Убедитесь, что пункт ACPI Functions находится в состоянии Enabled. Зайдите в подраздел Wake Up Event.
5. Необходимо включить пункт Resume From S3 by USB Device, установив состояние Enabled.
6. Остается только сохранить изменения по F10 и перезагрузить компьютер.
В зависимости от конкретной версии пункты меню могут отличаться в названии. Если материнская плата поддерживает ErP/EuP, то обязательно отключите этот режим, иначе питание на USB-порты подаваться не будет.
ErP включает повышенную экономию энергии, из-за чего напряжение не подается на USB-порты и большинство других составляющих материнской платы.
При активации ErP компьютер будет потреблять не более 1 Вт
UEFI Bios
Новейшие «материнки» уже имеют продвинутую версию BIOS с массой дополнительных настроек и более интерактивным меню. Чтобы активировать питание на USB-порты при выключенном компьютере, вам необходимо выполнить следующие действия:
1. Рекомендуется включить английский язык в UEFI BIOS, поскольку перевод на русский в некоторых пунктах может быть выполнен некорректно. Для этого перейдите в Advanced Mode (F7) и выберите в меню System Language английский язык.
2. Затем на вкладке Advanced зайдите в блок настроек Onboard Devices Configuration.
3. Найдите среди пунктов строку USB Battery Charging Support или Charging USB Devices in State S5. Необходимо перевести параметр в значение Enable. Конкретно для этой материнской платы зарядка будет доступна только через USB 3.1. Остается только сохранить изменения.
«Важно. Не забудьте выключить функцию ErP Ready. Она находится в разделе APM Configuration».
На материнских платах фирмы MSI следует перейти в раздел Advanced главного меню. Далее выбирается пункт Wake Up Event Setup.
Остается только перевести параметр Resume from S3-S5 by USB Device в состояние Enabled (Включено).
После этих манипуляций в BIOS вы можете попробовать зарядить мобильный телефон или планшет от USB при выключенном ПК. Обратите внимание, что подключать гаджет нужно к портам непосредственно на материнской плате.