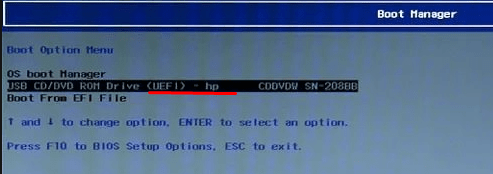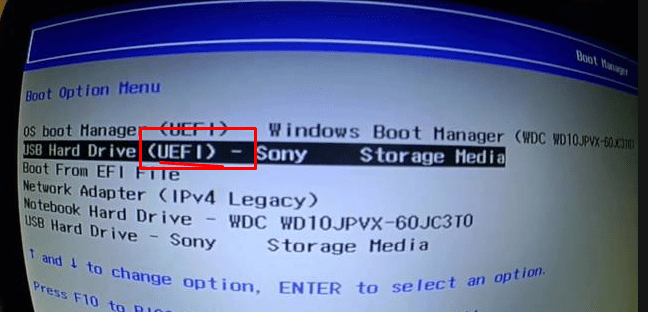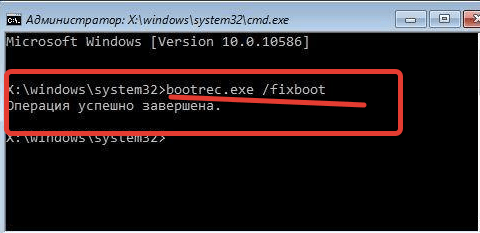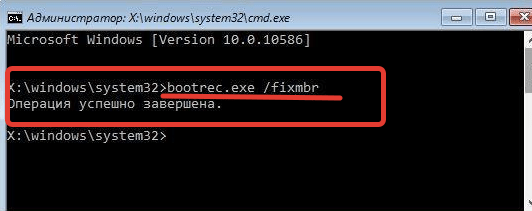Содержание
- Способ 1: Подключение компьютера к интернету по LAN-кабелю
- Способ 2: Использование опции «Восстановление при загрузке»
- Способ 3: Откат последних обновлений
- Способ 4: Ручное восстановление загрузчика Windows
- Способ 5: Запуск средств проверки целостности системных файлов
- Способ 6: Проверка HDD на работоспособность
- Способ 7: Сброс настроек BIOS
- Способ 8: Переустановка Windows 10
- Вопросы и ответы
Иногда на этапе включения Windows 10 пользователь может увидеть появление анимированного значка загрузки. Он означает, что сейчас идет диагностика файлов, процесс стабилизации ОС после критического отключения или же инсталлируются последние обновления. Такие операции занимают максимум несколько минут, после чего появляется приветственное окно и можно выполнять вход в операционную систему. Однако некоторые сталкиваются с вечной загрузкой на упомянутом этапе. Существует ряд причин, из-за которых может возникнуть такая проблема. О способах ее решения и пойдет речь далее.
Способ 1: Подключение компьютера к интернету по LAN-кабелю
Для начала хотим поговорить о ситуации с вечной загрузкой, которая возникает после недавней установки обновлений. Дело в том, что иногда компьютеру во время включения требуется соединение с интернетом, чтобы скачать недостающие файлы апдейта или исправить их. Не всегда получается наладить такое подключение через Wi-Fi, поскольку Виндовс еще включилась не полностью. Однако если подключить LAN-кабель, ОС сразу же обнаружит такое соединение и сможет загрузить оставшиеся компоненты или решить проблемы с их работоспособностью. Мы советуем задействовать такой провод и проверить, решится ли проблема при следующем включении ПК.
Подробнее: Подключение компьютера к интернету
Способ 2: Использование опции «Восстановление при загрузке»
Не исключено, что корректный запуск компьютера невозможен из-за возникновения системных конфликтов или каких-либо других проблем, влияющих на работоспособность Виндовс 10. В таких ситуациях не обойтись без применения специализированных утилит, которые позволят исправить найденные неполадки. В первую очередь хотим обратить внимание на автоматизированный инструмент под названием «Восстановление при загрузке». Используется он только после запуска с загрузочной флешки с Windows 10, поэтому сначала следует позаботиться о ее создании, о чем читайте в статье далее.
Подробнее: Создание загрузочного диска с Windows 10
Теперь у вас имеется флешка с файлами установки операционной системы, но сейчас она нам пригодится для произведения работ по восстановлению. Вставьте ее в компьютер и произведите запуск, а после появления окна инсталляции выполните следующие действия:
- В приветственном окне выберите оптимальный язык интерфейса и кликните по кнопке «Далее», которая находится справа внизу.
- В следующем окне вас интересует надпись «Восстановление системы».
- На панели выбора действий щелкните по «Поиск и устранение неисправностей».
- В качестве дополнительного параметра укажите «Восстановление при загрузке».
- Ожидайте завершения диагностики компьютера, которая начнется после автоматического перезапуска.

Вы будете уведомлены о том, что диагностика успешно завершена. Теперь начнется включение ПК в штатном режиме. Подождите несколько минут, и если анимированный значок загрузки так и не пропал, переходите к следующему варианту решения проблемы.
Способ 3: Откат последних обновлений
При рассмотрении Способа 1 мы уже говорили о том, что неполадка с зависанием на этапе загрузки может быть вызвана после инсталляции обновлений. Это связано с тем, что новые файлы провоцируют возникновение конфликтов или сами по себе не могут полностью установиться по каким-то причинам. Не всегда автоматическая диагностика при запуске выявляет такую неисправность и решает ее, поэтому придется вручную удалить последние апдейты, что происходит так:
- Осуществите те же действия, о которых мы говорили ранее, чтобы оказаться в меню «Дополнительные параметры» через восстановление с загрузочной флешки. Здесь щелкните по плитке «Удалить обновления».
- В следующем меню вам нужен пункт «Удалить последнее обновление компонентов».
- Подтвердите начало деинсталляции, нажав по соответствующей кнопке «Удалить обновление компонентов».
- Ожидайте завершения данной операции.

По окончании удаления апдейтов компьютер будет автоматически направлен на перезагрузку, и включение начнется уже в штатном режиме. Анимированный значок загрузки обязательно появится, ведь начнется восстановление корректной работы ОС. Вам нужно лишь подождать несколько минут, проверив текущее состояние Виндовс.
Загрузчик Windows — небольшая запись в виде файла, которая отвечает за корректное включение ОС. Если она по каким-то причинам повреждается или вовсе удаляется, компьютер не сможет перейти в рабочее состояние никаким образом. Чаще всего проблемы загрузчика проявляются сразу же в виде уведомления на черном фоне, однако иногда процесс включения может дойти до этапа загрузки, а уже потом полностью остановиться. Решается эта неполадка ручным способом путем восстановления компонента через специальную утилиту. Более детальную информацию по этому поводу ищите в отдельном руководстве, кликнув по следующему заголовку.
Подробнее: Восстановление загрузчика Windows 10 через «Командную строку»
Способ 5: Запуск средств проверки целостности системных файлов
При рассмотрении метода с использованием автоматического средства диагностики при запуске мы уже говорили о том, что проблемы со стартом операционной системы могут быть вызваны различными системными конфликтами или повреждением файлов. Не всегда упомянутая утилита позволяет решить эту неполадку, поэтому приходится задействовать дополнительные системные средства, запуск которых происходит через Командную строку, открываемую в режиме восстановления. О каждой такой утилите и надобности ее использования читайте далее.
Подробнее: Использование и восстановление проверки целостности системных файлов в Windows 10
Способ 6: Проверка HDD на работоспособность
Иногда в проблемах с запуском ОС виновата нестабильная работа жесткого диска, которую провоцируют битые сектора или другие ошибки, влияющие на корректность функционирования комплектующего. Некоторые из таких неполадок можно исправить самостоятельно, но придется создавать загрузочную флешку с одной из доступных программ. Разобраться в этом вопросе поможет расширенное руководство на нашем сайте по ссылке ниже.
Подробнее: Проверка жесткого диска на работоспособность
Способ 7: Сброс настроек BIOS
Очень редко виновником проблем с запуском Виндовс 10 становятся конфликты в работе BIOS. Это может быть связано с ручными настройками пользователя или другими факторами, влияющими на настройку этого микропрограммного обеспечения. В любом случае будет проще просто сбросить настройки в состояние по умолчанию, чтобы проверить, как это скажется на дальнейшем запуске компьютера. Проще всего осуществить поставленную задачу путем извлечения батарейки из материнской платы, но имеются и другие методы.
Подробнее: Сбрасываем настройки BIOS
Способ 8: Переустановка Windows 10
Если ни один из перечисленных выше методов не принес должного результата, единственный выход — переустановка операционной системы. Возможно, скачанный со стороннего сайта образ нерабочий или же возникли какие-либо конфликты сразу же после инсталляции Windows. Мы рекомендуем приобретать только лицензионные версии ОС, чтобы обеспечить стабильную работоспособность системы.
Как видно, проблема с запуском Windows 10 на этапе загрузки решается совершенно разными методами, поскольку может быть вызвана конкретными раздражителями. Мы советуем по порядку следовать инструкциям, чтобы максимально оперативно и легко справиться с появившейся трудностью.
Работа с операционной системой неразрывно связана с появлением различных ошибок и неисправностей. Если при стандартном запуске устройства не загружается операционка Windows либо не загружается привычный Рабочий стол Windows 10, необходимо быстро найти причину и устранить неполадку. Исправить ситуацию можно несколькими способами, выбор зависит от установленного источника проблемы.
Почему Рабочий стол может не запускаться
Если не прогружается операционка Виндовс, стоит уточнить причину появления.
К основным относят:
- ошибка в файловом регистре ПК;
- активность вредоносного софта на персональном устройстве;
- неисправность работы встроенных документов и драйверов рабочего стола;
- неполадки с работоспособностью операционки или установленных приложений (некоторые могут не допускать блоки Виндовса к работе).
Внимание! Проблемы с активацией Рабочего стола на персональном компьютере пользователя можно решить самостоятельно. Прибегать к помощи мастера не обязательно, но важно четко следовать указанным инструкциям.
Способы решения проблемы
Разработчики компании Microsoft предусмотрели несколько вариантов решения проблемы. В первую очередь, рекомендуют попробовать следующее:
- принудительно отключить персональный компьютер с помощью кнопки на корпусе устройства;
- удалить загрузочные файлы приложения, которое было запущено перед появлением неисправности (если это возможно, а программа не считается основополагающей);
- запустить антивирусный софт, убрать вредоносные утилиты с ПК.
Если указанные методы не помогли, необходимо переходить к другим техникам устранения ошибки с Рабочим столом ПК.
Реестр
Редактор реестра – это встроенный софт, который позволяет изменять настройки блоков, которые не реагируют на стандартные запросы. Если не отвечает и не загружается Рабочий стол, выполняют следующие шаги:
- нажать одновременно горячие клавиши «Win» и «R»;
- в пустой строке нового окна ввести команду regedit, кликнуть «ОК»;
- появится редактор, в правой части которого необходимо найти папку Winlogon (путь – hkey_local_machine, software, Microsoft, Windows NT, current version);
- появится перечень доступных к редактированию файлов, открывают Shell со строкой explorer.exe;
- кликнуть по пункту userinit, значение которого изображается как C:Windowssystem32userinit.exe.
Отсутствие нужных пунктов означает наличие ошибки. Чтобы восстановить работоспособность блока, вызывают контекстное меню файла и выбирают пункт «Изменить». В новом окне вводят значения Shell (explorer.exe) и Userinit (C:Windowssystem32userinit.exe), нажимают «ОК» и выходят из редактора. Все работы с софтом проводят через профиль Администратора.
Внимание! Работать с редактором следует крайне аккуратно. Устранить неисправности, внесенные случайно, достаточно сложно. Может потребоваться полная переустановка операционной системы.
Восстановление системы
Восстановление данных ОС позволяет исправить ошибки разных назначений. Инструкция, к которой прибегают, если не грузятся различные утилиты персонального устройства:
- одновременно нажать клавиши «Ctrl+Alt+Delete»;
- в блоке Диспетчера задач выбрать вкладку «Процессы»;
- выделить запущенный процесс «Проводник»;
- вызвать контекстное меню строки, затем пункт «Перезапустить».
Если процесс «Проводник» сопровождается комментарием «Не отвечает», значит, проблема с запуском пользовательского стола обнаружена. Устройство перезагружают принудительно.
Sfc/scannow
Если после ввода пароля не запускается привычная рабочая поверхность ПК, нужно проверить целостность и работоспособность внутренних файлов операционки. Этапы действий:
- открыть консоль «Выполнить», нажав одновременно клавиши «Win» и «R»;
- в пустой строке ввести команду cmd, подтвердить запрос;
- после наименования system32 напечатать sfc/scannow, нажать «Enter».
Запустится процесс проверки файлов на ПК. Если будут обнаружены неисправности, программа их отредактирует или устранит.
Перезапуск
Операционную систему перезагружают принудительно, если на рабочей поверхности ПК не нажимаются или не отображаются нужные папки и документы. ПК выключают с кнопки корпуса, через несколько минут включают стандартным образом. Мастера рекомендуют использовать данную технику первой.
Появление неисправностей – обычное дело при эксплуатации персонального компьютера. Некоторые можно устранить самостоятельно, используя доступные инструкции и команды. Активировать нужный функционал можно с помощью перезапуска, восстановления данных и другими методами. Желательно регулярно использовать антивирусные приложения – запускать сканер поврежденных файлов и удалять ненужные документы.
Содержание
- 1 Решаем проблему с пропавшим рабочим столом в Windows 10
- 2 Восстанавливаем работу кнопки «Пуск»
- 3 Восстановление исполнительного процесса
Все основные элементы операционной системы (ярлыки, папки, иконки приложений) Windows 10 могут быть помещены на рабочий стол. Кроме этого в состав десктопа входит панель задач с кнопкой «Пуск» и другими объектами. Иногда пользователь сталкивается с тем, что рабочий стол попросту пропадает со всеми его составляющими. В таком случае виновата некорректная работа утилиты «Проводник». Далее мы хотим показать основные способы исправления этой неприятности.
Решаем проблему с пропавшим рабочим столом в Windows 10
Если вы столкнулись с тем, что на десктопе перестали отображаться только некоторые или все значки, обратите внимание на другой наш материал по следующей ссылке. Он ориентирован конкретно на решение этой неполадки.
Читайте также: Решение проблемы с пропавшими значками на рабочем столе в Windows 10
Мы же переходим непосредственно к разбору вариантов исправления ситуации, когда на рабочем столе не отображается ровным счетом ничего.
Способ 1: Восстановление работы Проводника
Иногда классическое приложение «Проводник» попросту завершает свою деятельность. Связано это может быть с различными системными сбоями, случайными действиями юзера или деятельностью вредоносных файлов. Поэтому в первую очередь мы рекомендуем попробовать восстановить работу этой утилиты, возможно, проблема больше себя никогда не проявит. Выполнить эту задачу можно следующим образом:
- Зажмите комбинацию клавиш Ctrl + Shift + Esc, чтобы быстро запустить «Диспетчер задач».
- В списке с процессами отыщите «Проводник» и нажмите «Перезапустить».
Однако чаще всего «Проводник» отсутствует в списке, поэтому его нужно запустить вручную. Для этого откройте всплывающее меню «Файл» и щелкните на надпись «Запустить новую задачу».</li>
В открывшемся окне введите explorer.exe и нажмите на «ОК».</li>
Кроме этого провести запуск рассматриваемой утилиты вы можете через меню «Пуск», если, конечно, оно запускается после нажатия на клавишу Win, которая располагается на клавиатуре.</li>
</ol>
Если же запустить утилиту не получается или после перезагрузки ПК проблема возвращается, переходите к осуществлению других методов.
Способ 2: Редактирование параметров реестра
Когда упомянутое выше классическое приложение не запускается, следует проверить параметры через «Редактор реестра». Возможно, придется самостоятельно изменить некоторые значения, чтобы наладить функционирование рабочего стола. Проверка и редактирование производится за несколько шагов:
- Сочетанием клавиш Win + R запустите «Выполнить». Напечатайте в соответствующей строке
regedit, а затем нажмите на Enter.
Перейдите по пути HKEY_LOCAL_MACHINESOFTWAREMicrosoftWindows NTCurrentVersion — так вы попадаете в папку «Winlogon».</li>
В этой директории отыщите строковый параметр с названием «Shell» и убедитесь в том, что он имеет значение explorer.exe.</li>
В противном случае дважды кликните на нем ЛКМ и самостоятельно задайте необходимое значение.</li>
Далее отыщите «Userinit» и проверьте его значение, оно должно быть C:Windowssystem32userinit.exe.</li>
После всего редактирования перейдите в HKEY_LOCAL_MACHINESOFTWAREMicrosoftWindows NTCurrentVersionImage File Execution Options и удалите папку под названием iexplorer.exe или explorer.exe.</li>
</ol>
Кроме этого рекомендуется провести очистку реестра от других ошибок и мусора. Самостоятельно сделать этого не получится, нужно обращаться за помощью к специальному программному обеспечению. Развернутые инструкции по этой теме вы найдете в других наших материалах по ссылкам ниже.
Читайте также:Как очистить реестр Windows от ошибокКак быстро и качественно очистить реестр от мусора
Способ 3: Проверка компьютера на наличие вредоносных файлов
Если предыдущие два метода оказались безрезультативными, нужно задуматься о возможном наличии на ПК вирусов. Сканирование и удаление таких угроз осуществляется через антивирусы или отдельные утилиты. Детально про эту тему рассказано в отдельных наших статьях. Обратите внимание на каждую из них, найдите наиболее подходящий вариант очистки и используйте его, следуя приведенным инструкциям.
Подробнее:Борьба с компьютерными вирусамиПрограммы для удаления вирусов с компьютераПроверка компьютера на наличие вирусов без антивируса
Способ 4: Восстановление системных файлов
В результате системных сбоев и активности вирусов некоторые файлы могли быть повреждены, поэтому требуется проверить их целостность и при надобности провести восстановление. Осуществляется это одним из трех методов. Если рабочий стол пропал после каких-либо действий (установка/удаление программ, открытие файлов, скачанных из сомнительных источников), особое внимание стоит обратить на использование резервного копирования.
Подробнее: Восстановление системных файлов в Windows 10
Способ 5: Удаление обновлений
Не всегда обновления устанавливаются корректно, а также возникают ситуации когда они вносят изменения, приводящие к различным неполадкам, в том числе и к пропаже рабочего стола. Поэтому если десктоп исчез после инсталляции нововведения, удалите его с помощью любого доступного варианта. Развернуто о выполнении данной процедуры читайте далее.
Подробнее: Удаление обновлений в Windows 10
Восстанавливаем работу кнопки «Пуск»
Иногда юзеры сталкиваются с моментом, что после отладки функционирования десктопа не функционирует кнопка «Пуск», то есть не реагирует на нажатия. Тогда требуется произвести ее восстановление. Благо выполняется это буквально в несколько кликов:
- Откройте «Диспетчер задач» и создайте новую задачу
PowerShellc правами администратора.
В открывшемся окне вставьте код Get-AppXPackage -AllUsers | Foreach {Add-AppxPackage -DisableDevelopmentMode -Register “$($_.InstallLocation)AppXManifest.xml”} и нажмите на Enter.</li>
Дождитесь завершения процедуры установки необходимых компонентов и перезагрузите компьютер.</li></ol>
Это приводит к установке недостающих компонентов, требуемых для работы «Пуска». Чаще всего они повреждаются из-за системных сбоев или деятельности вирусов.
Подробнее: Решение проблемы с неработающей кнопкой «Пуск» в Windows 10
Из представленного выше материала вы узнали о пяти различных способах исправления ошибки с пропавшим рабочим столом в операционной системе Виндовс 10. Надеемся, хотя бы одна из приведенных инструкций оказалась действенной и помогла избавиться от возникшей неполадки быстро и без каких-либо трудностей.
Читайте также:Создаем и используем несколько виртуальных рабочих столов на Windows 10Установка живых обоев на Windows 10Мы рады, что смогли помочь Вам в решении проблемы.Опишите, что у вас не получилось. Наши специалисты постараются ответить максимально быстро.
Помогла ли вам эта статья?
Добрый день. Ещё одна инструкция по теме устранения последствий вирусной атаки на ваш компьютер. Сегодня у нас на рассмотрении другая проблема — не запускается рабочий стол. На современных операционных системах обычно показывается только картинка рабочего стола, в более старых ос это уже может быть просто чернотой на весь экран. Я постараюсь описать все действия, чтобы попытаться восстановить работу компьютера. Если они не помогут, то с большой долей вероятности необходима переустановка системы. И да, прежде, чем выполнять эту инструкцию, вам необходимо очистить компьютер от вирусни, иначе все наше лечение вирус будет сводить на нет, постоянным изменениями в нужную ему сторону. Для очистки можно использовать один из LiveCD: Dr.Web LiveDisk или Kaspersky Rescue Disk. Их можно записать на флешку или диск на рабочем компьютере и использовать для лечения компьютера.
1. Пытаемся запустить рабочий стол.
Конечно же, первым делом нам нужно попробовать запустить ваш рабочий стол (а в некоторых случаях — настоящий рабочий стол, так как определенная категория вредителей может запускать измененный рабочий стол). И для этого есть два вариант:
- Первый вариант — используем утилиту «Выполнить» для этого нажимаем клавиши Win+R и вводим explorer.exe (так же можно попробовать полный путь: C:Windowsexplorer.exe) и жмем ОК.
- Второй вариант — используем диспетчер задач. Для его запуска можно попробовать использовать сочетание клавиш Ctrl+Shift+Esc или воспользоваться экстренным экраном нажав Ctrl+Alt+Delete и уже там выбрав «Диспетчер задач».
В открывшемся окне жмем по вкладке «Файл» и выбираем «Запустить новую задачу».
В открывшемся окне так же вводим explorer.exe или C:Windowsexplorer.exe и жмем ОК.
Смотрим результат, если рабочий стол загрузился, вздыхаем с облегчением, осталось немного работы, переходим к пункту 3. Если же нет, то проблема сложнее, вредитель заменил исполняющий файл рабочего стола своим и нам необходимо его восстановить, а значит читаем дальше.
2. Пытаемся восстановить оригинальный файл explorer.exe
Итак, как же восстановить исполняющий файл? Первое, это попробовать восстановить с помощью командной строки и утилиты sfc. Для этого нам необходима командная строка запущенная от имени администратора, поэтому используем второй способ первого шага, но в окне запуска задачи ставим галочку напротив «Создать задачу с правами администратора«, а в поле вводим cmd.
В открывшееся окно вводим sfc /scannow и жмем клавишу Enter.
Ждем окончания проверки, перезапускаем компьютер и смотрим результат. Если рабочий стол не запустился, то придется восстановить файл в ручную и для этого нам опять же понадобится рабочий компьютер с такой же операционной системой (разрядность и желательно издание (Professional, base, Enterprise) и флеш-карта. Скопируйте файл C:Windowsexplorer.exe на чистом компьютере на флешкарту и вставьте её в зараженный пк. Далее делаем хитрую манипуляцию.
- Запускаем «Выполнить» или «Диспетчер задач»→открываем «файл»→«Запустить новую задачу»
- Жмем по кнопке «Обзор»
- Идем на флешк-карту и копируем файл explorer.exe
- переходим в C:Windows и вставляем, согласившись на замену файла. (Если напишет что-то про невозможность из-за недостаточности прав доступа, открываем свойства файла в папке C:Windows, выбираем «Безопасность», внизу жмем по кнопке «Дополнительно», вверху на строке «Владелец» жмем «Изменить», жмем «Дополнительно», кнопку «Поиск», выбираем «Администратор» и жмем ОК, пока не закроются все окна свойств, после этого снова копируем файл с флешки и вставляем его в системный каталог)
И теперь, пробуем повторить первый пункт инструкции, если рабочий стол загрузился, переходим к третьему пункту, если нет — переустанавливаем систему.
3. Работаем в реестре для восстановления оригинальных значений.
Осталось почистить реестр, для этого в утилите «Выполнить» или диспетчере задач вводим команду regedit и жмём ОК.
В открывшемся окне переходим в каталог:
HKEY_LOCAL_MACHINESOFTWAREMicrosoftWindows NTCurrentVersionWinlogon
И ищем параметр Shell, у него должно быть значение exolorer.exe как на скриншоте ниже, если это не так — исправляем. Если параметра нет, его можно создать (это строковый параметр) через контекстное меню.
Далее нужно найти следующие ветки:
HKEY_LOCAL_MACHINESOFTWAREMicrosoftWindows NTCurrentVersionImage File Execution Optionsexplorer.exe
и
HKEY_LOCAL_MACHINESOFTWAREMicrosoftWindows NTCurrentVersionImage File Execution Optionsiexplore.exe
Их нужно удалить. Именно ветки, а не параметры в них. С большой долей вероятности вирус записал в них данные, чтобы у вас не запускался рабочий стол, а система при запуске сама создаст новые ветки, только с необходимыми ей параметрами.
4. Перезапуск
Перезапускаем компьютер и смотрим результат, если всё прошло удачно. Система запустится и будет работать как будто ничего и не было. Если же нет, то уже проще переустановить систему.
Вроде всё. Надеюсь эта статья оказалась вам полезной, нажмите одну из кнопок ниже, чтобы рассказать о ней друзьям. Также подпишитесь на обновления сайта, введя свой e-mail в поле справа или подписавшись на группу во Вконтакте и канал YouTube.
Спасибо за внимание
Материал сайта geekteam.pro
Содержание
Восстановление исполнительного процесса
Активность рабочего стола обеспечивается процессом под названием explorer.exe. Выявить, активен он или нет, можно в диспетчере задач:
-
- Набрав сочетание кнопок Ctrl+Alt+Delete, потребуется выбрать его из списка.
-
- В списке активных процессов понадобится найти Проводникe.
- Кликните по нему правой кнопкой мыши и нажмите «Перезапустить». .
Реестр
Если не работает рабочий стол windows 10 даже при выполнении предыдущего шага, значит понадобится войти в реестр:
-
- Нажать сочетание клавиш Win+R, в появившемся окне ввести команду «regedit» и нажать кнопку ввода.
-
- В открывшемся окне потребуется пройти по пути
HKEY_LOCAL_MACHINESOFTWAREMicrosoftWindows NTCurrentVersionWinlogon.
- В открывшемся окне потребуется пройти по пути
-
- В конечной папке будет находиться, среди множества других, строка под названием Shell. Напротив нее должно быть написано explorer.exe. Также обязательно нахождение в этом же разделе строки с названием Userinit. Напротив нее также обязана фигурировать надпись
C:Windowssystem32userinit.exe.
- В конечной папке будет находиться, среди множества других, строка под названием Shell. Напротив нее должно быть написано explorer.exe. Также обязательно нахождение в этом же разделе строки с названием Userinit. Напротив нее также обязана фигурировать надпись
- В случае отличия этих параметров или полного отсутствия в списке, их понадобится исправить или прописать вручную. Руководство простое: навести курсор на файл, вызвать контекстное меню и кликнуть по строке «Изменить».
Восстановление системы
Этот способ помогает, когда не открывается рабочий стол в windows 10. Пользователем создается задача rstrui.exe в диспетчере задач. Далее нужно нажать Enter. Система предложит сделать откат к тому моменту времени, когда она работала стабильно. Останется лишь выбрать подходящую дату из нескольких предложенных.
Sfc/scannow
Еще один метод — проверка целостности системных файлов:
-
- Нажатием сочетания клавиш Win+R вызовите консоль Выполнить.
-
- Там пропишите cmd и нажмите Enter.
-
- В командной строке укажите
Sfc/scannowи нажмите Enter.
- В командной строке укажите
- Утилита проверит целостность файлов, и если что-то не так — восстановит их.
МИНУТКА ЮМОРА
— У меня компьютер сам выключается… че делать?
— У тебя системник внизу стоит?
— Да.
— Поменяй носки… он сознание теряет.
Используемые источники:
- https://lumpics.ru/missing-desktop-in-windows-10/
- https://geekteam.pro/chto-nuzhno-delat-esli-ne-gruzitsya-rabochiy-stol-v-windows-10-8-1-8-7/
- https://kompukter.ru/ne-zapuskaetsya-rabochij-stol-windows-10/
У вас не загружается рабочий стол Windows 10, хотя вы включили компьютер по обычной схеме? Не стоит переживать и впадать в панику – мы знаем, какие причины могут вызвать появление проблемы. Как только найдем причину, перейдем к доступным способам решения – справится даже новичок!
Почему не загружается
Если у вас не загружается и не работает рабочий стол Windows 10, стоит рассмотреть несколько возможных причин, которые приводят к возникновению проблемы:
- Ошибка реестра;
- Наличие вредоносного программного обеспечения;
- Сбой в работе файла процесса пропавшего рабочего стола;
- Небольшие ошибки в работе системы;
- Нестабильная работа установленных программ.
Не переживайте – любую проблему можно решить самостоятельно! Мы подготовили перечень действенных методов – читайте наш обзор и вы узнаете, что делать, если не загружается и не открывается рабочий стол в Windows 10.
Но сначала мы рекомендуем выполнить следующий комплекс мер:
- Отключите питание компьютера с помощью кнопки на внешней панели/системном блоке;
- Удалите свежезагруженную программу, которая повлияла на работоспособность;
- Запустите сканирование антивирусом на наличие вредоносного ПО и удалите его.
У вас по-прежнему не загружается и не отображается рабочий стол Windows 10? Тогда пора давать ход тяжелой артиллерии и браться за дело всерьез!
Восстановление процессов
За работоспособность и отображение экрана отвечает один простой процесс, который называется explorer.exe. Необходимо выяснить, активен он или нет – это можно сделать следующим образом:
- Зажмите кнопки Ctrl+Alt+Delete одновременно;
- На появившейся странице найдите кнопку «Диспетчер задач»;
- Нажмите и перейдите к вкладке «Процессы»;
- Среди активных процессов найдите строку «Проводник»;
- Кликните правой кнопкой мышки и выберите пункт «Перезапустить» из контекстного меню.
Не стоит удивляться, что у вас пропал рабочий стол, если этот процесс завис. Теперь мы восстановили работоспособность, экран должен вновь появиться на нужном месте.
Проверка реестра
Иногда рабочий стол на Windows 10 не показывает из-за сбоя в работе реестра. Это специальная база настроек, необходимых для корректной работы системы. Если закралась небольшая ошибка – не стоит удивляться, что изображение не загружается и не появляется.
Давайте проверим некоторые показатели:
- Одновременно кликните на клавиши Win+R;
- В окне «Выполнить» введите команду regedit и жмите на кнопку ввода;
- Появится новое окно – переходите по пути HKEY_LOCAL_MACHINESOFTWAREMicrosoftWindows NTCurrentVersionWinlogon;
- В конечной директории вы увидите множество документов – вам нужно найти строчку Shell со значением explorer.exe;
- А теперь ищите строку под названием Userinit со значением C:Windowssystem32userinit.exe.
Не нашли указанных значений? Именно поэтому у вас не прогружается рабочий стол! Нужно сделать вот что:
- Наведите курсор на файл;
- Кликните правой кнопкой мыши и выберите строку «Изменить»;
- Введите названия Shell (explorer.exe) и Userinit (C:Windowssystem32userinit.exe), и сохраните внесенные изменения.
Если два описанных выше способа не помогли, у вас все еще не загружается и не запускается рабочий стол Windows 10 – тогда используем третий вариант!
Восстановление системы
Несмотря на кажущуюся простоту, это достаточно эффективный способ решения проблемы – он позволяет с легкостью устранить большинство неполадок, когда рабочий стол не загружается на Windows 10.
- Кликните на кнопку поиска на пусковой панели;
- Введите название «Диспетчер задач» и запустите поиск;
- Откройте диспетчер и перейдите к разделу «Файл»;
- Нажмите на иконку «Создать задачу»;
- Введите название rstrui.exe и кликните «ОК»;
- Выберите нужную дату отката системы – остальное произойдет автоматически.
Проверка целостности файлов
Рабочий стол Windows 10 не грузится? Давайте проверим целостность системных файлов, отвечающих за работу утилиты:
- Вызовите консоль «Выполнить» с помощью клавиш Win+R;
- Впишите команду cmd и нажмите на кнопку «ОК»;
- В командную строку введите значение Sfc/scannow и нажмите Enter.
Система внесет исправления (при необходимости) автоматически и восстановит нужные файлы.
Больше вопросов нет? Наслаждайтесь бесперебойной работой компьютера – теперь не нужно переживать о том, что рабочий стол Windows 10 не загружается!
Содержание
- Решение проблем с зависанием Windows 10 на этапе загрузки
- Способ 1: Подключение компьютера к интернету по LAN-кабелю
- Способ 2: Использование опции «Восстановление при загрузке»
- Способ 3: Откат последних обновлений
- Способ 4: Ручное восстановление загрузчика Windows
- Способ 5: Запуск средств проверки целостности системных файлов
- Способ 6: Проверка HDD на работоспособность
- Способ 7: Сброс настроек BIOS
- Способ 8: Переустановка Windows 10
- diflyon
- Журнал айтишника
- Как восстановить загрузчик Windows, если система не загружается?
- Восстановление загрузчика windows 10 в стиле разделов GPT (через UEFI биос)
- Windows 10 не загружается, крутится кружок, и все. Восстанавливаем загрузчик через BootBCD
- Восстановление загрузчика системы Windows 10 через командную строку утилитой bootrec
- Windows 10 не загружается, по прежнему крутиться колесо на черном фоне. Как исправить?
- Не загружается Windows 10 — все причины и исправление ошибок при загрузке
- Почему не загружается или долго грузится Windows 10
- Способы восстановления загрузки Виндовс 10
- Убираем синий экран при перезагрузке
- Проверка компьютера на вирусы
Решение проблем с зависанием Windows 10 на этапе загрузки
Иногда на этапе включения Windows 10 пользователь может увидеть появление анимированного значка загрузки. Он означает, что сейчас идет диагностика файлов, процесс стабилизации ОС после критического отключения или же инсталлируются последние обновления. Такие операции занимают максимум несколько минут, после чего появляется приветственное окно и можно выполнять вход в операционную систему. Однако некоторые сталкиваются с вечной загрузкой на упомянутом этапе. Существует ряд причин, из-за которых может возникнуть такая проблема. О способах ее решения и пойдет речь далее.
Способ 1: Подключение компьютера к интернету по LAN-кабелю
Для начала хотим поговорить о ситуации с вечной загрузкой, которая возникает после недавней установки обновлений. Дело в том, что иногда компьютеру во время включения требуется соединение с интернетом, чтобы скачать недостающие файлы апдейта или исправить их. Не всегда получается наладить такое подключение через Wi-Fi, поскольку Виндовс еще включилась не полностью. Однако если подключить LAN-кабель, ОС сразу же обнаружит такое соединение и сможет загрузить оставшиеся компоненты или решить проблемы с их работоспособностью. Мы советуем задействовать такой провод и проверить, решится ли проблема при следующем включении ПК.
Способ 2: Использование опции «Восстановление при загрузке»
Не исключено, что корректный запуск компьютера невозможен из-за возникновения системных конфликтов или каких-либо других проблем, влияющих на работоспособность Виндовс 10. В таких ситуациях не обойтись без применения специализированных утилит, которые позволят исправить найденные неполадки. В первую очередь хотим обратить внимание на автоматизированный инструмент под названием «Восстановление при загрузке». Используется он только после запуска с загрузочной флешки с Windows 10, поэтому сначала следует позаботиться о ее создании, о чем читайте в статье далее.
Теперь у вас имеется флешка с файлами установки операционной системы, но сейчас она нам пригодится для произведения работ по восстановлению. Вставьте ее в компьютер и произведите запуск, а после появления окна инсталляции выполните следующие действия:
Вы будете уведомлены о том, что диагностика успешно завершена. Теперь начнется включение ПК в штатном режиме. Подождите несколько минут, и если анимированный значок загрузки так и не пропал, переходите к следующему варианту решения проблемы.
Способ 3: Откат последних обновлений
При рассмотрении Способа 1 мы уже говорили о том, что неполадка с зависанием на этапе загрузки может быть вызвана после инсталляции обновлений. Это связано с тем, что новые файлы провоцируют возникновение конфликтов или сами по себе не могут полностью установиться по каким-то причинам. Не всегда автоматическая диагностика при запуске выявляет такую неисправность и решает ее, поэтому придется вручную удалить последние апдейты, что происходит так:
По окончании удаления апдейтов компьютер будет автоматически направлен на перезагрузку, и включение начнется уже в штатном режиме. Анимированный значок загрузки обязательно появится, ведь начнется восстановление корректной работы ОС. Вам нужно лишь подождать несколько минут, проверив текущее состояние Виндовс.
Способ 4: Ручное восстановление загрузчика Windows
Загрузчик Windows — небольшая запись в виде файла, которая отвечает за корректное включение ОС. Если она по каким-то причинам повреждается или вовсе удаляется, компьютер не сможет перейти в рабочее состояние никаким образом. Чаще всего проблемы загрузчика проявляются сразу же в виде уведомления на черном фоне, однако иногда процесс включения может дойти до этапа загрузки, а уже потом полностью остановиться. Решается эта неполадка ручным способом путем восстановления компонента через специальную утилиту. Более детальную информацию по этому поводу ищите в отдельном руководстве, кликнув по следующему заголовку.
Способ 5: Запуск средств проверки целостности системных файлов
При рассмотрении метода с использованием автоматического средства диагностики при запуске мы уже говорили о том, что проблемы со стартом операционной системы могут быть вызваны различными системными конфликтами или повреждением файлов. Не всегда упомянутая утилита позволяет решить эту неполадку, поэтому приходится задействовать дополнительные системные средства, запуск которых происходит через Командную строку, открываемую в режиме восстановления. О каждой такой утилите и надобности ее использования читайте далее.
Способ 6: Проверка HDD на работоспособность
Иногда в проблемах с запуском ОС виновата нестабильная работа жесткого диска, которую провоцируют битые сектора или другие ошибки, влияющие на корректность функционирования комплектующего. Некоторые из таких неполадок можно исправить самостоятельно, но придется создавать загрузочную флешку с одной из доступных программ. Разобраться в этом вопросе поможет расширенное руководство на нашем сайте по ссылке ниже.
Способ 7: Сброс настроек BIOS
Очень редко виновником проблем с запуском Виндовс 10 становятся конфликты в работе BIOS. Это может быть связано с ручными настройками пользователя или другими факторами, влияющими на настройку этого микропрограммного обеспечения. В любом случае будет проще просто сбросить настройки в состояние по умолчанию, чтобы проверить, как это скажется на дальнейшем запуске компьютера. Проще всего осуществить поставленную задачу путем извлечения батарейки из материнской платы, но имеются и другие методы.
Способ 8: Переустановка Windows 10
Если ни один из перечисленных выше методов не принес должного результата, единственный выход — переустановка операционной системы. Возможно, скачанный со стороннего сайта образ нерабочий или же возникли какие-либо конфликты сразу же после инсталляции Windows. Мы рекомендуем приобретать только лицензионные версии ОС, чтобы обеспечить стабильную работоспособность системы.
Как видно, проблема с запуском Windows 10 на этапе загрузки решается совершенно разными методами, поскольку может быть вызвана конкретными раздражителями. Мы советуем по порядку следовать инструкциям, чтобы максимально оперативно и легко справиться с появившейся трудностью.
Помимо этой статьи, на сайте еще 12397 инструкций.
Добавьте сайт Lumpics.ru в закладки (CTRL+D) и мы точно еще пригодимся вам.
Отблагодарите автора, поделитесь статьей в социальных сетях.
Источник
 diflyon
diflyon
Журнал айтишника
Недавно заметил странный баг с загрузкой Windows 10 на моём ноутбуке. Происходит он в следующей ситуации.
1. На компьютер устанавливаются обновления Windows.
2. Далее компьютер отправляется в перезагрузку.
3. Компьютер начинает загружаться
4. Появляется голубое изображение логотипа Windows посередине экрана
5. Затем экран становится черным и посередине в нижней части экрана появляется вращающийся кружок, который вращается бесконечно. При этом сначала на корпусе компьютера можно увидеть мигающий индикатор активности жесткого диска, но через какое-то время активность диска исчезает, а кружок на экране продолжает вращаться бесконечно.
Сначала я прерывал это «подвисание» путём принудительного выключения компьютера, удерживая кнопку питания более 6 секунд. При повторной загрузке эта картина, как правило, снова повторялась и приходилось снова принудительно выключать ПК. После 5-10 попыток такого насилия на компьютером удавалось всё-таки загрузить Windows и после этого дальнейшие загрузки проходили без проблем до установки очередных обновлений (каких именно выяснить не удалось). Когда в очередной раз устанавливались какие-то особые обновления мой ПК снова «подвисал» при загрузке на черном фоне.
Этот беспредел продолжался до тех пор, как однажды, я решил отключить все перефирийные устройства от компьютера, а именно: 2 внешних монитора, USB камеру и USB адапрер для мышки и клавиатуры Logitech Unifying USB Receiver. Компьютер сразуже отвис и загрузка Windows продолжилась. Всё дело оказалось как раз в этом USB адаптере Logitech Unifying USB Receiver. Если он подключен в USB порт, то Windows периодически после каких-то обновлений зависает на черном фоне, а если он не подключен в USB порт, то никаких проблем с загрузкой не появляется.
Совет: при возникновении проблем с загрузкой ПК или нестабильностью работы ПК попытайтесь отключить всю перефирию или свести её до минимума, оставив, например, только проводную клавиатуру. Если у вас ноутбук, то можно отключить всё, кроме зарядки. Если у вас системный блок и вы можете его открыть, то попробуйте так же вытащить все дополнительные платы, подключенные к слотам PCI, PCI-E. Разумеется, если на материнской плате нет встроенной видеокарты, то вытаскивать видеоплату из PCI-E не имеет смысла, иначе вы ничего не увидите на мониторе. Если есть другая видео-плата, попробуйте поставить другую. Если отключение дополнительных устройств решило вашу проблему, то в следующий раз пробуйте отключать их по одному, чтобы точно определить какое устройство «глючит».
Теперь, когда у меня подвисает Windows при загрузке я делаю следующее:
1. Вытаскиваю Logitech Unifying USB Receiver из USB порта
2. Дожидаюсь полной загрузки Windows, не подключая USB Receiver, иначе это вызывает непонятные тормоза в ОС
3. Отправляю Windows в перезагрузку
4. Дожидаюсь полной загрузки Windows
5. Теперь подключаю Logitech Unifying USB Receiver в USB порт
6. Продолжаю работу на ПК
Надеюсь это решение поможет всем тем, у кого имеется схожая проблема.
Источник
Как восстановить загрузчик Windows, если система не загружается?
Приветствую своего читателя на страничках блога! Сегодня у меня внеплановый выпуск. Принесли ноутбук практически новый, а система не загружается, все очень медленно и грустно. Ноутбук фирмы HP, а это значит, что для новичков ремонт будет трудный.
Настройка входа в БИОС в них нестандартна, т.к. в фирме HP разработчики любят запихивать свое дополнительное встроенное программное обеспечение. Словом, широко мыслят ребята; надеюсь статья эта поможет владельцам этих устройств быстро разобраться, что к чему.
Windows 10 — это надежная система. По моим наблюдениям отказов загрузчика самого по себе практически не происходит на стационарных компьютерах и происходит очень часто на ноутбуках. Ноутбук компактен, детальки в нем изготовлены в китае… Его ахиллесова пята — это отсутствие нормального охлаждения.
По этой причине нельзя его бросать на покрывало, оставлять работающем в футляре или сумке. Бывает, что и вирусное заражение рушит загрузку. Но у меня такое бывало редко. Перегрев — самая частая причина. Вылечив диск, приступил к восстановлению загрузчика. «Решение проблемы при загрузке» мне не помогло и я решил использовать командную строку.
Восстановление загрузчика windows 10 в стиле разделов GPT (через UEFI биос)
Прежде чем восстанавливать загрузчик, полезно узнать, в каком стиле разделов размечен жесткий диск вашего ноутбука. Тогда будет понятно, как его лучше загружать до командной строки. Если выбрать режим неправильно — система будет выдавать ошибки при попытке записать данные на диск в процессе починки загрузчика.
Если у вас свежий ноутбук (2015-2019), то информация ниже — для вас. Не нужно переразмечать раздел в стиль MBR, чтобы починить загрузчик! Читаем об этом далее.
Итак, если у Вас стиль разделов GPT, то для начала идем в биос и правильно настраиваем загрузку. В моем случае, чтобы туда попасть, как только включил ноутбук, жму клавишу Esc,до того, как что-либо появится на экране:
Все делаем правильно, попадаем в то самое меню ноутбука от HP, о котором я упоминал. Сразу жмем F10 — так мы попадаем в настройки БИОС, где нам нужно отключить загрузку UEFI, и включить загрузку с устройств — флешки, либо CD-DVD. По умолчанию эта функция (legacy) на заводе отключена; находим в меню биоса эти настройки и включаем их как на фото:
После чего опять нажимаем F10, (этим мы сохраняем сделанные настройки), если будет сообщение на английском о том, что сделанные настройки могут привести к отказам…
…все равно жмем «Yes». И снова перезагружаемся. Производители фирмы HP любят, чтобы все было безопасно. Поэтому после изменения настроек у вас после перезагрузки появится подобное окно:
Вводим комбинацию цифр, которая у вас на экране а потом нажимаем ENTER или «Ввод». На каком то этапе опять жмем Esc, получаем снова меню загрузки.
Жмем F9, этим мы вызовем меню загрузки с флешки (или компакт диска). У меня сегодня загрузочная флешка с Win10, потому как в моем тяжелом случае заводская System Recovery приказала долго жить.
У вас эта система может работать. Тогда можно нажать F11 (см скриншот ) и далее попробовать восстановить загрузчик windows без диска или флешки. После загрузки действия аналогичны описанным далее.
Чтобы не было ошибок — выбираем нужное устройство (с которого будем загружаться ) в режиме загрузки UEFI. Внешний жесткий диск в таком режиме в меню может выглядеть так:
А флешка с операционной системой выглядит в меню примерно вот так:
Смысл всего этого действа в том, что на новых устройствах разметка выполнена в стиле GPT. На них установлена новая UEFI-БИОС, которая эту разметку понимает. Если загружаться в этом режиме с флешки (или CD-DVD), то не будет ошибок при попытке починить загрузчик. И даже можно спокойно переустановить Windows без переразметки жесткого диска в стиль MBR.
Windows 10 не загружается, крутится кружок, и все. Восстанавливаем загрузчик через BootBCD
После того, как выбрали загрузочную флешку жмем ENTER. Ждем пока появится окно приветствия и жмем сочетание клавиш SHIFT +F10
Мы вызвали командную строку; все операции по восстановлению мы будем проводить здесь. Это не трудно. Будем поочередно вводить в командную строку инструкции. Первой у нас будет команда DISKPART:
Это даже не команда, а программа для получения информации о разделах на жестком диске. Водим ее. Далее, нам нужен скрытый раздел, на котором записан загрузчик. Он обычно занимает не более 500 мегабайт. Чтобы увидеть под каким номером у нас будет этот диск, вводим команду List Volume:
Далее, используем специальную утилиту для среды загрузки — Bootbcd. Вводим команду, так как на рисунке ниже:
У меня Windows стоит на диске C:, потому моя команда имеет вид «Bcdboot.exe C:Windows«. Если у вас система на другом томе, то нужно указывать букву этого тома. Утилита переносит таким образом файлы загрузки в активный системный раздел и возможно система вылечиться. В более тяжелых ситуациях, когда повреждена файловая система можно еще находясь в DISKPART форматировать скрытый загрузочный раздел. После этого использовать последнюю описанную выше команду.
Но этого делать не стану. Иногда,чтобы восстанавливать загрузчик приходилось и удалять скрытый раздел, потом создавать его заново. Через командную строку все это это муторно. И если будет «пациент» которому нужна будет такая помощь, подробно напишу как это делается, но в другой статье. Есть способ гораздо проще, он выручает много чаще и быстрее.
Восстановление загрузчика системы Windows 10 через командную строку утилитой bootrec
Все делам там же, в командной строке. Только используем другую утилиту. Она загрузчик не переписывает полностью, а работает с загрузочной записью. С ее помощью мы можем «починить» существующую, создать новую загрузочную запись, а так же пересоздать ее. Забегая вперед скажу, что именно пересоздание вернуло моего «пациента» к жизни. Итак, вот синтаксис команды bootrec:
Третья команда перестраивает заново хранилище загрузки если оно по каким то причинам было удалено:
Соглашаемся, вводим «Y,» загрузчик таким способом восстановится.
Windows 10 не загружается, по прежнему крутиться колесо на черном фоне. Как исправить?
Мы починили загрузчик, мы в этом уверены. Если система по прежнему «крутит колесо», то обычно можно подождать от пяти до двадцати пяти минут. При этом посматривая на индикатор работы жесткого диска. Если он все время мигает или непрерывно горит — система нашла ошибки и приводит автоматически в порядок файловую систему. Смотрим, как это делается:
Система сама запуститься если все хорошо. Если индикатор давно потух но колесо крутиться, то ждать уже не стоит. Нужно вручную запустить проверку системного диска на ошибки с помощью той же командной строки. Войдя в нее вводим команду CHKDSK C: /F/ R
Проверка будет длится долго. Все поврежденные кластеры система найдет и исправит как умеет. И если система не запускалась по причине ошибок файловой системы, то при следующей перезагрузке она одумается и загрузиться. К сожалению, у меня уже пару раз с десяткой бывало и так, что не помогало ВООБЩЕ НИЧЕГО. Только переустановка. Тут уж ничего не поделаешь. Если знаете способы — пишем в комментариях. А на сегодня все, пока.
Источник
Не загружается Windows 10 — все причины и исправление ошибок при загрузке
Если вы столкнулись с тем, что не загружается Windows 10, не спешите переустанавливать систему. В большинстве случаев проблему можно решить самостоятельно. Рассмотрим все возможные случаи проблем с включением Виндовс 10 и способы решения этой неполадки.
Почему не загружается или долго грузится Windows 10
Перед началом устранения проблемы вспомните, что вы делали до её появления (играли в игру, установили новую программу, запустили сканирование антивирусом, переустанавливали драйвера, очищали жесткий диск и так далее). Это поможет быстро выявить, как именно нужно действовать для исправления системы.
Причины, почему Windows 10 долго загружается при включении:
Если же вы столкнулись с ситуацией, когда не загружается Windows 10 и крутится загрузка, скорее всего, в системе просто устанавливаются обновления. Подобное состояние может длится даже несколько часов, а иконка прогресс бара может не появляться.
Советуем не отключать компьютер, а оставить его в состоянии загрузки на 1-2 часа. Если рабочий стол не загрузился, проблему нужно решать поочередным выполнением описанных ниже методов.
Способы восстановления загрузки Виндовс 10
Все программные сбои, из-за которых Виндовс 10 не включается, можно решить с помощью комплексного подхода. Рекомендуем выполнить следующие способы. Если один из них повторить не удается — переходите к другому, и так пока не решите проблему.
Убираем синий экран при перезагрузке
Часто можно встретить случай, когда Windows 10 очень долго загружается, а в результате появляется синий экран смерти. На экране отображается сообщение о необходимости в перезагрузке, но каждый раз после повторного включения проблема повторяется.
Для исправления ошибки выполните следующие действия:
Принудительная перезагрузка
В случае, когда компьютер не загружается с Windows 10 и вы не помните, какие действия выполнялись до появления проблемы, попробуйте запустить принудительную перезагрузку. В 90% случаев этот метод помогает решить единовременный баг системы.
В результате выполнения действия, система запустит автоматический анализ и решение неполадок в фоновом режиме. Компьютер будет включен.
Заметьте! Этот способ сработает только в том случае, если сбой возник в результате единовременной фатальной ошибки в работе игры или программы. Если же причина неполадки заключается в сбое обновлений или вирусном ПО, принудительная перезагрузка не поможет.
Отсоединение патч-корда сетевой карты
Если вы столкнулись с тем, что появился черный экран и не загружается Windows 10, причиной такого бага может стать неудачная попытка подключения к интернету. Возможно, система пытается установить автоматические обновления или одна из установленных программ требует соединения с сетью.
Решить неполадку можно с помощью отсоединения патч-корда (кабеля интернета). Если вы используете беспроводное подключение, выньте из розетки маршрутизатор Wi — Fi и перезагрузите компьютер.
Запуск в безопасном режиме
Безопасный режим – это особый вариант загрузки ОС, с помощью которого можно включить Виндовс даже после серьезного сбоя. Система включается с минимальным набором запущенных программ и устройств.
Windows 10 не загружается после обновления, необходимо включить безопасный режим. Следуйте инструкции:
Внимание! Если у вас уже есть установочный дик с Windows 10 пропустите первые два шага.
Осталось только перезагрузить компьютер. Он автоматически включит безопасный режим. Появится рабочий стол с черной заставкой.
Теперь необходимо выполнить действия, которые решат проблему долгого включения системы. В первую очередь, зайдите в диспетчер устройств и обновите конфигурацию всего подключённого оборудования:
Зайдите в окно «Все параметры» и запустите утилиты для автоматической диагностики и исправления проблем.
После выполнения вышеуказанных действий выключите ПК. Извлеките загрузочный накопитель, в БИОСе измените очередь загрузки (на первом месте – установленная ОС). Перезагрузите компьютер. Система должна запускаться без торможений.
Заметьте, что безопасный режим не всегда помогает решить проблему включения. После попытки запуска в стандартном режиме проблема может повториться заново. В таком случае, рекомендуем просканировать систему антивирусом, который установлен на загрузочном диске.
Проверка компьютера на вирусы
При выявлении вирусов на компьютер в течении 1-2 дней приходит пакет с обновлениями, которые способны исправить проблему. Если же вы отключили функцию автоматического апдейта или ваш компьютер был заражен еще до релиза служб, которые уничтожают вирус, необходимо удалить вредоносную программу самостоятельно.
Даже если не загружается система Windows 10, вы все еще можете создать загрузочный диск с портативной версией антивируса. Сделайте это с помощью флешки, другого компьютера, программы Live CD и портативного установщика антивирусной программы.
Следуйте инструкции:
После обнаружения зараженных файлов удалите их (если они вам не нужны) или нажмите на клавишу «Лечить», если эти файлы являются частью системной директории или стандартных программ.
Восстановление из бэкапа системы
Если ранее вы создавали резервную копию операционной системы, для устранения неполадки с включением можно сделать бэкап Виндовс 10. Все ваши настройки, установленные программы и файлы, которые были созданы после охранения резервной копии, будут удалены. В то же время, вы получите полностью рабочую систему.
Необходимо запустить загрузочный диск Windows 10 и открыть вкладку «Восстановление». В появившемся окне выберите пункт «Восстановление образа системы».

Далее утилита автоматически найдет все доступные на жестком диске резервные копии. Пользователю будет предложено выбрать нужную копию из списка. Также, можно указать расположение бэкапа вручную.
Важно, чтобы дата создания бэкапа совпадала с датой нормальной работы системы. В противном случае, ошибка будет повторяться. Нажмите на клавишу «Далее», чтобы начать процесс восстановления. Компьютер может несколько раз перезагрузиться, а в среднем через 15-20 минут включится рабочий стол.
Сброс Windows 10
Последний и наиболее действенный вариант решения ошибки – полный сброс системы, то есть её откат до первоначального состояния. Минус этого метода заключается в том, что никакие данные сохранены не будут. Вы получите абсолютно «чистую» копию операционной системы.
Следуйте инструкции:
Если после восстановления или сброса вы снова столкнулись с медленной загрузкой компьютера, причина поломки заключается в аппаратной неисправности. Рекомендуем обратиться за помощью в сервисный центр.
Теперь вы знаете, как решить проблему загрузки Windows 10. Заметьте, что рассмотренные выше способы касаются только программных причин неисправности. Если ноутбук упал и ОС перестала включаться или вы подозреваете, что есть другая аппаратная поломка, обратитесь в сервисный центр для получения профессиональной консультации.
Пишите, с какими видами проблемы включения Виндовс 10 сталкивались вы и как удалось решить ошибку.
Источник
Работа с операционной системой неразрывно связана с появлением различных ошибок и неполадок. Если при стандартной загрузке устройства не загружается операционная система Windows или не загружается привычный рабочий стол Windows 10, необходимо быстро найти причину и устранить проблему. Есть несколько способов исправить ситуацию, выбор зависит от источника выявленной проблемы.
Почему Рабочий стол может не запускаться
Если не загружается операционная система Windows, стоит уточнить причину появления.
К основным из них можно отнести:
- ошибка журнала файла ПК;
- активность вредоносного программного обеспечения на личном устройстве;
- неисправность встроенных документов и драйверов рабочего стола;
- проблемы с производительностью операционной системы или установленных приложений (некоторые могут не позволять работать блокировкам Windows).
Внимание! Проблемы с активацией Рабочего стола на персональном компьютере пользователя можно решить самостоятельно. Необязательно прибегать к помощи мастера, но важно четко следовать указанной инструкции.
Способы решения проблемы
Разработчики Microsoft предложили несколько решений проблемы. Прежде всего, рекомендуется попробовать следующее:
- принудительно выключить персональный компьютер кнопкой на корпусе устройства;
- удалить файлы автозагрузки приложения, которое было запущено до возникновения неисправности (по возможности, и программа не считается существенной);
- запустить антивирус, удалить с ПК вредоносные утилиты.
Если данные методы не помогли, то вам нужно перейти к другим методам исправления ошибки рабочего стола ПК.
Реестр
Редактор реестра – это встроенное программное обеспечение, позволяющее изменять настройки блоков, не отвечающих на стандартные запросы. Если ваш рабочий стол не отвечает и не загружается, выполните следующие действия:
- одновременно нажмите горячие клавиши «Win» и «R»;
- в пустой строке нового окна введите команду regedit, нажмите «ОК»;
- появится редактор, в правой части которого вам нужно найти папку Winlogon (путь – hkey_local_machine, software, Microsoft, Windows NT, текущая версия);
- появится список файлов, доступных для редактирования, откройте Shell со строчкой explorer.exe;
- щелкните запись userinit, значение которой отображается как C: Windows system32 userinit.exe.
Отсутствие необходимых элементов означает ошибку. Для восстановления работоспособности блока вызовите контекстное меню файла и выберите пункт «Изменить». В новом окне введите значения Shell (explorer.exe) и Userinit (C: Windows system32 userinit.exe), нажмите OK и выйдите из редактора. Вся работа с программой осуществляется через профиль администратора.
Внимание! Работать с редактором следует предельно осторожно. Случайно внесенные дефекты устранить довольно сложно. Может потребоваться полная переустановка операционной системы.
Восстановление системы
Восстановление данных операционной системы позволяет исправлять ошибки для разных целей. Инструкция по использованию, если не загружены различные утилиты персонального устройства:
- одновременно нажмите клавиши «Ctrl + Alt + Del»;
- в блоке Диспетчер задач выберите вкладку «Процессы»;
- выделить запущенный процесс «Проводник»;
- вызвать контекстное меню строки, затем пункт «Перезагрузить».
Если процесс проводника сопровождается комментарием “Не отвечает”, значит, была обнаружена проблема с запуском настраиваемого рабочего стола. Устройство принудительно перезагружается.
Sfc/scannow
Если после ввода пароля нормальная рабочая поверхность ПК не запускается, необходимо проверить целостность и работу внутренних файлов операционной системы. Действия:
- открыть консоль «Выполнить», одновременно нажав клавиши «Win» и «R»;
- введите команду cmd в пустую строку, подтвердите запрос;
- после имени system32 введите sfc / scannow, нажмите «Enter».
Начнется процесс проверки файлов на вашем ПК. При обнаружении ошибок программа их изменит или исправит.
Перезапуск
Операционная система принудительно перезагружается, если необходимые папки и документы не нажимаются или не отображаются на рабочей поверхности ПК. ПК выключается кнопкой корпуса, через несколько минут включается в штатном режиме. Мастера рекомендуют в первую очередь использовать эту технику.
Неисправности – частое явление при использовании персонального компьютера. Некоторые можно исправить самостоятельно, используя доступные инструкции и команды. Вы можете активировать необходимую функциональность с помощью перезагрузки, восстановления данных и других методов. Рекомендуется регулярно пользоваться антивирусными приложениями – запускать сканер поврежденных файлов и удалять ненужные документы.
Источник изображения: it-tehnik.ru
Добрый день. Ещё одна инструкция по теме устранения последствий вирусной атаки на ваш компьютер. Сегодня у нас на рассмотрении другая проблема — не запускается рабочий стол. На современных операционных системах обычно показывается только картинка рабочего стола, в более старых ос это уже может быть просто чернотой на весь экран. Я постараюсь описать все действия, чтобы попытаться восстановить работу компьютера. Если они не помогут, то с большой долей вероятности необходима переустановка системы. И да, прежде, чем выполнять эту инструкцию, вам необходимо очистить компьютер от вирусни, иначе все наше лечение вирус будет сводить на нет, постоянным изменениями в нужную ему сторону. Для очистки можно использовать один из LiveCD: Dr.Web LiveDisk или Kaspersky Rescue Disk. Их можно записать на флешку или диск на рабочем компьютере и использовать для лечения компьютера.
1. Пытаемся запустить рабочий стол.
Конечно же, первым делом нам нужно попробовать запустить ваш рабочий стол (а в некоторых случаях — настоящий рабочий стол, так как определенная категория вредителей может запускать измененный рабочий стол). И для этого есть два вариант:
В открывшемся окне жмем по вкладке «Файл» и выбираем «Запустить новую задачу».
В открывшемся окне так же вводим explorer.exe или C:Windowsexplorer.exe и жмем ОК.
Смотрим результат, если рабочий стол загрузился, вздыхаем с облегчением, осталось немного работы, переходим к пункту 3. Если же нет, то проблема сложнее, вредитель заменил исполняющий файл рабочего стола своим и нам необходимо его восстановить, а значит читаем дальше.
2. Пытаемся восстановить оригинальный файл explorer.exe
Итак, как же восстановить исполняющий файл? Первое, это попробовать восстановить с помощью командной строки и утилиты sfc. Для этого нам необходима командная строка запущенная от имени администратора, поэтому используем второй способ первого шага, но в окне запуска задачи ставим галочку напротив «Создать задачу с правами администратора«, а в поле вводим cmd.
В открывшееся окно вводим sfc /scannow и жмем клавишу Enter.
Ждем окончания проверки, перезапускаем компьютер и смотрим результат. Если рабочий стол не запустился, то придется восстановить файл в ручную и для этого нам опять же понадобится рабочий компьютер с такой же операционной системой (разрядность и желательно издание (Professional, base, Enterprise) и флеш-карта. Скопируйте файл C:Windowsexplorer.exe на чистом компьютере на флешкарту и вставьте её в зараженный пк. Далее делаем хитрую манипуляцию.
- Запускаем «Выполнить» или «Диспетчер задач»→открываем «файл»→«Запустить новую задачу»
- Жмем по кнопке «Обзор»
- Идем на флешк-карту и копируем файл explorer.exe
- переходим в C:Windows и вставляем, согласившись на замену файла. (Если напишет что-то про невозможность из-за недостаточности прав доступа, открываем свойства файла в папке C:Windows, выбираем «Безопасность», внизу жмем по кнопке «Дополнительно», вверху на строке «Владелец» жмем «Изменить», жмем «Дополнительно», кнопку «Поиск», выбираем «Администратор» и жмем ОК, пока не закроются все окна свойств, после этого снова копируем файл с флешки и вставляем его в системный каталог)
И теперь, пробуем повторить первый пункт инструкции, если рабочий стол загрузился, переходим к третьему пункту, если нет — переустанавливаем систему.
3. Работаем в реестре для восстановления оригинальных значений.
Осталось почистить реестр, для этого в утилите «Выполнить» или диспетчере задач вводим команду regedit и жмём ОК.
В открывшемся окне переходим в каталог:
HKEY_LOCAL_MACHINESOFTWAREMicrosoftWindows NTCurrentVersionWinlogon
И ищем параметр Shell, у него должно быть значение exolorer.exe как на скриншоте ниже, если это не так — исправляем. Если параметра нет, его можно создать (это строковый параметр) через контекстное меню.
Далее нужно найти следующие ветки:
HKEY_LOCAL_MACHINESOFTWAREMicrosoftWindows NTCurrentVersionImage File Execution Optionsexplorer.exe
и
HKEY_LOCAL_MACHINESOFTWAREMicrosoftWindows NTCurrentVersionImage File Execution Optionsiexplore.exe
Их нужно удалить. Именно ветки, а не параметры в них. С большой долей вероятности вирус записал в них данные, чтобы у вас не запускался рабочий стол, а система при запуске сама создаст новые ветки, только с необходимыми ей параметрами.
4. Перезапуск
Перезапускаем компьютер и смотрим результат, если всё прошло удачно. Система запустится и будет работать как будто ничего и не было. Если же нет, то уже проще переустановить систему.
Вроде всё. Надеюсь эта статья оказалась вам полезной, нажмите одну из кнопок ниже, чтобы рассказать о ней друзьям. Также подпишитесь на обновления сайта, введя свой e-mail в поле справа или подписавшись на группу во Вконтакте и канал YouTube.
Спасибо за внимание
Материал сайта geekteam.pro
Если вы столкнулись с тем, что не загружается Windows 10, не спешите переустанавливать систему. В большинстве случаев проблему можно решить самостоятельно. Рассмотрим все возможные случаи проблем с включением Виндовс 10 и способы решения этой неполадки.
Почему не загружается или долго грузится Windows 10
Перед началом устранения проблемы вспомните, что вы делали до её появления (играли в игру, установили новую программу, запустили сканирование антивирусом, переустанавливали драйвера, очищали жесткий диск и так далее). Это поможет быстро выявить, как именно нужно действовать для исправления системы.
Причины, почему Windows 10 долго загружается при включении:
- Некорректное выключение компьютера. Часто пользователи вместо выключения через меню «Пуск» предпочитают выдернуть компьютер из розетки. Также, некорректное выключение может произойти, когда батарея компьютера разряжена. Из-за этого могут быть повреждены системные файлы;
- В другом разделе накопителя была установлена еще одна операционная система. Если вы не создали для дополнительной ОС свой жесткий диск, возникнут проблемы при включении компьютера, ведь один загрузчик заменяется другим и компьютер «не понимает», какую ОС включить;
- Ранее вы проделывали операции с памятью жесткого диска – форматировали или архивировали данные. Загрузчик операционной системы мог быть заархивирован. В этом случае, вместо стартового экрана появляется окно с текстом «BOOTMGR is compressed»;
- Редактирование системного реестра;
- Использование программ для ускорения работы системы. Как правило, они наносят серьёзный вред компьютеру, вплоть до необходимости в переустановке ОС;
- Сбой в работе драйверов оборудования;
- Поражение компьютера вирусным ПО;
- Слишком большое количество программ в автозапуске. В этом случае рабочий стол загружается, но дальше появляется окно с ошибкой, и система зависает.
Если же вы столкнулись с ситуацией, когда не загружается Windows 10 и крутится загрузка, скорее всего, в системе просто устанавливаются обновления. Подобное состояние может длится даже несколько часов, а иконка прогресс бара может не появляться.
Советуем не отключать компьютер, а оставить его в состоянии загрузки на 1-2 часа. Если рабочий стол не загрузился, проблему нужно решать поочередным выполнением описанных ниже методов.
Способы восстановления загрузки Виндовс 10
Все программные сбои, из-за которых Виндовс 10 не включается, можно решить с помощью комплексного подхода. Рекомендуем выполнить следующие способы. Если один из них повторить не удается — переходите к другому, и так пока не решите проблему.
Убираем синий экран при перезагрузке
Часто можно встретить случай, когда Windows 10 очень долго загружается, а в результате появляется синий экран смерти. На экране отображается сообщение о необходимости в перезагрузке, но каждый раз после повторного включения проблема повторяется.
Для исправления ошибки выполните следующие действия:
- Проверьте порядок загрузки в БИОСе. Возможно, сначала система запускает утилиту загрузки второй установленной на компьютере ОС;
- Отключите от устройства максимально возможное количество периферийных гаджетов – клавиатуру, мышку, колонки, геймпад и так далее. Перезагрузите ПК;
- Выключите ноутбук и достаньте его батарею. Если вы используете десктопный компьютер, рекомендуем почистить куллер. Часто причиной появления синего экрана смерти при запуске является сильный перегрев процессора.
Принудительная перезагрузка
В случае, когда компьютер не загружается с Windows 10 и вы не помните, какие действия выполнялись до появления проблемы, попробуйте запустить принудительную перезагрузку. В 90% случаев этот метод помогает решить единовременный баг системы.
Нажмите на кнопку «Питание», чтобы начать запуск ОС. В первые несколько секунд после включения (до появления заставки Виндовс) нажмите на клавишу ESC. На экране появится окно «Параметры загрузки». В нем откройте поле «Дополнительные параметры»-«Параметры загрузки» и внизу кликните на «Перезагрузить».
В результате выполнения действия, система запустит автоматический анализ и решение неполадок в фоновом режиме. Компьютер будет включен.
Заметьте! Этот способ сработает только в том случае, если сбой возник в результате единовременной фатальной ошибки в работе игры или программы. Если же причина неполадки заключается в сбое обновлений или вирусном ПО, принудительная перезагрузка не поможет.
Отсоединение патч-корда сетевой карты
Если вы столкнулись с тем, что появился черный экран и не загружается Windows 10, причиной такого бага может стать неудачная попытка подключения к интернету. Возможно, система пытается установить автоматические обновления или одна из установленных программ требует соединения с сетью.
Решить неполадку можно с помощью отсоединения патч-корда (кабеля интернета). Если вы используете беспроводное подключение, выньте из розетки маршрутизатор Wi—Fi и перезагрузите компьютер.
Запуск в безопасном режиме
Безопасный режим – это особый вариант загрузки ОС, с помощью которого можно включить Виндовс даже после серьезного сбоя. Система включается с минимальным набором запущенных программ и устройств.
Windows 10 не загружается после обновления, необходимо включить безопасный режим. Следуйте инструкции:
- С помощью другого компьютер скачайте с сайта Майкрософт образ Windows 10, который соответствует вашей сборке (например, Home Edition, Professional, Enterprise и так далее);
- Создайте загрузочный диск Виндовс с помощью диска или USB-накопителя и программы Live CD, Alcohol или Daemon Tools;
Внимание! Если у вас уже есть установочный дик с Windows 10 пропустите первые два шага.
- Измените в БИОС очередь загрузки, выставив на первое место ваш загрузочный носитель. Порядок загрузки остальных модулей неважен;
- Сохраните изменения, выключите компьютер и подключите флешку (диск). Нажмите на кнопку «Питание»;
- В результате загрузки ПК появится окно установки Виндовс 10. В нем нажмите на поле «Восстановление системы», как показано ниже на рисунке;
- В открывшемся окне выберите пункт «Командная строка»;
- В строке введите команду
bcdedit /set {default} safeboot network– это позволит выполнить следующую загрузку ОС уже в безопасном режиме. При этом, будет поддерживаться соединение с сетью.
Осталось только перезагрузить компьютер. Он автоматически включит безопасный режим. Появится рабочий стол с черной заставкой.
Теперь необходимо выполнить действия, которые решат проблему долгого включения системы. В первую очередь, зайдите в диспетчер устройств и обновите конфигурацию всего подключённого оборудования:
Теперь зайдите в Диспетчер задач. Откройте вкладку «Автозагрузка» и отключите в ней все программы, кроме стандартных (Защитник Виндовс, .NET службы и прочие).
Зайдите в окно «Все параметры» и запустите утилиты для автоматической диагностики и исправления проблем.
После выполнения вышеуказанных действий выключите ПК. Извлеките загрузочный накопитель, в БИОСе измените очередь загрузки (на первом месте – установленная ОС). Перезагрузите компьютер. Система должна запускаться без торможений.
Заметьте, что безопасный режим не всегда помогает решить проблему включения. После попытки запуска в стандартном режиме проблема может повториться заново. В таком случае, рекомендуем просканировать систему антивирусом, который установлен на загрузочном диске.
Проверка компьютера на вирусы
Несмотря на успешные попытки в борьбе с вирусами, разработчикам из Майкрософт еще далеко до успеха Mac OS. Вредоносное ПО для Виндовс все еще является одним из самых распространённых в мире.
При выявлении вирусов на компьютер в течении 1-2 дней приходит пакет с обновлениями, которые способны исправить проблему. Если же вы отключили функцию автоматического апдейта или ваш компьютер был заражен еще до релиза служб, которые уничтожают вирус, необходимо удалить вредоносную программу самостоятельно.
Даже если не загружается система Windows 10, вы все еще можете создать загрузочный диск с портативной версией антивируса. Сделайте это с помощью флешки, другого компьютера, программы Live CD и портативного установщика антивирусной программы.
Рекомендуем использовать Dr. Web, Norton Avast или Каперский. Их портативные сборки отлично работают с вредоносными файлами, которые влияют на системный загрузчик Виндовс.
Следуйте инструкции:
- После создания загрузочного диска перейдите в меню БИОС на вашем компьютере и измените очередь загрузки таким образом, чтобы на первом месте стояла не операционная система, а накопитель USB;
- Теперь подключите флешку к устройству и перезагрузите компьютер;
- В результате включения, на экране появится окно антивируса;
- Откройте встроенный сканер и запустите детальную проверку всех файлов системы. Не рекомендуется использовать быстрое сканирование, так как оно практически никогда не обращается к данным загрузчика и не выявляет проблемы. Процедура может длиться до часа. Все зависит от количества файлов в системе и от производительности вашего компьютера.
После обнаружения зараженных файлов удалите их (если они вам не нужны) или нажмите на клавишу «Лечить», если эти файлы являются частью системной директории или стандартных программ.
Рекомендуем также проверить с помощью антивируса и свободное место на жестком диске. Часто не загружается Windows 10 после обнаружения недостатка памяти. Удалите приложения, которые не используете. В Dr. Web открыть режим очистки памяти можно с помощью вкладки «Инструменты».
Восстановление из бэкапа системы
Если ранее вы создавали резервную копию операционной системы, для устранения неполадки с включением можно сделать бэкап Виндовс 10. Все ваши настройки, установленные программы и файлы, которые были созданы после охранения резервной копии, будут удалены. В то же время, вы получите полностью рабочую систему.
Необходимо запустить загрузочный диск Windows 10 и открыть вкладку «Восстановление». В появившемся окне выберите пункт «Восстановление образа системы».
Далее утилита автоматически найдет все доступные на жестком диске резервные копии. Пользователю будет предложено выбрать нужную копию из списка. Также, можно указать расположение бэкапа вручную.
Важно, чтобы дата создания бэкапа совпадала с датой нормальной работы системы. В противном случае, ошибка будет повторяться. Нажмите на клавишу «Далее», чтобы начать процесс восстановления. Компьютер может несколько раз перезагрузиться, а в среднем через 15-20 минут включится рабочий стол.
Сброс Windows 10
Последний и наиболее действенный вариант решения ошибки – полный сброс системы, то есть её откат до первоначального состояния. Минус этого метода заключается в том, что никакие данные сохранены не будут. Вы получите абсолютно «чистую» копию операционной системы.
Следуйте инструкции:
- Запустите загрузочный диск Виндовс 10;
- Нажмите на «Установить»;
- В открывшемся окне кликните на «Удалить все»;
- Теперь нажмите на клавишу «Сброс» и дождитесь выполнения действия. Компьютер перезагрузится автоматически.
Если после восстановления или сброса вы снова столкнулись с медленной загрузкой компьютера, причина поломки заключается в аппаратной неисправности. Рекомендуем обратиться за помощью в сервисный центр.
Теперь вы знаете, как решить проблему загрузки Windows 10. Заметьте, что рассмотренные выше способы касаются только программных причин неисправности. Если ноутбук упал и ОС перестала включаться или вы подозреваете, что есть другая аппаратная поломка, обратитесь в сервисный центр для получения профессиональной консультации.
Пишите, с какими видами проблемы включения Виндовс 10 сталкивались вы и как удалось решить ошибку.
Одноразовое решение проблемы
Рабочий стол можно закрыть, как любую программу. Только вот нет в диспетчере задач такого приложения. Но за него отвечает процесс «explorer.exe». Нам надо просто перезапустить этот процесс. Для этого:
После этого действия рабочий стол полностью исчезнет вместе с панелью задач. Останется только фоновая картинка и окно диспетчера задач. Если через несколько секунд не произошло автоматического перезапуска рабочего стола, то надо запустить его вручную. Идём в меню «Файл –> Новая задача»
В поле ввода пишем: explorer
И нажимаем «Enter». Такими нехитрыми действиями можно вернуть операционную систему Windows к жизни, не прибегая к перезапуску. Весь этот процесс продемонстрирован на видео под статьёй. Этот способ подходит и для Windows 10 тоже, но если не поможет, то нужно завершить «Диспетчер окон рабочего стола».
Почему компьютер или ноутбук зависает намертво и как это исправить
Сразу стоит сказать, что причин, по которым Windows может внезапно начать тормозить и зависать, очень много. Условно их можно разделить на две группы: программные и аппаратные. К программным можно отнести влияние на систему вирусов, работу служб и приложений. Аппаратные — это неисправности оборудования, перегревы, плохие контакты шин и прочее.
Вирусы и вредоносное ПО
Следует разделять понятия вирусов и вредоносного ПО.
Вирусы — это программные коды, которые созданы для нанесения вреда файловой системе, уничтожения данных и дестабилизирования работы ОС. Вредоносное ПО — это обычные программы, которые чрезмерно нагружают оперативную память и процессор компьютера.
При этом сложно сказать, что наносит компьютеру больше вреда. С вирусами довольно успешно борются программы-защитники, если не забывать вовремя обновлять приложения. Но антивирусы практически бесполезны против вредоносного ПО, так как вы сами устанавливаете те или иные приложения и соглашаетесь с условиями пользования. Тем самым вы можете запустить скрипт майнинга на своём компьютере, зарабатывая криптовалюту другим людям, или же открыть доступ для пересылки огромного количества данных.
Вредоносное ПО и вирусы могут существенно снизить производительность компьютера
Лучшей защитой от вирусов и вредоносного ПО является профилактика:
Перегрев
Современные технологии чипов работают таким образом, что, выполняя вычислительные процессы, маленькие чипы и транзисторы нагреваются. Поэтому в компьютере должна быть хорошая охлаждающая система. Термопаста (вещество с большой теплоотдачей, регулирующее температуру между чипом и радиатором) должна быть жидкой и не высохшей. Сухая паста теряет свои свойства и только вредит устройству. Рекомендованный срок работы заводского регулятора составляет не более двух лет.
Перегрев может существенно снизить производительность компьютера, так как чипы, нагреваясь, теряют свои возможности к вычислению. К этому может привести не только высыхание термопасты, но также засорение системного блока излишней пылью. Плохая вентиляция тоже может стать причиной нагрева отдельных комплектующих компьютера.
Бороться с перегревом персонального компьютера довольно просто. Для этого достаточно хорошо продуть системный блок и прочистить радиаторы от пыли. При этом необходимо использовать только мягкие кисточки или ватные палочки, чтобы не повредить контакты.
Перегрев комплектующих компьютера значительно снижает его производительность
Что касается смены термопасты и прочистки ноутбуков, то лучше обратиться к специалисту в сервисный центр. Дело в том, что детали небольших устройств вплотную подогнаны друг к другу, потому запросто могут сломаться, если применить слишком много силы.
Перегрев может случиться даже с очищенным от пыли компьютером. Например, когда вы запускаете очень энергоёмкий процесс, который требует большой производительности процессора и видеокарты. В этом случае борьба с перегревом может быть успешной только при помощи хотя бы временного выключения приложения.
Крайне редко в причины перегрева компьютера можно записать скачки напряжения. Если ваша электросеть поддаётся резкому изменению силы тока, рекомендуется использовать ИБП (источник бесперебойного питания). Это устройство поможет нормализовать ток в сети и сохранит компьютер от повреждений, которые могут быть вызваны скачками напряжения.
Неполадки с ОЗУ
ОЗУ (оперативное запоминающее устройство) является мостом между пользователем и процессором. Зачастую проблемы планок оперативной памяти приводят к полному зависанию компьютера или появлению синего экрана смерти с выводом соответствующей ошибки. Если негативное воздействие минимально, оно может привести к медленной работе ПК.
Для запуска проверки оперативной памяти:
При помощи окна «Выполнить» запускаем проверку ОЗУ
Программа проверки ОЗУ требует перезагрузки для своей работы
Обязательно дожидаемся полного сканирования памяти, как бы долго этот процесс ни шёл.
Стоит отметить, что данное сканирование сможет исправить только мелкие неисправности оперативной памяти. Если же проблема более глубокая, отчёт показывает, что ошибка не исправлена, то необходимо просканировать каждую планку отдельно в разных гнёздах материнской платы. Таким образом вы сможете определить, какая деталь неисправна, и заменить её.
Видео: как проверить оперативную память в Windows 10
Нестабильность HDD
Жёсткий диск является наиболее подвижной деталью ПК. Неудивительно, что порядка половины всех «поломок» компьютеров связывают именно с этим устройством. Перепады напряжения, проблемы, возникающие во время перезагрузки, ошибки, вызванные программными сбоями и вирусами, могут навредить скорости работы винчестера. Это, в свою очередь, замедлит операционную систему и приведёт к зависаниям.
Есть два основных процесса отладки работы жёсткого диска:
Дефрагментация — это процесс «склейки» файлов, которые записаны на винчестере в раздробленном виде. При этом значительно сокращается время на поиск всех частей файлов оперативной памятью.
Через контекстное меню открываем «Свойства» раздела диска
Запуск дефрагментации раздела находится во вкладке «Сервис»
Выбираем раздел и нажимаем кнопку «Оптимизировать»
Восстановление explorer.exe
Если при попытке запуска «explorer.exe» появляется сообщение что такой файл не найден, то придётся его восстанавливать. Это можно сделать тремя способами.
Первый способ: введите команду в окно «Новая задача» диспетчера задач:
Скорее всего программа попросит вставить установочный диск с Windows. Если его нет, то вам может подойти второй способ. Программа восстанавливает повреждённые и заменённые файлы на оригинальные. По окончанию работы программы перезагрузитесь. Кстати, этот способ может помочь если рабочий стол зависает, а предыдущие советы не помогли.
Второй способ: перепишите файл «C:Windowsexplorer.exe» с рабочей машины с такой же операционной системой, либо скачайте и распакуйте мои версии:
Чтобы положить правильные файлы в папку Windows без проводника введите команду в окно «Новая задача»:
copy С:Downloadsexplorer.exe c:windows
где C:Downloads – это путь к файлу, а C:Windows – путь установки ОС.
Перед этим возможно придётся завершить процесс «explorer.exe» как описано выше.
Третий способ также требует наличия установочного диска, только доставать оттуда нужный файл будем вручную. Если привод имеет букву «E:», а папка операционной системы «C:Windows», то порядок действий следующий:
Действие пятое. Запуск проводника через редактор реестра
Вышеупомянутый диспетчер задач далеко не всегда помогает решить проблему. Запустить проводник вручную также можно через редактор реестра. Пошагово это выглядит следующим образом (инструкция касается также и Windows 7, 8):
Запуск процесса explorer.exe вручную через Диспетчер задач
Шаг 1. На клавиатуре одновременно нажмите кнопки «Win» (находится внизу слева, выглядит как значок ОС Windows) и «R». В открывшемся окне введите «regedit» (опять же, без кавычек) и кликните «ОК».
Удаление раздела «exe»
Шаг 2. При помощи проводника в левой части открывшегося окна последовательно перейдите в разделы «HKEY_LOCAL_MACHINE», «SOFTWARE», «Microsoft», «WindowsNT», «CurrentVersion», «Image File Execution Options».
Шаг 3. В этом разделе необходимо найти подразделы «exe» или «iexplorer.exe». Если они там есть, нажмите на них правой кнопкой мыши и выберете «Удалить» в выпадающем меню.
Редактирование параметра «Shell»
Шаг 4. Независимо от того, удалось ли вам найти данный подраздел и удалить его, переходите в другой – «Winlogon». Он тоже находится в разделе «CurrentVersion». То есть вы открываете то же самое, что и раньше, только вместо «Image File Execution Options» будет «Winlogon».
Шаг 5. В правой части открытого окна появится список доступных для редактирования параметров. Вам нужно найти тот, который называется «Shell». Откройте его двойным щелчком мыши.
Шаг 6. При помощи проводника в левой части открывшегося окна последовательно перейдите в разделы «HKEY_LOCAL_MACHINE», «SOFTWARE», «Microsoft», «WindowsNT», «CurrentVersion», «Image File Execution Options».
Если там и так стояло значение «explorer.exe», значит, проблема не в реестре и вообще не в самом проводнике.
Но в чем же?
Бывает также, что параметра «Shell» в указанном разделе реестра нет. Тогда его нужно создать. Для этого выполните следующий порядок действий:
- Кликните правой кнопкой мыши по пустому месту в открытом разделе.
- Откроется меню, состоящее всего лишь из одного пункта – «Создать». Наведите на него курсор мыши, а дальше выберете «Строковый параметр».
Создание строкового параметра в редакторе реестра
- Затем вместо имени «Новый параметр #1» введите «Shell» (как всегда, без кавычек). Обычно возможность указать новое имя появляется сразу же после создания. Если это не так, нажмите на параметр правой кнопкой мыши и выберете «Переименовать».
Переименование нового параметра
- Затем нажмите на него два раза левой кнопкой мыши. Откроется меню редактирования. И теперь осталось ввести в строке «Значение» «explorer.exe», как это и должно было быть изначально.
Перезагрузите компьютер. После этого изменения должны вступить в силу. Вы уже сделали все, что касается Windows. Возможно, рассматриваемая проблема появилась из-за вмешательства извне. Имеется в виду влияние вирусов.
Поэтому необходимо избавиться от них.
Почему не загружается
Если у вас не загружается и не работает рабочий стол Windows 10, стоит рассмотреть несколько возможных причин, которые приводят к возникновению проблемы:
Не переживайте – любую проблему можно решить самостоятельно! Мы подготовили перечень действенных методов – читайте наш обзор и вы узнаете, что делать, если не загружается и не открывается рабочий стол в Windows 10.
Но сначала мы рекомендуем выполнить следующий комплекс мер:
У вас по-прежнему не загружается и не отображается рабочий стол Windows 10? Тогда пора давать ход тяжелой артиллерии и браться за дело всерьез!
Конфликт сторонних программ и/или служб
Причиной зависания пользовательского интерфейса нередко является запускающаяся при загрузке системы сторонняя программа или служба.
Для начала нужно убедиться, что все системные службы сконфигурированы правильно. Приведите все службы к стандартной конфигурации — используйте REG-файлы, прилагаемые к списку служб (Windows XP | Windows Vista), или сделайте это вручную в оснастке «Службы». Затем перезагрузите компьютер. Если конфигурация служб стандартная, но проблема все равно возникает, приступайте к дальнейшей диагностике проблемы по методике
Восстановление процессов
За работоспособность и отображение экрана отвечает один простой процесс, который называется explorer.exe. Необходимо выяснить, активен он или нет – это можно сделать следующим образом:
Не стоит удивляться, что у вас пропал рабочий стол, если этот процесс завис. Теперь мы восстановили работоспособность, экран должен вновь появиться на нужном месте.
Загрузка Windows 10 зависает при подготовке к установке
Большинство пользователей ищут ответ на вопрос, почему Windows 10 зависает при загрузке. Обычно это происходит когда система, готовится к установке новых обновлений. Проблемы возникают тогда, когда операционка находит несовместимости и зависает.
- Что делать если Windows 10 зависает после установки обновления Anniversary Update
Если загрузка Windows зависла на этапе подготовки необходимо принудительно перезагрузить устройство. Это откатит систему к прежним настройкам. Теперь можно проверить наличие свободного места.
Проверка реестра
Иногда рабочий стол на Windows 10 не показывает из-за сбоя в работе реестра. Это специальная база настроек, необходимых для корректной работы системы. Если закралась небольшая ошибка – не стоит удивляться, что изображение не загружается и не появляется.
Давайте проверим некоторые показатели:
Не нашли указанных значений? Именно поэтому у вас не прогружается рабочий стол! Нужно сделать вот что:
Если два описанных выше способа не помогли, у вас все еще не загружается и не запускается рабочий стол Windows 10 – тогда используем третий вариант!
Как решить проблему?
Чтобы исправить зависание, используют несколько способов – решение зависит от причины. Доступные варианты действий:
- если проблема в дополнительном приложении – его необходимо удалить и затем скачать повторно;
- если причина неизвестна – требуется запустить процедуру восстановления через сохраненную операционную точку.
Для принудительного перезапуска проводника допускается использовать сторонние приложения (например, ShellExView). Чтобы активировать изменения, персональное устройство перезапускают.
Зависание работы проводника при нажатии правой клавиши мышки возникает из-за неисправности встроенных или вновь установленных программ.
Чтобы исправить неполадки, применяют внутренние ресурсы ПК (восстановление ОС, удаление неисправных документов) или внешние приложения.
Что нужно делать, если не грузится рабочий стол в Windows 10, 8.1, 8, 7
Добрый день. Ещё одна инструкция по теме устранения последствий вирусной атаки на ваш компьютер. Сегодня у нас на рассмотрении другая проблема — не запускается рабочий стол. На современных операционных системах обычно показывается только картинка рабочего стола, в более старых ос это уже может быть просто чернотой на весь экран. Я постараюсь описать все действия, чтобы попытаться восстановить работу компьютера. Если они не помогут, то с большой долей вероятности необходима переустановка системы. И да, прежде, чем выполнять эту инструкцию, вам необходимо очистить компьютер от вирусни, иначе все наше лечение вирус будет сводить на нет, постоянным изменениями в нужную ему сторону. Для очистки можно использовать один из LiveCD: Dr.Web LiveDisk или Kaspersky Rescue Disk. Их можно записать на флешку или диск на рабочем компьютере и использовать для лечения компьютера.
Пытаемся запустить рабочий стол.
Конечно же, первым делом нам нужно попробовать запустить ваш рабочий стол (а в некоторых случаях — настоящий рабочий стол, так как определенная категория вредителей может запускать измененный рабочий стол). И для этого есть два вариант:
В открывшемся окне жмем по вкладке «Файл» и выбираем «Запустить новую задачу».
В открывшемся окне так же вводим explorer.exe или C:Windowsexplorer.exe и жмем ОК.
Смотрим результат, если рабочий стол загрузился, вздыхаем с облегчением, осталось немного работы, переходим к пункту 3. Если же нет, то проблема сложнее, вредитель заменил исполняющий файл рабочего стола своим и нам необходимо его восстановить, а значит читаем дальше.
Пытаемся восстановить оригинальный файл explorer.exe
Итак, как же восстановить исполняющий файл? Первое, это попробовать восстановить с помощью командной строки и утилиты sfc. Для этого нам необходима командная строка запущенная от имени администратора, поэтому используем второй способ первого шага, но в окне запуска задачи ставим галочку напротив «Создать задачу с правами администратора«, а в поле вводим cmd.
В открывшееся окно вводим sfc /scannow и жмем клавишу Enter.
Причины зависания Рабочего стола при нажатии правой кнопки мышки
Разработчики компании Microsoft устанавливают некоторые настройки в режиме «по умолчанию». Правая клавиша мыши при нажатии вызывает контекстное меню объекта, на которое наведен курсор.
Внимание! В большинстве случаев подобный функционал срабатывает внутри дополнительно установленных программ. Идентичные операции упрощают работу с компьютером и сторонними приложениями.
Если при нажатии вылетает внутренний проводник Windows, скорее всего, проблема – в стороннем приложении, установленном пользователем. Дополнительные программы вносят коррективы в стандартный список операций контекстного меню (появляются новые строки, выпадающие перечни действий).
Другой вариант – повреждение встроенных файлов операционки. Неполадки возникают в следующих случаях:
- переустановка ОС;
- обновление операционной системы персонального компьютера (автоматическое или запущенное пользователем);
- активация вирусов.
Устройство долго обрабатывает запросы, думает, а на мониторе отображается крутящееся колесико. Поэтому недопустимо использовать непроверенные документы, неизвестные сайты разработчиков.






























































 diflyon
diflyon